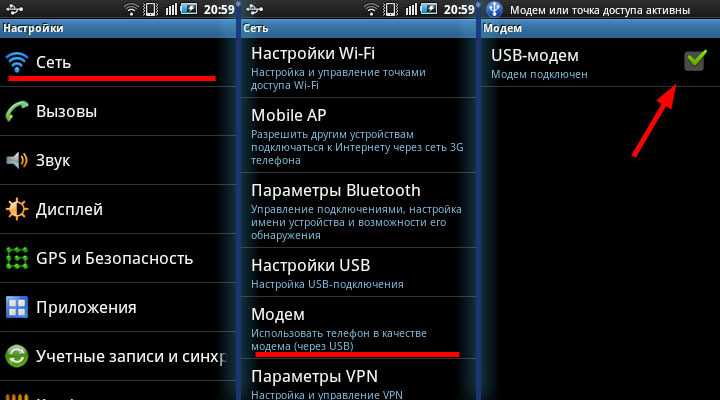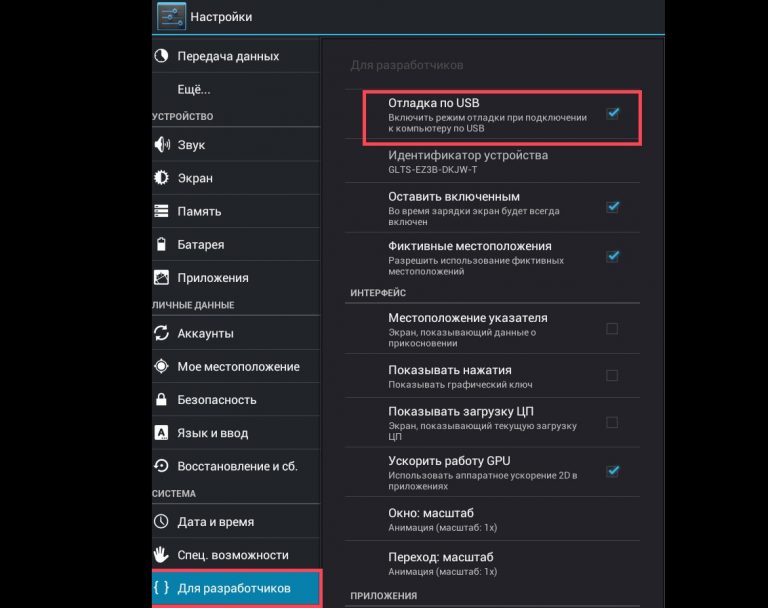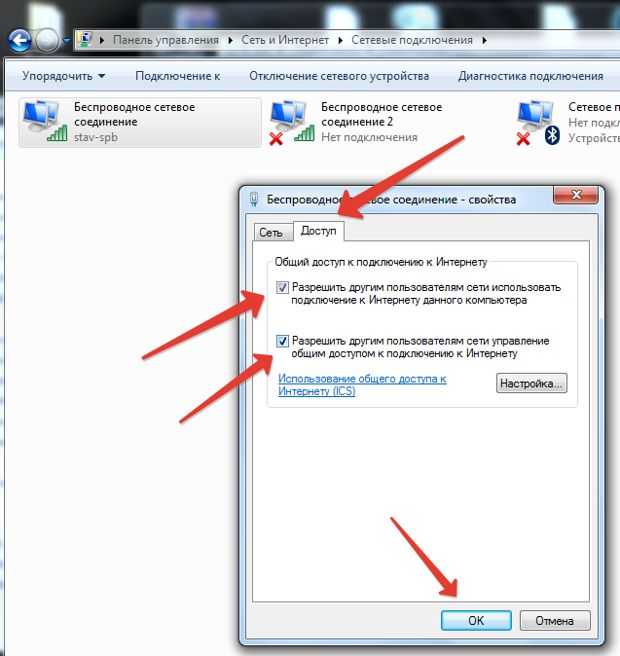Как подключить интернет на Андроид через компьютер по USB?
Получаем интернет по USB с компьютера на Android
Содержание
- 1 Получаем интернет по USB с компьютера на Android
- 2 Как подключить Интернет через USB на любом устройстве
- 2.1 USB-модем — Интернет без проблем
- 2.2 В чем состоит особенность подключения через USB-модем?
- 2.3 Как подключить к Сети смартфон через USB?
- 3 Как подключить интернет на телефоне через компьютер с помощью usb провода?
- 3.1 Способ первый
- 3.1.1 Перейдём к настройкам телефона
- 3.1.2 Возможные проблемы
- 3.2 Второй способ
- 3.2.1 Возможные ошибки
- 3.2.2 Решение этих проблем
- 3.3 Заключение
- 3.
 4 Способ первый
4 Способ первый - 3.5 Способ второй
- 3.6 Похожие статьи:
- 3.1 Способ первый
Статья актуальна на 2010 год, современные Android могут проделывать такое одной «галочкой» в настройках После покупки HTC Hero у меня возник вопрос: как получать интернет на коммуникаторе через компьютер? С моим предыдущим коммуникатором Toshiba G900 под управлением WindowsMobile 6 было все просто: установил «центр мобильных устройств», и на коммуникаторе появился интернет. «Эта функция не нужна», — скажите вы, ведь сейчас много точек доступа Wi-Fi, через которые можно подключиться двумя кликами. Но вот лично у меня нет Wi-Fi точки (есть ноутбук, но Android не обнаруживает Ad-hoс сети). Поэтому я был огорчен отсутствием этой функции. Все мои попытки найти мануалы на эту темы — не увенчались успехом. Поэтому я решил это сам.
Внимание: Для работы ножен root пользователь.
Тут есть два способа:
- Встроенный USB Tether (у аппаратов с Sence и может быть каких еще
- USB Tether реализуемый сторонним софтом.

В данной статье я буду рассматривать второй способ, так как он более универсален. И так, нам нужна программа Wired Tether, скачать которую можно, нажав на QR код, или же считав его с телефона:
(268 КБ)
После нажатия на экран в программе Wired Tether, в Windows появляется новое сетевое соединение с коммуникатором, и полученными по DHCP настройками:
У меня к примеру, сеть коммуникатора — Android USB, а соединение с интернетом для общего доступа — Internet. В дальнейшем я буду использовать эти обозначения. Отключаем соединение Internet, в свойствах подключения делаем его доступным для Android USB:
Идем в настройки Android USB и меняем его IP и маску на 172.20.23.253 / 255.255.255.252, а остальное делаем пустыми:
Цель ручного изменения IP адреса — это убрать шлюз по умолчанию. Пробуем Ping коммуникатор (он под ip — 172.20.23.254)
C:UsersMainNika>ping 172.20.23.254 Обмен пакетами с 172.20.23.254 по с 32 байтами данных:
Ответ от 172. 20.23.254: число байт=32 время
20.23.254: число байт=32 время
geektimes.ru
Как подключить Интернет через USB на любом устройстве
Возможность подключения к Сети таким способом регламентируется функционалом устройства. Прежде чем приниматься за дело, необходимо изучить некоторые нюансы и особенности такого варианта для каждого конкретного гаджета.
Содержание
USB-модем — Интернет без проблем
Мобильность стала основой современной жизни. Практически все современные мобильные девайсы имеют техническую возможность выхода в Сеть, а, значит, вполне могут заменить стационарные аналоги. Именно поэтому компактные и простые в использовании USB-модемы приобретают все большую популярность. Они позволяют не только установить стабильное соединение, но и сэкономить, пользуясь Интернетом по довольно демократичной цене.
Внешне USB-модем похож на обычную флешку. Он небольшой, особенно по сравнению с модемами, используемыми на стационарных персональных компьютерах. Благодаря этому устройству вы можете выходить в Сеть тогда, когда захотите: на улице, дома, в офисе, в транспорте.
Купить модем можно в любом салоне связи любого оператора. Они продаются повсеместно. После покупки вам не нужно ждать подключения, достаточно просто вставить устройство в ноутбук и можно работать.
Назад к содержанию
В чем состоит особенность подключения через USB-модем?
При подключении модема к любому мобильному устройству программа установки драйвера запускается в автоматическом режиме. Настройки соединения также производятся автономно и не требуют вмешательства.
Это займет некоторое время, после чего на экране должно появиться сообщение о том, что все необходимые операции выполнены, а гаджет полностью готов к использованию.
Даже во время такого простого процесса могут возникнуть трудности. Например, отключение автозапуска. В таком случае все настройки придется производить в ручном режиме. Как это сделать?
- Через меню, выйдя в раздел «Мой компьютер», необходимо найти оператора, модем которого вы собираетесь настроить. Кликнув мышкой по иконке, вы запустите программу-установщик.
 Далее вам будут предложены различные варианты настройки, необходимо выбрать и подтвердить нужные. Если настройка в ручном режиме невозможна, необходимо связаться со службой поддержки оператора или же выйти на его сайт. Как правило, в меню уже имеется отдельный раздел, посвященный установке и активации модема.
Далее вам будут предложены различные варианты настройки, необходимо выбрать и подтвердить нужные. Если настройка в ручном режиме невозможна, необходимо связаться со службой поддержки оператора или же выйти на его сайт. Как правило, в меню уже имеется отдельный раздел, посвященный установке и активации модема. - Важно знать! Модем нельзя извлекать из разъема до окончания процесса автоматической установки и настройки.
- Как только все драйверы будут установлены, запустите программу. Если все сделано верно, на экране появится кнопка подключения, нажав которую, вы сможете спокойно пользоваться Интернетом.
Назад к содержанию
Как подключить к Сети смартфон через USB?
Здесь все немного сложнее. Роль модема в данном случае будет выполнять персональный компьютер, оборудованный USB-портом.
Помимо специальных шнуров, для того, чтобы подключить Интернет на телефоне через компьютер USB, вам потребуются особые права суперпользователя или root.
Нет прав на Андроид — придется сначала изучить алгоритм их получения. Пошаговая инструкция есть в свободном доступе. Предположим, что права вы уже получили.
Пошаговая инструкция есть в свободном доступе. Предположим, что права вы уже получили.
- Если на персональный компьютер у вас установлена операционная система Windows, необходимо скачать и установить Android SDK. В меню компьютера выбираем «Сетевые подключения», пункт «Подключение к Сети». В этом пункте находятся настройки свойств.
- В разделе общего доступа нужно разрешить использовать подключение к Интернету самого ПК другим пользователям. И подтвердить свой выбор.
- Необходимо вернуться к планшету или мобильному телефону. Выбрать в разделе «Настройки» пункт, предназначенный для разработчиков, запустить отладку сети Интернет на телефоне через USB.
- Не забудьте подключить планшет к компьютеру и скачать предложенный архив на жесткий диск. После распаковки вы сможете запустить программу AndroidTool.exe.
- Активируем поиск подключенных девайсов, запускаем соединение.
- Внимание! Установленное приложение может затребовать права суперпользователя — предоставьте их.

Как только все этапы будут завершены, персональный компьютер будет готов к раздаче Интернета на устройства с ОС Андроид. Это все, то необходимо знать о том, как раздать Интернет телефону через USB.
Варианты использования других устройств также не требуют никаких особых навыков и, как правило, производятся в автоматическом режиме. Исключение составляют компиляции мобильных девайсов и персонального компьютера с операционной системой Linux.
Назад к содержанию
youmagic.pro
Как подключить интернет на телефоне через компьютер с помощью usb провода?
Как бы мы этого ни хотели, но интернет занял практически центральное место в нашей жизни. Если углубиться в историю, то первоначально его изобрели для передачи секретных данных, потом стали использовать для общения, а около 20 лет назад он активно стал заполняться всевозможными информационными, мультимедийными и развлекательными сайтами.
Отсюда и вывод – интернет нужен нам везде. Сейчас у вас пробежала мысль – для того, чтобы раздать интернет на смартфон достаточно просто подключиться к беспроводной точке доступа.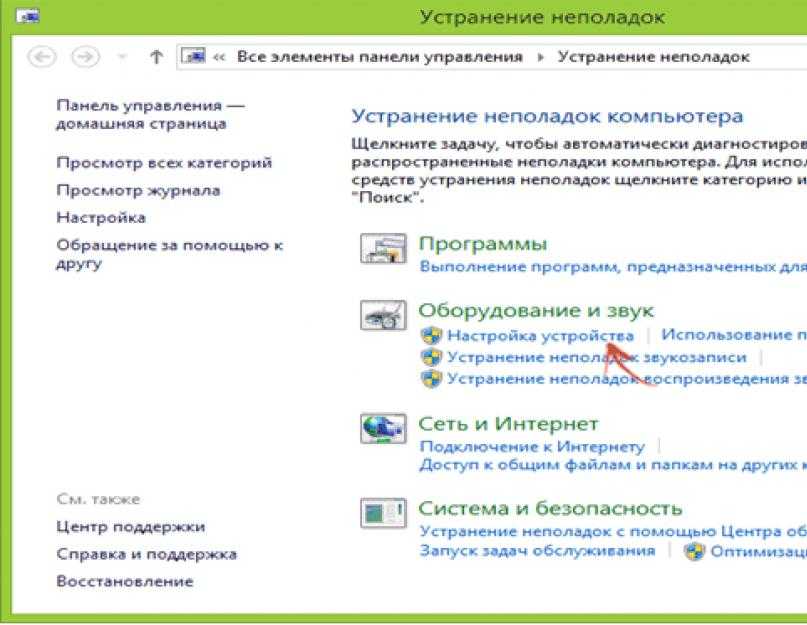 Но, что делать, если стационарный компьютер или ноутбук занят домочадцем, беспроводная точка доступа wi-fi не работает, а мобильный трафик давно уже закончился. Не бежать же в соседнее кафе! – подумали вы.
Но, что делать, если стационарный компьютер или ноутбук занят домочадцем, беспроводная точка доступа wi-fi не работает, а мобильный трафик давно уже закончился. Не бежать же в соседнее кафе! – подумали вы.
Раскроем вам один лайфак: вооружившись одним usb кабелем через ПК можно подключить (раздать) интернет к вашему смартфону и неважно под управлением какой операционной системы он находится. Как это проделать, как подключить, какими методами и как оно работает, мы сегодня разберём подробно ниже.
Существует несколько проводных способов раздачи интернета с ПК через usb на телефон. Первым делом рассмотрим самый простой и быстрый метод.
Способ первый
- Первым делом скачайте программу для андроид (android) под названием WiredTether.
- Подключите ваш андроид (android) к ПК через usb.
- Затем на телефоне нажмите на установку программы.
- Сразу после того как программа установится на рабочем столе вашего ПК появится новое интернет-соединение с андроид вместе со всеми настройками DHCP.
 Работа с настройками довольно проста, а отдельно следует выделить то, что в них же вы можете переименовать имя соединения с вашим андроид (android) устройством. К примеру, можно назвать соединение с телефоном AndroidUSB, а само соединение с интернетом с общим доступом – Internet (в ходе статье именно такие названия будут использоваться, дабы не вызвать путаницы).
Работа с настройками довольно проста, а отдельно следует выделить то, что в них же вы можете переименовать имя соединения с вашим андроид (android) устройством. К примеру, можно назвать соединение с телефоном AndroidUSB, а само соединение с интернетом с общим доступом – Internet (в ходе статье именно такие названия будут использоваться, дабы не вызвать путаницы). - Следующий шаг – это отключение соединения с именем Internet в свойствах сетевых подключений. Необходимо это сделать для того, чтобы активировать соединение AndroidUSB.
- После этого заходим в настройки AndroidUSB и меняем свой IP на 255.255.255.252 (остальные поля можно оставить пустыми). Так же этим действием вы можете стереть настройки шлюза по умолчанию. После этой процедуры обязательно первым делом проверьте состояние пинга на своём андроид (android) устройстве. Подробнее ниже на изображениях:
Перейдём к настройкам телефона
Сделать это, довольно просто (буквально в несколько кликов) и, если чётко следовать нашим инструкциям. Для того чтобы ещё больше упростить себе работу, мы настоятельно рекомендуем скачать программу GScriptLite, в которой нужно будет немного поработать со скриптами.
Для того чтобы ещё больше упростить себе работу, мы настоятельно рекомендуем скачать программу GScriptLite, в которой нужно будет немного поработать со скриптами.
Далее устанавливаем программу, создаём в ней же новый скрипт и пишем туда вот этот текст:
Важно знать: в конце прописанного адреса кроме четырёх восьмёрок можно использовать любое имя сервера. Но, опять же настоятельно рекомендуем использовать именно этот, так как он всегда доступен для пользования.
Вот и все, теперь можно пользоваться интернетом с ПК через телефон. Но перед тем как завершить работу необходимо кое-что проверить (проверяем правильно ли работает интернет):
- Телефон необходимо подключить к ПК с помощью usb.
- Затем запустите скачанное вами приложение на своём андроид (android) устройстве и активируйте соединение с интернетом.
- Теперь создайте новый скрипт, после чего интернет автоматически подключится к вашему мобильному устройству на андроид (android).
Как вы уже заметили сложностей при подключении интернета на телефон через компьютер возникнуть не должно.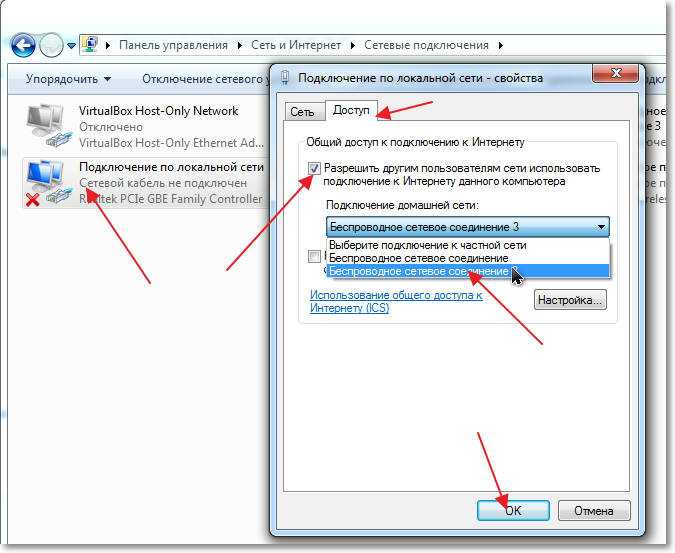 После того как подключение активируется вы, можете в полной мере бороздить без ограничения просторы всемирной паутины. Для того чтобы деактивировать интернет подключение достаточно всего лишь перезагрузить WiredTether.
После того как подключение активируется вы, можете в полной мере бороздить без ограничения просторы всемирной паутины. Для того чтобы деактивировать интернет подключение достаточно всего лишь перезагрузить WiredTether.
Возможные проблемы
Даже несмотря на всю простоту этой процедуры у рядового пользователя могут возникнуть проблемы с подключением интернета через ПК:- Первая и по совместительству самая распространённая причинам – это ПК не определяет компьютер при подключении через usb. Для того чтобы решить эту довольно распространённую проблему достаточно будет взять заново подключить смартфон. Если проблема не решилась, то лучше возьмите другой usb и попробуйте подключить телефон заново.
- Вторая проблема может быть связана с самой программой. Часто бывали случаи, когда утилита не поддерживает установленную у вас версию андроид (android). Решение одно – нужно выйти в интернет, найти там необходимое приложение и перекинуть его akb себе на телефон и уже тогда установите утилиту.

Второй способ
Для начала на своём компьютере перейдите в Интернет подключения, затем нажмите вкладку дополнительно. Перед вами откроется новое диалоговое окно, где вам нужно будет разрешить другим пользователям использовать подключение к интернету этого компьютера.
Важно знать: этот метод раздачи интернета на телефон проводным путём является более сложным и долгим, так как для работы с программой вам понадобится права доступа root. Инструкцию о том, как их получить можно запросто найти в интернете.
Ну а далее вам понадобится выполнить несколько простых действий:
- Для начала работ скачать утилиту USBTunnel, а на ваш компьютер скачайте AndroidTool.
- Теперь переходим непосредственно к работе с телефоном. Вам необходимо добраться до меню и включить откладку по usb.
- Подключаем телефон к компьютеру через стандартный usb разъём.
- На компьютере запускаем AndroidTool.
- После того, как программа запустится нажмите поиск девайсов – поиск андроид (android) девайсов – показать список девайсов.
 [note] Важно знать: программа может спросить есть ли у вас права администратора для внесения таких значительных изменений в работу устройств. Немедля отвечайте да. Также приложение местами бывает крайне нестабильным. Поэтому программу время от времени может выбивать.
[note] Важно знать: программа может спросить есть ли у вас права администратора для внесения таких значительных изменений в работу устройств. Немедля отвечайте да. Также приложение местами бывает крайне нестабильным. Поэтому программу время от времени может выбивать.[/note]
- Ну и напоследок нажмите готово.
- Также могут дополнительной появляется различные запросы с которыми в большинстве случаев необходимо согласиться. [note] Важно знать: не искалечено то, что программа выдаст системную либо другую ошибку. В этом случае все вышеперечисленные шаги придётся сделать с самого начала.
[/note]
- После того как вы согласились со всеми запросами программы, перед вами, появится радостная надпись «подключиться».
- Затем на вашем устройстве появиться запрос о том есть ли у вас root права. Вам просто нужно нажать кнопку да.
- Если все вышеуказанные действия были выполнены в правильном порядке, то подключение к интернету через компьютер начнётся автоматически.

Возможные ошибки
Бывают ситуации, когда, казалось бы, все сделано правильно, но интернет все равно не хочет работать при проводном подключении через компьютер. Самые распространённые ошибки:
- Компьютер просто не видит либо не синхронизируется с вашим телефоном.
- Телефон не видит необходимую вам программу.
- Все шаги были выполнены правильно, но интернет на телефоне все равно не появился.
Решение этих проблем
- Для того чтобы решить первую проблему достаточно, как и в первом способе просто-напросто пере подключить телефон к компьютеру через usb.
- Если вы не нашли необходимую программу в Google Play и скачали её с интернета, то убедитесь, что вы скачали программу в папку ADB, так как программа начинает свою работу автоматически. Но, если вы случайно скинули её не в ту папку, ничего страшного в этом нет, просто в дальнейшем возможны системные ошибки и тому подобное.
- В случае если после того, как вы сделали всю по инструкции, но интернет до сих пор не хочет работать на телефоне, то скорее всего, вы на нём не включили маршрутизацию (перед началом работу необходимо убедиться в том включена ли служба или нет).
 Для того чтобы это сделать необходимо перейти мой компьютер-управление службами и приложениями-маршрутизация-удаленный доступ. После этого проблема должна исчезнуть.
Для того чтобы это сделать необходимо перейти мой компьютер-управление службами и приложениями-маршрутизация-удаленный доступ. После этого проблема должна исчезнуть.
Заключение
Как видите, подключить и выйти в интернет на телефоне через компьютер с помощью usb не так уж и сложно как с первым, так и со вторым методом – необходимо просто чётко соблюдать шаги.
sdelaicomp.ru
На сегодняшний день во всем мире практикуется следующее: если вам срочно нужен доступ в Интернет, то в качестве модема пользователи используют свой собственный телефон. Например, таким образом можно раздавать бесплатный Wi-Fi или подключить свой компьютер к Интернету. Но бывает и такое, что 3G-скорость на вашем смартфоне не позволяет решать те задачи, которые вам в данный момент необходимо. И само собой возникает необходимость в нормальном скоростном Интернете. Конечно, можно легко подключиться к какой-нибудь Wi-Fi точке и сидеть спокойно в сети. А что делать, если поблизости нет роутера или нет возможности подключения к беспроводному бесплатному Интернету?
Способов получения доступа в интернет от компьютера через USB на самом деле много, мы расскажем лишь о нескольких из них.
Способ первый
Для начала вам понадобится непосредственно программа для подключения под названием WiredTether. аpk-файл можно скачать по следующей ссылке: Скачать WiredTether. Затем вы переносите скачанный файл себе на смартфон или планшет и устанавливаете программу (как установить apk на Android). Сразу после этого на компьютере появится новое сетевое соединение с Android и, как следствие, с настройками DHCP.
В этих настройках у вас также будет возможность переименовать соединение с телефоном, например на AndroidUSB, а само соединение с Интернетом с общим доступом – Internet. Далее мы будем использовать именно такие названия Интернет-соединений, чтобы не запутаться.
Далее вашим действием будет отключение соединения Internet в свойствах подключения. Это необходимо для того, чтобы стало активным соединение AndroidUSB. Подробнее на изображении:
После этого обязательно зайдите в настройки AndroidUSB и измените свой IP на 255.255.255.252. Все остальные поля можно не заполнять:
Тем самым вы убираете настройки шлюза по умолчанию. После этого обязательно проверьте пинг на своем смартфоне.
После этого обязательно проверьте пинг на своем смартфоне.
Теперь осталось настроить телефон/планшет.
Сделать это, в принципе, очень легко, если следовать нашим инструкциям. Чтобы упростить себе задачу, мы рекомендуем скачать программу GScriptLite, в которой нужно будет немного поработать со скриптами. Вот ссылка для скачивания: Скачать GScriptLite.
Далее устанавливаем программу, создаем в ней же новый скрипт и пишем туда вот этот текст:
ifconfig usb0 up
route add default gw 172.20.23.253 dev usb0
setprop net.dns1 8.8.8.8
В конце вместо адреса 8.8.8.8 вы можете другой DN-сервер. Однако мы рекомендуем использовать именно этот, потому что он всегда доступен.
Вот и все действия. Теперь необходимо проверить, все ли мы сделали правильно, а если это так, значит Интернет будет работать. Для этого осуществите следующее:
- Первым делом подключаете смартфон или планшет через USB-кабель к компьтеру
- Далее запускаете приложение WiredTether и включаете Интернет-соединение
- Затем активируем действие созданного вами скрипта в приложении GScriptLite
- Остается только ожидать подключения Интернета
Как видите, все довольно просто и понятно. Чтобы дезактивировать подключение, достаточно просто перезагрузить мобильное подключение. Затем вы свободно сможете пользоваться теми приложениями и программами, которые требуют наличие Интернета.
Чтобы дезактивировать подключение, достаточно просто перезагрузить мобильное подключение. Затем вы свободно сможете пользоваться теми приложениями и программами, которые требуют наличие Интернета.
Если по каким-то причинам вы не хотите вручную прописывать настройки в пункте «Установка сети между Android-устройством и компьютером», то можно воспользоваться программой WinRoute.
Способ второй
Сначала заходим в настройки Интернет-подключения на компьютере, находим и нажимаем на вкладку «Дополнительно». Зашли мы сюда для того, чтобы активировать опцию «Разрешить другим пользователям сети использовать подключение к Интернету данного компьютера». Естественно, что дальнейшей работы нам необходимо разрешить действие.
Переходим к следующим действиям:
- Первым делом скачиваем программу USBTunnel для Android и приложение AndroidTool.exe для вашего компьютера по той же ссылке. Лучше всего скачивать их прямо в папку с программой ADB, там же и распаковываем архив.

- Затем берем в руки смартфон, заходим в настройки и включаем режим «Отладка USB» (Настройки -> Приложения -> Разработка).
- Теперь можно подключить смартфон к компьютеру через USB-кабель.
- В пункте 1 мы говорили про программу AndroidTool.exe. Пришло время найти ее в той папке, где вы ее сохранили и запустить.
- Сразу после запуска программы нажимаем на «RefreshDevices».
- Справа вы увидите список под названием «SelectDomianNameServertouse». Выбираем любой сервер DN.
- Для установки программы на ваш смартфон нажмите на «ShowAndroidinterface».
- Затем программа спросит, есть ли у вас права администратора. Отвечайте «Yes». Возможно, что после этого выбьет ошибку. Так что придется проделать все шаги заново. Не отчаивайтесь, потому что повторная попытка чаще всего оказывается удачной.
- Если все прошло успешно, то нужно нажать на появившуюся на компьютере кнопку «Connect».
- На вашем устройстве опять же может появиться запрос насчет root-прав – опять же даем положительный ответ.

Если все выполнено верно, то Интернет сразу же появится на вашем смартфоне или планшете. Ну, а чтобы избежать ошибок или сбоев, то перед выполнением вышеописанных действий, удостоверьтесь в следующем:
- На компьютере обязательно должна быть запущена и активна служба маршрутизации. Убедиться в этом можно следующим способом: Мой компьютер/ Управление/ Службы и приложения/ Маршрутизация и удаленный доступ.
- Обязательно скачивайте и устанавливайте программы, о которых мы говорили в папку ADB. Так как программа начнет автоматически искать установленный пакет по следующему пути: c:android-sdk-windowsplatform-toolsadb.exe. Не слишком страшно, если вы вдруг скачали и установили приложения в другие папки. Однако в дальнейшем из-за этого могут выбиваться ошибки и возникать нестыковки. Поэтому для предотвращения таких ситуаций, строго следуйте вышеописанной инструкции.
Похожие статьи:
android4all.ru
Поделиться:
- Предыдущая записьКак подключить интернет на компьютере через телефон Андроид?
- Следующая записьКак переустановить Андроид на телефоне samsung galaxy s5?
×
Рекомендуем посмотреть
Adblock
detector
Как дать интернет с телефона на компьютер через usb на виндовс 10
Содержание
- Режим модема в Windows 10
- Как подключить режим модема на iPhone
- Использование iPhone в качестве модема в Windows 10
- 3G или LTE модем (подключение по USB)
- Раздача сети Wi-Fi с iPhone
- Режим модема iPhone по Bluetooth
- One Response на «Режим модема в Windows 10»
- Как раздать интернет с Android на компьютер или планшет
- Как раздать интернет через Wi-Fi
- Как подключить смартфон в качестве USB-модема
- Как подключить смартфон в качестве Bluetooth-модема
- 3 способа раздать интернет с любого телефона на телефон, компьютер или ноутбук
- Через точку доступа Wi-Fi
- Android
- Windows Phone
- Через USB
- Через Bluetooth
- Сторонние программы
- FoxFi
- Osmino
- С телефона на компьютер
- С телефона на планшет
- С телефона на телефон
- Блокировки операторов
- Телефон на Android как модем для компьютера (по USB).
 И что делать, если интернет не работает при раздаче с телефона
И что делать, если интернет не работает при раздаче с телефона - Модем для компьютера из телефона на Android
- Как подключить и настроить
- Что делать, если интернет (от телефона) на ПК не работает
- 👉 ШАГ 1
- 👉 ШАГ 2
- 👉 ШАГ 3
- 👉 ШАГ 4
- 👉 ШАГ 5
- Как с Android раздавать интернет на компьютер или ноутбук (по USB, Wi-Fi или Bluetooth)
- 3 варианта, как можно раздавать интернет со смартфона (режим модема)
- По USB (актуально для ПК и ноутбуков)
- Через Wi-Fi (актуально для ноутбуков и др. смартфонов)
- Через Bluetooth (актуально для ноутбуков и др. смартфонов)
- Видео
Режим модема в Windows 10
Как подключить режим модема на iPhone
Чтобы включить режим модема на iPhone, нужно зайти в «Настройки» — «Сотовая связь» и проверить актуальность включения передачи данных по сотовой сети (раздел «Сотовые данные»). Стоит учитывать, что если передача отключена, то в настройках, представленных ниже, режим модема не будет виден.
Далее необходимо кликнуть по пункту настроек «Режим модема» (он находится в меню параметров сотовой связи, а также на главном экране настроек iPhone) и его включить.
Если при включении режима модема будут отключены Wi-Fi и Bluetooth, то их рекомендуется включить для использования телефона как в качестве модема через USB, так и по Bluetooth. Если вы будете использовать iPhone, как точку доступа, то нужно указать свой пароль для сети Wi-Fi, раздаваемой данным мобильным устройством.
Использование iPhone в качестве модема в Windows 10
На сегодня Windows 10 более популярна, чем OS X, поэтому ее и устанавливают, в основном, на ноутбуки и стационарные ПК. В нашем примере по подключении режима модема будет рассказано, как для этого задействовать Виндовс 10 и iPhone 6.
3G или LTE модем (подключение по USB)
Чтобы использовать iPhone в режиме модема через USB кабель в Windows 10, нужно обязательно установить Apple iTunes, иначе все попытки подключиться к Интернету будут тщетными.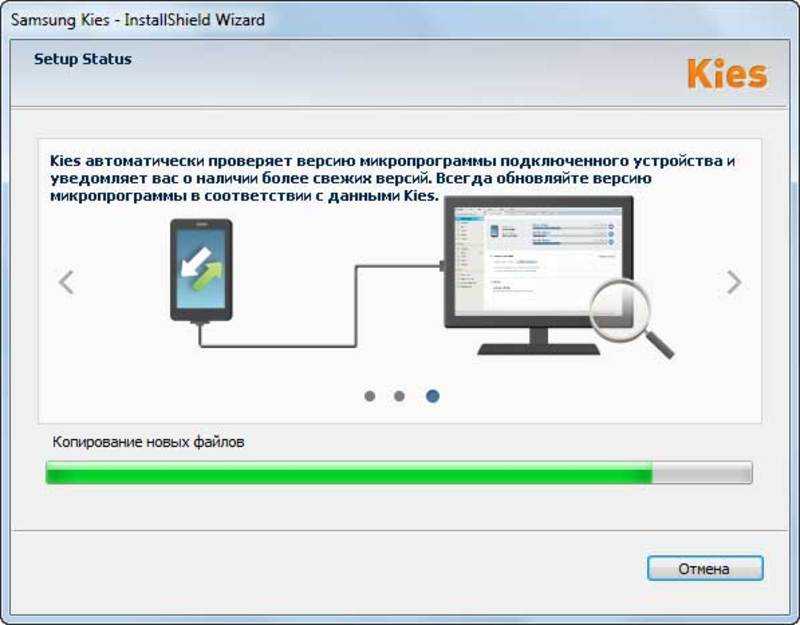 Его можно скачать на официальном сайте производителя.
Его можно скачать на официальном сайте производителя.
Если режим модема на iPhone подключен и работает, дальше его нужно соединить с компьютером через USB (используйте только «родной» провод от зарядного устройства). Запомните, что при появлении запроса (при первом подключении) на экране смартфона о доверии к данному ПК нужно ответить согласием (в противном случае режим модема не будет работать).
Далее в сетевых подключениях должно появится новое подключение по локальной сети «Apple Mobile Device Ethernet» и на компьютере появится Интернет. Чтобы ознакомиться с состоянием соединения, надо нажать правой кнопкой мышки на значок соединения в панели задач справа внизу и открыть пункт «Центр управления сетями и общим доступом». Потом с левой стороны нужно выбрать «Изменение параметров адаптера», где высветится список всех подключений.
Раздача сети Wi-Fi с iPhone
При подключении режима модема на iPhone можно также включить Wi-Fi и использовать эту сеть как точку доступа или в качестве «роутера».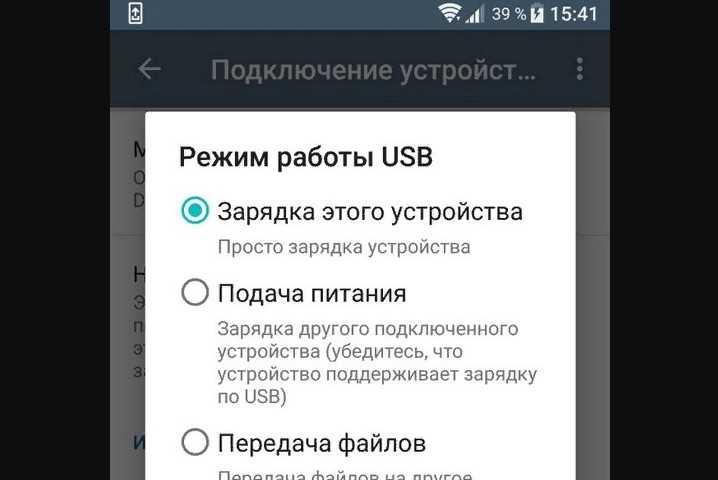 Необходимо лишь подключиться к беспроводной сети с именем администратора iPhone и паролем (указан на телефоне в настройках режима модема).
Необходимо лишь подключиться к беспроводной сети с именем администратора iPhone и паролем (указан на телефоне в настройках режима модема).
Обычно, проблем с подключением не возникает и Интернет сразу работает на лэптопе или стационарном компьютере. Однако, стоит учитывать, что возможных сбоев не будет, если он и с другими сетями Wi-Fi работает нормально.
Режим модема iPhone по Bluetooth
Также можно использовать свой андроид в качестве модема по Bluetooth, но для начала требуется добавить устройство в Windows 10. Важно учитывать, что Блютуз нужно включить как на телефоне, так и на компьютерном устройстве. Его можно добавить по-разному:
После того, как компьютер найдет ваш iPhone, нужно кликнуть по значку с ним и выбрать «Связать», или «Далее».
На смартфоне появится запрос на создание пары, нажмите «Создать пару». А на ПК — запрос о сходстве секретного кода с кодом на телефоне. Нажимаем «Да».
Однако, если режим модема iPhone убрался из настроек, то обязательно требуется проверить включение передачи данных в телефоне и не потерялась ли мобильная сеть.
Частые перезагрузки компьютера могут привести к повреждению жесткого диска. Если вам приходится отлучаться от.
Наверное, многие пользователи компьютера не знают, что такое режим бога в Windows 10, пользуясь этой операционной системой несколько лет. Ведь зачастую у человека не хватает времени разбираться во всех программах и гаджетах, которыми можно.
Данный функционал будет полезен для владельцев мобильных гаджетов с операционной системой Windows 10. Активировав его, вы получите.
One Response на «Режим модема в Windows 10»
по факту нужно поставить itunes так как windows update сам не подкачивает нужные драйвера для режима модема iphone. ну или я один л*х получается.)
Источник
Как раздать интернет с Android на компьютер или планшет
Уровень сложности: для начинающих. Необходимость раздачи интернета со смартфона на другие устройства возникает довольно часто, особенно в тех регионах, где имеется покрытие 3G, 4G (LTE), но проводное подключение отсутствует. Например, вы выехали на дачу, куда провайдеры протянут кабели ещё очень не скоро, а подключение к сети необходимо уже сегодня. В таком случае можно подключить свой ноутбук к интернету через смартфон, особенно если ваш тарифный план позволяет не сильно беспокоиться об объёме трафика.
Например, вы выехали на дачу, куда провайдеры протянут кабели ещё очень не скоро, а подключение к сети необходимо уже сегодня. В таком случае можно подключить свой ноутбук к интернету через смартфон, особенно если ваш тарифный план позволяет не сильно беспокоиться об объёме трафика.
Существует несколько способов соединения смартфона и ноутбука для доступа последнего к сети: с помощью USB-кабеля, через Bluetooth или Wi-Fi. Последний способ подойдет для любых сочетаний соединяемых устройств, а первые два мы разберем на примере подключения к компьютером под управлением Windows.
Как раздать интернет через Wi-Fi
Это один из самых простых в настройке вариантов раздачи интернета с Android-устройства. Он заключается в использовании смартфона в качестве беспроводного роутера, что может вам пригодиться в том случае, если вам необходимо подключить к интернету сразу несколько устройств, например компьютер и планшет.
Для перевода смартфона в режим Wi-Fi-модема откройте настройки Android и в разделе беспроводных сетей тапните по пункту «Ещё».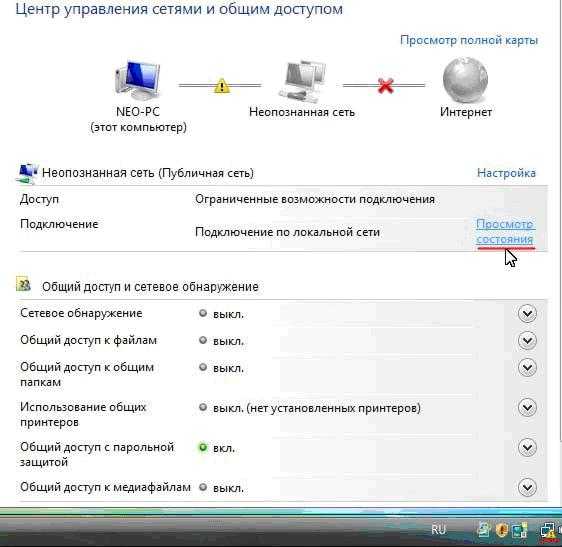 Затем перейдите в окно «Режим модема» и коснитесь пункта «Точка доступа Wi-Fi».
Затем перейдите в окно «Режим модема» и коснитесь пункта «Точка доступа Wi-Fi».
Откроется новое окно «Точка доступа Wi-Fi». Прежде всего активируйте Wi-Fi-модем с помощью переключателя в верхней части. После этого в настройках точки доступа задайте способ защиты (рекомендуется WPA2 PSK) и пароль.
Таким образом можно подключить не только компьютер, но и любое устройство, обладающее модулем Wi-Fi. Главное убедитесь, что у вас включён беспроводной интерфейс. В списке доступных сетей должна появиться новая сеть с заданным вами именем. Щёлкните по ней мышкой, введите пароль и нажмите кнопку «Далее».
Как подключить смартфон в качестве USB-модема
Для реализации этого способа необходимо подключить смартфон кабелем к одному из USB-портов на компьютере под управлением Windows. В большинстве случаев необходимые драйвера система обнаружит и установит самостоятельно, но если этого не произошло, вам придётся скачать их на сайте производителя гаджета и установить вручную. Обратите внимание, что лучше всего использовать комплектный кабель, так как его качество может косвенным образом повлиять на скорость соединения.
Обратите внимание, что лучше всего использовать комплектный кабель, так как его качество может косвенным образом повлиять на скорость соединения.
После подключения смартфона откройте его настройки и в разделе «Беспроводные сети» выберите пункт «Ещё». Перед вами откроется раздел дополнительных настроек, где нас интересует пункт «Режим модема».
Здесь необходимо поставить флажок возле пункта «USB-модем». В результате на вашем компьютере появится новое соединение. Для его активации откройте окно сетевых подключений, щелкните правой кнопкой мыши по иконке «Подключение по локальной сети» и в появившемся контекстном меню выберите пункт «Включить».
Как подключить смартфон в качестве Bluetooth-модема
Не забудьте убедиться, что в Windows активен Bluetooth-интерфейс. Открываем в «Панели управления» окно «Устройства и принтеры», в котором кликаем по ссылке «Добавление устройства». Начнётся поиск устройств, доступных в данный момент для подключения через Bluetooth. Когда определится ваш телефон, его иконка появится в этом окне. Кликаем по ней и появится окошко с 8-значным кодом. После этого на вашем телефоне появится запрос на сопряжение устройств, а затем предложение дать разрешение на использование смартфона в качестве Bluetooth-модема.
Когда определится ваш телефон, его иконка появится в этом окне. Кликаем по ней и появится окошко с 8-значным кодом. После этого на вашем телефоне появится запрос на сопряжение устройств, а затем предложение дать разрешение на использование смартфона в качестве Bluetooth-модема.
В процессе написания этой статьи было проведено тестирование скорости передачи данных для каждого из способов подключения с помощью сервиса Speedtest. В результате именно подключение с помощью Wi-Fi показало самую лучшую скорость, на втором месте оказался USB, а Bluetooth отстал с большим разрывом. Поэтому, если у вас есть в непосредственной близости розетка, то использовать необходимо именно метод Wi-Fi-модема. Но если вы находитесь в полевых условиях, где нет даже электричества, то следует выбрать подключение через USB, как самое энергоэффективное.
А вам приходилось использовать смартфон под управлением Android для раздачи интернета на компьютер или ноутбук? Какой из имеющихся вариантов самый предпочтительный, по вашему мнению?
Источник
3 способа раздать интернет с любого телефона на телефон, компьютер или ноутбук
С каждым днем темы все становятся актуальнее. Буквально на днях ставил в очередь ответ на комментарий, как раздать интернет с телефона, и вот понадобилось это самому. Так что по горячим следам приступаем к действиям. Расскажу про все возможные варианты – через Wi-Fi, Bluetooth или вовсе по USB. Поехали!
Буквально на днях ставил в очередь ответ на комментарий, как раздать интернет с телефона, и вот понадобилось это самому. Так что по горячим следам приступаем к действиям. Расскажу про все возможные варианты – через Wi-Fi, Bluetooth или вовсе по USB. Поехали!
Раздать интернет сейчас возможно уже с любого смартфона, главное – чтобы на нем был этот самый мобильный интернет – 2G, 3G, 4G или даже сторонний вайфай для дальнейшей передачи через USB. Начну по порядку. Все в детальных пошаговых инструкциях. Но если вдруг у вас возникнут какие-либо проблемы – смело пишите в комментариях к этой статье, постараюсь помочь.
Не забудьте включить мобильный интернет на телефоне, прежде чем его раздать!
Через точку доступа Wi-Fi
Первый способ самый частый. У вас подключен мобильный интернет, и вы хотите создать точку доступа с помощью встроенного в телефон Wi-Fi. Раньше такое приходилось делать с шаманскими танцами, теперь же все идет из коробки под любое устройство. Но мобильные операторы сотовой связи тоже не дремлют и могут вводить ограничения на такой способ раздачи, вплоть до дополнительной платы. Посмотрим, как это делается для всех современных мобильных операционных систем.
Но мобильные операторы сотовой связи тоже не дремлют и могут вводить ограничения на такой способ раздачи, вплоть до дополнительной платы. Посмотрим, как это делается для всех современных мобильных операционных систем.
Ваш смартфон не будет полноценным маршрутизатором, но обеспечить интернетом несколько устройство ему вполне под силу. Для постоянной работы лучше приобрести хороший роутер.
Android
Инструкции ниже можно кратко посмотреть на следующем видео:
А кто любит детали и текст, делаем как я по шагам. Раздать интернет на Андроиде не так уж и сложно, даже для полных чайников:
Все! К телефону можно подключаться, интернет будет спокойно раздаваться. Там же в настройках будут отображаться все подключенные устройства (можно и отключать их здесь же):
И еще раз для Samsung. Есть маленькие различия, но от общей схемы не отличаются:
Не мог обойти стороной и любителей яблочной продукции.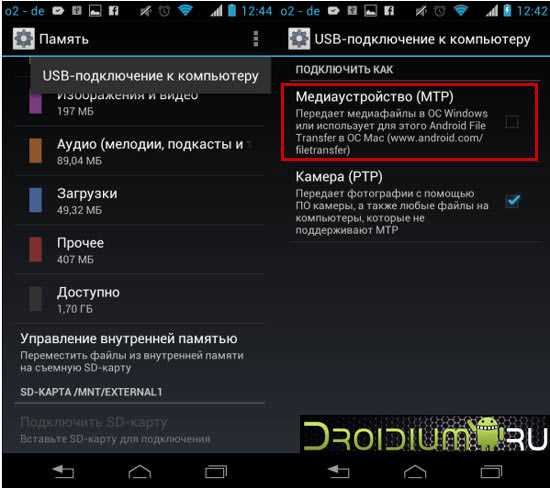 Ничего сложного, это же Apple)
Ничего сложного, это же Apple)
Windows Phone
Чуть менее популярная система, но с задачей тоже справляется на ура. И снова все по шагам:
Можно подключаться! И снова в настройках можно посмотреть подключенных гостей:
Через USB
На всех устройствах останавливаться не буду, т.к. скорее все сюда пришли за раздачей вайфая. Главное в настройках Режима модема выбрать подключение не через Wi-Fi, а USB:
Предварительно нужно телефон подключить к компьютеру. Все настроится само собой, время сложных ручных настроек ушло с Windows XP. Windows 7 и Windows 10 справляются с этим как делать нечего.
Через Bluetooth
Чем подключаться к этому блютузу – другой вопрос. Но для раздачи достаточно выбрать пункт Bluetooth:
Перед раздачей интернета не забудьте сделать сопряжение ПК и смартфона стандартными средствами. А то некоторые сначала раздают непонятно что и непонятно куда, а потом не понимают откуда растут ноги у проблемы.
Сторонние программы
Для подключения можно использовать и сторонние программы. Здесь нужно понимать, что в истории сложилось так, что раньше все приходилось делать руками и командами. Поэтому разработчики стали делать красивые приложения, которые позволяют делать все это в один клик. На деле же эти программы делают все то же самое, и я не вижу особого смысла заморачиваться с их установкой.
Здесь нужно понимать, что в истории сложилось так, что раньше все приходилось делать руками и командами. Поэтому разработчики стали делать красивые приложения, которые позволяют делать все это в один клик. На деле же эти программы делают все то же самое, и я не вижу особого смысла заморачиваться с их установкой.
Но для обзора покажу несколько. Есть и для все моделей телефонов – ищите в своих сторах.
FoxFi
Качаете в маркете. Заходите в приложение – задаете имя сети, пароль, активируете сеть. Те же действия, только чуть меньше (или с установкой больше) лишних движений.
Osmino
Еще один аналог – только с более простым интерфейсом и на русском языке. Но больше своего ни одна программа не сделает. Так что выбирайте любую, качайте, пользуйтесь. Но лучше научитесь это делать без стороннего софта – меньше риск занести себе какую-нибудь заразу на телефон.
С телефона на компьютер
Можно вполне себе построить раздачу интернета с телефона на компьютер или нотбук.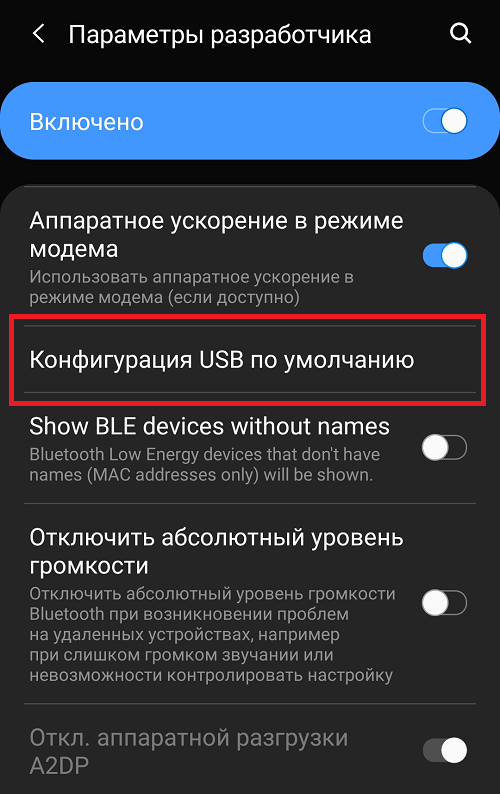 Способ, честно говоря, так себе, лучше взять роутер, но на безрыбье и так пойдет.
Способ, честно говоря, так себе, лучше взять роутер, но на безрыбье и так пойдет.
Расписывать здесь тоже нечего, подойдет любой из вариантов выше:
С телефона на планшет
Отдельная подкатегория, но на самом деле здесь нет чего-то особенного. Интернет с телефона на планшет нужно раздавать так же как и обычно: создаем точку доступа Вай-Фай, подключаемся к ней на планшете – все работает.
Главное здесь понимать, что современный планшет – это тот же компьютер с операционной системой – будь то Android, iOS или даже как в моем случае с полноценной Windows.
С телефона на телефон
Совсем частая ситуация передать интернет с одного телефона на другой телефон – так же создаете точку доступа любым из вышеописанных методов, спокойно подключаетесь со своего Android или iPhone.
Блокировки операторов
И вот вы вроде бы все сделали правильно, а интернета все равно нет? Знакомо? Дело в том, что по некоторым своим безлимитным тарифам сотовые операторы вводят блокировку на раздачу интернета.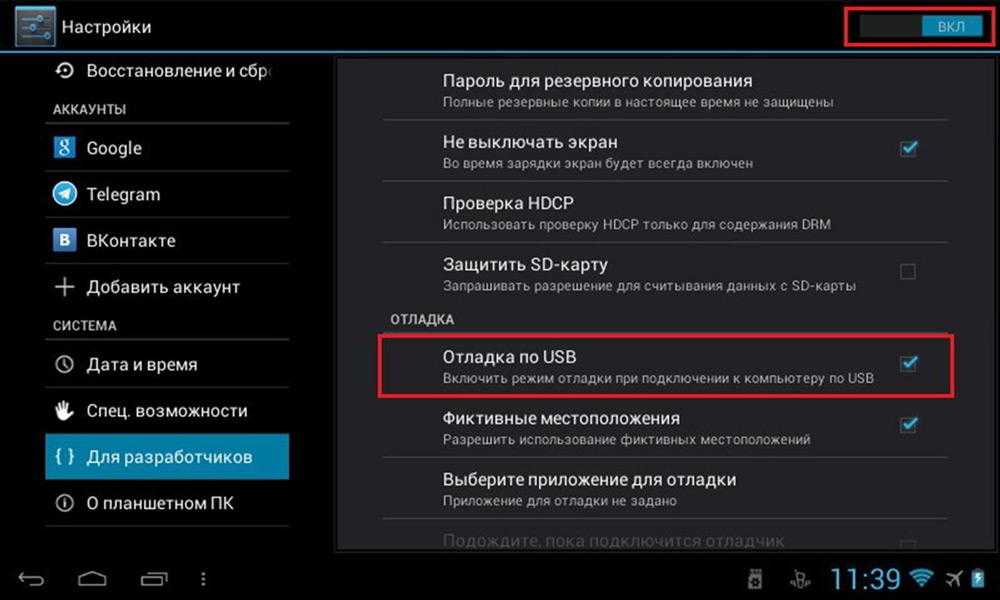 На самом деле не стоит паниковать, народ уже давно придумал способы обхода этого беспредела, а мы лишь собрали все в одном месте (пока работает):
На самом деле не стоит паниковать, народ уже давно придумал способы обхода этого беспредела, а мы лишь собрали все в одном месте (пока работает):
Источник
Телефон на Android как модем для компьютера (по USB). И что делать, если интернет не работает при раздаче с телефона
Доброго времени!
Почти все современные смартфоны на Android могут работать в режиме модема — т.е. «расшарить» (поделиться) своим 3G/4G (Wi-Fi) интернетом с компьютером или ноутбуком.
👉 Близко к теме (в помощь)!
Как с Android раздавать интернет через Wi-Fi или Bluetooth — еще одна инструкция
Модем для компьютера из телефона на Android
Как подключить и настроить
👉 ШАГ 1
👉 ШАГ 2
Подключаем к USB-порту компьютера телефон (проверяем, чтобы были включены оба устройства).
Подключение телефона к USB порту ПК
👉 ШАГ 3
Далее появится уведомление в нижней части окна ОС Windows 10 о том, что подключено новое устройство (по крайней мере уже не плохо — значит, что USB-порт работает и ОС телефон «увидела»).
Не работают USB-порты, что делать (инструкция)
Нажмите, чтобы выбрать, что делать с устройством
Обычно, при подключении на телефоне всплывает окно с просьбой указать: устройство будет только заряжаться, или можно дать разрешение на работу с файлами.
Крайне рекомендую выбрать вариант «передача файлов» (на некоторых устройствах из-за этого не раздается интернет). 👇
передача файлов — дано разрешение
👉 ШАГ 4
👉 ШАГ 5
Интернет работает, а браузер не загружает страницы. Что делать?
Что делать, если интернет (от телефона) на ПК не работает
👉 ШАГ 1
Во-первых, проверьте, работает ли интернет на самом телефоне (возможно, что причиной стал какой-нибудь временный сбой у оператора, или вы в не зоны действия сети. ).
Во-вторых, уточните, а не блокирует ли ваш оператор раздачу доступа к интернету через USB / Wi-Fi (на сегодняшний день такие ограничения встречаются всё реже, но на некоторых тарифах еще присутствуют 👇).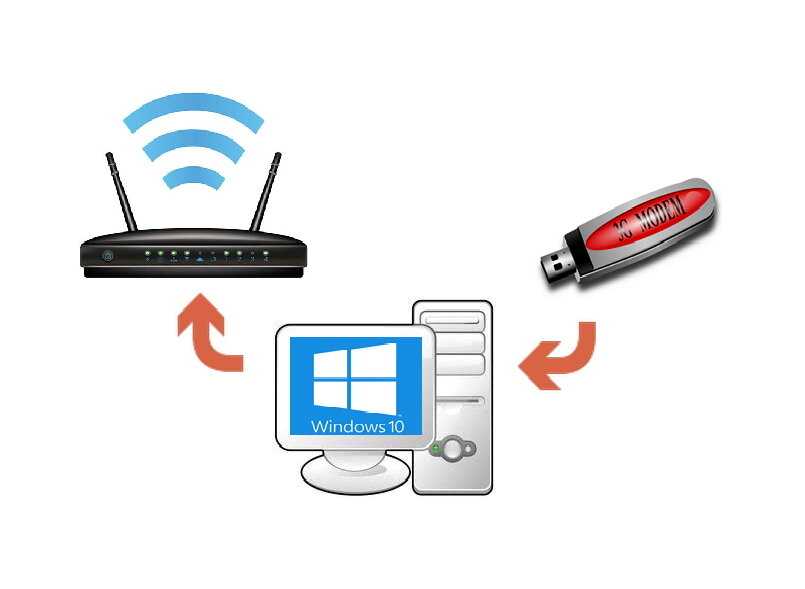
Примечание : т.е. может быть так, что ваш тариф позволяет безлимитно пользоваться интернетом с телефона, но не позволяет его расшаривать на др. устройства.
👉 ШАГ 2
Посмотрите настройки телефона: видит ли он подключенный ПК (см. пример ниже).
Проверьте статус подключения
Не включена ли экономия трафика
👉 ШАГ 3
Сброс сети в Windows 10
👉 ШАГ 4
Если все вышеперечисленное не помогло, порекомендую также сменить DNS. Делается это просто.
1) Сначала нужно открыть все сетевые подключения на ПК/ноутбуке. Для этого нажмите Win+R, в окно «Выполнить» введите команду ncpa.cpl, и нажмите OK.
ncpa.cpl — просмотр всех сетевых подключений
2) Далее откройте свойства (нажав ПКМ по нему) активного подключения (оно обычно цветное и без красных крестиков). Чтобы точно узнать его название — можете откл. телефон, и вновь его подключить.
3) После нужно открыть свойства «IP версии 4» и вручную указать DNS-сервера: 8. 8.8.8, 8.8.4.4 (это быстрые и надежные DNS от Google, но можно выбрать и другие).
8.8.8, 8.8.4.4 (это быстрые и надежные DNS от Google, но можно выбрать и другие).
Использовать следующие DNS адреса
👉 ШАГ 5
Отключение антивируса Avast на 1 час
Диагностика неполадок сети
Источник
Как с Android раздавать интернет на компьютер или ноутбук (по USB, Wi-Fi или Bluetooth)
Доброго времени суток!
Как вы думаете, а что имеет большую распространенность и доступность: сети 3G/4G или кабельный интернет. (виды подключения к сети)
Ответ : если кабельный интернет доступен только в крупных городах (да и не во всех районах), то вот сети 3G/4G опутали не только города, но и даже районные центры и села.
Я тут намедни специально посмотрел карту покрытия 3G в разных областях — оказывается, сейчас можно выйти в интернет с помощью смартфона даже в селах, которые за сотни километров от крупных городов! Грандиозно! Лет 10 назад такое и представить было сложно.
Собственно, если интернет есть на смартфоне — он может работать и на ПК. О том, как его расшарить (т.е. поделиться им) — и будет эта статья.
О том, как его расшарить (т.е. поделиться им) — и будет эта статья.
👉 Думаю, что материал статьи может пригодиться во многих случаях:
3 варианта, как можно раздавать интернет со смартфона (режим модема)
По USB (актуально для ПК и ноутбуков)
Наиболее простой способ — это подключить телефон кабелем (он идет в комплекте к каждому аппарату) к USB-порту компьютера и расшарить (раздать) интернет.
Преимущество способа : просто и быстро, телефон помимо расшаривания сети еще и заряжается (а значит не сядет так быстро батарея).
Недостатки : можно подключить только к одному устройству (а если вам нужно расшарить интернет на 2-3 ПК?). К тому же лишние провода путаются под руками и ногами (21 век, а все еще. без них никуда).
Подключаем телефон к компьютеру с помощью USB кабеля
Далее откройте вкладку «Режим модема» и включите режим «USB-модем» — как только загорелся зеленый «переключатель» и в верхнем меню появился значок USB (), значит интернет стал раздаваться.
Обратите внимание, в 99,9% случаев Windows автоматически подключается к этой сети и у вас появляется доступ к Интернету (см. пример ниже).
Если вдруг значок сети в трее по-прежнему 👉 с крестиком (без доступа к сети Интернету), попробуйте:
Появится новая сеть.
Телефон на Android как модем для компьютера (по USB). И что делать, если интернет не работает при раздаче с телефона
Через Wi-Fi (актуально для ноутбуков и др. смартфонов)
Подключать через USB, конечно, удобно, но представьте если у вас не ПК, а ноутбук и все порты уже заняты? К тому же, если вы в дороге (скажем), то каждый лишний провод может оказывать огромное неудобство.
А созданная Wi-Fi сеть позволяет расшарить сеть сразу на несколько устройств: скажем, на ноутбук и еще один смартфон (например).
Как это делается : первые действия аналогичны — проверьте, что на вашем телефоне есть сеть 3G/4G и откройте настройки сети на Android, вкладку «ЕЩЕ» (см. скрин ниже).
скрин ниже).
Точка доступа Wi-Fi создана
После чего, к этой Wi-Fi сети можно подключиться, как и к любой другой. Если брать ноутбук — то просто щелкните по значку сети в трее, из списка доступных сетей выберите ту, которую мы создали: для доступа к ней необходимо ввести пароль.
Подключаемся к созданной Wi-Fi сети
В общем-то, если все верно — значок сети станет активным, можно пользоваться интернетом.
Если вдруг у вас Wi-Fi сеть без доступа к интернету — т.е. на ней стал гореть желтый восклицательный значок, то ознакомьтесь с материалами этой статьи
Через Bluetooth (актуально для ноутбуков и др. смартфонов)
Каких-то особых преимуществ у нее перед Wi-Fi нет (если не считать влияние на здоровье), но есть минус, времени на настройку — придется затратить чуть больше.
Действие первое : необходимо выполнить сопряжение устройств (т.е. соединить их).
Для этого откройте настройки Bluetooth на ноутбуке (самый простой способ — воспользоваться треем: там должен быть значок).
Пропал значок Bluetooth: как его добавить в трей рядом с часами [инструкция]
Открываем настройки Bluetooth
Также можно открыть меню: ПУСК/Параметры/Устройства (Bluetooth и пр.) (это для пользователей Windows 10).
Проверяем, включен ли Bluetooth и начинаем поиск устройства
На смартфоне включите Bluetooth — далее среди доступных устройств вы должны увидеть ваш ноутбук.
В итоге, у вас в устройствах Bluetooth, должен быть подключен ваш телефон (обратите внимание на статус «подключено»).
Устройство должно быть включено и подключено
В помощь здесь порекомендую вам еще пару статей на эту тему:
Действие второе : расшариваем интернет с Android.
Включен Bluetooth модем
Панель управления\Оборудование и звук\Устройства и принтеры
В этой вкладке выберите свой телефон и щелкните по нему правой кнопкой мышки — в появившемся меню выберите «Подключаться через > точка доступа» (см. пример ниже).
пример ниже).
Появился доступ к интернету
Кстати, каждый раз сопрягать устройства не нужно — это достаточно сделать один раз. Поэтому, если рассматривать способ подкл. через Bluetooth — то он не такой уж и долгий (по крайней мере, при повторных подключениях. ).
На этом, пока что, всё.
Дополнения и комментарии приветствуются.
Источник
Видео
Как раздать интернет с телефона на компьютер (через USB или Wi-Fi)?
Как РАЗДАТЬ ИНТЕРНЕТ с ТЕЛЕФОНА на КОМПЬЮТЕР!ANDROID, если нету WiFi адаптера!Вай фай
«Раздаём интернет с ПК на Андроид без ROOT и программ 2»
Как раздать интернет с компьютера или ноутбука по Wi-Fi | Хот спот в Windows 10
Как раздать интернет с телефона на компьютер через USB кабель?
Как передать интернет на компьютер через телефон | на ноутбук через шнур usb
Как раздать интернет с телефона на компьютер?
Как раздать интернет с любого iPhone через USB кабель.
Как раздать интернет с телефона на компьютер: через USB или по Wi-Fi
«Раздаем интернет с ПК на Андроид через USB без рут и программ»
Как раздать Интернет с телефона на компьютер через USB, Wi-Fi или Bluetooth
Содержание:
- Типы подключения Интернета к компьютеру через телефон андроид
- Wi-Fi-модем
- Bluetooth-модем
- USB-модем
- Как раздать Интернет с телефона андроид на компьютер через USB-кабель
- Как подключить Интернет к компьютеру через точку доступа Wi-Fi на андроид телефоне
- Как подключить Интернет к компьютеру через Bluetooth на андроид телефоне
- Сторонние программы для подключения Интернета к компьютеру через телефон андроид
Воздух в мегаполисе буквально пронизан микроволнами, несущими на своих волнах мобильный Интернет. Кажется, что скоро его плотность станет такой, что опутает человека подобно паутине, не давая сделать и шагу. Современный пользователь настолько избалован сверхскоростным Интернетом, что стоит произойти сбою в работе оптоволоконной связи, как он буквально теряет контакт с остальным миром. Однако умные гаджеты и здесь спешат на помощь несчастному, ведь Сеть есть в смартфоне. Осталось только узнать, как подключить Интернет к компьютеру через телефон андроид.
Кажется, что скоро его плотность станет такой, что опутает человека подобно паутине, не давая сделать и шагу. Современный пользователь настолько избалован сверхскоростным Интернетом, что стоит произойти сбою в работе оптоволоконной связи, как он буквально теряет контакт с остальным миром. Однако умные гаджеты и здесь спешат на помощь несчастному, ведь Сеть есть в смартфоне. Осталось только узнать, как подключить Интернет к компьютеру через телефон андроид.
Типы подключения Интернета к компьютеру через телефон андроид
Нет ничего сложного в том, чтобы подключить Интернет к компьютеру через телефон андроид. В действительности делиться Сетью со своим настольным собратом смартфон умел всегда, просто об этом мало кто догадывался. Всего есть три способа, как раздать ее через смартфон.
Все способы подключения
Wi-Fi-модем
Смартфон не только умеет «собирать» Интернет по воздуху с помощью технологии Wi-Fi, он способен раздавать его сам посредством создания точки доступа.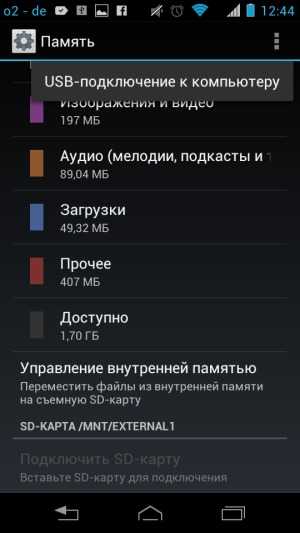 Таким образом компьютер может к нему подключиться как к какому-нибудь вай-фай роутеру.
Таким образом компьютер может к нему подключиться как к какому-нибудь вай-фай роутеру.
Обратите внимание! Этот способ потребует наличия у компьютера модуля Wi-Fi, который является скорее атрибутом ноутбука, чем настольного ПК.
Bluetooth-модем
Этот способ подключения Интернета тоже потребует дополнительного устройства — модуля Bluetooth. Конечно, существуют домашние ЭВМ с предустановленным модулем, однако большинство пользователей считает эту примочку бесполезным вложением денег.
Тем не менее подключиться через Bluetooth можно, и для этого не потребуется ничего лишнего, кроме вышеназванного модуля.
USB-модем
И наконец, самый простой и самый доступный способ — раздача Интернета через USB на андроид смартфоне, которым может воспользоваться абсолютно каждый владелец обоих устройств. Он потребует ровно того, что всегда идет в комплекте с новеньким гаджетом и без чего немыслима его работа — шнура USB.
Как раздать Интернет с телефона андроид на компьютер через USB-кабель
Как подключить телефон к компьютеру через USB кабель Андроид
Перед тем как раздать Интернет с телефона на компьютер через USB на Android, сперва необходимо подготовить сам смартфон, для чего включить режим отладки по USB:
- Открыть «Настройки» и пролистать до конца списка, остановившись на пункте «Система».

- В появившемся меню нужно найти строчку «О телефоне». Часто бывает, что она скрыта, вернее, свернута. Чтобы её увидеть, необходимо предварительно нажать на «Дополнительно».
- Длинный перечень информации о телефоне, который откроется после нажатия, завершается скромной строчкой «Номер сборки». Именно на него надо нажать несколько раз.
- Система выдаст всплывающую подсказку о том, что включены параметры разработчика. Раздел с таким названием появится в меню «Система». Нужно нажать на него.
- Здесь очень много различных настроек, но где-то в середине списка есть пункт «Отладка по USB», который и следует перевести переключатель/поставить галочку возле него.
Включение отладки по USB
После такой подготовки можно подключать смартфон к компьютеру.
Важно! Необходимо пользоваться оригинальным шнуром, который шел в комплекте к устройству, так как это может существенно сказаться на качестве подключения и скорости Интернета.
Дальнейшая пошаговая инструкция:
- Подключить смартфон к порту USB компьютера с помощью шнура.

- На экране гаджета появится небольшое окно с предложением использовать это подключение для передачи файлов. Нажать «Отмена».
- Затем зайти в «Настройки» и выбрать пункт «Сеть и Интернет».
- В появившемся списке нажать на «Точка доступа и модем». Откроется перечень точек доступа, которые можно создать на этом смартфоне.
- Перевести переключатель «USB-модем» в активное положение.
- Компьютер самостоятельно найдет и установит необходимые драйвера. Если же этого не произошло, то придется сделать это вручную.
- Теперь уже на самом компьютере зайти в «Панель управления» (через кнопку «Пуск»).
- Выбрать раздел «Сеть и Интернет», а затем — «Центр управления сетями и общим доступом». В этом окне можно будет увидеть, что создано новое подключение к Интернету.
В общем на этом всё. Как можно увидеть, само подключение происходит полностью в автоматическом режиме. Единственное, что потребуется от пользователя — это соответствующим образом настроить свой смартфон.
Обратите внимание! Явный плюс этого способа — это то, что смартфон постоянно заряжается по кабелю USB, ведь работа в режиме модема для любого гаджета — довольно энергоемкое занятие.
Как подключить Интернет к компьютеру через точку доступа Wi-Fi на андроид телефоне
Когда после приезда на дачу обнаруживается, что оптоволоконный кабель будет протянут лишь в следующем тысячелетии, то возникает острая необходимость получить хоть несколько драгоценных мегабайт Internet. Хорошо, когда у одного из гостей выгодный тарифный план мобильного Интернета. В этом случае его гаджет может стать «донором» для остальных устройств, раздавая Сеть через Wi-Fi.
Как подключить телефон к компьютеру через WiFi
Более простой по своему исполнению способ замечателен тем, что он может раздавать Интернет на несколько устройств, при этом не потребуется никаких кабелей и прочих аксессуаров. Однако неотъемлемым требованием является наличие модуля беспроводной технологии Wi-Fi, с помощью которого будет осуществляться выход во всемирную Сеть.
К сожалению, не все настольные компьютеры оснащаются подобным устройством в отличие от ноутбуков и планшетов. Поэтому данный способ можно считать оптимальным для того, как раздать Интернет с андроида на ноутбук.
Важно! Смартфон в режиме роутера очень быстро расходует свой заряд, поэтому лучше всего подключить его к зарядному устройству.
Пошаговая инструкция как все настроить:
- Открыть «Настройки» смартфона и выбрать «Сеть и Интернет».
- Нажать на «Точка доступа и модем» и выбрать «Точка доступа Wi-Fi».
- Включить Wi-Fi модем и произвести соответствующую настройку точки доступа: название, тип защиты (рекомендовано WPA2 PSK) и пароль, который нужно будет ввести на компьютере, чтобы он смог выйти в Сеть через смартфон.
Как включить точку доступа Wi-Fi
Собственно, на этом сама процедура может считаться завершенной. Помимо основных, существуют еще и дополнительные настройки, которые можно изменить при желании:
- количество устройств, которые можно одновременно подсоединить к смартфону по Wi-Fi;
- предпочтительный диапазон радиочастот;
- автоматическое отключение режима точки доступа, если к ней не подключилось ни одно устройство.

Как подключить Интернет к компьютеру через Bluetooth на андроид телефоне
Как найти телефон по IMEI самостоятельно через интернет — Андроид
Как альтернатива, подключить ноутбук к Интернету через смартфон можно через Bluetooth. В этом случае у компьютера должен быть установлен Bluetooth-модуль.
Bluetooth-модуль
Сама процедура включения режима модема ничем не отличается от описанной выше за исключением нескольких нюансов:
- Открыть «Настройки» смартфона и выбрать «Сеть и Интернет».
- Нажать на «Точка доступа и модем» и выбрать «Точка доступа Bluetooth».
- Включить Bluetooth-модем.
- В Bluetooth-настройках смартфона необходимо поставить галочку на пункте «Виден всем».
- На компьютере нажать на кнопку «Пуск» и выбрать из меню «Устройство и принтеры».
- В открывшемся окне в верхней строчке нажать на кнопку «Добавление устройства».
- Если Bluetooth-модуль компьютера активен, то в окне поиска отобразится смартфон, который планируется использовать в качестве модема.
 Если этого не произошло, рекомендуется повторить шаги 1-6.
Если этого не произошло, рекомендуется повторить шаги 1-6. - После обнаружения устройства нажать на него. Появится небольшое поле для ввода кода. Пароль можно узнать на экране своего телефона.
- Всё в том же окне «Устройства и принтеры» выделить щелчком левой кнопки мыши обнаруженное устройство и нажать на него правой кнопкой для вызова контекстного меню.
- Навести курсор на «Подключаться через». Появится предложение подключаться через точку доступа. Нажать на него.
- Теперь компьютер сможет выходить в Интернет, используя в качестве модема смартфон андроид.
Подключение смартфона через Bluetooth к ноутбуку
Сторонние программы для подключения Интернета к компьютеру через телефон андроид
Может случиться и так, что режим модема на телефоне включить не получится, например, после перепрошивки гаджета. Тогда в настройках смартфона не будет отображаться точка доступа или режим модема. В этом случае можно воспользоваться специальными приложениями, которые устанавливаются на андроид-устройство:
- «Osmino: WiFi раздать бесплатно» — программа на русском языке, которая позволяет использовать телефон как беспроводной маршрутизатор Wi-Fi и подключаться к ней любому устройству.
 Запускается с простого виджета на рабочем столе, есть возможность менять пароль, чтобы максимально обезопасить свою локальную сеть;
Запускается с простого виджета на рабочем столе, есть возможность менять пароль, чтобы максимально обезопасить свою локальную сеть; - «Точка Доступа» — название приложения говорит само за себя. Простота программы потрясает. Первый запуск — включение точки доступа, второй запуск — выключение. Каждый запуск сопровождается оповещением пользователя;
- WiFi Hotspot Widget — программа на английском языке, которая также позволяет использовать смартфон как модем, к которому может подключиться любое устройство по технологии беспроводной связи W-Fi.
Бывают случаи, когда Интернет надолго пропадает из квартиры, например, при аварии или плановых профилактических мероприятиях. Или же в поездке необходимо зайти в Сеть с девайса с большим экраном (для просмотра видео или набора текста). В этих случаях на помощь может прийти смартфон под управлением андроид. Его штатные возможности позволяют использовать его как модем, через который в Интернет может выйти любой гаджет. При этом интерфейс для связи между устройствами может быть любым: кабель USB, Wi-Fi, Bluetooth. И даже в случае неудачи можно установить на свой андроид-девайс специальное приложение, которое сделает всё самостоятельно.
И даже в случае неудачи можно установить на свой андроид-девайс специальное приложение, которое сделает всё самостоятельно.
Автор:
Aбaлмaсoвa Eкaтaринa CeргeeвнaКак раздать интернет с телефона на ноутбук через USB кабель
В каких случаях может понадобиться использование интернета из компьютера на телефоне
Периодически возникает необходимость установить новые приложения, игры, документы, дополнительный кэш, использовать девайс в качестве мультимедийного устройства, чтобы смотреть видео, фильмы, снимки, находить необходимую информацию, а также обновлять операционную систему.
Для решения данной проблемы можно воспользоваться ЮСБ-кабелем. Чтобы подсоединить интернет на смартфоне или планшете через компьютер по USB-кабелю, придется получить root права.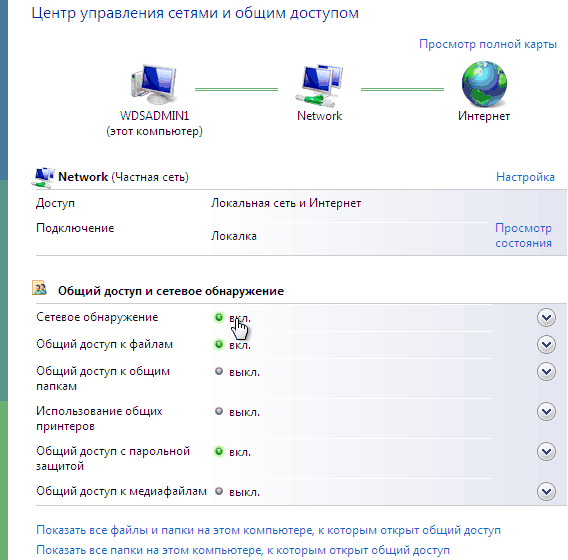
Важно! Данное программное обеспечение требуется также при перемещении приложения с внутренней памяти на карту памяти SD либо для увеличения скорости интернета.
Как с телефона на телефон раздать интернет
Есть 3 способа раздачи интернета с телефона на телефон: через точку доступа Wi-Fi, через Bluetooth-передатчик или по USB-кабелю. Транслировать интернет можно с телефонов даже прошлых поколений, если на телефоне есть СИМ-карта с настроенным мобильным интернетом (например: 2G, 3G, 4G). Остановимся на приведенных выше способах более подробно:
- через точку доступа по технологии Wi-Fi. Этот способ самый современный и встречается чаще всего. Телефон выполняет функции беспроводной точки доступа для трансляции мобильного интернета другим устройствам. Такая функция обычно называется «Режим модема» и доступна на всех современных мобильных операционных системах, например: Android, iOS, Windows Phone. Отметим, что Windows Phone – менее популярная ОС и ее поддержка со стороны производителя на данный момент окончательно прекращена.
 Подобным образом организуется виртуальная беспроводная сеть Wi-Fi между двумя аппаратами;
Подобным образом организуется виртуальная беспроводная сеть Wi-Fi между двумя аппаратами; - через Bluetooth-передатчик. Перед раздачей требуется выполнить настройки и сопряжение по протоколу Bluetooth между телефоном, с которого будет транслироваться мобильный интернет, и телефоном, который будет являться интернет-приемником, по инструкциям к обоим аппаратам. Затем в меню «Режим модема» нужно выбрать строку, по которой телефон-транслятор интернета будет использоваться в качестве Bluetooth-модема. Таким образом и обеспечивается беспроводная связь Bluetooth между двумя гаджетами;
- через USB-кабель. Отличие от предыдущих пунктов заключается в том, что нужно в меню «Режим модема» выбрать подключение через USB-модем.
Как раздать с телефона iPhone
Многие люди сталкиваются со следующей проблемой: как раздать Wi-Fi-интернет со смартфона iPhone под управлением iOS на другие цифровые устройства: компьютер, ноутбук, телефон, планшет, плеер и другие гаджеты. И такая функция в ОС iOS существует и называется «Режим модема». Достаточно включить этот режим, и телефон iPhone становится виртуальной беспроводной точкой доступа, способной выполнять часть функций Wi-Fi-маршрутизатора.
Достаточно включить этот режим, и телефон iPhone становится виртуальной беспроводной точкой доступа, способной выполнять часть функций Wi-Fi-маршрутизатора.
Алгоритм действий по настройке смартфона iPhone для работы в качестве точки доступа Wi-Fi выглядит следующим образом:
- необходимо, чтобы в iPhone была вставлена SIM-карта с современным мобильным интернетом по выбранному тарифному плану (например, 3G или LTE). Желательно, чтобы интернет по тарифу был безлимитным;
- далее открываем меню «Настройки» и заходим в раздел «Сотовая связь». Активировать передачу сотовых данных;
- далее активируем «режим модема» в ОС iOS, и смартфон начинает работать как точка доступа Wi-Fi, к которой могут подключаться компьютеры, ноутбуки и разнообразные гаджеты. Если Wi-Fi отключен, то iPhone попросит его задействовать;
- в окне с настройками режима модема необходимо установить пароль для подключения к сети Wi-Fi. Интерфейс iOS также предложит пароль по умолчанию, который довольно сложен для набора при подключении к сети нового устройства.
 Также при желании можно поменять имя Wi-Fi-сети;
Также при желании можно поменять имя Wi-Fi-сети; - компьютеры, ноутбуки, смартфоны, планшеты и другие гаджеты могут подключиться к нашей беспроводной сети Wi-Fi, если пользователь знает имя и пароль точки доступа.
Отметим, что таким же образом iPhone может транслировать интернет по беспроводной сети Bluetooth (более медленный способ, чем Wi-Fi) или по специальному кабелю (подходит для передачи данных на компьютер, не имеющий Wi-Fi-адаптера).
Как сделать раздачу с iPad
Поскольку планшеты iPad, как и смартфоны iPhone, выпускаются одним производителем (американской компанией Apple) и функционируют на базе операционной системы iOS, настройка трансляции мобильного интернета с iPad аналогична iPhone. Данную информацию читатель может легко найти в прошлом пункте 5.
Можно ли использовать интернет компьютера на телефоне через USB
В первую очередь пользователь должен скачать Андроид SDK. После установки приложения нужно перейти во вкладку «Сеть и Интернет», а затем нажать на опцию «Сетевые подключения». Далее откроется новая графа «Подключение к сети». Пользователь перейдет во вкладку «Свойства подключения», далее «Общий доступ». Для подтверждения следует выбрать опцию «Разрешить другим пользователям сети использовать подключение к интернету данного компьютера», затем нажать на «Ок».
Далее откроется новая графа «Подключение к сети». Пользователь перейдет во вкладку «Свойства подключения», далее «Общий доступ». Для подтверждения следует выбрать опцию «Разрешить другим пользователям сети использовать подключение к интернету данного компьютера», затем нажать на «Ок».
Использование смартфона в качестве модема для компьютера через юсб кабель
Завершив действия, нужно взять Android или iPhone, открыть вкладку «Настройки», далее «Для разработчиков» и поставить галочку «Откладка по ЮСБ». Затем происходит подключение мобильного устройства к компьютеру при помощи USB-кабеля.
Следующий этап — нужно скачать архив на ПК, распаковать его и найти программу AndroidTool.exe. Чтобы архив запустить на ноутбуке, нужно нажать на Refresh. После этого система найдет все подключенные гаджеты. Как только поиск завершится, следует найти свое устройство по опции Select a device.
Обратите внимание! Во вкладке Select DNS to use нужно выбрать DNS и затем нажать на опцию Connect.
На экране появится новая графа с надписью USB tunnel. Иногда система требует предоставить права Суперпользователя. Нужно выбрать опцию «Предоставить». Завершающий этап — надпись Connection Done. Теперь пользователь может свободно использовать интернет через ЮСБ-кабель.
Windows 10
Если ваш ноутбук (или персональный компьютер, оснащенный адаптером Wi-Fi) управляется операционной системой Windows 10, то все решается просто: функционал точки доступа предусмотрен в самой ОС. Вам нужно лишь включить опцию «Мобильный хот-спот»:
- в разделе «Параметры», объединяющем все настройки операционной системы, найдите значок «Сеть и Интернет»;
- в левой части открывшегося окна вам нужен пункт «Мобильный хот-спот»;
- выберите тип интернет-соединения, к которому хотите предоставить доступ, задайте имя новой сети Wi-Fi и пароль (от 8 символов) и включите раздачу интернета с ноутбука, переведя триггер в верхней части окна в положение «вкл»;
- подключите все требуемые устройства и пользуйтесь интернетом.

Как подключить интернет к телефону через компьютер по USB
Сегодня актуален вопрос как подключить интернет к телефону через компьютер по USB-кабелю. Для начала нужно подключить интернет по ЮСБ к своему мобильному устройству через ноутбук или компьютер, которые оснащены модулем вай-фай. Адаптер можно приобрести в любом компьютерном магазине. Кроме наличия данного модуля, потребуется скачать и установить соответствующее приложение.
Подключение компьютера к интернету через iPhone — настройка соединения
В данной ситуации рассматривается разработка My Public Wi-Fi. Чтобы узнать, как получить интернет с ПК на мобильный смартфон, нужно скачать соответствующее приложение. Программа устанавливается в течение 2 или 3 минут в зависимости от скорости интернета. После завершения данного процесса на экране откроется графа с тремя основными вкладками: Setting, Clients, Management.
Обратите внимание! Поиск сети вай-фай осуществляется в автоматическом режиме.
WiredTether
Это программа, которая устанавливается на андроиде. Приложение позволит передать internet с телефона на компьютер при помощи ЮСБ-провода. Данной программой могут пользоваться при получении доступа 2G, 3G. Кроме этого, можно подсоединять вай-фай.
Обратите внимание! Приложение протестировано клиентами «Линукс» и «Майкрософт Виндовс». Пользователь должен поддерживать RNDIS.
USBTunnel
Многие интересуются как подключить беспроводной интернет через USB-провод. В своем мобильном устройстве нужно открыть доступ установленной программе «USB Tunnel». Иначе пользователь не сможет установить новые приложения на своем телефоне.
Android Debug Bridge
Благодаря мощной утилите Android Debug Bridge можно обменять данные с запущенным эмулятором Андроид. Этот универсальный инструмент функционирует на основе технологии клиент-сервер. Команда ADB облегчает установку или откладку приложения. Клиент может получить доступ к оболочке «Юникс». Серверная программа состоит из трех компонентов:
Серверная программа состоит из трех компонентов:
- Клиент, отправляет команду, который работает на машине разработчика. Пользователь имеет возможность вызвать из терминала командной строки, команду adb.
- Демон (adbd) служит для запуска команды на мобильном устройстве. Демон выполняется как фоновый процесс на телефоне андроид или айфон.
- Сервер обеспечивает управляемость связи между клиентом и демоном.
AndroidTool
Androidtool.exe относится к разновидности файла ЕХЕ, связанного с Android Reverse Tethering.
Обратите внимание! Данный инструмент разработан компанией Windows Software Developer для ОС «Виндовс». К последней версии относится Androidtool.exe: 2.29.0.0, которая выпущена специально для Windows 7.
Из-за своей полезности любой файл EXE используется в качестве способа заражения вирусами. Иногда вредоносное программное обеспечение маскируется под неопасным файлом ЕХЕ. Его распространение в виде спама происходит через почтовый ящик или вредоносный сайт. Данный файл может нанести вред компьютеру.
Данный файл может нанести вред компьютеру.
Как раздать интернет по WiFi с ноутбука
1 Способ — встроенными средствами в Windows 10
Это самый простой вариант, который не потребует от вас установки дополнительного ПО. Так мы сделаем все буквально в несколько кликов.
1. Нажмите на клавиатуре одновременно клавиши WIN + I и откройте раздел «Сеть и интернет».
2. В левой колонке переключитесь на раздел «Мобильный хот-спот» и активируйте его — установите во включенное положение.
При желании, здесь же можно сразу изменить название вай фай сети и пароль к ней, нажав на советующую кнопку под этими данными.
Интересно! Это самый удобный способ для Виндовс 10 — все включается в пару кликов и не нужно предпринимать никаких дополнительных действий, чтобы начать раздавать интернет.
2 Способ — через командную строку в Windows 10 и 7
Этот способ стоит попробовать, если у вас старая сборка Виндовс 10 (в новых этот метод уже не сработает) или установлена 7 версия этой ОС.
1. Нажмите на клавиатуре одновременно клавиши WIN + R и введите команду — cmd
2. В появившейся командной строке необходимо ввести:
netsh wlan set hostednetwork mode=allow ssid=»имя-вай-фай» key=»pass1111″ keyUsage=persistent
Имя с паролем можете сразу изменить на то, которое вам нравится. При успешном создании сети — будет выведена эта информация.
3. Теперь запустим ее, для этого введите команду:
netsh wlan start hostednetwork
Важно! После перезагрузки ноутбука эту команду нужно вводить заново, без нее раздача не начнется, если неохота каждый раз делать это заново — лучше воспользоваться специальными утилитами, их мы рассмотрим в следующей главе ниже.
Интересно! Если появляется информация об ошибке — чаще всего она вызвана устаревшими или неправильно работающими драйверами вай фай адаптера, поэтому необходимо обновить драйвер.
4. Другие устройства уже будут видеть созданную WiFi-сеть и даже смогут к ней подключаться. Осталось сделать активным общий доступ, чтобы интернет заработал.
Осталось сделать активным общий доступ, чтобы интернет заработал.
Как включить общий доступ к сети
1. Нажмите одновременно клавиши WIN + R на клавиатуре и введите команду — ncpa.cpl
2. Посмотрите, как полностью называется созданная вами сеть. Далее, кликните правой кнопкой мыши по основному интернет-подключению (Обычно это Ethernet или высокоскоростное) и откройте «Свойства».
3. Переключитесь на вкладку «Доступ» и в блоке «Подключение домашней сети» выберите созданную Вай Фай сеть. После нажмите на ОК.
4. В некоторых случаях, интернет все еще может не заработать на подключенных девайсах. В командной строке введите по очереди две команды (просто остановим и заново запустим сеть):
- netsh wlan stop hostednetwork — останавливаем
- netsh wlan start hostednetwork — запускаем
Используйте эти команды для управления сетью. А команду запуска нужно выполнять после очередного выключения ноутбука или перезагрузки. После проделанных действий — все будет работать.
После проделанных действий — все будет работать.
Как подключить к интернету смартфон на базе Android
Многие городские жители используют проводной кабель, чтобы получить доступ к интернету. Подсоединение к глобальной сети происходит через роутер. Но в данном варианте рассматривается способ выхода в internet через андроид Xiaomi. В основном этот вариант интересует жителей маленьких регионов, где поддерживается 3G. Кроме этого, использование смартфона на базе Android очень удобно при поездках.
Настройка Интернета на телефоне: как подключить на кнопочном
Настройка соединения на смартфоне
Прежде чем войти в интернет, нужно включить точку доступа. Это действие можно выполнить через функцию ОС «Андроид».
Обратите внимание! Современные мобильные устройства создают беспроводную точку доступа штатными средствами. Данная функция выпущена в версии «Андроид 2.3».
Настройка:
- Чтобы раздать internet, пользователь должен открыть настройки, выбрать категорию «Беспроводная сеть», далее перейти во вкладку «Еще» или «Дополнительно».

- На экране откроется меню с выбором категории «Точка доступа» или «Режим модема». Пользователь должен выбрать вкладку «Точка доступа вай-фай».
- В соответствующей графе необходимо указать имя (необязательный пункт), ввести пароль и затем пройти активацию. При завершении действия пользователь сможет подключать мобильный телефон на базе «Андроид».
Настройка соединения на компьютере
Рассматривается и другой вариант, когда интернет должен подключиться через смартфон на базе Андроида на стационарный ПК. Выход в сеть осуществляется при помощи юсб кабеля. Для проведения действий:
- аппарат должен подключаться к компьютеру при помощи кабеля;
- нужно получить доступ к настройкам;
- следует выбрать точку доступа;
- необходимо произвести активацию пункта «ЮСБ-модема».
Компьютеры, работающие на базе «Виндовс 7», смогут обнаружить устройство за считанные секунды. Соответственно, подключение к сети происходит мгновенно.
Обратите внимание! Обладатели Windows XP могут установить драйвер для корректного определения мобильного устройства.
Как раздать вай фай с телефона Андроид на ноутбук, компьютер или планшет
Чтобы использовать смартфон под управлением ОС Android в качестве точки доступа Wi-Fi, необходимо включить специальный режим. После этого к новой виртуальной беспроводной сети нужно подключить ноутбук, ПК или планшет.
В смартфон на базе ОС Android должна быть вставлена SIM-карта мобильного оператора с тарифным планом, предназначенным для пользования интернетом. Если в самом телефоне работает мобильный интернет, тогда можно раздавать его на другие цифровые устройства по радиоканалу вай фай. Для этого требуется настроить систему Андроид. В разных версиях ОС Android для разных моделей смартфонов настройки могут отличаться. Приведем последовательность основных действий, являющуюся общей для любых версий интерфейсов Android:
- открыть меню общих настроек и далее найти раздел «Беспроводные сети»;
- выбрать пункт «Режим модема» и включить точку доступа Wi-Fi для открытия беспроводного радиоканала;
- перед использованием беспроводной точки доступа нужно ее правильно настроить: задать имя сети, установить защиту от взлома сети, придумать пароль, указать диапазон частот Wi-Fi и так далее.

- подключить ноутбук, компьютер или планшет, на который нужен доступ к сети.
Таким образом, доступ к сети имеют все задействованные устройства: и раздающий Wi-Fi-интернет телефон с ОС Android, и компьютеры, ноутбуки, планшеты, подключенные к новому беспроводному радиоканалу Wi-Fi.
Что делать, если интернет не запустился
Если интернет на мобильный телефон через USB не подключается, нужно определить основные причины:
- неправильная работа драйвера сетевого адаптера;
- плохое покрытие и зона действия вай-фай соединения;
- изменились параметры данных;
- завис Wi-Fi роутер;
- недостаточно денежных средств на счету;
- сбой в работе вай-фай со стороны провайдера;
- требуется запуск утилиты.
Можно ли подключить к интернету iPhone через USB-кабель
Подключить айфон к ПК при помощи ЮСБ-порта возможно в том варианте, если применить гаджет, шнур, компьютер. Выйти в интернет можно после установки программы iTunes.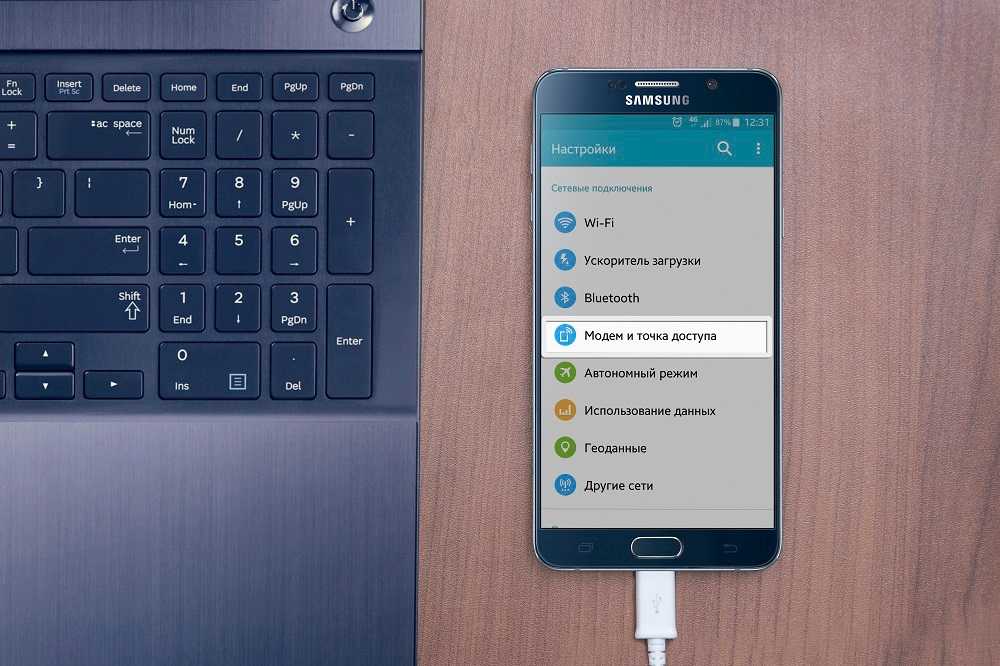
Важно! Для загрузки программного обеспечения можно воспользоваться официальным веб-ресурсом компании Apple.
После установки программы нужно запустить файл и далее следовать инструкции. На экране откроется графа «Далее», затем придется выбрать опцию «Установить». Для завершения данного процесса придется подождать от 5 до 10 минут (в зависимости от скорости интернета). Перед этим нужно убрать галочку с вкладки «Открыть iTunes».
Через несколько минут на компьютере начнется установка программы. Далее на экране всплывет графа автозапуска устройства. Затем пользователь заметит дополнительный значок — это и есть подключенное устройство. Кликнув на вкладку, пользователь увидит внутреннюю память своего устройства.
Простые способы
Здесь собраны все методы подключения телефона к ПК, включая системы на iOs. В некоторых случаях возникают специфические трудности, которым будет уделено внимание чуть ниже в статье.
Развернуть «Мобильный хот-спот»
После обновления Windows 10 в начале августа 2021 года, многие пользователи получили возможность делать из своего ПК точку доступа. Теперь компьютер или ноутбук стал подобием роутера, научившись раздавать интернет как по Ethernet, так и по Wi-Fi.
Теперь компьютер или ноутбук стал подобием роутера, научившись раздавать интернет как по Ethernet, так и по Wi-Fi.
Создание хот-спота:
- Нажмите кнопку пуска (значок виндовс) и перейдите во вкладку «параметры».
- Здесь найдите вкладку «Сеть и Интернет» → «Мобильный хот-спот».
- Придумайте логин и пароль.
- В параметре «совместное подключение» установите точку доступа как основное соединение.
- Снимите ограничение на использование Wi-Fi другими гаджетами.
- Готово!
Через роутер
Иногда удобнее подключить телефон к роутеру. Маршрутизатор, в свою очередь, будет получать сигнал по проводу от ПК и распределять между устройствами по Вай-Фай.
Инструкция:
- Зайдите в дашборд роутера, для этого введите в поисковой строке браузера IP адрес: 192.168.1.1 или 192.168.0.1.
- Система попросит ввести логин и пароль. Вводим в оба поля слово: admin (но может стоять другая пара логин-пароль).
- Переходим в настройки интернет-подключений на ПК.
 Обозначается пиктограммой глобуса.
Обозначается пиктограммой глобуса. - Нажимаем на «обзор сетей». При этом роутер должен поймать SSID, который раздает ПК.
- Введите логин и пароль для хот-спота, который вы создавали ранее.
Теперь можно подключать к роутеру разные девайсы, включая смартфон. Важно: если компьютер показывает иные параметры (значения) во время настройки, не пытайтесь их изменить! Полный перечень значений под конкретную модель роутера можно посмотреть на тематических форумах или на сайте производителя. Или спрашивайте в комментариях, поможем чем сможем.
Сторонние приложения
Еще до эпохального обновления Windows было выпущено много ПО, позволяющее делать точку доступа из ПК или ноутбука на виндовс. Утилиты будут интересны владельцам старых версий операционной системы, и тем, кто не хочет долго заморачиваться с настройкой роутера.
MyPublicWifi
Очень простая программа, размером всего 2 Мб. Распространяется бесплатно. Официальную версию можно посмотреть на сайте разработчика.
После установки программы сделайте:
- Перейдите во вкладку «Settings». Здесь введите: имя сети, пароль, тип подключения.
- Начните раздачу, нажав на кнопку «Set Up and start hot spot».
- Подключитесь к новой SSID со смартфона.
Программу можно использовать на Windows 7, 8, 10, если не хочется тратить время на настройку хот-спота Wi-Fi.
Connectify Hotspot
Еще одна программа для создания точки доступа из ПК. Распространяется бесплатно на сайте разработчика, но есть и продвинутые версии приложения с расширенным функционалом. Работает как со старыми сборками Windows, так и с последними редакциями ОС.
Настройка:
- Зайдите в программу. На первой странице увидите «Wi-Fi Hotspot».
- Установите параметры: логин и пароль, и укажите режим «В режиме маршрутизатора».
Пробуйте подключить смартфон к Вай-Фай.
Virtual Router
Еще одно приложение, создающее точку доступа в автоматическом режиме. Морально устарело, но вполне работоспособно распространяется бесплатно.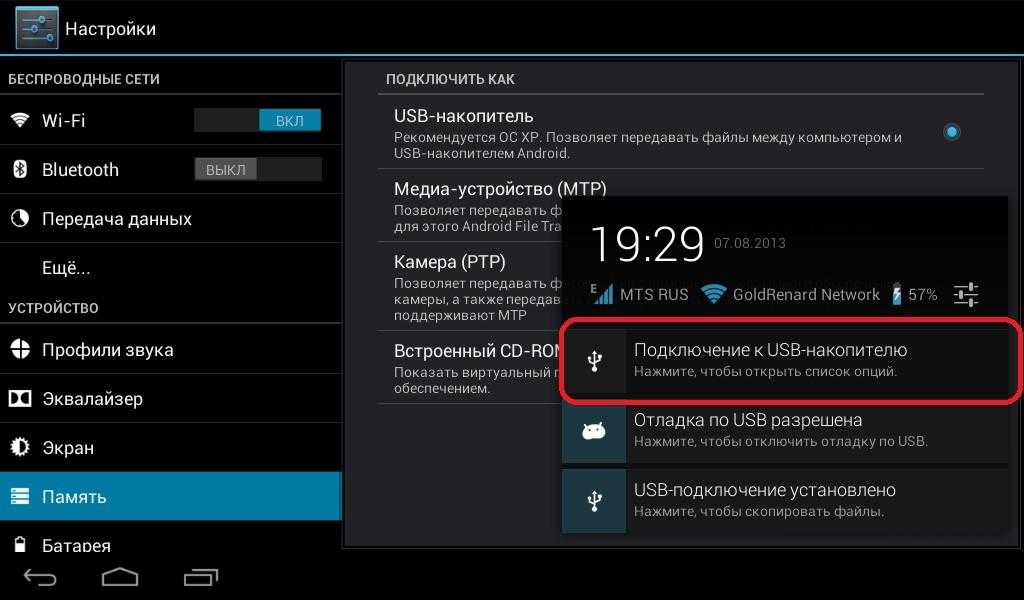 Ставится как обычная программа под Windows (Не совместим с XP и Vista). Возможно, потребуется установка от имени администратора.
Ставится как обычная программа под Windows (Не совместим с XP и Vista). Возможно, потребуется установка от имени администратора.
Инструкция:
- Скачайте программу и установите ее на свой ПК.
- Сразу после инсталляции приложение будет готово к работе.
- Введите имя сети (SSID), а также пароль. Не менее 8 символов.
- Укажите тип подключения.
- Нажмите кнопку «Start Virtual Router».
Готово! Программа работает в фоновом режиме и загружается автоматически со стартом Windows.
С помощью кабеля USB
Есть и более надежный способ подключения для Андроид телефонов – через USB-кабель. Для этого потребуется скачать и установить на компьютер или ноутбук программу Android Reverse Tethering здесь). Также потребуется открыть root-доступ на смартфоне и активировать режим отладка по USB.
Пошаговое руководство:
- Соедините смартфон и ПК через кабель. Откройте root-права и установите отладку по USB.
- Установите специальные драйвера для телефона на стационарном компе.

- В приложении найдите пункт «Select a device», после чего отыщите модель своего смартфона.
- Нажать на кнопку «Connect». Если все сделано правильно, появится всплывающее окно, нажмите «Grant».
В случае возникновения ошибки или отсутствия подключения – повторите операцию заново.
Через командную строку
Открыть точку доступа на компьютере или ноутбуке можно через указание команд в консоли Windows. Этот способ работает на старых и новых версиях виндовс.
Алгоритм подключения:
- Нажмите Win+R. Появится командная строка.
- Впишите в нее cmd.exe. Откроется консоль.
- Теперь пропишите настройки вручную. Для этого вбейте команду: netsh wlan set hostednetwork mode=allow ssid=(имя вашей сети) key= (пароль к сети) keyUsage=persistent. Вместо скобок (имя SSID Wi-Fi) и (пароль) укажите название сети на английском языке и пароль доступа. В конце нажмите enter.
- Вбейте команду: netsh wlan start hostednetwork.
- Зарегистрируйте свою точку доступа, введя следующие символы: netsh wlan set hostednetwork mode=allow ssid=»ИМЯСЕТИ» key=»ПАРОЛЬСЕТИ» keyUsage=persistent, где вместо «ИМЯСЕТИ» и «ПАРОЛЬ» введите свои значения;
- Для того, чтобы запустить действие, введите netsh wlan start hostednetwork.

Попробуйте подключить телефон к Wi-Fi.
Как подключить интернет на компьютере через Самсунг Галакси и с других смартфонов используя телефон как модем.
Как подключить интернет на компьютере через Самсунг Галакси и с других смартфонов используя телефон как модем.Вопрос: Почему компьютер не видит телефон Samsung который подключён через USB кабель. Как подключить на своём компьютере интернет с Самсунг Галакси или с других телефонов Самсунг используя телефон как модем? Нужна ли специальная программа для интернета с телефона?
Ответ: Для подключения интернета на вашем компьютере используя Самсунг Галакси или другие Андроид смартфоны в качестве модема вам не нужно дополнительных программ. Возможно, в зависимости от версии операционной системы установленной на вашем компьютере нужно будет установить необходимые драйвера, которые помогут определить ваш подключаемый к компьютеру телефон с возможностью дальнейшего использования телефона в качестве модема.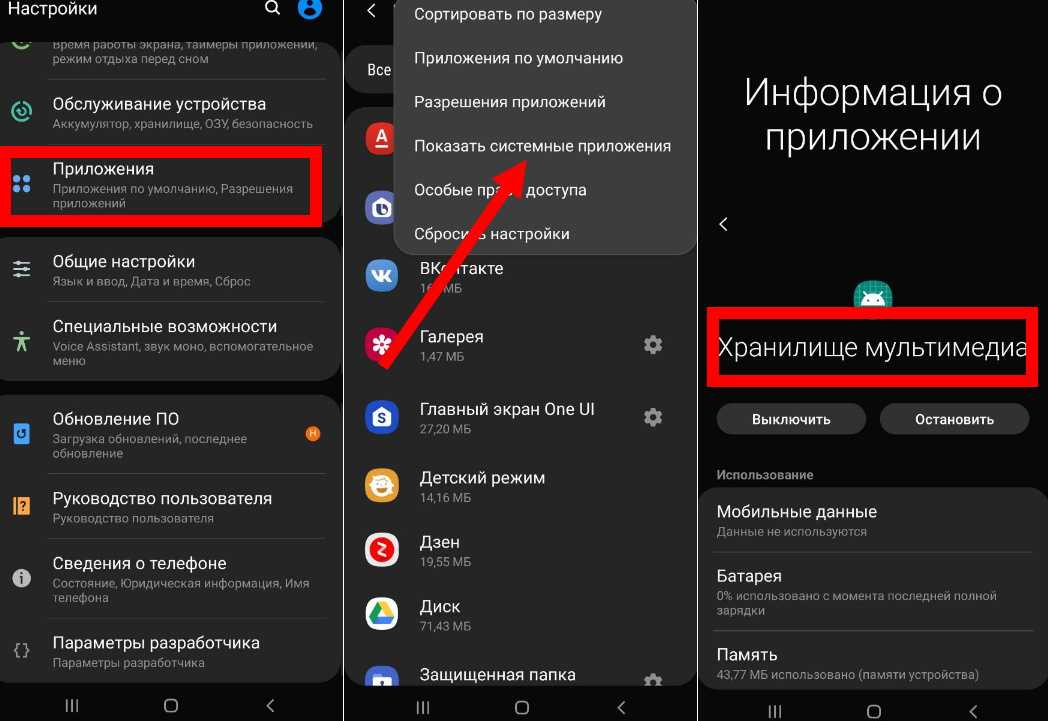 Чтоб не искать в интернете драйвера для Самсунг вы можете бесплатно скачать и установить на компьютер программу Samsung Kies, которая сама установит все необходимые драйвера для Самсунг Галакси и на другие телефоны Самсунг на вашем компьютере, после чего вы сможете пользоваться интернетом на ПК с вашего телефона используя его как USB-модем. Хотелось бы предупредить, что лучше использовать на телефоне безлимитный интернет, иначе с вашего счёта снимут большую сумму денег или ещё хуже может образоваться задолженность (отрицательный баланс).
Чтоб не искать в интернете драйвера для Самсунг вы можете бесплатно скачать и установить на компьютер программу Samsung Kies, которая сама установит все необходимые драйвера для Самсунг Галакси и на другие телефоны Самсунг на вашем компьютере, после чего вы сможете пользоваться интернетом на ПК с вашего телефона используя его как USB-модем. Хотелось бы предупредить, что лучше использовать на телефоне безлимитный интернет, иначе с вашего счёта снимут большую сумму денег или ещё хуже может образоваться задолженность (отрицательный баланс).
Скачать программу Samsung Kies для подключения к компьютеру телефонов и смартфонов Самсунг можно с официального сайта Samsung пройдя по этой ссылке.
Как подключить Samsung к компьютеру используя как USB-модем?
После того как вы подключили телефон к компьютеру нужно активировать на телефоне функцию USB-модема, для этого проделайте на Самсунг Галакси или других Андроид смартфонах Самсунг следующие шаги: откройте Меню/ Настройки/ Другие сети/ Модем и точка доступа, далее подключите Samsung Galaxy к компьютеру и установите галочку напротив пункта USB-модем. Всё, теперь вы можете пользоваться интернетом на компьютере через телефон, используя Самсунг в качестве усб модема.
Всё, теперь вы можете пользоваться интернетом на компьютере через телефон, используя Самсунг в качестве усб модема.
- Отзывы, комменты, дополнения, полезные советы, вопросы и ответы по теме как подключить интернет на компьютере через Самсунг Галакси и других смартфонах на платформе Андроид можно будет добавлять ниже.
- Надеюсь, вам помогла данная статья подключить телефон к компьютеру и выйти в интернет на ПК через модем телефон.
- Большая просьба оказывать взаимную помощь и делиться полезными советами с пользователями в устранении проблем.
- Спасибо Вам за отзывчивость, помощь и полезные советы!!!
Добавить отзыв или полезный совет.
Автор:Вася
23-05-2022
06
час. 55
мин.
Сообщение:
Спасибо, лёгкий способ.
Автор:Исропил
08-06-2017
01
час.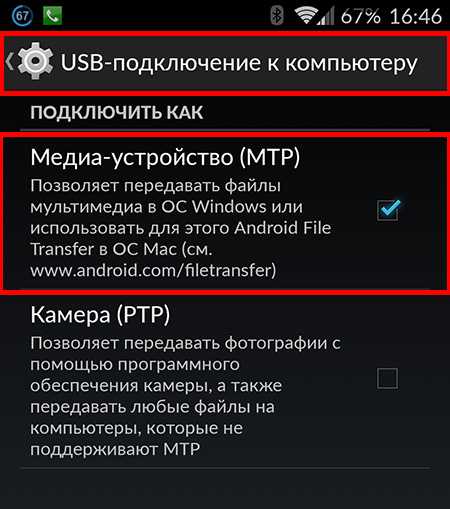 13
мин.
13
мин.
Сообщение:
Сделал все как описанно но мало что получилось. Прогу скачал а толку, файлы открывает но а как к интернету та подключиться у меня xp стоит
Автор:андрей
08-09-2016
20
час. 26
мин.
Сообщение:
Скачать на комп прогу которая поможет подключить тел к компу для пользования юсб модемом. прога через ИНТЕРНЕТ найдет драйвер-суть в том что на компе нет интернета,как она что найдет?
Автор:Осман
03-08-2015
13
час. 32
мин.
Сообщение:
Большое спасибо, что выложил инструкцию как подключить интернет на компьютер через телефон Samsung. Ото я мучался и не как не мог настроить. А так то я заходил в интернет через телефон нокиа . Вот пытался настроить как на нокиа но не заходило. Оказывается на самсунге совсем по другому и проще пареной репы. Еще раз спасибо.
Автор:Полина
21-07-2015
17
час. 29
мин.
29
мин.
Сообщение:
по поводу данного вопроса мне помогла данная статья из сайта Самсунга: samsung. com/ru/support/skp/faq/444469 надеюсь, что она поможет и другим! :)
Автор:камілочка
01-03-2015
17
час. 44
мин.
Сообщение:
нараз зажиніте
Смартфоны с самой лучшей камерой 2022. В рейтинге предоставлены телефоны с самой лучшей камерой на сегодняшний день.
Бесплатно телефон по акции. Бесплатные телефоны, смартфоны сенсорные и кнопочные как брендовых производителей Samsung, iPhone так и малоизвестных.
Навигация сайта.
Оставляя отзывы, Вы помогаете
другим сделать правильный выбор.
ВАШЕ МНЕНИЕ ИМЕЕТ ЗНАЧЕНИЕ!!!
Как поделиться мобильным подключением на любом смартфоне с Linux, чтобы выйти в Интернет
В настоящее время не многие люди в пути берут с собой всего одно мобильное устройство. У них в сумке обычно бывает несколько мобильных устройств. Смартфоны, КПК, планшеты и ноутбуки — одни из обычных гаджетов, которые можно носить с собой. Кроме того, необходимость принести эти инструменты привела к рождению интернет-соединение Где может человек Совместное использование подключения к Интернету С телефона на другие гаджеты.
У них в сумке обычно бывает несколько мобильных устройств. Смартфоны, КПК, планшеты и ноутбуки — одни из обычных гаджетов, которые можно носить с собой. Кроме того, необходимость принести эти инструменты привела к рождению интернет-соединение Где может человек Совместное использование подключения к Интернету С телефона на другие гаджеты.
Однако печальная часть подключения к Интернету заключается в том, что большинство операторов связи взимают с вас дополнительную плату, даже если вы уже подписаны на безлимитный тарифный план. Это вопрос, который до сих пор обсуждается снова и снова.
Ноутбуки всегда ограничены Wi-Fi соединения Просто ; Настольные компьютеры никогда не имеют беспроводного адаптера. Но что, если вам нужно подключить компьютер с Linux к Интернету, но у вас нет беспроводной сети или сети Ethernet?
Ответ Доставка. С помощью смартфона вы можете поделиться своим мобильным интернетом с компьютером и любыми другими гаджетами.
Если ваш оператор связи не ограничивает использование ваших данных, общий доступ к подключению Интернета (также известный как сеть) С компьютером Linux — хороший вариант. Один из вариантов — это Wi-Fi-модем. Вот как использовать USB-модем в Linux с Android и iPhone.
Один из вариантов — это Wi-Fi-модем. Вот как использовать USB-модем в Linux с Android и iPhone.
Что такое доставка?
Модем — это название, которое дается для подключения мобильного устройства к компьютеру для совместного использования Интернета через мобильное соединение.
Хотя некоторые операторы связи могут ограничивать эту деятельность, в наши дни это редко. У большинства смартфонов есть тарифный план, позволяющий использовать модем, что делает его привлекательным способом доступа в Интернет.
Строго говоря, модем относится к использованию USB-кабеля для совместного использования Интернета через мобильное соединение. Это означает, что вам понадобится носить с собой USB-кабель для передачи данных вашего телефона, если вы планируете использовать модем.
Также возможно беспроводное подключение через Wi-Fi или Bluetooth; Это также известно как «беспроводная точка доступа». В большинстве случаев беспроводное соединение проще, но есть веские причины, по которым вы можете захотеть использовать USB-модем:
- Чтобы иметь надежное сетевое соединение
- Чтобы ваш телефон оставался заряженным
- Избегайте беспроводных помех
- Предотвратить перехват данных хакерами
Если у вас нет подходящего USB-кабеля, вот он Как использовать свой телефон в качестве беспроводной точки доступа. Просто подключите ваш Linux-компьютер к точке доступа вашего телефона, чтобы получить доступ к Интернету.
Просто подключите ваш Linux-компьютер к точке доступа вашего телефона, чтобы получить доступ к Интернету.
Используйте соответствующий USB-кабель для подключения
Прежде чем продолжить, убедитесь, что вы используете подходящий USB-кабель для подключения. Не все кабели подходят для этого процесса, так как некоторые предназначены только для экономии энергии. Лучший способ проверить, подходит ли USB-кабель для подключения, — это подключить его к компьютеру. Подключите телефон и дождитесь, пока одно из устройств обнаружит другое устройство. Если доступен какой-либо вид передачи данных или просмотра файлов, он подходит для подключения.
Если с кабелем возникла проблема, вы сможете приобрести подходящий заменяющий кабель, совместимый с данными через Интернет.
Все следующие методы требуют, чтобы мобильное устройство было подключено к вашему компьютеру через USB-кабель, прежде чем активировать соединение.
Как подключить телефоны Android к Linux
Если у вас есть устройство Android, подключение будет простым, отчасти благодаря тому факту, что и телефон, и компьютерные операционные системы основаны на Linux.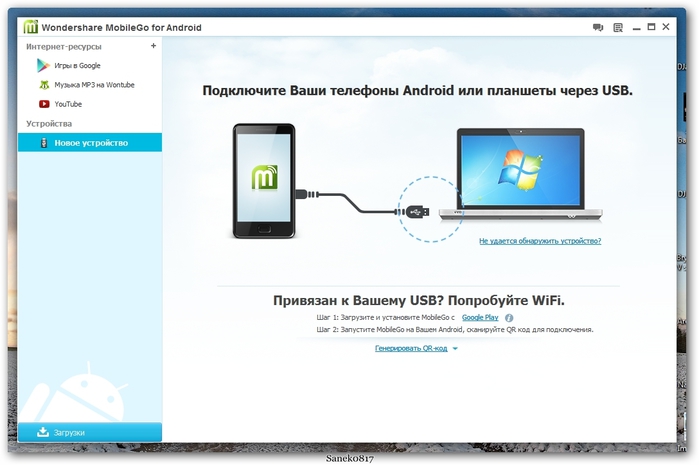
Если вы хотите подключить Android к Linux через USB-кабель:
- Подключите USB-кабель к телефону и компьютеру с Linux.
- Android обнаружит соединение — при запросе разрешения доступа выберите Разрешать.
- В уведомлениях найдите Сообщение USB , затем щелкните по нему.
- В разделе Использовать USB для выберите USB-соединение.
В большинстве случаев соединение устанавливается автоматически. Проверьте IP-адрес вашего устройства, чтобы убедиться, что оно работает с командой Ifconfig или же IP-адрес. Ищите вариант под названием usb0.
В некоторых дистрибутивах вам может потребоваться указать USB-соединение.
- В Linux найдите Апплет сетевого лотка
- Нажмите, чтобы найти параметр «Сеть» с таким названием, как «авто usb0».

- Выберите его, чтобы подключить Linux к телефону через USB-кабель.
У вас нет тарифного плана для передачи данных? может помочь Установите кастомную прошивку для Android в обходе ограничений.
Хотите подключить телефон BlackBerry?
В зависимости от возраста вашего устройства BlackBerry существует несколько вариантов его подключения к Linux. Если у вас есть устройство BlackBerry, оно либо работает:
- Android (с 2015 г.)
- BlackBerry 10 (2013-2018 гг.)
- Blackberry ОС 7.0 (2011-2013)
Для устройств BlackBerry Android см. Раздел выше. Для BlackBerry 10 и BlackBerry OS 7.0 проверьте ниже.
Чтобы подключить BlackBerry 10 через USB, сначала подключите телефон к компьютеру с помощью кабеля. Потом:
- Открыть Настройки -> Сетевые подключения -> Подключение к Интернету.
- Нажмите на Подключение.

- Найдите USB.
- Включите онлайн-доставку.
Хотите подключить свой телефон BlackBerry OS к Linux?
- Нажмите Управление коммуникациями -> Сеть и коммуникации.
- Ищу точки доступа потом
- Настройте учетные данные сети.
Какой бы метод вы ни использовали, выберите сеть usb0 в панели Linux, если он не подключается автоматически.
Как подключить iPhone к Linux
Если у вас есть iPhone с тарифным планом, который позволяет использовать модем, вы можете настроить USB-соединение.
В отличие от Android здесь не подключается автоматически. Вместо этого вам понадобится libimobiled, которую описывают как «кроссплатформенную программную библиотеку, описывающую протоколы для встроенной поддержки устройств iOS». Перейти к www.libimobilevice.org Чтобы подтвердить текущую совместимость.
Если вы используете Ubuntu, вы обнаружите, что libimobiledevice уже установлена. Если нет, перед подключением iPhone к Linux откройте Терминал и введите:
Если нет, перед подключением iPhone к Linux откройте Терминал и введите:
sudo apt install libimobiledevice6
Чтобы подключиться к Интернету через iPhone:
- Открыть Настройки -> Личная точка доступа.
- Давать возможность Разрешить другим присоединяться.
Все, что вам нужно сделать, это выбрать соединение в Linux. В отличие от Android, iPhone показан как новое устройство Ethernet, а не USB. Итак, ищите eth0 или же eth2 — Обычно это последний вариант, так как он должен быть установлен eth0 к порту Ethernet.
Подключите телефоны Linux к Linux
Доступно несколько переносимых операционных систем на базе Linux. К ним относятся портативная версия Pure OS на Librem 5 и PostmarketOS на телефоне. PinePhone UBPorts являются продолжением Ubuntu Touch.
Возможно, что удивительно, не все эти варианты надежны для подключения через USB или Беспроводное соединение. Для получения дополнительной информации проверьте документацию любого Linux проект для телефона, которым вы пользуетесь.
Для получения дополнительной информации проверьте документацию любого Linux проект для телефона, которым вы пользуетесь.
Подключите телефон к Linux: Готово!
Пока смартфонами можно пользоваться как беспроводные точки доступа Для ноутбуков и настольных компьютеров USB-модем остается полезным. На вашем компьютере может быть повреждена сетевая карта, например, или у вас может быть оборудование подвержен радиопомехам.
В конце концов, совместное использование Интернета через USB на вашем телефоне — отличный способ предоставить доступ в Интернет любому компьютеру с Linux или другому устройству. А если вас беспокоит время автономной работы телефона, USB-кабель обеспечит питание вашего компьютера.
Вы хотите использовать Интернет-соединение вашего телефона с другой операционной системой? вы можете Подключите интернет с телефона Android На свой настольный или портативный компьютер, а также использовать Функция персональной точки доступа iPhone.
Источник
Как раздать Wi-Fi на Android с помощью USB-модема
(Изображение предоставлено: Путеводитель Тома) Возможно, вы не знаете, как раздать Wi-Fi на Android с помощью USB-модема, поскольку наиболее распространенный способ раздачи Интернета между вашим телефоном и другим устройством — через мобильную точку доступа. Однако, если ваш ноутбук или другое устройство по какой-либо причине не может использовать Wi-Fi, или вы также подключаете свой Android для его зарядки или передачи данных, то это идеальное время, чтобы узнать, как делиться Интернетом с помощью скромного USB-кабеля. .
Однако, если ваш ноутбук или другое устройство по какой-либо причине не может использовать Wi-Fi, или вы также подключаете свой Android для его зарядки или передачи данных, то это идеальное время, чтобы узнать, как делиться Интернетом с помощью скромного USB-кабеля. .
Плохая новость для пользователей Mac — этот метод не сработает, хотя вы, конечно, можете использовать обычную мобильную точку доступа с устройства Android. Но если вы являетесь пользователем устройства Windows, то вот как вы можете поделиться мобильным подключением вашего устройства Android с помощью USB-модема.
В дополнение к нашим удобным учебникам, у нас также есть широкий выбор профессионально составленных руководств по покупке, которые помогут вам сделать правильную покупку. Итак, если вы ищете новый телефон, обязательно прочитайте наши обзоры лучших телефонов , лучших телефонов Android и лучших дешевых телефонов .
1. Подключите свое устройство Android к устройству, с которым вы хотите поделиться Wi-Fi, с помощью USB-кабеля
2. Включите параметр USB-модем в приложении «Настройки» Android
Включите параметр USB-модем в приложении «Настройки» Android
3. Вы теперь на вашем втором устройстве должно отображаться проводное подключение к Интернету
Читайте дальше, чтобы увидеть подробные инструкции для каждого шага.
(Изображение предоставлено Tom’s Guide)
Мы демонстрируем это на Samsung Galaxy S22 Ultra с Android 12 и Honor MagicBook под управлением Windows 11, поэтому не беспокойтесь, если что-то выглядит иначе или использует другие имена и формулировки. когда вы попробуете это на своих устройствах с разными версиями операционной системы.
1. Получите устройства и подключите их через USB-кабель . Скорее всего, это будет кабель USB-A — USB-C, но используйте все, что вам нужно, в зависимости от портов, доступных на вашем ноутбуке и устройстве.
(Изображение предоставлено Tom’s Guide) 2. На устройстве Android зайдите в приложение «Настройки» и найдите параметр USB-модем . Вы можете найти это в меню под названием Сеть и Интернет или Соединения. Вы также можете найти USB-модем в настройках USB , которые появляются при подключении телефона.
Вы можете найти это в меню под названием Сеть и Интернет или Соединения. Вы также можете найти USB-модем в настройках USB , которые появляются при подключении телефона.
2b. На некоторых телефонах у вас может быть доступ к ярлыку для этого параметра. Проведите вниз от верхней части экрана , чтобы открыть всплывающие окна быстрых настроек, и найдите точку доступа Wi-Fi Hotspot или аналогичную. Нажмите и удерживайте его, чтобы перейти в соответствующую часть приложения «Настройки». Если вы не найдете параметр USB-модем , выполните предыдущий шаг, чтобы найти его.
(Изображение предоставлено Tom’s Guide)3. Включите настройку USB-модем . Просто коснитесь ползунка, чтобы активировать его.
(Изображение предоставлено Tom’s Guide) Если все работает должным образом, вы обнаружите, что ваше другое устройство теперь говорит, что у него есть проводное/Ethernet-подключение к Интернету .
Как всегда при использовании мобильных точек доступа, убедитесь, что на устройстве, обеспечивающем доступ в Интернет, достаточно данных для вашего тарифного плана сотовой связи, и отключите USB-кабель, когда вы его не используете. . Легко использовать больше данных, чем вы ожидаете, когда вы просматриваете на другом устройстве, поверьте нам!
У нас есть еще много советов по использованию устройств Android, если вы хотите узнать больше. Например, мы можем научить вас, как создать ярлык на главном экране Google Password Manager на Android, если вы хотите легко получить доступ к своим паролям, или как настроить закрепление экрана на Android, чтобы другие люди не могли исследовать другие приложения, когда вы одалживаете им свои пароли. Телефон.
И если вам не хватает места на вашем текущем Android, вот как перенести фотографии с Android на компьютер, чтобы освободить место на вашем устройстве, или как перенести все со своего старого телефона Android на новый, если вы решил обновиться.
Далее: Думаете, вы знаете, что такое Wi-Fi? Приготовьтесь к сюрпризу .
Лучшие на сегодня предложения Google Pixel Buds 2
(открывается в новой вкладке)
(открывается в новой вкладке)
Нет информации о ценах
(открывается в новой вкладке)
Проверьте Amazon (открывается в новой вкладке)
Ричард — штатный автор Tom’s Guide из Лондона, освещающий новости, обзоры и практические советы по телефонам, играм, аудио и всему остальному, по поводу чего людям нужен совет. Получив степень магистра журнальной журналистики в Университете Шеффилда, он также пишет для WIRED UK, The Register и Creative Bloq. Когда он не на работе, он, вероятно, думает о том, как приготовить идеальную чашку фирменного кофе.
Темы
Смартфоны
Как я могу поделиться своим ПК Интернетом с моим Android через USB? [Ответ 2022 г.
 ] — Droidrant
] — DroidrantИспользуя USB-кабель, вы можете поделиться компьютерным Интернетом со своим телефоном Android. Затем вы можете получить доступ к любому веб-сайту на своем телефоне Android, используя подключение к Интернету вашего ПК. Процесс прост, но вы должны убедиться, что на вашем компьютере есть работающее соединение Wi-Fi. Чтобы предоставить доступ к Интернету с ПК на Android, выполните следующие действия:
Сначала выполните рутирование своего телефона Android. Если ваш телефон рутирован, вы можете установить приложение под названием USB-модем в Google Play. После установки ваш телефон автоматически обнаружит USB-соединение и начнет совместно использовать ваше интернет-соединение. Если вы хотите использовать эту функцию на своем ПК, вы также можете установить стороннее приложение в магазине Google Play. Однако вы должны знать, что для многих из этих приложений требуется root-доступ, поэтому убедитесь, что он у вас есть, прежде чем начать.
Затем откройте приложение «Настройки» на своем ПК. Перейдите в раздел «Беспроводные сети и сети». Теперь вы увидите сообщение «Интернет через USB активен». В меню «Уведомления» откройте параметры «Беспроводная связь и сети» и выберите «USB-модем». Когда появится сообщение, ваше Android-устройство подключено к компьютеру. Если соединение установлено успешно, вы сможете использовать его в Интернете.
Перейдите в раздел «Беспроводные сети и сети». Теперь вы увидите сообщение «Интернет через USB активен». В меню «Уведомления» откройте параметры «Беспроводная связь и сети» и выберите «USB-модем». Когда появится сообщение, ваше Android-устройство подключено к компьютеру. Если соединение установлено успешно, вы сможете использовать его в Интернете.
Связанные вопросы / Содержание
- Как я могу поделиться своим ПК Интернетом с моим телефоном?
- Как включить USB-модем?
- USB-модем быстрее, чем точка доступа?
- Почему мой мобильный USB-модем не работает?
- Как исправить неработающую USB-модем?
- Опасен ли USB-модем?
- USB-модем бесплатный?
Как я могу поделиться своим компьютером Интернетом с моим телефоном?
Для совместного доступа к Интернету ПК с телефона через USB вам необходимо установить приложение USB-модема на свое устройство. Вы можете загрузить это приложение из Google или другого магазина приложений. После этого вы должны включить USB-модем на своем телефоне. Если вы используете Linux, вам не нужно специальное программное обеспечение, просто откройте приложение NetworkManager на своем компьютере и выберите параметр «Разрешить другим пользователям подключаться через мой компьютер».
После этого вы должны включить USB-модем на своем телефоне. Если вы используете Linux, вам не нужно специальное программное обеспечение, просто откройте приложение NetworkManager на своем компьютере и выберите параметр «Разрешить другим пользователям подключаться через мой компьютер».
Для совместного использования Интернета с ПК на телефоне необходимо включить общий доступ через USB на телефоне. Для этого перейдите на страницу настроек вашего телефона и нажмите «Управление USB-устройствами».
Вы также можете использовать функцию точки доступа Wi-Fi вашего смартфона для доступа в Интернет с ноутбука, когда вы находитесь в зоне, где нет Wi-Fi. Если вы используете телефон Android, вы можете подключить его к ноутбуку с помощью кабеля USB-A — Micro USB. Для iPhone вам понадобится кабель USB-A — Lightning. После того, как вы настроите USB-соединение, вы будете готовы поделиться своим интернет-соединением со своим смартфоном.
Как включить USB-модем?
Если вы хотите использовать свое Android-устройство в качестве модема для ПК, вы можете включить USB-модем. Для этого просто подключите свой мобильный телефон к ноутбуку через порт USB. После подключения вы должны нажать в меню настроек, чтобы включить USB-модем. Кроме того, вы можете включить опцию портативной точки доступа на своем мобильном устройстве.
Для этого просто подключите свой мобильный телефон к ноутбуку через порт USB. После подключения вы должны нажать в меню настроек, чтобы включить USB-модем. Кроме того, вы можете включить опцию портативной точки доступа на своем мобильном устройстве.
Чтобы включить USB-модем, включите личную точку доступа на устройстве Android. После включения дважды проверьте имя сети и пароль и оставьте окно «Персональная точка доступа» открытым. Вам, вероятно, потребуется отрегулировать положение телефона, чтобы получить наилучший сигнал. Для лучшей производительности поместите телефон рядом с окном или рядом с самым сильным сигналом в вашем доме. Это повысит скорость соединения и улучшит прямые трансляции и онлайн-встречи.
Включите персональную точку доступа в меню настроек. Затем перейдите в «Настройки» и нажмите «Настройки сети». Вы увидите список подключенных устройств. Затем нажмите на имя вашего устройства в списке. После этого ваше Android-устройство сможет его увидеть и подключиться к нему. Если вы не видите свое устройство, откройте его и подключитесь к нему через Bluetooth или USB.
Если вы не видите свое устройство, откройте его и подключитесь к нему через Bluetooth или USB.
USB-модем быстрее, чем точка доступа?
USB-модем позволяет обмениваться файлами и одновременно заряжать смартфон. Вы также можете выполнять объемные задачи, такие как потоковое видео, загрузка песен и загрузка изображений, без использования данных точки доступа. Он также имеет некоторые преимущества перед точкой доступа, включая одновременную зарядку и лучшую скорость интернета. USB-модем более надежен, поскольку исключает сетевой трафик. Вот почему многие люди предпочитают его для использования в бизнесе.
USB-соединение быстрое и требует минимальной мощности. Подключение через USB поддерживается не на всех компьютерах, но скорость выше, чем при подключении к сети WLAN. Кроме того, точки доступа имеют низкую пропускную способность, а поставщики услуг непостоянны в скорости своего интернета. USB-модем идеально подходит для обмена локальными файлами без использования всей квоты данных. USB-модем использует подключение к Интернету на вашем телефоне и подключает к нему интеллектуальное устройство с помощью USB-кабеля.
USB-модем использует подключение к Интернету на вашем телефоне и подключает к нему интеллектуальное устройство с помощью USB-кабеля.
При сравнении беспроводного и USB-модема вам необходимо учитывать, какой объем данных вам нужен. Например, потоковое видео и конференции могут допускать небольшую задержку. Но онлайн-игры требуют минимальной задержки 20 миллисекунд или меньше. USB-модем имеет несколько преимуществ по сравнению с WiFi. Просто убедитесь, что вы используете правильный кабель и USB последнего поколения для достижения наилучших результатов.
Почему мой мобильный USB-модем не работает?
USB-модем доступен на устройствах Wi-Fi и Bluetooth, но это не бесплатно. С вас будет взиматься плата за любые данные, использованные в режиме привязки. К счастью, есть несколько способов решить эту проблему. Попробуйте перезагрузить компьютер и проверить порт USB. Если ни одно из этих исправлений не работает, вы можете использовать средство устранения неполадок для диагностики проблемы. В противном случае вы можете просто перейти на беспроводное соединение.
В противном случае вы можете просто перейти на беспроводное соединение.
Возможно, на вашем устройстве используется порт USB 2.0, который часто является причиной этой проблемы. Вместо этого попробуйте использовать порт USB 3.0 или 3.1. Если ничего не помогает, попробуйте запустить средство устранения неполадок Windows. Эта утилита диагностирует и устраняет любые проблемы с драйверами, включая USB-модем. Если проблема не устранена, попробуйте перезагрузить систему. Если ничего не помогает, создайте резервную копию драйвера USB-модема, так как он содержит важную информацию о том, как решить проблему.
Убедитесь, что ваше мобильное устройство совместимо с USB-модемом. Это позволяет вам обмениваться данными с вашего мобильного устройства с вашим ноутбуком или ПК. USB-модем — это быстро и просто, но он также может занять ваш USB-порт. Если вы хотите использовать телефон для других целей, попробуйте использовать USB-концентратор. Если ваш телефон не распознает USB-модем, пришло время обновить его.
Как исправить неработающую USB-модем?
Если вы столкнулись с той же проблемой, вы можете выполнить обновление драйвера. Это поможет вам найти и заменить несовместимые драйверы USB-модема на вашем компьютере. Вы можете заменить драйверы вручную или использовать сторонний установщик драйверов. Тем не менее, если у вас возникли проблемы с установкой драйвера USB-модема, вы можете использовать стороннее приложение. Эти приложения сканируют Интернет в поисках подходящих драйверов и автоматически устанавливают их на ваш компьютер.
Во-первых, убедитесь, что ваш USB-кабель поддерживает модем. У него должно быть подключение для передачи данных, а кабель только для зарядки не поддерживает USB-модем. Проверьте, есть ли на вашем настольном компьютере или ноутбуке несколько USB-портов. Кабель USB 2.0 может не работать с USB 3.1, но порт USB 3.1 будет. Если нет, купите новый. Вы также можете попробовать включить отладку по USB на вашем устройстве.
Затем убедитесь, что ваша сеть включена. Если это не так, убедитесь, что ICS включен в обеих сетях. Убедитесь, что в статусе обеих сетей указано «Общий доступ» и что у вас включены две настройки ICS. Если вы не видите опцию ICS на вкладке «Общий доступ», вернитесь к экрану настроек USB-модема и проверьте, можете ли вы подключиться. Если ваше устройство может подключаться к ПК с помощью USB-кабеля, то теперь вы можете использовать его для доступа в Интернет со своего телефона.
Если это не так, убедитесь, что ICS включен в обеих сетях. Убедитесь, что в статусе обеих сетей указано «Общий доступ» и что у вас включены две настройки ICS. Если вы не видите опцию ICS на вкладке «Общий доступ», вернитесь к экрану настроек USB-модема и проверьте, можете ли вы подключиться. Если ваше устройство может подключаться к ПК с помощью USB-кабеля, то теперь вы можете использовать его для доступа в Интернет со своего телефона.
Опасен ли USB-модем?
Если вы когда-нибудь задавались вопросом, не вредно ли совместное использование интернет-соединения моего компьютера с моим телефоном Android, вы пришли в нужное место. В этой статье будут рассмотрены некоторые плюсы и минусы USB-модема, а также способы предотвращения возникновения проблемы. У USB-модема есть несколько преимуществ, в том числе тот факт, что устройство не так сильно расходует заряд аккумулятора. USB-модем также более безопасен, чем использование портативного модема, который является популярным выбором.
Еще одним преимуществом USB-модема является то, что он упрощает обмен файлами и задачами между устройствами, что в противном случае может быть затруднено. USB-модем позволяет подключить телефон к компьютеру, пока вы работаете на своем ноутбуке. Соединения USB Type-C также позволяют заряжать телефон, пока он подключен к компьютеру. Кроме того, использование кабеля USB-модема поддерживает зарядку аккумулятора телефона и не дает ему разрядиться.
USB-модем бесплатный?
Использование тарифного плана для мобильных данных — это простой способ поделиться подключением к Интернету вашего ПК с телефоном Android. Чтобы привязать телефон Android к компьютеру, сначала необходимо подключить телефон к компьютеру через USB-кабель. Обязательно используйте оригинальный USB-кабель вашего телефона и подключите его к заднему USB-порту на настольном ПК. Этот метод обычно быстрее и надежнее.
После подключения ПК загрузите приложение Android Tethering из Google Play. После установки приложения вы можете настроить USB-модем.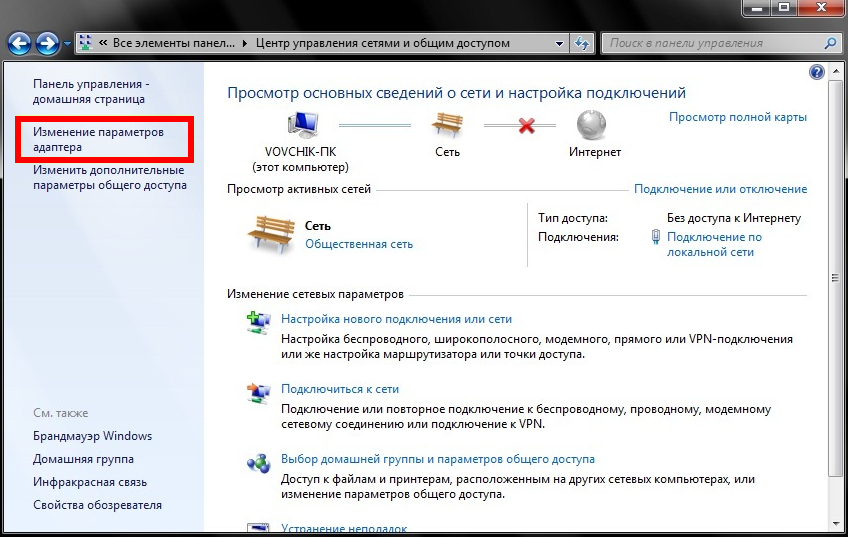 Приложение чрезвычайно простое в использовании и автоматически устраняет любые проблемы. Если приложение столкнется с проблемами, оно уведомит вас о необходимости включить отладку на вашем Android-устройстве. Это также позволяет вам установить пароль для привязанного соединения и скрыть его использование от других.
Приложение чрезвычайно простое в использовании и автоматически устраняет любые проблемы. Если приложение столкнется с проблемами, оно уведомит вас о необходимости включить отладку на вашем Android-устройстве. Это также позволяет вам установить пароль для привязанного соединения и скрыть его использование от других.
Если у вас есть устройство с поддержкой Bluetooth, Bluetooth-модем — еще один вариант. Чтобы включить модем Bluetooth на своем телефоне Android, просто подключите компьютер к USB-порту ноутбука и подождите, пока он не появится на вашем телефоне. Как только это произойдет, нажмите на него, чтобы начать процесс сопряжения. Когда соединение будет установлено, вы сможете поделиться своим интернет-соединением с другими устройствами.
Узнайте больше здесь:
1.) Справочный центр Android
2.) Android – Википедия
3.) Версии Android
4.) Руководства по Android
Подключение через USB
Этот веб-сайт использует файлы cookie. Используя сайт, вы соглашаетесь с нашей Политикой конфиденциальности.
Используя сайт, вы соглашаетесь с нашей Политикой конфиденциальности.
- Соединения
- Подключение через USB
Введите поисковый запрос и нажмите .
Камеру можно подключать к компьютерам и смартфонам через USB.
- Подключение к компьютерам
- Копирование изображений на компьютер
- Подключение к смартфонам
Подключение к компьютерам
Соедините камеру и компьютер с помощью прилагаемого USB-кабеля.
Перед загрузкой изображений или удаленной съемкой изображений подключите камеру к компьютеру и убедитесь, что она работает нормально.
Включите компьютер.
Настройте параметры в зависимости от того, будете ли вы копировать изображения на компьютер (aКопирование изображений на компьютер).
Выключите камеру.
Подключите USB-кабель.
A Разъем USB (тип C)
Кабель USB должен быть не длиннее 1,5 м (4,9 фута) и подходить для передачи данных.

Включите камеру.
Скопируйте изображения на свой компьютер.
Используйте приложения, поставляемые с вашей операционной системой.
Выключите камеру перед отсоединением USB-кабеля.
При подключении USB-кабелей убедитесь, что разъемы полностью вставлены в правильном направлении. Подключите камеру напрямую к компьютеру; не используйте концентратор USB или клавиатуру.
Потеря питания во время передачи может привести к потере данных или повреждению карты памяти. Перед подключением камеры вставьте новую или полностью заряженную батарею.
Если вставлена карта памяти, содержащая большое количество изображений, может возникнуть задержка перед запуском программного обеспечения, и вы не сможете импортировать или сохранять изображения. Используйте устройство чтения карт памяти для переноса изображений.
Прежде чем выключать камеру, убедитесь, что индикатор не горит или горит зеленым цветом.
Не отсоединяйте кабель USB во время передачи. Несоблюдение этой меры предосторожности может привести к потере данных или повреждению карты памяти.
Отключите камеру перед установкой или извлечением карт памяти.
В некоторых случаях может быть невозможно получить доступ к изображениям, сохраненным на сетевом сервере, с помощью программного обеспечения так же, как на отдельном компьютере.
Не удаляйте камеру сразу из системы и не отсоединяйте кабель USB после того, как сообщение о том, что выполняется копирование, исчезнет с дисплея компьютера. Если количество скопированных изображений очень велико, передача данных может продолжаться после того, как сообщение перестанет отображаться.
Пользователь несет все применимые сборы, взимаемые телефонной компанией или поставщиком услуг Интернета при использовании услуг, требующих подключения к Интернету.
Копирование изображений на компьютер
- Перед копированием изображений на компьютер выберите [USB КАРТОРИДЕР] для D [НАСТРОЙКА СОЕДИНЕНИЯ] > [РЕЖИМ USB] .

- Программное обеспечение, которое можно использовать для копирования изображений, зависит от операционной системы вашего компьютера.
Mac OS X/macOS
Изображения можно копировать на компьютер с помощью Image Capture (поставляется с компьютером) или другого программного обеспечения.
Используйте кард-ридер для копирования файлов размером более 4 ГБ.
Windows
Изображения можно копировать на компьютер с помощью приложений, поставляемых с операционной системой, или другого программного обеспечения.
Подключение к смартфонам
Для копирования снимков на смартфон выберите [USB CARD READER] для D [НАСТРОЙКА СОЕДИНЕНИЯ] > [РЕЖИМ USB] и подключите фотокамеру к телефону с помощью USB-кабеля.
Для клиентов, использующих устройства Android
Способ подключения камеры зависит от типа разъема USB, которым оснащен ваш смартфон.
Type-C
Подготовьте кабель с разъемами, соответствующими разъему USB (Type-C) на камере.
A Сторонний USB-кабель
B Разъем типа C (мужчина)
C Разъем типа C (мужчина)
Micro-B
Использование USB ON- универсальный (OTG) кабель.
A Прилагаемый кабель USB
B Кабель USB OTG
C Разъем типа C (штыревой)
D Разъем типа A (штекер)
E Разъем типа A (гнездо)
F Разъем Micro-B (штекер)
Смартфон должен поддерживать USB OTG.
Желаемые результаты не могут быть достигнуты с помощью кабеля USB Type-C–Mirco-B. Используйте кабель OTG.
Установите камеру D [НАСТРОЙКА ПОДКЛЮЧЕНИЯ] > [РЕЖИМ USB] на [УСТРОЙСТВО ЧИТАНИЯ КАРТ USB] .
Соедините камеру и смартфон с помощью USB-кабеля.
Если смартфон запрашивает разрешение для приложения, отличного от «Camera Importer», для доступа к камере, нажмите «Отмена» и перейдите к следующему шагу.

На смартфоне коснитесь уведомления «Подключено к USB PTP».
Из рекомендуемых приложений выберите «Импорт камеры».
Приложение автоматически запустится и позволит вам импортировать фотографии и фильмы на ваш смартфон.
Если в приложении появляется сообщение «Нет подключенного устройства MTP», повторите попытку, начиная с шага 2.
Для пользователей iOS
Требуется адаптер Apple Lightning/USB Camera Adapter.
Используйте Apple Lightning To USB-адаптер камеры
A Поставляемый USB-кабель
B Apple Lightning To USB-адаптер камеры
C Разъем типа разъем (папа)
Установите камеру D [НАСТРОЙКА ПОДКЛЮЧЕНИЯ] > [РЕЖИМ USB] на [УСТРОЙСТВО ЧИТАНИЯ КАРТ USB] .
Соедините камеру и смартфон с помощью USB-кабеля.
Приложение «Фотографии» автоматически запустится и позволит вам импортировать фотографии и фильмы на ваш смартфон.

Желаемые результаты не могут быть достигнуты с помощью кабеля USB Type-C-Lightning. Используйте адаптер камеры.
- Выберите язык
Выбор модели
Главная
Содержание
Введение
- Список меню
- Поставляемые аксессуары
- Просмотр этого руководства
Прежде чем начать
- Части камеры
- Дисплеи камеры
- Использование меню
- Режим сенсорного экрана
Первые шаги
- Прикрепление плечевого ремня
- Установка объектива
- Установка батареи и карты памяти
- Зарядка аккумулятора
- Включение и выключение камеры
- Проверка уровня заряда батареи
- Базовая настройка
Основы фотосъемки и воспроизведения
- Съемка фотографий
- Просмотр изображений
- Удаление изображений
Видеозапись и воспроизведение
- Видеозапись
- Просмотр фильмов
Фотографирование
- Выбор режима съемки
- Автофокус
- Ручная фокусировка
- Компенсация экспозиции
- Блокировка фокусировки/экспозиции
- Баланс белого
- Использование автоспуска
- Кронштейн
- Непрерывная съемка (режим серийной съемки)
- Расширенные фильтры
- Мультиэкспозиция
- Панорамы
- Использование вспышки
- Автопортреты (селфи)
Меню съемки
- Меню съемки ([НАСТРОЙКА КАЧЕСТВА ИЗОБРАЖЕНИЯ])
- Меню съемки ([НАСТРОЙКА AF/MF])
- Меню съемки ([НАСТРОЙКА СЪЕМКИ])
- Меню съемки ([НАСТРОЙКА ВСПЫШКИ])
- Меню съемки ([НАСТРОЙКА ВИДЕО])
Воспроизведение и меню воспроизведения
- Дисплей воспроизведения
- Просмотр изображений
- Меню воспроизведения
Меню настройки
- Меню настройки ([НАСТРОЙКИ ПОЛЬЗОВАТЕЛЯ])
- Меню настройки ([НАСТРОЙКА ЗВУКА])
- Меню настройки ([НАСТРОЙКИ ЭКРАНА])
- Меню настройки ([НАСТРОЙКА КНОПОК/ДИСКОВ])
- Меню настройки ([УПРАВЛЕНИЕ ПИТАНИЕМ])
- Меню настройки ([СОХРАНИТЬ НАСТРОЙКИ ДАННЫХ])
- Меню настройки ([НАСТРОЙКА СОЕДИНЕНИЯ])
Ярлыки
- Опции ярлыков
- [МОЕ МЕНЮ]
- Быстрое меню
- Элементы управления функциями
Периферийные устройства и дополнительные аксессуары
- Линзы
Соединения
- Выход HDMI
- Беспроводные соединения (Bluetooth ® , беспроводная локальная сеть/Wi-Fi)
- Подключение через USB
- [ПОДЕЛИТЬСЯ instax] Принтеры
Технические примечания
- Аксессуары Fujifilm
- Программное обеспечение Fujifilm
- Для вашей безопасности
- Уход за изделием
- Очистка датчика изображения
- Обновления прошивки
- Поиск и устранение неисправностей
- Предупреждающие сообщения и дисплеи
- Технические характеристики
- Ссылки
- Лицензия
- Начало страницы
Как создать мобильную точку доступа в Windows 11
Вы можете выбрать собственное имя и пароль для своей точки доступа
by Влад Туричану
Влад Туричану
Главный редактор
Увлеченный технологиями, Windows и всем, что имеет кнопку питания, он тратил большую часть своего времени на развитие новых навыков и изучение мира технологий.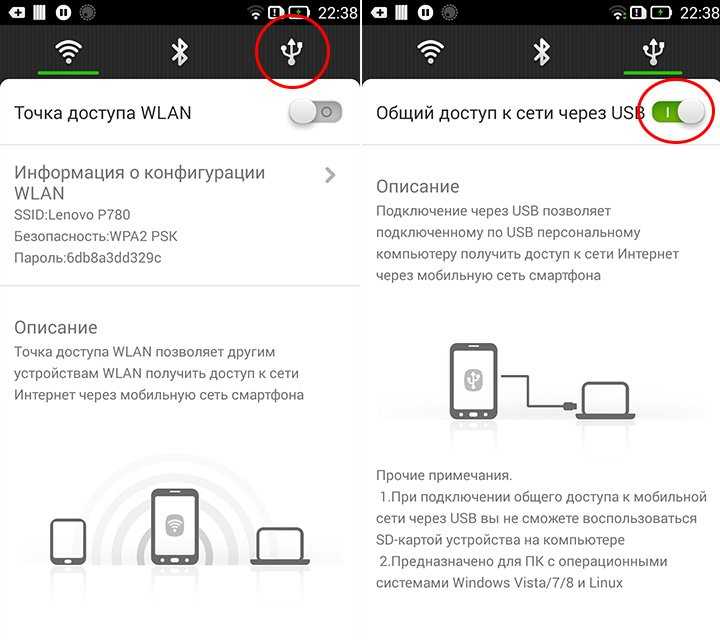 Скоро… читать дальше
Скоро… читать дальше
Обновлено
Рассмотрено Влад Туричану
Влад Туричану
Главный редактор
Увлеченный технологиями, Windows и всем, что имеет кнопку питания, он тратил большую часть своего времени на развитие новых навыков и изучение мира технологий. Скоро… читать дальше
Раскрытие партнерской информации
- Иногда это может спасти жизнь, особенно если у вас нет доступных источников Wi-Fi.
- Руководство предназначено не только для Windows 11, но и для версий ОС 10, 8.1, 8 и 7.
- Это простой и быстрый процесс, который требует только настройки и включения мобильной точки доступа.
- Если по какой-либо причине вам не удается установить соединение, вы также можете использовать USB-кабель.
XУСТАНОВИТЬ, щелкнув файл загрузки
Исправить ошибки ОС Windows 11 с помощью Restoro PC Repair Tool: Это программное обеспечение исправляет распространенные компьютерные ошибки, заменяя проблемные системные файлы первоначальными рабочими версиями. Это также защищает вас от критической потери файлов, сбоев оборудования и устраняет повреждения, нанесенные вредоносными программами и вирусами. Исправьте проблемы с ПК и удалите вирусы прямо сейчас, выполнив 3 простых шага:
Это также защищает вас от критической потери файлов, сбоев оборудования и устраняет повреждения, нанесенные вредоносными программами и вирусами. Исправьте проблемы с ПК и удалите вирусы прямо сейчас, выполнив 3 простых шага:- Загрузите Restoro PC Repair Tool , который поставляется с запатентованными технологиями (патент доступен здесь).
- Нажмите Начать сканирование , чтобы найти проблемы Windows 11, которые могут вызывать проблемы с ПК.
- Нажмите Восстановить все , чтобы устранить проблемы, влияющие на безопасность и производительность вашего компьютера.
- Restoro был загружен 0 читателями в этом месяце.
Конечно, совместное использование мобильного интернета между смартфоном Android и ПК с Windows 11 может быть полезным, особенно когда Wi-Fi недоступен.
Таким образом, знание того, как предоставить доступ к мобильному Интернету устройству Windows, может оказаться очень полезным, когда другие варианты просто присутствуют.
Точно так же, как iPhone можно подключить к Mac при отсутствии Wi-Fi, устройства Android также позволяют пользователям делать то же самое с подключением своего смартфона к Интернету с любым ноутбуком Windows через USB и Bluetooth.
Соединение телефона и ПК с помощью кабеля не подходит для многих из нас, а подключение к Интернету через Bluetooth может быть медленным.
Таким образом, создание точки доступа Wi-Fi с помощью смартфона — единственный вариант, который одновременно быстрый и простой.
Безопасно ли использовать точки доступа в Windows 11?
Чтобы ответить на этот вопрос, нам нужно принять во внимание несколько важных вещей:
- Создатель точки доступа
- Уровень безопасности исходной сети
- Выбор имени точки доступа и пароля
Поскольку эта информация очень важна, если вы беспокоитесь об уровне безопасности вашей системы при доступе к точке доступа, давайте углубимся в каждый из этих элементов и обсудим детали.
➡ Создатель точки доступа
Если вы создали точку доступа самостоятельно, то вам не стоит беспокоиться о том, что другие люди получат доступ к сети без вашего ведома. Это, конечно, предполагает использование пароля и сетевого имени, о которых знаете только вы или люди, которым вы доверяете.
Если точку доступа создал кто-то другой, а вам был предоставлен доступ к паролю и сетевому имени, убедитесь, что вы достаточно доверяете этому человеку, чтобы не подвергать себя риску сетевых атак.
➡ Уровень безопасности исходной сети
Этот элемент является одним из наиболее важных из трех, представленных выше, поскольку он включает уровень безопасности, уже применяемый к сети, из которой вы будете совместно использовать подключение к Интернету через точку доступа.
Если вы находитесь дома и подключение к Интернету предоставляется надежным интернет-провайдером, вам не нужно беспокоиться об уровнях безопасности, так как большинство компаний, предоставляющих доступ в Интернет, достаточно безопасны.
Если вы используете общедоступную сеть, например, в кафе или на вокзале, рекомендуется использовать мощное антивирусное программное обеспечение, которое также обеспечивает защиту сети.
➡ Имя и пароль точки доступа
Причина, по которой Windows 11 позволяет вам выбирать как имя сети, так и пароль, заключается в том, что это позволяет повысить уровень безопасности с самого начала.
Любой, у кого нет правильных сетевых учетных данных, не сможет получить доступ к точке доступа.
При этом не все пароли одинаковы и не должны быть одинаковыми. Всякий раз, когда вы выбираете пароль для своей сети, независимо от того, является ли это точкой доступа или нет, рекомендуется создать пароль, содержащий как цифры, так и буквы.
Кроме того, убедитесь, что вы помните этот пароль, или просто запишите его в надежном месте, чтобы всегда иметь доступ к точке доступа без каких-либо проблем.
Как создать мобильную точку доступа в Windows 11?
Вы можете легко создать и настроить мобильную точку доступа на своем ПК через настройки сети и Интернета. Всего за несколько кликов вы можете выбрать имя и пароль для вашей точки доступа, после чего вы сможете подключиться к ней с другого устройства.
Всего за несколько кликов вы можете выбрать имя и пароль для вашей точки доступа, после чего вы сможете подключиться к ней с другого устройства.
1. Щелкните значок Windows на панели задач.
2. Выберите в меню кнопку Настройки .
3. Выберите Сеть и Интернет на боковой панели.
Совет эксперта: Некоторые проблемы с ПК трудно решить, особенно когда речь идет о поврежденных репозиториях или отсутствующих файлах Windows. Если у вас возникли проблемы с исправлением ошибки, возможно, ваша система частично сломана. Мы рекомендуем установить Restoro, инструмент, который просканирует вашу машину и определит, в чем проблема.
Нажмите здесь, чтобы загрузить и начать восстановление.
4. Выберите вариант Мобильная точка доступа .
5. В раскрывающемся меню выберите подключение, которое вы хотите использовать для точки доступа (если у вас несколько подключений).
6. Нажмите на переключатель Share over , чтобы выбрать, как вы хотите поделиться своим подключением.
7. Нажмите кнопку Изменить в разделе Свойства .
8. Задайте имя и пароль для точки доступа.
9. Нажмите кнопку Сохранить .
10. Наконец, включите переключатель «Мобильная точка доступа» и подключите другое устройство к вновь созданной сети.
Как видите, процесс создания точки доступа в Windows 11 намного проще, чем в любой другой предыдущей версии Windows.
Удобный интерфейс проведет вас через весь процесс и предоставит всю информацию, необходимую для выполнения этой задачи, а наличие удобного пошагового руководства поможет избежать проблем.
Как подключить ноутбук с Windows 11 к мобильной точке доступа?
Процесс, о котором мы упоминали выше , прост и требует всего несколько кликов. Более того, он работает и на более старых версиях Windows, включая 10/8. 1/8/7 и так далее.
1/8/7 и так далее.
Критическое условие здесь состоит в том, что на Android-устройстве есть сотовые данные. Если это так, его можно подключить практически к любому компьютеру с Windows, у которого есть адаптер Wi-Fi.
Естественно, после того, как мобильная точка доступа настроена на телефоне, подключение может использоваться практически любым другим устройством, включая ПК с Windows, Mac, iPhone или второе устройство Android.
Самый быстрый и простой способ поделиться мобильным подключением для передачи данных смартфона Android с устройством Windows 11 — включить параметр Hotspot на панели быстрых настроек телефона.
Для этого проведите вниз от верхней части главного экрана телефона. Теперь нажмите кнопку с надписью Hotspot , и сотовая связь этого телефона будет доступна для использования на любом совместимом устройстве.
Прежде чем пытаться сделать все это, имейте в виду, что это будет работать только после того, как точка доступа будет установлена и настроена с использованием SSID и пароля.
Итак, давайте посмотрим, что именно вам нужно сделать, чтобы настроить все это на своем мобильном устройстве.
- Доступ к меню настроек телефона.
- Выберите опцию Мобильная сеть .
- Выберите Персональная точка доступа из списка.
- Изменить и настроить различные параметры безопасности, включая имя точки доступа, тип безопасности и пароль, который потребуется для использования подключения, а затем активировать точку доступа.
Вот мы и разобрались, как его настроить на мобильном устройстве. Чтобы использовать эту точку доступа на компьютере с Windows 11, вам просто нужно найти подключение и получить к нему доступ.
Для этого щелкните значок Wi-Fi на панели задач и выберите мобильную точку доступа в качестве варианта подключения к Интернету, затем просто введите пароль и нажмите Подключить , чтобы установить соединение.
Также, когда вы не пользуетесь, мы советуем отключать мобильную точку доступа из соображений безопасности, а также для экономии заряда аккумулятора телефона.
Что делать, если я не могу подключиться через точку доступа?
Если точка доступа Wi-Fi по какой-либо причине не работает, можно использовать кабель USB для совместного использования Интернета между телефоном Android и устройством Windows 11.
Для этого соедините компьютер и телефон с помощью совместимого кабеля USB-C или micro USB. Затем просто перейдите в «Настройки», откройте «Точка доступа и модем» на телефоне и включите USB-модем.
Как и при любом проводном соединении Ethernet, пароли не нужны, и доступ к Интернету можно получить через ПК, как только на телефоне будет включена опция USB-модема.
Это почти все, что нужно знать об этом процессе. Аккуратно, верно?
Была ли эта страница полезной?
Начать разговор
Делиться
Копировать ссылку
Информационный бюллетень
Программное обеспечение сделок Пятничный обзор
Я согласен с Политикой конфиденциальности в отношении моих персональных данных
Различные способы подключения ПК или ноутбука к Интернету
Всем привет. Мы рассмотрим различные способы подключения компьютера или ноутбука к Интернету. Вкратце, Интернет стал отличным способом аутсорсинга информации и данных для личного использования или для другой повседневной жизни, включая обучение, бизнес и работу. Интернет является источником информации и создает возможности для взаимодействия между людьми, предприятиями, а также дает нам важную информацию для исследовательских целей. В настоящее время многие люди проходят онлайн-курсы только в разных учреждениях, не обязательно посещая эти конкретные учреждения. Вы даже можете пройти курс и сдать экзамен прямо из Интернета.
Мы рассмотрим различные способы подключения компьютера или ноутбука к Интернету. Вкратце, Интернет стал отличным способом аутсорсинга информации и данных для личного использования или для другой повседневной жизни, включая обучение, бизнес и работу. Интернет является источником информации и создает возможности для взаимодействия между людьми, предприятиями, а также дает нам важную информацию для исследовательских целей. В настоящее время многие люди проходят онлайн-курсы только в разных учреждениях, не обязательно посещая эти конкретные учреждения. Вы даже можете пройти курс и сдать экзамен прямо из Интернета.
Со смартфонами проще подключиться к Интернету, так как вам нужно только купить интернет-пакет или интернет-подписку у вашего оператора мобильной связи. Но с компьютерами дело обстоит совсем иначе. Компьютеры не поддерживают SIM-карты, поэтому вы не можете подключить свой компьютер к Интернету так же, как смартфоны. Компьютеры имеют большие экраны, мощные процессоры и большие внутренние хранилища для хранения данных. Поэтому очень важно иметь компьютер или ноутбук с доступом в Интернет. На компьютерах также есть специальные программы для открытия определенных приложений и документов, таких как файлы PDF, zip и rar. Но как подключить компьютер к Интернету? Я собираюсь показать вам различные способы подключения вашего ПК или ноутбука к Интернету.
Поэтому очень важно иметь компьютер или ноутбук с доступом в Интернет. На компьютерах также есть специальные программы для открытия определенных приложений и документов, таких как файлы PDF, zip и rar. Но как подключить компьютер к Интернету? Я собираюсь показать вам различные способы подключения вашего ПК или ноутбука к Интернету.
Существуют различные способы подключения компьютера или ноутбука к Интернету. Я собираюсь выделить каждый из них. В зависимости от ваших финансовых возможностей и характеристик и свойств компьютера вы решите, какой из них лучше всего подходит для вас. Также прочитайте нашу статью о том, как бесплатно пользоваться Интернетом без подключения к Интернету на смартфоне
Маршрутизаторы и кабели Ethernet
Кабели Ethernet — это длинные кабели разных цветов, которые используются для подключения компьютеров к Интернету или к раздавать интернет между разными компьютерами. Кабели Ethernet подключены к интернет-маршрутизаторам. Маршрутизаторы — это электронные устройства, предназначенные для совместного использования Интернета с компьютерами.
Маршрутизаторы — это электронные устройства, предназначенные для совместного использования Интернета с компьютерами.
У них есть порты Ethernet, которые используются для подключения кабелей Ethernet между ними и компьютерами. Чтобы подключить Интернет от маршрутизатора к ПК или ноутбуку, вам необходимо подключить кабель Ethernet от маршрутизатора к порту Ethernet вашего компьютера, который всегда находится на задней панели процессора, если вы используете настольный компьютер, и по бокам вашего ноутбука. рядом с портами USB.
WIFI
Wi-Fi — это новый современный способ беспроводного подключения устройств друг к другу. С помощью WIFI вы можете обмениваться файлами между устройствами, поддерживающими WIFI. Это быстро и очень эффективно, так как нет необходимости в кабелях. Чтобы вы могли подключить свой компьютер к Интернету через WIFI, вам необходимо иметь сеть WIFI для подключения. Вы можете получить сети WIFI в школах, учреждениях, на рабочих местах или в общественных местах. Большинство этих сетей защищены, и подключиться к защищенной сети WIFI непросто, если вы не хакер. Кроме того, к некоторым открытым сетям не всегда безопасно подключаться. Итак, вам нужно быть осторожным с тем, к какой сети вы подключаетесь. Вы также можете подключиться к сети WIFI с маршрутизатора. Некоторые роутеры также поддерживают WIFI. Они поддерживают как WIFI, так и кабель Ethernet. Я хочу пояснить, что некоторые ноутбуки не поддерживают WIFI. Вы можете подключить свой ноутбук или настольный компьютер к сети WIFI только в том случае, если он поддерживает WIFI. Если это не так, вы можете либо подключиться к маршрутизатору WIFI через кабель Ethernet, как указано выше, либо есть ключи WIFI, которые продаются на месте, и вы можете купить один и вставить его в порт USB на вашем компьютере, чтобы ваш компьютер Wi-Fi включен. Если вы не можете позволить себе маршрутизатор или у вас нет сети WIFI, вы можете создать свою собственную сеть WIFI с помощью своего смартфона, создав точку доступа WIFI.
Большинство этих сетей защищены, и подключиться к защищенной сети WIFI непросто, если вы не хакер. Кроме того, к некоторым открытым сетям не всегда безопасно подключаться. Итак, вам нужно быть осторожным с тем, к какой сети вы подключаетесь. Вы также можете подключиться к сети WIFI с маршрутизатора. Некоторые роутеры также поддерживают WIFI. Они поддерживают как WIFI, так и кабель Ethernet. Я хочу пояснить, что некоторые ноутбуки не поддерживают WIFI. Вы можете подключить свой ноутбук или настольный компьютер к сети WIFI только в том случае, если он поддерживает WIFI. Если это не так, вы можете либо подключиться к маршрутизатору WIFI через кабель Ethernet, как указано выше, либо есть ключи WIFI, которые продаются на месте, и вы можете купить один и вставить его в порт USB на вашем компьютере, чтобы ваш компьютер Wi-Fi включен. Если вы не можете позволить себе маршрутизатор или у вас нет сети WIFI, вы можете создать свою собственную сеть WIFI с помощью своего смартфона, создав точку доступа WIFI. После этого подключите свой ноутбук или ПК к точке доступа вашего телефона и подключите компьютер к Интернету. Помните, таким образом, сначала вам нужно будет установить интернет-пакеты на свой мобильный телефон и включить подключение для передачи данных.
После этого подключите свой ноутбук или ПК к точке доступа вашего телефона и подключите компьютер к Интернету. Помните, таким образом, сначала вам нужно будет установить интернет-пакеты на свой мобильный телефон и включить подключение для передачи данных.
Модемы
Модемы представляют собой небольшие устройства, похожие на флэш-диски, которые подключаются к компьютеру для подключения к Интернету. Существуют разные модели, но все они служат одной цели. Пользоваться модемом легко и просто. Все, что вам нужно сделать, это вставить SIM-карту в модем. Вы можете открыть модем, сдвинув крышку назад большим пальцем. Вставьте SIM-карту и подключитесь к компьютеру через порт USB.
Вам нужно будет установить его, если вы подключаете его в первый раз. Установщики всегда доступны прямо в модеме, и вы можете быстро запустить установку. Купив интернет-пакеты на сим-карту, вам остается только подключить модем и начать пользоваться интернетом. Модемы поставляются с определенными операторами связи в зависимости от операторов мобильной связи в вашей стране. Но сегодня у нас есть универсальные модемы, которые можно использовать с любой SIM-картой независимо от поставщика услуг.
Но сегодня у нас есть универсальные модемы, которые можно использовать с любой SIM-картой независимо от поставщика услуг.
USB-модем мобильного телефона.
Смартфоны изменили то, как мы работаем. Мы передаем данные с наших телефонов на компьютеры и наоборот через USB-кабели для передачи данных. Кроме того, вы можете подключать компьютеры к Интернету с наших смартфонов через USB-модем. USB-модем — это функция смартфона, которая позволяет вам совместно использовать Интернет с вашего мобильного телефона на вашем компьютере.
Все, что вам нужно, это USB-кабель для передачи данных, смартфон и компьютер. Этот метод лучше всего подходит для тех, чьи компьютеры не поддерживают WIFI. Подключите смартфон к компьютеру через USB-кабель для передачи данных. На смартфоне перейдите в «Настройки», «Модем и точка доступа», затем «USB-модем». Включите его, нажав на него. На вашем компьютере вы увидите установленное интернет-соединение внизу на панели инструментов. Убедитесь, что на вашем телефоне есть интернет-пакеты или интернет-подписка. Это работает очень хорошо. Недостатком является то, что он может работать только на одном компьютере, и вы не можете использовать этот метод на нескольких устройствах.
Убедитесь, что на вашем телефоне есть интернет-пакеты или интернет-подписка. Это работает очень хорошо. Недостатком является то, что он может работать только на одном компьютере, и вы не можете использовать этот метод на нескольких устройствах.
Волоконная оптика и другие интернет-услуги от интернет-компаний.
В зависимости от того, из какой страны вы приехали, вы можете подать заявку на оптоволоконную раздачу интернета в компании, предоставляющие эти услуги. Обычно эта услуга предлагается в зависимости от пропускной способности и интернет-пакета, на который вы подаете заявку. Вы можете проверить эти тарифы у вашего конкретного поставщика услуг. Обычно оптоволоконные компании поставляют интернет своим клиентам в зависимости от зоны, в которой вы находитесь, и в каких районах доступны их услуги. Обычно это дешево и очень надежно, но доступность ограничена, потому что некоторые области недоступны для этих служб. С вас будет взиматься плата в соответствии с вашим типом подписки, а также пропускной способностью и скоростью интернета, на которые вы подали заявку. Таким образом, вы можете иметь Интернет у себя дома и подключить свой компьютер или ноутбук к интернет-соединению. С помощью этой услуги вы можете подключить столько устройств, сколько захотите, и если вы ведете кибер-бизнес, это на самом деле лучший способ.
Таким образом, вы можете иметь Интернет у себя дома и подключить свой компьютер или ноутбук к интернет-соединению. С помощью этой услуги вы можете подключить столько устройств, сколько захотите, и если вы ведете кибер-бизнес, это на самом деле лучший способ.
Особенности, плюсы и минусы, рекомендуемые продукты
Время чтения: 14 минут
Вы наверняка слышали о USB-модеме, но знаете ли вы, как он работает? Узнайте об этой технологии, дочитав это руководство до конца.
Чтобы помочь вам понять, я разделил это руководство на несколько разделов. Таким образом, первый раздел представляет собой обзор USB-модема, за которым последует объяснение того, как работает модем.
После обсуждения того, как работает модем, в следующем разделе вы узнаете об особенностях USB-модема. Затем в четвертом разделе будет рассказано о плюсах и минусах модема через USB-соединение.
Другой важной частью этой статьи является раздел, в котором я отвечу на вопросы, которые люди задают о модеме. Итак, прочитайте эту статью до конца, и вы, возможно, захотите начать использовать модем через USB-соединение.
Итак, прочитайте эту статью до конца, и вы, возможно, захотите начать использовать модем через USB-соединение.
Просмотр тем сообщений
USB-модем: обзор
Начнем с того, что термин «USB-модем» состоит из двух слов — «USB» и «модем». USB (универсальная последовательная шина) — это интерфейс, который позволяет смартфону, ноутбуку или планшету обмениваться данными с внешними устройствами.
Кроме того, согласно словарю Merriam-Webster, привязывание означает использование веревки для привязывания животного к объекту, чтобы ограничить диапазон его движения.
Аналогичным образом USB-модем — это использование мобильного телефона, подключенного к Интернету, в качестве модема для другого устройства. В частности, когда вы подключаетесь через USB, вы подключаете смартфон к ноутбуку или настольному компьютеру через их USB-порты.
Теперь, какой шнур вы используете, чтобы соединить два устройства через порты USB таким образом? Проще говоря, это USB-кабель — провод с портом USB на одном конце и портом micro-USB на другом конце.
Когда мы это делаем, мы не просто пытаемся ограничить одно из устройств определенным местом. Вместо этого мы пытаемся поделиться важным ресурсом (подключением к Интернету).
Я расскажу вам, как это работает, в следующем разделе.
Как работает USB-модем?
Можно совместно использовать подключение к Интернету между устройствами по беспроводной сети (точка доступа WiFi). Кроме того, подключение к Интернету можно использовать через USB-кабель, и принцип работы отличается от точки доступа.
При подключении телефона к ноутбуку с помощью USB-кабеля телефон служит модемом для доступа в Интернет. Затем ваш ноутбук может получить доступ к Интернету телефона через провод USB (кабель).
Однако это не сразу начинает работать после подключения телефона к ноутбуку. Вместо этого вам нужно будет перейти к настройкам подключения вашего телефона и включить «USB-модем».
Кроме того, вам также необходимо проверить состояние сетевого подключения вашего компьютера. Если он не подключен, выберите правильный USB-порт, к которому подключен ваш телефон, из доступных сетей, это активирует модем.
Если он не подключен, выберите правильный USB-порт, к которому подключен ваш телефон, из доступных сетей, это активирует модем.
Подробные инструкции по подключению компьютера к Интернету телефона через USB-модем различаются для разных операционных систем. Узнайте, как выполнить это задание для вашей ОС.
Когда вы запускаете модем, ваш поставщик услуг связи видит только идентификатор вашего мобильного телефона (IP-адрес). Между тем, как ваш телефон, так и ваш ноутбук могут использовать интернет-соединение телефона.
И последнее замечание: в результате привязки к полосе пропускания сети передается больше трафика, чем может быть получено только от одного устройства. Вот почему интернет-провайдеры не любят модем и могут брать с вас больше.
Особенности технологии USB-модема
До сих пор у нас был общий обзор USB-модема. Кроме того, мы также рассмотрели, как работают технологии USB-модема.
Теперь давайте обсудим некоторые важные особенности технологий, которые вы используете для подключения через USB.
USB-модем обеспечивает подключение к Интернету
Когда вы подключаете свой смартфон и ноутбук для модема, вы переключаете настройки USB вашего телефона с «Только зарядка» на «Передача файлов». Чтобы переключить параметры USB, сдвиньте вниз область уведомлений вашего телефона и выберите «Передача файлов».
Хотя функция «Передача файлов через USB» по-прежнему может заряжать аккумулятор вашего телефона, в первую очередь она позволяет подключаться к Интернету и обмениваться файлами.
Интересно, что при USB-модеме интернет-соединение защищено (подробнее об этом я расскажу позже).
USB-модем использует физический кабель
Типичный кабель USB представляет собой провод с полноразмерным разъемом USB на одном конце и разъемом micro-USB на другом конце. Разъем micro-USB подключается к смартфону для совместного использования интернет-соединения телефона.
Затем к ноутбуку подключается полноразмерный разъем USB.
Это проводное соединение создает безопасный путь для потока данных со смартфона на ноутбук.
Два устройства с портами USB необходимы для общего доступа к Интернету через USB
Все, что вам нужно для совместного использования Интернета через USB, — это смартфон, ноутбук (или настольный компьютер) и кабель USB.
К счастью, большинство смартфонов оснащены портом micro-USB типа A или даже более быстрым портом типа C. С другой стороны, ноутбуки и настольные компьютеры обычно имеют несколько таких типов портов.
Итак, вам нужно только выбрать самый быстрый USB-порт на ноутбуке для лучшего просмотра. Как правило, USB Type-C или другая серия USB 3 лучше.
Только одно устройство известно вашему интернет-провайдеру
Когда вы подключаете свой телефон к ноутбуку, ваш поставщик услуг связи видит только IP-адрес вашего телефона (интернет-протокол). Поэтому IP-адрес ноутбука, который вы используете для просмотра, остается скрытым.
Это связано с тем, что при подключении телефон работает как модем. Телефон также выдает IP-адрес ноутбуку, но этот IP-адрес не является общедоступным IP-адресом.
Между тем, в зависимости от ваших действий, ваш поставщик услуг может обнаружить, что их услугами пользуется не только смартфон. По этой причине вам нужно использовать модем с осторожностью, чтобы избежать дополнительных расходов на передачу данных.
Средняя скорость Интернета
Во время модема скорость интернет-серфинга вашего ноутбука будет средней. Это не будет так быстро, как ваша офисная или домашняя сеть, поскольку теперь она использует интернет-соединение на вашем телефоне.
Мало того, а соединение еще проходит через кабель (USB). Качество кабеля USB влияет на скорость просмотра.
Плюсы и минусы USB-модема
В предыдущем разделе я выделил особенности технологий USB-модема. Теперь пришло время узнать о преимуществах и недостатках USB-модема.
Ниже приведены плюсы и минусы привязки мобильного телефона к ноутбуку или настольному компьютеру.
Плюсы USB-модема
- Модем дает вам доступ к Интернету, когда вы находитесь вдали от офиса или рабочей сети.
 Ваш мобильный телефон может быть единственным выходом в Интернет в удаленных районах, дома или вдали от офисной сети. В такой ситуации вы можете получить доступ к Интернету на своем ноутбуке через USB-модем.
Ваш мобильный телефон может быть единственным выходом в Интернет в удаленных районах, дома или вдали от офисной сети. В такой ситуации вы можете получить доступ к Интернету на своем ноутбуке через USB-модем. - USB-модем может помочь решить проблемы совместимости файлов/совместного использования задач на телефонах. Иногда вам может понадобиться загрузить некоторые файлы или выполнить задачу, которая не подходит или невозможна на телефоне. Итак, все, что вам нужно сделать, это подключить свой ноутбук к телефону и использовать доступ в Интернет для выполнения задачи на своем ноутбуке.
- Кабель USB обеспечивает зарядку телефона . Ваш телефон остается подключенным к ноутбуку на протяжении всего времени USB-модема. В результате аккумулятор вашего телефона продолжает заряжаться все время (особенно если вы используете USB Type-C).
Напротив, беспроводной модем вообще не заряжает аккумулятор вашего телефона. Таким образом, модем через соединение Wi-Fi или Bluetooth быстрее разряжает аккумулятор вашего телефона.

- Обеспечивает более стабильное интернет-соединение. Соединение между используемым ноутбуком и телефоном стабильное. Точнее, сила проводного соединения не колеблется, как соединение WiFi.
- USB-модем также гарантирует более безопасную связь между двумя используемыми устройствами. Что касается безопасности, провод, соединяющий ваш телефон и ноутбук во время модема, не подвергается прерыванию или помехам со стороны какого-либо внешнего источника. Следовательно, не может быть таких проблем, как взлом USB-провода соседним устройством, как мы видим в модеме WiFi.
Минусы USB-модема
- Одновременно можно подключить только одно устройство. Интернет-модем USB позволяет одновременно подключать телефон только к одному ноутбуку. По этой причине подключение к Интернету через USB является хорошим вариантом, только если вы не хотите использовать свое мобильное подключение к Интернету для нескольких устройств.

Напротив, модем WiFi позволяет совместно использовать подключение к Интернету нескольким устройствам. Обычно вы можете установить количество разрешенных пользователей на три, восемь или даже больше.
- Подключение к Интернету через USB быстро разряжает аккумулятор ноутбука. Да, при подключении через USB-кабель аккумулятор ноутбука разряжается быстрее. Это связано с тем, что, пока ваш ноутбук работает от батареи, он также заряжает телефон, который вы используете для привязки.
На самом деле, когда вы проводите больше времени в режиме модема через USB-соединение, срок службы батареи вашего ноутбука может сократиться вдвое. Тем не менее, аккумулятор вашего ноутбука будет разряжаться таким образом, если он не подключен к источнику питания во время модема.
- За использование модема может взиматься дополнительная плата. Как я упоминал ранее, при совместном использовании интернет-соединения вашего телефона в сети вашего поставщика услуг возникает больше трафика, чем может быть получено с одного устройства.
 Так, с постоплатных абонентов может взиматься больше обычной суммы за раздачу интернета.
Так, с постоплатных абонентов может взиматься больше обычной суммы за раздачу интернета.С другой стороны, предоплаченные интернет-абоненты могут заметить, что их данные передаются быстрее, чем обычно, во время модема. Тем не менее, это происходит только тогда, когда ваш интернет-провайдер обнаруживает необычный трафик (если вы загружаете слишком большие файлы с помощью ноутбука).
- Интернет-соединение намного медленнее во время модема. Ваша скорость просмотра снижается, поскольку вы используете соединение с мобильным телефоном, и для этого необходимо использовать USB-кабель.
- Качество кабеля USB может повлиять на скорость просмотра вашего ноутбука. Разные производители используют разные материалы для изготовления USB-кабелей. Это приводит к кабелям разного качества и стоимости.
Следовательно, плохое качество кабеля снижает скорость передачи данных с телефона на компьютер во время USB-модема. Таким образом, вы должны быть мудры при выборе USB-кабеля для модема.

Рекомендуемые смартфоны с поддержкой USB-модема
Планшеты и смартфоны имеют USB-порты, поэтому их можно использовать для интернет-модема через USB. В этом разделе перечислены рекомендуемые нами смартфоны, которые можно использовать для подключения к Интернету через USB.
Я выбрал 5 из наших рекомендуемых смартфонов, которые вы можете использовать для совместного подключения к Интернету с ноутбуком. Посмотрите на эти смартфоны…
Часто задаваемые вопросы о USB-модеме
1. В чем разница между USB-модемом и мобильной точкой доступа?
Когда вы делитесь подключением к Интернету со смартфона на ноутбук через USB-кабель, это называется «USB-модем». Однако можно использовать беспроводное подключение к Интернету между смартфоном и другим устройством, которое мы называем «мобильной точкой доступа».
Таким образом, основное различие между USB-модемом и Mobile Hotspot заключается в средстве связи, связывающем телефон и второе устройство.
Также обратите внимание, что беспроводной модем может быть выполнен с использованием точки доступа Wi-Fi или точки доступа Bluetooth.
2. Что лучше: точка доступа Wi-Fi или USB-модем?
Если коротко, то лучший вариант зависит от того, что вы больше цените.
Например, точки доступа Wi-Fi могут работать быстрее, особенно на смартфонах с новейшей технологией Wi-Fi. Более того, точка доступа WiFi позволяет нескольким пользователям одновременно получать к ней доступ.
Примечательно, что вы можете самостоятельно установить количество разрешенных пользователей точки доступа.
Однако подключение к Интернету через USB может быть довольно быстрым через порт USB Type-C. Кроме того, это более безопасно, чем точка доступа Wi-Fi.
Говоря о безопасности, ни одно соседнее или удаленное устройство не может взломать такое проводное соединение, в отличие от сети WiFi.
3. Безопасно ли USB-модем?
Безопасно ли USB-модем?
Да, модем вашего смартфона не наносит вреда телефону. В конце концов, ваш смартфон поддерживает модем.
Однако слишком частое или продолжительное использование модема может привести к перегреву телефонов, что сократит срок их службы.
4. Влияет ли USB-модем на срок службы батареи?
Да, это по-разному влияет на время автономной работы смартфона и компьютера.
USB-кабель обеспечивает непрерывную зарядку аккумулятора вашего смартфона, когда вы отсоединяете его от смартфона. Что касается ноутбука, он продолжает разряжать аккумулятор вашего ноутбука, пока вы используете модем.
Тем не менее, этот эффект разрядки аккумулятора вашего ноутбука может не ощущаться, если ноутбук подключен к источнику питания.
5. Каковы недостатки USB-модема?
Ниже перечислены недостатки подключения к Интернету через USB-соединение.
я. Одновременно можно подключить только одно устройство.
ii. USB-модем для подключения к Интернету быстро разряжает аккумулятор вашего ноутбука, если ноутбук не подключен к источнику питания.
III. За использование модема может взиматься дополнительная плата.
iv. Скорость работы в Интернете значительно ниже при использовании модема.
v. Качество кабеля USB может снизить скорость работы вашего ноутбука в Интернете.
6. Бесплатна ли модем?
Если у вас есть предложение с неограниченным объемом данных, модем предоставляется бесплатно. Однако это может быть не бесплатно, если использование ваших данных измеряется или измеряется вашим поставщиком услуг.
Тем не менее, с вас будет взиматься дополнительная плата только в том случае, если ваш сетевой провайдер сможет определить, что вы используете модем. Если вы не загружаете слишком много файлов на свой ноутбук, ваш провайдер может ничего не заподозрить или узнать.
Если вы не загружаете слишком много файлов на свой ноутбук, ваш провайдер может ничего не заподозрить или узнать.
7. Что подразумевается под модемом?
Согласно словарю английского языка Мериам Вебстер, привязывание означает использование веревки для привязывания чего-либо, чтобы удерживать его в определенном месте.
Аналогичным образом, под модемом понимается действие по подключению компьютера к смартфону с помощью USB-кабеля или беспроводного соединения. Таким образом, можно разделить подключение к Интернету со смартфона на портативный компьютер.
8. Медленна ли USB-модем?
Да, особенно если на вашем компьютере есть только старые и медленные порты USB, такие как USB 2.0. В противном случае подключение может быть довольно быстрым, если на вашем ноутбуке и смартфоне есть порт USB Type-C.
9. Могу ли я привязать свой телефон к компьютеру?
Да, вы можете привязать свой телефон к компьютеру. Ниже приведены несколько способов привязки телефона к компьютеру, один из которых вы можете выбрать.
Ниже приведены несколько способов привязки телефона к компьютеру, один из которых вы можете выбрать.
Во-первых, вы можете подключить свой телефон к компьютеру через USB-соединение (USB-модем).
Кроме того, вы можете привязать свой телефон к компьютеру через соединение Wi-Fi (точка доступа Wi-Fi).
Кроме того, вы по-прежнему можете подключить телефон к компьютеру с помощью соединения Bluetooth (точка доступа Bluetooth).
10. Каковы преимущества модема?
Использование модема имеет несколько преимуществ, особенно при подключении через USB-соединение. Ниже приведены некоторые из его преимуществ.
я. Модем дает доступ к Интернету, когда вы находитесь вдали от офиса или рабочей сети.
ii. USB-модем может помочь преодолеть проблемы совместимости файлов/совместного использования задач телефона.
III. USB-кабель поддерживает зарядку телефона.
IV. Обеспечивает стабильное соединение.
v. USB-кабель также гарантирует более безопасную связь между двумя используемыми устройствами во время модема.
USB-модем: мои последние мысли
Использование модема для смартфона — это растущая опция, которую многие люди считают полезной. Однако, хотя большинство знакомы с беспроводным модемом, они не знают о преимуществах проводного модема.
В этой статье показаны преимущества модема через USB-подключение. Одним из известных преимуществ является то, что соединение не колеблется.
Кроме того, он также безопасен и защищен от внешних помех, в отличие от точки доступа WiFi.
Кроме того, вы, должно быть, узнали из этого руководства, как привязать свой смартфон. Тем не менее, если вы решите подключиться, вам нужно быть осторожным, чтобы избежать дополнительных расходов со стороны вашего поставщика услуг.
Спасибо, что прочитали это руководство, и я надеюсь увидеть вас в нашем следующем руководстве.



 Далее вам будут предложены различные варианты настройки, необходимо выбрать и подтвердить нужные. Если настройка в ручном режиме невозможна, необходимо связаться со службой поддержки оператора или же выйти на его сайт. Как правило, в меню уже имеется отдельный раздел, посвященный установке и активации модема.
Далее вам будут предложены различные варианты настройки, необходимо выбрать и подтвердить нужные. Если настройка в ручном режиме невозможна, необходимо связаться со службой поддержки оператора или же выйти на его сайт. Как правило, в меню уже имеется отдельный раздел, посвященный установке и активации модема.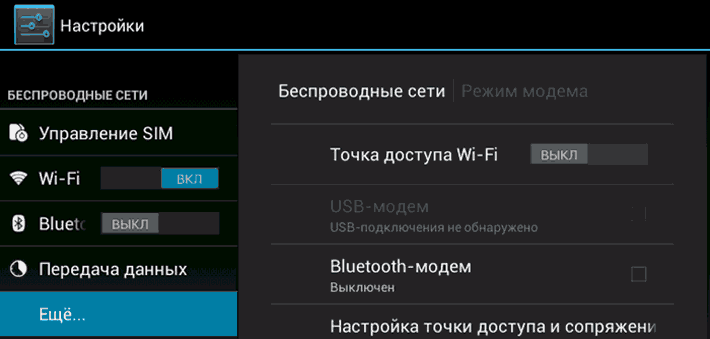
 Работа с настройками довольно проста, а отдельно следует выделить то, что в них же вы можете переименовать имя соединения с вашим андроид (android) устройством. К примеру, можно назвать соединение с телефоном AndroidUSB, а само соединение с интернетом с общим доступом – Internet (в ходе статье именно такие названия будут использоваться, дабы не вызвать путаницы).
Работа с настройками довольно проста, а отдельно следует выделить то, что в них же вы можете переименовать имя соединения с вашим андроид (android) устройством. К примеру, можно назвать соединение с телефоном AndroidUSB, а само соединение с интернетом с общим доступом – Internet (в ходе статье именно такие названия будут использоваться, дабы не вызвать путаницы).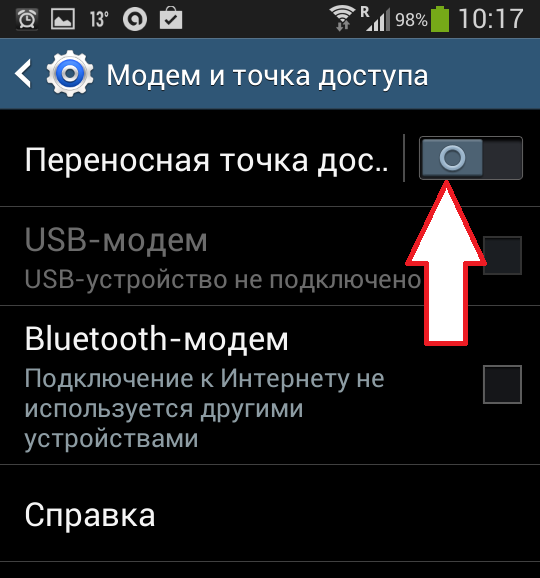
 [note] Важно знать: программа может спросить есть ли у вас права администратора для внесения таких значительных изменений в работу устройств. Немедля отвечайте да. Также приложение местами бывает крайне нестабильным. Поэтому программу время от времени может выбивать.
[note] Важно знать: программа может спросить есть ли у вас права администратора для внесения таких значительных изменений в работу устройств. Немедля отвечайте да. Также приложение местами бывает крайне нестабильным. Поэтому программу время от времени может выбивать.
 Для того чтобы это сделать необходимо перейти мой компьютер-управление службами и приложениями-маршрутизация-удаленный доступ. После этого проблема должна исчезнуть.
Для того чтобы это сделать необходимо перейти мой компьютер-управление службами и приложениями-маршрутизация-удаленный доступ. После этого проблема должна исчезнуть.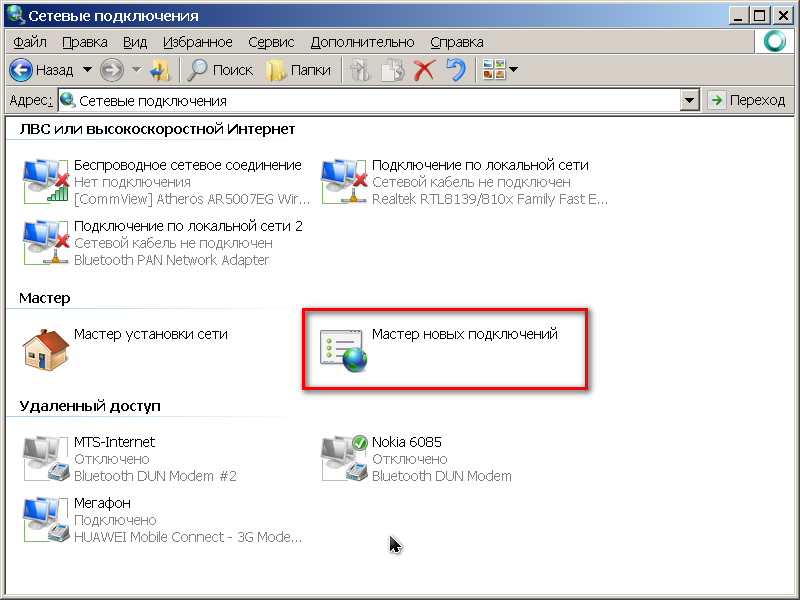

 И что делать, если интернет не работает при раздаче с телефона
И что делать, если интернет не работает при раздаче с телефона


 Если этого не произошло, рекомендуется повторить шаги 1-6.
Если этого не произошло, рекомендуется повторить шаги 1-6. Запускается с простого виджета на рабочем столе, есть возможность менять пароль, чтобы максимально обезопасить свою локальную сеть;
Запускается с простого виджета на рабочем столе, есть возможность менять пароль, чтобы максимально обезопасить свою локальную сеть; Подобным образом организуется виртуальная беспроводная сеть Wi-Fi между двумя аппаратами;
Подобным образом организуется виртуальная беспроводная сеть Wi-Fi между двумя аппаратами; Также при желании можно поменять имя Wi-Fi-сети;
Также при желании можно поменять имя Wi-Fi-сети;


 Обозначается пиктограммой глобуса.
Обозначается пиктограммой глобуса.