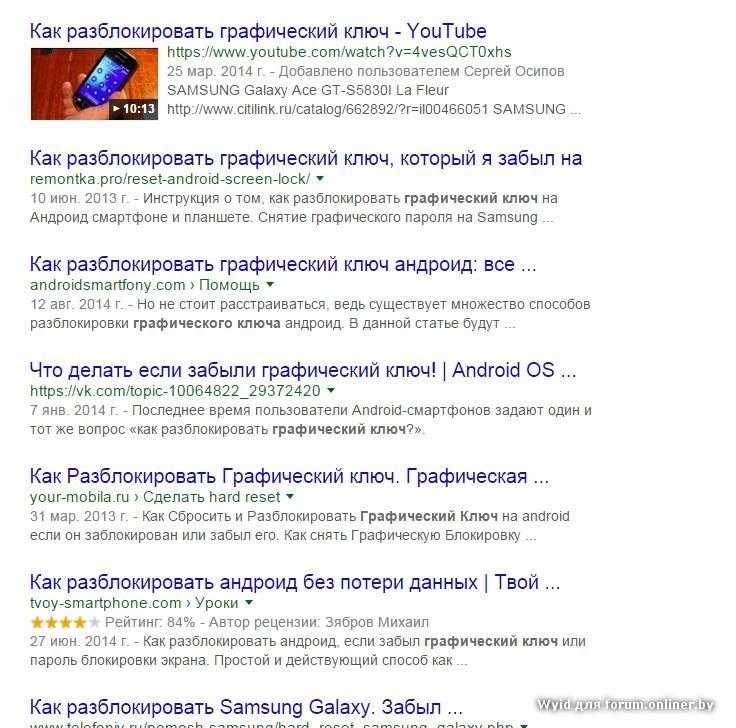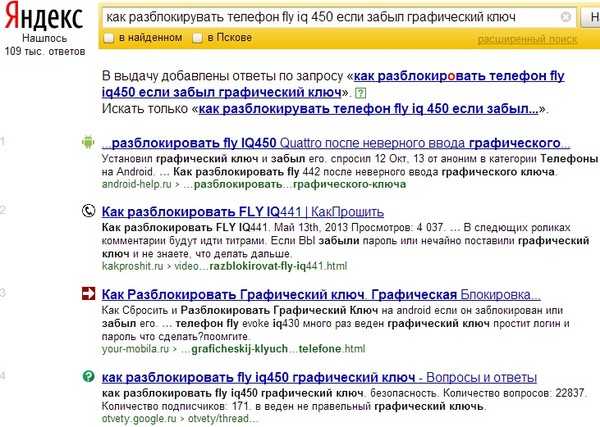Как сбросить пароль телефона без потери данных? – Обзоры Вики
Как разблокировать пароль телефона Android без потери данных?
- Войдите на сайт Android Device Manager с учетной записью Google.
- Выберите заблокированный телефон Android, связанный с учетной записью Google, и нажмите кнопку «Заблокировать».
- Введите новый пароль во всплывающем окне> Tap Lock.
Как сбросить пароль Android без потери данных? В интерфейсе диспетчера устройств Android выберите устройство, которое хотите разблокировать> Нажмите Замка Кнопка> Введите временный пароль (вводить сообщение о восстановлении не нужно)> Еще раз нажмите кнопку «Заблокировать». Шаг 3. Если процесс прошел успешно, вы увидите окно подтверждения с кнопками: «Звонить», «Блокировать» и «Стереть».
Как разблокировать телефон, если я забыл пароль?
Сбросить графический ключ (только для Android 4.4 или более ранней версии)
- После того, как вы несколько раз попытались разблокировать свой телефон, вы увидите сообщение «Я забыл графический ключ».

- Введите имя пользователя и пароль учетной записи Google, которые вы ранее добавили в свой телефон.
- Сбросьте блокировку экрана. Узнайте, как установить блокировку экрана.
Что делать, если вы забыли пароль Android?
Сбросить графический ключ (только для Android 4.4 или более ранней версии)
- После того, как вы несколько раз попытались разблокировать свой телефон, вы увидите сообщение «Я забыл графический ключ». Нажмите Забытый рисунок.
- Введите имя пользователя и пароль учетной записи Google, которые вы ранее добавили в свой телефон.
- Сбросьте блокировку экрана. Узнайте, как установить блокировку экрана.
Как разблокировать телефон Android, если я забыл пароль?
Нажмите и удерживайте Кнопка питания, затем нажмите и отпустите кнопку увеличения громкости. Теперь вы должны увидеть надпись «Android Recovery» сверху вместе с некоторыми параметрами. Нажимая кнопку уменьшения громкости, опускайтесь вниз по параметрам, пока не будет выбрано «Wipe data / factory reset».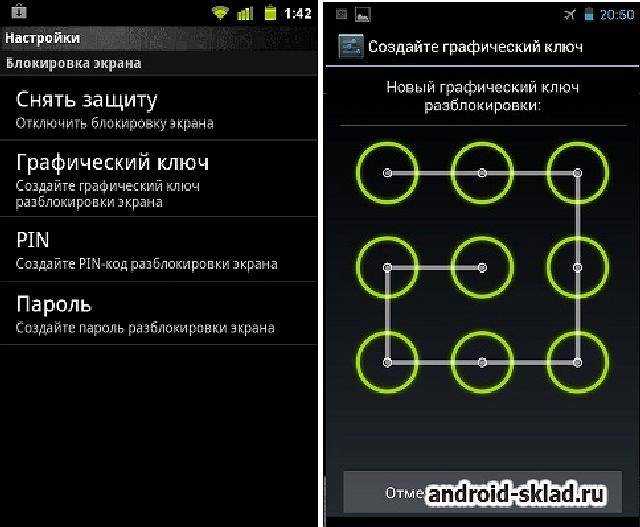 Нажмите кнопку питания, чтобы выбрать эту опцию.
Нажмите кнопку питания, чтобы выбрать эту опцию.
После входа в учетную запись Samsung все, что нужно сделать, это нажать опция «заблокировать экран» слева и введите новый пин-код, а затем нажмите кнопку «Заблокировать», которая находится внизу. Это изменит пароль блокировки в течение нескольких минут. Это помогает обойти экран блокировки Android без учетной записи Google.
Как разблокировать Android после слишком большого количества попыток графического ключа без сброса настроек?Самый простой способ восстановить контроль — это при появлении запроса укажите учетную запись Google или учетную запись Gmail, связанную с вашим телефоном. На ваш аккаунт будет отправлено электронное письмо, с помощью которого вы сможете отключить или изменить графический ключ на вашем телефоне.
Можно ли разблокировать андроид без сброса к заводским настройкам?Разблокируйте пароль телефона Android без сброса к заводским настройкам с помощью Google Find My Device.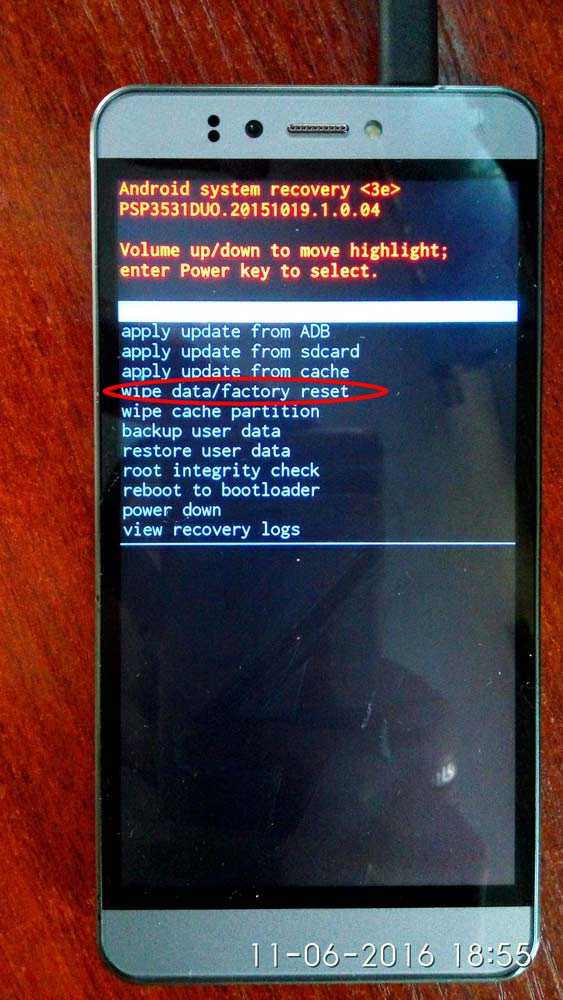 … Перейти к www.google.com/android/ найти на другом устройстве Android или компьютере> Войдите в свою учетную запись Google> Он покажет все ваши устройства Android, которые вошли в эту учетную запись> Выберите телефон Android, который вы хотите разблокировать.
… Перейти к www.google.com/android/ найти на другом устройстве Android или компьютере> Войдите в свою учетную запись Google> Он покажет все ваши устройства Android, которые вошли в эту учетную запись> Выберите телефон Android, который вы хотите разблокировать.
Нажмите кнопку питания и кнопку увеличения громкости. одновременно в течение примерно 3 секунд. Удерживая нажатой клавишу питания, нажмите и удерживайте клавишу увеличения громкости один раз. Используйте клавиши регулировки громкости, чтобы выбрать «Wipe data / factory reset», и нажмите клавишу питания, чтобы войти в него.
Как обойти экран блокировки на Samsung?
Метод 6.
Восстановление заводских настроек для обхода экрана блокировки Samsung
- Зажмите кнопку питания и одновременно уменьшите громкость. …
- Дважды нажмите кнопку уменьшения громкости, чтобы выбрать «Recovery Mode», и выберите его, нажав кнопку «Power».

- Удерживая кнопку питания, нажмите «Увеличить громкость» один раз и войдите в режим «восстановления».
Как отключить экран блокировки в Android
- Открыть настройки. Вы можете найти Настройки на панели приложений или нажав на значок шестеренки в правом нижнем углу панели уведомлений.
- Выберите Безопасность.
- Коснитесь «Блокировка экрана».
- Выберите «Нет».
Уловка №1.
Разблокировать графический ключ с помощью заводских настроек
- Выключите телефон Android и подождите некоторое время.
- Теперь нажмите кнопку громкости «+» и кнопку питания одновременно.
- Это откроет ваше устройство Android в режиме восстановления. …
- Затем, когда вы получите список опций, нажмите «Очистить раздел кеша для очистки данных».

Перейдите в /findmymobile.samsung.com/> Войдите в систему с той же учетной записью Samsung. Шаг 2. Нажмите кнопку «Разблокировать мой экран» на левой панели интерфейса учетной записи «Найти мой мобильный»> Нажмите кнопку «Разблокировать». После его завершения ваш телефон Samsung должен быть успешно разблокирован.
Почему я не могу снять блокировку экрана?Все, что вам нужно сделать, это перейти в «безопасность», а затем полностью перейти к «Хранилище учетных данныхЗатем очистите все учетные данные. Затем вы можете вернуться, и все готово. Перейдите в Настройки -> Безопасность -> Прокрутите до раздела Хранилище учетных данных -> Выберите Очистить учетные данные.
Как отключить тайм-аут экрана на Samsung?
Регулировка тайм-аута экрана на моем телефоне Samsung
- Версия ОС Android 11.
 0 (R) 1 Зайдите в «Настройки»> «Дисплей». 2 Коснитесь Тайм-аут экрана. …
0 (R) 1 Зайдите в «Настройки»> «Дисплей». 2 Коснитесь Тайм-аут экрана. … - Версия ОС Android 10.0 (Q) 1 Зайдите в «Настройки»> «Дисплей». 2 Коснитесь Тайм-аут экрана. …
- Версия ОС Android 9.0 (Pie) 1 Зайдите в «Настройки»> «Дисплей». 2 Коснитесь Тайм-аут экрана.
Включите устройство Samsung после установки SIM-карты, введите * 2767 * 688 # и нажмите Выход. Выключите телефон и вставьте любую другую SIM-карту. Включите и введите код — 00000000. Теперь ваш телефон разблокирован для других SIM-карт.
Как мне отменить блокировку экрана на iPhone?Шаг 1. Перейдите в «Настройки» на iPhone и выберите «Touch ID и пароль». Шаг 2. Введите пароль для блокировки экрана. Прокрутите вниз, чтобы найти Параметр «Отключить пароль», Выберите его.
Как отключить блокировку экрана на iPhone?
Как отключить автоблокировку на вашем iPhone и iPad
- Запустите Настройки с главного экрана.

- Нажмите на Дисплей и яркость.
- Нажмите на Автоблокировку.
- Нажмите на вариант Никогда.
Для начала идем в Настройки> Дисплей. В этом меню вы найдете настройку тайм-аута экрана или сна. Нажатие на нее позволит вам изменить время, в течение которого ваш телефон засыпает. Некоторые телефоны предлагают больше вариантов тайм-аута экрана.
Почему мой экран так быстро выключается?На устройствах Android экран автоматически отключается после установленного периода бездействия для экономии заряда аккумулятора. Чтобы разблокировать экран, перетащите значок блокировки в нужное место.
Какой секретный код у Samsung?СКРЫТЫЕ КОДЫ ANDROID: ЭТО СЕКРЕТНЫЕ КОДЫ ВАШЕГО УСТРОЙСТВА
| Код: | Описание |
|---|---|
| * # * # 2664 # * # * | Тест сенсорного экрана |
| * # * # 0588 # * # * | Тест датчика приближения |
| * # * # 3264 # * # * | Версия Ram |
| * # * # 232331 # * # * | Тест Bluetooth |
•
10 апреля 2020 г.
PUK-код (персональный ключ разблокировки) — это код, состоящий из 8 цифр. это используется для разблокировки вашей SIM-карты, когда вы вошли 3 раза неверный PIN-код. Карту, заблокированную кодом PUK, нельзя разблокировать; его нельзя использовать дальше, и его необходимо заменить.
Предоставляет ли Samsung коды разблокировки?Выключите телефон Samsung. Вставьте неподтвержденную сим-карту (отличную от оригинальной) и снова включите телефон. При запросе типа кода разблокировки предоставленный код UNFREEZE. Если вас не спросят, перейдите на экран набора номера и введите код РАЗМОРАЖИВАНИЯ, а затем нажмите ввод, отправьте или позвоните.
Теги: Могу ли я сбросить настройки телефона, не потеряв все?КакOSТехнологияВики
Разблокировка гугл аккаунта андроид 7. Как разблокировать андроид без потери данных
В данной статье мы обсудим удобный инструмент Удаленное управление Android , а также возможные проблемы связанные с ним, например, «заблокировано удаленным управлением Android, как разблокировать».
Пару лет назад компания Google представила удобный инструмент для удаленного управления, отслеживания, блокировки или сброса к заводским настройкам Android устройств.
Удаленное управление Android нужно включить в настройках смартфона. Часто данная опция включена по умолчанию, но лучше проверить. Для того, чтобы включить удаленное управление Android, нужно перейти в Настройки — Безопасность – Администраторы устройства и нажать на Удаленное управление Android .
После этого перейдите на сайт Удаленное управление Android , на котором вы увидите свое устройство и его местоположение на карте. Вам представлено три функции: Прозвонить, Блокировать и Очистить .
Нажмите на «Блокировать », после чего появится диалоговое окно. Введите любой числовой PIN-код или буквенно-цифровой пароль для большей безопасности. Затем нажмите на «Блокировать». После этого мобильное устройство будет заблокировано удаленным управлением Android.
Через некоторое время выбранный смартфон выключится. Если включить смартфон, вы увидите экран блокировки с требованием ввести ПИН-код или пароль.
Это довольно полезная функция, если вы потеряли свое Android устройство, или оно было украдено. Также вы можете стереть все персональные данные, если переживаете, что злоумышленник может получить доступ к ним.
Заблокировано удаленным управлением Android
Многих пользователей интересует вопрос – как разблокировать устройство, если оно заблокировано удаленным управлением Android. Самым простым и удобным решением является ввести правильный ПИН-код или пароль .
Если вы не помните установленный пароль, тогда вам следует выполнить сброс к заводским настройкам . Поищите в интернете или на специальных сайтах , как сделать сброс к заводским настройкам (хард ресет) для вашей модели смартфона. Хард ресет удаляет все персональные данные на Android устройстве, в том числе ПИН-код или пароль.
Если вы знаете другое решение этой проблемы, или вам не удалось разблокировать устройство, которое заблокировано удаленным управлением Android, напишите в комментариях ниже.
Как разблокировать андроид, если забыл графический ключ или пароль блокировки экрана. Простой и действующий способ как разблокировать андроид без потери данных.
Хочу сказать сразу, что Вы сможете разблокировать андроид в любом случае, важно только потеряете все свои данные или нет.
В этой статье мы рассмотрим:
1. Подключение к интернету
2. Разблокировка с помощью аккаунта от Google
3. Если забыли логин и пароль от аккаунта
4. Сброс до заводских настроек
1. Подключение к интернету
Я буду описывать способ как разблокировать андроид с помощью предусмотренной Google возможностью. Единственная загвоздка — в подключение интернета, поскольку мы не можем зайти для этого в настройки — но она тоже оказалась вполне решаемой. Если ваш андроид до блокировки был уже подключен к интернету, тогда у вас вообще не должно быть проблем — переходите сразу к следующему пункту.Вариант 1.
Если у вас был включен Wi-Fi — вы можете пойти в любое место, где вы уже подключались, и там не поменяли пароль — при нахождении такой Wi-Fi сети ваш андроид автоматически подключится к интернету.
Вариант 2.
Вставьте другую сим-карту с активированным интернетом и минимальным количеством трафика — при смене сим-карты телефон или планшет с поддержкой 3g автоматически включит мобильную передачу данных. Если этого не произойдет, попробуйте перезагрузить устройство или использовать сим-карту другого оператора.
После того, как вы подключили свой андроид к интернету, переходите к следующему пункту как разблокировать андроид.
2. Разблокировка с помощью аккаунта от Google
Теперь, когда ваш андроид получил доступ в интернет вы можете разблокировать графический ключ или пароль с помощью вашего аккаунта Google. Для этого 5 раз нужно ввести неправильный пароль или рисунок, тогда появится кнопка «Забыли пароль». Здесь вам нужно будет ввести данные аккаунта Google (логин и пароль), к которому привязан ваш андроид. Если такая кнопка не появляется, вводите снова — конечно, могут быть исключения, но она должна появится.
3. Если забыли логин и пароль от аккаунта
Может так случиться, что вы не помните данные вашего аккаунта.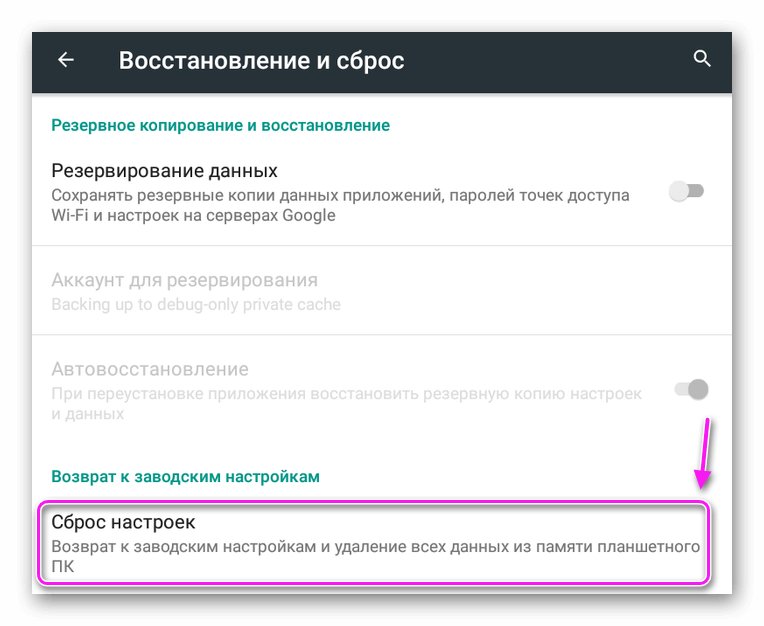 Это, как правило, получается, когда регистрацию в аккаунте делал кто-то за вас. Поэтому после восстановления, советую потратить немного времени и создать новый аккаунт самостоятельно. В этом вам поможет статья , либо посмотрите видео-инструкцию ниже. А сейчас вам нужно узнать свои данные.
Это, как правило, получается, когда регистрацию в аккаунте делал кто-то за вас. Поэтому после восстановления, советую потратить немного времени и создать новый аккаунт самостоятельно. В этом вам поможет статья , либо посмотрите видео-инструкцию ниже. А сейчас вам нужно узнать свои данные.
Вариант 1: Вы забыли логин
Если вам этот вариант не подходит (не знаете данные, указанные при регистрации), то попробуйте другой способ: подключите андроид к компьютеру с помощью кабеля и запустите фирменную утилиту для вашего андроида (скачать программу и драйвера можно на официальном сайте производителя). В разделе «Об устройстве» вы можете найти логин вашего аккаунта от Google.
Вариант 2: Вы забыли пароль
Как зарегистрироваться в Плей Маркете с ПК видео инструкция)
Если по какой-то причине вам не подошел такой способ как разблокировать андроид без потери данных, существуют еще другие, более изощренные: бэкап с перезаписью файлов, отвечающих за блокировку экрана, с помощью программы Adb run — должна быть включена «Отладка по USB» до возникновения проблемы. Мы разобрали самый простой и универсальный способ как разблокировать андроид без потери данных.
Мы разобрали самый простой и универсальный способ как разблокировать андроид без потери данных.
4. Сброс до заводских настроек
Если вы делали синхронизацию своих данных или бэкап андроида, то, возможно, не стоит тратить время на поиск другого способа как разблокировать андроид, а сделать Hard Reset (Полный сброс). При этом вы потеряете все свои данные. Для этого ищите как сделать Hard Reset по производителю (или модели) вашего андроида.
Если для вас эта информация была полезной, подписывайтесь на выход новых похожих статей в форме ниже, присоединяйтесь в нашу группу ВКонтакте. Свои вопросы можете написать в комментариях под статьей.
Как разблокировать андроид, если забыл графический ключ или пароль блокировки экрана. Простой и действующий способ как разблокировать андроид без потери данных. Хочу сказать сразу, что Вы сможете разблокировать андроид в любом случае, важно только потеряете все свои данные или нет. В этой статье мы рассмотрим: 1. Подключение к интернету 2. …
…
Как разблокировать андроид, если забыл графический ключ или пароль блокировки экрана. Простой и действующий способ как разблокировать андроид без потери данных.
Хочу сказать сразу, что Вы сможете разблокировать андроид в любом случае, важно только потеряете все свои данные или нет.
В этой статье мы рассмотрим:
1. Подключение к интернету
2. Разблокировка с помощью аккаунта от Google
3. Если забыли логин и пароль от аккаунта
4. Сброс до заводских настроек
1. Подключение к интернету
Я буду описывать способ как разблокировать андроид с помощью предусмотренной Гуглом возможностью. Единственная загвоздка — в подключение интернета, поскольку мы не можем зайти для этого в настройки — но она тоже оказалась вполне решаемой. Если ваш андроид до блокировки был уже подключен к интернету, тогда у вас вообще не должно быть проблем — переходите сразу к следующему пункту.
Вариант 1.
Если у вас был включен Wi-Fi — вы можете пойти в любое место, где вы уже подключались, и там не поменяли пароль — при нахождении такой Wi-Fi сети ваш андроид автоматически подключится к интернету.
Вариант 2.
Вставьте другую сим-карту с активированным интернетом и минимальным количеством трафика — при смене сим-карты телефон или планшет с поддержкой 3g автоматически включит мобильную передачу данных. Если этого не произойдет, попробуйте перезагрузить устройство или использовать сим-карту другого оператора.
После того, как вы подключили свой андроид к интернету, переходите к следующему пункту как разблокировать андроид.
2. Разблокировка с помощью аккаунта от Google
Теперь, когда ваш андроид получил доступ в интернет вы можете разблокировать графический ключ или пароль с помощью вашего аккаунта Google. Для этого 5 раз нужно ввести неправильный пароль или рисунок, тогда появится кнопка «Забыли пароль». Здесь вам нужно будет ввести данные аккаунта Google (логин и пароль), к которому привязан ваш андроид. Если такая кнопка не появляется, вводите снова — конечно, могут быть исключения, но она должна появится.
3. Если забыли логин и пароль от аккаунта
Может так случиться, что вы не помните данные вашего аккаунта. Это, как правило, получается, когда регистрацию в аккаунте делал кто-то за вас. Поэтому после восстановления, советую потратить немного времени и создать новый аккаунт самостоятельно. В этом вам поможет статья , либо посмотрите видео-инструкцию ниже. А сейчас вам нужно узнать свои данные.
Это, как правило, получается, когда регистрацию в аккаунте делал кто-то за вас. Поэтому после восстановления, советую потратить немного времени и создать новый аккаунт самостоятельно. В этом вам поможет статья , либо посмотрите видео-инструкцию ниже. А сейчас вам нужно узнать свои данные.
Вариант 1: Вы забыли логин
Переходите по ссылке: проблемы со входом в Google , выберите «Я не помню имя пользователя». Здесь нужно будет ввести свой № телефона, к которому привязан аккаунт и данные при регистрации.
Если вам этот вариант не подходит (не знаете данные, указанные при регистрации), то попробуйте другой способ: подключите андроид к компьютеру с помощью кабеля и запустите фирменную утилиту для вашего андроида (скачать программу и драйвера можно на официальном сайте производителя). В разделе «Об устройстве» вы можете найти логин вашего аккаунта от Google.
Вариант 2: Вы забыли пароль
Переходите по ссылке: проблемы со входом в Google , выберите «Я не помню пароль».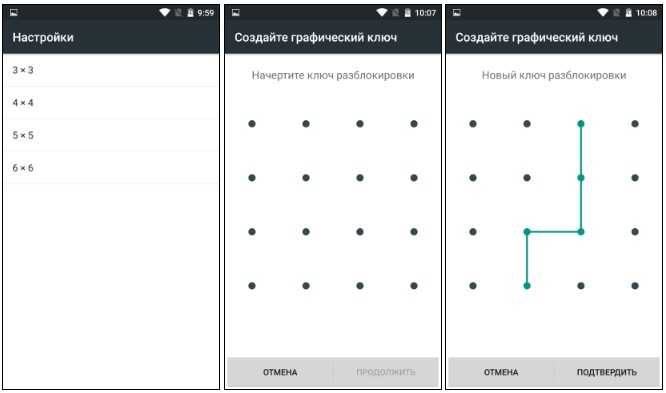 Вам нужно будет ввести свой e-mail, потом № телефона.
Вам нужно будет ввести свой e-mail, потом № телефона.
Если по какой-то причине вам не подошел такой способ как разблокировать андроид без потери данных, существуют еще другие, более изощренные: бэкап с перезаписью файлов, отвечающих за блокировку экрана, с помощью программы Adb run — должна быть включена «Отладка по USB» до возникновения проблемы. Мы разобрали самый простой и универсальный способ как разблокировать андроид без потери данных.
4. Сброс до заводских настроек
Если вы делали синхронизацию своих данных или бэкап андроида, то, возможно, не стоит тратить время на поиск другого способа как разблокировать андроид, а сделать Hard Reset (Полный сброс). При этом вы потеряете все свои данные. Для этого ищите как сделать Hard Reset по производителю (или модели) вашего андроида.
Если для вас эта информация была полезной, подписывайтесь на выход новых похожих статей в форме ниже, присоединяйтесь в нашу группу ВКонтакте. Свои вопросы можете написать в комментариях под статьей.
Случается так, что владелец гаджета на андроид забывает пароль или графический ключ. Что делать, если вы попали в такую неприятную ситуацию? В первую очередь не нужно паниковать, т.к. есть два простых способа разблокировки девайса, которые под силу даже неопытным пользователям. Давайте разберем, как разблокировать Android?
При этом способе разблокировки данные на устройстве не теряются. Правда, при одном «но»: в момент блокирования устройства паролем или графическим ключом, оно должно было иметь подключение к интернету (через WI-FI или мобильную сеть). Естественно у пользователя должен быть аккаунт в Google, привязанный к смартфону. Почему должна быть обязательна учетка в Гугле, рассказано .
Вход в Google аккаунт
Введите 5 раз неправильно пароль или графический ключ, в результате на экране появятся кнопка «Забыли пароль?» и поля для ввода логина и пароля в аккаунт Google. Обратите внимание, что вводить данные нужно от той учетной записи, к которой привязано устройство.
Забыли логин и пароль для входа в учетную запись Google? Попробуйте восстановить пользовательские данные, выполнив процедуру их восстановления, следуя инструкциям Гугла. После успешного входа в свой аккаунт, девайс разблокируется и появится возможность снять пароль или комбинацию в графическом ключе, а также сменить их.
Если логин и пароль от аккаунта Google утеряны окончательно, т.е. восстановить их не удается, то придется воспользоваться сбросом на заводские настройки или по-другому – .
Внимание! При разблокировке устройства через Hard Reset потеряются все данные, расположенные во внутренней памяти смартфона или планшета. Файлы, сохраненные на карте памяти, не теряются. Возьмите за правило сохранять фото, видео и другие файлы на карте MicroSD и делать их бекапы на другой носитель или облачный сервис. После жесткого сброса девайс вернется к изначальным заводским настройкам.
В настройках Android смартфонов и планшетов есть пункт меню « Сбросить на заводские настройки », но т. к. устройство заблокировано, то придется в Recovery Menu (меню восстановления) с помощью нажатия определенной комбинации механических кнопок на корпусе гаджета.
к. устройство заблокировано, то придется в Recovery Menu (меню восстановления) с помощью нажатия определенной комбинации механических кнопок на корпусе гаджета.
Как попасть в Recovery Menu
В данной инструкции приведены лишь самые простые и доступные процедуры разблокировки Android, которые сможет выполнить обыкновенный пользователь. На самом деле существует еще несколько способов, но они требуют уже более высокого уровня знаний о Андроиде.
Как разблокировать андроид без потери данных
Содержание статьи
- 1 Для чего нужен ПИН-код
- 2 Виды блокировки телефона
- 2.1 Базовые:
- 2.2 Дополнительные:
- 3 Как убрать пароль при входе в телефон
- 4 Самый простой вариант (только для android 2.2 и ниже)
- 5 Методы разблокировки от разработчиков
- 6 Как разблокировать телефона на Андроид, если забыл пароль
- 7 Разблокировка через Smart Lock
- 8 Разблокировка через Google-аккаунт
- 9 Сброс до заводских настроек
- 10 Восстанавливаем доступ к мобильному гаджету используя почту
- 11 Убираем блокировку экрана через входящий вызов
- 12 Убираем блокировку экрана, полностью разрядив аккумулятор
- 13 Снимаем блокировку с помощью ADB
- 14 Сброс с помощью кастомного рекавери (CWM/TWRP)
- 15 Как сбросить пароль на андроиде через ПК
- 16 Как сбросить пароль на Андроиде если он заблокирован
- 17 Как сбросить пароль без интернета
- 17.
 1 Перепрошивка
1 Перепрошивка
- 17.
- 18 Зрительная память
- 19 Как разблокировать iPhone
- 20 Более сложные методы
- 20.1 Сервис производителя
- 20.2 Ненадежный Wi-Fi
- 20.3 Фитнес-трекеры
- 20.4 Тепловое излучение
Для чего нужен ПИН-код
PIN-код – это средство защиты вашего смартфона. Он устанавливается на экран блокировки, чтобы никто из посторонних людей не смог получить доступ к персональным данным. Также PIN используется в качестве альтернативного инструмента, когда человек выбирает блокировку с помощью отпечатка или лица. В данном случае ПИН-код позволяет разблокировать смартфон в том случае, если дактилоскоп не может распознать отпечаток или смартфон не признает своего хозяина.
Виды блокировки телефона
Графический ключ
Защита данных от несанкционированного доступа реализуется несколькими способами. Часть из них относиться разработчиками к базовым, другая к дополнительным.
Базовые:
 Наиболее простой вид блокировки, который встречается на устаревших моделях телефона. Он предназначен для защиты от случайного запуска программ, набора номера. Чтобы разблокировать, достаточно провести пальцем по экрану в определённом направлении.
Наиболее простой вид блокировки, который встречается на устаревших моделях телефона. Он предназначен для защиты от случайного запуска программ, набора номера. Чтобы разблокировать, достаточно провести пальцем по экрану в определённом направлении.При неправильном вводе базовых защитных кодов устройство заблокируется.
Дополнительные:
Сканер лица
 У каждого человека оно уникально, соответственно, получить доступ к телефону сможет только владелец.
У каждого человека оно уникально, соответственно, получить доступ к телефону сможет только владелец.Существуют и более экзотические варианты, но обычный пользователь вряд ли будет их использовать, чтобы снять блокировку телефона.
Как убрать пароль при входе в телефон
Для того, чтобы навсегда убрать пароль при входе в смартфон, нужно зайти в настройки и отключить данный параметр.
На Андроиде
Чтобы отключить экран блокировки на устройствах Android, выполните следующие действия:
- Нажмите «Настройки», затем «Безопасность».
 Если вы не видите меню безопасности, попытайтесь найти что-то похожее, так как некоторые пункты меню могут отличаться.
Если вы не видите меню безопасности, попытайтесь найти что-то похожее, так как некоторые пункты меню могут отличаться. - Выберите «Блокировки экрана».
- Далее ввести свой pin-код, пароль или графический ключ.
- Откроется меню с вариантами паролей, вам нужно поставить галочку напротив пункта «Нет».
На Xiaomi
В смартфонах Xiaomi разблокировка делается так:
- Нажмите на иконку «Настройки».
- Перейдите в раздел «Блокировка и защита».
- Перейдите в пункт «Блокировка экрана».
- Введете пароли или графический ключ, который установлен в данный момент.
- В открывшемся меню кликните «Отключение блокировки», затем подтвердите данное действие.
На Самсунге
Блокировка в телефонах от компании Samsung отключается следующим образом:
- Откройте настройки, и найдите пункт «Мое устройство».
- Перейдите «Экран блокировки».
- Введите защитный код и поставьте параметр «Нет».
iOS
Для айфона инструкция следующая:
- Запустите «Настройки» смартфона.

- В меню кликните «Touch ID и пароль».
- Нажмите на параметр «Выключить пароль».
- Система для подтверждения действия попросит ввести действующий пароль. После его ввода, экран блокировки перестанет появляться.
Самый простой вариант (только для android 2.2 и ниже)
Первым делом, обсудим наиболее лёгкий вариант разблокировки телефона. К сожалению, работать он будет только на тех устройствах, андроид которых2.2 и ниже. Такжевполне возможно, что он не сработает, если в качестве защиты у вас стоит PIN-код, а не графический ключ (хотя попробовать всё же стоит).
Но если вам повезёт и ваш телефон подойдёт под критерии, то вы разделаетесь с этой проблемой очень быстро, ведь чтобы разблокировать его достаточно будет позвонить на телефон. Все устройства с версией android 2.2 и ниже, автоматически снимают блокировку, если на них поступает вызов, однако, совсем на короткий период, а затем она включится вновь. Поэтому, когда вы ответите на звонок, вам нужно успеть очень быстро перейти в “Настройки” и в разделе “Безопасность”отключить блокировку.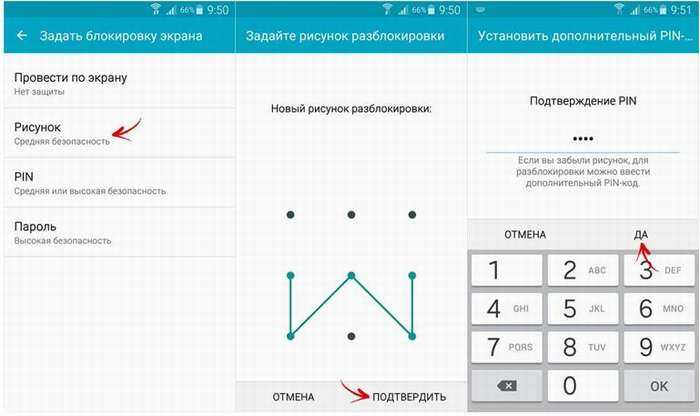
Методы разблокировки от разработчиков
Теперь обсудим методы снятия защиты на телефоне,созданные их разработчиками. Данные методики совсем несложные и справится с ними любой пользователь, ноподходят они только для определённых фирм и моделей телефонов.
Если вы обладатель телефона фирмы HTC, то для снятия блокировки вы всегда можете использовать специальную утилиту под названиемHTCSync. Она служит для синхронизации двух устройств, например ноутбука и телефона и с её помощью можно также снять пароль.
Вот инструкция, как сбросить пароль на андроиде без потери данных, через данную программу:
- Установите HTCSync на свой компьютер.
- Подсоедините ваш смартфон к ПК через USB кабель.
- ЧерезHTCSyncскачайтеScreenLockBypass.
- Затем, перезапуститеваш телефон.
- Выберите “Снять блокировку”, если проблема не исчезла, попробуйте ещё раз.
Следующий способ для владельцев Samsung. Чтобы воспользоваться данной инструкцией, у вас на телефоне должна быть активирована учётная запись Samsungaccount.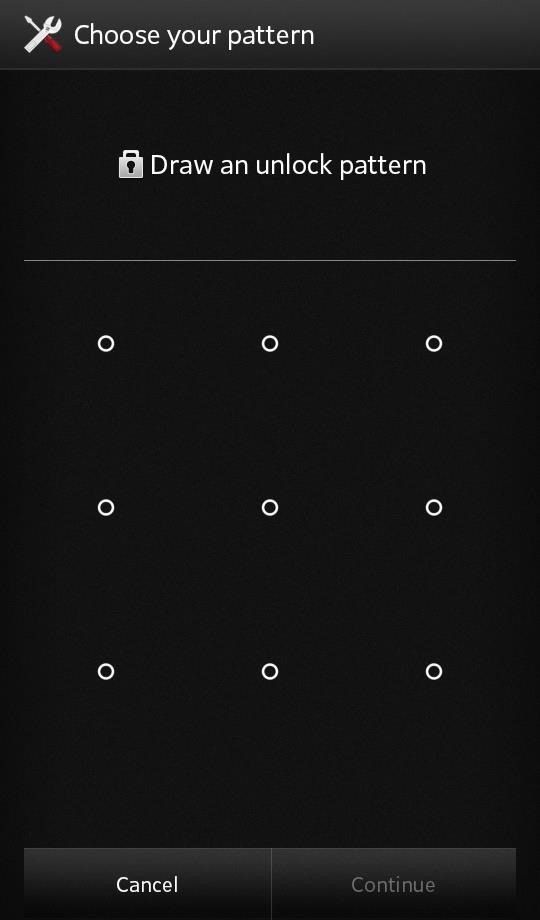
Если это так, то сделайте следующее:
- Зайдите на сайт Samsung.
- Введите данные, те же, что и в телефоне.
- Перейдите в раздел “Контент и сервисы”.
- Здесь выберите “Найти устройство” и “Разблокировать экран”.
Также без внимания не оставила свои телефоны фирма Huawei.
Если ваш телефон от этого разработчика, то сделайте следующее:
- Установите утилиту под названиемHiSuiteна ваш ПК.
- Далее соедините телефон и компьютер через кабель.
- Запустите программу и зайдите в раздел “Контакты”.
- Далее выберите ваш E-mail.
- Затем к вам должно прийти уведомление, нажав на него, вы попадёте в параметры.
- Здесь перейдите на главный экран настроек и в разделе “Безопасность” отключите защиту.
Как разблокировать телефона на Андроид, если забыл пароль
Разблокировка через Smart Lock
На телефонах Самсунг, Сяоми, ЗТЕ и других сенсорных смартфонах часто активизируется функция Smart Lock. Она позволяет в автоматическом режиме снять с экрана блокировку. Главное, чтобы опция была настроена, а вы помнили заданное условие. Остается только выполнить его. Тогда можно разблокировать девайс без графического ключа, ПИН-кода или пароля.
Она позволяет в автоматическом режиме снять с экрана блокировку. Главное, чтобы опция была настроена, а вы помнили заданное условие. Остается только выполнить его. Тогда можно разблокировать девайс без графического ключа, ПИН-кода или пароля.
Разблокировка через Google-аккаунт
Другой метод, который можно использовать, чтобы самостоятельно обойти цифровой пароль, — использование Google-аккаунта. Но стоит учитывать, что такой способ подойдет только старым решениям на Андроид, если точнее — до версии 5.0 Lollipop. К числу таковых моделей могут относиться некоторые версии Самсунг, Леново, Асус, Мейзу, Хонор, Ксиоми, ЛЖ, Хуавей и т.д. Главное условие разблокировки — подключение к сети.
Способ не подходит для большинства кнопочных сотовых устройств, включая Нокиа, Флай, Алкатель, Микромакс, Вертекс, ЛДЖИ, Дексп, Maxvi. Тут нужно смотреть на конкретную модель.
Как проверить, можно ли воспользоваться таким способом? Достаточно просто ввести цифрами любой ПИН-код, пароль или графический ключ 5 раз.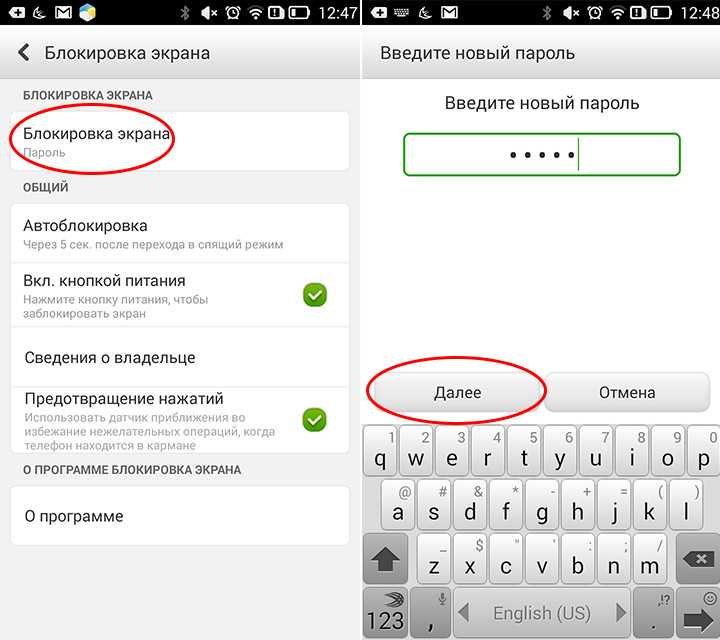 Должен появиться запрос «Забыли пароль?». Кликните на надпись, введите свой логин и пароль от Google-аккаунта, который используете на этом устройстве. Как только войдете, заново настройте блокировку экрана на девайсе.
Должен появиться запрос «Забыли пароль?». Кликните на надпись, введите свой логин и пароль от Google-аккаунта, который используете на этом устройстве. Как только войдете, заново настройте блокировку экрана на девайсе.
Если не помните пароль от аккаунта в Гугл, то его можно восстановить с помощью соответствующего сервиса компании.
Сброс до заводских настроек
Если предыдущие способы не подходят, то можно пойти на крайние меры. Для этого придется сбросить настройки смартфона до заводских.Однако все данные, которые не были сохранены в облачных сервисах, сотрутся.
Восстанавливаем доступ к мобильному гаджету используя почту
Когда вы неправильно 5 раз введёте пароль, на экране смартфона появится надпись, что он на определённое время экран будет заблокирован. Там же, чуть ниже вы увидите сообщение: «Забыли пароль?». Данная надпись нам и нужна. Кликнем по ней, и смартфон предложит ввести электронный адрес, к которому вы привязали телефон (например, такой механизм присутствует на телефонах Xiaomi, Samsung и других). Затем вводим в форму почту с паролем, и наш смартфон разблокирован!
Затем вводим в форму почту с паролем, и наш смартфон разблокирован!
Но, этот способ будет работать лишь в тогда, когда ваш гаджет имеет связь с интернетом. Если нет, то придётся провести перезагрузку телефона. Затем, вы на определённое время увидите шторку с уведомлениями. Перетягиваем её чуть-чуть вниз, и подключаем ваш Вай-Файл или мобильный интернет. Этот метод имеет один недостаток. У части телефонов при этом шторка также может быть заблокирована, в этом случае подключить телефон не удастся.
Убираем блокировку экрана через входящий вызов
- Звоним на ваш смартфон при помощи другого мобильного девайса;
- Отвечаем на входящий вызов;
- Ставим вызов на удержание, и переходим во вкладку в настройках «Блокировка экрана»;
- Затем, нам нужно убрать блокировку экрана, как мы это сделали в первом методе.

Данный способ не всегда рабочий, в особенности на Android от 6 версии.
Убираем блокировку экрана, полностью разрядив аккумулятор
Снимаем блокировку с помощью ADB
Данный метод уникален тем, что позволяет сбросить пароль, не затрагивая никаких личных данных, хранящихся на устройстве. Все приложения, фотографии, документы и другой контент останется в целостности, мы повлияем только на несколько файлов в системе, которые и отвечают за установленный метод блокировки экрана.
Следует отметить, что данный способ будет работать, только если выполняются следующие условия:

Также, скорее всего все следующие действия сработают только для смартфонов/планшетов под управлением ОС Android 5.1 и ниже. Можно попробовать и на более свежих выпусках (6.0+), но 100% работоспособность не гарантируется, так как, скорее всего, Google «прикрыла» эту фишку.
Для начала устанавливаем сам пакет ADB.
Шаг 1. Переходим на официальный сайт по этой ссылке и скачиваем необходимые инструменты нажатием на «Download SDK Platform-Tools for Windows» (есть также версии для Mac и Linux).
Шаг 2. Принимаем соглашения и нажимаем на кнопку загрузки.
Шаг 3. В загруженном архиве будет единственная папка «platform-tools», которую мы просто перемещаем на системный диск «C».
Шаг 4. Открываем эту папку, зажимаем клавишу «Shift» и кликаем правой кнопкой мыши по пустой области, вызывая контекстное меню. Выбираем строку «Открыть окно команд».
Шаг 5. Подключаем по USB устройство к компьютеру и проверяем работоспособность пакета ADB. Делается это с помощью следующей команды: «adb devices». Если появляется строка с номером устройства и надписью «device», то значит, что все работает – компьютер видит подключенный смартфон. Если этого не происходит, можно попробовать установить универсальные драйвера ADB и Fastboot под ваше устройство по этой ссылке.
Делается это с помощью следующей команды: «adb devices». Если появляется строка с номером устройства и надписью «device», то значит, что все работает – компьютер видит подключенный смартфон. Если этого не происходит, можно попробовать установить универсальные драйвера ADB и Fastboot под ваше устройство по этой ссылке.
Теперь рассмотрим 2 способа снятия блокировки через ADB. Каждый из них предполагает последовательное введение запросов в командной строке компьютера.
Вариант 1:
Если в процессе ввода команд выше появляются какие-то ошибки вроде «No such file or directory» и других – это еще мало о чем говорит, поэтому просто продолжаем. Несмотря на появление ошибки при вводе одной из команд, на планшете ASUS FoneFad 7 все прошло успешно после перезагрузки – графический ключ исчез.
Вариант 2 (для тех, у кого установлен графический ключ):
Для тех, кто пробует второй вариант – после ввода команд сброс ключа не произойдет, но можно будет ввести любую комбинацию, и устройство примет ее в качестве правильной. А уже после разблокировки можно зайти в настройки и снять ключ.
Сброс с помощью кастомного рекавери (CWM/TWRP)
Последний способ в нашей инструкции касается устройств, которые имеют установленное кастомное рекавери. Если вы первый раз слышите слова «CWM Recovery» или «TWRP Recovery», то, скорее всего, этот блок статьи ничем вам не поможет. А чуть более опытные пользователи, уже сталкивавшиеся с процессом установки кастомного рекавери, наверняка и без следующей инструкции знают что делать.
И все же, рассчитывая на то, что не все знают о данном методе, мы подробно рассмотрим его. Если кратко, то благодаря кастомному рекавери мы запустим файловый менеджер, вручную перейдем по пути и найдем несколько файлов, содержащих в себе информацию о способе блокировки экрана.
Для тех, у кого установлено TWRP Recovery:
Шаг 1. Загружаемся в рекавери и переходим на вкладку «Advanced».
Шаг 2. Выбираем пункт «File Manager» и запускаем проводник.
Шаг 3. Переходим по пути «/data/system» и находим 5 файлов: «gatekeeper.password.key» (или просто «password.key»), «locksettings.db-shm», «locksettings.db», «gatekeeper.pattern.key» (или же «gesture.key») и «locksettings.db-wal».
Шаг 4. Удаляем файлы (нажимаем по любому из них и жмем кнопку «Delete», после чего повторяем действие с помощью свайпа и возвращаемся назад клавишей «Back») и перезагружаемся в систему.
Для тех, у кого установлено CWM Recovery:
Шаг 1. Переходим по ссылке и скачиваем архив, который помещаем на карту памяти нашего устройства.
Шаг 2. Загружаемся в рекавери и выбираем пункт под названием «install.zip».
Шаг 3. Выбираем строку «Choose zip from /sdcard» и переходим по пути на карте памяти, в которой лежит загруженный архив.
Шаг 4. Нажимаем на строку с именем архива и ждем запуска.
Шаг 5. Повторяем действия, описанные в шагах 3 и 4 из инструкции выше (также находим файлы и удаляем их, но уже в интерфейсе проводника «Aroma»).
Как сбросить пароль на андроиде через ПК
Самый лучший способ сбросить пароль через компьютер, это воспользоваться командной строкой. Он работает только, если включён параметр “Отладка по USB”, к сожалению, узнать был ли он включён у вас невозможно. Только если вы сами уверены в этом.
 И еслибудет нужно введите любой пароль.
И еслибудет нужно введите любой пароль.Как сбросить пароль на Андроиде если он заблокирован
Как подключить телефон к сети, если он заблокирован? Самый простой способ подключиться к вайфаю. Для этого перезапустите телефон и во время его включения, когда появится строка уведомлений (панель сверху, где отображаются уровни сигналов, заряд батареи, время и т.д.), хватайте её и быстро тащите вниз. После этого просто подключитесь к сети, как делаете это обычно. Таким же способом можно включить и мобильный интернет.
Как сбросить пароль без интернета
Когда рядом нет Wi-fi сети, то вы можете подключиться через Lan-переходник. Это специальное устройство, концы которого вставляются в ваш телефон и маршрутизатор. При таком варианте подключения перезагружать и активировать ничего не надо, подождите, и интернет сам заработает.
Перепрошивка
Чтобы получить доступ к заблокированному телефону вы также можете перепрошить его. Данный способ должен сбросить защиту вашего телефона, оставив не тронутыми основные файлы. К сожалению, в данной статье мы не можем привести инструкцию как это сделать, так как она будет уникальна для каждой модели телефона.
К сожалению, в данной статье мы не можем привести инструкцию как это сделать, так как она будет уникальна для каждой модели телефона.
Зрительная память
Наиболее интересный метод получения доступа к заблокированному телефону. Все, что нужно, — это запомнить графическую или символьную комбинацию, который вводит владелец телефона. После этого, — повторить ее и пользоваться разблокированным устройством.
Поскольку в некоторых случаях, высокий интерес способен вызвать дополнительные подозрения, наблюдать за вводом цифр или узора необходимо с осторожностью. Можно незаметно сфотографировать телефон с использованием цифрового увеличения или посмотреть данные блокировки на защитном стекле. Пальцы владельца хорошо отпечатываются на экране.
Как разблокировать iPhone
Все вышеописанные способы касаются Android-смартфонов. Но что делать, если у вас iPhone? В этом случае в вашем арсенале есть только один способ — сброс смартфона до заводских настроек. Правда, если у вас есть их резервная копия в учетной записи iCloud, то никаких проблем с восстановлением данных не возникнет.
Но что делать, если у вас iPhone? В этом случае в вашем арсенале есть только один способ — сброс смартфона до заводских настроек. Правда, если у вас есть их резервная копия в учетной записи iCloud, то никаких проблем с восстановлением данных не возникнет.
Для этой процедуры вам понадобится компьютер под Windows или macOS с установленной программой iTunes или Finder соответственно. В случае если у вас свежая модель iPhone, начиная с iPhone 8 и iPhone SE 2, выключите смартфон, после чего зажмите боковую кнопку, подключите его к компьютеру USB‑кабелем и не отпускайте кнопку до появления экрана восстановления.
Если у вас iPhone 7 и iPhone 7 Plus, используйте ту же процедуру, но вместо боковой кнопки зажимайте клавишу уменьшения громкости, а если у вас iPhone SE первого поколения, iPhone 6s или еще более старое устройство используйте кнопку домой.
После появления на ПК окна восстановления, нажмите «Восстановить» и следуйте простым и понятным инструкциям iTunes или Finder. Настройки смартфона будут сброшены до заводских, а затем программа предложит восстановить данные из резервной копии в iCloud.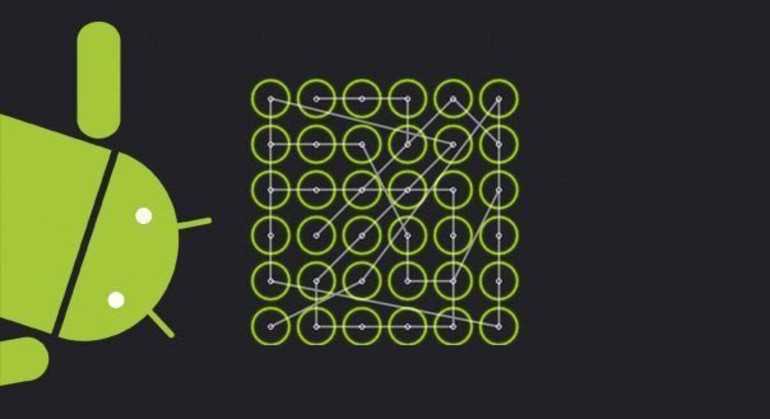
Более сложные методы
Пользователи, для которых вышеописанные методы являются слишком простыми, а также при наличии сильного желания разобраться во внутренней работе мобильной операционной системы, понадобятся более сложные методы взлома.
С их помощью, человек может получить быстрый доступ к личному паролю или графическому узору телефона наиболее эффективным способом. Такие методы отличаются от обычных тем, что для их применения необходимо наличие специального программного обеспечения или некоторых ухищрений.
Сервис производителя
В том случае, когда заблокированный смартфон находится под официальной гарантией, наиболее результативным методом получения внутреннего пароля защиты является обращение в технический сервис производителя. Таким образом, пользователь может восстановить доступ к устройству без потери личных данных.
При этом следует всегда помнить о том, что ни один клиент не застрахован от недобросовестного сотрудника сервисного центра, который может совершить классический сброс к заводским настройкам и взять деньги как за обычный ремонт при отсутствующей гарантии.
Несмотря на то, что сервисные центры подписывают документ о неразглашении пользовательских данных, в большинстве случаев нельзя точно утверждать, что личная информация является полностью конфиденциальной и не распространяется третьей стороной.
Ненадежный Wi-Fi
Данный метод, позволяющий получить пароль от телефона, основывается на особенностях работы Wi-Fi. Так, во время ввода графического ключа или защищенного кода, в сети происходят различные помехи, которые можно зафиксировать при помощи специального программного обеспечения.
Сначала программой идентифицируются поступающие сигналы от устройства, при этом само приложение необязательно устанавливать на телефон жертвы. После этого системой проверяются движения пальцев, включая скорость и направления ввода. Завершающий этап, — это анализ данных и их выдача в главное окно программы.
Пошаговая инструкция для получения пароля, используя дыры безопасности Wi-FI сети:
- Установить открытую точку доступа в месте, которое наиболее часто посещает предполагаемая жертва.

- Запустить программное обеспечение сразу после подключения человека к общедоступной сети. В этом случае начинается отслеживание поступающего трафика. Лицо, совершаемое взлом, является промежуточным звеном между сервером и самим владельцем.
- Программой определяется точное время, при котором жертва вводит пароль. Данные отправляются на телефон злоумышленника со скоростью в 800 пакетов ежесекундно.
- Гаджетом отправляются так называемые эхо-ответы, фиксируемые программным обеспечением.
После завершения сеанса, длительностью в несколько секунд, программой автоматически анализируется полученная информация и выдается полученный в ходе атаки PIN код. Исходя из сложности комбинации, пользователь видит несколько вариантов, каждый из которых подбирается вручную.
Стоит обратить внимание на то, что с помощью такого метода невозможно отследить графический ключ. Используя подобное программное обеспечение, пользователь может узнать исключительно числовой пароль.
Фитнес-трекеры
Не менее оригинальный метод получения кода блокировки, — это использование спортивных часов или фитнес-трекеров. С помощью специального сканера, такие устройства способны регистрировать движения рук человека.
Девайс устанавливается дома, на рабочем месте или в любой другой удобной локации, в которой наблюдается жертва. После этого часы начинают процесс выслеживания движения рук. Затем данные передаются при помощи технологии Bluetooth на устройство злоумышленника. Информация поступает в специально созданное приложение, выявляющее до 5 тыс. движений.
При вводе кода впервые, сканер автоматически распознает комбинацию, правильность которой составляет 80%. Повторный набор пароля увеличивает эффективность присланного пароля на 10%.
Тепловое излучение
Достаточно интересный метод для взлома пароля на заблокированном экране. Единственное устройство, необходимое для данного способа, — это тепловизор. Путем многочисленных исследований было доказано, что подобное оборудование способно распознавать код из 4 символов спустя 15 с после его ввода.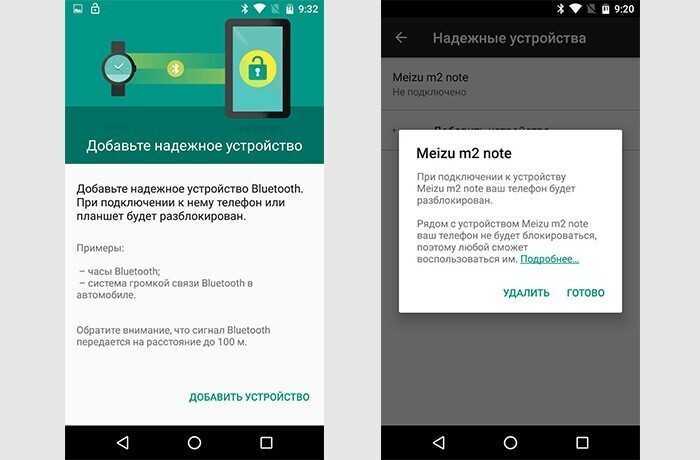 Комбинации посложнее выявляются через 30 с.
Комбинации посложнее выявляются через 30 с.
Правильность кода составляет более 90%. Для того чтобы отсканировать пароль другого устройства, тепловизор достаточно спрятать под рукавом верхней одежды или замаскировать оборудование под детскую игрушку.
Источники
7 способов разблокировать телефон Android без пароля (без потери данных)
• Подано в: Android Unlock • Проверенные решения
“ Как разблокировать пароль телефона Android без потери данных ? Я недавно сменил пароль на телефоне и теперь не могу его вспомнить.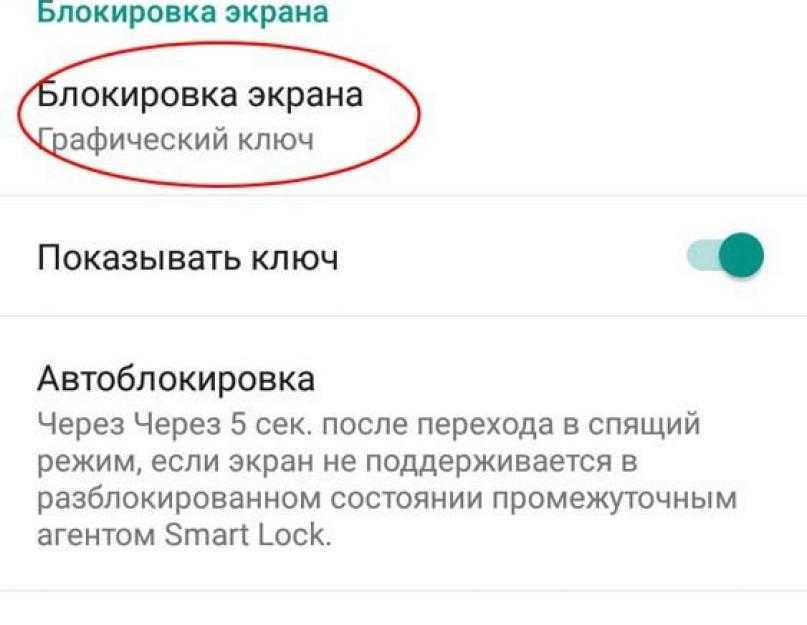 Кто-нибудь, помогите мне разблокировать Android!»
Кто-нибудь, помогите мне разблокировать Android!»
— вопрос от Quora
Как бы удивительно это ни звучало, мы получаем подобные запросы ежедневно. Если вы тоже не можете обойти пароль или блокировку телефона, присоединяйтесь! Ты не единственный. Хорошо, что вы можете узнать, как разблокировать заблокированный телефон, используя различные методы. В этом руководстве я расскажу о 7 самых популярных решениях этой проблемы. Читай и учись как разблокировать телефон Android без пароля с помощью 7 разных способов.
- Часть 1. Как разблокировать телефон Android с помощью учетной записи Google?
- Часть 2. Как разблокировать телефон Android с помощью Find My Mobile?
- Часть 3. Как разблокировать телефон Android с помощью удаления экрана блокировки Android?
- Часть 4. Как разблокировать телефон Android, удалив пароль в Recovery?
- Часть 5. Как разблокировать телефон Android с помощью сброса настроек?
- Часть 6.
 Как разблокировать телефон Android с помощью удаленного сброса настроек?
Как разблокировать телефон Android с помощью удаленного сброса настроек? - Часть 7. Как разблокировать телефон Android с помощью команд ADB?
Часть 1. Как разблокировать телефон Android с помощью учетной записи Google?
Как вы знаете, все Android-устройства привязаны к учетной записи Google. Поэтому, если вы хотите, вы также можете воспользоваться его помощью, чтобы разблокировать Android. Обратите внимание, что решение будет работать только на устройствах под управлением Android 4.4 или более ранних версий. После этого Android прекратил использование этой функции. Излишне говорить, что для этого вы должны знать учетные данные подключенной учетной записи Google. Когда вы будете готовы, выполните следующие действия, чтобы узнать, как разблокировать пароль телефона.
- Введите неверный пин-код или шаблон на телефоне, чтобы получить опцию «Забыть пин-код/шаблон». Нажмите на него, чтобы продолжить.
- Из предложенных вариантов разблокировки устройства выберите учетную запись Google.

- Введите свой идентификатор Gmail и пароль, чтобы разблокировать устройство.
Убедитесь, что учетные данные учетной записи Google, которую вы вводите, заранее связаны с целевым устройством. Поскольку большинство устройств работают на более новых версиях Android, чем Android 4.4, этот метод не получил широкого распространения.
Часть 2. Как разблокировать телефон Android с помощью Find My Mobile?
Это решение предназначено для всех владельцев устройств Samsung. Если у вас есть связанная учетная запись Samsung, вы можете удаленно разблокировать устройство. Для этого вы можете воспользоваться помощью службы Samsung Find My Mobile. Прежде чем продолжить, убедитесь в следующем:
- Устройство должно быть связано с активной учетной записью Samsung.
- Вы должны знать учетные данные связанной учетной записи Samsung.
- Устройство должно быть заранее подключено к Интернету.
Если вы соответствуете этим предварительным требованиям, выполните следующие действия, чтобы узнать, как разблокировать телефон на устройстве Samsung.
- Зайдите на официальный сайт Samsung Find My Mobile (https://findmymobile.samsung.com/) на любом устройстве.
- Войдите в ту же учетную запись Samsung, которая связана с целевым устройством.
- Выберите свое устройство и из всех вариантов, представленных слева, нажмите «Разблокировать мой экран».
- Перейдите в правую сторону и снова нажмите на кнопку «Разблокировать», чтобы подтвердить свой выбор.
- Подождите некоторое время, пока ваше устройство не будет разблокировано удаленно.
Часть 3. Как разблокировать телефон Android с помощью удаления экрана блокировки Android?
Существуют также специальные инструменты, которые могут разблокировать Android без потери данных. Одним из самых популярных вариантов является dr.fone — Разблокировка экрана (Android). Он может удалить все виды блокировок на устройстве Android, такие как отпечаток пальца, шаблон, пин-код или пароль за считанные секунды.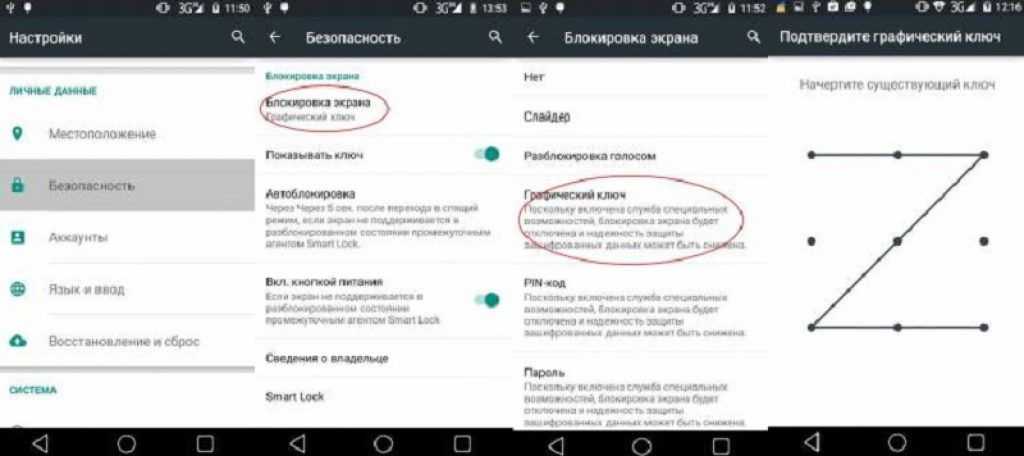 Не причиняя никакого вреда вашему телефону и не стирая его данные, вы можете разблокировать его с помощью этого метода.
Не причиняя никакого вреда вашему телефону и не стирая его данные, вы можете разблокировать его с помощью этого метода.
Кроме того, вам даже не требуется резервный PIN-код или данные учетной записи Google. Чтобы узнать, как разблокировать пароль Android без потери данных, просто выполните следующие действия:
dr.fone — Разблокировка экрана (Android)
Разблокировка телефона Android без пароля за 5 минут. Без потери данных.
- Удаление любых типов блокировки экрана Android, включая пароль, шаблон, PIN-код, отпечаток пальца и т. д.
- Простой процесс разблокировки телефона. Никаких технических навыков не требуется.
- Поддерживает обход блокировки экрана на LG G2/G3/G4 и Samsung серии Galaxy S/Note/Tab.
Скачать бесплатно
2 985 172 человек скачали его
Шаг 1. Запустите dr.fone — Разблокировка экрана и перейдите в раздел «Разблокировка» из его дома.
Шаг 2.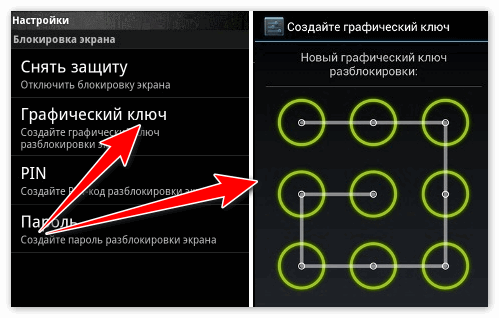 С помощью рабочего USB-кабеля подключите устройство к системе и нажмите кнопку «Пуск».
С помощью рабочего USB-кабеля подключите устройство к системе и нажмите кнопку «Пуск».
Шаг 3. Теперь предоставьте некоторые основные сведения о вашем телефоне, такие как его марка, модель и название. Нажмите на кнопку «Далее», чтобы продолжить. Появится всплывающее окно с введенной моделью устройства. Просто подтвердите свой выбор, чтобы продолжить.
Шаг 4. Выключите устройство и следуйте инструкциям на экране, чтобы загрузить его в режиме загрузки. Сделайте это, сначала нажав клавиши Home + Power + Volume Down. Отпустите их и в конце нажмите клавишу увеличения громкости.
Подождите несколько минут, пока приложение загрузит необходимые пакеты восстановления для вашего устройства.
Шаг 5. После загрузки пакета восстановления dr.fone автоматически перезагрузит ваше устройство и разблокирует его в конце.
Таким образом, вы можете легко узнать, как разблокировать телефон Android, не стирая его данные или сохраненные настройки. Приложение также может разблокировать ваше устройство, если оно заблокировано или не отвечает.
Приложение также может разблокировать ваше устройство, если оно заблокировано или не отвечает.
Часть 4. Как разблокировать телефон Android, удалив пароль в Recovery?
Это более технический подход, который следует за индивидуальным восстановлением вашего устройства. Если ваше устройство уже рутировано, вам не о чем беспокоиться. Если нет, то нужно сначала прошить файловый менеджер (типа Aroma). Как только это будет сделано, мы удалим файлы, содержащие информацию о пароле или шаблоне. Чтобы узнать, как разблокировать заблокированный телефон с помощью пользовательских файловых менеджеров, выполните следующие действия:
- Во-первых, загрузите в свою систему собственный файловый менеджер Android. Одним из них является Aroma File Manager, который вы можете скачать здесь.
- Подключите SD-карту к вашей системе и скопируйте на нее загруженный ZIP-файл.
- Выключите устройство и снова установите SD-карту в систему.

- Используя правильные комбинации клавиш, загрузите телефон в режиме восстановления. На большинстве устройств это Home + Power + Volume Up, а на некоторых — Power + Volume Down.
- С помощью клавиш громкости перейдите к опции «Установить zip с SD-карты» и выберите ее с помощью кнопки питания.
- Выберите недавно загруженный zip-файл (для файлового менеджера Aroma) и установите его на свое устройство.
- После установки ваше устройство будет перезагружено в режиме восстановления и запустит Aroma. Находясь дома, включите опцию «Автоматически монтировать все устройства при запуске».
- Теперь с помощью файлового менеджера перейдите в «Данные» > «Система». Удалите файлgest.key, чтобы стереть любой существующий графический ключ.
- Чтобы удалить существующий пароль, необходимо избавиться от файла password.key.
- В конце просто перезагрузите устройство в обычном режиме.
Поскольку файлы ключей жестов и паролей удалены, ваше устройство будет перезапущено без существующей блокировки.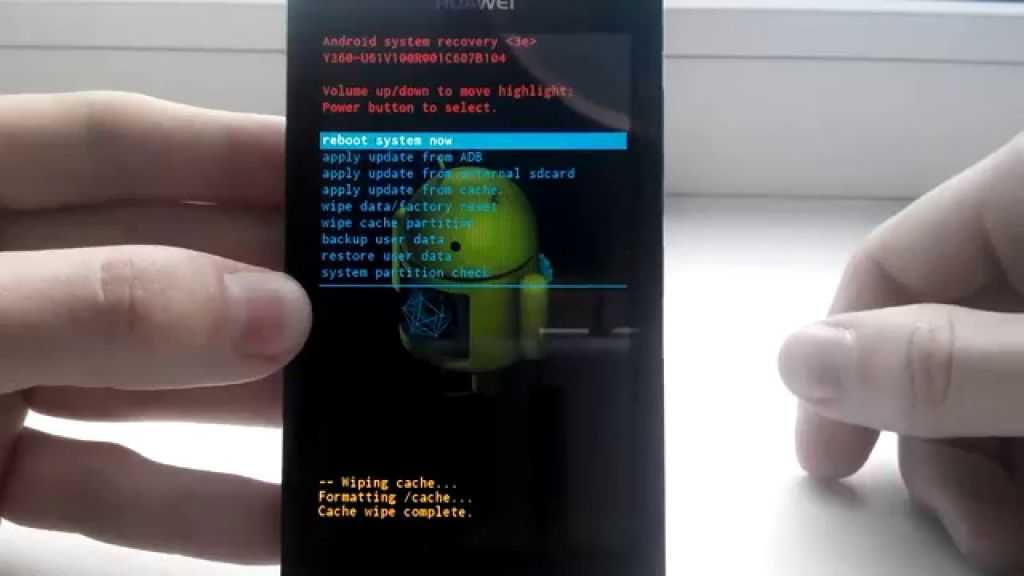
Часть 5. Как разблокировать телефон Android путем сброса настроек?
Если ничего не помогло, вы также можете просто восстановить заводские настройки устройства. Для этого вам нужно сначала загрузить телефон в режиме восстановления, а затем стереть его данные. Да, это удалит все сохраненные данные и настройки на вашем телефоне. Тем не менее, было бы надежным решением удалить экран блокировки. Чтобы узнать, как разблокировать заблокированный телефон, выполните это упражнение.
- Во-первых, выключите устройство и немного подождите.
- Теперь, применяя правильные комбинации клавиш, вам нужно загрузить телефон в режиме восстановления. В основном это клавиши Home + Power + Volume Up или Power + Volume Down.
- Отпустите клавиши, когда появится следующий экран режима восстановления. Перемещайтесь вверх или вниз с помощью клавиш увеличения/уменьшения громкости и используйте клавишу питания, чтобы сделать выбор.
- Перейдите к опции «wipe data/factory reset» и выберите ее.

- Поскольку это сотрет ваше устройство, вам необходимо подтвердить это еще раз, выбрав опцию «Да».
- Подождите некоторое время, так как телефон сотрет все существующие данные. В конце просто перезагрузите его в обычном режиме.
Это разблокирует Android и избавит его от предустановленной блокировки. Хотя в процессе он также удалит свои существующие данные.
Часть 6. Как разблокировать телефон Android с помощью удаленного сброса настроек?
Если вы не можете физически получить доступ к своему телефону, не беспокойтесь. Вы все еще можете узнать, как удаленно разблокировать пароль телефона. Для этого вы можете воспользоваться помощью Google Find my Device. Это специальный сервис, предоставляемый Google для поиска потерянного устройства. Кроме того, вы также можете позвонить на телефон или стереть его удаленно. Прежде чем продолжить, просто убедитесь, что ваш телефон подключен к Интернету и вы знаете учетные данные связанной учетной записи Google.
- Для начала перейдите на веб-сайт Google Find my Device (https://www.google.com/android/find) на любом компьютере или телефоне. Войдите в ту же учетную запись Google, которая уже привязана к вашему телефону.
- Интерфейс отобразит список всех подключенных устройств. Просто выберите заблокированный телефон Android.
- Это загрузит его текущее местоположение и предоставит различные параметры, такие как звонок, блокировка и стирание. Нажмите на кнопку «Стереть».
- Вы получите следующее сообщение о том, что действие приведет к сбросу настроек телефона. Подтвердите это, нажав на кнопку «Стереть».
Устройтесь поудобнее и подождите некоторое время, пока ваш телефон будет удаленно восстановлен до заводских настроек. Таким образом, вы можете узнать, как разблокировать телефон Android без доступа к нему.
Часть 7. Как разблокировать телефон Android с помощью команд ADB?
Последнее решение для разблокировки Android включает использование команд ADB. Чтобы получить доступ к Android Debug Bridge (ADB), вам необходимо загрузить Android Developer Kit на свой компьютер. Прежде чем продолжить, обратите внимание, что опция USB-отладки на вашем телефоне должна быть включена. Если все в порядке, просто выполните следующие действия, чтобы узнать, как разблокировать пароль телефона Android.
Чтобы получить доступ к Android Debug Bridge (ADB), вам необходимо загрузить Android Developer Kit на свой компьютер. Прежде чем продолжить, обратите внимание, что опция USB-отладки на вашем телефоне должна быть включена. Если все в порядке, просто выполните следующие действия, чтобы узнать, как разблокировать пароль телефона Android.
- Чтобы загрузить Android Developer Kit, перейдите на его официальный сайт (https://developer.android.com/studio/command-line/adb.html).
- Загрузите и установите необходимые пакеты для запуска Android Debug Bridge.
- Запустите командную строку в своей системе и подключите к ней свое Android-устройство.
- Перейдите в место, где вы установили ADB в своей системе, и введите следующую команду: adb shell rm /data/system/gesture.key для удаления шаблона или adb shell rm /data/system/password.key для избавления от пароля.
- Нажмите ввод и подождите некоторое время, чтобы снять блокировку.

- Если не получится, то вместо этого введите следующие команды:
adb shell
cd /data/data/com.android.providers.settings/databases
sqlite3 settings.db
система обновления установить значение = 0, где имя = ‘lock_pattern_autolock’;
установить системное значение обновления = 0, где имя = ‘lockscreen.lockedoutpermanently’;
.quit
- В конце просто отключите устройство и перезапустите его.
Заключение
Вот и все! Я уверен, что, следуя этим решениям, вы сможете разблокировать свое устройство Android. Если вы не хотите потерять сохраненные данные и настройки, попробуйте dr.fone – Unlock (Android). Он может снимать все виды блокировок на Android без потери данных. Попробуйте и не стесняйтесь поделиться этим руководством с другими, чтобы научить их, как разблокировать пароль Android без потери данных.
Как разблокировать пароль телефона Android без потери данных?
Забыли пароль/пин-код/шаблон блокировки экрана телефона Android? Теперь интересно , как разблокировать пароль телефона Android без потери данных ? К счастью, есть несколько способов обойти пароль телефона Android без потери важных данных.
Самый простой и один из лучших способов защитить наш телефон от посторонних — установить блокировку экрана. Это помогает нам быть единственными, кто получает доступ к нашему телефону. Но, к сожалению, пользователи иногда забывают пароль своего телефона и становятся беспомощными в этой ситуации.
Обычно в такой ситуации большинство пользователей считают, что сброс настроек к заводским настройкам — единственный способ снять экран блокировки телефона. Но при сбросе к заводским настройкам все данные, хранящиеся на телефоне, удаляются. И не все пользователи согласны с этим.
Итак, если вы хотите разблокировать пароль телефона Android без сброса настроек , то это руководство для вас. Здесь вы получите эффективные способы обойти шаблонный пароль телефона Android без потери данных .
Чтобы разблокировать пароль телефона Android без потери данных, мы рекомендуем этот инструмент:
Этот эффективный инструмент может довольно легко удалить экран блокировки с помощью PIN-кода, шаблона, пароля и отпечатка пальца.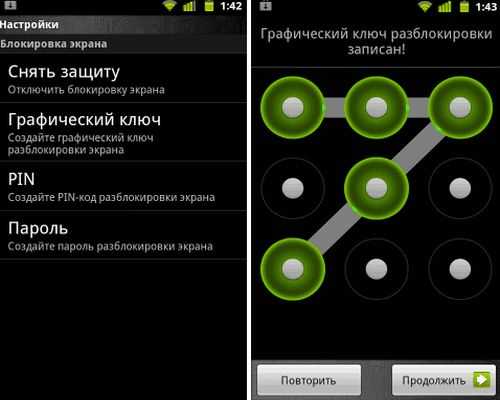 Теперь обойдите заблокированный экран Android всего за 3 простых шага:
Теперь обойдите заблокированный экран Android всего за 3 простых шага:
- Загрузите этот инструмент для удаления блокировки экрана Android (только для ПК, для Mac ) с рейтингом Отлично на Trustpilot.
- Запустите программу и выберите информацию об устройстве, такую как марка, название модели и т. д., чтобы разблокировать телефон.
- Нажмите Далее и дождитесь завершения процесса разблокировки.
Быстрый переход:
- Как разблокировать пароль телефона Android без потери данных [с помощью программного обеспечения]
- Обход блокировки телефона Android без потери данных [без программного обеспечения]
- Как разблокировать рутированный пароль телефона Android без потери данных в режиме восстановления?
- Бонус: ситуации, когда устройства Android могут быть заблокированы
Как разблокировать пароль телефона Android без потери данных [с помощью программного обеспечения]
Если вы забыли свой пароль Android, PIN-код или шаблон , вы можете разблокировать экран Android с помощью Android Unlock Tool. Этот инструмент был разработан специально для разблокировки экрана телефона.
Этот инструмент был разработан специально для разблокировки экрана телефона.
Поддерживает четыре типа блокировки для разблокировки телефона. Это шаблон, отпечаток пальца, PIN-код и пароль. Независимо от того, какой пароль вы выберете, этот инструмент поможет вам разблокировать экран телефона.
Этот инструмент полностью 100% безопасный и безопасный и настоятельно рекомендуется использовать на вашем телефоне для разблокировки экрана Android. Самое приятное в этом инструменте то, что он не только помогает разблокировать экран мобильного телефона, но и защищает ваши данные, хранящиеся на устройстве.
Теперь, чтобы узнать, как работает этот инструмент для разблокировки телефона, ознакомьтесь с руководством пользователя .
Примечание : Рекомендуется загрузить и использовать программное обеспечение на вашем ПК или ноутбук только .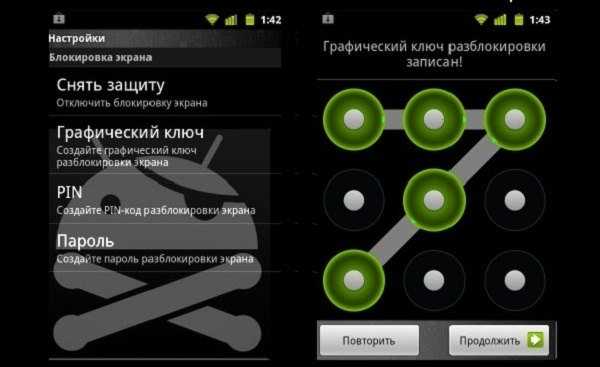
Как обойти блокировку телефона Android без потери данных [без программного обеспечения]
Список решений:
- Разблокировать пароль телефона Android, перезагрузив устройство в безопасном режиме
- Разблокировать пароль телефона Android с помощью Android Find My Device
- Используйте мост отладки Android (ADB) для разблокировки устройства Android без потери данных
- Разблокируйте блокировку экрана Android без потери данных — используйте функцию «Забыли пароль»
- Использование функции экстренного вызова для обхода пароля телефона Android без потери данных
- Как разблокировать телефон Samsung без потери данных с помощью Samsung Find My Mobile?
Решение 1. Разблокируйте пароль телефона Android, перезагрузив устройство в безопасном режиме
Если вы используете стороннее приложение для блокировки телефона, перезагрузка телефона в безопасном режиме может разблокировать телефон Android без потери данных.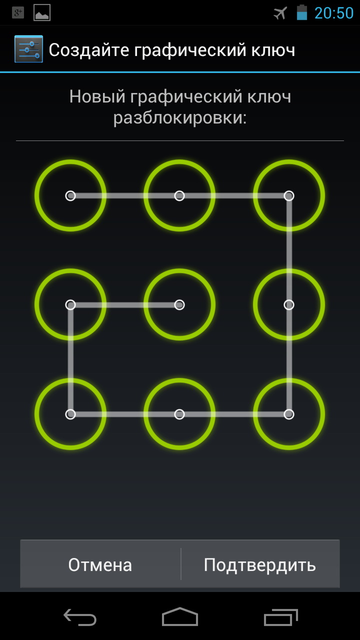 Итак, вот шаги, которые вам нужно выполнить до обойти экран блокировки Android без потери данных :
Итак, вот шаги, которые вам нужно выполнить до обойти экран блокировки Android без потери данных :
- Нажмите и удерживайте кнопку питания . Отпустите кнопку, как только вы увидите меню питания на экране.
- Нажмите и удерживайте кнопку Power Off .
- Сейчас, Перезагрузитесь в безопасном режиме Появится окно. Здесь нажмите на кнопку OK .
- Наконец, удалить стороннее приложение для блокировки экрана .
- Перезагрузите телефон.
- Теперь вы сможете разблокировать телефон Android без пароля .
Решение 2. Разблокируйте любой пароль телефона Android с помощью Android Find My Device
В основном пользователи считают, что Google Find My Device помогает найти телефон или стереть данные, если он потерян или украден. Но есть еще одно применение этой функции. Вы можете использовать Google Find My Device для блокировки/разблокировки вашего устройства Android.
Вы можете использовать Google Find My Device для блокировки/разблокировки вашего устройства Android.
Но есть условие, что на вашем телефоне должна быть включена функция «Найти мое устройство» и подключено к Интернету.
Обратите внимание: Google Find My Device работает только на устройствах Android 4.4 и выше .
Теперь выполните следующие действия, чтобы разблокировать телефон Android с помощью Find My Device:
- Сначала откройте Google Find My Device на компьютере или мобильном телефоне.
- Войдите с помощью той же учетной записи Google , которая использовалась для настройки телефона, который вы хотите разблокировать.
- Затем выберите свое устройство > нажмите кнопку Lock .
- Введите временный пароль и нажмите кнопку Lock .
- Теперь появится экран подтверждения с кнопками Lock, Ring & Erase .

- Разблокируйте телефон с помощью временного пароля.
- Наконец, откройте Настройки телефона и установите новый пароль для вашего устройства.
Решение 3. Используйте мост отладки Android (ADB) для разблокировки устройства Android без потери данных
Вы можете использовать мост отладки Android с по для разблокировки телефона Android без потери данных . Но прежде чем использовать этот метод, вы должны проверить следующие требования:
- Отладка USB должна быть включена на вашем устройстве.
- Установите свой компьютер в качестве доверенного устройства. Метод
- ADB не будет работать на телефоне с включенной функцией шифрования.
Если ваше устройство Android соответствует всем этим требованиям, выполните следующие действия:
- Во-первых, подключите телефон к доверенному компьютеру с помощью USB-кабеля .

- Затем откройте Командную строку на своем компьютере.
- Введите это общее в окне командной строки , а затем нажмите клавишу Enter :
adb shell rm /data/system/gesture.key
- Теперь перезагрузите ваш телефон Android.
- Вы увидите, что экран блокировки вашего телефона исчез. Но это временно. Итак, установите новую блокировку экрана телефона.
- После установки новой блокировки экрана или пароля для телефона Android перезапустите его. Теперь ваш телефон снова будет заблокирован. Разблокируйте его новым паролем.
Решение 4. Разблокируйте блокировку экрана Android без потери данных — используйте функцию «Забыли пароль»
Еще один полезный способ разблокировать пароль телефона Android без потери данных использует функцию «Забыли пароль». Этот трюк работает на 100%, если вы хотите обойти блокировку Android без сброса .
Вот как можно использовать эту функцию для разблокировки телефона:
- Введите неверный пароль пять раз, чтобы разблокировать экран телефона.
- Теперь на экране появится опция Forgot Pattern .
- Нажмите на кнопку Забыли шаблон .
- Далее вам будет предложено ввести данные учетной записи Google , связанной с вашим телефоном Android.
- Теперь вы получите электронное письмо, которое позволит вам установить новый пароль для вашего телефона.
Решение 5. Используйте функцию экстренного вызова для обхода пароля телефона Android без потери данных0005 снять блокировку телефона Android без потери данных
. В этом методе экран блокировки выходит из строя и открывает домашний экран без пароля.Следуйте этим инструкциям, если вы забыли пароль телефона Android и теперь хотите разблокировать экран без потери данных:
- Нажмите на опцию Экстренный вызов на экране блокировки.

- В номеронабирателе введите десять звездочек. Теперь скопируйте и вставьте их в номеронабиратель, пока поле не заполнится.
- Затем вернитесь к экрану блокировки > запустите камеру > проведите по экрану сверху вниз.
- Затем нажмите на значок Настройки .
- Теперь вставьте звездочек в поле Пароль и продолжайте вставлять их, пока блокировка экрана не сработает и не откроется главный экран.
Решение 6. Как разблокировать телефон Samsung без потери данных с помощью Samsung Find My Mobile?
У пользователей Samsung есть еще одна функция, которую они могут использовать до разблокировать пароль телефона Samsung без потери данных и т.е. функция Samsung Find My Mobile .
Если у вас есть учетная запись Samsung до блокировки телефона, эта функция поможет обойти блокировку телефона Samsung. Выполните следующие действия, чтобы удалить блокировку шаблона на Samsung:
Выполните следующие действия, чтобы удалить блокировку шаблона на Samsung:
- Откройте веб-сайт Samsung Find My Mobile на ПК.
- Нажмите на опцию Разблокировать .
- Затем войдите в учетную запись Samsung > нажмите на значок Кнопка «Далее» .
- Затем снова нажмите Разблокировать > введите пароль своей учетной записи Samsung.
- Теперь он успешно обходит экран блокировки телефона Samsung без потери данных .
Как разблокировать рутированный пароль телефона Android без потери данных в режиме восстановления?
Ищете способ разблокировать рутированный телефон Android без потери данных ? Этот метод поможет вам сделать это. В этом методе вам необходимо получить доступ к системной папке Android. Для этого вам нужно рутировать свой телефон.
Теперь следуйте приведенному ниже руководству, чтобы удалить пароль рутированного телефона Android:
- Здесь вам понадобится приложение для управления файлами, которое называется Aroma File Manager .
 Перейдите по этой ссылке, чтобы загрузить Aroma File Manager (ZIP).
Перейдите по этой ссылке, чтобы загрузить Aroma File Manager (ZIP). - Затем скопируйте zip-файл на свой телефон Android.
- Теперь загрузите телефон в режиме восстановления .
- После того, как вы вошли в режим восстановления, выберите параметр «Подключение и хранение» в меню восстановления. Вы можете использовать Кнопки увеличения или уменьшения громкости для навигации по параметрам и кнопка питания для выбора параметра.
- Теперь выберите mount /system > mount /data > mount /efs > mount /preload > mount /sdcard > mount / external_000sd 90.
- После подключения всех томов выберите параметр Вернуться .
- Теперь установите Aroma File Manager на вашем устройстве из загруженного ZIP-файла .
 Для этого выберите install zip с SD-карты , а затем выберите zip с SD-карты .
Для этого выберите install zip с SD-карты , а затем выберите zip с SD-карты . - Выберите ZIP-файл , который вы ранее скопировали на свой телефон, и выберите опцию Установить .
- Теперь ваш телефон Android установит и откроет приложение в режиме восстановления .
- Зайдите в приложение > нажмите Меню > Настройки > выберите Автоматически монтировать все устройства при запуске .
- Далее нажмите кнопку Готово .
- Закройте приложение и вернитесь в режим восстановления .
- Теперь вам нужно снова запустить Aroma File Manager в режиме восстановления . Для этого выберите zip-файл > выберите Install.
- На этот раз приложение Aroma запустится с полным доступом к смонтированным местоположениям .

- В приложении перейдите на данные > система > найти пароль.ключ или жест.ключ файл. Если вы установили блокировку паролем для своего устройства, то будет файл password.key ; или если вы установили блокировку шаблона, то будет файл жест.ключ .
- Нажмите и удерживайте файл, чтобы отобразить соответствующие параметры, затем выберите параметр Удалить .
- Наконец, выберите вариант Да в следующем диалоговом окне подтверждения.
Ваш телефон перезагрузится в обычном режиме после удаления файла шаблона/пароля. Теперь ваше устройство попросит вас ввести пароль/шаблон, но на этот раз оно примет любой ввод. Таким образом, с помощью этого метода вы можете легко получить доступ к своему телефону Android без ввода пароля и потери данных.
Бонус: Ситуации, когда устройства Android могут быть заблокированы
Теперь вы знаете обо всех решениях , как разблокировать пароль устройств Android без потери данных .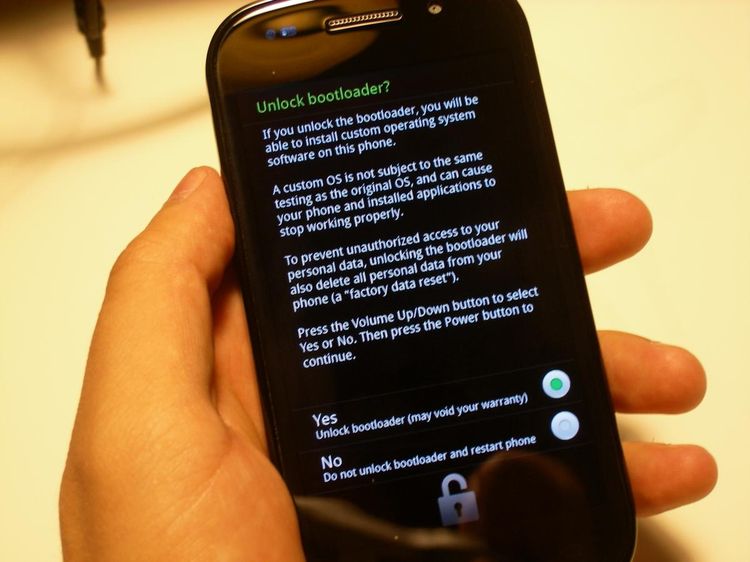 Однако в некоторых случаях эти методы разблокировки могут не сработать и стереть все данные, сохраненные на вашем устройстве.
Однако в некоторых случаях эти методы разблокировки могут не сработать и стереть все данные, сохраненные на вашем устройстве.
Следовательно, лучше принять меры предосторожности, чтобы избежать подобных ситуаций. Всегда сохраняйте резервную копию вашего телефона Android. Вы можете создавать резервные копии данных на ПК или в облаке. Это поможет вам вернуть свои данные, даже если вам не удалось разблокировать телефон.
Знание ситуаций, которые могут привести к блокировке телефона, не менее важно, так как предотвращает попадание в такую ситуацию. Вот некоторые из распространенных сценариев, в которых ваш телефон может быть заблокирован:
- Когда вы покупаете подержанный телефон и не знаете существующий пароль.
- Если экран телефона разбит и больше не может принимать ввод.
- Когда телефон взломан.
- Или, если вы забыли пароль/PIN-код блокировки экрана телефона.
Читайте также: Как разблокировать устройство Android с разбитым экраном
Как разблокировать любой пароль телефона Android без потери данных: видеоурок
youtube.com/embed/bxLkalUbWFw?feature=oembed» frameborder=»0″ allow=»accelerometer; autoplay; clipboard-write; encrypted-media; gyroscope; picture-in-picture» allowfullscreen=»»/>Часто задаваемые вопросы:
1: Можно ли разблокировать телефон Android без пароля?
Да, вы можете обойти пароль вашего телефона Android, выполнив следующие действия:
- Используйте функцию забытого графического ключа в своей функции
- Загрузите телефон в безопасном режиме
- Используя функцию Google Find My Device
- Выполните сброс настроек
- Использовать инструмент разблокировки Android
2: Как я могу разблокировать телефон Android с мертвым экраном?
Разблокировать телефон Android легко, но когда дело доходит до телефона с мертвым экраном, ситуация становится еще хуже. Тем не менее, у вас все еще есть несколько способов разблокировать телефон Android с мертвым экраном. Вот способы разблокировки телефона:
- Использование инструмента разблокировки Android
- Использование мыши и адаптера OTG
- Вы также можете разблокировать телефон Android с помощью команды ADB
3: Могу ли я разблокировать SIM-карту Android?
Да, вы можете разблокировать SIM-карту Android.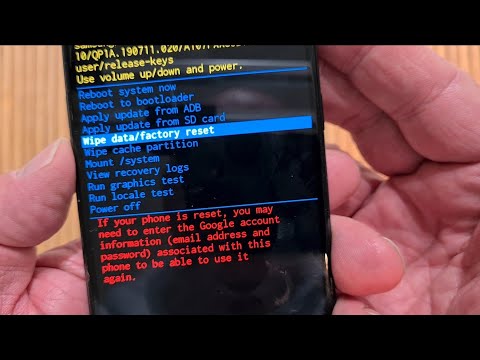 Большинство пользователей пытаются разблокировать SIM-карту сторонними приложениями из Google Play Store, что не совсем правильно. Итак, что нужно сделать? Вам следует обратиться к своему оператору связи и попросить его разблокировать SIM-карту. Кроме того, вы также можете попробовать инструмент разблокировки SIM-карты Android.
Большинство пользователей пытаются разблокировать SIM-карту сторонними приложениями из Google Play Store, что не совсем правильно. Итак, что нужно сделать? Вам следует обратиться к своему оператору связи и попросить его разблокировать SIM-карту. Кроме того, вы также можете попробовать инструмент разблокировки SIM-карты Android.
4: Как обойти PIN-код/шаблон/пароль экрана блокировки Samsung?
Вы можете легко обойти экран блокировки Samsung, выполнив следующие действия:
- Используйте инструмент разблокировки Android
- С помощью Google Find My Device
- Вы можете разблокировать телефон Samsung с помощью Samsung Find My Mobile
- С помощью команды ADB
- Выполнение заводских настроек
5: Как отключить блокировку экрана на телефоне Android?
Выполните следующие действия, чтобы разблокировать экран Android:
- Откройте «Настройки» на своем телефоне.
- Коснитесь экрана блокировки.
- Затем нажмите на тип блокировки экрана.

- Введите текущий пароль.
- Теперь нажмите на опцию «Нет», чтобы отключить блокировку экрана.
Заключение
В этом посте я перечислил наиболее эффективные решения для разблокировки пароля телефона Android без потери данных . Эти способы обязательно вам помогут, если вы забыли пароль на экран блокировки и теперь хочу взломать его без потери данных телефона.
Вы можете выбрать любой из способов, рассмотренных в этой статье. Кроме того, я также упомянул способ обойти пароли телефонов Android для рутированных устройств .
Я выполнил свою часть работы, теперь ваша очередь. Теперь сообщите нам, какое решение сработало для вас, и если вы знаете какие-либо другие способы разблокировать экран телефона Android , поделитесь ими с нами на Facebook или Twitter.
Джеймс Лик
Джеймс Лик является экспертом по технологиям и живет в Нью-Йорке. Ранее он работал над ОС Symbian и пытался решить многие вопросы, связанные с ней. С детства он очень интересовался сферой технологий и любит вести блоги, связанные с Android и другими ОС. Таким образом, он подтвердил это, и в настоящее время Джеймс работает на androiddata-recovery.com , где он опубликовал несколько статей об ошибках / проблемах или ситуации с потерей данных, связанных с Android. Он ежедневно обновляет новости, слухи или то, что происходит в этом мире новых технологий. Помимо ведения блога, он любит путешествовать, играть в игры и читать книги.
Ранее он работал над ОС Symbian и пытался решить многие вопросы, связанные с ней. С детства он очень интересовался сферой технологий и любит вести блоги, связанные с Android и другими ОС. Таким образом, он подтвердил это, и в настоящее время Джеймс работает на androiddata-recovery.com , где он опубликовал несколько статей об ошибках / проблемах или ситуации с потерей данных, связанных с Android. Он ежедневно обновляет новости, слухи или то, что происходит в этом мире новых технологий. Помимо ведения блога, он любит путешествовать, играть в игры и читать книги.
Как разблокировать пароль телефона Android без потери данных
home_iconCreated with Sketch.Главная > Разблокировать Android > Как разблокировать пароль телефона Android без потери данных
Линус Смит
11 июня 2019 г. (обновлено: 12 июля 2022 г.)
Чтение через 3 мин.
0 Количество
Пароль телефона Android может сохранить конфиденциальность вашей информации, данных, документов, сообщений, изображений, видео и других соответствующих файлов. Однако, когда ваше Android-устройство заблокировано и вы не знаете пароль, вы можете поискать все возможные способы его удаления. Снятие блокировки устройства Android может быть дорогостоящим с точки зрения потери данных, так как многие известные вам процессы разблокировки могут разблокировать пароль Android только путем стирания всех данных. Тем не менее, эта статья научит вас, как разблокировать пароль телефона Android без потери данных.
Однако, когда ваше Android-устройство заблокировано и вы не знаете пароль, вы можете поискать все возможные способы его удаления. Снятие блокировки устройства Android может быть дорогостоящим с точки зрения потери данных, так как многие известные вам процессы разблокировки могут разблокировать пароль Android только путем стирания всех данных. Тем не менее, эта статья научит вас, как разблокировать пароль телефона Android без потери данных.
Часть 1. Что делать, если вы забыли пароль Android
Часть 2. Использование инструмента разблокировки — без сброса до заводских настроек и без потери данных
Часть 3. Использование диспетчера устройств Android (ADM)
Часть 4. Использование Android Debug Bridge (ADB)
Часть 5. Использование учетной записи Google (Android 4.4 и ниже)
Часть 1. Что произойдет, если вы забудете пароль Android
Если вы забудете свой пароль Android, вы увидите следующее:
Вы не сможете пользоваться устройством.

Если вы хотите разблокировать свое устройство Android, вы можете потерять данные.
Если вы хотите разблокировать Android-устройство без потери данных, вам следует использовать LockWiper (Android), учетную запись Google, ADM или ADB.
Часть 2. Использование инструмента разблокировки — без сброса до заводских настроек и без потери данных
Использование инструмента разблокировки — удаление блокировки экрана iMyFone LockWiper (Android) позволяет разблокировать пароль телефона Android Samsung без потери данных. С помощью LockWiper (Android) вы можете просто снять блокировку Android-устройства Samsung за считанные минуты. Этот инструмент получил высокую оценку.
1 000 000 загрузок
Основные возможности iMyFone LockWiper (Android)
Разблокируйте пароль телефона Android без потери данных с высокой вероятностью успеха.
Удалите многие типы блокировок устройств Android, включая графический ключ, PIN-код, пароль и блокировку отпечатков пальцев.

Предлагает простой и удобный интерфейс, который делает его выбором многих пользователей устройств Android.
Используйте iMyFone LockWiper (Android) без каких-либо навыков или технических знаний.
Загрузить сейчас
Вот шаги, чтобы разблокировать графический ключ на Android без сброса настроек с помощью LockWiper (Android).
Шаг 1: Установите и запустите LockWiper (Android) на своем компьютере. Выберите режим «Удалить без потери данных» и нажмите «Пуск» , чтобы начать процесс.
Шаг 2: Выберите имя и модель вашего устройства, а затем нажмите кнопку «Пуск» .
Шаг 3: Подтвердите информацию об устройстве и нажмите «Подтвердить» , чтобы продолжить. Теперь загрузите пакет данных для своего устройства и, когда он будет успешно загружен, нажмите 9.0304 «Далее» .
Шаг 4: Используйте USB-кабель для подключения устройства к компьютеру.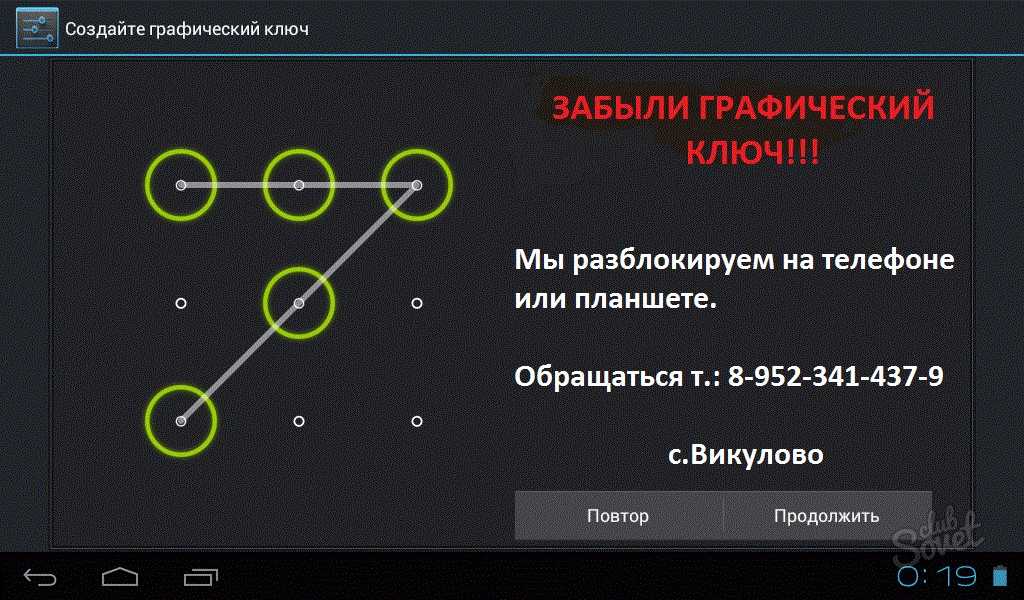 Следуйте инструкциям, чтобы перевести ваше устройство в режим загрузки. Затем нажмите «Начать разблокировку» .
Следуйте инструкциям, чтобы перевести ваше устройство в режим загрузки. Затем нажмите «Начать разблокировку» .
Шаг 5: Программа разблокирует пароль вашего телефона Android без потери данных.
Загрузить сейчас
Часть 3. Использование диспетчера устройств Android (ADM)
Диспетчер устройств Android — это функция телефонов Android, позволяющая управлять устройством и удаленно выполнять определенные функции, например находить устройство, блокировать устройство, стирать данные с устройства или включать звуковой сигнал устройства. Поскольку это решение может удаленно стереть данные с устройства Android, оно также позволяет открыть заблокированное устройство Android.
Вот как разблокировать пароль телефона Android без потери данных через ADM:
Шаг 1: Войдите на веб-сайт диспетчера устройств Android (Найти мое устройство). Затем выберите телефон Android, который хотите разблокировать.
Шаг 2: Выберите опцию «Блокировка» , введите новый пароль блокировки экрана и подтвердите его.
Шаг 3: Сохраните свой выбор и используйте пароль, чтобы открыть свое устройство.
Часть 4. Использование Android Debug Bridge (ADB)
ADB — Android Debug Bridge — это утилита командной строки, которая была включена в Android SDK от Google для управления устройствами с компьютера с помощью USB-кабеля. Эта утилита может разблокировать пароль телефона Android без потери данных.
Вот как разблокировать пароль телефона Android без потери данных с помощью ADB:
Шаг 1: Загрузите и установите приложение Android Debug Bridge на свой компьютер. Затем запустите программу установки на своем ПК и следуйте инструкциям на экране, чтобы загрузить все необходимые пакеты на свой ПК.
Шаг 2: Подключите устройство Android к компьютеру. Включите опцию разработчика, перейдите к «Настройки» > «О телефоне» , затем коснитесь опции «Номер сборки» 7 раз подряд.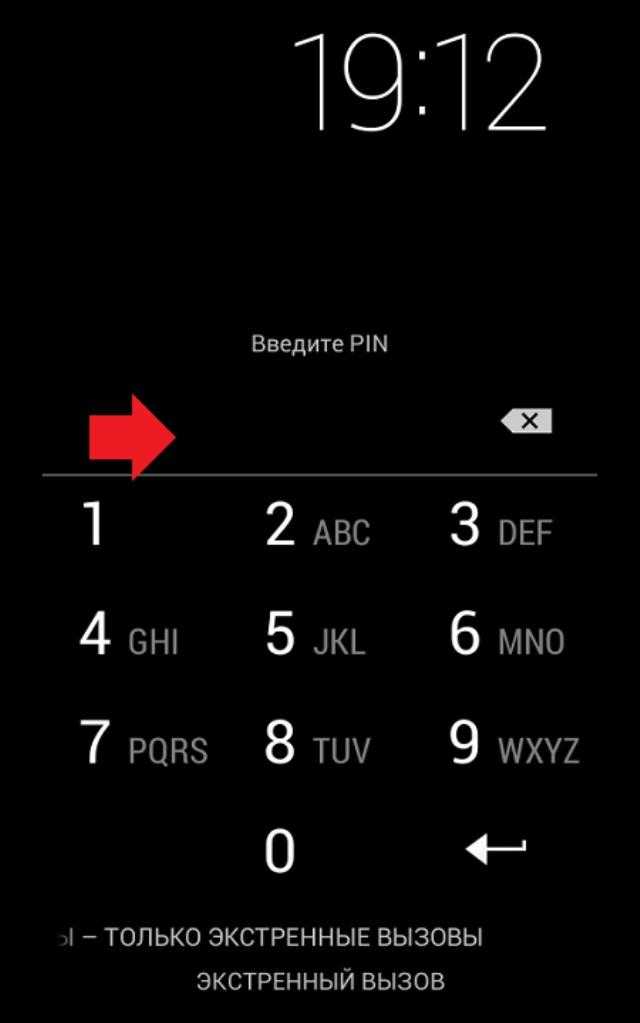 После этого перейдите в «Настройки» > «Параметры разработчика» и включите «Отладка по USB» .
После этого перейдите в «Настройки» > «Параметры разработчика» и включите «Отладка по USB» .
Шаг 3: Подключите устройство и запустите «Командную строку» в каталоге установки в соответствующем ADB.
Шаг 4: Введите команду «adb shell rm /data/system/gesture.key» и нажмите «Ввод» . Перезагрузите устройство, и пароль будет удален.
Часть 5. Использование учетной записи Google (Android 4.4 и ниже)
Для тех, кто все еще использует Android 4.4 и ниже, вы можете использовать учетную запись Google, чтобы снять блокировку паролем на экране вашего устройства. Вот как разблокировать пароль телефона Android без потери данных с помощью учетной записи Google:
Шаг 1: Нажмите кнопку «Домой» и нарисуйте любой рисунок на устройстве.
Шаг 2: Появится уведомление « Неправильный шаблон », щелкните вкладку « Забыли шаблон » в нижней части экрана.



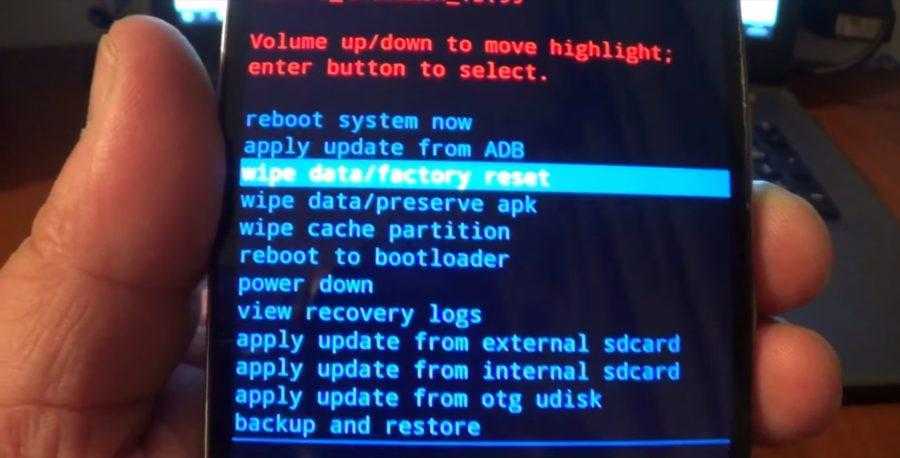

 0 (R) 1 Зайдите в «Настройки»> «Дисплей». 2 Коснитесь Тайм-аут экрана. …
0 (R) 1 Зайдите в «Настройки»> «Дисплей». 2 Коснитесь Тайм-аут экрана. …
 1 Перепрошивка
1 Перепрошивка Если вы не видите меню безопасности, попытайтесь найти что-то похожее, так как некоторые пункты меню могут отличаться.
Если вы не видите меню безопасности, попытайтесь найти что-то похожее, так как некоторые пункты меню могут отличаться.

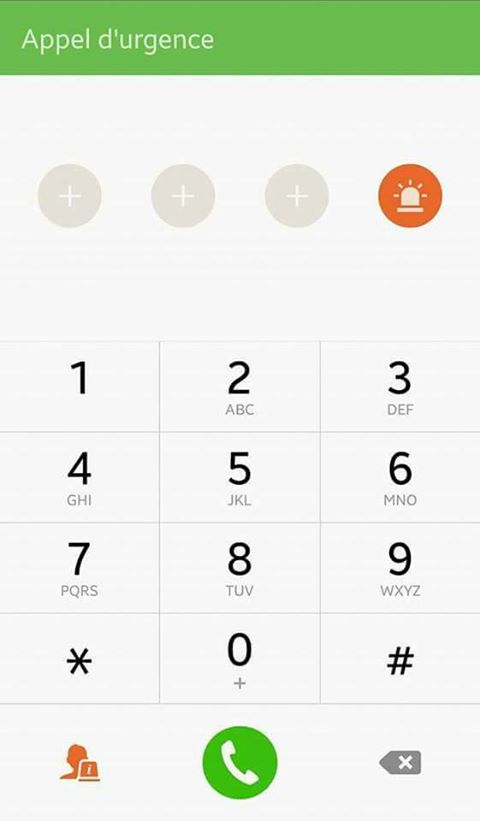 Как разблокировать телефон Android с помощью удаленного сброса настроек?
Как разблокировать телефон Android с помощью удаленного сброса настроек?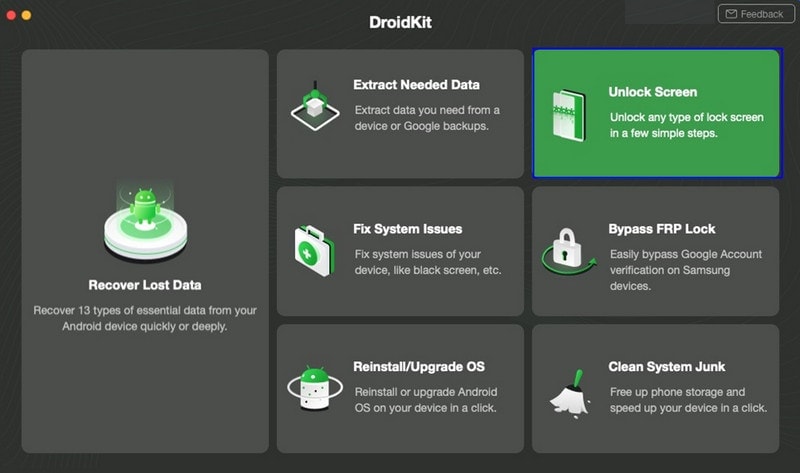
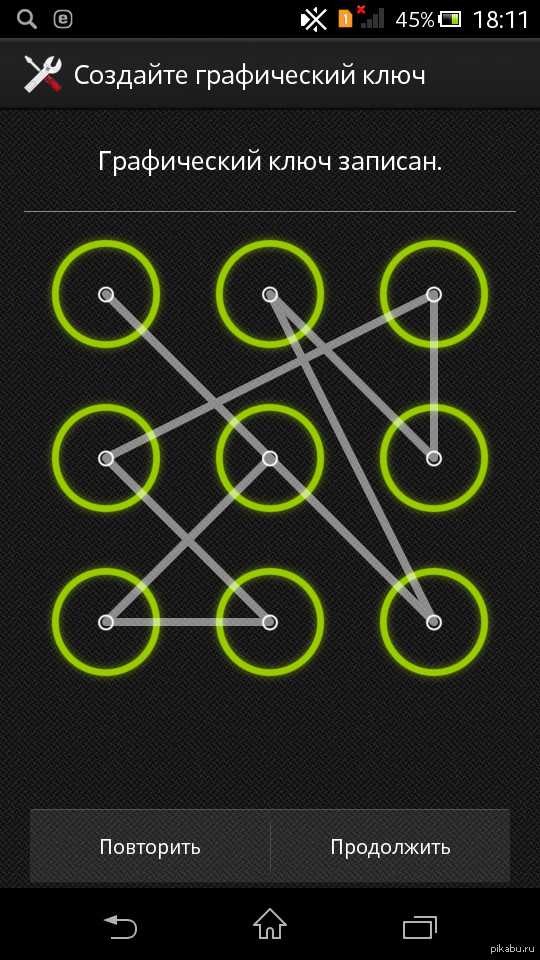
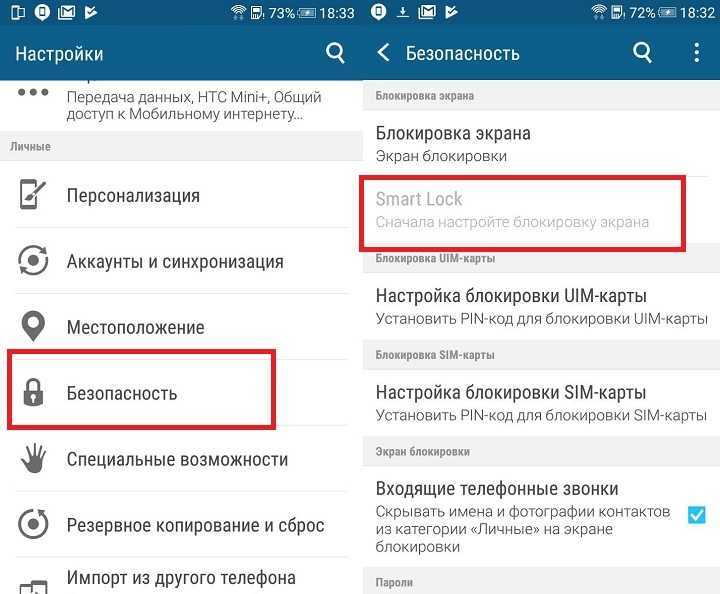




 Перейдите по этой ссылке, чтобы загрузить Aroma File Manager (ZIP).
Перейдите по этой ссылке, чтобы загрузить Aroma File Manager (ZIP).  Для этого выберите install zip с SD-карты , а затем выберите zip с SD-карты .
Для этого выберите install zip с SD-карты , а затем выберите zip с SD-карты .