Как сменить аккаунт Google в Chrome на iOS
Переключение между учетными записями Google в Chrome на iPhone или iPad может быть на удивление сложным. На прошлой неделе я хотел получить доступ к паролям, хранящимся в другой учетной записи Google. Так что добавление учетной записи было легким делом. Но заставить браузер его использовать? Не так много. На самом деле переключение между учетными записями Google в Chrome на iOS было болезненным.
Поработав некоторое время с настройками Chrome, мне, наконец, удалось сменить учетную запись. Весь процесс был слишком сложным для чего-то, что должно было быть простым. Сделав это хотя бы раз, становится легче. Итак, позвольте мне показать вам, что вам нужно сделать для переключения учетных записей в Chrome на iOS.
Сменить аккаунт Google в Chrome на iOS
Чтобы переключить учетные записи Google в Chrome на iOS, вы должны сначала выйти из учетной записи, с которой вы вошли в браузер и с которой в настоящее время синхронизируете свои данные.
Как только вы это сделаете, вы можете легко добавить и переключиться на другую учетную запись Google. Chrome также запоминает все ваши учетные записи Google, поэтому вам не придется добавлять их или входить в систему с нуля каждый раз, когда вы хотите сменить учетную запись.
Предупреждение: переход на другую учетную запись Google подвергает риску ваши данные просмотра (пароли, закладки и т. Д.). Поэтому не забудьте синхронизировать их с учетной записью Google, в которую вы сейчас вошли, прежде чем продолжить. Перейдите в Настройки Chrome> Google Sync & Services> Manage Sync, чтобы проверить настройки синхронизации Chrome.
1. Откройте меню Chrome, затем нажмите «Настройки». На следующем экране настроек коснитесь указанной выше учетной записи Google.
Примечание. Также можно коснуться значка профиля на любой новой вкладке Chrome, а затем коснуться учетной записи Google в верхней части экрана Google Sync & Services.
2. Нажмите «Выйти и отключить синхронизацию», затем нажмите «Выйти» для подтверждения.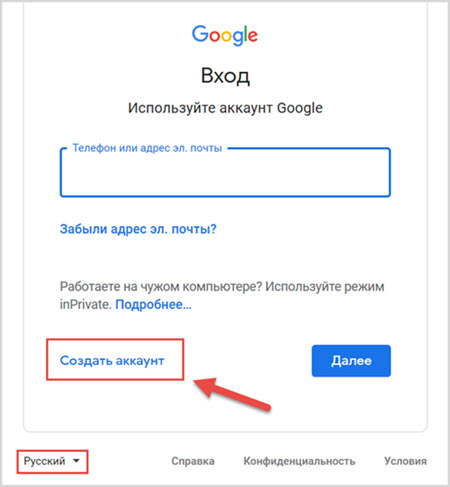 После выхода из системы вы будете перенаправлены в основную область настроек браузера.
После выхода из системы вы будете перенаправлены в основную область настроек браузера.
3. Нажмите «Выбрать другую учетную запись», затем нажмите «Добавить учетную запись».
4. Войдите в систему с учетными данными учетной записи Google, на которую вы хотите переключиться, затем нажмите «Да, я согласен».
Примечание. Привязывали ли вы ранее к Chrome другую учетную запись Google? Если это так, вы можете просто выбрать его без повторного входа в систему.
5. Решите, следует ли объединять данные просмотра, уже имеющиеся на устройстве, относящиеся к предыдущей учетной записи Google, с учетной записью, на которую вы собираетесь переключиться.
Если вы хотите объединить свои данные, нажмите «Объединить мои данные». Если нет, нажмите «Хранить мои данные отдельно». В моем случае я предпочитаю последнее. Наконец, нажмите «Продолжить».
Напоминание: выбор параметра «Хранить мои данные отдельно» удалит все данные о просмотре локально на устройстве. Если вы не синхронизировали свои данные, обязательно сделайте это перед переключением.
Теперь вы закончили переключение учетной записи Google в Chrome на iOS — это должно быть указано на экране настроек браузера. Chrome синхронизирует ваши данные о просмотре с учетной записью, на которую вы только что переключились. Вы можете управлять типами синхронизируемых данных через Настройки Chrome> Синхронизация и службы Google> Управление синхронизацией.
Кроме того, все приложения и веб-службы Google, к которым вы обращаетесь через браузер, также будут зарегистрированы в той учетной записи Google, на которую вы только что перешли.
Если вы хотите вернуться к своей предыдущей учетной записи Google, просто повторите предыдущие шаги. Поскольку учетная запись уже добавлена в Chrome, вам не придется снова входить в систему, поэтому весь процесс должен быть намного быстрее.
Вы не ограничены переключением между учетными записями. Вы также можете добавить и переключиться на любые дополнительные учетные записи Google, которые у вас могут быть. Просто не забудьте синхронизировать пароли, закладки и т. Д. с соответствующей учетной записью Google, если вы планируете хранить данные о просмотре отдельно для разных учетных записей. Это особенно важно, если вы используете свой браузер совместно с кем-то другим.
Д. с соответствующей учетной записью Google, если вы планируете хранить данные о просмотре отдельно для разных учетных записей. Это особенно важно, если вы используете свой браузер совместно с кем-то другим.
Если вы хотите удалить одну из добавленных учетных записей Google, начните с посещения панели настроек Chrome. Коснитесь учетной записи Google, в которую вы вошли, и вы увидите список всех учетных записей Google, которые вы добавили в Chrome. Выберите учетную запись, которую хотите удалить, затем нажмите «Удалить учетную запись с этого устройства».
До смешного нелепо
Смена учетных записей в Chrome на iPhone и iPad до смешного противоречит здравому смыслу. Другие приложения Google, такие как Gmail и Google Фото, позволяют легко переключаться между учетными записями в пару касаний. Так почему бы не Chrome?
Возможно, дело в том, что Google не хочет, чтобы вы по ошибке синхронизировали данные не с тем аккаунтом. Кажется, это единственная правдоподобная причина.
Как заменить аккаунт гугл на андроиде
Play Market – наполненный развлекательным контентом цифровой магазин, позволяющий обладателям техники с операционной системой Android загружать приложения, книги, музыку и фильмы на смартфоны и планшеты. И открывается доступ к столь обширным возможностям бесплатно – нужно авторизоваться (или же зарегистрироваться) в системе, используя Google аккаунт. Не получается вспомнить пароль? Появилась необходимость сменить аккаунт Play Market? Не беда – в описанной ниже инструкции даны ответы на возникающие вопросы, осталось действовать по описанному алгоритму!
Как добавить нового пользователя
Процедура добавления нового профиля Google в настройках состоит из нескольких несложных действий:
Если же такое разнообразие не по вкусу, то один из доступных аккаунтов можно с легкостью удалить – из тех же настроек, вызвав выпадающее меню (вертикальное троеточие в правом верхнем углу) и нажав на пункт «Удалить». После подтверждения из системы удалится все – и данные синхронизации, и недавние успехи в приложениях.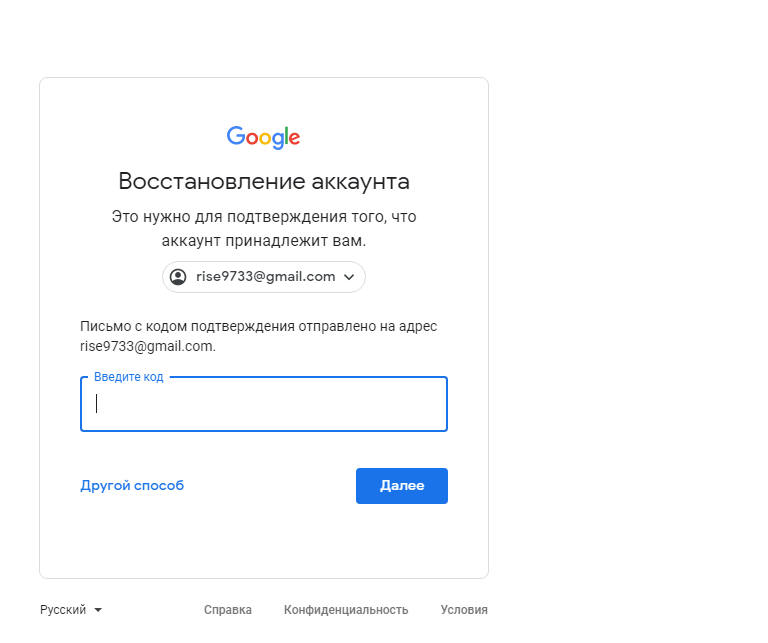 А потому стоит трижды подумать перед тем, как расставаться с уже введенными данными от аккаунта.
А потому стоит трижды подумать перед тем, как расставаться с уже введенными данными от аккаунта.
Смена аккаунта в Плей Маркете
Если же ничего удалять из системы не захотелось, и в настройках доступно сразу два профиля, значит, придется поработать с настройками уже конкретно в Play Market, вызвав специальное выпадающее меню, которое открывается рядом с текстовым полем. Там можно за несколько минут поменять аккаунт в плей маркете (Play Market) и, соответственно, всю необходимую платежную информацию, прикрепленную к профилю. Вся процедура занимает каких-то несколько минут, а результат заставит раз и навсегда позабыть о необходимости хоть когда-нибудь задаться таким вопросом.
Легчайший способ настроить личную информацию в аккаунте Google – воспользоваться специальным обширным редактором, доступным на официальном сайте. Как туда попасть и какие привилегии открываются тому, кто добрался до нужных настроек – коротко в инструкции:
Разработчики Google давно превратили сложные и запутанные сервисы в удобные и легко «разбираемые меню» где не способен заплутать даже новичок. И никакие инструкции с таким-то интерфейсом и доступной наглядностью – точно не нужны!
И никакие инструкции с таким-то интерфейсом и доступной наглядностью – точно не нужны!
Вопрос, как сменить аккаунт в Play Market, обычно возникает после изменения владельца Android-устройства. Существует несколько способов изменить учетную запись в Google Play, среди которых удаление старого аккаунта Google и добавление нового или сброс к заводским настройкам с удалением контента предыдущего пользователя.
Добавление аккаунта
Чтобы разобраться, как изменить аккаунт в Плей Маркете, сначала необходимо зарегистрировать в Гугле еще одного пользователя. Если профиль уже есть, его нужно добавить на телефон.
- Откройте настройки.
- Листайте экран, пока не найдете раздел «Аккаунты» или «Учетные записи».
- Нажмите «Добавить аккаунт».
- Выберите Google.
- Укажите, какой профиль будете добавлять – новый или существующий. Удобнее создать учетку на компьютере, а потом просто вписать e-mail и пароль на телефон. Но если профиля нет, то создать его на мобильном устройстве тоже будет нетрудно.

После создания второго профиля заходим в Гугл Плей Маркет и меняем пользователя. Как это сделать:
- Нажмите на кнопку в виде трех полосок, чтобы вызвать дополнительное меню.
- Тапните по кружочку, в котором указана первая буква имени. Если вы не видите кружочек, нажмите на стрелку рядом с текущей учеткой. Так вы раскроете список пользователей.
Если нужно выполнить не только изменение аккаунта, но и удаление старого профиля, то выполните следующие действия:
- Откройте настройки, найдите раздел с учетными записями.
- Зайдите в подменю Google и выберите 1 профиль, который нужно удалить.
- Раскройте дополнительное меню, нажав на кнопку в виде трех точек, и выберите «Удалить».
Удаленный профиль не будет отображаться в Play Market. Вся связанная с ним информация будет стерта с телефона, в том числе данные приложений.
Сброс к заводским настройкам
Если желание разобраться, как поменять аккаунт Гугл в Плей Маркете, связано с тем, что предыдущий владелец телефона/планшета не очистил его от личной информации, то подойдет еще один способ удаления лишних данных – сброс ndroid.
- Откройте настройки.
- Зайдите в раздел «Восстановление и сброс».
- Нажмите «Сброс» и подтвердите выполнение операции, прочитав информацию о последствиях такого решения.
Google Play Market (Гугл Плей) – это самая популярная площадка или даже магазин игр, музыки, приложений, программ и другого контента для мобильных устройств, работающих под управлением системы Android. Но вот воспользоваться им можно только если есть аккаунт в системе Google. Но иногда, пользователю нужно узнать как сменить аккаунт Гугл Плей. Возможно ваше устройство было у другого владельца, или же просто захотелось сменить свою учетную запись на другую.
3 способа как сменить аккаунт в Плей Маркете
Чтобы сменить аккаунт есть несколько способов, и каждый будет описан в этой статье.
С помощью настроек
С самого начала нужно удалить существующий аккаунт на самом устройстве. Для этого вы заходите в пункт «Настройки » и ищите вкладку «Аккаунты », после чего нажимаете на нужный. Далее откроется окно, в котором будут указаны данные по аккаунту. Вверху экрана, обычно справа, находятся три точки, нужно нажать на них. Далее подберите нужное вам действие:
Далее откроется окно, в котором будут указаны данные по аккаунту. Вверху экрана, обычно справа, находятся три точки, нужно нажать на них. Далее подберите нужное вам действие:
Теперь нужно пройти в Google Play и всего несколькими действиями сделать то что потребует программа. Вы либо создаете новый аккаунт, либо меняете информацию в старом.
С помощью Factory Reset
Этот вариант предусматривает проведение операции Factory Reset. Все дело в том, что после ее запуска смартфон будет возвращен к заводским настройкам. Не смотря на то что, мы упоминаем такой способ, все же пользоваться им не рекомендуем по следующим причинам.
Возможно, что с помощью такого метода вы просто удалите все важные файлы на устройстве.
К тому же, если на вашем устройстве стоит не родная прошивка, то есть шанс, что после сброса настроек, вы получите не «чистый» андроид, а совершенно бесполезный кусок пластмассы.
С помощью Gmail
Это самый простой способ на сегодняшний день . Нужно просто открыть почту Gmail. Далее нужно зайти в аккаунт, который вы используете для того чтобы заходить в Google Play, и ищем пункт смены пароля.
Нужно просто открыть почту Gmail. Далее нужно зайти в аккаунт, который вы используете для того чтобы заходить в Google Play, и ищем пункт смены пароля.
После того как пароль был изменен, нужно пройти в Google Play , где система однозначно запросит зайти с нового аккаунта, или же из существующего (т.е. того, на котором был сменен пароль).
Вот такими не хитрыми тремя способами можно проделать довольно простую работа по смене аккаунта в Google Play. Эта процедура при совсем сложном понимании происходящего затянется максимум на пятнадцать минут .
Видео инструкция по смене аккаунта в Google Play
Если же у вас есть какие-то другие варианты как сменить аккаунт гугл плей на Android, то мы всегда рады его выслушать и добавить в уже существующий список.
Самое важное при создании аккаунта в Гугл это выбрать правильное имя. Если владельцу аккаунта, по каким-то причинам необходимо его изменить, то сделать это не доставит никакого труда.
Благодаря инструкции вы сможете переименовать ваш аккаунт очень быстро.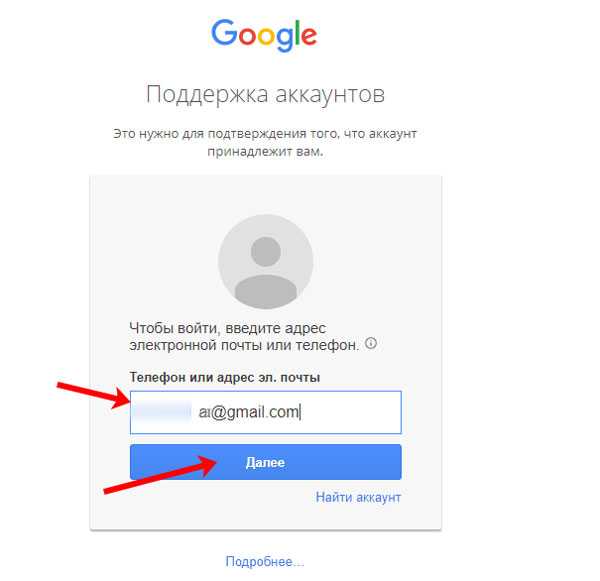 Но, не стоит забывать, что изменить имя вы сможете только с помощью компьютера, в приложениях для мобильного телефона подобной функции нет.
Но, не стоит забывать, что изменить имя вы сможете только с помощью компьютера, в приложениях для мобильного телефона подобной функции нет.
Переименование пользователя
Существует несколько вариантов для изменения имени в Google аккаунте. Далее в статье будут рассматриваться оба способа более детально.
Способ 1: почтовый ящик
Благодаря Gmail любой пользователь сможет исправить свое имя в любой момент. Ля этого проделайте такие шаги:
Способ 2: персональный аккаунт
Данный вариант может заменить вам вышеописанный способ. «Мой аккаунт» поможет вам настроить профиль, и в том числе имя пользователя. Для этого сделайте следующее:
Следуя вышеописанным указаниям можно с легкостью изменить имя на новое. При необходимости вы также сможете внести корректировки и в другие данные вашего профиля, к примеру, исправить пароль.
Большинство пользователей мобильной ОС Android когда-либо задумывались над таким вопросом: как сменить Google-аккаунт на моем устройстве? Ведь некоторые учетные записи привязываются по ошибке, или же обладатель девайса теряет контроль над аккаунтом. В этой статье я подробно опишу весь процесс привязки уже существующей учетной записи к Android-девайсу.
В этой статье я подробно опишу весь процесс привязки уже существующей учетной записи к Android-девайсу.
Все действия подходят для Android версии 4.0 и выше, но кардинальных отличий в привязке Google-аккаунта в более ранних версиях этой ОС нет, поэтому инструкция применима для всех Android-устройств.
- Итак, сначала нужно попасть в меню синхронизации.Для этого зайдите в «Меню» -> «Настройки» -> «Аккаунты». После этого на экране у вас появится список всех учетных записей, которые синхронизируются с устройством.
- После этого нажмите кнопку «Добавить аккаунт» на верхней панели:
- Здесь нужно выбрать пункт «Google».Замечу, что у каждого пользователя список сервисов в этом меню будет разным, все зависит от количества установленных приложений.
- Затем нам будет предложен выбор — добавить уже созданный аккаунт, или завести новый. Выбираем первый вариант:
- После этого шага система Android попросит включить Wi-Fi, если этого еще не было сделано.
 Сразу после успешного подключения вам будет предложено ввести адрес электронной почты и пароль от Google-аккаунта. Сделайте это:
Сразу после успешного подключения вам будет предложено ввести адрес электронной почты и пароль от Google-аккаунта. Сделайте это:
- После того, как вы нажмете кнопку «Войти», на дисплее вашего устройства появится информация о том, что для успешного подключения нужно немного подождать. Обычно через минуту все уже готово:
- После этой процедуры можно привязать банковскую карточку к своему аккаунту. Мы пропустим этот шаг:
- Затем вы сможете выбрать, какие сервисы нужно синхронизировать, а какие — нет. К примеру, вы можете за ненадобностью отключить синхронизацию Google Drive, если вы не используете этот сервис.
- Все! Новый Google-аккаунт привязан к вашему устройству. Теперь он отображается в списке доступных вам учетных записей. В любой момент вы можете отключить синхронизацию, или даже удалить аккаунт из памяти устройства. Внимание: вся информация, связанная с учетной записью будет стерта сразу после его удаления! Будьте осторожны!
На самом деле, в процессе смены Google-аккаунта нет ничего сложного. Нужно всего-лишь четко следовать пошаговой инструкции и у вас все получится. Удачи!
Нужно всего-лишь четко следовать пошаговой инструкции и у вас все получится. Удачи!
Чтобы устанавливать приложения из Play Market, сохранять разного рода документы на «облаке», а также использовать множество других полезных функций от Google, необходимо завести аккаунт. Большинство пользователей имеют всего одну учетную запись, но иногда появляется необходимость сменить аккаунт, чтобы зайти с другого. Многие юзеры интересуются, как поменять аккаунт на Android. Выполнить эту задачу можно при помощи стандартных функций смартфона.
В каких случаях необходимо сменить аккаунт
Первый вариант – вам необходимо синхронизировать какие-либо данные со своим телефоном. Это могут быть номера, даты в календаре, фотографии и многое другое. Для этой цели вам придется выйти из своего аккаунта, а затем войти в другой, на котором хранится вся эта информация.
Другой случай будет полезен, когда вам необходимо установить какое-либо платное приложение. У вашего друга на его учетной записи оно может быть купленным, поэтому вам будет достаточно войти в его запись, а затем установить желанную программу на свой телефон.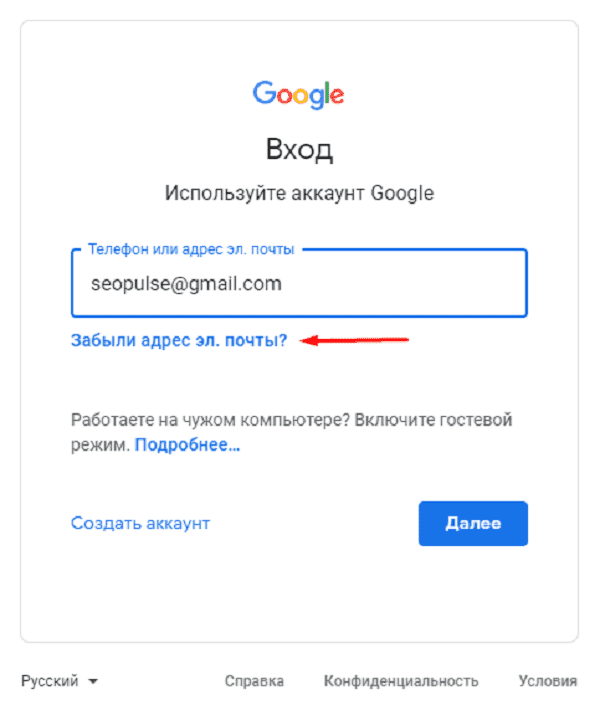 Нередки случаи, когда вы просто забыли пароль от старой учетной записи. Если на ней не было каких-либо важных данных, намного проще создать новый аккаунт Google, соответственно, не утруждать себя процедурой восстановления пароля.
Нередки случаи, когда вы просто забыли пароль от старой учетной записи. Если на ней не было каких-либо важных данных, намного проще создать новый аккаунт Google, соответственно, не утруждать себя процедурой восстановления пароля.
Пошаговая инструкция смены учетной записи
Итак, ваш телефон на данный момент синхронизирован с одной записью, а вам необходимо войти в другой аккаунт «Гугл». Сделать это на Android достаточно просто, однако вам придется для начала удалить данные старой учетной записи. Сделать это можно благодаря следующей инструкции:
- Перейдите в настройки вашего гаджета.
- Найдите раздел «Аккаунты» (может называться «Личные данные»).
- В нем будут представлены все системы, в которых вы авторизированы. Вам необходимо выбрать Google.
- Вы попадете в окно настроек, где активируется синхронизация различных данных. Необходимо нажать функциональную клавишу гаджета или значок с тремя точками в правой части экрана.
- Выберите «Удалить аккаунт» из выпадающего меню Система попросит вас подтвердить свой выбор.
 Сделайте это.
Сделайте это.
На этом половина поставленной задачи сделана. Как сменить аккаунт? Теперь достаточно только добавить новую учетную запись. Делается это в том же разделе настроек на телефоне:
Теперь вы знаете, как всего за пару шагов изменить аккаунт на «Андроиде». Если вам необходимо создать новый, тогда вы можете в окне ввода почты выбрать меню «Создать аккаунт». Вам придется пройти заново всю процедуру: ввести имя, фамилию, дату рождения, придумать почту и пароль.
Самое важное при создании аккаунта в Гугл это выбрать правильное имя. Если владельцу аккаунта, по каким-то причинам необходимо его изменить, то сделать это не доставит никакого труда.
Благодаря инструкции вы сможете переименовать ваш аккаунт очень быстро. Но, не стоит забывать, что изменить имя вы сможете только с помощью компьютера, в приложениях для мобильного телефона подобной функции нет.
Переименование пользователя
Существует несколько вариантов для изменения имени в Google аккаунте. Далее в статье будут рассматриваться оба способа более детально.
Способ 1: почтовый ящик
Благодаря Gmail любой пользователь сможет исправить свое имя в любой момент. Ля этого проделайте такие шаги:
Способ 2: персональный аккаунт
Данный вариант может заменить вам вышеописанный способ. «Мой аккаунт» поможет вам настроить профиль, и в том числе имя пользователя. Для этого сделайте следующее:
Следуя вышеописанным указаниям можно с легкостью изменить имя на новое. При необходимости вы также сможете внести корректировки и в другие данные вашего профиля, к примеру, исправить пароль.
Все, кто пользуется смартфоном на базе операционной системы Android знают, что многие функции этой системы завязаны на Google аккаунт. Например, без Google аккаунта нельзя скачивать приложения из магазина Google Play Market, также без аккаунта не будет работать стандартная и многое другое.
Поэтому в случае потери доступа или каких-то других проблем с Google аккаунтом, его нужно сменить на Android устройстве. В данном материале мы расскажем о том, как это делается на примере Android 5.0 и Android 8.0.
Смена аккаунта Google на Android 5.0
Для того чтобы сменить аккаунт Google на смартфоне с Android 7.0 нужно зайти в настройки и открыть там раздел «Аккаунты», который находится в блоке настроек «Личные данные».
В результате вы попадете в список сервисов, аккаунты для которых используются на данном Андроид смартфоне. Здесь нужно найти Google и перейти в него.
После этого откроется страница с информацией о Google аккаунтах, в которые вы совершали вход. В большинстве случаев здесь находится только в один аккаунт, откройте его для того чтобы продолжить.
Дальше откроются настройки синхронизации для данного Google аккаунта. Для того чтобы поменять этот Google аккаунт на другой, его нужно сначала удалить. Для этого нажимаем на кнопку с тремя точками в правом верхнем углу экрана.
И в открывшемся окне выбираем пункт « ».
Теперь можно приступать непосредственно к смене аккаунта Google. Для этого вернитесь на главную страницу настроек Андроид и снова перейдите в раздел «Аккаунты». Теперь здесь нужно нажать на кнопку «Добавить аккаунт», выбрать «Google» в списке сервисов и следовать инструкциям, которые будут появляться
После того как новый Google аккаунт будет добавлен, можно считать, что смена Google аккаунта на Андроид смартфоне завершена.
Смена Google аккаунта на Android 8.0
На смартфонах с Android 8.0 смена аккаунта Google происходит немного проще. Для начала вам нужно открыть настройки Андроида и перейти в раздел «Пользователи и аккаунты».
После этого перед вами появится список всех аккаунтов на Андроид смартфоне. Здесь нужно выбрать Google аккаунт, который вы хотите поменять.
После открытия нужного аккаунта нажимаем на кнопку «Удалить аккаунт».
И подтверждаем удаление выбранного аккаунта.
После этого Google аккаунт можно сменить на новый. Для этого возвращаемся на главную страницу настроек Андроид, переходим в раздел «Пользователи и аккаунты», нажимаем на кнопку «Добавить аккаунт», выбираем аккаунт «Google» и следуем инструкциям, которые будут появляться на экране.
На этом смена Google аккаунта на Android 8.0 завершена, старый аккаунт удален, новый добавлен, можно пользоваться смартфоном дальше.
Android без аккаунта Google функционирует в лучшем случае в четверть своих возможностей. Ни приложений из Play Маркета не скачаешь, ни синхронизацию контактов не включишь, ни другими сервисами от «корпорации добра» не воспользуешься.
Однако «чужой» аккаунт на Android – даже хуже, чем его отсутствие. А зачастую так и бывает – покупаешь «с рук» бывший в употреблении смартфон или планшет – а там уже все настроено и работает. И Плей Маркет открывается, и электронная почта Gmail, и все остальное тоже.
Однако если уж удалось приобрести устройство, на котором уже настроен аккаунт Gmail, то в первую очередь от него нужно избавиться. Не от смартфона или планшета, а от учетной записи. Аккаунт нужно сменить на свой собственный.
Не от смартфона или планшета, а от учетной записи. Аккаунт нужно сменить на свой собственный.
Зачем нужно менять аккаунт на Андроид
Одна из самых приятных и полезных возможностей операционной системы Android – синхронизация данных внутри сервисов Google и между ними. Синхронизируется всё, начиная от электронных писем в почте Gmail и заканчивая телефонными контактами. В интернет выгружаются фотографии, документы, заметки в Keep, будильники в Timely и многое другое. И это же выгружается из облачных сервисов Google на все устройства, на которых произведен вход в аккаунт.
Благодаря синхронизации можно не волноваться за сохранность данных. Потерялся или сломался смартфон – стоит на другом устройстве войти в свой аккаунт, и вся ценная информация загрузится автоматически.
Но у синхронизации есть и иная сторона — из-за неё может очень сильно пострадать конфиденциальность информации. Ну кому хочется, чтобы личные фотографии смотрел без разрешения другой человек? Или чтобы он пользовался телефонной книгой? Читал электронные письма?
Именно поэтому входить в аккаунт Google нужно только на тех устройствах, которые вот прямо сейчас «на руках». И наоборот – если девайс перешел в личное пользование, на нем нужно удалить имеющуюся учетную запись и войти в собственную.
И наоборот – если девайс перешел в личное пользование, на нем нужно удалить имеющуюся учетную запись и войти в собственную.
Именно для того, чтобы бывший владелец смартфона или планшета не «шпионил» за вами и не заблокировал устройство удаленно, и нужно сменить на нем аккаунт.
Как сменить аккаунт на Андроиде – учетная запись Google
Управление аккаунтами в операционной системе Android производится в Настройках. Там даже есть соответствующий раздел, который так и называется «Аккаунты» или – на некоторых прошивках – «Учетные записи».
Первое, что нужно – удалить старый аккаунт. Для этого нужно выбрать из списка имеющихся тот, который так и называется Google и тапнуть по нему. Далее, в зависимости от прошивки, может открыться экран собственно самого аккаунта или же списка доступных учетных записей в сервисах «корпорации добра».
Подробнее о том, как удалить аккаунт Google, написано в соответствующей статье – « ».
После того, как чужая учетная запись удалена, нужно войти в свою.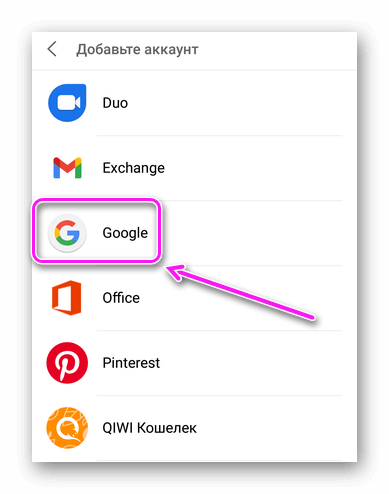 Но перед этим желательно перезагрузить (выключить и включить) устройство.
Но перед этим желательно перезагрузить (выключить и включить) устройство.
Перед входом в существующий аккаунт или созданием нового нужно подключить Android-устройство к интернету! Это обязательно. Подойдет как Wi-Fi-подключение (но только не через публичную сеть), так и мобильный интернет.
В разделе Аккаунты приложения Настройки есть кнопка Добавить аккаунт. Она-то нам и нужна! Смело на неё нажимаем.
Из всех возможных аккаунтов важнейшим для нас является Google. Его-то и выбираем.
Откроется окно выбора способа входа в аккаунт – можно войти в существующий или создать новый.
Если аккаунт Google уже есть и хочется «привязать» устройство к нему, то необходимо нажать кнопку Существующий. После этого откроется экран с полями для ввода логина (адреса электронной почты) и пароля. Если в аккаунте включена двухэтапная аутентификация, то лучше предварительно отключить её.
После этого, в зависимости от версии установленных Сервисов Google Play, нужно будет настроить параметры синхронизации и категории передаваемых данных. Можно просто оставить все галочки и нажимать кнопку «Далее».
Можно просто оставить все галочки и нажимать кнопку «Далее».
Если же хочется создать новый аккаунт Google, то необходимо нажать соответствующую кнопку Новый и потребуется ввести свои имя и фамилию, придумать адрес электронной почты и пароль, и – опять же – настроить параметры синхронизации.
Как поменять аккаунт на Андроиде – любой другой сервис
Аналогичным образом можно сменить аккаунт любого другого сервиса, будь то, например, ВКонтакте, Skype, Viber или что угодно.
Можно использовать и два и более аккаунтов одного сервиса – если, конечно, соответствующее приложение позволяет.
Сменить, добавить новый, или вовсе удалить существующий аккаунт Google на устройстве с ОС Android поможет эта простая, пошаговая инструкция со скриншотами.
Первым делом в меню своего мобильного устройства находим пункт “Настройки” . В разделе настроек необходимо выбрать пункт “Аккаунты” (название может слегка отличаться в зависимости от версии Android, например, это может быть “Аккаунты и синхронизация” ). Откроется список существующих учетных записей, где необходимо выбрать пункт “Добавить аккаунт” .
Откроется список существующих учетных записей, где необходимо выбрать пункт “Добавить аккаунт” .
Далее необходимо выбрать, какой именно тип аккаунта вы желаете создать. В нашем случае это Google. На следующем этапе будет предложено выбрать существующий аккаунт, или создать новый. Если у вас уже есть учетная запись Google, выбирайте “Существующий” . Если нет, создавайте новый, инструкции по добавлению существующего или нового аккаунта мало чем отличаются.
На следующем этапе нужно подождать несколько секунд, пока производится вход в систему, и после этого выбрать, желаете ли вы получать новости от Гугл.
На следующем шаге будет предложено ввести платежные данные, этот шаг можно пропустить. Далее можно выбрать (отметить галочкой), какие сервисы Google должны синхронизироваться с вашим мобильным устройством через аккаунт.
На этом этап добавления учетной записи завершен.
Удаление предыдущего аккаунта
Поскольку задача заключается в смене аккаунта, после добавления новой учетной записи можно удалить ту, которая была ранее.![]() Для этого нужно снова зайти в список учетных записей, и выбрать Google. В списке будет только что добавленный аккаунт, а также тот, который был на мобильном устройстве ранее. Тот что был ранее по необходимости можно удалить.
Для этого нужно снова зайти в список учетных записей, и выбрать Google. В списке будет только что добавленный аккаунт, а также тот, который был на мобильном устройстве ранее. Тот что был ранее по необходимости можно удалить.
Для этого, выбрав аккаунт, подлежащий удалению, вызовите меню, как показано на скриншоте, и нажмите “Удалить” . Обратите внимание, что после удаления аккаунта все связанные сервисы, контакты и другие данные, прикрепленные к этой учетной записи будут удалены с мобильного устройства.
Многие пользователи, приобретающие девайсы с рук, часто интересуются, как на андроиде поменять аккаунт.
ШАГ1: удаление старого аккаунта на адроиде
- Данная операция производится через раздел «Настройки», который есть в каждом мобильном устройстве. В настройках нам нужно найти раздел «Аккаунты». Где-то можно найти их только в расширенных настройках, где-то просто в настройках.
 В нашем случае — первый вариант — в расширенных настройках.
В нашем случае — первый вариант — в расширенных настройках.
Заходим туда, выбираем в личных данных «Аккаунты».
Наблюдаем имеющиеся аккаунты. Нам нужен, понятное дело, гугловский. Кликаем на него.
Видим свой логин и синхронизацию. Либо ниже есть «Еще», либо в правом верхнем углу значок менюшки.
Нажимаем туда, появляется «Синхронизировать» и «Удалить аккаунт». Выбираем удаление.
Вас уведомят, что защита смартфона будет отключена. Принимаем эту информацию.
Далее нужно ввести графический ключ или пароль (в зависимости от того, какая защита установлена). Либо ничего не вводить, если не ставили защиту.
Как изменить аккаунт google
Переключение учетных записей Google
На компьютере произвести переключение между учетными записями Google можно по-разному в зависимости от конкретного сервиса. По причине схожести интерфейса и в целом минимальных различий мы рассмотрим лишь несколько основных вариантов.
Сервисы Google
- Подавляющее большинство онлайн-сервисов Google, в число которых входит поисковая система, Плей Маркет, облачное хранилище, различные редакторы документов, почта и многое другое, позволяют произвести смену аккаунта одним и тем же способом. Для этого в первую очередь откройте нужный вам сайт и в правом верхнем углу веб-страницы нажмите по фотографии профиля.
Если вы не выполняли дополнительную авторизацию, воспользуйтесь кнопкой «Добавить еще один аккаунт» в том же блоке. Отсюда же можно произвести выход, используя пункт «Выйти из всех аккаунтов».
YouTube
- Процедура переключения между аккаунтами Google на сайте видеохостинга YouTube слегка выделяется на фоне прочих сервисов из-за дополнительного действия. Сначала, как и ранее, нужно кликнуть левой кнопкой мыши по аватарке профиля в правом верхнем углу.
Google Chrome
В браузере Google Chrome также можно произвести смену, используя один из двух методов. Первое решение позволит сменить основной и единственный профиль Хром, что может быть полезно, например, при переносе данных в новый аккаунт, тогда как второе нацелено на переключение между двумя полноценными версиями обозревателя с уникальными настройками и перечнем учетных записей Гугл.
Первое решение позволит сменить основной и единственный профиль Хром, что может быть полезно, например, при переносе данных в новый аккаунт, тогда как второе нацелено на переключение между двумя полноценными версиями обозревателя с уникальными настройками и перечнем учетных записей Гугл.
Изменение основного аккаунта
- Если в вашем интернет-браузере имеется только один профиль пользователя, сначала необходимо выполнить деактивацию. Для этого нажмите на значок с тремя вертикальными точками на верхней панели программы и выберите пункт «Настройки».
Переключение между пользователями
- Кроме замены аккаунта, в Гугл Хром предусмотрен менеджер пользователей для создания нескольких копий браузера, каждый из которых может иметь собственный аккаунт. Чтобы произвести переключение, кликните левой кнопкой мыши по аватарке справа на верхней панели обозревателя и в подразделе «Другие пользователи» выберите подходящий вариант.

Каждое представленное решение, как видно, выполняется за считанные минуты и скорее всего не вызовет вопросов. К тому же, сильно помогает интуитивно понятный интерфейс сервисов.
Вариант 2: Мобильные приложения
На смартфонах, что особенно относится к платформе Android, также часто используются Google-аккаунты, между которыми можно переключаться. Мы уделим основное внимание варианту с приложениями различных сервисов, тогда как на сайтах, хоть и адаптированных под телефон, требуемые действия практически не отличаются от ранней инструкции.
Сервисы Google
- Приложения Гугл в настоящее время имеют практически идентичный дизайн, что делает процедуру переключения между аккаунтами идентичной. В первую очередь откройте нужное ПО и коснитесь аватарки в правом верхнем углу экрана.
YouTube
- Мобильное приложение YouTube, как и ПК-версия, требует дополнительного шага. Для переключения в данном случае коснитесь аватарки профиля в углу экрана и выберите пункт «Сменить аккаунт».

Google Chrome
Мобильное приложение Chrome весьма ограничено в плане добавления и управления пользователями, инструменты для быстрого переключения в нем отсутствуют. Однако сделать это все равно можно, выполнив удаление учетной записи и впоследствии добавив новую. Более подробно обе процедуры описаны в отдельных инструкциях.
Данный метод распространяется на все сервисы, и потому если вы столкнулись с какими-то трудностями в одном из предыдущих разделов, это решение наверняка поможет.
Мы рады, что смогли помочь Вам в решении проблемы.
Помимо этой статьи, на сайте еще 12384 инструкций.
Добавьте сайт Lumpics.ru в закладки (CTRL+D) и мы точно еще пригодимся вам.
Отблагодарите автора, поделитесь статьей в социальных сетях.
Опишите, что у вас не получилось. Наши специалисты постараются ответить максимально быстро.
Как поменять аккаунт Гугл и зачем это нужно?
Google-аккаунтом называют учетную запись, которую создает владелец смартфона на базе Android. Это совокупность личных данных о пользователе, необходимых для идентификации. Их наличие открывает доступ к электронной почте Gmail, магазину приложений Play Market, Google Диску и другим многочисленным сервисам компании. У кого-то учетных записей несколько, созданных случайно или специально. Тогда нелишним будет знать, как сменить аккаунт Гугл на Андроид. Две учетки также удобны, если смартфоном пользуется несколько человек.
Это совокупность личных данных о пользователе, необходимых для идентификации. Их наличие открывает доступ к электронной почте Gmail, магазину приложений Play Market, Google Диску и другим многочисленным сервисам компании. У кого-то учетных записей несколько, созданных случайно или специально. Тогда нелишним будет знать, как сменить аккаунт Гугл на Андроид. Две учетки также удобны, если смартфоном пользуется несколько человек.
Общая информация о Гугл-аккаунте
Понятие аккаунт использовалось еще до появления интернета. Так назывались данные клиента банка, необходимые для его идентификации. Онлайн значение не претерпело изменений – это личная информация пользователя, его профиль, для входа в который вводят логин и пароль, выставляемые при регистрации.
Аккаунт Google – учетная запись, открывающая доступ к сервисам корпорации Гугл. Так то, смотреть видеоролики на YouTube, посещать сайты и открытые форумы можно без него. Но если захочется создать свой плейлист, написать комментарий, скачать приложение с Google Play – без аккаунта не обойтись.
Как сменить аккаунт
Если на телефоне несколько учетных записей, между ними можно переключаться. Для каждой выставляют свои параметры. Как изменить аккаунт:
- На рабочем столе заходят в «Настройки» (иконка в виде шестеренки).
- Раздел «Личные данные», там строчка «Восстановление и сброс».
- «Аккаунт для резервирования».
- Откроется окно со списком учетных записей, привязанных к Андроид устройству. Для смены кликают на нужную.
- Далее возвращаются в раздел «Личные данные» и жмут там «Аккаунты».
- Отобразится список приложений, в которых созданы учетные записи – кликают на Google.
- В новом окне жмут на три точки в правом верхнем углу экрана. В меню выбирают «Отменить синхронизацию» – теперь можно настраивать параметры резервного копирования для текущего Гугл-аккаунта.
- В этом же разделе перечислены все подключенные учетные записи – выбирают нужную и возвращаются обратно.
Поменять аккаунт не так сложно, как кажется. Если телефон не тормозит, это занимает 1 – 3 минуты. Для переключения между учетками необходимо стабильное интернет-соединение.
Если телефон не тормозит, это занимает 1 – 3 минуты. Для переключения между учетками необходимо стабильное интернет-соединение.
Удаление старого
Операция выполняется через меню «Настройки», которое есть в каждом телефоне:
- Раздел «Аккаунты» (может находиться в расширенных настройках).
- В окне будет список приложений, где есть учетная запись.
- Выбирают Google, кликают на значок в виде трех точек или кнопку «Еще».
- Появится «Синхронизировать» и «Удалить аккаунт». Жмут нужное.
- Система уведомит, что при удалении теряются все контакты, сообщения и другая информация, связанная с учеткой – подтверждают.
- Второе предупреждение о том, что защита устройства будет отключена – жмут «Принять».
- Все, учетная запись стерта. Если смартфон защищен паролем или графическим ключом – попросят его ввести.
Создание нового
К телефону можно привязать уже имеющийся аккаунт или создать новый. Пункты меню могут различаться в зависимости от фирмы устройства. На примере гаджетов Самсунг:
На примере гаджетов Самсунг:
- «Настройки».
- «Личные данные» – «Аккаунты».
- Если учеток на телефоне нет – окно будет пустое. Жмут «Добавить аккаунт».
- Система предложит варианты – выбирают Google. Если смартфон защищен графическим ключом или паролем – попросят ввести.
- Далее указывают адрес электронной почты сервиса Gmail, который принадлежит Google. Е-мейл нужно создать заранее, на компьютере или том же телефоне, через браузер.
- Указывают пароль.
- Подтверждают ознакомление с Политикой конфиденциальности, принимают Условия использования.
- Система предложит указать платежные данные, то есть привязать к телефону банковскую карточку. Если это не нужно – выбирают «Нет, спасибо».
- Кликают «Продолжить».
- Новый аккаунт создан.
Если на телефоне 2 учетных записи, то свежесозданная будет синхронизироваться с основной. Отключается это в настройках.
Как изменить данные учетной записи
Эти данные заполняются по желанию. Если учетка используется, например, просто для скачивания приложений с Гугл Плей – можно смело пропускать. Если создается для работы, то дополнительная информация лишней не будет.
Если учетка используется, например, просто для скачивания приложений с Гугл Плей – можно смело пропускать. Если создается для работы, то дополнительная информация лишней не будет.
Фото профиля
- «Настройки».
- Выбирают приложение Google – «Управление аккаунтом Google» – «Личные данные».
- Раздел «Профиль». Кликают на «Фотография». Здесь можно заменить текущую.
- «Добавить фото профиля». Система предложит сделать новое сейчас или выбрать из имеющихся на памяти устройства.
- «Принять».
Многие сервисы, где используется фото профиля, позволяют его редактировать.
В Гугл аккаунт можно добавить личное фото.
На новых аккаунтах его можно менять чуть ли не ежесекундно. Но спустя 2 недели вводится ограничение – не более 3 раз в минуту:
- «Настройки».
- Google – «Управление аккаунтом».
- «Личные данные».
- В разделе «Профиль» есть строка «Имя». Жмут «Изменить».
- Вводят имя и подтверждают кнопкой «Готово».

Личные данные
К такой информации относятся дата рождения, пол, номер телефона или дополнительный адрес электронной почты:
- «Настройки».
- Google – «Управление аккаунтом».
- «Личные данные».
- Раздел «Профиль» – в нем пункты, которые можно переделать.
Важные нюансы
Если на смартфоне стоят права администратора (root), появляется еще один способ удалить учетную запись. Для этого через проводник находят файл «accounts.db» и стирают его. Именно в нем содержится вся информация, используемая для входа.
Если при авторизации на экране появляется надпись «Не удалось войти в аккаунт», причиной тому – проблемы с интернет-соединением.
Google-аккаунт – необходимая вещь, открывающая доступ к разным сервисам. Учетных записей может быть несколько. Создавать, удалять, редактировать их довольно просто, но пункты меню могут различаться (гаджеты Ксиоми, например).
Как поменять аккаунт Гугл на андроиде — смена и создание нового
В некоторых ситуациях пользователям требуется создать новый аккаунт Гугл, но они не знают как это сделать. Поэтому и появляются в Сети вопросы типа, как поменять аккаунт на телефоне андроид. О том, как это сделать, будет рассказано в данной статье.
Поэтому и появляются в Сети вопросы типа, как поменять аккаунт на телефоне андроид. О том, как это сделать, будет рассказано в данной статье.
Зачем нужно менять Google аккаунт
У этого обстоятельства есть несколько причин:
- пользователь не может войти в старый аккаунт. Например, можно забыть личные данные для входа: логин и пароль;
- приобретённый смартфон уже имеет Google account. Одна из самых распространённый ситуаций, когда человек покупает уценённый телефон, который ранее эксплуатировался другим пользователем;
- гаджет выставляется на продажу.
Сохранение нового account Google на операционной системе Android
Важно! Перед продажей своего телефона рекомендуется удалить с него все личные данные во избежание неприятных последствий, иначе можно стать жертвой злоумышленников.
Как изменить аккаунт на андроиде
Существует несколько способов выполнения поставленной задачи:
- создать другой аккаунт посредством удаления старого;
- изменить некоторые настройки существующего аккаунта.

Каждый из вышеперечисленных методов заслуживает отдельного внимания пользователей.
Как удалить существующий аккаунт Гугл
Для осуществления данной процедуры можно воспользоваться следующим алгоритмом:
- Зайти в настройки смартфона.
- Перейти во вкладку «Расширенные» и найти раздел «Аккаунты».
- Откроется меню, в котором будут представлены все аккаунты, сохранённые на данном телефоне. Выбрать Google account.
- Авторизоваться, введя свой логин и пароль.
- Появится кнопка «Синхронизация» и «Удаление». В данном случае нужно выбрать второй вариант.
- Перед деинсталляцией старого аккаунта Гугл на экране смартфона появится предупреждение о невозможности восстановления личных данных после выполнения данной процедуры. Нужно согласиться и нажать на «Ок».
Обратите внимание! В конце потребуется ввести свой пароль от мобильника или графический ключ. После выполнения вышеуказанных действий старый аккаунт будет удалён.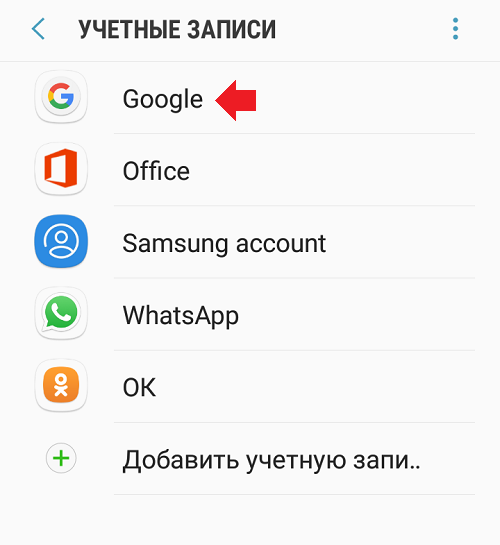
Теперь можно переходить к созданию нового account Google.
Процедура сброса учётной записи Гугл на адроиде
Как создать новую учётную запись
Для этой цели потребуется выполнить ряд простых действий:
- На первом этапе пользователю понадобится зайти в параметры своего девайса.
- Затем надо найти строчку «Аккаунты» и кликнуть по ней.
- Нажать на параметр «Добавить», затем перейти в раздел «Сервисы Google». На более ранних версиях OC Android данный пункт может находиться в разделе «Ещё».
- Ввести PIN-код от телефона либо графический ключ.
- Далее пользователю необходимо указать действующий адрес своей почты в соответствующем поле.
- Ввести данные для входа: пароль и логин.
- На экране появится политика Google. Важно ознакомиться со всеми сведениями и нажать на кнопку «Принять».
- Пользователю будет предложено «Добавить свою карту». От этого пункта можно отказаться.
- После выполнения вышеуказанных действий будет зарегистрирована новая учётная запись.

Как перейти на другую запись
В отдельных ситуациях требуется выйти из одного аккаунта Гугл и перейти в другой. Это можно сделать как через настройки гаджета, так и через сторонний софт.
Важно! Первый вариант наиболее предпочтителен, т. к. не требует лишних манипуляций.
Сохранение account Google на андроиде
Для смены учётной записи на OC Android существует универсальный алгоритм действий:
- Зайти в параметры девайса.
- Перейти в раздел «Расширенные настройки» и выбрать пункт «Аккаунты»
- Появятся все учётные записи, зарегистрированные на данном аппарате. На телефоне должно быть как минимум два аккаунта Гугл, чтобы можно было сменить одну учётную запись на другую. Выбрать аккаунт, который в данный момент активен. Выйти из него, нажав на кнопку, расположенную в правом верхнем углу.
- Согласиться с предупреждением о прекращении защиты смартфона после выполнения этого действия.
- Нажать на другой account и ввести пароль.

На этом процедура смены учётной записи окончена.
Как создать новый аккаунт Google, если есть старый
Новую учётную запись Google можно создать, не удаляя старую. Как сменить аккаунт на телефоне андроид:
- В первую очередь нужно открыть меню параметров смартфона и найти там строчку «Аккаунты».
- На данном этапе необходимо выбрать существующий Гугл аккаунт.
- После появления основного окна щёлкнуть по клавише «Добавить».
- Пройти процедуру создания учётной записи, следуя подсказкам.
Основные сведения по настройке учётной записи
Как изменить личные данные в аккаунте Гугл на андроиде
Иногда у пользователей возникает необходимость в изменении некоторых настроек своей учётной записи Google. О том, как справиться с поставленной задачей, будет рассказано далее.
Как добавить или поменять фотографию своего профиля:
- Зайти в настройки Android-устройства.
- В окне параметров нужно найти строчку «Аккаунты».
 В открывшемся подразделе кликнуть по названию своей учётной записи.
В открывшемся подразделе кликнуть по названию своей учётной записи. - Зайти в настройки профиля и нажать на «Управление аккаунтом Google».
- Перейти в раздел «Личные данные». При смене личной информации своего профиля нужно ознакомиться с политикой конфиденциальности.
- Перейти в параметр «Профиль» и нажать на «Добавить фото».
- Выбрать нужный снимок из внутреннего хранилища смартфона.
- Подтвердить действие, нажав на соответствующую кнопку.
Как поменять имя:
- Сначала пользователю необходимо запустить настройки гаджета.
- После выполнения предыдущего действия можно переходить в «Управление аккаунтом Google», следуя инструкции, представленной выше.
- Затем понадобится зайти в свой профиль и выбрать пункт «Имя».
- Далее появится кнопка «Изменить», на которую надо нажать.
- Согласиться с предупреждением о использовании только настоящего имени.
- На последнем этапе пользователь должен набрать имя и нажать «Подтвердить».

Обратите внимание! В этом разделе при необходимости можно поменять дату рождения, прописать свой псевдоним, фамилию, а также пол.
Смена личных сведений в account Google на OC Android
Как изменить пароль учётной записи
Для выполнения поставленной задачи необходимо:
- Открыть окно параметров девайса.
- Щёлкнуть по строчке «Аккаунты».
- Кликнуть по своей учётной записи.
- Нажать на кнопку «Личные сведения».
- Перейти во вкладку «Профиль».
- Из всего списка выбрать пункт «Пароль».
- Нажать на «Изменение пароля своей учётной записи».
- Ввести старый пароль.
- Набрать новые символы.
Важно! Для повышения безопасности не помешает придумать надёжный пароль. Он должен состоять как минимум из восьми символов. При этом желательно использовать не только цифры, но и буквы.
Как поменять или добавить номер телефона:
- Кликнуть по значку шестерёнки на рабочем столе.

- После выхода в это меню надо нажать на строку «Аккаунты».
- Из списка найти свою учётную запись Гугл.
- Далее необходимо открыть вкладку «Личные данные».
- Войти во вкладку «Контактная информация».
- Затем понадобится кликнуть по значку «Телефона».
В этом разделе пользователю предлагаются следующие возможности:
- добавить номер. Предполагает добавление резервного номера. При переходе в этот параметр можно указать название страны и оператора связи, затем ввести номер;
- изменить номер;
- удалить существующий номер. Это можно сделать, нажав на значок корзины, расположенный рядом с номером.
Аккаунты, которые могут быть установлены на смартфоне
Как сменить электронную почту в аккаунте Гугл на андроиде
Осуществление данной процедуры подразумевает несколько этапов, каждый из которых заслуживает непосредственного внимания:
Удостовериться, что адрес можно поменять
На некоторых версиях OC Android выполнить поставленную задачу не представляется возможным. Чтобы это проверить, нужно сделать следующее:
Чтобы это проверить, нужно сделать следующее:
- Кликнуть по иконке шестерёнки, после чего щёлкнуть по строчке «Аккаунты» и нажать на свою учётную запись.
- Открыть параметр «Контактная информация» и найти пункт «Эл. почта». Если в адресе почты присутствует @gmail.com, то его вряд ли получится изменить.
Изменить почту
Предполагает выполнение следующих действий:
- Кликнуть по строке «Изменить»
- Ввести название новую почты. При этом нельзя использовать один и тот же адрес в разных аккаунтах.
- Далее необходимо следовать подсказкам помощника. При выполнении поставленной задачи пользователю нужно будет ввести свой действующий сотовый и согласиться с политикой конфиденциальности Google.
Советы по смене адреса электронной почты
Опытные специалисты дают несколько простых рекомендаций по данному вопросу:
- чтобы заменить адрес, в котором присутствует слово Gmail, надо сначала деинсталлировать свой старый адрес;
- если есть желание изменить домен на Gmail, то нужно добавить его в учётную запись;
- если адрес, который есть в другом аккаунте, требуется ввести в свою учётную запись, то сначала необходимо его деинсталлировать.

Создание нового адреса электронной почты
Как поменять часовой пояс
Для этой цели существует универсальный алгоритм:
- Запустить меню настроек своего гаджета и щёлкнуть по строке «Личная информация», которая находится во вкладке «Аккаунты».
- Найти параметр «Время и дата».
- Перейти в пункт «Смена часового пояса».
- Выбрать нужный город и выставить соответствующие параметры.
Обратите внимание! При смене часового пояса нужно синхронизировать время в Интернете, а также ознакомиться с последствиями осуществления этой процедуры.
Таким образом, было рассмотрено, как поменять аккаунт Гугл на андроиде. Кроме этого, чтобы подкорректировать информацию в своём профиле, можно воспользоваться вышеуказанными рекомендациями.
Как изменить адрес Gmail: пошаговое руководство на 2022 год
Изменение адреса электронной почты
Теперь технически вы можете изменить адрес Gmail, но только если вы создадите новый. Вы можете изменить его, если он устарел, у вас новое имя, новая работа или вы хотите, чтобы он был немного более профессиональным.
Вы можете изменить его, если он устарел, у вас новое имя, новая работа или вы хотите, чтобы он был немного более профессиональным.
Некоторые говорят, что можно изменить свой адрес Gmail, войдя в свою учетную запись Google на мобильном или настольном компьютере.
Итак, вместо того, чтобы говорить вам, что вы можете полностью изменить свою учетную запись Gmail на 100%, мы поговорим о том, что вы можете сделать со своей электронной почтой.
Как изменить адрес электронной почты в Gmail
Вот несколько вещей, которые вы можете сделать, если хотите узнать, как изменить адрес электронной почты в Gmail с созданием новой учетной записи или без нее.
1. Создайте новую учетную запись
Самый очевидный способ изменить адрес электронной почты Gmail — создать новую учетную запись.
Это кажется утомительным, но если вы хотите совершенно новый почтовый ящик, это то, что вам нужно сделать.
- Перейти на страницу создания учетной записи Google .

- Выполните шаги: введите ваше имя и новый адрес электронной почты .
- Подтвердите и выберите новый безопасный пароль .
- Щелкните Далее .
- Выберите резервный почтовый ящик и заполните все разделы.
- Примите условия и нажмите Создать учетную запись .
Настройка переадресации электронной почты
Итак, вы создали новую учетную запись, но вам все еще нужны электронные письма из вашего старого почтового ящика. Лучший способ сохранить старые сообщения, но оставить их в новом почтовом ящике, — это настроить переадресацию электронной почты.
- Войдите в старый аккаунт.
- Нажмите Настройки .
- Выберите Пересылка и вкладку POP/IMAP .
- Найдите раздел переадресации и нажмите Добавить адрес пересылки .
- Введите здесь новую учетную запись.
- Нажмите Далее → Продолжить → ОК .

- Проверьте ссылку в новом почтовом ящике.
- Теперь вернитесь к настройкам старой учетной записи.
- Перейти к Вкладка POP/IMAP еще раз.
- Выберите Переслать копию входящей почты на . Это хорошая идея, чтобы сохранить резервную копию!
- Сохранить.
Чтобы отменить переадресацию электронной почты, вернитесь в настройки, как и раньше, и нажмите «Отключить».
💡 Примечание : Если вы решите создать новую учетную запись, обязательно сообщите об этом своим контактам, рабочему месту и друзьям.
Вы также можете просмотреть все важные учетные записи, такие как онлайн-банкинг, и переключиться на новый почтовый ящик (узнайте больше о том, как удалить учетную запись Gmail на iPhone и как восстановить учетную запись Gmail).
2. Создать псевдоним электронной почты
Вместо создания нового почтового ящика вы можете добавить существующий адрес электронной почты в качестве псевдонима в Gmail. Например, если у вас есть другой почтовый ящик на другом сервере, вы можете добавить его для отправки электронных писем из своего почтового ящика Gmail. Если вы являетесь администратором учебного заведения или рабочего места, вы можете создавать псевдонимы в консоли администратора.
Например, если у вас есть другой почтовый ящик на другом сервере, вы можете добавить его для отправки электронных писем из своего почтового ящика Gmail. Если вы являетесь администратором учебного заведения или рабочего места, вы можете создавать псевдонимы в консоли администратора.
На данный момент это то, как добавить новый адрес в ваш Gmail.
- Откройте свой почтовый ящик.
- Нажмите Настройки → Просмотреть все настройки .
- Выберите вкладку Учетные записи .
- В разделе Отправить почту как выберите Добавить другой адрес .
- Введите свое имя и адрес, с которого вы хотите также отправлять электронные письма.
- Нажмите Следующий шаг и отправьте подтверждение.
- Если вы добавляете рабочий или учебный почтовый ящик, вам потребуется добавить информацию о сервере SMPT, имя пользователя и пароль.
- Нажмите Добавить учетную запись для завершения.
- Чтобы подтвердить учетную запись, щелкните ссылку для подтверждения, отправленную вам.

Чтобы переключить учетную запись, с которой вы отправляете сообщения, щелкните раздел from и выберите псевдоним адреса электронной почты при наборе сообщения.
3. Изменить имя адреса электронной почты
Другой вариант вместо создания нового почтового ящика — просто изменить свое имя. Ваше имя — это то, что отображается, когда вы отправляете сообщение кому-то другому.
Получатели сначала увидят ваше имя, а затем адрес. Возможно, вы захотите отредактировать свое имя, чтобы оно было более профессиональным, или если вы действительно изменили свое имя.
Вот как изменить имя адреса Gmail.
- Откройте свою учетную запись электронной почты.
- Перейти к Настройки .
- Перейдите на вкладку Учетные записи .
- В разделе Отправить письмо как нажмите Изменить информацию .
- Добавьте сюда новое имя.
- Нажмите Сохранить изменения.
4.
 Другие способы изменить адрес
Другие способы изменить адресЕсли ни один из вышеперечисленных способов вам не подходит, вот несколько других простых способов изменить адрес электронной почты.
Добавьте точки к вашему адресу электронной почты
Gmail не может распознать, есть ли у вас точка в вашей учетной записи электронной почты или нет. Итак, если вы хотите изменить его, вы можете добавить или удалить точки и по-прежнему иметь возможность отправлять сообщения из того же почтового ящика.
Вам не нужно редактировать какие-либо настройки, просто отправьте сообщение с точками или без них в вашем адресе.
Добавить еще один адрес электронной почты в Gmail
Вы можете добавить еще один адрес электронной почты в учетную запись Gmail, чтобы отправлять сообщения через другой адрес (эта опция особенно подходит для тех, у кого несколько учетных записей Gmail). Вот как это сделать:
- Нажмите изображение своего профиля , а затем Аккаунт Google .
- Найдите Personal Info и щелкните стрелку рядом с адресом электронной почты.

- Выберите Дополнительно .
- В альтернативных письмах нажмите Добавить .
- Введите пароль.
- Введите альтернативный адрес (тот, который у вас уже есть).
- Выберите Добавить .
- Нажмите на ссылку для подтверждения!
Как изменить свой адрес Gmail без создания новой учетной записи
Войдите в свою учетную запись Google, откройте настройки Gmail, найдите свой адрес электронной почты и посмотрите, есть ли параметр «Изменить».
Однако Google заявил, что некоторые из них могут изменить свой адрес электронной почты, если он не содержит gmail.com.
Наведите порядок в почтовом ящике с помощью чистой электронной почты
Хотя вы не можете изменить свой адрес электронной почты с помощью чистой электронной почты, вы можете использовать ее функции для создания упорядоченного почтового ящика для повышения удобства работы с электронной почтой.
Используйте инструмент управления чистой электронной почтой вместо создания совершенно новой учетной записи только потому, что ваша текущая загромождена.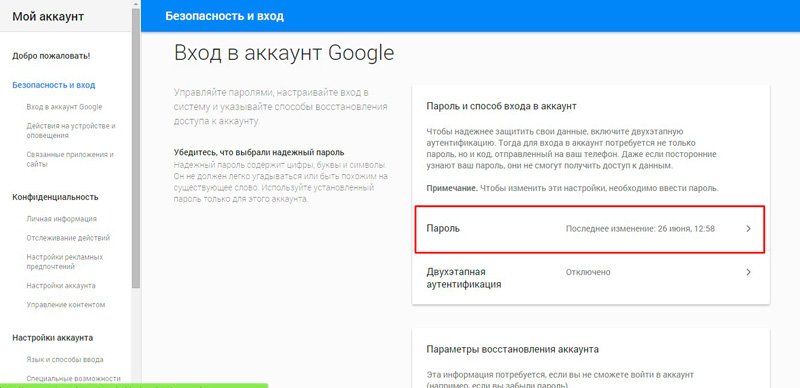 Некоторые из замечательных функций приложения:
Некоторые из замечательных функций приложения:
Автоматическая очистка
Автоматическая очистка устраняет необходимость выполнять какие-либо ручные задачи по электронной почте. Настройте правило автоматической очистки, и ваш почтовый ящик будет делать всю тяжелую работу за вас!
Больше не нужно вручную перемещать электронные письма в архив или корзину, вы можете установить свои собственные правила для выполнения любой задачи. Просто выберите сообщение и установите флажок «Выбранные и будущие похожие письма» → Создать правило.
Unsubscriber
Unsubscriber позволяет вам быстро удалить себя из нежелательных списков рассылки, вы знаете те, которые засоряют ваш почтовый ящик, и вы никогда не читаете электронные письма!
Нажмите «Отменить подписку», чтобы автоматически перемещать все электронные письма прямо в корзину, или выберите «Читать позже», чтобы перемещать информационные бюллетени в папку «Читать позже», чтобы вы могли просматривать их в удобное для вас время.
Smart Views
Smart Views — это предустановленные пакеты похожих писем. Это значительно упрощает поиск определенных сообщений. Вы можете быстро найти определенную группу электронных писем, выбрав Smart View, например «Электронные письма для онлайн-покупок», и указав свой поиск. Этот инструмент удобен для быстрой организации и применения действий к группам электронных писем вместо того, чтобы управлять ими вручную.
Приложение заботится о вашей конфиденциальности и безопасности, мы никогда не продаем и не передаем пользовательские данные третьим лицам.
Хотите стать гуру электронной почты? Ознакомьтесь с другими нашими сообщениями о том, как получить доступ к Gmail Inbox Zero и как выполнять поиск в Gmail, чтобы повысить свою производительность.
Как изменить адрес Gmail: часто задаваемые вопросы
Можете ли вы изменить свой адрес Gmail?
Вы не можете изменить свой адрес Gmail, если вам не предоставлена возможность редактирования. Единственный способ изменить его — создать новую учетную запись.
Единственный способ изменить его — создать новую учетную запись.
Могу ли я изменить свой адрес Gmail без создания новой учетной записи?
Вы не всегда можете изменить свою учетную запись, не создавая новую. Некоторые из вариантов: создать псевдоним Gmail, изменить имя учетной записи электронной почты или добавить точки к вашему адресу.
Можете ли вы изменить имя своего адреса Gmail?
Вы можете изменить имя, которое отображается при отправке сообщения через Gmail.
Почему я не могу изменить свой адрес Gmail?
Вы не сможете сделать это, пока не создадите новую учетную запись.
учетная запись google — Могу ли я изменить свой адрес электронной почты Gmail?
Спросил
Изменено 5 лет, 7 месяцев назад
Просмотрено 377k раз
У меня невероятно длинный адрес электронной почты в Gmail, и я хотел бы изменить его или даже просто получить новый, но не понимаю, как это сделать.
Есть ли способ изменить мой адрес электронной почты или получить новый, на который я мог бы затем переключиться?
Редактировать 2 июля 2010 г.:
Мне нужно уточнить вопрос, потому что у меня нет ответа на то, чего я хочу достичь. Я хочу изменить основной адрес в своей учетной записи Google (https://www.google.com/accounts/ManageAccount). Когда я нажимаю ссылку для редактирования «Адреса электронной почты», отображается основной адрес электронной почты без возможности его переключения/изменения. Когда я пытаюсь добавить новый адрес электронной почты Gmail, он говорит
«Вы не можете связать адрес Gmail с вашей учетной записью Google».
Я хочу, чтобы основной адрес электронной почты в моей учетной записи Google был более коротким адресом электронной почты Gmail, чтобы в конечном итоге я мог отказаться от существующего адреса электронной почты.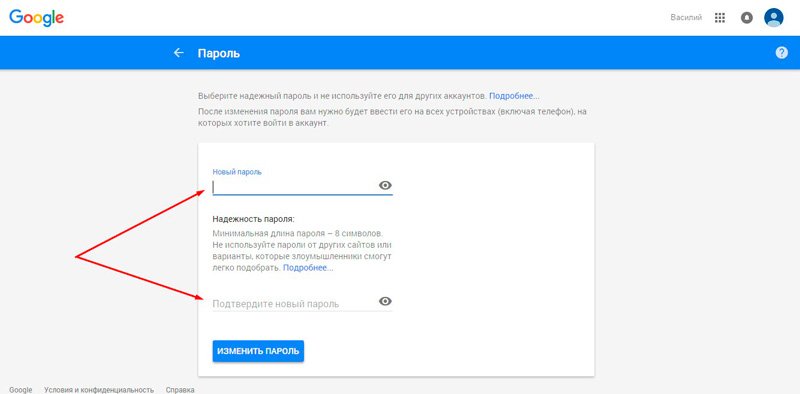
- gmail
- google-аккаунт
2
Вы можете выйти из своей учетной записи Gmail, а затем зарегистрировать новую учетную запись. После создания учетной записи вернитесь к исходной учетной записи и перенаправьте все в новую учетную запись.
5
Поскольку этой задаче уже 7 лет, для всех, кто ищет правильный ответ, пожалуйста, поймите, что есть некоторые вопиющие проблемы с тем, что здесь задал оригинальный автор:
Как только я захожу в Google, он узнает, кто я
Чтобы создать новую учетную запись Gmail, вы не должны входить в Google. Вы можете просто зайти сюда и создать новую учетную запись Google.
Я создал новый адрес электронной почты, но когда я захожу в свою учетную запись, он не позволяет мне добавить адрес электронной почты gmail или изменить основной адрес электронной почты.
OP неправильно понимает, что после создания новой учетной записи вы можете войти в свою старую и все переключить. Это отстой, но ты не можешь. Вот почему у него столько проблем.
Я понимаю все, что вы сказали, но это все еще не объясняет, как я могу изменить свою основную учетную запись на новый адрес электронной почты. Я не хочу, чтобы электронная почта маршрутизировалась навсегда, я хотел бы однажды отказаться от этого старого почтового ящика.
Опять же, OP не понимает, что нет функции для изменения адреса Gmail. В Интернете есть хорошая информация, но лучший ответ (который дает полную разбивку), который я нашел, здесь о том, как изменить адреса Gmail.
По сути, вам нужно создать новую учетную запись gmail и переслать все на новую учетную запись из старой учетной записи. Если вам нужна ваша электронная почта, используйте так называемую пересылку POP3. Если вам нужна вся учетная запись, есть способы перенести эти приложения на себя:
- Как переместить Google Диск
- Как переместить контакты Google
- Как переместить Календари Google
Надеюсь, это поможет всем, кто все еще сталкивается с этой проблемой в 2017 году!
Вы также можете настроить текущую учетную запись Gmail, чтобы добавить новый адрес электронной почты. Таким образом, вы не потеряете свои контакты и т. д.
Таким образом, вы не потеряете свои контакты и т. д.
Для этого нужно выполнить два шага:
Создайте новую учетную запись и пересылайте всю электронную почту на старый адрес. В новой учетной записи нажмите кнопку настроек (значок шестеренки в правом верхнем углу) и перейдите к настройкам «Пересылка и POP/IMAP». Нажмите «Добавить адрес для пересылки» и добавьте свой старый адрес электронной почты. После этого выберите «Переслать копию входящей почты на» и выберите свой старый адрес.
Вернуться к старой учетной записи. Нажмите кнопку настроек и перейдите на вкладку «Аккаунты и импорт». В разделе «Отправить почту как» нажмите «Добавить другой адрес электронной почты, которым вы владеете». Введите новый адрес электронной почты.
После этого вы сможете продолжить использовать свою старую учетную запись электронной почты. Если вы получите какие-либо электронные письма на свой новый адрес, они появятся в вашем почтовом ящике. Если вы ответите на них, Gmail должен автоматически ответить с вашего нового адреса — теоретически никто не узнает о вашем старом адресе.
Выйдите из системы и создайте новый адрес. (Очистите файлы cookie, если необходимо.) Если вы хотите сохранить всю свою существующую электронную почту (и все остальное, связанное с этой учетной записью), я бы рекомендовал настроить новый «более профессиональный» адрес для автоматической переадресации на вашу существующую учетную запись. . Затем вы можете просто дать людям более профессиональный адрес и получать электронную почту в одном месте. Вы также можете изменить свой Reply-To в «нежелательной» учетной записи, чтобы исходящие электронные письма также были «более профессиональными»: «Настройки» -> «Учетные записи и импорт» -> «Отправить почту как 9».0005
Вы не можете изменить только адрес электронной почты. Вы бы изменили всю учетную запись или сделали что-то еще раздражающее, например, исправления выше. Ваш адрес электронной почты является вашим логином для всего Google.
Теперь, с учетом сказанного, если вы не используете Календарь, Документы и т. д., то какая разница, меняйте учетные записи и используйте переадресацию на старую для постепенной миграции. На самом деле, это лучше, чем просто сменить адрес электронной почты, так как вы получите электронное письмо, отправленное на старый адрес. И как только вы почувствуете, что получили достаточно информации со своего старого адреса, отключите переадресацию и дайте всему рекламному спаму, который вы подписали, гнить на старом аккаунте.
На самом деле, это лучше, чем просто сменить адрес электронной почты, так как вы получите электронное письмо, отправленное на старый адрес. И как только вы почувствуете, что получили достаточно информации со своего старого адреса, отключите переадресацию и дайте всему рекламному спаму, который вы подписали, гнить на старом аккаунте.
Просто сначала выйдите из системы, а затем создайте новую учетную запись. После этого вы можете снова выйти из системы, войти в свою старую учетную запись и в «Настройки»> «Пересылка» и «Pop / IMAP» настроить пересылку почты на новую учетную запись.
В качестве дополнительного преимущества, поскольку они оба являются учетными записями gmail, при написании новой почты вы можете выбрать, какой адрес вы хотите использовать. Это то, что я использую для своей «формальной» учетной записи для приложений о работе и так далее. Я вхожу в свою «обычную» учетную запись, отправляю резюме и прочее с формальным адресом, и ответы будут пересылаться с формальной учетной записи на случайную 🙂
Вот почему вы не можете сменить основную учетную запись.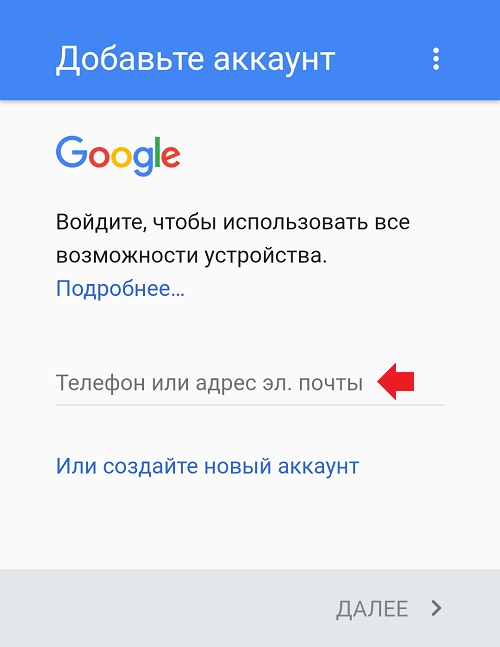 Согласно Google:
Согласно Google:
Вы можете использовать дополнительные адреса электронной почты для входа в свою учетную запись Google, восстановления пароля и т. д. Дополнительные адреса электронной почты могут быть связаны только с одной учетной записью Google одновременно
Таким образом, добавляя дополнительные адреса электронной почты в свою учетную запись, вы добавляете альтернативные адреса электронной почты. Единственный способ — выйти из системы. Очистите кеш/куки, а затем создайте новый адрес Gmail. Затем автоматически перенаправляйте ваши материалы в новую учетную запись Gmail, связанную с Google. Не уверен, что это поможет. Надеюсь, что это так.
Как изменить пароль Gmail (пароль учетной записи Google). — wintips.org
Gmail, несомненно, является одним из самых популярных почтовых клиентов в мире и предлагается компанией Google. Что делает его еще более популярным, так это то, что вы можете использовать его одновременно на всех своих устройствах. Хотя Gmail предлагает одну из самых надежных систем защиты, Google рекомендует периодически менять пароль. Это довольно легко сделать, и в этой статье мы шаг за шагом расскажем вам, как изменить пароль Gmail.
Хотя Gmail предлагает одну из самых надежных систем защиты, Google рекомендует периодически менять пароль. Это довольно легко сделать, и в этой статье мы шаг за шагом расскажем вам, как изменить пароль Gmail.
Поскольку смена пароля Gmail — это, по сути, смена пароля к вашей учетной записи Google, она также эффективно меняет пароль для всех служб, включенных в вашу учетную запись, таких как YouTube, Диск, Карты и т. д., кроме Gmail.
Поскольку Gmail, скорее всего, установлен в браузере вашего ПК, а также на вашем телефоне Android, мы поможем вам изменить пароль для обоих, поскольку шаги несколько отличаются на каждом устройстве.
Часть 1. Как изменить пароль Gmail из веб-браузера.
Часть 2. Как изменить пароль Gmail на устройстве Android.
Часть 1. Как изменить пароль учетной записи Google из веб-браузера
Неважно, какой браузер у вас на компьютере, так как Gmail отображается одинаково во всех браузерах. Чтобы начать смену пароля в Gmail:
1. Откройте Gmail в браузере и нажмите кнопку «Шестеренка» в правом верхнем углу. (тот, что мы обвели красным) и выберите Settings .
Откройте Gmail в браузере и нажмите кнопку «Шестеренка» в правом верхнем углу. (тот, что мы обвели красным) и выберите Settings .
2. Вы попадете на страницу настроек. На этой странице нажмите «Учетные записи » и «Импорт ».
3. В параметрах Accounts and Import нажмите Change Password .
4. Теперь Google сначала захочет убедиться, что это действительно вы, а не кто-либо другой хотите изменить пароль. Итак, введите существующий пароль и нажмите Далее.
* Примечание. Ваше имя и учетная запись Gmail появятся вверху, чтобы вы знали, что вводите пароль для правильной учетной записи. При вводе пароля вы можете увидеть, что вы вводите, нажав на кнопку «глаз» справа.
5. На следующем экране Google позволит вам изменить свой пароль. На этом этапе дважды введите новый пароль в два пустых поля (1 и 2), а когда закончите, нажмите ИЗМЕНИТЬ ПАРОЛЬ. (3)
На этом этапе дважды введите новый пароль в два пустых поля (1 и 2), а когда закончите, нажмите ИЗМЕНИТЬ ПАРОЛЬ. (3)
* Примечание. Щелкните значок «глаз» справа от каждого поля, чтобы проверить, что вы вводите.
6. Google подтвердит смену пароля на следующем экране и попросит вас просмотреть информацию для восстановления и настройки безопасности для вашей учетной записи. Чтобы продолжить, нажмите Начало работы .
7. На следующем экране Google сообщит вам о любых проблемах безопасности, обнаруженных в вашей учетной записи. Мы рекомендуем вам исправить эти проблемы, а затем Перейдите к своей учетной записи Google .
8. Вот и все. Вы успешно изменили свой пароль Gmail. *
* Примечание. Чтобы подтвердить изменение пароля, выйдите из своей учетной записи Google и войдите снова. Кроме того, выйдите и войдите снова с любого другого устройства, на котором вы используете ту же учетную запись Gmail.
Кроме того, выйдите и войдите снова с любого другого устройства, на котором вы используете ту же учетную запись Gmail.
Часть 2. Как изменить пароль учетной записи Google на устройстве Android.
Если на вашем устройстве Android (телефоне или планшете) есть Gmail и вы хотите изменить пароль, следуйте приведенным ниже инструкциям:
1. На устройстве Android нажмите, чтобы открыть приложение Gmail.
2. Это откроет приложение Gmail с вашими электронными письмами в папке «Входящие». Теперь нажмите на значок 3- Дефис в левом верхнем углу.
3. Теперь спуститесь вниз и коснитесь Настройки .
4. Откроется экран Общие настройки , в котором перечислены все ваши учетные записи Gmail. Если у вас больше одной учетной записи Gmail, коснитесь той, для которой вы хотите изменить пароль.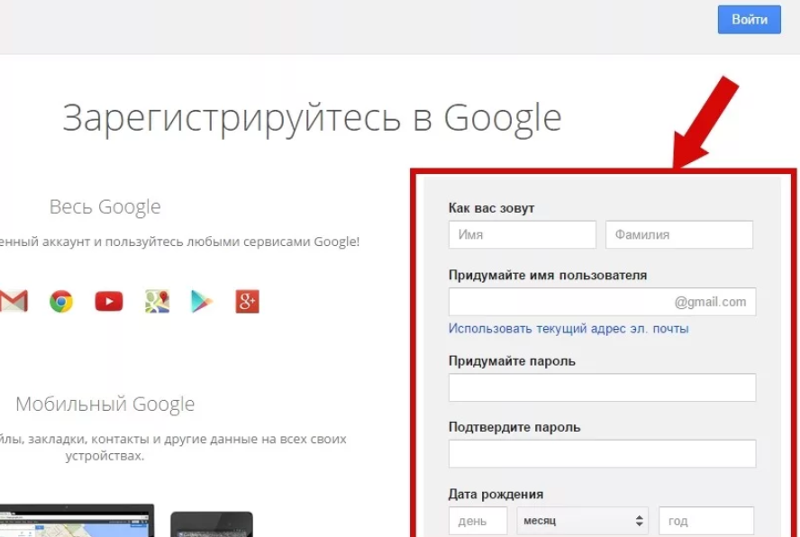
5. На следующем экране нажмите Управление учетной записью Google .
6. Следующий экран позволяет вам управлять информацией, конфиденциальностью и безопасностью вашей учетной записи. Чтобы изменить пароль для своей учетной записи Gmail, нажмите Личная информация .
7. На следующем экране прокрутите вниз и нажмите ПАРОЛЬ .
8. На следующем экране введите свой текущий пароль, затем нажмите Далее, , чтобы убедиться, что это действительно вы, а не кто-либо другой, пытаетесь изменить пароль.
9. На следующем экране дважды введите новый пароль в соответствующие поля (1 и 2), а затем нажмите кнопку ИЗМЕНИТЬ ПАРОЛЬ (3).*
* Совет: нажмите на « значок глаза» справа, чтобы проверить, что вы печатаете.
10. На следующем экране вы получите подтверждение того, что Google изменил ваш пароль. Нажмите на НАЧАТЬ , чтобы просмотреть данные для восстановления и настройки безопасности.
11. Ознакомьтесь с проблемами безопасности и устраните их, если хотите, или просто нажмите Перейти к своей учетной записи Google для завершения.
12. Наконец, чтобы изменения вступили в силу, вы должны выйти из своей учетной записи и войти с новым паролем.
Вот оно! Вы успешно изменили свой пароль Gmail.
Дайте мне знать, помогло ли вам это руководство, оставив свой комментарий о своем опыте. Поставьте лайк и поделитесь этим руководством, чтобы помочь другим.
Если эта статья была для вас полезна, поддержите нас, сделав пожертвование. Даже 1 доллар может иметь огромное значение для нас в наших усилиях продолжать помогать другим, сохраняя при этом этот сайт бесплатным:
Мы ищем технических писателей на неполный или полный рабочий день, чтобы присоединиться к нашей команде! Речь идет об удаленной должности, на которую могут претендовать квалифицированные технические писатели из любой точки мира.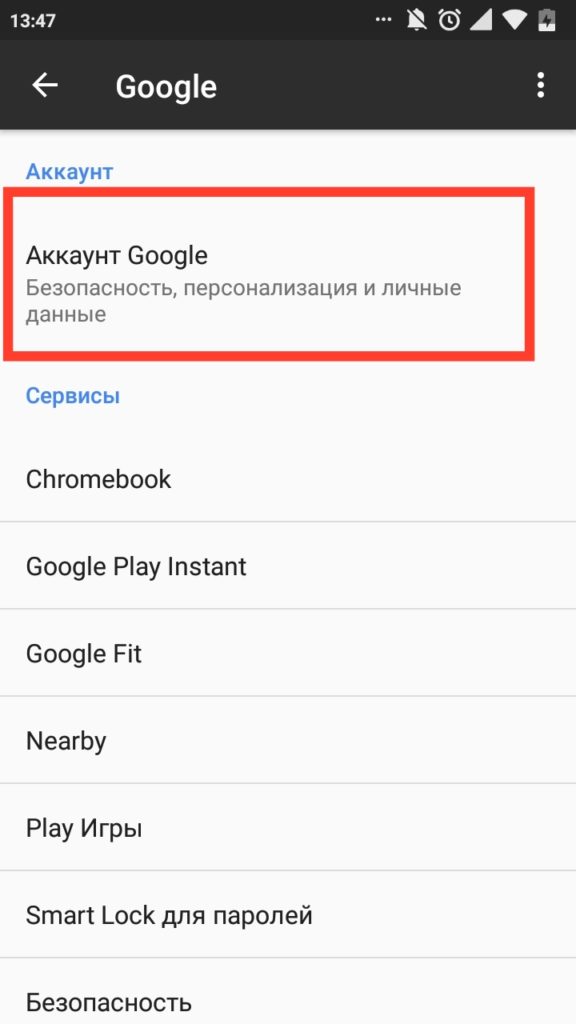



 Сразу после успешного подключения вам будет предложено ввести адрес электронной почты и пароль от Google-аккаунта. Сделайте это:
Сразу после успешного подключения вам будет предложено ввести адрес электронной почты и пароль от Google-аккаунта. Сделайте это: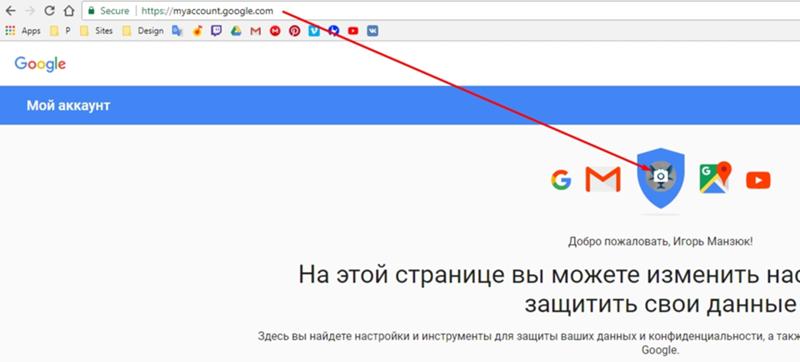 Сделайте это.
Сделайте это. В нашем случае — первый вариант — в расширенных настройках.
В нашем случае — первый вариант — в расширенных настройках.
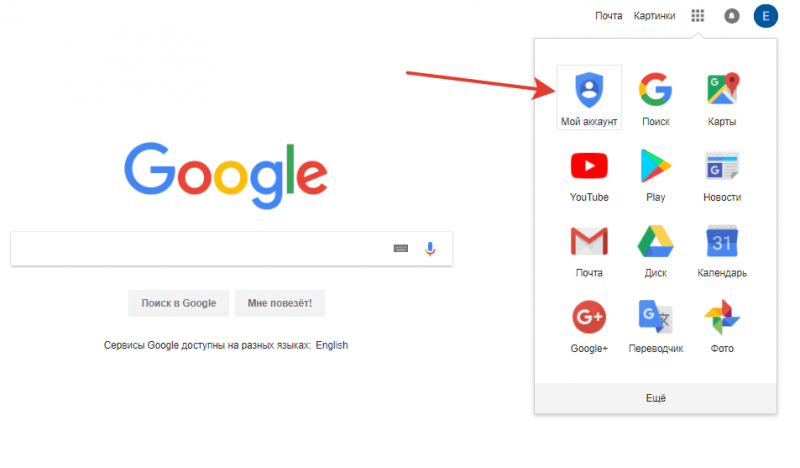

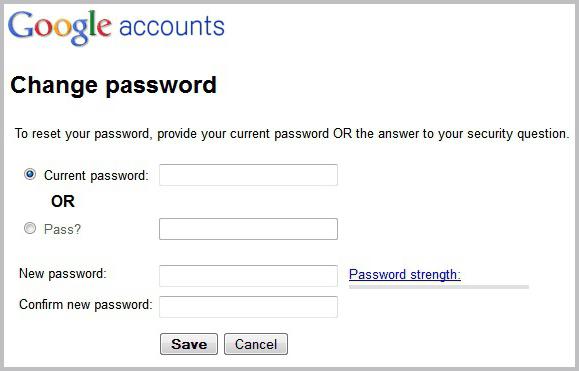

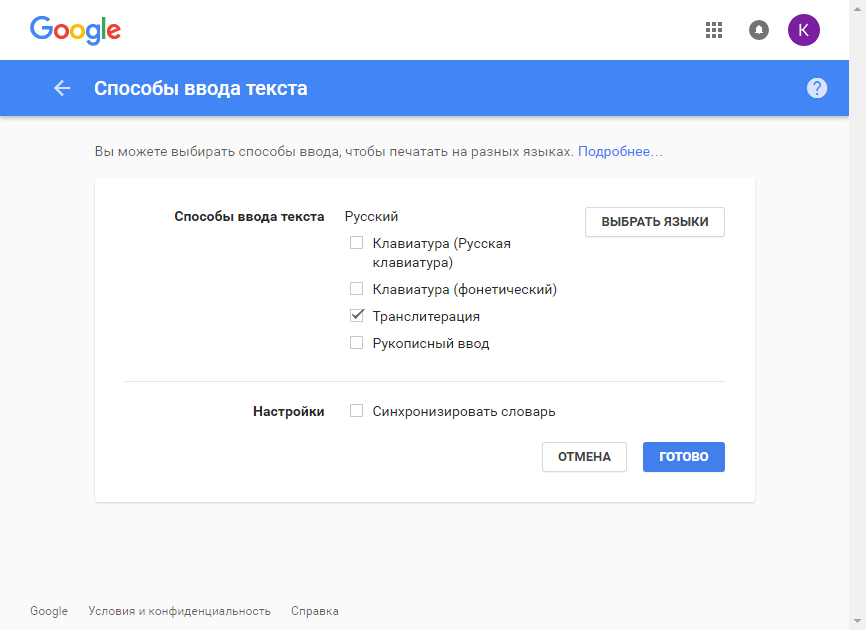 В открывшемся подразделе кликнуть по названию своей учётной записи.
В открывшемся подразделе кликнуть по названию своей учётной записи.






