5 трюков с клавиатурой на андроид-телефоне
Как увеличить размер клавиатуры на Андроид в настройках
По умолчанию на смартфонах Андроид выбран средний размер клавиатуры. При желании размеры SwiftKey Keyboard можно быстро изменить. Для этого нужно действовать таким способом:
- Открывают приложение SwiftKey;
- Находят раздел Набор;
- Выбирают опцию «Изменить размер клавиатуры», тут выставляют подходящие для себя размеры.
Следует обратить внимание, что на SwiftKey Keyboard можно изменить размер шрифта, что тоже повлияет на масштабирование.
Если у вас мобильное устройство с изогнутым экраном, то внешний вид клавиатуры может не соответствовать ожиданиям.
В смартфонах Samsung можно управлять настройками клавиатуры одной рукой. Это очень удобно, если телефон используется на улице или пишете сообщения, когда вторая рука занята. Чтобы увеличить размер клавиатуры на смартфоне Самсунг, нужно действовать так:
- В меню «Настройки» -> «Общие настройки» -> «Язык и ввод» переходим к разделу «Экранная клавиатура» -> «Клавиатура Samsung».

- Внизу во вкладке «Персонализация» переходим в раздел «Размер и раскладка клавиатуры».
- Далее нужно сдвинуть или раздвинуть рамку, которая обрамляет клавиатуру, чтобы изменить ее размеры.
- Здесь же можно попробовать работать с новым размером шрифта, вводя отдельные слова, цифры или символы, если ранее была изменена раскладка клавиатуры Samsung.
Установленный размер не будет меняться в менесенджерах или редакторе автоматически, до тех пор, пока вы сами не измените его в настройках.
Как быстро сменить раскладку и способ ввода
Изменять параметры ввода можно не только через меню «Настройки», но и в любом другом приложении. Инструкция:
Шаг 1. Запустите любое приложение для ввода текста (например, какой-нибудь мессенджер) и тапните в поле для ввода сообщения, чтобы вызвать клавиатуру. Нажмите на значок в виде шестеренки, чтобы быстро перейти в меню «Настройки». Это удобно, если вы хотите отключить исправление слов или изменить способ ввода текста.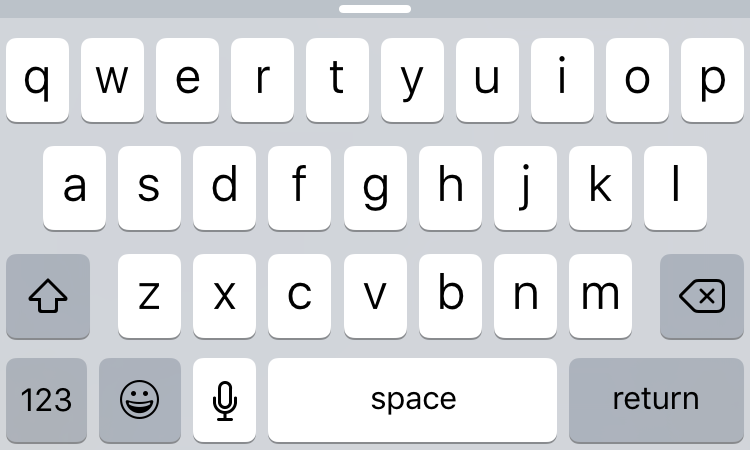
Шаг 2. Нажмите и удерживайте на клавиатуре «Пробел», чтобы изменить раскладку или языковые настройки.
При необходимости вы можете менять способ ввода текста в любое время. Для этого достаточно запустить какой-нибудь мессенджер и перейти в настройки. Это удобно, если вы используете разные виртуальные клавиатуры.
Как настроить Bluetooth-клавиатуру
На любом современном смартфоне можно набирать текст не только через виртуальную клавиатуру. При желании можно подключить физическую беспроводную клавиатуру. Настроить Bluetooth клавиатуру можно так:
- Подключают устройство к своему смартфону и переходят в меню Настройки. Здесь выбирают раздел Язык и ввод.
- Переходят в раздел Клавиатуры и способ ввода и тут выбирают пункт Физическая клавиатура.
- Если хочется включить клавиатуру на экране, то следует передвинуть ползунок Виртуальная клавиатура в активное состояние.
- Нажимают на пункт Быстрые клавиши, чтобы настроить кнопки для быстрого доступа.

На этом настройка клавиатуры считается законченной. При желании можно всегда изменить параметры. Во многих случаях дополнительно следует установить приложение.
Что делать, если пропала клавиатура
Существует несколько проверенных способов вернуть пропавшую клавиатуру. Самый радикальный – установка альтернативного приложения. Два оставшихся предполагают оперирование настроечной панелью. Как поменять клавиатуру на “Самсунге” вы уже знаете, теперь будем возвращать утраченное. Отыщите перечень всех программ и сделайте вот что:
- Откройте виртуальную клавиатуру.
- Произведите очистку данных.
- Наведите порядок в кэше.
- Остановите программу.
- Выполните перезагрузку смартфона.
Следующая технология связана с коррекцией методов ввода. Оказавшись во вкладке “Способов ввода”, активируйте клавиши посредством выставления галочки.
Как настроить виртуальную клавиатуру
Если установленная на смартфоне клавиатура надоела, то можно без проблем поставить новую, более удобную или привлекательную.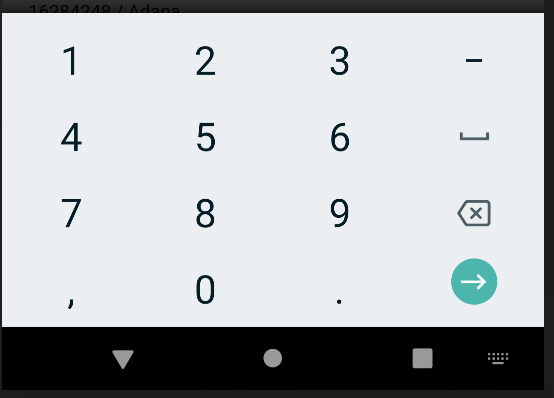 Сделать это очень просто, особенно если знаешь, как это правильно делать.
Сделать это очень просто, особенно если знаешь, как это правильно делать.
Операционная система Андроид тем и примечательна, что в ней можно настраивать всё на собственный вкус. Установка виртуальной клавиатуры не займёт много времени. Это под силу даже начинающему юзеру. Ассортимент таких клавиатур постоянно расширяется, можно легко скачать и установить любую.
https://www.youtube.com/watch?v=Go8uoTEbRVw
Рассмотрим процесс установки на примере установки популярного приложения SwiftKey.
- Скачиваем и устанавливаем новую клавиатуру обычным методом;
- Заходим в Настройки телефона;
- Кликаем «Язык и ввод» -> «Текущая клавиатура» (в разделе «Клавиатура и способы ввода») -> «Выбрать»;
- После этого находим установленное приложение SwiftKey;
- Внимательно читаем предупреждение системы, которое появляется на экране, а потом нажимаем ОК;
- Далее нужно включить саму клавиатуру. Для этого тумблер напротив программы переводят в активное положение;
- Возвращаются в меню Язык и ввод;
- Кликаем по разделу Текущая клавиатура;
- Выбираем SwiftKey, после чего изменение сохраняется автоматически.

После всех настроек остаётся проверить клавиатуру в работе. Следует написать несколько слов или предложений, чтобы понять, насколько удобна обновлённая раскладка.
Если клавиатура в Android телефоне пропала
Клавиатура на смартфоне может работать некорректно или же пропасть вообще. Обычно это происходит при ошибках в работе системы или при некорректной работе приложения.
Есть несколько вариантов решения этой проблемы. Рекомендуется попробовать все способы. Стоит обратить внимание, что на разных смартфонах отличаются названия пунктов меню или же их расположение. Однако принцип работы везде идентичный.
- Очистка кэша. Заходят в настройки и тут выбирают пункт Все приложения. Далее выбирают программу, которая отвечает за клавиатуру и нажимают на кнопку Очистить кэш. После этого рекомендуется перезагрузить мобильное устройство.
- Выбирают другую клавиатуру. Заходят в настройки, выбирают пункт Дополнительно, потом Язык и ввод. Выбирают раздел Клавиатура по умолчанию.
 Указывают приложение, которое хочется использовать для ввода текста. Если программа была уже выбрана, но проблема осталась, значит можно говорить о сбое в системе.
Указывают приложение, которое хочется использовать для ввода текста. Если программа была уже выбрана, но проблема осталась, значит можно говорить о сбое в системе. - Установка другого приложения. Если со стандартной клавиатурой происходят сбои, то рекомендуется установить альтернативную версию. Самыми популярными приложениями являются Cheetah Keyboard, Яндекс.Клавиатура, TouchPal.
- Удаление конфликтной программы. Иногда программы конфликтуют между собой, что приводит к системному сбою. Чаще всего это наблюдается при установке речевых синтезаторов, эмоджи. Переходят в настройки, кликают Все приложения и выбирают программу, которую нужно удалить. Перезагружают мобильное устройство.
- Сбрасывают настройки. Этот способ рекомендуется использовать в крайнем случае. Сброс приводит к полному удалению данных. Рекомендуется сохранить всю важную информацию на компьютер или флешку. После перезагрузки устройства ввод текста должен опять работать корректно.
Если на смартфоне Андроид исчезла клавиатура, то рекомендуется очистить кэш, после чего перезагрузить устройство.
Сброс до заводских настроек следует делать только в крайнем случае, если больше ничего не помогает.
Как увеличить шрифт на клавиатуре
Чтобы изменить размер шифра на клавиатуре, необходимо действовать таким образом:
- Заходят в настройки мобильного устройства;
- Выбирают раздел Специальные возможности, а затем Размер шрифта;
- Изменяют размер шрифта при помощи бегунка.
Стоит обратить внимание на то, что функция не изменяет размер текста в Google Chrome. Это связано с тем, что в данном приложении действуют свои настройки масштаба.
Чтобы быстро изменить масштаб на смартфоне с операционной системой Андроид нужно:
- Зайти в настройки устройства;
- Выбрать раздел Специальные возможности, а потом строку Масштаб изображения на экране;
- Далее изменяют масштаб до нужного размера, используя бегунок.
Стоит помнить, что после изменения этой настройки может несколько измениться порядок значков приложений.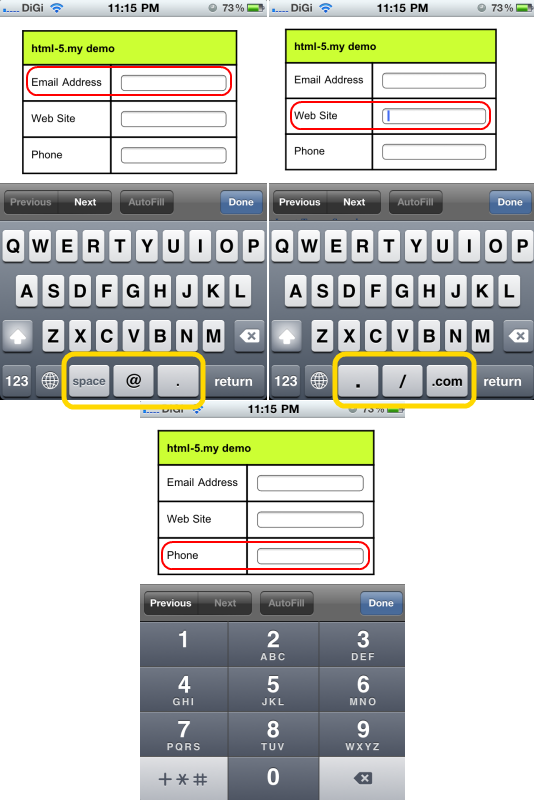
Как сменить клавиатуру на Андроиде
Для операционной системы Андоид можно скачать много приложений для клавиатуры. Рассмотрим, как можно переключиться на клавиатуру SwiftKey, но процесс перехода на любую другую клавиатуру идентичен.
- Заходим в Плей маркет и скачиваем любое приложение для клавиатуры. Далее переходим к настройкам мобильного устройства.
- В настройках находят пункт Язык ввода. В некоторых телефонах он может быть скрыт в ином меню. Этот пункт можно найти в разделе Система.
- Нажимают раздел Язык и ввод, после чего выбирают пункт Виртуальная клавиатура. Тут можно увидеть как действующую клавиатуру, так и только что установленную. Одну выключаем, а вторую активируем.
- Возвращаются к настройкам виртуальной клавиатуры.
- После того, как клавиатура установлена и активирована, её нужно выбрать в качестве клавиатуры по умолчанию.
- Нажимают на строку SwiftKey, чтобы начать устанавливать программу. Появляется экран настройки, где нужно выбрать вариант «Выбрать Swift».

- Появляется диалоговое окно «Выберите способ ввода», где указана текущая клавиатура по умолчанию. Выбирают нужный вариант.
На этом установка клавиатуры окончена и её можно полноценно использовать. Но в большинстве современных приложений можно выполнить расширенные настройки. Если в будущем появится желание установить другое подобное приложение, то действовать нужно аналогичным способом.
Следует понимать, что использование сторонней клавиатуры на смартфоне сопряжено с риском сохранения конфиденциальности. Если хочется поставить другое приложение, то для его поиска рекомендуется использовать Плей маркет.
Достоинство смартфонов на ОС Андроид в том, что там можно самостоятельно делать многие настройки, в том числе менять и клавиатуру. Делать это совсем несложно, процедура занимает всего несколько минут.
4.5 / 5 ( 2 голоса )
0
Автор
Татьяна
Слежу за новостями на рынке мобильных услуг. Всегда в курсе последних событий
Всегда в курсе последних событий
Настройка клавиатуры на телефоне Samsung
Рассмотрим как настроить клавиатуру в телефонах Самсунг на примере Galaxy S6 Edge.
Зайдем в меню Настройки.
Далее Общие настройки
Затем в Язык и ввод.
И жмем на Виртуальная клавиатура.
Если Голосовой ввод Google не нужен, то его можно отключить через меню Управление клавиатурами.
Жмем на переключатель напротив голосового ввода google для отключения.
Возвращаемся назад и видим, что Голосовой ввод Google исчез из списка и остался только Клавиатура Samsung. Жмем на него. И первый пункт там будет Языки и типы. Жмем.
В списке будет несколько языков на которые можно переключиться для набора текста в том или ином приложении на телефоне. Для добавления нового языка необходимо нажать на УПРАВЛЕНИЕ ЯЗЫКАМИ ВВОДА внизу после списка языков.
Для добавления нового языка необходимо нажать на УПРАВЛЕНИЕ ЯЗЫКАМИ ВВОДА внизу после списка языков.
Принимаем соглашение нажав на ПРИНЯТЬ.
И далее напротив нужно языка включаем переключатель, чтобы он отобразился в списке языков на предыдущем шаге.
Если нажать на вертикальное меню в виде троеточия вверху экрана справа, можно обновить список языков.
Если вернутся к списку языков и также нажать на меню в виде троеточия в верхней части экрана справа, то можно управлять уже добавленными языками. К примеру нам нужно удалить какой-то язык. Жмем на меню Удалить.
Жмем для выделения, к примеру, на English (US)
После чего появится кнопка удалить выбранный язык.
Как добавить и переключить язык клавиатуры на Android, Xiaomi, Huawei и Honor
Современный смартфон – устройство, которое в силу обилия функций и настроек может оказаться сложным в освоении для новичков. Даже банальные задачи, такие как смена раскладки, иногда заставляют покопаться в настройках в поисках нужного пункта. Специально для неопытных пользователей мы подготовили инструкцию, в которой рассказали как поменять язык клавиатуры на старых и новых версиях Android, а также в MIUI на Xiaomi и в EMUI на Huawei и Honor.
Даже банальные задачи, такие как смена раскладки, иногда заставляют покопаться в настройках в поисках нужного пункта. Специально для неопытных пользователей мы подготовили инструкцию, в которой рассказали как поменять язык клавиатуры на старых и новых версиях Android, а также в MIUI на Xiaomi и в EMUI на Huawei и Honor.
На большинстве телефонов по умолчанию установлены один или два языка ввода: английский и язык системы, который владелец устройства выбирает во время первоначальной настройки ОС. Но часто возникает необходимость в использовании еще одного языка – это особенно актуально для жителей Украины, Республики Беларусь и других стран СНГ. Поэтому в этом мануале рассказано не только о способах смены раскладки клавиатуры, но и описан процесс добавления нового языка на разных версиях Android и прошивках.
Другие инструкции по настройке клавиатуры:
- Как выключить автозамену текста
- Как отключить звук нажатия клавиш
Как изменить раскладку клавиатуры на Android
Переключение языка при вводе текста осуществляется одним из следующих способов:
- Свайп по пробелу.
 Если на пробеле отображаются стрелочки, раскладка клавиатуры переключается с помощью этой кнопки. Проведите по ней пальцем влево или вправо и язык ввода будет изменен.
Если на пробеле отображаются стрелочки, раскладка клавиатуры переключается с помощью этой кнопки. Проведите по ней пальцем влево или вправо и язык ввода будет изменен.
- Кнопка смены языка. На большинстве устройств за смену раскладки отвечает отдельная клавиша на клавиатуре, имеющая значок глобуса. Нажатие на нее переключает язык на следующий из списка.
- Зажатие пробела. Зажмите пробел, после чего откроется всплывающее окно с выбором раскладки. Также из этого окна можно перейти на страницу, где настраиваются языки и способы ввода.
В зависимости от версии Android и модели смартфона, доступность перечисленных способов может отличаться. К примеру, в MIUI на Xiaomi нет возможности выбрать язык свайпом. Зато такой метод используется на смартфонах Huawei, Honor и Samsung.
На телефонах с установленной клавиатурой Google (Gboard) язык ввода переключается с помощью кнопки в виде глобуса. Если такая кнопка не отображается, активируйте пункт «Показывать переключатель языков» в настройках клавиатуры.
Выбор языка в других клавиатурах, отличных от стандартных (например, в SwiftKey или TouchPal), выполняется примерно так же, но некоторые элементы интерфейса могут отличаться.
Как добавить язык на Android 5, 6, 7
На старых версиях Android (до 8.0) управление языками осуществляется в настройках в разделе «Язык и ввод». Здесь же можно поменять раскладку, а также переключиться на другую клавиатуру (но сначала ее нужно установить и включить). Для этого откройте пункт «Текущая клавиатура» и выберите нужный вариант.
Следующий пункт называется «Клавиатура Android». В нем собраны настройки, отвечающие за отключение виброотклика и звука нажатий клавиш, выбор темы, установку языков и др. Чтобы добавить новый язык ввода, выберите подпункт «Язык». Если активирован «Язык системы», выключите тумблер, после чего другие языки станут доступны для выбора. Отметьте нужные и выйдите назад.
Как добавить язык на Android 8 и 9
В Android 8.0 и новее настройки клавиатуры находятся в разделе «Система». Зайдите в него и перейдите в подраздел «Язык и ввод».
Зайдите в него и перейдите в подраздел «Язык и ввод».
Далее откройте пункт «Виртуальная клавиатура» и выберите используемую клавиатуру. По умолчанию в Android 8 и 9 – это Gboard.
Затем откройте пункт «Языки» и нажмите «Добавить клавиатуру».
Кликните на нужный язык, выберите раскладки, которые хотите использовать, и нажмите «Готово».
Чтобы изменить порядок вывода раскладок клавиатуры, в окне «Языки» кликните по иконке карандаша в правом верхнем углу. Удерживайте палец на кнопке справа от языка, чтобы его переместить, и выставите раскладки в нужной последовательности. Для сохранения изменений выйдите назад.
Второй способ добавить новую раскладку клавиатуры: задержите палец на кнопке пробела, во всплывающем окне нажмите клавишу «Языковые настройки», а затем – «Добавить клавиатуру». В появившемся списке, как и в предыдущем случае, необходимо выбрать нужную раскладку, подтвердив выбор кнопкой «Готово».
Также в настройки Gboard можно перейти кликнув на иконку шестеренок на клавиатуре.
Как изменить язык клавиатуры в MIUI на Xiaomi
Чтобы изменить раскладку клавиатуры на смартфонах Xiaomi под управлением MIUI, зайдите в настройки, откройте пункт «Расширенные настройки», а далее – подпункт «Язык и ввод». В разделе «Способы ввода» выберите клавиатуру (стандартная в MIUI – Gboard). Затем откройте пункт «Языки». Нажмите «Добавить клавиатуру», а дальше в открывшемся списке найдите нужный язык. Кликните по нему, выберите одну или несколько раскладок и нажмите «Готово».
Добавить новую раскладку в Gboard можно и другим способом – о нем рассказано в предыдущем пункте инструкции. Там же описана настройка переключения языков.
Как поменять раскладку клавиатуры на Хуавей и Хонор
На смартфонах Huawei и Honor под управлением EMUI по умолчанию используется клавиатура SwiftKey. Добавить новый язык или сменить раскладку можно в ее настройках. Чтобы туда попасть, зайдите в приложение Настройки, перейдите в раздел «Система» и откройте пункт «Язык и ввод».
Выберите «Клавиатура SwiftKey» и откройте вкладку «Многоязычная».
Раскройте список «Предустановленные языки» либо «Языки» и кликните по нужному языку, после чего начнется его загрузка. После завершения установки вы сможете выбрать одну из доступных раскладок.
Менять порядок языков нельзя, зато можно отключить и удалить ненужные. Чтобы убрать определенный язык, деактивируйте тумблер напротив него, а чтобы удалить – удерживайте палец на языке и выберите «Удалить» во всплывающем окне.
Перейти к выбору раскладки можно и через меню клавиатуры. Для этого откройте любое приложение, в котором можно вводить текст (почтовый клиент, браузер, меcсенджер и т.д.), и кликните по текстовому полю, тем самым раскрыв клавиатуру. Если меню скрыто, нажмите на «+». Пролистайте список до иконки клавиатуры и щелкните по ней, после чего сможете выбрать одну из доступных раскладок.
Также вход в настройки SwiftKey осуществляется через меню клавиатуры.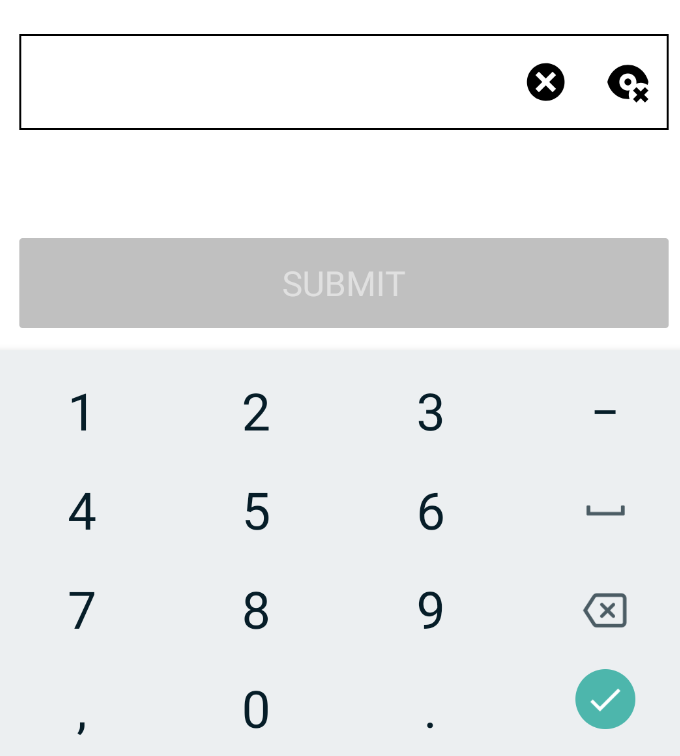 Кликните по иконке шестеренок, чтобы раскрыть список основных опций, а чтобы запустить приложение SwiftKey, щелкните по значку в правом углу.
Кликните по иконке шестеренок, чтобы раскрыть список основных опций, а чтобы запустить приложение SwiftKey, щелкните по значку в правом углу.
Если в прошивке нет русского языка
Эта инструкция предназначена для владельцев смартфонов, чьи устройства официально локализованы для европейских стран. В китайских моделях, с прошивками под рынок КНР, сервисы Google часто отсутствуют. В них может не быть русской, украинской и других раскладок, только иероглифы и латиница. В таких случаях необходимо скачать Gboard и проделать манипуляции, описанные выше.
Автор статьи:
Главная / Инструкции / Как добавить и переключить язык клавиатуры на Android, Xiaomi, Huawei и Honor
Cочетания клавиш для Bluetooth клавиатуры на Android
В этой теме покажем, как обращаться с внешней клавиатурой. Расскажем про сочетания клавиш для Bluetooth-клавиатуры на Android, благодаря которым можно сэкономить время при работе с планшетом, но сперва расскажем, как произвести основные настройки после подключения.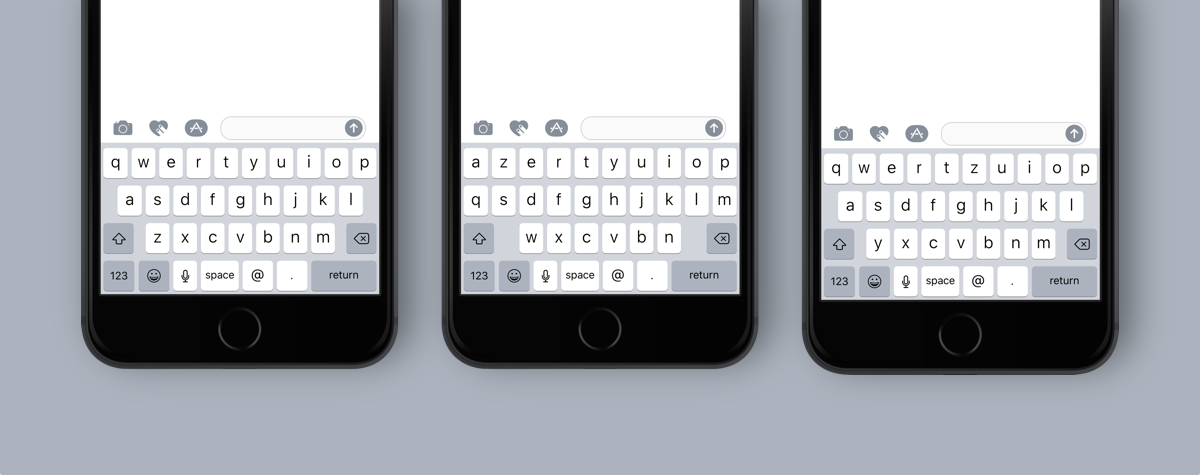
Выставляем нужную раскладку
После подключения уже можно начинать набирать текст, но пока по умолчанию установлена только английская раскладка Bluetooth-клавиатуры на Android. Мы покажем универсальный способ, как добавить нужные языки и быстро переключаться между ними.
Инструкция
- Скачайте и установите бесплатную программу Russian Keyboard из Google Play по следующей ссылке.
- Подключите вашу беспроводную клавиатуру согласно инструкции по эксплуатации.
- Далее зайдите в «Настройки» планшета.
- Выберите строку «Язык и клавиатура».
- После нажмите на шестеренку напротив названия установленного приложения Russian Keyboard.
- Нам нужно в «Настройках» выбрать внешнее устройство для набора текста, для этого нажмите на «Аппаратная клавиатура».
- Далее выберем нужные настройки для раскладки, перейдя в пункт «Выбор раскладки».

- В открывшемся списке выберем «External Keyboard RU», и можете закрыть настройки.
Данная схема поддерживает ввод как кириллицей, так и латинскими символами. Следующий этап — нужно выбрать данный метод как метод ввода по умолчанию, для этого:
- Найдите поле для набора текста, это может быть браузерная строка, почта, СМС или же просто окно заметок.
- Тапните по тому месту, где нужно ввести текст и опустите шторку.
- В открывшемся небольшом меню нажмите на «Выберите метод ввода».
- Нажмите на «Russian Keyboard», после чего весь текст будет набираться с помощью внешнего устройства для набора текста.
Чтобы быстро изменить язык клавиатуры Bluetooth на Android, нажмите комбинацию Alt + Shift.
Горячие клавиши для Android-клавиатуры
Как и обещали в начале нашей статьи, предоставим список комбинаций с соответствующими действиями для клавиатур, специально предназначенных для Android-аппаратов. Они отличаются от универсальных дополнительным набором клавиш: «Menu», «Search».
Они отличаются от универсальных дополнительным набором клавиш: «Menu», «Search».
Список комбинаций
Ниже представлены списки комбинаций, которые ми для вашего удобства поделили по группам.
Работают на рабочем столе
Menu +
А: добавить виджет.
S: универсальный список.
W: изменить обои.
N: отобразить окно уведомлений.
P: запустить меню настроек.
Search +
B: запустить веб-браузер.
C: открыть адресную книгу.
E: зайти в электронную почту.
G: клиент Gmail.
P: музыкальный проигрыватель.
S: создать СМС.
Y: войти в клиент YouTube.
При работе в web-браузере:
Menu+
J: на страницу назад.
K: на страницу вперед.
R: обновить страницу.
F: найти страницу.
B: открыть закладки.
A: добавить закладку.
S: социальные закладки.
H: история посещения сайтов.
S: настройки браузера.
D: загрузки.
G: информация про страницу.
E: выделить текст.
При наборе текста
Shift +
Delete: удалить символ находящийся справа от курсора.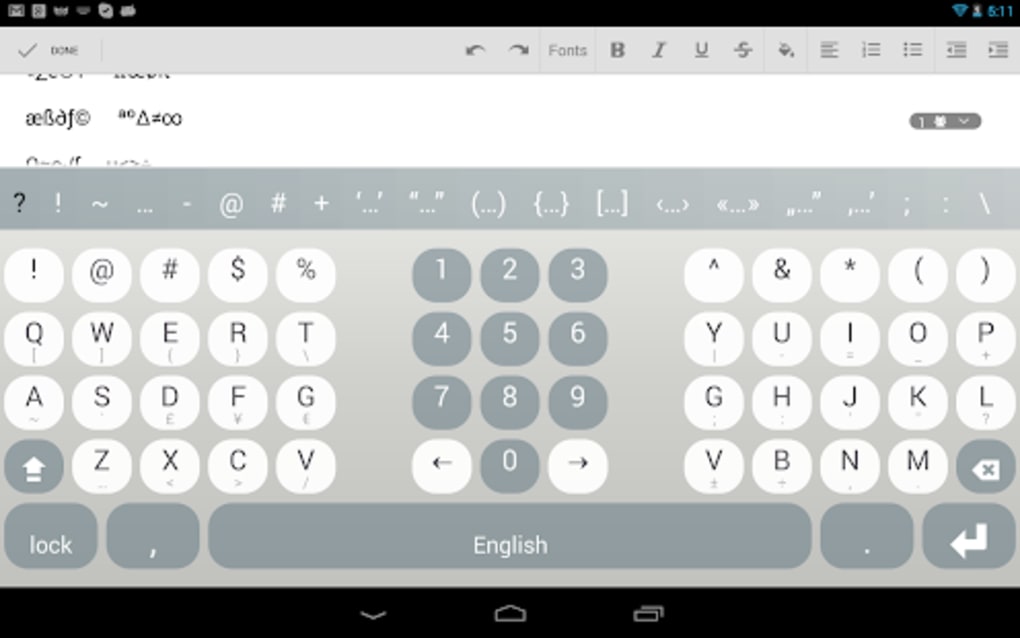
Shift (нажать два раза): активировать Caps lock; снова нажать Shift для отключения.
Left/Right: выделить необходимый текст.
Alt +
Del: удалить всю строку.
Alt + Left: курсор на начало строки.
Alt + Right: курсор в конец строчки.
Alt + Up: курсор на начало страницы.
Alt + Down: курсор в самый конец страницы.
Для Windows-клавиатур
Далее предоставим горячие клавиши для большинства обыкновенных клавиатур.
Esc – заменяет кнопку «Назад».
Win+Esc – замена клавиши «Домой».
Ctrl+Esc – аналог клавиши «Меню».
Alt+Tab — переключение между запущенными приложениями.
Ctrl+
Space или бывает Shift+Space — переключает раскладку.
P — запустить настройки.
M — управление приложениями.
W — смена обоев.
Win+
E — написать письмо.
P — проигрыватель музыки.
A — калькулятор.
S — написать СМС.
L — календарь.
C — контакты.
B — браузер.
M — карты Google.
Space — поиск.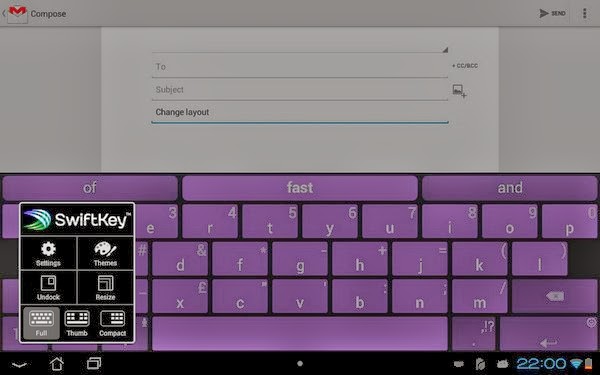
Ctrl+Alt+Del – перезагрузить устройство.
Команды для браузера
Ctrl+
N/T — новая вкладка.
+I/O — увеличить/уменьшить масштаб.
J — менеджер закачек.
R — перезагрузить страницу.
F — поиск.
B — закладки.
H — история.
D — добавить в закладки.
S — поделиться.
G — информация о странице.
P — окно настроек.
W — закрыть вкладку.
L — переключение на адресную строку.
С/V — копирование/вставка.
Tab — переключение между браузерными вкладками.
Space/Shift+Space — скроллинг по экрану вниз/вверх.
Приложения для Bluetooth-клавиатуры на Android: Видео
Добавить комментарий
Как поменять клавиатуру на телефоне Самсунг: подробная инструкция
Переключаем язык на виртуальной клавиатуре андроида
Не секрет уже ни для кого, что на устройстве может быть виртуальная и физическая (юсб) клавиатура.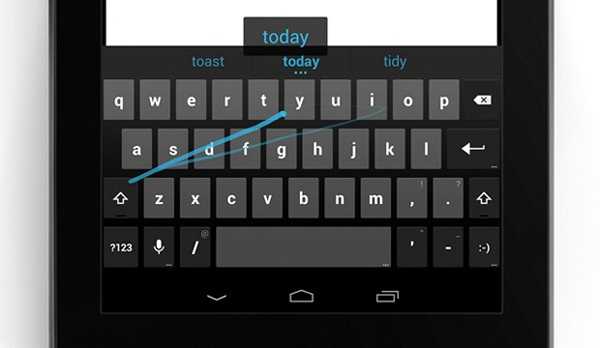 Разберемся для начала с сенсорной.
Разберемся для начала с сенсорной.
1. Зайдите в настройки. Если же вы не можете сменить английский язык, то ищите Settings.
2. Находите «Язык и клавиатура», на английском этот раздел будет называться «Language & keyboard”.
3. Теперь выбирайте настройки клавиатуры.
4. Пошуршите внутри. Вам требуется обнаружить что-то вроде «язык ввода» либо «клавиша выбора языка». В разных устройствах (да и русификация может давать разный перевод).
5. Теперь выбирайте необходимый вам язык для клавиатуры. После сохранения этот язык добавится на виртуальную клавиатуру (галочки поставьте). «Действующий» язык будет написан на пробеле.
Чтобы сменить раскладку потребуется либо по пробелу влево-вправо поводить пальцем, либо нажать на специальную кнопку (чаще всего в виде схематического глобуса). Все зависит от вида клавиатуры, поэтому и варианты различны. К примеру, с Самсунгами приходится повозиться чуть подольше, потому что найти «галочки» у них посложнее. Однако если следовать инструкции четко, то быстро разберетесь и добавите необходимые языки. При необходимости их можно «докачать» из сети. Разумеется, в этом случае создание папки на айфоне — затея ненужная.
При необходимости их можно «докачать» из сети. Разумеется, в этом случае создание папки на айфоне — затея ненужная.
Переключаем язык на физической клавиатуре Андроида
Данный способ относится к планшетам, поскольку чаще всего у них имеются юсб-клавиатуры для удобства печатания. Как в андроиде переключить язык клавиатуры, если она физическая? Тоже довольно-таки просто.
1. Опять же первым делом необходимо в настройках поставить галочки напротив нужных вам языков.
2. Сохраните выбранное.
3. Дальше уже в зависимости от выбранного (или же из-за прошивки) переключение языков может осуществляться различными комбинациями клавиш: Ctrl+Shift (либо левые, либо правые, либо оба рабочих варианта) – наиболее распространенный способ переключения раскладок.
Иногда встречаются клавиатуры с тем же символом «глобуса». Но опять же, чтобы «клава» работала, необходимо на самом Андроиде ее настраивать. Только после всех настроек на ней станет возможно переключать раскладки на свое усмотрение.
Как переключить язык ввода (клавиатуры) на смартфон либо планшете Android.
При использовании внешней клавиатуры для Android может возникнуть проблема с переключением раскладок. Решить эту проблему и настроить переключение раскладок можно двумя простыми способами – как средствами самого Android, так и через небольшую бесплатную программу Russian Keyboard.
Способ 1: Приложение-клавиатура
Добавить любой желаемый и поддерживаемый операционной системой язык в используемую для ввода данных виртуальную клавиатуру можно через ее настройки. В большинстве подобных приложений это делается по идентичному или крайне схожему алгоритму, мы же в качестве примера далее воспользуемся решением Gboard от Google, предустановленным на многих Android-смартфонах по умолчанию.
- Откройте любое приложение или поле (например, строку поиска), в котором можно ввести текст, и коснитесь его для активации наэкранного средства ввода.
- Вызовите настройки приложения. Для этого может быть предусмотрена отдельная кнопка, выполненная в виде шестеренки, либо же искомая опция вызывается путем удержания одной из кнопок – чаще всего той, что отвечает за переключение раскладок (на ней обычно изображена планета), — и последующего выбора соответствующего пункта меню.

- В открывшемся разделе параметров тапните по пункту «Языки».
- Далее воспользуйтесь расположенной внизу кнопкой «Добавить клавиатуру».
- В списке доступных языков найдите тот, который хотите добавить в клавиатуру, и выберите его.
Для того чтобы сделать это быстрее, задействуйте поиск.
- Определите предпочтительный тип раскладки (таковых может быть более одного), после чего нажмите «Готово».
Переключение раскладок внешней клавиатуры средствами самого Android
Для начала при подключенной клавиатуре нужно зайти в настройки устройства и найти там пункт “Язык и ввод”. Там найти раздел “Физическая клавиатура” (если клавиатура отключена, он в настройках не появится), а в нем пункт “Выбор раскладки клавиатуры”.
Скорее всего там будет активен пункт “По умолчанию”, что означает что клавиатура будет задействовать язык устройства без возможности переключения раскладок.
Выбираем пункт “Настроить раскладки клавиатуры” – и если отображается длинное меню возможных раскладок, значит нам повезло. Нужно отметить русскую и английскую (США) раскладки, после чего настройку можно считать законченной.
Нужно отметить русскую и английскую (США) раскладки, после чего настройку можно считать законченной.
Переключать раскладки на физической клавиатуре можно будет по нажатию клавиш Ctrl+Пробел.
Настройка переключения раскладки физической беспроводной клавиатуры Android TV box
1. Заходим в Приложения (Apps)
2. Заходим в Настройки
3.Матаем вниз и находим раздел «Язык и ввод»
4. Далее ищем раздел Физическая клавиатура
5. В разделе «Физическая клавиатура» для беспроводной клавиатуры нас интересуют пункты подраздела 2.4G Composite Device. В каждом из них нужно выбрать под каждую из раскладак язык ввода. В вашем случае надписи английский и русский бледным шрифтом не будет. Будет так как на этом фото снизу.
6. Для Латиницы выбераем Английский
7. Для кирилицы выбераем Русский
8. Теперь переключение раскладки возможно с клавиатуры. Для переключения используем клавиши Win + пробел.
Если не получилось пишите в комментарии. Будем разбираться вместе.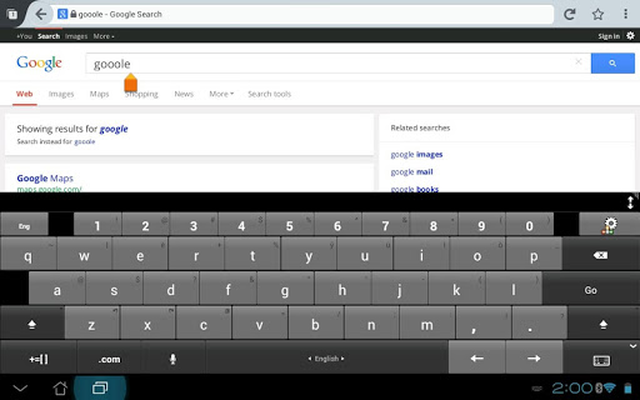
Как на Android изменить язык интерфейса
Если вы хотите изменить язык интерфейса на Андроиде, то это можно сделать через Настройки. Откройте настройки Андроида и перейдите в раздел «Язык и ввод». Если вы хотите изменить язык интерфейса с английского на русский, то данный раздел настроек будет называться «Language & input».
Дальше вам нужно перейти в подраздел «Язык». В английском интерфейсе «Language».
После этого перед вами откроется список языков.
Для того чтобы изменить язык интерфейса на вашем Андроид смартфоне или планшете просто найдите нужный язык и нажмите на него. При этом смена языка интерфейса произойдет мгновенно. Перезагрузка Андроид устройства не потребуется.
Как на Андроиде изменить язык на клавиатуре
Если вам необходимо изменить язык на клавиатуре, то это делается также через Настройки. Откройте настройки Андроида и перейдите в раздел «Язык и ввод» («Language & input» в английском интерфейсе).
В данном разделе нужно открыть подраздел «Google клавиатура» (если вы используете клавиатуру от другого производителя, то название может отличаться).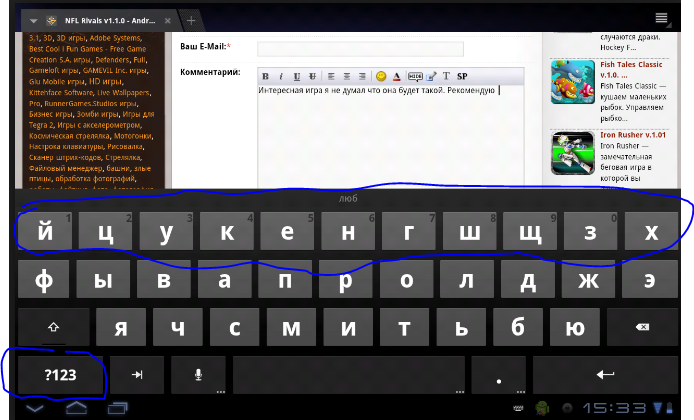
После этого откроется список доступных для вашей клавиатуры языков.
Для того чтобы изменить язык на клавиатуре, активируйте нужный вам язык и отключите язык, которым вы не пользуетесь.
Содержание статьи
Как изменить раскладку клавиатуры на телефоне Хонор и Хуавей
Начнем с того, что набирать текст в смартфонах Honor и Huawei можно как при помощи виртуальной клавиатуры SwiftKey, так и голосового ввода Google. При желании можно скачать и установить приложение от Гугл — GBoard. Теперь рассмотрим процедуру смены раскладки на каждой из них.
Решение для SwiftKey
Пункты 1, 2 и 3
Пункты 4 и 5
Для смены расположения букв зайдите в настройки телефона и выполните пошагово следующие действия:
- Выберите пункт «Система».
- Далее «Язык и ввод».
- Затем пункт «Клавиатура SwiftKey».
- В открывшемся окне сначала выберите пункт «Многоязычная», а затем «Английский (США)/English (US)».
- Далее листая вправо-влево, найдите и выберите необходимое вам расположение букв.

На моем Honor 9 Lite тут же можно сменить и русскую раскладку клавиатуры. Для этого нажмите на пункт «Русский».
Решение для Gboard
Пункты 1 и 2
Пункты 3 и 4
Смена расположения букв производится аналогично вышеприведенной инструкции:
- зайдите в настройки телефона;
- выберите пошагово пункты «Система» — «Язык и ввод» — «Gboard» — «Языки…»;
- далее выберите раскладку какого языка вам нужно изменить «русский (Россия)» или «Латиница»;
- выбор производится пролистыванием доступного списка вправо-влево.
К сведению! Русская раскладка в этом приложении представлена в нескольких вариантах. Это «Русский», «Рукописный ввод», «Студенческая раскладка», «яВерт» и «яЖерт».
Стандартные изменения языка
Почти все современные смартфоны включают в себя возможность выбора и замены необходимого языка. Разобраться, как на телефоне поменять язык на русский можно при помощи пошаговой инструкции:
- Перейти в меню настроек смартфона.

- Выбрать вкладку с языком и клавиатурой.
- После этого нажать в окне на самый первый пункт для выбора языка. Будет выдано всплывающее окно, где указывается «Русский» или иной язык.
Рекомендуется после выполнения замены вернуться в меню и проверить готовность, а также зайти в сообщения, чтобы на клавиатуре также изменились буквы.
Простые операции помогают быстро изменить язык мобильного устройства. Если описанная рекомендация не помогает или в перечне нет необходимого варианта, тогда потребуется использовать другие методы, представленные в статье. Они подходят для конкретных гаджетов.
Изменения на смартфонах от Самсунг
Мобильная техника Самсунг включает в себя альтернативный вариант для установки русского языка. Работа возможна при условии, что используется версия Андроид от 4.2. Данная методика предусматривает подключение гаджета к ПК при помощи кабеля, после чего следует выполнить загрузку в систему папки с локализацией.
Основные правила, которым нужно следовать:
- При помощи официального сайта установить программу под названием MoreLocale 2.

- После этого сделать режим разработчика на смартфоне. Для этого потребуется перейти в меню настроек, найти раздел «О телефоне» (About phone), где будет представлен номер сборки. Нужно нажимать около 10 раз на подобную надпись, после чего будет всплывающее окно с уведомлением, что права администратора открыты (You are developer now).
- Теперь нужно вернуться в настройки и нажать раздел «Для разработчиков». В меню сдвинуть пальцем вкладку влево или вправо, после чего нажать на «USB Debugging» и согласиться со следующим уведомлением.
- До момента подключения смартфона к компьютеру нужно установить утилиту на системный диск, сделать отдельную папку с именем «adb», куда будет разархивироваться материал программы.
- Подключить смартфон к ПК, на его дисплее включать USB-отладку и подождать некоторое время, пока система будет определена. После этого вызвать командное меню сочетанием кнопок Win+r или перейти в меню Пуск-Выполнить, указать в строе cmd.
- Ввести адрес cd c:adb для перехода в нужную папку, ввести adb devices.

- В ходе выполнения действия дисплей должен быть снять с блокировки. Если после ввода появляется слово рядом с «devices», тогда все операции сделаны верно. После этого нужно ввести adb shell.
- Поля: pm list packages morelocale и pm grant jp.co.c_lis.ccl.morelocale, permission.Change_CONFIGURATION.
- Приложение должно выдать уведомление, подобно тому, что есть на изображении, а после можно отключить смартфон от компьютера.
- Теперь устройство следует перезапустить, включить утилиту. В ней должен быть необходимый язык. Нажать на нужный вариант, чтобы изменить язык во всем гаджете.
Как быстро поменять язык на SwiftKey
Все очень просто. При вызове клавиатуры по умолчанию будет установлена русская раскладка. Если нужно какое-то слово написать, например, на английском, даже в рамках одного сообщения или предложения, нажмите и удерживайте клавишу пробела.
Отобразится окно, в котором передвигая пальцем по экрану влево или вправо сможете быстро поменять раскладку. Если переключитесь на английский, то автоматически поменяется его поддержка – предложения, словарь, а также раскладка.
Если переключитесь на английский, то автоматически поменяется его поддержка – предложения, словарь, а также раскладка.
В случае японского клавиатура будет романизована, когда после ввода слогов, например «ka, ki, ku, ke, ko» будут введены знаки на хирагане, а затем конвертируются в символы кандзи. Ввод зависит от конкретного языка, но ситуация на самом деле выглядит так же, как и в случае использования его на компьютере. Когда захотите обратно поменять на русский, достаточно удерживая пробел передвинуть пальцем влево или вправо по экрану Андроида.
Замена языка на смартфонах HTC
В тех случаях, если используется техника от описанного производителя, а версия операционной системы 4.1 или ниже, тогда потребуется:
- Установить на мобильное устройство программу MoreLocale 2.
- Запустить ее и нажать на клавишу Custom Locale.
- Выбрать раздел «Language», после чего подобрать свою страну, к примеру, Russian Federation, установить нужный язык для интерфейсов.

- Тапнуть по клавише «Set».
Выполненные действия дают возможность установить русские и другие языка на телефонах бренда НТС. В противном случае рекомендуется установить новую прошивку.
Замена языка на телефоне Huawei
Установить русский язык на устройствах данного производителя будет доступно после загрузки клавиатуры с определенным языком. Для этого рекомендуется использовать сторонние приложения, которые доступны в Плей Маркете. Самым популярным вариантом является «Клавиатура Google». Инструкция такова:
- Установить из маркета приложение.
- Запустить программу и сделать ее активацию.
- Перейти в настройки, нажать на раздел языка и ввода, после чего выбрать «Клавиатура Google».
- Переключить необходимый язык для его установки на устройстве.
Подобный метод будет аналогичен для людей, которые ищут, как поменять телефон на английский язык.
Описанные рекомендации по тому, как поменять язык на клавиатуре телефона, в меню и других интерфейсах, могут оказаться полезными не только для людей, которые заказывают гаджеты из Китая. Подобная операция нужна при сбросе всех настроек к заводским или при первом использовании аппарата.
Подобная операция нужна при сбросе всех настроек к заводским или при первом использовании аппарата.
Если после проделанных действий нет изменений, тогда что-то на смартфон не установлено или не активировано.
Загрузка …
Проверьте по номеру откуда звонили
Используемые источники:
- https://gadget-media.ru/android-keyboard-language/
- https://dmitrysnotes.ru/kak-nastroit-pereklyuchenie-raskladok-na-vneshnej-klaviature-v-android
- https://4idroid.com/how-to-add-and-change-keyboard-language/
- https://smartphonus.com/как-изменить-язык-на-android/
- https://tarifam.ru/kak-pomenyat-yazyk-na-telefone/
ПОДЕЛИТЬСЯ Facebook
- tweet
Предыдущая статьяКак поставить мелодию на контакт на андроиде
Следующая статьяКак сделать резервную копию на самсунге галакси
Настройка клавиатуры на Андроид: этапы
Чтобы поменять язык раскладки нужно:
- Зайти в меню;
- Приложение «настройки»:
- Выбрать пункт «язык и ввод»;
- Вкладка «Gboard»;
- «Языки»- выбираем язык.

Как настроить виртуальную клавиатуру
Для настройки любой клавиатуры в операционной системе Андроид используется меню настроек, где выбирается раздел «Язык и ввод». Ниже представлено руководство по работе с софтом Gboard. Настройка выполняется в несколько этапов:
- Необходимо войти в меню настроек, перейти в личные данные и нажать на раздел «Язык и ввод».
- В строке «Клавиатура и способы ввода» тапнуть по разделу виртуальной клавиатуры, после чего будет открыт перечень программ, которые применяются для ввода символов. Чтобы активировать сторонние приложения для клавиатуры, потребуется перейти в «Управление клавиатурами», после чего выбрать и включить нужную.
- Тапнуть в перечне на Gboard, чтобы открыть перечень возможных для настройки параметров. В данном разделе можно будет поменять язык ввода, деактивировать или активировать исправление текста, а также выбрать тему.
- Чтобы отключить звуковое сопровождение при нажатии на клавиши, потребуется в настройках выбрать раздел «Звук при нажатии клавиш», после чего передвинуть тумблер в положение «Выключено».

- Еще устанавливается вибрация при нажатии, используют соответствующую строку, в ней нужно перемещать тумблер для активации или деактивации режима.
Это стандартные варианты настроек виртуальной клавиатуры на Андроид. Кроме того, в настройках есть отдельные клавиши, позволяющие менять язык и раскладку клавиатуры. Если подобных элементов нет, тогда в разделе «Язык ввода» можно будет выбрать до 300 вариантов языка. После подбора внизу меню нужно нажать на клавишу «Добавить язык». При появлении клавиатуры для замены потребуется просто нажать на иконку земного шара, чтобы выполнить языковое переключение.
Сменить фон клавиатуры на андроиде
Фон способен вмиг придать устройству оригинальности. Процесс смены состоит из следующих этапов:
- Кликают на знак шестеренки, обозначающий настройки.
- Выбирают расширенные параметры.
- Далее «Язык и ввод».
- Проходят по вкладке «Gboard». Откроется пункт «Тема» и 3 варианта: однотонная палитра, пейзажи, темы из собственных картинок из «Галереи».

- Выбирают нужное изображение и нажимают на него. В открытом окне отобразится пример, как будет выглядеть клавиатура.
- Если понравилось, нажимают «Подтвердить».
Важно! Для удобства набора рекомендуется установить контуры вокруг клавиш.
Удаляем вибрацию на клавиатуре
Отклики на касания к стандартной клавиатуре по умолчанию включены. Поэтому у многих пользователей возникает проблема, как убрать вибрацию на клавиатуре Андроид. Она разряжает батарею и может раздражать пользователя. Для этого снова зайдите в настройки смартфона и сделайте следующие действия:
- откройте используемую по умолчанию клавиатуру;
- пролистайте список опций ее вниз;
- выберите пункт «Звуки при вводе»;
- в нем вы можете убрать звуки нажатия клавиш удалить маркер рядом с пунктом «Виброотклик».
Если у вас настроена вибрация клавиатуры на Андроид – включить и выключить ее очень просто. Отклик может настраиваться путем установки маркеров и с помощью активации переключателя в виде небольшого рычажка. Если вы используете нестандартное приложение, то аналогично убрать вибрацию можно при помощи настроек – они вызываются прямо из поля для ввода текста. Для этого там предусмотрена пиктограмма сверху в виде шестеренки.
Отклик может настраиваться путем установки маркеров и с помощью активации переключателя в виде небольшого рычажка. Если вы используете нестандартное приложение, то аналогично убрать вибрацию можно при помощи настроек – они вызываются прямо из поля для ввода текста. Для этого там предусмотрена пиктограмма сверху в виде шестеренки.
Преобразование текста в речь
Этот модуль проговорит голосом всё, что вы написали. И озвучит всё, что видно на экране, озвучит все ваши действия. Функция будет полезна для людей с плохим зрением.
За преобразование текста в речь отвечает модуль TTS Samsung и синтезатор речи Google. Я уже писал про них в этой статье. Поэтому повторяться не буду – все настройки описаны там.
Голосовой ввод Google
Как альтернативу, вместо клавиатуры можно использовать голосовой ввод. Вот основные настройки для лучшего распознавания вашего голоса и набора текста без ошибок:
- Языки. Выберите основной язык. Например, русский.
- Voice Match – образец голоса.
 Можно включить доступ к Гугл Ассистенту через фразу “Окей Гугл” или установить опцию разблокировки телефона с помощью голоса. Запишите или перезапишите свой образец голоса для лучшего срабатывания.
Можно включить доступ к Гугл Ассистенту через фразу “Окей Гугл” или установить опцию разблокировки телефона с помощью голоса. Запишите или перезапишите свой образец голоса для лучшего срабатывания. - Голосовое управление. Активация управления голосом через проводную гарнитуру или bluetooth-гарнитуру.
- Озвучивание результатов. Доступны всегда озвучивание или с подключенной гарнитурой.
- Распознавание речи офлайн. Для использование сервисе без интернета установите на телефон нужные голосовые пакеты.
- Цензура. Скрывать ли распознанные нецензурные слова?
- Гарнитура Bluetooth. Записывает звук с гарнитуры, если это возможно.
Добавить язык в клавиатуру
На старые и новые версии андроид добавление языка происходит по-разному.
Добавление языка на Android 8 и 9
Пошаговая инструкция:
- Входят в пункт «Система» и из него в «Язык и ввод».
- Открывают виртуальную клавиатуру Gboard.
- В «Языках» кликают по «Добавить клавиатуру».

- Выбирают язык.
Добавление языка на 5, 6, 7 версии
Открывают в «Языке и ввод» «Текущая клавиатура». Выбирают тип раскладки.
Добавление происходит в пункте «Клавиатура Android». Здесь представлены настройки, которые отвечают за наличие вибрации, звук клавиш и др. Для добавления языка выбирают «Язык».
Обратите внимание! Может быть активирован язык системы. Тогда просто ставят тумблер в выключенное положение. Остальные языки станут доступны. Выбирают нужный.
Как быстро сменить раскладку и способ ввода
Изменять параметры ввода можно не только через меню «Настройки», но и в любом другом приложении. Инструкция:
Запустите любое приложение для ввода текста (например, какой-нибудь мессенджер) и тапните в поле для ввода сообщения, чтобы вызвать клавиатуру. Нажмите на значок в виде шестеренки, чтобы быстро перейти в меню «Настройки». Это удобно, если вы хотите отключить исправление слов или изменить способ ввода текста.
Нажмите и удерживайте на клавиатуре «Пробел», чтобы изменить раскладку или языковые настройки.
При необходимости вы можете менять способ ввода текста в любое время. Для этого достаточно запустить какой-нибудь мессенджер и перейти в настройки. Это удобно, если вы используете разные виртуальные клавиатуры.
Использование сторонних приложений
Клавиатура в смартфоне – это просто приложение, поэтому выбор пользователя не ограничивается стандартным функционалом. В Play.Market можно скачать десятки разнообразных программ для клавиатуры, которые отличаются интерфейсом, набором смайлов и прочих дополнительных бонусов. Основной функционал такого софта идентичен.
Для примера представлена работа с популярным среди пользователей приложением SwiftKey. Разработчики этой программы предусмотрели возможность анализа стиля написания, благодаря чему появляются подсказки из словарного запаса пользователя, что ускоряет набор текста. Также особенностью этой клавиатуры являются встроенные смайлики и анимации.
После скачивания приложения нужно перейти в настройки и включить новую раскладку – SwiftKey.
После этого клавиатура примет такой вид:
При желании вернуться обратно к клавиатуре Gboard, для этого нужно перейти в «Настройки» — «Расширенные настройки» — «Язык и ввод» — «Управление клавиатурами» и выбрать стандартное решение вашего Андроида.
Как увеличить или уменьшить клавиатуру на андроиде
На телефонах по умолчанию выбран средний размер. Как увеличить клавиатуру на андроид-устройстве? Это можно сделать через приложение SwiftKey в несколько шагов:
- Открывают установленное приложение. Здесь смена шрифта влияет на масштаб. Если у смартфона экран изогнут, вид клавиатуры может быть не таким, каким его ожидают.
- Заходят в «Настройки» — «Язык ввода».
- Выбирают «Экранную».
- На вкладке «Персонализация» можно менять размер, раскладку.
Важно! Все, что дальше требуется, просто сузить или расширить рамку вокруг клавиатуры.
Русская раскладка андроид. Настройка клавиатуры на русский язык
Как установить русскую клавиатуру?
Для настройки русской клавиатуры откройте Market и найдите программу GO Keyboard. После ее установки зайдите в настройки. Сначала выберите пункт Язык и ввод. В меню поставьте галочку напротив клавиатуры GO Keyboard, и выберите пункт GO Keyboard Settings (Настройки клавиатуры). В новом меню смотрим на следующее:
После ее установки зайдите в настройки. Сначала выберите пункт Язык и ввод. В меню поставьте галочку напротив клавиатуры GO Keyboard, и выберите пункт GO Keyboard Settings (Настройки клавиатуры). В новом меню смотрим на следующее:
- Enable GO Keyboard в два шага включить данную клавиатуру (первый мы выполнили, во втором ее просто выберите из списка)
- Sound and Viberate настроить эффект звука и виброотдачи при нажатии и силу/громкость.
- Input Settings тут остановимся подробнее.
В данном меню выбираете работу словаря и автозаполнения
- Auto-Capitalization будет ставить после точки большую букву автоматически
- Display Suggestions будет предлагать варианты поиска (с учетом словаря T9)
- Auto Space будет ставить пробел автоматически после выбора слова
- Key Correction будет автоматически догадываться, если вы промахнулись по кнопке
Как установить поддержку словаря T9
В раздел Input Language ы выбираете языковые настройки для словаря XT9. В случае выбора языка, словарь которого не установлен — вы будете автоматически переадресованы на Market для установки словаря для клавиатуры. Для русского языка установка словаря обязательна.В раздел Lexicon Management лова будут автоматически узнаваться из адресной книги или SMS.
В случае выбора языка, словарь которого не установлен — вы будете автоматически переадресованы на Market для установки словаря для клавиатуры. Для русского языка установка словаря обязательна.В раздел Lexicon Management лова будут автоматически узнаваться из адресной книги или SMS.
Словарь T9 удет подбирать и угадывать слова, которые вы набираете, отображая их внизу ввода, чтобы ускорить набор текста на сенсорной клавиатуре. Поддерживаются все языки, которые поддерживает программа GO Keyboard
Клавиатура имеет одну особенность, которая ее выделяет среди других. В ней внедрен голосовой поиск.
Как установить русскую аппаратную клавиатуру?
Более удобной и настраиваемой будет данная клавиатура, скачать ее можно по ссылке Скачать русскую клавиатуру для Android
Она отличается различными настройками под разные виды хард-клавиатур и может быть очень полезна.
Для установки зайдите в мен Настройки — Приложения
Вернемся к клавиатуре GO Keyboard. В ней есть та загадочная кнопка с микрофоном, которая упорно не работает. Чтобы ее включить, Вам нужно будет установить голосовой поиск. Просто перейдите по ссылке с Вашего мобильного браузера в этой теме:
В ней есть та загадочная кнопка с микрофоном, которая упорно не работает. Чтобы ее включить, Вам нужно будет установить голосовой поиск. Просто перейдите по ссылке с Вашего мобильного браузера в этой теме:
- Скачать голосовой поиск Google Search
Почему его нет в Market? Просто Google почему-то исключила его из нашего региона Украины, и он тут недоступен для загрузки. Поэтому качаем тут и перед установкой зайдите в мен Настройки — Приложения , и поставьте галочку напроти Разрешения установки со сторонних источников
После установки у Вас появится такое приложение, изменится строка браузера и поиска.
Как это работает?
Для работы программа использует интернет-соединение. Это не программа голосового набора, это достаточно иной тип сервиса. При нажатии она предлагает Вам сказать (Иллюстрация «Говорите»). Вы произносите фразу, например «моторола», белый уровень определяет громкость Вашего голоса и уровень шума.
Лучше говорить громко и четко в тишине.
После произнесения фразы короткий фрагмент отправляется по интернет-соединению на сервер, где он обрабатывается и возвращается в виде текста. А текст автоматически вводится в поиск, а если вы писали через клавиатуру GO Keyboard — предлагается внизу клавиатуры в виде сообщения. Нажмите на него пальцем — и оно автоматически будет добавлено туда как набранный текст.
Необходимо установить на Ваш Android mini pc программу RussianKeyboard из Google Play
2. Активировать клавиатуру.
Выбрать клавиатуру в качестве метода ввода можно так же в нижнем правом углу в функциях клавиатуры.
3. Настроить программу RussianKeyboard
Ваша клавиатура настроена и может печатать как русскими, так и латинскими буквами. Переключение раскладки осуществляется комбинаций клавишь которые задаются в настройках приложения RussianKeyboard, по умолчанию это Shift+пробел.
Как записать ИК сигналы с пульта от ТВ на беспроводную клавиатуру ipazzport.
1. На беспроводной клавиатуре нажать кнопку TV. (синий светодиод замигает).
2. Нажмите и удерживайте в течение 2 — 3 секунд кнопку «set», пока не загорит светодиод, чтобы войти в режим обучения.
3. Затем нажмите требуемую кнопку и индикатор мигнет один раз, затем загорится свет — это означает, что клавиатура ждет сигнала к обучению (если в течение 10 секунд не будет операций, то светодиод потухнет и клавиатура выйдет из режима обучения).
4. Расположите пульт от ТВ и беспроводную клавиатуру друг к другу
5. Нажмите кнопку на пульте ДУ от ТВ в течение 1 секунды, а затем отпустите эту кнопку, и вы увидите индикатор на клавиатуре мигнет 3 раза, затем продолжит гореть, это значит, что ваша клавиатура записала исходный код пульта ТВ успешно.
6. Повторите пункты 3,4,5 для записи сигнала на клавиатуру с других кнопок.
7. По окончании настройке нажмите кнопку «set» для сохранения настроек.
Ещё одна отличная программа для настройки клавиатуры
Помощник подключения внешней BT/USB клавиатуры.
Возьмите полный контроль над внешними Bluetooth или USB-клавиатурами.
Без видимой виртуальной клавиатуры (Метод ввода), предназначенный для использования с Bluetooth и USB-клавиатурами. Оно автоматически вызовет диалоговое Метода ввода, при подключении или отключении Bluetooth клавиатуры (на некоторых устройствах это может быть сделано для работы с клавиатурой USB). Приложение поддерживает множество различных раскладок для неамериканских клавиатур, а также предоставляет множество вариантов конфигурации.
Особенности:
- Международные раскладки клавиатуры.
- Добавление до 16 ярлыков приложений (например, запуск Google Maps с Alt+M и т.д.)
- Добавление до 16 текстовых строк (например, вставить свой адрес электронной почты с Alt+E и т.д.)
- Переназначает клавишу Escape на Назад (можно отключить)
- Позволяет контролировать, какие символы должны рассматриваться как сочетание символов.
- «Нулевая» виртуальная клавиатура для работы с аппаратной клавиатурой (Bluetooth и USB).

- Автоматически выводит диалог выбора Метода Ввода, при подключении или отключении Bluetooth клавиатуры (Android 2.3 +).
- Автоматическое определение также может работать с USB-клавиатурами на некоторых платформах (экспериментально) (Android 2.3 +)
- Приложение, которое вызывает выбор метода ввода (для быстрого доступа)
- Переключение между макетами на выбор с помощью клавиши или комбинации клавиш. (до 3х макетов)
- Выбор раскладки клавиатуры автоматически на основе языковых настроек в устройстве.
- Блокирование всплывающих окон долгого нажатия на Android 2.x.
- Изменение задержки и скорости повторного нажатия.
- Возможность изменения макетов и настройки двух пользовательских раскладок.
Последнее время все больше и больше людей заказывают себе телефоны в Китае через интернет, и в этом нет ничего плохого, китайцы молодцы и давно обогнали весь мир в сфере Hi-tech индустрии и даже создали очень много своих брендов, которые ничуть не уступают мировым лидерам. Единственной проблемой с которой может встретиться русский обладатель такого смартфона – это отсутствие привычной ему русскоязычной клавиатуры. Если говорить про китайцев, то иногда можно купить телефон в России, который не поддерживает русскую клавиатуру
Единственной проблемой с которой может встретиться русский обладатель такого смартфона – это отсутствие привычной ему русскоязычной клавиатуры. Если говорить про китайцев, то иногда можно купить телефон в России, который не поддерживает русскую клавиатуру
Если вы приобретаете ваш смартфон или планшет в любом фирменном магазине, пускай и сомнительного бренда (ZTE, Huawei ), то скорее всего русская клавиатура там будет установлена изначально. Так зачем же нам чинить то, что не сломано? Причины две:
Первая причина – расширить функционал стандартной русской клавиатуры;
Вторая причина , как я упоминал ранее, это установить клавиатуру на любой китайский планшет или телефон типа FLYTOUCH, EKEN , APAD и так далее.
Русской раскладки на данных девайсах по-дефолту просто нет, но это не беда, так как в основном такие устройства используют операционную систему Android , а для Андроида уже давно написано куча приложений, которые в том числе позволяют установить русскую клавиатуру на ваш смартфон.
Итак, скачайте русскую клавиатуру через Play Market , найти ее очень просто – надо в поиске Play Market набрать , затем выбрать приложение Russian Keyboard и установите ее, кликнув на кнопку «УСТАНОВИТЬ ».
Затем перейдите в “Системные настройки ” -> “Язык.. (Locale..) ” -> “Активировать клавиатуру “. Затем откройте любое окно, текстовый редактор, браузер, где присутствует поле вводе. В данном поле долгим нажатием вызовите меню, в котором следует выбрать в качестве способа ввода русскую раскладку.
Итак, русская клавиатура установлена и активирована. В системном лотке (трее) должен будет появиться индикатор раскладок.
Читайте также:
- Google Play является официальным каталогом контента для ОС Android, однако даже в нем периодически находят потенциально опасные и вредоносные файлы….
- Одной из популярных мобильных операционных систем является Android. На ее базе выпускается большое количество планшетов и смартфонов.
 С выходом операционной…
С выходом операционной… - На современном рынке смартфонов, каждый человек сможет найти себе подходящий вариант. Модели могут иметь разный дизайн, размер, технические характеристики, качество…
- Имеет ли место необходимость устанавливать антивирусные программы на телефоны и планшеты с операционной системой Android? Однозначный ответ – да. И…
- Google Play предлагает огромное количество бесплатных приложений. Доступность и легкость установки приводит к тому, что на вашем устройстве их накапливается…
Инструкция
Операцию замены языка ввода можно осуществить не только мышкой, но и клавиатурой . Вместо движения курсором нажмите комбинацию “Ctrl-Shift” или “Alt-Shift”. Текущая раскладка не имеет значения. Изменение раскладки клавиатуры можно проследить по изменению букв в языковой панели: в случае успешного переключения языка буквы «EN» изменятся на «RU».
Если в списке установленных языков русского нет, откройте меню «Параметры», нажав правую кнопку мыши на языковой панели.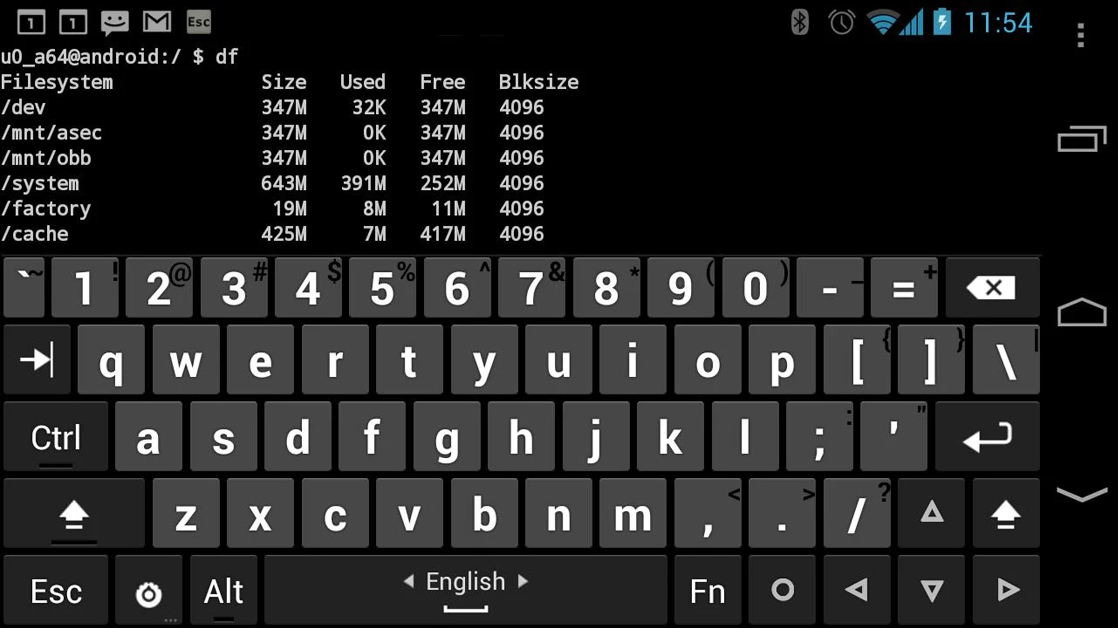 В появившемся меню во вкладке «Общие» нажмите кнопку «Добавить». Прокрутите список до строки «Русский» и выберите настройки клавиатуры .
В появившемся меню во вкладке «Общие» нажмите кнопку «Добавить». Прокрутите список до строки «Русский» и выберите настройки клавиатуры .
Нажмите кнопку “OK” в окне выбора языка и в окне параметров для сохранения настроек. После этого смените язык по одному из выше описанных методов.
Не все компьютеры содержат русскую раскладку клавиатуры по умолчанию. Зачастую с добавлением дополнительной раскладки возникают некоторые трудности, поскольку настройки спрятаны в системе достаточно далеко.
Инструкция
Убедитесь в том, что русская раскладка клавиатуры не была добавлена ранее. Для этого используйте сочетание клавиш Shift+Alt/Ctrl, либо, если не назначено быстрого доступа к смене клавиатуры, воспользуйтесь языковой панелью в самом низу экрана. Для этого щелкните по пиктограмме и посмотрите, имеется ли в списке русская раскладка, если нет, исправьте этот параметр при помощи настроек конфигурации системы в соответствующем пункте панели управления.
Откройте меню «Язык и региональные стандарты» в панели управления вашим компьютером.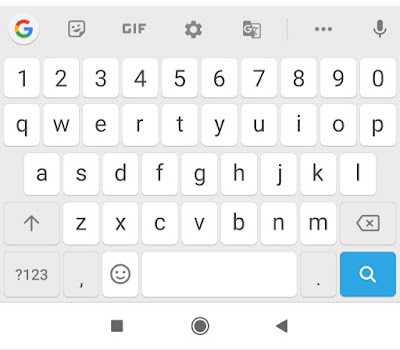 У вас появится окно настроек языковой панели. Здесь вы можете добавлять новые раскладки клавиатуры, удалять ненужные, изменять сочетание клавиш для управления вводом, настроить клавиатуру определенным образом при работе в отдельных программах и многие другие.
У вас появится окно настроек языковой панели. Здесь вы можете добавлять новые раскладки клавиатуры, удалять ненужные, изменять сочетание клавиш для управления вводом, настроить клавиатуру определенным образом при работе в отдельных программах и многие другие.
Лучше всего перед тем, как делать какие-либо изменения в системе, создайте точку восстановления для быстрого отката к предыдущим значениям. Это сократит вам время, если вдруг вы по ошибке настроите раскладку неправильно. Это можно сделать при помощи списка стандартных служебных программ в меню «Пуск».
Откройте вкладку «Языки». Справа вы увидите кнопку «Подробнее, нажмите ее. В новом открывшемся окне убедитесь, что галочкой не отмечен ни один из пунктов на вкладке «Дополнительно», в особенности дополнительные текстовые службы. Вернитесь на первую вкладку.
Нажмите кнопку «Добавить», выберите русскую раскладку клавиатуры, а также те, которыми будете пользоваться в дальнейшем помимо нее. Откройте параметры клавиатуры и назначьте удобные для вас клавиши переключения языков ввода. В новом появившемся окне нажмите на смену сочетания клавиш, сделайте нужные изменения и сохраните их. Закройте все окна посредством поочередного нажатия кнопки «Ок».
В новом появившемся окне нажмите на смену сочетания клавиш, сделайте нужные изменения и сохраните их. Закройте все окна посредством поочередного нажатия кнопки «Ок».
Как настроить клавиатуру на телефоне (Android): пошаговое руководство
Пользователи смартфонов могут упростить работу с устройством с помощью индивидуальных настроек клавиатуры. На выбор юзера предоставляется множество вариантов тем и оформления клавиатуры, возможность устанавливать необходимые языки, звуки и вибрацию, размер шрифта. Активные пользователи социальных сетей и мессенджеров могут установить пакеты эмоджи, автоисправление текста, непрерывный ввод текста. Для тех, кто часто за рулем, незаменимой станет функция голосового набора сообщений.
Настройка стандартной клавиатуры
Пошаговая инструкция, как настроить клавиатуру на Андроиде, представлена на примере Xiaomi Redmi Note 7. Меню других смартфонов может несколько отличаться, однако основные функции и название операций будут одинаковыми для всех смартфонов.
Чтобы открыть меню настроек клавиатуры, нужно выполнить такие действия:
- Открыть «Настройки» и найти пункт «Расширенные настройки».
- Перейти в меню «Язык и ввод».
На экране будет отображаться меню настроек клавиатуры, первой опцией которых является настройка языка. Обратите внимание, что эта функция предполагает смену языка меню во всем телефоне.
Следующая опция отображает текущую клавиатуру и позволяет выполнить ее индивидуальные настройки.
При нажатии на «Управление клавиатурами» пользователь сможет:
- выполнить настройки ввода;
- настроить голосовой поиск.
«Настройки ввода» позволяют пользователю:
- Выбрать языки раскладки клавиатуры. Это может быть любое количество языков, которые будут переключаться прямо во время ввода текста с помощью клавиши быстрого переключения.
- Выполнить тонкие «Настройки». При выборе этой функции можно настроить отображение ряда цифр, переключателя языка, эмодзи на клавиатуре, подобрать оптимальную высоту клавиатуры, включить режим энергосбережения в темное время суток.
 Также в этом списке настройка звуковых сигналов при нажатии на клавиши.
Также в этом списке настройка звуковых сигналов при нажатии на клавиши.
- Установить «Темы» клавиатуры.
- Установить желаемые настройки «Исправления текста». В этом окне настраиваются подсказки, фильтры нецензурных слов, автоисправление, пробелы после знаков препинания, автоматическая смена букв в первом слове предложения на заглавные.
- Установить непрерывный ввод и управление жестами.
- Включить голосовой ввод текстовых сообщений.
- Добавить уникальные слова в личный «Словарь».
- Выполнить настройки поиска. Рекомендуется включить отображение кнопки поиска Google. Эта опция позволит быстро искать в браузере необходимую информацию.
- Настроить персонализацию на вкладке «Дополнительно».
При выборе настроек голосового поиска откроется такое окно:
В этом окне пользователь сможет настроить языки для голосового распознавания, включить функцию цензуры, распознавания речи оффлайн, разрешить команды по Bluetooth на заблокированном устройстве.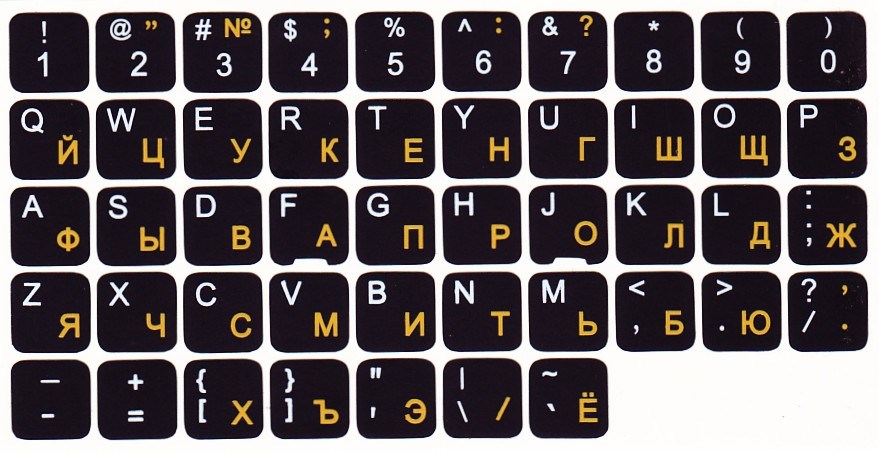
Использование сторонних приложений
Клавиатура в смартфоне – это просто приложение, поэтому выбор пользователя не ограничивается стандартным функционалом. В Play Маркете можно скачать десятки разнообразных программ для клавиатуры, которые отличаются интерфейсом, набором смайлов и прочих дополнительных бонусов. Основной функционал такого софта идентичен.
Для примера представлена работа с популярным среди пользователей приложением SwiftKey. Разработчики этой программы предусмотрели возможность анализа стиля написания, благодаря чему появляются подсказки из словарного запаса пользователя, что ускоряет набор текста. Также особенностью этой клавиатуры являются встроенные смайлики и анимации.
После скачивания приложения нужно перейти в настройки и включить новую раскладку – SwiftKey.
После этого клавиатура примет такой вид:
При желании вернуться обратно к клавиатуре Gboard, нужно перейти в «Настройки» — «Расширенные настройки» — «Язык и ввод» — «Управление клавиатурами» и выбрать стандартное решение вашего Андроида.
Как настроить наушники xiaomi airdots Предыдущая статья
Как узнать температуру процессора в Windows 10 Следующая статья
О сайте
Записки сисадмина — это проект о информационных и компьютерных технологиях.
Лучшие предложения
-
Домены и хостинг
Дешевый VPS за 3 евро — и пол года бесплатно
05.01.2021
-
Программы
Обзор VPN сервисов
11.06.2020
Категории
- Операционные системы 332
- Программы 94
- Интернет 84
- Сеть 80
- Для чайников 32
- Гаджеты 28
- Кодинг 14
Как изменить клавиатуру по умолчанию на Android
Клавиатуры Android прошли долгий путь от простого инструмента для набора текста. Как собственные, так и сторонние варианты поддерживают несколько языков, различные методы ввода, специальные разделы для смайликов, GIF-файлов и наклеек, а также встроенные функции перевода. В то время как родные клавиатуры мощные, вы можете смешивать вещи в зависимости от ваших потребностей. Вот как изменить клавиатуру на Android.
Как собственные, так и сторонние варианты поддерживают несколько языков, различные методы ввода, специальные разделы для смайликов, GIF-файлов и наклеек, а также встроенные функции перевода. В то время как родные клавиатуры мощные, вы можете смешивать вещи в зависимости от ваших потребностей. Вот как изменить клавиатуру на Android.
Подробнее: Лучшие клавиатуры на Android
БЫСТРЫЙ ОТВЕТ
Чтобы изменить клавиатуру на Android, откройте Настройки > Системные настройки > Клавиатура и метод ввода > Текущая клавиатура и выберите клавиатуру (этапы могут немного отличаться в зависимости от вашего телефона). Вы можете загрузить сторонние клавиатуры из магазина Google Play.
ПЕРЕХОД К КЛЮЧЕВЫМ РАЗДЕЛАМ
- Какие у вас варианты клавиатуры на Android?
- Как поменять клавиатуру на любом телефоне Android
- Как настроить клавиатуру Android
- Как включить и отключить интеллектуальный ввод текста на устройстве Android
Какие у вас варианты клавиатуры на Android?
Собственные клавиатуры
Собственная клавиатура на Android может отличаться в зависимости от вашего телефона. Давайте подробнее рассмотрим две стандартные родные клавиатуры на Android.
Давайте подробнее рассмотрим две стандартные родные клавиатуры на Android.
Gboard
Приложение Google Gboard — это стандартная клавиатура на устройствах Pixel, OnePlus и других устройствах. Вы также можете загрузить его в качестве стороннего варианта из магазина Google Play на телефоны, на которых он не установлен по умолчанию.
Gboard — это многофункциональная клавиатура с множеством вариантов ввода. Вы можете использовать голосовой ввод, ввод со скольжением и рукописный ввод, если простое нажатие клавиш надоедает. Вы можете быстро находить и использовать наклейки, Bitmoji, GIF-файлы и смайлики на клавиатуре. Но одной из лучших функций Gboard является прямой доступ к Google Translate. Нажмите кнопку перевода на верхней панели, введите язык по вашему выбору, и вы увидите переведенный текст.
Клавиатура Samsung
Родная клавиатура Samsung очень похожа на Gboard. Вы можете использовать голосовой ввод и включить ввод текста смахиванием, а интеллектуальный ввод текста переходит на следующий уровень с предложениями стикеров.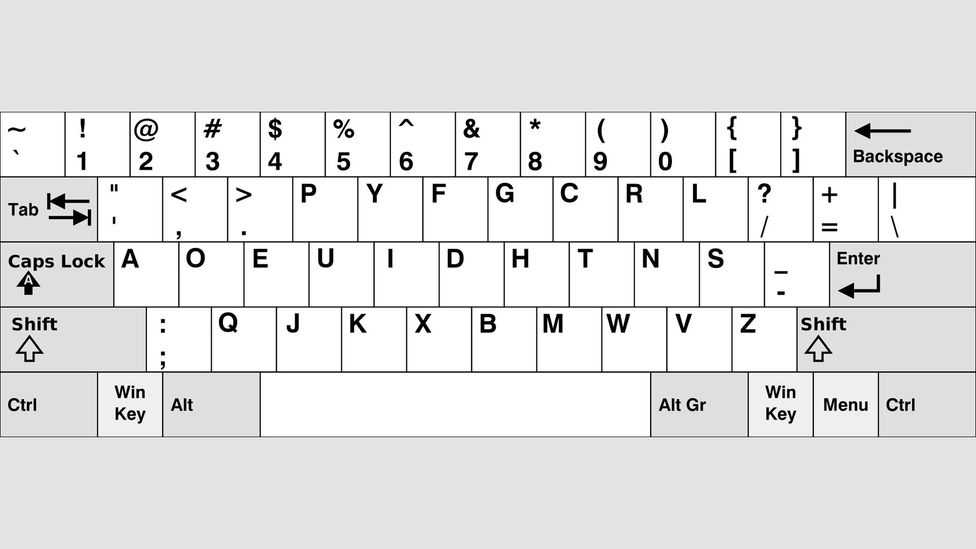 Клавиатура Samsung включает в себя больше наклеек, GIF-файлов, анимированных смайликов, возможность создавать собственные смайлики и возможность загрузки большего количества одним нажатием кнопки.
Клавиатура Samsung включает в себя больше наклеек, GIF-файлов, анимированных смайликов, возможность создавать собственные смайлики и возможность загрузки большего количества одним нажатием кнопки.
Вы также можете настроить Смарт-контент на клавиатуре. Это включает в себя наклейки Bitmoji, Google Translate, Grammarly и даже возможность напрямую добавлять ссылки на музыку Spotify и видео YouTube. Она так же многофункциональна, как и любая сторонняя клавиатура Android, поэтому вам не придется менять родную клавиатуру, если у вас телефон Samsung.
Клавиатуры сторонних производителей
В магазине Google Play Store доступно множество клавиатур сторонних производителей, от минималистичных до многофункциональных. Не забудьте ознакомиться с нашими лучшими рекомендациями, но вот пара достойных внимания.
Microsoft Swiftkey
Многие пользователи меняют свои клавиатуры Android на Swiftkey, как только получают свои телефоны. Клавиатура отлично подходит для набора текста смахиванием, и если вы включите необходимые разрешения, это один из лучших вариантов для интеллектуального ввода текста и позволяет вам создать личный словарь.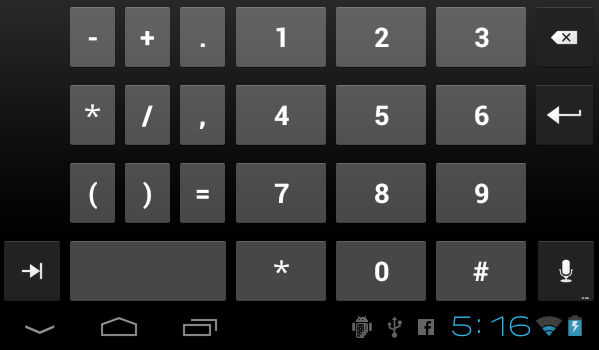 Вы можете использовать Swiftkey на нескольких устройствах, и приложение будет учиться на опыте использования и шаблонах ввода, чтобы постоянно улучшать подсказки текста.
Вы можете использовать Swiftkey на нескольких устройствах, и приложение будет учиться на опыте использования и шаблонах ввода, чтобы постоянно улучшать подсказки текста.
Microsoft купила Swiftkey в 2016 году, поэтому неудивительно, что есть некоторые дополнительные интеграции. Вы можете создавать списки задач на клавиатуре, если вы входите в систему с учетной записью Microsoft, и она поставляется с прямым доступом к Microsoft Translate. Как и в других клавиатурах Android, вы также можете использовать смайлики, GIF-файлы и наклейки. Он также поставляется с различными темами и параметрами настройки, позволяющими настроить клавиатуру по-своему.
Клавиатура Grammarly
Клавиатура Grammarly намного проще, чем другие варианты в этом списке, по крайней мере, в плане настроек. Вы не можете сильно изменить внешний вид по сравнению с другими клавиатурами Android, за исключением регулировки высоты и выбора между темной или светлой темой. Если вы использовали расширение Grammarly на своем компьютере, чтобы облегчить набор текста, вы знаете, в чем клавиатура Grammarly будет лучше всего.
Клавиатура Grammarly, вероятно, лучше всего подходит для пользователей Grammarly, особенно если у вас есть премиум-аккаунт и вы хотите пользоваться удобством приложения на своем телефоне. Да, другие клавиатуры отлично подходят для интеллектуального набора текста и автокоррекции. Но Grammarly также проверяет вашу грамматику, пунктуацию и краткость предложений. Если у вас есть премиум-аккаунт, вы также получите дополнительные функции, такие как переписывание предложений, корректировка тона, предложения синонимов и многое другое.
Как изменить клавиатуру на любом телефоне Android
Вы можете загрузить сторонние клавиатуры, такие как Microsoft Swiftkey, Grammarly и Gboard (на телефоны, где это не опция по умолчанию) из магазина Google Play. После загрузки приложений перейдите в Настройки > Системные настройки > Клавиатура и способ ввода и нажмите Текущая клавиатура , чтобы изменить клавиатуру.
Помните, что шаги будут немного отличаться в зависимости от вашего телефона. На телефоне Samsung под управлением Android 12 перейдите к пункту 9.0005 Настройки > Общее управление > Список клавиатур и по умолчанию > Клавиатура по умолчанию , чтобы изменить ее.
На телефоне Samsung под управлением Android 12 перейдите к пункту 9.0005 Настройки > Общее управление > Список клавиатур и по умолчанию > Клавиатура по умолчанию , чтобы изменить ее.
Вы также можете изменить клавиатуру во время набора текста. Нажмите на значок клавиатуры в левом или правом нижнем углу клавиатуры, чтобы вызвать меню Выберите метод ввода . Если вы не видите этот значок, на некоторых телефонах вы также можете нажать и удерживать клавишу пробела.
Как настроить клавиатуру Android
На Android существует множество собственных и сторонних клавиатур, предлагающих различные варианты настройки. Здесь мы рассмотрим, как настроить Gboard, клавиатуру, которая изначально доступна на многих телефонах Android.
Ankit Banerjee / Android Authority
Чтобы получить доступ к настройкам клавиатуры, перейдите в Настройки > Системные настройки > Клавиатура и способ ввода и нажмите Gboard в разделе Доступные клавиатуры . Вот краткий обзор некоторых параметров настройки, доступных в Gboard.
Вот краткий обзор некоторых параметров настройки, доступных в Gboard.
Языки
Gboard поддерживает 916 языков, включая несколько алфавитов, а также региональные и национальные диалекты. Перейти к Языки > Добавьте клавиатуру в меню настроек Gboard, чтобы изменить язык клавиатуры Android на правильный. Если для языка используется другой сценарий, нажмите на его название в разделе Языки , чтобы выбрать между клавиатурой с этим сценарием или английской клавиатурой, которая автоматически заменяет вводимый текст на правильный сценарий. Помните, что это не функция перевода.
Вы можете изменить раскладку на наиболее подходящую, включая QWERTY (по умолчанию), QWERTZ, AZERTY и другие. Если вы предпочитаете рукописный ввод, в Gboard есть клавиатура для рукописного ввода с 97 языков. Вы увидите параметр Рукописный ввод в разделе макета, если ваш язык поддерживается.
Настройки
Настройки включают добавление или удаление числовой строки, включая специальную клавишу эмодзи, или добавление клавиши переключения языка (если у вас настроено несколько языков).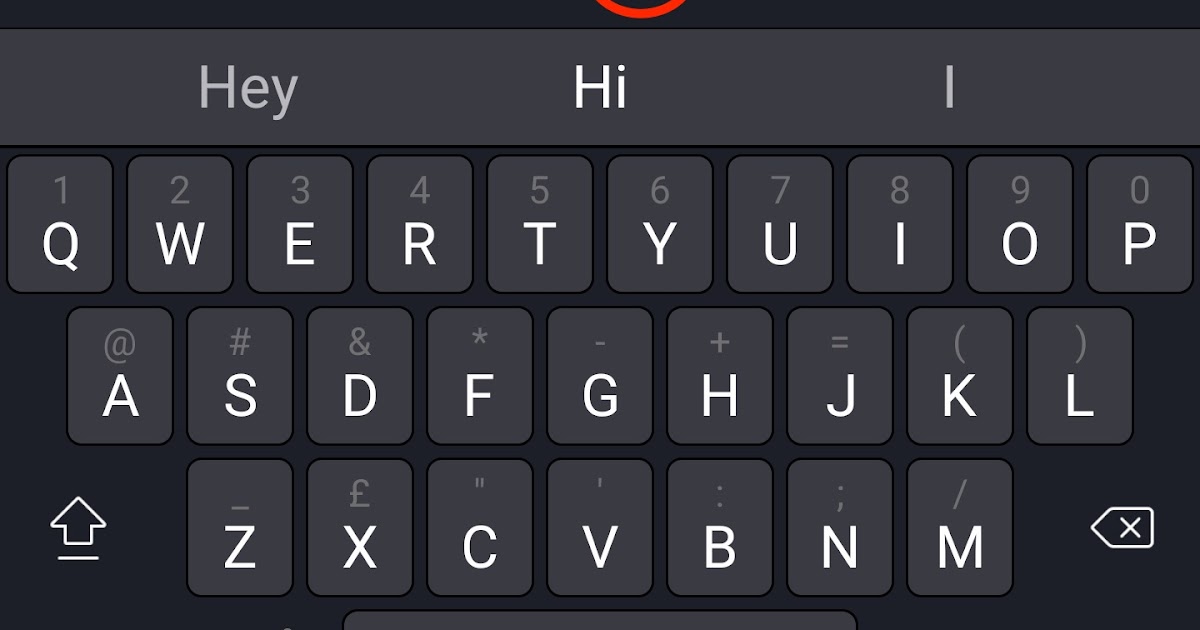 Вы также можете настроить режим управления одной рукой и изменить высоту клавиатуры Android. Вы также можете использовать этот раздел для настройки звука и тактильной обратной связи при нажатии клавиши.
Вы также можете настроить режим управления одной рукой и изменить высоту клавиатуры Android. Вы также можете использовать этот раздел для настройки звука и тактильной обратной связи при нажатии клавиши.
Темы
Темы Gboard включают настройку темной или светлой темы или выбор между несколькими цветами, пейзажными фотографиями, светлыми и темными градиентами. Вы также можете загрузить сторонние темы Gboard и добавить их, нажав значок + в разделе Мои темы .
Исправление текста
Этот раздел предназначен для облегчения набора текста. Вы можете включить предложения следующего слова, Smart Compose, автокоррекцию, автозаполнение заглавными буквами, проверку орфографии, проверку грамматики и блокировку оскорбительных слов. Вы также можете добавить или удалить полосу предложений на клавиатуре.
Эмодзи, стикеры и GIF-файлы
Ankit Banerjee / Android Authority
Эти настройки позволяют добавить на клавиатуру строку быстрого доступа к смайликам и строку недавно использованных смайликов. Вы также можете настроить кнопку для клавиатуры с эмодзи и включить интеллектуальный поиск GIF-файлов, смайликов и наклеек.
Вы также можете настроить кнопку для клавиатуры с эмодзи и включить интеллектуальный поиск GIF-файлов, смайликов и наклеек.
Другие настройки
Gboard также позволяет включать и отключать Скользящий ввод и Голосовой ввод . Есть встроенный Буфер обмена , который позволит вам быстро получить доступ к скопированному тексту. Наконец, вы также можете настроить персональный словарь , , чтобы автокоррекция не изменяла то, что вы пытаетесь сказать.
Как включать и выключать интеллектуальный ввод текста на устройстве Android
При наличии различных клавиатур настройка включения и отключения интеллектуального ввода текста зависит от используемой вами клавиатуры. Мы рассмотрим включение или отключение этой функции на Gboard, Samsung Keyboard, Microsoft Swiftkey и Grammarly Keyboard.
Gboard
Настройки клавиатуры можно найти, выбрав Настройки > Системные настройки > Клавиатура и метод ввода и нажав Gboard в разделе Доступная клавиатура .
Откройте настройки Gboard и перейдите к Исправление текста . Включите или выключите Предложения следующего слова , чтобы включить или отключить интеллектуальный ввод текста. Вы можете отключить параметр Показать полосу предложений , если хотите удалить все предложения.
Клавиатура Samsung
На телефоне Samsung включите или отключите интеллектуальный ввод текста на клавиатуре, выбрав Настройки > Общее управление > Настройки клавиатуры Samsung .
Microsoft Swiftkey
Интеллектуальный текст является неотъемлемой частью Swiftkey. К сожалению, вы не можете отключить панель подсказок в верхней части клавиатуры. Откройте настройки Swiftkey ( Настройки > Системные настройки > Клавиатура и способ ввода и нажмите Swiftkey в разделе Доступная клавиатура или запустив приложение Swiftkey).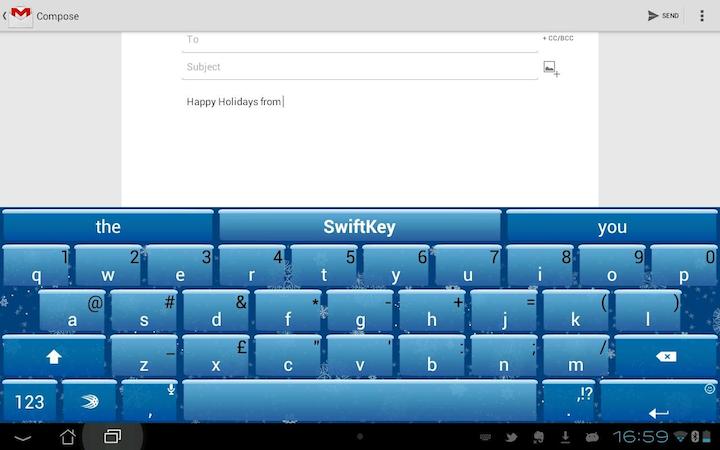
Перейдите к Введите и отключите параметр Быстрый прогноз вставки , чтобы прогнозы не мешали. Вы также можете отключить автокоррекцию, чтобы удалить все предложения.
Grammarly Keyboard
Ankit Banerjee / Android Authority
Перейдите к Настройки > Системные настройки > Клавиатура и способ ввода и коснитесь Grammarly в разделе Доступная клавиатура . Включите или выключите Интеллектуальный ввод текста .
Подробнее: Приложения на Android продолжают падать? Вот что делать
Как настроить раскладку клавиатуры в Android 12? – WebNots
Раньше мобильные телефоны имели жесткие операционные системы с небольшим количеством функций настройки или вообще без них. Даже сегодня iOS от Apple имеет ограниченные возможности для настройки раскладки клавиатуры по умолчанию. К счастью, Android предоставляет множество способов настройки экранной клавиатуры смартфонов. Если вам надоела раскладка клавиатуры по умолчанию, вот как настроить Gboard и использовать пользовательскую раскладку клавиатуры на телефонах Android.
Если вам надоела раскладка клавиатуры по умолчанию, вот как настроить Gboard и использовать пользовательскую раскладку клавиатуры на телефонах Android.
Связанный: Как использовать пользовательские шрифты в телефоне Android?
Есть веские причины, по которым пользователи хотят использовать пользовательские раскладки клавиатуры в телефонах Android.
- Некоторым пользователям нравится менять внешний вид, например цвет, чтобы не выглядеть скучно.
- Другие могут захотеть изменить всю раскладку, добавив дополнительные эмодзи и символы на клавиатуру.
- Иногда пользователи хотят установить пользовательскую клавиатуру на своем втором языке для ввода сообщений.
Продолжайте читать статью, если хотите узнать больше обо всех этих функциях.
Примечание: Часто производители мобильных телефонов предоставляют собственные клавиатуры. Прочтите руководство к телефону, чтобы узнать больше деталей и настроить виртуальную клавиатуру бренда на Android.
Клавиатура Google (Gboard)
«Gboard — Клавиатура Google» — это официальное приложение-клавиатура, разработанное Google для Android. Большинство телефонов Android поставляются с предустановленным приложением Gboard, а некоторые модели — без него. В этом случае вы должны сначала установить приложение, прежде чем настраивать его.
Настройка клавиатуры Google (Gboard)
- Откройте «Настройки» и перейдите в раздел «Система > Язык и ввод».
- Выберите «Экранная клавиатура» в появившемся списке меню. Он покажет список всех установленных клавиатур на вашем телефоне. Проверьте, доступен ли «Gboard» в списке.
- Если «Gboard» нет в списке, перейдите в магазин Google Play и установите приложение «Gboard».
- Теперь нажмите «Gboard» в разделе «Язык и ввод», чтобы просмотреть список параметров настройки для этого приложения.
Добавление дополнительных языковых раскладок
Первый элемент в списке настроек — «Языки». Нажмите на него, чтобы отобразить язык и макеты по умолчанию. Теперь вы можете нажать язык и клавиатуру для дальнейшей настройки. На следующей странице вы найдете различные раскладки клавиатуры для английского языка, такие как «QWERTY», «Handwriting», «QWERTZ», «AZERTY» и другие.
Нажмите на него, чтобы отобразить язык и макеты по умолчанию. Теперь вы можете нажать язык и клавиатуру для дальнейшей настройки. На следующей странице вы найдете различные раскладки клавиатуры для английского языка, такие как «QWERTY», «Handwriting», «QWERTZ», «AZERTY» и другие.
Если нужный язык недоступен, сначала добавьте клавиатуру для этого языка. Для этого вернитесь на страницу «Языки» и нажмите «ДОБАВИТЬ КЛАВИАТУРУ», которая отображается внизу. Вы найдете список всех языков и выберите нужный язык. Теперь отобразится страница раскладки клавиатуры выбранного вами языка. Вы можете проверить и изменить макет в соответствии с вашими требованиями. Выберите желаемый макет, нажав кнопку в нижней части предварительного просмотра макета. Вы также можете выбрать несколько макетов. После завершения выбора макета нажмите «Готово», чтобы вернуться к предыдущему экрану.
Теперь на экране будут перечислены все выбранные раскладки клавиатуры. Снова нажмите стрелку назад, чтобы вернуться, и на странице снова отобразится список клавиатур. Теперь нажмите «Управление экранными клавиатурами» в конце. На следующей странице отобразится статус установленных клавиатур и убедитесь, что «Gboard» включен.
Теперь нажмите «Управление экранными клавиатурами» в конце. На следующей странице отобразится статус установленных клавиатур и убедитесь, что «Gboard» включен.
Переключение языка при наборе текста
Теперь, когда вы добавили пользовательскую раскладку клавиатуры в телефон Android, пришло время проверить, как она работает.
- Откройте любое приложение для обмена сообщениями, чтобы ввести сообщение, и коснитесь области ввода, чтобы вызвать клавиатуру.
- Нажмите и удерживайте пробел, чтобы просмотреть список доступных клавиатур и раскладок.
- Выберите нужную раскладку, и раскладка клавиатуры изменится.
- Наслаждайтесь набором текста с вашей любимой раскладкой клавиатуры.
- Вы можете переключать раскладку всякий раз, когда хотите переключить язык.
Изменение внешнего вида клавиатуры Google (Gboard)
Android также предоставляет массу возможностей для изменения внешнего вида Gboard. Вы можете установить свой любимый цвет или тему. Следующие шаги проведут вас через процесс добавления пользовательского цвета для вашей Gboard.
Вы можете установить свой любимый цвет или тему. Следующие шаги проведут вас через процесс добавления пользовательского цвета для вашей Gboard.
- Откройте «Настройки» и выберите «Система > Язык и ввод».
- Найдите «Экранную клавиатуру» и нажмите на нее.
- Затем выберите «Gboard» из списка клавиатур и выберите «Тема» из списка на следующей странице.
- Вы увидите все варианты изменения цвета клавиатуры и выбора ландшафта по вашему выбору. Также доступны расширенные параметры, такие как «Светлый градиент» и «Темный градиент». Не забудьте нажать «Подробнее», чтобы отобразить больше тем.
- Если вы довольны темой, нажмите на нее, и появится окно предварительного просмотра. Предварительно просмотрите свою тему и нажмите кнопку «ПРИМЕНИТЬ».
- Вернитесь и откройте любое текстовое приложение, которое показывает клавиатуру. Клавиатура появится с выбранной вами темой. Убедитесь, что Gboard в настоящее время является вашей активной клавиатурой.
 Если нет, нажмите и удерживайте пробел и выберите «Gboard» из списка доступных клавиатур.
Если нет, нажмите и удерживайте пробел и выберите «Gboard» из списка доступных клавиатур.
Клавиатура Microsoft SwiftKey
«Gboard» — лучшая клавиатура для Android, которая отлично работает и предлагает множество настроек. Однако некоторых пользователей это может не устроить, и они захотят иметь альтернативу. В этом случае «Microsoft SwiftKey Keyboard» — лучшая альтернатива «Gboard». «Microsoft SwiftKey Keyboard» предлагает больше возможностей настройки и тем, чем «Gboard», с превосходным прогнозированием текста.
Включение Microsoft SwiftKey Keyboard
Перейдите в магазин Google Play и установите приложение «Microsoft SwiftKey Keyboard» на свой телефон.
Microsoft SwiftKey Keyboard Google Play После завершения установки коснитесь приложения, чтобы открыть страницу со списком параметров. Найдите и коснитесь «Включить SwiftKey» в параметрах. Он напрямую откроет «Управление экранными клавиатурами», где вы можете включить «Microsoft SwiftKey Keyboard». Теперь вернитесь на главный экран «Microsoft SwiftKey Keyboard» и нажмите кнопку «Выбрать SwiftKey». Появится всплывающее сообщение «Выберите метод ввода» и выберите «Microsoft SwiftKey Keyboard» из списка переключателей.
Теперь вернитесь на главный экран «Microsoft SwiftKey Keyboard» и нажмите кнопку «Выбрать SwiftKey». Появится всплывающее сообщение «Выберите метод ввода» и выберите «Microsoft SwiftKey Keyboard» из списка переключателей.
Еще раз вернитесь на главный экран «Microsoft SwiftKey Keyboard» и нажмите «Готово». На следующем экране отобразятся основные функции клавиатуры. Вы можете войти в свою учетную запись Microsoft, чтобы копировать и вставлять текст между телефоном и устройствами Windows. Если вы не хотите входить в свою учетную запись Microsoft, нажмите «Не сейчас», чтобы продолжить.
Связано: 10 приложений Microsoft для пользователей iPhone.
Настройка Microsoft SwiftKey Keyboard
Легко настроить «Microsoft SwiftKey Keyboard»
- Откройте «Настройки» и перейдите в «Система», а затем в раздел «Язык и ввод».
- Найдите «Экранную клавиатуру» и нажмите на нее.
- Теперь нажмите «Microsoft SwiftKey Keyboard», чтобы открыть настройки приложения, и коснитесь «Языки».

- Нажмите на запись под «Ваши языки» и выберите языки для своей клавиатуры. Отсюда вы также можете выбрать раскладку клавиатуры.
- Когда макет вас устроит, вернитесь и проверьте.
- Приложение также предлагает множество дополнительных параметров настройки, которые вы можете попробовать.
Изменение внешнего вида клавиатуры Microsoft SwiftKey
- Чтобы изменить внешний вид, коснитесь параметра «Экранная клавиатура», когда вы находитесь в настройках «Язык и ввод».
- Теперь нажмите «Microsoft SwiftKey Keyboard» и нажмите «Темы» в меню. Откроется огромный список тематической галереи. Просмотрите различные вкладки, чтобы найти более персонализированные темы. Также можно создать свою собственную тему.
- Если тема не сохранена на вашем телефоне, появится сообщение о загрузке темы. Чтобы загрузить тему, вам необходимо войти в приложение, если вы этого еще не сделали. Кроме того, вы можете нажать «ВАШИ» и выбрать тему.
 Эти темы обычно сохраняются в памяти телефона, и вы можете применить их сразу, не скачивая.
Эти темы обычно сохраняются в памяти телефона, и вы можете применить их сразу, не скачивая.
Как изменить клавиатуру на Android
(Изображение предоставлено Shutterstock)Как только вы узнаете, как изменить клавиатуру на Android, вы не будете оглядываться назад. На самом деле, одна из лучших особенностей телефонов Android — это возможность менять клавиатуру в любое время. Действительно, когда я получаю новый телефон, если он не поставляется с отличной GBoard от Google, это первое, что я делаю.
Независимо от того, являетесь ли вы поклонником SwiftKey, Swype или Fleksy, переключение клавиатуры Android — это то, что легко сделать, и это гарантированно сделает ваш телефон более удобным, особенно если вы относитесь к тому типу людей, которые любят писать длинные электронные письма на идти.
- Как переместить приложения Android на SD-карту
- Как удалить приложения на Android
- Как сделать снимок экрана на Android
Клавиатуры сторонних производителей предлагают ввод с помощью смахивания, управление жестами, специальные раскладки и многое другое.![]() Вот как изменить клавиатуру на Android, чтобы воспользоваться этими дополнительными функциями.
Вот как изменить клавиатуру на Android, чтобы воспользоваться этими дополнительными функциями.
1. Прежде всего, вам нужно найти клавиатуру, которую вы хотите использовать . Это делается через Google Play Store , поэтому откройте приложение и выполните поиск по запросу «клавиатура».
Хотя вы можете позволить себе руководствоваться отзывами и популярностью, мы опробовали и протестировали некоторые из лучших приложений для клавиатуры Android, поэтому вам не придется этого делать.
(Изображение предоставлено Аланом Мартином)2. Как только вы нашли нужную клавиатуру, нажмите кнопку «Установить» , чтобы загрузить его на свой телефон Android. Для этой демонстрации мы используем Microsoft SwiftKey.
(Изображение предоставлено Аланом Мартином) 3. Откройте «Настройки» на своем телефоне Android. То, как вы сюда попадете, зависит от вашего телефона, но обычно его можно найти в панели приложений или проведя пальцем вниз по верхней части экрана и нажав значок шестеренки.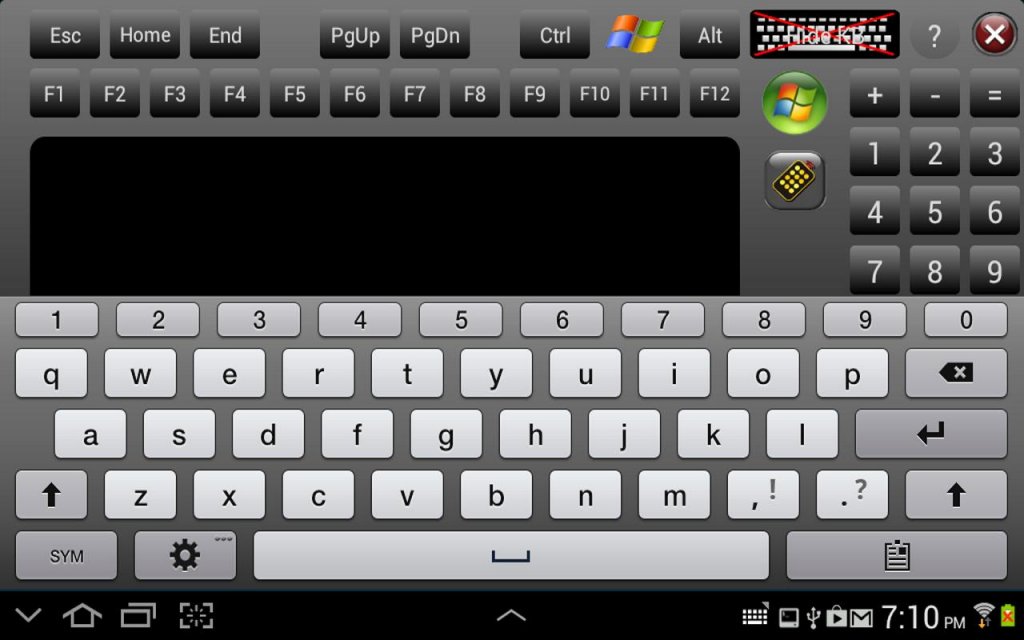
4. Далее вам нужно найти настройки клавиатуры . Опять же, это зависит от телефона. На телефонах, работающих на чистой версии Android, вы хотите перейти к System > Languages & Input , но на Samsung Galaxy S10e, который мы используем, путь — System > General Management > Keyboard list.
Если вы не видите маршрут на своей версии Android, не бойтесь искать слово «клавиатура» с помощью значка увеличительного стекла в верхней части списка настроек.
(Изображение предоставлено Аланом Мартином) 5. Далее вам нужно включить загруженную клавиатуру. Опять же, то, как вы это сделаете, будет зависеть от того, какая у вас версия Android и какой телефон вы используете. Например, вам может понадобиться добавить клавиатуру, нажав «Управление клавиатурами». В версии Samsung SwiftKey был готов к выбору, поэтому мы просто коснулись переключателя, чтобы включить его.
6. Вероятно, вы получите предупреждение о том, что пользовательская клавиатура может собирать данные включая пароли и номера кредитных карт.
Обычно это вызывает беспокойство, но, учитывая, что приложениям с клавиатурой буквально нужна эта возможность для работы, здесь все в порядке — при условии, что вы в первую очередь загрузили надежную клавиатуру. Если вы сомневаетесь, сделайте больше исследований, если нет, примите и двигайтесь дальше.
(Изображение предоставлено Аланом Мартином)7. Чтобы переключиться на новую клавиатуру на телефонах Samsung, вы можете просто коснитесь поля «Клавиатура по умолчанию» в верхней части страницы и установите ее автоматически.
Если это не вариант, этот вариант должен работать на каждом устройстве. Откройте любое приложение, использующее клавиатуру (ваш веб-браузер, Gmail, WhatsApp — буквально что угодно), а затем коснитесь значка клавиатуры в правом нижнем углу , как показано на рисунке ниже.
8. Выберите выбранную клавиатуру , и она переключится, и вы сможете печатать.
(Изображение предоставлено Аланом Мартином)- Подробнее: Как создавать резервные копии и восстанавливать текстовые сообщения на Android
- Как изменить язык клавиатуры на Android
Лучшие предложения Pixel 4a на сегодняшний день
Цена снижена3 открывается в новой вкладке)
(открывается в новой вкладке)
(открывается в новой вкладке)
349 $
(открывается в новой вкладке)
307,14 $
(открывается в новой вкладке)
View (открывается в Deal) новая вкладка)
Цена со скидкой
(открывается в новой вкладке)
(открывается в новой вкладке)
349,99 долл. tab)
tab)
Показать больше предложений
Внештатный автор Алан пишет о технологиях более десяти лет, освещая телефоны, дроны и все, что между ними. Ранее он был заместителем редактора технического сайта Alphr, его слова можно найти по всему Интернету, а также в некоторых журналах. Если вы не взвешиваете плюсы и минусы последних умных часов, вы, вероятно, обнаружите, что он занимается своим постоянно растущим портфелем игр. Или, что более вероятно, играть в Spelunky в миллионный раз.
Темы
Смартфоны
Как поменять клавиатуру на Android
Как ведущая операционная система в мире, Android имеет множество функций. Одним из них является возможность смены клавиатуры. Хотя многие люди довольны клавиатурой по умолчанию, предустановленной на их устройстве, они могут не знать о множестве опций, позволяющих повысить удобство набора текста.
Являетесь ли вы поклонником Gboard, Grammarly или SwiftKey, сменить клавиатуру Android так же просто, как и полезно. С помощью магазина Google Play пользователи теперь могут изменять свои клавиатуры всего несколькими нажатиями.
С помощью магазина Google Play пользователи теперь могут изменять свои клавиатуры всего несколькими нажатиями.
Здесь мы познакомим вас с пошаговым руководством о том, как успешно сменить клавиатуру на вашем устройстве Android.
Изменить клавиатуру: AndroidЕсли вы зайдете в магазин Google Play и выполните поиск «клавиатуры», вы заметите, что есть много доступных вариантов. Стоит отметить, что независимо от того, какую клавиатуру вы выберете, процесс установки будет одинаковым. С бесчисленными вариациями Android этот метод обычно работает с большинством устройств.
Вот что вам нужно сделать:
- Зайдите в Google Play Store и загрузите клавиатуру, которую хотите использовать.
- На «Домашней» странице перейдите в «Настройки».
- Нажмите «Системы», затем «Язык и настройки ввода».
- Выберите «Виртуальная клавиатура».
- Перейдите в «Управление клавиатурой». Вы сможете увидеть текущие клавиатуры, активированные на вашем устройстве.

- Включите переключатель рядом с названием клавиатуры, которую вы хотите активировать.
- Появится предупреждение о том, что клавиатура должна собирать набираемый вами текст. Нажмите «ОК».
Теперь, когда вы включили новую клавиатуру, вам нужно сделать ее клавиатурой по умолчанию.
- На странице «Виртуальная клавиатура» выберите свою клавиатуру.
- Появится диалоговое окно с заголовком «Изменить клавиатуру».
- Выберите загруженную клавиатуру из списка, чтобы начать использовать новую клавиатуру.
Если вы используете устройство Android Samsung, выполните следующие действия, чтобы изменить клавиатуру:
- Сначала зайдите в Google Play Store (или выбранный вами магазин приложений) и загрузите клавиатуру, которую хотите использовать.
- Перейдите в «Настройки» с главной страницы.
- Выберите «Общее управление».

- Коснитесь «Язык и ввод».
- Нажмите «Экранная клавиатура», затем «Клавиатура по умолчанию».
- Из списка вариантов выберите загруженную клавиатуру.
Если вы много пишете с помощью планшета, вы можете подумать о смене клавиатуры, чтобы упростить набор текста. Например, многие писатели устанавливают Grammarly на свою клавиатуру, чтобы орфография и грамматика всегда были правильными. Это может быть особенно полезно, когда вы пишете на ходу.
Изменить настройки клавиатуры на планшете Android относительно просто. Вот как это сделать:
- Загрузите выбранную клавиатуру из Google Play Store или предпочитаемого вами магазина приложений.
- Перейдите в «Настройки».
- Выберите «Система».
- Выберите параметр «Язык и ввод».
- Выберите «Виртуальная клавиатура».
- Коснитесь «Gboard» из отображаемых вариантов.

- Перейдите в «Настройки».
- Выберите загруженную клавиатуру.
- Теперь он должен быть активирован на вашем устройстве.
Когда слова подводят вас, почему бы не использовать смайлики? Они не только лучше передают определенные эмоции, но и часто добавляют общий тон разговору. Более того, они постоянно развиваются и обновляются.
Если у вас есть Android, вы, возможно, заметили, что одна функция, которая не является автоматически частью вашего устройства, — это клавиатура с эмодзи. Нет ничего более раздражающего, чем получить текст от друга с устройством iOS и увидеть только маленькие квадратики. К сожалению, если у вас версия Android ниже 4.1, вы вообще не сможете использовать эмодзи.
Однако владельцы старых Android-устройств не должны оставаться в стороне. С обновлением системы пользователи могут установить стороннее приложение клавиатуры для доступа к эмодзи.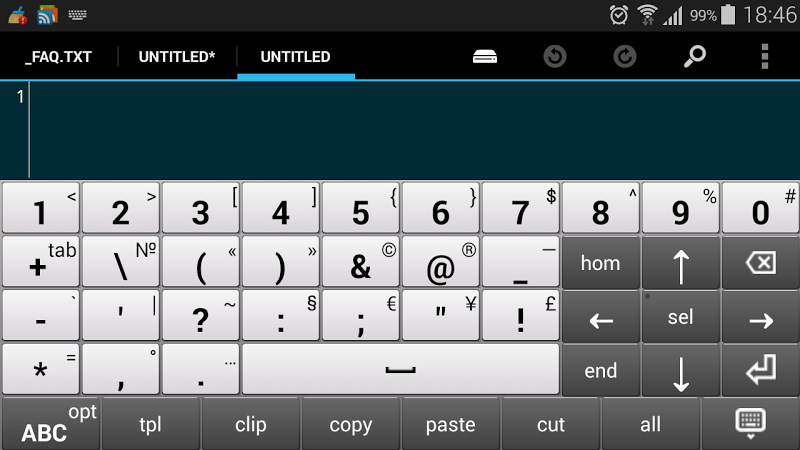 Также стоит упомянуть, что Facebook и WhatsApp — это приложения, которые имеют собственный набор параметров смайликов.
Также стоит упомянуть, что Facebook и WhatsApp — это приложения, которые имеют собственный набор параметров смайликов.
К счастью, новые версии Android поддерживают использование клавиатур с эмодзи.
Вот как активировать клавиатуру с эмодзи на устройстве Android:
- Перейдите в «Настройки».
- Выберите «Язык и ввод».
- Коснитесь «Выбрать клавиатуру» или перейдите непосредственно к «Клавиатура Google», если есть такая возможность.
- Выберите «Настройки».
- Включите опцию эмодзи.
- Когда вы вернетесь к клавиатуре, вы должны заметить смайлик рядом с пробелом.
Еще один способ убедиться, что на вашем Android-устройстве установлены все последние смайлики, — загрузить Textra. Это приложение предлагает плагин для iOS, который позволяет пользователям использовать текстовые смайлики так же, как это сделал бы кто-то с iPhone.
Дополнительные часто задаваемые вопросыЧто такое виртуальная клавиатура?
Виртуальная клавиатура на Android позволяет пользователям вводить определенные символы без использования физических клавиш. Например, вы сможете печатать прямо на выбранном вами языке. Взаимодействие с виртуальной клавиатурой обычно происходит через интерфейс сенсорного экрана.
Например, вы сможете печатать прямо на выбранном вами языке. Взаимодействие с виртуальной клавиатурой обычно происходит через интерфейс сенсорного экрана.
Какие приложения для клавиатуры лучше всего подходят для Android?
В конечном счете выбор клавиатуры зависит от личных предпочтений. В зависимости от вашей цели, конкретная клавиатура может подойти вам больше, чем какая-либо другая. Тем не менее, вот три самых популярных варианта клавиатуры для Android:
· Gboard — это, пожалуй, один из самых популярных вариантов клавиатуры. Приложение содержит множество функций, таких как предсказание слов, плавный ввод текста, Google Assistant и Google Translation, многоязычный набор текста и многое другое. Поскольку Gboard — это приложение Google, оно постоянно обновляется и совершенствуется, чтобы улучшить ваш общий опыт набора текста.
· Chrooma — этот вариант предназначен для тех, кто хочет обновить общую эстетику своей клавиатуры. Приложение добавляет цветные и адаптивные темы в зависимости от используемых вами приложений. Он также включает в себя полезные функции, такие как прогнозирование слов, разделение макета, набор жестов и многое другое.
Он также включает в себя полезные функции, такие как прогнозирование слов, разделение макета, набор жестов и многое другое.
· Swiftkey — еще одно популярное приложение среди пользователей Android. Главной особенностью этого приложения является настройка. У вас будет доступ к таким функциям, как GIFS, стикеры, автокоррекция, переводчики и многое другое, загрузив это приложение.
Станьте лучшим воином клавиатурыИзменение клавиатуры на вашем Android может быть чрезвычайно полезным. Независимо от того, любите ли вы писать для развлечения или пишете длинные электронные письма в пути, правильная клавиатура может значительно улучшить ваш опыт.
К счастью, пользователи Android имеют доступ к широкому спектру возможностей при выборе идеальной клавиатуры для своего устройства.
Вы пробовали менять клавиатуру на Android? Если да, то по какой причине? Дайте нам знать в комментариях ниже.
Как улучшить работу с клавиатурой Samsung на телефоне Galaxy
Клавиатура — неотъемлемая часть любого смартфона. Компания Samsung знает об этом и добавила в свою встроенную клавиатуру Android множество возможностей настройки. Но компания также знает, что некоторые из ее функций могут ошеломить пользователей, и отключает их по умолчанию. Однако при правильном использовании они могут улучшить ваш опыт набора текста. Итак, вот восемь способов улучшить клавиатуру Samsung и превратить свой Galaxy в один из лучших телефонов Android.
Компания Samsung знает об этом и добавила в свою встроенную клавиатуру Android множество возможностей настройки. Но компания также знает, что некоторые из ее функций могут ошеломить пользователей, и отключает их по умолчанию. Однако при правильном использовании они могут улучшить ваш опыт набора текста. Итак, вот восемь способов улучшить клавиатуру Samsung и превратить свой Galaxy в один из лучших телефонов Android.
1. Клавиатура увеличенного или уменьшенного размера
Если у вас большие или маленькие руки, печатать на клавиатуре стандартного размера может быть немного неудобно. Клавиатура Samsung помогает в этой ситуации, предоставляя вам возможность изменить размер по умолчанию. Используя набор синих маркеров, вы можете сжимать или увеличивать интерфейс слева, справа, сверху, снизу или в углах. Вы даже можете поднять клавиатуру выше, если вам трудно дотянуться до пробела.
3 изображения
Перейти к Настройки > Общее управление > Настройки клавиатуры Samsung > Размер и прозрачность для изменения размера клавиатуры. Кроме того, вы можете нажать значок шестеренки на панели инструментов клавиатуры из любого интерфейса, а затем Размер и прозрачность .
Кроме того, вы можете нажать значок шестеренки на панели инструментов клавиатуры из любого интерфейса, а затем Размер и прозрачность .
3 изображения
2. Изменить раскладку клавиатуры
Вас может удивить тот факт, что первые печатные машины имели клавиатуру с алфавитной раскладкой, но из-за такого расположения клавиши заедали. В конце концов, была создана раскладка клавиатуры Qwerty, распределяющая наиболее часто набираемые буквы, чтобы свести к минимуму заедание и увеличить скорость набора текста. С тех пор он стал признанным стандартом, но по разным причинам из него были адаптированы другие макеты. Например, стиль Azerty больше подходит для набора текста на французском языке, а раскладка Qwertz — для немецкого.
Клавиатура Samsung предлагает множество настроек для настройки раскладки на случай, если у вас есть языковые предпочтения. Вы можете переключаться между стилем Qwerty по умолчанию на Qwertz, Azerty и даже на классический 3×4 из обычных телефонов. Если у вас включено более одного языка, вы можете выбрать разные макеты для каждого из них. Вы также можете легко добавлять или удалять языки, среди других опций. Просто коснитесь значка шестеренки, чтобы войти в настройки клавиатуры Samsung , а затем Язык и типы , чтобы проверить их.
Если у вас включено более одного языка, вы можете выбрать разные макеты для каждого из них. Вы также можете легко добавлять или удалять языки, среди других опций. Просто коснитесь значка шестеренки, чтобы войти в настройки клавиатуры Samsung , а затем Язык и типы , чтобы проверить их.
3 изображения
Говоря о раскладках, в настройке клавиатуры также есть специальный раздел раскладки, чтобы включить числовой ряд и альтернативные символы для быстрого доступа. Есть даже возможность настроить строку пробела, чтобы включить кнопки точки и запятой. Перейдите к настройкам клавиатуры Samsung > Layout , чтобы попробовать варианты.
2 изображения
3. Добавьте всплеск цвета
Всплеск цвета может иметь большое значение для улучшения взаимодействия с пользователем — в этом весь смысл Android 12 Material You. Если внешний вид клавиатуры по умолчанию становится утомительным, Samsung предлагает способ обновить его с помощью модулей Good Lock. Загрузите и установите приложение Good Locks, запустите его и загрузите модуль Keys Cafe. После включения вы можете применять темы, чтобы ваша клавиатура оживала цветом при каждом нажатии клавиши. К сожалению, приложение недоступно для некоторых регионов.
Загрузите и установите приложение Good Locks, запустите его и загрузите модуль Keys Cafe. После включения вы можете применять темы, чтобы ваша клавиатура оживала цветом при каждом нажатии клавиши. К сожалению, приложение недоступно для некоторых регионов.
3 изображения
Даже если вы не можете получить доступ к программному обеспечению Good Lock, вы все равно можете добавить цвета на свою клавиатуру с помощью контрастной функции Samsung. На самом деле это настройка специальных возможностей, чтобы клавиши было легче увидеть, но она предлагает несколько интересных оттенков. Перейдите к настройкам клавиатуры Samsung > Высококонтрастная клавиатура . Включите его, и вы сможете выбирать различные режимы.
3 изображения
4. Используйте текстовые ярлыки и дополнительные подсказки
Клавиатура Samsung очень хорошо выполняет текстовые сочетания клавиш. Вместо того, чтобы просто отображать ярлык на панели предложений, он автоматически заменяет его развернутой формой, когда вы нажимаете пробел. Чтобы создать ярлык, перейдите к Настройки клавиатуры > Текстовые сочетания клавиш . Затем нажмите кнопку Добавить , и вы можете ввести сокращенную фразу вместе с ее расширенной фразой.
Вместо того, чтобы просто отображать ярлык на панели предложений, он автоматически заменяет его развернутой формой, когда вы нажимаете пробел. Чтобы создать ярлык, перейдите к Настройки клавиатуры > Текстовые сочетания клавиш . Затем нажмите кнопку Добавить , и вы можете ввести сокращенную фразу вместе с ее расширенной фразой.
3 изображения
Помимо предустановленных сочетаний клавиш, клавиатура Samsung предлагает еще один способ печатать быстрее: подсказки. Большинство клавиатур предлагают только три подсказки, но клавиатура Samsung предлагает целых девять из них. Просто нажмите на трехточечное меню в правой части панели инструментов, чтобы получить к ним доступ.
3 изображения
5. Включите жесты для более плавного набора текста
Клавиатура Samsung поддерживает два элемента управления жестами, но позволяет активировать только один за раз.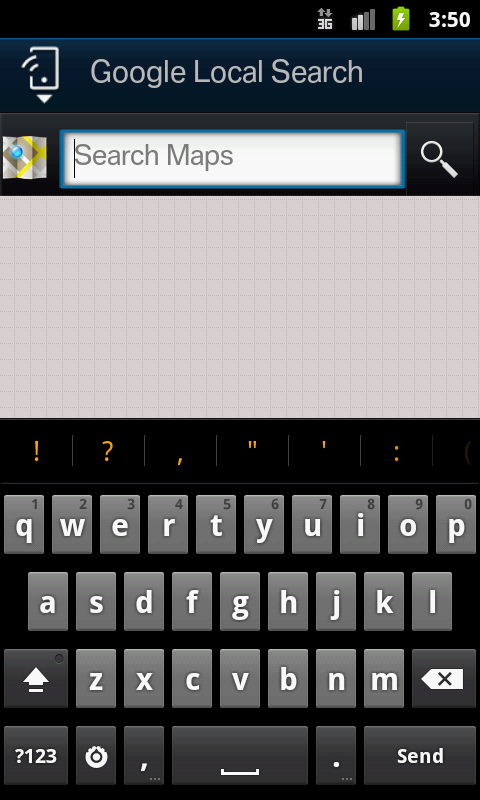 Параметр «Проведите пальцем для ввода» включен по умолчанию и позволяет вводить текст, проводя пальцем между буквами. «Управление курсором» на руке позволяет перемещать курсор в точное место, проводя пальцем по клавиатуре, но вам придется выбирать его самостоятельно.
Параметр «Проведите пальцем для ввода» включен по умолчанию и позволяет вводить текст, проводя пальцем между буквами. «Управление курсором» на руке позволяет перемещать курсор в точное место, проводя пальцем по клавиатуре, но вам придется выбирать его самостоятельно.
Просто зайдите в настройки клавиатуры Samsung > Пролистывание, касание и обратная связь > Элементы управления смахиванием клавиатуры .
3 изображения
Однако есть способ получить лучшее из обоих миров. Выберите параметр Проведите пальцем, чтобы ввести для более быстрого набора текста, и вы можете долго нажимать пробел на клавиатуре, чтобы перемещать курсор.
6. Изменение символов быстрого доступа
3 изображения
Клавиатура Samsung обеспечивает быстрый доступ к некоторым символам. Просто удерживайте нажатой клавишу точки, и вы найдете десять дополнительных знаков. Samsung делает эту функцию еще более полезной, позволяя вам заменять символы на те, которые вы используете чаще всего. Перейти к Настройки клавиатуры Samsung и найдите параметр Пользовательские символы на вкладке Стиль и макет , чтобы получить к нему доступ.
Samsung делает эту функцию еще более полезной, позволяя вам заменять символы на те, которые вы используете чаще всего. Перейти к Настройки клавиатуры Samsung и найдите параметр Пользовательские символы на вкладке Стиль и макет , чтобы получить к нему доступ.
7. Доступ к эмодзи всегда под рукой
Emoji могут вывести чаты и взаимодействие на новый уровень. С клавиатурой Samsung вы можете легко добавить их, включив параметр Suggest emoji . Это автоматически вызовет подходящие значки в зависимости от контекста вашего текста.
3 изображения
Например, если ввести слово «GOAT», будет сгенерировано изображение Лионеля Месси 9.0005 — я имею в виду козу — эмодзи в окне предсказания. Затем вы можете нажать, чтобы вставить его в свое сообщение. Войдите в настройки клавиатуры и включите переключатель рядом с Suggest emojis , чтобы включить его. Если вам больше нравятся стикеры, включите «Предлагать стикеры», набрав параметр , чтобы использовать их.
Если вам больше нравятся стикеры, включите «Предлагать стикеры», набрав параметр , чтобы использовать их.
8. Настройте или отключите панель инструментов
Samsung добавила панель инструментов на свою клавиатуру в 2018 году. На ней находятся ярлыки для смайликов, GIF-файлов, голосового набора, режима одной руки, буфера обмена и даже ярлыка настроек. Некоторые элементы скрыты в трехточечном меню, но вы можете изменить их расположение по своему усмотрению. Просто удерживайте любой значок, чтобы переместить его.
3 изображения
Однако панель инструментов присутствует не всегда. При вводе он исчезает и заменяется текстовыми предложениями. Но вы можете легко переключиться в режим панели инструментов, нажав стрелку влево в верхнем левом углу.
2 изображения
Если вам не нравится панель инструментов, есть возможность ее отключить. Перейдите к настройкам клавиатуры и отключите параметр панели инструментов клавиатуры . После отключения вы будете получать только текстовые предложения в этом пространстве. Что касается ярлыков, которые раньше были на панели инструментов, вы по-прежнему сможете получить к ним доступ, нажав и удерживая кнопку с запятой.
После отключения вы будете получать только текстовые предложения в этом пространстве. Что касается ярлыков, которые раньше были на панели инструментов, вы по-прежнему сможете получить к ним доступ, нажав и удерживая кнопку с запятой.
У всех нас разные предпочтения, вкусы, симпатии и антипатии, и это относится как к использованию смартфона, так и ко всем другим аспектам нашей жизни. Клавиатура Samsung пытается привлечь внимание широкой аудитории, предлагая множество различных вариантов настройки, которые помогут вам создать идеальную клавиатуру. Если вы хотите выйти за рамки простого набора текста и получить максимальную отдачу от использования телефона Samsung, ознакомьтесь с нашей статьей о лучших советах по программному обеспечению для Android и One UI.
Как поменять клавиатуру на Android?
Кевин Эрроуз 3 апреля 2022 г.
4 минуты чтения
Кевин — сертифицированный сетевой инженер . Это изменение можно внести независимо от марки телефона, такой как Samsung, Google, Huawei, Xiaomi и т.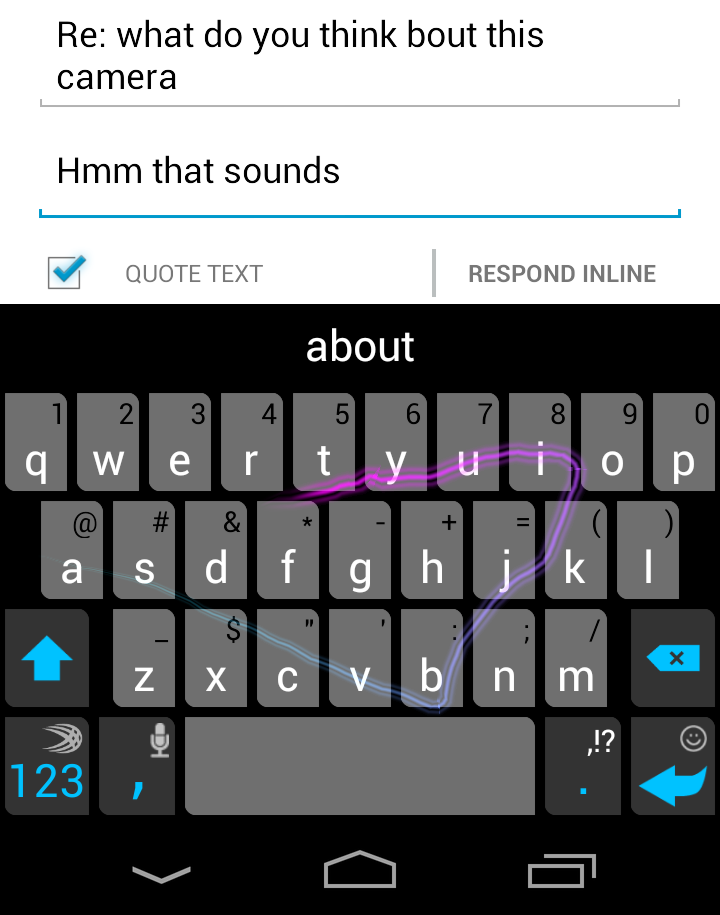 д.
д.
Большинство стандартных клавиатур хороши, но для определенных требований пользователя может потребоваться другая клавиатура. например, чтобы использовать клавиатуру на другом языке или вводить математические символы в уравнение, но необходимая функция не поддерживается стандартной клавиатурой телефона пользователя. Процесс смены клавиатуры Android, как правило, одинаков для телефонов Android, но в некоторых случаях может отличаться в зависимости от марки, модели и версии Android (Android 12, Android 11 и т. д.) телефона.
Типы клавиатур AndroidПочти каждый телефон или устройство Android (например, телевизор) оснащен двумя типами клавиатур:
- Виртуальная или экранная клавиатура. свой телефон без использования какой-либо физической клавиатуры, подключенной к его телефону. Взаимодействие с виртуальной клавиатурой Android обычно происходит через интерфейс сенсорного экрана, но на телевизоре Android для взаимодействия с виртуальной клавиатурой можно использовать пульт дистанционного управления.

- Физическая клавиатура : любая USB-клавиатура (подключенная через разъем OTG), Bluetooth или беспроводная клавиатура, подключенная к телефону или устройству Android, будет называться физической или внешней клавиатурой.
Когда физическая клавиатура подключена к телефону или устройству Android, многие новейшие телефоны автоматически начинают принимать ввод с физической клавиатуры, но некоторым пользователям может потребоваться настроить телефон, чтобы принимать ввод с физической клавиатуры. Для этого:
- Запустите телефон Android Настройки и откройте Язык и ввод . В некоторых моделях телефонов пользователю может потребоваться открыть или расширить раздел «Система». Откройте «Язык и ввод» в настройках телефона Android
- Теперь нажмите «Физическая клавиатура» и, если требуется, включите ее.
 Если виртуальная клавиатура появляется при вводе с внешней клавиатуры, вы можете отключить виртуальную клавиатуру в настройках телефона или, если такая настройка недоступна, вы можете использовать любую пустую виртуальную клавиатуру (например, нулевую клавиатуру), чтобы не закрывать телефон. screen. Откройте «Физическую клавиатуру» в настройках телефона Android 9.0023
Если виртуальная клавиатура появляется при вводе с внешней клавиатуры, вы можете отключить виртуальную клавиатуру в настройках телефона или, если такая настройка недоступна, вы можете использовать любую пустую виртуальную клавиатуру (например, нулевую клавиатуру), чтобы не закрывать телефон. screen. Откройте «Физическую клавиатуру» в настройках телефона Android 9.0023
Чтобы изменить виртуальную клавиатуру на телефоне Android, пользователь должен иметь другую виртуальную клавиатуру на своем телефоне. Чтобы установить еще одну виртуальную клавиатуру на телефон Android:
- Запустите Google Play Store и найдите Keyboard . Найдите клавиатуру в Google Play Store
- Теперь загрузите и установите клавиатурное приложение вашего выбор.
Вот небольшой список некоторых из знаменитых приложений для клавиш Android :
- Gboard
- Swiftkey
- Chryroma
- Floksy
- Grammarly Keyboard
- Simple Keyboard
- Grammarly Keyboard
- Simple Keyboad
- Gammarmarly Keyboard
- Simple Keyboad
- .
 приложение может направлять пользователя на изменить клавиатуру на это приложение. Если это так, вы можете следовать инструкциям на экране, чтобы завершить процесс. Если нет или вам не нравится процесс приложения, вы можете следовать инструкциям, описанным ниже. Изменение виртуальной клавиатуры Android
приложение может направлять пользователя на изменить клавиатуру на это приложение. Если это так, вы можете следовать инструкциям на экране, чтобы завершить процесс. Если нет или вам не нравится процесс приложения, вы можете следовать инструкциям, описанным ниже. Изменение виртуальной клавиатуры Android Изменение клавиатуры на телефоне Android можно разделить на два этапа:
- Включение клавиатуры в настройках телефона.
- Переключение на нужную клавиатуру .
Перед переключением на виртуальную клавиатуру пользователь должен включить эту клавиатуру в настройках телефона. Вы можете сделать то же самое, выполнив следующие шаги:
- Запустите настройки телефона и откройте Система (или Общее управление).
 Откройте Систему в настройках телефона Android
Откройте Систему в настройках телефона Android - Теперь нажмите Язык и ввод .Откройте Язык и ввод в системных настройках Android
- Затем откройте Виртуальную или Экранную клавиатуру и выберите Управление клавиатурой . Откройте виртуальную клавиатуру в настройках языка и ввода Android
- Теперь включите Клавиатура , который вы хотите использовать (например, Gboard), а затем подтвердите (если вас устраивает репутация клавиатуры и требуемые разрешения), чтобы включить клавиатуру. Некоторым пользователям может потребоваться выбрать меню «Настроить метод ввода», чтобы включить клавиатуру. Включите клавиатуру в разделе «Управление клавиатурой» Android
. Имейте в виду, что пользователь может использовать на своих телефонах только заслуживающих доверия клавиатур , а не зарекомендовавшие себя клавиатуры могут украсть ваши данные, финансовую информацию (например, данные кредитной карты) и т.
Переключение клавиатуры Android д., и может быть очень вредным. Энтузиаст конфиденциальности может использовать разрешения, требуемые клавиатурой.
д., и может быть очень вредным. Энтузиаст конфиденциальности может использовать разрешения, требуемые клавиатурой.После включения клавиатуры в настройках телефона клавиатуру на телефоне Android можно переключить двумя способами: один из настроек телефона, а другой — с уже используемой клавиатуры.
Переключить клавиатуру в настройках телефонаЕсли пользователю очень нравится недавно загруженная клавиатура и он хочет использовать ее на своем телефоне Android, то лучшим вариантом будет установка новой клавиатуры в качестве клавиатуры по умолчанию. Для этого:
- Перейдите к разделу «Управление клавиатурой » в настройках телефона (как обсуждалось ранее) и коснитесь параметра « Клавиатура по умолчанию ». использовать, и эта клавиатура теперь будет работать как клавиатура по умолчанию на вашем телефоне.
Во многих случаях пользователю может потребоваться определенная клавиатура в определенном сценарии, например.
 когда пользователь может захотеть отправить текст на языке, не поддерживаемом его клавиатурой по умолчанию, или может захотеть ввести математическое уравнение. В этом случае переключение клавиатуры из уже используемой клавиатуры может помочь.
когда пользователь может захотеть отправить текст на языке, не поддерживаемом его клавиатурой по умолчанию, или может захотеть ввести математическое уравнение. В этом случае переключение клавиатуры из уже используемой клавиатуры может помочь.- Запустите приложение , где клавиатура требуется (например, текстовое сообщение или чат WhatsApp).
- После того, как виртуальная клавиатура станет показанной в приложении , коснитесь значка клавиатуры (или глобуса). В некоторых приложениях с клавиатурой (например, Gboard) пользователю может потребоваться длительное нажатие пробела, чтобы открыть меню выбора клавиатуры. Нажмите на значок клавиатуры, чтобы открыть переключатель клавиатуры на Android
- Теперь в меню клавиатуры выберите вашу желаемую клавиатуру , и та-да, все готово. Обязательно просмотрите разрешения клавиатуры (Настройки >> Приложения и уведомления >> Просмотреть все >> Приложения >> приложение клавиатуры), чтобы проверить разрешения клавиатуры.






 Указывают приложение, которое хочется использовать для ввода текста. Если программа была уже выбрана, но проблема осталась, значит можно говорить о сбое в системе.
Указывают приложение, которое хочется использовать для ввода текста. Если программа была уже выбрана, но проблема осталась, значит можно говорить о сбое в системе.
 Если на пробеле отображаются стрелочки, раскладка клавиатуры переключается с помощью этой кнопки. Проведите по ней пальцем влево или вправо и язык ввода будет изменен.
Если на пробеле отображаются стрелочки, раскладка клавиатуры переключается с помощью этой кнопки. Проведите по ней пальцем влево или вправо и язык ввода будет изменен.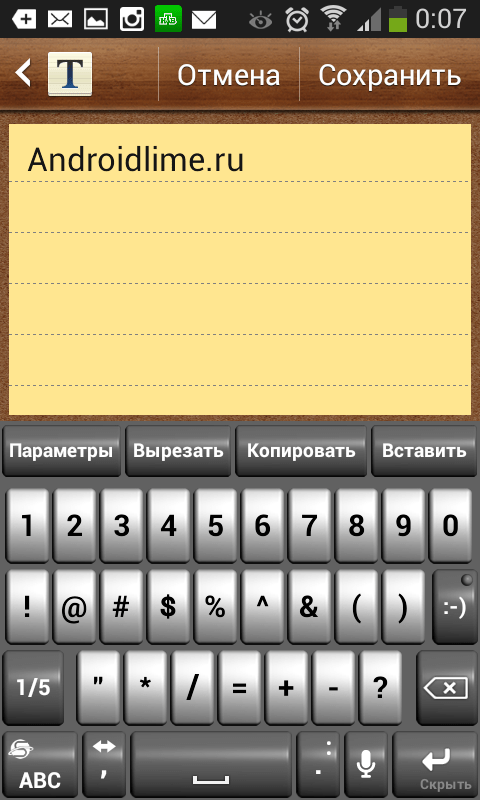
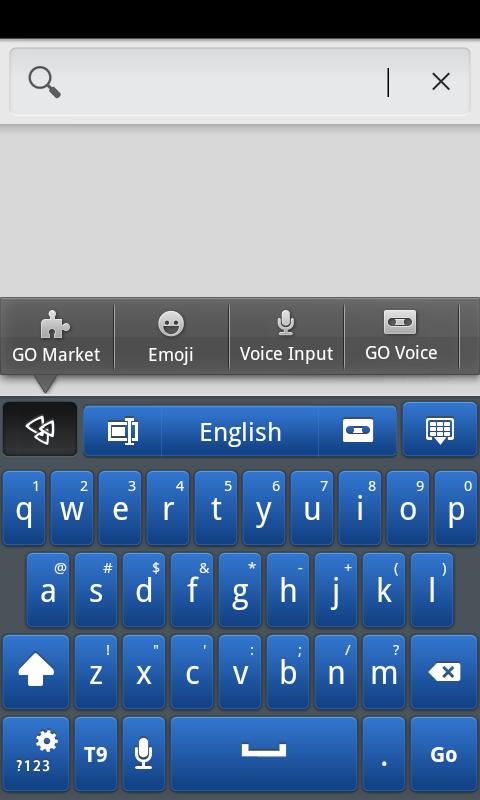
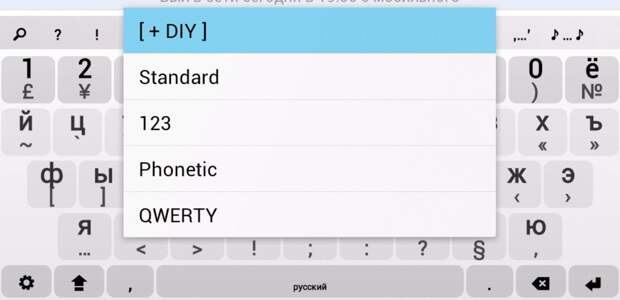
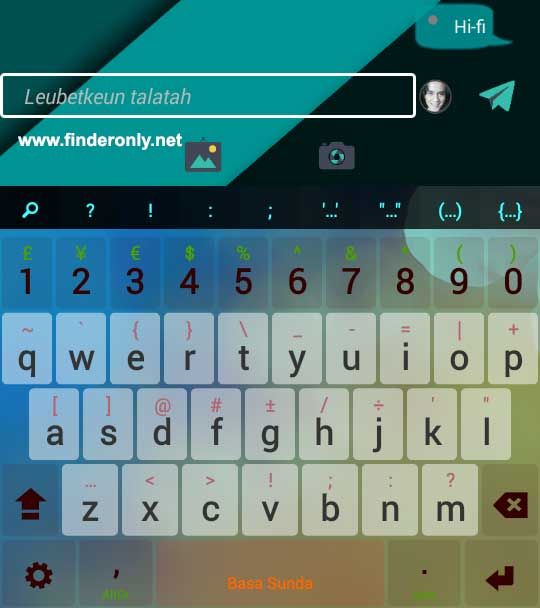
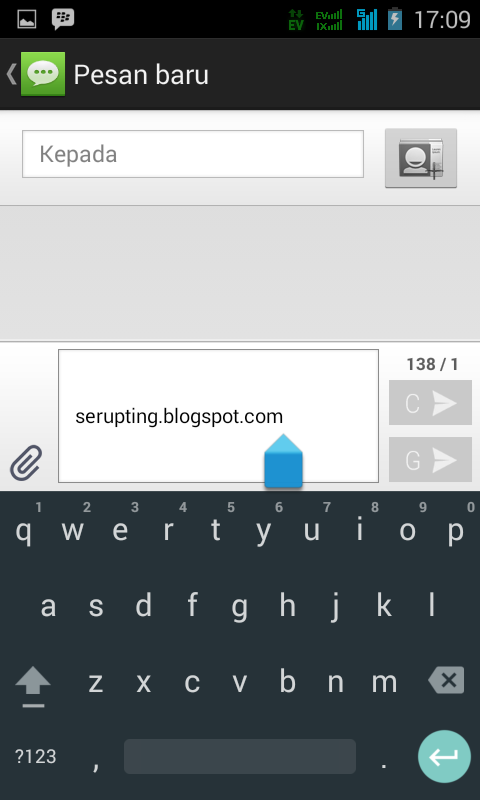





 Можно включить доступ к Гугл Ассистенту через фразу “Окей Гугл” или установить опцию разблокировки телефона с помощью голоса. Запишите или перезапишите свой образец голоса для лучшего срабатывания.
Можно включить доступ к Гугл Ассистенту через фразу “Окей Гугл” или установить опцию разблокировки телефона с помощью голоса. Запишите или перезапишите свой образец голоса для лучшего срабатывания.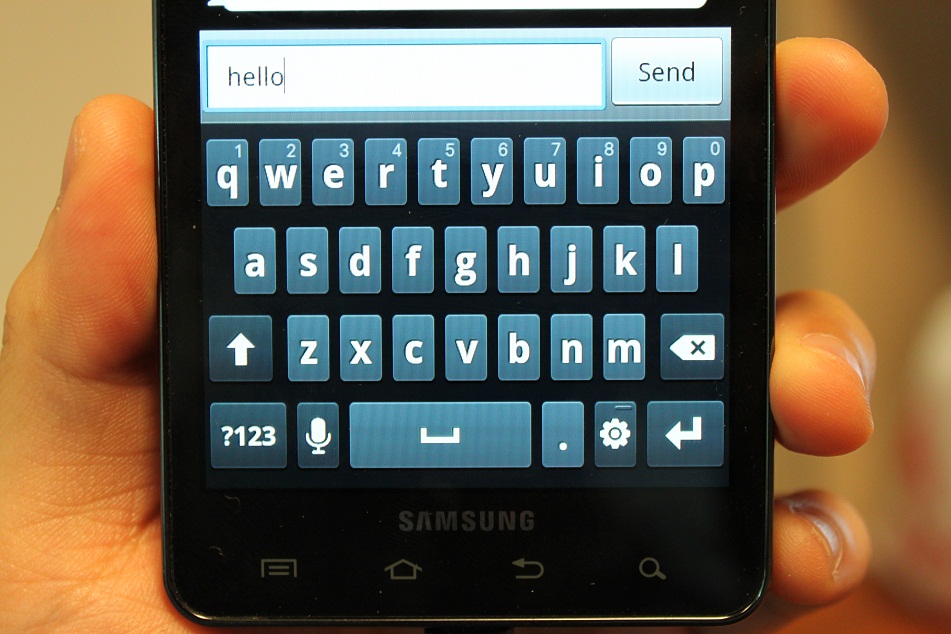

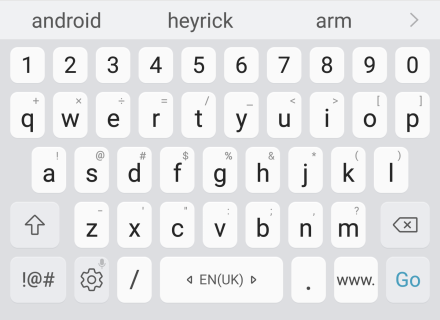 С выходом операционной…
С выходом операционной… Также в этом списке настройка звуковых сигналов при нажатии на клавиши.
Также в этом списке настройка звуковых сигналов при нажатии на клавиши.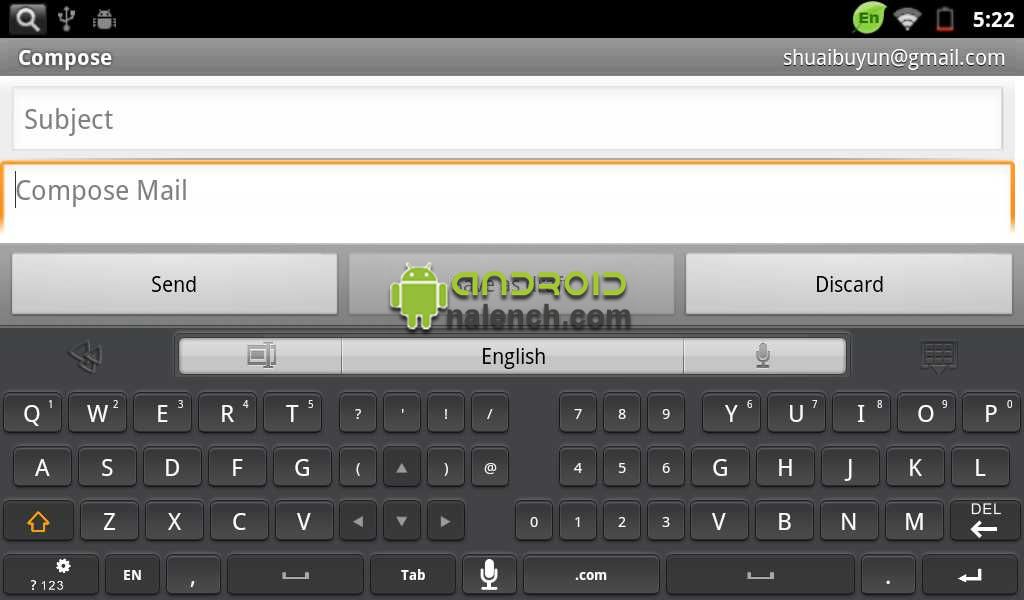 Если нет, нажмите и удерживайте пробел и выберите «Gboard» из списка доступных клавиатур.
Если нет, нажмите и удерживайте пробел и выберите «Gboard» из списка доступных клавиатур.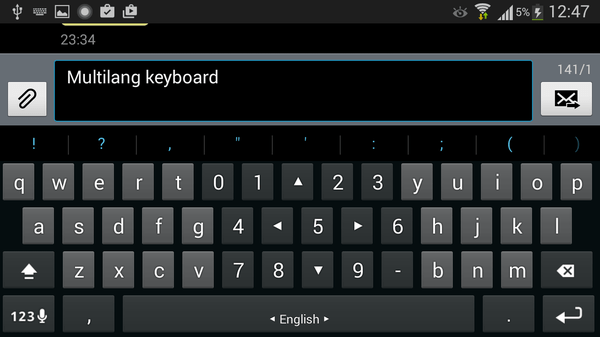
 Эти темы обычно сохраняются в памяти телефона, и вы можете применить их сразу, не скачивая.
Эти темы обычно сохраняются в памяти телефона, и вы можете применить их сразу, не скачивая.


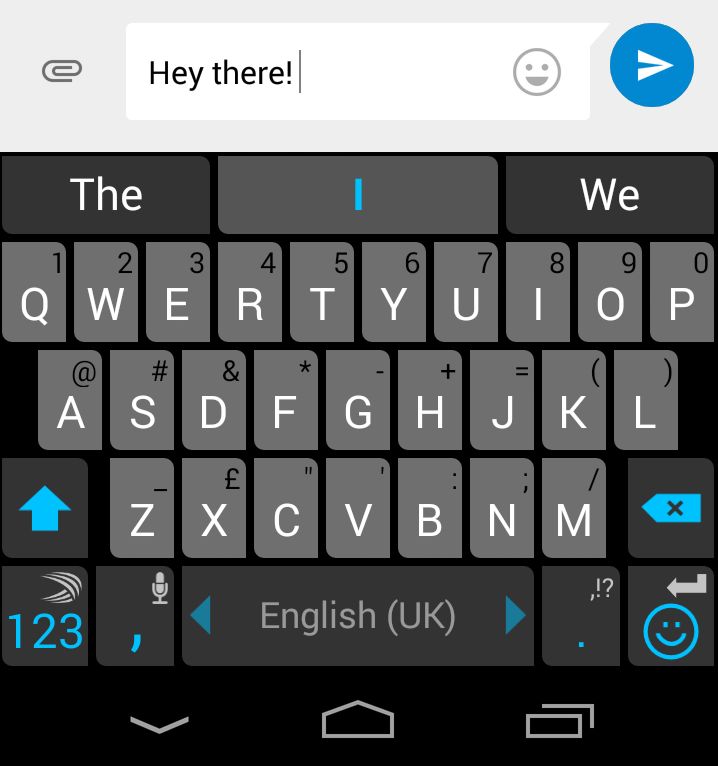
 Если виртуальная клавиатура появляется при вводе с внешней клавиатуры, вы можете отключить виртуальную клавиатуру в настройках телефона или, если такая настройка недоступна, вы можете использовать любую пустую виртуальную клавиатуру (например, нулевую клавиатуру), чтобы не закрывать телефон. screen. Откройте «Физическую клавиатуру» в настройках телефона Android 9.0023
Если виртуальная клавиатура появляется при вводе с внешней клавиатуры, вы можете отключить виртуальную клавиатуру в настройках телефона или, если такая настройка недоступна, вы можете использовать любую пустую виртуальную клавиатуру (например, нулевую клавиатуру), чтобы не закрывать телефон. screen. Откройте «Физическую клавиатуру» в настройках телефона Android 9.0023 приложение может направлять пользователя на изменить клавиатуру на это приложение. Если это так, вы можете следовать инструкциям на экране, чтобы завершить процесс. Если нет или вам не нравится процесс приложения, вы можете следовать инструкциям, описанным ниже. Изменение виртуальной клавиатуры Android
приложение может направлять пользователя на изменить клавиатуру на это приложение. Если это так, вы можете следовать инструкциям на экране, чтобы завершить процесс. Если нет или вам не нравится процесс приложения, вы можете следовать инструкциям, описанным ниже. Изменение виртуальной клавиатуры Android  Откройте Систему в настройках телефона Android
Откройте Систему в настройках телефона Android д., и может быть очень вредным. Энтузиаст конфиденциальности может использовать разрешения, требуемые клавиатурой.
д., и может быть очень вредным. Энтузиаст конфиденциальности может использовать разрешения, требуемые клавиатурой. когда пользователь может захотеть отправить текст на языке, не поддерживаемом его клавиатурой по умолчанию, или может захотеть ввести математическое уравнение. В этом случае переключение клавиатуры из уже используемой клавиатуры может помочь.
когда пользователь может захотеть отправить текст на языке, не поддерживаемом его клавиатурой по умолчанию, или может захотеть ввести математическое уравнение. В этом случае переключение клавиатуры из уже используемой клавиатуры может помочь.