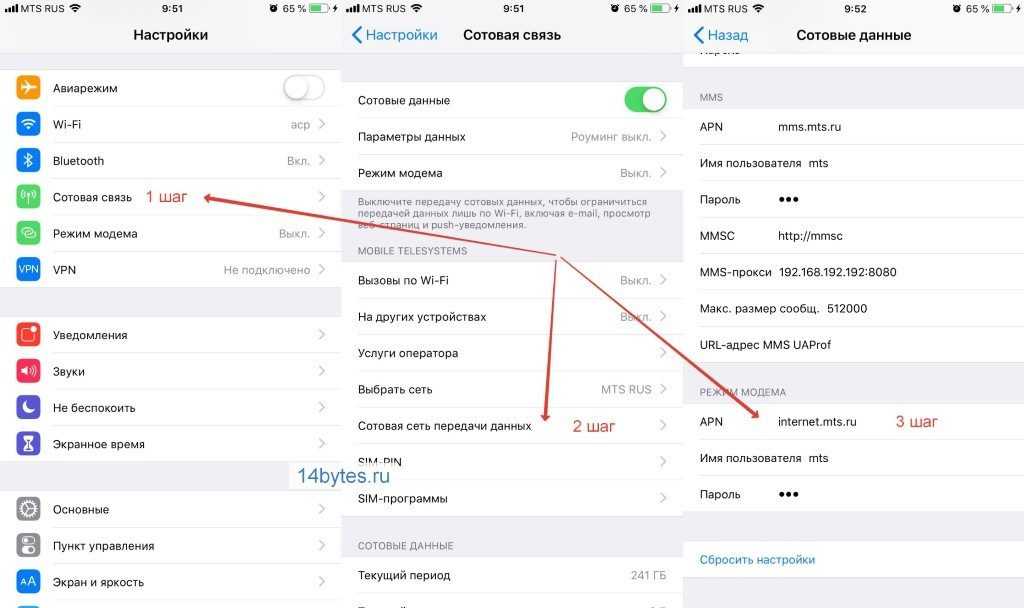на ПК и ноутбук, через USB
Возможность передачи данных появилась у iPhone еще в 2008 году. Это очень полезная функция, так как раздать интернет с Айфона или планшета Эппл с сим-картой можно и на компьютеры, и на ноутбуки, и даже на другие телефоны.
Для этого потребуется:
- Включить передачу данных на Айфоне.
- Подключить устройства к созданной сети подходящим способом.
Посмотрите также видео, где вы узнаете, как раздать интернет с Айфона или Айпада:
Содержание
- Переводим Айфон в режим модема
- Если режим модема недоступен
- Скорость передачи данных
- Подключаем устройства
- По WiFi
- По USB
- По Bluetooth
- Если не получается
- Задать вопрос автору статьи
Переводим Айфон в режим модема
Попробуем на примере Айфона 5s. В первую очередь надо включить передачу данных. Сделать это можно в настройках. Там вы увидите пункт «Режим модема». Нужно перейти в него и активировать.
В первую очередь надо включить передачу данных. Сделать это можно в настройках. Там вы увидите пункт «Режим модема». Нужно перейти в него и активировать.
При первом подключении будет автоматически создан пароль. Его требуется ввести на всех устройствах, которые будут подключаться к iPhone по Wi-Fi. При желании, пароль можно поменять. Риск забыть его отсутствует, так как он не скрывается системой.
Пароль не должен быть слишком простым, чтобы любители бесплатного интернет-серфинга не смогли воспользоваться вашей сетью.
Согласитесь на предложение включить Wi-Fi, если планируете раздавать инет таким образом. Перечисленных действий может оказаться достаточно для того, чтобы все заработало и вопрос о том, как раздать интернет с айфона на ноутбук или ПК, решился.
Если режим модема недоступен
Но может случиться и так, что пункт «Режим модема» в настройках неактивен (выделен серым цветом) или даже отсутствует. В этом случае следует в настройках выбрать пункт «Сотовая связь» и включить передачу данных («Сотовые данные»).
Также полезно перейти в раздел «Параметры данных» -> «Сотовая сеть передачи данных» и пролистать страницу вниз, чтобы убедиться, что поля APN, Имя пользователя и пароль заполнены и соответствуют используемому сейчас сотовому оператору.
Обычно настройка подключения к интернету осуществляется провайдерами автоматически. Но сбои и нестандартные ситуации возможны. Если перечисленные поля не заполнены или заполнены некорректно, нужно получить у оператора актуальные параметры.
Внешний вид настроек iOS с годами практически не меняется. Зная, как раздать интернет через Вай-Фай или USB с Айфона 5s, вы без труда разберетесь и с подключением самых современных мобильных гаджетов от Apple.
Скорость передачи данных
Раздавать интернет можно как по Wi-Fi, так и по USB или Bluetooth. Причем, можно создать одновременно несколько подключений. Например, iPad присоединить по Вай-Фай, а стационарный компьютер, не имеющий беспроводных модулей, — по USB.
Выбирая, как именно раздать интернет с Айфона на компьютер, не стоит забывать о скорости передачи данных. Wi-Fi обеспечивает достаточную скорость и для комфортного серфинга, и для загрузки файлов. Скорость передачи данных у USB зависит от версии. 2.0, с которой работают модели 4, 4s, 5 и 6, намного медленнее Вай-Фай. А вот USB 3.0 и 4.0 демонстрируют солидную скорость. Bluetooth любой из существующих версий уступает им на 2 порядка.
Обратите внимание, что скорость определяется по самому медленному из устройств в паре. Поэтому, если вы используете iPhone 4s с USB 2.0 и самый современный ноутбук с USB 4.0, скорость передачи данных в этой связке все равно не превысит 480 Мбит/с.
Передача сотовых данных — энергоемкая операция. Аккумулятор телефона будет разряжаться очень быстро, поэтому имеет смысл сразу же после включения режима модема поставить телефон на зарядку.
Подключаем устройства
По WiFi
Разберемся, как раздать Wi-Fi с iPhone на устройства, работающие под управлением различных операционных систем. Для начала, включите Вай-Фай на ПК или ноутбуке.
Для начала, включите Вай-Фай на ПК или ноутбуке.
В Windows 7 и 10 это можно сделать через иконку, которая расположена на панели задач. На ноутбуках включение и выключение беспроводных устройств также возможно при помощи специального переключателя или функциональных клавиш. Каких именно — зависит от модели, так что смотрите в инструкции к ноутбуку. Также управлять Вай-Фай можно из Панели управления.
В Mac OS ситуация схожа. Можно подключить Wi-Fi через значок на верхней панели, либо в системных настройках, в разделе «Сеть».
Несложно разобраться, как раздать интернет с айфона на айпад, ведь они оба работают под iOS. После включения передачи данных на телефоне нужно просто включить Вай-Фай в настройках планшета.
Аналогичные действия требуются и для планшетов или телефонов на Android.
После активации режима модема создается сеть, которая видна в списке Wi-Fi подключений. Имя сети содержит слово «iPhone». Просто выбираете эту сеть и после запроса пароля вводите его.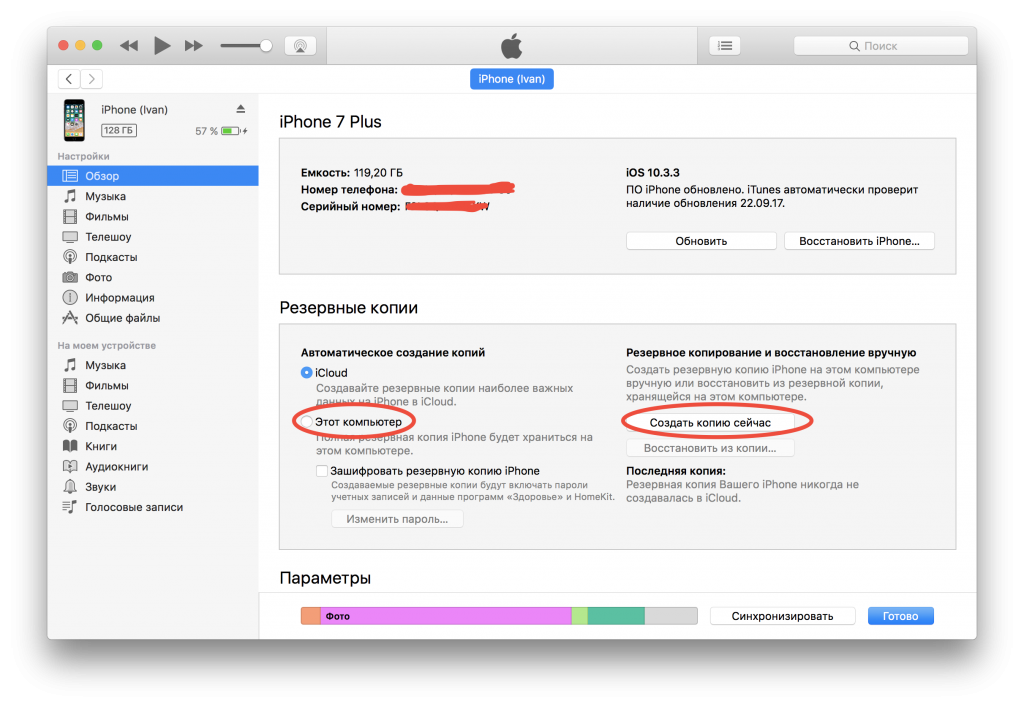
Параметры созданного подключения менять не надо, все должно отлично работать при настройках по умолчанию. Если все получилось, в верхней строке на смартфоне появится надпись: «Подключено устройств 1».
По USB
Мы нашли для вас видео-инструкцию, как подключить интернет через USB:
Если вы не знаете, как раздать интернет с айфона на ПК, в котором нет беспроводных модулей, используйте USB. Рассмотрим подробнее, как раздать интернет с айфона через USB.
Подключите провод и дайте компьютеру время, чтобы обнаружить USB-устройство. Проще всего с этим у Mac OS, по понятным причинам. Для Windows 7 и 10 рекомендуют установку программы iTunes. В этом случае с обнаружением iPhone проблем не возникает.
В разделе сетевых подключений появляется новый элемент, который активируется стандартным образом. Если оборудование не появилось в списке, попробуйте перезагрузить компьютер.
Если оборудование не появилось в списке, попробуйте перезагрузить компьютер.
По Bluetooth
Передача данных по Bluetooth проигрывает другим вариантам по скорости. Но транслировать интернет этим способом почти так же просто, как раздать вайфай на компьютер с айфона.
Чтобы осуществить соединение, необходимо:
- Включить режим передачи данных на iPhone.
- Активировать блютуз на обоих устройствах.
- Создать пару.
- Назначить Bluetooth-устройство точкой доступа.
Для создания пары на ПК или ноутбуке под управлением Windows нужно перейти в «Панель управления» -> «Устройства» -> «Bluetooth». В списке нужно выбрать «iPhone» и нажать на появившуюся рядом с ним кнопку «Связать».
На Айфоне нужно разрешить создание пары, а в Windows подтвердить, что код совпадает.
Теперь связь установлена, но интернет пока не работает. Потребуется вновь выбрать «iPhone» в списке устройств и нажать «Подключаться через» -> «Точка доступа».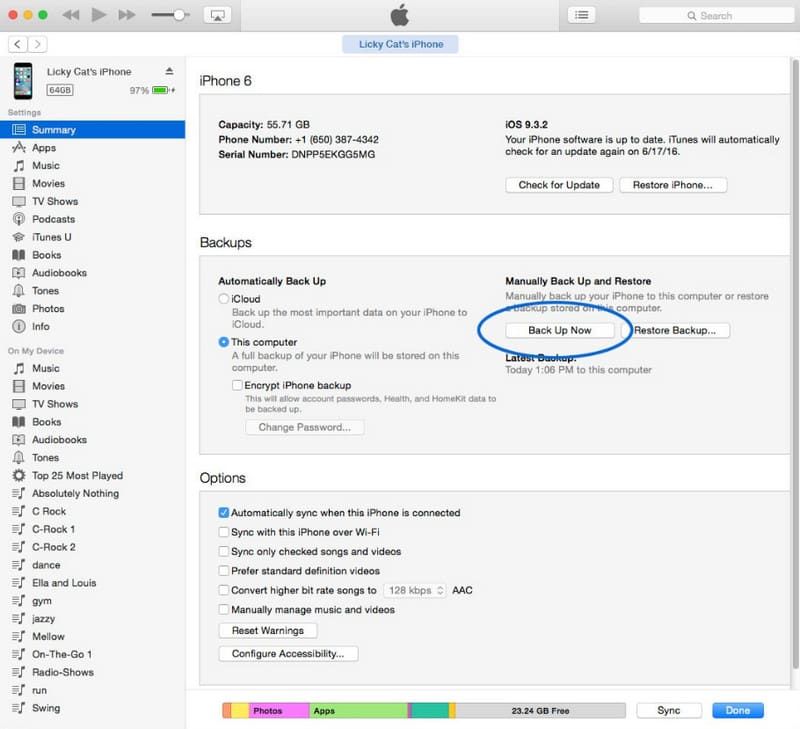
Если не получается
Для начала стоит проверить, есть ли интернет на самом Айфоне. Если его нет, сделать запрос баланса и доступного интернет-трафика. Проверить, правильно ли указаны параметры логин, пароль, APN для режима модема.
- Если Айфон не раздает Вай-Фай, проверьте, подключен ли Wi-Fi на обоих устройствах и появилось ли новое подключение в списке на компьютере. Если подключение есть, можно зайти в его настройки. Иногда проблему отсутствия интернета можно решить, установив значения DNS 8.8.8.8. Это актуально для всех вариантов подключений.
- При невозможности подключения по блютуз, рекомендуется проверить наличие и актуальность драйверов Bluetooth модуля, установленных на ПК.
- Проблему с тем, что iPhone не видится в списке USB-устройств, чаще всего решают установкой iTunes и перезагрузкой компьютера.
А может ли оператор сотовой связи запретить использование телефона в качестве точки доступа? Технически, отследить включение этого режима невозможно. Зато на стороне провайдера хорошо виден неспецифический для мобильных устройств трафик, в том числе, обновление для операционных систем или закачки с торрент-трекеров.
Зато на стороне провайдера хорошо виден неспецифический для мобильных устройств трафик, в том числе, обновление для операционных систем или закачки с торрент-трекеров.
Впрочем, подобный контроль был актуален в те счастливые, но недолгие времена, когда практически у каждого оператора были безлимитные тарифы, которые пользователи быстро научились использовать для всех устройств. Сейчас же вы оплачиваете определенное тарифом количество гигабайт в месяц. И как вы их используете — на одном устройстве или на нескольких — ваше личное дело.
И, конечно, при возникновении неполадок не стоит исключать и аппаратные проблемы у раздающего или принимающего устройства. Но прежде чем нести Айфон или ноутбук в сервис, нужно еще раз убедиться, что все инструкции по подключению были выполнены.
Смотрите также, как раздать интернет с телефонов на Андроиде:
Как раздать интернет с айфона: на компьютер или ноутбук
Содержание
- 1 Айфон в режиме точки доступа
- 2 Подключение устройства по Wi-Fi
- 2.
 1 Через Bluetooth
1 Через Bluetooth - 2.2 По USB
- 2.
- 3 Скорость передачи данных
- 4 Если режим модема недоступен
Порой случаются ситуации, когда нужен интернет на какой-либо технике, но его нет. Во всех современных смартфонах есть функция раздачи трафика. В этой статье разберем как раздать интернет с Айфона.
Айфон в режиме точки доступаРаздать интернет с Айфона на компьютер можно 3 способами: в качестве Wi-Fi роутера, по Bluetooth и USB-кабелю. Самый частый – первый метод. Прежде всего убедитесь, что включена передача данных. Для этого следует зайти в настройки.
| 1. | |
| 2. | |
| 3. После этого необходимо перейти в раздел «Режим модема» и включить эту функцию. | |
| 4. |
При первой активации пароль для подключения будет создан автоматически. Его можно сразу поменять. Система не скрывает пароль, узнать его всегда можно на этом же экране.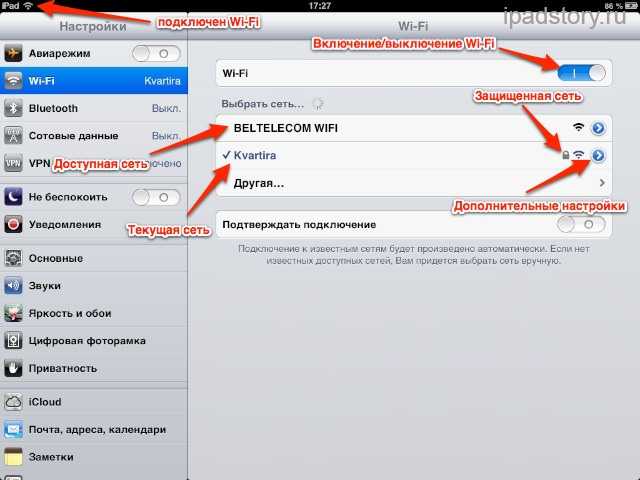 Перед тем как подключить интернет, не делайте слишком простую комбинацию, чтобы трафиком не пользовались сторонние люди. То же самое нужно сделать и для Айпада.
Перед тем как подключить интернет, не делайте слишком простую комбинацию, чтобы трафиком не пользовались сторонние люди. То же самое нужно сделать и для Айпада.
Процесс включения одинаковый на всех девайсах Apple. Важна только версия операционной системы. На iOS 12 раздача включается одинаково на смартфонах и планшетах.
Подключение устройства по Wi-FiПеред тем, как раздать интернет с Айфона на компьютер, необходимо активировать Wi-Fi. На ноутбуке это может быть отдельная кнопка на корпусе.
Если вы подключаетесь через Айфон с другого смартфона, достаточно найти в списке имя iPhone, ввести пароль и подключиться. Это стандартное название, и оно может отличаться, если вы меняли имя устройства. Точно узнать название вы можете на экране «Режим модема». Подключение происходит так же как и к любой другой Wi-Fi сети.
На ПК сделать нужно то же самое. На устройствах с Windows в правой нижней части экрана, возле часов, откройте настройки сети и подключитесь.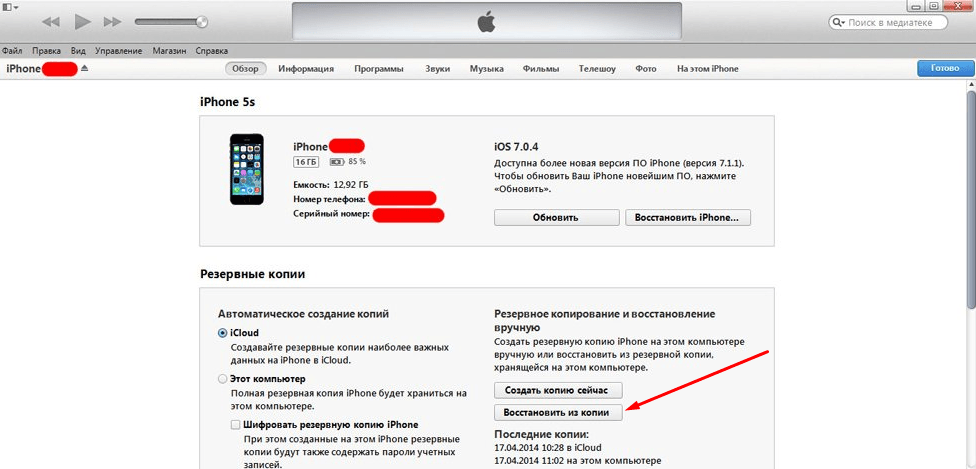 Если соответствующей иконки нет, откройте расширенное меню.
Если соответствующей иконки нет, откройте расширенное меню.
На технике Apple следует сделать то же самое, но в верхнем меню. Когда вы подключите устройство, на Айфоне 4s или другой модели появится строка состояния с количеством подключений.
Через BluetoothЧтобы раздать интернет с Айфона через Bluetooth на ПК, следует:
| 1. Зайти в настройки на Айфоне 6 (любой другой модели) или iPad, пункт Bluetooth и включаем его. | |
| 2. Включите Bluetooth на компьютере. | |
| 3. Нажмите правой кнопкой на соответствующую иконку и выберите «Добавить устройство» (название отличается в разных версиях Windows). | |
| 4. Кликните в списке наiPhone и создайте пару. На смартфоне потребуется подтвердить это действие, а после ввести секретный код, появившийся на экране. | |
5. Когда сопряжение будет установлено, снова нажмите правой кнопкой на иконке Bluetooth на компьютере и выберите «Показать устройства Bluetooth».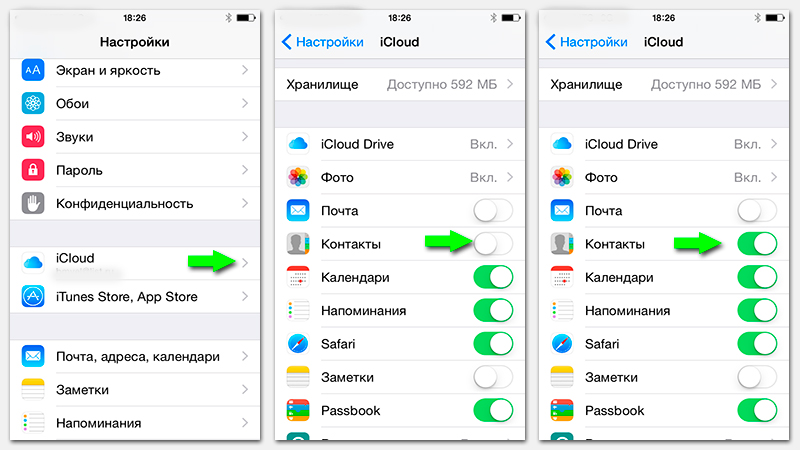 | |
| 6. Выделите Айфон, нажмите на «Подключаться через» и в выпадающем списке – «Точка доступа». |
Если на мобильном все в порядке, то подключается интернет на компьютере. Если с iPhone 5s все в порядке, то трудности могут заключаться в драйверах. Такое явление – редкость, но если оно произошло, то следует обновить драйверы.
По USBКак раздавать интернет, если в компьютере нет модулей беспроводного обмена данными? По кабелю USB. В первую очередь, следует подключить Айфон к компьютеру. Когда компьютер определит смартфон, потребует выбрать его в списке доступных сетей для передачи интернета. После этого он будет подключенным.
На Mac OS этот процесс происходит достаточно просто. На Windows могут возникнуть трудности с идентификацией Айфона. В этом случае перед тем, как раздать интернет с телефона на компьютер через USB iPhone, потребуется установить iTunes на компьютер, после телефон присоединяете к компьютеру через USB.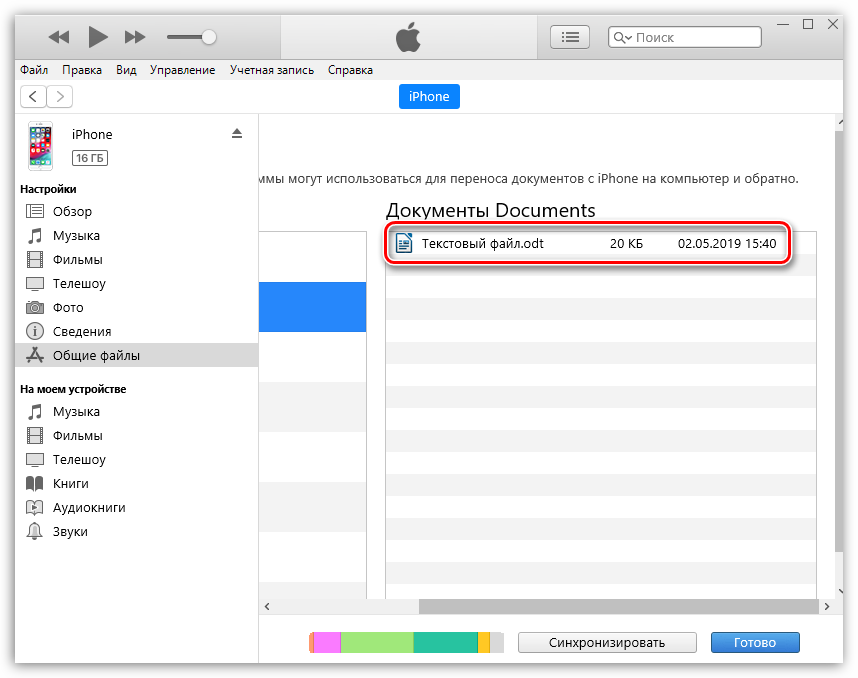
На конечном устройстве скорость интернета с iPhone зависит от нескольких факторов:
- скорость у провайдера;
- способ раздачи;
- модули беспроводных сетей;
- удаленность устройств друг от друга.
На скорость передачи провайдера повлиять не получится, и зависит она в основном от загруженности сети. Самый быстрый способ раздачи – по Wi-Fi. Он практически не замедляет соединение, и интернет будет такой же, какой и на смартфоне. Bluetooth и USB заметно медленнее. Причем лучше использовать провод.
При беспроводном способе раздачи с Айфона 6 держите устройства ближе друг к другу. Это улучшит скорость. Также не допускайте физических препятствий, особенно если плохо ловит интернет.
Если передача данных исчезает,проверьте сеть на телефоне.
Если режим модема недоступенВы не сможете включить раздачу, если не работает мобильный интернет. Для начала следует проверить не выключена ли передача данных. Проблема может заключаться в настройках APN: имя пользователя и прочие пункты. Узнать что делать, если проблема в этом, вы можете на сайте оператора.
Проблема может заключаться в настройках APN: имя пользователя и прочие пункты. Узнать что делать, если проблема в этом, вы можете на сайте оператора.
Разбираясь почему не работает раздача, следует проверить мобильную сеть. Необходимо зайти в настройки и открыть «Мобильные сети». После определения доступных вариантов, нужно будет выбрать своего оператора.
Если ничего из этого не помогло, попробуйте перезагрузить Айфон. Дождитесь включения сотового и попробуйте снова. В случае, когда все в порядке, но режим модема недоступен, это говорит о проблемах с модулем беспроводной сети.
Поделиться с друзьями:
Твитнуть
Поделиться
Поделиться
Отправить
Класснуть
Как раздать интернет с айфона на компьютер, ноутбук, планшет или другой телефон через вай фай, usb или bluetooth
Дмитрий Елисеев
IT инженер 1 категории. Опыт работы в сфере — 6 лет.
Задать вопрос
Случаются ситуации, когда нужно подключить гаджет к интернету, а домашняя сеть перестала работать или закончились деньги на балансе. Но если у вас под рукой есть iPhone 5, 5s, 6, 6s, 7, 8 или выше, то проблему легко решить. Мы подробно расскажем, как раздать интернет с айфона на компьютер, ноутбук, планшет или другой телефон на Андроид или iOS. Главное, чтобы в телефоне была сим-карта и мобильный интернет хорошо ловил сеть.
Но если у вас под рукой есть iPhone 5, 5s, 6, 6s, 7, 8 или выше, то проблему легко решить. Мы подробно расскажем, как раздать интернет с айфона на компьютер, ноутбук, планшет или другой телефон на Андроид или iOS. Главное, чтобы в телефоне была сим-карта и мобильный интернет хорошо ловил сеть.
Содержание
- Что необходимо
- Включение и настройка режима модема
- Способы раздачи
- WI-FI
- USB кабель
- Bluetooth
- Если не получилось
- Режима модема нет в меню
- Компьютер не видит телефон
- Подключение есть, но нет интернета
Что необходимо
Перед тем, как включить раздачу интернета на айфоне, нужно обратить внимание на некоторые моменты:
- Предусмотрена ли в тарифном плане возможность делиться интернетом. За данную операцию с баланса может сниматься дополнительная плата, советуем уточнить этот момент. Часто провайдеры дают ограниченное количество трафика под мобильный интернет. Поэтому важно отслеживать оставшееся количество, чтобы не оставить телефон без интернета.

- Качество приема сигнала и тип мобильной связи. Если у вас одно деление сети или тип связи EDGE (2G), то можно не рассчитывать на комфортное использование сети. Идеальный вариант — это LTE и уверенный сигнал, в этом случае можно использовать интернет для уверенного серфинга, просмотра видео в хорошем разрешении и даже онлайн игр. 3G сеть приемлема, правда, скорость интернета будет ниже.
- Стоит обратить внимание на заряд аккумулятора. В режиме модема айфон может быстро разрядиться. Если телефон выключится, то пропадет интернет. Лучше держать его на зарядке, но в этом случае аккумулятор будет быстрее деградировать.
- Версия iOS и модель телефона. Полноценная поддержка режима модема начинается с iOS 8 на моделях iPhone 5 и выше. Посмотреть версию можно, открыв в настройках пункт «Основные»/«Об этом устройстве», далее смотрим строчку «Версия ПО». Если есть возможность, то версию ПО лучше обновить.
Включение и настройка режима модема
Для этого нужно зайти в «Настройки» и выбрать пункт «Режим модема».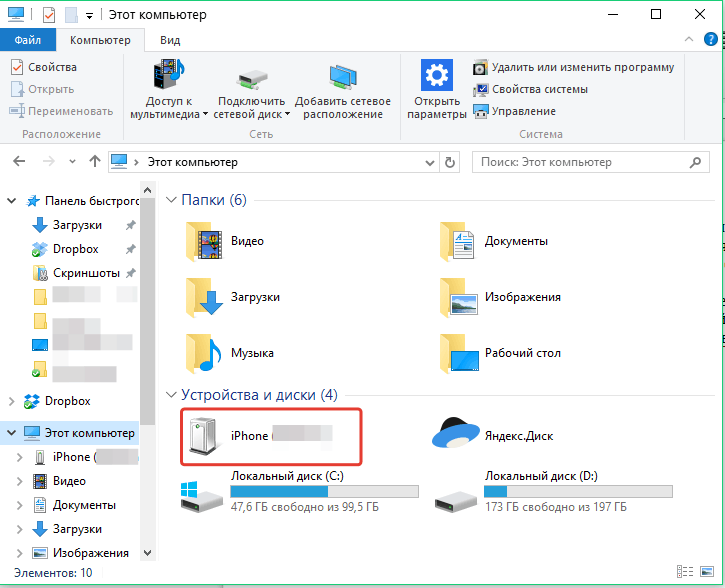 Если его нет, значит, выбираем раздел «Сотовые данные» и там ищем одноименный пункт.
Если его нет, значит, выбираем раздел «Сотовые данные» и там ищем одноименный пункт.
Далее нужно активировать ползунок «Разрешать другим». Независимо от метода включения раздачи, в меню «Сотовая связь» должны быть включены «Сотовые данные».
Способы раздачи
Если Wi-Fi на телефоне выключен, будет предложено 3 способа раздачи: через Wi-Fi, Bluetooth или USB. Ниже мы подробно их опишем на примере iPhone 7.
WI-FI
Самый простой и удобный способ раздачи мобильного интернета на айфоне или айпаде. Отлично подойдет для ноутбуков, планшетов и других телефонов iPhone или Android. Мобильный телефон выступает в роли точки доступа и с легкостью может заменить wi-fi роутер. Очень удобно раздать вайфай с айфона, находясь с ноутбуком на даче.
Важно! Для этого метода у принимающего устройства должен быть Wi-Fi модуль. Для ПК этот способ, скорее всего, не подойдет.
Настроить раздачу wifi на айфоне можно двумя методами:
- Через настройки.
 Нужно зайти в «Настройки», далее выбрать пункт «Режим модема» и передвинуть ползунок напротив пункта «Разрешать другим». Wi-Fi должен быть включен. Остается только подключится на желаемом девайсе к раздаваемой сети.
Нужно зайти в «Настройки», далее выбрать пункт «Режим модема» и передвинуть ползунок напротив пункта «Разрешать другим». Wi-Fi должен быть включен. Остается только подключится на желаемом девайсе к раздаваемой сети. - Через нижнее меню. Правда, на айфоне должна быть функция 3d touch. Поддержка этой функции начинается с iphone 6s. Нужно просто сделать свайп (потянуть от нижнего края экрана вверх). Далее сильно нажать на значок Wi-Fi. В открывшемся меню нужно тапнуть по значку «Режим модема» (два соединенных между собой кольца) для включения функции. Значок должен стать зеленым.
Подключение к сети на примере Windows 10:
- Кликаем на значок интернета (глобус) в нижнем правом углу.
- Далее остается только выбрать сеть, в поле «Ключ безопасности сети» ввести пароль от нее и нажать кнопку «Подключиться». Для автоматического подключения к сети стоит поставить галочку напротив одноименного пункта.
- После подключения к сети значок внизу поменяется на иконку Wi-Fi, а напротив выбранной сети будет написано «Подключено, защищено».

- Можно открыть браузер и пользоваться интернетом.
Пароль
Чтобы поменять пароль от сети, нужно зайти раздел в «Режим модема». Там есть пункт «Пароль Wi-Fi». Тапните на него. Откроется поле, в которое можно прописать желаемый пароль.
Рекомендуем установить пароль посложнее, чтобы не делиться сетью с незнакомцами.
Имя сети
По умолчанию имя сети wifi (SSID) будет таким же, как и имя самого айфона. Чтобы его изменить нужно выбрать в меню настроек пункт «Основные». Далее выбираем раздел «Об этом устройстве». Нажимаем на строку «Имя» и в новом окне прописываем желаемое название.
USB кабель
Кабель чаще всего применяется, чтобы раздавать интернет с айфона на компьютер. Плюс в том, что айфон будет заряжаться и можно раздать интернет по вайфаю.
Чтобы раздать интернет с телефона iphone через USB кабель на компьютер или ноутбук, нужно:
- На компьютере должна быть установлена программа Itunes.
 Рекомендуем использовать последнюю версию.
Рекомендуем использовать последнюю версию. - Желательно использовать оригинальный кабель lightning. С репликой может не получиться, потому что айфон распознает ее как неоригинальный аксессуар.
- Далее подключаем провод в USB порт компьютера и разъем lighting на телефоне.
- На телефоне появится сообщение «Доверять этому компьютеру?» выбираем «Доверять», далее потребуется ввести код-пароль от айфона.
- Выключаем Wi-Fi на телефоне. Заходим в «Режим модема» и включаем его. Айфон попросит выбрать способ раздачи. Выбираем «Только Bluetooth и USB».
- ПК может сообщить о доверии к этой сети – выбираем «Да».
- В сетевых подключениях должно появиться новое подключение. Наслаждаемся интернетом.
Bluetooth
Рекомендуем использовать только в исключительных случаях, когда нет возможности использовать другие способы. Обязательное условие – наличие Bluetooth модуля на подключаемом устройстве.
Стоит отметить, что при использовании этого типа скорость интернета будет заметно ниже, чем по Wi-Fi.
Алгоритм на примере Windows 10:
- Прежде всего нужно включить Bluetooth в Windows 10 и на айфоне. На телефоне заходим в настройки, выбираем пункт Bluetooth и ставим ползунок в активное положение. После этого нужно создать пару между устройствами.
- На компьютере находим значок блютуса в трее и кликаем на него. Далее выбираем «Добавление устройства». Включаем блютуз и нажимаем на плюс. В списке выбираем наш телефон.
- На компьютере и телефоне отобразиться код, если он одинаковый, нажимаем на компьютере «Подключиться», а на айфоне создать пару.
- После создания пары остается в этом же окне слева выбрать пункт «Устройства и принтеры».
- В новом окне найти телефон в списке устройств, нажать на него правой кнопкой мыши и выбрать в меню «Подключаться через» пункт «Точка доступа».
- После этих действий в настройках сети появится новое сетевое подключение.
Если не получилось
Разберем популярные проблемы с подключением. Если есть возможность, то решить проблему можно, используя другой способ подключения.
Режима модема нет в меню
- Прежде всего нужно убедиться, что модель вашего iphone 5 и выше.
- Заходим в «Настройки» «Сотовая связь», «Сотовые данные» должны быть включены. Выбираем раздел «Сотовая сеть передачи данных». Листаем вниз и смотрим настройки Режима модема. Должен быть прописан «APN». Если его нет, нужно уточнить у провайдера эти данные. У оператора TELE2 должно быть прописано internet.tele2.ru.
- Если после этих действий ничего не поменялось, попробуйте перезагрузить ваш девайс.
Компьютер не видит телефон
- Убедитесь, что у вас оригинальный провод.
- Проверьте, установлен ли на компьютере Itunes.
- Перезагрузите телефон и обязательно нажмите «Доверяю».
Подключение есть, но нет интернета
Проверьте есть ли интернет на телефоне и остался ли трафик на тарифном плане.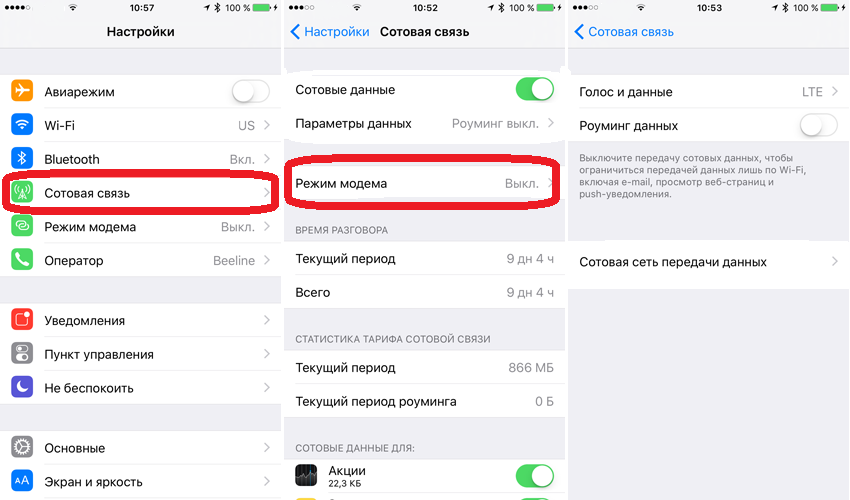 Возможно, мобильный оператор не предоставляет такую функцию или телефон плохо ловит сеть.
Возможно, мобильный оператор не предоставляет такую функцию или телефон плохо ловит сеть.
Чтобы поделиться интернетом на айфоне, не нужно быть техническим специалистом, достаточно сделать пару нажатий на экране смартфона. Алгоритм действий расписан в меню «Режим модема», поэтому не должен вызвать сложностей у обычного пользователя.
Как с Айфона раздать интернет на ноутбук через wifi, UsB или Bluetooth
Главная » Инструкции » Связь и Интернет
Если вы будете знать, как с Айфона раздать интернет на ноутбук, то сможете всегда находиться в сети, даже если рядом нет роутера. Раздавать интернет можно через Wi-Fi, Bluetooth и USB-кабель.
Wi-Fi
Прежде чем раздавать интернет, необходимо включить передачу мобильных данных.
- Откройте настройки, перейдите на вкладку «Сотовая связь».
- Включите «Сотовые данные».
- Убедитесь, что выбран режим 3G или LTE, чтобы скорость передачи данных была высокой.

- Откройте раздел «Режим модема» и передвиньте одноимённый ползунок в положение «Вкл».
Если на телефон выключен Wi-Fi, iPhone предложит его включить. Согласитесь, если хотите раздавать интернет по беспроводной сети.
В окне с настройками режима модема будет указан пароль от точки, которая создана на iPhone. По умолчанию задан сложный ключ, но вы можете поменять его на более простой, чтобы удобно было подключаться с других устройств. Однако помните, что другие пользователи увидят iPhone, раздающий интернет, в списке доступных точек, и если пароль будет слишком простым, они могут к нему подключиться и забрать мобильный трафик.
Чтобы подключиться к интернету на компьютере, откройте список доступных сетей, найдите iPhone, введите пароль, который указали в настройках и подождите, пока установится соединение с сетью. Чтобы разорвать соединение,
USB
Теперь посмотрим, как с Айфона раздать интернет на ноутбук через кабель USB. Этот способ подойдёт и для подключения к сети компьютеров без модулей Wi-Fi и Bluetooth. Скорость интернета будет ниже, чем при раздаче через Wi-Fi, но соединение работает, и это главное. Единственное условие — на компьютере должен быть установлен iTunes со всеми компонентами. Запускать его не нужно, но без этого программного обеспечения система не обнаружит подключенный через USB iPhone.
Этот способ подойдёт и для подключения к сети компьютеров без модулей Wi-Fi и Bluetooth. Скорость интернета будет ниже, чем при раздаче через Wi-Fi, но соединение работает, и это главное. Единственное условие — на компьютере должен быть установлен iTunes со всеми компонентами. Запускать его не нужно, но без этого программного обеспечения система не обнаружит подключенный через USB iPhone.
- Включите на iPhone передачу мобильных данных.
- Запустите режим модема.
- Подключите телефон к ноутбуку/ПК.
После установления соединения в системе появится подключение по локальной сети с доступом в интернет.
Запустите браузер, чтобы убедиться в том, что сайты загружаются. Чтобы разорвать соединение, отключите телефон от компьютера или выключите на нём режим модема.
Bluetooth
Этот способ не так удобен, как предыдущие, но его тоже можно использовать, если у вас нет кабеля USB, а на ноутбуке или компьютере есть Bluetooth.
- Включите на iPhone передачу мобильных данных и Bluetooth.
- Включите Bluetooth на ноутбуке и запустите поиск доступных для подключения устройств.
- После нахождения сети на экране смартфона появится запрос «Создать пару». Примите его.
- Откройте на компьютере «Панель управления», найдите в разделе «Устройства и принтеры» подключенный iPhone, нажмите на него и выберите «Подключаться через точку доступа».
После такой настройки на компьютере должен появиться интернет, который iPhone будет раздавать с мобильного трафика.
В настройках нет режима модема
Пункта «Режим модема» может не оказаться в настройках. В таком случае вам придётся выполнить дополнительные действия по его добавлению в список опций:
- Убедитесь, что передача данных включена. Если она была выключена, активируйте и проверьте ещё раз наличие пункта «Режим модема».

- Пройдите по пути «Сотовая связь» — «Параметры данных» — «Сотовая сеть передачи» — «Сотовые данные».
- Заполните поля в подразделах «Сотовые данные» и «Режим модема». Нужно ввести данные, которые обычно автоматически присылает мобильный оператор: APN, имя пользователя и пароль. Посмотреть их можно на сайте оператора.
Если режим модема не появился в настройках после добавления данных оператора, перезагрузите устройство.
Ограничения режима модема
Раздавая интернет с iPhone, нужно помнить о двух факторах:
- Для доступа в сеть используется мобильный трафик, который ограничен у большинства операторов.
- Телефон при работе в режиме модема быстро разряжается.
Раздача интернета на ноутбук или ПК — временная мера. Если собираетесь долго использовать этот способ доступа в сеть, возьмите зарядное устройство и старайтесь не скачивать большие файлы, чтобы не истратить весь трафик.
- Информация была полезной?
6 8
Опубликовал Moftech
способы, плюсы и минусы, инструкция
iPhone — это уникальный смартфон, который может заменить собой другие полезные устройства, допустим, фотоаппарат или плеер, GPS-навигатор или роутер. О последней функции стоит рассказать подробнее, в частности: как раздать интернет с Айфона.
Чтобы Айфон мог раздавать интернет, он должен стать точкой доступаАктивация в Айфоне режима модема
Чтобы точка доступа на Айфоне стала активной, необходимо перевести телефон в специальный режим. Это делается весьма быстро.
Займы
Подбор кредита
Дебетовые карты
Кредитные карты
Счет РКО
Рефинансир
ование
Осаго
Создание сайтов
Чтобы обеспечить раздачу сети с мобильного телефона следует проделать несколько простых действий:
- Открыть Настройки.

- Перейти в Сотовые данные.
- Включить Режим модема. Перевести ползунок рядом с надписью Разрешать другим.
Обязательно следует проверить, включен ли интернет на мобильнике:
- Зайти в раздел Сотовая связь.
- Подключить Сотовые данные и 3G.
- За границей также должен быть включен Роуминг данных.
Режим модема на iPhone отсутствует
Активация мобильного роутера может сразу не получиться, так как на первый взгляд нужной опции просто нет в смартфоне. Однако, она там имеется, но не отображается. Как включить режим модема на Айфоне в этом случае:
- Открыть в меню Сотовую связь.
- Через параметры перейти к Передаче данных.
- Найти искомый режим, включить. Обязательно заполнить для него: APN, имя пользователя, код.
- Перезагрузить телефон.
- Зайти в главные установки — раздел модема присутствует, можно выполнять раздачу интернета.
Всей детальной информацией по режиму, обладает провайдер.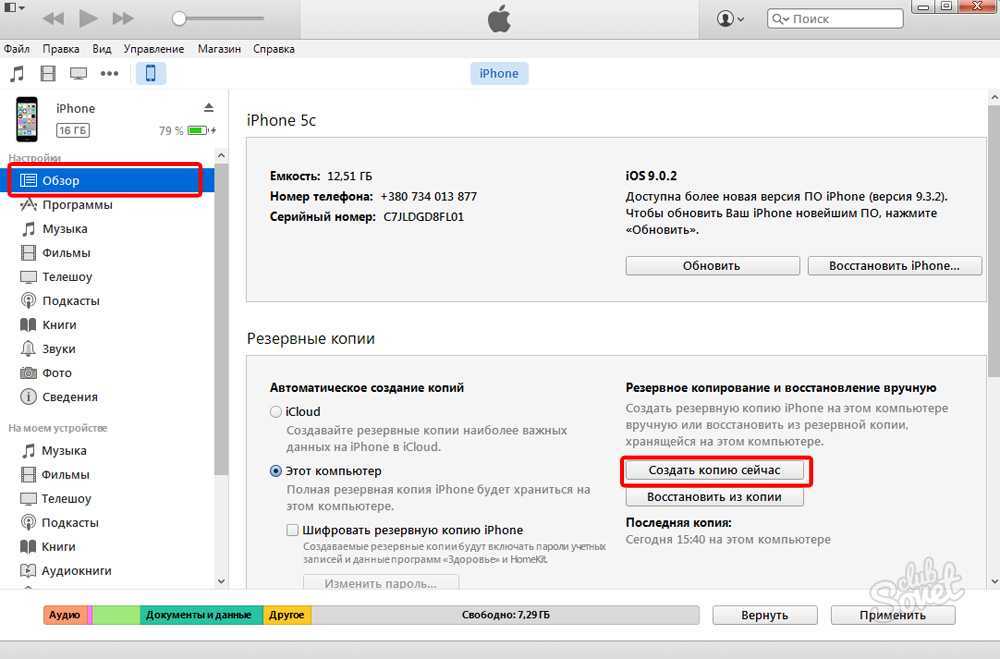 Так, у Теле2 APN: internet.tele2.ru, остальные поля могут не заполняться. МТС APN: internet.mts.ru, логин и пароль: mts. Билайн APN: internet.beeline.ru, а имя и ключ: beeline. Для Мегафон верен APN: internet, личные данные — gdata.
Так, у Теле2 APN: internet.tele2.ru, остальные поля могут не заполняться. МТС APN: internet.mts.ru, логин и пароль: mts. Билайн APN: internet.beeline.ru, а имя и ключ: beeline. Для Мегафон верен APN: internet, личные данные — gdata.
Может ли данный мобильный оператор поддерживать опцию модема, необходимо уточнять дополнительно.
Не удается подключиться
Если базовые параметры выставлены верно, но подсоединения все равно не произошло, следует выполнить детальную проверку ряда пунктов:
- Общее подключение к беспроводному интернету.
- Указанный пароль.
- Выбор нужной сети. Имена линий должны совпадать на подключаемых приборах.
- Работу антивирусных систем: антивирусник iPhone может заблокировать подключение к общей незащищенной линии.
- Операционную версию на смартфоне.
Все действия по устранению проблем можно свести к следующим:
- Убедиться, что Режим модема включен и активен параметр Разрешать другим.
- Оставаться в установщике коммутации до получения результата, не переходить к другим приложениям.

- Перезапустить установку на телефоне-модеме: в разделе Основные настройки, в подпункте Сброс и нажать на Сбросить настройки сети.
- Сделать перезагрузку устройств: в большинстве случаев эта простая операция помогает устранить ошибки системы или сбои интернета.
- На iPhone 12 (mini, Pro и Max) включить опцию Максимальная совместимость.
- Обновить ОС до последней версии на двух аппаратах.
Существующие возможности раздачи интернета с Айфона
Выделяют 3 способа, как раздать интернет на Айфоне:
- Wi-Fi . Это самый удобный вариант, и только если такой функции нет, выбирается иной метод.
- Через кабель, подсоединяемый к usb-порту.
- По блютуз — редкий способ, затруднен в организации.
По естественным причинам — отсутствия связи в данной местности или у конкретного оператора — интернет раздать невозможно. В других ситуациях указанные способы будут работать, а при возникновении затруднений, следует изменить настройки сотового.
В других ситуациях указанные способы будут работать, а при возникновении затруднений, следует изменить настройки сотового.
Если телефон с трудом ловит 3G, переключение его в режим точки доступа имеет мало смысла. Связь будет крайне плохой.
Преимущества и недостатки метода
Основная цель раздавать интернет другим людям — дать им возможность выйти в сеть для получения важной информации, совершения денежных операций на сайтах, общения в мессенджерах и пр.
Бывают ситуации, что у владельца сотового в данный момент сеть Internet не подключена, однако крайне необходима, здесь и поможет другой Айфон с функцией модема. Это в определенной степени упрощает процесс, так как пакет с интернетом понадобится лишь на 1 устройстве.
Обеспечивая связью окружающих, стоит помнить, что такая раздача может:
- Быстро израсходовать весь трафик при лимитном интернете.
- Предполагать дополнительную оплату в соответствии с тарифным планом.
- Посадить аккумулятор в сжатые сроки.

- Мешать другой работе телефона или замедлять сетевые действия. В частности, при использовании режима модема недоступно копирование iCloud, отправка фото в медиатеку.
Пошаговая инструкция настройки раздачи интернета с Айфона
В зависимости от второго прибора, которому необходим доступ к сети, пошаговый процесс может отличаться.
Раздача на ноутбук
Как поделиться вай-фаем с Айфона на примере Виндовс 10:
- Подсоединить гаджет к мобильному интернету в разделе Сотовая связь. Активировать опции Сотовые данные и Включить 3G.
- В основных настройках перейти в Режим модема, включить его. Установить пароль.
- На компьютере кликнуть на значок Wi-Fi в углу экрана. Выбрать беспроводную сеть, созданную Айфоном. Подключиться.
- Установить галочку рядом с полем Подключаться автоматически. Ввести ключ безопасности, который был указан в телефоне. Далее.
- Надпись: Подключено, защищено — говорит об успехе операции.

Раздача на ПК
Все современные ноутбуки оснащены Wi-Fi адаптером. А вот некоторые компьютеры, в частности стационарные, могут необходимым оборудованием не обладать. Чтобы подсоединить к раздаче такой прибор, нужно иметь шнур для USB:
- Настроить Режим модема на телефоне.
- Отключиться от Wi-Fi и Bluetooth.
- В появившемся окне выбрать Только USB.
- Соединить устройства через провод. На экране появится синяя полоска и надпись с количеством подключений.
- Нажать Да на вопрос: доверять ли этому ПК.
- В разделе Сетевые соединения компа появится новая линия с названием смартфона.
- Проверить работу интернета на компьютере.
Перед тем, как поделиться вай-фай с Айфона на ПК таким способом, на настольный прибор устанавливается утилита iTunes.
Технология Instant Hotspot позволяет подключать гаджеты к интернету без ввода пароляС телефона по Bluetooth
В данном случае действуют так:
- Включить режим модема на смартфоне.

- Проверить на ПК или ноутбуке Bluetooth-модуль. Обновить устаревшие драйвера.
- На компе открыть Панель управления. Во вкладке Устройства выбрать Bluetooth. Нажать на одно из устройств, доступных для связи, — Связать.
- Подтвердить на 2 приборах сообщение о подключении.
- На смартфоне указать Bluetooth как основной вариант соединения.
- На компьютере кликнуть по символу блютуза, далее — Показать все устройства Bluetooth. Выбрать iPhone в меню Подключаться через и Точка доступа. Ок.
С Айфона на Андроид
Поделиться мегабайтами с Android можно любым описанным способом. Если подсоединение не происходит, нужно проверить состояние баланса, а также отсутствие ограничений от текущего оператора.
Затруднения в подключении также могут быть обусловлены:
- Удаленностью смартфона, являющегося точкой доступа.
- Включенного Авиарежима — тогда знак Wi-Fi будет подсвечен серым цветом.
- Общей низкой скоростью интернета, которой не хватает на несколько аппаратов.

- Неблагоприятными погодными условиями, в частности, сильной влажностью и образованием конденсата внутри устройств.
Как установить пароль вай-фай с Айфона
Когда телефон работает как роутер, при этом не защищен кодом безопасности, подсоединиться к нему могут нежеланные гости. Поэтому пользователю необходимо на Wi-Fi установить ключ:
- Открыть Режим модема.
- Выбрать пункт Пароль Wi-Fi и ввести не менее 8 символов (латинских букв и цифр).
На iOS 12 встроена голосовая помощница Siri, которая может быстро выполнить любую команду, в том числе показать коды устройства.
Владелец Айфона с последними версиями iOS имеет возможность передать личный интернет-код выбранному абоненту. Ключ не обязательно копировать или переписывать, достаточно сделать:
- Добавить клиента в список контактов передающего устройства.
- Включить Wi-Fi и Bluetooth на двух гаджетах.
- На 2 телефоне перейти в Настройки, далее — Беспроводное подключение.

- На главном смартфоне нажать Подтвердить рядом с предложением поделиться паролем.
- Операция завершена — 2 пользователь автоматически выходит в сеть.
iPhone может предоставить доступ к своей сети любому электронному прибору в несколько простых шагов. Владельцу раздающего устройства стоит уточнить возможности аппарата, а если все успешно подключено — следить за наличием денежный средств на счету, которые будут расходоваться значительно быстрее, особенно в условиях роуминга.
Последнее обновление — 11 июля 2022 в 13:53
Как подключить айфон к компьютеру через USB как модем для раздачи интернета
Как подключить «Айфон» к компьютеру через USB как модем — распространенный вопрос среди пользователей представленного девайса. Продукция компании Apple набирает все большую популярность во всем мире, поэтому среди владельцев устройств распространены вопросы на различную тематику, которая касается дополнительных функций и специальных приложений. Все гаджеты компании имеют возможность подключаться к сети Интернет несколькими способами — это Wi-Fi, мобильное соединение либо подключение к компьютеру или ноутбуку с доступом в сеть через провод. Кроме этого, все вай-фай устройства оборудуются системной функцией «режим модема», которая позволяет выступать в роли роутера или маршрутизатора и раздавать доступ к глобальной сети одновременно на несколько девайсов. Это очень удобно, поскольку позволяет провести соединение с персональным компьютером, который работает на операционной системе «Виндовс» или MAC и не имеет доступа к Интернету. Для этого используется стандартный USB-кабель, который идет в комплекте с гаджетом. Также может понадобиться программа iTunes
Продукция компании Apple набирает все большую популярность во всем мире, поэтому среди владельцев устройств распространены вопросы на различную тематику, которая касается дополнительных функций и специальных приложений. Все гаджеты компании имеют возможность подключаться к сети Интернет несколькими способами — это Wi-Fi, мобильное соединение либо подключение к компьютеру или ноутбуку с доступом в сеть через провод. Кроме этого, все вай-фай устройства оборудуются системной функцией «режим модема», которая позволяет выступать в роли роутера или маршрутизатора и раздавать доступ к глобальной сети одновременно на несколько девайсов. Это очень удобно, поскольку позволяет провести соединение с персональным компьютером, который работает на операционной системе «Виндовс» или MAC и не имеет доступа к Интернету. Для этого используется стандартный USB-кабель, который идет в комплекте с гаджетом. Также может понадобиться программа iTunes
Содержание
- Настройка мобильного соединения
- Установка на iPhone режима модема для раздачи интернета на компьютер по USB
- Инструкция по подключению iPhone к компьютеру через USB как модем
- Инструкция для Windows
- MAC OS X
- Возможные проблемы
Настройка мобильного соединения
С сотовым подключением к сети Интернет обычно проблем не возникает, подключение и использование довольно простое, потому что базовые СИМ-карты продаются со всеми установленными настройками. Требуется только установить карточку в смартфон и начать пользоваться всеми привилегиями доступа к глобальной сети. Но бывает такое, что возможность передавать информацию по мобильному соединению теряется. В таких случаях может потребоваться самостоятельная настройка и включение сети. Также представленные настройки понадобятся в случае, если планируется использовать iPhone в качестве модема.
Требуется только установить карточку в смартфон и начать пользоваться всеми привилегиями доступа к глобальной сети. Но бывает такое, что возможность передавать информацию по мобильному соединению теряется. В таких случаях может потребоваться самостоятельная настройка и включение сети. Также представленные настройки понадобятся в случае, если планируется использовать iPhone в качестве модема.
Важно! Благодаря программе «Айтюнс», которая устанавливается на ПК или ноутбук, можно выполнять большое количество различных действий совместно.
Настройки для активации соединения с сотовой сетью проводятся в два этапа, сначала подключается доступ, а потом устанавливаются и вводятся необходимые данные для каждого из операторов. Первый этап состоит из следующих действий:
- Для начала необходимо определиться с тем, активирована ли передача информации по сети. Проводится это в настройках гаджета. Чтобы проверить, нужно провести такую комбинацию: «Сотовая связь» — «Настройки».

- После этого нужно проверить активацию двух ползунков под названиями «Включить 3G» и «Сотовые данные». Они должны быть подключенными и гореть зеленым цветом.
- Если ползунок вкладки «Сотовые данные» находится в неактивном состоянии, то есть возможность соединения только по Wi-Fi. Пункт о включении 3G также рекомендуется активировать, иначе устройство будет принимать и передавать информацию только по старому стандарту EDGE. Он имеет очень низкую скорость (до 470 Килобит в секунду).
Обратите внимание! Подключение стандарта 4G проводится аналогичным образом, только от пользователя требуется выбрать вместо 3G подключение к LTE или 4G.
После того как все перечисленные шаги и настройки закончены, необходимо приступить ко второму этапу работ. В этом случае нужно уточнить и установить правильность ввода всех данных для сотового соединения. Выполнить это рекомендуется следующим образом:
- Заново зайти в раздел «Сотовая связь». Внизу раздела требуется найти дополнительный раздел под названием «Сотовая сеть передачи данных» и выбрать его для входа.

- В этом разделе появится блок «Сотовые данные», в котором есть три строки с наименованиями: APN, имя пользователя, пароль.
Обратите внимание! Для каждого из отечественных операторов требуется вносить различные данные. Их можно отыскать на официальном сайте, позвонить на горячую линию или внести данные, перечисленные ниже.
Для мобильного оператора «Мегафон»:
- APN: internet;
- Имя пользователя: gdata;
- Пароль: gdata.
Соединение с Интернет от МТС требует введения следующих комбинаций:
- APN: internet.mts.ru;
- Имя пользователя: mts;
- Пароль: mts.
Пользователям «Билайна» необходимо внести следующие комбинации:
- APN: internet.beeline.ru;
- Имя пользователя: beeline;
- Пароль: beeline.
Для пользователей, подключенных к Tele2:
- APN: internet.tele2.ru;
- Имя пользователя: ничего не вводить;
- Пароль: ничего не вводить.

Оператор Yota требует введение таких данных:
- APN: internet.yota;
- Имя пользователя: не вводить ничего;
- Пароль: оставить пустым.
Небольшая компания «МОТИВ» требует ввода:
- APN: inet.ycc.ru;
- Имя пользователя: motiv;
- Пароль: motiv.
Национальный оператор связи «Ростелеком», данные:
- APN: internet.etk.ru;
- Имя пользователя: оставить пустым;
- Пароль: оставить пустым.
Есть возможность упростить и так несложную процедуру и не вводить данных в смартфон лично. В таком случае нужно только позвонить на горячую линию мобильного оператора и запросить отправку настроек. Через определенное время пользователь получит СМС-сообщение со всей необходимой информацией. После этого вносить ничего не понадобится, достаточно открыть сообщение, и все настройки сохранятся автоматически.
Важно! Следует помнить о необходимости перезагрузки смартфона всякий раз после внесения данных. Соединение активируется только после включения.
Соединение активируется только после включения.
Установка на iPhone режима модема для раздачи интернета на компьютер по USB
Для большинства устройств от Apple алгоритм включения услуги «режим модема» идентичен. Достаточно рассмотреть последовательность действий для одного устройства и разобраться с включением на других — не проблема. В качестве примера можно рассмотреть алгоритм подключения и настройки функции на iPhone 6. Пользователи предыдущих моделей смартфонов, если операционная система у них обновлена, могут включить режим таким же образом.
Обзор и настройка модема D-Link Dir-320
Для этого потребуется:
- Зайти в «Настройки» гаджета и выбрать вкладку «Сотовая связь». В том случае, когда сотовый Интернет уже активирован, можно сразу подключить функцию. Если нет, то необходимо продолжить.
- Нужно перевести ползунок «Сотовые данные» и выбрать тип соединения и стандарт 3G или LTE.
- После этого открыть вкладку «Режим модема».
- Далее требуется активировать выбранный режим.
 В том случае, когда смартфон имеет соединение с Wi-Fi, система предложит перейти на него. Можно раздавать эту беспроводную сеть или отключить ее и перейти на мобильную связь.
В том случае, когда смартфон имеет соединение с Wi-Fi, система предложит перейти на него. Можно раздавать эту беспроводную сеть или отключить ее и перейти на мобильную связь. - После активации пользовательский гаджет является источником сигнала и может раздавать связь по беспроводной сети или кабелю. Также можно использовать Bluetooth.
Обратите внимание! Кроме этого, следует знать, что в разделе с параметрами функции modem будет указываться установленный системой стандартный пароль. Изначально он достаточно сложен, что может и хорошо, но вызывает проблемы с его верным написанием. Если пользователь желает установить свой пароль, можно нажать на системный и появится меню для смены.
В таком случае любое устройство с возможностью доступа к беспроводным сетям может соединиться с пользовательским смартфоном. Можно передать данные и другим устройствам, например, персональному компьютеру по проводному соединению. Достаточно подключить USB-кабель к нему и при помощи iTunes синхронизироваться. Подойдет любой PC с операционной системой Windows или MAC.
Подойдет любой PC с операционной системой Windows или MAC.
Инструкция по подключению iPhone к компьютеру через USB как модем
В случае проводного подключения к персональному компьютеру используется телефонный шнур, который также применяется для зарядки девайса. Это удобно, поскольку не требует применения множества проводов различной направленности.
Инструкция для Windows
В чем отличия между сетями 3G и 4G: особенности, преимущества и недостатки
Поскольку операционная система Windows в отечественных условиях более распространена в отличие от остальных, то первым делом необходимо рассмотреть подключение именно к устройству на ней. Интерфейс операционной системы «Виндовс» практически не менялся с седьмой серии, поэтому лучше рассмотреть пример с Windows 10. Айфон в рассматриваемой ситуации работает при помощи iOs 9. Она является наиболее оптимальной, поскольку в более старых и новых версиях практически ничего кардинально не менялось.
Обратите внимание! Основными требованиями является наличие установленной программы Apple iTunes и стандартного оригинального провода USB для телефона.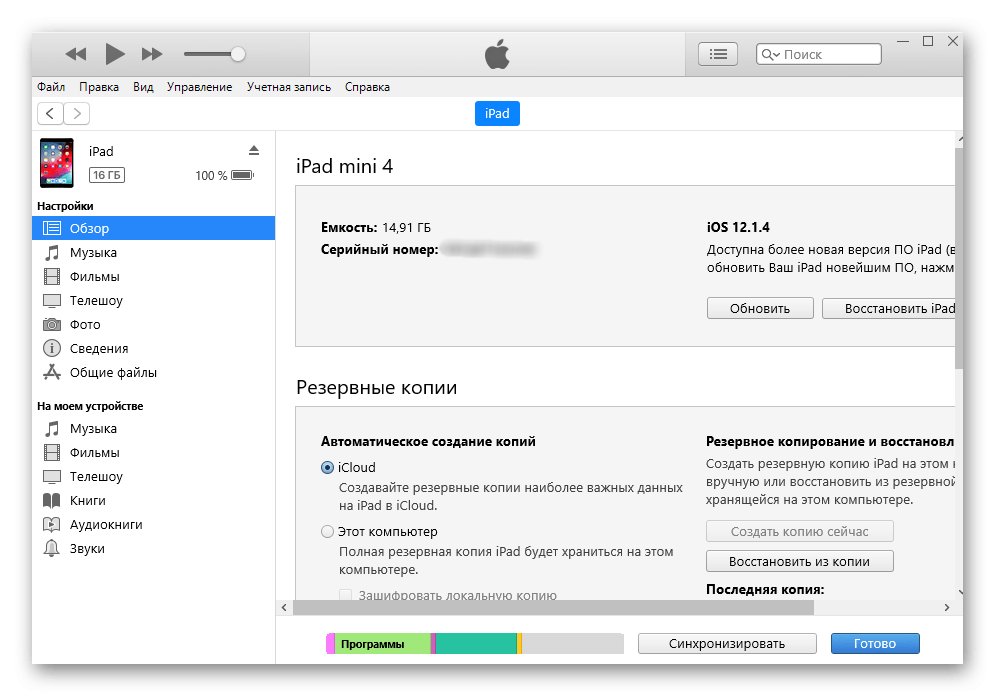 Программу можно скачать на официальном сайте, она абсолютно бесплатна. После чего ее требуется установить на компьютер. Это также несложно и займет всего пару минут.
Программу можно скачать на официальном сайте, она абсолютно бесплатна. После чего ее требуется установить на компьютер. Это также несложно и займет всего пару минут.
После проведения всех подготовительных действий необходимо включить функцию «Режим модема» на телефоне. Далее нужно соединить проводом оба устройства. На дисплее смартфона появится окно «Доверять этому компьютеру», которое нужно положительно подтвердить, иначе соединение не состоится.
Действия по подключению к сети через смартфон:
- В списке с возможными сетевыми соединениями найти новую доступную сеть с наименованием Apple Mobile Device Ethernet.
- Рекомендуется проверить подключение и его состояние. Для этого необходимо нажать на значок соединения в правом нижнем углу экрана правой кнопкой.
- Откроется небольшое меню, в котором следует нажать на «Центр управления сетями и общим доступом».
- В завершении в левой части нажать на «Изменение параметров адаптера», в открывшемся меню будет доступен список всех соединений.

Когда айфон работает как модем и имеет включенную вай-фай сеть, его можно использовать в виде маршрутизатора для других гаджетов. Для этого необходимо соединиться с подключением, которое будет называться как iPhone или подобное. После этого система запросит ввести пароль.
Обратите внимание! В таком случае персональный компьютер по проводу и другие девайсы по беспроводной сети будут иметь возможность доступа к Интернет.
MAC OS X
Подключение iPhone к компьютеру и ноутбуку без кабеля через вай-фай
Представленная операционная система работает с устройствами от компании «Эппл». Это могут быть ноутбуки или персональные компьютеры. Поскольку и телефон, и подключаемый ПК произведены одним производителем, то проблем возникнуть не должно. Настроить соединение очень просто, нужно только выполнить следующие шаги:
- Если применяется сеть вай-фай, то нужно провести соединение с точкой доступа на телефоне и ввести пароль, который установлен в настройках режима модема.
 Примечательно, что если оба девайса зарегистрированы под одним аккаунтом в iCloud, то и вводить пароль не понадобится.
Примечательно, что если оба девайса зарегистрированы под одним аккаунтом в iCloud, то и вводить пароль не понадобится. - С применением режима модема по USB подключению все необходимые дейтсвия проведутся автоматически. Если этого не произошло, то нужно в настройках компьютера выбрать: «Сеть» — «USB на iPhone». Далее следует отключить режим «Отключите, если это вам не нужно».
- Можно применять раздачу данных по «Блютуз». Для этого нужно будет открыть настройки компьютера и установить «Сеть» — «Bluetooth Pan» — «Настроить устройство Bluetooth». В списке выбрать смартфон, после чего соединение установится.
Возможные проблемы
В случае подключения и раздачи Интернета для компьютера с айфона могут возникнуть различные проблемы. Например, компания Apple очень тщательно следит за использованием оригинальных аксессуаров, поэтому при соединении с неоригинальным проводом может появиться сообщение «данный кабель или аксессуар не поддерживается или не сертифицирован». В таком случае помочь может только использование оригинального аксессуара, иначе система просто не допустит соединения. Такая ситуация возможна и с оригинальным проводом, для исправления достаточно переподключить его.
В таком случае помочь может только использование оригинального аксессуара, иначе система просто не допустит соединения. Такая ситуация возможна и с оригинальным проводом, для исправления достаточно переподключить его.
Обратите внимание! Кроме этого может не работать или быть не активной услуга режима модема. Необходимо проверить ее включение в настройках. Если все нормально, помочь может перезагрузка девайса.
В случае, когда ничего не помогает, рекомендуется выполнить сброс сетевых настроек. Этот пункт можно найти в параметрах телефона. Выполнение поможет сбросить все ранее установленные или измененные параметры доступа к сетям. Примечательно, что все персональные данные в виде фото, видео, документов пользователя сохранятся нетронутыми.
Возможно отсутствие работы услуги вследствие установки последнего обновления. Это является глюком производителя, обычно подобные ситуации быстро исправляются выпуском новой версии системы.
Подключить айфон к персональному компьютеру и применить его в качестве модема возможно.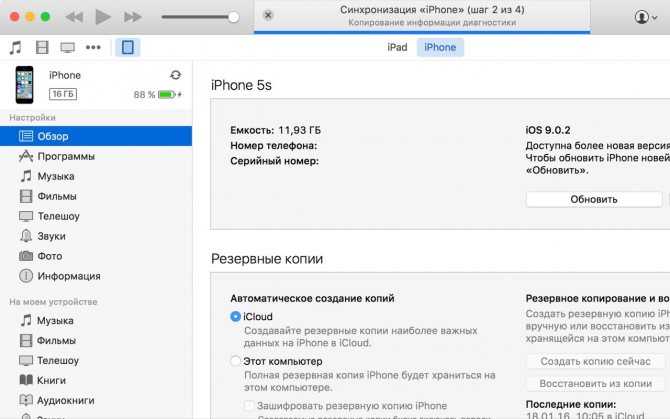 Делается это достаточно легко, необходимо только иметь установленной специальную программу и оригинальный провод. После этого можно проводить нужные настройки и пользоваться всеми благами доступа к глобальной сети.
Делается это достаточно легко, необходимо только иметь установленной специальную программу и оригинальный провод. После этого можно проводить нужные настройки и пользоваться всеми благами доступа к глобальной сети.
Подгорнов Илья ВладимировичВсё статьи нашего сайта проходят аудит технического консультанта. Если у Вас остались вопросы, Вы всегда их можете задать на его странице.
через USB-кабель, через bluetooth
iPhone можно использовать в качестве модема, который можно подключить к компьютеру по беспроводной связи или с помощью USB-кабеля. Это позволит вам совместно использовать интернет-соединение вашего компьютера с вашим iPhone для улучшения связи. Эта статья покажет вам, как совместно использовать интернет-соединение вашего компьютера с вашим мобильным телефоном.
Содержимое
- Через USB
- Через Bluetooth
- Через беспроводную сеть
Как поделиться интернет-соединением с iPhone через USB?
Совместное использование сетевого подключения вашего iPhone 4G или 5G с ПК очень просто, совместное использование Интернета, к которому подключен ваш компьютер, с вашим iPhone намного сложнее и требует обходного пути. Следующий метод предназначен для ПК с Windows.
Следующий метод предназначен для ПК с Windows.
- Перейдите к Панель управления > Настройки сети и Интернета > Центр управления сетями и общим доступом
- Затем выберите изменить настройки адаптера и отключите активный адаптер Ethernet , щелкнув правой кнопкой мыши адаптер, который в настоящее время используется, а затем выберите отключить его.
- Теперь вам нужно подключить iPhone к компьютеру с помощью кабеля USB-Lightning. Может появиться всплывающее окно с вопросом, доверяете ли вы этому компьютеру, выберите trust.
- Теперь вернитесь к настройкам адаптера . Теперь вы должны увидеть свой iPhone в списке адаптеров.
- Щелкните правой кнопкой мыши отключенный адаптер и выберите в меню свойства . Затем нажмите общий доступ > включить общий доступ к интернет-соединению.
 Щелкните правой кнопкой мыши интернет-адаптер и выберите включить.
Щелкните правой кнопкой мыши интернет-адаптер и выберите включить. - Это должно позволить вам получить доступ к Интернету с вашего ПК на вашем iPhone.
Можете ли вы поделиться подключением к Интернету с ПК на iPhone через Bluetooth?
Возможно, вы знаете, что вы можете использовать свой iPhone в качестве точки доступа для вашего ПК с 4G или 5G через Bluetooth, но на самом деле также можно сделать обратное и поделиться своим интернет-соединением с вашего ПК на мобильное устройство.
- На компьютере с Windows выберите Пуск > Настройки > Сеть и Интернет > Мобильная точка доступа.
- Затем, чтобы поделиться своим интернет-соединением, выберите свою сеть Wi-Fi, затем выберите поделиться через . Вы можете поделиться своим подключением через Bluetooth.
- Выберите Изменить , создайте новое сетевое имя для общего подключения и сохраните.

- Теперь включите мобильную точку доступа . Теперь вы сможете найти новую сеть на своем мобильном устройстве, подключиться и получить доступ к Интернету.
Как раздать интернет-соединение на iPhone через беспроводную сеть?
Этот раздел относится к созданию специальной сети для устройства Apple (например, iPhone, iPad или iPod) с использованием компьютера Windows . Поэтому для этого вам понадобится операционная система Windows, подключение к Интернету по локальной сети и карта WiFi. Создание сети ad hoc состоит из трех шагов: создание базы сети, включение общего доступа к локальной сети и подключение устройств к сети.
Создание сети ad hoc (WLAN) позволит вам обмениваться файлами, принтерами или доступом в Интернет.
- Первым шагом в создании сети ad hoc является переход в Центр управления сетями и общим доступом по адресу Start > Network > Network and Sharing Center .
 Нажмите кнопку Управление беспроводными сетями , расположенную на левой панели. Затем нажмите Добавить .
Нажмите кнопку Управление беспроводными сетями , расположенную на левой панели. Затем нажмите Добавить . - В открывшемся окне выберите Создать одноранговую сеть , затем Далее . Затем выберите имя сети — это будет SSID сети, к которой вы подключаетесь на своем устройстве.
- В типе безопасности выберите Без аутентификации (открыто) . Наконец, выберите Сохранить эту сеть и нажмите Далее .
- Пусть утилита работает. Если он попросит вас поделиться своим соединением, вы должны принять запрос и перейти непосредственно к шагу 3. В противном случае перейдите к шагу 2.
Разрешить совместное использование локальной сети в Windows
Теперь мы собираемся указать Windows разрешить совместное использование локальной сети. Это позволит вашему компьютеру получить доступ к соединению с вашего устройства.
- Вернитесь в Центр управления сетями и общим доступом , выбрав Пуск > Сеть > Центр управления сетями и общим доступом . С левой стороны нажмите Изменить карту настроек .
- Щелкните правой кнопкой мыши Подключение по локальной сети и выберите Свойства . Затем перейдите на вкладку Sharing .
- Проверить Разрешить другим пользователям сети подключаться через интернет-соединение этого компьютера , затем OK .
Пришло время попросить ПК подключиться к одноранговой сети.
- В последний раз перейдите в Центр управления сетями и общим доступом и нажмите Подключить или Отключить .
- В открывшемся окне щелкните созданное имя сети и нажмите 9.0020 Подключить .
- Зайдите в настройки приложения вашего iPhone, iPod или iPad и коснитесь WiFi .
 Убедитесь, что ваш WiFi включен, и коснитесь имени сети, которое вы выбрали на шаге 1.
Убедитесь, что ваш WiFi включен, и коснитесь имени сети, которое вы выбрали на шаге 1. - После подключения проверьте подключение к Интернету, просто открыв приложение интернет-браузера.
Нужна дополнительная помощь по iOS? Посетите наш форум!
3 способа использования Интернета iPhone на ПК с Windows 11 или 10
Хотите поделиться интернет-соединением iPhone с ноутбуком или настольным компьютером? Помимо точки доступа Wi-Fi, вы можете подключить свой iPhone к Интернету к компьютеру через USB-кабель и Bluetooth. В этой статье давайте рассмотрим три способа использования Интернета iPhone на ПК под управлением Windows 11 или 10.
Как использовать Интернет iPhone на ПК с Windows 11 или 10
Содержание привяжите мобильные данные вашего iPhone к ПК с Windows тремя способами: точка доступа Wi-Fi, совместное использование Интернета через Bluetooth и USB-модем. Все три метода подробно описаны ниже.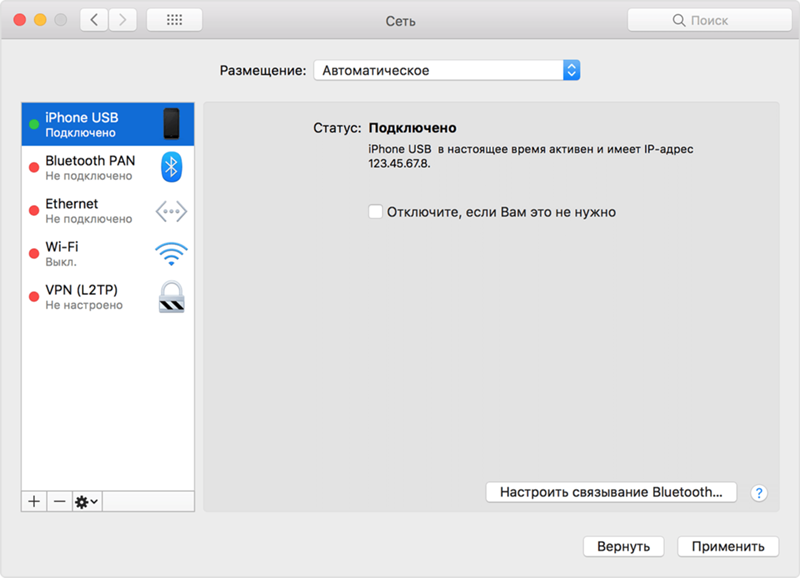
Способ 1. Использование точки доступа Wi-Fi
Самый простой способ поделиться Интернетом с iPhone с компьютером под управлением Windows 11 или 10 — через точку доступа Wi-Fi. Все, что вам нужно сделать, это включить личную точку доступа и подключиться к сети, созданной вашим iPhone, как показано ниже:
1. Откройте Настройки на вашем iPhone.
2. Нажмите на Персональная точка доступа .
3. Установите переключатель в положение Разрешить другим присоединяться и Максимальная совместимость .
4. На ПК с Windows откройте центр уведомлений и коснитесь значка Wifi .
5. Выберите имя вашего iPhone (например, iPhone Ritik ) из доступных беспроводных сетей.
6. Введите пароль точки доступа (отображается на вашем iPhone), и все готово.
Способ 2. Использование Bluetooth
Совместное использование Интернета iPhone с ПК через Bluetooth так же просто, как Wi-Fi. Однако для этого требуется, чтобы iPhone и ПК были сопряжены через Bluetooth. Кроме того, по понятным причинам скорость передачи данных будет не такой высокой, как у других вариантов привязки. Вот как это работает:
1. Включите Personal Hotspot на вашем iPhone.
2. Затем включите Bluetooth и Разрешить Новые Подключения на вашем iPhone.
3. Откройте Настройки Bluetooth на ПК с Windows.
4. Нажмите Добавить устройство > Bluetooth > выберите свой iPhone .
5. При появлении запроса подтвердите запрос на сопряжение на ПК и iPhone.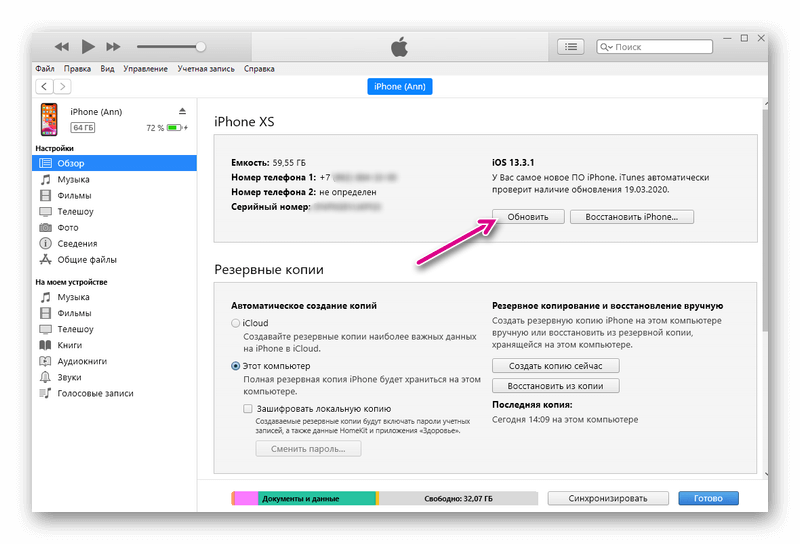
После сопряжения iPhone и ПК с Windows через Bluetooth:
1. Щелкните правой кнопкой мыши значок Bluetooth на панели задач.
2. Нажмите Присоединиться к личной сети .
3. На следующем экране щелкните правой кнопкой мыши имя iPhone. Выберите Подключить , используя > Доступ точка .
Теперь ваш iPhone подключен и привязан к вашему ПК. Проверьте значок подключения к Ethernet на панели задач, чтобы убедиться в этом. Теперь вы можете свободно использовать мобильные данные вашего iPhone на своем компьютере без каких-либо хлопот.
Способ 3. Использование USB-модема
Вы также можете обмениваться мобильными данными iPhone с ПК через USB-модем. Но прежде чем продолжить, убедитесь, что iTunes установлен на вашем ПК с Windows, и ваш iPhone отображается внутри инструмента.
1. Включите Personal Hotspot на вашем iPhone.
2. Подключите iPhone к компьютеру с помощью USB-кабеля .
3. Готово. Теперь вы сможете использовать Интернет вашего iPhone на вашем ПК.
Если это не работает, проверьте Настройки > Сеть и Интернет > Дополнительные Настройки сети. Вот посмотрите, если Apple Мобильное устройство Ethernet подключено. Если нет, убедитесь, что на вашем компьютере установлена последняя версия iTunes и необходимые драйверы.
Интернет-модем iPhone не работает в Windows?
- Убедитесь, что вы включили «Разрешить другим присоединяться» в настройках iPhone.
- Если ваш компьютер не поддерживает Wi-Fi 5 ГГц, включите «Максимальная совместимость» в настройках iPhone.
- Для Bluetooth-модема сначала необходимо подключить iPhone к ПК через Bluetooth.

- Для USB-модема используйте USB-кабель, поддерживающий передачу данных. И убедитесь, что iTunes установлен и настроен на вашем ПК.
- Проверьте исправления для автоматического отключения точки доступа iPhone.
Подведение итогов
Это все о том, как обмениваться мобильными данными iPhone и привязывать их к ПК с Windows 11 или 10 с помощью точки доступа, Bluetooth или USB-модема. Я надеюсь, что это поможет вам с легкостью пользоваться Интернетом на своем ноутбуке или настольном компьютере. Оставайтесь с нами для получения дополнительных руководств по устранению неполадок и инструкций.
Связанные | Как исправить кнопку завершения вызова на iPhone (2022)
Вы также можете следить за новостями технологий по телефону Новости Google или получать советы и рекомендации, обзоры смартфонов и гаджетов, присоединяйтесь к GadgetsToUse Telegram Group или чтобы получать последние видеообзоры, подпишитесь GadgetsToUse Youtube Channel.

Как раздать Интернет с iPhone


 1 Через Bluetooth
1 Через Bluetooth
 Нужно зайти в «Настройки», далее выбрать пункт «Режим модема» и передвинуть ползунок напротив пункта «Разрешать другим». Wi-Fi должен быть включен. Остается только подключится на желаемом девайсе к раздаваемой сети.
Нужно зайти в «Настройки», далее выбрать пункт «Режим модема» и передвинуть ползунок напротив пункта «Разрешать другим». Wi-Fi должен быть включен. Остается только подключится на желаемом девайсе к раздаваемой сети.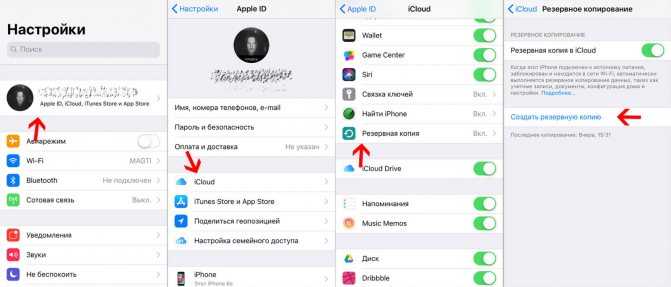
 Рекомендуем использовать последнюю версию.
Рекомендуем использовать последнюю версию.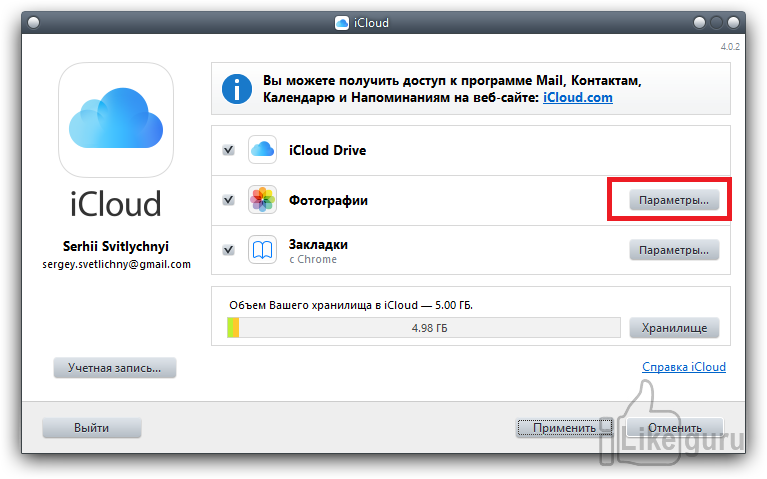
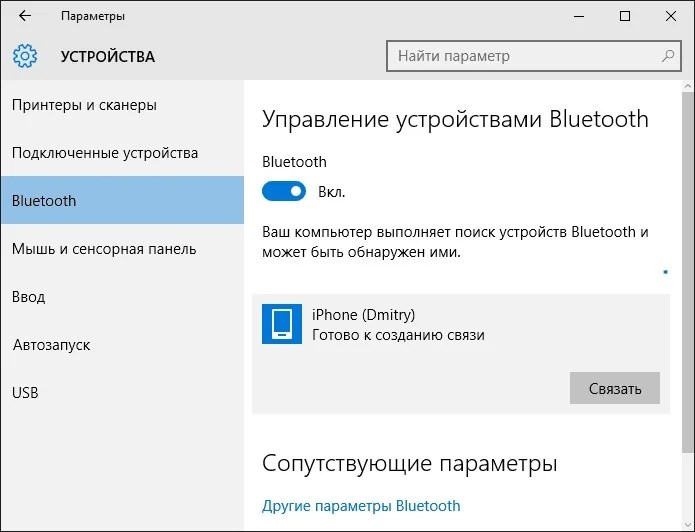
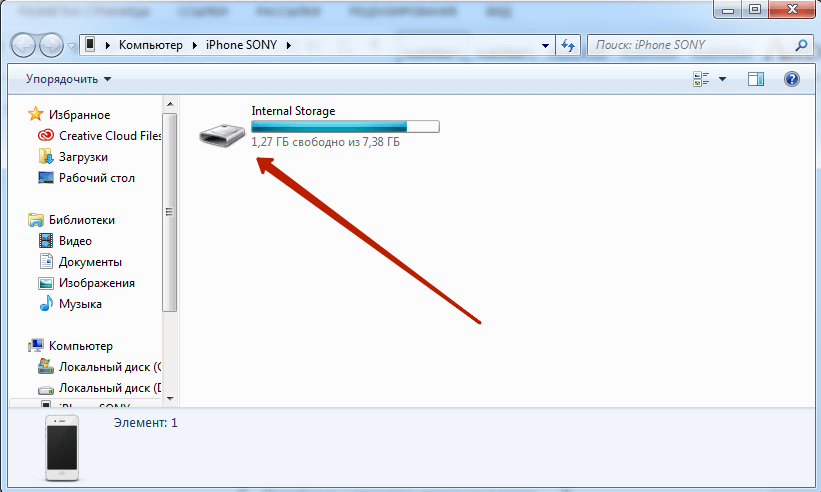









 В том случае, когда смартфон имеет соединение с Wi-Fi, система предложит перейти на него. Можно раздавать эту беспроводную сеть или отключить ее и перейти на мобильную связь.
В том случае, когда смартфон имеет соединение с Wi-Fi, система предложит перейти на него. Можно раздавать эту беспроводную сеть или отключить ее и перейти на мобильную связь.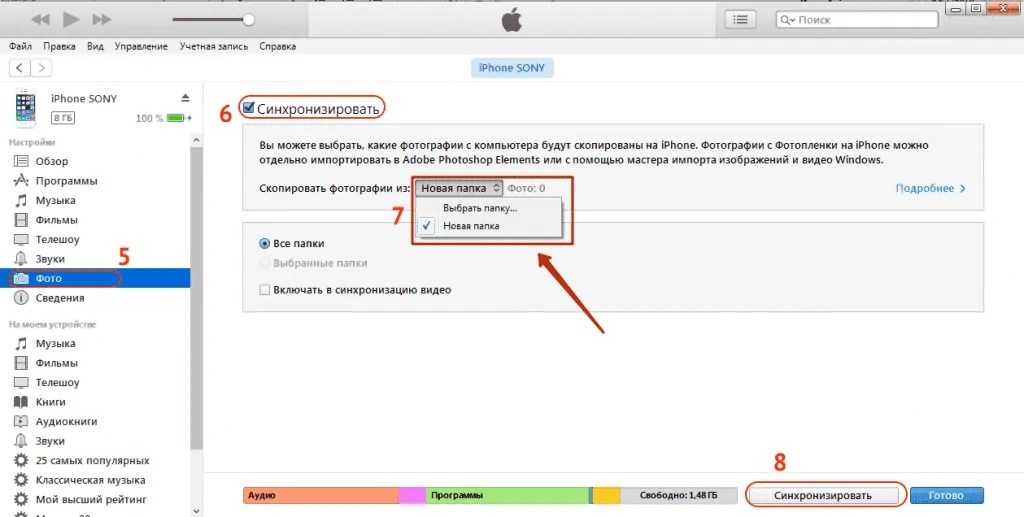
 Примечательно, что если оба девайса зарегистрированы под одним аккаунтом в iCloud, то и вводить пароль не понадобится.
Примечательно, что если оба девайса зарегистрированы под одним аккаунтом в iCloud, то и вводить пароль не понадобится. Щелкните правой кнопкой мыши интернет-адаптер и выберите включить.
Щелкните правой кнопкой мыши интернет-адаптер и выберите включить. 
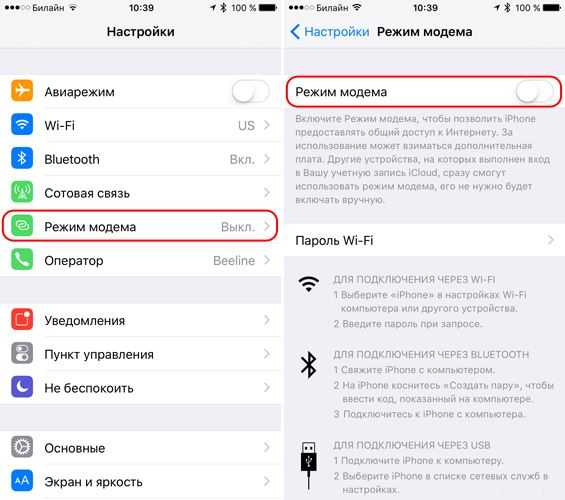 Нажмите кнопку Управление беспроводными сетями , расположенную на левой панели. Затем нажмите Добавить .
Нажмите кнопку Управление беспроводными сетями , расположенную на левой панели. Затем нажмите Добавить .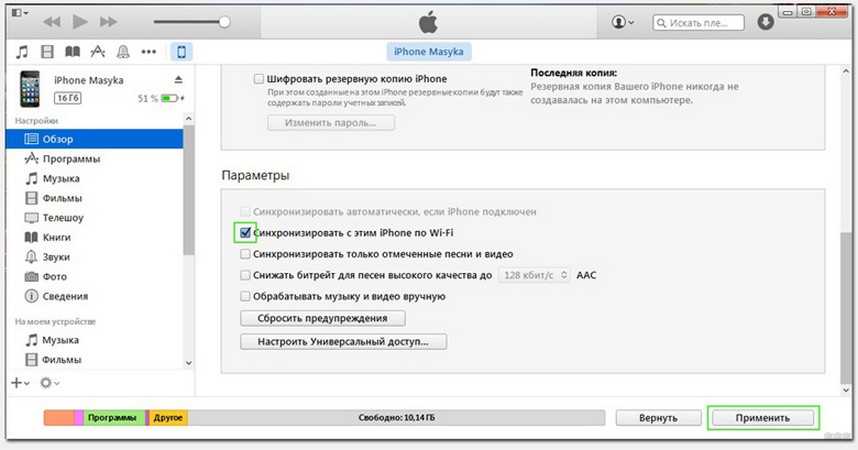 Убедитесь, что ваш WiFi включен, и коснитесь имени сети, которое вы выбрали на шаге 1.
Убедитесь, что ваш WiFi включен, и коснитесь имени сети, которое вы выбрали на шаге 1.