Почему компьютер не видит телефон Самсунг Галакси, через USB?
Не секрет, что у Samsung Galaxy есть разъем для карты microSD для увеличения объема памяти. Однако некоторые пользователи до сих пор дополнительно переносят изображения, музыку и видео на компьютер или ноутбук. Но что делать, если компьютер не видит Самсунг Галакси, через USB?
Содержание
- 1 Драйвера для подключения Самсунга к компьютеру, через USB
- 1.1 Попробуйте переустановить драйвер для Самсунг Галакси на компьютере
- 2 Почему компьютер не видит Самсунг Галакси, через USB?
- 2.1 Шаг 1: Подключите телефон к другим USB портам компьютера
- 2.2 Шаг 2: Перезагрузите компьютер, если ни один USB порт не работает
- 2.3 Шаг 3: Убедитесь, что USB кабель не поврежден
- 2.4 Шаг 4: Убедитесь, что подключили устройство, как «устройство хранения данных»
- 2.5 Шаг 5: Проверьте гнездо для зарядного устройства
- 2.6 Шаг 6: Пусть телефон проверят/отремонтируют в сервисе
- 3 Что делать, если Samsung Galaxy не распознается компьютером?
- 3.
 1 Шаг 1: Отключите кабель от телефона, перезагрузите телефон и компьютер
1 Шаг 1: Отключите кабель от телефона, перезагрузите телефон и компьютер - 3.2 Шаг 2: Убедитесь, что нужные драйверы установлены на компьютере
- 3.3 Шаг 3: Сбросьте настройки телефона, если проблема остается после установки KIES или Smart Switch
- 3.
Драйвера для подключения Самсунга к компьютеру, через USB
Во-первых, чтобы распознать смартфон вроде Galaxy S, компьютеру нужны все необходимые драйверы. Обычно, когда устройство подключено к компьютеру, он сразу находит его, но если нужные драйверы не установлены, этого может и не произойти.
Драйверы – это специальные программы, помогающие наладить взаимодействие между телефоном и компьютером. Чаще всего их можно скачать на сайте производителя. Если компьютер не распознает ваш Galaxy S7, немедленно отправляйтесь на сайт Samsung и загружайте драйверы. Вот ссылка на страницу поддержки Galaxy S7 / Edge. Владельцам Mac придется установить Android File Transfer, чтобы ваш Mac мог взаимодействовать с телефоном.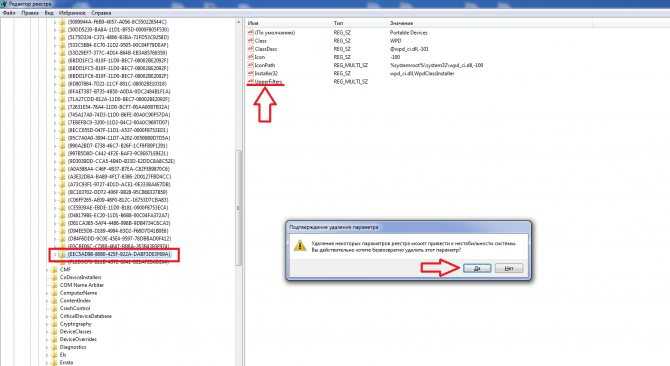
Существует альтернатива: можно просто скачать Smart Switch и установить программу на компьютер, таким образом облегчив обмен файлами. С ним в комплекте идут все необходимые драйверы, так что после установки можете быть спокойны – компьютер распознает ваше устройство, и обмен файлами перестанет быть проблемой.
Попробуйте переустановить драйвер для Самсунг Галакси на компьютере
Те пользователи Windows, которые только установили драйверы для Самсунга, могут столкнуться с необходимостью деинсталлировать устройство, прежде чем оно будет обнаружено. Нужно выполнить следующие шаги:
- Удерживайте кнопку Windows и нажмите R, чтобы вызвать команду «Выполнить».
- Напечатайте “devmgmt.msc“ и нажмите “Enter“.
- Выберите “Другие устройства” или “Переносные устройства”.
- Если в списке есть “SAMSUNG_Android” или “Неизвестное устройство” с желтым значком (!), кликните правой кнопкой мыши и выберите “Деинсталлировать “.

- Кликните правой кнопкой мыши по окну «Диспетчер устройств
В принципе после установки необходимых драйверов или программ, все должно работать. Но если проблема не в том, что устройство не распознается компьютером, нужно искать другой способ.
Интересно: Тормозит, глючит и зависает Samsung Galaxy, что делать? | Почему на Samsung не работает сенсор?
Подробнее в видео:
Итак, что же делать, если вы установили драйверы, а компьютер по-прежнему не видит Самсунг Галакси?
Во-первых , «не видит» – это не то же самое, что «не распознает». Поэтому мы всегда просим читателей описать проблему наиболее точно, чтобы предоставить наиболее подходящее решение. Вот, например, одно из «запутанных» сообщений по этой теме…
«Я больше не могу перебросить фотографии на компьютер, потому что он не распознает устройство.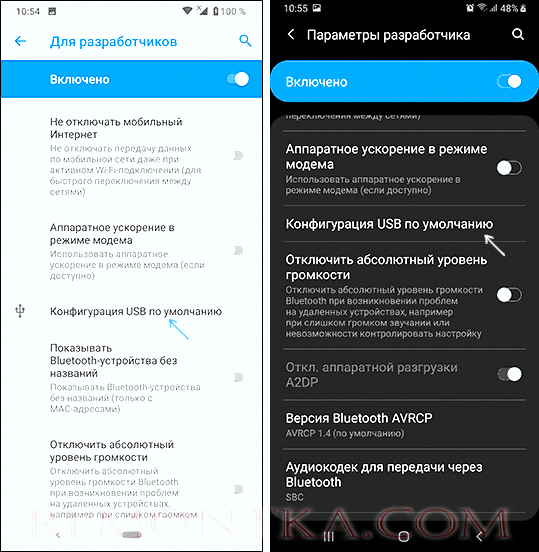 Не знаю, что я такое сделал, или чего не сделал, но до этого компьютер сразу же распознавал телефон и я сразу же сбрасывал файлы и фотографии. А теперь он просто его не видит. Я подключаю телефон, а он не видит. Вы можете помочь мне?»
Не знаю, что я такое сделал, или чего не сделал, но до этого компьютер сразу же распознавал телефон и я сразу же сбрасывал файлы и фотографии. А теперь он просто его не видит. Я подключаю телефон, а он не видит. Вы можете помочь мне?»
Видите, сначала наш читатель использует термин «распознавать», а потом пишет, что «компьютер не видит его», то есть компьютер «не обнаруживает» подключенное устройство. В данном случае следует пытаться исправить тот факт, что компьютер не видит телефон Самсунг. Что я могу порекомендовать, так это сменить USB соединение. И вот как…
Почему компьютер не видит Самсунг Галакси, через USB?
Если компьютер не видит Samsung Galaxy при подключении с помощью шедшего в комплекте USB кабеля, значит, придется устранять проблемы в самом компьютере. Если вы знаете, что другие компьютеры видят телефон, дело может быть в USB порте.
Если неполадки не в этом, то проблема может быть с кабелем или же расшатался порт для зарядки телефона. Принимая во внимание все это, вот несколько шагов, что помогут исправить данную проблему:
Принимая во внимание все это, вот несколько шагов, что помогут исправить данную проблему:
Шаг 1: Подключите телефон к другим USB портам компьютера
Просто подсоедините телефон к компьютеру кабелем для зарядки или передачи данных. Если телефон остается «невидимым», попытайтесь подключить его к другому порту. Пробуйте один порт за другим, чтобы выяснить, в этом ли заключалась проблема.
Шаг 2: Перезагрузите компьютер, если ни один USB порт не работает
Также существует вероятность, что у вашего компьютера системные проблемы, которые мешают обнаружить подключенные устройства. Пока не известно наверняка, является ли это проблемой, стоит перезагрузить компьютер и посмотреть, то получится. Если проблема останется после перезагрузки, значит, что-то не так не с компьютером, а с кабелем или телефоном.
Все же я советую попробовать другие устройства, вроде флешки, что подключаются через USB порт. Если компьютер видит все устройства, кроме телефона, переходите к следующему шагу.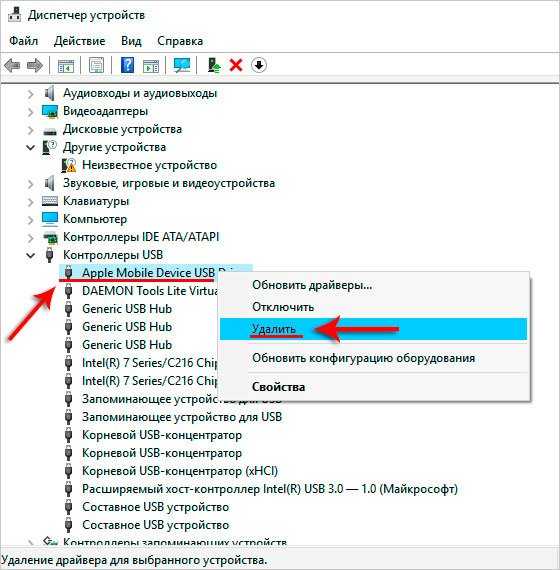
Шаг 3: Убедитесь, что USB кабель не поврежден
Осмотрев кабель, вы можете проверить наличие видимых повреждений. Если таковых не наблюдается, попробуйте зарядить с помощью него телефон. Внутри кабеля находятся провода, отвечающие и за зарядку и за передачу данных.
Заряжая им телефон, вы сможете понять, работает он или нет. Если есть повреждения, телефон может и не зарядиться, особенно, если какой-то провод отошел.
Еще один способ проверки – использовать другой кабель. Если телефон работает с ним, то родной кабель просто поломан. Если проблема действительно в этом, то нужно заменить старый кабель на рабочий.
Шаг 4: Убедитесь, что подключили устройство, как «устройство хранения данных»
Это очень важно, так как в основном телефоны подключаются к компьютеру для подзарядки. Если так, то компьютер может не увидеть его, так как передача дынных временно не доступна. Зайдите в уведомления и посмотрите, есть ли там иконка выбора для USB. Если да, то считайте, проблема уже решена.
Всего-то нужно кликнуть по ней и выбрать «Устройство хранения данных». Если это первое подключение, то установка драйверов займет какое-то время. А вот если у вас нет такого значка, попробуйте следующее:
- Отключите USB от Самсунга.
- Выключите телефон.
- Подождите 20 секунд.
- Включите его.
- Подключите кабель еще раз.
- Проверьте, появился ли значок с опциями.
Если его нет, переходите к следующему шагу.
Шаг 5: Проверьте гнездо для зарядного устройства
Как минимум, вам нужно два кабеля, чтобы прояснить, с ним ли проблема. Если компьютер все еще не видит Самсунг, пора проверить порт для зарядного устройства.
Возможно, нет возможности установить соединение, или же в разъем попали какие-то обломки, волокно или пыль. Поток сжатого воздуха поможет избавиться от последнего, но в случае ослабления соединения нужно идти дальше.
Если контакты зарядного гнезда в порядке и никакой грязи нет, подсоедините кабель, и проверьте, не отошел ли контакт.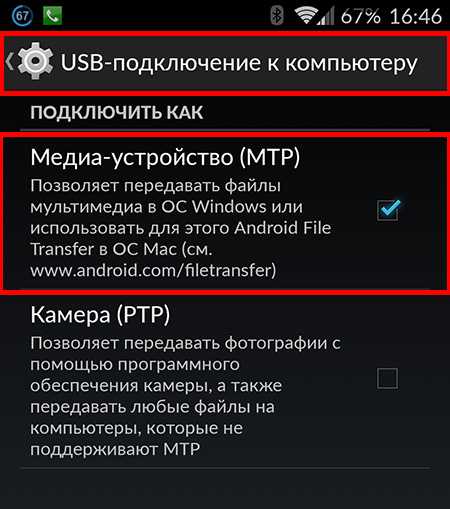 Если кабель вошел как надо, и соединение не прерывается при его движении, тогда все в порядке.
Если кабель вошел как надо, и соединение не прерывается при его движении, тогда все в порядке.
В противном случае придется приобрести кабель, идеально подходящий под порт. Если и новый кабель не помогает, то у вашего устройства гораздо более серьезные проблемы.
Читайте также:
- Как проверить imei Samsung Galaxy, все возможные способы
- Как перенести контакты с Самсунга на Самсунг, 4 способами?
- Какой стандартный пароль Samsung на телефоне?
Шаг 6: Пусть телефон проверят/отремонтируют в сервисе
Если вы проделали все предшествующие шаги, а компьютер так и не видит телефон Samsung, пора обратиться к профессионалу за помощью. Не делайте ничего с аппаратной составляющей, дабы убедиться, что телефон не снимут с гарантии.
Что делать, если Samsung Galaxy не распознается компьютером?
Обычно при подключении смартфона к компьютеру, тот обнаруживает его и устанавливает все необходимые драйвы. Спустя несколько секунд устройство опознается. Тем не менее так получается не всегда. Бывают случаи, когда компьютер видит устройство, но не может распознать его. В результате нельзя перебросить файлы ни туда, ни обратно.
Спустя несколько секунд устройство опознается. Тем не менее так получается не всегда. Бывают случаи, когда компьютер видит устройство, но не может распознать его. В результате нельзя перебросить файлы ни туда, ни обратно.
Если в данный момент вы столкнулись с этой проблемой, то вот что нужно сделать:
Шаг 1: Отключите кабель от телефона, перезагрузите телефон и компьютер
Может, больше ничего и не понадобится. Глюки случаются чаще, чем вы думаете, и большинство устраняет обычная перезагрузка. Мы пытаемся помочь не только вашему телефону, но и компьютеру, так как не знаем, где конкретно случился сбой. Так что отсоедините кабель и перезагрузите компьютер с телефоном, чтобы освежить оперативную память избавиться от возможных неполадок.
Перезагрузив ваши устройства, снова подсоедините телефон и проверьте, распознается ли он на этот раз. Может еще раз потребоваться переустановка драйверов, и придется подождать, прежде чем вы узнаете, было ли опознано устройство. Если нет, то, может быть, дело именно в драйверах.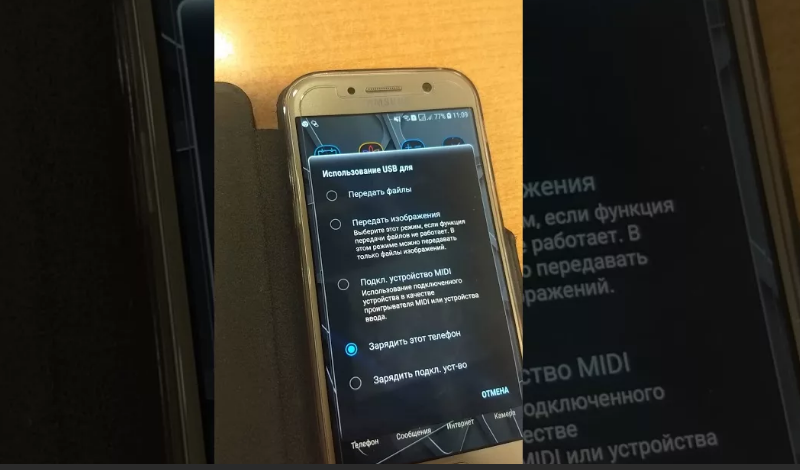
Шаг 2: Убедитесь, что нужные драйверы установлены на компьютере
Последние операционные системы устанавливают общие драйверы для большинства девайсов, использующих USB соединение. Вот что происходит, когда вы подключаете устройство к компьютеру; спустя некоторое время компьютер находит и устанавливает нужные драйверы, а дальше можно обмениваться файлами USB.
Однако производите смартфонов, особенно таких известных, как Samsung, всегда стараются убедиться, что их устройство легко распознается компьютером. У их устройств уже есть собственные драйверы или программное обеспечение, что облегчает процесс. Конечно, их необходимо скачивать с сайта производителя. Также можно скачать KIES или Smart Switch.
Шаг 3: Сбросьте настройки телефона, если проблема остается после установки KIES или Smart Switch
Второй шаг направлен на решение проблемы с драйверами, но если это не помогает, нужно резервно сохранить все файлы и информацию и сбросить настройки до рабочего состояния.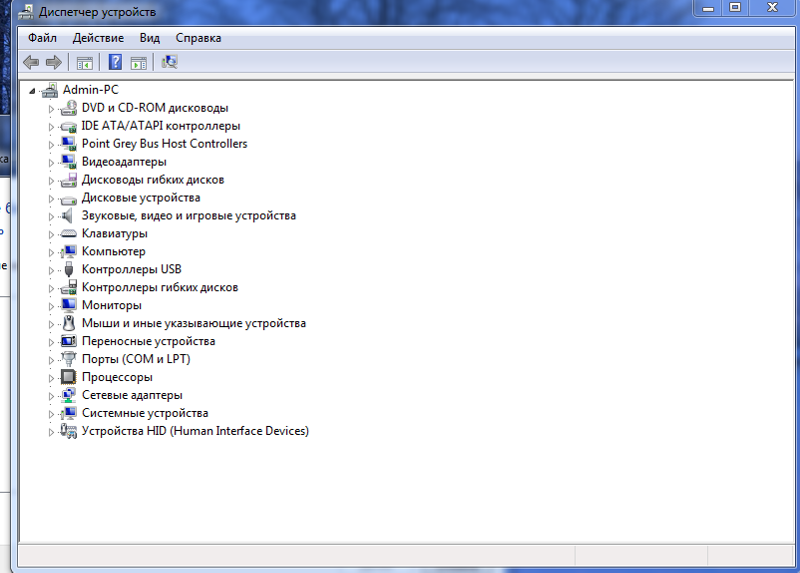
Подробнее: как сделать сброс Samsung до заводских настроек?
- Выключите Samsung Galaxy.
- Зажмите и удерживайте кнопки «Домой», «Громкость вверх» и «Питание»
- Когда надпись Samsung Galaxy появится на экране, отпустите «Питание», но продолжайте удерживать две оставшиеся.
- Когда появится логотип Android, отпустите все кнопки и подождите 30-60 секунд.
- Используя кнопку «Звук вниз», переключайтесь между опциями и выберите ‘wipe data / factory reset.’
- Нажмите «Питание», чтобы подтвердить.
- Затем выберите ‘Yes — delete all user data’ с помощью «Громкость вниз» и подтвердите, нажав «Питание».
- Подождите до окончания процесса. После выберите ‘Reboot system now’ и нажмите «Питание».
- Телефон будет перезагружаться чуть дольше, чем обычно.
Если после этого проблема не решится, требуется помощь специалиста. Надеюсь, эта инструкция, так или иначе, поможет вам. Если вы чувствуете, что вам нужна дополнительная помощь, свяжитесь с нами.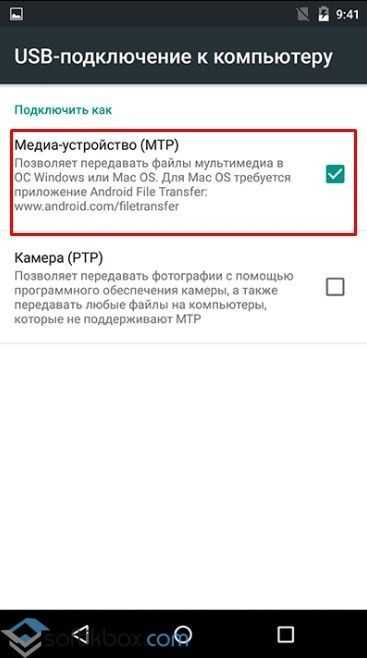
Почему компьютер не видит Samsung Galaxy A50 через USB
Рейтинг телефона:
- 1
- 2
- 3
- 4
- 5
(3.8 — 106 голосов)
Владельцы смартфонов регулярно подключают мобильный девайс к ПК. Делается это для того, чтобы передать файлы с одного носителя на другой для дальнейшего использования. Но иногда пользователи сталкиваются с проблемой, когда телефон Samsung Galaxy A50 не видит компьютер. Почему так происходит, и что нужно делать в такой ситуации?
Почему Samsung Galaxy A50 не видит компьютер
Если человек подключает смартфон к ПК через USB-кабель, но компьютер никак не реагирует, значит, пользователь столкнулся с одной из следующих проблем:
- неисправность кабеля;
- поломка гнезда USB на одном из устройств;
- на компьютере установлены некорректные драйвера для смартфона, или их нет вовсе;
- при подключении выбрана опция «Только зарядка»;
- сбой в работе операционной системы одного из устройств.

Таким образом, все обозначенные проблемы можно поделить на физические и программные. Чтобы определить точную причину того, что телефон Samsung Galaxy A50 не видит ПК, нужно выполнить проверку оборудования и настроек обоих устройств.
Как решить проблему
Для начала вы должны убедиться, что для подключения используется исправный кабель. Самый простой способ – поставить телефон на зарядку с тем же шнуром. Если девайс заряжается, значит, проблема точно не в кабеле.
Второй момент, который пользователи часто упускают из вида, – выбран неправильный тип подключения. Когда человек соединяет смартфон с ПК, на экране мобильного устройства появляется уведомление, предлагающее выбрать один из нескольких типов сопряжения:
- только зарядка;
- камеры;
- медиаустройство и так далее.
По умолчанию указывается тип «Только зарядка». При таком подключении смартфон на ОС Андроид просто получает энергию от компьютера. Проверьте настройки сопряжения и выберете пункт «Подключить как медиаустройство» или «USB-накопитель». Только в таком случае ПК увидит телефон Samsung Galaxy A50, как полноценный носитель информации.
Только в таком случае ПК увидит телефон Samsung Galaxy A50, как полноценный носитель информации.
Если же при подключении мобильного девайса к ПК не происходит совсем ничего (гаджет даже не заряжается), нужно проверить работоспособность интерфейса USB на компьютере. Например, можно вставить флешку или подключить мышку.
Проблемы физического характера (поломка кабеля или разъема) решаются только заменой комплектующих. А в ситуации, когда вы выбираете правильный тип подключения (медиаустройство) и пользуетесь исправными аксессуарами, причиной появления ошибки становятся неисправные драйвера.
Как правило, они устанавливаются автоматически при первом сопряжении смартфона и ПК. Загружается ПО только при наличии соединения с интернетом. Если не подключиться к сети, драйвера загружены не будут. Поэтому рекомендуется проверить доступ к интернету.
Проверить работоспособность драйверов можно следующим образом:
- Открыть диспетчер устройств (Win+R и затем ввести devmgmt.
 msc).
msc). - Найти в списке MTP-устройство или название телефона.
- Дважды нажать левой кнопкой мыши.
- Кликнуть «Обновить драйвер».
- Выбрать «USB-устройство MTP».
- Нажать «Далее».
- Дождаться окончания переустановки драйверов.
Если же в диспетчере устройств никак не отображается смартфон, есть смысл включить на гаджете Андроид режим разработчика:
- Открыть настройки телефона.
- Перейти в раздел «Для разработчиков».
- Активировать функцию.
- Кликнуть «Конфигурация USB по умолчанию».
- Выбрать значение «Передача файлов».
Когда не помогает ни один из предложенных советов, единственный выход – сбросить настройки смартфона. Эта операция выполняется в том случае, если владелец устройства подозревает, что сопряжение отсутствует из-за наличия вирусов.
Для сброса настроек нужно:
- Открыть настройки.
- Перейти в раздел «Восстановление и сброс».
- Нажать «Сбросить настройки».

После выполнения операции с мобильного девайса удалятся все файлы. Чтобы не потерять важную информацию, рекомендуется предварительно создать резервную копию.
Альтернативные методы подключения
Если соединить телефон Samsung Galaxy A50 с компьютером через USB не получилось, можно попробовать альтернативные методы передачи информации с одного устройства на другое:
- при помощи MicroSD-карты;
- через Wi-Fi.
Первый вариант не нуждается в подробном описании, так как в таком случае просто требуется вставить карту памяти в адаптер и подключить к ПК через соответствующий разъем. Но подобный вид сопряжения позволит лишь перекинуть файлы на флешку или с нее.
Чтобы получить доступ к памяти смартфона, нужно использовать соединение Wi-Fi. Для этого понадобится дополнительная программа. Например, MyPhoneExplorer. Ее следует загрузить как на ПК (с официального сайта), так и на телефон (через Google Play).
Дальнейшее подключение выполняется следующим образом:
- Подключить оба устройства к одной сети Wi-Fi.

- Открыть приложение MyPhoneExplorer на телефоне.
- Придумать пароль для подключения.
- Открыть программу на ПК.
- Нажать кнопку «Файл» и выбрать пункт «Подключить».
- Подтвердить сопряжение вводом ранее созданного кода.
Так смартфон сможет подключиться к ПК без использования USB-кабеля. В MyPhoneExplorer на компьютере отобразится список всех доступных файлов. Можно перекинуть информацию как с телефона, так и на него.
Как не столкнуться с проблемой в будущем
Чтобы впредь ситуация не повторялась, и телефон Samsung Galaxy A50 всегда видел компьютер, следуйте нескольким простым советам:
- Используйте для подключения только комплектные аксессуары. Не покупайте дешевые кабели.
- На телефоне выставляйте параметр «Медиаустройство» или «USB-накопитель».
- При первом сопряжении не забудьте установить драйвера и при необходимости обновить их.
Соблюдение всего трех правил раз и навсегда избавит от проблем при подключении телефона к компьютеру.
Поделитесь страницей с друзьями:
Если все вышеперечисленные советы не помогли, то читайте также:
Как прошить Samsung Galaxy A50
Как получить root-права для Samsung Galaxy A50
Как сделать сброс до заводских настроек (hard reset) для Samsung Galaxy A50
Как разблокировать Samsung Galaxy A50
Как перезагрузить Samsung Galaxy A50
Что делать, если не включается Samsung Galaxy A50
Что делать, если не заряжается Samsung Galaxy A50
Как сделать скриншот на Samsung Galaxy A50
Как сделать сброс FRP на Samsung Galaxy A50
Как обновить Samsung Galaxy A50
Как записать разговор на Samsung Galaxy A50
Как подключить Samsung Galaxy A50 к телевизору
Как почистить кэш на Samsung Galaxy A50
Как сделать резервную копию Samsung Galaxy A50
Как отключить рекламу на Samsung Galaxy A50
Как очистить память на Samsung Galaxy A50
Как увеличить шрифт на Samsung Galaxy A50
Как раздать интернет с телефона Samsung Galaxy A50
Как перенести данные на Samsung Galaxy A50
Как разблокировать загрузчик на Samsung Galaxy A50
Как восстановить фото на Samsung Galaxy A50
Как сделать запись экрана на Samsung Galaxy A50
Где находится черный список в телефоне Samsung Galaxy A50
Как настроить отпечаток пальца на Samsung Galaxy A50
Как заблокировать номер на Samsung Galaxy A50
Как включить автоповорот экрана на Samsung Galaxy A50
Как поставить будильник на Samsung Galaxy A50
Как изменить мелодию звонка на Samsung Galaxy A50
Как включить процент заряда батареи на Samsung Galaxy A50
Как отключить уведомления на Samsung Galaxy A50
Как отключить Гугл ассистент на Samsung Galaxy A50
Как отключить блокировку экрана на Samsung Galaxy A50
Как удалить приложение на Samsung Galaxy A50
Как восстановить контакты на Samsung Galaxy A50
Где находится корзина в Samsung Galaxy A50
Как установить WhatsApp на Samsung Galaxy A50
Как установить фото на контакт в Samsung Galaxy A50
Как сканировать QR-код на Samsung Galaxy A50
Как подключить Samsung Galaxy A50 к компьютеру
Как установить SD-карту на Samsung Galaxy A50
Как обновить Плей Маркет на Samsung Galaxy A50
Как установить Google Camera на Samsung Galaxy A50
Как включить отладку по USB на Samsung Galaxy A50
Как выключить Samsung Galaxy A50
Как правильно заряжать Samsung Galaxy A50
Как настроить камеру на Samsung Galaxy A50
Как найти потерянный Samsung Galaxy A50
Как поставить пароль на Samsung Galaxy A50
Как включить 5G на Samsung Galaxy A50
Как включить VPN на Samsung Galaxy A50
Как установить приложение на Samsung Galaxy A50
Как вставить СИМ-карту в Samsung Galaxy A50
Как включить и настроить NFC на Samsung Galaxy A50
Как установить время на Samsung Galaxy A50
Как подключить наушники к Samsung Galaxy A50
Как очистить историю браузера на Samsung Galaxy A50
Как разобрать Samsung Galaxy A50
Как скрыть приложение на Samsung Galaxy A50
Как скачать видео c YouTube на Samsung Galaxy A50
Как разблокировать контакт на Samsung Galaxy A50
Почему компьютер не видит другие модели
Saturn ST-TPC9702
Explay Flame
Xiaomi Mi-Two M2S (White)
LG Neon Plus
Киес не видит телефон.
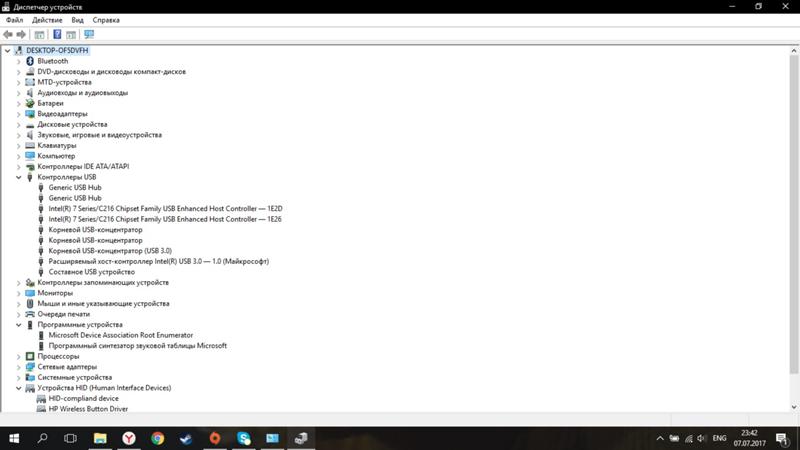 Почему компьютер не видит телефон Самсунг Галакси, через USB? Телефон не подключается к компьютеру через USB кабель: возможные причины
Почему компьютер не видит телефон Самсунг Галакси, через USB? Телефон не подключается к компьютеру через USB кабель: возможные причиныАлександр Гришин
Как правило, если компьютер не видит подключенный к нему телефон на Android, то проблема выглядит следующим образом: на экране смартфона отображается процесс зарядки, но доступ к находящимся на нём файлам и к самому устройству отсутствует. В этой статье вы узнаете, почему компьютер не видит телефон Samsung через USB.
Причины могут быть следующие:
Повреждение USB-кабеля
Неисправность кабеля не всегда можно увидеть сразу. Очень часто зарядный провод может выйти из строя без явных внешних признаков. Причиной тому являются некачественные устройства, которыми кишит рынок.
Для проверки работоспособности USB-кабеля достаточно подсоединить его к другому компьютеру, а для большей надежности и к другому телефону. Если результата эти действия не дали, значит необходима замена провода.
Повреждение компьютерного порта USB
Починить порт без помощи специалиста не выйдет, но проверить его можно элементарно.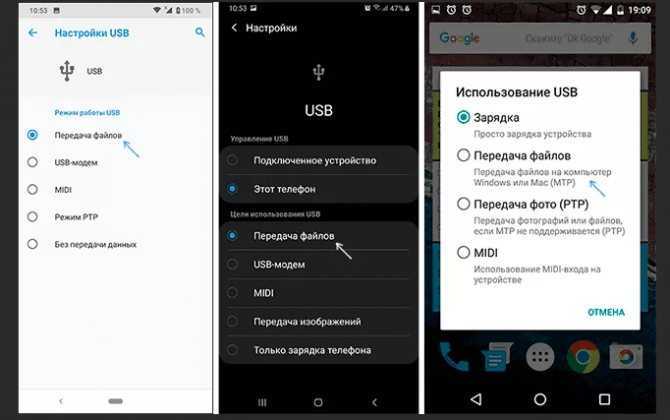 Если компьютер не опознает смартфон, то необходимо осуществить подключение через другой USB-порт. Помогло – значит причина найдена, нет – идём дальше.
Если компьютер не опознает смартфон, то необходимо осуществить подключение через другой USB-порт. Помогло – значит причина найдена, нет – идём дальше.
Системные проблемы в телефоне
Иногда проблема отсутствия подключения решается очень просто: выключением смартфона, изъятием из него батареи на несколько секунд, возвращением её на место и включением устройства. Просто и действенно.
Поломка телефонного гнезда
Если телефон пострадал от воды, либо его разъем для подключения был подвергнут механическим повреждениям, то, возможно, проблема именно в этом. Увы, если чистка гнезда не результата не даст, то поможет только замена поврежденной детали.
Неправильные настройки подключения
В настройках устройства необходимо найти меню USB-подключения к компьютеру. Во многих моделях Самсунг оно расположено по адресу “Память” > “Свойства”. Если по умолчанию галочка стоит возле использования USB в качестве модема – снимаем её, находим пункт “Медиа-устройство” и активируем его.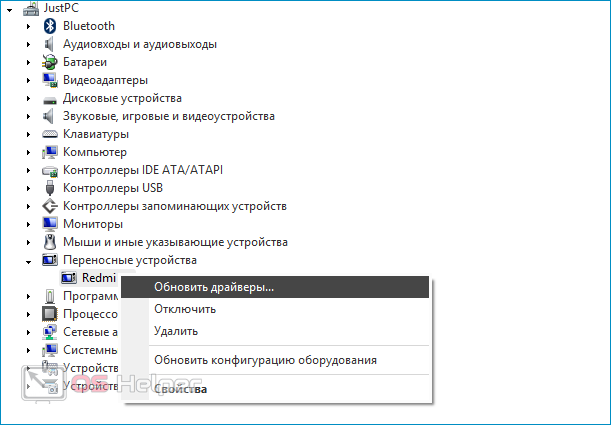
Проблемы с драйверами
Решаются установкой драйверов с «родного» диска, либо скачиванием их с официального сайта производителя.
Также, проблема может заключаться в отключении питания некоторых портов на компьютере. Проверить это можно перейдя в “Панель управления”, найдя в ней пункт “Оборудование и звук” > “Электропитание” > “Питание”. Далее, открываем соответствующие настройки и нажимаем на изменение дополнительных параметров. В открывшемся меню открываем параметры USB, а следом параметры временного отключения USB-порта. Изменяем его значение на “Запрещено” и активируем кнопкой “Применить”.
Неполадки у драйверов устройства
В “Диспетчере устройств” пункт “Переносные устройства” должен быть без каких-либо предупреждающих знаков. Также следует проверить работоспособность устройства через “Свойства”. Если его там нет, то необходимо переустановить соответствующий драйвер.
Ещё одним решением станет обновление драйверов смартфона. На Самсунг Галакси А5, как и на других моделях бренда, это можно сделать с помощью софта Samsung Kies.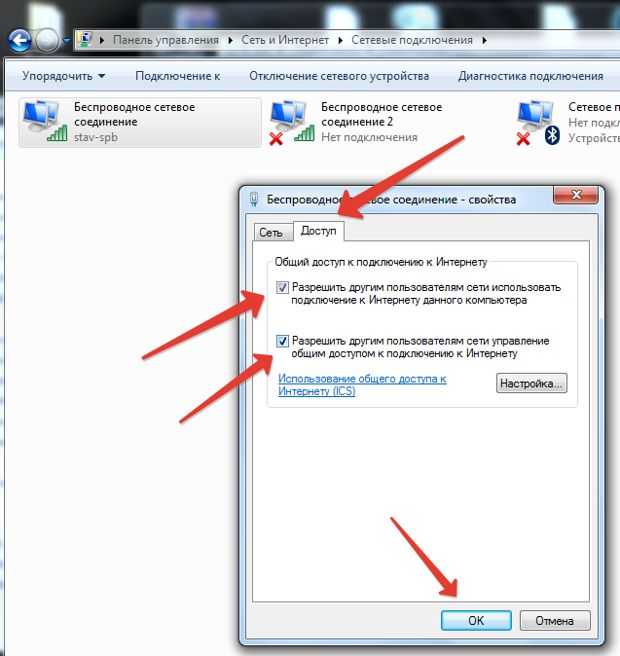
Сбой в работе ОС Андроид или вирусы
В таком случае может помочь чистка телефона с помощью антивируса, сброс настроек до заводских, либо полная его перепрошивка.
Как видите, вариантов того, почему подключенный телефон Самсунг не находится компьютером, может быть масса, поэтому для поиска решения необходимо запастить терпением. Надеемся, у вас все получится!
Многие владельцы телефонов Samsung для подключения телефона к компьютеру используют приложение Samsung Kies, которое облегчает работу с подключенным к ПК телефоном. Но иногда случается так, что Kies не видит телефон. Что делать в таком случае?
Включайся в дискуссию
Может быть, проблема с компьютером?
Для начала стоить убедиться, что проблема действительно с приложением Samsung Kies, а не с компьютером. Видит ли компьютер телефон как подключенное устройство? Если нет — то проблема может быть с компьютером (скажем, с USB портом или с драйверами). В этом случае помогут общие советы для тех случаев, когда компьютер не видит флешку или другие USB устройства:
- проверить USB порты
- проверить драйвера
- просканировать систему на вирусы
Аппаратные способы решить проблему с подключением телефона
Если в системе ваш Samsung определяется, но при этом Kies не видит телефон, решить проблему можно несколькими способами.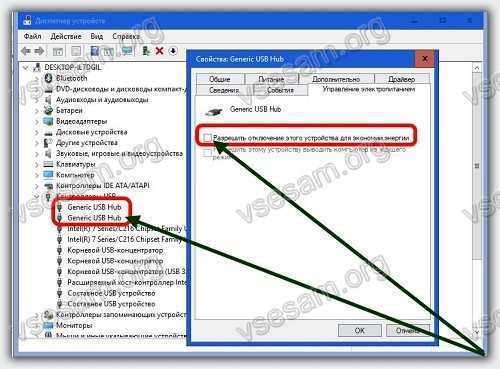
Важно! Не запускайте программу, пока операционная система не «увидит» телефон.
Переустановка драйвера на телефон
Однако переподключение кабеля и/или перезагрузка телефона помогают далеко не во всех случаях. Если даже после этого Kies не видит телефон, попробуйте переустановить сначала драйвера на телефон.
Нажмите левую верхнюю строку в программе и выберите пункт «Установка драйвера» или «Восстановление драйвера».
Если это не помогло, обновите драйвера через диспетчер устройств
Если проблема именно в программе Samsung Kies
Если переустановка драйвера не поможет, попробуйте переустановить саму программу. Возможно, она была установлена некорректно, или у вас стоит устаревшая версия.
Переустановка программы Samsung Kies
Важно! Чистить реестр вручную можно только в том случае, если вы опытный пользователь и знаете, что делаете! Если вы не в курсе, что такое реестр и как с ним работать, воспользуйтесь программой для чистки реестра (к примеру, СС Cleaner) или не трогайте реестр вообще.
Если проблема вызвана невозможностью адекватного сканирования
Иногда Kies не видит телефон из-за того, что в памяти телефона или на карте памяти сохранен файл со слишком длинным расширением. При подключении приложение сканирует память телефона на медиафайлы. Если попадается файл с длинным расширением, процесс сканирования сбивается и начинается заново, в итоге телефон не может подключиться.
Если проблема с длинным расширением файла:

Важно! Не удаляйте файлы, происхождение которых вам неизвестно!
Как видите, есть несколько причин, почему Kies не видит телефон, и несколько путей устранения этой проблемы. Если у вас не получается подключить телефон через Samsung Kies, не отчаивайтесь: для начала испробуйте все возможные пути решения, а уже потом обращайтесь к специалистам.
Большинство владельцев мобильных устройств фирмы Samsung для облегчения подключения своего гаджета к компьютеру и более простому процессу обмена информацией между устройствами пользуются приложением Samsung Kies. Но часто случается, что компьютер не видит телефон. Где искать причину неисправности и как это можно исправить?
Компьютер не видит телефон Samsung
Если ваш ПК не распознаёт ваш девайс как подключённое устройство, не стоит сразу унывать. Возможно, вышли из строя USB-порты – попробуйте, как вариант, подсоединиться к другому компьютеру. Обновите драйвера системы и просканируйте вашу операционную систему на наличие вирусов.
Возможно, вышли из строя USB-порты – попробуйте, как вариант, подсоединиться к другому компьютеру. Обновите драйвера системы и просканируйте вашу операционную систему на наличие вирусов.
Ежели ПК распознаёт подключаемое устройство, то проблемы стоит искать в настройках мобильного гаджета или приложения.
Samsung Kies не видит телефон
Итак, операционная система распознала ваш девайс, но приложение Kies упорно утверждает, что ничего не подключено. Первым делом, вытяните USB-кабель из девайса и закройте программу. Затем снова присоединяйте гаджет к ПК (как вариант, можно выбрать другой USB-порт, при этом не используйте удлинителей) и пробуйте запускать приложение Kies, пока не появится значок подключённого устройства.
Распространённая причина, почему Samsung Kies не видит телефон кроется в настройках вашего мобильного девайса. Заходите в пункт меню «Соединение с ПК» и ставите там отметку на приложении Kies. Стоит также в пункте меню «Подключение» выбрать опцию «Отладка USB». Если опять не помогло, то перезагрузите устройство на случай системного сбоя – во многих случаях это стало неожиданным решением данной проблемы.
Если опять не помогло, то перезагрузите устройство на случай системного сбоя – во многих случаях это стало неожиданным решением данной проблемы.
Если и теперь Samsung Kies не видит телефон, то нужно удалить и заново поставить драйвера мобильного устройства. Для этого нажимайте «Пуск» — «Панель управления» — «Диспетчер устройств» — «Мобильное устройство», кликайте правой кнопкой мыши по записи, выбирайте пункт «Свойства» и в появившемся окне жмите кнопку «Удалить». Перезагружайте компьютер, а затем устанавливайте официальные драйвера от фирмы-производителя для вашего гаджета. Потом пробуйте подключиться снова.
Если и способ выше не дал результатов, и всё ещё телефон не подключается к Kies, переустанавливайте само приложение. Может быть, произошли ошибки при установке, был системный сбой во время последнего сеанса или у вас просто старая версия приложения. Кликайте «Пуск», затем «Установка и удаление программ» (этот пункт меню в Windows 7 имеет название «Программы и компоненты»), удаляйте приложение Kies.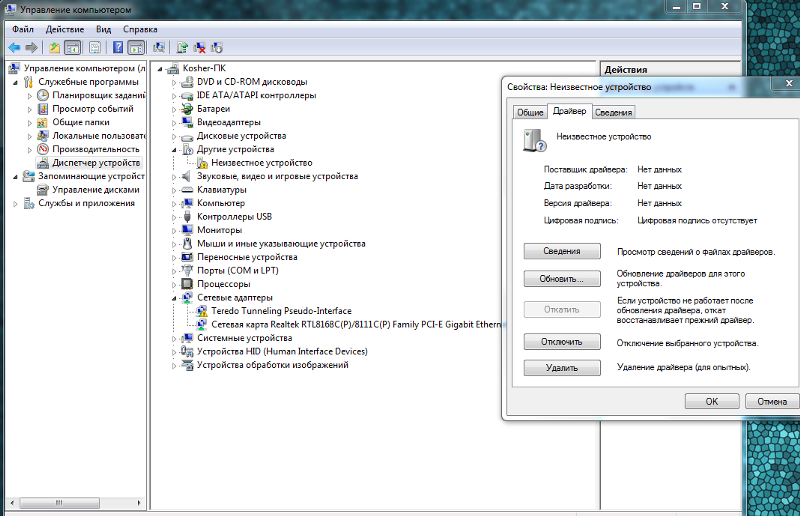 После выполнения данной процедуры нужно почистить реестр от возможных «следов». Для этих целей лучше воспользоваться возможностями программ, специализирующихся на чистке реестра (например, СС Cleaner).
После выполнения данной процедуры нужно почистить реестр от возможных «следов». Для этих целей лучше воспользоваться возможностями программ, специализирующихся на чистке реестра (например, СС Cleaner).
После чистки реестра перезагружайте компьютер и снова устанавливайте программу. Последнюю, самую актуальную, версию приложения вы сможете скачать на официальном сайте производителя. Перед началом процесса установки отключайте файервол и антивирус. Не забывайте, что приложение стоит устанавливать из-под учётной записи с правами администратора.
Также причиной, почему Kies не видит телефон может быть файл с расширением некорректной длинны, содержащийся в памяти девайса. Устройство пытается прочитать все имеющиеся файлы, и на подобных расширениях часто происходит программный сбой, что в итоге приводит к ошибкам в подключении.
Извлекайте карту памяти и подсоединяйте устройство к ПК. Если помогло, то проблема в съёмном носителе. В ином случае выставляйте в настройках девайса «Подключаться как флешка», подсоединяйте его к ПК и копируйте нужные файлы. Потом вы сможете в любой момент вернуть их обратно.
Потом вы сможете в любой момент вернуть их обратно.
Есть множество причин, почему ПК не видит телефон Samsung. Испробуйте все перечисленные варианты, и только потом зовите специалиста.
Многие владельцы телефонов Samsung для подключения телефона к компьютеру используют приложение Samsung Kies, которое облегчает работу с подключенным к ПК телефоном. Но иногда случается так, что Kies не видит телефон. Что делать в таком случае?
Может быть, проблема с компьютером?
Для начала стоить убедиться, что проблема действительно с приложением Samsung Kies, а не с компьютером. Видит ли компьютер телефон как подключенное устройство? Если нет — то проблема может быть с компьютером (скажем, с USB портом или с драйверами). В этом случае помогут общие советы для тех случаев, когда или другие USB устройства:
- проверить USB порты
- проверить драйвера
- просканировать систему на вирусы
Аппаратные способы решить проблему с подключением телефона
Если в системе ваш Samsung определяется, но при этом Kies не видит телефон, решить проблему можно несколькими способами.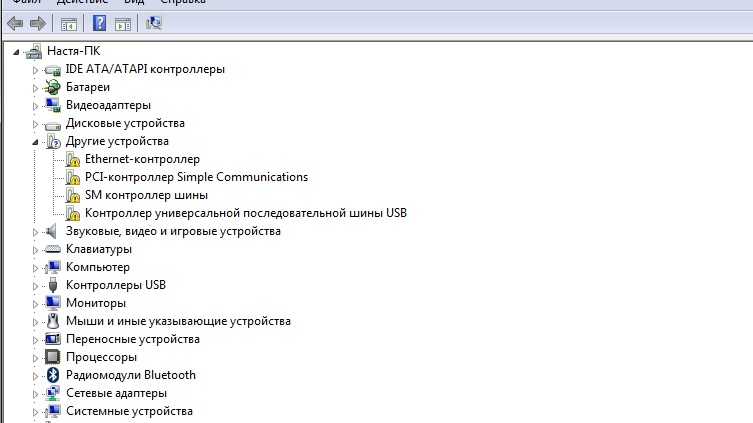
- Для начала попробуйте закрыть программу, отключить кабель и подключить его обратно: иногда это помогает.
- Можно попробовать подключить кабель в другой порт, обязательно на задней панели компьютера, а не на передней. И подключать желательно напрямую, а не через удлинитель.
Важно! Не запускайте программу, пока операционная система не «увидит» телефон.
- Также следует проверить настройки подключения в меню телефона, в настройках соединения с ПК нужно выбрать Samsung Kies.
- Также попробуйте в настройках телефона в разделе Подключение → USB выбрать «Отладка USB». Можете дополнительно перезагрузить телефон (выключить его и включить обратно) — хуже от этого точно не будет, но иногда перезагрузка телефона помогает справиться с проблемой.
Переустановка драйвера на телефон
Однако переподключение кабеля и/или перезагрузка телефона помогают далеко не во всех случаях. Если даже после этого Kies не видит телефон, попробуйте переустановить сначала драйвера на телефон.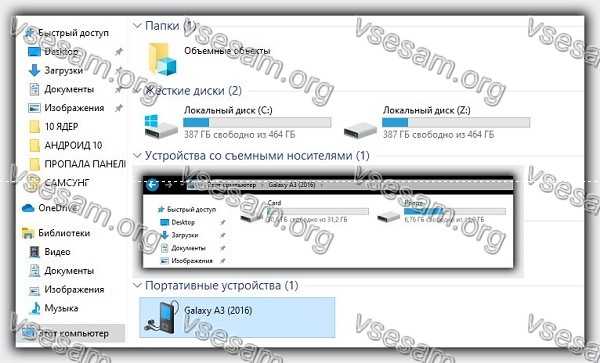
Нажмите левую верхнюю строку в программе и выберите пункт «Установка драйвера» или «Восстановление драйвера».
Если это не помогло, обновите драйвера через диспетчер устройств
- Панель управления
- Диспетчер устройств
- Найти в списке телефон, кликнуть правой кнопкой и выбрать «Обновить драйверы».
Если проблема именно в программе Samsung Kies
Если переустановка драйвера не поможет, попробуйте переустановить саму программу. Возможно, она была установлена некорректно, или у вас стоит устаревшая версия.
Переустановка программы Samsung Kies
- Сначала удалите Samsung Kies через Установку и удаление программ (в Windows 7 этот раздел Панели управления называется Программы и компоненты).
- Затем нужно почистить реестр от «следов», оставленных там программой Kies.
Важно! Чистить реестр вручную можно только в том случае, если вы опытный пользователь и знаете, что делаете! Если вы не в курсе, что такое реестр и как с ним работать, воспользуйтесь программой для (к примеру, СС Cleaner) или не трогайте реестр вообще.

- После удаления программы перезагрузите компьютер и установите Samsung Kies заново. Ставьте актуальную, самую последнюю версию программы: иногда причина того, что Kies не видит телефон, — это устаревшая версия приложения, с новой версией все должно заработать.
- Скачивать Samsung Kies нужно с официального сайта приложения.
- Перед установкой желательно отключить антивирус и файервол, а программу нужно устанавливать с правами администратора (кликните правой кнопкой по установочному файлу и в контекстном меню выберите пункт «Запуск от имени администратора»).
Если проблема вызвана невозможностью адекватного сканирования
Иногда Kies не видит телефон из-за того, что в памяти телефона или на карте памяти сохранен файл со слишком длинным расширением. При подключении приложение сканирует память телефона на медиафайлы. Если попадается файл с длинным расширением, процесс сканирования сбивается и начинается заново, в итоге телефон не может подключиться.
Если проблема с длинным расширением файла:
- Для начала попробуйте извлечь карту памяти: если проблемный файл находится на ней, телефон без карты должен нормально подключиться через Kies.
- Если же файл на самом телефоне, подключите телефон к ПК в режиме съемного диска и скопируйте все медиафайлы в отдельную папку на компьютере, а с телефона их удалите.
Важно! Не удаляйте файлы, происхождение которых вам неизвестно!
- Если это поможет, по окончании работы в Samsung Kies просто скопируйте файлы обратно.
Как видите, есть несколько причин, почему Kies не видит телефон, и несколько путей устранения этой проблемы. Если у вас не получается подключить телефон через Samsung Kies, не отчаивайтесь: для начала испробуйте все возможные пути решения, а уже потом обращайтесь к специалистам.
Что делать, если компьютер не видит телефон по USB
Если телефон не распознается при прошивке
Бывает, и нередко, что проблема возникает непосредственно во время перепрошивки, добавления кастомного рекавери и прочих сложных действий. Возможно, устранить ошибку поможет новая инсталляция драйвера — попробуйте сделать это. Если не помогает, придерживайтесь последовательности манипуляций:
Возможно, устранить ошибку поможет новая инсталляция драйвера — попробуйте сделать это. Если не помогает, придерживайтесь последовательности манипуляций:
- Удостоверьтесь, что приложение запущено с администраторскими правами, а гаджет переведён в состояние bootloader. Если то или иное условие не выполняется, прежде всего обеспечьте подключение выдвинутым критериям.
- Используйте для подключения оригинальный, выпущенный тем же производителем — или, по крайней мере, максимально короткий кабель, чтобы гарантировать поступление электросигнала.
- Пользуйтесь только разъёмами спецификации 2.0 — как показывает практика, они надёжнее «скоростных».
Если ничего из вышеперечисленного, как и раньше, не помогает, попробуйте перезапуск ОС и установку последних обновлений. Не вышло? Попытайтесь выполнить задачу на другом компьютере!
Решение 1. Проверка USB подключения
Прежде чем рассматривать проблемы с драйверами, вирусами и самим телефоном, необходимо проверить, правильно ли устройство подключено к компьютеру. Существует вероятность того, что шнур соединения неисправен или же сломался разъем на компьютере или устройстве.
Существует вероятность того, что шнур соединения неисправен или же сломался разъем на компьютере или устройстве.
Если компьютер не оповестил вас о новом подключенном устройстве, проверьте работоспособность разъема вашего ПК. Для этого подключите к нему любое другое устройство, например, флешку и посмотрите, откроется ли ее содержимое. Если этого не произошло, разъем не отвечает или сломан. Используйте другой вход для USB или другой компьютер.
Если компьютер все же «увидел» пользовательское устройство, но оно не распозналось как съемный носитель и не открылось содержимое, необходимо выполнить настройку драйверов.
Если причина почему не видит USB-устройства — сам ноутбук
Если ноутбук не распознает флешку, попробуйте устранить неисправность следующим образом:
- Выключите ноут. Отключите от сети, извлеките батарею.
- В течение нескольких секунд удерживайте кнопку питания для сброса остаточного заряда.
- Включите ноутбук и снова попробуйте подключить к нему ЮСБ устройство.

Если система всё равно не определяет новое оборудование, то стоит проверить драйверы USB материнской платы – возможно, они начали работать некорректно:
- Нажмите Win+R. Выполните команду «devmgmt.msc».
Проверьте, нет ли неизвестных устройств. Если вы видите такую строку, кликните правой кнопкой и запустите опцию «Обновить драйверы». Запускать следует автоматический поиск в интернете.
Пройдитесь по разделу «Контроллеры USB» и удалите все концентраторы и контроллеры. После перезагрузки ноутбука порты будут установлены заново и должны начать работать без ошибок.
Если переустановка порта не помогает, попробуйте открыть свойства подключенного устройства в диспетчере. В разделе «Управление электропитанием» уберите чекбокс «Разрешить отключение для экономии питания».
Еще один момент настройки электропитания – установка запрета на временное отключение USB:
- Откройте раздел «Электропитание» в панели управления.
- Запустите окно настройки электропитания используемой вами схемы.

Перейдите в изменению дополнительных параметров. Запретите отключать USB-порты.
Самая серьезная причина, по которой ЮСБ порты не работают – поломка южного моста материнской платы. Южный мост отвечает за старт ноута и работу периферийных устройств – USB, жесткого диска, порта для сетевого кабеля.
Микросхема обычно сгорает из-за неправильного использования USB-портов. Если вы подключали флешку от неизвестного производителя или устройства с большим энергопотреблением, не применяли безопасное извлечение, то южный мост мог выйти из строя. Отремонтировать его самостоятельно невозможно, поэтому придется нести ноутбук в сервисный центр.
Ошибка explorer.exe в Windows 7. Что делать и как исправитьНа ноутбуке не работают клавиши NumLock и FnКак обновить Windows 7 до Windows 10Как увеличить или уменьшить файл подкачки Windows 10
Если проблема не решена, сбрасываем до заводских настроек
В случае, когда ни один из вышеперечисленных способов не оказался эффективен и компьютер всё так же не видит смартфон через USB, может помочь функция Hard Reset. На устройствах Андроид возможность жёсткой перезагрузки присутствует в настройках в разделе резервного копирования, кроме того сброс параметров доступен и через меню восстановления (Recovery), куда можно войти, используя кнопки на корпусе устройства (каждый производитель устройств может назначить вход в меню сочетанием разных клавиш). Опция Hard Reset позволяет телефону сбросить балласт, очистится от системного мусора, ошибок и прочих элементов, мешающих нормальному функционированию, тем самым приводит девайс в чувство, при этом всё в смартфоне будет выглядеть так, как будто он только что из магазина.
На устройствах Андроид возможность жёсткой перезагрузки присутствует в настройках в разделе резервного копирования, кроме того сброс параметров доступен и через меню восстановления (Recovery), куда можно войти, используя кнопки на корпусе устройства (каждый производитель устройств может назначить вход в меню сочетанием разных клавиш). Опция Hard Reset позволяет телефону сбросить балласт, очистится от системного мусора, ошибок и прочих элементов, мешающих нормальному функционированию, тем самым приводит девайс в чувство, при этом всё в смартфоне будет выглядеть так, как будто он только что из магазина.
Это крайняя мера, поскольку процедура подразумевает возврат к заводским настройкам с потерей всех имеющихся в памяти телефона данных. Предварительно следует сделать резервную копию данных устройства. Информация с SD-карты не пропадёт, но все контакты, сообщения, установленные приложения, настройки и прочее содержимое памяти устройства удалится. Смартфон вернётся в свой первоначальный вид, так что данным способом следует пользоваться уже в последнюю очередь, когда более щадящие варианты испробованы, а проблема не решена.
Другие способы подключить смартфон к ПК
Попробуйте подключить смартфон к другому компьютеру. Если он подключается и другой ПК видит файлы на телефоне, скорее всего в вашем компьютере проблемы с драйверами или файловой системой. Попробуйте просканировать его на вирусы любым подручным ПО.
Проверьте файловую систему Windows на целостность:
- Для этого нам нужно открыть командную строку. Но сделать это нужно с правами администратора — нажмите значок Windows внизу слева и в поиске введите «Командная строка»;
- Выберите её ПКМ и нажмите «От имени администратора»;
- В строке введите «sfc /scannow» без кавычек. Нажмите ввод;
- По её завершению введите следующую команду «dism /online /cleanup-image /checkhealth». В этот момент ваш компьютер должен быть подключен к интернету. Если возможности подключиться к сети нет — не вводите команду.
У каждого производителя мобильного устройства есть группа технической поддержки в разных странах. Несмотря на то, что ваш смартфон сделали в Японии, например, в России есть представители, которые помогают решать пользователям их проблемы. Найдите в поиске контакты технической поддержки производителя и обратитесь к ним со своей проблемой. Оператору последовательно объясните, что ваш компьютер не видит смартфон через USB, но заряжается. Вам нужно будет предоставить дополнительную информацию — версию ОС Windows, данные вашего мобильного устройства и другое.
Несмотря на то, что ваш смартфон сделали в Японии, например, в России есть представители, которые помогают решать пользователям их проблемы. Найдите в поиске контакты технической поддержки производителя и обратитесь к ним со своей проблемой. Оператору последовательно объясните, что ваш компьютер не видит смартфон через USB, но заряжается. Вам нужно будет предоставить дополнительную информацию — версию ОС Windows, данные вашего мобильного устройства и другое.
Решение 2. Настройка драйверного ПО
Первое подключение устройства к компьютеру может оказаться неудачным, ведь на ПК не установлено необходимое драйверное программное обеспечение для работы с устройством. Также уже имеющиеся драйверы могли стареть и для настройки соединения их нужно обновить автоматически или вручную. Следуйте инструкции, чтобы решить неполадку с драйверами на вашем персональном компьютере или ноутбуке:
Подключенный через usb смартфон отображается в диспетчере устройств вашего компьютера. Чтобы посмотреть его состояние, перейдите в окно диспетчера и откройте вкладку под названием контроллеры usb. В ней отображаются системные и пользовательские контроллеры. Найдите среди появившегося списка устройств ваш смартфон. Его название в большинстве случаев совпадает с названием модели телефона или наименованием его операционной системы Android;
В ней отображаются системные и пользовательские контроллеры. Найдите среди появившегося списка устройств ваш смартфон. Его название в большинстве случаев совпадает с названием модели телефона или наименованием его операционной системы Android;
Просмотр вкладки с подключёнными USB устройствами в диспетчере задач компьютера
После того, как устройство было найдено, необходимо проверить состояние его работы. Чтобы сделать это, нажмите на отображаемом устройстве правой клавишей манипулятора и перейдите во вкладку свойств. В текстовом поле состояния устройства посмотрите уровень его работы. На рисунке 2 указан случай, когда устройство работает нормально, однако в вашем случае может отображаться текст об ошибке, которая требует вмешательства пользователя;
Проверка состояния работы подлеченного устройства
Далее необходимо обновить драйвера. Сделать это можно двумя способами: вручную или автоматически. Согласно первому способу, установочный файл драйвера должен находится на вашем компьютере. Чтобы обновить драйверное ПО автоматически, необходимо иметь соединение с Интернетом. В диспетчере задач нажмите правой клавишей на вашем телефоне и затем нажмите на пункт обновления, как указано на рисунке ниже;
Чтобы обновить драйверное ПО автоматически, необходимо иметь соединение с Интернетом. В диспетчере задач нажмите правой клавишей на вашем телефоне и затем нажмите на пункт обновления, как указано на рисунке ниже;
Процедура обновления драйверов подключенного устройства
Укажите способ обновления. Рекомендуется выбирать автоматическую установку драйверов, чтобы избежать ошибок. На рисунке 4 указан процесс поиска и установки необходимых драйверов с помощью сети Интернет. Все действия будут выполнены компьютером автоматически.
Процесс автоматического поиска и установки драйверного программного обеспечения для устройства
Проверяем драйвер подключенного мобильного устройства
Первый метод не помог — переходим ко второму. Если вы пытались подключить мобильное устройство к компьютеру по USB, и оно заряжается, он не отображается в ПК, значит нужно проверить драйвер. Возможно, он поврежден или неудачно установлен системой. Для этого вам нужно войти в список устройств компьютера. Нажмите WIN+PAUSE на клавиатуре и выберите слева вверху окна пункт «Диспетчер устройств».
Нажмите WIN+PAUSE на клавиатуре и выберите слева вверху окна пункт «Диспетчер устройств».
- Чтобы продолжить, нужно убедиться, что интернет-соединение на ПК активно. В окне диспетчера устройств найдите раздел под названием «Переносные устройства» и выберите его мышью;
- Откроется список, в котором должен быть ваш подключенный смартфон. Если с драйверами не все в порядке, возле названия устройства будет стоять восклицательный знак. Он означает, что компьютер видит подключенный смартфон, но не может с ним работать, так как отсутствует соответствующий драйвер;
- В таком случае нажмите на названии своего мобильного правой кнопкой мыши (ПКМ) и нажмите на «Обновить драйверы»;
- Выберите в следующем окне первый пункт «Автоматически…».
Когда этот процесс завершится, отключите кабель от компьютера и снова подключите устройство. Вы можете самостоятельно найти драйвер на оф. сайте компании-изготовителя в разделе поддержки. Если вы используете устаревшую ОС Windows XP, вам необходимо скачать на свой компьютер специальный компонент MTP. Без него ПК не сможет распознать мобильное устройство и загрузить нужный драйвер.
Без него ПК не сможет распознать мобильное устройство и загрузить нужный драйвер.
Компьютер не видит телефон через USB: программные причины
Так, после проведения диагностики станет понятно, в каком из устройств неисправность, поэтому действия будут направлены на устранение проблемы в смартфоне или компьютере. Программные причины устранить гораздо проще, чем аппаратные и с этим пользователь способен справиться самостоятельно. Рассмотрим поэтапно, что делать, если компьютер не видит телефон.
Перезагрузка
Не стоит игнорировать простейший способ решения проблемы, который в большинстве случаев помогает при случайных сбоях. Прежде, чем прибегать к более серьёзным методам, попробуйте для начала перезагрузить устройство, тем более что сделать это не трудно. Перезагрузка действительно эффективнейший способ автоматического устранения ошибок и помогает достаточно часто, в том числе в рассматриваемом случае. Выньте батарею смартфона, затем спустя минут пять верните на место и снова загрузитесь, после чего пробуйте выполнить подключение к компьютеру.
Корректность настроек телефона
Когда физическое подключение посредством кабеля выполнено, но компьютер не распознаёт подключённое устройство, выполняем следующее:
- Идём в настройки смартфона, выбираем «Память».
- Жмём «Свойства» (три точки сверху) и выбираем пункт «USB-подключение к компьютеру».
- Среди вариантов подключения смартфона (только зарядка, накопитель, модем) необходимо сменить параметр. О (или «USB-накопитель»).
- В случае отмеченного пункта использования телефона как модема, деактивируем режим.
Очистка кэша и удаление конфликтующих приложений
Если для синхронизации используется специальный софт, может помочь очистка его кэша. Можно также воспользоваться инструментом очищения от мусора на смартфоне, например, CCleaner. В случае появления проблемы после установки какого-либо приложения на телефон, простым решением будет его удаление из памяти устройства.
Настройки электропитания портов USB
Она из причин, почему разъёмы отключились, это автоматическое прекращение подачи питания на них. Изменить ситуацию можно путём изменения параметров:
Изменить ситуацию можно путём изменения параметров:
- Идём в раздел «Электропитание» Панели управления.
- Переходим в подраздел «Изменение параметров схемы» и открываем дополнительные параметры.
- Находим в списке «Параметры USB» – «Параметр временного отключения USB-порта».
- В обоих вариантах «От сети» и «От батареи» меняем значение на «Запрещено», применяем настройки.
Драйверы портов USB
Повреждённые или слетевшие драйвера портов являются достаточно частой причиной данной проблемы. Они могут перестать функционировать при различных условиях, например, в результате программных сбоев, что приводит к невозможности определять USB-устройства. Переустановить драйверы можно в автоматическом режиме (система сама найдёт необходимый софт) или вручную, для чего потребуется указать путь для инсталляции. Если сохранился диск, идущий к материнской плате, можно установить драйверы с него, или найти их на официальном сайте производителя материнки.
Перейдя к Диспетчеру устройств на компьютере, вы увидите список оборудования, разверните ветку «Контроллеры USB». Чтобы обновить, переустановить драйверы, можно перейти к свойствам устройства (двойной щелчок мыши на названии), где во вкладке «Драйвер» выполнить процедуру. Используя контекстное меню (ПКМ) также можно обновить драйвер, а также задействовать устройство, если оно отключено. Ещё один способ предполагает удаление контроллера, после чего потребуется перезагрузка, в ходе которой система вернёт функционирующий контроллер.
Программные
Изучив аппаратные советы и диагностируя продолжение проблемы, когда ПК не видит телефон через USB, но заряжается, попытаемся последовать дальнейшим рекомендациям.
- Работа с Настройками устройства. Открыв их, находим подраздел с Памятью и нажимаем на 3 точки в верхнем углу. Затем выбираем ЮСБ-подключение к ПК и отмечаем галочкой пункт Медиа-устройство (Накопитель). Отметку у пункта использования смартфона как Модема убираем.

- Слетевший драйвер ЮСБ порта. Для исправления этой дисфункции, устанавливаем необходимые драйвера, они обычно идут в комплекте с ПК, или скачиваем их на официальном сайте производителя материнской платы, которая установлена в компьютере.
- Кроме того, причиной может стать отключение питания порта:
- заходим в раздел настройки Питания в Панели управления;
- выбираем Настройку плана электропитания;
- кликаем на Изменение дополнительных параметров;
- в открывшемся перечне ищем Параметры ЮСБ и нажимаем + напротив этого пункта, а затем на Параметр временного отключения ЮСБ-порта;
- выбираем пункт Запрещено и подтверждаем кнопкой Применить/ОК.
- Слетевшие «дрова» смартфона. Для проверки установки драйверов, нужно зайти в Диспетчер устройств и поискать знак «?» или «!» в подразделе с Переносными устройствами.
- Обновляем KB 3010081 (KB 3099229), который в Windows 10 отвечает за корректную работу плеера Windows Media Player.
 Он, в свою очередь, связан с работой МТП-службы. Поэтому скачиваем и устанавливаем обнову.
Он, в свою очередь, связан с работой МТП-службы. Поэтому скачиваем и устанавливаем обнову. - Некорректная кастомная ОС. Пользователи часто экспериментируют с прошивками и это может стать причиной отказавшего устройства при работе с ПК. Восстановите стандартную ОС или сделайте бэкап прошивки.
Отсутствуют драйвера к телефону на компьютере
Персональные компьютеры с последней операционной системой обычно видят смартфоны по ЮСБ без проблем, но бывают и исключения. В данной ситуации, рекомендуется найти драйвер вашего смартфона в сети или от похожей модели того же бренда.
Телефон может не определяться компьютером из-за вирусов
Вирусное программное обеспечение также может стать помехой в корректном взаимодействии Вашего ПК и мобильного устройства. Проверяем персональный компьютер на наличие троянов популярными и проверенными антивирусными программами. Иногда именно это помогает справиться с неполадкой.
Причины отсутствия подключения телефона через USB и как с ними бороться
Существует несколько причин, по которым смартфон может не определяться в системе ПК. От них зависит способ решения проблемы.
От них зависит способ решения проблемы.
Проверка аппаратной части
DATA-кабель, использующийся для подключения гаджета, обязательно должен быть оригинальным, т.е. он должен идти в комплектации с телефоном или планшетом. Когда провод дешевый и сомнительного качества, он может не подходить по требованиям. С таким шнуром телефон не подключается к ПК.
Иногда случается такое, что ПК не видит планшет, но тот исправно подзаряжается. Чаще всего причина неисправности кроется в некорректных настройках. В такой ситуации можно попытаться подсоединить гаджет к иным выходам или к иному компьютерному оборудованию.
Проблема с подключением в Windows XP
У приверженцев старых операционных систем часто появляются сбои при подключении телефона к компьютеру через USB. Это объясняется тем, что в устаревшей системе нет компонентов, необходимых для синхронизации оборудования. Если на ПК установлена XP, то все драйверы с легкостью можно загрузить с официального сайта корпорации “Майкрософт”. Чтобы подключить телефон к компьютеру через USB, необходимо лишь установить драйверы, подсоединить устройство и дождаться завершения установки.
Чтобы подключить телефон к компьютеру через USB, необходимо лишь установить драйверы, подсоединить устройство и дождаться завершения установки.
Временные сбои в Windows или Android
В некоторых случаях компьютер не видит Андроид по причине временных сбоев. Для устранения неисправности следует попробовать перезагрузить ПК. Если ноутбук не видит телефон, то из него нужно извлечь батарею и подождать 5 минут. По такой же схеме нужно поступить и с гаджетом. После этого устройства включаются и снова соединяются с помощью USB-кабеля. Если и после этого Windows 10 не видит телефон, то придется воспользоваться другим способом.
Сбой драйвера устройства
Если компьютер не видит планшет или мобильный телефон, то для начала нужно проверить корректность установленных драйверов. Если к ПК подключается новый девайс, то в системе должна автоматически произойти установка нового драйвера.
Если в системе случился сбой или устанавливалось программное обеспечение для эксплуатации периферийного оборудования, то нужно зайти в “Диспетчер задач” и найти в нем вкладку “Контроллеры USB”. В нем следует найти мобильное устройство и посмотреть, нет ли рядом с ним красного или желтого обозначения. Если знак присутствует, то это будет свидетельствовать о неисправности драйверов прибора.
В нем следует найти мобильное устройство и посмотреть, нет ли рядом с ним красного или желтого обозначения. Если знак присутствует, то это будет свидетельствовать о неисправности драйверов прибора.
В случае, когда гаджет раньше спокойно подключался, но теперь ПК не видит смартфон, можно попытаться выполнить поиск драйвера в системе.
Ошибка с кодом 19
Иногда телефон не видит USB по причине попадания вирусов в систему и системных сбоев. В такой ситуации на компьютере может отображаться ошибка под кодовым обозначением “19”. Чаще всего эта проблема возникает из-за внесения изменений в реестр. Для ее решения придется воспользоваться специальной утилитой, открыв ее с помощью команды “regedit”. В открывшемся окне необходимо отыскать ветку “HKEY_LOCAL_MACHINE/SYSTEM/CurrentControlSet/Control/Class/{EEC5AD98-8080-425F-922A-DABF3DE3F69A}”.
Неверные настройки подключения в мобильном устройстве
Иногда и сам мобильный девайс может выступать причиной появления неприятностей с его подключением к ПК. Большая часть мобильных гаджетов оснащена несколькими режимами синхронизации. Например, пользователь может выбрать режим “Подзарядка”, “PTP-подключение” и т.д.
Большая часть мобильных гаджетов оснащена несколькими режимами синхронизации. Например, пользователь может выбрать режим “Подзарядка”, “PTP-подключение” и т.д.
Если данные с девайса не отображаются на ПК, нужно зайти в настройки конфигурации телефона и активировать другой режим. При этом карточка памяти мобильного гаджета должна быть отформатирована в FAT32 или NTFS.
Если сломался разъем в телефоне
Выяснив в ходе описываемых действий, что проблема кроется в неисправном (кстати, не всегда полностью нерабочем) разъёме, откажитесь от использования кабеля вплоть до похода в ремонтную мастерскую — откладывать его надолго не стоит. Чтобы скинуть по-настоящему важные данные и подготовить гаджет к сдаче в сервис, попробуйте одно из приложений для обмена файлами с ПК по беспроводным сетям.
Помимо того, вы можете скинуть пароли, фотографии, музыку и прочее на любой облачный сервис, от iCloud до «Яндекс.Диска». Если данные не занимают много места, поступите ещё проще: пошлите их сами себе по электронной почте или воспользуйтесь приложением MyPhoneExplorer — оно одинаково хорошо работает в обоих режимах.
Компьютер не видит телефон через usb. Решение проблемы
Включить – выключить.
Первое, и самое простое, что можно сделать – это попробовать перезагрузить ваши устройства (компьютер и телефон).
После перезагрузки, подключите к компьютеру свой андроид или айфон повторно. Если картина не изменилась, переходим к пункту 2.
Не работает usb порт.
Нередко возникают проблемы с usb портами компьютера. Подсоедините ваш телефон к компьютеру при помощи другого порта.
Вполне возможно, что это сработает. При положительном результате нужно будет приводить в исправность тот порт, через который не получилось соединение. В случае, если проделанная процедура не дала результата, проделываем следующее.
Повреждён кабель usb.
Вполне возможно, что ваш кабель usb частично повреждён (даже если этого не видно). Телефон заряжается, а соединение не удаётся. Может проблема с каким-нибудь из контактов. Чтобы убедиться в этом попробуйте воспользоваться другим кабелем, или при помощи своего кабеля подключить к компьютеру другое устройство, которое им определяется.
В случае если дело в кабеле, то решением проблемы будет приобретение нового шнура для вашего девайса.
Переустановка драйвера.
Вполне возможно, что проблема с драйверами. Попробуйте удалить и переустановить драйвера для вашего оборудования.
Для этого кликните правой клавишей мыши по значку на рабочем столе «Компьютер».
В выпавшем списке выберите «Свойства». Далее находим пункт на левой панели «Диспетчер устройств».
Кликаем по нему. В диспетчере устройств находим наше оборудование. Кликаем по нему двойным нажатием мыши. Находим вкладку Драйвер. Нажимаем на кнопку удалить (для опытных). Далее следовать инструкциям. После перезагрузить компьютер.
Снова заходим в диспетчер устройств и во вкладке «Действия» нажимаем на «обновить конфигурацию оборудования». Возможно, установка драйвера не удастся, ввиду его отсутствия на компьютере.
Решением проблемы станет установка драйвера вручную. Что нужно сделать? Скачать необходимые драйвера с официального сайта производителя вашего оборудования (в вашем случае телефона). Распаковать скачанный файл (если он в виде архива) и произвести установку драйвера:
Распаковать скачанный файл (если он в виде архива) и произвести установку драйвера:
Заходим в диспетчер устройств,
Выбираем наше устройство,
Во вкладке «Драйвер» выбираем «Обновить»,
«Выполнить поиск драйверов на этом компьютере»
Указываем путь, где располагается скачанный файл
Если и это не помогло и система выдаёт вам ошибку, то переходим к следующему пункту.
Проблема в реестре.
Часто бывает, что система, при подключении вашего телефона к компьютеру, выдаёт ошибку с кодом 19. Выглядит она так: «Windows не может запустить данное устройство, поскольку сведения о его настройках (в реестре) неполны или повреждены (код 19)»
Причиной является то, что для устройства определена не одна служба. Вследствие чего происходит ошибка при открытии раздела реестра.
Я сам сталкивался с данной проблемой. И перепробовал все вышеописанные действия. Ничего не помогло, кроме этого. Я уже собирался сбросить телефон до заводских настроек, но в этом случае много информации и времени на её восстановление будет утеряно, не смотря на то, что установлена синхронизация.
Итак, решением проблемы в данном случае будет следующее:
Отключаем телефон от компьютера
Сочетанием клавиш «Win+R» запускаем командную строку. В ней прописываем «regedit» (без кавычек) и нажимаем ОК.
Попадаем в раздел редактирования реестра. Здесь выбираем ветку
HKEY_LOCAL_MACHINE\SYSTEM\CurrentControlSet\Control\Class\{EEC5AD98-8080-425F-922A-DABF3DE3F69A}
Выделив последнее {EEC5AD98-8080-425F-922A-DABF3DE3F69A} в правом окне вы увидите в самом низу параметр «UpperFilters». Нужно этот параметр удалить при помощи клавиши «Delete» на клавиатуре. Выскочит окошко с предупреждением, но всё равно жмём ОК.
Неисправности USB-кабеля телефона или портов компьютера
Если ни один из способов выше не помог вам подключить свой смартфон к компьютеру при помощи USB, нужно проверить USB-кабель и порты ПК. Сделать это без необходимых приборов и знаний не представляется возможным. Нам остается единственный вариант — метод проб и ошибок. Отсоедините все кабеля и флэшки от своего компьютера и перезагрузите его. Если есть возможно, его нужно обязательно подключить к интернету. После этого вставьте снова кабель в USB-гнездо и найдите папку с телефоном в проводнике Windows.
Отсоедините все кабеля и флэшки от своего компьютера и перезагрузите его. Если есть возможно, его нужно обязательно подключить к интернету. После этого вставьте снова кабель в USB-гнездо и найдите папку с телефоном в проводнике Windows.
USB-гнездо в компьютере может быть нерабочим. Если вы подключали USB-кабель к передней панели компьютера, где расположены соответствующие гнезда, попробуйте подключить кабель в разъемы на задней панели. Используйте разные гнезда.
В наши дни зарядные устройства с Micro-USB стали стандартом. Многие производители создают устройства именно с таким типом зарядки. Вы можете обратиться в ближайший магазин электроники, чтобы проверить, подключается ли телефон к компьютеру с новой зарядкой. Можно попытаться подключиться к ПК, используя зарядку с таким же кабелем от другого телефона (не всегда подходят).
Попробуйте еще один вариант — скачайте универсальный драйвер для подключения мобильных устройств к ПК по ссылке https://adb.clockworkmod.com/. Загрузите его и установите. После этого снова попробуйте подключить смартфон.
После этого снова попробуйте подключить смартфон.
Почему телефон Самсунг не подключается к компьютеру
Существует ряд причин, по которым ПК может не увидеть подключенный к нему через USB-кабель телефон.
- повреждение кабеля – любой, даже самый качественный USB – кабель имеет сравнительно маленький срок годности и изнашивается через несколько месяцев активного пользования. Износ или механическое повреждение не позволят передать заряд и данные от компьютера телефону;
- повреждение телефонного гнезда или компьютерного USB-порта также не позволят подключить устройство к компьютеру;
- проблемы с телефонной батареей также влияют на отображение подключения. Мы судим об успешности присоединения к компьютеру по появлению индикатора зарядки, если аккумулятор телефона не реагирует на подключение, может показаться, что подключение не произошло;
- неправильные настройки подключения по кабелю на компьютере или смартфоне, заблокированный телефон – эти условия не позволят подключиться;
- устаревшие драйвера могут некорректно указывать на состояние подключенного к компьютеру девайса;
- неофициальная версия операционной системы или прошивки телефона;
- установленный антивирус помогает избежать заражения компьютера вредоносным ПО, но препятствуют функционированию условно безопасного ПО.
 Некоторые антивирусы блокируют подключения к USB-порту или влияют на корректное отображение информации при подключении.
Некоторые антивирусы блокируют подключения к USB-порту или влияют на корректное отображение информации при подключении.
Как подключить к смартфону USB-флешку
Чтобы не возникало лишних вопросов, стоит написать краткую инструкцию, как подключить USB-флешку к смартфону:
- Берем ОТГ-переходник. Он обязательно должен обладать USB разъемом. Чтобы купить переходник нужного стандарта, лучше идти в магазин со смартфоном, тогда вы точно приобретёте, что нужно. Если ОТГ есть, подключаем его к microUSB разъему телефона или к планшету.
- К USB-разъему ОТГ кабеля нужно подключить флешку.
- Затем следует в файловом менеджере смартфона перейти по адресу , там будет содержимое накопителя.
Вот, как подключить к смартфону ЮСБ-накопитель.
Если нет функции OTG
Некоторые пользователи задаются вопросом, как подключить USB флешку к смартфону, если он не имеет функцию OTG. Увы, но смартфонов с USB-портами не существует, так как они достаточно габаритные. Единственный вариант – использовать ОТГ переходник, подключить флешку к телефону без OTG нереально.
Единственный вариант – использовать ОТГ переходник, подключить флешку к телефону без OTG нереально.
Для владельцев Айфонов
Ваше устройство через шнур может только заряжаться, если вы подключаете его к компьютеру или ноутбуку под управлением Windows. То, что лептоп не видит ваш смартфон—связано с особенностями архитектуры iOS — она частично закрыта.
Для доступа к видео, фото, музыке и прочим файлам через ЮСБ необходимо скачать приложение iTunes на официальном сайте Apple. При подключении айфона к ноутбуку появится сообщение для подтверждения доступа к файловой системе. На компьютерах Mac iTunes входит в пакет базового ПО. При подключении айфона или айпада оно запускается автоматически.
Почему ПК не распознаёт телефон или планшет на Андроиде через USB: причины и решения
Для того чтобы провести успешную диагностику, необходимо предварительно ответить на несколько вопросов:
- Всегда ли имелась такая проблема или устройство недавно перестало определяться компьютером через USB?
- Неполадка возникла после каких-либо манипуляций со смартфоном, планшетом, ПК (ноутбуком)?
Ответив на эти вопросы, можно устранить проблему быстрее.
Существуют несколько типичных случаев, которые возникают при подключении через USB-кабель.
Например, если у вас новое устройство, а на компьютере установлена операционная система Windows XP, то необходимо обновить ОС до актуальной версии или скачать на официальном сайте протокол MTP (Media Transfer Protocol). После его установки и перезапуска ПК гаджет должен распознаться.
Пользователям Windows 7, 8.1, 10 нужно сначала убедиться в том, что девайс соединён с ПК. Появляется соответствующее уведомление, которое информирует о подключённом устройстве для хранения данных. Иногда гаджет распознаётся как Камера (PTP) — в таком случае достаточно нажать на сообщение, и вы переключитесь на режим MTP.
Переключите режим Камеры на МТР для передачи данных
Но это далеко не все проблемы, с которыми может столкнуться пользователь.
Комп не распознаёт устройство, но зарядка идёт
При такой неполадке необходимо убедиться, что гаджет обнаруживается компьютером. Если сообщения о подключении устройства не появляются, проделайте следующее:
- Соедините гаджет с другим портом на ПК.

- Используйте USB-кабель, который совместим с устройством. Чаще всего проблема заключается именно в проводе.
- Вспомните, не повреждали ли вы разъём для USB на гаджете, не попадала ли в него жидкость, не проводились ли ремонтные работы.
- Попробуйте подключить телефон или планшет к другому компьютеру. Если проблема сохранилась, значит, дело в устройстве или проводе. В таком случае стоит обратиться к специалистам для устранения неполадки. Если же на другом компьютере всё работает, то имеет место дефект ПК. Проведите небольшой тест: вставьте в порт обычную флеш-карту. При отсутствии результата проделайте следующее: зайдите в Панель управления > Устранение неполадок > Настройка устройства (для автоматического устранения неполадок). Настройка устройства для устранение неполадок USB подключения
Затем перезагрузите компьютер и попробуйте подключить телефон снова. Если проблема сохранилась, отправляйтесь в сервисный центр с ПК.
Смартфоны с новыми версиями Android по умолчанию распознаются в режиме зарядки. Поэтому нужно нажать на уведомление «Зарядка через USB» и выбрать пункт «Передача файлов».
Поэтому нужно нажать на уведомление «Зарядка через USB» и выбрать пункт «Передача файлов».
Телефон на Android подключён через USB в режиме зарядки
Устройство не распознаётся, не заряжается и не включается
В этом случае проделайте все шаги из предыдущего раздела. При отсутствии результата извлеките аккумулятор из устройства. Батарея выходит из строя после длительного использования — зачастую её изъятие помогает решить проблему. Осмотрите аккумулятор на предмет повреждений, неровностей. Если есть деформации, то деталь необходимо заменить.
Причина может крыться и в программном обеспечении. Попытайтесь исправить ошибку так:
- Отключите программы и службы на время зарядки.
- Установите утилиту для оптимизации работы устройства, к примеру, Clean Master, Smart Manager. Они удаляют лишнюю и ненужную информацию на гаджете, снижают нагрузку на систему.
- Откатите ОС до стартовой версии.
- Перепрошейте устройство. Возможно, к некорректной работе аппарата привела непрофессиональная прошивка.

Компьютер не видит внутреннюю память устройства
Если при подключении гаджета через USB ПК видит только внешнюю карту, примите такие меры:
- Отсоедините устройство от компьютера или активируйте режим «Только зарядка».
- Войдите в раздел «Настройки»>»Память».
- Выберите пункт «Сброс к заводским установкам». Сбросить настройки на Android до заводских для распознования устройства на компьютере
При таком сбросе вы потеряете все данные, которые хранились во внутренней памяти, поэтому лучше предварительно сохраните информацию на флеш-карте.
Неполадки со смартфоном
Следует учитывать, что устройства на Андроиде корректно работают только с операционными системами Windows не старше «Семерки». Для версии XP, которая даже в 2021 году продолжает кое-где использоваться, необходимо установить драйвер MTP (Media Transfer Protocol). Его можно скачать на сайте Microsoft, несмотря на прекращение поддержки Windows XP.
Если телефон недавно ремонтировали в сервисном центре, может быть, что мастер неправильно спаял (а вернее, недопаял) контакты на системной плате. В этом случае ноутбук тоже не видит телефон, но тот заряжается. Придется ремонтировать устройство повторно. Не доверяйте кустарным мастерам и ремонтируйте электронику только в сервисных центрах с хорошей репутацией.
В этом случае ноутбук тоже не видит телефон, но тот заряжается. Придется ремонтировать устройство повторно. Не доверяйте кустарным мастерам и ремонтируйте электронику только в сервисных центрах с хорошей репутацией.
По умолчанию многие телефоны подключаются к компьютеру в режиме зарядки, не выдавая уведомление о передаче файлов. Это регулируется уже в настройках самого телефона или планшета.
Еще один возможный источник проблем — кастомная прошивка, которая некорректно обрабатывает обмен данными между разными девайсами. Официальные прошивки такими неполадками не страдают.
Расшатанный коннектор на телефоне может не определять все контакты USB кабеля. В этом случае придется отнести устройство в сервисный центр для замены порта.
Заблокированный телефон не может обмениваться данными с другими устройствами. Речь идет не о блокировке экрана в режиме бездействия, а о блокировке Андроида после неправильного ввода пароля, графического ключа или некорректного сканирования отпечатка пальца.
Если вы использовали смартфон или планшет как USB-модем, эту опцию следует отключить в настройках. В таком режиме работы передача файлов на ноутбук недоступна.
Samsung Kies не видит телефон
Программы
anna
23 апреля
0/10 41 3107
Содержание
Многие владельцы телефонов Samsung для подключения телефона к компьютеру используют приложение Samsung Kies, которое облегчает работу с подключенным к ПК телефоном. Но иногда случается так, что Kies не видит телефон. Что делать в таком случае?
Может быть, проблема с компьютером?
Для начала стоить убедиться, что проблема действительно с приложением Samsung Kies, а не с компьютером. Видит ли компьютер телефон как подключенное устройство? Если нет — то проблема может быть с компьютером (скажем, с USB портом или с драйверами). В этом случае помогут общие советы для тех случаев, когда компьютер не видит флешку или другие USB устройства:
В этом случае помогут общие советы для тех случаев, когда компьютер не видит флешку или другие USB устройства:
- проверить USB порты
- проверить драйвера
- просканировать систему на вирусы
Аппаратные способы решить проблему с подключением телефона
Если в системе ваш Samsung определяется, но при этом Kies не видит телефон, решить проблему можно несколькими способами.
- Для начала попробуйте закрыть программу, отключить кабель и подключить его обратно: иногда это помогает.
- Можно попробовать подключить кабель в другой порт, обязательно на задней панели компьютера, а не на передней. И подключать желательно напрямую, а не через удлинитель.
Важно! Не запускайте программу, пока операционная система не «увидит» телефон.
- Также следует проверить настройки подключения в меню телефона, в настройках соединения с ПК нужно выбрать Samsung Kies.
- Также попробуйте в настройках телефона в разделе Подключение → USB выбрать «Отладка USB».
 Можете дополнительно перезагрузить телефон (выключить его и включить обратно) — хуже от этого точно не будет, но иногда перезагрузка телефона помогает справиться с проблемой.
Можете дополнительно перезагрузить телефон (выключить его и включить обратно) — хуже от этого точно не будет, но иногда перезагрузка телефона помогает справиться с проблемой.
Переустановка драйвера на телефон
Однако переподключение кабеля и/или перезагрузка телефона помогают далеко не во всех случаях. Если даже после этого Kies не видит телефон, попробуйте переустановить сначала драйвера на телефон.
Нажмите левую верхнюю строку в программе и выберите пункт «Установка драйвера» или «Восстановление драйвера».
Если это не помогло, обновите драйвера через диспетчер устройств
- Панель управления
- Диспетчер устройств
- Найти в списке телефон, кликнуть правой кнопкой и выбрать «Обновить драйверы».
Если проблема именно в программе Samsung Kies
Если переустановка драйвера не поможет, попробуйте переустановить саму программу. Возможно, она была установлена некорректно, или у вас стоит устаревшая версия.
Переустановка программы Samsung Kies
- Сначала удалите Samsung Kies через Установку и удаление программ (в Windows 7 этот раздел Панели управления называется Программы и компоненты).
- Затем нужно почистить реестр от «следов», оставленных там программой Kies.
Важно! Чистить реестр вручную можно только в том случае, если вы опытный пользователь и знаете, что делаете! Если вы не в курсе, что такое реестр и как с ним работать, воспользуйтесь программой для чистки реестра (к примеру, СС Cleaner) или не трогайте реестр вообще.
- После удаления программы перезагрузите компьютер и установите Samsung Kies заново. Ставьте актуальную, самую последнюю версию программы: иногда причина того, что Kies не видит телефон, — это устаревшая версия приложения, с новой версией все должно заработать.
- Скачивать Samsung Kies нужно с официального сайта приложения.
- Перед установкой желательно отключить антивирус и файервол, а программу нужно устанавливать с правами администратора (кликните правой кнопкой по установочному файлу и в контекстном меню выберите пункт «Запуск от имени администратора»).

Если проблема вызвана невозможностью адекватного сканирования
Иногда Kies не видит телефон из-за того, что в памяти телефона или на карте памяти сохранен файл со слишком длинным расширением. При подключении приложение сканирует память телефона на медиафайлы. Если попадается файл с длинным расширением, процесс сканирования сбивается и начинается заново, в итоге телефон не может подключиться.
Если проблема с длинным расширением файла:
- Для начала попробуйте извлечь карту памяти: если проблемный файл находится на ней, телефон без карты должен нормально подключиться через Kies.
- Если же файл на самом телефоне, подключите телефон к ПК в режиме съемного диска и скопируйте все медиафайлы в отдельную папку на компьютере, а с телефона их удалите.
Важно! Не удаляйте файлы, происхождение которых вам неизвестно!
- Если это поможет, по окончании работы в Samsung Kies просто скопируйте файлы обратно.

Как видите, есть несколько причин, почему Kies не видит телефон, и несколько путей устранения этой проблемы. Если у вас не получается подключить телефон через Samsung Kies, не отчаивайтесь: для начала испробуйте все возможные пути решения, а уже потом обращайтесь к специалистам.
Оцените статью
41 комментарий
Оставить комментарий
Телефон не отображается в компьютере. Почему компьютер не видит телефон через USB
Современные смартфоны на Android пользователи регулярно подключают к ноуту или ПК, чтобы сбросить музыку, фото или другие необходимые файлы. В некоторых ситуациях компьютер не определяет телефон через USB, это сильно затрудняет работу с ним. Существует определенный перечень причин, которые мешают распознавать девайс.
Компьютер не распознает телефон через USB – причины
Все возможные варианты проблем, с которыми сталкиваются пользователи, можно поделить на программные или аппаратные. При первом варианте проблема в настройках, драйверах или системе компьютера, во втором – в кабеле, порте ЮСБ смартфона или ноутбука. Практически все неполадки можно устранить, но перед тем как пытаться исправить подключение телефона к компьютеру через USB, попробуйте перезагрузить ПК и устройство. Эта простая процедура часто помогает, особенно, с моделями девайсов от Леново (Lenovo), Самсунг (Samsung), HTC, FLY, LG, Нокиа (Nokia).
При первом варианте проблема в настройках, драйверах или системе компьютера, во втором – в кабеле, порте ЮСБ смартфона или ноутбука. Практически все неполадки можно устранить, но перед тем как пытаться исправить подключение телефона к компьютеру через USB, попробуйте перезагрузить ПК и устройство. Эта простая процедура часто помогает, особенно, с моделями девайсов от Леново (Lenovo), Самсунг (Samsung), HTC, FLY, LG, Нокиа (Nokia).
Телефон не подключается по USB к компьютеру, но заряжается
Весьма распространенная проблема с девайсами – когда не отображается телефон в компьютере через USB, но горит индикатор заряда батареи. Смартфон реагирует на подключение, а система не хочет его отображать. Чтобы выявить причину сбоя, можно выполнить такие действия:
- Переставьте шнур питания в другой порт на ноутбуке. Сейчас большинство моделей оснащены уже разъемами версии 3.0 (имеет синий цвет), но вам необходимо использовать 2.0. На стационарных вариантах следует выполнять подключение с задней стороны корпуса, а не на фронтальной панели.

- Попробуйте использовать другой шнур, если совпадают гнезда. Это поможет обнаружить неполадки в кабеле. Если поломалась одна из жил витой пары, то смартфон может продолжать заряжаться, но не обнаруживаться.
- Осмотрите гнездо аппарата, нет ли внутри мусора либо грязи, которая нарушает соединение контактов и мешает находить устройство.
- Попробуйте подключить аппарат к другому ПК. Если там он определился, то проблема точно в вашей системе: отсутствуют драйвера, вирус, неправильно настроено питание на ноутбуке. Эта проблема будет подробнее описана ниже.
Компьютер перестал видеть телефон через USB
Нередко случается ситуация, когда ранее аппарат определялся, но почему-то вдруг перестал. Частая причина, почему компьютер не видит телефон через USB – слетели драйвера портов. Из-за программных сбоев последние перестают правильно функционировать, не способны находить какие-либо подключаемые устройства. Перезагружать девайс в данном случае не нужно. Надо выполнить такие действия:
- Найдите «родной» диск для материнской платы.
 В наборе должны быть все системные файлы для корректной работы юсб-портов.
В наборе должны быть все системные файлы для корректной работы юсб-портов. - Если диск утерян, найдите в интернете сайт разработчика. Изготовители, как правило, выкладывают все необходимое программное обеспечение в свободный доступ.
- Переустановите драйвера.
После того как ПК закончил устанавливать файлы, нужно перезапустить компьютер. Лишь в этот момент пора проверить, может ли система опознать девайс. Если эти действия не помогли, проведите дополнительные настройки:
- В панели управления перейдите в раздел «Питание».
- Выберите пункт «Настройка плана электропитания» (для ноутбуков).
- Кликните «Изменить дополнительные параметры…»
- Из списка выберите «Параметры USB», кликните плюсик.
- Затем раскройте раздел «Параметр временного отключения USB-порта».
- Установите «Запрещено» для работы от батареи, от сети.
- Кликните «Применить» и «Ок».
Помимо проблем с драйверами портов могут пропасть файлы для самого Андроид устройства. Чтобы это проверить, следует открыть диспетчер устройств, выяснить, нет ли восклицательного значка в разделе «Переносные устройства». Проверьте в списке наличие вашего телефона. Если там нет его или имеется предупреждающий знак, следует сделать следующее:
Чтобы это проверить, следует открыть диспетчер устройств, выяснить, нет ли восклицательного значка в разделе «Переносные устройства». Проверьте в списке наличие вашего телефона. Если там нет его или имеется предупреждающий знак, следует сделать следующее:
- откройте устройство и нажмите «Удалить драйвер»;
- отключите мобильный аппарат;
- подключите его вновь;
- дождитесь пока система снова установит подключенный девайс.
Компьютер не находит телефон через USB
Иногда ситуация складывается так, что ноутбук изначально не находит девайс. Если причина не в сломанном шнуре или порте, то следует тщательнее проверить, почему компьютер не видит телефон через USB. Причинами проблем могут выступать такие моменты:
- Настройки системы Андроид. Современные мобильные аппараты имеют несколько вариантов подключения: только зарядка, накопитель, модем. По умолчанию большинство из них установлены на первое значение из перечня. В итоге аппарат заряжается, но не отображается системой.
 Как правило, верхнее меню девайса при подключении предлагает изменить тип подсоединения, вам лишь необходимо выбрать необходимый параметр. Если этого автоматически не произошло, нужно пройти по следующему пути: Настройки -> Память -> Свойства. Здесь следует установить необходимый тип подсоединения.
Как правило, верхнее меню девайса при подключении предлагает изменить тип подсоединения, вам лишь необходимо выбрать необходимый параметр. Если этого автоматически не произошло, нужно пройти по следующему пути: Настройки -> Память -> Свойства. Здесь следует установить необходимый тип подсоединения. - Иногда смартфон используется как модем, что не дает распознать его как накопитель. Отключите этот параметр через настройки.
- Включите Windows Update, что позволит ПК скачивать свежие, актуальные драйвера для всех подключаемых устройств. При подсоединении не забудьте разблокировать мобильный девайс.
- При продаже вместе со смартфоном предоставляется диск, на котором есть программа для подключения телефона к компьютеру через USB. Используйте ее для обнаружения устройства.
Компьютер не опознает телефон через USB – вирусы
Вредоносные программы, которые попали в систему ПК, могут вести себя абсолютно по-разному. Иногда они становятся причиной, почему еще компьютер не видит телефон через USB. Вирусные скрипты нарушают работу разных устройств, удаляют драйвера, блокируют передачу данных. Риск заразить смартфон крайне низкий, потому что вирусы под Андроид пишут крайне редко. Однако чтобы защититься от заражения, следует проверить Windows при помощи специализированных программ:
Вирусные скрипты нарушают работу разных устройств, удаляют драйвера, блокируют передачу данных. Риск заразить смартфон крайне низкий, потому что вирусы под Андроид пишут крайне редко. Однако чтобы защититься от заражения, следует проверить Windows при помощи специализированных программ:
- Dr.Web;
- Antivirus Kaspersky;
- Malwarebyte.
Что делать, если не подключается телефон к компьютеру через USB
Если ваша система после всех вышеописанных действий все еще не видит девайс, но вы уверены на 100%, что проблема не в шнуре или гнезде ЮСБ, ранее аппарат определялся, остается только один выход – Hard Reset. Жесткая перезагрузка приведет к потере всех данных с внутренней памяти телефона и обнулит его до заводских настроек. Это исключит вероятность программного сбоя со стороны мобильника.
Все данные, которые вы сохраните на SD карте или облачных сервисах останутся невредимыми. Пользоваться таким вариантом следует в крайних случаях – при условии, что все остальные способы не дали необходимого результата, а вы уверены, что проблема в настройках девайса, но не ПК. Для каждой модели, будь то Самсунг или НТС, производитель запрограммировал аппаратные кнопки, которые дают возможность провести жесткую перезагрузку. Включить ее можно и из настроек, если аппарат включается и к ним есть доступ.
Для каждой модели, будь то Самсунг или НТС, производитель запрограммировал аппаратные кнопки, которые дают возможность провести жесткую перезагрузку. Включить ее можно и из настроек, если аппарат включается и к ним есть доступ.
Видео: как подключить телефон к компьютеру через USB кабель
Компьютер не может определить Android-устройство через USB? Проблема достаточно распространённая, и ее причиной может стать как банальная поломка кабеля, так и сбой в работе операционной системы. В большинстве случаев, чтобы ваш гаджет успешно был определен компьютером, необходимо в его настройках активировать правильный тип подключения.
В этом руководстве мы подробно опишем, что может стать причиной некорректного определения устройства на ПК через USB-кабель, а также рассмотрим все варианты решения проблемы.
Отладка по USB на разных версиях ОС находится в разных разделах меню:
- Версия 2.3 и более ранняя — Настройки > Приложения > Разработка.
- Версия 3.
 0 до 4.1 — Настройки > Параметры разработчика.
0 до 4.1 — Настройки > Параметры разработчика. - Версия 4.2 и новые — Настройки > О телефоне > Номер сборки (быстро клацать по нему около 7 раз), после этого вернитесь в Настройки > Параметры разработчика.
Если после этих действий при подсоединении кабеля телефон или планшет просто заряжается, то причина этого явления в том, что он подключен в режиме медиаплеера или зарядки.
Выбран не тот режим подключения.
В этом случае при повторном подключении откройте шторку уведомлений и в ней выберите пункт «Включить накопитель USB».
Или перейдите в настройки системы Android и попытайтесь найти меню со способами подсоединения, в котором выберите «Подключить как медиа-устройство (MTP)».
Правильный режим подсоединения.
Включен режим модема
Проблема может возникать из-за включенного режима модема. Перейдите в сетевые настройки и убедитесь в том, что данный режим отключен.
Соответственно, если он активирован, то необходимо отключить простым перетаскиванием ползунка в режим «Отключено» или снять галочку напротив в окошке (здесь все зависит от версии системы и оболочки).
Одно из первых действий, которое нужно сделать, если компьютер не видит смартфон Андроид через USB, это проверить подключение. Есть вероятность, что возникла неисправность в кабеле или одном из разъемов компьютера (устройства).
В том случае, если система не оповещает о том, что подключено новое USB-устройство, то нужно убедиться в работоспособности USB разъемов. Просто подключите в разъем любое другое устройство (к примеру, обычную флешку) и проверьте, как оно работает. Если оно не определиться, возможно, разъем неисправен. Попробуйте подключить Android-устройство через другой разъем.
Если компьютер обнаруживает устройство, однако не хочет его распознавать в качестве дискового накопителя, скорее всего, требуется установка дополнительного драйвера.
Обновление драйвера
Одна из самых распространенных причин, почему компьютер не видит Андроид при подключении, это отсутствие установленных драйверов для вашего телефона. Также драйверы для работы с Android-устройством могут быть случайно удалены или просто нуждаться в обновлении.
Для того чтобы самостоятельно настроить драйвер, воспользуйтесь инструкцией ниже.
Тонкости подключения устройства на Windows XP
В случае если подключение устанавливается на компьютере с операционной системой Win XP, для корректной идентификации в системе может потребоваться установка дополнительного протокола Media Transfer, скачать который можно . Если устройство старое (2010 года выпуска, к примеру), возможно, оно будет корректно работать и без установки протокола.
Если используется относительно новый девайс, рекомендуется перейти на более актуальную версию операционной системы Windows.
Другие возможные причины и их устранение
Если все описанные выше способы не помогли решить проблему, когда ПК не видит телефон Андроид, то причина может быть в чем-то другом.
- Очистка памяти.
- Проверка телефона на вирусы.
Иногда, требуется удалить лишние файлы, если вся память на карте памяти заполнена. Попробуйте провести очистку и выполнить USB-подключение еще раз.
На сегодняшний день в интернете бродит множество вирусов, в том числе разработанных специально для мобильных операционных систем. Загрузите на устройство антивирус и просканируйте его. После этого попробуйте подключить его к компьютеру еще раз, если содержимое отобразиться, не поленитесь просканировать память устройства еще раз, но уже антивирусом установленным на ПК.
Альтернативный вариант синхронизации — Bluetooth или WiFi
В случае если решить проблему, из-за которой персональный компьютер или ноутбук не видит телефон Андроид никак не удается, а нужно срочно передать файлы с устройства на ПК, можно воспользоваться одним из приложений для обмена данными через Bluetooth или WiFi. Среди таких приложений обратите внимание на или .
Заключение
Как видим, причин возникновения данной проблемы довольно много и все они разные. Но самая распространенная – это активация на телефоне любого другого режима соединения, кроме нужного нам USB-накопителя. Поэтому, прежде всего, рекомендуем обратить внимание именно на это.
Поэтому, прежде всего, рекомендуем обратить внимание именно на это.
Так же конфликт может возникать из-за активной функции «Режим модема», драйверов, а в некоторых случаях из-за неисправности в оборудовании.
Кроме того, нужно напомнить, что производители рекомендуют использовать только оригинальные USB-кабели, поскольку дешевые китайские аналоги не только быстро выходят из строя, но также могут причинить вред USB-портам устройства.
Иногда при работе с ноутбуком возникает проблема — он не видит телефон. В первую очередь необходимо выяснить причину возникновения неполадок. В целом все способы решения проблемы предназначены для смартфонов с операционной системой Android, однако некоторые шаги будут полезны как для планшетов с этой системой, так и для телефонов с другой ОС. Для ноутбуков информация актуальна с Windows и MacOS.
Описание проблемы
Если используете macOS, установите программу Android File Transfer
Проблема подключения телефона к ноутбуку может быть двусторонней — при неполадках возможна некорректная работа обоих устройств. Если после покупки нового смартфона подключения не происходит, а старый работает с ноутбуком нормально, то, скорее всего, проблема именно в последнем (например, стоит обновить Windows).
Если после покупки нового смартфона подключения не происходит, а старый работает с ноутбуком нормально, то, скорее всего, проблема именно в последнем (например, стоит обновить Windows).
С другой стороны, причина может быть в наличии графического ключа или пароля на мобильном устройстве. Поэтому разбираться лучше всего сразу в обоих направлениях.
Самые частые причины неполадки
Если компьютер не видит телефон через USB, должно помочь сбрасывание настроек смартфона с помощью Hard Reset
Среди наиболее частых причин, по которым смартфон не может быть обнаружен ноутбуком, следует выделить следующие:
- неисправность, загрязнённость USB-выхода на мобильном устройстве;
- выход для проводного подключения также может работать некорректно и на ноутбуке;
- старая версия операционной системы, установленной на компьютере;
- отсутствие необходимых программ для связи устройств как для Windows, так и для MacOS;
- наличие защиты от несанкционированного входа в телефон — это может быть графический ключ, цифровой или числовой пароль, функция разблокирования по отпечатку пальца или идентификации лица владельца;
- автоматическое подключение смартфона к компьютеру как камеры или использование его в качестве зарядного устройства — полноценно взаимодействовать с мобильным в данных режимах не получится;
- отсутствие Bluetooth-модуля на ноутбуке или неполадки в его работе из-за старых драйверов и программного обеспечения;
- функция обнаружения Bluetooth другими устройствами на телефоне находится в оффлайн-режиме — она может быть неактивна, даже если сам модуль подключён;
- сломанный или повреждённый USB-кабель;
- несовместимость портов на ноутбуке, кабеля и мобильного устройства — например, новые версии телефонов с последними версиями Android могут не работать с USB-разъёмами версии 2.
 0, для них нужны порты версии 3.0;
0, для них нужны порты версии 3.0; - устаревшее программное обеспечение или драйвера, отвечающие за работу с USB.
Что делать, если ноутбук не видит телефон
Итак, вы всё-таки обнаружили, что смартфон не может соединиться с ноутбуком. В первую очередь надо выяснить, с какой стороны подключения кроется проблема. Возможно, неполадки на обоих устройствах, также не исключено, что проблема в кабеле (при взаимодействии через USB).
Через USB
В этом случае сразу проверяется наличие актуальных версий драйверов на ноутбуке. Из-за серьёзного «возраста» операционной системы Windows XP для работы с новейшими версиями Android обновлений может уже и не быть. В таком случае можно установить протокол Media Transfer Protocol. Скачивается он с официального сайта Microsoft, после перезагрузки ноутбука всё должно быть в порядке. Для работы с системой MacOS может понадобиться программа Android File Transfer (для взаимодействия с Android). При соединении с iOS дополнительное ПО не нужно.
Для обладателей Windows 10 может понадобиться установка обновления KB3010081, ответственного за работу с Windows Media Player
Также нужно проверить работоспособность USB-портов, почистить их и на компьютере, и на телефоне. Стоит попробовать несколько кабелей, если с первого раза подключиться не удалось.
Новые Android’ы часто работают только с портами версии 3.0, которые установлены на всех современных ноутбуках наряду со старыми 2.0-разъёмами. Нужно попробовать подключиться с помощью всех имеющихся портов.
Разблокируйте телефон, на экране может появиться сообщение с предложением поменять режим взаимодействия. По умолчанию на многих смартфонах он установлен как «зарядка мобильного устройства», довольно редко встречается режим камеры. Для изменения стандартного режима заходите в настройки телефона, далее во вкладку «USB» (может быть отдельной, находиться в меню «Связь» или «Подключение»), выбираете нужный формат.
Проблема может быть в блокировке возможности обнаружения вообще любых USB-подключений (в том числе флеш-карт) на компьютере. Чтобы это проверить, достаточно попробовать подключить другие устройства к ноутбуку. Если ничего не работает, заходите в «Панель управления», далее «Устранение неполадок» и «Настройка устройств». Может понадобиться ручная настройка, также, возможно, удастся обойтись только установкой свежих драйверов.
Через Bluetooth
При работе через Bluetooth сначала нужно убедиться, что в ноутбуке этот модуль есть: либо встроенный, либо подключаемый извне. На компьютере проверяется режим его работы, включена ли возможность обнаружения, установлены ли последние драйвера. Бывают также сторонние модули, которые, помимо активации через ноутбук, требуют механического нажатия на кнопку на собственном корпусе. Чаще всего это относится к подключаемым устройствам (гарнитура, колонки).
Попробуйте проверить свой компьютер антивирусными приложениями уровня Dr. Web CureIt!
Web CureIt!
Затем эти же действия осуществляются на смартфоне. По умолчанию на очень многих Android-телефонах функция обнаружения не работает даже при активировании блютуза. На iPhone ситуация аналогична.
Другие причины, почему ноутбук не видит телефон при соединении таким способом, вряд ли возможны.
Нюансы для телефонов конкретных производителей
Проблема подключения телефона к ноутбуку в основном возникает с устройствами от Samsung, Lenovo, HTC, LG и Fly
В целом работа телефонов на одной операционной системе Android не сильно различается. Даже «яблочная» продукция, в принципе, взаимодействует с компьютером по той же схеме. Однако некоторые нюансы всё-таки присутствуют. Например, подключение Android-телефона к ноутбуку с установленным MacOS чаще всего требует специальных программ, которые не нужны при работе с iPhone или iPad. С Windows обычно такой необходимости не возникает.
Для всех Android-устройств, в том числе Samsung и Meizu, сделаны одинаковые разъёмы для подключения USB-кабеля.
Samsung
Если вы подключаете смартфон на Android к ноутбуку или ПК под управлением Windows XP, и компьютер не видит телефон, вам необходимо установить протокол MTP (Media Transfer Protocol) для Windows XP
Телефоны Samsung оборудованы системой Android. Определённые нюансы возможны только в меню настроек USB и Bluetooth-подключения. Также отличаются драйвера — необходимо искать под конкретную модель телефона и версии прошивки. Программы, рассчитанные на работу с Android (Android File Transfer для MacOS), будут работать со всеми аппаратами линейки Samsung.
Meizu
Смартфоны от компании Meizu также являются Android-устройствами. В них возможны некоторые изменения в навигации меню в разных прошивках и моделях. Как и в случае с Samsung, с ними прекрасно работает программа Android File Transfer. Мобильные устройства этой фирмы требуют драйверов под конкретный тип телефона и ПО.
Если вы устранили наиболее вероятные причины неполадок, но подключить телефон к ноутбук так и не удалось, то рекомендуется обратиться к специалисту. Возможно, речь идёт о более серьёзных проблемах с одним из устройств.
Возможно, речь идёт о более серьёзных проблемах с одним из устройств.
Проблема, по которой , возникает у многих пользователей смартфонов с совершенно разными операционными системами.
В данной статье мы по возможности раскроем все возможные и наиболее распространенные причины данной проблемы, а также поможем дать необходимые советы по их устранению.
Почему компьютер не видит телефон через USB, но заряжается
Подключив смартфон к ПК, вы ожидаете, что перед вами должно выскочить окошко уведомления, запрашивающее, или уже подтверждающее соединение смартфона с компьютером.
Если ничего подобного не наблюдается, а всего лишь включилась автоматическая зарядка батареи, тогда нужно действовать следующим образом:
- Системный блок ПК, или же ноутбук могут иметь от 3 до 10 USB разъемов. Некоторые из них предназначены для мыши, клавиатуры, модема, флеш-карт памяти и прочих девайсов. Довольно часто, USB разъемы на передних панелях не поддерживают работу с мобильными устройствами.
 Попробуйте воткнуть шнур в другой USB вход, желательно черного цвета (USB0), так как именно он предназначен для работы с гаджетами.
Попробуйте воткнуть шнур в другой USB вход, желательно черного цвета (USB0), так как именно он предназначен для работы с гаджетами. - Если же дома вы имеете другие универсальные шнуры, тогда попробуйте воспользоваться ими. Вполне возможно, что причина кроется в проблемном USB кабеле.
- Проблема может быть связана с самим гнездом мобильного устройства. Если оно слишком расшатанное, или туда попадала влага, могут произойти нарушения в работе. Попробуйте поставить телефон на зарядку через розетку. Если заряд пойдет, значит, проблема не в гнезде.
- На всякий случай подключите ваш смартфон к другому ПК. Возможно, в связи с недавней переустановкой Windows, сбились настройки, или же небыли установлены некоторые драйвера. Это маловероятно, но один случай на миллион случается.
Задайтесь вопросом, подключаются ли флешки к компьютеру? Если нет, тогда проверьте его настройки вручную. Для этого зайдите в Панель управления => Устранение неполадок => Настройка устройств. Это автоматическое устранение неполадок.
Это автоматическое устранение неполадок.
Если данный метод не помог, тогда попробуйте в Generic USB Hub отключить режим экономии энергии.
Обязательно проверьте настройки своего гаджета по умолчанию. Если же, отмечен режим только зарядки, тогда естественно, что компьютер не видит телефон через USB.
Можете отметить абсолютно все пункты, кроме, MIDI, ведь его уже никто практически не использует.
Почему компьютер не видит Android телефон через USB и заряжается
При возникшей проблеме, стоит проанализировать, всегда ли ваш комп определял телефон, или же это случилось только сейчас? Телефон перестал быть виден через USB сам по себе, или же после определенных манипуляций?
Ежедневно выходят все более новые смартфоны, в которых установлено модернизированное программное обеспечение. Если вы владелец старого, по сегодняшним меркам ПК, тогда, вероятнее всего, телефон не виден ввиду отсутствия определенных плагинов. Попробуйте установить протокол MTP – Media Transfer Pritocol.
Новое поколение Samsung, начиная уже с модели Samsung Galaxy S3, может потребовать установки данной программы. Если же, наоборот, ПК у вас более современный, а телефон не из последних моделей, вероятнее всего, стоит обновить версию Android.
Теперь рассмотрим ситуацию, когда компьютер не видит смартфоны Windows phone 8.1 и новый Windows phone 10. Помните, что смартфоны с ОС Android и Windows phone, которые имеют графический или цифровой ключ блокировки, при подключении к ПК должны быть разблокированы, только тогда вы получите доступ ко всем папкам.
При подключении к ПК, проверьте, появляется ли уведомление либо высвечивается значок USB. Если никаких признаков на экране смартфона не видно, откройте настройки подключений, там будет подробно описано, в качестве какого устройства подключен ваш смартфон (как камера, как карта памяти, или же как полноценный гаджет).
Windows phone имеют очень много режимов подключения, поэтому всегда стоит проверить, какой из них выбран, прежде чем паниковать. Оптимальный вариант – режим МТР, который позволяет производить обмен всех файлов.
Оптимальный вариант – режим МТР, который позволяет производить обмен всех файлов.
Также компьютер не видит Android телефон через USB, но заряжается, в том случаи, когда на компе устарели драйвера, или же они не подходят под модель вашего телефона. Эта проблема распространена для новых телефонов, чьи торговые марки относительно недавно появились на рынке.
Если прошерстить интернет, то можно увидеть, что владельцы новенького Xiomi Redmi note3 частенько сталкиваются с подобными ситуациями.
В таких случаях стоит действовать следующим образом:
Большие неудобства при подключении своих смартфонов к ПК испытывают владельцы Iphone. Операционная система IOS достаточно сложная и специфическая. Если так случилось, что при подключении Iphone или Ipad к ПК, устройство не отображается, тогда стоит попробовать следующие методы:
- Попробуйте принудительно перезагрузить систему. Причем сделав это не выключив и вновь включив телефон, а зажав одновременно кнопку “Home” и кнопку блокировки.
 При исправности ПК и смартфона это должно сработать.
При исправности ПК и смартфона это должно сработать. - Одна из типичных проблем – сам кабель USB. Часто случается так, что приходится использовать неоригинальный шнурок. Если был приобретен дешевый низкокачественный кабель, тогда все дело в нем, он просто не отображает внешнее устройство и способен только зарядить аккумулятор.
- Возможно, на вашем компьютере давно не обновлялась версия iTunes. Удалите существующую программу и установите новую с официального сайта.
- Многие считают, что все дело в прошивке, но это не так. Не спишите обновлять версию IOS. Если телефон не глючит, вас не выбрасывает из программ, тогда попробуйте в настройках сбросить геолокацию. Это должно помочь.
- Обновление прошивки может понадобиться лишь в том случаи, когда она сломана. Всемирно известное приложение Cidia, которое дает возможность устанавливать платный контент бесплатно, часто является причиной несовместимости смартфона с ПК. Поначалу это отображается невозможностью импорта определенных файлов, а вскоре ПК перестает видеть телефон.
 Обновив прошивку, вы удалите данное приложение и все должно заработать вновь.
Обновив прошивку, вы удалите данное приложение и все должно заработать вновь.
Примечание! Если по каким-либо причинам, вы не можете воспользоваться стандартным обменом данных при помощи USB, не стоит расстраиваться, ведь осуществить обмен между устройствами можно и другими способами:
- Синхронизация при помощи виртуального хранилища.
- Беспроводные обменные программы – AirDroid.
Соединение через USB-порт на сегодняшний день – один из самых популярных способов быстрой передачи данных. Также с помощью USB-соединения можно просто зарядить подключенное устройство. Такие функции востребованы, поэтому в наши дни почти каждый имеет по одной, а то и по несколько, флешек, подключаемый через USB-порт смартфон или планшет и различные аксессуары (умные часы, MP3-плееры и т.д.), которые тоже подключаются к ПК.
Естественно, что при таком разнообразии устройств обязательно будут возникать какие-то ошибки. В основном они делятся на две категории: ошибки в опознавании, о которых и будет эта статья, и ошибки форматирования, про решение которых можно почитать .
Ошибки в опознавании так же делятся на две группы: ошибка, в которой устройство USB не опознано, и ошибка, когда после подключания устройста компьютер на это не реагирует.
«Устройство USB не опознано» — что делать в Windows 7, 8
Любой компьютер может внезапно выкинуть такой неприятный сюрприз с любым устройством: USB-накопители, смартфоны, планшеты, компьютерные мышки, клавиатуры, аксессуары, принтеры, сканеры… Со всем, что можно хоть как-то законнектить через USB, может возникнуть такая проблема, но практически для любых устройств такая ошибка решается одним и тем же способом.
Первое, что нужно сделать, когда Windows не опознал устройство, это проверить его исправность. Подсоедините гаджет к другому ПК или ноутбуку. Если на другом аппарате ошибка остается, то вся проблема в самом устройстве (или кабеле, по которому вы его подсоединяете) и, скорее всего, вам не поможет уже ничего кроме похода в магазин за новым аналогом.
Также попробуйте подключить устройство в другой USB-разъем, отключив на время ненужное оборудование. Если ничего не сработало, то переходите к следующему абзацу.
Если ничего не сработало, то переходите к следующему абзацу.
Зайдите в диспетчер устройств. Нажмите Win+R и введите команду devmgmt.msc. В открывшемся окне постарайтесь найти свое устройство (оно будет находиться или в «Контроллерах USB», или в «Неизвестных устройствах). Если так получилось, что оно попало во вкладку «Неизвестные устройства», щелкните по нему ПКМ и обновите драйверы. В том случае, если гаджет попал в «Контроллеры», то снова щелкните по нему правой кнопкой, зайдите в «Свойства» — «Драйвер» — «Обновить». Если кнопка обновления недоступна, то вернитесь назад в диспетчер и нажмите «Удалить». После этого откройте вкладку «Действие» и выберите «Обновить конфигурацию оборудования», предварительно выделив ваше USB-устройство.
Приведенный выше алгоритм действий обычно срабатывает и когда не опознан обычный флеш-накопитель, и когда при подключении телефона к компьютеру “USB устройство не опознано”.
Комп не видит флешку через USB
Во-первых, ваш персональный компьютер чаще всего не определяет флешку из-за того, что она неисправна. Чтобы это проверить, вставьте флешку в другое устройство. Если она не работает и не нем, тогда смело покупайте другую флеш-карту.
Чтобы это проверить, вставьте флешку в другое устройство. Если она не работает и не нем, тогда смело покупайте другую флеш-карту.
Во-вторых, проверьте разъем на загрязения. Естественно, что если в разъем флешки попала банальная грязь, работать она будет неправильно.
В-третьих, попробуйте вставить флешку в другой разъем на компьютере (обычно их несколько).
Далее попробуйте отформатировать вашу флешку под файловую систему компьютера. Посмотреть, какая файловая система на ПК можно, зайдя в свойства локального диска. Теперь нужно просто при форматировании указать, какая файловая система вам нужна.
Не определяется телефон через USB (Android)
Смартфон обычно подключают к ПК, чтобы перебросить на него данные и файлы, которые сложно передать другим путем. Вы подключаете смартфон через специальный кабель, но ничего не происходит, и Windows никак не реагирует на новое подключенное устройство и просто заряжает ему батарею.
Но почему компьютер не видит телефон через USB на андроид, только заряжается и больше ничего? Как же это решить?
1. Если вы купили новый смартфон и пытаетесь подключить его к старой версии операционной системы (Windows XP, например), которая сейчас не поддерживается, то необходимо либо обновиться до более новой ОС, либо скачать программу Media Transfer Protocol с официального сайта Microsoft , установить ее и перезапустить ПК – все должно заработать.
Если вы купили новый смартфон и пытаетесь подключить его к старой версии операционной системы (Windows XP, например), которая сейчас не поддерживается, то необходимо либо обновиться до более новой ОС, либо скачать программу Media Transfer Protocol с официального сайта Microsoft , установить ее и перезапустить ПК – все должно заработать.
2. Если у вас на компьютере несколько USB-портов, попробуйте подключить смартфон через другой порт.
3. Попробуйте поменять USB-кабель. Неисправности в кабеле – одно из возможных препятствий к соединению по USB.
4. Проверьте разъем самого смартфона. Вспомните, не роняли ли вы его в воду?
5. Подсоедините смартфон к любому другому устройству (ПК, ноутбук). Если телефон так же упорно не хочет правильно работать, то проблема или в нем, или в USB-шнуре. Если все заработало, то вся проблема в опциях компьютера – перейдите к следующему пункту.
6. Попробуйте воткнуть в компьютер другое устройство (флешку, например). Если с другими флешками тоже возникает ошибка, то перейдите в «Панель управления» и выберите пункт «Устранение неполадок». В нем кликните по «Настройкам устройства». Произойдет автоматическая настройка.
В нем кликните по «Настройкам устройства». Произойдет автоматическая настройка.
7. Если компьютер до сих пор не видит смартфон, то остается только обновление драйверов.
Примечание: самые новые телефоны сейчас по умолчанию настроены не на передачу данных, а на зарядку. Чтобы проверить, какой тип подключения USB используется, воспользуйтесь нехитрой инструкцией из скриншотов, которая располагается ниже.
Проблема с подключением USB-карты к планшетному компьютеру
На некоторых планшетах сейчас есть возможность подключения USB-накопителя. Через специальный переходник вы вставляете обычную флешку, планшет никак не реагирует. Так почему же планшет не видит флешку USB через переходник?
Основная причина этой ошибки – разные стандартные файловые системы. Тогда нужно отформатировать флеш-накопитель в FAT32 (именно под такую систему заточены современные планшеты) через компьютер.
Если это не помогло, то необходимо заполучить root-права на устройство и загрузить из Google Play приложение StickMount, через которое вы сможете установить USB-накопитель виртуально после того, как вставили его в планшет.
Если ни один из перечисленных способов не помог, то задумайтесь о ремонте планшета.
Как исправить неработающее USB-подключение Galaxy Note10+ к ПК
У вас возникла проблема с неработающим USB-подключением Galaxy Note10+ к ПК? Узнайте, что вы можете сделать, чтобы решить эту проблему, проверив наши решения в этом посте. Мы упоминаем девять возможных решений, которые вы можете попробовать. Мы надеемся, что эта статья поможет.
Как исправить неработающее USB-подключение Galaxy Note10+ к ПК | ПК не обнаруживает устройство
Если ваше USB-соединение Galaxy Note10+ с ПК не работает, необходимо проверить ряд факторов. Эта статья поможет вам в этом.
USB-подключение Galaxy Note10+ к ПК не работает.
 Исправление № 1. Обновите подключение
Исправление № 1. Обновите подключениеЕсли USB-подключение к ПК на Galaxy Note10+ не работает, в первую очередь необходимо убедиться, что подключение обновлено. Вот как это делается:
- На Galaxy Note10+ потяните панель уведомлений сверху вниз.
- Нажмите на USB для передачи файлов .
- Нажмите на Только зарядка телефона .
- Нажмите на Передача файлов .
- Проверьте, обнаруживает ли ваш компьютер ваш телефон и можете ли вы перемещать файлы.
При попытке переместить файлы между двумя устройствами убедитесь, что выбран параметр Передача файлов . Если вы выберете опцию «Режим зарядки», функция передачи данных не будет работать. Однако ваш компьютер все равно должен указывать, что он распознает ваш Note10+. Если это не так, выполните следующие действия по устранению неполадок.
Galaxy Note10+ USB-подключение к ПК не работает. Исправление № 2. Убедитесь, что USB-кабель работает.
 Как и само устройство, USB-кабель может выйти из строя из-за неправильного использования, заводского брака или некоторых других факторов. Если USB-подключение Galaxy Note10+ к ПК по-прежнему не работает, попробуйте другой USB-кабель и убедитесь, что это официальный кабель Samsung. Старайтесь избегать USB-кабелей других производителей, чтобы убедиться, что у вас есть аксессуар, полностью проверенный на качество Samsung. Попробуйте одолжить у кого-нибудь официальный кабель Samsung или купить новый, если первый вариант невозможен.
Как и само устройство, USB-кабель может выйти из строя из-за неправильного использования, заводского брака или некоторых других факторов. Если USB-подключение Galaxy Note10+ к ПК по-прежнему не работает, попробуйте другой USB-кабель и убедитесь, что это официальный кабель Samsung. Старайтесь избегать USB-кабелей других производителей, чтобы убедиться, что у вас есть аксессуар, полностью проверенный на качество Samsung. Попробуйте одолжить у кого-нибудь официальный кабель Samsung или купить новый, если первый вариант невозможен.Кроме того, вы можете попробовать проверить, работает ли текущий USB-кабель, используя его для перемещения файлов с другого устройства Samsung на ПК.
Не все кабели USB Type-C одинаковы. Некоторые из них могут работать с вашим Galaxy Note10+, в то время как другие могут быть проблематичными или вообще не работать. Чтобы быть в безопасности, убедитесь, что вы используете USB-кабель, который входит в комплект вашего телефона. Если вы не можете найти официальный кабель, убедитесь, что замена проверена на работоспособность.
Galaxy Note10+ USB-подключение к ПК не работает, исправление № 3: Установите обновления
Обновление Android и приложений может быть неизвестным способом решения проблем, но иногда это происходит. Убедитесь, что программное обеспечение Android постоянно работает под управлением последней версии. Если у вас есть Note10+ с торговой маркой оператора, он должен автоматически информировать вас об ожидающих обновлениях, и все, что вам нужно сделать, это нажать на уведомление. Если вы хотите вручную проверить наличие обновлений программного обеспечения, вы можете просто перейти в «Настройки»> «Обновление программного обеспечения».
Чтобы проверить наличие обновлений приложения Play Store на Galaxy Note10+:
- Откройте приложение Play Store.
- Коснитесь значка дополнительных настроек в левом верхнем углу (три горизонтальные линии).
- Нажмите Мои приложения и игры.
- Коснитесь «Обновить» или «Обновить все».
Если вы подключены к сотовой сети передачи данных, мы рекомендуем вам обновлять только через Wi-Fi, чтобы избежать дополнительных расходов. Вот как:
Вот как:
- Откройте приложение Play Store.
- Коснитесь значка дополнительных настроек в левом верхнем углу (три горизонтальные линии).
- Нажмите «Настройки».
- Нажмите Параметры загрузки приложения.
- Выберите Только через Wi-Fi (выберите Через любую сеть, если у вас нет Wi-Fi).
- Нажмите «Готово».
Убедитесь, что ваши приложения постоянно обновляются, включив опцию автоматического обновления.
- Нажмите Автообновление приложений.
- Нажмите Только через Wi-Fi (выберите Через любую сеть, если у вас нет Wi-Fi).
- Нажмите «Готово».
USB-подключение Galaxy Note10+ к ПК не работает, исправление № 4: Очистите порт зарядки Galaxy Note10+
Грязный зарядный порт может блокировать или влиять на функции зарядки и передачи данных на Galaxy Note10+. Как конечный пользователь, единственное, что вы можете сделать, это проверить, не блокирует ли зарядный кабель грязь или посторонний предмет. Если вы регулярно подвергаете свой Galaxy Note10+ воздействию пыльной или влажной среды, есть вероятность, что порт зарядки может препятствовать надежному соединению с вашим ПК. Попробуйте проверить зарядный порт в хорошо освещенном месте и осмотрите его зарядный порт. Если возможно, используйте увеличительный инструмент, чтобы лучше видеть внутреннюю часть. Имейте в виду, что цель этого упражнения не в том, чтобы починить порт зарядки, а просто в том, чтобы отсканировать его на наличие видимых проблем. Если вы считаете, что внутри порта влажно, обязательно высушите телефон в течение нескольких часов. Вода естественным образом испаряется, если ее оставить при комнатной температуре на несколько часов, поэтому вам нужно просто оставить ее в комнате. Не пытайтесь высушить порт сжатым или консервированным воздухом, так как это может привести к попаданию влаги внутрь.
Если вы регулярно подвергаете свой Galaxy Note10+ воздействию пыльной или влажной среды, есть вероятность, что порт зарядки может препятствовать надежному соединению с вашим ПК. Попробуйте проверить зарядный порт в хорошо освещенном месте и осмотрите его зарядный порт. Если возможно, используйте увеличительный инструмент, чтобы лучше видеть внутреннюю часть. Имейте в виду, что цель этого упражнения не в том, чтобы починить порт зарядки, а просто в том, чтобы отсканировать его на наличие видимых проблем. Если вы считаете, что внутри порта влажно, обязательно высушите телефон в течение нескольких часов. Вода естественным образом испаряется, если ее оставить при комнатной температуре на несколько часов, поэтому вам нужно просто оставить ее в комнате. Не пытайтесь высушить порт сжатым или консервированным воздухом, так как это может привести к попаданию влаги внутрь.
Если внутри видны отверстия или ворсинки, но нет влаги, попробуйте удалить их сжатым воздухом. Не засовывайте внутрь ничего, чтобы удалить грязь, так как это может повредить систему.
Galaxy Note10+ USB-подключение к ПК не работает, исправление № 5: перезапустите Note10+
Иногда ошибки USB-подключения можно исправить, перезагрузив телефон. Убедитесь, что это сделано на этом этапе, если ваше USB-соединение Galaxy Note10+ с ПК по-прежнему не работает.
Это связано с тем, что некоторые незначительные ошибки могут появиться, если система будет работать в течение длительного периода времени. Попробуйте перезагрузить Note10+ и посмотрите, поможет ли это. Есть три способа перезагрузить Galaxy Note10+. Давайте посмотрим на каждый из них ниже.
Способ 1. Попробуйте сначала перезапустить его в обычном режиме, нажав кнопку питания, чтобы получить доступ к меню загрузки. Затем выберите параметр «Перезагрузить» и посмотрите, работает ли это.
Способ 2. Другой способ перезапустить устройство — одновременно нажать и удерживать кнопку уменьшения громкости и кнопку Bixby/Power в течение 10 секунд или до тех пор, пока не включится экран устройства. Это имитирует эффект отсоединения аккумулятора от устройства. Если это сработает, это может разблокировать устройство.
Это имитирует эффект отсоединения аккумулятора от устройства. Если это сработает, это может разблокировать устройство.
Способ 3: Если обычная перезагрузка не помогает, попробуйте следующее:
- Сначала нажмите и удерживайте кнопку уменьшения громкости, не отпуская ее.
- Удерживая ее, нажмите и удерживайте кнопку питания.
- Удерживайте обе клавиши нажатыми в течение 10 секунд или более.
Вторая процедура перезапуска пытается имитировать последствия извлечения аккумуляторной батареи. На старых устройствах отключение аккумулятора часто является эффективным способом исправления не отвечающих устройств. Если ничего не изменилось, перейдите к следующим предложениям.
Регулярная перезагрузка устройства хотя бы раз в неделю может быть полезной. Если вы склонны что-то забывать, мы предлагаем вам настроить телефон на самостоятельную перезагрузку. Вы можете запланировать выполнение этой задачи, выполнив следующие действия:
- Откройте приложение «Настройки».

- Коснитесь Уход за устройством.
- Нажмите на 3 точки вверху.
- Выберите Автоматический перезапуск.
USB-подключение Galaxy Note10+ к ПК не работает, исправление № 6: используйте Smart Switch
Хороший способ перемещать файлы между Note10+ и ПК — использовать приложение Smart Switch. Это официальное приложение Samsung, которое может работать с любым устройством и компьютером Samsung. Вы хотите установить это приложение на свой компьютер, чтобы начать его использовать.
Чтобы установить Smart Switch на свой компьютер:
- Откройте интернет-браузер на своем компьютере и перейдите на страницу установки приложения Smart Switch.
- В середине страницы щелкните соответствующую ссылку для загрузки для Windows. Должно быть три разных варианта:
- Получить в Google Play
- Загрузите приложение Mac Store
- Получите его в Windows.
- Нажмите «Войти в Windows».
- Следуйте остальным инструкциям по установке, сначала нажав кнопку «Выполнить».
 После этого выберите подходящие для вас настройки.
После этого выберите подходящие для вас настройки. - Подтвердите, что вы принимаете условия лицензионного соглашения, установив два флажка.
- Щелкните Далее.
- Дождитесь завершения установки. Это должно занять несколько минут.
- Завершите процесс установки, нажав кнопку Готово. После этого вновь установленное приложение Smart Switch запустится автоматически.
После установки Smart Switch на ваш компьютер снова подключите Galaxy Note10+ к компьютеру через USB-кабель. Если ваш компьютер теперь может обнаружить Note10+, вы можете начать использовать Smart Switch для создания резервной копии.
- Начните с открытия приложения Smart Switch на своем компьютере.
- Подключите устройство Android к компьютеру через USB-кабель.
- Убедитесь, что ваш телефон разблокирован.
- В приложении Smart Switch нажмите БОЛЬШЕ в правом верхнем углу.
- Щелкните Параметры.
- Щелкните вкладку Элементы резервного копирования.
 На этой вкладке вы сможете настроить, какие элементы копировать и сохранять в качестве резервных копий. Все элементы выбраны по умолчанию, если вы хотите ускорить процесс копирования, вы можете выбрать только важные поля.
На этой вкладке вы сможете настроить, какие элементы копировать и сохранять в качестве резервных копий. Все элементы выбраны по умолчанию, если вы хотите ускорить процесс копирования, вы можете выбрать только важные поля. - После того, как вы выбрали элементы для включения в резервную копию, нажмите «ОК». В противном случае просто нажмите Отмена.
- Щелкните Резервное копирование.
- Нажмите «Разрешить» на телефоне, если Smart Switch запрашивает разрешение.
- После завершения резервного копирования вы получите разбивку всех данных, которые были успешно скопированы. Нажмите OK, чтобы закончить.
Galaxy Note10+ USB-подключение к ПК не работает, исправление № 7: очистка раздела кеша
Плохой системный кеш иногда может приводить к всевозможным проблемам с Android. Убедитесь, что вы очистили раздел кеша на Note10+, чтобы увидеть, есть ли у вас проблема с разделом кеша. Выполните следующие действия, чтобы очистить раздел кеша:
- Выключите устройство.

- Нажмите и удерживайте клавишу увеличения громкости и клавишу Bixby/Power.
- Когда появится зеленый логотип Android, отпустите обе клавиши («Установка обновления системы» будет отображаться в течение примерно 30–60 секунд, прежде чем отобразятся параметры меню восстановления системы Android).
- Появится экранное меню восстановления. Когда вы это увидите, отпустите кнопки.
- Используйте кнопку уменьшения громкости, пока не выделите «Очистить раздел кеша».
- Нажмите кнопку питания, чтобы выбрать «Очистить раздел кеша».
- Используйте уменьшение громкости, чтобы выделить Да.
- Нажмите кнопку питания, чтобы подтвердить действие по очистке кэша.
- Подождите секунду, пока система очистит кэш.
- Нажмите кнопку питания еще раз, чтобы перезагрузить устройство. Это вернет устройство к обычному интерфейсу.
- Вот оно!
USB-соединение Galaxy Note10+ с ПК не работает, исправление № 8: подключение к ПК в безопасном режиме
Другая возможная причина проблемы может быть связана с плохим сторонним приложением. Для проверки запустите устройство в безопасном режиме. В безопасном режиме блокируются все сторонние приложения. Если ваш компьютер может обнаружить ваш Note10+, когда он работает в безопасном режиме, и возможна передача данных, это означает, что в вашей системе запущено плохое приложение. Вы можете проверить эту возможность, сначала запустив телефон в безопасном режиме. Вот как:
Для проверки запустите устройство в безопасном режиме. В безопасном режиме блокируются все сторонние приложения. Если ваш компьютер может обнаружить ваш Note10+, когда он работает в безопасном режиме, и возможна передача данных, это означает, что в вашей системе запущено плохое приложение. Вы можете проверить эту возможность, сначала запустив телефон в безопасном режиме. Вот как:
- Отключите Galaxy Note10+ от ПК.
- На Galaxy Note10+ нажмите и удерживайте кнопку питания, пока не появится окно отключения питания, затем отпустите.
- Коснитесь и удерживайте кнопку Выключение, пока не появится сообщение о безопасном режиме, затем отпустите.
- Для подтверждения нажмите Безопасный режим.
- Процесс может занять до 30 секунд.
- После перезагрузки в левом нижнем углу главного экрана появляется «Безопасный режим».
- Повторно подключите Note10+ к компьютеру через USB-кабель.
- Проверить наличие проблемы.
Если ваш Galaxy Note10+ может передавать файлы на ваш компьютер в безопасном режиме, это может указывать на то, что вредоносное приложение должно блокировать передачу данных. Чтобы определить, какое приложение вызывает проблему:
Чтобы определить, какое приложение вызывает проблему:
- Загрузитесь в безопасном режиме.
- Проверить наличие проблемы.
- После того, как вы подтвердите, что виновато стороннее приложение, вы можете начать удаление приложений по отдельности. Мы предлагаем вам начать с самых последних добавленных вами.
- После удаления приложения перезапустите телефон в обычном режиме и проверьте наличие проблемы.
- Если ваш Galaxy Note10+ по-прежнему не работает, повторите шаги 1–4.
USB-соединение Galaxy Note10+ с ПК не работает, исправление № 9: Восстановление заводских настроек вашего Note10+
Если проблема не устранена на этом этапе, вам следует рассмотреть возможность сброса настроек до заводских. Это поможет вам проверить, не вызвана ли проблема неизвестной программной ошибкой. Просто не забудьте создать резервную копию ваших личных данных, используя другие средства. Вы можете использовать Samsung Cloud или Google Диск, чтобы заранее сохранить важные файлы.
Чтобы восстановить заводские настройки Galaxy Note10+:
Способ 1: Как выполнить полный сброс на Samsung Galaxy Note10+ через меню настроек
Это самый простой способ стереть данные с вашего Galaxy Note10+. все, что вам нужно сделать, это перейти в меню «Настройки» и выполнить следующие шаги. Мы рекомендуем этот метод, если у вас нет проблем с переходом в «Настройки».
- Создайте резервную копию своих личных данных и удалите свою учетную запись Google.
- Откройте приложение «Настройки».
- Прокрутите и коснитесь Общее управление.
- Нажмите «Сброс».
- Выберите «Сброс заводских данных» из предложенных вариантов.
- Прочтите информацию, затем нажмите «Сброс», чтобы продолжить.
- Нажмите «Удалить все», чтобы подтвердить действие.
Способ 2: Как сделать полный сброс на Samsung Galaxy Note10+ с помощью аппаратных кнопок
Если в вашем случае телефон не загружается или загружается, но меню настроек недоступно, этот способ может быть полезен. Во-первых, вам нужно загрузить устройство в режим восстановления. Как только вы успешно получите доступ к Recovery, самое время начать правильную процедуру основного сброса. Вам может потребоваться несколько попыток, прежде чем вы сможете получить доступ к Recovery, поэтому наберитесь терпения и просто попробуйте еще раз.
Во-первых, вам нужно загрузить устройство в режим восстановления. Как только вы успешно получите доступ к Recovery, самое время начать правильную процедуру основного сброса. Вам может потребоваться несколько попыток, прежде чем вы сможете получить доступ к Recovery, поэтому наберитесь терпения и просто попробуйте еще раз.
- Если возможно, заранее создайте резервную копию своих личных данных. Если ваша проблема не позволяет вам это сделать, то просто пропустите этот шаг.
- Кроме того, вы хотите убедиться, что удалили свою учетную запись Google. Если ваша проблема не позволяет вам это сделать, то просто пропустите этот шаг.
- Выключите устройство. Это важно. Если вы не можете отключить его, вы никогда не сможете загрузиться в режиме восстановления. Если вы не можете регулярно выключать устройство с помощью кнопки питания, подождите, пока разрядится аккумулятор телефона. Затем зарядите телефон в течение 30 минут перед загрузкой в режиме восстановления.
- Нажмите и удерживайте клавишу увеличения громкости и клавишу Bixby/Power.

- Когда появится зеленый логотип Android, отпустите обе клавиши («Установка обновления системы» будет отображаться в течение примерно 30–60 секунд, прежде чем отобразятся параметры меню восстановления системы Android).
- Появится экранное меню восстановления. Когда вы это увидите, отпустите кнопки.
- Используйте кнопку уменьшения громкости, пока не выделите «Очистить данные/сброс настроек».
- Нажмите кнопку питания, чтобы выбрать «Wipe data/factory reset».
- Используйте уменьшение громкости, чтобы выделить Да.
- Нажмите кнопку питания, чтобы подтвердить действие по очистке данных телефона.
Если вы один из пользователей, столкнувшихся с проблемой на вашем устройстве, сообщите нам об этом. Мы предлагаем решения для проблем, связанных с Android, бесплатно, поэтому, если у вас есть проблема с вашим устройством Android, просто заполните короткую анкету в по этой ссылке , и мы постараемся опубликовать наши ответы в следующих сообщениях. Мы не можем гарантировать быстрый ответ, поэтому, если ваша проблема срочная, пожалуйста, найдите другой способ решить вашу проблему.
Мы не можем гарантировать быстрый ответ, поэтому, если ваша проблема срочная, пожалуйста, найдите другой способ решить вашу проблему.
Если вы считаете этот пост полезным, пожалуйста, помогите нам, распространив информацию среди своих друзей. TheDroidGuy также присутствует в социальных сетях, поэтому вы можете взаимодействовать с нашим сообществом на наших страницах Facebook и Google+.
5 способов быстрого подключения телефона Samsung к ПК [обновление]
«Я хотел подключить свой телефон к компьютеру, чтобы мне было проще передавать последние фотографии и видео, а не использовать приложение Samsung Cloud. Я подключил телефон к компьютеру (Windows 10). Windows распознала его и спросила, какие действия предпринять. . Я выбрал вариант открытия проводника и разрешил телефону разрешить доступ к данным. Я пытаюсь выяснить, в какой папке находятся видео».
Поскольку вы не можете позволить себе потерять данные со своего старого телефона Samsung, вам может потребоваться подключить телефон Samsung к ПК и перенести файлы. Хорошей новостью является то, что вам не нужно ходить туда-сюда, чтобы проверить, какой метод работает для ваших устройств. Здесь в этом руководстве представлены пять возможных способов беспрепятственного подключения Samsung к ПК.
Хорошей новостью является то, что вам не нужно ходить туда-сюда, чтобы проверить, какой метод работает для ваших устройств. Здесь в этом руководстве представлены пять возможных способов беспрепятственного подключения Samsung к ПК.
Способ 1. Как подключить телефон Samsung к компьютеру через Coolmuster Android Assistant (рекомендуется)
Способ 2. Как подключить телефон Samsung к ноутбуку с подключением к Windows (только для более новых моделей Galaxy)
Способ 3. Как подключить телефон Samsung к компьютеру через Microsoft Launcher
Способ 4. Как подключить Samsung Mobile к ПК с помощью кабеля для передачи данных
Способ 5. Как подключить Samsung Mobile к ПК через Bluetooth
Способ 1. Как Подключите телефон Samsung к компьютеру через Coolmuster Android Assistant (рекомендуется)
Coolmuster Android Assistant — лучший разъем Samsung для подключения к ПК, который поддерживает беспроводное и кабельное соединение. После подключения вы сможете быстро переносить различные файлы с вашего Samsung на ПК или Mac, управлять данными телефона и восстанавливать резервные копии на другом устройстве Android.
Основные функции Coolmuster Android Assistant:
* Подключите телефон Samsung к ПК или Mac с помощью USB-кабеля или Wi-Fi.
* Резервное копирование и восстановление общих данных Samsung на компьютере в один клик.
* Выборочная синхронизация файлов между Samsung и компьютером, включая контакты, музыку, видео, SMS и т. д.
* Управление данными телефона на компьютере: отправка и ответ на сообщения, установка и удаление приложений, редактирование контактов, экспорт контактов в Outlook , импортировать контакты Outlook в Android и т. д.
* Широкая совместимость со всеми телефонами Samsung под управлением Android 4–Android 11, такими как Samsung Galaxy S21/S21+/S21 Ultra/S20/S20+/S20 Ultra/S10+/S10/S10e/S/S9+/S9/S8+/S8/ A90/A80/A70s/A70/A60 и т. д.
Раздел 1. Как подключить мобильный телефон Samsung к ПК через USB?
1. Установите и запустите Coolmuster Android Assistant на компьютере. Затем нажмите Android Assistant в интерфейсе, чтобы продолжить.
2. Подключите телефон Samsung к компьютеру через USB-кабель и включите отладку по USB на телефоне, как будет предложено.
3. После подключения вы увидите информацию об устройстве на интерфейсе. Затем вы можете импортировать, экспортировать и создавать резервные копии данных Samsung на компьютере.
Дополнительная литература:
6 способов передачи фотографий с Samsung на ПК (обязательно к прочтению)
5 проверенных решений для резервного копирования и восстановления Samsung
Раздел 2. Как подключить телефон Samsung к ПК без проводов?
1. После открытия программы на компьютере выберите Модуль Android Assistant на интерфейсе.
2. Коснитесь параметра Подключиться через Wi-Fi в правом верхнем углу, загрузите и установите Coolmuster Android Assistant (версия Android) на телефон Samsung, следуя инструкциям на экране, и запустите версию Android на своем Телефон.
3. На телефоне коснитесь значка сканера в правом верхнем углу, чтобы отсканировать QR-код на компьютере. Таким образом, он установит соединение между вашим телефоном и компьютером.
Думаю, вам нужно: Передаёт ли Smart Switch сообщения WhatsApp? Ответ вы можете узнать в этой статье, а также изучить другие способы перевода.
Способ 2. Как подключить телефон Samsung к ноутбуку с подключением к Windows (только для более новых моделей Galaxy)
Link to Windows — это приложение, созданное Microsoft, которое позволяет связать телефон Android с ПК с Windows 10 и управлять данными телефона. на компьютере. Помимо приема и совершения телефонных звонков, вы также можете отвечать на текстовые сообщения, передавать файлы между ПК и телефоном, а также получать доступ к приложениям и фотографиям на ПК.
Это приложение работает с некоторыми телефонами Samsung, такими как Samsung Galaxy Note 9/S9/S9 Plus/Note 10 и более поздними моделями. Прежде чем начать, проверьте, поддерживает ли ваш телефон Samsung это приложение. Вы можете щелкнуть по нему, чтобы увидеть, находится ли ваш телефон Samsung в списке поддерживаемых.
Прежде чем начать, проверьте, поддерживает ли ваш телефон Samsung это приложение. Вы можете щелкнуть по нему, чтобы увидеть, находится ли ваш телефон Samsung в списке поддерживаемых.
Также обратите внимание, что Link to Windows недоступна на компьютерах Mac. Если вы хотите подключить Samsung к Mac, обратитесь к этому руководству: 12 простых способов быстрого подключения Android к Mac.
Как подключить мобильный телефон Samsung к ноутбуку с Windows 10?
1. Препараты.
Чтобы сделать процесс максимально простым, убедитесь, что на вашем компьютере установлены последние обновления с соответствующей учетной записью Microsoft. Вы можете нажать Пуск на своем ПК > Настройки > Обновление и безопасность > Проверить наличие обновлений , чтобы загрузить и установить новые обновления на свой компьютер.
После этого нажмите Пуск > Настройки > Аккаунты > Ваша информация или коснитесь Войти с помощью учетной записи Microsoft , если вы еще не вошли в систему.
2. Загрузите Link to Windows на свой телефон Samsung Galaxy из Google Play Store и убедитесь, что вы вошли в свой компьютер с учетной записью Microsoft. Позже убедитесь, что на вашем ПК с Windows 10 предварительно установлено приложение «Ваш телефон». Если нет, загрузите его из Microsoft Store.
3. После этого откройте приложение Your Phone Companion на ПК и нажмите Начать . При появлении запроса войдите в свою учетную запись Microsoft и коснитесь 9.0329 Войти . Затем отметьте опцию У меня есть приложение Your Phone Companion — Link to Windows готово и выберите опцию Пара с QR-кодом . Затем он отобразит код на интерфейсе.
4. Проведите вниз по экрану телефона, чтобы открыть панель быстрых настроек, и щелкните значок Ссылка на Windows > Свяжите телефон и ПК > Продолжить . Позже используйте свой телефон для сканирования QR-кода на экране ПК, нажмите Продолжить и разрешите необходимые разрешения.
5. Завершите соединение двух устройств, следуя инструкциям на экране, и нажмите Готово после завершения.
6. Теперь вы можете использовать приложение «Ваш телефон» на своем компьютере, чтобы отвечать на звонки, отвечать на сообщения, синхронизировать файлы и зеркалировать свой телефон.
Примечание. Ваш телефон и компьютер должны быть подключены к одной и той же сети для работы с приложением «Ваш телефон». Вы можете открыть настройки телефона > Дополнительные функции > Подключитесь к Windows и включите параметр Использовать мобильные данные , чтобы ваш телефон мог использовать мобильные данные.
Способ 3. Как подключить телефон Samsung к компьютеру через Microsoft Launcher
Хотите программу Samsung для подключения телефона к компьютеру? Если вы используете Samsung Galaxy и ПК Samsung, вы можете сделать это с помощью Microsoft Launcher без кабеля. Затем вы можете свободно синхронизировать данные между телефоном и ПК, объединять календари и выполнять другие действия.
Затем вы можете свободно синхронизировать данные между телефоном и ПК, объединять календари и выполнять другие действия.
Как подключить Samsung Galaxy S8 к компьютеру через Microsoft Launcher?
1. На ПК нажмите Пуск > Настройки > Телефон > Добавить телефон , введите свой номер телефона и нажмите Отправить .
2. Вы получите сообщение на свой телефон Samsung. После получения откройте текстовое сообщение и нажмите на ссылку в тексте. Затем установите Microsoft Launcher на свой телефон и запустите его.
3. На телефоне нажмите Начните работу и следуйте инструкциям на экране. Когда он позволит вам войти в учетную запись Microsoft, введите ту же учетную запись Microsoft, которую вы использовали на своем ПК, и нажмите Let’s go .
4. Теперь ваш телефон и ПК подключены!
Способ 4. Как подключить Samsung Mobile к ПК с помощью кабеля для передачи данных
Предположим, вы не хотите использовать приложение для подключения телефона Samsung к ПК. В этом случае USB-кабель может установить соединение мгновенно. Но этот старомодный способ позволяет передавать только мультимедийные файлы и документы без DRM. Если вы не возражаете, обратитесь к следующим шагам.
В этом случае USB-кабель может установить соединение мгновенно. Но этот старомодный способ позволяет передавать только мультимедийные файлы и документы без DRM. Если вы не возражаете, обратитесь к следующим шагам.
Как подключить телефон Samsung к ПК с помощью USB-кабеля?
1. Разблокируйте телефон Samsung и подключите его к компьютеру через USB-кабель.
2. Коснитесь панели уведомлений на телефоне и выберите MTP или Передача файлов в окне использования USB.
3. Когда компьютер распознает ваш телефон, дважды щелкните Samsung Galaxy в разделе Мой компьютер , просмотрите данные телефона и скопируйте и вставьте нужные медиафайлы на компьютер или наоборот.
Примечание: Вы можете копировать и вставлять до 100 файлов одновременно. Однако размер одного файла не должен превышать 512 МБ, и он не поддерживает перенос папок. Кроме того, размер содержимого будет в пределах 1 МБ, если вы использовали «измеренные данные», и ни один текстовый файл не будет превышать 128 КБ. Для изображений он уменьшит размер до 1 МБ или меньше.
Для изображений он уменьшит размер до 1 МБ или меньше.
Способ 5. Как подключить Samsung Mobile к ПК через Bluetooth
Предпочитаете беспроводное подключение Samsung S9/S8 к ПК? Вы также можете сделать это с помощью Bluetooth, если на вашем ПК с Windows установлено оборудование Bluetooth. После подключения вы можете бесплатно обмениваться музыкой, документами, электронной почтой, видео и другими файлами со своим телефоном.
Для подключения Samsung S8 к ПК через Bluetooth:
1. Активируйте Bluetooth на вашем ПК.
В Windows 10: Нажмите Пуск > Настройки > Устройства > Bluetooth и другие устройства и включите Bluetooth .
В Windows 8.1/8: Щелкните Запустите > введите Bluetooth в поле поиска > коснитесь Настройки Bluetooth > включите Bluetooth .
В Windows 7: Щелкните Пуск > Администрирование > Компьютерные службы > Службы (локальные) > Служба поддержки Bluetooth > щелкните правой кнопкой мыши Тип запуска 3 Свойства > выберите Общий
После добавления функции Bluetooth на ваш ПК перейдите к Панель управления > выберите Управление компьютером в разделе Административные инструменты > Диспетчер устройств > Адаптер Bluetooth и щелкните его правой кнопкой мыши, чтобы выбрать Включить .
2. Включите Bluetooth на телефоне Samsung.
Перейдите в Настройки > Bluetooth , включите его или раскройте раскрывающийся экран и коснитесь значка Bluetooth .
3. Подключите телефон Samsung к ПК через Bluetooth.
В Windows 10: Откройте Bluetooth и другие устройства в Настройки > нажмите Добавить Bluetooth или другие устройства > Bluetooth > выберите свой телефон Samsung > сопоставьте два устройства с указанными кодами > нажмите Подключить в Windows и нажмите Подключить на телефоне.
В Windows 8.1/8: Нажмите Пуск > Bluetooth > Настройки Bluetooth > выберите свой телефон Samsung из списка> нажмите Соедините и следуйте инструкциям на экране, чтобы установить соединение между ними.
В Windows 7: Нажмите Пуск > Устройства и принтеры > Добавить устройство > выберите телефон Samsung > Далее > сопоставьте два устройства с указанными кодами > подтвердите соединение и оба устройства.
Заключение
Теперь вы найдете все пять способов подключения телефона Samsung к ПК, но у них есть достоинства и недостатки. Вам придется установить другие приложения, если вы выберете Link to Windows или Microsoft Launcher, с более высокими требованиями к вашим моделям ПК. Кроме того, хотя вам не нужно устанавливать приложения, старые способы, Bluetooth или USB-кабель, обеспечивают только доступ и передачу мультимедиа и документов.
Тем не менее, Coolmuster Android Assistant широко совместим со всеми устройствами и ПК Samsung и предлагает два способа подключения вашего Samsung к ПК — USB и сеть Wi-Fi. Кроме того, вы также можете свободно управлять и синхронизировать большинство данных устройства. Так почему бы не выбрать Android Assistant?
Статьи по теме:
4 лучших метода резервного копирования телефона Samsung на ПК
Передача файлов Samsung на ПК 5 простыми способами (решено)
Как синхронизировать телефон Android с ПК? (6 лучших способов для вас!)
4 полезных способа переноса контактов с Samsung на ПК
Как перенести текстовые сообщения с телефона Samsung на компьютер? (6 лучших способов)
Диспетчер устройств Samsung: управление телефоном Samsung с помощью 7 важных способов
Как перенести файлы с Samsung на ПК: 5 простых решений
У вас есть устройство Samsung, и вам трудно перенести данные со смартфона в вашу систему (или наоборот)?
В этом случае вы можете просто рассмотреть возможность реализации идеального Передача файлов Samsung на ПК Решение , отвечающее вашим требованиям. Поскольку существует несколько решений для передачи файлов с телефонов Samsung на ПК с подключением USB или по беспроводной сети, вы можете запутаться. Не волнуйтесь — просто прочитайте этот пост и узнайте , как передавать файлы с телефонов Samsung на ноутбуки 5 умными способами.
Поскольку существует несколько решений для передачи файлов с телефонов Samsung на ПК с подключением USB или по беспроводной сети, вы можете запутаться. Не волнуйтесь — просто прочитайте этот пост и узнайте , как передавать файлы с телефонов Samsung на ноутбуки 5 умными способами.
Если вы ищете надежное решение для мгновенного для передачи файлов с ПК на телефон Samsung или наоборот, тогда MobileTrans должен стать вашим незаменимым помощником. Приложение поддерживает практически все виды устройств Android и обеспечивает решение для прямой передачи данных.
С помощью MobileTrans вы можете передавать различные данные, такие как фотографии, видео, контакты, музыку, сообщения, документы и т. д. Помимо прямой передачи, он также может создавать резервные копии / восстанавливать ваши данные, а также выполнять передачу данных WhatsApp. Чтобы использовать MobileTrans для передачи файлов Samsung на ПК , просто следуйте этим решениям:
Чтобы использовать MobileTrans для передачи файлов Samsung на ПК , просто следуйте этим решениям:
Попробуйте бесплатно Попробуйте бесплатно
Перенесите файлы с телефона Samsung на ПК с помощью MobileTrans
Чтобы узнать, как передавать файлы с Телефон Samsung к ноутбуку , вы можете просто запустить MobileTrans и выполнить следующие действия:
Шаг 1: Подключите телефон Samsung к MobileTrans
Сначала вы можете просто запустить MobileTrans, подключить телефон Samsung к ПК, и перейдите к функции «Передача файлов» приложения. Отсюда вы можете выбрать экспорт данных с подключенного устройства на ваш ПК.
Шаг 2: Выберите данные для передачи на ваш компьютер
В кратчайшие сроки MobileTrans автоматически обнаружит все сохраненные данные на вашем телефоне Samsung и отобразит их в различных категориях. Вы можете просто зайти в любую категорию на боковой панели и выбрать то, что хотите передать.
Вы можете просто зайти в любую категорию на боковой панели и выбрать то, что хотите передать.
Шаг 3. Завершите процесс переноса
После нажатия кнопки «Экспорт» подождите немного и дайте MobileTrans перенесите файлы с телефона Samsung на ПК.
Передача файлов с ПК на телефон Samsung
Кроме того, вы также можете передавать данные с ПК на телефон Samsung с помощью MobileTrans следующим образом:
Шаг 1. Запустите MobileTrans и подключитесь ваш телефон Samsung
Просто подключите телефон Samsung к ПК, запустите MobileTrans и из функции «Передача файлов» просто перейдите к опции «Импортировать в телефон».
Шаг 2. Найдите и загрузите файлы для передачи
Когда ваше устройство Samsung будет обнаружено, его сохраненные данные также будут отображаться в разных разделах. Теперь, чтобы перенести данные с вашего ПК, просто нажмите кнопку «Импорт» внизу и выберите просмотр файлов из хранилища вашей системы.
Шаг 3: Передача завершена!
Теперь вы можете просто немного подождать и позволить MobileTrans успешно перенести файлы с ПК на телефон Samsung.
Кроме того, в MobileTrans есть несколько других опций, которые вы можете использовать для резервного копирования, восстановления и управления данными на профессиональном уровне.
Попробуйте бесплатно Попробуйте бесплатно
Часть 2. Как перенести файлы с телефона Samsung на ПК с помощью проводника Windows?
Если вы ищете более простое решение для передачи файлов Samsung на ПК , вы также можете просто подключить свое устройство к системе Windows. Это связано с тем, что собственный файловый менеджер Windows может определить подключенное устройство как USB-накопитель и позволяет беспрепятственно перемещать файлы между обоими источниками.
В большинстве случаев этот процесс может быть реализован только для передачи ваших фотографий, документов и мультимедийных файлов, но не может передавать ваши сообщения или контакты. Тем не менее, чтобы передать файлы с Samsung на ПК с помощью проводника Windows, вы можете выполнить следующие действия:
Тем не менее, чтобы передать файлы с Samsung на ПК с помощью проводника Windows, вы можете выполнить следующие действия:
Шаг 1. Подключите устройство Samsung в качестве USB-накопителя
Сначала вы можете подключить телефон Samsung к ПК с Windows, используя любой совместимый соединительный кабель USB. Как только ваше устройство будет обнаружено, вы получите соответствующее уведомление на свой телефон. Просто нажмите на него, чтобы выбрать «Передача файлов» в качестве предпочтительного режима подключения.
Шаг 2. Перенос данных между телефоном Android и компьютером
После этого вы можете просто открыть проводник Windows и перейти в хранилище телефона Samsung. Теперь вы можете просматривать все сохраненные данные, копировать что-либо и вставлять их в хранилище вашей системы вручную.
Часть 3. Беспроводная передача файлов с телефона Samsung на ПК
Помимо установления USB-соединения, вы также можете подключить устройство Samsung к компьютеру по беспроводной связи. Таким образом, вы можете выполнить Передача файлов с мобильного телефона Samsung на ПК по беспроводной связи через Bluetooth или любое другое стороннее приложение.
Таким образом, вы можете выполнить Передача файлов с мобильного телефона Samsung на ПК по беспроводной связи через Bluetooth или любое другое стороннее приложение.
Способ 1: передача файлов через WiFi с помощью любого приложения
Существует множество приложений, которые можно использовать для передачи файлов с Samsung на ПК по беспроводной сети с помощью прямого WiFi. Для этого вы можете просто воспользоваться помощью легкодоступных приложений, таких как AirDroid, SHAREit, Sweech и т. д.
Рассмотрим на примере AirDroid до передача файлов с телефонов Samsung на ПК . Чтобы использовать его, вы можете просто выполнить эти простые шаги или использовать любое другое приложение, соответствующее вашим требованиям.
Шаг 1: Запустите AirDroid и подключите свое устройство
Сначала вы можете просто установить AirDroid на свой телефон Samsung и ПК с Windows и запускать его, когда захотите передать свои данные. Вы можете подключить свой телефон к компьютеру, отсканировав одноразовый уникальный QR-код.
Вы можете подключить свой телефон к компьютеру, отсканировав одноразовый уникальный QR-код.
Шаг 2: Перенесите данные на свой компьютер через AirDroid
Отлично! Как только ваш телефон Samsung будет подключен к AirDroid, вы сможете получить доступ к его хранилищу. Здесь вы можете просматривать сохраненные файлы, выбирать их и напрямую загружать на свой компьютер.
Способ 2. Резервное копирование и перенос данных с помощью OneDrive
Еще одно разумное решение, которое вы можете реализовать для передачи файлов с Samsung Galaxy на ПК , — это использование OneDrive. На данный момент для каждой учетной записи OneDrive выделяется только 5 ГБ свободного места, и этого может быть недостаточно для массовой передачи данных. Однако, если вам нужно передать только несколько файлов с телефона в систему, просто выполните следующие действия.
Шаг 1. Загрузите данные с телефона Samsung в OneDrive
Чтобы передать файлы Samsung на ПК по беспроводной сети , вы можете просто запустить OneDrive на своем устройстве. Теперь нажмите на значок «+» и просто выберите загрузку файлов из хранилища вашего устройства на диск.
Теперь нажмите на значок «+» и просто выберите загрузку файлов из хранилища вашего устройства на диск.
Шаг 2. Загрузка данных из OneDrive на ПК с ОС Windows
Всякий раз, когда вы хотите загрузить свои данные, вы можете просто зайти на веб-сайт OneDrive и войти в свою учетную запись. Просто выберите свои файлы в OneDrive и нажмите значок «Загрузить», чтобы сохранить их.
Помимо веб-сайта, вы также можете установить приложение OneDrive в своей системе. Вы можете просто перейти на боковую панель в Проводнике Windows, чтобы найти раздел OneDrive и сохранить данные в автономном режиме в своей системе.
Способ 3: передача данных с телефонов Samsung на ПК с Windows через Bluetooth
Наконец, вы можете просто воспользоваться встроенной функцией Bluetooth на телефоне Samsung и ПК с Windows для передачи данных. Хотя это встроенная функция большинства устройств, ее выполнение может занять много времени. 0329 Передача файлов Samsung на ПК таким образом. Вот почему я бы рекомендовал использовать этот подход только в том случае, если вы хотите передать только несколько файлов.
0329 Передача файлов Samsung на ПК таким образом. Вот почему я бы рекомендовал использовать этот подход только в том случае, если вы хотите передать только несколько файлов.
Шаг 1. Подключите ПК к телефону Samsung через Bluetooth
Вы можете начать с посещения настроек подключения на своем устройстве Samsung и включения его функции Bluetooth. После этого перейдите в «Настройки» ПК с Windows > «Устройства» > «Bluetooth» и выберите добавление нового устройства.
Это запустит мастер кликов, которому вы можете просто следовать и выбрать ближайшее устройство Samsung для подключения к вашей системе.
Шаг 2. Перенесите файлы на компьютер через Bluetooth
Готово! После подключения обоих устройств вы можете выбрать любой файл на своем телефоне Samsung и поделиться им через Bluetooth. Здесь вы можете выбрать подключенный ПК с Windows и принять на него входящие данные.
Часть 4: Часто задаваемые вопросы
Почему я не могу подключить телефон Samsung к компьютеру?
Этому может быть несколько причин. Используемый USB-кабель может работать неправильно или ваше устройство может быть заблокировано системой. Вы могли бы подключить свое устройство только для зарядки, а не для передачи данных.
Используемый USB-кабель может работать неправильно или ваше устройство может быть заблокировано системой. Вы могли бы подключить свое устройство только для зарядки, а не для передачи данных.
Можно ли использовать Samsung Smart Switch для передачи файлов на компьютер?
Samsung Smart Switch можно использовать только для резервного копирования и восстановления данных на вашем компьютере и с него. Поэтому, если вы хотите вместо этого перенести свои данные, MobileTrans будет лучшим вариантом.
Заключение
Вот и все! Следуя этому руководству, вы можете легко научиться передавать файлы с телефонов Samsung на ноутбук без каких-либо проблем. Чтобы облегчить вам задачу, я придумал не один, а целых три умных способа передает файлы с телефонов Samsung на ПК с помощью проводного или беспроводного соединения. Из всех перечисленных решений я бы рекомендовал использовать Wondershare MobileTrans, поскольку он обеспечивает решение для мгновенной передачи данных между вашим телефоном Samsung и ПК. Кроме того, в MobileTrans есть множество других функций, к которым вы можете получить доступ для управления своими данными, как профессионал.
Кроме того, в MobileTrans есть множество других функций, к которым вы можете получить доступ для управления своими данными, как профессионал.
Попробуйте бесплатно Попробуйте бесплатно
Новые тренды
9 простых способов переноса файлов с Android на ПК или Mac
Автор Парт Шах
Обновлено
Делиться Твитнуть Делиться Электронная почта
Передача файлов намного проще, чем вы думаете
Вам может потребоваться перенести файлы с телефона Android на ПК или Mac по нескольким причинам. Возможно, вы захотите сделать резервную копию фотографий, чтобы освободить место для хранения, или перенести на рабочий стол музыку, загруженную на телефон. Из-за открытой и прозрачной природы Android существует множество способов сделать это. Вы можете использовать USB-кабель, Bluetooth, стороннее приложение или локальное беспроводное соединение.
С таким количеством вариантов не всегда сразу понятно, какой из них выбрать, поэтому мы здесь, чтобы показать вам девять самых простых способов переноса файлов с телефона Android на ПК с Windows или Mac.
1. USB-кабель
Использование USB-кабеля, входящего в комплект поставки смартфона, — это, пожалуй, самый простой способ подключения и передачи файлов на компьютер. Вам может понадобиться другой, если на вашем телефоне есть новый кабель USB Type-C-to-Type-C, а на вашем настольном компьютере или ноутбуке нет порта USB-C. Однако, если это не проблема, прилагаемый зарядный кабель должен быть всем, что вам нужно для перемещения файлов между двумя устройствами.
Однако, если это не проблема, прилагаемый зарядный кабель должен быть всем, что вам нужно для перемещения файлов между двумя устройствами.
Скорость передачи будет зависеть от типа кабеля и памяти на обоих устройствах. Например, скорость передачи будет ниже, если ваш телефон использует хранилище eMMC, но выше, если он поставляется с UFS. Точно так же передача файлов на диск SATA на ПК займет больше времени, чем на SSD.
Окна
Если вы выполняете перенос на ПК с Windows, это не может быть проще.
- Соедините телефон и компьютер с помощью USB-кабеля.
- Вы увидите уведомление или всплывающее окно на своем телефоне, позволяющее выбрать предпочтение USB. Выберите переключатель рядом с Передача файлов / Android Auto .
- На вашем компьютере откроется окно передачи файлов, или вам может потребоваться перейти к Этот компьютер через Проводник и найти папку, названную в честь вашего телефона.
- Отсюда вы можете просматривать содержимое вашего телефона и перетаскивать файлы в папку на вашем ПК.
 Фотографии обычно находятся в папке Camera > DCIM , а загруженные файлы будут находиться в папке Downloads .
Фотографии обычно находятся в папке Camera > DCIM , а загруженные файлы будут находиться в папке Downloads . - Вы также можете выбрать и скопировать один или несколько файлов, а затем вставить их в нужную папку на вашем ПК.
Mac
Использование USB-кабеля для передачи файлов на Mac не так просто. Для этого вам необходимо сначала установить официальное приложение Android File Transfer на свой Mac. Как только вы это сделаете, шаги будут довольно простыми.
- Соедините телефон и Mac с помощью USB-кабеля.
- Выберите Передача файлов / Android Auto в уведомлении о настройках USB или во всплывающем окне.
- Откройте приложение Android File Transfer (если оно не открывается автоматически).
- Теперь вы можете просматривать содержимое своего телефона и перетаскивать файлы в окно Finder для передачи.
2. Bluetooth
Вы также можете использовать Bluetooth для передачи файлов, если у вас нет USB-кабеля под рукой. Но честное предупреждение, скорость передачи очень низкая, поэтому лучше использовать этот метод только при передаче небольших размеров. Достаточно одного вложения или фотографии из вашей галереи, но мы не рекомендуем использовать Bluetooth для длинного видео или большого альбома, полного фотографий.
Но честное предупреждение, скорость передачи очень низкая, поэтому лучше использовать этот метод только при передаче небольших размеров. Достаточно одного вложения или фотографии из вашей галереи, но мы не рекомендуем использовать Bluetooth для длинного видео или большого альбома, полного фотографий.
- Включите Bluetooth на вашем телефоне и ПК или Mac. На Android включите его в быстрых настройках, потянув вниз панель уведомлений. Найдите значок Bluetooth в строке состояния или центре управления на Mac и Windows.
- На ПК или Mac выполните поиск доступных устройств. Выберите свой телефон для сопряжения с ним.
- Система попросит принять соединение, проверив PIN-код, который совпадает на обоих устройствах.
- Если у вас Mac, есть еще один шаг. Перейти к Системные настройки > Совместное использование и установите флажок Совместное использование Bluetooth , чтобы включить его.

- Найдите на телефоне файл или фотографию, которую хотите передать. Коснитесь значка Share , затем выберите Bluetooth .
- На ПК щелкните правой кнопкой мыши значок Bluetooth на панели задач и выберите Получить файл . Затем выберите устройство, с которого вы делитесь, и файл будет отправлен в вашу папку Documents . На Mac файл отправляется на Загружает папку , где вы можете получить к ней немедленный доступ.
Если вы хотите перенести кучу фотографий с вашего телефона на ПК с Windows, приложение Microsoft Phone Link (ранее известное как Your Phone сопутствующий) — это фантастический инструмент. В то время как компаньон «Ваш телефон» был ограничен телефонами Samsung Galaxy, приложение с ребрендингом совместимо со всеми телефонами под управлением ОС Android 7.0 или более поздней версии.
- Установите на телефон приложение Link to Windows .
 Более новые версии Windows имеют 9Приложение 0329 Phone Link предустановлено на вашем ПК, но вы можете скачать его здесь, если его там нет.
Более новые версии Windows имеют 9Приложение 0329 Phone Link предустановлено на вашем ПК, но вы можете скачать его здесь, если его там нет. - Откройте приложение Phone Link в Windows и подключите телефон Android с помощью QR-кода. Предоставьте необходимые разрешения приложению Link to Windows Android.
2 Изображения
- После сопряжения телефона с компьютером с помощью приложения передавать изображения так же просто, как перетаскивать файлы с телефона на компьютер или наоборот. Для этого выберите Photos 9Вкладка 0330 вверху.
- Вы можете либо перетащить фотографии из приложения Phone Link на рабочий стол, либо щелкнуть изображение правой кнопкой мыши и выбрать Сохранить как в контекстном меню.
- Выберите папку на вашем ПК для экспорта изображения.
Microsoft Phone Link может не только передавать файлы. Вы также можете использовать его для отражения ваших уведомлений, совершения звонков и многого другого. Ознакомьтесь с нашим полным руководством по мощному приложению Phone Link.
Ознакомьтесь с нашим полным руководством по мощному приложению Phone Link.
4. Толкатель
Программа Microsoft Link to Windows хорошо продумана, но имеет много ограничений, особенно для опытных пользователей, которым часто необходимо передавать файлы между телефоном и ПК. Здесь пригодится стороннее приложение под названием Pushbullet. Это универсальное приложение для зеркалирования, которое также может передавать практически все что угодно между вашим телефоном и ПК или Mac, если у вас есть подключение к Интернету. Вот как это использовать:
- Установите Pushbullet на Android-устройство и рабочий стол. Он доступен в виде расширения для Chrome, надстройки для Firefox или отдельного приложения для Windows.
- Войдите на обеих машинах через учетную запись Google.
- Выберите вкладку Pushing в левом нижнем углу.
- Выберите устройство или браузер, с которым вы хотите поделиться, прямо над текстовым полем.
 По умолчанию это All Devices , что делает любой файл, которым вы делитесь, доступным на любом устройстве, подключенном к Pushbullet.
По умолчанию это All Devices , что делает любой файл, которым вы делитесь, доступным на любом устройстве, подключенном к Pushbullet. - Коснитесь значка Приложение , чтобы выбрать файл или фотографию.
- После этого коснитесь значка Отправить , чтобы передать файл.
2 Изображения
- Файл появится в окне устройства, где вы сможете его загрузить. По умолчанию он попадает в папку Downloads на вашем ПК. Помните, чем больше размер файла, тем больше времени это займет.
Кроме того, вы можете использовать функцию Remote Files для просмотра всех файлов вашего телефона и передачи их оттуда.
5. Google Диск
Еще один простой способ обмена файлами — через облако. Учетная запись Google, которую вы использовали для настройки телефона Android, по умолчанию имеет 15 ГБ хранилища Google Диска, и к ней можно легко получить доступ с вашего ПК или Mac, что позволяет отправлять несколько файлов одновременно. Google Диск доступен каждому пользователю Android. Следуйте инструкциям ниже, чтобы использовать его.
Google Диск доступен каждому пользователю Android. Следуйте инструкциям ниже, чтобы использовать его.
- Откройте приложение Google Drive на устройстве Android.
- Нажмите кнопку + в правом нижнем углу и нажмите Загрузить .
- Выберите из списка файлы, которыми вы хотите поделиться, и дождитесь их загрузки. Это может занять некоторое время для больших файлов.
2 Изображения
- Перейдите по адресу drive.google.com в браузере настольного компьютера и убедитесь, что вы вошли в систему с той же учетной записью Google, что и на телефоне.
- Загруженные файлы готовы к загрузке.
Если вы часто используете Google Диск для переноса файлов с Android на Windows или Mac, загрузите и настройте Диск для настольного компьютера и интегрируйте Google Диск с файловым менеджером (Windows) или меню Finder (Mac). Вы также можете перейти на один из планов Google One, чтобы получить больше места для хранения и премиальную поддержку клиентов.
6. OneDrive
Все подписчики Microsoft 365 получают 1 ТБ хранилища OneDrive. Служба облачного хранилища изначально встроена в Windows. Если вы уже являетесь подписчиком Microsoft 365, вам следует предпочесть OneDrive вместо Google Диска для передачи файлов с телефона Android на Windows или Mac.
- Загрузите приложение OneDrive на свой телефон Android.
- Откройте OneDrive и войдите в систему, используя учетные данные своей учетной записи Microsoft.
- Выберите значок + вверху, коснитесь Загрузить и загрузите файлы в OneDrive из следующего меню.
2 Изображения
- Откройте File Explorer (нажмите Windows + E ) в Windows и выберите свою учетную запись OneDrive с левой боковой панели.
- Загруженные файлы готовы к использованию на рабочем столе.

Пользователи Mac могут загрузить OneDrive для macOS или получить к нему доступ через Интернет OneDrive.
7. Снапдроп
Snapdrop — это простое в использовании локальное решение для обмена файлами для передачи файлов с Android на Windows или Mac.
- Загрузите Snapdrop на свой телефон Android.
- Посетите Snapdrop.net на своем рабочем столе.
- Подключите телефон и компьютер Android к одному и тому же соединению Wi-Fi. Откройте приложение Snapdrop, и появится ваш рабочий стол.
- Коснитесь значка Desktop и выберите файлы, которые хотите передать.
- Snapdrop переносит выбранные мультимедийные файлы и документы с вашего телефона Android на рабочий стол.
2 изображения
8. Используйте FTP-сервер
Вы можете настроить FTP-сервер (протокол передачи файлов) и легко перемещать файлы с Android на Windows или Mac. В качестве примера мы используем приложение Solid Explorer для Android.
Окна
- Скачать Приложение Solid Explorer для Android.
- Коснитесь гамбургер-меню в верхнем левом углу.
- Выберите FTP-сервер .
2 изображения
- Убедитесь, что сервер находится в активном состоянии. Запишите адрес сервера.
- Запустите File Explorer в Windows.
- Введите адрес сервера в адресную строку вверху. Он должен выглядеть как ftp://192.168.xx.xx:xxxx/. Затем нажмите Введите .
- Вы можете проверить все папки телефона на рабочем столе.
- Скопируйте или переместите файлы из папок Android в соответствующее место в Windows.
Mac
- Откройте Finder на Mac.
- Выберите Перейти в строке меню.
- Выберите Подключиться к серверу .
- Введите адрес сервера (найдите его в приложении Solid Explorer, как показано выше) и нажмите кнопку Подключить .

- Проверьте папки Android в меню Finder. Теперь вы можете перемещать или копировать их на свой Mac.
9. OpenMTP для Mac
OpenMTP — это передовое приложение для передачи файлов Android для macOS. Выполните следующие действия, чтобы использовать OpenMTP для передачи файлов с Android на Mac.
- Загрузите OpenMTP на Mac с официального сайта.
- Запуск OpenMTP на Mac.
- Подключите телефон Android к Mac с помощью кабеля для передачи данных.
- Откройте Настройки USB из Центра уведомлений. Выберите переключатель рядом с Передача файлов / Android Auto .
- Вы можете проверить память телефона Android со всеми папками, отображаемыми в приложении OpenMTP.
- Перетащите файлы из папки телефона в хранилище Mac и завершите процесс передачи.
Мгновенная передача файлов
Эти девять способов являются самыми быстрыми и простыми для передачи файлов с телефона Android на Windows или Mac. Вы также можете очистить кеш на Android, если хотите освободить больше места на телефоне.
Вы также можете очистить кеш на Android, если хотите освободить больше места на телефоне.
Как синхронизировать файлы OneDrive на Chromebook
Читать Далее
Делиться Твитнуть Делиться Эл. адрес
Похожие темы
- ОС Android
- Руководства и инструкции
- передача файлов
- шт
- Mac
Об авторе
Парт Шах (опубликовано 55 статей)
HTC One M7 пробудил интерес Парта к миру Android. С 2013 года он следит за Android-блогами и техническими новостями. После получения образования в области машиностроения в 2015 году Парт отправился в Антверпен, Бельгия, чтобы реализовать свой интерес к алмазам, прежде чем переехать в знаменитый алмазный центр Сурат, Индия. Технический прорыв Parth произошел в январе 2019 года.когда он присоединился к GuidingTech в качестве вечнозеленого автора статей. Через три года он присоединился к растущей команде Android Police, чтобы писать инструкции, пояснения, редакционные статьи, списки и сравнения сервисов Google и аксессуаров для умного дома. Если вы уберете его механическую клавиатуру, вы обнаружите, что он играет в боулинг или смотрит «Офис».
Технический прорыв Parth произошел в январе 2019 года.когда он присоединился к GuidingTech в качестве вечнозеленого автора статей. Через три года он присоединился к растущей команде Android Police, чтобы писать инструкции, пояснения, редакционные статьи, списки и сравнения сервисов Google и аксессуаров для умного дома. Если вы уберете его механическую клавиатуру, вы обнаружите, что он играет в боулинг или смотрит «Офис».
Еще от Парт Шаха
Samsung Galaxy S22 Ultra 5G не подключается к ПК? Просто сделай это
Вы подключили свой Samsung Galaxy S22 Ultra 5G к ПК для передачи большого файла (или небольшого), но увидели, что он не подключается к ПК. Что случилось? Почему ваш компьютер не распознает ваш телефон? Давайте углубимся в то, что может быть причиной этого и как это исправить.
Как исправить, что Samsung Galaxy S22 Ultra 5G не подключается к ПК? 1: подключите Samsung Galaxy S22 Ultra 5G к ПК как MTP По умолчанию, когда вы подключаете Samsung Galaxy S22 Ultra 5G к ПК, он автоматически берет на себя роль зарядки и, таким образом, начинает заряжать Телефон. Вам нужно будет выбрать вариант MTP или File Transfer. Чтобы телефон распознал, что ему нужно использовать телефон для передачи файлов. Вот как вы можете изменить настройки.
Вам нужно будет выбрать вариант MTP или File Transfer. Чтобы телефон распознал, что ему нужно использовать телефон для передачи файлов. Вот как вы можете изменить настройки.
- Прежде всего, подключите Samsung Galaxy S22 Ultra 5G к ПК с помощью зарядного кабеля OEM.
- Как только вы подключите телефон, вы получите уведомление об обнаружении соединения.
- На панели уведомлений перейдите к уведомлению «Система Android» или «Предпочтение USB». И измените его на «Передача файлов» или «MTP» из «Зарядка этого устройства через USB», который выбран по умолчанию.
Предыдущий способ работает в том случае, когда вы подключаете телефон к ПК через зарядный кабель. Однако вы можете изменить систему намного раньше и установить ее по умолчанию всякий раз, когда вы устанавливаете соединение с ПК. Вот как вы можете это сделать:
- Сначала перейдите в Настройки >> Система >> Параметры разработчика.

- Далее перейдите к «Конфигурация USB по умолчанию».
- Далее выберите «Передача файлов» или «MTP» из вариантов, чтобы ваш телефон всегда определялся как мультимедийное устройство при подключении к ПК.
Предполагая, что вы все еще сталкиваетесь с проблемой Samsung Galaxy S22 Ultra 5G 5G, не подключается к ПК, проверьте, есть ли физическое повреждение. Начните с проверки USB-порта на вашем компьютере. Вы можете использовать другой USB-порт, поскольку на большинстве компьютеров доступно несколько портов. Если вы использовали поврежденный порт, система, должно быть, не смогла зарегистрировать, что к нему подключено мультимедийное устройство, и, следовательно, не распознала его. Переход на лучший USB-порт должен дать лучшие результаты.
4: Проверьте кабель для зарядки Мы часто пренебрегаем тем фактом, что кабель для зарядки позволяет заряжать телефон и передавать данные на ПК и обратно и в режим. Тем не менее, мы обычно злоупотребляем им, скручивая, вертя, растягивая и поворачивая его под абсурдными углами, и ожидаем, что он будет работать должным образом. Простой разрез где-нибудь по длине зарядного кабеля может полностью перестать работать.
Тем не менее, мы обычно злоупотребляем им, скручивая, вертя, растягивая и поворачивая его под абсурдными углами, и ожидаем, что он будет работать должным образом. Простой разрез где-нибудь по длине зарядного кабеля может полностью перестать работать.
Итак, проверьте, правильно ли работает используемый вами зарядный кабель. Возможно, использование несовместимого или неофициального зарядного кабеля может помешать вам подключить Samsung Galaxy S22 Ultra 5G к ПК. Это редко, но это может случиться. Используйте другой кабель для зарядки, предпочтительно оригинальный кабель стороннего производителя, чтобы проверить, был ли старый кабель проблемой или нет.
5: Обновите драйвер MTP вашего Samsung Galaxy S22 Ultra 5G на ПК При установке соединения между вашим Samsung Galaxy S22 Ultra 5G и компьютером вы должны знать, что для облегчения соединения требуется драйвер. Если у вас возникли проблемы с драйвером, он, должно быть, устарел. Это означает, что вам нужно будет обновить его. Вот как вы можете обновить драйвер MTP вашего телефона.
Вот как вы можете обновить драйвер MTP вашего телефона.
- Вам необходимо заранее загрузить драйвер для вашего Samsung Galaxy S22 Ultra 5G. Вы найдете его на веб-сайте вашего OEM-производителя или выполните поиск драйвера в Google.
- Сначала подключите телефон к ПК с помощью совместимого USB-кабеля.
- Затем нажмите кнопку Windows + X на вашем ПК и перейдите в Диспетчер устройств.
- Разверните «Портативное устройство».
- Затем найдите свой телефон в качестве периферийного устройства, указанного в диспетчере устройств, щелкните его правой кнопкой мыши, чтобы открыть множество параметров. Выберите «Обновить драйвер».
- Просмотрите папки на вашем компьютере, чтобы найти драйвер, который вы загрузили некоторое время назад, и дайте ему установиться.
- После обновления драйвера вы можете проверить, сработал ли этот метод в вашу пользу, исправив Samsung Galaxy S22 Ultra 5G, который не подключается к ПК или нет.

Если вы пытались подключить Samsung Galaxy S22 Ultra 5G к Mac и потерпели неудачу, вам нужно знать, что для включения этой функции вам требуется Утилита передачи файлов Android. Это мост между Android и Mac, и мы очень сомневаемся, что без него вы все равно сможете подключиться к ПК.
- Во-первых, вам нужно скачать Android File Transfer по этой ссылке.
- Теперь запустите приложение из папки «Программы».
- Подключите Samsung Galaxy S22 Ultra 5G к Mac с помощью USB-кабеля и проверьте, работает ли он.
Этот метод работает на ПК с Windows. Поскольку у вас возникли проблемы с подключением Samsung Galaxy S22 Ultra 5G к ПК, вы можете запустить средство устранения неполадок, чтобы проверить, что не так с аппаратными системами. Вот как это сделать.
Вот как это сделать.
- Сначала откройте CMD или Windows PowerShell с правами администратора.
- Далее введите команду « msdt.exe -id DeviceDiagnostic ».
- На экране появится средство устранения неполадок «Оборудование и устройства». Запустите, следуя инструкциям на экране, и он должен автоматически определить причину проблемы и действия, необходимые для ее устранения.
Каким-то образом вы все еще пытаетесь подключить телефон к ПК. Итак, что нужно сделать сейчас? Почему бы вам вообще не попробовать использовать другой компьютер? Мы предполагаем, что это должно сработать. Если нет, у вас есть последний вариант тоже.
9: Посетите авторизованный сервисный центр Если вы не можете подключиться ни к одному компьютеру, вы можете использовать этот метод. Зайдите в авторизованный сервисный центр и продиктуйте вопрос, требуя решения. Возможно, это либо проблема с программным обеспечением, либо проблема с оборудованием, поэтому технический специалист в центре сможет диагностировать проблему и устранить ее.
Зайдите в авторизованный сервисный центр и продиктуйте вопрос, требуя решения. Возможно, это либо проблема с программным обеспечением, либо проблема с оборудованием, поэтому технический специалист в центре сможет диагностировать проблему и устранить ее.
Если у вас возникли проблемы с подключением телефона к ПК, надеемся, что это руководство по устранению неполадок помогло вам решить проблему.
Читайте также: Как отключить встроенные покупки в Samsung Galaxy S22 Ultra 5G? Проверьте это
, как исправить, что компьютер не распознает ваш телефон через USB?
Ответ
- Есть несколько вещей, которые вы можете сделать, чтобы попытаться исправить ПК, который не распознает ваш телефон через USB: — Убедитесь, что телефон и ПК правильно заряжены. Иногда проблемы с USB-подключением могут быть вызваны низким уровнем заряда батареи с обеих сторон.
- -Проверьте, подключены ли телефон и ПК к одной и той же сети.
 Если это не так, убедитесь, что кабели правильно подключены и компьютер подключен к Интернету.
Если это не так, убедитесь, что кабели правильно подключены и компьютер подключен к Интернету.
Параметры USB НЕ отображаются в Android при подключении к ПК, но телефон заряжается
Смартфон не подключается к ПК | Фиксированный | 100% рабочее решение для телефона не подключается к ПК
Почему мой ПК не подключается к телефону через USB-кабель?
Существует несколько потенциальных причин этой проблемы, и наиболее распространенная из них заключается в том, что ваш компьютер и телефон не настроены для обмена файлами или беспроводного подключения друг к другу. Вы можете проверить, подключен ли ваш телефон к компьютеру, открыв приложение «Телефон» и проверив статус «Подключено». Если ваш телефон не подключен, вы можете попробовать подключить его с помощью USB-кабеля.
Вы можете проверить, подключен ли ваш телефон к компьютеру, открыв приложение «Телефон» и проверив статус «Подключено». Если ваш телефон не подключен, вы можете попробовать подключить его с помощью USB-кабеля.
Почему мой телефон Samsung не подключается к ПК через USB-кабель?
Может быть несколько причин, по которым ваш телефон Samsung не подключается к компьютеру через USB-кабель. Во-первых, убедитесь, что телефон и ПК подключены к одной сети. Если да, убедитесь, что USB-кабель правильно подключен к обоим устройствам. Если USB-кабель подключен правильно, проблема может быть связана с самим телефоном Samsung. Если вы используете новый USB-кабель, он может быть несовместим с вашим телефоном Samsung.
Почему мой телефон не отображается, когда я подключаю его к компьютеру?
Существует несколько возможных причин, по которым ваш телефон может не отображаться при подключении к компьютеру. Наиболее распространенная причина заключается в том, что ваш телефон может быть несовместим с компьютером и поэтому не будет отображаться как устройство. Если вы не уверены, совместим ли ваш телефон, вы можете попробовать подключить его к другому компьютеру, чтобы увидеть, отображается ли он там. Другая возможность заключается в том, что батарея вашего телефона может быть разряжена, и поэтому он не будет отображаться как устройство.
Наиболее распространенная причина заключается в том, что ваш телефон может быть несовместим с компьютером и поэтому не будет отображаться как устройство. Если вы не уверены, совместим ли ваш телефон, вы можете попробовать подключить его к другому компьютеру, чтобы увидеть, отображается ли он там. Другая возможность заключается в том, что батарея вашего телефона может быть разряжена, и поэтому он не будет отображаться как устройство.
Как заставить компьютер распознавать USB-устройство?
Есть несколько способов заставить компьютер распознавать USB-устройство. Вы можете попробовать установить соответствующие драйверы, подключить устройство к компьютеру с помощью USB-кабеля или использовать USB-порт на другом устройстве.
Как заставить компьютер распознавать мой телефон Android?
Есть несколько вещей, которые вы можете сделать, чтобы ваш компьютер распознал ваш телефон Android. Вы можете попробовать установить драйвер для телефона Android или использовать USB-кабель для подключения двух устройств.
Вы можете попробовать установить драйвер для телефона Android или использовать USB-кабель для подключения двух устройств.
Как исправить USB, который не отображается?
Есть несколько вещей, которые вы можете сделать, чтобы попытаться исправить USB, который не отображается:
-Проверьте кабель: убедитесь, что кабель подключен к компьютеру и USB-устройству. Если кабель правильный, попробуйте подключить USB-устройство к другому компьютеру.
-Очистить USB-накопитель: если USB-накопитель заполнен, удалите с него некоторые файлы. Это освободит место и позволит вашему компьютеру распознать диск.
Как исправить USB-устройство, не распознаваемое Windows 10?
Есть несколько вещей, которые вы можете сделать, чтобы исправить USB-устройство, которое не распознается в Windows 10:
Убедитесь, что устройство правильно подключено к компьютеру.
Попробуйте переустановить драйверы для устройства.
Убедитесь, что устройство правильно вставлено в порт USB.
Почему порты USB не распознают устройства?
Существует несколько потенциальных причин этой проблемы, но наиболее распространенная из них заключается в том, что порт может быть обесточен. Если вы используете USB-порт, который не всегда подключен, у него может не хватить заряда для поддержания работы ваших устройств. Вы можете попробовать подключить свои устройства, чтобы посмотреть, решит ли это проблему, или попробовать использовать другой USB-порт.
Как заставить Windows 10 распознавать мой телефон Android?
Есть несколько вещей, которые вы можете сделать, чтобы Windows 10 распознала ваш телефон Android. Во-первых, убедитесь, что ваш телефон Android подключен к той же сети, что и ваш компьютер. Во-вторых, убедитесь, что на вашем телефоне Android настроена та же учетная запись Google, что и на вашем компьютере. В-третьих, убедитесь, что на вашем телефоне Android установлены те же настройки языка и клавиатуры, что и на вашем компьютере. В-четвертых, убедитесь, что на вашем Android-телефоне установлены USB-драйверы.
В-третьих, убедитесь, что на вашем телефоне Android установлены те же настройки языка и клавиатуры, что и на вашем компьютере. В-четвертых, убедитесь, что на вашем Android-телефоне установлены USB-драйверы.
Почему мой ноутбук не обнаруживает мой телефон?
Существует несколько возможных причин, по которым ваш телефон может не обнаруживать устройства при подключении к ноутбуку. Во-первых, убедитесь, что телефон и ноутбук находятся в одной сети и подключены к одному интернет-соединению. Если вы используете соединение Wi-Fi, убедитесь, что ваш ноутбук также подключен к той же сети Wi-Fi. Затем проверьте, полностью ли заряжен аккумулятор вашего телефона.
Как исправить мое USB-устройство, не распознаваемое Android?
Есть несколько вещей, которые вы можете сделать, чтобы попытаться исправить ваше USB-устройство, которое не распознается на устройстве Android. Сначала убедитесь, что кабель USB правильно подключен к устройству Android и порту USB на компьютере. Если USB-соединение выполнено правильно, убедитесь, что на компьютере установлен драйвер для USB-устройства.
Если USB-соединение выполнено правильно, убедитесь, что на компьютере установлен драйвер для USB-устройства.
Как включить порты USB?
Чтобы включить USB-порты на вашем компьютере, вам необходимо войти в настройки BIOS (базовая система ввода/вывода). Там вам нужно будет найти опцию USB и убедиться, что она включена.
Как включить USB на Android?
Есть несколько способов включить USB на Android. Один из способов — перейти в «Настройки»> «Параметры разработчика» и включить «Отладка по USB». Другой способ — перейти в «Настройки»> «Приложения» и включить «Режим разработчика».
Почему мой ноутбук не читает USB?
Есть несколько вещей, которые могут привести к тому, что ваш ноутбук не сможет прочитать ваш USB. Одна из возможностей заключается в том, что кабель подключен неправильно. Другая возможность заключается в том, что что-то блокирует сигнал с USB-накопителя.




 msc).
msc).
