Почему СИЛЬНО шумит компьютер и КАК это устранить?
Почему сильно шумит компьютер? Таким вопросом я задался после того, как мой системный блок стал всё больше и больше гудеть, и даже выть. Днём это было терпимо, но вот если я оставлял его включенным ночью на закачку, шум уже сильно мешал.
Конечно, можно купить бесшумный компьютер, такие выпускают пачками и они стоят очень дешево, но компьютер у меня уже есть, и менять смысла нет.
И тогда я задумался: как бы сделать свой компьютер бесшумным, ну или почти бесшумным? Итак, что можно сделать, когда компьютер сильно шумит?
Почему сильно шумит компьютер?
Чтобы сделать компьютер бесшумным, нужно сначала понять, а что в нём шумит? Конечно, бывают совершенно бесшумные компьютеры, но это скорее большая редкость и стоят они очень дорого. А шумят в нём вентиляторы охлаждения.
Почему шумит компьютер? Источники шума внутри компьютера…
youtube.com/embed/4vLrEVtNsfE?rel=0″ frameborder=»0″ allowfullscreen=»»>Обычно их всего три: вентилятор в блоке питания, вентилятор на процессоре, и маленький вентилятор на видеокарте. Каждый из них создаёт свою долю шума, но больше всего шумит вентилятор в блоке питания, так как он самый большой.
Второй по шумности — это вентилятор на процессоре. Ну а на видеокарте он или достаточно маленький, а часто его нет вообще. Иногда бывает, что в корпус компьютера вставляют ещё дополнительные вентиляторы, которые тоже могут создавать не мало шума.
Нужно ясно понимать, что НЕЛЬЗЯ просто отключить ни один из вентиляторов, так как тогда компьютер просто сгорит. Поэтому тут есть два пути.
Если вентилятор на компьютере шумит?
Дело в том, что обычно в компьютерах используются достаточно дешёвые вентиляторы. И если поначалу он достаточно бесшумный, то через какое то врем его втулки стираются и он начинает чуть ли не громыхать.
Поэтому самый простой способ сделать компьютер бесшумным — это купить хороший дорогой бесшумный вентилятор для компьютера и установить его вместо сильно шумящего. А можно поменять все вентиляторы на дорогие, и тогда уровень шума значительно уменьшится.
А можно поменять все вентиляторы на дорогие, и тогда уровень шума значительно уменьшится.
Вот, к примеру, в Китае можно купить всего за ОДИН доллар вот такие куллеры со светодиодами!
Вентиляторы в корпусе можно вообще отключить, так как они не играют очень большую роль в охлаждении и без них ничего не сгорит. У вас получится бесшумный корпус для компьютера.
Но даже такие меры не сделают компьютер полностью бесшумным. К тому же хорошие вентиляторы дороги и не всегда есть в продаже. Поэтому я хочу вам предложить более простой, но более эффективный метод.
Как сделать компьютер бесшумным?
Дело в том, что на каждый вентилятор подаётся напряжение в 12 вольт. Это рабочее напряжение вентилятора, и с ним он работает НА ПОЛНУЮ МОЩЬ! Отсюда и столько шума? Но нужно ли блоку питания, процессору и видеокарте такой максимальный обдув?
Как правило нет. Если уменьшить напряжение на каждый вентилятор на несколько вольт, то он будет работать ПРАКТИЧЕСКИ БЕСШУМНО! Но как это сделать?
В продаже часто есть специальные устройства, которые позволяют регулировать напряжение на выходе. Подключив через такой небольшой устройство шумящий вентилятор, вы можете отрегулировать скорость его вращения и добиться минимального шума при нормальной производительности.
Подключив через такой небольшой устройство шумящий вентилятор, вы можете отрегулировать скорость его вращения и добиться минимального шума при нормальной производительности.
Купить такой регулятор можно опять же в Китае всего за 2$ у ЭТОГО ПРОДАВЦА.
Можно сделать ещё проще, вставив в разрыв питания сопротивление, но оно несомненно будет очень греться, поэтому его нужно будет поместить в зону обдува.
Но есть более простой способ. Дело в том, что любой блок питания на компьютере на компьютере выдаёт не только 12 вольт, но и 5 вольт. Если мы переключим все вентиляторы на 5 вольт вместо 12, то наш компьютер станет практически бесшумным.
Так мы получим почти бесшумный блок питания для компьютера просто и бесплатно. Как это сделать на практике?
Из блока питания выходит разъём с четырьмя выходами. Два посередине — это оба минуса, по краям один 12, другой пять вольт. Нужно тестером или методом тыка найти 5 вольт.
Метод тыка — это подключение вентилятора то в один разъём, то во второй. Где пропеллер будет крутиться медленнее, там и 5 вольт. Или просто посмотрите на картинку:
Где пропеллер будет крутиться медленнее, там и 5 вольт. Или просто посмотрите на картинку:
Теперь просто откусываем красный проводок от вентилятора (лучше посередине), наращиваем проводок и подключаем к 5 вольтам. Так делаем со всеми шумящими вентиляторами. Теперь у нас бесшумный компьютер!
Лично я сам не раз делал так на своих компьютерах и у меня всё работало нормально, ничего не перегревалось и не сгорало. Если что-то пойдёт не так, то всегда можно всё вернуть в исходное положение за пару минут. Теперь вы знаете, как можно сделать компьютер почти бесшумным бесплатно за 5 минут!
Есть еще один вариант — это приобрести мини компьютер, на котором ВООБЩЕ нет вентиляторов!
Гудит блок питания компьютера что делать, как убрать шум жесткого диска?
Содержание
- Почему гудит или шумит компьютер
- Что делать если компьютер сильно гудит или шумит
- Почему шумит компьютер при работе?
- Как уменьшить шум компьютера
- В заключение
- Покупка бесшумного системного блока
- Программная неисправность
- Крепление деталей
- Основные причины возникновения шума от компьютера
- Проблемы с жестким диском
- Вентилятор процессора
- Оптический привод
- Треснуто какое-либо устройство или материнская плата
- Что нужно сделать, чтобы избавиться от шумов из системного блока?
- Смена системы охлаждения
- Смена корпуса системного блока
- Замена вентиляторов
- Регулярная чистка ПК
Почему гудит или шумит компьютер
Обычно в компьютере только два источника шума, это шум от вентиляторов (кулеров) и шум от жестких дисков. Шум от жестких дисков настолько незначительный, что его можно заметить, только если вентиляторы работают очень тихо либо вообще не работают. Поэтому жесткие диски можно вообще не брать в расчет и сосредоточиться на снижении шума от вентиляторов.
Шум от жестких дисков настолько незначительный, что его можно заметить, только если вентиляторы работают очень тихо либо вообще не работают. Поэтому жесткие диски можно вообще не брать в расчет и сосредоточиться на снижении шума от вентиляторов.
Кулеры в компьютере охлаждают только три компонента, это:
- Процессор;
- Видеокарта;
- Блок питания.
Плюс обычно в компьютерном корпусе есть как минимум один так называемый корпусный кулер. Задача корпусных кулеров выводить нагретый воздух из корпуса компьютера, а также загонять внутрь свежий и более прохладный воздух.
Что касается уровня шума, который производит каждый из вентиляторов, то он зависит от следующих параметров:
- Скорость вращения вентилятора. Чем быстрее вращается вентилятор, тем больше от него шума.
- Размер вентилятора. Чем меньше вентилятор, тем больше он шумит и, тем меньше от него пользы.
- Качество исполнения вентилятора. Вентиляторы очень отличаются по цене и как следствие по качеству.
 Дешевые вентиляторы обычно производят с использованием дешевых подшипников и низко качественной пластмассы. Поэтому дешевые вентиляторы шумят намного сильнее.
Дешевые вентиляторы обычно производят с использованием дешевых подшипников и низко качественной пластмассы. Поэтому дешевые вентиляторы шумят намного сильнее.
Также на уровень шума, который слышит пользовать компьютера, влияет и сам корпус. Дешевые корпусы производят из тонкого метала, который дребезжит и тем самым усиливает шум от вентиляторов. Кроме этого в дешевых корпусах отсутствует прослойка звукоизолирующего материала.
Что делать если компьютер сильно гудит или шумит
Итак, мы разобрались с причинами возникновения шума и гула от компьютера. Теперь можно разобрать основные способы снижения шума.
Способ № 1. Снижение оборотов вентилятора.
Самый простой и эффективный способ снизить уровень шума от компьютера — это снизить обороты вентиляторов. Скорость вентиляторов, которые подключаются по 4 контактному разъему можно регулировать через BIOS либо через специальное программное обеспечение, например, для этого часто используют программу SpeedFan.
Программа SpeedFan
Если кулер подключается через 3 контактные разъем, то скорость его вращения можно снизить с помощью специальных переходников, которые понижают напряжение на вентилятор и тем самым снижают его обороты. Также существуют так называемые реобасы или контролеры кулеров, через которые можно регулировать скорость вращения любых кулеров.
Также существуют так называемые реобасы или контролеры кулеров, через которые можно регулировать скорость вращения любых кулеров.
Реобас для кулеров
При снижении оборотов вентиляторов важно следить за температурами. Поскольку есть вероятность перегрева. Возможно понадобится заменить термопасту на процессоре и видеокарте, для того чтобы сохранить нормальную температуру при уменьшенном обдуве.
Способ № 2. Замена кулеров на более тихие.
Более сложный вариант снижения уровня шума от компьютера – это замена имеющихся кулеров на более качественные и как следствие более тихие.
Новый кулер
Замена кулеров на корпусе компьютера и на процессоре – это самый простой вариант. Для этого нужно измерить размер установочного места и купить новый кулер соответствующего диаметра. При выборе нового кулера лучше всего брать максимально большой вентилятор.
В случае видеокарты и блока питания процесс замены вентилятора немного сложнее, поскольку в этом случае до вентилятора труднее добраться. Однако сам процесс замены кулера ничем не отличается. Определяем размер вентилятора, покупаем новый и устанавливаем на место старого.
Однако сам процесс замены кулера ничем не отличается. Определяем размер вентилятора, покупаем новый и устанавливаем на место старого.
Если замену вентиляторов совместить со снижением их оборотов, то можно добиться значительного уменьшения уровня шума от компьютера.
Способ № 3. Отключение корпусных вентиляторов.
Если компьютер используется только в качестве офисной машины, то вы можете вообще отказаться от корпусных вентиляторов. Отключите их и понаблюдайте за температурой компонентов компьютера. Скорее всего, температура поднимется примерно на 8-15 градусов, но останется в терпимых пределах.
Корпусный кулер
Нужно отметить, что отключения корпусных вентиляторов подходит только для компьютеров, используемых в офисном режиме. Если вы работаете с тяжелыми программами либо играете в компьютерные игры, то отключать корпусные вентиляторы нельзя.
Также нельзя отключать вентиляторы на процессоре, видеокарте или блоке питания. Поскольку это приведет к перегреву этих компонентов.
Способ № 4. Замена компьютерного корпуса.
Замена корпуса также неплохой вариант. Если приобрести качественный компьютерный корпус с прослойкой звукопоглощающего материала, то можно значительно снизить уровень шума от компьютера.
Звукопоглощающий материал на крышке компьютерного корпуса
Обычно такие корпусы из коробки комплектуются качественными кулерами, поэтому вам не придется искать подходящие, покупать их отдельно и самостоятельно устанавливать.
Нередко комфортной работе за компьютером мешает громкий шум из системного блока. Да и отдых с любимыми сериалами под завывание кулеров нельзя назвать полноценным.
Шум преследует нас на работе и сопровождает дома, раздражает во время игровых баталий и невыносим во время ночных киносеансов. Шум работающего устройства мешает наслаждаться шорохами летней ночи и пением соловьев, или сфокусироваться над решением сложной задачи.
Шум – это истинное зло, и сейчас мы разберем, почему шумит компьютер при работе и как уменьшить звук работы злосчастного компьютера.
Почему шумит компьютер при работе?
Давайте выясним, почему шумит компьютер при работе. Первое, что нужно знать о громком системном блоке – чем больше скорость вращения вентилятора и меньше сам кулер – тем сильнее воет системный блок. Это чистая физика – маленький восьмисантиметровый кулер, работающий на скорости вращения в полторы тысячи оборотов, проигрывает в охлаждении и бесшумности двадцатисантиметровому здоровяку, лениво вращающемуся на восьмистах. Если сильно шумит вентилятор на компьютере – возможно, сам кулер слишком мал. Чем меньше вентиляторы установлены в Вашем системном блоке, тем громче звук от него.
Чем сильнее греется Ваше устройство – тем больше усилий прилагает система охлаждения для эффективного отвода тепла. Перегрев компьютера заставляет кулеры компьютера крутиться быстрее – поэтому шумит компьютер. Иногда достаточно чистки от пыли, чтобы шум от системника прекратился. Не стоит также забывать о правильной замене термопасты.
Изношенное, старое и сломанное оборудование (не только системные кулеры, но и жесткие диски, блоки питания) периодически выходит из строя и начинает громко шуметь. Замена расшатанных вентиляторов и блоков питания позволяют снизить звуковое загрязнение компьютера.
Замена расшатанных вентиляторов и блоков питания позволяют снизить звуковое загрязнение компьютера.
Дешевый корпус для компьютера — с крупными щелями, без резиновых антивибрационных вставок, к тому же из тонкого листового железа, компоненты которого ненадежно скреплены друг с другом – настоящая ода резонанса и громких вибраций. Чем непродуманнее конструкция корпуса, тем хуже звукоизоляция.
Как уменьшить шум компьютера
Стандартные системные блоки содержат следующие источники шума:
- Процессорный кулер. Установленный по умолчанию небольшой вентилятор с маленьким радиатором недорого стоит, не очень крепко держится на своем месте, громко работает и пасует при длительном и долгом использовании. Если Ваш рабочий или учебный компьютер громко шумит, сперва стоит проверить, виновато ли в этом охлаждение процессора. Покупка массивного радиатора с большим кулером сделает устройство тише. А если раскошелится на жидкостную систему охлаждения, можно забыть о перегреве центрального процессора.

- Системный вентилятор – маленький труженик, который выдувает горячий воздух за пределы корпуса. Иногда производители компьютеров экономят на этих комплектующих, и замена последнего на больший и свежий кулер принесет значительную лепту в громкость системного блока. Иногда отломанные лопасти и износившие подшипники вносят дисбаланс и шумы в комфортную работу компьютера.
- Блок питания. Блоки питания оснащаются своим собственным кулером. Некорректные прошитые настройки скорости вращения, выход вентилятора из строя или шумные компоненты, как например, свистящие дроссели, могут сильно вмешиваться в ночную тишину. Ремонт, чистка и замена блока позволят Вам снизить акустическое давление на уши.
- Видеокарта. Производители видеокарт в погоне за прибылью часто выпускают разогнанные чипы, чтобы дольше оставаться участником конкурентной гонки. Разогнанные процессоры выделяют больше тепла, поэтому их оснащают тремя вентиляторами или эффективными, но шумными турбинами. Если шумит компьютер во время требовательных игр и Вас это раздражает – решить проблему сходу не получится.
 Либо придется менять видеокарту, либо систему охлаждения на вариант с более массивным радиатором, либо переходить на водяное охлаждение. Или менять корпус, а то и вовсе – выносить игровой компьютер в другую комнату.
Либо придется менять видеокарту, либо систему охлаждения на вариант с более массивным радиатором, либо переходить на водяное охлаждение. Или менять корпус, а то и вовсе – выносить игровой компьютер в другую комнату. - CD привод. Проверьте свой чудом сохранившийся CD/DVD привод. Есть небольшая вероятность, что тот самый давно потерянный диск с Вашего выпускного добросовестно хранится в компьютере, старательно и шумно раскручивая CD диск при каждом включении ПК.
- Жесткий диск. Да, это странно – но самым громким устройством после обновления всех самых шумных компонентов остается жесткий диск. Автор этих строк и подумать не мог, что от одного – двух двухтерабайтников может быть столько мешающего спать шума. Выходом может послужить специальный кейс или замена жесткого диска на твердотельный накопитель.
Но иногда проблема решается куда проще. Возможно, что в BIOS’е компьютера установлены высокие значения работы всех кулеров. Иногда достаточно перейти в меню Hardware Monitor, и изменить настройки FAN с Performance Mode на Standard или Quiet Mode.
В заключение
Если быть честным, большинство проблем с громким системным блоком решается чисткой, заменой или апгрейдом комплектующих. Конечно, можно вынести компьютер в другую комнату или на балкон. Или вложить очень много денег и добиться настоящей тишины. Например, автор этих слов в погоне за тишиной приобрел тяжеленный массивный корпус с глухими звукоизолироваными стенками. Заменил стандартный системный кулер на водяное охлаждение, отказался от DVD привода и жестких дисков, вложился в блок питания и видеокарту с пассивным, подключаемым при необходимости охлаждением. Докупил SSD дисков и заменил системные кулеры на специальные, бесшумные и дорогущие от фирмы Noctua.
Стоило ли оно того? Во время игровых сражений компьютер по-прежнему был слышен. Но вот в рабочем режиме системник бесшумен. Да настолько, что пришлось дополнительно прикрутить подсветку поярче, чтобы было видно, работает ли ПК и не жрет ли электричество задаром. Зато сон стал намного крепче. Правда, стоило это новенькой игровой приставки с кучей игр впридачу.
Как бы там ни было, громкий шум от ПК – это зло, и надеемся, данная статья сподвигнет Вас провести чистку или провести апгрейд компьютера.
Начну я, пожалуй, с покупки или сборки системного блоки. В типичном СБ есть несколько паразитных источников звука:
- Вентилятор блока питания.
- Вентилятор видеокарты.
- Вентилятор центрального процессора.
- Вентиляторы в системном блоке, служащие для его лучшего охлаждения.
- Дисковод.
- Жесткие диски.
- Конструкция системного блока, которая усиливает звуки.
Если говорить в целом, то сегодня комплектующие стали заметно тише, нежели раньше, но звук они по-прежнему издают. Более того, от него никуда не деться, зато можно сделать так, что бы компьютер издавал как можно меньше посторонних шумов.
В первую очередь это корпус. Он должен быть из толстой стали, которая не позволяет резонировать металлу. Внутри должны находиться посадочные места для жестких дисков и дисковода, причем с резиновыми демпферами, которые значительно снижают вибрации.
Внутри должны находиться посадочные места для жестких дисков и дисковода, причем с резиновыми демпферами, которые значительно снижают вибрации.
Очень много шума могут создавать жесткие диски. Для операционной системы можно смело использовать SSD-диски, которые вообще никаких звуков не издают. Что касается ЖД, который будет использоваться в качестве «файлопомойки», то можно выбрать, например, внешний жесткий диск и подключать его только тогда, когда он вам необходим. Если же без обычного жесткого диска не обойтись, то выберите модель, которая меньше всего шумит. Такие есть на рынке, о них вы можете почитать на компьютерных форумах.
А вот без вентилятор для охлаждения не обойтись. К счастью, многие из них практически бесшумны и дают знать о себе только при повышенной нагрузке. Тоже самое можно сказать и о блоке питания. Вообще, скупиться на покупку блока питания не стоит — лучше купить продукцию проверенной годами компании. Пусть она чуть дороже, зато вы получите качественный и почти бесшумный блок питания.
В общем, проблем со сборкой бесшумного системного блока сегодня нет, просто не стоит покупать первые попавшиеся на глаза комплектующие. Лучше прошерстить форумы по данному вопросу и выбрать качественные компоненты.
Ну а теперь давайте перейдем к тем случаям, когда компьютер начинают шуметь буквально на ровном месте. Пока не будем разбирать системный блок, попробуем так найти причину неисправности.
Многие пользователи не устанавливают на свои системы антивирус. Но даже если антивирус установлен, это вовсе не значит, что компьютер полностью защищен от атаки из вне. Вполне возможно, что на компьютере уже имеется вирус и, вероятно, даже не один. Вирусов великое множество и преследуют они разные цели. Некоторые из них напрочь загружают процессор (вплоть до 100%). Когда это происходит, процессор нагревается. В этот момент начинает усиленно работать вентилятор для охлаждения процессора. Именно он может создавать тот самый шум, который вам не нравится.
Посмотреть, что именно так сильно грузит процессор, можно с помощью диспетчера задач. Во вкладке «Процессы» отображаются процессы, а также процент загрузки процессора.
Если это ваш случай и нечто грузит процессор, воспользуйтесь антивирусом и антивирусными утилитами, например, Cureit от Dr.Web. Если лечение пройдет успешно, шум от вентилятора пропадет.
А еще посмотрите на то, как закреплены детали внутри вашего системного блока. Например, жесткие диски должны находиться в предназначенных для них корзинах. Также затяните все болты и шурупы, которые попадаются вам на глаза. Проверьте и блок питания — это большое устройство, которое может сильно резонировать, если правильно не закреплено.
Особое внимание уделите боковым крышкам системного блока, они также крепятся на болты.
Знакома ситуация, когда из системного блока доносится посторонний шум? Это не только неприятно, но и всегда является предупреждение о том, что какая-то деталь системного блока в скором времени может выйти из строя. Избавиться от данного явления нужно как можно скорее, чтобы доносящийся звук не раздражал слух, и не снизилась производительность компьютера из-за повышенного износа деталей. Предлагая подробно разобраться с проблемой, почему шумит компьютер и что необходимо сделать, чтобы избавиться от излишнего шума при его работе и вернуть компьютер в первоначальный режим работы.
Избавиться от данного явления нужно как можно скорее, чтобы доносящийся звук не раздражал слух, и не снизилась производительность компьютера из-за повышенного износа деталей. Предлагая подробно разобраться с проблемой, почему шумит компьютер и что необходимо сделать, чтобы избавиться от излишнего шума при его работе и вернуть компьютер в первоначальный режим работы.
Основные причины возникновения шума от компьютера
Шум от компьютера не так заметен днем, как ночью. Представьте себе, что Вам нужно поработать или просто отдохнуть, посмотрев фильм или страницы в Интернете. Согласитесь делать это под странные звуки, исходящие от системного блока не совсем приятно, а порой даже раздражительно. Поэтому я сейчас расскажу об основных неисправностях, которые приводят к появлению странных звуков из системного блока компьютера в последовательности их возможных появлений.
Проблемы с жестким диском
Причиной постороннего шума может быть особенности работы жесткого диска. Часто это становится заметно во время того, когда происходит копирование и запись какой-либо информации. При этом может возникать не только шум, но и постукивание и скрежет. Возникновение подобных звуков может свидетельствовать о некачественном материале или же износе механизма, поэтому шум может появиться либо сразу после приобретения ПК, либо после его долгой и упорной эксплуатации.
Часто это становится заметно во время того, когда происходит копирование и запись какой-либо информации. При этом может возникать не только шум, но и постукивание и скрежет. Возникновение подобных звуков может свидетельствовать о некачественном материале или же износе механизма, поэтому шум может появиться либо сразу после приобретения ПК, либо после его долгой и упорной эксплуатации.
Хочу отметить, что жесткий диск может с первого для работы издавать некие звуки в виде потрескиваний. Это относится к недорогим или старым моделям. Качественные дорогие модели работают тихо или практически бесшумно.
Затягивать с решением подобной проблемы не стоит (особенно если раньше винчестер работал тихо), так как если HDD-диск перестанет работать, Вы безвозвратно потеряете все документы и файлы, которые хранятся на компьютере. Для того чтобы избежать подобной неприятной ситуации, необходимо внимательно отнестись к выбору жесткого диска, обратить внимание на советы продавцов и отзывы владельцев.
Если Вы уже владелец шумного жесткого диска и нет возможности купить новый, предлагаю два способа решения данной проблемы:
- Надежное крепление (фиксация) диска в корпусе системного блока с использованием специальных мягких прокладок. Это избавить от резонанса и вибраций.
- Снижение скорости позиционирования считывающей головки (Automatic Acoustic Management или сокращенно ААМ), которая и создает характерный треск. Сделать это можно с помощью программы quietHDD в разделе AAM Settings. Программу нужно добавить в автозагрузку.
Именно это устройство всегда создает максимальное количество шума (гула) в помещении, где установлен компьютер. Причиной является не сама видеокарта, а кулер (вентилятор), который служит для охлаждения платы. В основном он имеет достаточно небольшой размер, однако этого вполне достаточно, чтобы он мог стать источником громкого и неприятного шума. Современные мощные видеокарты оснащены не одним вентилятором, а двумя или даже тремя, что может многократно увеличить шум.
Чаще всего вентиляторы выполняются на втулках, а при попадании в него пыли втулка разбивается. Из-за чего вентилятор лопастями может доставать края корпуса видеокарты. Избавиться от такого источника шума непросто. Наиболее простым решением будет замена кулера.
Можно решить данную проблему по-другому. Для этого изначально необходимо отсоединить видеокарту от материнской платы, разобрать ее с целью добраться до кулера и смазать его, что весьма проблематично. Следует помнить о том, что это устройство достаточно хрупкое и его можно легко повредить. Если все-таки удается добраться до оси, то изначально необходимо проверить ее на целостность, после чего смазать силиконовым маслом. Оно отлично препятствует возникновению шумов при работе.
В случае если ось все-таки сместилась и при работе лопасти вентилятора трутся о края корпуса, то сам корпус можно спилить или обрезать. Правда, следует отметить, что выглядеть это будет не вполне эстетично, однако позволит избавиться от надоедливого шума без лишних затрат.
Вентилятор процессора
Данная причина весьма распространена и создает огромное количество неудобств пользователям. На материнской плате установлен процессор, который также часто называют «камнем». Так вот на него дополнительно устанавливается радиатор с кулером. Данная конструкция весьма громоздка на вид и при этом хорошо собирает в себе пыль, которая скапливается между ними. Большой слой пыли постепенно увеличивается и усложняет движение вентилятора и возникает шум. Помимо этого пыль заходит в ось, что становится причиной снижения оборотов и появляется гул.
Решить эту проблему достаточно просто. В первую очередь, необходимо разобрать систему охлаждения процессора и почистить вентилятор и радиатор от пыли. Затем нужно разобрать сам радиатор и смазать ось тем же силиконовым маслом. Во время сборки следите за тем, чтобы шурупы были хорошо затянуты, для того чтобы избежать возникновения вибрации.
Данное устройство специалисты рекомендуют менять раз в 2-3 года, так как именно оно отвечает за сохранность всего компьютера. За данный временной отрезок все внутренние детали блока становятся запыленными, так как в блоке также находится кулер, который служит для охлаждения деталей. С вдуваемым воздухом внутрь устройства попадают пыль и частички мусора, которые так же как и в случае с видеокартой и кулером, становятся причиной возникновения шума. Однако в данном случае уровень шума здесь значительно выше, так как частота вращения и диаметр вентилятора намного больше, да и не все производители компьютерной техники заботятся о создании бесшумного вентилятора в блок питания.
За данный временной отрезок все внутренние детали блока становятся запыленными, так как в блоке также находится кулер, который служит для охлаждения деталей. С вдуваемым воздухом внутрь устройства попадают пыль и частички мусора, которые так же как и в случае с видеокартой и кулером, становятся причиной возникновения шума. Однако в данном случае уровень шума здесь значительно выше, так как частота вращения и диаметр вентилятора намного больше, да и не все производители компьютерной техники заботятся о создании бесшумного вентилятора в блок питания.
Избавиться от шума можно самостоятельно, разобрав, почистив и смазав вентилятор. Однако следует учитывать, что далеко не все модели блоков позволяют легко добраться до содержимого. Так же можно снять защитную решетку возле вентилятора, что поспособствует снижению шума или вовсе его исчезновению.
Для того чтобы избавиться от шума и быть уверенным в исправности блока питания, лучшим решением будет приобретение нового устройства взамен старого.
Оптический привод
В одной из наименее распространенных ситуаций, которые все же встречаются в практике, причиной возникновения шума может быть не весь системный блок компьютера, а лишь оптический привод, который более известен пользователям под названием «CD DVD ROM». Причина возникновения шума в этом случае — плохое качество устройства. В данном случае необходимо быть достаточно внимательным, так как шум может возникать только в тот момент, когда в устройстве находится диск. Если же в нем ничего нет, то и шума возникать не будет.
В случае если причиной возникновения гула является именно это устройство, мы вынуждены Вас огорчить, так как оно практически не поддается ремонту. Следует отметить, что их не ремонтируют даже в гарантийных сервисных центрах, а в случае поломки просто заменяют их на новые. Самым лучшим решением было бы вообще отказаться от использования таких устройств в пользу флеш-накопителей, которые на сегодняшний день уже весьма распространены и используются повсеместно. К тому же, при их помощи можно осуществлять все необходимые операции, в том числе даже установку Windows.
К тому же, при их помощи можно осуществлять все необходимые операции, в том числе даже установку Windows.
Треснуто какое-либо устройство или материнская плата
Шум может возникать по разным причинам и это может происходить не только из-за производственного брака, засорения или изъянов в работе кулера, но и по вполне физическим причинам. Например, причиной может служить трещина на материнской плате, трещина в корпусе видеокарты или наличие различного мусора в системном блоке и т.д. Из-за воздействия на деталь воздухом нагнетаемого кулерами могут возникнуть посвистывания, дребезжания или другие посторонние звуки, которых при нормальной работе системного блока обычно не наблюдается.
Для того чтобы установить причину нужно разобрать системный блок и проверить содержимое на наличие каких-либо дефектов, которые могли возникнуть в результате преднамеренного или непреднамеренного удара. Например, некоторые пользователи ПК могут ударить системный блок из-за злости во время того как компьютер зависает. В результате таких действий возникают всевозможные дефекты, среди которых вмятины, сколы, трещины и др.
В результате таких действий возникают всевозможные дефекты, среди которых вмятины, сколы, трещины и др.
Если компьютер шумит или издает посторонний гул, необходимо проверить все крепления внутри него.
Для того чтобы осуществить данную проверку в первую очередь нужно открыть крышку блока. После этого затяните все шурупы и винты, до которых есть возможность дотянуться при помощи отвертки (крестовой). Начинать необходимо с материнской платы, к которой крепится большое количество комплектующих деталей. Если какой-либо из блоков плохо закреплен, при работе материнская плата начинает вибрировать и при этом задевать металлический корпус системного блока.
Затем стоит проверить крепление видеокарты и процессора (особенно кулера). Дальше стоит обратить внимание на крепление жесткого диска. Если у него отсутствует противошумная фиксация при которой используются прорезанные прокладки или пластмассовые держатели, можете быть уверены в том, что посторонние шумы возникают именно по этой причине из-за плохого крепления жесткого диска. Для того чтобы сделать уровень шума значительно меньше, можно проложить небольшой слой резины между металлическими крепежами. Она будет смягчать возникающую в процессе работы вибрацию, препятствуя ее распространению по всему системному блоку. Таким же образом нужно закрепить и оптический привод. После того как данные работы окончены, проверьте блок питания. Не забудьте подтянуть болты и шурупы крепления. Если есть дополнительные кулеры в системном блоке, то необходимо проверить и их.
Для того чтобы сделать уровень шума значительно меньше, можно проложить небольшой слой резины между металлическими крепежами. Она будет смягчать возникающую в процессе работы вибрацию, препятствуя ее распространению по всему системному блоку. Таким же образом нужно закрепить и оптический привод. После того как данные работы окончены, проверьте блок питания. Не забудьте подтянуть болты и шурупы крепления. Если есть дополнительные кулеры в системном блоке, то необходимо проверить и их.
Очень важным моментом будет правильная укладка соединяющих проводов и кабелей. Все они должны быть соединены между собой пластиковыми стяжками (хомутами) и уложены так, чтобы не касаться к вентиляторам.
Что нужно сделать, чтобы избавиться от шумов из системного блока?
В случае если проблема возникновения постороннего шума состоит не в комплектующих, а Вы желаете вообще не слышать работу компьютера, можно осуществить несколько действий, которые позволят практически полностью избавиться от шума системного блока.
Смена системы охлаждения
Если Вы желаете устранить шум раз и навсегда, следует кардинально сменить систему охлаждения, а именно заменить ее на жидкостную. При использовании данной системы комплектующие компьютера охлаждаются не вентиляторами, а жидкостью при помощи специализированных насосов, теплосъемников, датчиков и других устройств.
Жидкостная система охлаждения позволяет практически полностью избавиться от возникновения шума, однако стоимость такой системы достаточно высока и составляет около 500 (а в не которых случаях и больше) долларов США. Это достаточно дорогое удовольствие, которое может позволить себе далеко не каждый пользователь ПК.
Смена корпуса системного блока
Для того чтобы значительно снизить уровень шума порой достаточно заменить корпус системного блока. Можно приобрести корпус с вибро- и шумоизоляцией, либо сделать ее самостоятельно. Задумайтесь также и о том, чтобы ножки на которых располагается системный блок были способны хорошо поглощать вибрацию, например быть прорезиненными.
Замена вентиляторов
Одним из самых приемлемых способов является замена кулеров на современные, более бесшумные. Следует отметить что при осуществлении данного действия мелочиться не стоит, иначе заметного эффекта не будет.
Возможно Вам нужно установить более мощный вентилятор, который не будет работать на пределе своих возможностей, тем самый создавая шум или гул.
Регулярная чистка ПК
Регулярная чистка компьютера является весьма важной и полезной для системного блока, поэтому осуществлять подобную операцию следует периодически (раз в пол года). Это избавит Вас от различных проблем, в том числе и возникновения различных шумов в системном блоке компьютера.
Надеюсь я подробно объяснил Вам, почему шумит компьютер и что нужно сделать, чтобы избавится от посторонних звуков. Следите за своими компьютером и он будет работать исправно долгие годы!
Что делать, если компьютер сильно шумит?
Что делать, если компьютер сильно шумит?
Сейчас мы расскажем, что делать, если ваш компьютер шумит (либо «гудит» — это уж как кому нравится). Для начала разберемся в том, что является источником шума в системном блоке вашего компьютера. Наибольший шум исходит от вентиляторов (куллеров) которые предназначены для охлаждения тех узлов компьютера, которые подвергаются наибольшему охлаждению во время работы.
Для начала разберемся в том, что является источником шума в системном блоке вашего компьютера. Наибольший шум исходит от вентиляторов (куллеров) которые предназначены для охлаждения тех узлов компьютера, которые подвергаются наибольшему охлаждению во время работы.
Во время работы сильно нагреваются блок питания, центральный процессор и видеокарта. Если у вас не установлено водяное охлаждение, то все эти узлы, как правило охлаждаются при помощи куллеров (некоторые видеокарты могут идти с пассивным охлаждением, то есть без вентилятора). Так же во многих системных блоках установлены дополнительные вентиляторы, которые «гоняют» воздух внутри корпуса.
Если ваш компьютер начал сильно шуметь, первым делом следуют его очистить от пыли. Как это делается, мы уже рассказывали в этой статье. Если после удаления пыли ситуация не изменилась, то следует определить, какой именно вентилятор стал издавать повышенный шум.
Проверять придется каждый вентилятор в отдельности во время включения компьютера в работу. Для начала, можно взять обычный стержень от авторучки (естественно не металлический) и вставить его в вентилятор блока питания (естественно не стороной с металлическим наконечником), после этого включить компьютер и через 1-2 секунды убрать стержень. Если после того, как вы уберете стержень звук резко увеличиться по сравнению с нормой — то надо заменить вентилятор блока питания. Таким же образом можно проверить остальные вентиляторы.
Для начала, можно взять обычный стержень от авторучки (естественно не металлический) и вставить его в вентилятор блока питания (естественно не стороной с металлическим наконечником), после этого включить компьютер и через 1-2 секунды убрать стержень. Если после того, как вы уберете стержень звук резко увеличиться по сравнению с нормой — то надо заменить вентилятор блока питания. Таким же образом можно проверить остальные вентиляторы.
Внимание! Не вздумайте останавливать работающий вентилятор — есть большая вероятность того, что он прикажет «долго жить». Я проверял 🙂
Дело в том, что работой вентиляторов может управлять специальная схема, которая изменяет скорость вращения вентилятора в зависимости от температуры, именно она может выйти из строя.
Если вентилятор начинает сильно шуметь только при включении игр или других ресурсоемких приложений, то скорее, что система охлаждения вашего центрального процессора не эффективна. Допустим мне не повезло с процессором, попался Pentium 4 (не удивляйтесь, что в у меня в 2011 году такой старый «камень» в игры я не играю, а для остального мне ресурсов хватает) серии 531 с большим тепловыделением. Вентилятор охлаждения процессора начинал завывать при любой мало-мальской нагрузке, например, при архивировании файлов.
Допустим мне не повезло с процессором, попался Pentium 4 (не удивляйтесь, что в у меня в 2011 году такой старый «камень» в игры я не играю, а для остального мне ресурсов хватает) серии 531 с большим тепловыделением. Вентилятор охлаждения процессора начинал завывать при любой мало-мальской нагрузке, например, при архивировании файлов.
Поскольку я частенько просиживаю за компьютером ночами, когда вокруг наступает тишина, лишний шум начал меня изрядно «доставать». По этой причине я решил приобрести мощное охлаждающее устройство. Покрутившись в магазине и послушав рекомендации продавца-консультанта, я остановил свой выбор на
Cooler master gemin II
Как вы видите, система весьма серьезная — с медным основанием и шестью медными тепловыми трубками. Конструкция предусматривает установку двух вентиляторов на 120 мм.
Честно говоря, когда я покупал это чудо техники, у меня были некие сомнения, не будет ли мешать блок питания установке системы охлаждения. Сомнения были не без основательны, так как мне пришлось откручивать и приподнимать блок питания чтобы установить устройство. Вот как выглядит Cooler master gemin II в моем системном блоке.
Сомнения были не без основательны, так как мне пришлось откручивать и приподнимать блок питания чтобы установить устройство. Вот как выглядит Cooler master gemin II в моем системном блоке.
Cooler master gemin II в системном блоке
Чем хороша эта система охлаждения, так это тем что на нее устанавливаются вентиляторы именно на 120 мм, т.к. они работают практически бесшумно. Более того, так как ребра охлаждения системы расположены перпендикулярно материнской плате, происходит охлаждение как микросхем платы так и оперативной памяти. Да и вообще, воздух хорошо циркулирует по всему корпусу, что дает возможность не использовать дополнительные «продувочные» вентиляторы.
В принципе, для эффективной работы охлаждающего устройства Cooler master gemin II, достаточно и одного вентилятора. Ради эксперимента я пробовал «гонять» компьютер отключив оба вентилятора охлаждающего устройства процессора, но увы, контроль температуры показал, что без вентиляторов устройство не обеспечивает нормального охлаждение. Температура процессора повысилась до 70 градусов, что было даже хуже, чем с боксовым куллером.
Температура процессора повысилась до 70 градусов, что было даже хуже, чем с боксовым куллером.
Вывод: эксплуатировать даже такие мощные охлаждающие системы для процессоров как Cooler master gemin II без вентилятора не стоит.
После того, как я установил Cooler master gemin II в свой системный блок, основным источником шума стал вентилятор блока питания. В моем блоке питания был установлен вентилятор размером 80 мм, которые шумят намного больше чем вентиляторы на 120 мм, которые устанавливаются практически во всех современных блоках питания.
Ради спортивного интереса я провел такой эксперимент: открыл крышку блока питания, отключил «родной» вентилятор на 80 мм, а вместо него, приладил снизу один из вентиляторов стоящий ранее на Cooler master gemin II. Эффект превзошел все ожидания: компьютер стал работать практически бесшумно при любой нагрузке, но… стало слышно звуки которые издавали при работе винчестеры Seagate Barracuda (их у меня два).
Вообще, Seagate Barracuda очень надежные жесткие диски, но некоторые модели (конкретно, которые у меня) шумят по полной программе если их ничего не заглушает.
В результате проделанных действий, я получил довольно тихий компьютер, чего собственно и вам желаю.
Что делать, если компьютер сильно шумит?
Что делать, если компьютер сильно шумит?Сейчас мы расскажем, что делать, если ваш компьютер шумит (либо «гудит» — это уж как кому нравится). Для начала разберемся в том, что является источником шума в системном блоке вашего компьютера. Наибольший шум исходит от вентиляторов (куллеров) которые предназначены для охлаждения тех узлов компьютера, которые подвергаются наибольшему охлаждению во время работы.
Во время работы сильно нагреваются блок питания, центральный процессор и видеокарта. Если у вас не установлено водяное охлаждение, то все эти узлы, как правило охлаждаются при помощи куллеров (некоторые видеокарты могут идти с пассивным охлаждением, то есть без вентилятора). Так же во многих системных блоках установлены дополнительные вентиляторы, которые «гоняют» воздух внутри корпуса.
Если у вас не установлено водяное охлаждение, то все эти узлы, как правило охлаждаются при помощи куллеров (некоторые видеокарты могут идти с пассивным охлаждением, то есть без вентилятора). Так же во многих системных блоках установлены дополнительные вентиляторы, которые «гоняют» воздух внутри корпуса.
Если ваш компьютер начал сильно шуметь, первым делом следуют его очистить от пыли. Как это делается, мы уже рассказывали в этой статье. Если после удаления пыли ситуация не изменилась, то следует определить, какой именно вентилятор стал издавать повышенный шум.
Проверять придется каждый вентилятор в отдельности во время включения компьютера в работу. Для начала, можно взять обычный стержень от авторучки (естественно не металлический) и вставить его в вентилятор блока питания (естественно не стороной с металлическим наконечником), после этого включить компьютер и через 1-2 секунды убрать стержень. Если после того, как вы уберете стержень звук резко увеличиться по сравнению с нормой — то надо заменить вентилятор блока питания. Таким же образом можно проверить остальные вентиляторы.
Таким же образом можно проверить остальные вентиляторы.
Внимание! Не вздумайте останавливать работающий вентилятор — есть большая вероятность того, что он прикажет «долго жить». Я проверял 🙂
Дело в том, что работой вентиляторов может управлять специальная схема, которая изменяет скорость вращения вентилятора в зависимости от температуры, именно она может выйти из строя.
Если вентилятор начинает сильно шуметь только при включении игр или других ресурсоемких приложений, то скорее, что система охлаждения вашего центрального процессора не эффективна. Допустим мне не повезло с процессором, попался Pentium 4 (не удивляйтесь, что в у меня в 2011 году такой старый «камень» в игры я не играю, а для остального мне ресурсов хватает) серии 531 с большим тепловыделением. Вентилятор охлаждения процессора начинал завывать при любой мало-мальской нагрузке, например, при архивировании файлов.
Поскольку я частенько просиживаю за компьютером ночами, когда вокруг наступает тишина, лишний шум начал меня изрядно «доставать». По этой причине я решил приобрести мощное охлаждающее устройство. Покрутившись в магазине и послушав рекомендации продавца-консультанта, я остановил свой выбор на Cooler master gemin II.
По этой причине я решил приобрести мощное охлаждающее устройство. Покрутившись в магазине и послушав рекомендации продавца-консультанта, я остановил свой выбор на Cooler master gemin II.
Как вы видите, система весьма серьезная — с медным основанием и шестью медными тепловыми трубками. Конструкция предусматривает установку двух вентиляторов на 120 мм.
Честно говоря, когда я покупал это чудо техники, у меня были некие сомнения, не будет ли мешать блок питания установке системы охлаждения. Сомнения были не без основательны, так как мне пришлось откручивать и приподнимать блок питания чтобы установить устройство. Вот как выглядит Cooler master gemin II в моем системном блоке.
Чем хороша эта система охлаждения, так это тем что на нее устанавливаются вентиляторы именно на 120 мм, т.к. они работают практически бесшумно. Более того, так как ребра охлаждения системы расположены перпендикулярно материнской плате, происходит охлаждение как микросхем платы так и оперативной памяти. Да и вообще, воздух хорошо циркулирует по всему корпусу, что дает возможность не использовать дополнительные «продувочные» вентиляторы.
Да и вообще, воздух хорошо циркулирует по всему корпусу, что дает возможность не использовать дополнительные «продувочные» вентиляторы.
В принципе, для эффективной работы охлаждающего устройства Cooler master gemin II, достаточно и одного вентилятора. Ради эксперимента я пробовал «гонять» компьютер отключив оба вентилятора охлаждающего устройства процессора, но увы, контроль температуры показал, что без вентиляторов устройство не обеспечивает нормального охлаждение. Температура процессора повысилась до 70 градусов, что было даже хуже, чем с боксовым куллером.
Вывод: эксплуатировать даже такие мощные охлаждающие системы для процессоров как Cooler master gemin II без вентилятора не стоит.
После того, как я установил Cooler master gemin II в свой системный блок, основным источником шума стал вентилятор блока питания. В моем блоке питания был установлен вентилятор размером 80 мм, которые шумят намного больше чем вентиляторы на 120 мм, которые устанавливаются практически во всех современных блоках питания.
Ради спортивного интереса я провел такой эксперимент: открыл крышку блока питания, отключил «родной» вентилятор на 80 мм, а вместо него, приладил снизу один из вентиляторов стоящий ранее на Cooler master gemin II. Эффект превзошел все ожидания: компьютер стал работать практически бесшумно при любой нагрузке, но… стало слышно звуки которые издавали при работе винчестеры Seagate Barracuda (их у меня два).
Вообще, Seagate Barracuda очень надежные жесткие диски, но некоторые модели (конкретно, которые у меня) шумят по полной программе если их ничего не заглушает. Короче, периодический скрежет винчестеров в ночное время меня раздражал еще больше, чем монотонный шум вентилятора блока питания. По этой причине я нашел компромисс: заменил родной вентилятор блока питания на 80 мм, более тихим вентилятором Glacial Tech (естественно, можно установить и другие «брендовые» вентиляторы, например ZALMAN).
В результате проделанных действий, я получил довольно тихий компьютер, чего собственно и вам желаю.
Евгений Мухутдинов
Что делать если компьютер гудит громко. Шумит компьютер что делать. Прежде чем приступить
Шум системного блока персонального компьютера – это признак того, что с ПК что то не так и нужно это исправить. Шум системного блока не только раздражает своим звуком, но и может снижать производительность пк и привести к перезагрузке () и выходу из строя тех или иных деталей. Сегодня мы узнаем почему шумит ПК и как это исправить.
На картинке показано расположение кулеров (некоторых дополнительных, у вас может не быть)
1) Забитая пылью видеокарта
2) Забитая пылью кулер процессора или смещенная ось
Возможно вы знаете, что на каждом пк, на материнской плате установлен мозг компьютера — процессор, который также называют камень. Процессор выделяет большое количество тепла и его снабжают радиатором с кулером. Так вот, довольно частая причина шума системного блока — забит кулер процессора пылью, которая скапливается между кулером и самим радиатором. Также очень часто тот или иной провод может попадать на лопасти кулера, что создает очень мощный посторонний шум.
Также очень часто тот или иной провод может попадать на лопасти кулера, что создает очень мощный посторонний шум.
Очистка такая же как и в случае с видеокартой — разбираем, чистим от пыли и смазываем силиконовым маслом. Все провода должны быть в органайзерах.
3) Шум блока питания
В Блоке питания для Пк также есть кулер для охлаждения, он еще чаще шумит чем видео карта и кулер, по тем же причинам и решение такое же. По правилам блок питание необходимо менять каждые 3-4 года.
4) Звук из за треснутой материнки
Также причиной шума может быть треснутая материнская плата, корпус одного из кулеров, частица мусора (болтик, гайка) на материнской плате. Диагностируется и решается очень просто — открываем крышку системника, убираем всю пыль с помощью пылесоса с специальной щеткой и осматриваем детали на предмет трещин, дефектов и инородных предметов.
5) Звук от привода DVD
Смешно, но также часто бывает — пользователи иногда забывают cd/dvd диск в приводе сд рома, когда к диску идет обращение, он сильно вращается и создает сильный шум. В настоящее время DVD/CD приводы теряют свою актуальность, так как операционные системы устанавливаются через флешки, а контент распространяется через интернет.
В настоящее время DVD/CD приводы теряют свою актуальность, так как операционные системы устанавливаются через флешки, а контент распространяется через интернет.
Сейчас мы расскажем, что делать, если ваш компьютер шумит (либо «гудит» — это уж как кому нравится). Для начала разберемся в том, что является источником шума в системном блоке вашего компьютера. Наибольший шум исходит от вентиляторов (куллеров) которые предназначены для охлаждения тех узлов компьютера, которые подвергаются наибольшему охлаждению во время работы.
Во время работы сильно нагреваются блок питания, центральный процессор и видеокарта. Если у вас не установлено водяное охлаждение, то все эти узлы, как правило охлаждаются при помощи куллеров (некоторые видеокарты могут идти с пассивным охлаждением, то есть без вентилятора). Так же во многих системных блоках установлены дополнительные вентиляторы, которые «гоняют» воздух внутри корпуса.
Если ваш компьютер начал сильно шуметь, первым делом следуют его очистить от пыли. Как это делается, мы уже рассказывали . Если после удаления пыли ситуация не изменилась, то следует определить, какой именно вентилятор стал издавать повышенный шум.
Как это делается, мы уже рассказывали . Если после удаления пыли ситуация не изменилась, то следует определить, какой именно вентилятор стал издавать повышенный шум.
Проверять придется каждый вентилятор в отдельности во время включения компьютера в работу. Для начала, можно взять обычный стержень от авторучки (естественно не металлический ) и вставить его в вентилятор блока питания (естественно не стороной с металлическим наконечником ), после этого включить компьютер и через 1-2 секунды убрать стержень. Если после того, как вы уберете стержень звук резко увеличиться по сравнению с нормой — то надо заменить вентилятор блока питания. Таким же образом можно проверить остальные вентиляторы.
Внимание! Не вздумайте останавливать работающий вентилятор — есть большая вероятность того, что он прикажет «долго жить». Я проверял 🙂
Дело в том, что работой вентиляторов может управлять специальная схема, которая изменяет скорость вращения вентилятора в зависимости от температуры, именно она может выйти из строя.
Если вентилятор начинает сильно шуметь только при включении игр или других ресурсоемких приложений, то скорее, что система охлаждения вашего центрального процессора не эффективна. Допустим мне не повезло с процессором, попался Pentium 4 (не удивляйтесь, что в у меня в 2011 году такой старый «камень» в игры я не играю, а для остального мне ресурсов хватает) серии 531 с большим тепловыделением. Вентилятор охлаждения процессора начинал завывать при любой мало-мальской нагрузке, например, при архивировании файлов.
Поскольку я частенько просиживаю за компьютером ночами, когда вокруг наступает тишина, лишний шум начал меня изрядно «доставать». По этой причине я решил приобрести мощное охлаждающее устройство. Покрутившись в магазине и послушав рекомендации продавца-консультанта, я остановил свой выбор на Cooler master gemin II.
Cooler master gemin II
Как вы видите, система весьма серьезная — с медным основанием и шестью медными тепловыми трубками. Конструкция предусматривает установку двух вентиляторов на 120 мм.
Честно говоря, когда я покупал это чудо техники, у меня были некие сомнения, не будет ли мешать блок питания установке системы охлаждения. Сомнения были не без основательны, так как мне пришлось откручивать и приподнимать блок питания чтобы установить устройство. Вот как выглядит Cooler master gemin II в моем системном блоке.
Cooler master gemin II в системном блоке
Чем хороша эта система охлаждения, так это тем что на нее устанавливаются вентиляторы именно на 120 мм, т.к. они работают практически бесшумно. Более того, так как ребра охлаждения системы расположены перпендикулярно материнской плате, происходит охлаждение как микросхем платы так и оперативной памяти. Да и вообще, воздух хорошо циркулирует по всему корпусу, что дает возможность не использовать дополнительные «продувочные» вентиляторы.
В принципе, для эффективной работы охлаждающего устройства Cooler master gemin II, достаточно и одного вентилятора. Ради эксперимента я пробовал «гонять» компьютер отключив оба вентилятора охлаждающего устройства процессора, но увы, контроль температуры показал, что без вентиляторов устройство не обеспечивает нормального охлаждение. Температура процессора повысилась до 70 градусов, что было даже хуже, чем с боксовым куллером.
Температура процессора повысилась до 70 градусов, что было даже хуже, чем с боксовым куллером.
Вывод: эксплуатировать даже такие мощные охлаждающие системы для процессоров как Cooler master gemin II без вентилятора не стоит.
После того, как я установил Cooler master gemin II в свой системный блок, основным источником шума стал вентилятор блока питания. В моем блоке питания был установлен вентилятор размером 80 мм, которые шумят намного больше чем вентиляторы на 120 мм, которые устанавливаются практически во всех современных блоках питания.
Ради спортивного интереса я провел такой эксперимент: открыл крышку блока питания, отключил «родной» вентилятор на 80 мм, а вместо него, приладил снизу один из вентиляторов стоящий ранее на Cooler master gemin II. Эффект превзошел все ожидания: компьютер стал работать практически бесшумно при любой нагрузке, но… стало слышно звуки которые издавали при работе винчестеры Seagate Barracuda (их у меня два).
Вообще, Seagate Barracuda очень надежные жесткие диски, но некоторые модели (конкретно, которые у меня) шумят по полной программе если их ничего не заглушает. Короче, периодический скрежет винчестеров в ночное время меня раздражал еще больше, чем монотонный шум вентилятора блока питания. По этой причине я нашел компромисс: заменил родной вентилятор блока питания на 80 мм, более тихим вентилятором Glacial Tech (естественно, можно установить и другие «брендовые» вентиляторы, например ZALMAN).
Короче, периодический скрежет винчестеров в ночное время меня раздражал еще больше, чем монотонный шум вентилятора блока питания. По этой причине я нашел компромисс: заменил родной вентилятор блока питания на 80 мм, более тихим вентилятором Glacial Tech (естественно, можно установить и другие «брендовые» вентиляторы, например ZALMAN).
В результате проделанных действий, я получил довольно тихий компьютер, чего собственно и вам желаю.
Евгений Мухутдинов
Читайте, почему шумит компьютер и что делать. Все причины сильного шума блока питания, системного блока. Способы самостоятельно исправить.
Практически каждый пользователь стационарного компьютера сталкивался с ситуацией, когда из системного блока раздается посторонний шум. Причин этому может быть несколько. Если компьютер начал шуметь, то меры нужно предпринимать незамедлительно. Это может быть признаком серьезной поломки или стать причиной выхода из строя основных узлов ПК.
Определяем откуда в компьютере раздается шум?
Прежде всего выясните, почему шумит компьютер. Для этого прислушайтесь к нему во время работы. Чаще всего пользователи жалуются на шум по вечерам, так как в это время он слышен более отчетливо. Возникать посторонние звуки могут по разным причинам:
Для этого прислушайтесь к нему во время работы. Чаще всего пользователи жалуются на шум по вечерам, так как в это время он слышен более отчетливо. Возникать посторонние звуки могут по разным причинам:
- Особенности работы жесткого диска. Старые полноразмерные модели во время записи файлов или их чтения издавали неприятный скрежет, если он слишком отчетливый, то пора проверить работоспособность вашего носителя – ведь вы не хотите, чтобы он отказал в самый важный для вас момент. Современные твердотельные накопители работают бесшумно, если вы заметили скрежет при их работе, нужно проверить материнскую плату и слот питания.
- Видеокарта также может стать источником шума, особенно если вы установили на свой ПК мощный вариант с большим кулером или даже несколькими вентиляторами. Чаще всего причиной становится пыль между лопастями кулера или его конструктивные особенности.
- Вентилятор процессора также накапливает в себе пыль, кроме того загрязнение можно встретить и на его оси, что приводит к торможениям, скрежету и другим посторонним звукам.
 Количество оборотов кулера при накоплении пыли также снижается, что приводит к зависанию компьютера, снижению его скорости работы.
Количество оборотов кулера при накоплении пыли также снижается, что приводит к зависанию компьютера, снижению его скорости работы. - Еще один вентилятор, способный громко шуметь, располагается в блоке питания. Некоторые специалисты рекомендуют менять блок раз в 2-3 года. Эта процедура может придать вам уверенность в полной работоспособности компьютера.
- Оптический привод в момент чтения диска может издавать неприятные звуки, что свидетельствует о его неисправности. Если вы их заметили, то будьте готовы отказаться от этого устройства в пользу дополнительных входов для флеш-накопителей или заменить его на новый. Оптический привод не поддается ремонту. Если вы слышите шум в тот момент, когда в устройстве нет диска, то стоит поискать его в другом месте, привод начинает работать только после размещения в нем накопителя информации.
- Появление вмятин сколов и трещин на платах также может стать источником шума. Кулеры нагнетают воздух внутри устройства, что приводит к свисту и дребезжанию частей внутри него.

- Если вы собираете компьютер самостоятельно, необходимо тщательно проверить крепление деталей. Недостаточно вкрученные болты, отсутствие стяжек на кабелях и вибрация от работы компьютера приводит к появлению дребезжания.
Это основные причины, из-за которых возникают посторонние шумы при работе компьютера. Теперь рассмотрим, что можно сделать в домашних условиях. Решить можно не все эти проблемы, иногда потребуется просто поменять одно из составляющих устройств.
Шумит компьютер? Очистите кулер от пыли!
Кулер, расположенный на центральном процессоре, притягивает к себе максимальное количество пыли. В результате чего он начинает гудеть, трещать, вращается в несколько раз медленнее. В запущенных случаях компьютер полностью перестает запускаться. Это происходит из-за того, что из-за периодического перегрева пересыхает термопаста. Ее необходимо заменить в процессе чистки.
Если у вас компьютер на гарантии – не вскрывайте самостоятельно системный блок, а отнесите его в официальный сервисный центр.
Чистка от пыли относится к платным процедурам, но мастера восстановят все пломбы и при поломке жесткого диска, материнской платы или другого оборудования вы можете претендовать на гарантийную замену или ремонт.
Для не гарантийных компьютеров нужно сделать следующее:
- Полностью обесточить компьютер.
- Снять боковую крышку с системного блока.
- Отсоединить вентилятор от материнской платы, разъем обычно находится рядом с радиатором.
- Снять вместе радиатор и кулер. Для этого необходимо нажать на небольшой рычаг, расположенный под ним или сбоку.
- Небольшим пылесосом, феном или ватными палочками удалите всю пыль с кулера.
- На нижней части радиатора намазана термопаста, если она похожа на засохшую жевательную резинку, то нужно ватным диском удалить ее остатки, а затем нанести новую.
- Произведите сборку в обратном порядке.
Термопасту можно купить в любом магазине комплектующих для ПК, она продается в маленьких тюбиках. Для чистки радиатора и кулера запрещено использовать влажные салфетки. Делайте эту работу только сухими подручными средствами – кистями, ватными палочками. Иначе не избежать замыкания. Очень хорошо выдувать пыль при помощи воздуха. Лучше всего применять не слишком мощный пылесос, например, предназначенный для чистки салона автомобиля.
Для чистки радиатора и кулера запрещено использовать влажные салфетки. Делайте эту работу только сухими подручными средствами – кистями, ватными палочками. Иначе не избежать замыкания. Очень хорошо выдувать пыль при помощи воздуха. Лучше всего применять не слишком мощный пылесос, например, предназначенный для чистки салона автомобиля.
При необходимости, если после чистки шумит вентилятор в компьютере, можно разобрать кулер и смазать его ось силиконом. Для этого нужно отклеить с кулера наклейку, снять небольшую крышечку и капнуть в открывшееся отверстие немного смазки. Это нужно делать только в том случае, если ваш компьютер старый. Новые ПК можно не разбирать полностью.
Как почистить блок питания
Аналогичным образом нужно поступать, если шумит блок питания компьютера из-за накопившейся пыли. Вам необходимо вскрыть узел, очистить его и смазать ось кулера. В этом случае нужно использовать те же подручные средства. Только вам стоит помнить, что старые советские пылесосы для чистки блоков питания не подходят – они способны производить электростатические заряды, которые разрушат плату этого узла.
Некоторые блоки питания не разбираются в этом случае нужно заменить узел полностью. Если вы обнаружили, что компьютер шумит при включении из-за блока питания, то нужно внимательно осмотреть его во время работы. Иногда на задней части устанавливают решетки, которые крепятся на винтах. Со временем крепления расшатываются и лопасти вентилятора могут задевать решетку. В этом случае есть два выходам – убрать ее целиком или затянуть винты.
Проверка жесткого диска
Есть еще одна причина, из-за которой сильно шумит компьютер. Скрежет, постукивание при обращении к жесткому диску возможны только в том случае, если вы пользуетесь старой громоздкой его моделью. Сейчас такие носители на компьютеры не устанавливают. С каждым годом жесткие диски становятся все более компактными. Замените старый HDD на твердотельный.
Также нужно проверить, насколько хорошо закреплен носитель внутри системного блока. При необходимости вкрутите винты и уложите под диск тонкую резиновую прокладку. Небольшие по размеру носители можно уложить в слоты, если вы купите специальный кожух для них.
Небольшие по размеру носители можно уложить в слоты, если вы купите специальный кожух для них.
Проверка работы видеокарты
Осмотрите видеокарту. Она тоже может быть источником шума, но избавиться от проблемы простой чисткой не удастся. Видеокарта находится в перевернутом состоянии, а также она имеет небольшой по размеру кулер. Из-за особенностей своего размещения, после попадания пыли смещается ось комплектующей.
В этом случае разберите и очистите кулер, смажьте ось силиконом. Попробуйте слегка покрутить кулер, чтобы увидеть – куда сместилась ось. Если лопасти задевают одну из стенок корпуса, то нужно его слегка спилить. Некоторые мастера и вовсе рекомендуют убрать максимальное количество защитного кожуха для кулера, а другие специалисты считают, что при такой поломке нужно менять видеокарту или искать новый вентилятор, подходящий по размеру.
Что еще можно сделать, если сильно шумит компьютер?
Если вы обнаружили трещины и сколы на платах, поломку оптического диска, то не стоит самостоятельно устранить проблему – в большинстве случаев от посторонних шумов может спасти лишь замена поврежденных узлов.
Все перечисленные средства не помогли? И у вас сильно шумит компьютер. Что делать? В этом случае вам останется лишь провести усовершенствование вашего компьютера.
Для этого необходимо сделать:
- Заменить воздушную систему охлаждения на жидкостную. Этот вариант подойдет для геймеров, которым важна высокая производительность и безотказность работы компьютера. Также рационально использовать жидкое охлаждение, если вы работаете на ПК, выполняя действия при помощи программ, требующих высокой производительности. Не стоит ставить жидкостную систему на стандартный офисный компьютер или тот, который используется для прослушивания музыки, серфинга в Интернете. В этом случае затраты на систему себя не оправдают.
- Если вы решили оставить систему воздушной, то стоит подобрать в магазине с комплектующими для ПК современные бесшумные кулеры. Перед покупкой обратите внимание на информацию о вентиляторе, расположенную на наклейке. Там указывается необходимая сила тока для работы кулера, количество оборотов.
 Измерьте диаметр устройства, чтобы приобрести аналог, подходящий по размеру.
Измерьте диаметр устройства, чтобы приобрести аналог, подходящий по размеру. - При отсутствии причин для шума, необходимо подумать о размещении узлов вашего ПК в новом корпусе. Очень часто люди, которые собирают на базе простой офисной коробки мощные системы, сталкиваются с тем, что готовая машина очень сильно шумит. Это значит лишь то, что корпус не подходит по звукоизоляционным характеристикам. Замените его на новый, способный поглощать вибрацию от работающего оборудования.
Помните, что спокойно работать вы сможете только в том случае, если будете регулярно следить за чистотой внутри системного блока. Если вы не уверены в своих силах и боитесь не справиться с очисткой кулеров, стоит привозить ПК в сервисный центр для профилактической чистки. Эта услуга платная, но она намного дешевле нового процессора или видеокарты.
Теперь для вас не страшна ситуация, когда шумит компьютер. Что делать в ней – вы знаете. Если у вас остались вопросы, то их можно задать в комментариях. Делись информацией с друзьями, обсуждайте.
Делись информацией с друзьями, обсуждайте.
В этой статье поговорим о том, что предпринять, если ваш настольный компьютер шумит и гудит, как пылесос, потрескивает или дребезжит. Я не стану ограничиваться одним единственным пунктом — чистка компьютера от пыли, хоть он и является основным: также поговорим о том, как смазать подшипник вентилятора, почему может трещать жесткий диск и откуда берется металлический дребезжащий звук.
В одной из прошлых статей я уже писал, если это — то, что Вам нужно, просто перейдите по ссылке. Информация, изложенная здесь относится к стационарным ПК.
Точного ответа на вопрос о том, как часто нужно чистить компьютер я дать не могу: в некоторых квартирах, где нет домашних животных, никто не дымит трубкой перед монитором, пылесос используется регулярно, а влажная уборка — привычное действие, ПК может оставаться чистым в течение продолжительного времени. Если же все вышесказанное не про вас, то я бы рекомендовал заглядывать внутрь хотя бы раз в полгода — ведь побочные эффекты от пыли — это не только шум, но и самопроизвольное выключение компьютера, ошибки при работе при перегреве оперативной памяти, а также общее снижение производительности.
Прежде чем приступить
Не вскрывайте компьютер, пока не отключите питание и все провода от него — периферийные кабели, подключенные мониторы и телевизоры и, конечно, кабель питания. Последний пункт обязателен — не производите никаких действий по очистке компьютера от пыли с подключенным кабелем питания.
После того, как это сделано, я бы рекомендовал перенести системный блок в хорошо вентилируемое место, облака пыли в котором не очень страшны — если это частный дом, то подойдет гараж, если обычная квартира, то неплохим вариантом может быть балкон. Особенно это касается тех случаев, когда в доме есть ребенок — ему (да и никому) не стоит дышать тем, что скопилось в корпусе ПК.
Какие инструменты понадобятся
Почему я говорю об облаках пыли? Ведь по идее, можно взять пылесос, вскрыть компьютер и удалить из него всю пыль. Дело в том, что я бы не стал рекомендовать такого способа, несмотря на то, что он быстрый и удобный. В этом случае имеется вероятность (пусть и небольшая) возникновения статических разрядов на компонентах материнской платы, видеокарты или в других частях, что не всегда заканчивается хорошо. Поэтому, не поленитесь и купите баллончик со сжатым воздухом (Они продаются в магазинах с электронными компонентами и в хозяйственных). Кроме этого, вооружитесь сухими салфетками для протирания пыли и крестовой отверткой. Также могут пригодиться пластиковые хомуты и термопаста, если вы собираетесь подойти к делу серьезно.
Поэтому, не поленитесь и купите баллончик со сжатым воздухом (Они продаются в магазинах с электронными компонентами и в хозяйственных). Кроме этого, вооружитесь сухими салфетками для протирания пыли и крестовой отверткой. Также могут пригодиться пластиковые хомуты и термопаста, если вы собираетесь подойти к делу серьезно.
Разборка компьютера
Современные корпуса компьютеров очень просты в разборке: как правило, достаточно открутить два болта на правой (если смотреть сзади) части системного блока и снять крышку. В некоторых случаях, никакая отвертка не нужна — в качестве крепления используются пластиковые защелки.
Если на боковой панели имеются какие-то, подключаемые к питанию части, например дополнительный вентилятор, то потребуется отсоединить провод, чтобы полностью убрать ее. В результате перед вами будет примерно то, что на картинке ниже.
Для того, чтобы облегчить процесс очистки, следует отсоединить все компоненты, которые легко снимаются — модули оперативной памяти RAM, видеокарту и жесткие диски. Если вы до этого ни разу подобного не делали — ничего страшного, это довольно-таки просто. Постарайтесь не забыть, что и как было подключено.
Если вы до этого ни разу подобного не делали — ничего страшного, это довольно-таки просто. Постарайтесь не забыть, что и как было подключено.
Если вы не знаете, как менять термопасту, то я не рекомендую снимать процессор и кулер с него. В этой инструкции я не буду рассказывать о том, как поменять термопасту, а удаление системы охлаждения процессора подразумевает, что затем обязательно нужно это сделать. В тех случаях, когда просто требуется избавиться от пыли в компьютере — это действие не обязательно.
Очистка
Для начала, возьмите баллончик со сжатым воздухом и очистите все те компоненты, которые только что были сняты с компьютера. При очистки пыли с кулера видеокарты, я рекомендую зафиксировать его карандашом или аналогичным предметом во избежание вращения от потока воздуха. В некоторых случаях следует воспользоваться сухими салфетками для того, чтобы убрать пыль, которая не сдувается. Внимательно отнеситесь к системе охлаждения видеокарты — ее вентиляторы могут быть одним из основных источников шума.
После того, как с памятью, видеокартой и другими устройствами закончено, можно перейти к самому корпусу. Внимательно отнеситесь ко всем слотам на материнской плате.
Также, как и при очистке видеокарты, очищая от пыли вентиляторы на кулере процессора и блока питания, зафиксируйте их, чтобы они не вращались и используйте сжатый воздух, чтобы убрать скопившуюся пыль.
На пустых металлических или пластиковых стенках корпуса вы также обнаружите слой пыли. Можно воспользоваться салфеткой для того, чтобы убрать ее. Также обратите внимание на решетки и щели для портов на корпусе, равно как и на сами порты.
По окончании очистки, верните все снятые компоненты на место и подключите их «как и было». Можете воспользоваться пластиковыми хомутами для того, чтобы привести провода в порядок.
По завершении, вы должны получить компьютер, который выглядит внутри так же, как новый. С большой долей вероятности, это поможет решить вам проблему с шумом.
Компьютер дребезжит и странно гудит
Еще одна распространенная причина шума — звук от вибраций. В этом случае, вы как правило, слышите дребезжащий звук и решить эту проблему можно, убедившись в том, что все компоненты корпуса и самого компьютера, такие как стенки системного блока, видеокарта, блок питания, приводы для чтения дисков и жесткие диски надежно закреплены. Не одним единственным болтом, как это часто приходится встречать, а полным набором, по количеству крепежных отверстий.
В этом случае, вы как правило, слышите дребезжащий звук и решить эту проблему можно, убедившись в том, что все компоненты корпуса и самого компьютера, такие как стенки системного блока, видеокарта, блок питания, приводы для чтения дисков и жесткие диски надежно закреплены. Не одним единственным болтом, как это часто приходится встречать, а полным набором, по количеству крепежных отверстий.
Также странные звуки может быть вызван и кулером, которому нужна смазка. Как разобрать и смазать подшипник вентилятора кулера в общих чертах вы можете увидеть на схеме ниже. Однако, в новых системах охлаждения конструкция вентилятора может отличаться и это руководство не подойдет.
Схема очистки кулера
Трещит жесткий диск
Ну и последний и самый неприятный симптом — странные звук жесткого диска. Если раньше он вел себя тихо, а теперь начал трещать, плюс к этому вы иногда слышите, как он издает щелчок, а потом что-то начинает слабо гудеть, набирая скорость — могу огорчить Вас, лучший способ решить эту проблему — прямо сейчас пойти за новым жестким диском, пока вы не потеряли важные данные, так как потом их восстановление будет стоить больше, чем новый HDD.
Однако, есть один нюанс: если описанные симптомы имеют место, но им сопутствуют странности при включении и выключении компьютера (включается не с первого раза, включается сам, когда включаете его в розетку), то есть вероятность, что с жестким диском пока все в порядке (правда в итоге его так можно и попортить), а причина — в проблемах с блоком питания — недостаточная мощность или постепенный выход БП из строя.
По-моему, упомянул все, что касается шумящих компьютеров. Если что-то забыл, отметьтесь в комментариях, дополнительная полезная информация никогда не помешает.
Для многих пользователей персональных компьютеров, не так уж важна его вычислительная мощность, энергоэффективность и другие сложные параметры. Человеку необходимо устройство, способное выполнять элементарные функции: проигрывание видео и прослушивание музыки, просмотр и редактирование фото, общения в интернете и работа с . Для таких пользователей, куда более важна комфортная работа с вычислительной машиной. Чтобы устройство выполняло необходимые функции и при этом, не мешало своему владельцу.
Чтобы устройство выполняло необходимые функции и при этом, не мешало своему владельцу.
Кроме того, что компьютер занимает много пространства, у него есть и другая неприятная особенность, а именно, достаточно громкий шум во время работы. Особенно усиливается этот шум, при повышенных нагрузках.
Отчасти, проблему можно решить, приобретя ноутбук, но, к сожалению, ноутбуки имеют другие, не менее неприятные особенности. В-первых, ноутбук также может издавать шум, пусть и не такой громкий, а во-вторых, ноутбук имеет низкую ремонтопригодность. Например, при перетирании шлейфа, а это происходит достаточно часто, ремонт должен производить квалифицированный мастер, а соответственно, стоимость такой работы будет велика. В данном материале мы разберем, почему шумит компьютер и как это исправить.
Если разобрать системный блок, можно выяснить, что виновниками шума являются два вида комплектующих, и .
Под охлаждением, подразумеваются вентиляторы, расположенные на процессоре, блоке питания, корпусе, видеокарте, а иногда даже на жестких дисках.
Кроме того, шум издают жесткие диски, особенно в момент пиковой нагрузки. Внутри жесткого диска расположены магнитные пластины, вращающиеся с огромной скоростью. Скорость вращения, увеличивается при записи данных на магнитный носитель.
Соответственно, чем активнее работает ЖД, тем больше шума издает компьютер. А это значит, например, при постоянном скачивании и раздаче данных через , системный блок будет издавать повышенный шум.
То же самое, касается и системы охлаждения. Многие вентиляторы работают с одной и той же скоростью, в основном это те кулеры, которые установлены на корпусе или в блоке питания. Что касается кулера, охлаждающего , он также увеличивает скорость вращения при повышенной нагрузке.
Чем сложнее выполняемая задача, тем сильнее греется процессор, а значит, нуждается в более активном охлаждении.
Также, следует учитывать фактор устаревания. К сожалению, со временем, даже надежное охлаждение начинает работать хуже. Особенно это касается дешевых кулеров, в которых используются низкокачественные подшипники.
Кроме того, в подвижный механизм попадает пыль, из-за чего, нарушается баланс, вентилятор вращается неправильно и начинает шуметь. Лопасти вентиляторов необходимо регулярно очищать от пыли.
Устранение шума, связанного с жестким диском
К сожалению, даже новое комплектующее издает довольно сильный шум. Как уже писалось выше, шум многократно увеличивается, во время усиленной работы комплектующего.
Чтобы, хоть немного уменьшить шум, можно приобрести жесткий диск с низкой скоростью вращения шпинделя, например, 5400 оборотов в минуту, но при этом, уменьшится и скорость записи информации на диск.
Для полного устранения шума от дискового накопителя, можно воспользоваться так называемым SSD, твердотельным накопителем.
В отличие от жесткого диска, SSD не имеет подвижных элементов, но, к сожалению, стоимость такого устройства пока еще велика.
Соответственно, наилучшим решением считается, использование низкоскоростного жесткого диска. Кроме того, не стоит забывать, что, чем больше жестких дисков установлено в компьютере, тем сильнее, издаваемый шум.
Устранение шума, связанное с охлаждением
Наиболее эффективным устранением шума, является установка в компьютере пассивного вида охлаждения. Разумеется, чем более производительное устройство, тем меньше возможности заменить активное охлаждение на пассивное – оно просто не справится с отводом тепла от компонента, что чревато перегревом.
Однако если человек не играет в современные видеоигры, он вполне может обойтись встроенной видеокартой или видеокартой с пассивным охлаждением.
Что касается охлаждения процессора, здесь, следует подойти максимально взвешенно. Лучше всего, приобрести охлаждение с запасом, так, что бы кулер не превышал 50% скорости своего вращения.
Обычно, у такой системы охлаждения, довольно объемный радиатор со специальными медными теплоотводящими трубками.
Что касается охлаждения корпуса, здесь ничего не поделать, придется выбирать, либо покупать дорогие вентиляторы с качественными подшипниками, либо максимально дешевые, но при этом, менять их не реже чем один раз в год.
Самой сложной проблемой, является (БП). К сожалению, в большинстве случаях, даже при разборке БП, пользователь с огорчением обнаруживает, что вентилятор припаян к плате. Впрочем, для тех, кто хотя бы немного разбирается в электронике, не составит ни малейшего труда, отрезать провода и припаять новый вентилятор, после чего, прикрутить его болтами на место старого.
В дешевых блоках питания используются вентиляторы диаметром 80 мм, которые уже изначально шумят. Лучше приобретать системный блок с БП, имеющим кулер диаметром 120 мм, уровень шума которого значительно меньше.
Шумность системного блока, напрямую зависит от производительности компьютера. Чем выше вычислительные способности ПК, тем активнее для него требуется охлаждение.
Оптимальным вариантом для снижения шума компьютера будет полная замена его системы охлаждения на более качественную. Сделать это можно самостоятельно или обратившись к квалифицированному специалисту.
Поделиться.
Сильно шумит компьютер — что делать?
Ошибочно полагать, что современный компьютер — это исключительно электронное устройство. Но это далеко не так. В конструкции ПК присутствует множество механических компонентов, в первую очередь — вентиляторы охлаждения (кулеры). Электродвигатели имеются и в конструкции винчестера и оптического дисковода, служащие для вращения дисков и перемещения считывающей головки. Все эти вращающиеся компоненты создают шум при своей работе, особенно, если они сильно засорены, неправильно установлены либо в их лопасти (применительно только к кулерам) попал посторонний предмет.
Рассмотрим все причины появления шума при работе компьютера.
Шумит винчестер
Со временем любой жесткий диск (не путать с внешним твердым накопителем) приходит в негодность, и основным признаком этого является появление шума в его работе. Сразу после включения компьютера можно слышать характерные звуки, издаваемые винчестером — потрескивания, скрежет и т. д. Обычно в таких случаях рекомендуется сразу заменить жесткий диск, предварительно переписав всю нужную информацию на другие носители. Если этого не сделать, есть шанс ее перманентной утери.
д. Обычно в таких случаях рекомендуется сразу заменить жесткий диск, предварительно переписав всю нужную информацию на другие носители. Если этого не сделать, есть шанс ее перманентной утери.
Далеко не каждый (если вообще такой существует) сервис-центр предлагают услуги по ремонту жестких дисков. Это довольно кропотливый и сложный процесс, требующий использования специнструмента. Выгодней просто приобрести новый винчестер и продолжить работу с компьютером. Обращаться к специалистам рентабельно только в том случае, если жесткий диск уже вышел из строя, и появилась необходимость восстановления с него важной информации.
Чтобы точно понять, что шум из компьютера издается именно по вине винчестеров, их можно на время отключить. В случае настольными ПК — достаточно открыть крышку системного блока, найти жесткие диски и отключить от них кабель питания и шлейф. Все это делается при выключенном компьютере. Если это ноутбук или нетбук — с нижней стороны корпуса должен присутствовать специальный отсек для жесткого диска, который нужно открыть (возможно, пригодится отвертка). Останется только вытащить винчестер из корпуса компьютера.
Останется только вытащить винчестер из корпуса компьютера.
После обесточивания или извлечения жесткого диска компьютер можно включить (он просто покажет на экране сообщение об отсутствии накопителя). Если шум исчез — причина была найдена, если нет — идем дальше.
Вентилятор-вытяжка
Некоторые системные блоки настольных ПК имеют в своей конструкции сквозное отверстие и площадку для крепления «обратного» вентилятора. В задачу последнего входит ускорение вывода тепла из системного блока наружу. Использование данного кулера — не всегда обязательно, особенно, если речь идет об обычном домашнем/офисном компьютере, не подвергающемся высоким нагрузкам.
Вентилятор-вытяжку легко отключить. Для этого нужно снять крышку системного блока и отключить кулер от бортовой сети. Он может быть подключен напрямую к материнской плате либо к одному из разъемов блока питания.
Если источником шума являлся именно этот вентилятор, то его можно оставить в отключенном состоянии. Если же имеется необходимость в его использовании, устройство нужно будет очистить от накопившейся в нем пыли и смазать машинным маслом. Рассмотрим этот процесс.
Рассмотрим этот процесс.
Чистка и смазка вентиляторов ПК
Последующая инструкция может быть применена к большинству современных кулеров, используемых в настольных ПК (а также в некоторых ноутбуках), независимо от их назначения.
Вентилятор-вытяжка может иметь различную конфигурацию корпуса и размер, однако по части крепления ротора (деталь с лопастями) к статору (по сути — электродвигатель) они во всех случаях имеют схожую конструкцию. Шум в работе кулера создает грязь, просочившаяся в область между ротором и статором. С увеличением количества грязи снижается эффективность смазки, что сначала приводит к возникновению шума при вращении вентилятора, а затем и к его полной остановке. Чтобы не допустить выход из строя охлаждаемого электронного компонента, требуется следить за работоспособностью кулеров, выполняя их периодическую профилактику.
Делается это следующим образом (на примере вентилятора-вытяжки).
Первым делом нужно выключить компьютер и снять крышку системного блока, открутив пару винтов в боковой его части.
Вентилятор-вытяжка может находиться, как в самой крышке, так и в другой части системного блока компьютера. В нашем случае — первый вариант. На изображении выше заметить наличие винтов по углам корпуса вентилятор. Их нужно открутить, чтобы демонтировать кулер.
Первым делом после демонтажа вентилятора следует избавиться от наружной пыли. Для этого можно использовать обычную малярную кисть или даже тряпку. Очищая лопасти кулера, нужно быть осторожным, т.к. их легко повредить.
После удаления внешних загрязнений вентилятор нужно разобрать, отделив лопасти от корпуса. На обратной стороне корпуса можно увидеть наклейку круглой формы. Ее нужно отклеить.
Под наклейкой можно заметить металлическую деталь, поверх которой установлена пластиковая контр-шайба. Ее нужно демонтировать. Сделать это можно при помощи пары швейных игл или любых других тонких твердых предметов. Здесь важно не потерять контр-шайбу, т.к. эта маленькая деталь удерживает всю конструкцию вентилятора.
После снятия контр-шайбы лопасти могут быть легко отсоединены от корпуса.
Далее при помощи ватной палочки следует хорошо очистить внутренние области обеих частей кулера. При чистке электронных компонентов важно следить за целостностью медной обмотки. Она соединена с платой управления посредством двух очень тонких проводов, которые легко оборвать.
Сразу после очистки всю внутреннюю область (в особенности центральную часть) ротора и статора нужно смазать машинным маслом. Подойдет любое — автомобильное или даже ружейное. Смазывать можно при использовании той же ватной палочки или акварельной кисти.
Далее остается вставить лопасти обратно в корпус, а затем установить на свое место контр-шайбу.
Возможно, снятая в самом начале наклейка перестанет лепиться к корпусу. Вместо нее можно использовать скотч. Главное, залепить это маленькое отверстие, где расположена контр-шайба.
Вентилятор охлаждения блока питания
Блоки питания настольных компьютеров также сильно нагреваются во время работы, потому в их конструкцию обязательно встраивается охлаждающий вентилятор. Ввиду того, что данный кулер, как и вытяжка, осуществляет забор воздуха напрямую из помещения, он загрязняется пылью быстрее, чем установленные внутри системного блока вентиляторы.
Ввиду того, что данный кулер, как и вытяжка, осуществляет забор воздуха напрямую из помещения, он загрязняется пылью быстрее, чем установленные внутри системного блока вентиляторы.
Решение проблемы то же, что и в предыдущем случае. Однако здесь имеются некоторые нюансы. Чтобы извлечь данный кулер потребуется разобрать сам блок питания, т.к. первый располагается внутри него. Делается это следующим образом.
После снятия крышки системного блока от блока питания нужно отключить все подключенные к нему электронные компоненты — материнскую плату, жесткие диски, оптические приводы и т.д.
Далее нужно открутить винты, которыми блок питания крепится к системному блоку.
Блоки питания могут иметь различную конструкцию корпуса, однако способ их разборки одинаков. Первым делом следует найти на корпусе винты, удерживающие крышку устройства. Они могут иметь следующий вид (блоки питания с расположением кулера в верхней части — в крышке).
Есть и блоки питания с кулером в боковой части корпуса. Их тоже нужно разобрать.
Их тоже нужно разобрать.
Чтобы извлечь кулер в случае с блоками питания первого типа (с верхним расположением вентилятора), достаточно открутить следующие винты. Для блока с боковым кулер операция идентична.
После извлечения с вентилятором следует проделать все шаги из инструкции по их чистке и смазке из предыдущей главы статьи, а затем собрать и установить блок питания на место, подключив к нему все отключенные ранее компоненты ПК. Стоит добавить, что провод питания кулера может соединяться с платой посредством электрического гнезда либо быть впаянным в нее. В последнем случае операцию по очистке и смазке придется проводить без физического отключения вентилятора от блока питания.
Вентилятор охлаждения центрального процессора (ЦПУ)
Вентилятор ЦПУ, как правило, является самым мощным, что используется для охлаждения электронных компонентов компьютера. Данные кулеры охлаждают не сам процессор, а радиатор, служащий для первоначального отвода тепла. Потому вентиляторы для ЦПУ обычно продаются вместе с радиатором в заранее собранном виде. Сам кулер может крепиться к материнской плате различными способами — на винтах или специальных защелках.
Сам кулер может крепиться к материнской плате различными способами — на винтах или специальных защелках.
Для извлечения кулеров подобной конструкции достаточно нажать на белые рычажки (второй расположен с противоположной стороны корпус). Вот пример винтового крепления вентилятора к материнской плате.
В данном случае нужно просто открутить четыре винта (вторая пара расположена с другой стороны корпуса).
После извлечения вентилятора из компьютера следует процесс его демонтажа с радиатора. Крепление кулера к последнему может также быть выполнено на винтах либо при помощи защелок.
Во многих случаях кулер ЦПУ может быть отсоединен от радиатора без необходимости извлечения последнего. Но все же лучше сделать это, потому как сам радиатор также нуждается в чистке.
Вентилятор охлаждения видеокарты
Подавляющее большинство современных видеокарт оснащаются собственным вентилятором охлаждения. Это особенности касается игровых графических карт, которые сильно нагреваются при своей работе. В некоторых случаях мощность вентилятора видеокарты может быть даже выше, чем у кулеров ЦПУ. Многие модели графических карт оснащаются не одним, а сразу несколькими вентиляторами. Как бы там ни было, шум при работе компьютера может исходить и по вине загрязнения кулеров видеокарты.
В некоторых случаях мощность вентилятора видеокарты может быть даже выше, чем у кулеров ЦПУ. Многие модели графических карт оснащаются не одним, а сразу несколькими вентиляторами. Как бы там ни было, шум при работе компьютера может исходить и по вине загрязнения кулеров видеокарты.
Для профилактики вентиляторов охлаждения видеокарты нужно проделать следующее.
Извлечь видеокарту из материнской платы:
Как и в случае с кулерами ЦПУ, вентилятор охлаждения видеокарты крепится к радиатору. И кулер, и радиатор могут иметь самую различную конструкцию и способы крепления друг к другу и плате. Но в большинстве случаев радиатор крепится к плате посредством пластиковых фиксаторов, а вентилятор — на винтах.
В данном приведенном случае кулер может быть отсоединен от радиатора после откручивания винтов, выделенных на изображении зелеными кружочками. Здесь нужно использовать тонкую отвертку, которая сможет поместиться между лопастями вентилятора.
Немного сложнее добраться до вентилятора видеокарт с подобной конструкцией системы охлаждения.
В таких видеокартах, чтобы добраться до кулера, сначала нужно снять крышку. Но на этом конструктивные различия заканчиваются.
Как устранить шум работы вентиляторов без демонтажа?
В некоторых случаях шум при вращении любого из вентиляторов можно устранить путем физического (механического) воздействия на них. Например, это можно сделать при легком надавливании на тот элемент конструкции вентилятора, к которому крепятся лопасти. Также иногда помогает остановка вращения кулера, что можно сделать путем вставки между лопастями вентилятора мягкого предмета (например, свернутая салфетка). Однако любой из этих способов устранения шума носит лишь временный характер. При длительном пребывании вентиляторов в неподвижном состоянии (при выключении компьютера) шум, как правило, появляется вновь.
Также очистку внешних элементов кулера от скопившейся грязи можно выполнить при помощи малярной кисти. Ее достаточно прислонить к вращающимся лопастям, т.е. при включенном компьютере.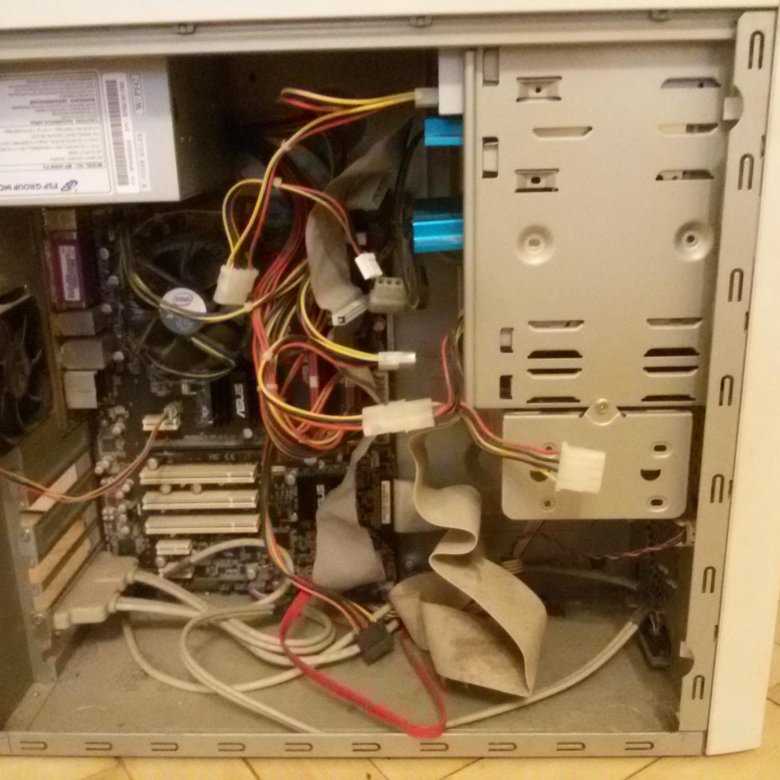 Если же под рукой имеется устройство для подачи воздуха под напором (воздушный компрессор), можно воспользоваться и им. Оба этих способа чистки не всегда действенны, т.к. при их использовании внутреннюю полость вентилятора невозможно очистить.
Если же под рукой имеется устройство для подачи воздуха под напором (воздушный компрессор), можно воспользоваться и им. Оба этих способа чистки не всегда действенны, т.к. при их использовании внутреннюю полость вентилятора невозможно очистить.
И ни один приведенных механических методов удаления загрязнений не поможет, если шум работы кулеров вызван отсутствием смазки подвижных элементов.
Блог Сигнала AVG | Интернет-безопасность, конфиденциальность и производительность
Сигнал
- Безопасность
- Конфиденциальность
- Производительность
Сигнал
- Безопасность
- Конфиденциальность
- Производительность
- Английский
Английский
Английский
испанский
немецкий
французский
Нидерланды
итальянский
португальский
Блог Сигнала AVG | Интернет-безопасность, конфиденциальность и производительность
Сигнал
- Безопасность
- Конфиденциальность
- Производительность
Сигнал
- Безопасность
- Конфиденциальность
- Производительность
- Английский
Английский
Английский
испанский
немецкий
французский
Нидерланды
итальянский
португальский
6 советов, как исправить шум вентилятора компьютера
Если ваш ПК с Windows шумит как реактивный двигатель, вероятно, этому есть одна важная причина: шумные вентиляторы. Это может показаться неважным, но вентиляторы являются важными компонентами ПК, которые требуют регулярного обслуживания. Если вы не используете водяное охлаждение, вам нужны вентиляторы вашего ПК, чтобы отводить тепло от таких компонентов, как ваш процессор, чтобы поддерживать их работу.
Это может показаться неважным, но вентиляторы являются важными компонентами ПК, которые требуют регулярного обслуживания. Если вы не используете водяное охлаждение, вам нужны вентиляторы вашего ПК, чтобы отводить тепло от таких компонентов, как ваш процессор, чтобы поддерживать их работу.
Пыль, грязь и другие загрязняющие вещества в воздухе могут повлиять на работу вашего вентилятора, но могут возникнуть и другие проблемы, поэтому необходимо регулярное техническое обслуживание. Если вентиляторы вашего компьютера становятся громкими, вот шесть советов по устранению неполадок, которые вы можете попробовать решить.
Содержание
По мере того, как ваши вентиляторы всасывают воздух, они заносят другие загрязнения в корпус вашего ПК или ноутбука. Точно так же, как книжный шкаф время от времени собирает пыль без протирания и полировки, вентиляторы вашего компьютера, вероятно, будут становиться все громче и громче, если вы время от времени не будете их полностью чистить.
Это проще сделать на настольном ПК, где обычно достаточно просто снять боковую панель корпуса ПК и получить доступ к вентиляторам для очистки. Большинство панелей корпуса удерживаются на месте с помощью нескольких винтов, поэтому держите под рукой отвертку. Однако для ноутбуков этот процесс немного сложнее.
Если вы чувствуете себя уверенно, разбирая свой ноутбук, это даст вам полный доступ к очистке ваших вентиляторов, но делайте это только в том случае, если вы уверены (и вы не аннулируете свою гарантию в процессе). Независимо от того, используете ли вы ПК или ноутбук, вы можете использовать воздушную тряпку, сжатый воздух или специальный электрический пылесос для удаления скопившейся пыли.
После удаления пыли ваши вентиляторы должны работать немного медленнее, чтобы охладить компьютер, в результате чего в целом компьютер стал тише (если вентиляторы работают правильно).
Переместите свой ПК или ноутбук для лучшей циркуляции воздуха Место, где вы разместите свой ПК или ноутбук, имеет важное значение, так как от этого зависит, будут ли вентиляторы вашего компьютера иметь нужный поток воздуха для охлаждения компьютера. Вы вряд ли будете прикреплять вентиляторы ПК к обогревателю или радиатору, но вы можете разместить свой ПК в шкафу, прикрепив вентиляторы сзади.
Вы вряд ли будете прикреплять вентиляторы ПК к обогревателю или радиатору, но вы можете разместить свой ПК в шкафу, прикрепив вентиляторы сзади.
Это плохо для вашего ПК, так как он обеспечивает более ограниченную подачу воздуха к вашим вентиляторам, из-за чего воздух вокруг него быстро нагревается. Чем горячее воздух, тем горячее ПК, тем больше вашим вентиляторам придется работать, чтобы компьютер оставался прохладным, что приведет к более громким вентиляторам компьютера. Тот же принцип применим к ноутбуку, размещенному на поверхностях, которые могут заблокировать ваши вентиляторы.
Дайте вентиляторам вашего настольного ПК или ноутбука достаточно воздуха, чтобы они выполняли свою работу, и в результате вы увидите более прохладный компьютер (и более тихие вентиляторы).
Пользователи ноутбуков: используйте охлаждающую подставку для ноутбука Если у вас возникли проблемы с вентилятором ноутбука, вы не сможете получить такой же доступ к своим вентиляторам, как на настольном ПК. К счастью, есть варианты, если вы боитесь разбирать свой ноутбук, в том числе возможность использовать внешнюю охлаждающую подставку для ноутбука.
К счастью, есть варианты, если вы боитесь разбирать свой ноутбук, в том числе возможность использовать внешнюю охлаждающую подставку для ноутбука.
Охлаждающая подставка для ноутбука (или кулер для ноутбука) представляет собой набор внешних вентиляторов, на которые вы можете поставить свой ноутбук, отводя тепло от материнской платы и отводя его вниз. Он физически поднимает ваш ноутбук выше, обеспечивая хороший поток воздуха под ноутбуком, чтобы ваши вентиляторы могли эффективно охлаждать его.
Это хороший способ охладить ноутбук, если вы не хотите проводить более серьезное обслуживание.
Проверка запущенного программного обеспеченияКомпьютерные вентиляторы обычно работают сильнее всего, когда на вашем ПК запущены наиболее ресурсоемкие приложения. Если вентиляторы вашего компьютера работают громко, когда компьютер находится в режиме ожидания, это может указывать на проблему с программным обеспечением или вредоносным ПО.
Например, некоторые типы вредоносных программ (например, криптомайнеры) используют ваш простаивающий компьютер для других целей. Вы можете не знать о заражении, поэтому важно регулярно сканировать компьютер с Windows на наличие вредоносных программ.
Вы можете не знать о заражении, поэтому важно регулярно сканировать компьютер с Windows на наличие вредоносных программ.
Если вредоносное ПО не является причиной, проверьте все запущенные процессы с помощью диспетчера задач Windows, который можно открыть, нажав Ctrl + Shift + Esc на клавиатуре. В разделе Processes вы увидите список активных приложений и фоновых процессов, а также любое использование ресурсов.
Если ваш процент ЦП или памяти застрял на 100%, это признак того, что ваш компьютер работает с перегрузкой, и вам нужно остановить, отключить или удалить все чрезмерно активные приложения, которые вызывают проблему.
Используйте программное обеспечение для управления вентиляторами Если вентиляторы вашего компьютера работают слишком громко, вы можете использовать стороннее программное обеспечение для управления вентиляторами, чтобы снизить их скорость. Однако имейте в виду, что это не очень хорошая идея, если у вашего ПК есть проблема с нагревом, которую ваши вентиляторы не решают, поскольку слишком горячий ПК или ноутбук может быть поврежден.
Некоторые поставщики материнских плат, такие как MSI, предлагают свои собственные приложения для управления вентиляторами, но хорошим сторонним приложением для пользователей Windows является SpeedFan. Это приложение позволит вам увидеть текущую температуру вашего ПК и настроить скорость вращения вентилятора в зависимости от потребностей вашего устройства.
Если вы решите снизить скорость вращения вентиляторов, внимательно следите за температурой вашего ПК. Если температура остается слишком высокой, вам необходимо восстановить измененные настройки, чтобы ваши вентиляторы могли эффективно охлаждать компьютер.
Замените вентиляторыЕсли вы перепробовали все остальное, остается только один вариант: пришло время заменить вентиляторы вашего компьютера. Как и все другие компоненты ПК, вентиляторы не вечны, даже при регулярном обслуживании.
Одна из проблем старых ПК-вентиляторов связана с шарикоподшипниками, используемыми для вращения лопастей. После регулярного использования они теряют свою смазку, из-за чего вентилятор вашего компьютера становится громче.
После регулярного использования они теряют свою смазку, из-за чего вентилятор вашего компьютера становится громче.
К счастью, вентиляторы для настольных ПК обычно можно довольно легко заменить, поскольку подобные вентиляторы имеют стандартные размеры и подключаются непосредственно к материнской плате или к блоку питания. Замена вентиляторов ноутбука обычно намного сложнее, так как они разработаны специально для определенных ноутбуков, чтобы соответствовать корпусу меньшего размера.
Однако это не означает, что это невозможно, поскольку вентиляторы для ноутбуков можно приобрести у сторонних поставщиков, на аукционных сайтах, таких как eBay, или у самого производителя. Не забывайте также о своей гарантии: если на ваш ноутбук все еще распространяется гарантия, вы можете бесплатно запросить замену вентилятора ноутбука.
Регулярное техническое обслуживание ПК с Windows Шум вентилятора компьютера обычно вызывается пылью и грязью, поэтому достаньте баллоны со сжатым воздухом и продуйте ПК или ноутбук быстрым потоком чистого воздуха, чтобы очистить их как часть обычного ПК. регламент технического обслуживания. Громкие компьютерные вентиляторы — это перегруженные вентиляторы, которые могут повлиять на общую производительность вашего ПК.
регламент технического обслуживания. Громкие компьютерные вентиляторы — это перегруженные вентиляторы, которые могут повлиять на общую производительность вашего ПК.
Конечно, ваши вентиляторы — не единственный источник шума, исходящего от вашего ПК. Другие жужжащие компьютерные шумы, вероятно, вызваны такими компонентами, как ваш жесткий диск, особенно если ваш диск выходит из строя. Ваш компьютер не будет работать вечно сам по себе — мы надеемся, что немного регулярного ухода за компьютером поможет ему работать долгие годы.
Бен Стоктон (Ben Stockton) — писатель-фрилансер из Великобритании. В прошлой жизни Бен был преподавателем колледжа в Великобритании, обучая подростков и взрослых. Покинув класс, Бен воспользовался своим педагогическим опытом и применил его к написанию технических практических руководств и учебных пособий, специализирующихся на Linux, Windows и Android. Он имеет степень в области истории и аспирантуру в области вычислительной техники. Прочтите полную биографию Бена
Подпишитесь на YouTube!
Вам понравился этот совет? Если это так, загляните на наш канал YouTube на нашем родственном сайте Online Tech Tips. Мы охватываем Windows, Mac, программное обеспечение и приложения, а также предлагаем множество советов по устранению неполадок и обучающих видеороликов. Нажмите на кнопку ниже, чтобы подписаться!
Мы охватываем Windows, Mac, программное обеспечение и приложения, а также предлагаем множество советов по устранению неполадок и обучающих видеороликов. Нажмите на кнопку ниже, чтобы подписаться!
Подписывайся
Почему вентилятор моего компьютера работает так громко?
Компьютерные вентиляторы используются для вывода горячего воздуха за пределы корпуса ПК и подачи холодного воздуха для поддержания температуры процессора и других печатных плат внутри. Эти вентиляторы обычно работают бесшумно, но иногда могут стать громкими из-за пыли и частиц грязи . Обычный вентилятор офисного компьютера более подвержен этой проблеме из-за грязного окружения.
Существует несколько других факторов, которые могут привести к слишком громкому звучанию вентилятора компьютера. В этой статье рассказывается о причинах громкого вентилятора компьютера и о том, как исправить громкий вентилятор компьютера.
Вот 4 причины громкого вентилятора компьютера:
Вентиляторы работают неправильно
Каждый раз, когда вы включаете компьютер, компьютерные вентиляторы включаются в рабочий режим. Непрерывная работа вентиляторов может привести к износу лопастей или самого двигателя, что приведет к неправильной работе вентиляторов.
Грязные вентиляторы
Воздух загрязнен мельчайшими частицами грязи, которые прилипают к вентилятору и другим компонентам оборудования, снижая скорость вращения вентилятора и издавая громкий звук.
Неправильная вентиляция
Часто мы помещаем наш компьютер в угол с меньшей циркуляцией воздуха, что останавливает цикл вдыхания холодного воздуха. То же самое происходит с ноутбуками, когда мы ставим их на ноги. Это приводит к резкому шуму вентиляторов процессора и перегреву ПК.
Перегрузка ЦП
Запуск высокопроизводительных программ, превышающих возможности вашего процессора, может привести к перегреву. Чтобы решить эту проблему, вентилятор компьютера должен выполнять дополнительную работу по охлаждению компонентов. Это также заставляет вентиляторы ПК сильно шуметь.
Чтобы решить эту проблему, вентилятор компьютера должен выполнять дополнительную работу по охлаждению компонентов. Это также заставляет вентиляторы ПК сильно шуметь.
Как починить громкий компьютерный вентилятор?
Вот несколько приемов и советов, которые помогут уменьшить шум вентилятора ПК. Начнем:
Очистите вентилятор ПК
Очистка вентилятора — это первый шаг, который вы должны выполнить, поскольку это основная причина проблемы. Простая очистка небольшим кусочком ткани может не сработать, если вы давно не чистили вентиляторы.
Откройте процессор и проверьте, можно ли его очистить, не открывая. Аккуратно протрите пыль тряпкой. Если вы не можете очистить его таким образом, вы можете воспользоваться отверткой, чтобы открыть вентилятор, а затем очистить его.
Если у вас ноутбук, вы можете открыть его заднюю часть и почистить вентилятор.
Мониторинг запущенных приложений
Как обсуждалось выше, некоторые высокопроизводительные приложения, работающие в фоновом режиме, также могут вызывать проблему. Вы можете попробовать выполнить сканирование на наличие вредоносных программ с помощью стороннего приложения или компьютерного приложения, работающего в фоновом режиме с помощью диспетчера задач. Вот как это сделать:
Вы можете попробовать выполнить сканирование на наличие вредоносных программ с помощью стороннего приложения или компьютерного приложения, работающего в фоновом режиме с помощью диспетчера задач. Вот как это сделать:
Просто одновременно нажмите Ctrl+Shift+Esc, чтобы открыть диспетчер задач, а затем перейдите в раздел процессов. Здесь вы увидите список всех приложений, работающих в фоновом режиме. Остановите все приложения, чтобы устранить проблему.
Улучшенная вентиляция
Всегда устанавливайте компьютер на место с надлежащей циркуляцией воздуха, чтобы не прерывался цикл всасывания холодного воздуха и выталкивания теплого. Независимо от того, размещаете ли вы процессор на столе или в шкафу, убедитесь, что в нем достаточно места для циркуляции воздуха. Как только воздушный поток останавливается, вентилятор ПК начинает работать с повышенной скоростью, создавая много звуков и вызывая износ вентилятора. Кроме того, это может привести к повреждению других кабелей и цепей ПК, поскольку отсутствие вентиляции не позволит вентиляторам циркулировать теплый воздух, нагревая компьютер.
Управление скоростью вентилятора
Вентиляторы создают шум из-за более высоких скоростей, и скорость вентилятора можно легко контролировать. Ваш ПК может не дать вам доступа к управлению скоростью вращения вентилятора, но вы можете загрузить любое стороннее приложение для этой цели. Speedfan — одно из таких приложений.
При использовании стороннего приложения для управления скоростью вентиляторов убедитесь, что вы не останавливаете их полностью, если ваш компьютер горячий, так как это может вызвать проблемы. Вы должны контролировать скорость вращения вентилятора, только если он создает ненужный шум.
Использование охлаждающей подставки (ноутбуки)
Если вы используете ноутбук с проблемой перегрева, вентилятор вашего ПК наверняка будет вам мешать. Вы можете попробовать использовать охлаждающую подставку, чтобы охладить ноутбук до нормальной температуры. Это снизит скорость вращения вентиляторов, а значит, уменьшит шум вентиляторов.
Поддержание работоспособности вентилятора компьютера
Вентиляторы вашего компьютера работают непрерывно каждый раз, когда вы включаете компьютер. Таким образом, износ вентиляторов — это нормальное явление, требующее надлежащего обслуживания. Со временем смазка подшипников вентиляторов уменьшается, вызывая раздражающий звук. К сожалению, смазку нельзя сделать дома, и вы можете повредить другие части компьютера.
Таким образом, износ вентиляторов — это нормальное явление, требующее надлежащего обслуживания. Со временем смазка подшипников вентиляторов уменьшается, вызывая раздражающий звук. К сожалению, смазку нельзя сделать дома, и вы можете повредить другие части компьютера.
В таких случаях вам следует выбрать новый компьютерный вентилятор.
Почему вентилятор моего компьютера не работает?
Вентилятор ЦП полностью останавливается очень редко, и в большинстве случаев он замедляется из-за засорения частицами пыли. Новейшие материнские платы самостоятельно определяют температуру процессоров и останавливают вентилятор, чтобы снизить энергопотребление и снизить уровень шума.
Если ваш компьютер достаточно горячий, но вентилятор компьютера не вращается, возможно, это техническая проблема. В большинстве случаев эта проблема возникает из-за блока питания и BIOS. Вы можете устранить неполадки в биосе и источниках питания, чтобы устранить проблему.
Подведение итогов
Не всегда виноваты вентиляторы вашего процессора. Вентиляторы предотвращают перегрев компьютера. В подтверждение всех вышеперечисленных причин можно сказать, что шум компьютерных вентиляторов возникает либо из-за частиц пыли, либо из-за более высокой скорости вращения вентиляторов по определенным причинам. Упомянутые выше методы могут легко исправить громкие компьютерные вентиляторы. Если вы все еще сталкиваетесь с проблемами, рекомендуется заменить вентиляторы.
Вентиляторы предотвращают перегрев компьютера. В подтверждение всех вышеперечисленных причин можно сказать, что шум компьютерных вентиляторов возникает либо из-за частиц пыли, либо из-за более высокой скорости вращения вентиляторов по определенным причинам. Упомянутые выше методы могут легко исправить громкие компьютерные вентиляторы. Если вы все еще сталкиваетесь с проблемами, рекомендуется заменить вентиляторы.
Надеюсь, вам понравилась эта статья.
Почему вентилятор моего компьютера работает так громко и как это исправить?
Почему вентилятор моего компьютера работает так громко? Это неприятная проблема для очень многих людей. В сегодняшней статье вы получите полное представление об этой громкой проблеме компьютерного вентилятора и 9 эффективных методов устранения неполадок от MiniTool.
Почему вентилятор моего компьютера работает так громко?
Проблема с громким звуком компьютерного вентилятора обычно возникает при перегреве компьютера. Особенно, когда вы играете в 3D-игру или запускаете какие-то прожорливые программы, компоненты компьютера будут работать больше, чем обычно. Тогда будет выделяться больше тепла, и вентилятор процессора ускорится. В этой ситуации вы можете услышать странные или даже громкие звуки.
Тогда будет выделяться больше тепла, и вентилятор процессора ускорится. В этой ситуации вы можете услышать странные или даже громкие звуки.
Итак, почему вентилятор моего ноутбука работает так громко? Согласно опросу, есть несколько общих факторов, которые приводят к шумному вентилятору процессора.
- Пыль : Пыль должна быть первым обвиняемым объектом, который приводит к шуму компьютерного вентилятора. Если вы используете компьютер в течение длительного периода времени без очистки, скопившаяся пыль, волосы и грязь будут блокировать работу вентилятора процессора и вентиляционных отверстий.
- Плохая вентиляция : Это также одна из самых распространенных причин перегрева ноутбука. Если вы используете компьютер на любых мягких поверхностях, таких как одеяла, диваны или подушки, которые блокируют поток воздуха через вентиляционные отверстия.
- Устаревшие драйверы устройств : Если ваши драйверы устройств устареют или будут оптимизированы, производительность вашего компьютера сильно пострадает.
 Это указывает на то, что компоненты будут работать усерднее даже при выполнении некоторых простых задач.
Это указывает на то, что компоненты будут работать усерднее даже при выполнении некоторых простых задач. - Ошибки программы : Иногда многие голодные программы могут попасть в бесконечный цикл, что заставит ваш компьютер работать с большей нагрузкой и выделять больше тепла.
- Аппаратный сбой : Эти странные шумы могут быть не связаны с вентилятором процессора. Ваш жесткий диск или оперативная память могут издавать скрежещущий звук, что указывает на повреждение этих устройств.
- Вредоносное ПО : Вредоносное ПО/вирусы также могут увеличить риск перегрева ноутбука, что приведет к тому, что вентилятор компьютера будет громко работать.
Перед тем, как сделать
Перед тем, как принять следующие меры для решения проблемы шума вентилятора ноутбука. Настоятельно рекомендуется сделать резервную копию данных как можно скорее. Это связано с тем, что у вас будет большой риск потери данных, если шум исходит от вашего поврежденного жесткого диска.
Во избежание каких-либо потерь вам следует заранее сделать резервную копию ваших данных. Здесь вы можете использовать программу клонирования диска MiniTool Partition Wizard. Это профессиональный инструмент управления разделами, которому доверяют миллионы пользователей по всему миру. Вы можете легко использовать его для резервного копирования данных.
Бесплатная загрузка
После резервного копирования данных вы можете приступить к решению проблемы шумного компьютерного вентилятора, не беспокоясь.
Решение 1. Удалите пыль с вентилятора компьютера и вентиляционных отверстий
Наиболее распространенным фактором, вызывающим шум вентилятора ноутбука, является препятствие, вызванное скоплением пыли. Итак, вам нужно регулярно избавляться от пыли, чтобы ваш ноутбук работал нормально.
Это несомненно, что вам нужно открыть машину для очистки от пыли. Возможно, вы боитесь этого делать, поэтому можете обратиться за поддержкой к профессионалам. Однако, если вы решите сделать это самостоятельно, внимательно следуйте приведенным ниже инструкциям.
Однако, если вы решите сделать это самостоятельно, внимательно следуйте приведенным ниже инструкциям.
Шаг 1. Убедитесь, что вы полностью выключили компьютер и отсоединили все источники питания.
Шаг 2. Переверните его на заднюю сторону и извлеките аккумулятор.
—makeuseof.com
Шаг 3. Найдите вентиляционные отверстия на внешнем крае и с помощью отвертки откройте эту панель. Затем вы должны увидеть вентилятор под ним.
Шаг 4. Теперь осторожно удалите скопление пыли с помощью мягкой щетки. После этого собираем все обратно.
Теперь вы можете запустить свою машину и проверить, не стал ли громче вентилятор компьютера.
Решение 2. Обновите вентилятор ЦП
ЦП является одним из наиболее важных компонентов вашего компьютера и имеет большой риск перегрева. Если ваш ЦП поврежден или на нем предустановлены более дешевые вентиляторы, возможно, вам следует подумать о переходе на более мощный вентилятор ЦП. Это может помочь вам снизить температуру процессора и решить проблему шума вентилятора ноутбука.
Это может помочь вам снизить температуру процессора и решить проблему шума вентилятора ноутбука.
Решение 3. Добавьте вентилятор корпуса
Если вы используете настольный компьютер, добавление корпусного вентилятора также может оказаться очень полезным. Как вы знаете, память и графические карты также выделяют много тепла, поэтому вентилятор корпуса может помочь вашим компонентам увеличить поток воздуха.
—изображение с YouTube
Вы можете прикрепить 2 корпусных вентилятора к передней и задней панелям системы. Один корпус используется для подачи холодного воздуха в ПК, а другой — для вывода теплого воздуха из ПК.
Примечание: Необходимо установить 2 корпусных вентилятора одинакового размера (например, 80 мм). Это связано с тем, что вентиляторы в разных корпусах будут генерировать мертвый воздух и отрицательное давление, что увеличит вероятность перегрева.
Решение 4. Проверьте вентилятор блока питания
Теперь вам нужно проверить вентилятор блока питания компьютера. Обычно вентилятор блока питания вашего ПК имеет встроенный вентилятор. Если вы не установили корпусной вентилятор, блок питания будет единственным, что будет отводить теплый воздух от ваших компонентов.
Обычно вентилятор блока питания вашего ПК имеет встроенный вентилятор. Если вы не установили корпусной вентилятор, блок питания будет единственным, что будет отводить теплый воздух от ваших компонентов.
Если вы обнаружите, что блок питания не работает должным образом, замените его как можно скорее. Инструкции по замене вентилятора блока питания можно поискать на YouTube.
Решение 5. Оберегайте компьютер от плохой вентиляции
При анализе того, почему вентилятор моего компьютера работает так громко, плохая вентиляция также является причиной перегрева ноутбука. Вы должны проверить, не находится ли ваш ноутбук в каком-либо закрытом месте, которое ограничивает поток воздуха. Для обеспечения хорошей вентиляции рекомендуется оставить 2 или 3 дюйма свободного пространства со всех сторон компьютера.
Решение 6. Обновите драйверы устройств до последней версии
Устаревшие драйверы устройств усложняют работу вашей системы, что приводит к повышенному выделению тепла. Таким образом, вы можете попробовать обновить драйверы устройств, чтобы решить проблему с громким звуком компьютерного вентилятора. Вот полное руководство.
Таким образом, вы можете попробовать обновить драйверы устройств, чтобы решить проблему с громким звуком компьютерного вентилятора. Вот полное руководство.
Шаг 1. Щелкните правой кнопкой мыши меню Пуск и выберите Диспетчер устройств из перечисленных вариантов.
Шаг 2. Разверните Видеоадаптеры , чтобы найти перечисленные драйверы устройств, щелкните правой кнопкой мыши драйвер, который требуется обновить, и выберите параметр Обновить драйвер в контекстном меню.
Шаг 4. Во всплывающем окне вас спросят: « как вы хотите найти драйвер? » Вы можете обновить драйвер устройства автоматически или вручную в зависимости от ваших предпочтений.
Совет: Параметр «Поиск драйвера на моем компьютере» требует, чтобы вы установили драйвер устройства вручную с официального веб-сайта. Кроме того, это требует, чтобы вы предварительно установили драйверы на свой компьютер или USB-накопитель.
Кроме того, это требует, чтобы вы предварительно установили драйверы на свой компьютер или USB-накопитель.
Решение 7. Проверьте «зависающие» программы с помощью диспетчера задач
Если вы подозреваете, что причиной шума вентилятора ноутбука являются какие-то определенные программы, вы можете проверить, какие «жадные» программы потребляют слишком много ресурсов ЦП, и отключить их. Здесь Диспетчер задач может помочь вам в этом.
Этот инструмент часто используется для просмотра того, как отдельная программа использует оборудование вашего ноутбука, например память, ЦП и диск. Для этого:
Шаг 1. Нажмите Ctrl + Shift + Esc клавиши, чтобы открыть Диспетчер задач.
Шаг 2. На вкладке Процесс вы найдете, какие программы используют большую часть ресурсов процессора из списка.
Шаг 3. Если вы обнаружите, что процент ЦП близок к 100 %, выберите высокий процент ЦП для отдельной программы и нажмите кнопку Завершить задачу кнопку внизу.
Что ж, если эта программа не так важна для вас, но всегда занимает слишком много процессорного времени, вы можете удалить ее из своей системы.
Решение 8. Проверьте оперативную память и жесткий диск
Если проблема с шумным компьютерным вентилятором не устранена после того, как вы попробовали все вышеперечисленные методы, возможно, вам следует проверить, нет ли проблем с жестким диском и оперативной памятью. Это связано с тем, что источником шума, вероятно, является жесткий диск.
Прежде всего, вы можете использовать средство диагностики памяти Windows или другое бесплатное программное обеспечение, такое как MemTest86 и Memtest86+ , для проверки оперативной памяти вашего компьютера. Если вам непонятно, как проверить память, прочтите пост.
Кроме того, следует проверить наличие битых секторов на жестком диске. Бесплатная версия MiniTool Partition Wizard не только поможет вам создать резервную копию данных, но и поможет вам проверить жесткий диск.
Наконечник: Это программное обеспечение также помогает выполнять многие другие действия, такие как изменение размера раздела, преобразование NTFS в FAT, выравнивание разделов и т. д.
Бесплатная загрузка
Шаг 1. Откройте программу, чтобы открыть ее основной интерфейс, затем выберите жесткий диск, который вы хотите проверить, и щелкните функцию Surface Test на левой панели.
Шаг 2. Во всплывающем окне нажмите кнопку Начать сейчас . Прямо сейчас весь жесткий диск будет просканирован автоматически. Если есть поврежденные сектора, они будут отмечены красным цветом.
Если подтверждено, что жесткий диск поврежден, очень важно переместить все данные сразу, иначе восстановить их будет невозможно. В то же время вам следует подумать о переходе на новый жесткий диск.
Решение 9. Запустите сканирование системы на наличие вредоносных программ
Вредоносные программы/вирусы являются потенциальной причиной перегрева компьютеров, поскольку они могут быстрее расходовать ресурсы процессора. Это замедлит работу вашего компьютера и уменьшит срок службы вашего оборудования.
Это замедлит работу вашего компьютера и уменьшит срок службы вашего оборудования.
Поэтому крайне важно регулярно выполнять проверку на наличие вредоносных программ. Пожалуйста, прочтите эту статью, в которой подробно описаны шаги.
Нажмите, чтобы твитнуть
Заключительные слова
Почему вентилятор моего ноутбука работает так громко? Я верю, что у вас уже есть глубокое понимание этого. Вы можете попробовать описанные выше 9 методов, чтобы решить проблему. Если у вас есть какие-либо вопросы, вы можете отправить нам электронное письмо через [email protected]. Мы также ценим любые идеи, оставленные в области комментариев.
Почему вентилятор моего компьютера работает так громко? Часто задаваемые вопросы
Как снизить загрузку ЦП в Windows 10?
- Щелкните правой кнопкой мыши Этот компьютер на рабочем столе и выберите Свойства .
- Во всплывающем окне выберите Дополнительные параметры системы .

- Перейдите к Свойства системы > Настройки .
- Установите флажок Настроить для лучшей производительности и нажмите Применить .
- Нажмите OK и перезагрузите компьютер.
Громкий ПК — это плохо?
Сильно шумящий компьютер — плохой знак, с которым нужно бороться немедленно. Кроме того, ваш ноутбук может издавать громкий шум, когда какие-либо компоненты расшатываются и вибрируют внутри машины. Вы должны сделать резервную копию данных как можно скорее, чтобы избежать потери.
Безлопастный вентилятор исправен?
Согласно отчету, это полезный инструмент, который может стимулировать выход воздушного потока и обеспечивает более эффективное охлаждение, чем обычные вентиляторы. Самым большим преимуществом является то, что он лишен внешних лопастей, что делает его более безопасным, чем настольный вентилятор.
Как узнать, что мой ноутбук перегревается?
- Вентилятор компьютера громко жужжит.

- Ваш компьютер усердно работает, чтобы выполнять некоторые основные задачи, такие как открытие Проводника.
- Сообщения об ошибках появляются случайным образом.
- Линии отображаются на экране вашего компьютера.
- Твиттер
- Линкедин
- Реддит
Почему мой вентилятор Mac такой громкий? Как исправить перегрев Mac
Главная / Mac / How-To
Практическое руководство
Вот как исправить шумный вентилятор MacBook, как остановить его срабатывание и как охладить ваш Mac и предотвратить его перегрев
Мартин Кассерли
Автор, Macworld


 Дешевые вентиляторы обычно производят с использованием дешевых подшипников и низко качественной пластмассы. Поэтому дешевые вентиляторы шумят намного сильнее.
Дешевые вентиляторы обычно производят с использованием дешевых подшипников и низко качественной пластмассы. Поэтому дешевые вентиляторы шумят намного сильнее. Либо придется менять видеокарту, либо систему охлаждения на вариант с более массивным радиатором, либо переходить на водяное охлаждение. Или менять корпус, а то и вовсе – выносить игровой компьютер в другую комнату.
Либо придется менять видеокарту, либо систему охлаждения на вариант с более массивным радиатором, либо переходить на водяное охлаждение. Или менять корпус, а то и вовсе – выносить игровой компьютер в другую комнату. Количество оборотов кулера при накоплении пыли также снижается, что приводит к зависанию компьютера, снижению его скорости работы.
Количество оборотов кулера при накоплении пыли также снижается, что приводит к зависанию компьютера, снижению его скорости работы.

 Измерьте диаметр устройства, чтобы приобрести аналог, подходящий по размеру.
Измерьте диаметр устройства, чтобы приобрести аналог, подходящий по размеру.