Как исправить неподдерживаемую SD-карту с помощью лучших методов 5
«Я предпочитаю делать фотографии с помощью моего высококачественного Galaxy S8, но внутреннее хранилище ограничено, поэтому я купил карту Micro SD, вставил ее в свой телефон Android, и на ней отображается пустое сообщение SD-карты, а не карта. работает на другом телефоне, только не мой, что я могу сделать, чтобы решить эту проблему? Пожалуйста, помогите. «
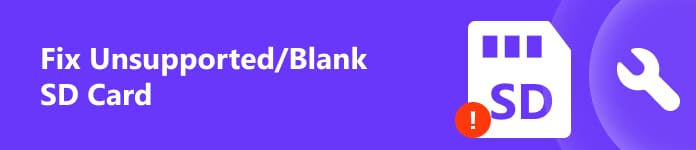
Есть некоторые типичные ошибки SD-карты, такие как SD-карта пуста или имеет неподдерживаемую файловую систему, особенно среди пользователей с несколькими устройствами. Что вы должны сделать, чтобы решить проблему? В этом уроке мы расскажем вам, как решить эту проблему.
Часть 1: Почему SD-карта пуста или имеет неподдерживаемую файловую систему
Почему SD-карта пуста или имеет неподдерживаемую файловую систему? Есть несколько факторов, которые могут вызвать эту ошибку, например:
1. Если вы используете SD-карту в другой операционной системе без переформатирования карты, файловая система может не поддерживаться.
2. Некоторые люди извлекают SD-карту, не выключая телефон, и затем появляется ошибка.
3. Если вы использовали SD-карту на небезопасном устройстве, она может быть заражена вирусом, вредоносным ПО или трояном и уничтожить ваши данные.
4. Другой распространенной причиной является извлечение SD-карты без извлечения.
Читать больше: Пути решения SD-карты перестали работать
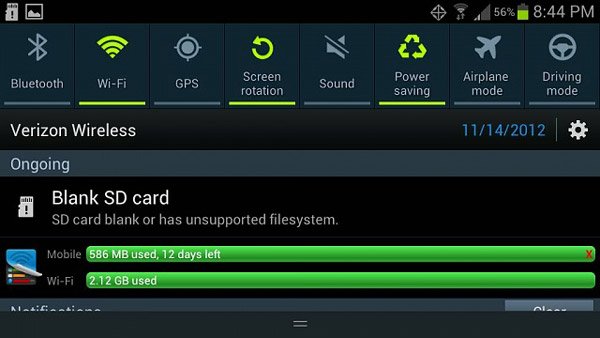
Часть 2: Лучшие методы 5 для исправления ошибки неподдерживаемой SD-карты
В этой части мы собираемся сосредоточиться на том, как избавиться от неподдерживаемой ошибки SD-карты.
Метод 1: переподключите SD-карту и устройство
Независимо от того, что вы получили сообщение «SD-карта пуста» на компьютере или смартфоне, первое, что вы можете попробовать, это снять карту и снова вставить ее в устройство. В некоторых случаях люди неправильно вставляют SD-карту в лоток или слот для карт. Если устройство перевернуто, устройство не может прочитать SD-карту. Затем включите телефон или компьютер и перезагрузите его, чтобы увидеть, исчезла ли ошибка неподдерживаемой SD-карты.

Метод 2: исправление неподдерживаемой SD-карты с помощью команды chkdsk
Microsoft представила встроенную функцию диагностики дисков в Windows, chkdsk. Это может помочь вам исправить пустую SD-карту.
Шаг 1, Вставьте SD-карту в ПК. Откройте проводник, найдите SD-карту в разделе «Переносные устройства» и запомните букву диска карты.
Шаг 2, Нажмите клавиши Win + R, чтобы открыть диалоговое окно «Выполнить», введите «cmd» в поле и нажмите клавишу Enter, чтобы открыть окно командной строки.
Шаг 3, Введите «chkdsk [буква диска SD-карты] / f», а затем нажмите клавишу «Ввод», чтобы исправить ошибку SD-карты.
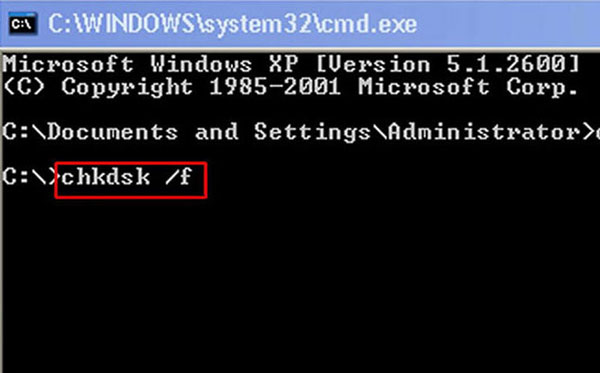
Метод 3: переустановите драйверы, чтобы исправить пустую SD-карту
Компьютер использует драйверы для обнаружения SD-карты и других портативных устройств. Если в драйвере что-то не так, произойдет ошибка неподдерживаемой SD-карты.
Шаг 1, Чтобы переустановить драйвер, щелкните правой кнопкой мыши «Мой компьютер» на рабочем столе и выберите «Управление» в строке меню, чтобы открыть «Диспетчер дисков».
Шаг 2, Прокрутите вниз, чтобы найти объект «Дисководы», и щелкните правой кнопкой мыши на диске SD-карты, нажмите «Удалить», а затем нажмите «ОК», чтобы подтвердить его.
Шаг 3, Затем перезагрузите компьютер, Windows автоматически найдет и установит последнюю версию драйвера.
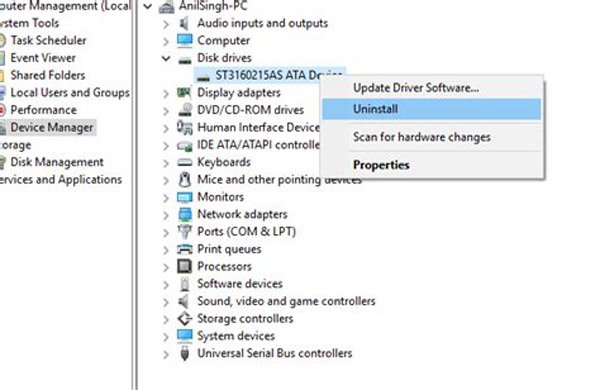
Метод 4: восстановить данные с пустой SD-карты
Даже если проблема с неподдерживаемой SD-картой возникает, вы можете восстановить данные с SD-карты с помощью Apeaksoft Восстановление данных, Это лучшая программа восстановления SD-карт, которая включает в себя множество полезных функций, таких как:
1. Верните свои файлы в один клик, когда SD-карта пуста.
2. Работа с различными факторами вызвала ошибку SD-карты, например, неправильные операции, вирусная атака, повреждение файловой системы и т. Д.
3. Поддержка различных типов данных и форматов, включая все форматы изображений, видео, аудио, документов, архивов и электронной почты.
4. Восстановите файлы на неподдерживаемой SD-карте в оригинальном формате и качестве.
5. Предварительно просмотрите все файлы и решите восстановить все из них или определенные элементы.
6. Этот инструмент восстановления SD-карты является легким и может восстанавливать файлы быстро и безопасно.
7. Кроме того, восстановление данных совместимо с 10 / 8.1 / 8 / 7 / Vista / XP.
Короче говоря, это лучший вариант для восстановления данных с неподдерживаемой SD-карты.
Как восстановить файлы с неподдерживаемой SD-карты
В этой части мы подробно расскажем, как выполнить восстановление данных с компактной флэш-памяти. В качестве примера мы используем SD-карту 2GB и Windows 10.
Шаг 1, Запустите Data Recovery и обязательно вставьте SD-карту в ваш компьютер. Сначала перейдите в область типов данных, выберите типы файлов, отметив соответствующие флажки, например «Изображение», «Видео», «Аудио» и т. Д. Затем перейдите в область расположения и выберите SD-карту в разделе «Съемные устройства». После нажатия кнопки «Сканировать», восстановление данных будет работать автоматически.
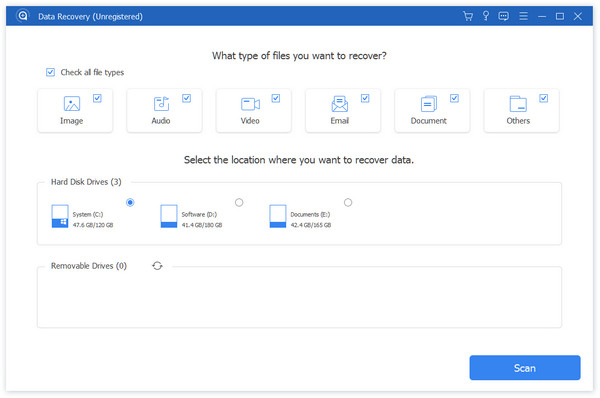
Шаг 2, После стандартного сканирования вы попадете в окно результатов. И все восстанавливаемые файлы будут сохранены в соответствии с типами и форматами. Зайдите в каждую папку и посмотрите на них. Более того, функция «Фильтр» на верхней ленте может быстро найти нужные файлы. Если вы не можете найти файлы, которые хотите вернуть, нажмите кнопку «Глубокое сканирование» для глубокого сканирования SD-карты. 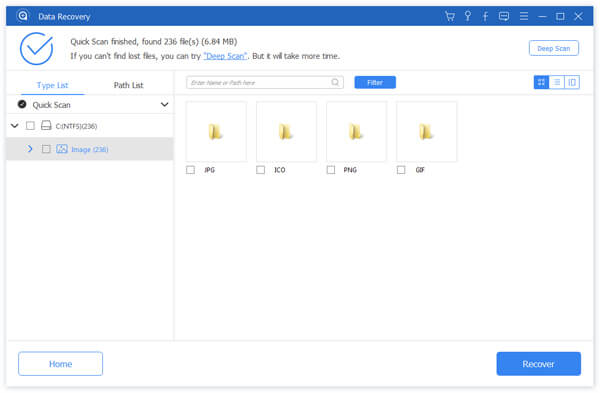
Шаг 3, Наконец, выберите все нужные файлы на неподдерживаемой SD-карте и нажмите кнопку «Восстановить», чтобы начать извлечение данных на компьютер. Когда это будет сделано, вы можете открывать, копировать и вставлять или редактировать файлы как обычно. 
Здесь вы также можете узнать: как исправить Windows не может получить доступ к указанному пути устройства или файлу.
Метод 5: форматирование неподдерживаемой SD-карты
После восстановления данных с неподдерживаемой SD-карты вы можете свободно отформатировать карту и восстановить файловую систему.
Шаг 1, Вставьте SD-карту в телефон Android, Windows PC или Mac.
Шаг 2, На телефоне Android перейдите в «Настройки»> «Хранение», найдите раздел «SD-карта» и нажмите «Форматировать SD-карту». Тогда Android изменит файловую систему на поддерживаемый формат.
На ПК с Windows перейдите в «Мой компьютер», щелкните правой кнопкой мыши на SD-карте в области «Переносные устройства» и выберите «Форматировать». Разверните выпадающее меню под «Файловая система» и выберите подходящую файловую систему:
NTFS является форматом операционной системы Windows по умолчанию;
FAT32 — широко совместимый формат;
exFAT совместим с Windows и Mac.
Далее нажмите кнопку «Пуск», чтобы отформатировать SD-карту.
На Mac откройте приложение «Дисковая утилита», выберите пустую SD-карту в разделе «Внешние» и нажмите «Стереть» на верхней ленте. Измените файловую систему SD-карты и снова нажмите «Стереть». Теперь неподдерживаемая SD-карта должна работать нормально.
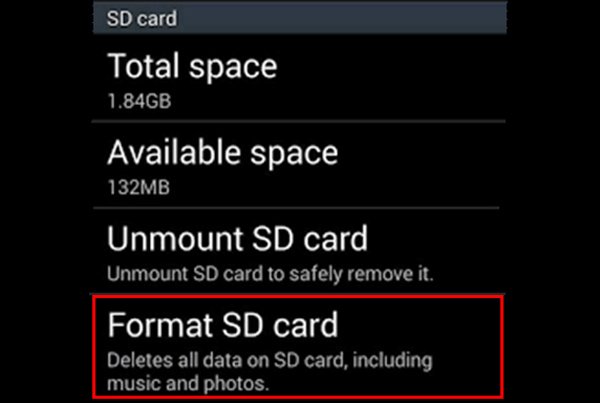
Вывод:
В последние годы SD-карта получила широкое распространение во всех областях, владельцы смартфонов используют ее для передачи данных, расширения памяти телефона Android, сохранения фотографий в камере. Имеет смысл, что все больше и больше людей сталкиваются с проблемами, связанными с SD-картой. Мы поделились несколькими способами, чтобы исправить неподдерживаемую ошибку SD-карты на компьютере и смартфоне.
Карта заполнена — как исправить ошибку пустой карты памяти фотоаппарата
Периодически на SD-картах пользователей может случиться ошибка, при которой фотоаппарат начинает выдавать сообщения о том, что на ней не осталось свободного места, хотя фотограф заведомо знает, что она пуста. Если у вас именно эта ситуация, то вы пришли по адресу и наша статья поможет вам исправить неполадку накопителя.

Давайте рассмотрим пару примеров из рассказов пользователей, чтобы подробнее изучить тему.
Случай первый.
Пользователь удалил на ноутбуке некоторые изображения с SD-карты и когда установил ее обратно в камеру Sony Alpha, она сообщила ему, что накопитель не может быть использован по причине заполненности. Однако при попытке посмотреть содержимое, устройство не показывает изображения.
Случай второй.
У пользователя с таким же фотоаппаратом была похожая ситуация, однако в обратном порядке. Сначала ошибка появилась на камере и уже потом, при попытке подключить карту к компьютеру, операционная система оказалась не в состоянии открыть содержимое накопителя.
Содержание статьи:
Есть ли способ решить вопрос? И если да, то какой?
Если SD-карта фотоаппарата неожиданно сталкивается с проблемой заполненности, должно быть вам интересно узнать ее возможные причины.
- 1) На носителе есть невидимые или скрытые файлы, поэтому SD-карта отображается переполненной, хотя на первый взгляд на ней ничего нет.
- 2) Ошибка форматирования. Возможно вы извлекли карту в неподходящий момент, вызвав сбой файловой системы.
- 3) Неполадка фотоаппарата.
Решение первое. Отображение и экспорт скрытых файлов
Шаг 1. Экспорт и восстановление скрытых файлов с SD-карты.
Первое что необходимо помнить в данной ситуации — не стоит впадать в панику, потеряв доступ к информации, хранящейся на накопителе. К сожалению, в стандартном списке программного обеспечения Windows нет утилит, способных восстановить файлы, поэтому придется прибегнуть к специализированному стороннему софту.
Starus Photo Recovery станет хорошим выбором как для начинающего, так и для профессионального фотографа. Приложение позволяет пользователю забыть о рисках потерять важные изображения со свадеб и других важных мероприятий вследствие сбоя на SD-карте.

1. Подключите карту к компьютеру. Запустите программу восстановления файлов Starus Photo Recovery и в представленном списке выберите накопитель, который необходимо просканировать.

2. Выберите тип анализа, согласно вашим потребностям. Быстрое сканирование позволит провести молниеносную оценку накопителя, отыскав на нем все последние файлы. Полный анализ поможет произвести глубокую проверку SD-карты и найти даже самые старые файлы, о которых вы, возможно, уже успели забыть.

3. По желанию вы можете указать дополнительные параметры поиска, тем самым исключив из списка нежелательные или ненужные файлы.

4. Дождитесь завершения процесса сканирования и внимательно изучите результаты. В представленном списке файлов вы можете найти необходимые к восстановлению изображения с возможностью пред-просмотра в окне справа. Помимо самой фотографии, Starus Photo Recovery предоставляет пользователю возможность увидеть дату создания файла, формат и его разрешение в пикселях.

5. Определившись с изображениями, которые необходимо восстановить, выделите нужные и нажмите

Шаг 2. Отобразить скрытые на SD-карте файлы.
1. Откройте меню Пуск и введите в диалоговом окне Панель управления или откройте ее в правом меню.
2. Переключите параметр Просмотр в режим Категория и откройте меню Оформление и персонализация.

3. Откройте Параметры папок.

4. В появившемся окне откройте вкладку Вид, прокрутите список параметров вниз и выберите активным Показывать скрытые файлы, папки и диски.

5. Нажмите Применить и ОК, чтобы сохранить внесенные изменения.
Решение второе. Правильно отформатируйте SD-карту
2. Откройте Мой компьютер и найдите в списке слева поврежденный накопитель.
3. Щелкните по имени правой кнопкой мыши и выберите Форматировать.

4. Выберите файловую систему NTFS и запустите процесс форматирования.

Рекомендуем ознакомиться со всеми возможными способами восстановления SD-карт и Flash накопителей в статье Как восстановить поврежденный флеш накопитель или SD-карту
Похожие статьи про восстановление данных:
Дата:
Теги: Sony, Как восстановить, Карта памяти, Фотоаппарат
Как восстановить видимость SD-карты на мобильном телефоне?
Этот вопрос прислал наш читатель. Вы тоже можете задать свой вопрос Лайфхакеру — если он будет интересным, мы обязательно ответим.
Как восстановить видимость SD-карты на мобильном телефоне, которая по причине неведомой ошибки перестала отображаться как дополнительная память в телефоне?Семён Семёнов

Алексей Силкин
Технический директор лаборатории DATALABS.
«Неведомой ошибкой» может быть как разрушение файловой структуры, так и аппаратная неисправность самой памяти. Для начала стоит уточнить, нужно ли вам восстановить видимость данных на карте или вы просто хотите продолжить пользоваться ей — от этого будут зависеть ваши дальнейшие действия.
Если данные с карты не нужны
В этом случае вам достаточно просто отформатировать карту через настройки и продолжать использовать её.
Если карта уже не видна в настройках, то её нужно извлечь из телефона и протестировать на компьютере через картридер. Для этого можно использовать любые программы проверки дисков на бэд-блоки — например, HDD Scan (режим «чтение»).
Если же карта содержит нечитаемые ячейки или не определяется вообще, то она считается непригодной к эксплуатации. Остаётся либо выбросить её, либо вернуть по гарантии.
Если данные нужны и карта памяти работает
Тут есть важный момент, как изначально была отформатирована карточка — как съёмный накопитель для переноса данных или для внутреннего использования как дополнительная память телефона.
Раньше, когда в Android не использовалось шифрование по умолчанию, рабочие флешки можно было сканировать программами для восстановления данных.
Однако сейчас, когда шифрование применяется уже в каждом телефоне, при форматировании microSD в большинстве случаев информация тоже шифруется (зависит от производителя телефона). И в результате на компьютере восстановить самостоятельно ничего не получится, так как ключ шифрования — в смартфоне.
Если вы не знаете, есть у вас шифрование или нет, просто попробуйте любую программу для восстановления данных. Если карта памяти зашифрована — на ней ничего не найдётся.
Если же карточка использовалась как дополнительная память, то она будет зашифрованной. В таком случае в домашних условиях ничего сделать не получится, так как потребуется специализированное ПО. Оно есть у органов (МВД, ФСБ) и у некоторых компаний, которые занимаются восстановлением данных. Но стоит это недёшево.
Если данные нужны, а карта памяти не работает
В тех случаях, когда карта памяти неисправна, к ней нужно припаиваться, считывать программатором и разбирать получившийся образ, так как данные там не лежат в явном виде, а разбросаны по определённому алгоритму.
Для всех этих манипуляций тоже требуется специализированное оборудование и ПО, а иногда даже рентген – чтобы выяснить, к каким именно контактам подсоединяться.
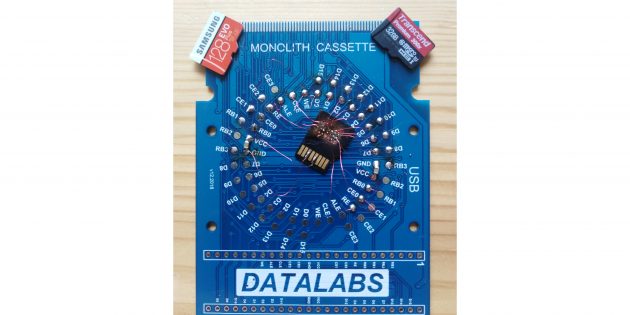 Фото: Алексей Силкин / Лайфхакер
Фото: Алексей Силкин / ЛайфхакерА это значит, что своими силами данные в такой ситуации не восстановить — придётся отдавать телефон на несколько дней в лабораторию, которая занимается восстановлением данных.
Читайте также 🧐
Ошибка RAW на карте памяти SD или microSDHC
Нечитаемая Windows файловая система RAW может по определенным причинам встречаться на разных носителях. Например, на жестком диске, USB-накопителе и SD-карте. Сегодня мы рассмотрим ситуацию с SD-картой.

Если на карте памяти возникла такая ошибка, вы можете получить следующие сообщения:
- SD-карта в проводнике отображается как 0-байтовая.
- SD-карта либо пуста либо имеет неподдерживаемую файловую систему.
- SD-карта не может быть обнаружена или распознана Windows.
- Ошибка форматирования, сообщающая “Диск не отформатирован, хотите отформатировать его сейчас?”
Содержание статьи:
Восстановление данных с поврежденного накопителя
В случае если ваша карта памяти переживает кризис файловой системы RAW, при которой операционная система не способна считать важные данные, и вам не хотелось бы их потерять, не спешите расстраиваться. Выход есть и вы сможете решить вопрос буквально за 10 минут без необходимости глубокого поиска по сети интернет — все на поверхности.
Воспользуйтесь следующей инструкцией чтобы восстановить информацию на своем устройстве:
1. Загрузите и установите программное обеспечение Starus Partition Recovery.
2. Нажмите левой кнопкой мыши на устройство, которое вы хотите просканировать.

3. Вы можете выбрать любой интересующий вас вариант анализа: Быстрое сканирование или Полный анализ, в зависимости от того как глубоко должна программа искать данные. Вы можете восстановить информацию, хранившуюся на накопителе, вплоть до момента ее последнего форматирования — ни один файл не исчезает бесследно.

4. Выделите файлы, которые вы хотите вернуть к жизни, и нажмите клавишу восстановить. Вам будет предложено несколько вариантов экспорта данных.


Примечание:
Никогда не сохраняйте данные на тот же самый диск, с которого вы их восстанавливаете. После форматирования вы вновь можете поместить их на него, но никак не до завершения всего процесса исправления неполадки.
Восстановление корректной файловой системы
Итак, вы восстановили данные со своего накопителя и теперь самое время перейти к форматированию диска. Существует два простых способа сделать это.
Первый способ:
Преобразование RAW в FAT32, NTFS или другую, читаемую Windows, файловую систему.
1. Откройте Мой компьютер и нажмите правой кнопкой мыши по диску, который нужно восстановить, и кликните по Форматировать.

2. Выберите нужную файловую систему из предложенных вариантов: FAT, FAT32, NTFS, exFAT.
3. Оставьте размер единицы размещения как он уже указан и снимите галочку с Быстрое форматирование.

4. Нажмите Начать и завершите процесс восстановления карты памяти.
Второй способ:
Восстановление ошибки SD-карты при помощи CMD.
- Воспользуйтесь комбинацией клавиш Win + R, чтобы вызвать утилиту Выполнить.
- В появившемся окне напишите команду cmd и нажмите Enter.
- В командной строке введите следующее:
format q: /fs:fat32 (q замените на букву, соответствующую вашему диску)
Нажмите Enter и Windows проведет форматирование вашего накопителя.

Примечание:
Ни в коем случае не прерывайте питание и не отключайте накопитель от устройства в процессе форматирования. Даже если ваш диск здоров, этими действиями вы можете спровоцировать появление ошибки RAW на нем.
Похожие статьи про восстановление данных:
Дата:
Теги: RAW диск, Как восстановить, Карта памяти, Форматирование
пуста или имеет неподдерживаемую файловую систему, как ее исправить и восстановить данные?
«Перед форматированием Galaxy S5 я скопировал все свои изображения на карту micro SD объемом 64 ГБ. Однако после сброса настроек телефона моя SD-карта не работает, говоря:« SD-карта пуста или содержит неподдерживаемые файлы » . Он также просит меня отформатировать мою SD-карту. Что-нибудь исправить? »
SD-карта может расширять внутреннюю память Android, передавать файлы, такие как изображения, документы и т. Д. Когда появляется сообщение об ошибке «SD-карта пуста или содержит неподдерживаемые файлы», ваша SD-карта может быть повреждена, недоступный и нечитаемый.В этом случае, как исправить пустую SD-карту на телефоне Android?
СОДЕРЖАНИЕ:
Часть 1. Почему на вашем телефоне Android пуста SD-карта? Причины могут быть …
Прежде чем исправлять проблему с пустой SD-картой, вы должны выяснить причины, по которым SD-карта пуста на вашем Galaxy S4 / S5 / S6 / S7 / S8 / S9 или других устройствах Android, чтобы вы предотвратить это от повторения.
Вирусная атака ;
Неправильно отключите SD-карту , когда телефон Android не выключается; Файловая система RAW;
Физические повреждения; Подключение SD-карты проблема;
Подключите SD-карту к неавторизованному устройству.
Все перечисленные выше факторы могут вызвать сообщение об ошибке «SD-карта пуста или содержит неподдерживаемые файлы». Чтобы избежать этой проблемы, вы должны убедиться, что безопасно удалили SD-карту из Android, SD-карта подключена к поддерживаемому устройству и так далее. После этого вы можете перейти к следующей части, чтобы исправить пустую SD-карту или неподдерживаемую файловую систему на Android.
Часть 2. Как исправить пустую SD-карту или неподдерживаемую файловую систему на Android
Если SD-карта пуста или имеет неподдерживаемую файловую систему, вы не можете открыть SD-карту и получить доступ к файлам на ней.Если вы ищете способ решить проблему с пустой SD-картой, приведенные ниже методы могут быть вам полезны.
Метод 1. Перезагрузите телефон Android.
Если SD-карта недоступна, устройство может потребовать от вас отформатировать SD-карту с сообщением об ошибке. Мы настоятельно рекомендуем вам НЕ форматировать его сразу, поскольку форматирование приведет к удалению всех файлов на SD-карте. Вместо этого, прежде всего, вы должны попытаться перезагрузить телефон Android, чтобы проверить работоспособность SD-карты.
Метод 2.Повторно вставьте SD-карту
Иногда скопившаяся пыль на разъемах SD-карты вызывает проблемы с подключением, что делает SD-карту неопределяемой и приводит к образованию пустой SD-карты. В этом случае вы можете попытаться повторно вставить SD-карту, чтобы исправить пустую SD-карту.
ШАГ 1. Выньте SD-карту;
ШАГ 2. Протрите разъемы SD-карты чистящей тканью;
ШАГ 3. Продуйте SD-карту воздухом;
ШАГ 4. Попробуйте несколько раз вставить и вынуть SD-карту в телефон Android.
Способ 3. Подключите пустую SD-карту к другому телефону или ПК
Аналогичным образом, когда SD-карта пуста, вы можете подключить ее к другому телефону или ПК, чтобы проверить, работает ли SD-карта. Более того, использование другого кард-ридера может быть полезным, потому что возможно, что порт USB или устройство чтения могут быть причиной пустой SD-карты или неподдерживаемой файловой системы на Galaxy S4, S5 или других устройствах Android.
Метод 4. Запустите CHKDSK, чтобы исправить пустую SD-карту.
Кроме того, запуск CHKKDSK для сканирования через накопитель может обнаружить и исправить ошибки на пустой SD-карте.Чтобы избавиться от пустой SD-карты, может быть полезно запустить CHKDSK.
ШАГ 1. Подключите SD карту к компьютеру с картридером.
ШАГ 2. Запустите командную строку (Admin) и введите «chkdsk [буква диска SD-карты]: / f».
ШАГ 3. Нажмите «Enter», чтобы исправить ошибку.
ШАГ 4. Снова вставьте SD-карту в телефон Android, чтобы проверить, исправлена ли ошибка.
Метод 5. Показать скрытые файлы на пустой SD-карте
SD-карта может содержать некоторые скрытые файлы, которые следует удалить.В этом случае вы можете проверить скрытые файлы SD-карты на компьютере.
ШАГ 1. Подключите SD карту к компьютеру с картридером.
ШАГ 2. Запустите «Управляющие папки»> перейдите в «Параметры проводника»> выберите вкладку «Просмотр».
ШАГ 3. Установите флажок «Показывать скрытые файлы, папки и диски».
ШАГ 4. Нажмите «Применить», а затем «ОК», чтобы сохранить настройки.
ШАГ 5. Удалите файлы, которые могут вызвать проблему.
Метод 6. Восстановление пустой SD-карты: восстановление данных и форматирование SD-карты
Если ваша SD-карта по-прежнему не работает, вам может потребоваться получить все данные с помощью APK восстановления или настольной программы для пустой SD-карты.Затем отформатируйте SD-карту, чтобы исправить ошибку. К счастью, FonePaw Data Recovery может подойти вам, когда SD-карта пуста или на вашем телефоне Android есть неподдерживаемая файловая система. Чтобы решить проблему с SD-картой, следуйте инструкциям ниже.
Скачать
ШАГ 1. Вставьте SD-карту в компьютер.
ШАГ 2. После запуска FonePaw Data Recovery выберите нужные типы файлов.
ШАГ 3. Выберите накопитель SD-карты для сканирования и нажмите «Сканировать», чтобы начать сканирование SD-карты.
ШАГ 4. Когда SD-карта отсканирована, вы можете выбрать целевые файлы, установив флажки.
ШАГ 5. Нажмите «Восстановить», чтобы вернуть файлы.
ШАГ 6. Наконец, отформатируйте SD-карту.
Пожалуйста, поделитесь своим опытом с комментариями ниже, если у вас есть лучшие методы.
Рейтинг: 4.3 /5 (На основе оценок: 58) Спасибо за вашу оценку.
.Пустая SD-картаи восстановление: как исправить пустую SD-карту
Сводка
Не удается получить доступ к вашим данным из-за ошибки пустой SD-карты? Вот решения для восстановления полной пустой SD-карты, которые покажут вам, как исправить пустую SD-карту и восстановить данные за несколько простых шагов.
Об ошибке пустой SD-карты
Проблема с пустой SD-картой с сообщением об ошибке «SD-карта пуста или имеет неподдерживаемую файловую систему» случается с пользователями время от времени, потому что SD-карта повреждена, повреждена или карта содержит неизвестные или нежелательные папки, принадлежащие другим приложениям, которые в настоящее время не установлены. твой мобильный.

И когда вы нажмете, чтобы проверить эту ошибку, появится еще одно предупреждение: «Вы уверены, что хотите отформатировать SD-карту?» Когда это произойдет, вы можете не понять, как исправить пустую SD-карту без потери данных. Вы знаете, что форматирование сотрет все файлы на карте. Здесь, чтобы помочь вам решить эту проблему, мы хотели бы представить вам надежное решение для восстановления пустых SD-карт. Он покажет вам, как исправить пустую SD-карту и восстановить данные в несколько простых шагов.
Пустая SD-карта и восстановление: как исправить ошибку пустой SD-карты без потери данных
1. Проверьте, может ли ваш компьютер распознать пустую SD-карту
Если на вашем мобильном телефоне или планшете возникает ошибка пустой SD-карты, извлеките SD-карту и подключите ее к компьютеру, чтобы проверить, читается ли карта. Если это так, ошибка может произойти из-за того, что на карте была файловая система, которая не поддерживается вашим мобильным устройством. Затем вам нужно создать резервную копию данных SD-карты, а затем отформатировать их в файловой системе FAT32.
2. Исправьте ошибку пустой SD-карты с помощью chkdsk
Если ваш компьютер не смог прочитать SD-карту на шаге 1, возможно, она повреждена или повреждена, перейдите к шагу 2 — исправьте ошибку пустой SD-карты с помощью chkdsk, который является наиболее популярным способом исправить поврежденную SD-карту. Вот руководство .
- Подключите пустую SD-карту к ПК через кард-ридер и убедитесь, что машина обнаруживает ее.
- Запустите CMD от имени администратора и введите chkdsk n: / f (n — буква диска пустой SD-карты), чтобы исправить ошибки.
- Вставьте SD-карту обратно в телефон и проверьте, нормально ли она работает после этого.
Если у вас нет технических ноу-хау и вы хотите минимизировать риски, связанные с данными, использование стороннего программного обеспечения может быть лучшим выбором. Командная строка подходит для компьютерных профессионалов, поскольку неправильные команды могут вызвать серьезные проблемы. Поэтому мы настоятельно рекомендуем вам попробовать альтернативу автоматической командной строки.
EaseUS Tools M — практичный инструмент для ремонта компьютера, безопасный и легкий.Это прекрасная альтернатива команде CHKDSK. Используйте этот инструмент в один клик, чтобы решить проблемы с вашим компьютером.
Чтобы исправить ошибку файловой системы или ошибку диска:
Шаг 1: СКАЧАТЬ EaseUS Tools M бесплатно и установить его.
Шаг 2: Откройте программу и выберите параметр «Отображение файла».
Шаг 3: Выберите диск и дождитесь ремонта. После завершения операции нажмите кнопку «Просмотр», чтобы проверить диск.

3. Выполните восстановление с пустой SD-карты для восстановления данных с помощью программного обеспечения для восстановления файлов EaseUS
Иногда вам не удается исправить ошибку пустой SD-карты с помощью chkdsk в определенной ситуации. Когда это произойдет, попробуйте последнее решение для восстановления данных с SD-карты — восстановите данные с пустой SD-карты с помощью программного обеспечения для восстановления файлов EaseUS. Это самый простой и эффективный способ получить данные с пустой SD-карты.
В самом начале загрузите и установите EaseUS Data Recovery Wizard, нажав кнопку ниже.А затем следуйте пошаговым инструкциям по восстановлению данных с пустой SD-карты.
Шаг 1. Запустите программу восстановления SD-карты и просканируйте карту.
Запустите мастер восстановления данных EaseUS на своем ПК и выберите SD-карту. Затем нажмите «Сканировать», чтобы начать поиск потерянных данных на SD-карте.

Шаг 2. Проверьте найденные данные SD-карты.
После процесса сканирования вы можете нажать «Фильтр», чтобы быстро найти нужные файлы.

Шаг 3.Восстановите данные SD-карты.
Вы можете проверить и предварительно просмотреть найденные файлы, дважды щелкнув каждый из них. Затем нажмите «Восстановить», чтобы сохранить найденные файлы SD-карты в безопасном месте на вашем ПК или внешнем хранилище.

Видеоурок по восстановлению данных с пустой SD-карты
4. Отформатируйте и зафиксируйте пустую SD-карту для повторного использования
После восстановления всех файлов с пустой SD-карты вы можете отформатировать SD-карту, чтобы исправить ошибку пустой SD-карты.Это сделает карту доступной для повторного использования. Обычно это можно сделать быстро, за несколько простых шагов. Но иногда вы можете столкнуться с ошибкой форматирования SD-карты по определенным причинам. Когда это происходит, мы рекомендуем вам попробовать бесплатное программное обеспечение для разделов EaseUS, бесплатный инструмент для управления дисками с мощной функцией форматирования, чтобы исправить ошибку.
.Неподдерживаемая SD-карта и как это исправить | DiskInternals
Эта статья посвящена пустой / неподдерживаемой SD-карте и способам ее устранения на смартфоне или компьютере. Здесь вы узнаете:
- причин, почему SD-карта становится пустой
- 3 метода как исправить неподдерживаемую SD карту в телефоне
- 5 способов исправить пустую SD-карту на компьютере
- как DiskInternals Uneraser может вам помочь
Готовы? Давай читать!
Что такое неподдерживаемая / пустая SD-карта?
Естественно, что в наше время SD-карта, если можно так выразиться, «лучший друг человека», без которого немыслим ни один день.И здесь вы получаете сообщение: «SD-карта пуста или имеет неподдерживаемую файловую систему». Это может произойти и на планшете, и на телефоне Android; то есть никто не застрахован от такого исхода событий.
Чаще всего проблема связана с файловой системой; однако как вирус, так и другие логические ошибки могут привести к неподдерживаемой SD-карте.
Вы в панике. Но что происходит на самом деле? Нужно разобраться в причинах!
Причины, по которым SD-карта пуста
Довольно часто пользователи извлекают SD-карту небезопасным способом или не выключают устройство, на котором она установлена.
Если вы часто используете SD-карту в разных устройствах и не уверены в их безопасности, вполне возможно, что вирусная атака поймала вас и повредила файловую систему SD-карты.
Если вы подключите SD-карту со смартфона к другому смартфону с другой операционной системой, то у вас также есть все шансы получить неподдерживаемую SD-карту.
Это наиболее частые причины использования пустой SD-карты. Поэтому впредь будьте осторожны; не делайте таких ошибок! Они могут дорого стоить!
Что можно делать на телефоне / планшете:
Вот 3 метода, которые можно использовать без компьютера.
Метод 1. Перезапустить
Самое простое, что можно сделать — это перезагрузить телефон или планшет. Может это просто случайный сбой конфигурации, который исчезнет после перезагрузки.
Если нет, у вас все еще возникает ошибка пустой SD-карты? Тогда переходите к следующему способу!
Способ 2. Повторно вставьте пустую SD-карту
Еще один простой и ничем не обязывающий метод: попробуйте несколько раз подряд вставить SD-карту в смартфон или планшет.Иногда этот странный метод помогает. Если это вам не помогло, переходите к следующему решению.
Способ 3. Попробуйте другой телефон / планшет:
Попробуйте подключить неподдерживаемую SD-карту к другому телефону / планшету (спросите своих друзей или членов семьи). Лучше бы попробовать устройство другого производителя. Если и это не помогает, попробуйте следующие методы, как исправить: SD-карта пуста или имеет неподдерживаемую файловую систему на вашем компьютере. Что-то обязательно поможет!
Что можно делать на компьютере:
Вот 5 методов, которые вы можете использовать с неподдерживаемой SD-картой на компьютере.
Способ 1. Пустая SD-карта все еще остается пустой на компьютере?
Если вы подключаете SD-карту к компьютеру, и SD-карта работает нормально, это отличная новость! Сделайте резервную копию всех файлов на вашем компьютере и отформатируйте их. Для этого щелкните правой кнопкой мыши на SD-карте — форматирование — выберите FAT или FAT32 [эти две файловые системы предпочтительнее для SD-карты]. Теперь вы снова можете использовать SD-карту!
Если все не так просто и по-прежнему возникает проблема с пустой SD-картой на компьютере, попробуйте следующие методы.
Способ 2. Есть ли на пустой SD-карте скрытые файлы?
Убедитесь, что на SD-карте есть скрытые файлы. Если да, удалите их. Возможно, что скрытые файлы вызывают проблему с «пустой SD-картой».
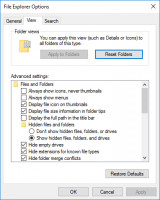 Показать скрытые файлы на неподдерживаемой SD-карте
Показать скрытые файлы на неподдерживаемой SD-картеИтак, после того, как SD-карта подключена к компьютеру, откройте Контрольные папки -> «Настройки файлового браузера» -> «Просмотр». Затем вы увидите вкладку «Показать скрытые файлы, папки и диски».Установите флажок и нажмите ОК.
Перезагрузите компьютер и проверьте, правильно ли работает SD-карта на компьютере и на смартфоне.
Все еще не работает? Не спешите расстраиваться!
Метод 3. Используйте DiskInternals Uneraser
Прежде чем переходить к последним двум методам, воспользуйтесь программой восстановления данных DiskInternals Uneraser. Это защитит ваши данные с флеш-накопителя, так как следующие два метода могут повредить их почти со 100% уверенностью.
Несколько слов о приложении DiskInternals Uneraser.
Эта программа отлично подходит для восстановления данных с SD-карт всех известных производителей. DiskInternals Uneraser работает со следующими файловыми системами: NTFS, FAT12, FAT16, FAT32, VFAT, ReFS и др. Используя функцию предварительного просмотра найденных файлов, вы убедитесь, что ваши фотографии, видео, изображения и документы будут полностью восстановлены. Обязательно используйте бесплатную пробную версию этого продукта перед покупкой лицензии. Вы поймете, что лучшего приложения не найдете.
Метод 4.Используйте CHKDSK на пустой SD-карте
CHKDSK отлично справляется с ошибкой «SD-карта пуста или имеет неподдерживаемую файловую систему». Но, к сожалению, он беспощаден к вашим драгоценным восстанавливаемым данным. Он разрезает их на маленькие кусочки по 512 КБ. Но, если вы использовали метод 3, то вам не о чем беспокоиться. Щелкните правой кнопкой мыши пустую SD-карту и выберите «Свойства».
Затем щелкните «Инструменты» и нажмите «Проверить». Если вы предпочитаете версию с командной строкой, вы можете использовать этот алгоритм.
Метод 5. Отформатируйте пустую / неподдерживаемую SD-карту
Обратите внимание: этот метод уничтожит все ваши данные, поэтому, пожалуйста, восстановите их с помощью DiskInternals Uneraser, чтобы не потерять ваши файлы.
Теперь вы можете отформатировать SD-карту из проводника Windows или управления диском по своему усмотрению. Процесс форматирования SD-карты идентичен. Вам нужно щелкнуть правой кнопкой мыши по пустой SD-карте и выбрать «Форматировать». Также выберите предпочитаемую файловую систему FAT или FAT32 [они лучше всего совместимы с SD-картами].
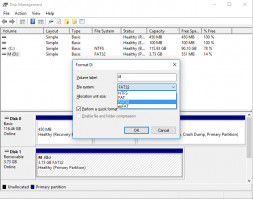 Отформатируйте пустую SD-карту.
Отформатируйте пустую SD-карту. 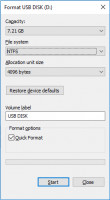 Отформатируйте неподдерживаемую SD-карту.
Отформатируйте неподдерживаемую SD-карту.Как видите, существует довольно много вариантов того, как исправить неподдерживаемую SD-карту без компьютера. Необходимо только правильно организовать последовательность действий, чтобы избежать непредвиденных событий (потеря данных, повреждение файлов и т. Д.).
.Как исправить неподдерживаемую SD-карту с помощью 5 лучших методов
«Я предпочитаю делать фотографии с помощью своей высококачественной Galaxy S8, но внутренняя память ограничена, поэтому я купил карту Micro SD и вставил ее в свой телефон Android, он отображает пустое сообщение SD-карты, а не карты. Он работает на другом телефоне, только не моем. Что я могу сделать, чтобы решить эту проблему? Пожалуйста, помогите. »
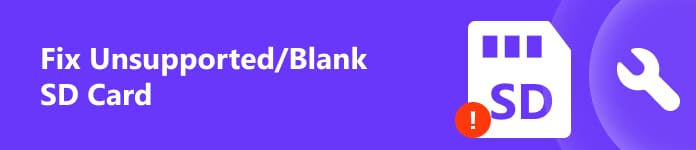
Есть некоторые типичные ошибки SD-карты, например, SD-карта пуста или имеет неподдерживаемую файловую систему, особенно среди пользователей, использующих несколько устройств.Что делать, чтобы решить проблему? В этом уроке мы расскажем вам, как решить эту проблему.
Часть 1: Почему SD-карта пуста или имеет неподдерживаемую файловую систему
Почему SD-карта пуста или имеет неподдерживаемую файловую систему? Есть несколько факторов, которые могут вызвать эту ошибку, например:
1. Если вы используете SD-карту в другой операционной системе без ее переформатирования, файловая система может не поддерживаться.
2. Некоторые люди вынимают SD-карту, не выключая телефон, и тогда появляется ошибка.
3. Если вы использовали SD-карту на небезопасном устройстве, она может быть заражена вирусом, вредоносным ПО или трояном и уничтожить ваши данные.
4. Еще одна распространенная причина — вынуть SD-карту, не приклеивая ее.
Дополнительная информация: способы решения проблемы с SD-картой перестали работать
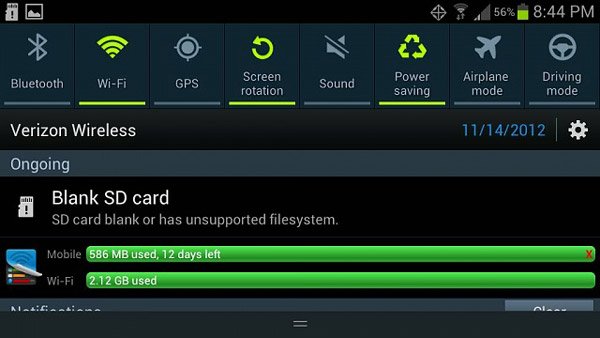
Часть 2: 5 основных методов исправления ошибки неподдерживаемой SD-карты
В этой части мы сосредоточимся на том, как избавиться от ошибки неподдерживаемой SD-карты.
Метод 1. Повторно подключите SD-карту к устройству
Независимо от того, появляется ли на компьютере или смартфоне сообщение о том, что SD-карта пуста, первое, что вы можете попробовать, — это вынуть карту и снова вставить ее в устройство.В некоторых случаях люди неправильно вставляют SD-карту в лоток для карт или в слот. Если он перевернут, ваше устройство не может прочитать SD-карту. Затем выключите телефон или компьютер и перезагрузите его, чтобы увидеть, исчезнет ли ошибка неподдерживаемой SD-карты.

Метод 2: Исправить неподдерживаемую SD-карту командой chkdsk
Microsoft представила встроенную функцию диагностики дисков в Windows, chkdsk. Возможно, это поможет вам исправить пустую SD-карту.
Шаг 1. Вставьте SD-карту в ПК.Откройте проводник, найдите SD-карту в разделе «Портативные устройства» и запомните букву диска для карты.
Шаг 2. Нажмите клавиши Win + R, чтобы открыть диалоговое окно «Выполнить», введите «cmd» в поле и нажмите клавишу Enter, чтобы открыть командное окно.
Шаг 3. Введите «chkdsk [буква диска SD-карты] / f» и затем нажмите клавишу «Ввод», чтобы исправить ошибку SD-карты.
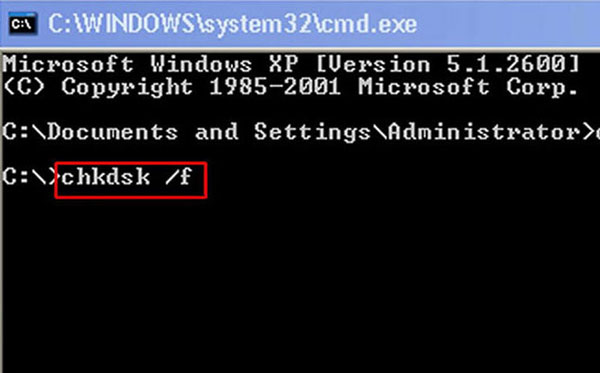
Метод 3. Переустановите драйверы, чтобы исправить пустую SD-карту.
Компьютер полагается на драйверы для обнаружения SD-карты и других портативных устройств.Если с драйвером что-то не так, произойдет ошибка неподдерживаемой SD-карты.
Шаг 1. Чтобы переустановить драйвер, щелкните правой кнопкой мыши «Мой компьютер» на рабочем столе и выберите «Управление» в строке меню, чтобы открыть «Диспетчер дисков».
Шаг 2. Прокрутите вниз до раздела «Дисковые накопители» и щелкните правой кнопкой мыши диск SD-карты, нажмите «Удалить», а затем нажмите «ОК», чтобы подтвердить это.
Шаг 3. Затем перезагрузите компьютер, Windows автоматически найдет и установит последнюю версию драйвера.
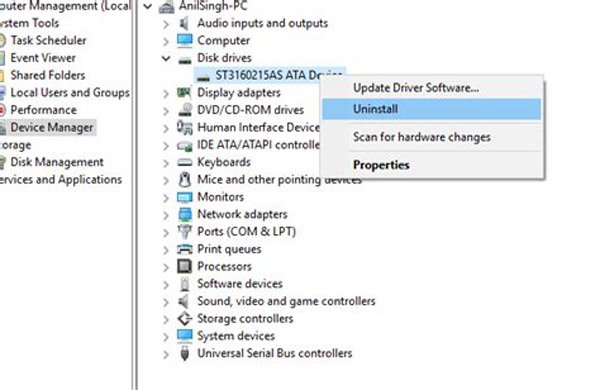
Метод 4. Восстановление данных с пустой SD-карты
Даже если возникает проблема с неподдерживаемой SD-картой, вы можете восстановить данные с SD-карты с помощью Apeaksoft Data Recovery. Это лучшая программа для восстановления SD-карты со множеством полезных функций, таких как:
1. Верните свои файлы одним щелчком мыши, когда SD-карта пуста.
2. Работа над различными факторами, вызвавшими ошибку SD-карты, например, неправильные операции, вирусная атака, повреждение файловой системы и т. Д.
3. Поддержка различных типов и форматов данных, включая все изображения, видео, аудио, документы, архивы и форматы электронной почты.
4. Восстановите файлы на неподдерживаемой SD-карте в исходном формате и качестве.
5. Просмотрите все файлы и решите восстановить их все или отдельные элементы.
6. Этот легкий инструмент для восстановления SD-карты может восстанавливать файлы быстро и безопасно.
7. Кроме того, Восстановление данных совместимо с 10 / 8.1 / 8/7 / Vista / XP.
Короче говоря, это лучший вариант для восстановления данных с неподдерживаемой SD-карты.
Как восстановить файлы с неподдерживаемой SD-карты
В этой части мы подробно покажем вам, как восстановить данные с компактной флэш-памяти.В качестве примера мы используем SD-карту на 2 ГБ и Windows 10.
Шаг 1. Запустите Восстановление данных и убедитесь, что SD-карта вставлена в ваш компьютер. Во-первых, перейдите в область типа данных, выберите типы файлов, отметив соответствующие флажки, такие как Изображение, Видео, Аудио и т. Д. Затем перейдите в область расположения и выберите SD-карту в разделе «Съемные устройства». После нажатия на кнопку «Сканировать» восстановление данных будет работать автоматически.
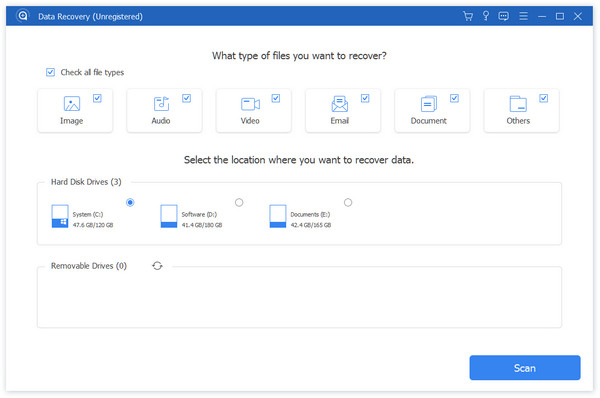
Шаг 2. После стандартного сканирования вы попадете в окно результатов.И все восстанавливаемые файлы будут сохранены в соответствии с типами и форматами. Зайдите в каждую папку и посмотрите их. Более того, функция «Фильтр» на верхней ленте может быстро найти нужные файлы. Если вы не можете найти файлы, которые хотите вернуть, нажмите кнопку «Глубокое сканирование», чтобы тщательно просканировать SD-карту. 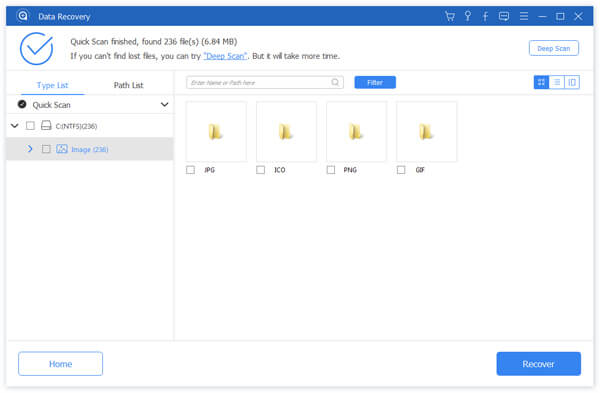
Шаг 3. Наконец, выберите все нужные файлы на неподдерживаемой SD-карте и нажмите кнопку «Восстановить», чтобы начать извлечение данных на свой компьютер. Когда это будет сделано, вы можете открывать, копировать и вставлять или редактировать файлы как обычно.
Здесь вы также можете узнать: как исправить Windows не может получить доступ к указанному пути к устройству или файлу.
Метод 5: Форматирование неподдерживаемой SD-карты
После восстановления данных с неподдерживаемой SD-карты вы можете свободно отформатировать карту и восстановить файловую систему.
Шаг 1. Вставьте SD-карту в телефон Android, ПК с Windows или Mac.
Шаг 2. На телефоне Android перейдите в «Настройки»> «Хранилище», найдите раздел «SD-карта» и нажмите «Форматировать SD-карту».Затем Android изменит файловую систему на поддерживаемый формат.
На ПК с Windows перейдите в «Мой компьютер», щелкните правой кнопкой мыши SD-карту в области «Переносные устройства» и выберите «Форматировать». Разверните раскрывающееся меню в разделе «Файловая система» и выберите нужную файловую систему:
NTFS — это формат операционной системы Windows по умолчанию;
FAT32 — широко совместимый формат;
exFAT совместим с Windows и Mac.
Далее нажмите кнопку «Пуск», чтобы отформатировать SD-карту.
На Mac откройте приложение «Дисковая утилита», выберите пустую SD-карту в разделе «Внешняя» и нажмите «Стереть» на верхней ленте. Измените файловую систему SD-карты и снова нажмите «Стереть». Теперь неподдерживаемая SD-карта должна работать нормально.
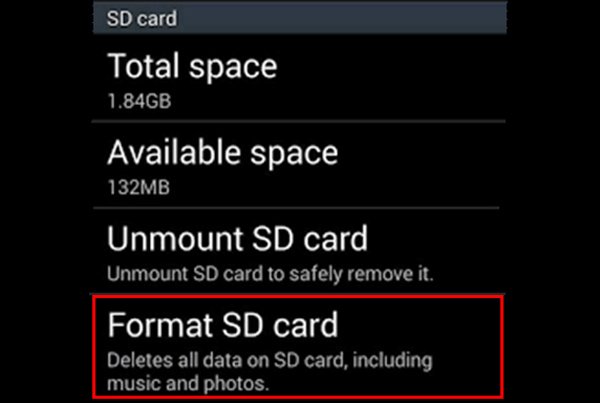
Заключение:
В последние годы SD-карта получила широкое распространение во всех сферах, владельцы смартфонов используют ее для передачи данных, расширения памяти телефона Android, сохранения фотографий в камере. Совершенно очевидно, что все больше и больше людей сталкиваются с проблемами, связанными с SD-картой.Мы поделились несколькими методами, чтобы исправить ошибку неподдерживаемой SD-карты на компьютере и смартфоне.
.
