Начали с ярлыков программ, посмотрели какие ненужные и удалили их вместе со старыми программами. Различные файлы находящиеся на рабочем столе рассортировывали по папкам, ну а далее полезли в интернет в поисках какой-либо информации, и через какое-то время естественно нашли эту информацию в виде определённых файлов, скачанных вам на компьютер. Затем все файлы опять рассортировали по нужным папкам, а кое-какие забыли на рабочем столе и со спокойной совестью легли спать, вечер не прошёл зря.
Настало утро, вы включили компьютер, и естественно захотели посмотреть то, что вы вчера накачали с сонными и замыленными глазами. В процессе просмотра вы обратили внимание, что очень важного и нужного для вас файла на рабочем столе нет, над которым вы работали, например, всю неделю.
Возможно, вы его в папку какую-то скопировали, когда порядок наводили или вовсе удалили. Открываете корзину, а там нужного файла нет. Посмотрели по папкам и тоже не нашли. По спине пробежали холодные мурашки.
Где только вы его не искали, и на диске C:, D:, в папке «Загрузки» и «Мои документы», но найти важный рабочий файл на компьютере вы не можете. Вот тогда наступает момент, когда вы задаётесь извечным вопросом Что делать? Как найти файлы на компьютере?
Во-первых, нужно успокоится и найти необходимые файлы на компьютере можно очень просто. Скорее всего ваш файл никуда не делся и никакие хакеры его с вашего компьютера не украли (зачем он им нужен 🙂 ). Всё что вам нужно сделать — это просто правильно воспользоваться Поиском файлов на вашем компьютере.
В первую очередь откройте Корзину и внимательно посмотрите её содержимое. Если нужного файла там нет, значит продолжаем поиски в других местах.
Итак, как найти файлы на компьютере? Читайте статью далее.
Как найти файлы на компьютерес Windows XP/7?
Для этого в операционной системе Windows есть встроенная и довольно эффективная функция. Находится по адресу: Пуск -> Поиск.
Также окно поиска файлов можно запустить из любого окна каталога, к примеру, Мой компьютер, нажав на кнопку «Поиск»:
откроется такое окно:
Здесь мы можем выбрать тип файла: текстовые документы или мультимедиа файлы. При нажатии на нужном, появится окно выбора дополнительных параметров. К примеру, выберем поиск мультимедиа файлов (изображения, музыка, видео):
Поставим флажок возле необходимого типа и нажмем кнопку «Найти». Возьмем, к примеру, видео. Будут найдены все видеофайлы на вашем компьютере. Очень удобно, когда вы, наконец-то, решили навести порядок на своем жестком диске и хотите все фильмы, клипы и прочее разместить в одном месте, чтобы не тратить время на их постоянный поиск.
Или когда вы точно помните, что где-то у вас есть этот файл, но где же его найти?! Здесь как раз вам и поможет данная функция. Также осуществить поиск всех видеофайлов на компьютере можно открыв дополнительные параметры поиска, в строке «Часть имени или имя файла целиком»:
Здесь можно написать через запятую типы видео файлов в таком виде: *.avi, *.mp4, *.3gp, *.flv, *.swf, *.mpeg, *.mov. Это самые распространенные расширения видеофайлов. Будут найдены все файлы с таким расширением. Но в таком случае вы можете упустить некоторые файлы, не указав соответствующего расширения.
Кроме этого можно указывать дополнительные параметры, такие как размер файла, дата последнего изменения файла, осуществлять или нет поиск в скрытых/системных папках и файлах, путь поиска. Можно осуществлять поиск как по всему компьютеру, так и выбрав какой-либо диск или каталог.
Также можно искать по тексту в файле. Например, вам нужно найти все документы Word содержащее слово «реферат». Для этого выбираем пункт «Файлы и папки»:
и в дополнительных полях пишем:
- В поле №1 указываем расширение файла — *.doc;
- В поле №2 пишем слово/словосочетание, которое вы хотите найти;
- В поле №3 место поиска.
И нажимаете «Найти». Таким образом будут найдены все документы в формате Microsoft Word с текстом «реферат», если конечно такие имеются.
Теперь давайте разберемся, как найти файлы на компьютере с Windows 8/10.
Итак…
Как найти файлы на компьютерес Windows 8/10?
Как найти файлы на компьютере по имени?
Если вы помните название файла, то можете просто ввести его в поле «Поиск» окна «Этот компьютер» и нажать кнопку «Enter». Будет произведён поиск файла на всём пространстве жёсткого диска и файл наверняка будет найден.
Если ваш файл состоит из нескольких слов, но вы помните только одно слово, введите это слово в поле Поиска, наверняка ваш пропавший файл всё равно найдётся.
Как найти файлы на компьютере по расширению?
Поиск пропавшего файла может выглядеть немного сложнее, если вы не помните название файла. Но тогда вы наверняка знаете его рабочее расширение.
Что это такое расширение?
Расширения файлов придуманы программистами для определения типа файлов. То есть каждый файл принадлежит к определенной программе, и благодаря расширению файла Windows понимает какая программа может работать с этим файлом.
Расширение всегда отделяется от имени файла точкой, например, возьмём файл VirtualDub.zip, как видите название файла VirtualDub, а его расширение .zip говорит о том, что это архивный файл и работать с ним могут программы архиваторы WinRAR, Hamster Free ZIP Archiver или 7-Zip.
Другими словами, если у вас пропал текстовый файл, который вы печатали в программе Microsoft Office Word, значит расширение у вашего пропавшего файла .docx. Если у вас пропала фотография или картинка, значит расширение наверняка будет .jpg. Если пропал фильм, расширение вполне может быть .avi, flv, mp4 или mkv.
Что делать, если вы не помните расширение пропавшего файла?
Наверняка у вас на компьютере есть ещё подобные файлы, нужно просто посмотреть расширение у этих файлов. По умолчанию в Windows 7 и Windows 8 расширения файлов скрыты, и вы их не увидите. Чтобы увидеть расширения файлов идём в окно «Этот компьютер» и выбираем «Вид» -> «Параметры» -> «Изменить параметры папок и поиска» ->
-> на вкладке «Вид» снимаем галочку с пункта «Скрывать расширения для зарегистрированных типов файлов», нажимаем кнопки «Применить» и «ОК».
Обратите внимание, что теперь у многих файлов на вашем компьютере добавились после имени файла расширения. Если вы узнали расширение вашего пропавшего файла (например .zip), то вводим его в поле «Поиск» и жмём «Enter». Как видим наш файл VirtualDub.zip нашёлся.
Например, мы потеряли фильм с расширением .avi. В результатах поиска будут все фильмы находящиеся на вашем жёстком диске, вам останется только просмотреть список и выбрать потерявшийся видеофайл.
Как найти файлы на компьютере по объёму?
Многие опытные пользователи могут заметить, что у видеофайлов существует множество расширений и как тогда искать нужный файл?
В этом случае можно попробовать найти файл по его объёму. Например, ввести в Поиске нехитрую такую команду: System.Size:>1000МБ. Она означает, что необходимо искать все файлы на компьютере объёмом более 1ГБ.
Поиск выдал несколько видеофайлов, среди которых был файл совсем без расширения, но название имел точно такое же, как и у пропавшего фильма. Присвоив ему расширение .avi, решилась проблема.
Как найти скрытый файл на компьютере?
Иногда, в следствии, системного сбоя или вирусной активности некоторым файлам операционная система может присвоить атрибут «Скрытый». Если в настройках системы не отмечен пункт «Показывать скрытые файлы и папки», то эти файлы вы не увидите и не найдёте их даже через «Поиск», хотя с ними в это время ничего не случится.
Для того чтобы скрытые файлы были видны в операционной системе, идём в окно «Этот компьютер» и выбираем «Вид» -> «Параметры» -> «Изменить параметры папок и поиска» ->
-> на вкладке «Вид», затем отмечаем пункт «Показывать скрытые файлы и папки», нажимаем кнопки «Применить» и «ОК».
Вполне возможно ваш пропавший файл появится на рабочем столе. Или вы можете найти его через функцию поиска по названию или расширению. Как это делать вы уже знаете.
Как найти файлы на компьютере по содержанию?
Если вы потеряли текстовый файл, напечатанный в любой текстовой программе для работы с текстом (Microsoft Office Word, OpenOffice или блокноте), то вы найти его по его содержанию. Для этого вы должны помнить хотя бы часть его содержания.
Например, у многих на компьютере есть файл с таким содержимым «Как найти файл на компьютере». Вводим этот текст в поле Поиска и жмём кнопку «Enter», после сразу находится файл содержащий этот текст.
Как найти файлы на компьютере с помощью программы Total Commander?
Этот классный файловый менеджер сможет найти пропавший на вашем компьютере файл сразу по нескольким приметам: по названию, расширению, по содержащемуся тексту.
Запускаем программу Total Commander и выбираем место поиска, например весь диск C:, далее заходим в меню «Команды» и «Поиск файлов». Если хотите искать файлы по названию или расширению, то вводим их в поле «Искать файлы». Затем жмём кнопку «Начать поиск».
Если хотите искать файлы по содержащемуся в них тексту, тогда вводим тот текст, который помните в поле «С текстом» и не забываем поставить напротив галочку, нажимаем кнопку «Начать поиск».
На этом пока все! Надеемся, что вы нашли в этой заметке что-то полезное и интересное для себя. Удачи! 😎
В этой статье вы узнаете весьма интересные вещи о встроенном файловом поиске Windows и прочитав материал сможете находить даже затерянные в папках файлы о которых знаете крупицы информации.
Нетрудно догадаться что речь зайдёт в этом материале о расширенном поиске в Windows . Несомненно каждый пользователь компьютера периодически использует форму стандартного «поисковика» Windows, но далеко не все знают о том что этим поисковиком можно пользоваться куда более производительно и это непростой инструмент как может показаться с первого взгляда.
Опции и и параметры расширяющие возможности поиска
Несмотря на то что в заголовке есть слово «расширяющие», эти самые опции будут помогать нам ставить дополнительные отсеивающие фильтры на наш поисковый запрос по файлам и папкам в Windowsи фактически будут сужать количество находимых файлов, что нам как раз на пользу.
* — Означает любую последовательность любых символов, т.е. все символы.
? — Любой один символ
~something » — Поиск имени (Название файла, автор и тд., смотря где поставить) которое должно начинаться с того что в кавычках. В примере ищется имя, где начало something .
~>» something » — Поиск имени, которое должно оканчиваться на то что в кавычках.
=» Курсовая работа » — Поиск точного совпадения с тем, что находится в кавычках.
~=» Курс » — Поиск имени, которые содержат точный набор символов как тот, который в кавычках. Т.е. по запросу имяфайла:~=»курс» будут находиться файлы не только со словом Курс , но и просто содержащие эту последовательность символов (Курсовой, Курсач).
~!» Курс » — Поиск файлов, которые не содержат того что в кавычках. Т.е. этот параметр полностью противоположен предыдущему.
— Означает как «ни есть», «не». Т.е. запрос где будет вид: картинка , будет искать всё кроме картинок.
() — Скобки служат для того чтобы отделять и уточнять комбинирующую группу, где действуют операторы.
«» — Кавычки служат для точного нахождения порядка символов внутри кавычек. Из-за этого внутри кавычек операторы не работают вовсе, как и фильтры.
ИЛИ — Оператор ИЛИ . Например, запрос имяфайла: к урсовая ИЛИ работа будет искать файлы где встречаются слова либо курсовая либо работа ну или и то и то. В английской версии OR.
И — Оператор И . Например, запрос имяфайла: к урсовая И работа будет искать файлы где есть оба слова, причём нет разницы в каких местах они расположены и необязательно рядом друг с другом. В английской версии AND.
НЕ — Оператор НЕ . Например, запрос имяфайла: курсовая НЕ работа будет искать файлы где есть слово курсовая , но нет слова работа . В английской версии NOT.
Приведём немного приверов использования операторов:
размер:10МБ И — Найдёт файлы Ивана по 10 Мегабайт, которые изменены после 2009 года.
имяфайла: (*156*) И тип:(PNG ИЛИ JPEG) — Найдёт файлы, где в имени содержится 156 и его расширение будет PNG либо JPEG.
Теперь фильтрирующие опции.
Ниже мы приведём какие фильтрирующие опции вы можете использовать при поиске файлов и папок.
имяфайла: — Имя искомого файла. Аналог на англоязычной Windows — filename .
тип: Указывает какой тип файла ищется в данный момент. Может принимать как значения расширений файлов (Например, тип: PNG ), так и их логическое определение (Например: тип: музыка или тип: картинка ). Аналог на англоязычной Windows — type .
вид: — Тоже самое что и тип: . Аналог на англоязычной Windows — kind:
датаизменения: — Указывает на то, когда файлы был изменён. Может принимать точные значения, диапазоны, а также словестные значения (давно, вчера и тд.). Аналог на англоязычной Windows — datemodified.
датаизменения: 05/25/2010
датаизменения: >2009
датаизменения: 21.01.2001 .. 05.01.2014 (Обязательно две точки в диапазоне)
датасоздания: — Указывает на то, когда файл был создан. Значения принимает такие же как и у датаизменения . Англоязычный аналог datecreated .
размер: — Указывает какой размер должен быть у искомых файлов. Может принимать как точный значения вплоть до десятичных чисел, так и диапазон размеров. В качестве единицы измерения выступают Кб, Мб, Гб. Англоязычный параметр —
размер: 1.5Мб — файлы больше 1,5 мегабайта, но меньше или равны 7.
атрибуты: — Задаёт дополнительную маску поиска по тегам. Параметр нечасто используется из-за того что редко используют теги.
владелец: — Поиск файлов определённого владельца.
исполнитель: — Указывание данного атрибута релевантно при поиске музыки того или иного исполнителя.
Комбинирование фильтрирующих опций
Можно использовать сразу несколько различных опций при поиске и это даже будет лучше, потому что сократит список найденных файлов, повыся при этом их релевантность. При нескольких поисковых фильтрах ставьте между ними пробел, фактически он заменяет оператора AND.
Внимание! Операторы И, ИЛИ НЕ никогда не подсвечиваются синим в строке поиска. Если у вас подсветились, значит вы забыли либо кавычки либо скобки либо что-то ещё. Обратите внимание что некоторые фильтры не могут работать с определёнными операторами. Например не может быть тип:(BMP И PNG) , так как любой файл может быть только одного типа.
Например можно использовать запрос:
размер:5KB..20 KB тип:картинка имяфайла:~
Данный зап рос ищет изображения размером от 5 до 20 килобайт с именем файла, которое начинается с буквы m и в котором встречается слово little . При этом файл должен был быть изменён в течении марта 2014 года.
Как вы сами видите с такими возможностями можно легко искать файлы многолетней давности помня хоть какие-то мелочи о нём.
Несколько шаблонов
Для того чтобы вы лучше всё поняли и могли попробовать расширенный поиск Windows самостоятельно, мы решили сделать несколько наиболее часто использующихся шаблонов расширенного поиска, которые нередко могут пригодиться.
Как найти все файлы в папке?
Иногда человек хочет посчитать сколько файлов в той или иной папке и перед ним встаёт вопрос как это сделать. С помощью поиска Windows? Но тогда что вводить? Вводимое берёт начало у регулярных выражений и те кто знает не по наслышке что это такое уже догадался что за символ нужно вписать в поисковое поле.
В поисковое поле нужно ввести: * (Звёздочку).
Как найти все файлы одного типа (Расширения)?
Если вы хотите найти например только картинки используйте фильтр тип:картинка, а если вы желаете найти файлы определённого расширения, тогда можно использовать либо *.jpeg либо тип:JPEG .
Как найти файлы созданные в определённое время?
Для этого вам нужно использовать фильтр датасоздания:ДД/ММ/ГГГГ . О нём написано выше. Вы также можете ставить фильтр не по точному времени создания файла, а по промежутку. Например с сентября 2011 по декабрь 2012. О правильной постановке поискового запроса с таким фильтром, написано выше.
Как найти файлы определённого размера?
Вам нужно использовать фильтр размер: и указать необходимый размер файла в килобайтах, мегабайтах или гигабайтах. О том как можно искать в диапазоне размеров и как правильно указывать размер искомых файлов, вы можете прочитать выше.
Мы очень надеемся что данный материал вам пригодится, а если вам есть что дополнить, тогда пишите в комментариях.
Инструкция
Для такой работы в любой операционной системе есть простая функция. Чтобы ею воспользоваться, нажмите «Пуск» и кнопку «
Как в компьютере найти программу, папку или файл
 Привет, друзья. Если вы не знаете, как в компьютере найти программу, к примеру скайп, или любой другой документ, то эта статья для вас. Раньше у меня часто бывало, что создавал какую-то папку и забывал, куда ее сохранил. А из-за большого количества файлов на компьютере, оказывалось не так просто ее найти, если перебирать все вручную. Но к счастью, система Windows оснащена встроенной системой поиска. Нужно лишь знать точное название того, что вы хотите найти. Но мы пойдем по порядку.
Привет, друзья. Если вы не знаете, как в компьютере найти программу, к примеру скайп, или любой другой документ, то эта статья для вас. Раньше у меня часто бывало, что создавал какую-то папку и забывал, куда ее сохранил. А из-за большого количества файлов на компьютере, оказывалось не так просто ее найти, если перебирать все вручную. Но к счастью, система Windows оснащена встроенной системой поиска. Нужно лишь знать точное название того, что вы хотите найти. Но мы пойдем по порядку.
Как найти программу на компьютере
По умолчанию в ОС Виндовс программы устанавливаются на диск C в папку Program Files. В поиске и последующем удалении приложений мне помогает софт, под названием
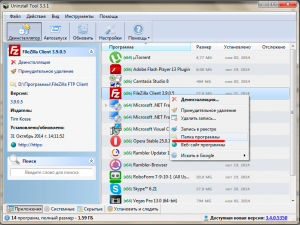
Инструмент довольно хороший и мне очень нравится, правда не является бесплатным, но разве это для нас проблема? 🙂
Поиск Файлов на компьютере
Для того, чтобы быстро найти файл на компьютере, нажимаем Пуск и вводим в строку поиска имя документа. На моем компьютере есть Word file под называнием Арбитраж трафика. Смотрим, что получилось.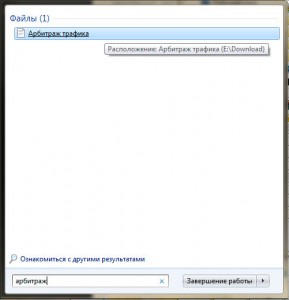 Для того, чтобы знать, как в компьютере найти что-либо, необходимо лишь знать, как это называется и дело остается за малым. Впрочем вы и сами теперь знаете, что это не такая уж большая проблема. Другое дело, если требуется найти вирус в компьютере. Здесь уже задача будет куда сложнее и стандартными методами уже не обойдешься.
Для того, чтобы знать, как в компьютере найти что-либо, необходимо лишь знать, как это называется и дело остается за малым. Впрочем вы и сами теперь знаете, что это не такая уж большая проблема. Другое дело, если требуется найти вирус в компьютере. Здесь уже задача будет куда сложнее и стандартными методами уже не обойдешься.
Как найти большие файлы на компьютере
У многих бывала ситуация, когда вроде бы избавились от лишнего мусора в своем компьютере, но места много не освободилось. В такие моменты возникает вопрос: в чем же дело? Что же это за такие громоздкие файлы и где они находятся?
Это самый простой метод, который не требует наличие какой-то специальной программы. Все, что вам понадобится, у вас уже есть.
Зайдите в тот том диска, в котором будет проходить проверка.


На Windows 10 и 8 нажмите на эту маленькую «галочку». С ее помощью вы откроете дополнительное меню, которое нам пригодится.


В новом меню нажмите кнопки, которые выделены. Необязательно выбирать гигантский размер, вы можете начать с любого другого, но учтите, что в таком случае на проверку уйдет очень много времени.


На Windows 7 в правом верхнем углу добавляем фильтр по размеру.


Выбрав размер, вы автоматически запустите поиск. После проверки вы получите весь результат проделанной работы. Но будьте бдительны, ведь системные документы тоже включены в этот список. Если вы не знаете, что это за файл, то лучше его не трогать.
Утилита Ainvo Disk Explorer для поиска больших документов
Данная программа способна найти большие документы в системе. Но вот удалять их придется вручную. То есть, эта программа только для поиска, никаких лишних функций в ней не предусмотрено. Загрузить ее можно тут: http://ainvo.com/index.php?r=aint/create&filename=files%2Fproducts%2Fde%2Fainvo-disk-explorer-setup.exe&lang=ru.
После установки сразу же запускайте утилиту и начинайте проверку, нажав на необходимую кнопку.


Совет: если вам нужно проверить какой-то конкретный диск, то посетите меню Настройки. Там вы сможете указать, какой диск проверять.




Через некоторое время программа выдаст вам результат. Огромные файлы вы можете увидеть, щелкнув по кнопке, которая выделена на скриншоте.


Вот здесь и начинается самая сложная работа. Дело в том, что программа показывает абсолютно все большие документы, включая системные. Поэтому настоятельно рекомендуется изучить внимательно весь список утилит.
Не удивляйтесь, если вы нашли документы от старой программы, от которой избавились еще пару лет назад. Просто смело их удалите.
А вот если вы не знаете, что это за файл, то его лучше не трогать вообще. Ведь удаление системного документа может привести к глобальным проблемам с устройством. Так что будьте осторожны.
Утилита ηSearcher для поиска больших файлов
Эта утилита обладает несколькими дополнительными функциями, которые позволяют конкретизировать поиск больших файлов. Вот здесь ее можно скачать: http://www.ru.n-group.info/nsearcher/download.php.
После установки смело открывайте ее. Но не спешите начинать, сначала посмотрите, какие дополнительные функции она вам предлагает.


Можно указать минимальный размер документа, где конкретно искать и даже некоторые даты (создания, изменения или открытия).


При указании всех известных данные, просто нажмите на кнопку «Начать поиск».


Через несколько минут вам будет доступен подробный анализ всех «тяжелых» файлов. Его можно отсортировать, указав критерии, которые вас интересуют. Документы, которые можно удалить без вреда для системы, выделены зеленым цветом. А вот если файл окрашен оранжевым, то лучше его не трогать.


Таким образом, можно найти большие файлы на компьютере и очистить несколько гигабайтов памяти. Такую глобальную чистку не стоит проводить очень часто. К примеру, одного раза в полгода будет вполне достаточно. Но не забывайте о своевременной чистке устройства, ведь так вы поможете системе избавить от давно ненужных файлов, которая отбирают драгоценную память.
Как найти файл на компьютере
Обновлено: 05/04/2019 от Computer Hope
Все основные операционные системы, работающие на компьютерах, могут находить файлы на жестком диске или других дисках, подключенных к компьютеру. Нажмите на одну из ссылок ниже для помощи в поиске файлов и приложений на вашем компьютере или мобильном устройстве.
Windows 10
Microsoft Windows предоставляет простую в использовании функцию поиска, которая может помочь вам найти любой файл на вашем компьютере, даже если вы не знаете его полное имя.Если вам нужно найти документ, электронную таблицу, изображение или видео, функция поиска Windows может помочь вам найти его. Выберите версию Windows на вашем компьютере в списке ниже и следуйте инструкциям по поиску файла. Примеры поиска и советы также доступны, нажав на ссылку советы поиска ниже.
- Нажмите клавишу Windows, затем введите часть или все имя файла, который вы хотите найти. См. Раздел советов по поиску для советов по поиску файлов.
- В результатах поиска щелкните заголовок раздела Документы , Музыка , Фотографии или Видео , чтобы просмотреть список файлов, соответствующих критериям поиска.
- Щелкните по имени файла, который вы хотите открыть.
Вы можете использовать клавиши со стрелками для перехода вверх или вниз к приложению, файлу, документу или настройке, которые вы хотите просмотреть, и нажмите Enter, чтобы открыть его.
Windows 8
- Нажмите клавишу Windows, чтобы открыть экран «Пуск» Windows.
- Начните вводить часть имени файла, который вы хотите найти. По мере ввода результатов поиска будут отображаться. См. Раздел советов по поиску для советов по поиску файлов.
- Щелкните раскрывающийся список над текстовым полем «Поиск» и выберите опцию « Файлы ».
- Результаты поиска отображаются под текстовым полем Поиск . Прокрутите список результатов поиска вниз, чтобы найти искомый файл, затем щелкните имя файла, чтобы открыть его.
Windows Vista и Windows 7
- Нажмите Пуск , чтобы открыть меню «Пуск».
- В текстовом поле Поиск в нижней части меню «Пуск» введите часть или все имя файла, который вы хотите найти. См. Раздел советов по поиску для советов по поиску файлов.
- В результатах поиска щелкните заголовок раздела Документы или Файлы , чтобы просмотреть список файлов, соответствующих критериям поиска. Вы также можете щелкнуть ссылку Просмотреть дополнительные результаты внизу результатов поиска, чтобы увидеть полный список файлов, соответствующих критериям поиска.
- Дважды щелкните файл, который хотите открыть.
Windows XP
- Нажмите Пуск , чтобы открыть меню «Пуск».
- В меню «Пуск» выберите пункт Поиск .
- В окне Результаты поиска в разделе Search Companion заполните поле Все или часть имени файла . См. Раздел советов по поиску для советов по поиску файлов.
- Если на компьютере установлено несколько жестких дисков или вы хотите выполнить поиск на флеш-накопителе USB или CD / DVD, щелкните Look in в раскрывающемся списке и выберите соответствующий накопитель.
- Нажмите Поиск , чтобы выполнить поиск.
- Файлы, соответствующие критериям поиска, отображаются в окне результатов поиска. Дважды щелкните файл, который вы хотите открыть.
Как найти файл с помощью Windows Explorer
- Откройте проводник Windows.
- На левой навигационной панели нажмите Компьютер или Этот компьютер .
- В правом верхнем углу Windows Explorer щелкните в поле поиска и введите часть или все имя файла, который вы хотите найти.
Чтобы найти файл на определенном диске вместо всего компьютера, щелкните диск под Компьютер или Этот компьютер в левой навигационной панели.Затем введите имя файла, который вы хотите найти в поле поиска.
iPad и iPhone
- Перейти на домашний экран.
- Проведите от левого края экрана к правому краю экрана.
- Введите файл в строку поиска в верхней части экрана.
- Нажмите кнопку Поиск .
Android планшетов и телефонов
- Откройте меню настроек .
- Кран Хранение .
- Tap Файлы или Файловый менеджер .
- Перейдите по папкам, чтобы найти нужный файл.
Советы по поиску
Ниже приведены несколько советов, которые помогут пользователям найти файлы на своем компьютере.
Найти все файлы изображений GIF на компьютере
Тип * .gif В поле поиска текста. * .Gif указывает любой файл, который заканчивается расширением .gif. .Gif можно заменить на любое расширение файла. Ниже приведены несколько примеров распространенных расширений, которые вы можете использовать.
- * .doc или * .docx = документы Microsoft Word
- * .xls или * .xlsx = документы Microsoft Excel
- * .jpg = Другое расширение изображения (изображения JPEG)
- * .htm и * .html = веб-страницы HTML
- * .mp3 = MP3 музыкальные файлы
- * .mp4 = файлы фильмов MPEG-4
См. Страницу расширения файла для полного списка расширений.
Найдите все файлы, которые содержат справку по имени
Введите * help *. * в текстовом поле поиска. * Help * указывает на любой файл, содержащий слово «help» в имени файла, а «. *» Указывает, что файл может заканчиваться любым расширением.
Дополнительная информация, примеры и помощь с подстановочными знаками, как показано в приведенных выше примерах, доступны на нашей странице подстановочных знаков.
,Как найти принтеры в Windows на вашем компьютере
- Компьютеры
- ПК
- Принтеры
- Как найти принтеры в Windows на вашем ПК
By Dan Gookin
Вы найдете различные принтеры, доступные для вашего компьютера, в центральном месте в Windows. Windows 10 предлагает принтеры и сканеры в приложении «Настройки», но в окне «Устройства и принтеры» предоставляется лучший вид.
Принтеры в окне «Устройства и принтеры».
Чтобы открыть окно «Устройства и принтеры», выполните следующие действия:
Вызов панели управления.
В Windows 10 нажмите сочетание клавиш Win + X и выберите «Панель управления» в сверхсекретном меню. В Windows 7 выберите «Панель управления» в меню «Пуск».
Щелкните ссылку «Просмотр устройств и принтеров», расположенную под заголовком «Оборудование и звук».
Значки, отображаемые в окне «Устройства и принтеры», представляют различные устройства, подключенные к вашему ПК, включая монитор, клавиатуру, внешнее хранилище и т. Д.Вы найдете категорию «Принтеры», в которой перечислены все доступные принтеры, включая сетевые принтеры.
Один принтер в списке известен как принтер по умолчанию , отмеченный зеленой галочкой. Принтер по умолчанию определяется как основной принтер вашего компьютера. Принтер по умолчанию удобен, особенно если на вашем компьютере установлено несколько принтеров, и вы не хотите тратить время на выбор одного из них при каждой печати.
Об авторе книги
Дэн Гокин — фанат гизмо, который пишет о технологиях более 25 лет.В 1991 году его DOS For Dummies стал самой продаваемой компьютерной книгой в мире и выпустил серию For Dummies . 130+ книг Дана были переведены на более чем 30 языков. Посетите его сайт по адресу www.wambooli.com.
,Как пользоваться компьютером
Обновлено: 05.08.2020 от Computer Hope
На этой странице мы указываем и даем ссылки на страницы, которые помогут вам в использовании вашего компьютера, его операционной системы, и другую информацию, которую, как нам кажется, должен знать каждый пользователь компьютера.
Различные типы компьютеров
Сегодня многие устройства классифицируются как компьютеры, но эта страница предназначена для пользователей настольных компьютеров, ноутбуков, нетбуков и гибридных компьютеров.
Понимание компьютера
Компьютер — фантастическое устройство, и знание того, как он работает и как все работает вместе, поможет вам лучше понять компьютер.
Настройка компьютера
Если вы недавно приобрели или получили компьютер, он должен быть собран и подключен в соответствии с руководством пользователя, прежде чем что-либо можно будет сделать. Если вам нужна помощь в настройке и включении компьютера, следуйте инструкциям, приведенным в ссылках ниже.
Основы работы с клавиатурой и мышью
За исключением планшетов и смартфонов, все компьютеры имеют клавиатуру и либо мышь, либо сенсорную панель в качестве устройств ввода. Если у вас нет опыта управления компьютером с помощью этих элементов, ознакомьтесь с приведенными ниже документами для получения полезных советов.
Понимание операционной системы
Каждый компьютер требует операционной системы, которая позволяет программному и аппаратному обеспечению взаимодействовать с компьютером. Понимание того, какая операционная система работает на вашем компьютере, поможет вам найти помощь и узнать, что совместимо с вашим компьютером. Ознакомьтесь с операционной системой и версией, которая работает на вашем компьютере.
Создать учетную запись пользователя
Каждый компьютер сегодня может иметь несколько учетных записей пользователей.Во время начальной настройки ваш компьютер мог создать для вас учетную запись. Если у вас есть другие пользователи дома, вы можете создать для них дополнительные учетные записи, чтобы они могли использовать компьютер, не изменяя работу для других.
Установка, запуск и удаление программы
Все компьютеры поставляются с предварительно установленными программами, играми и другим программным обеспечением, которое вы можете использовать. Например, браузер, который вы используете для чтения этой страницы, является программой.
Создание, сохранение и открытие файлов
При использовании компьютера одной из самых распространенных задач, которые вы выполняете, является создание, открытие, просмотр и сохранение файлов.Ниже приведены ссылки на страницы, относящиеся к этим задачам, и действия, которые вы можете выполнить для их выполнения.
Как манипулировать текстом в файле
При работе в файле может потребоваться манипулировать любым созданным текстом. Ниже приведены страницы, с помощью которых можно манипулировать текстом в файле.
Как выделять, копировать и перемещать файлы
После создания файла его может потребоваться скопировать, переместить или переименовать. Ниже приведены страницы, предоставляющие справку о том, как выполнять все эти задачи на вашем компьютере.
Резервное копирование файлов
Компьютеры и жесткие диски, на которых хранится информация о компьютере, могут выйти из строя. Когда они терпят неудачу, любая информация, которую вы создали, может быть потеряна, если она не будет сохранена.
Как удалить файлы
Когда вы закончите работу с файлом, его можно будет удалить с компьютера, чтобы сэкономить место и упростить управление файлами. Ниже приведены страницы об удалении файла с компьютера и связанные темы.
Изменение настроек
Существуют миллионы настроек, которые можно изменить на компьютере, чтобы он работал лучше для вас.Для большинства компьютеров большинство этих параметров могут быть изменены в панели управления.
Подключение периферийных устройств
Периферия — это аппаратное устройство ввода или вывода, которое дает компьютеру дополнительные функциональные возможности. Например, вы можете подключить принтер к компьютеру, чтобы вы могли распечатывать копии документов. Инструкции по установке этих устройств можно найти на страницах, ссылки на которые приведены ниже.
Подключение к интернету
Сегодня Интернет — это самая популярная функция на компьютере, которая становится необходимостью для всех.Если ваш компьютер не подключен к Интернету, обратитесь к странице, на которой приведена ссылка, для получения дополнительной информации о подключении к Интернету.
Использование интернета
Интернет содержит обширную информацию. Ниже приведены несколько страниц, которые помогут найти информацию и сделать что-то в Интернете.
Компьютерная безопасность
После подключения к Интернету также важно знать обо всех потенциальных угрозах безопасности для вас и вашего компьютера. Ниже приведены ссылки на страницы, которые помогают информировать вас об опасностях и о том, как оставаться в безопасности в Интернете.
Выключение и выключение компьютера
После того, как вы закончили использовать компьютер в течение дня, вы захотите выключить компьютер для экономии энергии, когда он не используется.
Чистка компьютера
Чистка и уход за компьютером — важный шаг, помогающий поддерживать работоспособность вашего компьютера. См. Страницу, связанную ниже, для получения дополнительной информации об очистке компьютера и его компонентов.
Устранение неисправностей и решение проблем
Каждый компьютер будет сталкиваться с проблемами, и будут такие моменты, когда вам нужно будет устранить эти проблемы.При использовании компьютера полезно знать, как устранять неполадки и устранять проблемы или определять причину проблемы. Смотрите нашу страницу устранения неполадок для получения дополнительной информации.
,Как обмениваться файлами между компьютерами
- Компьютеры
- Операционные системы
- Windows XP & Vista
- Как обмениваться файлами между компьютерами
Andy Rathbone
Даже после того, как вы настроили свою сеть, Vista все-таки может не позволить вам подключаться и обмениваться файлами с другими ПК в сети из-за функций безопасности Windows. Чтобы подключиться к и узнать, как обмениваться файлами с другими ПК в сети, выполните следующие действия.
Как делиться файлами
1Нажмите меню Пуск и выберите Сеть.
Вы можете увидеть значки для всех ваших подключенных компьютеров, как показано здесь. Чтобы узнать, как обмениваться файлами между компьютерами, сначала необходимо подключиться к ПК; дважды щелкните по его имени. Скорее всего, вы сможете просматривать файлы на своих компьютерах с Windows XP, но не на других компьютерах с Vista. Чтобы просмотреть файлы на компьютерах Vista, перейдите к шагу 2.
2Нажмите кнопку «Центр управления сетями и общим доступом».
Кнопка «Центр управления сетями и общим доступом», показанная в верхней части предыдущего рисунка, вызывает Центр управления сетями и общим доступом, показанный здесь.
3Как поделиться файлами между компьютерами? Включите общий доступ к общим папкам и нажмите «Применить».
Щелкните слово «Выкл.» В области «Общий доступ к общим папкам», и откроется меню настроек, как показано здесь. Чтобы поделиться своими файлами, выберите «Включить общий доступ», чтобы все, у кого есть доступ к сети, могли открывать, изменять и создавать файлы.
4Выключите защищенный паролем доступ и нажмите Применить.
Есть одно последнее препятствие. Когда кто-то в сети пытается просмотреть внутреннюю папку компьютера Vista, он должен ввести имя и пароль от учетной записи на этом другом компьютере ; их собственное имя и пароль не подойдут.
Несмотря на то, что это делает с очень надежным ПК , это излишне в семейной среде. Чтобы удалить этот уровень безопасности, щелкните слово «Вкл» в области общего доступа к общим папкам, как показано здесь. Когда меню выпадает, выберите «Отключить общий доступ с защитой паролем».
5 Поместите файлы и папки, которыми вы хотите поделиться с другими, в общую папку вашего компьютера.
И все готово!
Об авторе книги
Энди Рэтбоун начал работать с компьютерами в 1985 году, когда купил 26-фунтовый портативный CP / M Kaypro 2X.Как и другие кретины дня, он вскоре начал работать с нуль-модемными адаптерами, набирать компьютерные доски объявлений и работать неполный рабочий день в Radio Shack.Он писал статьи для различных технических публикаций, прежде чем перейти к компьютерным книгам в 1992 году. Он написал Windows For Dummies серии , Модернизация и исправление ПК для чайников, TiVo Для чайников, ПК: The Missing Manual, и многие другие компьютерные книги. ,
Сегодня у него более 15 миллионов экземпляров книг в печатном виде, и они переведены более чем на 30 языков.Вы можете связаться с Энди на его веб-сайте www.andyrathbone.com. ,

