8 способов тестирования производительности компьютера
Crysis 3
{related=9405=Готовимся расплавить свой компьютер в заключительной части трилогии Crytek}Детище Crytek вышло больше двух лет назад, однако до сих пор остается одним из самых визуально отполированных проектов, который вдобавок до предела нагружает даже современные видеокарты и процессоры.
Отличительная особенность Crysis 3 — великолепно проработанная растительность, а также изобилующие деталями локации. Если вы готовы посетить джунгли, выросшие на месте современного Нью-Йорка, а также повоевать с врагами во время одной из самых ресурсоемких миссий «Снять с предохранителя», то подготовьте 11 ГБ на жестком диске.
↓ 06 — NetStress | Windows
NetStress позволяет генерировать сетевой трафик и анализировать пропускную способность сети. Результаты этого сравнения с предыдущим бенчмарком покажут, действительно ли существует проблема, и определят, какие шаги предпринять дальше (если таковые имеются). Независимо от вашего технического опыта или того, насколько дорогими являются ваши диагностические инструменты, если вы модифицируете беспроводную сеть или принимаете решения по ее изменению и не тестируете пропускную способность, то вы рискуете тратить время и ресурсы на неверный путь.
Независимо от вашего технического опыта или того, насколько дорогими являются ваши диагностические инструменты, если вы модифицируете беспроводную сеть или принимаете решения по ее изменению и не тестируете пропускную способность, то вы рискуете тратить время и ресурсы на неверный путь.
- Один экземпляр приложения (то есть каждый экземпляр может использоваться как сервер или сервер плюс клиент)
- Поддерживает передачу данных как по TCP, так и по UDP
- Поддерживает несколько потоков данных
- Переменный размер сегмента TCP / UDP
- Скорость передачи пакетов (пакетов в секунду)
- Переменная максимальная единица передачи (MTU)
- Восходящий и нисходящий режимы
- Авто обнаружение узла
- Выбор единиц отображения (Кбит / с, Кбит / с, Мбит / с, Мбит / с)
- Поддержка нескольких сетевых адаптеров
Grand Theft Auto 5
Разумеется, эта статья не могла обойтись без недавней GTA 5. Rockstar хорошо потрудилась и РС-версия получилась не только хорошо оптимизированной, но и достаточно «графонистой». Игра потребует не только много ОЗУ и хорошую видеокарту, но и мощный процессор.
Игра потребует не только много ОЗУ и хорошую видеокарту, но и мощный процессор.
Протестировать свой компьютер вы можете не только при помощи встроенного бенчмарка (запустить его можно и нужно по завершении пролога, иначе глюканёт), но и просто прогуливаясь в центре Лос-Сантоса. Не стоит забывать о сетевом режиме, который потребует больше мощностей от вашего РС. Короче говоря, помимо отличного геймплея Grand Theft Auto 5 на долгие годы станет эталонным бенчмарком.
Для чего нужны эти проверки?
Если видели в прошлых публикациях, то знаете, что я профессионально занимаюсь обслуживанием ПК и вычислительными сетями. Мне периодически приходится проверять быстродействие и конфигурацию компьютеров. Если коротко, то результаты тестов бывают полезными для проведения следующих видов работ:
- устранения ошибок в работе программ, включая различные ОС;
- выявления микросхем, которые перестали нормально функционировать;
- подбора программ, исходя из технических возможностей оборудования;
- подбора совместимых комплектующих (микросхем) для модификации ПК.

Конечно, радуют ситуации, когда после проверки быстродействия выясняется, что все работает исправно и технического вмешательства пока не требуется.
Сегодняшнюю тему на этом буду завершать. Сведения оказались полезны? Надеюсь, они позволят понять, как подробно проверять быстродействие компьютера и помогут провести некоторые работы по грамотному техническому обслуживанию вычислительной техники.
Обслуживание ПК, работа с программами и глобальной сетью — это сопутствующие темы к основным. Ими являются работа и подработка в интернете, профессиональное продвижения сайтов. На эффективность заработка может существенно сказываться состояние рабочей техники. Поэтому углубляюсь в некоторые тонкости работы с ним.
Кстати, знаете какие направления заработка в сети действительно перспективные и могут приносить хорошие деньги? О некоторых способах заработать уже рассказывал в прошлых публикациях. Читали?
Привет всем, взял себе дурную привычку писать буквально по статье в месяц.
В последнее время стал замечать, что компьютер стал не реально тормозить… Резко и сильно упала производительность моего ноутбука и я стал задаваться вопросом – что делать?! Мне уже довольно проблематично становится работать с блогом! Дошло до такой степени, что стали зависать текстовые редакторы! Я уже не говорю о том, как зависают и тупят браузеры… А когда то я играл на нём в GTA4 и Fallout3… Блин, реально у меня много времени уходит на то, чтобы
Вследствие этого я задался вопросом, а какое быстродействие моего компьютера. И узнал шокирующие подробности!
Но прежде чем я расскажу, как проверить быстродействие и производительность ноутбука, я скажу, что .
И поэтому данное «руководство» будет именно для этой операционки.
Третий способ
Данный метод заключается в использовании особых программ. Есть специальные приложения, которые созданы специально для того, чтобы собирать данные о состоянии компьютера.
Тут просто куча всевозможных тестов, чисел и информации. При помощи данных продуктов вы можете получить самые исчерпывающие данные о быстродействии вашего ПК. Какие же это программы? Вот список тех, которыми хоть раз пользовался я:
Everest. Создана в первую очередь для проведения анализа конфигурации ПК, однако даёт большое количество различных тестов.
SiSoftware Sandra. На данный момент наиболее оптимальный вариант, если вы хотите протестировать уровень работоспособности.
3Dmark. Его основная специализация – тестирование компьютерных видеокарт. Состоит из огромного количества разных тестов текстуризации, работы с 3-мерным моделированием и т.д. Есть и комплексный вариант тестирования, напоминающий видеоигру, в которую играете не вы, а программа.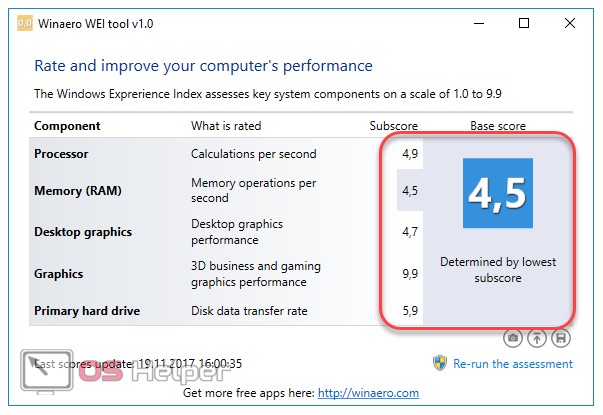
PCMark. Это легковесный софт, предназначенный для ограниченного использования. Служит лишь для проверки быстродействия. Позволяет выполнить интегральное тестирование любого компонента ПК. Главная особенность заключается в наличии возможности сравнить производительность собственного компа со средним коэффициентом по миру.
Эти программы вы можете скачать на официальных Интернет-ресурсах их разработчиков в режиме онлайн.
В дополнение к этой статье рекомендую ознакомиться еще вот с этими постами:
- Как увеличить работоспособность компьютера
- Программы для очистки и оптимизации windows
- Программы для ускорения компьютера
Ну вот, собственно и всё, дорогие друзья! В конце хотел бы рассказать вам об обучающем курсе, эффективность которого я смог «проверить» на себе. Речь идёт о курсе «Секреты успешной работы за компьютером».
От огромного количества прочих подобных курсов представленный отличается в первую очередь высоким профессионализмом автора и простотой изложения. Все тонкости работы на ПК излагаются настолько просто и понятно, что даже люди преклонного возраста, которые, как известно, сторонятся современной техники, за пару месяцев обучения превращаются в опытных юзеров.
Желаю вам быть компьютерно грамотными людьми, а стать такими помогу я и мой блог. Поэтому не забудьте подписаться на обновления и следить за выходом новой статьи.
Делитесь информацией в соц. сетях, до встречи!
С уважением! Абдуллин Руслан
Использование программ оптимизаторов состояния операционной системы
Иногда существенно увеличить качество работы можно, прибегнув к помощи определенных программных пакетов. Причем в ряде случаев это чуть ли ни самый доступный, быстрый и действенный метод.
Можно задействовать достаточно хорошую утилиту PCMedic.
Изюминка программы заключается в полной автоматизации процесса оптимизации. Все приложение работает в одном окошке, в рамках которого следует определить свою операционную систему, указать название производителя процессора и желаемый вид оптимизации – Boost (ускорение) или Maximum Boost (максимальное ускорение). Выбираем кнопку «Optimize now» и вперед.
Все приложение работает в одном окошке, в рамках которого следует определить свою операционную систему, указать название производителя процессора и желаемый вид оптимизации – Boost (ускорение) или Maximum Boost (максимальное ускорение). Выбираем кнопку «Optimize now» и вперед.
Winaero WEI Tool
Это приложение — популярная программа для проверки производительности компьютера с Windows на борту. Основное преимущество этой утилиты состоит в том, что она представлена в портативном виде (не требует установки на компьютер или ноутбук).
Правда, вся информация и интерфейс полностью англоязычные, тем не менее, даже при условии знаний языка на уровне школьной программы, понять, о чем идет речь, не так уж сложно. Опять же, справа будет представлен общий индекс
Кстати сказать, сразу же обратите внимание, что и средства системы, и дополнительные приложения рассчитывают оценки на основе наименьших показателей, по которым сразу же можно определить, какой компонент системы имеет минимальную производительность
Скорость компьютера и быстрота загрузки веб-страниц
Скорость загрузки
сайтов на ПК или ноутбуке проверяется в онлайн-режиме (на Ваш компьютер не будут загружены специальные программы и утилиты).
- http://2ip.ru/speed/
- http://ru/
- http://internet.yandex.ru/
Значения скорости по результатам тестирования измеряются в Кбит/с или Мбит/с. Разделите значения на 8, чтобы получить обычные килобайты и мегабайты в секунду.
Например, на сайте провайдера в описании тарифа указана скорость – 80 Мбит/с. Подключившись к тарифу, Вы получите загрузку веб-страниц с быстротой 10 мегабайт в секунду.
Тест ПК
Как и другие программы в этом списке, Тест ПК оценивает производительность вашего компьютера и сообщает вам, какие именно меры необходимо принять для его улучшения, если это необходимо. Он рекомендует советы и предлагает полезные обучающие статьи и видео для достижения желаемого результата, и все это в инструменте.
После завершения теста вы можете сравнить результаты с другими пользователями программного обеспечения и посмотреть, на каком уровне находится ваш компьютер. Это отличный способ определить недостатки вашей системы по сравнению с другими устройствами.
Вывод
Использование вышеуказанного программного обеспечения для тестирования ПК поможет вам избавиться от догадок и погрузиться прямо в суть вещей.
Все они отлично справляются с тестированием вашего ПК, и, к счастью, они либо совершенно бесплатны, либо, по крайней мере, имеют бесплатный начальный план, чтобы вы могли принять решение, не чувствуя жара ценника.
Самое главное, все они довольно легкие, поэтому не будут обременять ваш компьютер.
Вы также можете посмотреть на некоторые из лучших оптимизаторов ПК.
Полезные приложения для проверки производительности компьютера
Есть ряд полезных приложений, использование которых поможет проверить работу ПК. Расскажу про некоторые из них.
Проверить сборку компьютера на производительность можно с помощью программы AIDA64. Это очень полезная программа профессионального уровня, которая поможет определить состояние компьютера, всех его составляющих частей. Она проверяет состояние монитора, процессора, видеокарты, материнской платы, состояние драйверов, ОС, установленных программ и т. д. Программа доступна на русском языке.
д. Программа доступна на русском языке.
Какой программой еще можно проверить показатели компьютера?
Everest Home Edition бесплатно проверит производительность вашего компьютера. Программа обладает теми же качествами, что и AIDA32, но помимо этого она еще проверяет скорость чтения памяти. Удобная и бесплатная утилита.
3D Mark может проверять производительность компьютера «в играх». Она создает «экстремальные условия» для работы компьютера, чтобы проверить его работу. В основном специализируется на проверке видеокарты, так что, если видеокарта волнует вас больше всего, смело обращайтесь к 3D Mark.
Perfomance Test позволяет оценить мощность компьютера и провести тестирование всех его аппаратных частей (процессора, памяти, графики и т.д.).
Все перечисленные программки можно самостоятельно найти на их официальных сайтах и при желании скачать в режиме онлайн.
Онлайн-эксперимент в блоггинге!
Следите за блогерским шоу, проходящем в реальном времени, на ваших глазах. Здесь и сейчас.
Здесь и сейчас.
***
Друзья, теперь вы знаете как проверить производительность компьютера и согласитесь, в этом нет ничего сложного и страшного. Рекомендуется ее делать каждый раз при возникновении зависания либо торможения.
Но проверка производительности компьютера — один из немногих процессов, которым желательно овладеть. А если вы хотите научиться премудростям работы за компьютером с помощью простого и понятного языка, то рекомендую вам продуктивный курс, который сделает из вас настоящего компьютерного профи.
К тому же курс поможет вам сэкономить деньги на ремонт имеющегося или покупку нового компьютера, поскольку научит вас многим секретам по его эксплуатации. Вы узнаете все тайные возможности своего электронного «друга», о которых даже не подозревали.
Процесс обучения не займет у вас много времени, все уроки просты и понятны для любого возраста, а результаты после изучения несомненно впечатлят. Такой вопрос, как проверка производительности компьютера покажется вам не более сложным, чем очистка апельсина.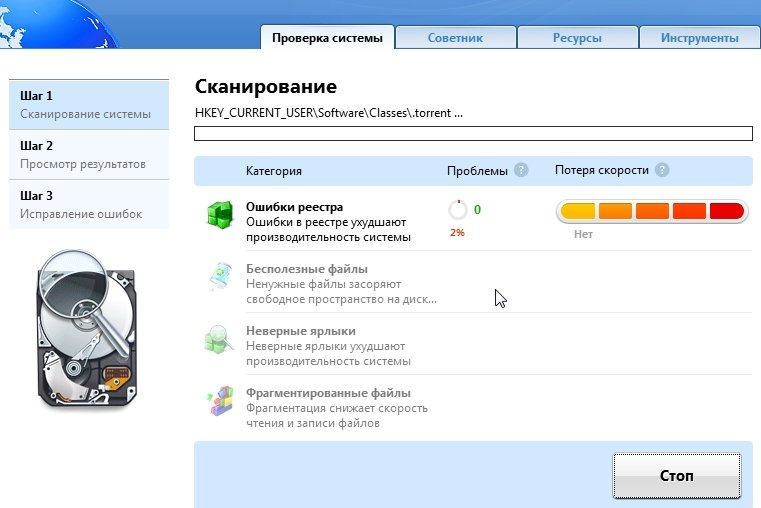
Уважаемые читатели, не забывайте делиться статьей в соц.сетях, ведь возможно и ваши друзья захотят узнать как проверить производительность компьютера.
Подписывайтесь на получение анонсов нашего блога по электронной почте и на наш Youtube-канал.
Если возникнут вопросы — задавайте.
До новых встреч!
С вами была Екатерина Калмыкова
Программы для тестирования мощности компьютера
Тем не менее базисом для расчёта производительности ПК служат разнообразные стационарные программы, признанные во всём мире. Они часто имеют платный характер, созданы профессионалами и позволяют проверить показатели вашего ПК при стрессовых нагрузках.
Среди таких инструментов мы бы отметили следующие:
- «Prime95» — бесплатная программа для стресс-теста ЦП и популярный инструмент бенчмарка среди оверклокеров. Это довольно старое приложение, хорошо работающее на всех современных версиях Виндовс. Скачайте и запустите программу, перейдите на вкладку «Options», и выберите «Benchmark»;
- «Novabench.
 com» – программа для проверки компьютера, включающая тест процессора, графической карты, памяти и общего быстродействия системы. Софт имеет бесплатный характер, работает с Виндовс 7 и 10. После запуска программы нажмите на кнопку «Start Benchmark Tests» для запуска теста вашего ПК. Данный тест работает быстрее приложений-аналогов и не требует онлайн-подключения;
com» – программа для проверки компьютера, включающая тест процессора, графической карты, памяти и общего быстродействия системы. Софт имеет бесплатный характер, работает с Виндовс 7 и 10. После запуска программы нажмите на кнопку «Start Benchmark Tests» для запуска теста вашего ПК. Данный тест работает быстрее приложений-аналогов и не требует онлайн-подключения; - «3DMark» – популярная программа для 3Д-теста производительности ПК. Имеет платную и бесплатную версии, при этом даже бесплатная версия имеет объём свыше 4 гигабайт. После запуска программы нажмите на «Run» для запуска процесса теста. Полученный результат можно сравнить с помощью кнопки «Compare results online»;
- «PCMark» также разработан «Futuremark», производителем вышеупомянутой «3DMark». «PCMark» фокусируется на общей работе ПК, а не на 3Д рендеринге как «3DMark». Небольшая бесплатная версия программы имеет небольшой набор тестов, но они также могут быть полезны. Учтите, что Виндовс 10 необходим PCMark 10, для Виндовс 8 – PCMark 8 и так далее.

Как повысить скорость компьютера
- Замена комплектующих (оперативки, жесткого диска, видеокарты или процессора).
«Слабое звено» в сборке определяется при помощи индекса производительности. Предпочтительнее заменить процессор – от скорости обработки данных процессором зависит быстродействие других комплектующих.
- Очистка жесткого диска, проверка на вирусы.
Дополнительно почистите системный блок компьютера или систему охлаждения ноутбука. Из-за перегрева материнской платы быстродействие ощутимо снижается.
- Дефрагментация HDD.
Дефрагментация позволяет собрать части информации, хранящейся на диске, в одно целое. Тем самым время на обращение к документу или файлу уменьшается, а общая производительность повышается.
Раздел диска, где хранятся файлы операционной системы, должен содержать как минимум 1 Гб свободного пространства, а весь жесткий диск – не менее 30% от полного объема.
- Переустановка ОС.

Не обязательно действовать по принципу «семь бед – один ресет». Но если Вы часто загружаете новые программы на компьютер или удаляете старые – части деинсталлированных программ будут оставаться в папках на диске, в записях реестра и т. д. Если Вы не уверены, что правильно почистите реестр или системное хранилище – переустанавливайте Виндовс раз в год.
- Изменение параметров БИОСа.
BIOS – это подпрограмма, автоматически запускающаяся при включении устройства. Она содержит минимальные настройки ПК.
Зайдите в меню БИОСа (при запуске ОС нажмите F2, F10 или Delete, в зависимости от модели ноутбука) и выставьте оптимальные параметры, отметив пункт «Load Optimal Settings».
3DMark
Программа проводит тестирование компьютера или ноутбука на производительность в трехмерных приложениях. По завершении предоставляется общее количество набранных баллов, а также отдельная оценка центрального процессора и графики. Бесплатная версия для домашнего использования включает не все тесты, однако их вполне достаточно для базовой оценки возможностей системы.
Инструкция по использованию:
- Загрузка и установка программы выполняется через Steam, поэтому можно сразу переходить на соответствующую страницу сервиса.
Справа нажать кнопку «Download Demo». Система спросит, установлен ли клиент Steam на компьютере. Дать ответ в зависимости от ситуации и следовать дальнейшим инструкциям.
Запустить программу и нажать «Run» для начала тестирования.
На экране появится игровая сцена. На процедуру уходит порядка 10-15 минут.
По завершении отобразятся результаты. Чтобы сравнить тест ПК на производительность онлайн, следует нажать кнопку «Compare results online». Откроется страница, где будут представлены результаты тестирования других устройств.
За что отвечает производительность и зачем ее проверять?
Начнем с того, что проверить производительность компьютера может каждый. Да-да, каждый. Не зависимо от уровня им владения. Для этого не требуется специальных умений или знаний.
Другое дело, для чего это нужно? Производительность компьютера отвечает за его скорость работы. Замечали ли вы, что ваш компьютер стал слегка притормаживать? Дольше включается, дольше загружает файлы? Такое поведение присуще ПК и ноутбукам любого возраста. Если подобное приключилось со старой, давно используемой техникой, то нужно задуматься о её смене. Но когда почти новый, буквально недавно привезенный из магазина комп начинает так выкрутасничать, то здесь уже следует разобраться в чем дело.
Если компьютер или ноутбук стал нещадно тормозить, его первым делом нужно проверить на производительность. Сделать это можно как онлайн, так и прямо на воем рабочем месте. Такая проверка позволит определить причину поведения вашего электронного друга. Кроме того, такое тестирование можно делать и в магазине перед покупкой причем на нескольких девайсах, чтобы в результате выбрать лучший.
Что даст проверка?
- в первую очередь, она выявит потенциал аппарата, время, которое он затрачивает на выполнение задач;
- можно выявить самые сложные для компьютера задачи;
- осуществление теста на нескольких гаджетах позволит определить самый мощный;
- поможет найти самые слабые составляющие в компьютере, которые можно поменять;
- обнаружит ошибки в работе ОС;
- подберет составляющие, чтобы были совместимы;
- найдет плохо функционирующие элементы.

Как видно, производительность компьютера нуждается в проверке на любом, даже новом устройстве. Притом, если вы используете ПК, например, для чтения онлайн книг, необходимо также осуществлять контроль. Провести его можно самостоятельно, зачем кормить центры технической поддержки без явной надобности, не правда ли?
Обратите внимание, совсем старенькие модели компьютеров и ноутбуков (старше 7 лет) чаще всего тормозят чисто из-за своего возраста. Если у вас представитель старшего поколения и «радует» вас зависанием чаще одного раза в 4 месяца, это повод присмотреться к более новым моделям
Проверка производительности в этом случае сможет показать слабые и сильные места компьютера, но стоит понимать, что эти показатели будут значительно ниже по сравнению с более новыми моделями.
Кстати, если вы решили зарабатывать через интернет или создать пассивный доход, то сегодняшняя тема вам будет весьма полезна. Ведь согласитесь, что на результат прибыли напрямую влияет состояние вашего компьютера, вашей «рабочей лошадки».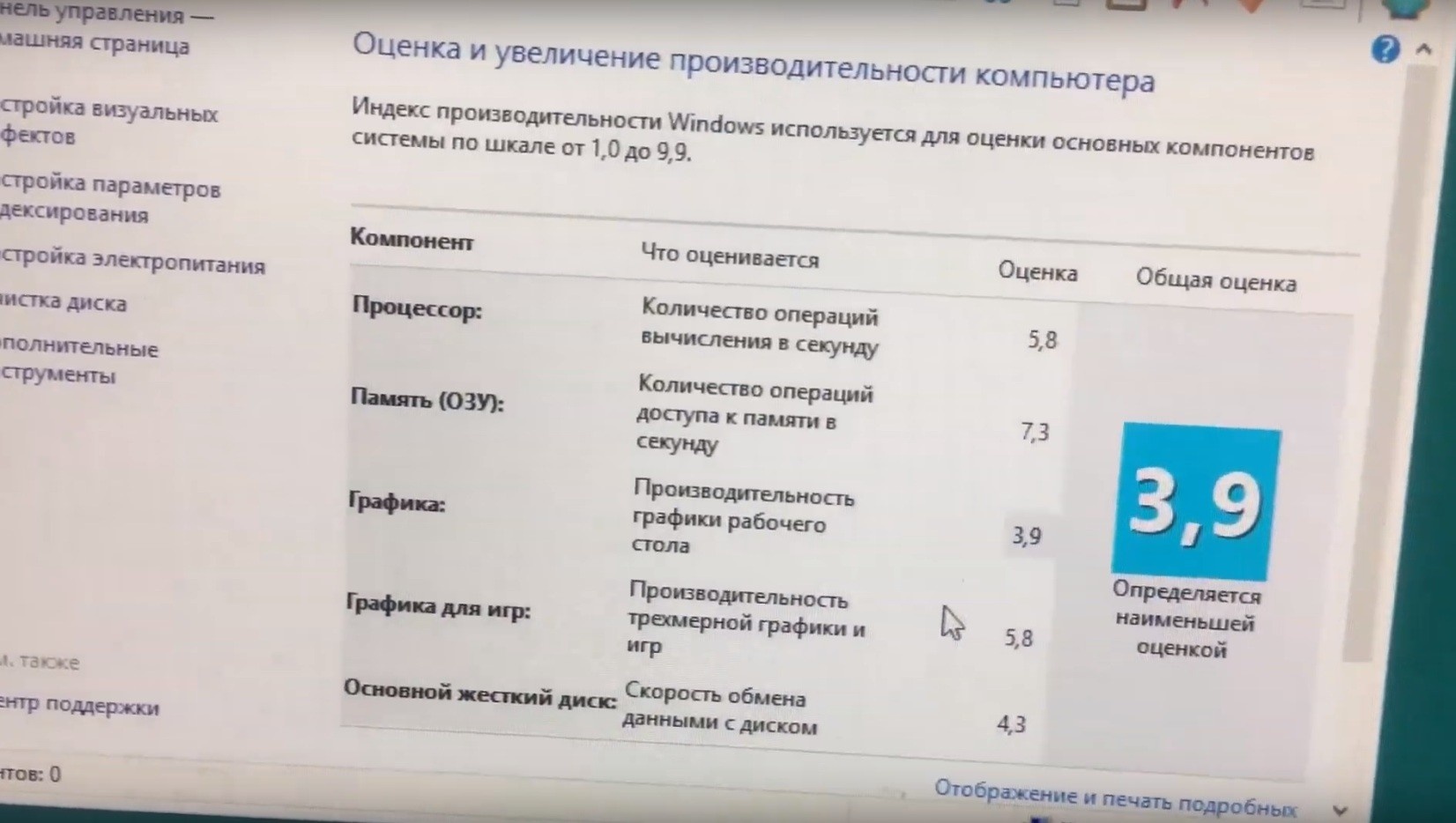 И желательно, чтобы она была в полной боевой готовности
И желательно, чтобы она была в полной боевой готовности
Друзья, интересно вам, как можно зарабатывать через Сеть? Я уверена, что да, поэтому вот вам подборка моих статей, ловите:
Оценка производительности Виндовс 10 в Windows PowerShell
Выполните следующие действия (1 способ):
- Запустите Windows PowerShell от имени администратора.
- Выполните команду:
winsat formal
- Закройте Windows PowerShell, пройдите по пути:
C:\Windows\Performance\WinSAT\DataStore
- В папке «DataStore» откройте файл «Formal.Assessment (Recent).WinSAT.xml».
Для получения информации непосредственно в окне Windows PowerShell, сделайте следующее (2 способ):
- Введите команду, а затем нажмите на клавишу «Enter»:
Get-CimInstance Win32_WinSAT
- В окне Windows PowerShell отобразятся общие сведения о производительности компонентов компьютера.
Программное обеспечение, оценивающее скорость загрузки веб-страниц
- Google PageSpeed Insights
Созданный разработчиками компании Google инструмент ставит оценку скорости от 0 для 100.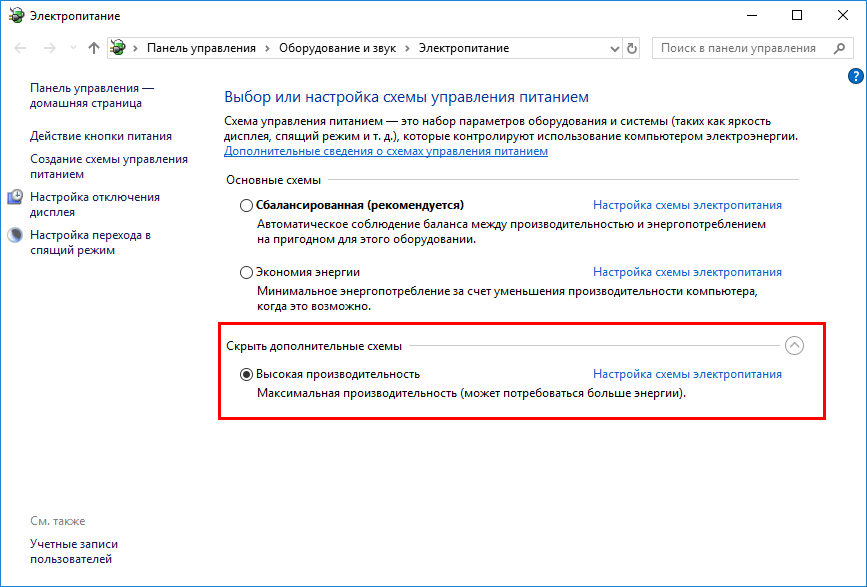 Удобен тем, что выдает и результат тестирования, и рекомендации по ускорению загрузки, указывая на «слабые места» сайта.
Удобен тем, что выдает и результат тестирования, и рекомендации по ускорению загрузки, указывая на «слабые места» сайта.
- Pingdom Tools
Вычисляет среднее время, требующееся для загрузки страницы и количество обращений к серверу за конкретный период. Каждый запрос к серверу раскладывается на полученные скрипты, изображения и другие элементы страницы, далее по этим данным определяются компоненты, замедляющие загрузку.
- WhichLoadFaster
Программа пригодится веб-разработчикам для оценки производительности своего сайта и сайта-конкурента. Демонстрирует сравнение двух сайтов и выделяет ту страницу, которая прогрузилась быстрее.
- GTmetrix
Отличается от подобных утилит тем, что содержит историю, позволяющую проследить развитие сайта и проверить, ускорилась или замедлилась загрузка. При нахождении неполадок выдает рекомендации от Yahoo и Google, сначала загружая приоритетные для пользователя.
Тестирование скорости Windows
Windows 7 или 8
Проверка мощности ПК с помощью встроенной системной утилиты проводится следующим образом.
Найдите в меню «Пуск» пункт «Панель управления», откройте раздел «Система и безопасность». Далее перейдите в подраздел «Система». В новом открывшемся окне выберите строку с названием «Индекс производительности Windows». Откроется еще одно окно, где будут отображены данные о производительности компьютера. Общая оценка основывается на самом низком показателе всех протестированных компонентов
Здесь важно, чтобы эта оценка не была равна единице
Windows 8.1 или 10
Графическая оболочка, предназначенная для тестирования производительности ПК, в новых версиях ОС не встроена. Поэтому получать данные о мощности компьютера нужно с помощью консоли PowerShell.
Не стоит сразу же пугаться ее непонятного вида. Несмотря на то, что она выглядит непривычно, это все равно очень удобный инструмент, и пользоваться им довольно просто. Итак, найдите через поиск и запустите от имени администратора утилиту PowerShell. В командной строке введите команду Winsat Formal и нажмите Enter. Запустится процесс тестирования системы. Нужно будет дождаться окончания проверки, в конце которой появятся все оценки производительности, определенные программой. Если проверяется ноутбук, то не забудьте подключить его к адаптеру.
Запустится процесс тестирования системы. Нужно будет дождаться окончания проверки, в конце которой появятся все оценки производительности, определенные программой. Если проверяется ноутбук, то не забудьте подключить его к адаптеру.
Как проверить бу ноутбук перед покупкой
Как проверить бу ноутбук перед покупкой — с помощью этой инструкции, риск покупки поддержанного ноутбука будет сведен к минимуму. Если вы решились купить б/у ноутбук, его обязательно нужно полностью проверить и протестировать, особенно это касается ноутбуков с дискретной видеокартой. Так же из своего опыта расскажу какие вопросы рекомендуется задавать, чтобы исключить недобросовестного продавца.
Видео
Перед встречей с продавцом скачайте все необходимые программы для тестов и запишите их на флешку. Еще возьмите с собой SD-карту для проверки кард-ридера, наушники для проверки разъема mini jack, диск dvd-rw (если в ноутбуке есть оптический привод).
Встречу с продавцом, желательно, назначить в каком-то торговом центре или кафе где будет возможность подключить ноутбук к интернету через Wi-Fi и к электросети 220в для проверки работоспособности блока питания ноутбука. Попросите продавца что бы он установил все необходимые драйвера на ноутбук.
Как проверить б/у ноутбук – поверхностный осмотр
При встрече не стоит сразу включать ноутбук, возьмите его в руки, переверните и проверьте шляпки болтиков на их целостность.
С завода шляпки винтиков полностью черные и, если ноутбук разбирался, вероятно всего шляпки винтиков будут слизаны в местах углубления для отвертки. Бывает такое что может вообще болтиков не хватать на нижней крышки, это явный след разборки ноутбука неопытным мастером. По торцам ноутбука, в местах стыка двух половин корпуса, обратите внимание на следы повреждения пластика. Если вы заметили следы разборки ноутбука, задайте вопрос продавцу, по какой причине разбирался ноутбук. Относительно того какие вопросы задавать продавцу разберем позже.
Переходим к осмотру петель ноутбука, это очень важный момент особенно если ноутбук уже больше года в использовании. При открытии крышки ноутбука обратите внимание на угол корпуса где расположены петли — петля не должна выламывать корпус ноутбука изнутри.
Если во время открытия крышки матрицы, корпус издает какой-то даже не значительный треск – значит крепления петель начинают ломаться. Крышка матрицы должна четко фиксироваться в любом положении. Параллельно осмотрите корпус на наличие трещин или вмятин на корпусе, которые могут свидетельствовать о падениях ноутбука.
При включении ноутбука перейдите в свойства компьютера и проверьте достоверность данных с теми, что были указаны в объявлении. Далее перейдите в диспетчер устройств и проверьте наличие дискретной видеокарты (если видеокарта была заявлена в ноутбуке), а также должны быть установлены все драйвера на все устройства. Проверьте разрешение экрана. Если покупаемый ноутбук с поддержкой матрицы Full HD, разрешение должно быть 1920×1080.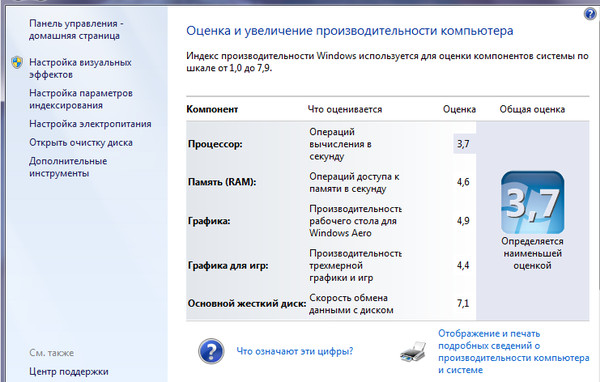
Подключите ноутбук к электросети и проверьте индикатор электропитания. У основания разъема питания ноутбука, пошевелите вставленный штекер в ноутбук, если при шевелении индикатор питания мигает – значит разъем питания или коннектор адаптера питания повреждены.
Это был поверхностный осмотр ноутбука, теперь перейдем к тестам.
Как протестировать б/у ноутбук перед покупкой
Начните тесты с портов ввода-вывода ноутбука: подключите наушники и проверьте звук, вставьте SD-карту памяти в картридер и подключите флэшу к каждому USB порту.
Тестируем Wi-Fi
Подключитесь к Wi-Fi точке доступа и проверьте соединение с интернетом перейдя на страницу с онлайн тестом клавиатуры. В случае плохого Интернет-соединения, раздайте Wi-Fi с помощью вашего смартфона. На iPhone iOS и современных Android такая возможность давно уже доступна.
Тестируем клавиатуру
После того, как проверили подключение к беспроводной сети, протестируем клавиатуру. Онлайн тест клавиатуры можно провести на нашем сайте — тест клавиатуры. Тест клавиатуры самый обыкновенный, нажимаете на кнопки и проверяете работоспособность каждой. Нажимая на клавиши клавиатуры обращайте внимание на залипание и ход клавиши, если клавиатура заливалась какой-то сладкой жидкостью – будет характерный хруст при нажатии на кнопку.
Тест клавиатуры самый обыкновенный, нажимаете на кнопки и проверяете работоспособность каждой. Нажимая на клавиши клавиатуры обращайте внимание на залипание и ход клавиши, если клавиатура заливалась какой-то сладкой жидкостью – будет характерный хруст при нажатии на кнопку.
Проверяем оптический DVD привод
Что бы понимать в каком состоянии считывающий лазер dvd привода, лучше всего проверять используя именно DVD-RW диск, потому как даже почти севший лазер привода может удачно прочитать обычный диск. Если вы покупаете ноутбук с оптическим приводом с целью записывать данные на DVD носитель, рекомендую произвести запись файлов с вашей флешки на dvd-rw диск.
Программы для тестов б/у ноутбука перед покупкой
Для тестов понадобится всего три программы: Aida64, FurMark, SSDlife
Или можно скачать все программы одним архивом.
Проверяем батарею ноутбука на износ
Проверим износ батареи ноутбука с помощью программы Aida64. Запускаем программу, переходим в раздел компьютер и жмем на электропитание.
Тут вы найдете необходимые данные по степени износа аккумулятора ноутбука, емкости и оставшегося времени работы при текущей нагрузке на процессор и яркости подсветки матрицы. Для лучшего понимания в каком состоянии аккумулятор ноутбука, можно параллельно запустить фильм или видео на YouTube, и смотреть как быстро разряжается батарея во время воспроизведения видео.
Проверяем SMART жесткого диска
Далее переходим в раздел хранения данных и выбираем SMART. В появившихся данных можно посмотреть историю работы и состояние жесткого диска или SSD накопителя. Конечно правильней было протестировать жесткий диск на битые сектора, но этот тест достаточно долгий и требует определенных навыков запускать загрузочные образы, поэтому будем смотреть на SMART показатели. Если в столбике «ID» будет стоять галочка – показатель в норме, если же показатель плохой – восклицательный знак, либо крестик.
Расшифровка более важных SMART значений:
Start/Stop Count – показатель количества зафиксированных циклов запуска / остановки шпинделя жесткого диска.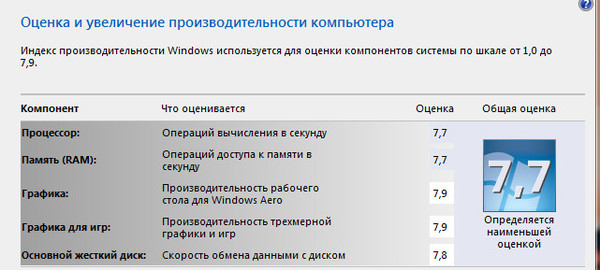
Power-On Time Count — показывает общее количество часов в рабочем состоянии жесткого диска.
Power On/Off Retract Cycle — показывает количество зафиксированных циклов полного включения и отключения жесткого диска.
Reallocated Sectors Count – самый важный показатель при осмотре жесткого диска который показывает количество «переназначенных секторов». Если магнитной головке жесткого диска не удается при нескольких проходах произвести чтение, запись или верификацию ячейки, будет происходить «перенаправление» на ее резерв, следовательно, физически этот переназначенный сектор больше не будет использоваться.
Reallocation Event Count — количество попыток переназначить сектор (Remap).
Raw Read Error Rate – показатель частоты ошибок при чтении данных с поверхности диска. Возникает в случае, когда при единовременном проходе, головке не удается произвести чтение ячейки. Увеличение параметра вызвано обычно аппаратными неполадками жесткого диска.
Write Error Rate – показывает частоту появления ошибок записи. Вызвана в большинстве своем неполадками механики жесткого диска.
Seek Error Rate – данные ошибок позиционирования головки, вызваны неполадками движущей механики считывающей головки.
Current Pending Sector Count — при единовременном проходе у головки может не получиться считать данные с ячейки, в таком случае эта ячейка будет помечена как кандидатом на замену.
Проверка SSD диска на износ
Если в ноутбуке установлен SSD накопитель, его состояние можно оценить программой SSD Life, которая даст информацию о суммарном времени работы, количестве включений и оставшийся ресурс SSD накопителя.
К слову, показатель кол-ва включений и кол-во отработанных часов – является очень ценной информацией, таким образом вы сможете прикинуть какой реальный возраст ноутбука и как часто им пользовались. Если продавец вам сказал, что ноутбуку всего год, а по смарту жесткого диска указано 10428 часов, что составляет 434 полных суток непрерывной работы, можно сделать вывод что ноутбуку точно больше 3х лет, либо он больше года работал не выключаясь.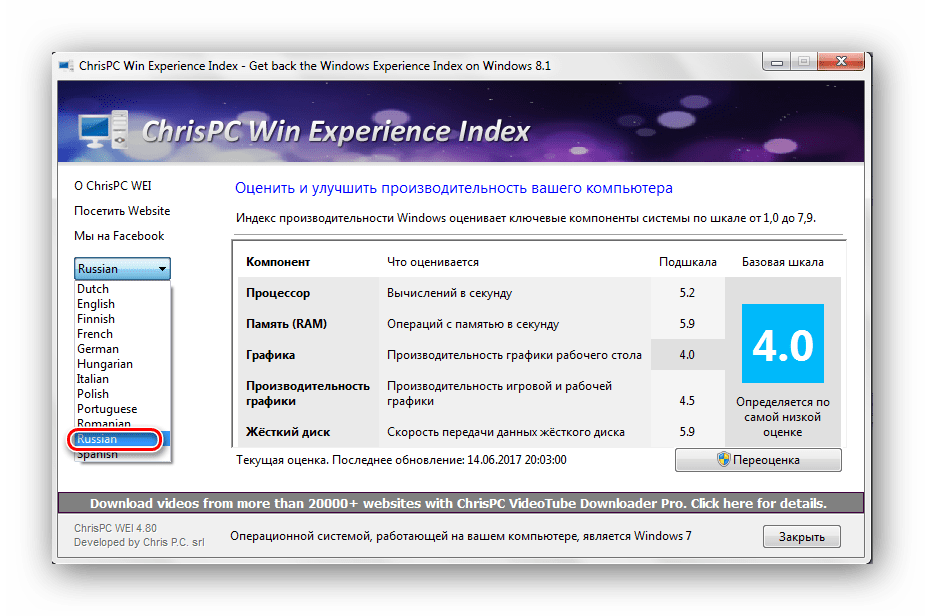
Стресс-тест процессора и оперативной памяти ноутбука
Теперь перейдем к стресс-тесту ноутбука. Обратите внимание что стресс-тест лучше всего запускать, когда ноутбук подключен к электросети. В верхнем правом углу окна можно выбрать устройства, которые будут тестироваться. Ниже предоставлены два графика: верхний – показывает температуру, нижний – уровень загруженности процессора. Рекомендуемое время стресс-теста для ноутбука — 10 минут.
Для чего нужно проводить стресс тест ноутбука – часто бывает такое что ноутбук может работать вполне стабиль при низкой загруженности, но, как только доходит до полной загрузки процессора или оперативной памяти, ноутбук перезагружается или намертво зависает. Что касается уровня температуры при стресс тесте – тут все не однозначно. Температура может вырасти и до 95°C, но этот показатель может быть вызван забитой пылью системой охлаждения ноутбука и, если почистить ноутбук от пыли и поменять термопасту, тогда температура вернется к нормальным показателям в районе 65-75 °C (в зависимости от процессора и качества исполнения системы охлаждения в ноутбуке).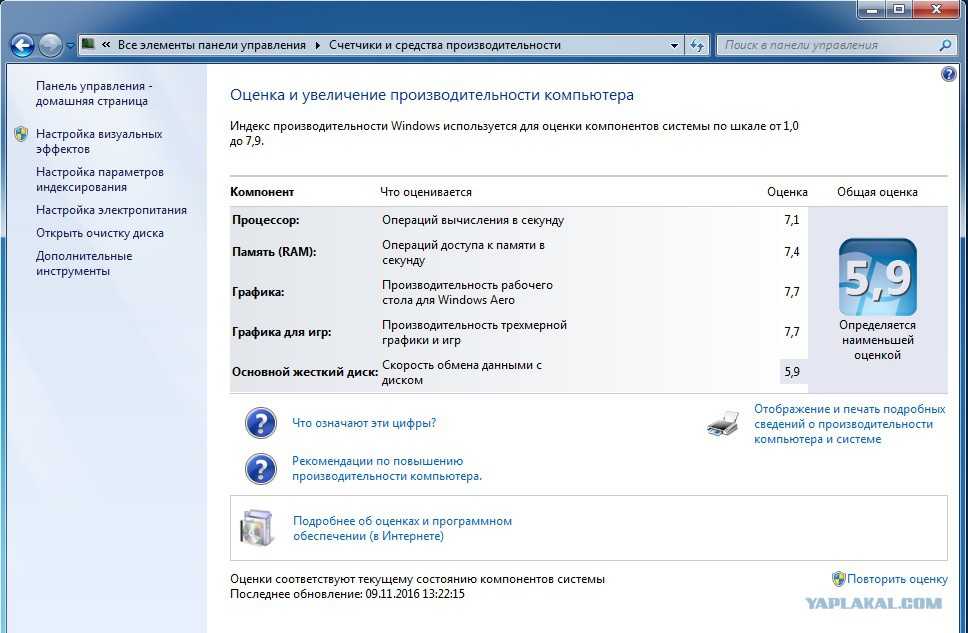 По графику температуры можно определить примерное состояние термотрубки на системе охлаждения, если при остановке стресс-теста температура резко уменьшается – термотрубка в порядке и тепло отводит.
По графику температуры можно определить примерное состояние термотрубки на системе охлаждения, если при остановке стресс-теста температура резко уменьшается – термотрубка в порядке и тепло отводит.
В случае, когда при остановке стресс-теста температура постепенно снижается по 1-2 °C – быстрей всего термотрубка в плохом состоянии. Еще один важный показатель на нижнем графике – CPU Throttling. Если в ходе теста появляются красные отметки на нижнем графике, значит процессор уходит в режим Thermal Throttling и для процессора это очень плохо.
Стресс тест видеокарты ноутбука
Если вы покупаете ноутбук с дискретной видеокартой, к примеру, GeForce GT1050, обязательно нужно произвести тест под нагрузкой, потому как видеочип — это одно из самых уязвимых мест при перегреве на ноутбуке. Что бы наверняка быть уверенным в исправности видеокарты, можно произвести стресс тест с помощью бесплатной программы FurMark. Программа очень легкая в использовании, запускаете и нажимаете на GPU stress test. Для полного понимания что видеочип в ноутбуке исправный, хватит 3 минуты теста. Если программа не запустилась, быстрей всего проблемы с драйверами. Если во время теста ноутбук завис, перезагрузился или появился синий экран – проблема с видеокартой. С помощью FurMark можно посмотреть более детальную информацию о видеокарте – нажав на GPU-Z.
Для полного понимания что видеочип в ноутбуке исправный, хватит 3 минуты теста. Если программа не запустилась, быстрей всего проблемы с драйверами. Если во время теста ноутбук завис, перезагрузился или появился синий экран – проблема с видеокартой. С помощью FurMark можно посмотреть более детальную информацию о видеокарте – нажав на GPU-Z.
Некоторые «специалисты» могут возразить что эта программа портит видеокарты. Но как показывает практика, если видеочип ноутбука исправный, тест на 2-3 минуты видеокарте не навредит. Если же видеочип на ноутбуке гретый-перегретый, тогда да, для такого ноутбука эта программа опасна. Поэтому если продавец отказывается запускать FurMark на продаваемом ноутбуке, это может быть сигнал о том, что у ноутбука есть скрытые проблемы. На крайний случай можно воспользоваться аналогом OCCT или 3DMark.
Советы что спросить у продавца при покупке б/у ноутбука
До встречи с продавцом, на этапе общения по телефону, задайте ему вопрос – «разбирался ли ноутбук?», если – да, «Какова была причина разборки ноутбука?». Если для вас не приемлемо покупать бэушный ноутбук, который по какой-либо причине разбирался, на этом этапе вы сможете отсеять таких продавцов и сэкономить время на встречах, если же конечно, продавец сказал правду, что ноутбук разбирался. Если же продавец скажет, что ноутбук не разбирался и при встрече вы заметите следы разборки на корпусе, тогда вы сразу поймете, что продавец что-то скрывает.
Если для вас не приемлемо покупать бэушный ноутбук, который по какой-либо причине разбирался, на этом этапе вы сможете отсеять таких продавцов и сэкономить время на встречах, если же конечно, продавец сказал правду, что ноутбук разбирался. Если же продавец скажет, что ноутбук не разбирался и при встрече вы заметите следы разборки на корпусе, тогда вы сразу поймете, что продавец что-то скрывает.
Давайте предположим продавец скажет, что ноутбук разбирался для чистки системы охлаждения, задайте встречный вопрос – «Кто чистил ноутбук?» — если продавец ответит, что он это делал собственноручно, спросите какую он термопасту использовал при чистке ноутбука. Если продавец действительно сам чистил ноутбук от пыли, он должен был заменить термопасту на процессоре, и он должен запомнить название термопасты, которую использовал. Обратите внимание как продавец отреагирует на вопрос касательно того, какую термопасту он использовал. Если этот вопрос введет его в ступор или он начнет говорить, что уже не помнит – быстрей всего ноутбук мог разбираться в других целях, к примеру, в сервисном центре для ремонта какой-то более значительной поломки.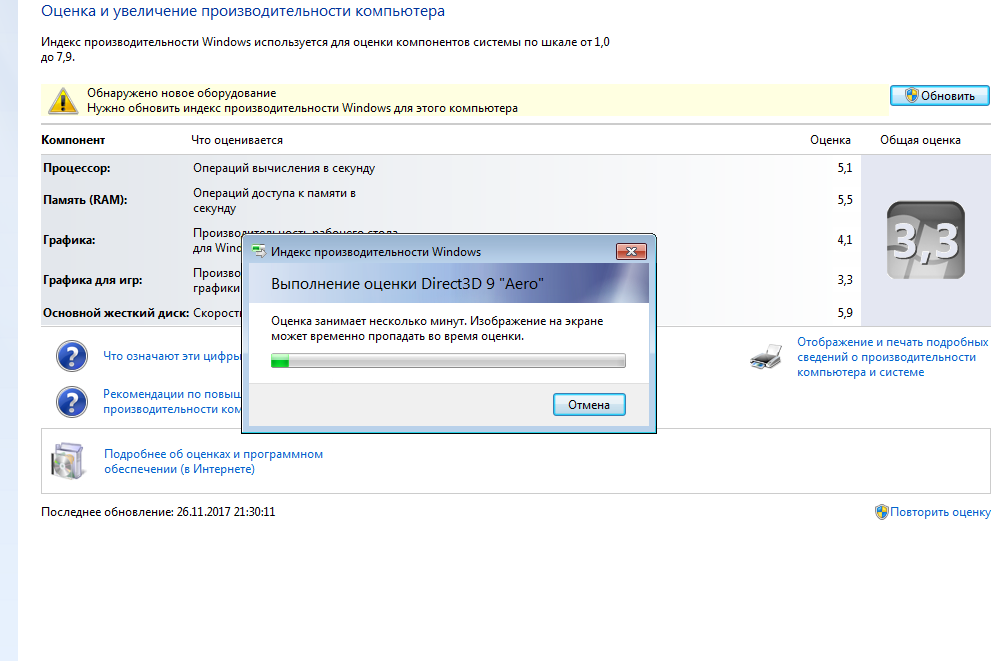
Еще продавец может сказать, что ноутбук разбирался в целях апгрейда комплектующих, ну к примеру, он увеличил оперативную память и поставил вместо обычного жесткого диска — ssd накопитель. Конечно же архитектура некоторых моделей ноутбука спроектирована так, что доступ к жесткому диску и оперативной памяти находится под отдельной крышечкой, которую держит всего один винтик. Но если кроме этого одного винтика слизаны еще другие винтики – о каком тут апгрейде можно говорить…
Если вы покупаете ноутбук у продавца с другого города, и он отправляет ноутбук наложенным платежом, попросите продавца перед отправкой установить все необходимые драйвера. Можете предупредить его, что будет проводить тесты при осмотре. И если ноутбук проблемный, быстрей всего, продавец не отправит вам ноутбук.
В заключении хочу сказать – если вы заметили следы разборки и продавец говорит вполне вразумительные доводы, вы все равно рискуете, покупая такой ноутбук. Вполне возможно вы попали на барыгу со стажем, который в силу своего опыта знает, как и что правильно говорить, чтобы ввести вас в заблуждение.
Выбираем лучшую термопасту для ноутбука
Узнайте какая лучшая термопаста для ноутбука и компьютерного процессора, проводим тест сравнивая с термопастами Noctua NT-h2, Arctic MX-4, GD900, HY810, HY880, Zalman ZM-STG2, HY510, HY710, HY610.
Перенос системы на SSD
Как на ноутбуке перенести Windows на SSD. Рассмотрим 3 бесплатные программы переноса системы с hdd на ssd
Please enable JavaScript to view the comments powered by Disqus.
Тест скорости Интернета — проверьте свою скорость
Часто задаваемые вопросы
Какова моя скорость по сравнению с другими?
+−
Хотите знать, каков ваш интернет? Сравните свои скорости, чтобы увидеть, насколько ваше соединение отличается от результатов миллионов других тестов.
Все тесты скорости
Н/Д
Запустите тест скорости, чтобы сравнить вашу скорость со всеми результатами наших тестов скорости. Ваша скорость загрузки выше, чем у всех результатов наших тестов скорости.
Ваша скорость загрузки выше, чем у всех результатов наших тестов скорости.
Средняя скорость для —
Запустите тест скорости, чтобы сравнить вашу скорость со средней скоростью других — клиентов.
Ваша скорость загрузки () быстрее, чем средняя скорость других — клиентов.
Средняя скорость в —
Запустите тест скорости, чтобы сравнить вашу скорость со средней скоростью пользователей в -.
Ваша скорость загрузки () быстрее, чем средняя скорость в -.
Разочарованы результатами? См. наш раздел часто задаваемых вопросов, чтобы получить советы о том, как улучшить скорость. Вы также можете ввести свой почтовый индекс ниже, чтобы сравнить интернет-провайдеров в вашем регионе — возможно, пришло время обновиться.
Поиск по почтовому индексуКакая скорость интернета мне нужна?
+−
Для эффективной потоковой передачи, игр, скачивания и масштабирования онлайн с минимальными замедлениями и буферизацией требуется скорость загрузки не менее 25 Мбит/с и скорость загрузки 3 Мбит/с.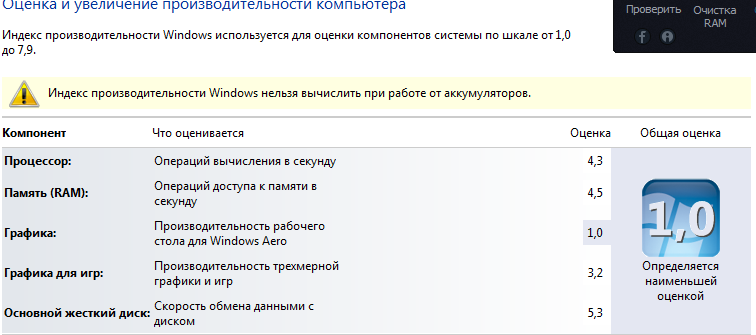 Но если вы живете с тремя или более людьми, вам будет лучше со скоростью загрузки 100 Мбит/с и скоростью загрузки 10 Мбит/с, чтобы поддерживать больше пользователей и задачи с высокой пропускной способностью.
Но если вы живете с тремя или более людьми, вам будет лучше со скоростью загрузки 100 Мбит/с и скоростью загрузки 10 Мбит/с, чтобы поддерживать больше пользователей и задачи с высокой пропускной способностью.
Используйте наш быстрый инструмент, чтобы проверить, какая пропускная способность вам нужна для вашей домашней сети Wi-Fi.
Какая скорость интернета мне нужна?
Какой тип интернета самый быстрый?
+−
Оптоволоконный интернет — самый быстрый тип интернет-соединения. В нем используются кабели из жгутов волоконно-оптических волокон для передачи больших объемов данных с помощью световых сигналов. Большинство тарифных планов оптоволоконного интернета обеспечивают скорость 1000 Мбит/с, хотя некоторые провайдеры могут обеспечить скорость до 2000 Мбит/с или даже 5000 Мбит/с. Волокно также является единственным типом Интернета, который обеспечивает симметричную скорость загрузки, поэтому ваши загрузки будут такими же быстрыми, как и ваши загрузки.
Оптоволоконные интернет-провайдеры в вашем районе
Почему у меня такой медленный интернет?
+−
Интернет может быть медленным по многим причинам. Ваш интернет-план может быть слишком медленным для ваших нужд, ваш модем или маршрутизатор может быть устаревшим, ваш маршрутизатор может выйти из строя, или у вас может быть слишком много людей, использующих ваш Wi-Fi одновременно. Мы можем помочь вам определить, где проблема и как ее исправить.
Как исправить медленный Интернет
Как повысить скорость интернета?
+−
Вы можете повысить скорость своего интернета, перейдя на более быстрый план, обновив свое оборудование или предприняв более простые меры, такие как закрытие приложений и окон браузера. Мы можем провести вас через 10 шагов, чтобы улучшить скорость вашего интернета всего за 15 минут.
10 шагов к более быстрому соединению Wi-Fi
Недостаточно быстро?
Введите свой почтовый индекс, чтобы увидеть скорость интернета и провайдеров, доступных в вашем регионе.
 Поиск по почтовому индексу
Поиск по почтовому индексуНедостаточно быстро?
Просмотрите скорости и провайдеров в вашем районе.
Почтовый индекс:
Почтовый индексПерейти к:
Что такое хорошая скорость интернета?
Какая скорость интернета мне нужна?
Какой тип интернета самый быстрый?
Почему у меня такой медленный интернет?
Как увеличить скорость интернета?
Нужен ли мне более быстрый маршрутизатор?
Как увеличить скорость интернета?
Перейти к:
Что такое хорошая скорость интернета? | Какая скорость интернета мне нужна? | Какой самый быстрый тип интернета? | Почему у меня такой медленный интернет? | Как я могу улучшить скорость своего интернета? | Нужен ли мне более быстрый маршрутизатор? | Как получить более быстрый интернет? | Кто самые быстрые интернет-провайдеры? | Что такое хорошая скорость загрузки и скачивания? | Почему моя скорость интернета не соответствует моему тарифному плану? | Что делать, если скорость вашего интернета ниже ожидаемой | Как разобраться в результатах теста скорости | Как проверить скорость Wi-Fi
Кто самые быстрые интернет-провайдеры?
Что такое хорошая скорость загрузки и выгрузки?
Почему моя скорость интернета не соответствует моему тарифному плану?
Что делать, если скорость вашего интернета ниже ожидаемой
Как понять результаты теста скорости
Как проверить скорость вашего Wi-Fi
Что такое хорошая скорость интернета?
Хорошей скоростью интернета является не менее 25 Мбит/с для загрузки и 3 Мбит/с для загрузки.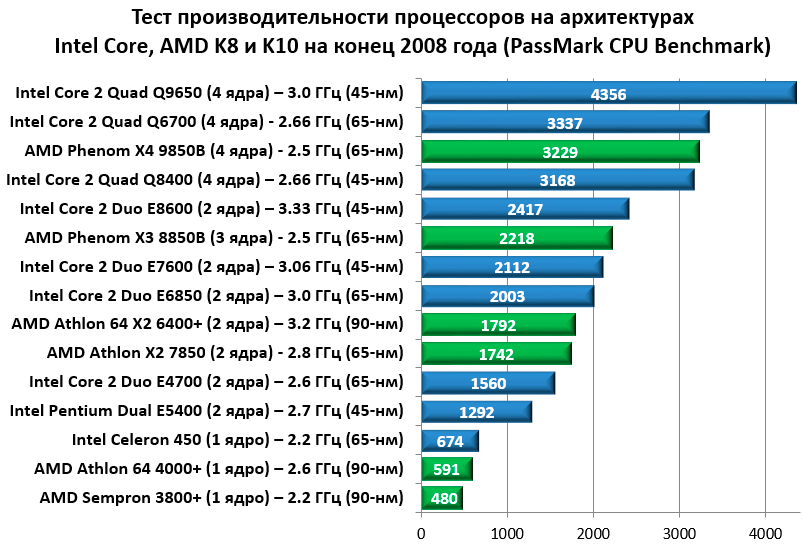 Эти скорости интернета являются абсолютным минимумом для широкополосного соединения, как это определено Федеральной комиссией по связи (FCC). Но вы получите лучшие результаты с интернет-планом, который поддерживает скорость загрузки от 40 до 100 Мбит/с.
Эти скорости интернета являются абсолютным минимумом для широкополосного соединения, как это определено Федеральной комиссией по связи (FCC). Но вы получите лучшие результаты с интернет-планом, который поддерживает скорость загрузки от 40 до 100 Мбит/с.
Тем не менее, никто не хочет переплачивать за скорость интернета. Вы можете использовать наш Сколько скорости вам нужно? Инструмент для создания персонализированных рекомендаций по скорости интернета на основе того, как ваша семья использует Интернет. Найдите золотую середину с достаточной скоростью загрузки, не переплачивая за скорость, которую вы не будете использовать.
| Скорость интернета | Насколько это быстро? | Возможности |
|---|---|---|
| 0–5 Мбит/с | Очень медленно | Отправка электронных писем, поиск в Google, потоковое видео в SD на одном устройстве |
| 5–40 Мбит/с | От медленного до среднего | Потоковое видео в формате HD на три или четыре устройства, играйте в онлайн-игры или 4K, быстрая загрузка больших файлов, запуск нескольких интеллектуальных устройств |
| 100–500 Мбит/с | Очень быстрая | Потоковая передача в формате 4K на более чем пять устройств одновременно, быстрая загрузка больших файлов, размещение прямых трансляций |
| 500–1000+ Мбит/с | Чрезвычайно быстрый | Потоковая передача в формате 4K на более чем 10 устройств, одновременное использование более 10 устройств «умного дома», практически любые действия на множестве устройств |
| Быстрее, чем вам нужно | Управляйте фермой по добыче биткойнов с двумя десятками компьютеров, смотрите Frozen в 4K на 100 устройствах одновременно |
Найдите идеальную скорость интернета
Какая скорость интернета мне нужна?
Вам нужна скорость загрузки не менее 25 Мбит/с и скорость загрузки 3 Мбит/с для эффективной потоковой передачи, игр, загрузки и масштабирования онлайн с минимальными замедлениями и буферизацией.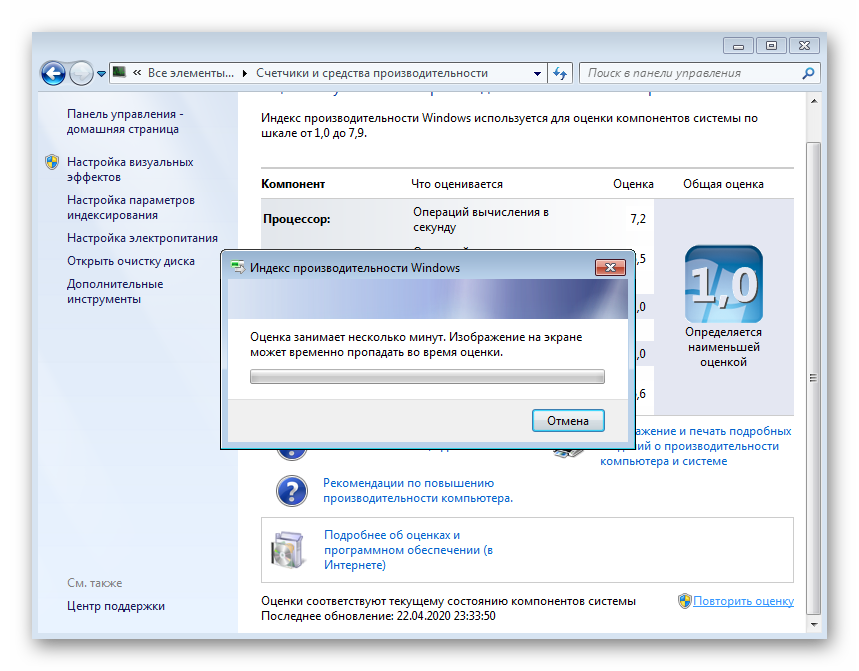 Но если вы живете с тремя или более людьми, вам будет лучше со скоростью загрузки 100 Мбит/с и скоростью загрузки 10 Мбит/с, чтобы поддерживать больше пользователей и задачи с высокой пропускной способностью.
Но если вы живете с тремя или более людьми, вам будет лучше со скоростью загрузки 100 Мбит/с и скоростью загрузки 10 Мбит/с, чтобы поддерживать больше пользователей и задачи с высокой пропускной способностью.
Используйте наш быстрый инструмент, чтобы проверить, какая пропускная способность вам нужна для вашей домашней сети Wi-Fi.
Какой самый быстрый интернет?
Оптоволоконный интернет — самый быстрый тип интернет-соединения. В нем используются кабели из жгутов волоконно-оптических волокон для передачи больших объемов данных с помощью световых сигналов. Большинство тарифных планов оптоволоконного интернета обеспечивают скорость 1000 Мбит/с, хотя некоторые провайдеры могут обеспечить скорость до 2000 Мбит/с или даже 5000 Мбит/с. Волокно также является единственным типом Интернета, который обеспечивает симметричную скорость загрузки, поэтому ваши загрузки будут такими же быстрыми, как и ваши загрузки.
View Fiber Internet Providers
Почему у меня такой медленный интернет?
Интернет может быть медленным по многим причинам.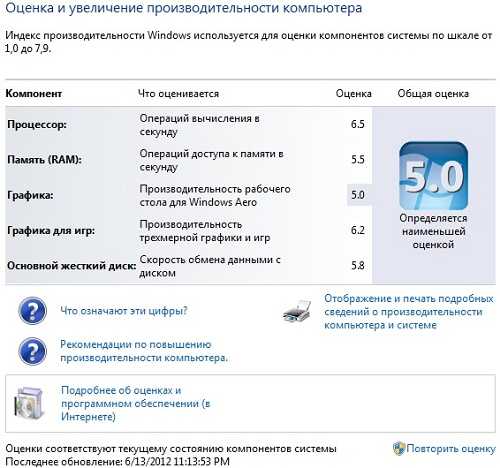 Ваш интернет-план может быть слишком медленным для ваших нужд, ваш модем или маршрутизатор может быть устаревшим, ваш маршрутизатор может выйти из строя, или у вас может быть слишком много людей, использующих ваш Wi-Fi одновременно. Мы можем помочь вам определить, где проблема и как ее исправить.
Ваш интернет-план может быть слишком медленным для ваших нужд, ваш модем или маршрутизатор может быть устаревшим, ваш маршрутизатор может выйти из строя, или у вас может быть слишком много людей, использующих ваш Wi-Fi одновременно. Мы можем помочь вам определить, где проблема и как ее исправить.
Как исправить медленный интернет
Как увеличить скорость интернета?
Вы можете повысить скорость своего интернета, перейдя на более быстрый план, обновив свое оборудование или приняв более простые меры, такие как закрытие приложений и окон браузера. Мы можем провести вас через 10 шагов, чтобы улучшить скорость вашего интернета всего за 15 минут.
10 шагов к более быстрому соединению Wi-Fi
Нужен ли мне более быстрый маршрутизатор?
Вам нужен более быстрый маршрутизатор, если ваш текущий маршрутизатор использует устаревшие стандарты Wi-Fi. Все, что старше Wi-Fi 5 (802.11ac) или Wi-Fi 6 (802.11ax), не обеспечивает подходящих скоростей, равных возможностям большинства высокоскоростных интернет-соединений.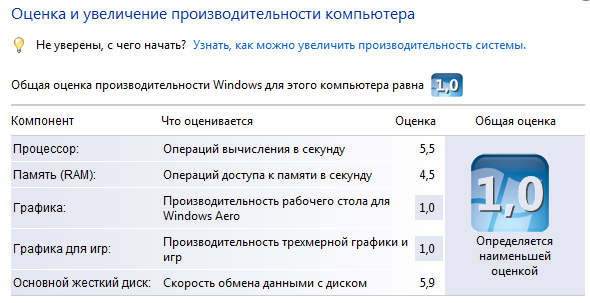
Даже маршрутизатор, которому всего несколько лет, может не соответствовать стандартам скорости, в зависимости от вашего соединения. Изучите характеристики своего маршрутизатора, чтобы узнать его стандарты Wi-Fi и максимальные скорости, и приобретите новый маршрутизатор, если это более старая модель. У нас есть дополнительная информация о том, когда и как заменить устаревший маршрутизатор.
Как заменить устаревший маршрутизатор
Как увеличить скорость Интернета?
Вы можете получить более быстрый доступ в Интернет, повысив свой интернет-план. Если вы не можете повысить текущую скорость и чувствуете, что у вас плохое обслуживание, вы также можете переключиться на нового провайдера.
Выполните поиск по почтовому индексу, чтобы узнать, какая скорость доступна в вашем регионе.
Поиск по почтовому индексуКто самые быстрые интернет-провайдеры?
Самые быстрые интернет-провайдеры — Google Fiber, Verizon Fios, Xfinity, Metronet и Cox.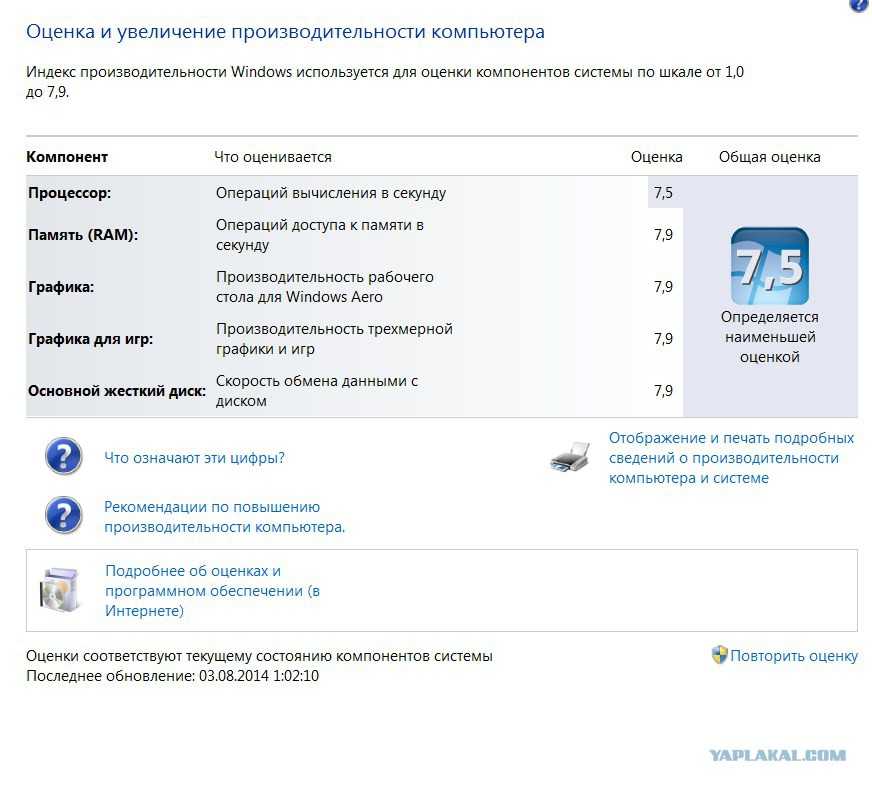 Все эти интернет-провайдеры предлагают оптоволоконные или кабельные интернет-планы с гигабитными скоростями. Смотрите наш отчет о самых быстрых интернет-провайдерах.
Все эти интернет-провайдеры предлагают оптоволоконные или кабельные интернет-планы с гигабитными скоростями. Смотрите наш отчет о самых быстрых интернет-провайдерах.
Просмотреть самых быстрых интернет-провайдеров
Что такое хорошая скорость загрузки и выгрузки?
Скорость загрузки 25 Мбит/с и скорость загрузки 3 Мбит/с подходит для большинства людей. Этого достаточно, чтобы позволить одному или двум пользователям Wi-Fi играть в онлайн-игры, транслировать видео в формате HD и посещать собрания Zoom с минимальными замедлениями или буферизацией. Скорее всего, вам понадобится более высокая скорость, если вы живете в большой семье или выполняете больше действий в Интернете.
| Типовой диапазон скоростей | Max speeds up to | More information | |
|---|---|---|---|
| DSL | 10–25 Mbps | 140 Mbps | Learn more about DSL |
| Cable | 50–100 Mbps | 1,200 Mbps | Learn more about cable Интернет |
| волокна | 100+ Мбит / с | 10 000 Мбит / с | Узнайте больше о волоконном Интернете |
| САМЕР | 15–25. 25–25.25–255–25.25–255–25.25–255–25.25–255–25.25–25–25–25–25–25–25–25–25–25–25–25–25–25–25 мБ.0129 25–25.25–255–25.25–255–25.25–255–25.25–255–25.25–25–25–25–25–25–25–25–25–25–25–25–25–25–25 мБ.0129 | 100 Мбит / с | Узнайте больше о спутниковом Интернете |
| Фиксированная беспроводная связь | 20–30 Мбит / с | 1000 Мбит / с | . ? Используйте наш быстрый инструмент, чтобы проверить, какая пропускная способность вам нужна для вашей домашней сети Wi-Fi.
Почему моя скорость интернета не соответствует моему тарифному плану?Скорее всего, вы никогда не увидите максимальную скорость, заявленную вашим провайдером в тесте скорости, но ваши результаты теста скорости должны быть близки. Скорости, обещанные вашим интернет-планом, являются максимальными скоростями, которые вы можете ожидать. Большую часть времени скорость вашего интернета будет колебаться в небольшом диапазоне от этой максимальной скорости. То, что вы видите в тесте скорости, — это просто скорость вашего интернета в данный момент. Интернет-провайдеры будут указывать «до» при объявлении максимальной скорости, потому что многие переменные могут помешать вам достичь этой максимальной скорости. Например, могут быть проблемы с зоной обслуживания провайдера, например, неисправное соединение где-то в районе. Скорость может быть низкой, потому что вы используете Интернет в часы пик, или ваш маршрутизатор может устареть. Корни могут врастать в кабель, закопанный во дворе. Что делать, если скорость вашего интернета ниже ожидаемойЕсть несколько причин, по которым результаты теста скорости могут быть не такими быстрыми, как вы ожидали. Попробуйте эти советы, чтобы увидеть, сможете ли вы получить более точные показания:
Если вы видите противоречивые результаты, возможно, на вашей стороне есть узкое место. Вы можете устранить проблемы с низкой скоростью интернета с помощью нашего руководства о том, как исправить медленный интернет. Но ваше интернет-соединение может быть медленным либо из-за вашего плана, либо из-за вашего типа интернета. Если ничего не помогает, звоните своему интернет-провайдеру или ищите нового. Поиск по почтовому индексуКак понять результаты теста скоростиВот краткий обзор того, что означают результаты теста скорости и как они влияют на производительность вашего интернета. Для получения более подробной информации ознакомьтесь с нашим руководством для потребителей по скорости интернета. Скорость загрузки Скорость, с которой ваше устройство извлекает данные из Интернета. Скорость загрузкиСкорость, с которой ваше устройство отправляет данные в Интернет. Обычно измеряется в Мбит/с или Гбит/с. Задержка (пинг)Время (измеряемое в миллисекундах), которое требуется для прохождения сигнала от вашего устройства к интернет-серверу и обратно. Меньшая задержка означает, что ваше соединение имеет лучшее время отклика для таких действий, как игры и прямые трансляции. ПровайдерКомпания, предоставляющая интернет-услуги на местном уровне. Примеры включают Xfinity, Spectrum и Google Fiber. IP-адресАдрес интернет-протокола — уникальный числовой код, идентифицирующий устройство, подключенное к Интернету, и его географическое положение. Расположение сервераРасположение сервера, к которому вы подключаетесь для запуска теста скорости. Как проверить скорость Wi-Fi? Вы можете использовать наш тест скорости интернета, чтобы проверить скорость вашего Wi-Fi. Проверьте скорость Wi-Fi с помощью отдельного модема и маршрутизатораШаг 1: Запустите наш тест скорости на смартфоне, планшете или ноутбуке, подключенном к вашей сети Wi-Fi, стоя рядом с маршрутизатором, и запишите скорость результаты теста. Шаг 2: Подключите проводной настольный компьютер или ноутбук к одному из портов Ethernet беспроводного шлюза. Шаг 3: Повторно запустите наш тест скорости с проводным подключением и сравните результаты с первым тестом скорости Wi-Fi. Если вы видите огромную разницу между двумя тестами, ознакомьтесь с нашим руководством о том, что делать, если вы испытываете медленный Wi-Fi. Ищете простой способ проверить и отследить скорость интернета на своем телефоне?Загрузите наше бесплатное и простое в использовании приложение для проверки скорости, чтобы получить быстрые и надежные результаты.
Ищете результаты теста скорости провайдера?AT&T Ср. Просмотреть все результаты XfinityСр. Скорость: 90,23 Мбит/с* Просмотреть все результаты CenturyLinkСр. Скорость: 26,93 Мбит/с* Просмотреть полные результаты СпектрСредн. Скорость: 65,59 Мбит/с* Просмотреть все результаты FrontierСр. Скорость: 61,28 Мбит/с* Просмотреть все результаты VerizonСр. Скорость: 93,76 Мбит/с* Просмотреть полные результаты *Среднее значение результатов теста скорости HighSpeedInternet.com для всех пользователей провайдера. Источники
Как проверить скорость вашего веб-сайта Нет ничего более неприятного, чем пытаться посетить веб-сайт только для того, чтобы увидеть страницы и изображения, которые долго загружаются — в наше время даже малейшая задержка может отправить пользователей обратно на страницу поиска, чтобы найти другой веб-сайт с искомой информацией. Вот почему так важно знать, как проверить скорость сайта, чтобы удержать посетителей. Если у вас есть подозрение, что ваш сайт отстает, возможно, пришло время протестировать и улучшить его скорость. В этом посте мы покажем вам, как это сделать. Как проверить скорость веб-сайтаКак проверить скорость веб-сайта? Как это влияет на ваш сайт? Есть ли способ сделать ваш сайт быстрее для пользователей? Это всего лишь несколько вопросов, которые могут возникнуть у вас как у владельца сайта. К счастью, существует множество инструментов и советов по тестированию и повышению скорости веб-сайта, которые помогут вашей аудитории получить положительный опыт на вашем сайте, который заставит их вернуться. Прежде чем мы углубимся в параметры, давайте посмотрим, что означает скорость веб-сайта и почему это важно. Какая скорость сайта? Скорость веб-сайта — это скорость загрузки вашего веб-сайта для пользователей. Это основано на средней скорости нескольких страниц — скорость страницы или время загрузки страницы относится к тому, сколько времени требуется для полной загрузки таких элементов, как текст и изображения на странице. В наши дни посетители веб-сайтов часто отключаются даже из-за малейшей задержки — фактически, исследования показали, что кто-то, скорее всего, уйдет с вашего сайта, если загрузка занимает более 400 миллисекунд — буквальное мгновение ока — . Почему скорость сайта имеет значение?Как мы уже упоминали, скорость сайта может быстро определить, остается ли пользователь на вашем сайте или нет. Но на самом деле это даже важнее. Поисковые системы, особенно Google, придают большое значение скорости сайта при определении того, какие веб-сайты показывать в верхней части страницы результатов поисковой системы (SERP). Извините, но вы просто не можете быть номером один, если ваш сайт движется слишком медленно! Оптимизация скорости веб-сайта помогает повысить поисковую оптимизацию или SEO) — поэтому ее нельзя игнорировать. Как повысить скорость веб-сайта После того, как вы определили скорость своего веб-сайта как для настольных компьютеров, так и для мобильных устройств, вы, вероятно, начнете задаваться вопросом, как сделать свой сайт быстрее и эффективнее. Это процесс оптимизации веб-сайта, который может помочь повысить ваш рейтинг в поисковой выдаче, дольше удерживать аудиторию, привлечь больше потенциальных клиентов и даже увеличить продажи. Если вы готовы начать оптимизировать скорость своего веб-сайта, ознакомьтесь с бесплатным курсом HubSpot по оптимизации веб-сайта, чтобы понять оптимизацию веб-сайта с нуля и узнать, как сделать свой веб-сайт как можно лучше. Лучшие инструменты для тестирования скорости веб-сайта (и тест скорости веб-сайта для мобильных устройств)Вам может быть интересно, как проверить скорость вашего веб-сайта — к счастью, существует множество инструментов для тестирования скорости веб-сайта, а также тесты скорости веб-сайта для мобильных устройств, которые могут вам помочь. Вот те, которые мы рекомендуем: 1. Google PageSpeed Insights Имеет смысл, если вы пытаетесь повысить скорость веб-сайта и, следовательно, SEO, вы должны обратиться за помощью к поисковой системе. Чтобы учесть ваш мобильный трафик, Google PageSpeed Insights может создавать тесты как для настольного, так и для мобильного веб-сайта. Самое приятное то, что за вашей оценкой следуют предложения по улучшению производительности вашего сайта, некоторые из которых вы можете реализовать прямо сейчас. Наконец, PageSpeed Insights проверяет ваш веб-сайт на соответствие основным веб-показателям Google, определяя время, необходимое вашему веб-сайту для достижения каждого этапа процесса загрузки страницы. Основные веб-показатели позволяют более детально понять, как выглядит загрузка вашей страницы и как она влияет на взаимодействие с пользователем. Что нам нравится: Google PageSpeed Insights интуитивно понятен, дает справедливую оценку (вместе с пояснениями к этой оценке) и предоставляет действенные шаги для повышения производительности сайта. 2. PingdomКак и Google PageSpeed Insights, тест скорости страницы Pingdom ранжирует скорость вашего сайта от 0 до 100, но известно, что этот инструмент проще в навигации и лучше подходит для начинающих. Вы можете протестировать свой веб-сайт в зависимости от местоположения, и он предоставит вашу оценку производительности, время загрузки страницы, размер страницы, размер контента (с разбивкой по типу контента) и общее количество запросов, а также предложит предложения по повышению скорости. . Также легко повторно запустить тест, щелкнув скриншот своей страницы. Pingdom также предлагает более подробный анализ, чтобы помочь любому — от новичка до эксперта — устранять проблемы и быстро вносить изменения. Каждый из семи критериев времени загрузки вашего сайта получает буквенную оценку и простое объяснение, которое поможет вам расставить приоритеты в наиболее важных областях улучшения. Что нам нравится: Pingdom может быть самым удобным инструментом в этом списке, предоставляя простые и действенные данные о производительности вашего сайта, которые вы можете быстро решить, не перегружая пользователей информацией. 3. GTMetrixGTMetrix — еще один ведущий бесплатный онлайн-тест скорости, который идеально подходит для начинающих. Общедоступная версия теста отлично справляется с разбивкой производительности, сохраняя при этом более простую сторону. Когда ваш тест будет завершен, вы получите две основные оценки: производительность, которая, по словам GTMetrix, в основном является вашей оценкой производительности Google Lighthouse в сочетании с некоторыми из ее собственных оценок, и макет, который оценивает, насколько хорошо ваша страница построена для производительности. . GTMetrix также разбивает результаты несколькими другими способами, включая визуализацию скорости, которая отображает загрузку вашей страницы в виде временной шкалы снимков экрана для каждого основного веб-сайта, оценку структуры, показывающую, где оптимизировать вашу страницу, и каскадную диаграмму, фиксирующую время загрузки. каждого объекта на странице. Войдите в систему, если вы хотите выполнить несколько тестов в разных браузерах, местоположениях и соединениях, и ваша бесплатная учетная запись сохранит ваши предыдущие 20 тестов и связанные данные. Что нам нравится: GTMetrix предоставляет более оперативную информацию, чем несколько других бесплатных вариантов, что делает его идеальным для владельцев веб-сайтов среднего уровня. 4. WebPageTestСозданный инженером Google Chrome, WebPageTest — это бесплатный инструмент для тестирования скорости сайта с более продвинутыми данными и информацией, чем предлагают многие другие бесплатные инструменты (хотя есть и простой вариант тестирования, если вы ищете что-то более прямолинейное). Проверьте скорость своего веб-сайта в различных браузерах, устройствах и местах, и инструмент даже создаст отчеты и аналитические данные для выявления проблем и повышения скорости сайта. WebPageTest также уникален тем, что формирует сводную информацию о производительности в виде вопросов: «Это быстро?», «Удобно ли это?» и «Надежно ли это?» — все это способствует пользовательскому опыту на ваших страницах. Прокрутите вниз, и вы увидите подробную разбивку производительности страницы. Есть визуальная временная шкала загрузки страницы, каскадная диаграмма, видео загрузки страницы и обзор основных веб-жизненных показателей. Тест даже показывает ваши результаты для каждого из трех раз, когда он загружает вашу страницу во время теста. Что нам нравится: WebPageTest предоставляет множество деталей из своего теста, чтобы вы могли понять, как работает ваша страница. Если вы не боитесь погрузиться, попробуйте этот инструмент. 5. SematextSematext — это уникальный инструмент DevOps, объединяющий все аспекты мониторинга веб-сайтов. В дополнение к оповещениям в реальном времени и решениям по отладке, поддержке всех основных платформ, а также сквозной видимости и наблюдению, он предоставляет Sematext Synthetics. С помощью функции Sematext Synthetics вы можете проверить скорость веб-сайта в разных местах и на разных устройствах. Также актуальны инструменты мониторинга производительности веб-сайта Sematext. Вы можете отслеживать основные веб-жизненные показатели и другие ключевые показатели производительности, получать визуализации, чтобы точно определить, какие аспекты вашего сайта нуждаются в улучшении, и даже сравнивать производительность вашего сайта с конкурентами. Что нам нравится: Sematext не предоставляет бесплатную оценку веб-сайта, но его предложения по мониторингу производительности и инструменты тестирования высоко ценятся пользователями. 6. Восходящие трендыЧтобы протестировать свой веб-сайт с помощью Uptrends, достаточно ввести свой домен и выбрать одно из 11 глобальных расположений серверов. Затем проверьте скорость своего сайта в различных настольных и мобильных браузерах. Uptrends покажет вам вашу оценку Google PageSpeed, время загрузки, размер страницы, основные веб-показатели и запросы, а также предоставит предложения по улучшению производительности. Кроме того, существуют различные способы визуализации загрузки ресурсов вашей страницы. Однако в интерфейсе инструмента меньше всплывающих подсказок и инструкций, поясняющих, что означают эти показатели, поэтому это не лучший выбор для новичков. Что нам нравится: Uptrends позволяет легко проверить производительность страницы в популярных веб-браузерах и на мобильных устройствах и даже настроить размер экрана моделируемого рабочего стола в тесте. 7. DareBoostDareBoost предлагает тесты скорости веб-сайта и услуги мониторинга, которые помогут вам поддерживать или улучшать скорость веб-сайта. Он также имеет бесплатную оценку производительности веб-сайта, аналогичную другим инструментам в этом списке, с некоторыми дополнительными функциями, о которых вам следует знать. Инструмент анализирует более 80 типов данных, что означает, что вы сможете быстро определить слабые места для улучшения. Примечательно, что инструмент DareBoost также включает воспроизведение видео. Вы можете наблюдать за загрузкой страницы в режиме реального времени или замедлить ее. Также есть ползунок, так что вы можете наблюдать за процессом покадрово. Это лучший интерфейс воспроизведения видео, который мы видели в любом бесплатном инструменте тестирования. Что нам нравится: DareBoost предлагает то же, что и другие инструменты, которые мы видели в этом списке, но его подробные рекомендации и интерактивное воспроизведение видео выделяют его. 8. New Relic Если вы готовы вложить деньги в повышение скорости вашего сайта, New Relic — это полезный инструмент, который предлагает множество подробностей о том, как работает ваш сайт. Инструмент может выполнять тесты скорости для мобильных устройств и показывать время отклика для ваших плагинов и тем. New Relic также предлагает автоматические уведомления, когда скорость веб-сайта падает, чтобы вы могли продолжить расследование и решить проблему быстрее. Что нам нравится: New Relic — это платный инструмент, который лучше всего подходит для опытных владельцев крупных веб-сайтов, нуждающихся в ежеминутных обновлениях, когда производительность сайта снижается. 9. Google Mobile Website Speed Testing ToolТеперь, когда на мобильных пользователей приходится более половины всего глобального веб-трафика, как никогда важно иметь удобный для мобильных устройств, отзывчивый и быстрый веб-сайт. Инструмент тестирования скорости мобильного сайта Google анализирует скорость вашего мобильного сайта, быстро уведомляет вас о времени загрузки и предлагает рекомендации по увеличению скорости на мобильных устройствах. Введите свой домен, и Google сообщит вам скорость вашего мобильного сайта в секундах — измените местоположение и подключение (по умолчанию 4G) для получения более подробной информации. Если вы прокрутите страницу до конца, у вас также будет возможность загрузить бесплатный отчет о ваших выводах, которым вы сможете поделиться со своей командой. В общем, это удобный инструмент для проверки скорости вашего сайта на мобильных устройствах. Что нам нравится: Средство проверки скорости мобильного сайта Google полностью фокусируется на том, как ваш сайт работает на смартфонах и планшетах, и предоставляет индивидуальные отзывы для его улучшения. Поскольку мобильный опыт становится все более важным фактором в алгоритме ранжирования Google, вы должны сделать его главным приоритетом. Как реагировать на плохой результат теста Нетрудно найти онлайн-проверку скорости и подключить URL-адрес вашего сайта. Сложной частью является выяснение того, что делать с вашими результатами, особенно если оценка вашего сайта далека от идеальной. После прохождения теста вы можете получить оценку ниже ожидаемой. Во-первых, поймите, что это не означает, что ваш сайт обязательно плохой или плохо спроектирован. Скорее, есть улучшения, которые вы можете внедрить, чтобы сделать его еще лучше. Вот еще несколько моментов, о которых следует помнить, если вы получили низкую оценку скорости:
|



 com» – программа для проверки компьютера, включающая тест процессора, графической карты, памяти и общего быстродействия системы. Софт имеет бесплатный характер, работает с Виндовс 7 и 10. После запуска программы нажмите на кнопку «Start Benchmark Tests» для запуска теста вашего ПК. Данный тест работает быстрее приложений-аналогов и не требует онлайн-подключения;
com» – программа для проверки компьютера, включающая тест процессора, графической карты, памяти и общего быстродействия системы. Софт имеет бесплатный характер, работает с Виндовс 7 и 10. После запуска программы нажмите на кнопку «Start Benchmark Tests» для запуска теста вашего ПК. Данный тест работает быстрее приложений-аналогов и не требует онлайн-подключения;


 Вы даже можете увидеть заявления об отказе от ответственности, такие как «скорости беспроводной связи могут различаться», потому что скорости Wi-Fi всегда непостоянны, независимо от того, какого провайдера вы выберете — просто так работает Wi-Fi.
Вы даже можете увидеть заявления об отказе от ответственности, такие как «скорости беспроводной связи могут различаться», потому что скорости Wi-Fi всегда непостоянны, независимо от того, какого провайдера вы выберете — просто так работает Wi-Fi.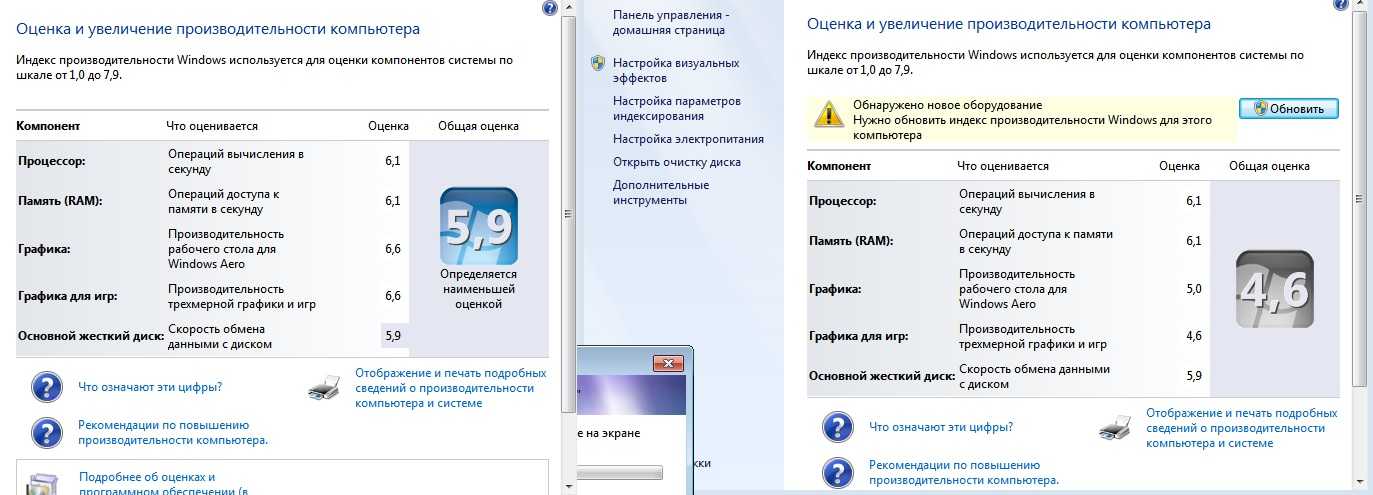
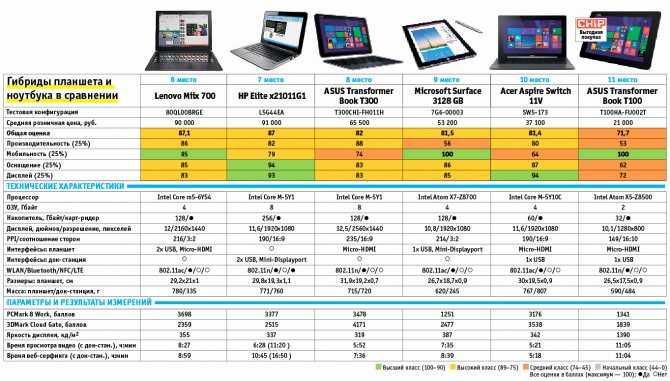 Обычно измеряется в Мбит/с или Гбит/с.
Обычно измеряется в Мбит/с или Гбит/с. Просто выполните следующие действия.
Просто выполните следующие действия.