Телефон не подключается к Wi-Fi? Вот основные проблемы и способы их решения
Интернет через Wi-Fi — невероятно удобный способ получения доступа к сети, которым мы пользуемся как на компьютере, так и на смартфоне. Однако при попытке подключения нередко возникают проблемы. Условно их можно разделить на три категории: телефон не видит роутер, ошибка при подключении к интернету, Wi-Fi включен, но интернет не работает. Вы сможете решить любую проблему, если внимательно прочитаете сегодняшний материал, в котором проанализированы самые распространенные виды неполадок.
Не кипятитесь, проблему подключения к Wi-Fi можно решить даже без мастера
Содержание
- 1 Как подключить Wi-Fi к телефону
- 2 Телефон не видит роутер
- 3 Ошибка аутентификации при подключении к Wi-Fi
- 4 Получение IP-адреса Wi-Fi, но не подключается
- 5 Wi-Fi без доступа к интернету
Как подключить Wi-Fi к телефону
Прежде чем начать разговор о проблемах, необходимо отдельно проговорить, как подключить Wi-Fi на Андроиде. Возможно, если вы повторите это нехитрое действие, ошибка исчезнет сама по себе:
Возможно, если вы повторите это нехитрое действие, ошибка исчезнет сама по себе:
- Откройте настройки смартфона.
- Перейдите в раздел «Wi-Fi» (иногда скрывается во вкладке «Подключения»).
- Активируйте одноименную опцию. Если она уже активна, включите и выключите Wi-Fi.
- Смартфон начнет обнаружение сетей. Выберите свою.
- Введите пароль и нажмите кнопку «Подключить».
Для подключения к Wi-Fi нужно знать пароль
После первого сопряжения устройство должно запомнить сеть и всегда подключаться к ней при нахождении в непосредственной близости от роутера. Но может возникнуть ситуация, когда телефон не видит Wi-Fi. Именно такой сценарий мы сейчас разберем.
⚡ Подпишись на Androidinsider в Дзене, где мы публикуем эксклюзивные материалы
Телефон не видит роутер
Сначала мы должны понять, кто является виновником: смартфон или роутер. Проверьте обнаружение сети Wi-Fi на другом устройстве (Android, Smart TV или компьютер). Если проблемы возникают только на вашем телефоне, то попробуйте включить и выключить Wi-Fi или вовсе перезагрузить устройство.
Если проблемы возникают только на вашем телефоне, то попробуйте включить и выключить Wi-Fi или вовсе перезагрузить устройство.
Также не лишним будет проверить работоспособность роутера
Сеть не видна ни на одном из устройств? Тогда обратите внимание на роутер. На нем должны гореть лампочки «Power», «Link», «Auth», «Internet» и «WLAN». Если чего-то не хватает — перезагрузите роутер отключением от электросети или нажатием кнопки сброса («Reset»), расположенной на задней части корпуса. Также проверьте целостность проводов.
🔥 Загляни в телеграм-канал Сундук Али-Бабы, где мы собрали лучшие товары с АлиЭкспресс
Ошибка аутентификации при подключении к Wi-Fi
Бывает, что смартфон обнаруживает сеть, вы вводите пароль, но вместо привычной надписи «Подключено» в зависимости от производителя устройства видите сообщение «Ошибка аутентификации при подключении» или «Не удалось проверить подключение». Все эти проблемы возникают по одной и той же причине — неправильный пароль Wi-Fi.
На вашем смартфоне эта ошибка может называться немного иначе
Проверяйте каждый символ при вводе, а также его регистр (заглавные и строчные буквы). Если вы чувствуете, что допустили ошибку и не можете вспомнить точную последовательность, прочитайте наш текст о том, как узнать пароль Wi-Fi.
❗ Поделись своим мнением или задай вопрос в нашем телеграм-чате
Также ошибки интернета появляются из-за особенностей настройки MAC-фильтра вашего маршрутизатора. Вот, что я предлагаю сделать в таком случае:
- Перейдите в раздел настроек телефона «Wi-Fi».
- Откройте параметры проблемной сети.
- Во вкладке «Конфиденциальность» выберите «MAC-адрес устройства».
Переподключитесь к сети, если ошибка не исчезнет
После этого интернет на телефоне должен заработать. Если вам удастся решить проблему, напишите об этом в комментариях, чтобы мы вместе могли оценить актуальность тех или иных способов устранения неполадок.
Получение IP-адреса Wi-Fi, но не подключается
Еще одна распространенная проблема — бесконечное получение IP-адреса Wi-Fi.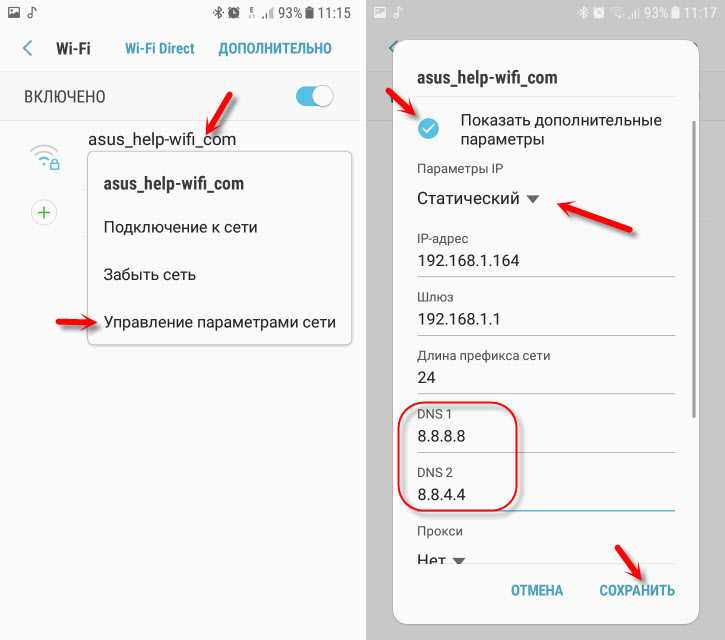 Как и предыдущая ошибка, она выражается в появлении специфического сообщения рядом с названием сети. Проблемы схожи, так как помимо неправильного ввода пароля причиной их возникновения являются настройки Wi-Fi:
Как и предыдущая ошибка, она выражается в появлении специфического сообщения рядом с названием сети. Проблемы схожи, так как помимо неправильного ввода пароля причиной их возникновения являются настройки Wi-Fi:
- Откройте параметры своей сети Wi-Fi в настройках телефона.
- Перейдите во вкладку «Настройки IP-протокола».
- Выберите значение «Статический IP-адрес» вместо «DHCP» или наоборот.
Изменение настроек помогает решить большинство проблем, связанных с Wi-Fi
Если это не поможет, попробуйте переподключиться к интернету после изменения настроек. Также, меняя параметры Wi-Fi, не забывайте сохранять новые значения нажатием на галочку или кнопку «Сохранить».
⚡ Подпишись на Androidinsider в Пульс Mail.ru, чтобы получать новости из мира Андроид первым
Wi-Fi без доступа к интернету
Эта ошибка может появиться не сразу. Допустим, интернет у вас работал, а потом сайты перестали открываться, рядом со значком Wi-Fi появился восклицательный знак, а в настройках сети — сообщение «Без доступа к интернету».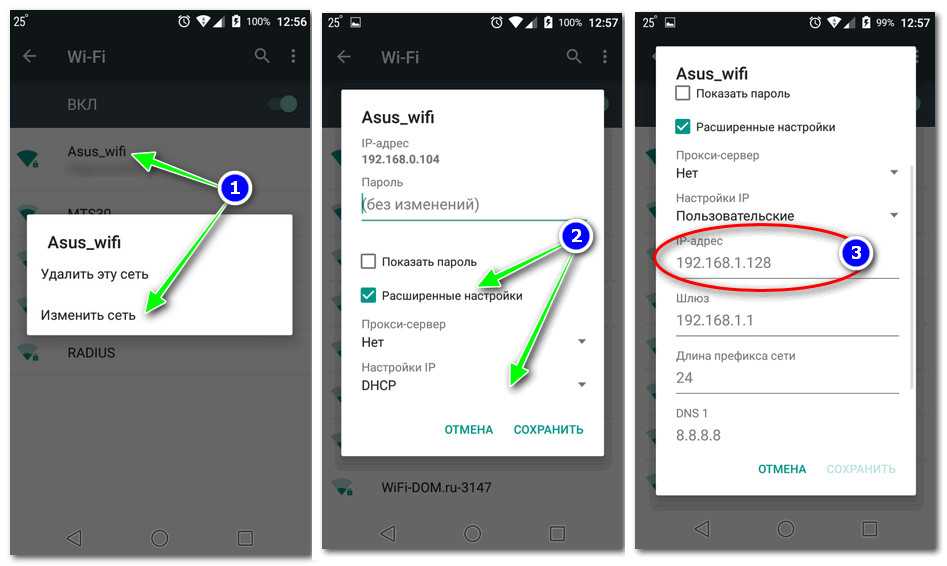 С подобной ошибкой я неоднократно сталкивался лично и пришел к выводу, что главная причина ее возникновения — технические работы вашего провайдера. Позвоните на горячую линию и уточните информацию у сотрудника колл-центра.
С подобной ошибкой я неоднократно сталкивался лично и пришел к выводу, что главная причина ее возникновения — технические работы вашего провайдера. Позвоните на горячую линию и уточните информацию у сотрудника колл-центра.
Вторая по частоте причина возникновения ошибки «Без доступа к интернету» — отрицательный баланс. Зайдите в личный кабинет или приложение провайдера и проверьте, не пора ли пополнить счет. Если технических работ нет, а баланс положительный, то прочитайте тематический материал про сеть без доступа к интернету. Там рассматриваются дополнительные варианты устранения неполадок, которые встречаются реже, но тоже могут помочь.
Android не подключается к Wі-Fi, почему перестал подключаться
Вы наверняка сталкивались с такой проблемой или слышали от своих знакомых, что иногда подключение мобильного устройства на ОS Android по Wі-Fі. Например, сидя в уютном кафе или просто будучи в гостях вы пытаетесь подключить устройство к точке доступа Internet, но Android не подключается к Wi-Fi.
Содержание
- Выяснение причины
- Что делать если на Андроид не включается WiFi: Видео
- Как решить проблему
- Проблема в Android при получении IP Wi-Fi: Видео
- Настройка роутера
- Настройка подключения Wi-Fi на смартфоне или планшете
- Настройка Wi-Fi на планшете или смартфоне с Андроид: Видео
- Настройка Wi-Fi на планшете или смартфоне Android: Видео
Выяснение причины
Итак, ваш девайс не может уловить существующую сеть или не может совершить подключение к ней. Существует масса причин, почему Android не подключается к Wі-Fi:
- Ввод неверного пароля.
- Неподдерживаемый тип защиты.
- Нефункционирующая точка доступа.
- Неподдерживаемый вашим аппаратом стандарт сети.
- Сбои в работе системы телефона или роутера.
- Неправильные установки маршрутизатора.
- Ограниченное количество подключаемых устройств.
- Специфика прошивки устройства (установленная кастомная, необходимость в обновлении).

Что делать если на Андроид не включается WiFi: Видео
Как решить проблему
Теперь рассмотрим, что делать, когда не подключается к интернету через Wi-Fi Android устройство.
- Если вы пытаетесь подсоединиться к новой точке доступа, прежде всего убедитесь в верном вводе пароля.
- Если вы убеждены, что все данные введены верно, поменяйте тип защиты в параметрах роутера.
- Если не можете обнаружить необходимую сеть, перезагрузите роутер или проверьте, работает ли он.
- Если Android перестал подключаться к Wi-Fi, перезагрузите и ваш девайс, и роутер. Также советую установить приложение с Google Play, например,Wi-Fi Fixer. Данное приложение поможет, когда устройство показывает, что сеть подключена, но интернет не работает.
 Программа обнаруживает проблемы и предлагает пути их решения.
Программа обнаруживает проблемы и предлагает пути их решения.Wifi Fixer
Developer: Zanshin-g1
Price: Free
- Сделайте сброс параметров WIPE на Android.
- Посмотрите наличие обновлений прошивки и, если нужно, совершите обновление.
- Если вы перепробовали вышеперечисленные варианты и они вам не помогли, возможно, дело в прошивке смартфона или планшета. Возникнет необходимость перепрошить аппарат.
Какие еще причины и способы решения того, что а Android не включается Wi-Fi, можете прочитать тут.
Проблема в Android при получении IP Wi-Fi: Видео
Настройка роутера
Итак, возможно, загвоздка в настройках роутера. Экспериментальным путем постараемся их изменить. Для начала убедитесь, что ваша точка доступа действительно работает. Проверить это очень просто: подключитесь к сети с другого устройства, например, ноутбука. Если подключение произошло, и вы можете пользоваться интернетом, попробуйте для подключения нового устройства изменить настройки роутера. Рассмотрим эти действия на примере роутера TP-LINK.
Экспериментальным путем постараемся их изменить. Для начала убедитесь, что ваша точка доступа действительно работает. Проверить это очень просто: подключитесь к сети с другого устройства, например, ноутбука. Если подключение произошло, и вы можете пользоваться интернетом, попробуйте для подключения нового устройства изменить настройки роутера. Рассмотрим эти действия на примере роутера TP-LINK.
Шаг 1. В браузере зайдите в параметры маршрутизатора. Для этого необходимо ввести IP-адрес.
Шаг 2. Перейдите в «Основные настройки», поменяйте существующий канал на любой другой.
Шаг 3. Поменяйте «Беспроводной режим», устанавливается в соответствии стандартом вашего устройства. Существует три режима: N, B, G. После каждой смены, проверяйте подключения.
Шаг 4. Установите регион, который соответствует вашему местонахождению.
Экспериментируйте, применяя различные каналы и стандарты. После каждого изменения не забывайте применять их. Если проблема не решится, необходимо изменить установки вашего смартфона или планшета.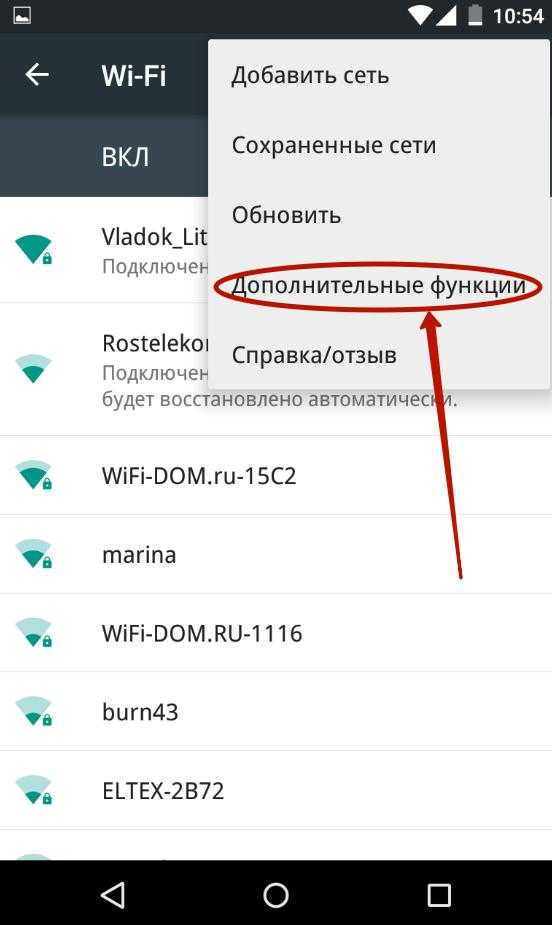
Настройка подключения Wi-Fi на смартфоне или планшете
Рассмотрим два очень простых варианта. В первом случае необходимо будет изменить тип установки прокси-сервера, если это не поможет, в опциях маршрутизатора добавим MAC-адрес того устройства, которое не заходит в интернет. О том как узнать MAC-адрес устройства подробнее написано в данной статье.
Вариант 1
- Включите Wi-Fi.
- В списке «Сети» зажмите пальцем на точке доступа.
- Нажмите на «Изменить сеть».
- Установите галочку напротив «Показать дополнительные опции».
- В поле «Настройки прокси-сервера», установите значение «Нет».
Настройка Wi-Fi на планшете или смартфоне с Андроид: Видео
Вариант 2
- Убедитесь, что режимы «В самолете» и «Автономный режим» отключены.

- Зайдите в меню и включите Wi-Fi модуль.
- Перейдите в настройки Wi-Fi, отобразятся возможные точки доступа.
- Выберите необходимую и подключитесь к ней. Если точка доступа защищена, нужно будет ввести пароль. Если подключение не произошло, скорее всего в настройках маршрутизатора указаны вручную те MAC-адреса, которым будет предоставлен интернет. Если не указан MАC-адрес вашего устройства, то даже если вы и будете вводить правильный пароль, подключиться не удастся. С таким можно столкнуться в каких-нибудь офисах, которые используют дополнительную защиту, чтобы никто из посторонних не смог воспользоваться сетью.
Чтобы добавить свое устройство, выполните следующее:
Шаг 1. На Android пройдите по пути «Настройки/О телефоне/сведения об аппаратном оборудовании/MАС-адрес WІ-FI», чтобы узнать МAС.
Шаг 2. На маршрутизаторе (на примере TP-LINK). Через браузер на ПК набрать 192.168.1.1.
Шаг 3. Зайти в Whireless/Whireless MAС Filtering – в нашем случае фильтр (Wireless MAC Filtering) будет включен (Enable).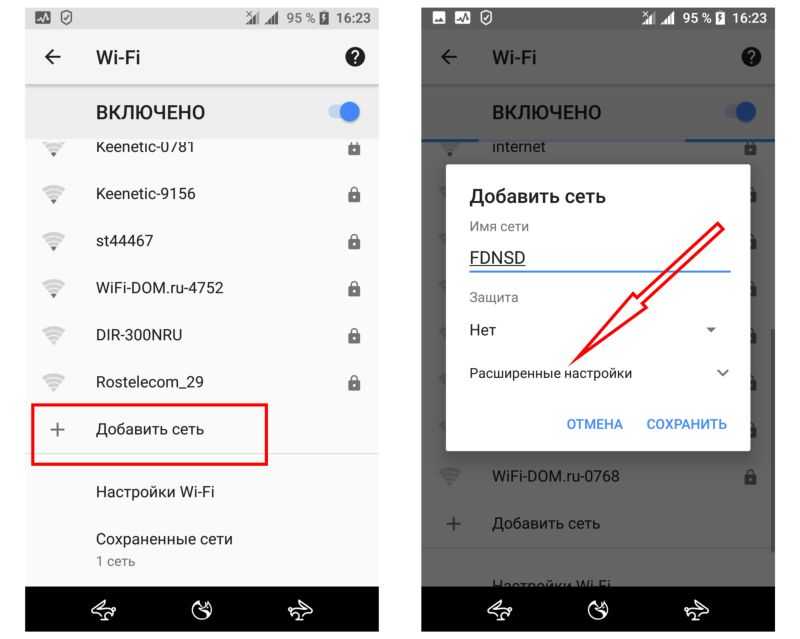 Чтобы убрать ограничения, можно просто отключить его (Dіsabled). Но если нужно именно добавить ваш, допустим, телефон, выполните следующее:
Чтобы убрать ограничения, можно просто отключить его (Dіsabled). Но если нужно именно добавить ваш, допустим, телефон, выполните следующее:
Шаг 4. Удостоверьтесь, что стоит отметка на «Deny the stаtions specified by any enаbled entries in the list tо access».
Шаг 5. Выберите клавишу «Аdd New».
Шаг 6. Введите в поле «MAC Address» адрес своего Android. – Описание (Descriptiоn) напишите на свое усмотрение. – Статус (Stаtus) оставьте «Enablеd». – Сохраните настройку, тапнув по «Save».
Примечание: данные установки могут отличаться на маршрутизаторах других производителей, но вся логика действий останется такой же.
Мы разобрали множество причин и вариантов действий, когда ваш аппарат Аndroid Wі-Fi видит, но не подключается или вообще не видит необходимую точку доступа. Надеемся, что один из них вам подошел и вы с легкостью справились с проблемой.
Настройка Wi-Fi на планшете или смартфоне Android: Видео
youtube.com/embed/cZdzy1PMKqY?feature=oembed» frameborder=»0″ allow=»accelerometer; autoplay; clipboard-write; encrypted-media; gyroscope; picture-in-picture; web-share» allowfullscreen=»»>WiFi не работает на Android-смартфоне: 4 простых совета, как это исправить
WiFi не работает на Android-смартфоне: 4 простых совета, как это исправить , 2022У вас возникли проблемы с подключением вашего Android
смартфон
к сети
Wi-Fi
? Вам не нужно бежать в ближайший сервисный центр или начинать звонить интернет-провайдеру (ISP). Обычно эти проблемы решаются с помощью простых и простых шагов, которые могут выполнить даже обычные пользователи, чтобы восстановить подключение к Wi-Fi.
Перезагрузите устройство
Первый и самый простой способ — перезагрузить устройство. Этот шаг может показаться самым простым, и в большинстве случаев это все, что требуется.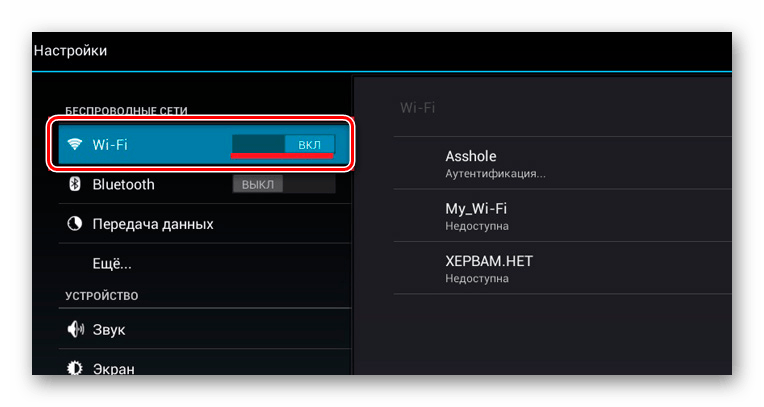 Перезагрузка вашего
Перезагрузка вашего
Устройство Android
обычно исправляет плохое соединение.
Переключение между подключениями для передачи данных
Пользователи также могут переключаться между Wi-Fi и мобильными данными, чтобы проверить, работает ли Интернет при обратном подключении к Wi-Fi. Вы можете изменить источник данных через меню настроек вашего Android-устройства.
Выберите «Сеть и Интернет» или «Подключения» (в зависимости от вашего устройства) в меню «Настройки», выключите Wi-Fi и подключите свое устройство к мобильным данным, чтобы увидеть, есть ли изменения. Если вы можете подключиться к Интернету с помощью мобильных данных, переключите источник подключения обратно на Wi-Fi и проверьте еще раз.
Переключение между включением и отключением режима полета
Еще один прием, который может сработать, — включение или отключение режима полета устройства через меню «Настройки».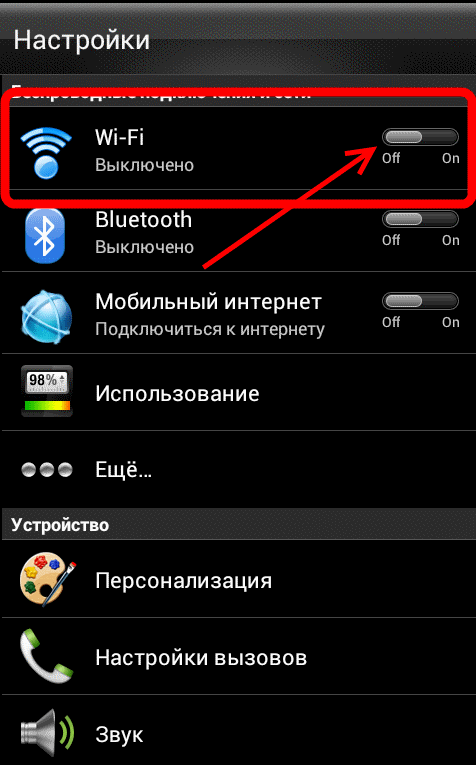 Если перезагрузка устройства и переключение подключений для передачи данных не работают, попробуйте включить режим полета и подождите 10 секунд, прежде чем отключать его. Теперь проверьте, восстановилось ли ваше соединение. Это еще одно часто используемое исправление, которое часто восстанавливает подключение к Интернету на смартфонах Android.
Если перезагрузка устройства и переключение подключений для передачи данных не работают, попробуйте включить режим полета и подождите 10 секунд, прежде чем отключать его. Теперь проверьте, восстановилось ли ваше соединение. Это еще одно часто используемое исправление, которое часто восстанавливает подключение к Интернету на смартфонах Android.
Перезагрузите беспроводной маршрутизатор
Если все это не помогло, перезапустите беспроводной маршрутизатор. Но перед этим обязательно прочтите руководство к маршрутизатору, чтобы узнать, как его сбросить. Хотя вы должны следовать инструкциям, приведенным в руководстве к вашему маршрутизатору, одна вещь, которая работает для всех моделей: после отключения маршрутизатора подождите 30 секунд, прежде чем снова подключить его.
Наконец, если ни один из этих шагов не поможет вам восстановить подключение телефона к Wi-Fi, вам следует обратиться к своему интернет-провайдеру.
Начать общение
СЛЕДУЙТЕ ЗА НАМИ В СОЦСЕТЯХ
FacebookTwitterInstagramKOO APPYOUTUBE
Визуальные истории
Кондиционеры с фильтром очистки воздуха доступны по цене 90 000 000 000 000 000 000 000 000 руб. 6 9 признаков того, что ваш кондиционер нужно отремонтировать или заменитьГаджеты
6 9 признаков того, что ваш кондиционер нужно отремонтировать или заменитьГаджеты
10 5G смартфоны с выделенным слотом для карт памяти до 15 000 рупий. Гаджеты
10 мониторов с портом USB-C до 25 000 рупий. Гаджеты
Летние гаджеты для охлаждения вашего ноутбука до 2 500 рупий.
Смарт-бутылки для воды по цене менее 3000 рупий Гаджеты
10 «самых ожидаемых» игр для PS5Gadgets
10 Смартфоны 5G с дисплеем 120 Гц по цене менее 20 000 рупий Гаджеты
Выборы
ОСНОВНЫЕ ТЕНДЕНЦИИ
Other Times Group News Sites
s FoodMiss KyraMumbai MirrorBangalore Mirror
Жизнь и развлечения
iDivaMensXP.comFeminaETimesGraziaZoomTravel DestinationsBombay TimesCricbuzz .comFilmfareОнлайн-песниTVСтиль жизниПриложение LongwalksПодписка на газетыНовости о едеTimes PrimeWhats Hot
Услуги
КупонDuniaMagicbricksTechGigTimesВакансииНовости БолливудаTimes MobileGadgets NowКарьераКолумбия
Copyright © 2023 Bennett, Coleman & Co.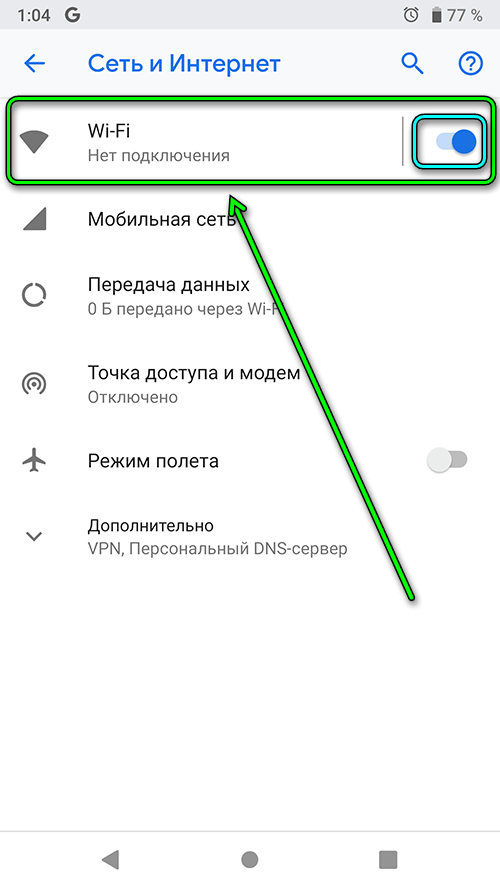 Ltd. Все права защищены. Для получения прав на перепечатку: Times Syndication Service
Ltd. Все права защищены. Для получения прав на перепечатку: Times Syndication Service
7 лучших способов исправить автоматическое подключение Android к Wi-Fi
Всякий раз, когда ваш телефон Android попадает в зону действия сохраненной сети Wi-Fi, он автоматически подключается к ней. Однако, если эта функция перестанет работать, возможно, вам придется вручную подключить телефон к сетям Wi-Fi. Это становится неудобным, когда вам нужно повторять процесс каждый день, когда вы возвращаетесь домой или посещаете свой офис.
В идеале ваш Android-телефон должен автоматически подключаться к сети Wi-Fi, если параметр Wi-Fi остается включенным. К счастью, эту проблему можно решить. В этом посте перечислены некоторые эффективные решения для исправления того, что ваш Android не подключается к сети Wi-Fi автоматически.
1. Убедитесь, что ваш телефон находится в зоне действия сети
Начнем с основ. Слабый уровень сигнала — одна из наиболее распространенных причин, по которой ваш Android может не подключаться к сети Wi-Fi автоматически.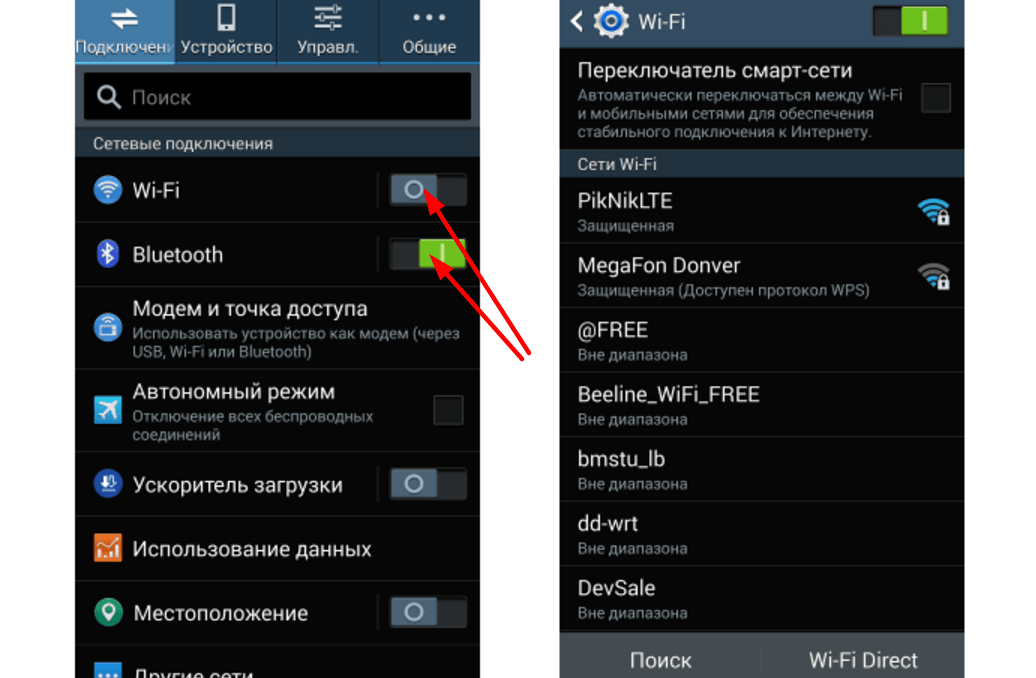 Это верно для полосы частот 5 ГГц с использованием сетей Wi-Fi, которые могут предлагать более высокие скорости, но нужно оставаться рядом с маршрутизатором.
Это верно для полосы частот 5 ГГц с использованием сетей Wi-Fi, которые могут предлагать более высокие скорости, но нужно оставаться рядом с маршрутизатором.
Прежде чем тратить время на какие-либо передовые решения, убедитесь, что ваш телефон находится в зоне действия сети Wi-Fi, которую вы собираетесь использовать.
2. Настройка параметров автоматического повторного подключения
Далее вам необходимо убедиться, что ваше устройство Android настроено на автоматическое подключение к предпочитаемым сетям Wi-Fi. Вот как это проверить.
Шаг 1: Откройте приложение «Настройки» и перейдите к «Подключения».
Шаг 2: Перейдите к Wi-Fi и коснитесь значка шестеренки рядом с вашей сетью.
Если ваш Android не подключен к сети, используйте значок меню из трех точек в правом верхнем углу, чтобы открыть Дополнительные настройки. Затем нажмите «Управление сетями» и выберите сеть, которую хотите настроить.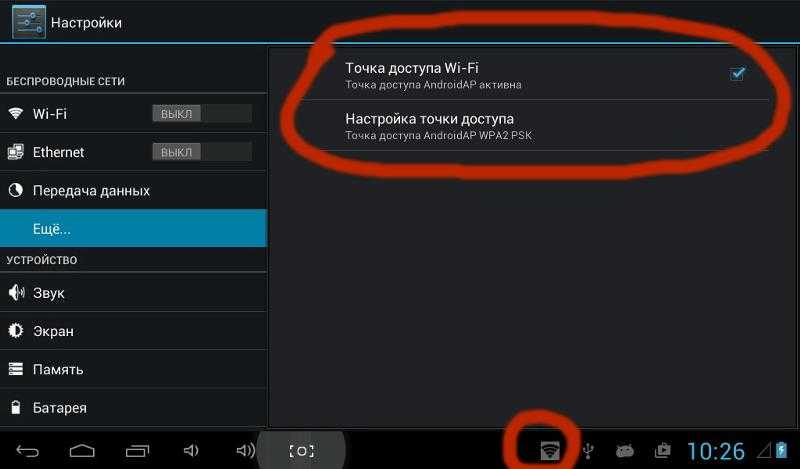
Шаг 3: Включите переключатель рядом с «Автопереподключение».
3. Используйте обновленный пароль Wi-Fi
Еще одна причина, по которой Android может не подключиться к сети Wi-Fi автоматически, заключается в неправильном пароле. Это может произойти, если кто-то изменил пароль Wi-Fi, а вы не обновили его на своем телефоне. Чтобы устранить эту и другие проблемы, связанные с конфигурацией, отключитесь от сети и снова подключитесь к ней.
Шаг 1: Откройте приложение «Настройки», перейдите к «Подключения» и выберите «Wi-Fi» в следующем меню.
Шаг 2: Коснитесь трехточечного значка меню в правом верхнем углу и выберите Дополнительные настройки.
Шаг 3: Перейдите в Управление сетями и выберите свою сеть в следующем меню.
Шаг 4: Коснитесь опции «Забыть» внизу.
Шаг 5: Вернитесь на страницу настроек Wi-Fi и подключитесь к сети, используя правильный пароль. Не забудьте оставить переключатель автоматического повторного подключения включенным.
Не забудьте оставить переключатель автоматического повторного подключения включенным.
4. Настройте Android для автоматического включения Wi-Fi
Ваш телефон Android может автоматически включать Wi-Fi, когда вы находитесь рядом с часто используемыми сетями. Если вы ранее отключили эту опцию, вам придется включить Wi-Fi вручную, чтобы подключиться к вашей сети.
Чтобы настроить Android на автоматическое включение Wi-Fi:
Шаг 1: Запустите приложение «Настройки», нажмите «Подключения» и выберите «Wi-Fi» на следующей странице.
Шаг 2: Коснитесь трехточечного значка меню в правом верхнем углу и выберите в меню Intelligent Wi-Fi.
Шаг 3: Включите переключатель рядом с «Автоматически включать/выключать Wi-Fi». сети и использовать мобильные данные, если он считает сеть Wi-Fi медленной или нестабильной. Если вы этого не хотите, вам нужно запретить своему телефону Android переключаться на мобильные данные, выполнив следующие действия.
Шаг 1: Проведите вниз от верхнего края экрана, чтобы открыть панель быстрых настроек. Нажмите и удерживайте значок Wi-Fi, чтобы открыть настройки Wi-Fi.
Шаг 2: Коснитесь трехточечного значка меню в правом верхнем углу и выберите Интеллектуальный Wi-Fi.
Шаг 3: Отключите переключатель для «Переключиться на мобильные данные». Это может помешать вашему телефону сканировать сохраненные сети Wi-Fi и подключаться к ним. Чтобы избежать этого, вам следует избегать использования режима экономии заряда батареи, когда он не требуется.
Шаг 1: Откройте меню «Настройки» на телефоне и перейдите в раздел «Уход за аккумулятором и устройством».
Шаг 2: Нажмите на Аккумулятор и выключите переключатель рядом с Энергосбережение.
7. Сброс настроек сети
В крайнем случае вы можете сбросить настройки сети на вашем Android.


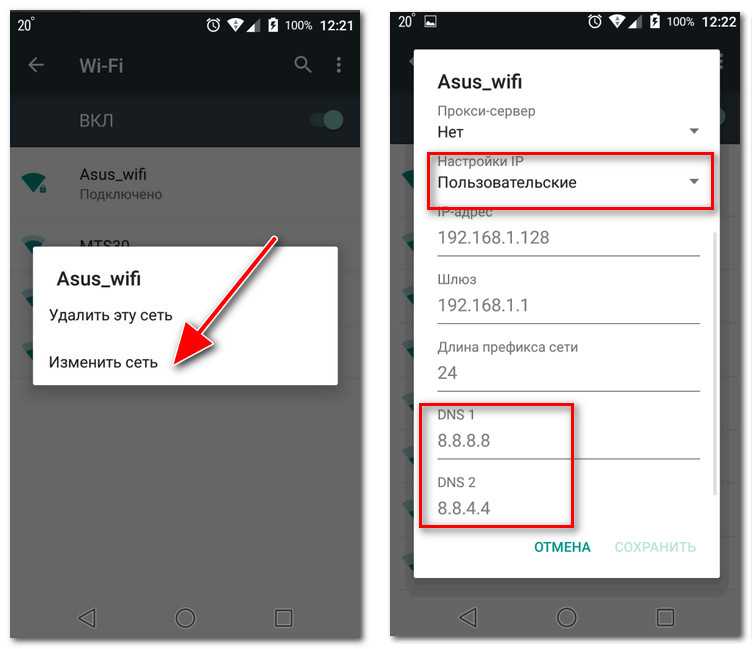
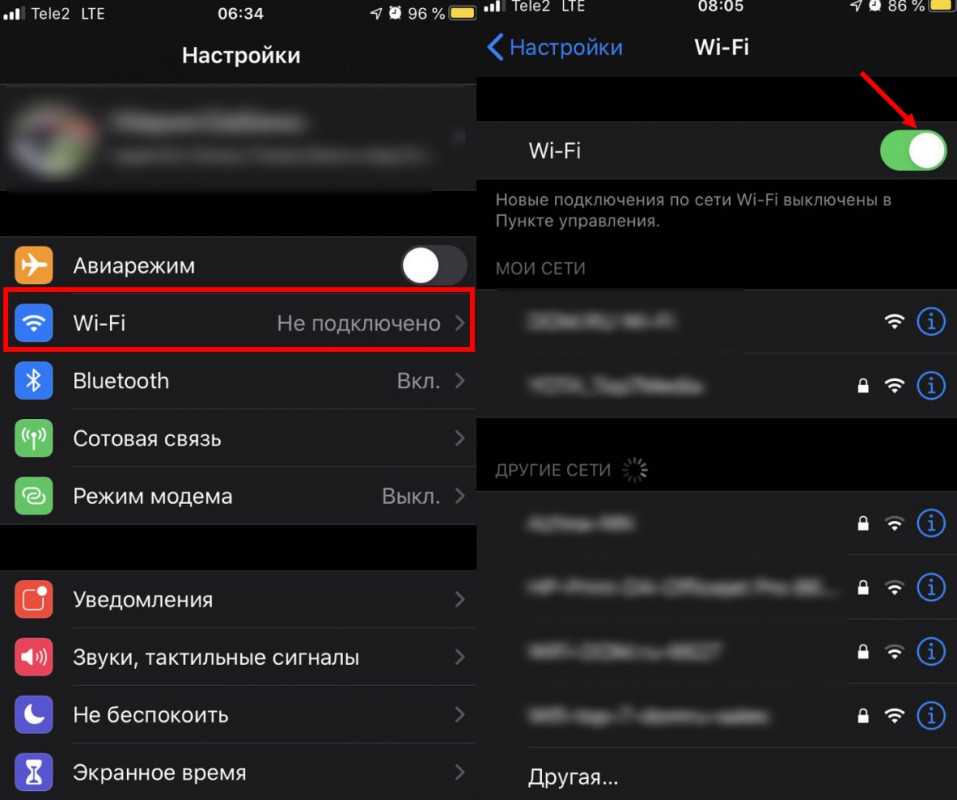 Программа обнаруживает проблемы и предлагает пути их решения.
Программа обнаруживает проблемы и предлагает пути их решения.