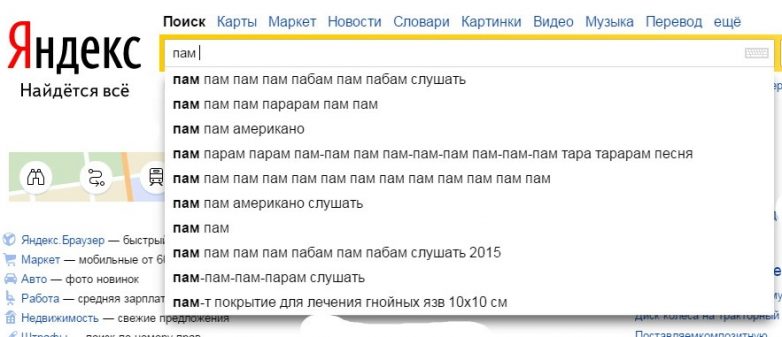Как сделать поиск по странице браузера или текстового редактора: инструкция, рекомендации
Каждый день человек сталкивается с большими объемами новой информации. В интернете существуют миллионы веб-страниц, на которых можно найти необходимые данные. По этой причине тратится много времени на то, чтобы отыскать необходимый абзац или несколько ключевых слов в огромном количестве выдаваемого браузерами текстом. Человеку сложно быстро сориентироваться в огромных текстах, размещенных на разных сайтах. Острая необходимость быстро найти информацию возникает в профессиональной деятельности бухгалтеров, юристов, редакторов и писателей.
Но что если на поиск необходимой информации совершенно нет времени, а найти какое-либо слово нужно как можно скорее? В этом случае нужно включать функцию поиска по странице, встроенную практически во всех компьютерные программы для работы с текстом. Основными из этих программ являются текстовые редакторы и браузеры для выхода в интернет. В каждом из них есть определенные горячие клавиши, которые позволяют быстро отыскать все вхождения словосочетания или целого предложения.
В каждом из них есть определенные горячие клавиши, которые позволяют быстро отыскать все вхождения словосочетания или целого предложения.
Содержание:
- Быстрый поиск необходимых слов
- Поиск в текстовом редакторе
- Возможности поисковой панели
- Видео
Быстрый поиск необходимых слов
Для быстрого поиска ключевого слова или фразы в браузере или текстовом документе можно использовать функцию «поиск на странице». Горячие клавиши помогают искать нужные абзацы и облегчают работу с поисковыми системами, позволяют быстро редактировать текст.
При использовании любого браузера — Гугл Хром, Яндекс Браузер, Мозилла, Сафари — можно пользоваться горячими клавишами, для чего нужно сделать такой шаг: в поисковой системе или текстовом документе необходимо нажать комбинацию клавиш Ctrl + F. При использовании планшетов, компьютеров и телефонов компании Apple подходит сочетание клавиш Cmd + F. Это действие откроет окно для ввода слов, необходимых для поиска.
Строка поиска в разных браузерах может находиться в таких местах:
- в Опере — верхний левый угол;
- в Мозилле — нижний левый угол;
- в Гугл Хром — верхний правый угол;
- в Internet Explorer — верхний левый угол;
- в Яндекс Браузере — верхний правый угол.
В открывшейся поисковой строке пишут слово или фразу, которую нужно найти. После ввода все вхождения в тексте на странице необходимой фразы выделяются определенным цветом — голубым, оранжевым, красным или зеленым — в зависимости от типа браузера. Если в тексте нет искомого слова, то в поисковой строке будет стоять цифра ноль, а сама панель станет красного цвета. В открывшейся строке пишется число точных вхождений фразы во всем тексте.
Дополнительно на поисковой панели будут доступны кнопки, с помощью которых можно перемещаться по тексту вниз и вверх в том случае, если соответствий с искомым словом несколько. Закрывается поисковая панель с помощью красного крестика, расположенного на ней, или клавиши Esc.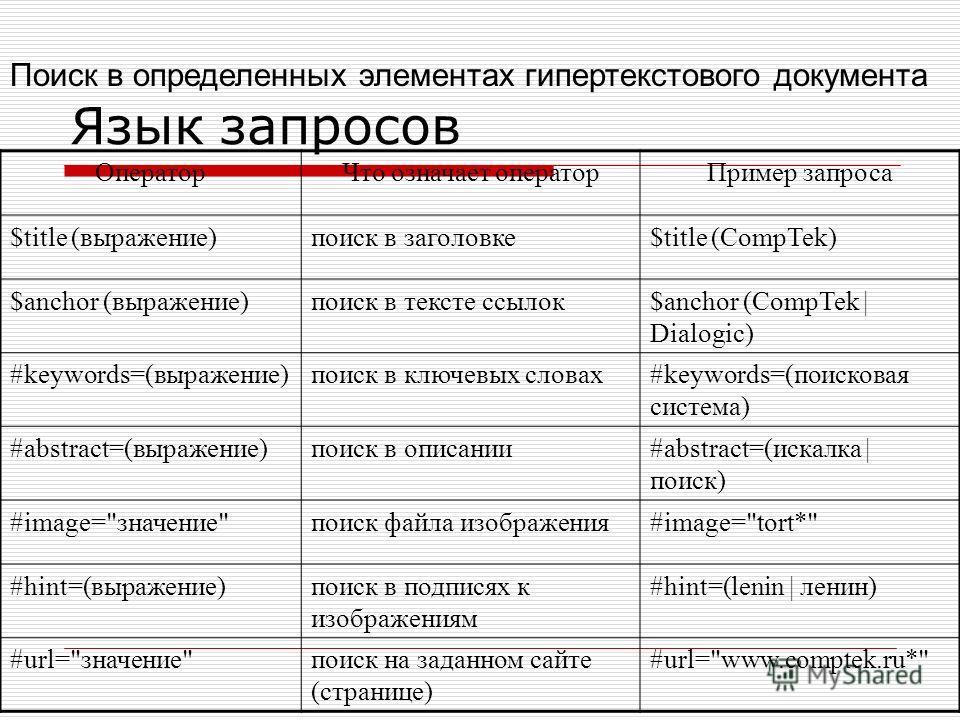
Поиск в текстовом редакторе
При просмотре документов используются текстовые редакторы, в которых также нужно искать ключевые слова. Найти необходимую фразу на страницах в редакторе текста Microsoft Office Word можно таким же образом:
- В открытом текстовом документе необходимо нажать сочетание клавиш Ctrl + F. Некоторые программы позволяют открыть поисковую строку с помощью клавиши F3. Появится строка или окно, в котором нужно вести искомую фразу.
- После ввода нажимается кнопка «Найти», появится меню, в котором необходимо выбрать пункт «Основной документ».
- В тексте цветом выделится фраза, которую искали. Если выделяется несколько аналогичных фраз, то необходимо пользоваться кнопкой «Найти далее» для просмотра всего документа. В поисковой строке будет стоять количество искомых слов в тексте.
- Текстовый документ закрывается крестиком или кнопкой «Закрыть» на панели поиска.
Больший выбор возможностей для поиска нужных слов в текстовом документе Word можно найти с помощью кнопки «Больше».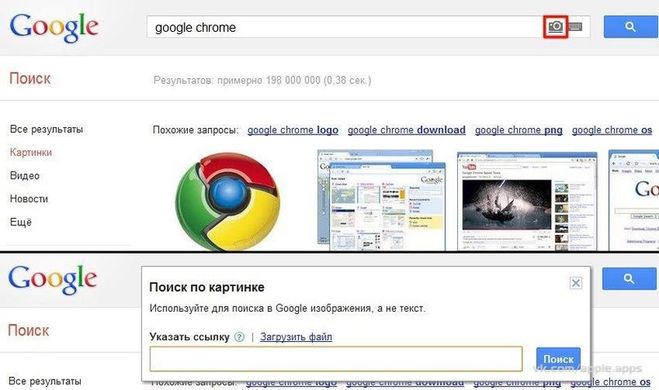
Возможности поисковой панели
Если включить строку поиска в браузере, то появляется возможность отыскать не только слово или фразу, но и цифры, код, любой символ или словосочетание. В поисковую панель текст вписывается с помощью клавиатуры или вставляются ссылки, скопированные из буфера обмена.
Чтобы сделать поиск по странице в браузере Опера, нужно нажать клавишу «/», и искомое предложение или словосочетание на странице выделится цветом. Если при этом курсор мыши находится в каком-либо поле, то функция поиска не будет работать.
Функция поиска в браузерах — лучший способ быстро найти необходимую информацию по ключевым словам или фразам. Ею удобно пользоваться при ограниченном времени выхода в интернет или просмотре большого количества документов.
Видео
Это видео поможет вам научиться быстро находить необходимую информацию в интернете.
Поиск текста в PDF документах
Поиск текста в PDF документах | Поиск определенного текста в PDFЗагрузите свои PDF-файлы для поиска определенного фрагмента текста.
Powered by aspose.com and aspose.cloudПеретащите или выберите файлы*
Выбрать файл
Выбрать из Google Drive Выбрать из Dropbox
Введите Url
* Загружая свои файлы или используя нашу службу, вы соглашаетесь с Условиями использования и Политикой конфиденциальности
Ваш файл был успешно обработан
СКАЧАТЬОтправить результат в:
ПОСМОТРЕТЬ РЕЗУЛЬТАТЫПОСМОТРЕТЬ РЕЗУЛЬТАТЫ
Отправить результат в:
1000 символов максимум
Обратная связь
Или оставьте, пожалуйста, отзыв в наших социальных сетях 👍
Попробуйте другие приложения для поиска текста:
PDFDOCWordExcelPowerPointPPT
Other apps
Поиск PDF — это поиск всех вхождений определенного слова или фразы в PDF документе.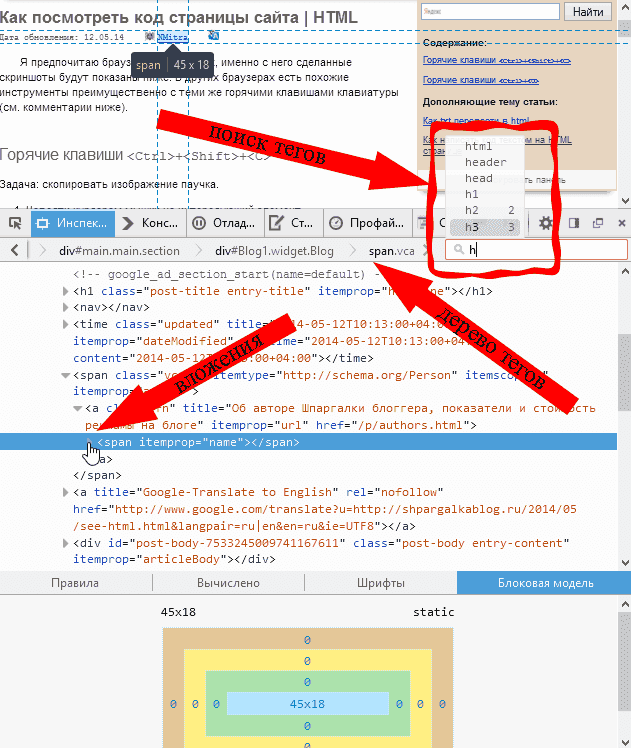 Вы можете искать конкретный текст по полному совпадению или совпадению регулярного выражения.
Вы можете искать конкретный текст по полному совпадению или совпадению регулярного выражения.
Приложение «Поиск» позволяет искать и анализировать текст PDF документа. Полученный файл содержит список всех случаев использования текста в PDF. Используйте его для анализа содержимого PDF документа, для изучения статистики текста в PDF документе, для расчета всех определенных словарных входов в тексте. Приложение для поиск хорошо работает с большими файлами, вам не нужно устанавливать дополнительное программное обеспечение, которое может не дать вам исчерпывающего представления об использовании искомого слова в документе.
Приложение для поиска текста в PDF документе работает онлайн через любой популярный браузер, на любой платформе Windows, MacOs, Linux или Android. Ваши документы хранятся у нас в надежном хранилище на протяжении 24 часов, а потом автоматически удаляются.
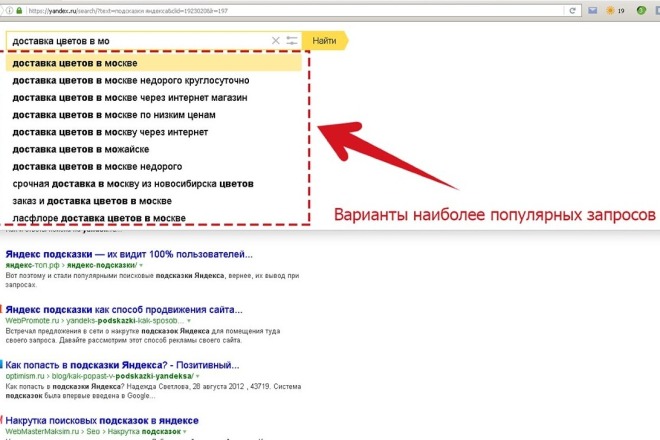 Для немедленного удаления ваших документов просто нажмите кнопку удалить в окне скачивания результата.
Для немедленного удаления ваших документов просто нажмите кнопку удалить в окне скачивания результата. - Искать текст в PDF
- Искать текст в PDF с регулярным выражением
- Выделить текст в PDF
Как искать текст в PDF файле используя Aspose.PDF Search
1
Перейдите на сайт https://products.aspose.app/pdf/search — PDF Search веб приложение2
Щелкните внутри области размещения файлов, чтобы загрузить PDF файл, или перетащите PDF файл.3
Введите текст или регулярное выражение и нажмите кнопку «ПОИСК».4
Нажмите кнопку «ПОИСК». Файл будет автоматически отображен для просмотра результатов и мгновенной загрузки.5
Вы также можете отправить ссылку на скачивание PDF файла на свой email.6
Обратите внимание, что файл будет удален с наших серверов через 24 часа, а ссылки для скачивания перестанут работать после этого периода времени.
ЧаВо
1
❓ How can I search text in PDF document?
First, you need to add a file for search: drag & drop your PDF file or click inside the white area for choose a file and specify the serch string. Then click the ‘SEARCH’ button. When the search in the PDF document is completed, you can download your result files.
2
⏱️ How long does it take to search text in the PDF document?
This Seach app works fast. You can search text in PDF in a few seconds.
3
🛡️ Is it safe to search text in PDF using free Search app?
Of course! The download link of result files will be available instantly after search.
We delete uploaded files after 24 hours and the download links will stop working after this time period. No one has access to your files. Searching is absolutely safe.
4
💻 Can I search text in PDF on Mac OS, Android or Linux?
Our Search app works online and does not require any software installation.
5
🌐 What browser should I use to search text in PDF?
You can use any modern browser to search text in PDF, for example, Google Chrome, Firefox, Opera, Safari.
Быстрый и легкий поиск
Загрузите свой документ и нажмите кнопку «ПОИСК». Вы получите файл с результатами поиска сразу после выполнения операции.
Поиск с любого места
Работает со всех платформ, включая Windows, Mac, Android и iOS. Все файлы обрабатываются на наших серверах. Вам не требуется установка плагинов или программного обеспечения.
Все файлы обрабатываются на наших серверах. Вам не требуется установка плагинов или программного обеспечения.
Качественный поиск
. Все файлы обрабатываются с использованием Aspose APIs, которое используются многими компаниями из списка Fortune 100 в 114 странах мира.
Как найти несколько слов на странице в Chrome с помощью расширения
Стандартное сочетание клавиш Ctrl + F для поиска слов в Google Chrome помогло многим людям найти определенный отрывок или предложение. Однако на загруженных веб-сайтах вы можете не найти нужный раздел. Вот почему некоторые разработчики создали расширения, которые ищут несколько слов.
Если вы ищете надежные расширения, которые сделают поиск контента более управляемым, вы обратились по адресу. Ниже приведены некоторые из лучших вариантов, доступных сейчас. Читай дальше, чтобы узнать больше.
Ctrl + F по умолчанию Ctrl + F работает не только в Google Chrome, но и во многих популярных программах, таких как Microsoft Word и других. Просто нажмите эти две кнопки, и вы можете ввести слово или отрывок в текстовое поле. К сожалению, когда вы вводите несколько слов, вы не можете искать их по отдельности, как это делают расширения, которые мы рассмотрим.
Просто нажмите эти две кнопки, и вы можете ввести слово или отрывок в текстовое поле. К сожалению, когда вы вводите несколько слов, вы не можете искать их по отдельности, как это делают расширения, которые мы рассмотрим.
В результате эти расширения гораздо полезнее, чем стандартная команда Ctrl + F.
Вместо этого используйте расширенияРасширения Chrome — это полезные надстройки, которые может использовать ваш браузер. Их легко загрузить и установить. Те, которые мы рассмотрим, можно бесплатно добавить в Chrome.
Найти много строкНайти много строк — это бесплатное расширение, которое вы можете загрузить и которое использует встроенную функцию поиска Chrome, а именно сочетание клавиш Ctrl + F. С помощью Find Many Strings вы можете ввести несколько слов, и каждое из них будет выделено другим цветом. Таким образом, вы не запутаетесь в том, какое слово нашло расширение.
Это приложение с открытым исходным кодом, которое не хранит ваши данные.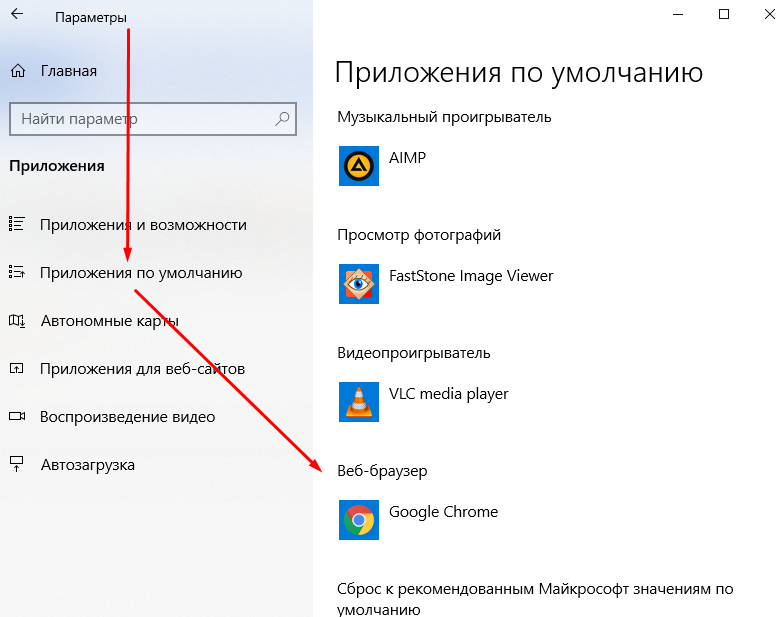 Также требуется всего несколько разрешений для выделения.
Также требуется всего несколько разрешений для выделения.
Как только вы загрузите это расширение, настройте его и начните поиск. Это все, что вам нужно сделать.
Multiple Search and HighlightИздатель Multiple Search and Highlight разработал это расширение для быстрой работы с большими документами и веб-страницами. Это идеальное дополнение для установки, если вы ищете определенные слова в спешке. Благодаря встроенной подсветке процесс значительно ускоряется.
Даже при наличии нескольких запросов Множественный поиск и выделение будут быстро искать каждое слово. Он поддерживает несколько различных разделителей слов, чтобы вы могли выбирать в соответствии с вашими предпочтениями.
- Загрузите это расширение.
- Перейдите в меню «Настройки».
- Перейдите в раздел «Расширения».
- Поиск множественного поиска и выделения.
- Откройте интерфейс.
- Назначение сочетания клавиш для расширения.

- Когда закончите, введите свои слова.
- Нажмите Enter или Shift + Enter, чтобы найти совпадения.
- Когда вы закончите, нажмите клавишу Esc, чтобы скрыть панель.
Вы также можете использовать Shift + Esc, чтобы скрыть панель, но сохранить выделение на веб-странице. Разработчик заявляет, что даже в автономном режиме вы можете использовать это расширение для поиска определенных слов в файлах PDF. Следовательно, он вообще не взаимодействует с сервером.
Многократный поиск и множественный переходИздатель Multi Search & Multi Jump разработал это расширение для поиска нескольких результатов, аналогично множественному поиску и выделению. Тем не менее, между ними все еще есть различия, например следующие:
- Вы можете использовать клавиши F1–F12 в множественном поиске и множественном переходе, чтобы найти первые 12 слов.
- В качестве разделителей слов можно использовать только однобайтовые пробелы.

Другие функции включают поиск по одному слову, поиск по регулярному выражению и постоянное выделение, даже если вы нажмете на страницу. Когда вы это сделаете, функция поиска по умолчанию в Chrome исчезнет, поэтому поиск по нескольким ссылкам и переход по нескольким ссылкам делают поиск более удобным.
Поиск RegEXP предназначен для опытных пользователей. Тем, кто хочет эту функцию, понравится Multi Search & Multi Jump.
efTwo (F2)efTwo — это расширение поиска по нескольким словам, которое выделяет несколько слов разными цветами. Клавишей быстрого доступа является клавиша F. Просто нажмите клавишу два раза быстро, и вы можете начать поиск. Лучшая особенность efTwo заключается в том, что он ищет независимо от перегиба или соединения.
Например, если вы ищете «капусту» на веб-странице, efTwo включит «капусту» в выделенные результаты. Кнопка F2 — это кнопка «следующий результат», но вы также можете использовать стрелки в интерфейсе панели поиска.
Разработчики даже позволяют устанавливать пользовательские сочетания клавиш, чтобы пользователи могли переключаться на любые клавиши, которые им нравятся, вместо вариантов по умолчанию.
efTwo также имеет настройку для заполнения окна поиска последними ключевыми словами поиска Google, которые вы только что ввели. Это необязательный параметр, который некоторым людям будет полезен.
Поиск слов может быть сложной задачей, поскольку не все расширения понимают флексии и варианты. С efTwo вы можете устранить эту проблему и спокойно искать.
Быстрый поиск для Google ChromeБыстрый поиск — это попытка Питера Шина перенести функции поиска Mozilla Firefox в Google Chrome. Если вы профессионал с функцией быстрого поиска Firefox, вы будете чувствовать себя как дома, используя этот аналог Chrome.
Быстрый поиск даже имеет опцию «Только ссылки», которая помогает вам искать ссылки. Если слово является частью другого URL-адреса, режим немедленно позволит вам открыть эту ссылку в новой вкладке. Это намного быстрее, чем щелкнуть правой кнопкой мыши гиперссылку после ручного просмотра страницы.
Это намного быстрее, чем щелкнуть правой кнопкой мыши гиперссылку после ручного просмотра страницы.
Конечно, есть режим поиска по нескольким словам, как и другие в этом списке. Одна из проблем, от которой страдают многие из этих расширений, — тенденция выглядеть неряшливо. Слишком много бликов может отвлекать, но Питер Шин придумал новое решение.
Это расширение отличается от остальных тем, что выделяет слова и отображает разные слова в отдельных текстовых полях. Пользователям нужно только выполнить поиск в текстовом поле, чтобы найти конкретный результат. Эта функция делает быстрый поиск невероятно удобным.
Есть много других функций, которые можно использовать с помощью функции быстрого поиска. Ознакомьтесь с инструкциями, и вы будете поражены функциями, о которых вы даже не подозревали.
Highlighty Это уникальное расширение не только прекрасно работает, но и обладает красочным минималистичным интерфейсом, который не перегружен.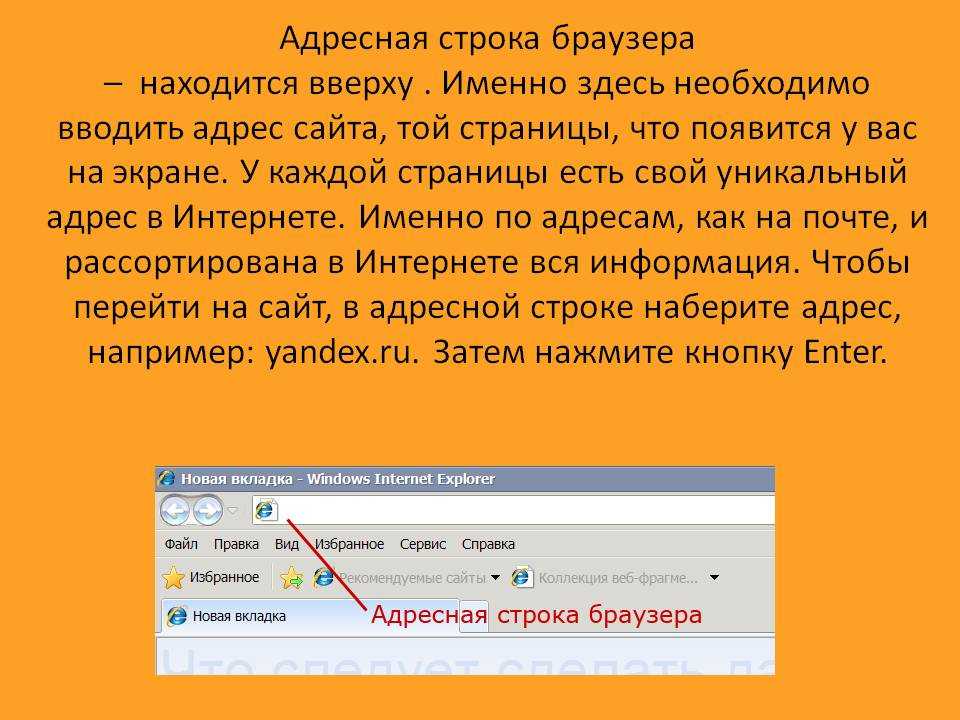 Highlighty будет уведомлять пользователей, если запросов нет на странице, — мощная функция, которой на удивление не хватает во многих старых аналогах.
Highlighty будет уведомлять пользователей, если запросов нет на странице, — мощная функция, которой на удивление не хватает во многих старых аналогах.
Когда вы вводите многословный поиск, появляется множество выделенных моментов. Самое приятное то, что вы можете использовать ползунок и изменить цвет любого отдельного слова, которое вы хотите. Первый цвет каждого нового запроса генерируется случайным образом.
Highlighty работает на каждой вкладке вашего текущего экземпляра Google Chrome. Это небольшое изменение делает его невероятно удобным, поскольку Ctrl + F в Chrome нужно нажимать каждый раз, когда вы переключаете вкладки.
В зависимости от ваших потребностей вы можете выбрать базовый вид или расширенный вид, в котором отображаются дополнительные функции. Настройки расширения обеспечивают глубокую настройку и идеальный опыт.
По умолчанию Highlighty имеет минимум два символа. Это связано с тем, что поиск тысяч писем утомляет расширение. Однако вы можете снять ограничение, если этого требует ситуация.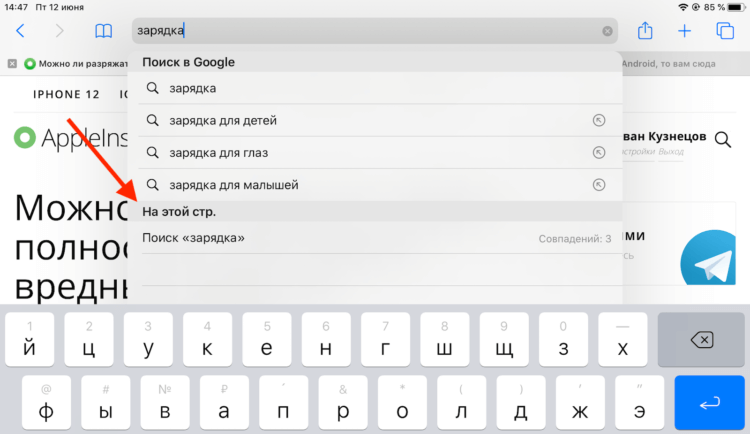
Клавиши со стрелками вверх и вниз позволяют переходить от результата к результату на странице. То же самое происходит и при нажатии на стрелки панели навигации.
Дополнительные функции включают следующее:
- Чувствительность к корпусу
- Диакритическая чувствительность
- Split Search
- Полный поиск Word
- Сохраняемые слов
- WhiteListed Websites
с A -Customif -II и Customizble Whise It Its Its Its Its Its Its Its Its Its Its Its It Its Its Its Its Its Its Its Its Its Its Its Its Its Its Its Its Its Its Its Its Its Its Its Its Its Its Its Its Its Its Itshipletiled. Highlighty можно загрузить и использовать совершенно бесплатно. Он работает даже в автономном режиме.
Использование этих расширений Независимо от того, какое расширение вы выберете, их методы работы обычно схожи на элементарном уровне. Вы открываете строку поиска, вводите несколько слов и начинаете их искать.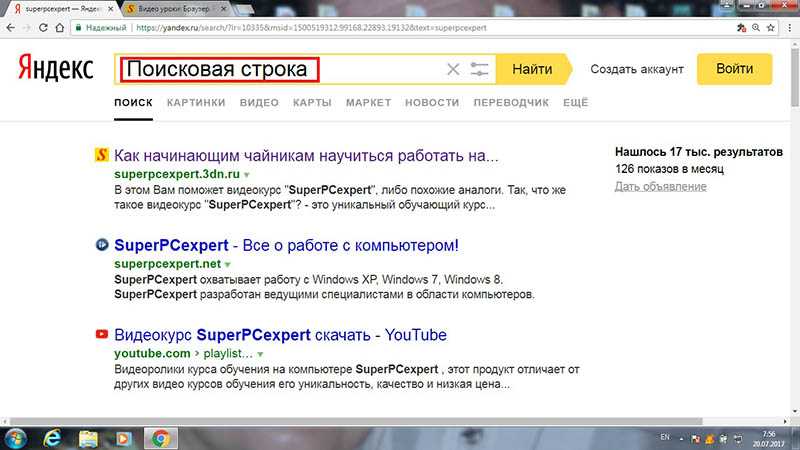 Перемещайтесь по странице по мере необходимости и ищите нужные отрывки или предложения.
Перемещайтесь по странице по мере необходимости и ищите нужные отрывки или предложения.
Вместо того, чтобы быть привязанным к поисковому инструменту Google Chrome по умолчанию, вы можете попробовать любое из этих бесплатных расширений. Они могут выполнять поиск по нескольким словам и многие другие функции, о которых вы даже не подозревали. Вместо этого тратьте меньше времени на поиск и больше времени на написание.
Какие еще расширения вы знаете? Как вы думаете, что было лучшим в этом списке? Дайте нам знать в комментариях ниже.
Как искать и находить на странице в браузере Brave
Прошли те времена, когда пользователям приходилось читать стену текста, чтобы найти определенную фразу или термин, который они искали. Быстрый поиск фразы или определенного слова стал быстрее и проще благодаря таким функциям, как функция поиска и поиска.
Современные браузеры имеют функцию поиска на странице, которая помогает пользователям найти то, что они имели в виду. Это похоже на функцию поиска и замены, которую имеют инструменты обработки текстов.
Это похоже на функцию поиска и замены, которую имеют инструменты обработки текстов.
Браузер Brave также имеет функцию поиска и находит. У него есть несколько уникальных функций, которые делают его одним из самых приемлемых браузеров нашего времени, но я буду обсуждать поиск и найду важную функцию. Продолжайте читать эту статью, чтобы узнать больше об этой функции и о том, как ее использовать.
Прежде чем рассматривать весь процесс, позвольте мне рассказать вам, что такое функция поиска и поиска.
Функция поиска и поиска пригодится, когда пользователям нужно найти определенную вещь среди множества других вещей. Вместо того, чтобы просматривать страницу в поисках определенного слова/предложения, вы можете сэкономить время, используя функцию поиска и поиска.
Функция поиска и поиска выводит результаты поиска в течение нескольких секунд. Вы можете просмотреть результаты, чтобы быстро найти то, что вы ищете.
Поиск на странице в браузере Brave
Функция поиска и поиска является важной функцией, которая, вероятно, есть во всех браузерах, включая браузер Brave.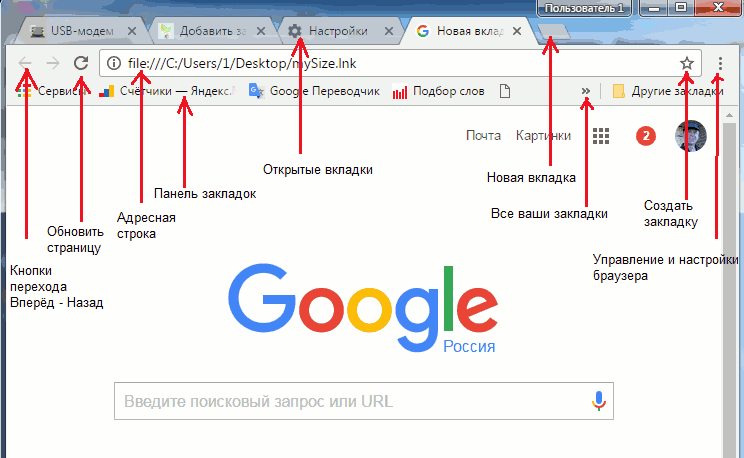 Вы можете быстро найти то, что ищете на веб-странице.
Вы можете быстро найти то, что ищете на веб-странице.
Вот шаги по использованию функции «Найти на странице» в браузере Brave :
- Запустите браузер Brave на своем компьютере.
- Откройте страницу , которую вы хотите найти, и найдите определенное слово.
- Щелкните меню Еще и выберите параметр Найти .
Рядом с адресной строкой появится диалоговое окно. - Введите фразу/слово , которое вы хотите найти.
Браузер мгновенно выделит все совпадающие ключевые слова.
Если эта фраза/слово упоминалось несколько раз, вы можете просмотреть все результаты поиска.
Перемещайтесь по всем результатам поиска, нажимая кнопку со стрелкой вверх и вниз. Храбрый браузер будет отображать количество результатов поиска рядом с кнопками со стрелками.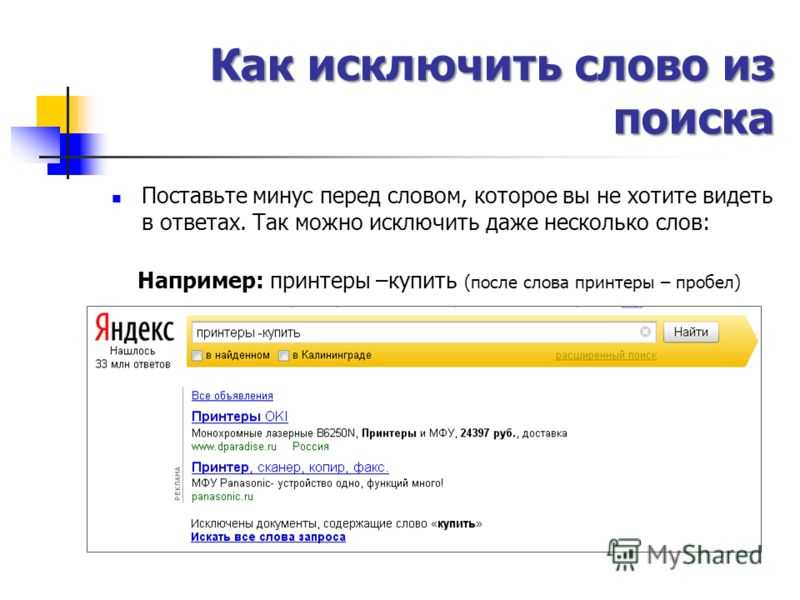 Например, если спичек семь, будет отображаться число 7.
Например, если спичек семь, будет отображаться число 7.
После того, как вы нашли то, что искали, нажмите кнопку X, чтобы закрыть диалоговое окно и выйти из панели поиска .
Кроме того, вы также можете использовать эту функцию, одновременно нажав клавиши Ctrl/Cmd + F. Сочетание клавиш браузера Brave экономит ваше время.
Практический результат: Храбрый Найти на странице
Иногда поиск конкретного слова/предмета может занять уйму времени. И усилия, которые для этого требуются, утомительны. Но поиск его с помощью функции поиска и поиска значительно упрощает его. Следовательно, функция поиска и поиска помогает пользователям сэкономить время и усилия.
Пользователи могут использовать функцию поиска и поиска в браузере Brave и повысить свою производительность. Поскольку это такая полезная функция, мы написали статью, чтобы помочь пользователям научиться выполнять эту функцию.
Надеюсь, вы научились выполнять функцию поиска и найти и сможете сделать это быстро.