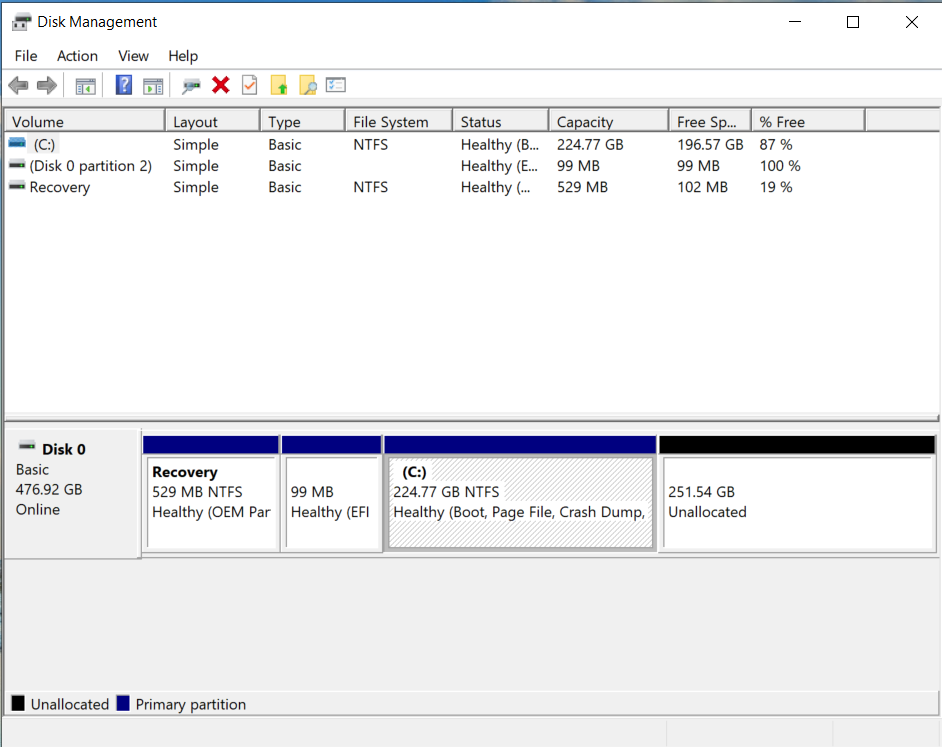Управление дисками в Windows с помощью Disk Management Tool
Недавно в Винде начало появляться сообщение о нехватке места на одном из дисков, и мне пришлось его слегка «доукомплектовать». Заодно я решил рассказать в блоге о том как увеличить размер диска Windows 7 (и выше), а также рассмотреть все сопутствующие вопросы по теме. Думаю, новичкам и людям с похожей проблемой будет полезно + сохраню инструкцию на будущее дабы заново не разбираться. А еще недавно был интересный пост как сделать окно поверх всех окон в Windows — может пригодиться.
Помнится, в далекой древности для управление дисками Windows нужно было ставить какой-то специальный софт по типу Partition Magic, но сейчас все легко решается средствами самой системы (по крайней начиная с седьмой версии). В ней, по умолчанию, имеется замечательная утилита Disk Management Tool, с помощью которой все достаточно легко реализуется.
Оглавление:
- Запуск и особенности Disk Management.
- Как разбить диск в Windows.

- Создание и удаление раздела на HDD.
- Увеличение объема диска.
- Дополнительные нюансы утилиты.
Работа в Disk Management Tool
Программа запускается двумя способами:
- Можно найти ее через командную строку, пишете в ней — diskmgmt.msc и потом открываете утилиту.
- Либо правой кнопкой мышки кликаете по «Моему компьютеру» и выбираете пункт «Manage». Важно чтобы у вас были права админа.
В первом случае отроется непосредственно сама программа, во втором некий набор системных функций, где кроме управление Windows дисками будут и другие задачи. Переходим в Disk Management.
Насколько я понимаю, возможности у обеих вариантов аналогичны, мне лично больше нравится первый, т.к. там нет никаких лишних деталей.
Здесь в верхней части окна располагается список всех доступных для Винды дисков, а чуть ниже показывается как они распределены между физическими носителями (у меня только один HDD, поэтому информация одинаковая
).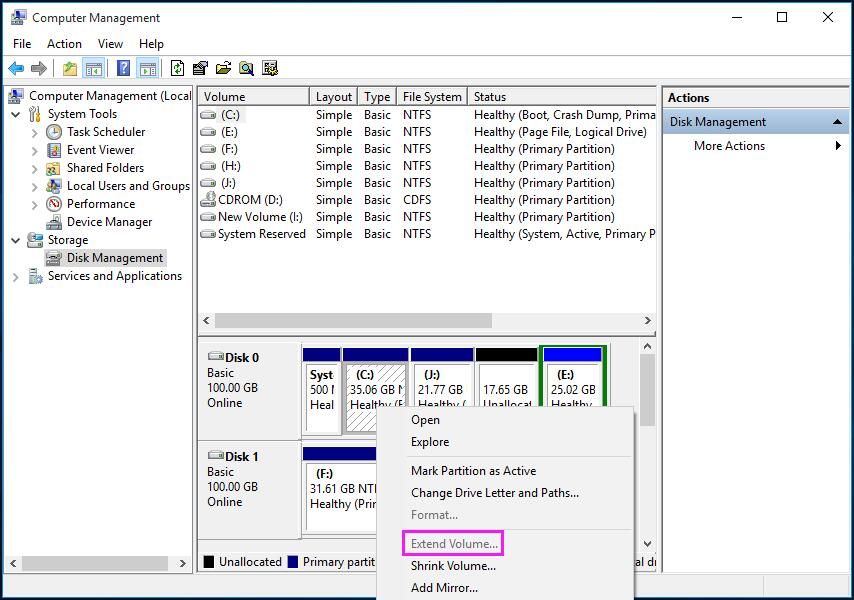 Разные действия можно выполнять с помощью контекстного меню, вызываемого правой кнопкой мышки либо, выделяя, конкретный элемент и выбирая в главном меню пункт «Action» — «All Tasks».
Разные действия можно выполнять с помощью контекстного меню, вызываемого правой кнопкой мышки либо, выделяя, конкретный элемент и выбирая в главном меню пункт «Action» — «All Tasks». Разделение диска в Windows
По работе могут возникнуть разные ситуации, например, вы захотите разбить слишком большую область своего HDD на несколько частей дабы хранить важные файлы / программы / игры по отдельности. Либо возникает ситуация, как у меня, когда надо увеличить размер диска, которому не хватает места — процедура также начинается с этого шага.
Заходим в Disk Management Tool, выбираем область для разбиения Windows диска и в контекстном меню кликаете по пункту «Shrink a Volume»:
После этого придется немного подождать (особенно в больших HDD). Через пару минут откроется всплывающее окно, где нужно ввести желаемый объем в МБ, на который вы бы хотели уменьшить текущий раздел.
Здесь есть:
- текущий объем диска;
- допустимое значение параметра для разделения;
- поле, где вводите свое значение;
- итоговый размер исходного раздела после завершения процедуры.

Вполне логично, то что вы не можете разбить жесткий диск на разделы в Windows, которые бы превышали общую величину имеющегося свободного места. Точно также не допускается выполнять процесс для областей, содержащих системные не удаляемые файлы (подкачка, бэкап).
Итак, после задания всех значений во всплывающем окне, кликаете «Shrink». Через некоторое время в Disk Management Tool увидите образовавшееся свободное пространство (Unallocated Space). Этап разбиения завершен.
Создание / удаление диска Windows
После того, как на HDD появилась свободная область, вы сможете создать новый рабочий диск. Это нужно сделать, так как использовать пустое пространство, образовавшееся на прошлом шаге, без форматирования никак нельзя.
Выделяете пустой раздел и вызываете меню — там кликаем «New Simple Volume».
Во всплывающем окне откроется помощник Wizard, с помощью которого все легко реализуется за несколько шагов:
- Появляется информация о запуске процедуры — кликаете «Next».

- Определяете объем нового создаваемого Windows диска.
- Выбираете букву для него.
- Задаете форматирование — это самый важный этап здесь.
Как я уже сказал выше, без форматирования работать с этой областью у вас не получится. Единственная причина, по которой допускается пропуск этото шага, — когда собираетесь устанавливать на нее вторую операционную систему. Во всех остальных случаях соглашаетесь с указанными в окне параметрами и жмете «Next». Там, кстати, можно выбрать «Volume Label» — метку/название диска. Файловая система остается NTFS, старая FAT32, вроде как, уже не актуальна (если, конечно, у вас не используется).
На последнем шаге внимательно просматриваете, заданные только что, опции и жмете Finish. После завершения процесса в Disk Management Tool новый диск будет создан. Сможете его увидеть и в «Моем компьютере».
Дабы удалить раздел диска в Windows используйте пункт «Delete Volume» в том же контекстном меню. Программа переспросит вас действительно ли вы хотите это сделать, а потом через некоторое время появится пустая Unallocated область.
Увеличение диска в Windows
Наконец то мы дошли до той задачи, о которой я хотел рассказать изначально. Чтобы расширить раздел диска вам, разумеется, нужно свободное место. Поэтому первым делом используйте алгоритм разбиения, описанный выше.
Далее выделяете область HDD, которую хотите увеличить и в контекстном меню находите пункт «Extend Volume».
После этого опять появится пошаговый Wizard. Жмете «Next» и попадаете в окно с выбором того, откуда и сколько именно Мб вы хотите добавить к текущему диску. По умолчанию программа уже выбрала ваше свободное место (Unallocated) и максимально доступный объем.
Если вы с этим согласны, просто кликаете «Next» и переходите к финальному шагу. Процесс увеличение диска в Windows 7 выполняется буквально за несколько секунд, после чего картинка будет выглядеть приблизительно следующим образом:
Если честно, не знаю, почему две области одного, по сути, раздела в Disk Management Tool отображаются отдельно. Но работе это не мешает — в «Моем компьютере» вы видите только один диск и его объем равен сумме двух и более блоков. Возможно, это косяк встроенной программы управления жестким диском в Windows и в более профессиональном софт такого глюка нет.
Но работе это не мешает — в «Моем компьютере» вы видите только один диск и его объем равен сумме двух и более блоков. Возможно, это косяк встроенной программы управления жестким диском в Windows и в более профессиональном софт такого глюка нет.
Дополнительные нюансы Disk Management Tool
Собственно с помощью данного утилиты вы также можете:
- изменить букву раздела на диске в Windows;
- запустить форматирование той или иной области.
Все это выполняется в обычном всплывающем меню. Первая процедура доступна всегда, вторая выполняется только там, где нет системных файлов.
Внимание! Если вы не в курсе, то процесс форматирования удаляет всю информацию на текущим диске, поэтому будьте крайне осторожны с ним.
На скриншоте выше можете видеть, что пункт Format не доступен для выбранной области, хотя этот раздел не является загрузочным и системным. Все дело в Page File.
Отключаем Page File
Если правильно понимаю, метка Page File обозначает наличие файлов подкачки. Чтобы перенести их на другой диск или убрать нужно:
Чтобы перенести их на другой диск или убрать нужно:
- Зайти в Control Panel — пункт/раздел System.
- На открывшейся странице выбираете «Advanced System Settings».
- Появится всплывающее окно, где в закладке «Advanced» в блоке настроек «Performance» кликаете по кнопке «Settings»:
- После этого будет еще одно окно, где также выбираете таб «Advanced». В секции «Virtual Memory» кликаете по кнопке «Change» и открываете очередное окно.
- Если у вас установлено автоматическое распределение файла подкачки, то меняете его на ручные настройки. Я, например, сделал так уже давно. И в моем случае просто нужно убрать использование того или иного диска для виртуальной памяти.
- Применяете все изменения.
Есть что добавить по разбиению жесткого диска в Windows, увеличению размера разделов или работе с Disk Management Tool? — тогда пишите ниже.
Теги: Windows, обзор программ, полезное, программы, работа за компьютером, софт вебмастерам
windows disk management — Translation into Russian — examples English
Premium History Favourites
Advertising
Download for Windows It’s free
Download our free app
Advertising
Advertising
No ads with Premium
These examples may contain rude words based on your search.
These examples may contain colloquial words based on your search.
windows
Windows окна окон окнами окнах
disk management
управление дисками управления дисками управлении дисками Disk Management менеджер дисков
Open up the Windows Disk Management utility.
Прежде всего, откройте
Attach the VHD image to the system from the Windows Disk Management utility.
Подключите VHD образ к системе через утилиту Управление дисками Windows (Windows Disk Management).
This unallocated space area is not shown in Windows Disk Management; however Acronis Disk Director is able to merge it with an adjacent partition.
Область нераспределенного пространства не отображается в разделе Windows «Управление дисками», но программа Acronis Disk Director способна объединять эту область с прилегающим разделом диска.
For example, if Windows Disk Management (Windows 10/7, etc.) is used to delete a partition, it will overwrite the first sector (relative sector 0) of the partition before removing it.Например, если для удаления раздела используется Windows Disk Management (Windows 2000/ XP и т.д.), Он перезапишет первый сектор (относительный сектор 0) раздела перед его удалением.
However, there are also some limitations about Windows 7 Disk Management; typically, Windows Disk Management requires the continuous unallocated space behind extend partition; moreover, Windows also can not move partition at all.
Однако есть и некоторые ограничения в управлении дисками в Windows 7; как правило, для
Other results
Both Windows built-in Disk Management and partition manager can format external device for you.
Как встроенное в Windows управление дисками, так и менеджер разделов могут отформатировать внешнее устройство.
Extended partition tables that are edited with Vista Disk Management should not be edited with Windows XP Disk Management.
Расширенные таблицы разделов, редактированные в менеджере дисков Windows Vista не следует редактировать в менеджере дисков Windows XP.
In Windows, for example, external drives are listed next to the other devices in Windows Explorer and Disk Management.
В Windows, например, внешние диски перечислены рядом с другими устройствами в проводнике Windows и управлении дисками.
You should see your external drive listed in the Disk Management window.
Вы должны увидеть подключенный внешний диск среди перечисленных в окне управления дисками.
After a brief initialization, a disk management window appears.
После короткой инициализации откроется окно управления дисками.
You can now close the Disk Management window.
Теперь Вы можете закрыть окно панели управления.
Then, about the solution, Windows 7 Disk Management, like the former Windows Vista and Windows Server 2008, it can perform basic resize partition functions to fix low disk space problem.
Затем, что касается решения «Управление дисками в Windows 7», как и в предыдущих версиях Windows Vista и Windows Server 2008, оно может выполнять базовые функции изменения размера раздела для решения проблемы нехватки дискового пространства.
In this version of Windows, Disk Management provides the same features you may already be familiar with from earlier versions, but also adds some new features:
В данной версии Windows средство управления дисками не только предоставляет функции, имеющиеся в ранних версиях, но также содержит некоторые новые возможности.
The verification routines that CHKDSK invokes are the same routines that run when a volume is verified through the Windows Explorer or Disk Management graphical user interface.
Процедуры проверки, вызываемые программой CHKDSK, это те же самые процедуры, которые работают при проверке тома посредством проводника Windows или графического интерфейса пользователя программы управления диском.
In Disk Management window, find the SSD which will be shown as Disk 1 (or Disk 2 etc. depending on the amount of drives you have on the machine.)
В окне управления дисками найти SSD, который будет показан в виде диска 1 (или диск 2 и т.д. в зависимости от количества дисков, которые у вас есть на машине).
Most people don’t realize it, but Windows already comes with an inbuilt disk management program, which is known as «Disk Management«.
Многие люди не понимают этого, но Windows уже поставляется со встроенной программой управления дисками, которая называется «Управление дисками».
Disk Management: Disk Management is an extension of the Microsoft Management Console that allows full management of the disk-based hardware recognized by Windows.
Управление дисками — это расширение консоли управления Microsoft, позволяющее полностью управлять дисковым оборудованием, распознаваемым Windows.
Disk management is a Microsoft Management Console extension that allows management of all disk-based hardware that Windows recognizes.
Управление дисками — это расширение консоли управления Microsoft, позволяющее полностью управлять дисковым оборудованием, распознаваемым Windows.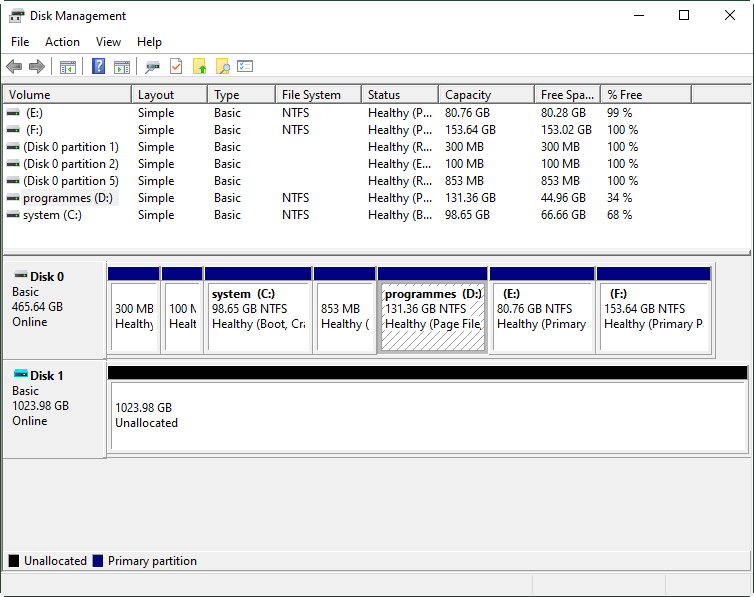
A lot of people don’t realize this, but Windows already comes with a built-in disk management program called, well, «Disk Management«.
Многие люди не понимают этого, но Windows уже поставляется со встроенной программой управления дисками, которая называется «Управление дисками».
Disk management is provided in Windows to help manage disks and partitions for the computer.
Управление дисками Windows помогает управлять разделами и дисками на компьютере.
Possibly inappropriate content
Examples are used only to help you translate the word or expression searched in various contexts. They are not selected or validated by us and can contain inappropriate terms or ideas. Please report examples to be edited or not to be displayed. Rude or colloquial translations are usually marked in red or orange.
They are not selected or validated by us and can contain inappropriate terms or ideas. Please report examples to be edited or not to be displayed. Rude or colloquial translations are usually marked in red or orange.
Register to see more examples It’s simple and it’s free
Register Connect
No results found for this meaning.More features with our free app
Voice and photo translation, offline features, synonyms, conjugation, learning games
Results: 193. Exact: 5. Elapsed time: 301 ms.
Documents Corporate solutions Conjugation Synonyms Grammar Check Help & aboutWord index: 1-300, 301-600, 601-900
Expression index: 1-400, 401-800, 801-1200
Phrase index: 1-400, 401-800, 801-1200
5 простых способов открыть Управление дисками в Windows 10
Управление дисками — очень важная утилита для пользователей Windows. Это поможет вам отформатировать жесткий диск, разбить его на разделы, изменить букву диска или выполнить дополнительные действия, связанные с диском. Не можете найти параметры управления дисками в меню «Пуск» Windows? Где находится управление дисками в Windows 10? Тогда вы пришли в нужное место. Благодаря этой статье вы сможете легко узнать все об управлении дисками в Windows 10.
Это поможет вам отформатировать жесткий диск, разбить его на разделы, изменить букву диска или выполнить дополнительные действия, связанные с диском. Не можете найти параметры управления дисками в меню «Пуск» Windows? Где находится управление дисками в Windows 10? Тогда вы пришли в нужное место. Благодаря этой статье вы сможете легко узнать все об управлении дисками в Windows 10.
- Часть 1. Что такое управление дисками в Windows 10
- Часть 2: Как открыть Управление дисками в Windows 10?
Часть 1. Что такое «Управление дисками» в Windows 10
«Управление дисками» — это системная утилита в Windows, которая позволяет выполнять расширенные и все виды задач, связанных с хранилищем. Это очень поможет вам решать более высокие проблемы, связанные с диском, на вашем ПК с Windows 10, а также редактировать или управлять хранилищем вашего ПК, как профессионал. Вот некоторые из наиболее важных задач, которые может выполнять управление дисками:
1. Создание, удаление и форматирование разделов.
Создание, удаление и форматирование разделов.
2. Изменить букву диска и пути.
3. Отметить раздел как активный.
4. Исследуйте раздел для просмотра файлов.
5. Расширить и сжать раздел.
6. Добавить зеркало.
7. Инициализируйте новый диск перед его использованием.
8. Преобразование пустого диска MBR в диск GPT и наоборот.
9. Преобразование пустого динамического диска в базовый.
Часть 2: Как открыть Управление дисками в Windows 10?
Существуют различные способы открыть управление дисками в Windows 10. В этой части я собираюсь описать 5 лучших способов доступа к управлению дисками в Windows 10.
1. Откройте Управление дисками с помощью меню WinX:
• Сначала вам нужно нажать кнопку «Windows+X» на клавиатуре, чтобы открыть меню WinX. Вы также можете открыть его, нажав кнопку меню «Пуск» правой кнопкой мыши.
• Теперь выберите в этом меню пункт «Управление дисками».
2. Доступ к управлению дисками через «Выполнить»:
• Сначала вам нужно нажать кнопку «Windows + R» на клавиатуре или щелкнуть правой кнопкой мыши значок «Пуск» Windows, чтобы открыть меню «Выполнить».
• Теперь напишите «diskmgmt.msc» в поле «Выполнить» и нажмите кнопку «Ввод» на клавиатуре. Это откроет управление дисками.
3. Откройте «Управление дисками» в разделе «Управление компьютером»:
• Сначала вам нужно щелкнуть правой кнопкой мыши значок «Этот компьютер» на главном экране рабочего стола. Теперь выберите опцию «управление» из контекстного меню. Это поможет вам попасть в систему управления компьютером.
• Теперь в системе управления ПК нажмите «Управление дисками» в левой строке меню.
4. Откройте «Управление дисками» через командную строку:
• Сначала вам нужно нажать кнопку «Windows + X» на клавиатуре или щелкнуть правой кнопкой мыши значок «Пуск» в Windows и выбрать «Командная строка (администратор)», чтобы открыть команду. быстрое меню.
быстрое меню.
• Теперь введите «diskmgmt» в поле cmd и нажмите «Enter» на клавиатуре, чтобы открыть управление дисками.
5. Создать ярлык управления дисками в Windows 10:
Создание ярлыка управления дисками в Windows 10 — очень разумный шаг для каждого пользователя ПК с Windows. Вы сможете получить доступ к меню управления дисками в любое время, просто щелкнув значок ярлыка. Вот как создать ярлык управления дисками в Windows 10
• Сначала вам нужно щелкнуть правой кнопкой мыши в любом месте на главном экране рабочего стола и выбрать «Создать» в контекстном меню. Затем нажмите «Ярлык».
• Теперь введите «diskmgmt.msc» в поле и нажмите кнопку «Далее».
• Наконец, назовите ярлык и нажмите кнопку «Готово».
Теперь вы знаете все об управлении дисками и о том, как открыть управление дисками в Windows 10. Эта статья помогла вам открыть управление дисками 5 лучшими способами, и вы больше нигде не найдете таких простых и пошаговых инструкций. Кроме того, как пользователь Windows 10, если вы каким-то образом потеряли свой пароль, вы можете легко восстановить его с помощью 4WinKey. Это очень полезное программное обеспечение, когда дело доходит до восстановления пароля ПК с Windows.
Кроме того, как пользователь Windows 10, если вы каким-то образом потеряли свой пароль, вы можете легко восстановить его с помощью 4WinKey. Это очень полезное программное обеспечение, когда дело доходит до восстановления пароля ПК с Windows.
- Связанные статьи
- Как отключить экран блокировки Windows 10
- 3 лучших метода резервного копирования ПК с Windows 10
- Как удалить символ глаза из поля пароля в Windows 10
Пожалуйста, включите JavaScript для просмотра комментариев на платформе Disqus.comments на платформе Disqus
Бесплатная программа управления дисками Windows 10 помогает управлять дисками и разделами
Как использовать программу управления дисками Windows 10 для управления разделами и дисками? Если не работает, что делать? Здесь этот пост покажет вам много информации о встроенном управлении дисками Windows 10 и о том, как использовать профессиональный менеджер разделов Windows 10, мастер создания разделов MiniTool, чтобы разбить жесткий диск на разделы, преобразовать тип диска между MBR и GPT, преобразовать файловую систему и многое другое. .
.
Что такое управление дисками в Windows 10?
Как вы знаете, Windows 10 — это последняя операционная система, выпущенная Microsoft, которая пользуется популярностью у многих пользователей во всем мире благодаря некоторым улучшениям. Но независимо от того, какую ОС вы установили, кажется, что встроенное в Windows управление дисками имеет некоторые ограничения. Давайте посмотрим, что может сделать Управление дисками Windows 10.
В Windows 10 встроенная дисковая утилита Windows 10 такая же, как и в Windows 7 и Windows 8 «Управление дисками», и она подходит для базового управления дисками и разделами для некоторых личных пользователей. Вот некоторые функции управления дисками в Windows 10:
- Переразметка/разметка жесткого диска.
- Создать раздел или создать простой том, составной том, разделенный том, зеркальный том.
- Удалить/форматировать раздел
- Расширить или уменьшить раздел.
- Изменить букву диска или пути.

- Пометить раздел как активный.
- Преобразовать базовый диск в динамический.
- Преобразование пустого диска между MBR и GPT.
- Добавить зеркало.
- Просмотр раздела.
- Узнайте больше, чтобы узнать об управлении дисками в Windows 10.
Как получить доступ к управлению дисками Windows 10
При необходимости вы, вероятно, решите использовать этот бесплатный инструмент для выполнения операций с дисками и разделами, но возможно, что вы не знаете, как получить доступ к управлению дисками Windows 10. , Вот три обычных способа, которые помогут вам открыть этот менеджер дисков.
① Из меню быстрого доступа
Щелкните правой кнопкой мыши значок Меню «Пуск» в левом нижнем углу, чтобы открыть меню быстрого доступа, а затем выберите Управление дисками .
② В диалоговом окне «Выполнить»
Нажмите клавиши Win + R , чтобы открыть окно «Выполнить». Затем введите diskmgmt.msc в текстовое поле и нажмите OK , чтобы получить доступ к управлению дисками Windows 10.
Затем введите diskmgmt.msc в текстовое поле и нажмите OK , чтобы получить доступ к управлению дисками Windows 10.
0038 , а затем нажмите Управление дисками на вкладке Хранилище , чтобы перейти к управлению дисками Windows 10.
После входа в основной интерфейс теперь вы можете начать выполнять некоторые операции с разделами и дисками. В этом посте мы дадим вам подробное введение в управление разделами диска Windows 10 в пяти аспектах, а затем вы сможете хорошо узнать оснастку диспетчера разделов Windows 10.
Как выполнить управление дисками Windows 10
Расширение Windows 10, раздел
После использования компьютера в течение определенного периода времени, скорее всего, на жестком диске сохраняется все больше и больше данных. А если серьезно, ваш жесткий диск почти заполнен. Windows 10 предложит вам предупреждение о нехватке места на диске, в котором говорится: « У вас очень мало места на локальном диске (C:). Нажмите здесь, чтобы узнать, можете ли вы освободить место на этом диске ».
Нажмите здесь, чтобы узнать, можете ли вы освободить место на этом диске ».
В этом случае, как разбить жесткий диск Windows 10 на разделы, чтобы решить проблему нехватки места на диске? Вы можете рассмотреть возможность использования инструмента для создания разделов диска — Управление дисками, чтобы изменить размер раздела. Расширить том и Уменьшить том — это две основные функции для переразметки жесткого диска в Windows 10.
Однако в процессе расширения раздела управление дисками Windows 10 не работает, особенно Расширение тома выделено серым цветом.
Знаете ли вы, почему вам не удается расширить раздел Windows 10? На самом деле причина очень проста, и здесь давайте рассмотрим три ограничения Disk Management.
- При расширении основного раздела сразу после целевого основного раздела должно быть нераспределенное пространство.
- При расширении логического раздела должно быть свободное место рядом с логическим разделом.

- Целевой диск должен находиться в файловой системе NTFS или RAW, в противном случае функции Расширить том и Уменьшить том станут серыми.
Из рисунка выше видно, что диск C не может быть расширен, потому что за ним нет нераспределенного пространства. Кроме того, возможно, вам не удастся сжать том.
Решение: Используйте Мастер создания разделов MiniTool
Если не удается увеличить/уменьшить размер раздела с помощью диспетчера разделов Windows 10, вам необходимо найти профессиональную программу, которая заменит Управление дисками и обеспечит удобство управления жестким диском. Здесь мы хотим порекомендовать стороннюю программу для управления дисками — MiniTool Partition Wizard.
Как лучший бесплатный менеджер разделов, он совместим со многими операционными системами, включая Windows 7/8/8.1/10 и т. д. Этот бесплатный менеджер дисков может управлять как жестким диском в Windows 10, так и разделом.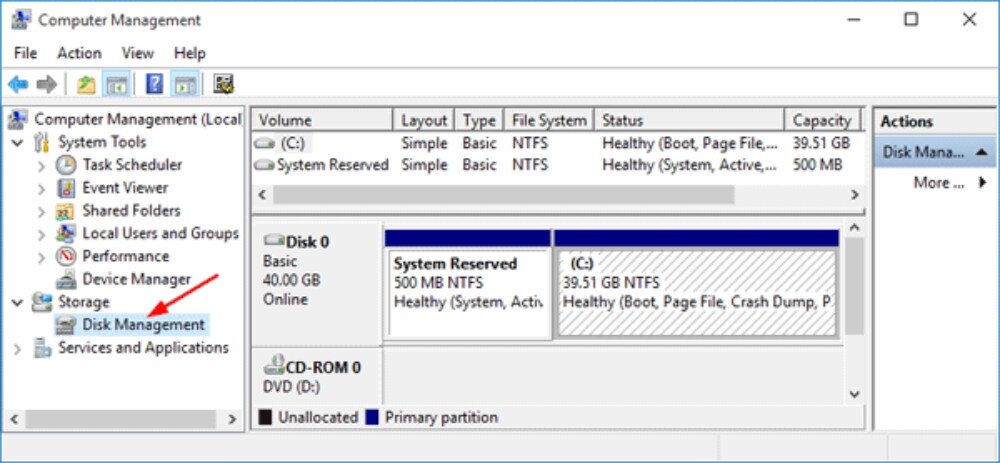 Если вы не можете успешно расширить раздел, загрузите бесплатную версию MiniTool Partition Wizard Free Edition.
Если вы не можете успешно расширить раздел, загрузите бесплатную версию MiniTool Partition Wizard Free Edition.
Бесплатная загрузка
Мастер создания разделов Minitool предоставляет вам две функции, помогающие изменить размер раздела в Windows 10 с помощью функции Расширить раздел или Переместить/изменить размер раздела .
Случай 1: когда нераспределенное пространство отсутствует или нераспределенное пространство не является непрерывным
Шаг 1: Запустите этот бесплатный диспетчер жестких дисков Windows 10, затем перейдите к основному интерфейсу. Щелкните целевой раздел (в качестве примера возьмите C) и выберите Расширить раздел 9.0038 на панели действий.
Шаг 2: Затем освободите место на других разделах того же диска. Перемещая ручку, вы можете решить, сколько свободного места вы хотите занять.
Шаг 3: Нажмите кнопку Применить , чтобы сохранить все изменения.
Случай 2: когда рядом с целевым разделом с файловой системой FAT32 есть нераспределенное пространство
Если вы хотите расширить раздел FAT32, проблема управления дисками Windows 10 не работает. В этом случае MiniTool Partition Wizard также можно использовать для расширения раздела Windows 10.
Шаг 1: Запустите этот профессиональный менеджер жестких дисков Windows 10 в его основной интерфейс. Затем выберите раздел FAT32 и нажмите Переместить/изменить размер из Изменить раздел , чтобы изменить размер раздела Windows 10.
Шаг 2: Затем переместите черную стрелку, чтобы занять нераспределенное пространство. Нажмите OK , чтобы продолжить.
Шаг 3: Затем вы вернетесь к основному интерфейсу мастера создания разделов MiniTool. Наконец, нажмите Применить , чтобы выполнить эту операцию.
Преобразование стиля диска между MBR и GPT в Windows 10
Помимо переразметки жесткого диска с помощью управления дисками Windows 10, возможно, вы захотите использовать эту бесплатную утилиту для преобразования типа диска между MBR и GPT.
Если вы хотите создать более 4 основных разделов или использовать жесткий диск емкостью 3 ТБ, необходимо преобразовать диск MBR в диск GPT. Кроме того, если вы хотите установить вторую ОС Windows XP, но GPT-диск не подходит, вам необходимо преобразовать GPT-диск в MBR-диск.
Однако управление дисками Windows требует, чтобы вы удалили все тома, а затем выполнили преобразования. В противном случае функция Преобразовать в MBR-диск или Преобразовать в GPT-диск будет недоступна.
Одним словом, Управление дисками в Windows 10 преобразует только пустой диск в MBR/GPT. Чтобы избежать потери данных, вам следует установить профессиональный менеджер дисков Windows 10. MiniTool Partition Wizard Free Edition предоставляет мощные функции для преобразования типов дисков.
Предупреждение: MiniTool Partition Wizard Free Edition может помочь бесплатно преобразовать диск с данными между MBR и GPT. Но если вы хотите преобразовать диск ОС из MBR в GPT, Free Edition не поддерживает эту функцию, и вам необходимо приобрести его Professional Edition или более продвинутую версию. Нажмите на сравнение выпусков, чтобы узнать больше.
Нажмите на сравнение выпусков, чтобы узнать больше.
Бесплатная загрузкаКупить сейчас
Шаг 1: В качестве примера возьмем диск с данными. Запустите этот диспетчер дисков Windows 10. Затем в главном интерфейсе выберите Преобразовать MBR-диск в GPT-диск после щелчка правой кнопкой мыши на целевом диске или выбрать эту функцию из Преобразовать диск .
Шаг 2: Нажмите кнопку Применить , чтобы выполнить это преобразование.
Если вам нужно преобразовать GPT-диск в MBR-диск, прочтите этот пост, чтобы узнать больше информации.
Преобразование файловой системы между NTFS и FAT32
Как вы знаете, NTFS и FAT32 — это две распространенные файловые системы на жестком диске. Первый поддерживает файл размером более 4 ГБ. И последнее можно использовать во многих ранних операционных системах, таких как Windows 9.5/98 и Windows 2000/2003. Более того, некоторые игровые приставки и флешки по умолчанию поддерживают FAT32.
В некоторых случаях необходимо выполнить преобразование между NTFS и FAT32. Некоторые из вас, вероятно, используют Управление дисками Windows 10 для форматирования раздела в файловую систему NTFS или FAT32. Тем не менее, у дисковой утилиты Windows 10 есть два ограничения.
- Форматирование приведет к потере всех данных на целевом диске.
- Управление дисками Windows 10 не позволяет форматировать раздел размером более 32 ГБ в FAT32.
По сравнению с Управлением дисками в Windows 10, мастер создания разделов MiniTool позволяет изменить раздел на NTFS/FAT32 без форматирования. Его функция Convert FAT to NTFS или функция Convert NTFS to FAT будут вам полезны. В процессе конвертации не возникнет ситуации потери данных.
Примечание: Преобразование NTFS в FAT является платной функцией. Если вы хотите выполнить эту работу, стоит порекомендовать его профессиональную версию. Если вам нужно преобразовать FAT в NTFS, вы можете попробовать бесплатную версию.
Если вам нужно преобразовать FAT в NTFS, вы можете попробовать бесплатную версию.
Бесплатная загрузкаКупить сейчас
Создать множество разделов
В Windows 10 Управление дисками позволяет создать новый раздел с помощью функции Новый простой том на нераспределенном или свободном пространстве. Если есть четыре основных раздела, которые соответствуют требованиям максимального количества разделов, но вы все равно хотите создать новый раздел в Windows 10.
В этом случае вы можете преобразовать этот диск в GPT, а затем создать новый раздел. Однако эта бесплатная дисковая утилита приведет к потере данных, как упоминалось выше. А Управление дисками поддерживает только создание разделов NTFS и FAT.
Кроме того, есть еще один способ — использовать MiniTool Partition Wizard Free Edition. Этот бесплатный менеджер разделов Windows 10 позволяет преобразовать диск MBR в диск GPT для создания раздела на диске данных, а не на системном диске. Кроме того, вы также можете изменить основной раздел на логический, а затем начать создавать новый раздел.
Кроме того, вы также можете изменить основной раздел на логический, а затем начать создавать новый раздел.
Как создать раздел в Windows 10?
Шаг 1: На целевом диске уже есть четыре основных раздела и нераспределенное пространство. В главном интерфейсе MiniTool Partition Wizard выберите основной раздел, который находится рядом с нераспределенным пространством, затем нажмите Установить раздел как логический на панели действий.
Шаг 2: Затем щелкните правой кнопкой мыши нераспределенное пространство, чтобы выбрать Создать функцию . Во всплывающем окне вы можете создать новый раздел Windows 10 в файловой системе FAT, FAT32, NTFS, Ext2/3/4 и Linux Swap.
Шаг 3: Нажмите кнопку Применить в верхнем левом углу.
Удалить раздел Windows 10
Иногда требуется удалить системный раздел в Windows 10, чтобы освободить место на диске, когда на жестком диске две операционные системы. Открыв «Управление дисками», щелкните правой кнопкой мыши системный раздел, вы найдете Функция удаления тома недоступна.
Открыв «Управление дисками», щелкните правой кнопкой мыши системный раздел, вы найдете Функция удаления тома недоступна.
Как удалить раздел Windows 10?
Мастер создания разделов MiniTool имеет функцию Удалить , которую можно использовать для удаления всех защитных разделов Windows 10, включая системный раздел, раздел восстановления, раздел, зарезервированный системой, а также раздел, содержащий файл подкачки или файлы аварийного дампа. Обратитесь к этому сообщению – исправлено. Не удается удалить активный системный раздел на этом диске для получения дополнительной информации.
«Хотите использовать Управление дисками Windows 10 для управления дисками и разделами, но оно не работает. К счастью, MiniTool Partition Wizard весьма полезен». Нажмите, чтобы твитнуть
Управление дисками Windows 10 VS. MiniTool Partition Wizard
Во второй части мы познакомили вас с некоторыми операциями с дисками или разделами в пяти аспектах. Здесь давайте посмотрим на таблицу сравнения между Управлением дисками и Мастером разделов, и тогда вы многое узнаете о диспетчере дисков Windows 10.
Здесь давайте посмотрим на таблицу сравнения между Управлением дисками и Мастером разделов, и тогда вы многое узнаете о диспетчере дисков Windows 10.
Из таблицы вы знаете, что Управление дисками можно использовать только для некоторых основных разделов или управления дисками Windows 10, но мастер создания разделов MiniTool поддерживает базовое управление, а также некоторые расширенные операции с дисками или разделами, такие как миграция ОС, диск /partition копия, восстановление раздела и многое другое.
В этом посте мы познакомим вас с основными функциями управления дисками Windows 10, пятью аспектами управления дисками или разделами и сравним управление дисками и мастер создания разделов. Вы поймете, что использование профессионального диспетчера разделов Windows 10 — хороший выбор для управления дисками и разделами, который не приведет к потере данных.
Если у вас есть какие-либо предложения или вопросы, оставьте комментарий ниже или отправьте свою идею на [email protected].
Диспетчер дисков Windows 10 Часто задаваемые вопросы
Как открыть Диспетчер дисков?
- Нажмите Win + R , введите diskmgmt.msc в поле окна «Выполнить » и нажмите OK .
- В Windows 10 щелкните правой кнопкой мыши кнопку Пуск и выберите Управление дисками .
- Можно также щелкнуть правой кнопкой мыши Компьютер или Этот ПК и выбрать Управление . Затем нажмите Управление дисками из Склад раздел.
Что такое управление дисками Windows?
Управление дисками (DM) — это встроенный инструмент Microsoft Windows. Как замена команде fdisk, она впервые появилась в XP. В DM вы можете управлять своим диском или разделом, например, преобразовывать базовый диск в динамический, расширять/сокращать/форматировать/удалять раздел, изменять букву диска и т.