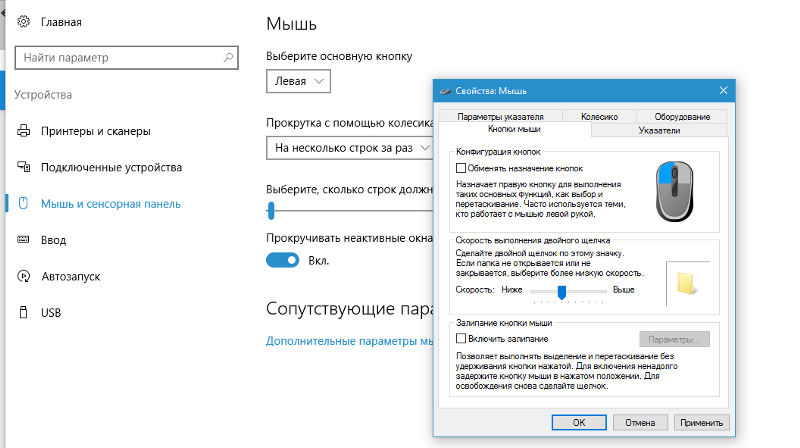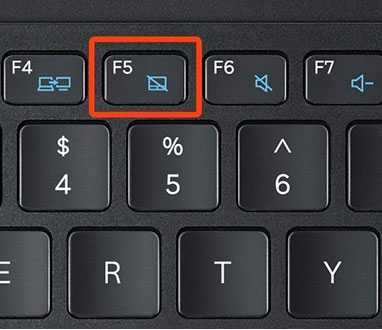Пропал курсор мыши на ноутбуке windows 10: как вернуть?
Главная » Диагностика и ремонт
Автор Новиков Владимир На чтение 4 мин Просмотров 192 Обновлено
Содержание
- Что делать, если не работает курсор на ноутбуке
- Перезагрузите ноутбук
- Проверьте наличие обновлений из “Центра обновлений Windows”
- Проверьте USB-Мышь и разъем
- Включите отображение курсора в настройках
- Отключите внешние периферийные устройства от сети
- Используйте “Средство устранения неполадок оборудования и устройств”
Пропал курсор на ноутбуке: как вернуть? Этим вопросом задаются многие пользователи ноутбуков. Часто курсор может пропадать после выхода из спящего режима или после установки обновления Windows.
Перезагрузка может устранить многие временные сбои вашего ноутбука. Если пропала мышка на ноутбуке, попробуйте перезагрузить устройство, чтобы вернуть курсор обратно.
После перезагрузки проверьте, видите ли вы курсор мыши на своем ноутбуке.
Обновление Windows до последней доступной версии может помочь вам вернуть курсор.
- Нажмите клавишу “Windows” + “I”, чтобы открыть приложение “Настройки”.
- Используйте клавишу “Tab” и клавиши с направлением «влево, вправо, вверх, вниз», еще их называют “стрелки”, чтобы перейти в раздел “Обновления и безопасность”. Нажмите “Enter”, чтобы открыть этот раздел.
- Перейдите к строке “Проверить наличие обновлений” с помощью клавиши “Tab” и нажмите “Enter”.

- Загрузите и установите обновления, если таковые имеются. Как только обновления будут установлены, вы можете снова увидеть курсор на своем экране.
Проверьте USB-кабель и порт вашего ноутбука на наличие неисправностей. Кабель вашей мыши должен выглядеть прочным, на нем не должно быть заломов. Проверьте целостность изоляции кабеля. Соединение USB-мыши с ноутбуком должно быть надежным, не шататься и не раскачиваться.
Если у вас пропала мышка на экране ноутбука, попробуйте подключить устройство к другому USB-порту. Если это не помогло, попробуйте подключить другую USB-мышь. Курсор появился? Значит проблема кроется в вашем устройстве. Если дело не в USB-мыши, и не в USB-порте вашего ноутбука, то перейдите к следующему методу.
Включите отображение курсора в настройкахИногда, во время перехода ноутбука в спящий режим, устройство ввода может отключиться. Вы можете включить USB-мышь с помощью функциональных клавиш и приложения “Настройки”.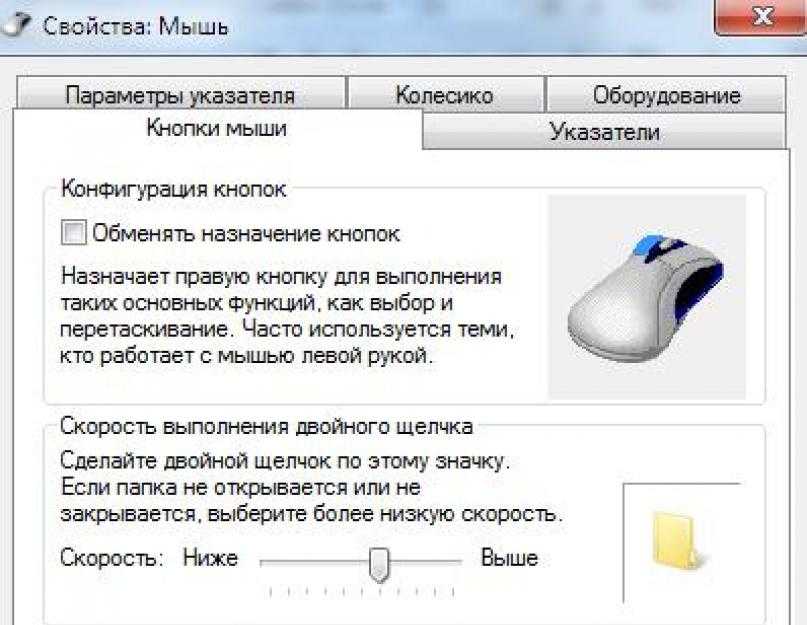
Комбинация функциональных клавиш отличается, в зависимости от производителя и модели ноутбука. Вы можете прочитать руководство или посмотреть его на официальном сайте, чтобы узнать нужную комбинацию клавиш. Включение курсора осуществляется нажатием кнопки Fn (функциональная клавиша Windows) + F3/F5/F6/F9/F11.
Если после использования комбинации клавиш курсор не появился, попробуйте включить отображение курсора в приложении “Настройки”.
Примечание: Приведенные ниже настройки предназначены для ноутбуков Dell. Они могут отличаться в зависимости от производителя.
- Откройте приложение “Настройки” и перейдите в раздел “Устройства”. С помощью клавиши “Tab” перейдите в раздел “Мышь”. Откройте дополнительные параметры мыши.
- Откройте свойства мыши.
- Убедитесь, что вы находитесь на вкладке “Dell Touchpad”. Откройте параметр “Нажмите, чтобы изменить настройки сенсорной панели Dell”, и подтвердите действие нажатием кнопки “Enter”.

- Если вы используете настольный компьютер с мышью, перейдите на вкладку “Настройки устройства” в диалоговом окне “Свойства мыши”. Выберите мышь, на которой пропал курсор на ноутбуке, и нажмите “Enter”. Включите вашу мышь и уберите опцию “Отключение мыши при бездействии”.
- Проверьте, появился ли указатель на вашем мониторе.
Почему пропал курсор на ноутбуке? Скорее всего случился сбой, связанный с другими подключенными устройствами. Если у вас пропала мышка на ноутбуке, вы можете временно отключить все внешние периферийные устройства от лэптопа. Внешние устройства могут конфликтовать с драйверами мыши, в результате чего курсор может исчезнуть.
К внешним устройствам относятся наушники, флэш-накопители USB, проводные принтеры и другие подобные устройства. Как только устройства будут отключены, перезагрузите ноутбук и проверьте, вернулся ли исчезнувший курсор мыши.
Средство устранения неполадок оборудования и устройств может помочь вам найти и устранить проблему с пропавшим указателем мыши. Если у вас пропал курсор тачпада, выполните следующие действия:
- Нажмите клавиши “Win”+”R”, введите “cmd” и нажмите “Enter”.
- В терминале командной строки введите команду “msdt.exe -id DeviceDiagnostic” и нажмите “Enter”.
- В появившемся окне установите флажок рядом с пунктом “Автоматически применять изменения”.
- Следуйте инструкциям на экране, чтобы завершить устранение неполадок.
- Нажмите “Enter” и перейдите в раздел “Драйвер”.
- Нажмите кнопку “Удалить устройство” и подтвердите действие.
- Перезагрузите ноутбук.
Оцените автора
главные причины и варианты их устранения
Доброго времени суток.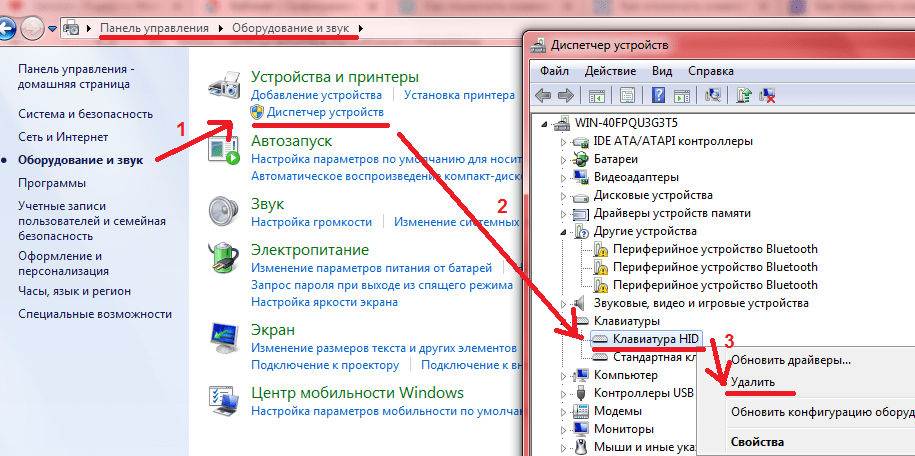
Копаясь на разных компьютерных форумах нередко можно встретить пользователей, у которых пропал курсор мыши. Подобное происходит из-за разных причин. Чтобы исправить ситуацию, необходимо вначале разобраться с источником проблемы. В статье я постараюсь рассказать о всех возможных вариантах и способах их решения.
Содержание статьи
- Механическое повреждение
- Вирус
- Обновления
- Реестр
- Приложения
- Операционная система
Этой вариант не стоит брать во внимание, так в случае если мышь не отвечает на движения – курсор попросту не будет двигаться. Подобное произойдет и в результате выхода из строя порта, к которому осуществляется подключение.
Вирус( к содержанию ↑ )Справиться с проблемой можно подсоединив внешнее устройство к другому разъему. Если это не помогло, попробуйте новый аппарат. Таким образом можно сразу исключить возможные проблемы.
Первой причиной, почему пропал указатель, стоит назвать вирусы. Если за некоторое время до этого вы посещали непроверенные сайты, скачивали какие-то файлы и тем более что-то устанавливали – первым делом лучше провериться на наличие вредоносного программного обеспечения при помощи Comodo Internet Security или Dr Web Cureit. Явным признаком является ситуация, когда пропадает управление мышью и она самостоятельно что-то делает.
Если за некоторое время до этого вы посещали непроверенные сайты, скачивали какие-то файлы и тем более что-то устанавливали – первым делом лучше провериться на наличие вредоносного программного обеспечения при помощи Comodo Internet Security или Dr Web Cureit. Явным признаком является ситуация, когда пропадает управление мышью и она самостоятельно что-то делает.
Антивирус ничего не нашел – отправляемся дальше.
Обновления( к содержанию ↑ )Распространенной причиной на Windows 8 и 8.1 является установка дополнений к системе. Проблема связана с тем, что новые компоненты повреждают некоторые старые файлы. В результате определенные элементы операционки перестают выполнять свои функции.
Для решения проблемы необходимо выполнить ряд действий:
Заходим в «Пуск» и в строке поиска указываем «Мышь».
Откроется новое окно, где необходимо перейти на вкладку « Параметры указателя».

Убираем отметку напротив «Отображать след указателя».
Подтверждаем действие.
Опять отправляемся к «Поиску» и пишем «Командная строка».
На появившейся ссылке нажимаем правой кнопкой и открываем с правами администратора.
В новом окне прописываем: «sfc /scannow».
Если в конце проверки указано, что файлы удалось восстановить – перезагружайтесь и проверяйте работоспособность компонента.
Если же некоторые элементы не удалость «возвратить к жизни», запускаем «Средство проверки готовности к обновлению»:
Открываем «Командную строку» от имени администратора.
Указываем текст «DISM.exe /Online /Cleanup-image /Restorehealth» и нажимаем «Enter».
Перезагружаем систему.
Опять запускаем «sfc /scannow».

В результате все должно работать.
Реестр( к содержанию ↑ )Иногда проблема проявляется в виндовс 10. При этом предыдущие инструменты не помогают. Для решения проблемы необходимо внести некоторые изменения в системный реестр:
Используем сочетание «Win+R».
Появится окно «Выполнить», в котором прописываем «regedit».
Откроется реестр, в левой части которого необходимо выбрать «HKEY_LOCAL_MACHINE».
Далее отправляемся в «SOFTWARE» и «Microsoft».
Затем в «Windows», «CurrentVersion» и «Policies».
В результате нас интересует «System», где нам нужен элемент «EnableCursorSuppression». Его значение по умолчанию является «1». Нажимаем на нем два раза и меняем один на ноль.

Закрываем инструмент и перезагружаем.
Во многих версиях Windows 10 этот ход помог.
Приложения( к содержанию ↑ )Если вдруг вы наблюдаете проблему в играх или после использования каких-то инструментов, возможно это связано с конфликтом отдельных элементов. Например, такие неполадки встречаются во время запуска Spin Tires и игры Порт Рояль 3. Кроме того, нередко подобные симптомы наблюдаются после чата, но это скорее связано с неполадками браузера.
Операционная система( к содержанию ↑ )Часто проблема решается перезапуском операционки. Что делать если это не помогло? Скорее всего поможет переустановка самого приложения.
В некоторых особенно тяжелых случаях решением является полная переустановка ОС. Подобное нередко встречается на ноутбуках. Сложившаяся ситуация особенно раздражает пользователей, так как помимо съемной мышки у них не работает и тачпад.
Важно: Перед переустановкой системы, на всякий случай, проверьте весь жесткий диск на вирусы при помощи AVG AntiVirus Free, чтобы проблема не перекочевала в новую ОС.
Что ж, как видно причин и вариантов их решения может быть много. Надеюсь здесь указан способ, который поможет вам справиться с вашим недугом.
Материалы по теме
ИСПРАВЛЕНИЕ: Курсор мыши исчезает в Windows 10/11 (решено) — wintips.org
Если курсор мыши исчезает в Windows 10/11, продолжайте читать ниже, чтобы решить проблему. Как известно, удобство навигации, обеспечиваемое мышью на компьютере, огромно, поэтому исчезновение курсора мыши с экрана доставляет пользователям огромные неудобства.
А что может быть причиной исчезновения указателя мыши? Наиболее заметными причинами этой проблемы являются то, что мышь выключена или разрядились батареи, если она беспроводная, недавно установленные обновления, поврежденные драйверы мыши или неправильные настройки мыши.
В этой статье мы покажем вам, как решить проблему исчезновения курсора мыши в Windows 10 и 11.
Как исправить исчезновение мыши в Windows 10/11.*
* Важно: Прежде чем перейти к методам ниже, попробуйте следующее и проверьте, решена ли проблема:
- Нажмите CTRL + ALT + DEL и с помощью стрелок ВВЕРХ или ВНИЗ на клавиатуре перейдите к опции Lock и нажмите Введите .
 Затем снова нажмите CTRL + ALT + DEL , войдите в Windows и проверьте, появляются ли снова курсоры мыши.
Затем снова нажмите CTRL + ALT + DEL , войдите в Windows и проверьте, появляются ли снова курсоры мыши. - Нажмите CTRL + ALT + DEL и с помощью стрелок ВВЕРХ или ВНИЗ на клавиатуре перейдите к опции Power и нажмите Enter . Выключите или перезагрузите компьютер.
- Если вы используете USB-мышь, подключите ее к другому USB-порту и проверьте, работает ли она на другом ПК.
- Если у вас есть беспроводная мышь, попробуйте заменить батареи и посмотреть, решит ли это проблему.
- Попробуйте другую мышь.
- Нажмите CTRL + ALT + DEL и с помощью стрелок ВВЕРХ или ВНИЗ на клавиатуре перейдите к опции Lock и нажмите Введите .
- Включить мышь/тачпад с функциональной клавишей.
- Включить сенсорную панель в настройках мыши.
- Включить сенсорную панель в настройках Windows 10/11.
- Отключить режим планшета в Windows 10.
- Отключить аппаратное ускорение в Chrome.

- Запустите Центр обновления Windows.
- Откат, обновление или переустановка драйвера мыши/тачпада.
- Восстановление системных файлов Windows.
- Восстановление системы.
- Переустановите Windows.
Метод 1. Включите мышь/сенсорную панель с помощью функциональной клавиши.
Если у вас есть ноутбук и курсор мыши исчезает, проверьте, включает ли одна из функциональных клавиш F1–F9 (клавиши FN) мышь/тачпад. (например, в некоторых ноутбуках ACER клавиша F6 (или FN + F6) включает мышь, в других клавиша F7 или F9 выключает или включает мышь. руководство к ноутбуку
Способ 2. Включите сенсорную панель в настройках мыши.
На некоторых ноутбуках курсор мыши не отображается при выключенной сенсорной панели. Итак, продолжайте и включите сенсорную панель. *
* Примечание. Поскольку вы не можете перемещаться или щелкать из-за отсутствия указателя мыши, я бы посоветовал вам подключить другую мышь, прежде чем продолжить. Если вы не можете этого сделать, используйте клавишу Tab для перехода между категориями и используйте клавишу Enter для выбора предпочтительного варианта. Чтобы поставить галочки, нажмите Пробел. Чтобы выбрать следующий вариант, нажмите клавишу со стрелкой вниз .
Если вы не можете этого сделать, используйте клавишу Tab для перехода между категориями и используйте клавишу Enter для выбора предпочтительного варианта. Чтобы поставить галочки, нажмите Пробел. Чтобы выбрать следующий вариант, нажмите клавишу со стрелкой вниз .
1. Нажмите клавиши Windows + R , затем введите control mouse и нажмите Enter.
2. Теперь нажмите клавишу Tab несколько раз, пока не выделите вкладку Кнопки , а затем несколько раз нажмите стрелку вправо, пока не выделите последнюю вкладку с именем Настройки устройства или Настройки сенсорной панели.
3. Проверьте, есть ли кнопка для включения мыши/тачпада, и если да, нажимайте клавишу Tab до тех пор, пока не будет выделена кнопка Включить , и нажмите Введите , чтобы включить мышь/тачпад.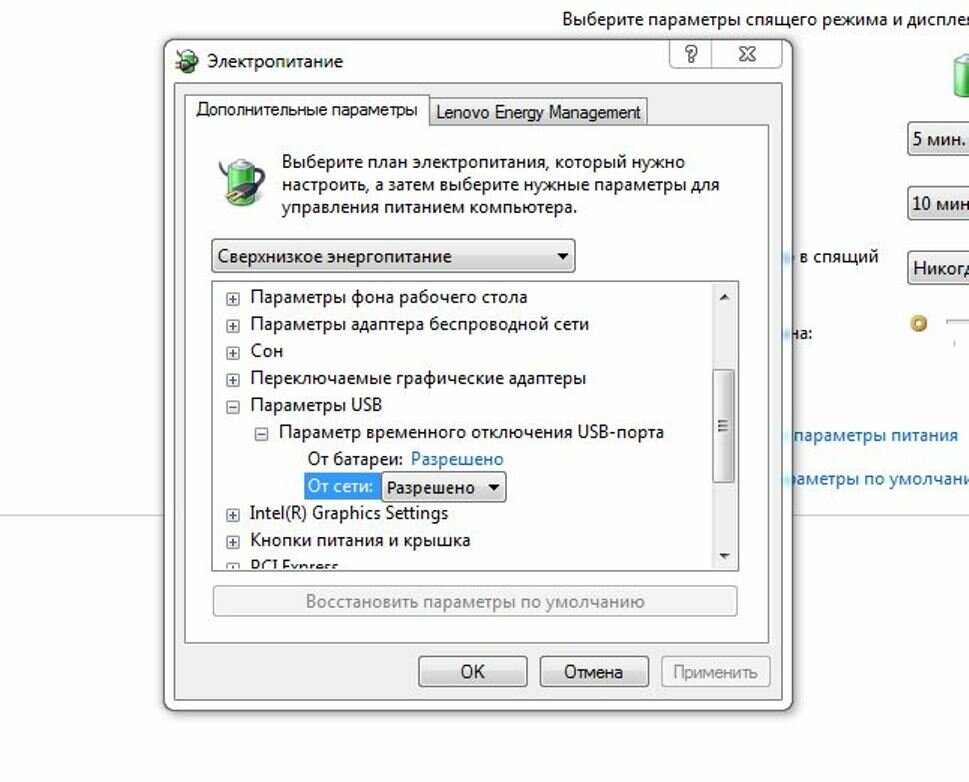
Способ 3. Включите сенсорную панель в настройках Windows 10/11.
Следующий способ исправить исчезновение курсора мыши — включить сенсорную панель в настройках.
1. Нажмите клавиши Windows + S , чтобы открыть поиск.
2. Введите мышь , а затем нажмите Enter, чтобы открыть Настройки мыши
3. Теперь нажмите , а затем несколько раз нажмите клавишу со стрелкой влево, а затем перейдите на вкладку DOW . Перейдите к сенсорной панели и нажмите . Введите .
4. Наконец, снова нажмите клавишу Tab , пока не перейдете к переключателю сенсорной панели и не нажмете пробел, чтобы включить сенсорную панель.
Способ 4. Отключить режим планшета в Windows 10.

Если вы не видите указатель мыши на экране, возможно, ваше устройство находится в режиме планшета. Для того, чтобы восстановить курсор, необходимо отключить режим планшета.
* Примечание. Режим планшета недоступен в Windows 11, поскольку Microsoft прекратила его поддержку. Его могут использовать только сенсорные устройства.
1. Нажмите клавишу Windows + X, , затем используйте Стрелка ВНИЗ клавиша для выделения Настройки и нажмите Enter.
2. Нажимайте клавишу Tab , пока не выделите Система , и нажмите Введите .
3. Нажмите клавишу Tab один раз, чтобы выделить Display на левой панели, а затем с помощью клавиши со стрелкой ВНИЗ выделите Tablet и нажмите Enter.
4. Нажмите клавишу Tab один раз, чтобы перейти вправо и установить следующие параметры:
а. Использовать режим рабочего стола -> « При входе в систему».
б. Не спрашивать и не переключать – > « Когда это устройство автоматически включает или выключает режим планшета».
Способ 5. Отключите или включите аппаратное ускорение в Chrome.
Некоторые пользователи сообщают, что курсор мыши исчезает, если в браузере Chrome включена функция аппаратного ускорения.
1. Откройте браузер Google Chrome и в меню из трех точек перейдите к Настройки .
2. Щелкните Система в меню навигации слева, а затем выключите переключатель Использовать аппаратное ускорение, если доступно . Затем нажмите Перезапустить , чтобы перезапустить браузер и применить изменения. *
Затем нажмите Перезапустить , чтобы перезапустить браузер и применить изменения. *
* Примечание: некоторые пользователи утверждают, что проблема устранена после включения аппаратное ускорение. Итак, проверьте оба варианта.
3. Далее, отключите аппаратное ускорение , нажав синюю кнопку, а затем перезапустите браузер, чтобы применить изменения.
Способ 6. Исправить исчезновение мыши с помощью Центра обновления Windows.
Исчезновение курсора мыши может произойти, если ваше устройство не полностью обновлено. Поэтому один из способов решить эту проблему — проверить наличие обновлений и установить их.
1. Нажмите клавиши Windows + R , чтобы открыть окно команды «Выполнить».
2. Введите следующее и нажмите Введите:
- control/name Microsoft.
 WindowsUpdate
WindowsUpdate
3. Нажимайте клавишу Tab до тех пор, пока не будет выбрана кнопка Проверить наличие обновлений , затем нажмите Введите для поиска обновлений. Если обновления найдены, используйте клавишу Tab , чтобы выбрать Загрузить и установить , затем нажмите Enter.
4. С помощью клавиши Tab выберите Дополнительные параметры , а затем перейдите к Дополнительные обновления.
5. Нажмите клавишу пробела , чтобы развернуть Обновления драйверов , а затем с помощью клавиши пробела установите все флажки для установки всех обновлений драйверов. Когда закончите, выделите Download & install и нажмите Enter чтобы начать установку.
5. После установки обновления перезагрузите устройство и посмотрите, исчезает ли курсор мыши.
После установки обновления перезагрузите устройство и посмотрите, исчезает ли курсор мыши.
Если у вас есть возможность, вы можете вернуться к предыдущему драйверу или обновить драйверы мыши и сенсорной панели.
1. Нажмите клавишу Windows + X, , затем используйте клавишу со стрелкой ВНИЗ , чтобы выделить Диспетчер устройств и нажмите Enter.
2. Нажмите клавишу Tab один раз, а затем с помощью клавиши со стрелкой ВНИЗ выберите мышь и другие указывающие устройства. Затем нажмите ПРОБЕЛ один раз, чтобы просмотреть установленные устройства.
3. С помощью клавиши со стрелкой ВНИЗ выберите мышь/сенсорную панель и нажмите Enter.
4. Нажмите клавишу Tab , чтобы выделить вкладку General , а затем нажмите один раз клавишу со стрелкой RIGHT , чтобы перейти на вкладку Details .
Нажмите клавишу Tab , чтобы выделить вкладку General , а затем нажмите один раз клавишу со стрелкой RIGHT , чтобы перейти на вкладку Details .
5. На вкладке Details с помощью клавиши Tab выберите кнопку драйвера Roll Back и нажмите Enter. *
* Примечания: Если опция «Откатить драйвер» недоступна, попробуйте выполнить следующие действия по порядку:
1. Выделите Обновление драйвера и нажмите Введите . Позвольте Windows выполнить поиск доступных драйверов и посмотреть, решит ли это проблему.
2. Если Windows не может найти обновленный драйвер для мыши/тачпада, выделите кнопку Удалить устройство , чтобы удалить драйвер мыши/тачпада. Затем установите флажок « Удалить программное обеспечение драйвера для этого устройства» и нажмите Удалить . Перезагрузите компьютер и посмотрите, решена ли проблема.
Перезагрузите компьютер и посмотрите, решена ли проблема.
3. Наконец, и если у вас есть ноутбук (сенсорная панель), следуйте этим инструкциям, чтобы загрузить и установить драйверы Microsoft Precision Touchpad.
Способ 8. ИСПРАВИТЬ ошибки повреждения Windows с помощью инструментов DISM и SFC.
Иногда курсор мыши исчезает, если системные файлы Windows повреждены. Итак, приступайте к проверке состояния и восстановлению системных файлов следующим образом:
1. Нажмите клавиши Windows + R , чтобы открыть окно команды «Выполнить».
2. Введите cmd или в командной строке и нажмите CTRL + SHIFT + ENTER , чтобы открыть командную строку от имени администратора. (Нажмите Да при предупреждении UAC)
3. В окне командной строки введите следующую команду и нажмите Enter:
- /Cleanup-Online /Reslean-Online /Restore-Online /Cleanupline /Cleanupline /Cleanupline /Cleanup.

4. Проявите терпение, пока DISM не отремонтирует хранилище компонентов. Когда операция завершится (вы должны быть проинформированы о том, что повреждение хранилища компонентов было устранено), дайте эту команду и нажмите Введите :
- SFC/SCANNOW
5. После завершения сканирования SFC перезагрузите компьютер.
Способ 9. Исправить исчезновение курсора мыши при восстановлении системы.
Если проблема не устранена, вы можете выполнить восстановление системы, чтобы вернуть компьютер в состояние, когда все работает нормально.
1. Одновременно нажмите клавиши Windows + R , чтобы открыть ‘ Выполнить ‘ Командное окно.
2 . В поле команды «Выполнить» введите rstrui и нажмите Enter.
3. Нажмите Введите (Далее) на первом экране. *
* Примечание. Если вы получили сообщение об отсутствии точек восстановления, нажмите . Введите , чтобы отменить операцию и закрыть окно «Восстановление системы».
4. Использование клавиши Tab и клавиши пробела установите флажок Показать больше точек восстановления , а затем с помощью клавиш ВНИЗ или Стрелка ВВЕРХ выберите предпочтительную дату, когда ваш компьютер работал нормально, и нажмите Введите , чтобы нажать Далее.
5. Наконец, нажмите Введите в Готово , чтобы восстановить компьютер в выбранную дату.
6. В зависимости от скорости вашего компьютера и количества файлов на нем процесс восстановления может занять от нескольких минут до часа. Поэтому наберитесь терпения, пока все не закончится и компьютер не перезагрузится обратно в Windows.
Поэтому наберитесь терпения, пока все не закончится и компьютер не перезагрузится обратно в Windows.
Способ 10. Выполните чистую установку Windows 10.
Если вы попробовали вышеуказанные решения, но по-прежнему не можете решить проблему, тогда последний вариант — сделать резервную копию ваших файлов и СБРОСИТЬ компьютер или выполнить чистую установку Windows 10. Но сначала убедитесь, что проблема сохраняется, даже если вы используете другую мышь.
Вот оно! Какой метод сработал для вас?
Дайте мне знать, помогло ли вам это руководство, оставив свой комментарий о своем опыте. Поставьте лайк и поделитесь этим руководством, чтобы помочь другим.
Если эта статья была для вас полезна, поддержите нас, сделав пожертвование. Даже 1 доллар может иметь огромное значение для нас в наших усилиях продолжать помогать другим, сохраняя при этом этот сайт бесплатным:
Мы нанимаем
Мы ищем технических писателей на неполный или полный рабочий день, чтобы присоединиться к нашей команде! Речь идет об удаленной должности, на которую могут претендовать квалифицированные технические писатели из любой точки мира. Нажмите здесь, чтобы узнать больше.
Нажмите здесь, чтобы узнать больше.
Если ты хочешь остаться постоянно защищает от вредоносных программ, существующих и будущих , мы рекомендуем вам установить Malwarebytes Anti-Malware PRO , нажав ниже (мы зарабатывайте комиссию с продаж, произведенных по этой ссылке, но без дополнительных затрат для вас. У нас есть опыт работы с этим программным обеспечением, и мы рекомендуем его, потому что оно полезно и полезно):
Полная защита домашних компьютеров — защитите до 3 компьютеров с помощью НОВОЙ программы Malwarebytes Anti-Malware Premium!
Что делать, если курсор исчезает Mac
Когда ваш курсор Mac исчезает, это может вызвать много проблем с тем, над чем вы работаете в данный момент. Это действительно странная проблема, и довольно необычная, но разрушительная. Вместо того, чтобы задаваться вопросом, что не так с вашим компьютером, когда мышь Mac исчезает, давайте обсудим некоторые из наиболее распространенных решений этой необычной проблемы.
Возможные причины, по которым курсор мыши исчезает на Mac
Прежде чем мы предложим решения, когда ваш курсор исчезает, у компьютеров Mac есть некоторые известные проблемы, которые мы должны обсудить, чтобы ответить на основной вопрос: «Почему моя мышь продолжает исчезать?»
- На вашем Mac не хватает памяти . Помните, что ваш курсор — это тоже процесс, и если на вашем компьютере слишком много работы, ему будет не хватать памяти (или ОЗУ). В этой статье мы даем полезные советы о том, как разумно использовать память, что может решить проблему неработающего курсора на Mac.
- Используется несколько мониторов . Если вы используете несколько мониторов, мышь может исчезнуть из-за этого; Мониторы Mac могут быть расположены неправильно, или ваш курсор может просто находиться на другом экране.
- Приложения скрывают курсор мыши . Вы когда-нибудь смотрели видео и замечали, что ваш курсор исчез? Это не вина вашего компьютера; иногда приложения или сайты, такие как YouTube, скрывают курсоры во время воспроизведения некоторого медиаконтента.

- Сторонние приложения вызывают проблемы . Обратите внимание на то, какие приложения вы используете, когда не можете найти курсор. Возможно, виноваты эти приложения.
Как решить проблему с «исчезновением курсора мыши» на Mac
Независимо от того, в чем причина отсутствия мыши на Mac, мы разберемся в ней. Следуйте советам, которые мы приводим ниже, чтобы решить проблему.
Щелкните правой кнопкой мыши
Если вы не можете найти курсор, щелчок правой кнопкой мыши должен открыть меню (щелчок правой кнопкой мыши, щелчок с нажатой клавишей Control или касание трекпада двумя пальцами — в зависимости от вашего устройства ввода). Это, по крайней мере, говорит вам, где ваш курсор находится на экране. Просто имейте в виду, что некоторые приложения предпочитают держать курсор маленьким или скрытым, так что это может не привести к тому, что ваш курсор снова появится сразу.
Щелкните и перетащите
Если курсор мыши не отображается, его можно вызвать простым нажатием и перетаскиванием. Просто удерживайте, как будто вы выбираете элемент или набор текста, а затем отпустите. Это должно вывести курсор мыши на экран!
Просто удерживайте, как будто вы выбираете элемент или набор текста, а затем отпустите. Это должно вывести курсор мыши на экран!
Совет : если вы используете какие-либо усилители перетаскивания для Mac, например Filepane или Yoink, обязательно используйте их, когда курсор MacBook исчезнет. Хотя они вызывают дополнительные меню при нажатии и перетаскивании, они могут помочь быстрее определить местонахождение курсора.
Убедитесь, что нет проблем с подключением Проверьте, есть ли у вас стабильное и надежное подключение к Интернету. Ваш Mac может сказать вам, подключены ли вы к Интернету, но не может сказать, действительно ли это соединение надежно. Используйте приложение, такое как WiFi Explorer или NetSpot, чтобы глубже изучить ваше интернет-соединение. Каждое приложение может предоставить вам подробные сведения о скорости, надежности и силе вашего соединения, а также дать представление об отношении сигнал/шум и активности канала WiFi. 9. Перейдите в меню Apple > «Системные настройки» > «Универсальный доступ» > «Экран» > «Указатель» и измените размер указателя, чтобы сделать курсор больше.
9. Перейдите в меню Apple > «Системные настройки» > «Универсальный доступ» > «Экран» > «Указатель» и измените размер указателя, чтобы сделать курсор больше.
Перетащите указатель на панель Dock или строку меню
Перетащите курсор вверх или вниз экрана, чтобы активировать панель Dock или строку меню или показать, какие приложения или значки вы пытаетесь использовать.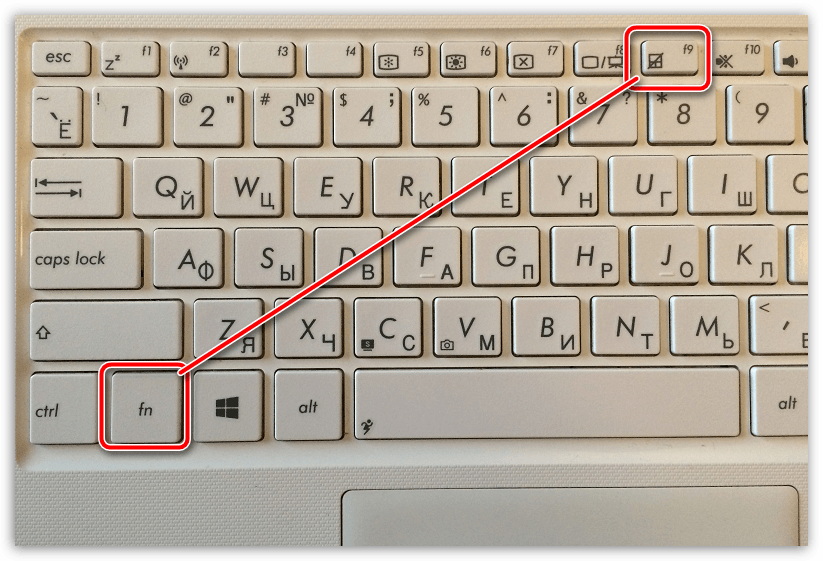 Это простой способ увидеть, где находится ваша мышь. В macOS Monterey даже есть возможность автоматически отображать и скрывать строку меню при перемещении курсора — так что тестировать еще проще!
Это простой способ увидеть, где находится ваша мышь. В macOS Monterey даже есть возможность автоматически отображать и скрывать строку меню при перемещении курсора — так что тестировать еще проще!
Зарядите мышь или трекпад Magic Mouse
Если вы используете внешнюю мышь или трекпад, убедитесь, что устройство включено. Либо замените аккумулятор, либо зарядите его, если устройство перезаряжаемое. Обратите внимание, что при подключении Magic Mouse или Magic Trackpad к вашему Mac вы автоматически заряжаете его, но вы не можете использовать Magic Mouse 2, когда он подключен к зарядному кабелю, поэтому вам придется немного подождать.
Проверка горячих углов
Горячие углы быстро запускают определенные действия при наведении курсора на углы экрана. Если на вашем Mac включены горячие углы, они, вероятно, помогут вам автоматизировать ваш поток. Но они также могут мешать вашему указателю мыши, поэтому вам следует попробовать их отключить.
Обратите внимание , что пользователи macOS Monterey по умолчанию включили активный угол Quick Note (попробуйте переместить курсор в правый нижний угол), поэтому, даже если вы никогда не настраивали активные углы, Apple сделала это за вас. И если он мешает вашему курсору, вам нужно отключить его:
И если он мешает вашему курсору, вам нужно отключить его:
- Откройте «Системные настройки»> «Рабочий стол и заставка»
- Перейдите на вкладку «Заставка»
- Выберите «Активные углы»
- Отмените все назначенные действия.
Принудительно закрыть приложения
Иногда приложения вызывают проблему «курсор мыши исчезает» на Mac. Хотя может быть невозможно определить, какое приложение здесь виновато, попробуйте безопасно завершить все процессы с помощью Quit All.
Выйти из всего можно даже закрыть фоновые процессы одним щелчком мыши (Настройки > Просмотр фоновых процессов > Выйти из всех). Это действие должно «разморозить» ваш Mac и помочь вам вернуть курсор.
Кроме того, вы можете использовать ручной принудительный выход Apple: удерживайте Command + Option + Escape, чтобы открыть меню, позволяющее принудительно закрыть определенные приложения. Если это не сработает, вы также можете попробовать Command + Control + Power, чтобы принудительно перезагрузить Mac.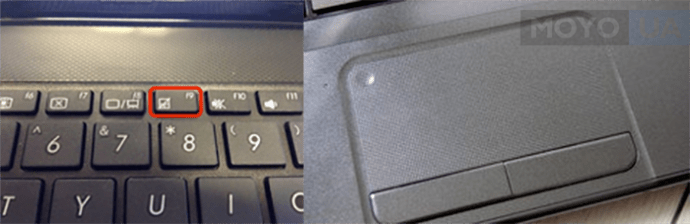
Сброс SMC/NVRAM
Универсальные самостоятельные исправления любого неправильного поведения Mac включают сброс SMC (отвечает за молнию, вентиляторы, клавиатуру и т. д.), а также сброс NVRAM (энергонезависимой памяти с произвольным доступом). Каждый из них может помочь восстановить курсор Mac.
Примечание . Эти исправления следует применять только на компьютерах Intel Mac. На компьютерах Mac M1 нет механизма сброса SMC или NVRAM, но вы можете попробовать перезагрузить свой Mac — при этом некоторые аппаратные настройки могут быть обновлены и исправлены.
Чтобы сбросить SMC:
- Выключите Mac
- Нажмите и удерживайте Shift + Control + Option + кнопку питания
- Отпустите клавиши, как только услышите звук запуска.
Для сброса NVRAM:
- Выключите Mac
- При перезагрузке удерживайте нажатой клавишу Option + Command + P + R
- Отпустите клавиши, когда увидите логотип Apple или услышите второй звук запуска.

Увеличить курсор мыши
Если вы склонны терять контроль над курсором мыши, возможно, вам следует просто увеличить его. Перейдите в меню Apple > «Системные настройки» > «Универсальный доступ» > «Экран» > «Указатель». Там вы найдете ползунок для настройки размера курсора.
Запуск сценариев обслуживания
Иногда все проблемы, с которыми сталкивается ваш Mac, являются признаком плохого обслуживания. Несмотря на то, что компьютеры Mac — это мощные машины, о них нужно заботиться — расхламление хранилища и запуск сценариев обслуживания — лучшее, что вы можете здесь сделать.
CleanMyMac X помогает автоматически запускать сценарии обслуживания, поэтому вам не нужно копаться в настройках. Это поможет удалить ненужные системные файлы, временные файлы и выполнить некоторые важные оптимизации системы:
- Откройте CleanMyMac X и выберите «Обслуживание»
- Выберите «Запустить сценарии обслуживания» из списка
- Нажмите «Выполнить» и подождите несколько минут.

- Готово!
Мышь продолжает исчезать: приложения для Mac, которые помогут Палетро — это командная палитра, к которой можно получить доступ из любого приложения с помощью простого сочетания клавиш Shift + Command + P (⇧ + ⌘ + P). Вы можете ввести название ярлыка, который вы ищете, в появившемся окне поиска, и Paletro сразу его найдет!
Другое решение — установить Remote Mouse, приложение, которое связывает ваш iPad или iPhone с вашим Mac и использует экран этих других устройств Apple в качестве трекпада для вашего Mac.
Связываясь по Bluetooth, Remote Mouse имеет легко адаптируемый интерфейс, который вы можете настроить в соответствии со своими потребностями. Он может скрывать или отображать функции по мере необходимости; отличный вариант, когда вам нужно больше возможностей трекпада во время сеансов редактирования фотографий. Приложение также имеет интерфейс клавиатуры для быстрого добавления и может принимать голосовые команды для ввода текста на экране. Вы даже можете использовать датчики вашего iPhone, чтобы махать телефоном, чтобы перемещаться по интерфейсу вашего Mac. Довольно дикий.
Вы даже можете использовать датчики вашего iPhone, чтобы махать телефоном, чтобы перемещаться по интерфейсу вашего Mac. Довольно дикий.
Наконец, получите трекер оперативной памяти. Помните, мы говорили о том, что высокая загрузка оперативной памяти является одной из ключевых проблем, связанных с зависанием курсора? С меню iStat вы сможете следить за использованием памяти с помощью монитора памяти в реальном времени в строке меню. Если использование вашей оперативной памяти стремительно растет, вам всегда следует думать о завершении некоторых активных процессов или всех их.
Держите под рукой комплект для устранения неполадок
Нет простого ответа на вопрос «Как исправить исчезающий курсор?» Отсутствующий курсор никогда не доставляет удовольствия, и может вызвать небольшую панику, когда вы заметите проблему. Хорошо, что есть инструменты, которые помогут решить проблему. Если вы еще этого не сделали, зарегистрируйтесь в Setapp, чтобы у вас был доступ ко всем инструментам, которые помогают исправить исчезающий курсор.








 Затем снова нажмите CTRL + ALT + DEL , войдите в Windows и проверьте, появляются ли снова курсоры мыши.
Затем снова нажмите CTRL + ALT + DEL , войдите в Windows и проверьте, появляются ли снова курсоры мыши.
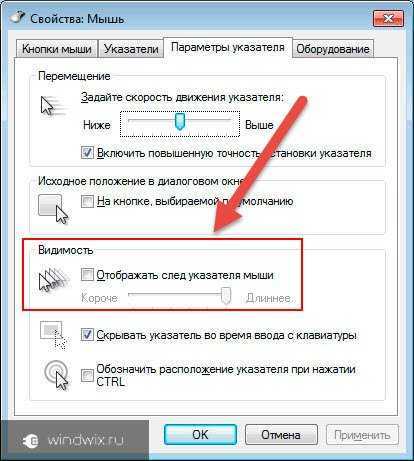 WindowsUpdate
WindowsUpdate