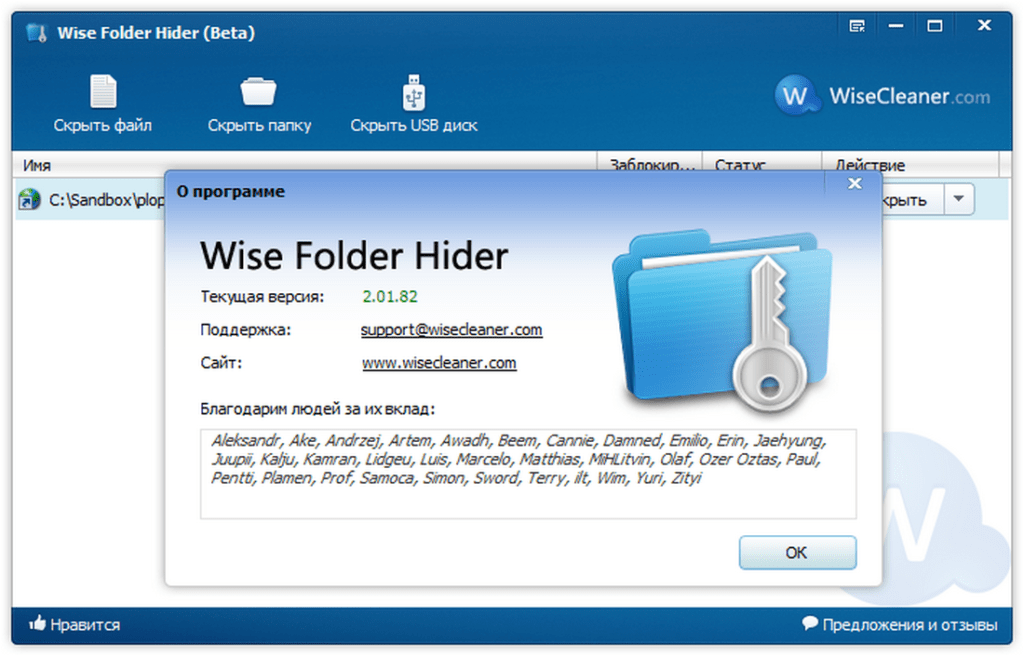Программы для скрытия папок ▷ ➡️ Creative Stop ▷ ➡️
SPA-программы скрыть папки. Вы хотите иметь на своем устройстве секретные файлы и документы, и вы ищете лучшие программы для скрытия папок таким образом, что вы прячете свои личные файлы от других.
Скрыть папки на ПК с Windows и Мак это абсолютно возможно, и в большинстве случаев это очень просто. Если вы намереваетесь прибегнуть к использованию программ, чтобы иметь один или несколько инструментов, укомплектованных функциональными возможностями, в этом руководстве вы найдете то, что ищете.
Индекс
- 1 Лучшие программы для скрытия папок бесплатно
- 1.1 Скрыть папки / Скрыть папки (Windows)
- 1.2 СкрытыйКАТАЛОГ (Windows)
- 1.3 Скрыть свободные / свободные папки Скрыть папки (Windows)
- 1.4 Моя папка на Мой компьютер (Windows)
- 1.5 LOCK-A-FOLDER (Windows)
- 1.6 Секретная папка (macOS)
- 1.7 Скрыть папки (macOS)
Скрыть папки / Скрыть папки (Windows)
Среди лучших программ для скрытия папок, которые я рекомендую использовать, это программное обеспечение бесплатно Скрыть папки.
Это эффективная программа, которая позволяет скрывать папки, содержащие конфиденциальные или личные данные. Скрытые папки недоступны, они отображаются, и другие пользователи не могут их найти или удалить.
Я решил показать вам это программное обеспечение также с момента его использования бесплатно для личного и коммерческого использования и не имеет ограничений по количеству папок, которые могут быть скрыты при использовании.
Hide Folders также является одним из программы для скрытия папок самый эффективный и удобный доступный для Windows.
Использовать его очень просто: после установки вы заметите его простой и интуитивно понятный интерфейс: просто выберите папки, которые будут невидимы, нажав кнопку Добавить папку и, возможно, применить пароль к программе (кнопка пароль ), чтобы избежать несанкционированных изменений в ваших настройках.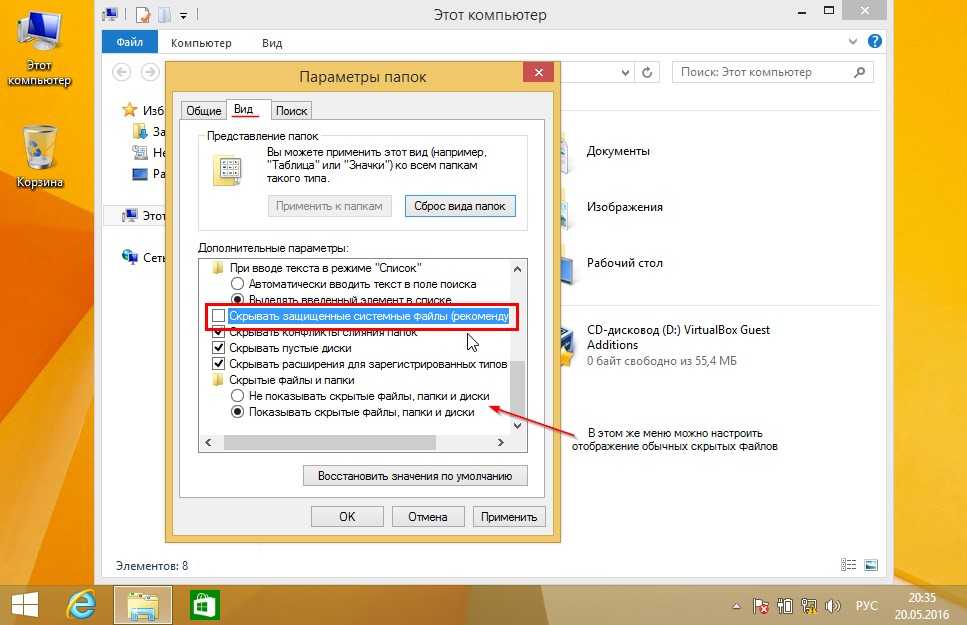 Чтобы снова сделать папку видимой, просто нажмите кнопку Unhide.
Чтобы снова сделать папку видимой, просто нажмите кнопку Unhide.
Имейте в виду, что это все еще программа с базовой функциональностью, и поэтому ее можно считать отправной точкой для тех, кто хочет скрыть папки на своем ПК.
Кроме того, скрытые папки с этим программным обеспечением невозможно обнаружить, активировав отображение скрытых файлов в Windows или удалив программу с ПК. Работает со всеми версиями Windows и поддерживает файловые системы FAT32, NTFS и FAT.
Чтобы скачать Hide Folders, ссылка на которые есть на их официальном сайте, и нажмите на ссылку Нажмите здесь, чтобы скачать.
СкрытыйКАТАЛОГ (Windows)
HiddenDIR еще один отличный программа для скрытия папок бесплатно на ПК с Windows он отличается исключительной простотой использования. В данном случае это очень легкая и небольшая программа, предназначенная не для того, чтобы занимать так много места на ПК.
Чтобы воспользоваться его мощными возможностями, фактически просто загрузите и запустите его, а затем вручную перейдите к выбору папок, которые будут невидимыми, с помощью кнопки Скрыть / Скрыть.
Это программное обеспечение не требует установки и поэтому может также использоваться для скрытия папок на внешних накопителях, таких как USB-накопители. Чтобы скрытая папка снова стала видимой, просто нажмите кнопку Unhide.
Программное обеспечение может быть защищено паролем (кнопка пароль ), чтобы неавторизованные пользователи не могли изменить свои настройки, и это работает независимо от настроек системы.
Это означает, что даже если вы включите стандартное представление скрытых файлов Windows, папки останутся невидимыми, пока они не будут разблокированы из HiddenDIR.
Если вы хотите начать использовать HiddenDIR, скачайте эту программу с официального сайта, нажав кнопку скачать расположен внизу.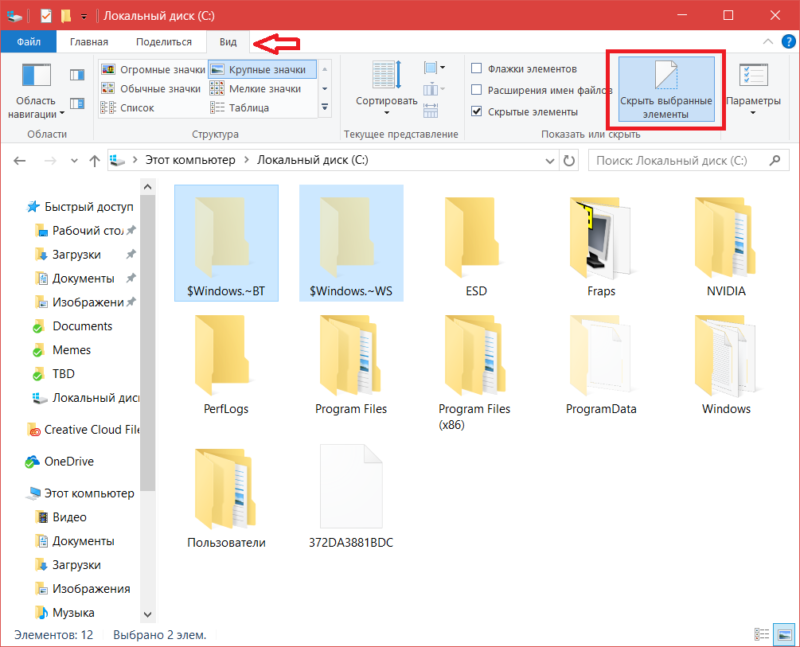
Скрыть свободные / свободные папки Скрыть папки (Windows)
Как вы можете легко вывести из его названия, Бесплатная папка скрытия это программа бесплатно для ПК с Windows, что позволяет скрыть одну или несколько папок делая их невидимыми для посторонних глаз.
Также в этом случае вы окажетесь перед небольшим программным обеспечением, которое, хотя и требует базовой установки, компактно представлено и чрезвычайно простое в использовании даже для менее опытных пользователей, несмотря на то, что его пользовательский интерфейс на английском языке.
После того, как вы загрузили и установили его с официального сайта, просто установите пароль для защиты настроек программы, а затем выберите папки, которые нужно скрыть, нажав кнопку добавлять.
Функциональность, также называемая Скопируйте он изначально реализован в этом программном обеспечении. Этот инструмент позволяет сделать резервное копирование данных, содержащихся в папке, которую вы хотите скрыть.
Этот инструмент позволяет сделать резервное копирование данных, содержащихся в папке, которую вы хотите скрыть.
Это программное обеспечение корректно работает во всех основных версиях Windows и поддерживает разделы, отформатированные с использованием наиболее распространенных файловых систем.
Папки, которые становятся невидимыми в этом приложении, остаются такими же, даже если вы включите отображение скрытых файлов в Windows.
Чтобы начать использовать Free Hide Folder, загрузите ее с официального сайта, щелкнув запись Скачать и использовать бесплатно.
Моя папка на Мой компьютер (Windows)
Всегда оставаясь в среде Windows, среди программ, которые я рекомендую использовать для скрыть папки есть Моя папка на моем компьютере. Это очень оригинальная программа, позволяющая замаскировать свои папки в системных элементах.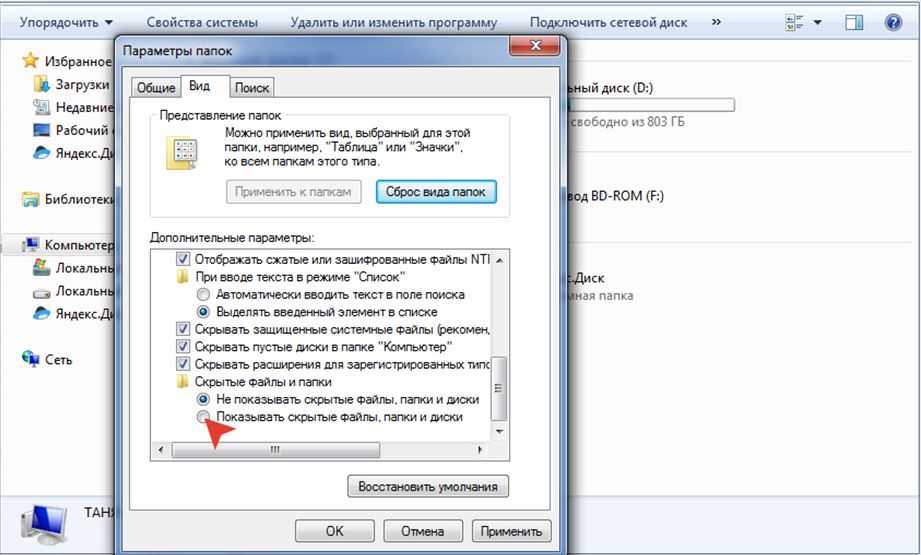
Это означает, что вы можете взять любую папку на вашем компьютере и сделать ее поддельной ссылкой на «Мой компьютер» или сделать ее похожей на другую папку в системе, которая по своей природе не поразительна.
Но защита на этом не заканчивается: в дополнение к камуфляжу «Моя папка на мой компьютер» также блокирует несанкционированный доступ к скрытым папкам, присваивая им пароль, не вводя их, которые нельзя открыть.
Кроме того, если вы забыли свой пароль и хотите восстановить его, вам придется предоставить ответ на ранее установленный секретный вопрос.
Чтобы использовать эту программу, после загрузки и установки необходимо добавить папки для их маскировки, а затем нажать кнопку конвертировать, Чтобы восстановить папку, необходимо нажать кнопку Восстановить преобразованную папку.
Вы можете скачать эту программу, перейдя по этой ссылке и нажав кнопку Скачать сейчас.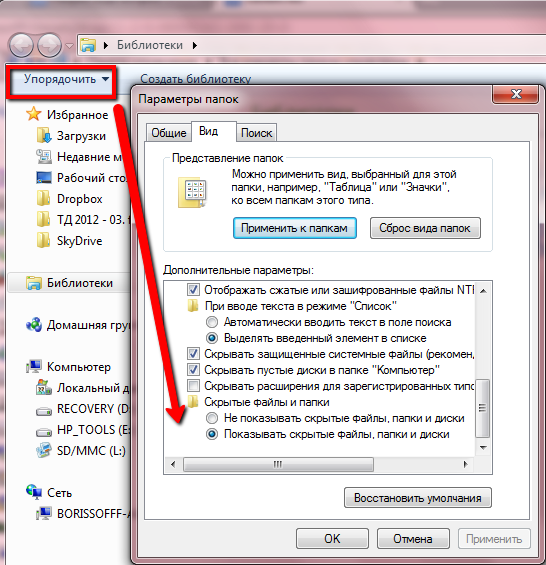
LOCK-A-FOLDER (Windows)
Lock-A-папка является программа для скрытия папок очень легкий и Бесплатно.
В дополнение к простоте использования, он предлагает те же функции, что и другие аналогичные решения в этом обзоре приложения.
Используя его, на самом деле можно выбрать одну или несколько папок, которые будут невидимыми, и установить пароль, чтобы запретить посторонним лицам блокировать или разблокировать папки по желанию.
Его пользовательский интерфейс интуитивно понятен, даже если он на английском языке, и, следовательно, после загрузки и установки его сначала попросят настроить Мастер пароль.
Затем вы можете скрыть интересующие вас папки, нажав кнопку Заблокировать папку, Чтобы восстановить скрытую папку, нажмите кнопку вместо Разблокировать выбранную папку.
Это программное обеспечение работает со всеми основными версиями Windows и предотвращает отображение скрытых папок, даже если вы включили отображение скрытых файлов в Windows.
Вы можете загрузить это программное обеспечение через этот веб-сайт, нажав кнопку Скачать сейчас.
Секретная папка (macOS)
Secret Folder — это программа, которую я рекомендую использовать на Mac и использовать бесплатно в виде пробной версии. Однако его также можно приобрести в версии оплата Стоимость которого составляет 19.95 евро.
Пользовательский интерфейс этого программного обеспечения прост и минимален, и, благодаря наличию итальянского языка, я уверен, что у вас не возникнет проблем с его использованием.
Все, что вам нужно сделать, чтобы скрыть папки, это нажать кнопку (+) а затем выберите папки или документы, которые нужно скрыть.
Чтобы скрыть выбранную папку, просто переместите ее невидимый формулировка, которую вы увидите на экране. Чтобы восстановить скрытые файлы, загрузите видимый рычаг на экране.
Если вы хотите, вы можете поставить галочку рядом с элементом Запросить пароль установить дополнительный уровень безопасности. Чтобы использовать это программное обеспечение, загрузите его с официального сайта.
Скрыть папки (macOS)
Hide Folders — это столь же интуитивно понятное программное обеспечение, которое позволяет скрывать файлы и папки на компьютерах Mac.
Эта программа полностью загружается бесплатно А чтобы использовать его после загрузки и установки, просто перетащите файлы или папки, чтобы скрыть их в центре экрана программы.
Как только это будет сделано, на экране появится голос Скрывать — Просто щелкните по нему, чтобы скрыть отдельные файлы или папки в мгновение ока (вы также можете выбрать все документы, содержащиеся в Скрыть папки) и скрыть их в рекордно короткие сроки, нажав указанную кнопку.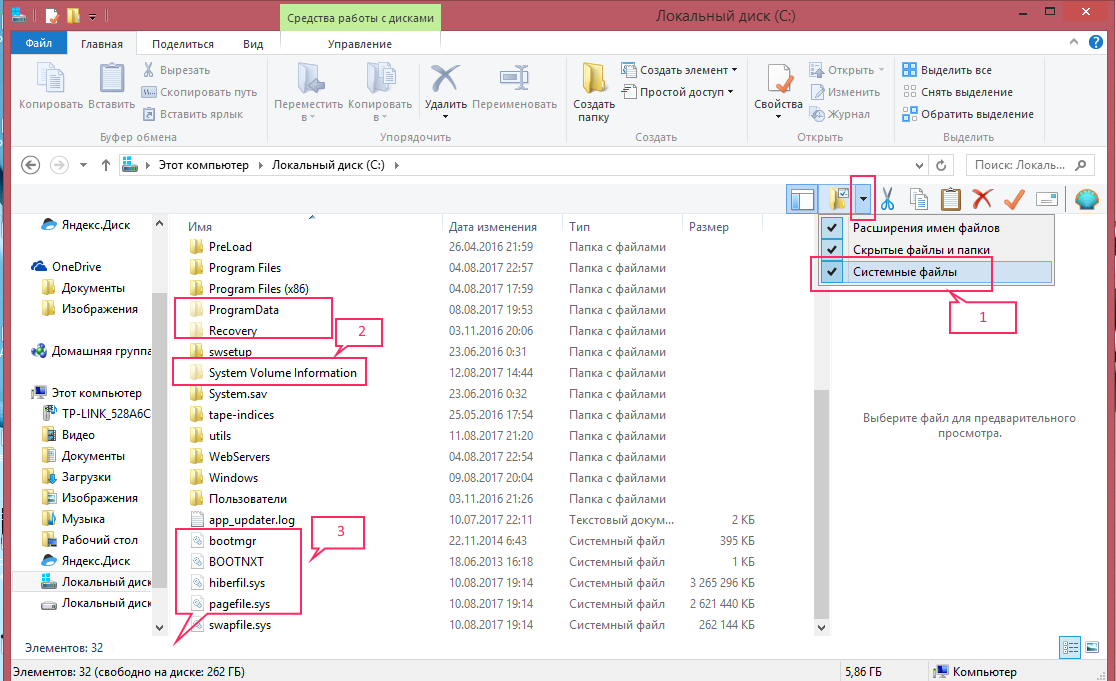
Чтобы восстановить скрытые файлы или папки, нажмите кнопку Показать. Чтобы использовать это программное обеспечение, загрузите его с официального сайта.
Скрытые данные в Windows с Wise Folder Hider [ОБЗОР]
Сегодня хочу рассказать, как сделать скрытые данные (папки и файлы) на компьютере всего парой кликов мышки.
Для начала покажу, как скрывать их с помощью самой системы, а потом — с помощью лёгкой и простой бесплатной программки Wise Folder Hider, более надёжно и качественно. Сможете сами определиться, какой способ подходит больше.
Думаю, что расписывать тут, для чего может понадобиться скрывать папки и файлы на компьютере нет надобности — у каждого свои могут быть причины.
Например, на работе — от босса или любопытных коллег, дома — от шаловливых деток (ведь будет очень печально, когда они случайно удалят Ваш многомесячный труд).
Содержание:
Как скрыть данные без программ
Сразу говорю, что это слегка утомительный процесс и совершенно не надёжный — любой школьник найдёт спрятанные таким образом данные на Вашем компьютере.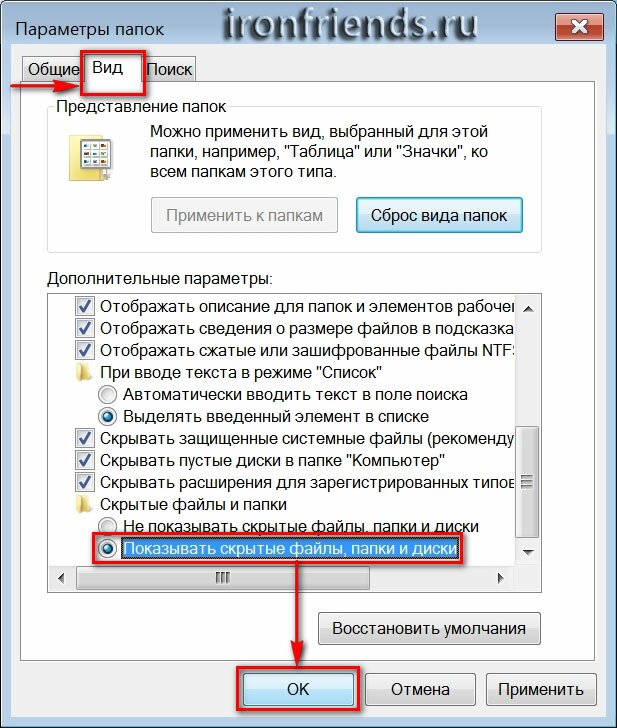
Кликаем ПРАВОЙ кнопкой мыши на папке или файле, который хотим скрыть и в выпавшем меню идём в самый низ — свойства. В открывшемся окне ищем…
Ставим галочку и «Применить» . Таким образом мы выставили атрибут «скрытый» для файла, но он лишь слегка помутнел и всё-равно виден? Вот именно. Теперь надо в любом открытом окне перейти по такому пути — «Упорядочить» …
Только теперь ВСЕ скрытые папки и файлы на компьютере исчезнут с глаз любопытных. Для того, чтоб они снова появились надо проделать все эти манипуляции снова.
Минусы такого скрытия очевидны — долго, ненадёжно, нельзя задать пароль, нельзя быстро спрятать или достать обратно файлы. К тому же при «Показать скрытые файлы…» становятся видны скрытые по умолчанию самой системой служебные файлы и папки, которые очень нежелательно трогать или изменять (вспомнили про деток).
…
…
Это не наши методы. Нам надо быстро, надёжно, легко и выборочно…
Скачать Wise Folder Hider
| Название программы (утилиты): | Wise Folder Hider |
| Производитель (автор): | WiseCleaner® |
| Статус: | Бесплатно |
| Категория: | Защита данных |
| Размер инсталлятора (архива): | 2.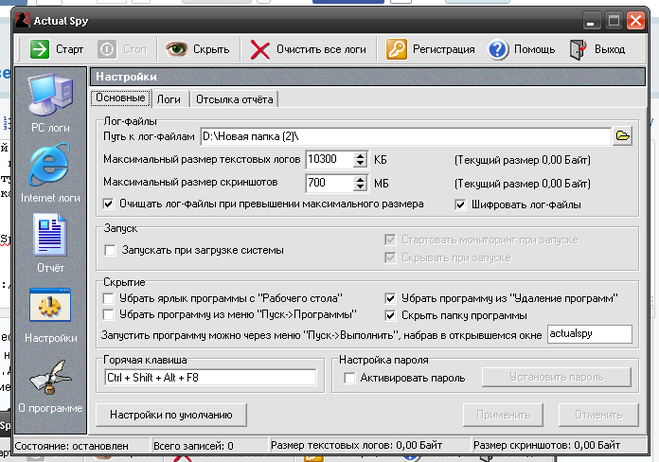 7 Мб 7 Мб |
| Поддержка ОС: | Windows XP,7,8,10 |
| Язык интерфейса: | Английский, Русский + 47 языков |
| Безопасность: | Вирусов нет |
| Похожие программы: | Folder Guard |
| Ссылка на инсталлятор/сайт: | Скачать/Перейти |
…
…
Портативная версия программы особенно рекомендуется к использованию — ведь можно с её помощью скрыть папки или файлы на любом компьютере и уйти домой с уверенностью, что их никто не найдёт и не увидит, ведь нужна программа и пароль, а они с Вами на флешке.
Не описываю процесс установки обычной версии Wise Folder Hider, так как ничего сложного в нём нет — тыкаем во всех окнах «Next» и будет Вам счастье. Лишь в последнем окне можно снять галочку…
На рабочем столе появится ярлык, который не заметить невозможно — его любезно нам покажут стрелкой анимированной (можно удалить ярлык с рабочего стола, а открывать программу из меню кнопки «Пуск» )…
(На мой маленький дефект с ярлыком просьба не обращать внимания — перехимичил слегка в своих каждодневных экспериментах).
При первом запуске программы Wise Folder Hider Вам будет предложено задать пароль — задайте его, только смотрите не забудьте через пару секунд, как это обычно бывает. Этот пароль сохранится в недрах системы и даже если Вы удалите, а затем снова установите программу — он будет действителен. Удобненько.
Естественно, что пароль надо подтвердить во второй строчке. Теперь при каждом запуске Вас или злоумышленника будет встречать…
Делаем скрытые данные с Wise Folder Hider
В главном и единственном окне программы для начала установим русский язык…
Теперь скрываем папку (файл) — это можно сделать двумя способами. Первый — просто перетащить папку или файл в окно программы с зажатой ЛЕВОЙ кнопкой мышки и в нём отпустив её…
Либо можно указать с помощью кнопок меню…
Появилась строка в окне программы? Теперь можно её закрыть крестиком вверху. Всё, программа спрятала Ваш файл или папку и сама спряталась — её нет ни в трее, ни в процессах.
Можете даже удалить программу вообще — Ваши скрытые файлы останутся спрятанными.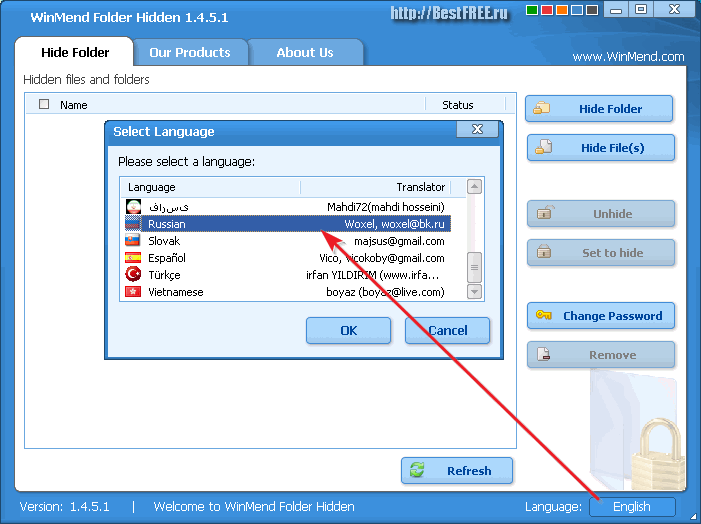 Увидеть и открыть их можно только установив заново Wise Folder Hider или запустив её с флешки (Да здравствуют портабельные программы! ).
Увидеть и открыть их можно только установив заново Wise Folder Hider или запустив её с флешки (Да здравствуют портабельные программы! ).
Сейчас посмеётесь с меня — скрыл папку «Загрузки» и в качестве исследования, удалил программу. Программы нет, папки нет и установочного файла самой программы… — тоже нет. Пришлось заново качать.
Чтоб открыть скрытую папку не снимая скрытия или отменить маскировку — жмём маленький треугольничек и выбираем вариант…
На картинке выше показан вариант полной отмены скрытия папки. Если выбрать «Открыть» — просто откроете её и при закрытии она снова будет скрытой.
Вот и всё — теперь Вы знаете, как легко делаются скрытые данные в Windows (скрытые папки или файлы). Всего хорошего Вам и Вашим секретным папкам.
До новых полезных компьютерных программ и интересных приложений для Андроид.
ПОЛЕЗНОЕ ВИДЕО
…
…
Уверенный пользователь трех домашних ПК с многолетним опытом, «компьютерщик» для всех родственников, соседей и знакомых, в течении 12-ти лет автор более тысячи обзоров интересных и полезных программ для компьютера на собственном софтовом блоге OptimaKomp.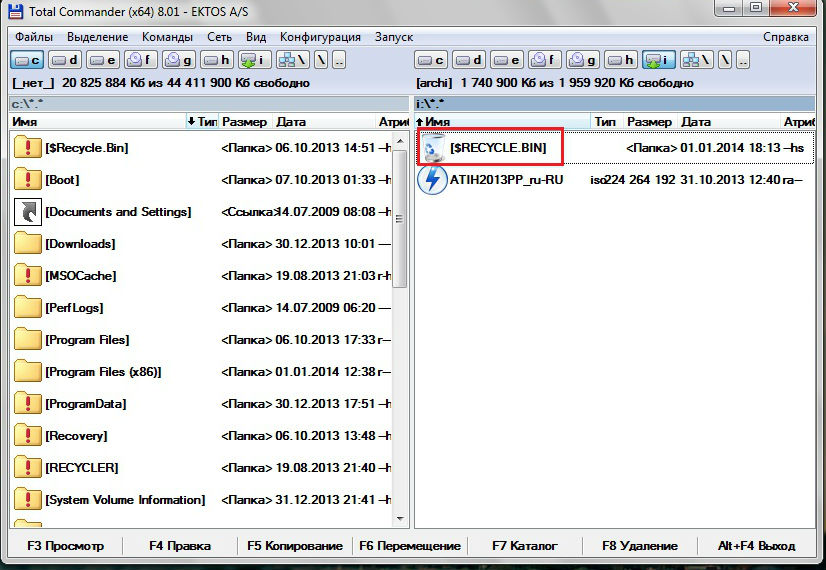 RU
RU
Я только обозреваю программы!
Любые претензии — к их производителям!
Все комментарии проходят модерацию
Программа для скрытия папок
Приветствую вас, уважаемые посетители сайта «Компьютер с умом!»
В этой статье я хочу познакомить вас с одним простым, но в то же время очень эффективным способом сохранить ваши данные от чужих глаз, то есть скрыть ваши файлы и папки от других пользователей.
В наш век информационных технологий проблема безопасности ваших данных очень актуальна, поскольку даже если вы являетесь единственным пользователем вашего личного компьютера, это может не уберечь ваши данные от разного рода злоумышленников, которые тем или иным способом могут дистанционно (удалённо) получить доступ к вашему компьютеру, и к вашим личным файлам и папкам.
В интернете есть множество программ, платных и бесплатных, которые предназначены для защиты файлов и папок на вашем компьютере, но во всех них надо разбираться, выставлять правильные настройки, а в некоторых случаях, если программа скрытия папок некорректно удалена или повреждена, вы сами можете лишиться доступа к своим папкам и файлам.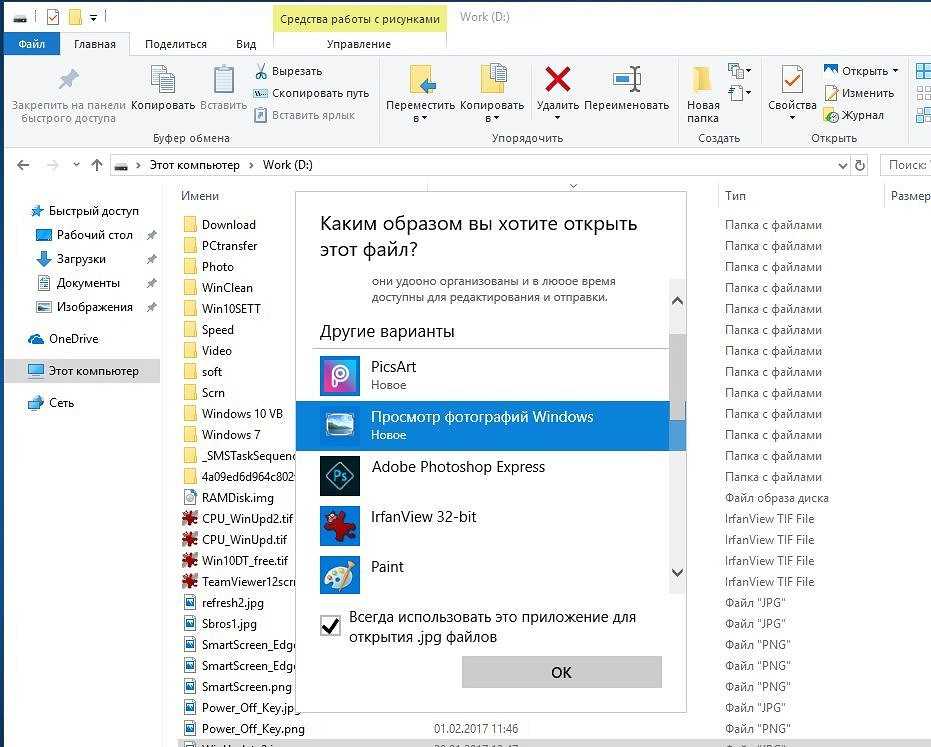 В своих следующих статьях я сделаю обзор наиболее простых, эффективных и бесплатных программ для защиты ваших данных от несанкционированного доступа третьих лиц, а в этой статье мы разберём самый простой и эффективный способ — как использовать обычный архиватор WinRar в качестве программы для скрытия папок.
В своих следующих статьях я сделаю обзор наиболее простых, эффективных и бесплатных программ для защиты ваших данных от несанкционированного доступа третьих лиц, а в этой статье мы разберём самый простой и эффективный способ — как использовать обычный архиватор WinRar в качестве программы для скрытия папок.
Скачивание, установку и основные опции архиватора WinRar мы рассматривали в этой статье. И в конце той статьи я пообещал посвятить отдельную тему тому, как использовать опцию «Установить пароль» с целью скрытия ваших файлов и папок от посторонних.
Итак, как же это сделать? Рассмотрим на следующем примере — я создам у себя на компьютере папку «Секретные данные» (вы в свою очередь можете создать любую другую папку, чтобы потренироваться в скрытии папок), можете положить туда какие-либо данные (не обязательно секретные, мы ведь пока только тренируемся). У меня это выглядит так:
Далее, нажимаем правой кнопкой мыши на эту папку, и выбираем пункт меню «добавить в архив…»:
Появляется диалоговое меню для архивации вашей папки, опции которого мы рассматривали в предыдущей статье.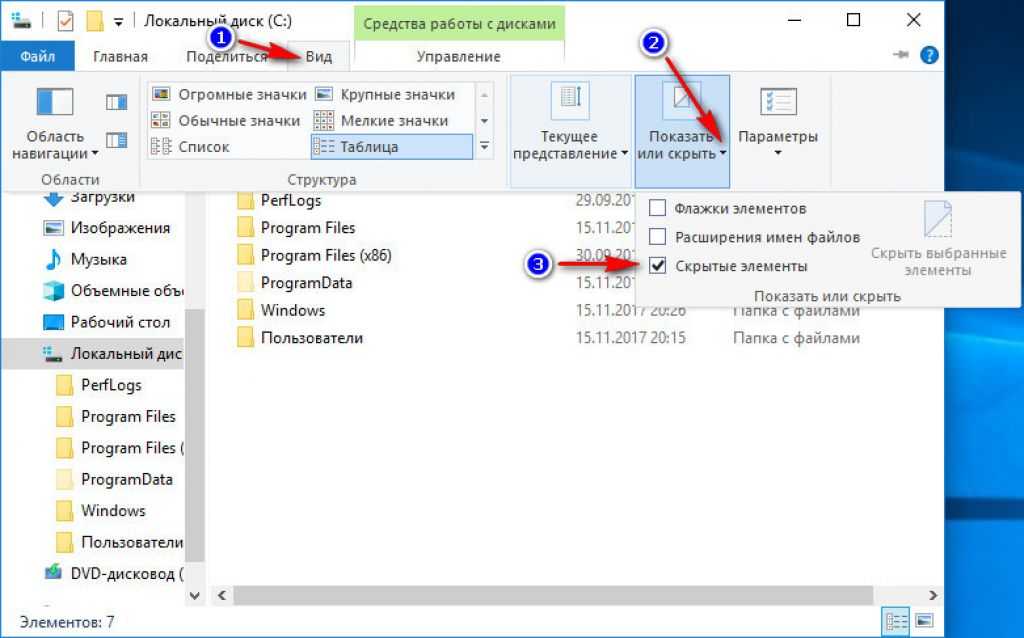 Сейчас нас интересует кнопка справа снизу «Установить пароль»:
Сейчас нас интересует кнопка справа снизу «Установить пароль»:
Нажимаем её, и попадаем в следующее диалоговое меню:
Здесь нам нужно ввести ваш пароль, затем в следующей строчке ввести его повторно (это для вашего же блага, чтобы в случае опечатки в пароле вы не потеряли доступ к вашим папкам, а так вам нужно повторить ввод пароля, и если они не совпадут, то вы поймёте, что где-то опечатались). Обратите внимание, что при вводе пароля вы не будете видеть, какие именно символы (буквы и цифры) и в какой раскладке (русской или английской вы вводите. Общие рекомендации и правила по составлению надёжного пароля описаны в этой статье. Коротко говоря, чтобы пароль был надёжным и устойчивым к взлому, старайтесь придумывать пароли длиной не менее 8 символов (желательно 10 и более), которые включают в себя, кроме строчных букв, хотя бы одну заглавную буквы, а также хотя бы одну цифру. Более подробно вы можете посмотреть все рекомендации по выбору пароля в статье по ссылке в предыдущем предложении.
Для визуального контроля пароля можно отметить пункт «Отображать пароль при вводе», и тогда вы будете видеть, какой именно пароль и на каком языке вы вводите. Используйте эту опцию, если ваш пароль у вас за спиной никто не подглядывает. В этом случае нет необходимости вводить пароль повторно для проверки, поскольку вы контролируете правильность его ввода визуально.
Также я рекомендую вам отметить пункт «шифровать имена файлов», которые скрывает все названия файлов внутри архива, и если кто-то попытается посмотреть, файлы с какими названиями хранятся у вас в запароленном архиве — он не сможет это сделать без ввода пароля, не говоря уже о том, что он не сможет посмотреть содержимое этих файлов.
Самую нижнюю кнопку в этом меню — «Упорядочить пароли» — я не рекомендую использовать вообще, поскольку в этом случае любой человек, который сядет за ваш компьютер, сможет посмотреть все ваши пароли, которые вы будете хранить в этом меню. Об этом вас честно предупреждает WinRar при нажатии на эту кнопку.
Итак, я ввёл тестовый пароль «Password123″ для создаваемого архива (обратите внимание, что все пароли чувствительны к заглавным и строчным буквам, и например пароли «Password123″ и «password123″ — это два совершенно разных пароля, потому что в первом есть заглавная буква, а во втором нет), активировал пункты «Отображать пароль при вводе» и «шифровать имена файлов», и готов приступить к созданию архива с паролем:
Нажимаем кнопку «ОК», затем в следующем окне ещё раз «ОК», и наблюдаем за процессом архивации:
Если у вас маленькие файлы, то процесс архивации произойдёт почти мгновенно, и вы его можете даже не заметить. В итоге мы получаем возле нашей папки с секретными данными файл с архивом всех этих данных, защищённый указанным нами паролем.
При попытке посмотреть, что находится внутри нашего созданного запароленного архива, сразу выскакивает окно, требующее ввести пароль для открытия файла:
При вводе неправильного пароля будет выдаваться ошибка, и данные внутри архива не откроются.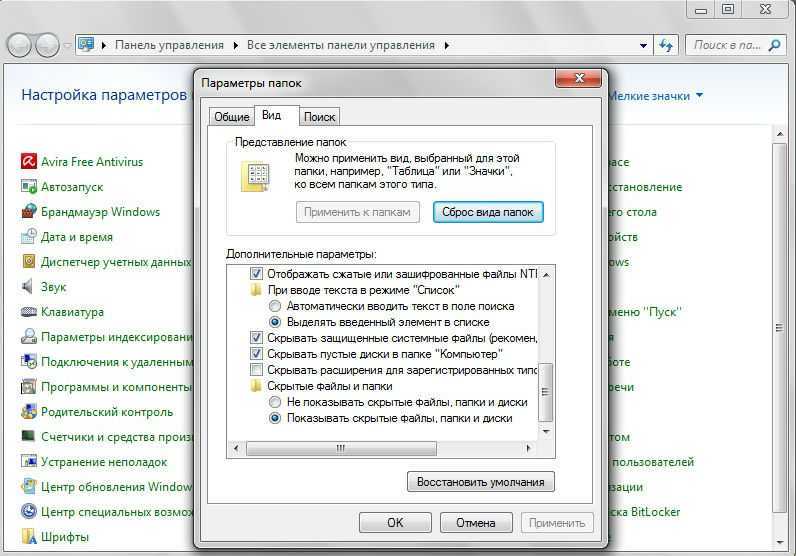 Обратите внимание, что поскольку мы при создании архива активировали опцию «шифровать имена файлов», человек, пытающийся открыть архив, до ввода пароля даже не увидит, какие именно файлы (их названия и расширения) спрятаны в архиве. Если бы при архивации эта опция не была бы активирована, мы бы увидели названия всех файлов и их расширения, которые хранятся в запароленном архиве, но не смогли бы их открыть и посмотреть их содержимое.
Обратите внимание, что поскольку мы при создании архива активировали опцию «шифровать имена файлов», человек, пытающийся открыть архив, до ввода пароля даже не увидит, какие именно файлы (их названия и расширения) спрятаны в архиве. Если бы при архивации эта опция не была бы активирована, мы бы увидели названия всех файлов и их расширения, которые хранятся в запароленном архиве, но не смогли бы их открыть и посмотреть их содержимое.
Чтобы открыть наши файлы внутри архива, вводим правильный пароль и нажимаем кнопку «ОК»
При этом открывается программа WinRar, внутри которой мы видим нашу папку, и можем посмотреть любые файлы внутри неё
Если нам нужно разархивировать данные в какое-либо место на нашем компьютере, то нажимаем сверху кнопку «Извлечь», и в появившемся окне указываем путь, куда извлекать документы из архива. После работы с вашими документами, не забудьте удалить их, чтобы на компьютере не оставалась незащищённая папка с этими документами, доступ к которой сможет получить любой желающий.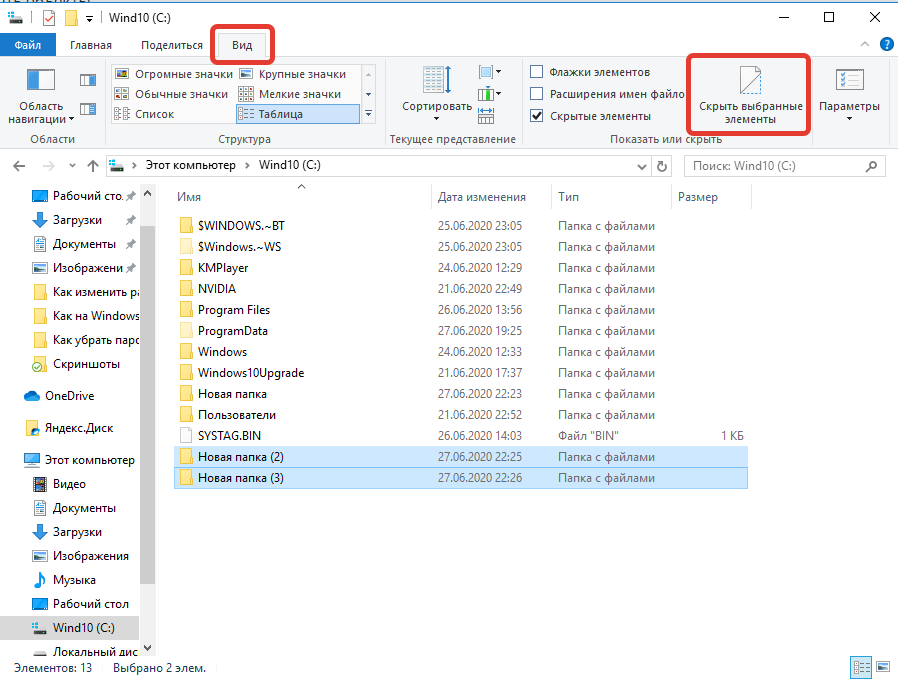
Кстати, ещё один важный момент — если вы помните, то рядом с нашим созданным архивом у нас так и осталась первоначальная папка с секретными документами.
Эту папку надо обязательно удалить, чтобы ваши секретные документы не оставались в открытом виде на вашем компьютере. Обратите внимание, что при удалении папки она не удаляется полностью с вашего компьютера, а помещается в Корзину, которая обычно расположена на вашем рабочем столе Windows. Чтобы полностью удалить ваш файл или папку с компьютера, необходимо также очистить эту корзину. Найдите на вашем рабочем столе значок «Корзина», и, щёлкнув правой кнопкой мыши по ней, выберите пункт меню «Очистить корзину»
Итак, друзья, в нашей сегодняшней статье мы научились самому простому способу защиты ваших личных данных от несанкционированного доступа посторонних людей, узнав, что WinRar — отличная программа для скрытия папок. Надеюсь, эта статья была полезной для вас, и если у вас возникнут вопросы, прошу задавать их в комментариях.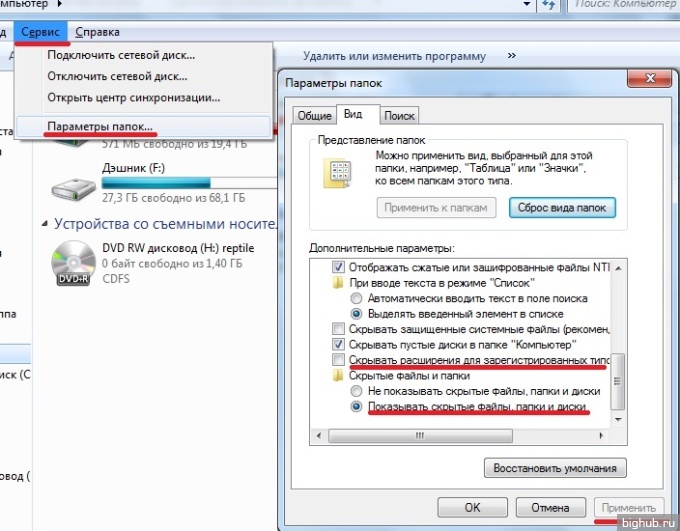
18 Лучшее бесплатное программное обеспечение для скрытия папок для Windows
Вот список из лучших бесплатных программ для скрытия папок для Windows. Установите эти бесплатные программы на свой компьютер и скройте свои личные данные. Это бесплатное программное обеспечение для скрытия папок предназначено для скрытия как файлов, так и папок.
Скрытые файлы/папки видны только в соответствующем программном обеспечении для скрытия папок. Большинство из этих программ имеют функцию защиты паролем. Вы можете создать свой собственный пароль, который требуется для открытия программного обеспечения. Эта функция защищает ваши скрытые файлы и папки от несанкционированного доступа. В некоторых из них вам нужно задать контрольный вопрос, а в других нужно ввести свой адрес электронной почты.
Одно из этих бесплатных программ предоставляет функцию резервного копирования. Вы можете использовать эту функцию для резервного копирования файлов и папок, прежде чем скрывать их.
Вы также найдете программное обеспечение для скрытия папок, которое поставляется с функцией Privacy Mode .
Моя любимая программа для скрытия папок Для Windows:
Личная папка — моя любимая программа для скрытия файлов и папок. Используя это программное обеспечение, вы можете не только скрыть файлы/папки, но и заблокировать их. Лучшая часть этого программного обеспечения заключается в том, что оно автоматически блокирует и скрывает разблокированные и нескрытые папки по истечении заданного пользователем времени.
Вам также могут понравиться некоторые лучшие бесплатные программы для синхронизации папок, программы для удаления пустых папок и программы для пакетного переименования файлов для Windows.
Личная папка
Личная папка — бесплатная программа для скрытия файлов и папок. Это позволяет скрыть несколько файлов и папок. Просто нажмите Добавить правило и добавьте папки и файлы, чтобы скрыть их.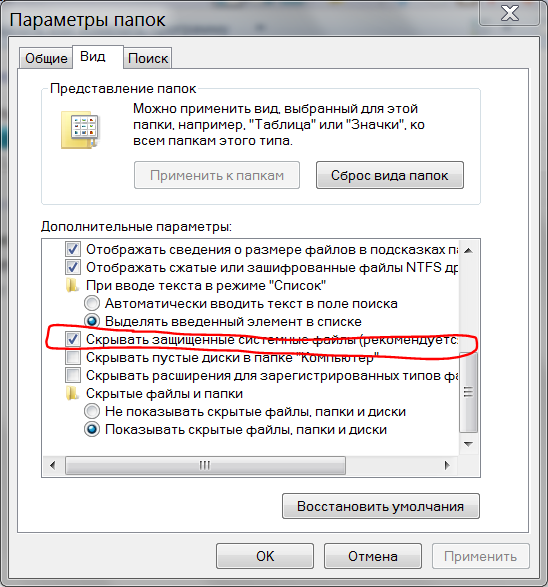 Он не только позволяет скрыть добавленные файлы и папки, но и позволяет заблокировать их.
Он не только позволяет скрыть добавленные файлы и папки, но и позволяет заблокировать их.
Лучшая часть этого программного обеспечения заключается в том, что оно разблокирует или показывает скрытую папку и/или файл в течение определенного интервала времени, после чего оно автоматически блокирует или скрывает эту папку или файл.
Для всех файлов и папок существует один Мастер-пароль , который задается пользователем либо во время установки, либо позже.
Домашняя страница
Страница загрузки
Wise Folder Hider
Wise Folder Hider — это бесплатное программное обеспечение для скрытия папок . С помощью этого программного обеспечения вы можете скрыть файлы, папки и USB-накопители.
Чтобы скрыть файлы/папки, вы должны добавить их в эту программу. Кнопки для добавления файлов/папок доступны в нижней части его интерфейса. Вы можете добавить неограниченное количество папок или файлов. Папки/файлы, которые вы добавили для скрытия, нельзя будет просмотреть на компьютере, пока вы не отобразите их.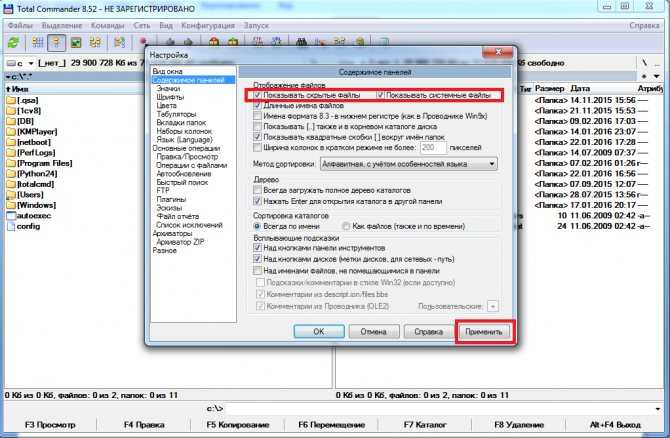
Предоставляет вам три варианта для каждого скрытого файла/папки, а именно: открыть, показать, и установить пароль .
- Открыть : Вы можете использовать эту функцию, чтобы открыть выбранный скрытый файл/папку непосредственно из программного обеспечения. Открытие папки/файла непосредственно из программного обеспечения не делает его видимым в каталоге. Вы можете сделать его видимым только с функцией отображения.
- Показать : Эта функция может использоваться, чтобы снова сделать скрытые папки видимыми.
- Установить пароль : Это очень хорошая функция этого бесплатного скрытия папок. С помощью этой функции вы можете установить пароль для защиты всех добавленных файлов/папок от несанкционированного доступа.
ПРИМЕЧАНИЕ : При каждом запуске необходимо вводить пароль. Используйте 12345 в качестве пароля по умолчанию для входа в систему.
Домашняя страница
Страница загрузки
Simple Folder Hider
Simple Folder Hider — еще одна бесплатная программа для скрытия папок. Он показывает все добавленные папки в списке из Личные папки . Помимо этого, он также отображает имя, статус, и путь выбранной папки.
Он показывает все добавленные папки в списке из Личные папки . Помимо этого, он также отображает имя, статус, и путь выбранной папки.
При запуске программы необходимо ввести пароль. Используйте 12345 в качестве пароля по умолчанию для входа в систему. После входа в систему вы можете изменить пароль по умолчанию. Запомните новый пароль, так как вам придется вводить его каждый раз при запуске.
Преимущество этого программного обеспечения в том, что вы можете скрыть или отобразить все добавленные папки одним щелчком мыши. Папки остаются сохраненными в списке даже после отображения, пока вы их не удалите.
Simple Folder Hider имеет дополнительную функцию; Он отображает дату и время внизу.
Домашняя страница
Страница загрузки
My Lockbox
My Lockbox — еще одна бесплатная программа для скрытия папок для Windows. При первом запуске этого программного обеспечения необходимо установить пароль.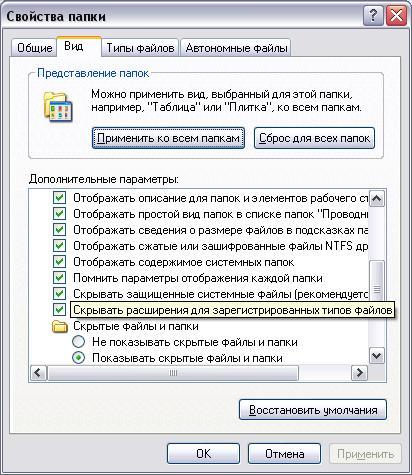 Этот пароль защищает ваши папки от несанкционированного доступа. Кроме того, этот пароль также требуется при удалении этого программного обеспечения. Вы также можете добавить подсказку к установленному паролю. В дополнение к этому, вы можете добавить свой адрес электронной почты в программное обеспечение. Добавлять адрес электронной почты необязательно, но рекомендуется, так как вы сможете восстановить свой пароль, если забудете его.
Этот пароль защищает ваши папки от несанкционированного доступа. Кроме того, этот пароль также требуется при удалении этого программного обеспечения. Вы также можете добавить подсказку к установленному паролю. В дополнение к этому, вы можете добавить свой адрес электронной почты в программное обеспечение. Добавлять адрес электронной почты необязательно, но рекомендуется, так как вы сможете восстановить свой пароль, если забудете его.
После добавления папки с помощью кнопки Browse ее можно скрыть/отобразить.
Домашняя страница
Страница загрузки
Folder Vault
Folder Vault — еще одна бесплатная программа для скрытия папок в этом обзоре. Это очень простое программное обеспечение. С помощью этой бесплатной программы вы можете скрыть как файлы, так и папки.
С помощью этой программы вы можете скрыть несколько файлов и папок. Просто добавьте файлы или папки, которые вы хотите скрыть в Folder Vault. Он автоматически скрывает все добавленные файлы и папки. Кнопки блокировки и разблокировки предусмотрены в программном обеспечении для скрытия или отображения выбранных файлов и папок соответственно.
Кнопки блокировки и разблокировки предусмотрены в программном обеспечении для скрытия или отображения выбранных файлов и папок соответственно.
Все добавленные файлы и папки в этом программном обеспечении защищены паролем , определяемым пользователем .
Домашняя страница
Страница загрузки
Секретная папка
Секретная папка — еще одна бесплатная программа для сокрытия папок. Загрузите Secret Folder и защитите все свои личные данные от несанкционированного доступа.
Как скрыть папку с помощью этой бесплатной программы для скрытия папок:
Просто добавьте папку или файл, который вы хотите скрыть в этой программе. Это можно сделать либо методом перетаскивания или нажатием кнопки Добавить в нем. Это делает все добавленные файлы и папки невидимыми в вашей системе. Вы можете просмотреть скрытые папки, только запустив это программное обеспечение.
Чтобы защитить ваши файлы и папки, вам необходимо установить пароль , чтобы никто другой не мог получить доступ к вашим секретным данным. Вы также можете добавить свой адрес электронной почты, чтобы восстановить утерянный пароль.
Вы также можете добавить свой адрес электронной почты, чтобы восстановить утерянный пароль.
ПРИМЕЧАНИЕ : Это версия с поддержкой рекламы.
Домашняя страница
Страница загрузки
Anvide Seal Folder
Anvide Seal Folder — еще одна полезная программа для скрытия папок. Скрытие файлов и папок с помощью этого программного обеспечения выполняется в два этапа:
- Сначала добавьте все файлы и папки в это программное обеспечение. Первоначально он отображает все добавленные файлы и папки в списке незащищенных папок.
- Во-вторых, дважды щелкните файлы или папки в списке, которые вы хотите скрыть, и установите пароль. Вы также можете установить подсказку для пароля. После установки пароля эта папка/файл будет скрыта в каталоге и будет отображаться в Список защищенных папок в программе.
Лучшая часть этого программного обеспечения заключается в том, что оно позволяет вам установить различных паролей для скрытия различных папок и файлов .
Помимо этого, вы также можете установить мастер-пароль для ограничения несанкционированного доступа к программному обеспечению.
Домашняя страница
Страница загрузки
Скрытая папка WinMend
Скрытая папка WinMend — еще одна альтернатива программному обеспечению для скрытия папок. Защитите все свои личные данные, спрятав с их помощью файлы и папки. При первом запуске программы вам необходимо установить пароль, который защитит ваши папки от несанкционированного доступа. Вы можете изменить этот пароль в любое время, нажав на Кнопка смены пароля .
Вы должны добавить файлы и папки, чтобы сделать их невидимыми в вашей системе. Он автоматически скрывает все добавленные файлы и папки. Если вы хотите отобразить папки/файлы, выберите их и нажмите кнопку Показать .
Программное обеспечение WinMend Folder Hidden доступно на нескольких языках. Некоторые из них включают английский, французский, нидерландский, итальянский, русский, словацкий и т. д.
д.
Домашняя страница
Страница загрузки
HiddenDIR
HiddenDIR — это простое в использовании программное обеспечение для сокрытия папок и файлов. Вы можете легко скрыть все свои личные данные с помощью этого бесплатного программного обеспечения. Кнопка Скрыть , доступная в его интерфейсе, позволяет скрыть несколько файлов и папок. Когда вы начинаете добавлять файлы и папки, они автоматически скрываются. Если вы хотите просмотреть скрытые папки, вам нужно отобразить их в этом программном обеспечении.
В этой программе рекомендуется установить пароль, чтобы никто кроме вас не мог получить доступ к скрытым папкам в этой программе.
Домашняя страница
Страница загрузки
Скрытый файловый менеджер
Скрытый файловый менеджер представляет собой программу для скрытия папок с простым интерфейсом. В нем нет кнопки Browse для добавления папок или файлов, вместо этого файлы и папки можно добавлять в него простым методом перетаскивания .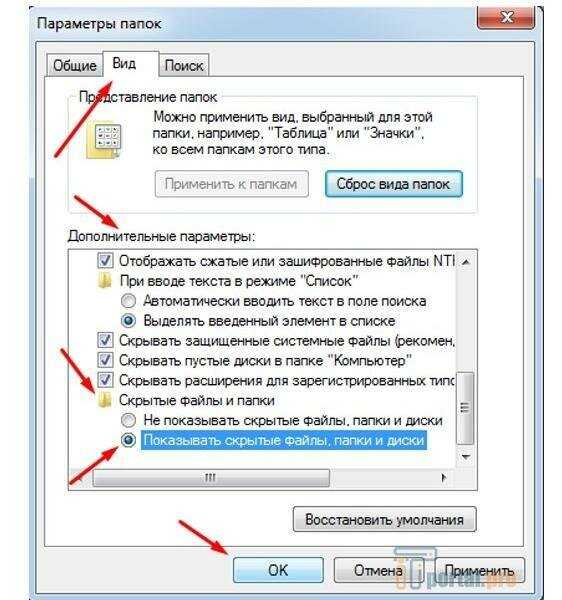 После добавления файлов и папок в это программное обеспечение вы должны установить соответствующие флажки, чтобы скрыть их. Если вы хотите скрыть все добавленные файлы и папки, 9Для этой цели предусмотрена функция 0027 Скрыть все .
После добавления файлов и папок в это программное обеспечение вы должны установить соответствующие флажки, чтобы скрыть их. Если вы хотите скрыть все добавленные файлы и папки, 9Для этой цели предусмотрена функция 0027 Скрыть все .
Некоторые дополнительные функции Менеджера скрытых файлов:
- Он имеет панель поиска , в которой вы можете искать определенный файл или папку.
- Его Режим конфиденциальности скрывает все добавленные файлы и папки.
Самым большим недостатком этого бесплатного программного обеспечения для скрытия папок является то, что в нем отсутствует функция установки пароля.
Домашняя страница
Страница загрузки
Папка Easy Protect
Easy Protect Folder — еще одна полезная программа для скрытия папок. Он очень прост в использовании. Чтобы скрыть файлы и папки, просто добавьте их в это программное обеспечение. Чтобы отобразить файлы и папки, просто удалите их из списка.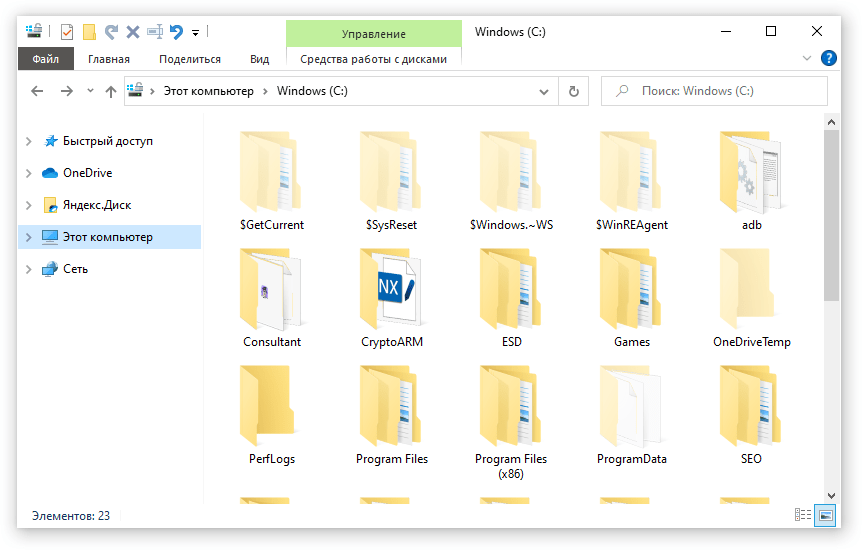 Так просто, как, что.
Так просто, как, что.
Если вы хотите защитить свои скрытые папки, вы можете установить пароль. Этот пароль необходимо вводить каждый раз при запуске этого программного обеспечения.
Домашняя страница
Страница загрузки
Оболочка File Locker для NTFS
File Locker Shell Для NTFS — хорошее программное обеспечение для скрытия папок в этом списке. Хотя в нем нет функции защиты паролем, это мощное программное обеспечение для сокрытия ваших личных данных.
Вы можете добавлять файлы или папки либо методом перетаскивания, либо путем вставки их пути. После добавления файла или папки включите функцию Сделать файл/папку невидимой и нажмите кнопку блокировки, чтобы сделать ее невидимой. Добавленные в него файлы или папки останутся невидимыми для вашей системы, пока вы их не разблокируете.
Как показать папку с помощью этой бесплатной программы для скрытия папок:
Процесс отображения файла или папки в этой программе немного отличается от других программ в этом списке. Вы должны вставить полный путь к файлу или папке, которые вы хотите отобразить. Следовательно, предлагается записать путь к файлам или папкам в отдельном документе перед его блокировкой.
Вы должны вставить полный путь к файлу или папке, которые вы хотите отобразить. Следовательно, предлагается записать путь к файлам или папкам в отдельном документе перед его блокировкой.
Домашняя страница
Страница загрузки
Папка QSoft Hide
Папка QSoft Hide — это простое программное обеспечение для скрытия папок для Windows. Благодаря простому интерфейсу, который упрощает работу. Вы можете легко скрыть несколько файлов и папок с помощью этого программного обеспечения. Кнопка «Обзор» в его интерфейсе позволяет добавлять файлы и папки, которые нужно скрыть. Вы также можете добавить файлы и папки в список, вставив путь к каталогу. После добавления папки или файла нажмите кнопку Скрыть .
Чтобы просмотреть скрытые папки, выберите эту папку из списка и нажмите Показать кнопку .
Домашняя страница
Страница загрузки
Безопасность каталогов
Безопасность каталогов — еще одна бесплатная программа для сокрытия папок. Он предлагает удобный интерфейс. В отличие от других программ для скрытия папок в этом списке, нет необходимости снова и снова нажимать кнопку «Обзор», чтобы добавить папки. Просто выберите каталог, папки которого вы хотите скрыть. Он показывает все папки этого каталога. Теперь выберите папки одну за другой и нажмите Кнопка со стрелкой влево , чтобы добавить их в список.
Он предлагает удобный интерфейс. В отличие от других программ для скрытия папок в этом списке, нет необходимости снова и снова нажимать кнопку «Обзор», чтобы добавить папки. Просто выберите каталог, папки которого вы хотите скрыть. Он показывает все папки этого каталога. Теперь выберите папки одну за другой и нажмите Кнопка со стрелкой влево , чтобы добавить их в список.
Один клик скрывает/отображает все добавленные папки в списке. Если вы хотите отобразить определенный файл/папку, вы должны удалить его из списка.
Во избежание несанкционированного доступа можно установить пароль. Этот пароль необходимо вводить каждый раз при запуске программы. Вы должны задать контрольный вопрос при настройке пароля; чтобы вы могли восстановить свой пароль, если вы его забудете.
Домашняя страница
Страница загрузки
Quick Deep Hider
Quick Deep Hider — уникальная программа для скрытия папок в этом списке.
Он состоит из двух разных разделов, а именно: Скрыть папку и Скрыть файл . Если вы хотите скрыть папки, добавьте их в раздел программы Hide Folder . Точно так же, если вы хотите скрыть файлы, добавьте их в раздел Hide File программного обеспечения.
Если вы хотите скрыть папки, добавьте их в раздел программы Hide Folder . Точно так же, если вы хотите скрыть файлы, добавьте их в раздел Hide File программного обеспечения.
Обратите внимание, что издатель этого программного обеспечения разработал два разных программного обеспечения для скрытия/отображения папок и файлов. Обе функции недоступны в одном программном обеспечении. Программу Quick Deep Hider можно использовать только для сокрытия файлов и папок. Чтобы отобразить скрытые папки, вам нужно установить Программное обеспечение Quick Deep Unhider .
Чтобы снова сделать файлы/папки видимыми, вам нужно ввести путь к их каталогу в Quick Deep Unhider. Следовательно, я рекомендую вам сохранить путь к каталогу файлов/папок, прежде чем скрывать их.
Домашняя страница
Страница загрузки
IGEO Folder Hider
IGEO Folder Hider — еще одна бесплатная программа для скрытия папок и файлов. Процедура использования этого программного обеспечения такая же, как и у большинства программ для скрытия папок в этом списке.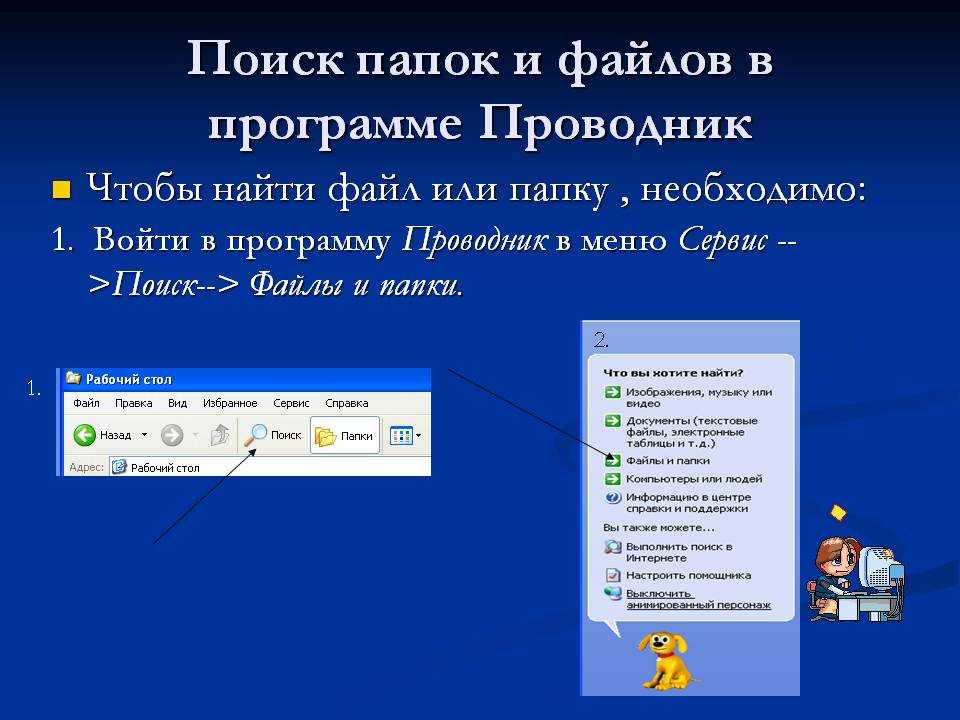 Вы должны добавить файлы или папки, которые вы хотите скрыть в этом программном обеспечении. Нажав на Добавить папку и Добавить файл Кнопки добавляют в программу папки и файлы соответственно. Папки и файлы станут невидимыми сразу после их добавления в эту программу. Вы можете просматривать скрытые папки только в этой бесплатной программе.
Вы должны добавить файлы или папки, которые вы хотите скрыть в этом программном обеспечении. Нажав на Добавить папку и Добавить файл Кнопки добавляют в программу папки и файлы соответственно. Папки и файлы станут невидимыми сразу после их добавления в эту программу. Вы можете просматривать скрытые папки только в этой бесплатной программе.
Если вы хотите отобразить или снова сделать скрытые файлы/папки видимыми, выберите этот файл/папку и нажмите кнопку Показать . Это все.
В этом программном обеспечении предусмотрена важная функция Backup . С помощью этой функции вы можете создавать резервные копии файлов/папок. Но файл резервной копии создается в собственном поддерживаемом формате.
Домашняя страница
Страница загрузки
Folder Protector
Folder Protector — еще один вариант бесплатного программного обеспечения для скрытия папок для Windows. Вы можете скрыть как файлы, так и папки с помощью этого бесплатного программного обеспечения.
В отличие от других программ, здесь вы не можете добавить несколько файлов и папок, чтобы скрыть их. Следовательно, если вы хотите скрыть более одной папки, создайте новую папку в каталоге и переместите все файлы и папки в эту конкретную папку. Таким образом, скрывая эту единственную папку, вы можете скрыть несколько файлов и папок.
При первом запуске программы необходимо установить пароль. Запомните этот пароль, так как вы должны ввести его, чтобы отобразить скрытые папки. Вы также можете установить адрес электронной почты для получения пароля в бесплатной версии этого программного обеспечения.
Бесплатная версия этого программного обеспечения предоставляет вам Основные функции защиты папок и Получить пароль по электронной почте .
Домашняя страница
Страница загрузки
LOCK-A-FOLDER
LOCK-A-FOLDER — это программа для скрытия папок с открытым исходным кодом для Windows. При первом запуске программы необходимо установить мастер-пароль. Это защищает ваши файлы и папки от раскрытия посторонними лицами. Вы можете изменить этот пароль в любое время.
При первом запуске программы необходимо установить мастер-пароль. Это защищает ваши файлы и папки от раскрытия посторонними лицами. Вы можете изменить этот пароль в любое время.
Вы можете добавить несколько папок и файлов в это программное обеспечение, чтобы скрыть их. Папки и файлы сразу станут невидимыми в каталоге после их добавления в эту программу. Чтобы сделать их снова видимыми, вам нужно выбрать эту конкретную папку и нажать Разблокировать выбранную папку кнопка.
Спасательный центр — это расширенная функция этого программного обеспечения. С помощью этой функции вы можете восстановить скрытую папку, если эта папка не отображается в списке добавленных скрытых папок.
Домашняя страница
Страница загрузки
Похожие сообщения
Написать комментарий
Скрытие файлов и папок в Linux [с переименованием и без] из обычного просмотра в Linux. Обсуждались методы как с графическим интерфейсом, так и с командной строкой.

Бывают случаи, когда вам нужно скрыть файлы в Linux.
Нет, я не говорю о тех «специальных файлах», которые вы не хотите, чтобы ваша семья видела. Хотя вы можете скрыть эти специальные файлы, лучше заблокировать их паролем для дополнительного уровня защиты.
Вернуться к сокрытию файлов. Любой файл или папка, имя которых начинается с . (точка) «скрыта» в Linux.
В Linux есть множество таких файлов и папок, которые скрыты от обычного просмотра. В основном это конфигурационные файлы, которые нужны системе и программам.
Пользователям они обычно не нужны, и поэтому они скрыты от обычного просмотра, чтобы вы не были перегружены таким количеством странно выглядящих файлов, которые вы никогда не создавали.
Вот скрытые файлы и папки в моем домашнем каталоге.
Вы можете легко просмотреть скрытые файлы, нажав Ctrl+H в файловом менеджере, если вы используете настольную Linux. В терминале вы можете использовать команду ls -a для отображения скрытых файлов вместе с обычными.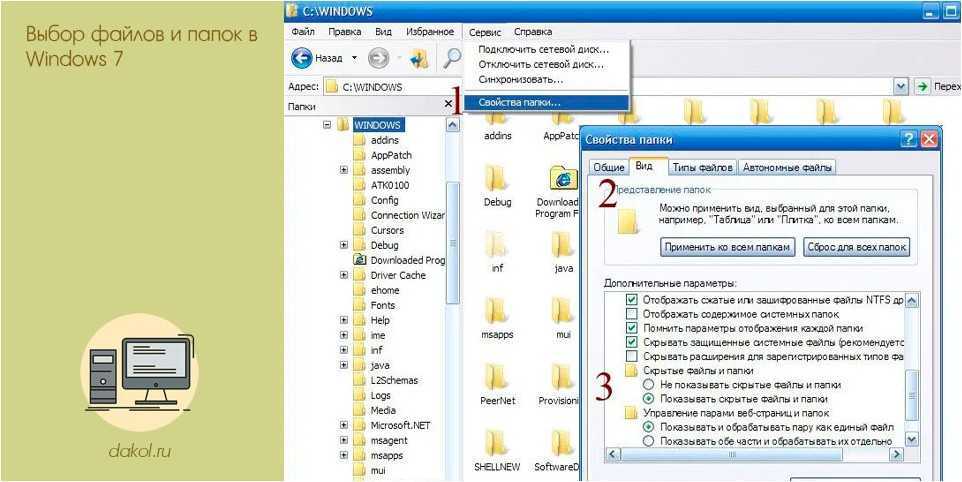
Итак, как создать скрытые файлы в Linux? Вы просто называете их точкой. Вот как.
Создание скрытых файлов и папок на рабочем столе Linux (метод с графическим интерфейсом)
Если вы используете диспетчер файлов, щелкните правой кнопкой мыши файл или папку и выберите параметр переименования. Теперь все, что вам нужно сделать, это добавить файл . в начале имени файла.
Файловый менеджер Nautilus GNOME также показывает предупреждение, когда вы таким образом создаете скрытый файл.
Таким же образом можно скрыть папку вместе со всем ее содержимым.
Вы можете нажать клавиши Ctrl+H, чтобы отобразить скрытые файлы. Ой! насколько я люблю сочетания клавиш в Ubuntu или любой другой программе или ОС, которую я использую.
Чтобы снова сделать скрытые файлы нормальными, просто переименуйте их еще раз, удалив точку в начале имени файла.
Создание скрытых файлов и папок в терминале Linux (метод CLI)
Если вы застряли в терминале, вы можете использовать команду mv для переименования файла. Вам просто нужно переименовать файл, добавив расширение . в начале исходного имени файла.
Вам просто нужно переименовать файл, добавив расширение . в начале исходного имени файла.
mv имя файла .filename
Вы можете отобразить скрытые файлы с помощью этой команды:
ls -la
Вы также можете использовать ls -lA. Этот не будет показывать точечные файлы (. и ..).
Дополнительный совет: скройте файлы и папки, не переименовывая их (работает только в графическом интерфейсе)
Вы только что научились скрывать файлы в Linux. Проблема в том, что вам нужно переименовать файлы, и это не идеально во всех ситуациях.
Например, в Ubuntu вы увидите папку с именем snap в своем каталоге. Вы не собираетесь его использовать, но если вы переименуете его, ваши приложения Snap не будут работать должным образом. Точно так же есть папка firefox.tmp в каталоге «Загрузки» в Ubuntu 22.04 (для моментальной версии Firefox).
Есть хитрый трюк, который можно использовать на рабочем столе Linux. Он должен работать под различными файловыми менеджерами, такими как Nemo, Thunar, Dolphin и т. д., но я не могу за это поручиться. Он точно работает в файловом менеджере Nautilus GNOME.
д., но я не могу за это поручиться. Он точно работает в файловом менеджере Nautilus GNOME.
Итак, что вы делаете здесь, так это создаете новый файл с именем .hidden в каталоге, где находятся нужные вам файлы или папки (которые должны быть скрыты).
Альтернативный способ скрытия файлов в LinuxНажмите Ctrl+H, чтобы отобразить скрытые файлы, и откройте скрытый файл для редактирования. Добавить имена файлов или папок в отдельные строки . Имейте в виду, что он не использует абсолютный или относительный путь. Желаемые файлы и папки должны находиться в том же месте, что и этот специальный скрытый файл .
Вот пример, который я использовал, чтобы скрыть каталог cpufetch и файл pcloud без их переименования:
pcloud cpufetch
Нажмите Ctrl+H еще раз, чтобы снова скрыть скрытые файлы.
Теперь закройте проводник и снова запустите его . Вы больше не увидите файлы и каталоги, упомянутые в скрытом файле.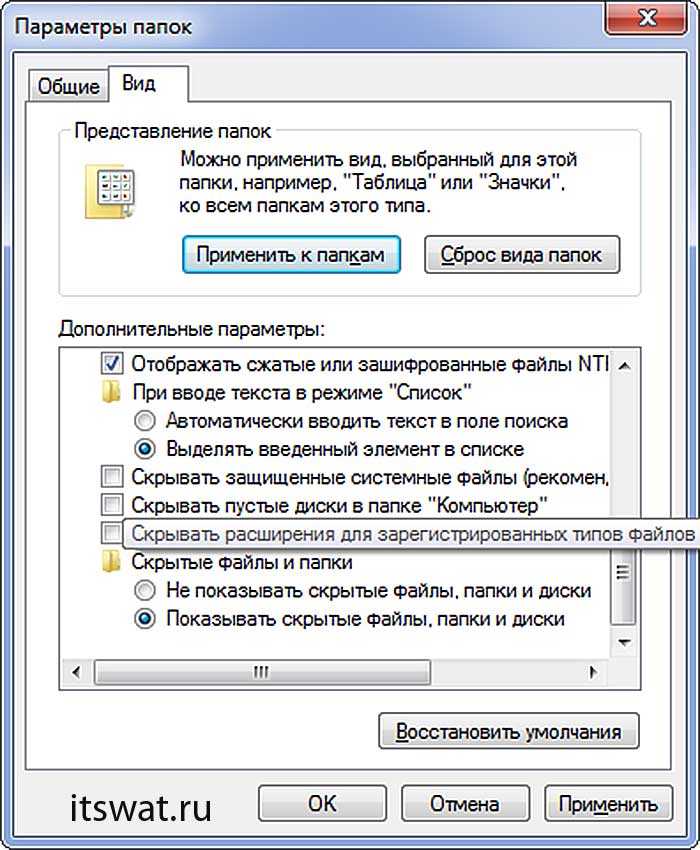
Если вы хотите увидеть их снова, нажмите клавиши Ctrl+H.
Если вы больше не хотите, чтобы файлы были скрыты, удалите их имя из файла .hidden или полностью удалите файл .hidden.
Интересный бонус: «Функция» скрытых файлов на самом деле была ошибкой
Знаете ли вы, что эта «функция» для скрытия файла путем добавления расширения . в начале имени файла действительно был баг?
В ранние дни UNIX, когда создавалась файловая система, файл . (текущий каталог) и .. (родительский каталог) были добавлены для облегчения навигации.
Как эти спец. и .. файлы не содержали реальных данных, в команду ls была добавлена новая «функция».
Функция заключалась в том, чтобы проверять первый символ имени файла и, если это точка (.), она больше не отображалась с помощью команды ls.
Это сработало для . и .. файлы, но это привело к «ошибке», когда любое имя файла, начинающееся с . был скрыт от вывода команды ls.
Эта ошибка превратилась в функцию, поскольку программистам нравится «скрывать» свои файлы конфигурации. Команда ls, вероятно, была изменена позже, чтобы добавить параметры для отображения скрытых файлов точек.
Команда ls, вероятно, была изменена позже, чтобы добавить параметры для отображения скрытых файлов точек.
В Linux соблюдается то же соглашение, поскольку Linux был смоделирован после UNIX.
Заключение
Я обсудил создание файлов, скрытых от обычного просмотра. Если вы хотите создать секретные файлы или папки, к которым другие люди не смогут получить доступ, вы должны зашифровать их. Я писал о блокировке папок паролями в Linux. Это немного старая статья, но она все еще может работать.
Надеюсь, вам понравилась эта простая тема и вы узнали что-то новое. Используйте раздел комментариев и дайте мне знать ваши мысли.
Как скрыть файлы и папки в Windows бесплатно
Всегда есть файлы, которые вы хотите скрыть от посторонних глаз. Это может быть конфиденциальная информация с работы или даже что-то такое простое, как школьное сочинение. Хотя конфиденциальность в Интернете имеет жизненно важное значение, вам также необходимо скрыть локальные файлы и папки в Windows 10.
Windows предоставляет вам несколько основных способов скрыть файлы и папки. Они могут не заткнуть хорошо осведомленного шпиона, но эти методы могут на некоторое время помешать ему.
Содержание
Скрытие папок Windows 10 с помощью проводника
Это простой способ скрыть файлы и папки в Windows 10. Он сработает только в том случае, если люди вокруг вас недостаточно технически подкованы, чтобы знать, как отображать свойства файла.
- Выберите файлы или папки, которые вы хотите скрыть.
- Щелкните правой кнопкой мыши по ним и выберите Свойства из контекстного меню.
- На вкладке Общие в свойствах установите флажок Hidden в разделе Attribute s.
- Эти файлы и папки по-прежнему могут отображаться в поиске Windows. Чтобы предотвратить это, выберите Advanced .
- Снимите флажки в разделе Архив и индекс s в диалоговом окне Дополнительные атрибуты.
 Выберите OK для выхода.
Выберите OK для выхода.
По умолчанию Windows скрывает многие файлы, чтобы предотвратить их непреднамеренное удаление. Но если вы отключили эту опцию в проводнике, то скрытые файлы будут отображаться. Чтобы скрытые файлы оставались скрытыми:
- В проводнике перейдите на вкладку «Вид» > «Параметры» > «Изменить папку и параметры поиска» .
- Выберите вкладку View . Перейдите к Дополнительные настройки и Скрытые файлы и папки . Выберите Не показывать скрытые файлы, папки или диски .
Скрытие файлов и папок с помощью командной строки
Познакомьтесь с командной строкой в Windows, и вы сможете настроить многие вещи под капотом. Одним из них является возможность скрывать и отображать файлы и папки по желанию. 9Команда 0003 attrib изменяет атрибуты файла.
Команда attrib более мощная, чем первый метод, так как даже снятие флажка с параметра «Скрытые элементы» в проводнике не покажет скрытый файл или папку.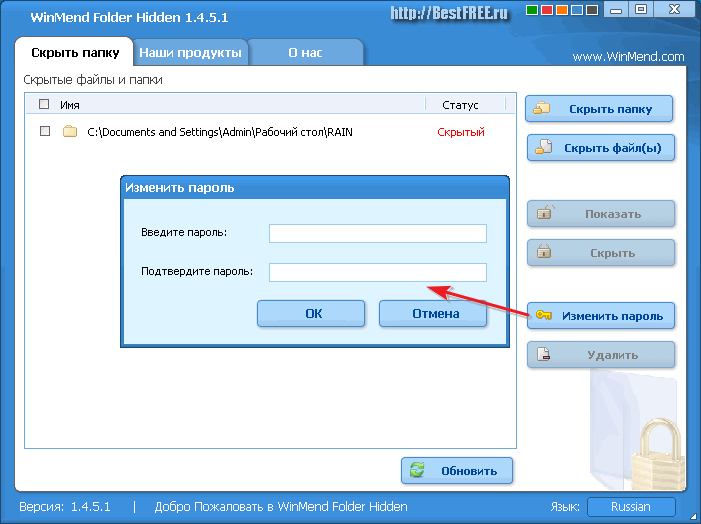 Мы уже рассмотрели утилиту командной строки для скрытия файлов и папок, но давайте проведем еще одно быстрое пошаговое руководство.
Мы уже рассмотрели утилиту командной строки для скрытия файлов и папок, но давайте проведем еще одно быстрое пошаговое руководство.
Откройте командную строку, нажав клавишу Windows + R , чтобы открыть диалоговое окно «Выполнить». Затем введите cmd в поле Open 9.0004 и нажмите OK . В командной строке введите следующую команду. Замените путь и имя файла на путь и имя файла, который вы хотите скрыть.
атрибут C:\Users\saika\OneDrive\Desktop\SampleFolder\SampleFile.txt +s +h
Общий формат: [Диск:][Путь] Имя файла +s +h .
- +s : Этот параметр устанавливает атрибут файла как системный файл.
- +h : Этот параметр устанавливает атрибут файла как скрытый и невидимый для пользователя.
Параметры не чувствительны к регистру.
Чтобы отобразить файл или папку, снова используйте команду attrib, но просто замените «+» на «-» перед атрибутами «s» и «h».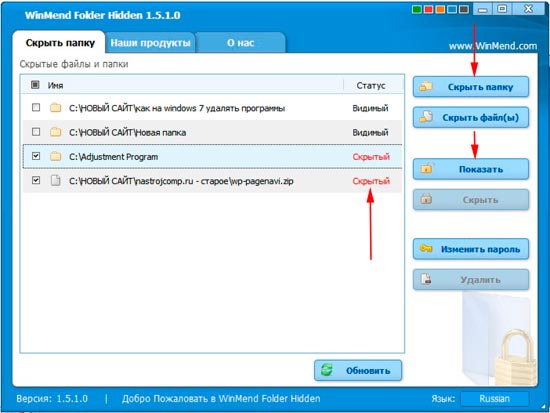
Вы также можете скрыть всю папку с помощью команды attrib. Просто замените путь и имя папки на свои.
attrib C:\Users\saika\OneDrive\Desktop\SampleFolder +s +h
Скрыть файлы Windows 10 с помощью бесплатного программного обеспечения
Существует несколько бесплатных приложений, которые помогают скрывать файлы, папки, фотографии и видео с помощью нажатие кнопки. Они немного более надежны, чем нативные методы, которые мы рассмотрели выше.
FileFriend
FileFriend — бесплатное приложение, размер которого составляет всего 285 КБ. Это простое приложение дает вам несколько различных инструментов для работы. Чтобы скрыть файл, используйте вкладку JPK . Сначала выберите хост-файл JPG. Затем выберите каталог или файл, который вы хотите скрыть в нем.
Обратите внимание, что файл JPG не должен находиться в том же каталоге, который вы хотите скрыть.
Основные возможности FileFriend:
- Шифровать или расшифровывать файлы и каталоги.

- Запускается как отдельный исполняемый файл без установки.
- Скрыть текст в файле JPEG или извлечь текст, скрытый в файле JPEG.
My Lockbox
My Lockbox — это несложная программа, которая скрывает ваши файлы и папки на локальном диске. Это легкое программное обеспечение имеет размер всего 6,9 МБ и поставляется в двух вариантах. Бесплатная версия позволяет скрыть один элемент. При установке вы можете пропустить опцию установки расширения Hide Folders, которое защищает файлы на внешних дисках.
После установки введите пароль и адрес электронной почты для восстановления на случай потери пароля. Выберите файл или папку, которые вы хотите скрыть, и заблокируйте их. Ограничений на размер папки нет. My Lockbox имеет несколько расширенных функций, к которым вы можете получить доступ из панели управления My Lockbox.
Основные возможности Hide Folders:
- Переключение блокировки с помощью горячих клавиш.
- Разрешить доверенным приложениям доступ к защищенным данным.

- Функция автоматической блокировки, которая блокирует папку по истечении заданного интервала или при закрытии крышки ноутбука.
- Скрыть папку, если в параметрах папки включен параметр «Показывать скрытые файлы, папки и диски».
- Используйте программное обеспечение с различными оболочками.
Wise Folder
Wise Folder имеет двухуровневую защиту файлов и папок, которая повышает безопасность вашей информации. Установите первый пароль уровня приложения при запуске программы. Затем установите другой пароль для каждого файла или папки, которые вы хотите скрыть.
Вы также можете настроить зашифрованное пространство на жестком диске для безопасного хранения конфиденциальных файлов. Удаление программы не позволит никому обойти систему безопасности, поскольку для удаления программного обеспечения из Windows необходимо ввести пароль. Wise Folder также работает с флешками.
Wise Folder имеет бесплатную и платную версии. Версия Pro дает вам неограниченное пространство для настройки зашифрованного пространства на вашем жестком диске.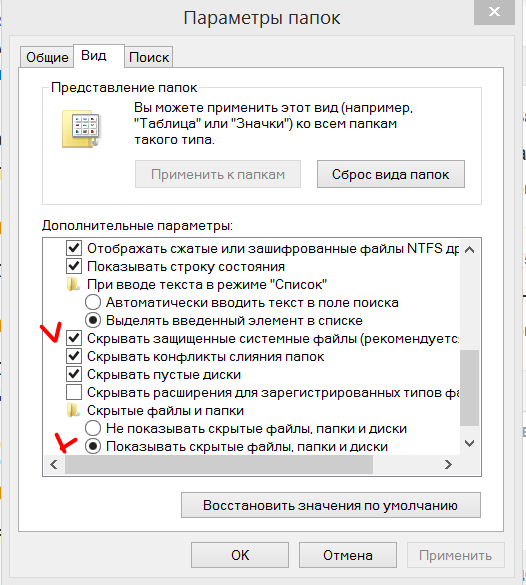


 Выберите OK для выхода.
Выберите OK для выхода.