собираем удобный и функциональный медиацентр для дома. Часть 1 / Хабр
Kodi (ранее XBMC)
Бесплатный кроссплатформенный медиаплеер и программное обеспечение для организации HTPC с открытым исходным кодом. Графический интерфейс программы позволяет управлять видеофайлами, фотографиями и музыкой, находящимися на компьютере, оптическом диске, в интернете или в локальной сети. Может управляться с помощью пульта дистанционного управления. Популярная альтернатива «Андроид ТВ». Kodi поддерживает пользовательские плагины и темы оформления.
Поддерживаемые ОС — Linux, macOS, Apple tvOS, iOS, Windows, Android, Raspberry Pi.
Официальная страница проекта — kodi.tv
Содержание:
Лирическое отступление
Мои требования к медиацентру
Аппаратная часть, программная платформа
Неттоп
Пульт дистанционного управления
Bluetooth-адаптер
Операционная система
Подготовка и установка Kubuntu 20.
 04 LTS
04 LTSПервичная настройка, удаление лишнего и установка пакетов для работы с системой
Монтирование основного диска для хранения данных
Сетевые каталоги
Установка и настройка VNC-сервера
Настройка профиля HDMI в PulseAudio
Настройка профиля управления питанием и частотой процессора
Автоматическое обновление и профилактическая перезагрузка системы
Установка и базовая настройка KODI
IPTV. Как установить и настроить, какой сервис выбрать
Библиотека KODI. Что это такое и как настроить
Elementum и Burst. Настраиваем просмотр контента торрент-онлайн
Продолжение и дополнительные возможности – в других публикациях
К сожалению, объем одной публикации на Хабре ограничен, потому всё, чем хотел бы поделиться никак не уместить в один пост. Разделил на несколько частей…
Часть 2. YouTube, qBittorrent, управление Yatse и Kore, учет трафика VnStat
YouTube, qBittorrent, управление Yatse и Kore, учет трафика VnStat
Часть 3. Ретро-игры
Часть 4. Архив IPTV
Часть 5. Яндекс.Музыка
Часть 6. MariaDB и синхронизация медиатеки
Часть 7. Управление iOS-устройством
Часть 8. Telegram-бот для qBittorrent
Часть 9. Spotify
Часть 10. IVI и Netflix
Часть 11. Kodi+Plex
1. Лирическое отступление
Еще во времена своего первого телевизора со Smart TV часто ловил себя на мысли, что это все не то, неудобно, не стабильно, не всегда красиво… А еще когда это все сопровождалось долгим откликом встроенной ОС Tizen от Samsung, вылетами, требующие перезагрузок, начались поиски решения.
DLNA на какое-то время удовлетворял все потребности, хотя неудобств в его использовании хватало. Не устраивали лишние телодвижения для просмотра фильма, а особенно необходимость иметь компьютер, на котором хранится библиотека и просмотр только оффлайн контента.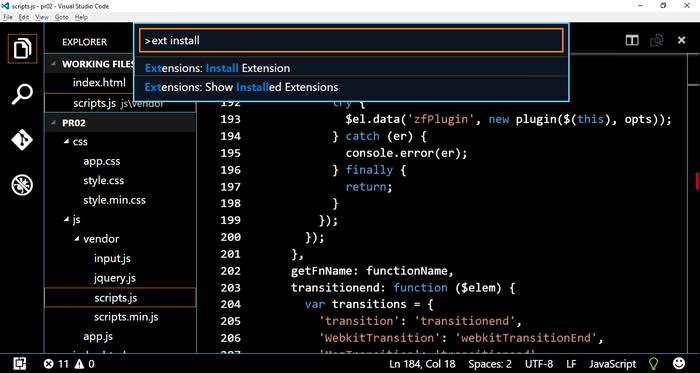
Поиски продолжались и первым программным решением на базе самого телевизора был популярный тогда Fork Player, для установки которого еще нужно было поиграться с прошивкой самого телевизора, а после еще и с настройкой самого плеера. Здесь уже был получен онлайн-просмотр контента и IPTV. Работало все не очень стабильно, а интерфейс и юзабилити оставляли желать лучшего, и постоянно выводил из себя, живущих во мне эстета и перфекциониста.
И вот, практически год назад, было найдено и собрано ровно под свои нужды решение на базе KODI. Год использования и «вылизывания» всех нюансов дали мне понять, насколько великолепно это решение, насколько огромны возможности и насколько я сожалею о том, что не нашел его раньше.
Публикаций, подобных этой, на тему «как я строил свой медиацентр» в сети достаточно. Но все же, целью я ставлю донести в массы, в очередной раз, о том, что «смотреть» телевизор и любимый сериал можно не только в предустановленном на телевизоре приложении Netflix.
Да и просто хочется поделиться всем своим пройденным путем, по порядку, в одном месте. Мне бы такой «гайд», когда я начинал знакомство с KODI, точно бы пригодился, потому как информацию черпал обрывками и в разных источниках… А возможно и старый пользователь KODI почерпнет что-то новое.
Мне бы такой «гайд», когда я начинал знакомство с KODI, точно бы пригодился, потому как информацию черпал обрывками и в разных источниках… А возможно и старый пользователь KODI почерпнет что-то новое.
2. Мои требования к медиацентру
Прежде, чем я начал погружаться в тему домашних медиацентров, я составил перечень задач, которые хотел бы на него возложить, а также общих требований как аппаратных, так и программных.
Мой перечень задач и требований:
Просмотр IPTV. Как бы для некоторых это не было странно в 2021 году, но телевизор в первую очередь должен быть телевизором. С хорошим набором каналов с EPG на борту и в хорошем качестве. Архив передач приветствуется, но не обязателен.
Торрент-видео. Обязательна интеграция с популярными русскоязычными трекерами, просмотр «на лету», скачивание во время просмотра.
Приятный и понятный интерфейс, юзабилити. Что бы все домочадцы без труда смогли самостоятельно посмотреть очередную серию «Маша и Медведь» или любимого сериала, а кто-то и новости по ТВ.
 Перегруженный интерфейс не приветствую.
Перегруженный интерфейс не приветствую.Встроенная библиотека. С возможностью загружать информацию о фильме/сериале из внешних источников. Данный функционал должен быть полностью автоматизирован и не требовать моего участия.
Торрент-качалка. Обязательно внешнее управление.
Аппаратные требования. Платформа x86-64. Работа 24/7/365, бесшумность, управление аэромышью.
Требования к ПО. Полноценная ОС, желательно семейства GNU/Linux. Удаленный доступ. Внешнее управление (желательна поддержка android-устройств). Обновление и длительная поддержка.
Лицензирование и стоимость. Исключительно Open Source, 0$.
3. Аппаратная часть, программная платформа
Все знакомства проводил на виртуальных машинах или мобильном телефоне с Android на борту. Когда поиски были завершены и выбор пал на KODI, нужно было определиться с платформой. На этапе знакомства были испробованы и готовые сборки, с отчасти урезанной ОС, типа LibreELEC и на базе Windows 8/10. Из-за желания использования медиацентра, как полную замену всей «начинки» телевизора и использования его, лишь как экрана, от Windows пришлось отказаться. Нужна была работа 24/7/365 – включил телевизор – включился экран, а KODI уже готов к работе, он и не выключался. Из-за надежности, стабильности и небольших навыков в работе, остановился на Ubuntu с окружением рабочего стола KDE Plasma – Kubuntu.
На этапе знакомства были испробованы и готовые сборки, с отчасти урезанной ОС, типа LibreELEC и на базе Windows 8/10. Из-за желания использования медиацентра, как полную замену всей «начинки» телевизора и использования его, лишь как экрана, от Windows пришлось отказаться. Нужна была работа 24/7/365 – включил телевизор – включился экран, а KODI уже готов к работе, он и не выключался. Из-за надежности, стабильности и небольших навыков в работе, остановился на Ubuntu с окружением рабочего стола KDE Plasma – Kubuntu.
К слову, вариант с одноплатным компьютером, например Raspberry Pi, не рассматривал. Учитывая ARM-платформу, невысокую производительность и SD-карту под хранилище, с моими задачами не справился бы.
3.1. Неттоп
Был приобретен мини-ПК на AliExpress, благо выбор различных исполнений и комплектующих огромен. Сразу хочется оговориться — изначально он покупался под другой проект, никак не связанный с видео. Но проект не состоялся и неттопу не нашлось никакого применения. Решил его отдать под медиацентр. Накопители и ОЗУ в комплект не входили — из собственных «запасов». Меньший по объему отдал под ОС, больший – под основное хранилище. Габариты неттопа очень компактные, блок питания внешний. Охлаждение пассивное, корпус выполнен из металла и сам по себе является большим радиатором. Учитывая отсутствие воздушного охлаждения и даже жестких дисков, мой медиацентр не будет издавать ни малейшего шума, как вентилятора охлаждения так и даже щелчков головки HDD. Полная тишина.
Решил его отдать под медиацентр. Накопители и ОЗУ в комплект не входили — из собственных «запасов». Меньший по объему отдал под ОС, больший – под основное хранилище. Габариты неттопа очень компактные, блок питания внешний. Охлаждение пассивное, корпус выполнен из металла и сам по себе является большим радиатором. Учитывая отсутствие воздушного охлаждения и даже жестких дисков, мой медиацентр не будет издавать ни малейшего шума, как вентилятора охлаждения так и даже щелчков головки HDD. Полная тишина.
Поделиться ссылкой, к сожалению, не могу — магазин исчез с просторов Aliexpress.
Характеристики, внешний вид и внутреннее устройство:
• ЦП — Intel Core i3 5005U, 2 ядра и 4 потока с частотой 2 ГГц
• ГПУ — Intel HD Graphics 5500
• ОЗУ — 8 Гб DDR3L 1866 МГц
• SSD — 480 Гб (SATA III)
• SSD — 64 Гб (mSata)
• LAN – 1 Гбит/с
• HDMI 1.4
• VGA
• 2xUSB 2.0
• 2xUSB 3.0
Забегая немного вперед, с уверенностью могу сказать, что такая конфигурация даже избыточна (для FHD точно). В самые пики, максимальное значение LA, которое мне удалось увидеть – редко превышало 3. Оперативной памяти 8 Гб также с большим запасом – чуть более 3 Гб – это максимум, сколько могла загрузить система. По температурам также все отлично, в простое – 36-40 °С, при нагрузках – 48-52 °С.
В самые пики, максимальное значение LA, которое мне удалось увидеть – редко превышало 3. Оперативной памяти 8 Гб также с большим запасом – чуть более 3 Гб – это максимум, сколько могла загрузить система. По температурам также все отлично, в простое – 36-40 °С, при нагрузках – 48-52 °С.
Покупка на то время обошлась в 110 долларов с доставкой в г. Минск. Напомню, это без SSD-накопителей и оперативной памяти.
3.2. Пульт дистанционного управления
К сожалению, видеочип моего экземпляр неттопа не поддерживает HDMI-CEC, потому подружить медиацентр с великолепным пультом от самого телевизора Samsung не предоставляется возможным. Но для управления нужна была аэромышь, и она же пульт вкл/выкл телевизора (ИК), дабы не плодить количество устройств и все управление совместить в одном. Там же, в поднебесной, был заказан пульт L8STAR G10S Pro со встроенным гироскопом, голосовым вводом и подсветкой кнопок. Адаптер USB в комплекте, с подключением не возникло никаких проблем.
Единственное, что не будет работать в моем кейсе – голосовой ввод. На Android все работает из коробки, поскольку используется Google-ассистент. В Linux, к большому сожалению, таких решений нет.
Все кнопки управления работали по своему предназначению, конфликтов с Ubuntu и KODI не было. Необходимо было только запрограммировать кнопку вкл/выкл на нужный ключ, чтобы им управлять питанием телевизора Samsung. Для этого удерживая кнопку вкл/выкл на аэромыши поднести пульт от телевизора и также зажать кнопку вкл/выкл. LED-индикатор медленно замигает – это будет означать, что пульт закончил обучение.
Уже потом, в ходе эксплуатации, обратил внимание на слишком большие «шаги» кнопок регулировки громкости. Этот параметр также можно подкорректировать.
Регулировка скорости клавиш управления звуком:
От медленной к быстрой:
Нажмите и удерживайте кнопки «OK» «Volume+»
Скорость регулируется на быструю, пока горит LED-индикаторОт быстрой к медленной:
Нажмите и удерживайте кнопки » OK » «Volume-«
Скорость регулируется на медленную, пока горит LED-индикатор
Учитывая, что при запросе «L8STAR G10S Pro» Aliexpress вернет вам множество магазинов с различными названиями модели, но одинаковым внешним видом и разными ценами — ссылка на магазин и пульт, который заказывал себе (к продавцу, доставке и пульту претензий нет):
Беспроводной смарт-пульт L8STAR G10S Pro
За год эксплуатации модели G10S нареканий по работе не было, но совмещенные кнопки — не самое лучшее решение. Наощупь не всегда можно точно попасть в нужную кнопку.
Наощупь не всегда можно точно попасть в нужную кнопку.
Производитель L8STAR учел пожелания пользователей и выпустил новую модель G20S Pro. Она лишена этого недостатка, все кнопки раздельные, выпуклые и тактильно приятные. Подсветка также присутствует и еще мягче, чем у старой модели. Приятный бонус — две программируемые ИК-кнопки (у G10 одна).
На сегодняшний день использую именно эту модель — очень доволен.
Покупал в мае 2021, с доставкой в Минск цена составила чуть больше 12 долларов.
Покупал как и предыдущую модель в официальном магазине — L8STAR G20S Pro. Доставили быстро, претензий к продавцу нет.
L8STAR G20BTS Pro — аналогичная модель, но с поддержкой bluetooth 5.0. Стоить будет на пару долларов дороже. Поставляется также с донглом, поэтому может работать в двух вариантах — с донглом или же прямым подключением к устройству по bluetooth без донгла. Внешне отличие лишь в подсветке кнопок. В обычной версии — белая, с поддержкой bluetooth 5.0 — неоновая. Также у этой модели возможны проблемы из коробки — фантомные нажатия и неработающая кнопка «ОК» (enter). Проблема решается обновлением прошивки. Выполняется прошивка по воздуху с помощью android-устройства. О том, как прошить и не превратить пульт в кирпич, а также файл прошивки и apk-утилита — на сайте smartzone.ru.
Проблема решается обновлением прошивки. Выполняется прошивка по воздуху с помощью android-устройства. О том, как прошить и не превратить пульт в кирпич, а также файл прошивки и apk-утилита — на сайте smartzone.ru.
3.3. Bluetooth-адаптер
Если, на борту материнской платы, как и у моего неттопа отсутствует Bluetooth-модуль, а необходимость подключения Bluetooth-устройств есть, то могу порекомендовать недорогой внешний USB-адаптер от производителя Ugreen. Поддерживает стандарт Bluetooth версии 5.0, без проблем работает в Windows и Unix системах, прилично выглядит. В марте 2022 года обошелся в $5.49 с бесплатной доставкой в Беларусь. Ссылка на адаптер в официальном магазине — Ugreen CM390.
Для работы адаптера в Kubuntu 20.04 необходимо будет установить драйвер. Скачиваем во временный каталог и устанавливаем.
cd /tmp wget https://github.com/arboozov/kodi/raw/master/20201202_linux_bt_driver.tar.gz tar -xvf ./20201202_linux_bt_driver.tar.gz cd /tmp/20201202_linux_bt_driver sudo make install INTERFACE=all
После сборки и установки драйверов, подключаем адаптер – в разделе «Bluetooth» параметров системы он должен успешно определиться, можно запустить обнаружение устройств.
Соединяемся с «G20BTS PRO», не забываем в настройках указать «Доверять устройству». Все готово, можно проверять. После перезагрузки системы интерфейс поднимается автоматически, также как и сопряжение с пультом.
Системное уведомление UbuntuК слову, о том, насколько прекрасно взаимодействует адаптер Ugreen CM390 с пультом G20BTS Pro. Вы будете получать уведомления даже о низком заряде батареек вашего пульта в процентах.
4. Операционная система
Kubuntu
Производный от Ubuntu дистрибутив Linux. Использует графическое окружение KDE.
Официальная страница проекта — kubuntu.org
Так как с операционной системой я определился в предыдущем разделе, перейдем к ее установке и настройке. Версию рекомендую использовать стабильную и с длительной поддержкой. На момент запуска моего медиацентра это 20.04.2 LTS.
Версию рекомендую использовать стабильную и с длительной поддержкой. На момент запуска моего медиацентра это 20.04.2 LTS.
4.1. Подготовка и установка Kubuntu 20.04 LTS
Являясь пользователем Windows на домашнем ПК, готовил загрузочный flash-накопитель с помощью Rufus. Скачать последнюю версию, в том числе и портативную, всегда можно с официального сайта rufus.ie. Сам ISO-образ загружаем по ссылке kubuntu.org, я использовал 64-битную версию системы с длительной поддержкой (20.04.2 LTS).
Не думаю, что стоит подробно описывать ход установки ОС. Инструкция со скриншотами доступна в разделе Wiki на сайте Ubuntu. Для Kubuntu актуальной версии отличия будут лишь незначительные и то косметические в интерфейсе.
По завершении установки обязательно выполнить обновление системы
sudo apt-get update && sudo apt full-upgrade
4.2. Первичная настройка, удаление лишнего и установка пакетов для работы с системой
Устанавливаем минимальный набор программ для работы с системой. Я использую файловый менеджер midnight commander
Я использую файловый менеджер midnight commander
sudo apt-get install mc htop ssh net-tools landscape-commonlandscape-common
landscape-common достаточно информативная утилита, отображающая при ssh-подключении системную сводку, включающую в себя температуру ЦП, количество используемой памяти ОЗУ и доступных обновлениях, а также уведомит о заканчивающихся ресурсах дисковой подсистемы.
Изначально, сетевой интерфейс работает по DHCP. Рекомендую сразу же присвоить статический IP-адрес, дабы в какой-то момент времени он не сменился, и вы не потеряли доступ к своему медиацентру.
Определяем все доступные сетевые интерфейсы в системе с помощью net-tools, выполнив команду
ifconfig
kodi@kodi-pc:~$ ifconfig
enp1s0: flags=4163<UP,BROADCAST,RUNNING,MULTICAST> mtu 1500
inet 192. 168.0.19 netmask 255.255.255.0 broadcast 192.168
inet6 fe80::8461:dcf8:d2c6:2d48 prefixlen 64 scopeid 0x20
ether 40:62:31:0a:11:a5 txqueuelen 1000 (Ethernet)
RX packets 3417519 bytes 5024924041 (5.0 GB)
RX errors 0 dropped 2 overruns 0 frame 0
TX packets 1059086 bytes 169628765 (169.6 MB)
TX errors 0 dropped 0 overruns 0 carrier 0 collisions 0
168.0.19 netmask 255.255.255.0 broadcast 192.168
inet6 fe80::8461:dcf8:d2c6:2d48 prefixlen 64 scopeid 0x20
ether 40:62:31:0a:11:a5 txqueuelen 1000 (Ethernet)
RX packets 3417519 bytes 5024924041 (5.0 GB)
RX errors 0 dropped 2 overruns 0 frame 0
TX packets 1059086 bytes 169628765 (169.6 MB)
TX errors 0 dropped 0 overruns 0 carrier 0 collisions 0В моем случае интерфейс enp1s0, ему назначен IP-адрес 192.168.0.19.
Назначим ему статический адрес 192.168.0.50 и будем дальше работать именно с ним, для этого необходимо отредактировать файл конфигурации netplan:
sudo mcedit /etc/netplan/00-installer-config.yaml
Привести к виду:
network:
ethernets:
enp0s3:
addresses:
- 192.168.0.50/24
gateway4: 192.168.0.1
nameservers:
addresses: [192.168.0.1, 1.1.1.1]
optional: true
version: 2
renderer: networkdГде:
addresses – IP-адрес, который будет назначен нашему сетевому интерфейсу
gateway4 – IP-адрес нашего роутера
nameservers – DNS сервера. Первый — наш роутер, 1.1.1.1 – общедоступный DNS от Cloudflare
Первый — наш роутер, 1.1.1.1 – общедоступный DNS от Cloudflare
Сохраняем изменения и для надежности перезагружаем систему и проверяем (снова командой ifconfig). IP-адрес должен быть 192.168.0.50.
Для удобства, дальше работу продолжаю с домашнего ПК под управлением Windows 10 с помощью утилиты PuTTY по SSH-протоколу. SSH у нас уже установлен, используем порт 22.
К слову, можно обойтись и встроенными в Windows 10 инструментами. Командная строка (cmd) также отлично с этим справится
ssh имя_пользователя@ip
Но мне по душе старый добрый PuTTY, а еще лучшее – putty-nd. В нем еще удобнее хранятся все сессии, логины и пароли. Рекомендую.
SSH/SFTP-клиент для android-устройствСреди домашних гаджетов у меня в обиходе есть планшет под управлением Android, который также иногда использую для администрирования. Могу порекомендовать очень удобного, но, к сожалению, платного клиента Termius.
Удаляем ненужные медиацентру приложения
sudo apt remove libreoffice-draw skanlite okular kpat ksudoku kmahjongg kmines kdeconnect konversation krdc ktorrent thunderbird firefox elisa vlc libreoffice-math libreoffice-calc libreoffice-writer usb-creator-kde kwalletmanager
Удаляем неиспользуемые пакеты из кэша, очищаем кэш утилиты apt и ненужные зависимости
sudo apt autoclean && sudo apt clean && sudo apt autoremove
Устанавливаем Google Chrome на замену Firefox.
wget https://dl.google.com/linux/direct/google-chrome-stable_current_amd64.deb sudo dpkg -i --force-depends google-chrome-stable_current_amd64.deb
В качестве торрент-клиента использую qBittorrent. Устанавливаем
sudo apt install qbittorrent
Если не планируете работать с GUI-интерфейсом и вам достаточно лишь веб-интерфейса — можно использовать qBittorrent-nox. Также отличной альтернативой является Transmission или Transmission-daemon.
4.3. Монтирование основного диска для хранения данных
В моем медиацентре используется два SSD-накопителя (64 и 480 Гб). Меньший по объему уже используется и размечен под систему и приложения. Хранить все медиа-данные, торренты буду на накопителе большего объема. Для этого смонтируем его в файловую систему.
В моем случае накопитель sda1 отформатирован и имеет один раздел (ext4). Определяем его UUID
Определяем его UUID
ls -l /dev/disk/by-uuid
Вывод:
lrwxrwxrwx 1 root root 10 мар 14 18:01 40792859-581c-46cb-be9d-ad9d9e6ce843 -> ../../sdb1 lrwxrwxrwx 1 root root 10 мар 14 18:01 4f311605-04ff-4e66-8121-187f270a51f4 -> ../../sdb5 lrwxrwxrwx 1 root root 10 мар 14 18:01 760198b6-694e-4d6f-b21c-ea0c530398c3 -> ../../sda1 lrwxrwxrwx 1 root root 10 мар 14 18:01 c53e5dd8-c36a-48b1-8591-3aeb4bce60a0 -> ../../sdb7 lrwxrwxrwx 1 root root 10 мар 14 18:01 f09293e9-209e-4dce-ba4f-56d2e33657e8 -> ../../sdb6
Все устройства на медиацентре буду монтировать в каталог /mnt. Вложенный каталог (например, kodi), куда непосредственно необходимо смонтировать раздел, создаем вручную и назначаем права
sudo mkdir /mnt/kodi sudo chmod -R 0777 /mnt/kodi
Открываем для редактирования fstab
sudo mcedit /etc/fstab
и в конец файла добавляем параметры монтирования для нашего накопителя
UUID=760198b6-694e-4d6f-b21c-ea0c530398c3 /mnt/kodi ext4 rw,nosuid,nodev,relatime 0 0
Все, можно перезагрузить систему и проверить, что накопитель автоматически монтируется при старте.
4.4. Сетевые каталоги
Так как медиацентр, в моем случае, предполагает работу 24/7, удобно использовать его как общий ресурс для обмена данными между всеми домашними устройствами.
Я использую два каталога:
/mnt/smb – каталог для обмена между устройствами. Удобно для обмена файловой информации между домашним ПК, ноутбуками и android-устройствами. На ПК с Windows 10 каталог примонтирован в систему, как сетевой диск. На мобильном телефоне использую файловый менеджер X-Plore, в котором также примонтирован этот каталог, всегда быстро и удобно скопировать информацию.
/mnt/kodi/qbittorrent – каталог для загрузки торрентов с помощью qBittorrent (не забыть настроить сам qBittorrent на использование этого каталога, по умолчанию используется стандартный каталог загрузок). Так как загружать планирую не только видео-контент для просмотра на телевизоре, удобно использовать медиацентр как торрент-качалку, работающую 24/7.
 А забрать скачанную информацию всегда можно с помощью все того же смонтированного сетевого диска в Windows 10.
А забрать скачанную информацию всегда можно с помощью все того же смонтированного сетевого диска в Windows 10.
Создаем каталоги и назначаем права на чтение и запись
sudo mkdir /mnt/smb sudo mkdir /mnt/qbittorrent sudo chmod -R 0777 /mnt/smb sudo chmod -R 0777 /mnt/qbittorrent
Расшаривать каталоги будем с помощью samba
. Устанавливаем нужный нам пакетsudo apt-get install samba
Конфигурируем samba
sudo mcedit /etc/samba/smb.conf
Так как «секретную» информацию держать там не планирую и все находится в домашнем окружении, гостевой доступ без пароля разрешаю для простоты авторизации и подключения сетевых дисков. В конец конфигурационного файла вставляем:
[smb] comment = smb path = /mnt/smb browsable = yes writable = yes guest ok = yes read only = no force user = nobody force group = nogroup force create mode = 0777 force directory mode = 0777 [kodi-qbittorrent] comment = kodi-qbittorrent path = /mnt/kodi/qbittorrent browsable = yes writable = yes guest ok = yes read only = no force user = nobody force group = nogroup force create mode = 0777 force directory mode = 0777
И перезапускаем сервис samba
sudo /etc/init.d/smbd restart
Можно проверить с других устройств доступность каталогов и наличие прав на чтение и запись.
В случае проблем с доступом из Windows 10 под гостевой учетной записью, необходимо иметь ввиду, что в версиях Windows 10 (начиная с 1709) по умолчанию запрещен сетевой доступ к сетевым папкам под гостевой учетной записью по протоколу SMB2, а версия протокола SMB1 по умолчанию отключен в Windows 10 1709. В итоге сетевой каталог будет не доступен.
Пути решения:
4.5. Установка и настройка VNC-сервера
Для администрирования и работ в системе медиацентра не планирую использовать собственные клавиатуру и мышь. SSH-протокола не всегда достаточно и иногда хорошо бы иметь доступ к рабочему столу. Этим и займемся.
Решено было использовать VNC-сервер, устанавливаем
sudo apt install x11vnc
Устанавливаем пароль «kodi» и сохраняем в файл в шифрованном виде
sudo x11vnc -storepasswd "kodi" /etc/x11vnc.pass sudo chmod ugo+r /etc/x11vnc.pass
Запускаем сервер
/usr/bin/x11vnc -noxdamage -shared -dontdisconnect -many -noxfixes -rfbauth /etc/x11vnc.pass -bg
Для подключения я использую Real VNC Viewer для Windows или Android/iOS. Порт по умолчанию — 5900.
К сожалению, после перезагрузки системы VNC-сервер автоматически сам не запустится. Добавим в автозагрузку вручную с помощью юнита подсистемы systemd.
Создаем юнит
sudo mcedit /usr/lib/systemd/system/vnc.service
Вставляем содержимое
[Unit] Description=Start x11VNC at startup After=multi-user.target [Service] Type=simple ExecStart=/usr/bin/x11vnc -noxdamage -shared -dontdisconnect -many -noxfixes -rfbauth /etc/x11vnc.pass -auth /home/kodi/.Xauthority -display :0 ExecStop=kill $MAINPID [Install] WantedBy=multi-user.targetbg
Перечитываем внесенные изменения в systemd, запускаем наш сервис vnc и создаем символическую ссылку в автозапуск, при старте системы
sudo systemctl daemon-reload sudo systemctl start vnc sudo systemctl enable vnc
Проверить состояние сервиса можно командой systemctl и ключом status
sudo systemctl status vnc
4.
 6. Настройка профиля HDMI в PulseAudio
6. Настройка профиля HDMI в PulseAudioУ меня телевизор подключен к мини-ПК через HDMI, а аудио разъем акустической системы подключен к разъему для наушников телевизора, но PulseAudio настаивает на том, что он отключен. Вручную в микшере можно выбрать выходное устройство. Все корректно, но после ближайшей перезагрузки системы профиль снова слетает. Решить проблему можно иначе — отключить модуль switch-on-port-available в конфигурационном файле PulseAudio
sudo mcedit /etc/pulse/default.pa
Закомментировать параметр
#load-module module-switch-on-port-available
После этих изменений с выводом звука не было никаких проблем.
4.7. Настройка профиля управления питанием и частотой процессора
С моим процессором Intel Core i3 5005U система работала не совсем корректно и сбивала частоту процессора до 400 МГц, не поднимая ее даже при выполнении тяжелых задач. Возможно, связано с «кривым» китайским BIOS моего неттопа. Имея довольно неплохой процессор для медиацентра я не стал мириться с этим и решил все же принудительно указать системе, как работать с процессором и «выжать» из него по максимум.
Решено было использовать демона cpufreq и производительный (performance) профиль управления питанием и частотой процессора.
Устанавливаем cpufreq
sudo apt-get install cpufrequtils
Можно использовать GUI-интерфейс и апплет в трее, установив режим «Производительность», но эта настройка сохранится только для текущей сессии.
Установим performance по умолчанию
echo 'GOVERNOR="performance"' | sudo tee /etc/default/cpufrequtils sudo systemctl disable ondemand
Теперь частота процессора постоянна и равна 1995 МГц.
4.8. Автоматическое обновление и профилактическая перезагрузка системы
Преследуя цель собрать максимально автономный медиацентр, стоит предусмотреть поддержание системы и ее компонентов в актуальном состоянии. Можно воспользоваться системным планировщиком обновления пакетов или автоматизировать этот процесс при помощи демона cron и собственного bash-скрипта, который помимо обновления решит еще одну важную задачу. А именно, будет перезагружать наш сервер для профилактики.
А именно, будет перезагружать наш сервер для профилактики.
Для чего нужна перезагрузка? При длительном и интенсивном использовании я заметил, что Elementum (особенно при загрузке торрента) потребляет не мало ресурсов оперативной памяти. И самое неприятное то, что по завершении загрузки и просмотра высвобождает лишь ее часть. Да и сама Ubuntu направляет в swap редко используемые данные. Освободить эти ресурсы способна лишь перезагрузка системы. Также после обновления системы перезагрузка лишней не будет.
В отдельной публикации я рассказывал о резервном копировании Kodi, которое выполняется каждый понедельник в 4:00. Потому было решено обновлять и перезагружать систему в 6:00. Два часа достаточно для создания резервной копии и выгрузки ее в облако.
Итак, задачи и инструменты определены — приступаем. Создаем скрипт в домашнем каталоге пользователя (в моем случае — пользователь kodi):
mcedit /home/kodi/update.sh
И вставляем содержимое:
#!/bin/bash #Отправляем в Kodi по протоколу JSON-RPC команду на завершение работы.#Если вы не используете авторизацию, то ключ -u с логином и паролем не указывайте curl -u user:pass http://127.0.0.1:8080/jsonrpc -fs -H "Content-Type: application/json" -d '{"jsonrpc":"2.0","method":"Application.Quit","id":1}' #Обновляем список пакетов, устанавливаем доступные обновления. #Сохраняем всю информацию в лог sudo apt-get update -y && sudo apt dist-upgrade -y > /var/log/auto-update.log #Перезагружаем систему sudo reboot -h now
Делаем скрипт update.sh исполняемым
chmod +x /home/kodi/update.sh
И назначаем cron расписание на выполнение это скрипта — каждый понедельник в 6:00. Для управления планировщиком выполнить команду
sudo crontab -e
И вставить содержимое
0 6 * * 1 /home/kodi/update.sh
Готово. Теперь сервер без вашего участия способен сам «привести себя в порядок», высвободив оперативную память и swap, не забыв, установить последние обновления.
Будем считать, основа нашего медиацентра – ОС в лице Kubuntu 20. 04 – полностью готова. Можно приступать к установке и настройке KODI!
04 – полностью готова. Можно приступать к установке и настройке KODI!
5. Установка и базовая настройка KODI
Переходим непосредственно к KODI. Он есть в официальных репозиториях Ubuntu, но я бы рекомендовал использовать репозиторий стабильных версий сообщества XBMC (так до 2014 года назывался медиацентр). Например, на момент написания этого материала в середине марта 2021 года, в репозиториях Ubuntu версия KODI была 18.7, тогда как в репозитории сообщества уже была версия 19.0 «Matrix».
Добавляем репозиторий, обновляем список пакетов и устанавливаем KODI
sudo add-apt-repository ppa:team-xbmc/ppa sudo apt update sudo apt install kodi
KODI установлен, запускаем. Нас приветствует стартовая страница медиацентра и несколько предложений включить неактивные дополнения. Отвечаем «Yes» только на дополнении PVR IPTV Simple Client, остальные – отклоняем. Также будет предложено сразу настроить это дополнение – пропускаем, им займемся позже.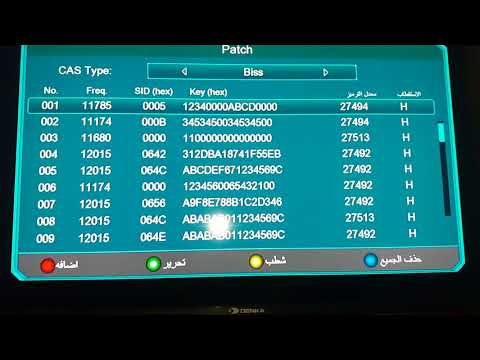
Первым делом меняем язык, благо KODI поддерживает различные языки интерфейса, русский/белорусский/украинский не исключение.
Settings/Interface/Regional/RussianПопутно во всех разделах устанавливаем уровень настроек в «Экспертный», это даст чуть больше параметров для настройки.
В настройках стиля включаем:
Использовать скользящую анимацию. Интерфейс будет более привлекательно сменять страницы, диалоговые окна и выводить уведомления.
Включить автопрокрутку для сюжетов и обзоров. В библиотеке и видеодополнениях информация о фильме/сериале/серии длинное описание будет плавно прокручиваться.
Режим касания. Добавит кнопки управления на экран. Необходимо при использовании мыши/аэромыши.
Выбрать рейтинг для показа мультимедийных элементов – «Рейтинг». В медиатеке и видеодополнениях на эскизе фильма/сериала/серии будет добавлена пиктограмма с рейтингом TVDB (чуть позже установим и его).

Установим и настроим дополнение погоды. В этом же разделе включаем «Показывать сведения о погоде на верхней панели». Вы будете направлены на страницу выбора дополнения, нажимаем «Еще» и устанавливаем Gismeteo.
Установка дополнения GismeteoПосле установки будет предложено сразу и настроить. Вводим название города, выбираем его из списка. Информация о погоде должна отображаться сверху под часами и на главном экране в разделе «Погода». Если сразу этого не произошло – перезапустите KODI.
Раздел погода на главном экранеВозвращаемся к настройке стиля и в разделе «Элементы главного меню». Отключаем лишнее. Я оставил лишь фильмы, сериалы, ТВ, дополнения, избранное.
Настройки/Интерфейс/Стиль/Настроить стиль/Элементы главного менюВ разделе «Картинки» можно выбрать и установить набор фанартов из стандартного репозитория. Это фоновые изображения всех страниц медиацентра. Можно установить любой из понравившихся в списке с префиксом «Skin Backgrounds — …».
Можно установить любой из понравившихся в списке с префиксом «Skin Backgrounds — …».
Какое-то время у меня был установлен набор Darkwood Design. Со временем, из нескольких официальных наборов репозитория Kodi.tv собрал самые удачные в дополнение, которое можете также установить себе — resource.images.skinbackgrounds.arbuzov.zip.
Что касаемо самих стилей, их предостаточно даже в официальных репозиториях. Но перебрав их все, остался на стиле по умолчанию – Estuary, с цветовой схемой Midnight. Сторонний скин, который мне очень понравился, но так и не дошли руки его полноценно настроить – Aeon MQ 8. Он просто великолепен. Но требует значительно больше ресурсов, много весит и тянет за собой множество зависимостей при установке (рекомендую сделать бэкап, если решитесь «примерить» его себе). Скин «полегче», но не менее прекрасный — Arctic: Zephyr — Reloaded. Рекомендую взглянуть на оба для сравнения.
Оставшиеся параметры системы оставляем по умолчанию, кроме «Настройки/Система/Дополнения» – «Неизвестные источники». Этот параметр включить обязательно. Потребуется для установки некоторых дополнений из файлов.
Параметры «Проигрывателя» я также оставлял без изменений.
Переходим в раздел «Настройки/Службы». В «Управлении» разрешаем удаленное управление по HTTP и устанавливаем пароль. Это нам понадобится для управления KODI с других устройств. Чуть позже разберемся, как это сделать.
Настройки/Службы/УправлениеВ разделе «Сведения о системе» можно наблюдать за состоянием вашего медиацентра. Здесь и общая информация о системе, накопителях, температурах, сети, а также о каналах PVR.
В разделе «Сведения» есть счетчик общего времени «наработки» KODI. Любопытная информация. Мой медиацентр уже наработал 434 дня.
Настройки/Сведения о системе/СведенияРаздел с наиболее значимой информацией – «Оборудование». Из коробки температура ЦП у меня отображалась как «Температура ЦП: -1°C».
Необходимо KODI указать, где брать информацию о температуре. Настраивается в конфигурационном файле advancedsettings.xml. В нем вообще много чего интересного, можно прочесть на официальной странице KODI/Wiki.
Если файла нет – создаем его самостоятельно
mcedit /home/имя_пользователя/.kodi/userdata/advancedsettings.xml
<advancedsettings>
<cputempcommand>sed -e 's/\([0-9]*\)[0-9]\{3\}.*/\1 C/' /sys/class/thermal/thermal_zone0/temp</cputempcommand>
</advancedsettings>После перезапуска KODI, температура отображается верно. Какой параметр использовать, например, для Raspberry Pi можно прочесть здесь.
6. IPTV. Как установить и настроить, какой сервис выбрать
Для вещания IPTV в KODI потребуется дополнение PVR IPTV Simple Client, которое мы согласились включить при первом запуске.
Что делать, если при первом запуске дополнение не было предложено включить и сейчас его вообще нет в списке дополнений или было включено, но не запускается и отмечено, как неактивное, а попытки запустить вручную завершаются ошибкой?
Ошибка при попытке включить дополнение PVR IPTV Simple ClientТрудно сказать с чем связано, но на этапе тестирования на виртуальных машинах и установке на «боевой» сервер год назад у меня возникли проблемы с его запуском из коробки (при первом запуске KODI ничего не предложил и в списке моих дополнений его не было).
Установку выполнил вручную. Обязательно использовать последнюю версию deb-пакета. Смотрим актуальную версию здесь — pkgs.org/download/kodi-pvr-iptvsimple. Не забыть верно выбрать дистрибутив и архитектуру.
В моем случае последняя версия 7.5.0 – скачиваем для Ubuntu 20.04 LTS (Focal Fossa) и устанавливаем
wget http://ppa.launchpad.net/team-xbmc/ppa/ubuntu/pool/main/k/kodi-pvr-iptvsimple/kodi-pvr-iptvsimple_7.5.0-1~focal_amd64.deb sudo dpkg -i ./kodi-pvr-iptvsimple_7.5.0-1_focal_amd64.deb
После установки запускаем KODI, проверяем установлен и запущен ли наш PVR IPTV Simple Client.
Прежде, чем перейдем к настройкам клиента, необходимо определиться с сервисом. На просторах сети их достаточно большое количество, как платных, так и бесплатных, с архивами и без, хороших и плохих. Какое-то время пользовался бесплатными «самообновляемыми» плейлистами. Мне показалось это дорогой в никуда. Много не рабочих каналов, иногда и вовсе не работал ни один, низкая скорость передачи, постоянная буферизация, особенно в вечернее время и на выходных. К набору каналов, особенно в HD качестве, также есть вопросы.
К набору каналов, особенно в HD качестве, также есть вопросы.
Был найден оптимальный вариант — ZeDom IPTV (бывший Edem TV/ILook TV). Сервис платный – 1$/месяц. За эту «неподъемную» сумму я получил просто огромный список каналов, чуть более 100 из которых в HD-качестве. За год использования – не было ни одного сбоя в работе. Что касается скорости передачи, то при моем интернете 25 Мбит/с — проблем не возникало ни разу. Каналы открываются мгновенно, без буферизации. Также хочется отметить качественные логотипы каналов. У других сервисов с этим явные проблемы, во всяком случае, у тех которыми пользовался я.
Сервис позволяет просматривать один плейлист на двух устройствах, что тоже не плохо. Потому как некоторые сервисы и вовсе предлагают просмотр не более, чем на одном устройстве. Второй телевизор в доме — покупай вторую подписку. Не наш метод. В качестве альтернативы можно рассмотреть сервис Cbilling — будет, правда, немного дороже по стоимости (цены здесь). В остальном – отличный IPTV-провайдер, какое-то время им тоже пользовался.
С регистрацией и оплатой на сервисе ZeDom, думаю, проблем возникнуть не должно. Описывать подробно это не буду. Первые сутки, кстати, можно попробовать бесплатно.
В личном кабинете в разделе «Плейлист» рекомендую выбрать только нужные вам группы каналов (много зарубежных, не «русскоговорящих»). Помимо выбора групп, также рекомендую пройтись и по самим каналам и отключить не нужные. Это сделать можно в разделе «Конструктор». Так, например, изначально мой плейлист составлял 1800+ каналов. После выключения лишних осталось 593 канала.
Будем считать плейлист готов, можно подключать в KODI. Переходим в личном кабинете в раздел «Плейлист/Скачать». Использовать можно как ссылку, так и m3u8-плейлист. При использовании ссылки возможны проблемы с доступом к сервису из-за блокировок провайдера. Скачиваем плейлист.
Переходим к настройкам клиента – «Дополнения/Мои дополнения/Клиенты PVR/PVR IPTV Simple Client».
В разделе «Основные» указываем локальное расположение нашего плейлиста
В разделе «EPG» указываем ссылку на программу передач (ГИД):
http://epg.it999.ru/edem.xml.gz
При некорректном взаимодействии с часовыми поясами и разницей во времени, можно вручную настроить смещение +/- в часах.
В разделе «Channel Logos» расположение не трогаем, для «Channel logos from XMLTV» установить «Предпочтительно M3U».
Применяем настройки и перезапускаем KODI. При старте KODI выполнит сканирование плейлиста и обновит программу передач. Об этом будет информировать нас в верхнем правом углу. По завершении переходим в раздел ТВ и наблюдаем все наши каналы, наслаждаемся просмотром.
Раздел «ТВ» на главном экране KODIСписок каналов, справа подробная информацияТВ-программаВ разделе «Сведения о системе/Служба PVR» также должна появиться общая информация о каналахО том как настроить catchup и timeshift для IPTV и получить возможность просмотра из архива и перемотку текущих передач читайте в другой части.
KODI: собираем удобный и функциональный медиацентр для дома.
 Часть 4. Архив IPTV
Часть 4. Архив IPTVВ публикации подробно рассказываю, как настроить PVR IPTV Simple Client для работы с архивом и перемоткой. Читать дальше →
7. Библиотека KODI. Что это такое и как настроить
Библиотека KODI великолепна по своему функционалу и автоматизации всех процессов. Для меня это просто находка. Она структурирует по разделам Фильмы/Сериалы/Музыка и т.д. ваши медиа-данные, загружая автоматически со сторонних ресурсов трейлеры, постеры, информацию о сюжете, актерах, рейтинг и прочее, прочее… Лично я не использую офлайн-медиа, так как локально у меня не хранятся ни фильмы, ни сериалы. Но библиотека отлично взаимодействует и с другими видеодополнениями для просмотра онлайн, в частности с Elementum, который установим чуть позже.
Прежде, чем будем настраивать библиотеку, необходимо установить несколько дополнений с источниками сведений. Мой медиацентр работает с TVDB и КиноПоиск.
Дополнения KinoPoisk в официальных репозиториях нет. Необходимо установить сторонний репозиторий Seppius (скачиваем по ссылке). В браузере дополнений выбрать установку из файла ZIP и указать путь к только что скачанному архиву.
Необходимо установить сторонний репозиторий Seppius (скачиваем по ссылке). В браузере дополнений выбрать установку из файла ZIP и указать путь к только что скачанному архиву.
По завершении установки репозитория, возвращаемся назад и выбираем «Установить из репозитория/Все репозитории/Источники сведений» и устанавливаем в разделе «Сведения о сериалах» – TVDB (new), а в разделе «Сведения о фильмах» — KinoPoisk.
Дополнения установлены, переходим к настройке библиотеки. Создаем два каталога, для раздельного хранения информации о фильмах и сериалах, например:
/mnt/kodi/library/Movies – библиотека фильмов
/mnt/kodi/library/Shows – библиотека сериалов
Далее переходим в «Настройки/Медиа/Медиатека/Видео» и нажимаем добавить «Видеоисточник». Добавляем каталог с фильмами, даем произвольное название источнику.
В типе содержимого указываем, что этот каталог содержит фильмы, источник сведений – KinoPoisk. Параметры сканирования, как на скриншоте.
Параметры сканирования, как на скриншоте.
Аналогично поступаем и с источником для сериалов. Обратите внимание на отличие в настройках и параметрах сканирования, это важно.
Настройка библиотеки завершена. Пока она пуста, после установки Elementum сможете добавить в нее несколько фильмов/сериалов и проверить, верно ли все настроено. Таким же образом вы можете добавить и локальные (или сетевые) каталоги с фильмами/сериалами/клипами/музыкой, KODI просканирует ваши медиафайлы, и они уже будут отображаться на главном экране в соответствующих разделах. Не забудьте только для работы с клипами и музыкой установить нужные дополнения источников сведений.
8. Elementum и Burst. Настраиваем просмотр контента торрент-онлайн
Это, наверное, самый важный функционал всего медиацентра, из-за которого все и затевалось. Elementum – видеодополнение, которое у нас будет работать с торрент-трекерами. Дополнение отлично справляется не только с проигрыванием онлайн торрент-контента, но и с поиском, отличным отображением всей информации о фильмах и сериалах с постерами, актерами и их фотографиями. В общем, просто не заменимая вещь. Burst – дополнение к Elementum – провайдер, который непосредственно взаимодействует с трекерами.
В общем, просто не заменимая вещь. Burst – дополнение к Elementum – провайдер, который непосредственно взаимодействует с трекерами.
Итак, все по порядку. В официальных репозиториях Elementum нет. Его необходимо скачать с сайта разработчика — elementum.surge.sh, выбрав платформу (у нас Linux x64).
Устанавливаем также из файла ZIP, как устанавливали репозиторий для Кинопоиска, при подготовке библиотеки. По завершении установки KODI сам предложит установить дополнение Burst – соглашаемся.
Переходим к настройкам Elementum. Привожу свои настройки на скриншотах. Обязательно указать пути для загрузок, торрентов, включить интеграцию с библиотекой KODI и указать путь к самой библиотеке (ее создавали в предыдущем разделе).
Что касается настроек загрузок, то мой накопитель в 480 Гб совершенно не лимитирует. Я установил параметры в использование файлов, максимальное. Файлы автоматически не удаляются после просмотра. Их периодически удаляю вручную.
Настройки BitTorrent оставил по умолчанию. Торренты загружаются и сидируются без ограничений по скорости. Прокси-сервер не включаем, это важно.
Торренты загружаются и сидируются без ограничений по скорости. Прокси-сервер не включаем, это важно.
Переходим к настройкам провайдера Burst в «Дополнения/Программные дополнения». Прокси также не используем. В разделах «Разрешение» и «Качество» выбрал только 1080p/720p и качество выше «Screener/SCR», так как телевизор не поддерживает 2K/4K, а «экранки» не смотрю.
Настройки Elementum BurstИ самое главное, указываем трекеры, с которыми будем работать. Я использую следующие (остальные отключил, так как большее количество трекеров увеличит время поиска и, как показала практика, ничего стоящего они дают в выдачах):
Открытые:
• MegaPeer
Закрытые (нужна регистрация на сайте, в настройках Burst указать логин/пароль):
• Rustorka
• NNM-Club
• RuTracker
• Кинозал
Этого небольшого списка трекеров хватает с головой. За все время использования и множества просмотренных фильмов – лишь несколько раз не были найдены раздачи. Но, если у кого-то есть инвайты на самые закрытые трекеры – буду рад принять.
Но, если у кого-то есть инвайты на самые закрытые трекеры – буду рад принять.
Применяем настройки и запускаем Elementum.
Главное меню дополнения ElementumПерейдите, например, в раздел «Фильмы/Самые просматриваемы» и выберите любой фильм.
Если все верно настроено – Burst просканирует, указанные вами трекеры, и предложит выбрать стрим.
Список доступных раздач. Сортировка по количеству сидов.Выбрав стрим, Elementum буферизирует порядка 20-50 Мб (в зависимости от общего размера фильма) и начинает его воспроизведение.
Если завершить просмотр, согласно нашим настройкам, скачивание продолжится в фоновом режиме, информация о прогрессе будет в верхнем правом углу. Этот параметр можно отключить в настройках Elementum, тогда при остановке просмотра, загрузка будет останавливаться (или останавливаться и удаляться торрент + файл).
Для того, чтобы добавить фильм/сериал из Elementum в библиотеку из контекстного меню выбрать «Добавить в библиотеку».
Все добавленные фильмы и сериалы в библиотеку будут доступны из главного экрана, в соответствующих разделах. Автоматически отмечаются просмотренные фильмы/серии/сезоны, загружаются постеры, рейтинг и описание.
«Сериалы» на главном экранеСписок серий в разделе «Сериалы»Раздел «Фильмы» на главном экранеНа главном экране будут отображаться лишь недавние и просматриваемые. После того, как фильм/сериал просмотрен, он пропадает с главного экрана и находится уже в «общей библиотеке», в соответствующем разделе. Указывается общее количество фильмов и сериалов, режим отображения и сортировки можно настроить под себя.
Все фильмы библиотекиВсе сериалы библиотекиЗаключение
На данном этапе основные настройки выполнены, а главная цель достигнута — медиацентр, включающий в себя комфортный просмотр ТВ, фильмов и сериалов собран. Предусмотрены и автоматизированы процессы, которые позволят без вашего участия работать ему 365 дней в году. Можно спокойно наслаждаться просмотром — об остальном сервер позаботится сам.
Можно спокойно наслаждаться просмотром — об остальном сервер позаботится сам.
В следующей публикации поговорим о возможности внешнего управления Kodi/Elementum и qBittorrent с помощью веб-интерфейса и Android-устройств. А также внедрим в наш медиацентр функцию учета трафика с возможностью отображения и анализа в веб-интерфейсе. Не забудем и о резервном копировании, как операционной системы, так и самого Kodi.
Продолжение и дополнительные возможности – в других публикациях
К сожалению, объем одной публикации на хабре ограничен, потому всё, чем хотел бы поделиться никак не уместить в один пост. Разделил на несколько частей…
Часть 2. YouTube, qBittorrent, управление Yatse и Kore, учет трафика VnStat
Часть 3. Ретро-игры
Часть 4. Архив IPTV
Часть 5. Яндекс.Музыка
Часть 6. MariaDB и синхронизация медиатеки
Часть 7. Управление iOS-устройством
Часть 8. Telegram-бот для qBittorrent
Telegram-бот для qBittorrent
Часть 9. Spotify
Часть 10. IVI и Netflix
Часть 11. Kodi+Plex
Часть 12. Настраиваем просмотр IPTV в Plex Media Server
собираем удобный и функциональный медиацентр для дома. Часть 4. Архив IPTV / Хабр
Продолжаем «изобретать» домашний медиацентр с помощью Kubuntu и KODI. В самой первой и большой публикации мы уже завершили установку системы и базовую настройку KODI, а также настроили просмотр IPTV.
KODI: собираем удобный и функциональный медиацентр для дома. Часть 1
Поговорим о том, как при наличии небольшого количества времени и навыков построить мультимедийный комбайн с дополнительными возможностями домашнего сервера на базе Kubuntu 20.04 и KODI, способного работать 24/7/365. Читать дальше →
Напомню, использовали сервис ZeDom IPTV (бывший Edem TV/ILook TV) за 1$/месяц. Как правильно настроить PVR IPTV Simple Client и наслаждаться просмотром ТВ отличного качества – читайте подробно в первой части.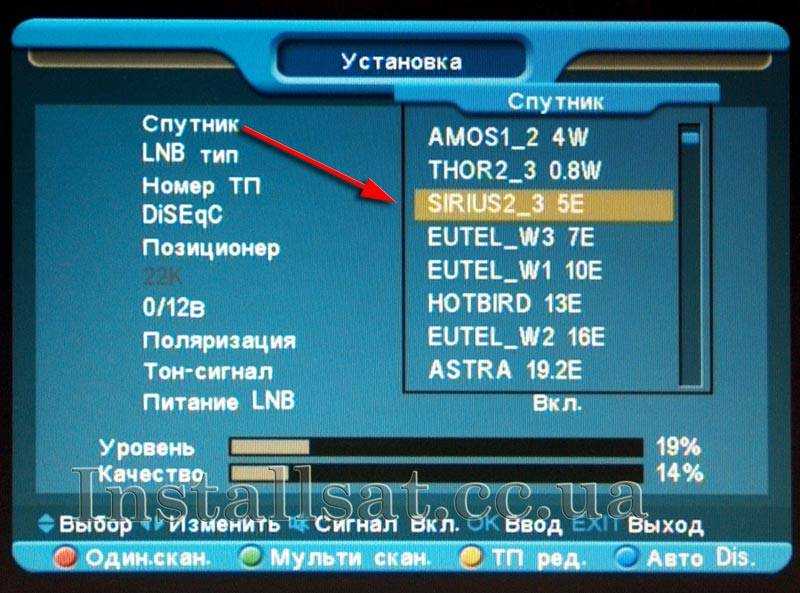
Помимо огромного списка каналов (в том числе HD), низкой стоимости и высокой скорости работы, я не упомянул поддержку архива программ на 4 дня. Это позволит возвращаться к просмотру интересующих передач, вышедших ранее (до 4 дней), а также «перематывать» текущий просмотр передач. Архив поддерживают все каналы на этом сервисе. В качестве хорошей альтернативы могу порекомендовать еще один сервис — Cbilling. Будет, правда, немного дороже по стоимости. Цены здесь.
Я остановил свой выбор на ZeDom IPTV. Давайте же научим и наш медиацентр работать с архивом.
Закрываем KODI и из терминала устанавливаем дополнение Inputstream FFmpeg Direct (пакет kodi-inputstream-ffmpegdirect). Именно оно поможет нам работать со службами сбора данных из архива (catchup), а также обеспечит возможность временного сдвига для текущих трансляций (timeshift).
sudo apt-get install kodi-inputstream-ffmpegdirect
По завершении установки, запускаем KODI. Он должен его сразу же обнаружить и предложить включить – соглашаемся.
Он должен его сразу же обнаружить и предложить включить – соглашаемся.
Автоматически мы будем направлены в настройки дополнения. Я оставил все по умолчанию. Единственно, за что зацепился глаз – «Timesift buffer path». По умолчанию используется директория:
/home/имя_пользователя/.kodi/userdata/addon_data/inputstream.ffmpegdirect/timeshift/
Если на данном разделе вы ограничены по свободному пространству, а используете под хранилище и временные файлы, например, сетевые каталоги или просто другой раздел – рекомендую сменить.
Настройки Inputstream FFmpeg DirectПереходим к настройкам IPTV-клиента – «Настройки/Дополнения/Мои дополнения/Клиенты PVR/PVR IPTV Simple Client/Catchup»:
• Enable Catchup
• Query format string — ?utc={utc}&lutc={lutc}
• Catchup window – 4 дней
• Channels support catchup using mode – Default
• Include channels – All channels
Внимание! Формат запроса (Query format string) для других сервисов IPTV и других плейлистов, возможно, не подойдет.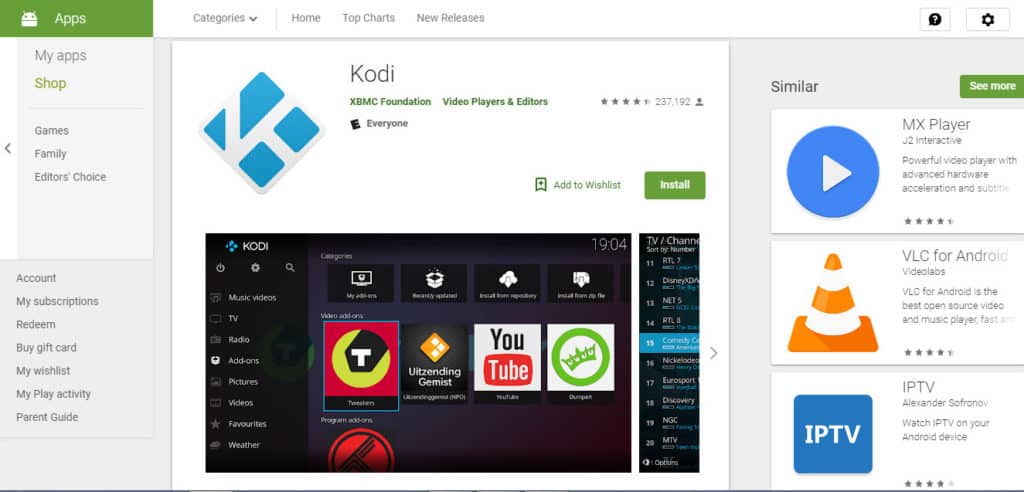 Работу гарантирую только с сервисом ZeDom IPTV и cbilling.in. Если используете другие плейлисты, стоит попробовать без запроса, но using mode указать Shift (SIPTV).
Работу гарантирую только с сервисом ZeDom IPTV и cbilling.in. Если используете другие плейлисты, стоит попробовать без запроса, но using mode указать Shift (SIPTV).
Клиент настроили, переходим к настройкам системы – «Настройки/Система/PVR и ТВ/Программа» и указываем, сколько прошедших дней показывать – 4 дней.
С настройкой мы закончили, перезапускаем KODI.
После запуска, в разделе «ТВ» мы над каждым каналом можем наблюдать зеленый индикатор. Отлично! Значит все настройки верны, канал поддерживает работу с архивом и этот архив получен, можно «перемещаться» по программам.
При просмотре канала, в интерфейсе также изменения – добавилась кнопка «паузы», а «полоса» просмотра стала двойной.
Белая ее часть показывает доступный период для перемещения. Учитывая высокую скорость работы с серверами нашего IPTV-сервиса и канала связи в 25 Мбит/с, все происходит мгновенно, будто бы перемещаемся по локальному видеофайлу.
Для переключения на нужную передачу – нажимаем «Программа», выбираем из списка и подтверждаем нажатием на «Воспроизвести программу».
Таймшифт нам указывает на 6:55:08 – это время на момент выхода просматриваемой программы и 07:11:30 – разница времени программы с текущим астрономическим временем.Просмотр ТВ на нашем медиацентре стал еще более комфортнее, всегда можно поставить на паузу, перемотать, если что-то пропустили или вообще посмотреть передачу, вышедшую 4 дня назад.
Кто бы как не говорил, о том, что телевидение в 2021 году никому не нужно и его никто не смотрит — не правда! Смотрят! Особенно смотрят хорошее ТВ, в хорошем качестве и с большими возможностями управления самим просмотром.
Хорошего Вам времяпрепровождения!
Продолжение и дополнительные возможности – в других публикациях
К сожалению, объем одной публикации на хабре ограничен, потому всё, чем хотел бы поделиться никак не уместить в один пост.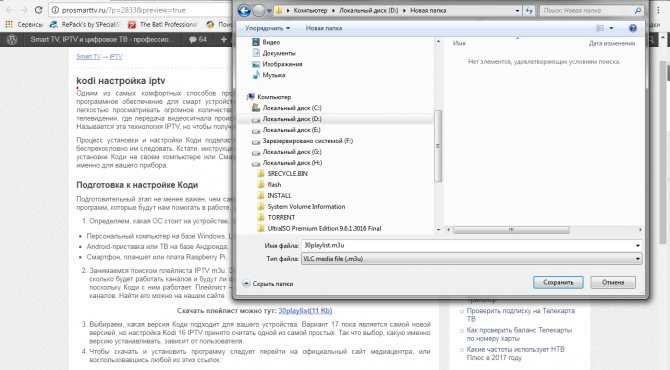 Разделил на несколько частей…
Разделил на несколько частей…
Часть 1. Аппаратная часть, подготовка ОС, базовая настройка сервера и Kodi
Часть 2. YouTube, qBittorrent, управление Yatse и Kore, учет трафика VnStat
Часть 3. Ретро-игры
Часть 4. Архив IPTV
Часть 5. Яндекс.Музыка
Часть 6. MariaDB и синхронизация медиатеки
Часть 7. Управление iOS-устройством
Часть 8. Telegram-бот для qBittorrent
Часть 9. Spotify
Часть 10. IVI и Netflix
Часть 11. Kodi+Plex
собираем удобный и функциональный медиацентр для дома. Часть 2 / Хабр
Продолжаем говорить о том, как при наличии небольшого количества времени и навыков построить мультимедийный комбайн с дополнительными возможностями домашнего сервера на базе Kubuntu 20.04 и KODI, способного работать 24/7/365.
Первая часть публикации
В публикации детально рассмотрена аппаратная платформа, какое использовано железо и периферия. Установлена ОС, проведены основные настройки сервера и медиацентра Kodi. Читать дальше →
Установлена ОС, проведены основные настройки сервера и медиацентра Kodi. Читать дальше →
Содержание:
Просмотр YouTube
Внешнее управление медиацентром и системой
Управление qBittorrent (веб-интерфейс и мобильное приложение для Android)
Управление KODI Android-устройством (Yatse, Kore)
Веб-интерфейс KODI и Elementum
Учет трафика медиацентра (vnStat + веб-интерфейс)
Резервное копирование KODI
1. Просмотр YouTube
Было бы странно иметь современный медиацентр без возможности просмотра роликов на самом популярном видеохостинге — YouTube. Для этого есть одноименное дополнение из официального репозитория. Дополнение отлично взаимодействует и синхронизирует историю, каналы, подписки и прочее. Все как у всех. Что-то особо описывать и обозревать не вижу смысла.
Единственное, с чем могут возникнуть проблемы с авторизацией на сервисе. Для этого необходимо в консоли приложений Google создать API-проект и получить идентификатор клиента, ключ API и cсекретный код клиента. Только имея эти данные вы сможете авторизовать дополнение. На просторах сети достаточное количество пошаговых инструкций. Например, одна из них на overclockers.ru.
Для этого необходимо в консоли приложений Google создать API-проект и получить идентификатор клиента, ключ API и cсекретный код клиента. Только имея эти данные вы сможете авторизовать дополнение. На просторах сети достаточное количество пошаговых инструкций. Например, одна из них на overclockers.ru.
Но есть куда более элегантный, удобный и быстрый способ проигрывания YouTube-роликов на медиацентре KODI – с помощью мобильного телефона и стандартного приложения YouTube в нем. Никаких дополнений и настроек в самом медиацентре, при этом, не требуется. К этому мы вернемся чуть позже, когда будем рассматривать управление медиацентром с помощью мобильного телефона.
Значительное преимущество просмотра YouTube на медиацентре KODI на Linux (в отличии от его коллеги на Android) — из коробки нет никакой рекламы. Это касается и дополнения и трансляции с телефона.
2. Внешнее управление медиацентром и системой
Построив такой «умный» медиацентр, было бы не лишним иметь возможность управлять всеми процессами не только с самого медиацентра и подключенного в него пульта ДУ или клавиатуры/мыши.
Возможность удаленного администрирования Ubuntu по SSH-протоколу реализовали, VNC-подключение есть. Все исправно работает как с Windows, так и c Android-устройств (если пропустили, смотрите разделы 2 и 5 предыдущей публикации).
2.1. Управление qBittorrent (веб-интерфейс и мобильное приложение на Android)
Не забываем, что медиацентр у нас, по совместительству, фоновая и круглосуточная торрент-качалка. И, чтобы не мешать домочадцам смотреть мультики или новости – можно спокойно управлять своими загрузками. Никто этого даже и не заметит.
Для этого в настройках qBittorrent включить использование веб-интерфейса, задав логин/пароль и порт. Я указываю 8081, если помните порт 8080 мы указывали в настройках KODI, он уже занят.
Теперь можем проверить доступность веб-интерфейса. Он полностью повторяет интерфейс самого приложения, работает без нареканий — рекомендую!
Помимо веб-интерфейса, использую и приложение на android-устройствах — qBittorrent Controller. Настроить подключение к вашему серверу не сложно. Вам понадобиться все тот же порт, логин и пароль.
Настроить подключение к вашему серверу не сложно. Вам понадобиться все тот же порт, логин и пароль.
2.2. Управление KODI Android-устройством (Yatse, Kore)
С управлением системой и торрент-качалкой разобрались, осталось самое главное – управление KODI. С этим у вашего медиацентра будет полный порядок.
Для Android-платформ на выбор есть два варианта:
Оба варианта отлично справляются со своими задачами. Для подключения используется порт 8080 и логин/пароль, заданный при первоначальной настройке KODI. Оба приложения позволяют управлять просмотром IPTV и контента из библиотеки, дополнениями. Библиотека кэшируется и доступна без подключения к медиацентру, просматривать информацию о фильмах и сериалах можно за пределами домашней сети. Хочется отметить, что Yatse с этим справляется немного лучше. Например, моя библиотека, наполненная исключительно онлайн контентом из Elementum, отображается со всеми постерами и изображениями, Kore – отображает только локальные. С логотипами каналов из m3u8-плейлиста IPTV справляются оба.
Из отличительного функционала обоих приложений, хотелось бы выделить интеграцию с Android. На любом медиафайле из контекстного меню можно выбрать пункт «Воспроизведение на медиацентре KODI». Итого, любую фотографию, видео или аудиофайл, буквально в несколько кликов вы можете отправить на большой экран вашего телевизора. Еще более приятно — из приложения YouTube на своем телефоне/планшете вы можете нажать «Поделиться» и также выбрать «Воспроизведение на медиацентре KODI» — видеоролик мгновенно начнет воспроизведение на вашем телевизоре. По этой причине, кстати, я не использую дополнение YouTube, о котором недавно шла речь, хоть оно установлено и подключено к аккаунту. Гораздо удобнее и быстрее проигрывать ролики с телефона, чем из дополнения.
И ещё один не очевидный лайфхак в эпоху дистанционного обучения. С помощью выше описанной функции Yatse «поделиться», очень удобно транслировать детям разные задания, иллюстрации и прочее, присланные во всевозможные группы на родительский телефон.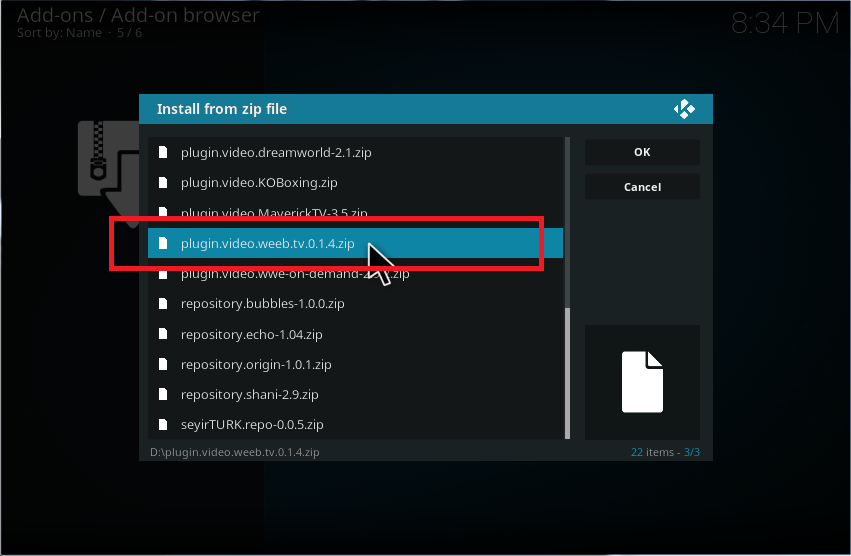
Виджеты рабочего стола поддерживает только Yatse. Только он еще, кстати, умеет отправлять текст на медиацентр. Удобно при необходимости набора текста – на телефоне куда быстрее набрать, чем вводить с экранной клавиатуры, даже аэромышью.
Какое выбрать – решать вам. Лично я отдаю предпочтение Yatse. Больше возможностей даже в бесплатной версии, гибкие настройки и более привлекательный интерфейс.
Подробнее о YatseЛучший пульт Kodi, удобное управление, потоковая передача и не только с 2011!
Yatse — это единственное приложение для управления Kodi, необходимое Вам для полного контроля над всеми Вашими устройствами. Оно не только простое, красивое и быстрое, оно также предоставляет Вам всё, что Вы всегда хотели для совершенствования использования Kodi, включая многие функции, о возможности применения которых Вы даже не думали.
Ежемесячные обновления, быстрая и эффективная поддержка предлагают больше функций и обеспечивают более высокий рейтинг, чем у многих конкурентов с 2011 года.
Уникальные фкн• Потоковая передача медиа Kodi, Plex и Emby на устройство Андроид, UPnP, AirPlay, Chromecast, Roku и Smart TV*
• Трансляция медиафайлов с телефона на Kodi, UPnP, AirPlay, Chromecast, Roku и Smart TV*
• Поддержка серверов Plex™ и Emby™ *
• Голосовые команды
• Поддержка Android Wear и Auto
• Оффлайн-медиа* для синхронизации медиафайлов Kodi, Plex и Emby с Вашим устройством для воспроизведения оффлайн или трансляций
• Проигрыватель аудио* с поддержкой воспроизведения «gapless»
• Виджеты для быстрого доступа к управлению, подробностям воспроизведения и др.
• Облачное хранилище* для резервного копирования и восстановления всех Ваших настроек, хостов и команд
• Неограниченные пользовательские команды для доступа к различным функциям Kodi
• Плагины AV-ресивера* для управления громкостью поддерживаемых ресиверов из Yatse
Другие функции:
• Современный и понятный интерфейс, оптимизированный для телефонов и планшетов
• Возможность настройки в соответствии с Вашими предпочтениями
• Расширения DashClock / Muzei
• Уведомления и управление на экране блокировки
• Быстрый поиск медиа с помощью сортировки, фильтрации и глобального поиска
• Детализация воспроизведения с выбором субтитров (включая загрузку и синхронизацию) видео и аудио
• Поддержка Wake on Lan (WOL) и опции управления питанием
• Плагины для СМС, вызовов, уведомлений, дистанционного запуска Kodi
• Отправка медиа из YouTube или браузера на Kodi
• Оптимизация скорости и энергопотребления даже на старых телефонах
• Поддержка тем*
• API управления Kodi и Yatse из других приложений Андроид
• Плагин Tasker
Помощь и поддержка:
• Официальный сайт: https://yatse. tv
tv
• Установка и использование: https://yatse.tv/wiki
• FAQ: https://yatse.tv/faq
Бесплатная версия полностью функциональна и не содержит рекламы. Но некоторые дополнительные функции (помеченные *) требуют ключа разблокировки.
Примечание:
• Многие плагины и PVR не могут использоваться для потоковой передачи из-за ограничений Kodi
• Kodi не поддерживает перекодировку, поэтому медиафайлы должны быть совместимы с Вашим проигрывателем
• Это приложение позволяет управлять всеми версиями Kodi, включая последнюю альфа Leia | https://kodi.tv/
• Такие форки, как SPMC, OSMC, MrMC, Librelec, Openelec, полностью поддерживаются
2.3. Веб-интерфейс KODI и Elementum
Также для удаленного управления у медиацентра есть и веб-интерфейс. Для доступа необходим все тот же порт (8080) и логин/пароль. Функционал довольно-таки ограниченный, но его вполне достаточно для просмотра и запуска контента из библиотеки и IPTV. Взаимодействие с дополнениями также поддержано. Внешний вид веб интерфейса можно изменить, доступно несколько вариантов из стандартного официального репозитория KODI. Из сторонних интерфейс очень нравится TeX — ссылка на GitHub и скриншоты.
Функционал довольно-таки ограниченный, но его вполне достаточно для просмотра и запуска контента из библиотеки и IPTV. Взаимодействие с дополнениями также поддержано. Внешний вид веб интерфейса можно изменить, доступно несколько вариантов из стандартного официального репозитория KODI. Из сторонних интерфейс очень нравится TeX — ссылка на GitHub и скриншоты.
Свой веб-интерфейс также имеет и дополнение Elementum. Позволяет просматривать текущее состояние торрентов, добавлять новые из файла или magnet-ссылки, а также удалять уже имеющиеся. Из него также можно напрямую запустить воспроизведение торрента на медиацентре.
Скриншоты веб интерфейсов KODI и Elementum3. Учет трафика медиацентра (vnStat + веб-интерфейс)
Мониторинг объемов входящего/исходящего трафика для медиацентра, конечно, не совсем актуален, но на «длинной дистанции» — любопытная информация. Для реализации этой задачи существует множество программ, в том числе и для Ubuntu. Если оставить в этом списке лишь те, которые имеют в своем составе графический интерфейс (веб, например) и анализ данных – подходящего совсем немного, из-за своей масштабности, так как это будут полноценные приложения администрирования сети с огромным набором возможностей и, как следствие, высокой ресурсоемкостью. Нагружать медиацентр, ненужными в домашних условиях инструментами, не хотелось бы.
Нагружать медиацентр, ненужными в домашних условиях инструментами, не хотелось бы.
Для простого учета и отображения статистики отлично подойдет vnStat — легковесная программа для мониторинга сетевого трафика для операционной системы Linux с использованием интерфейса командной строки. Программа будет «следить» не за нашим KODI, а за сетевым интерфейсом. Это именно то, что нужно, так как помимо KODI, работает еще и qBittorrent.
Из коробки поставляется без веб-интерфейса, но благодаря энтузиастам, в сети есть несколько вариантов, отлично взаимодействующих с vnStat. Мне понравился вариант jsvnstat. На сайте разработчика также есть раздел «Demo», в котором можно пощупать, как это выглядит и работает.
jsvnstat разработан в далеком 2013 году и, к сожалению, с тех пор не обновлялся. В связи с этим, актуальную версию самого vnStat веб-интерфейс не поддерживает. Не проблема – нам будет достаточно возможностей и более старых версий.
Методом перебора нашел последнюю поддерживаемую версию – vnStat 1. 14. В репозиториях Ubuntu ее уже нет. Можно скачать из репозитория моего GitHub.
14. В репозиториях Ubuntu ее уже нет. Можно скачать из репозитория моего GitHub.
Скачиваем и устанавливаем нужную версию
wget https://github.com/arboozov/kodi/raw/master/vnstat_1.14-1ubuntu2_amd64.deb sudo dpkg -I vnstat_1.14-1ubuntu2_amd64.deb
Блокируем обновление пакета vnstat, дабы при обновлениях системы не получить самую свежую версию и остаться без работающего веб-интерфейса
sudo apt-mark hold vnstat
Создаем БД для нашего сетевого интерфейса (в моем случае это enp1s0)
vnstat -i -u enp1s0
Устанавливаем и запускаем веб-сервер
sudo add-apt-repository ppa:ondrej/php sudo apt-get update sudo apt-get install apache2 php5.6 php5.6-gd wget libapache2-mod-php5.6 sudo service apache2 restart
Теперь необходимо загрузить и разместить сам веб-интерфейс на нашем медиацентре. Можно использовать оригинальный вариант с сайта разработчика, либо немного измененный мой вариант. Глобальных правок я не вносил, но немного подправил внешний вид, цвета, убрал лишнее и скорректировал расчет суммарного объема входящего/исходящего трафика в ТБ.
Загружаем, например, мой вариант
wget https://github.com/arboozov/kodi/raw/master/jsvnstat.zip
Распаковываем архив по пути /var/www/html/stat/
unzip jsvnstat.zip -d /var/www/html/stat/
Задаем параметру $interface наш сетевой интерфейс, с которым будем работать, сохраняем изменения
mcedit /var/www/html/stat/settings.php
Настройка завершена, переходим по адресу http://IP-адрес_вашего_медиацентра/stat/. Если все сделано верно – отобразится наш веб-интерфейс с анализом трафика с момента установки пакета. БД по умолчанию будет обновляться автоматически каждые 5 минут.
4. Резервное копирование KODI
Медиацентр с KODI на борту, обросший дополнительными возможностями на базе Kubuntu 20.04, полностью настроен и готов к работе. На этом этапе стоит задуматься над резервным копированием и сохранением всего, что сделано, в этом первоначальном состоянии. Не будем недооценивать стабильность и надежность работы нашей операционной системы, но на случай выхода из строя аппаратной части, того же SSD-накопителя, например, хотелось бы иметь возможность быстро восстановить работу, причем в том же состоянии, с наименьшими усилиями. С нуля производить установку и настройку снова – сомнительное удовольствие.
С нуля производить установку и настройку снова – сомнительное удовольствие.
Рекомендую иметь хотя бы одну копию (например, первоначального состояния) всей системы. Я сохранил образ диска с помощью Clonezilla. Имея такую копию, без особого труда, можно сказать в пару кликов, меняем накопитель и поднимаем Kubuntu со всеми настройками. Подробно описывать порядок снятия или установки образа не буду. Кто не сталкивался с работой Clonezilla – хорошая инструкция на русском языке со скриншотами на losst.ru.
Что касается резервирования самого KODI, то я выполняю копирование с помощью программного дополнения «Backup» из официального репозитория в автоматическом режиме 1 раз в неделю. Никакого участия от меня в этом не требуется, нужно лишь один раз все правильно настроить.
Так как у меня медиацентр работает и подключен к сети круглосуточно, работу планировщика настроил на еженедельное копирование всех данных KODI в понедельник в 4:00 с хранением двух копий в архиве. То есть, условно, на третей неделе, при резервном копировании будет удалена самая старая копия (с первой недели).
То есть, условно, на третей неделе, при резервном копировании будет удалена самая старая копия (с первой недели).
Но где же хранить резервные копии? Хранить «под собой» на том же диске – выстрел себе в ногу, на такой бэкап можно даже не тратить время. Сетевой каталог на другом домашнем хосте в моем случае не вариант, ночью все ПК выключены, днем тоже нет постоянного графика. Включать, например, в ночь каждого понедельника (по моему расписанию) домашний компьютер – сомнительная автоматизация. Хотелось бы не участвовать в этом процессе от слова совсем.
Dropbox
Дополнение поддерживает интеграцию с этим популярным файловым хостингом. Подключение не сложное. Необходимо через консоль в личном кабинете сервиса создать приложение для работы с API, предоставить ему необходимый доступ (чтение, запись и удаление), а полученные ключи указать дополнению и авторизоваться. Для авторизации Backup сгенерирует ссылку, перейдя по которой Dropbox сгенерирует код валидации для подтверждения.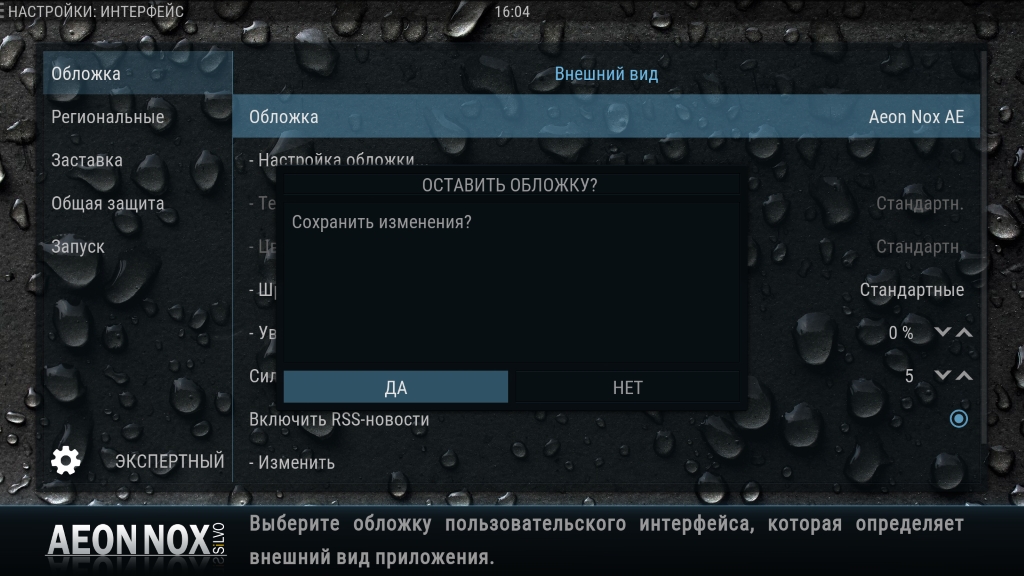 Работает все очень хорошо, за одним исключением. Авторизации «хватает» на одну сессию. После перезапуска KODI авторизоваться необходимо повторно. Без авторизации, понятное дело, резервная копия не будет загружена на хостинг. Как итог, процесс опять же требует нашего вмешательства – вариант нам не подходит.
Работает все очень хорошо, за одним исключением. Авторизации «хватает» на одну сессию. После перезапуска KODI авторизоваться необходимо повторно. Без авторизации, понятное дело, резервная копия не будет загружена на хостинг. Как итог, процесс опять же требует нашего вмешательства – вариант нам не подходит.
Яндекс.Диск
Дополнение не поддерживает работу с этим облачным сервисом, но ведь никто нам не мешает примонтировать его в систему и указать его в настройках Backup, как локальную директорию, а о том, что она не локальная, знать дополнению не обязательно. Этот вариант нам подходит – приступаем к работе.
В разделе «Управление аккаунтом» Яндекс.Диска создаем пароль приложения по WebDAV API.
Для работы с WebDAV API в Ubuntu, устанавливаем в систему пакет davfs2
sudo apt-get install davfs2
Создаем каталог, куда будем монтировать наш Яндекс.Диск и назначаем права
sudo mkdir /mnt/yandex.disk sudo chmod -R 0777 /mnt/yandex.disk
Добавляем аккаунт нашего Яндекса в davfs2, где:
логин – имя пользователя в сервисе Яндекс, без @домена
пароль – ID, созданный в паролях приложений аккаунта Яндекс.Диск
echo "https://webdav.yandex.ru логин пароль" >> /etc/davfs2/secrets
Монтируем в директорию /mnt/yandex.disk
sudo mount -t davfs https://webdav.yandex.ru /mnt/yandex.disk
Конфигурируем fstab, чтобы монтирование Яндекс.Диска в наш каталог происходило автоматически, при старте системы
sudo mcedit /etc/fstab
Вставить в конец файла
https://webdav.yandex.ru:443 /mnt/yandex.disk davfs user,rw,_netdev 0 0
Осталось лишь указать наш каталог в настройках дополнения Backup.
Не будем дожидаться ближайшей ночи понедельника и запустим создание резервной копии вручную. После года работы KODI, объем данных для резервирования у меня составляет 1.61 Гб, после архивации – 1.35 Гб. В верхнем правом углу будет выводиться информация о ходе выполнения резервной копии.
В верхнем правом углу будет выводиться информация о ходе выполнения резервной копии.
Google Drive
По аналогии можно настроить бэкап KODI и на сервис от Google. Отличие будет лишь в монтировании его в систему. Приступаем.
Нам понадобится пакет google-drive-ocamlfuse. Добавляем в систему репозиторий, обновляем список пакетов и устанавливаем
sudo add-apt-repository ppa:alessandro-strada/ppa sudo apt-get update sudo apt-get install google-drive-ocamlfuse
Создаем директорию, куда будем монтировать и назначаем права
sudo mkdir /mnt/google.drive sudo chmod -R 0777 /mnt/google.drive
Теперь необходимо из-под пользователя (не sudo), авторизованного в системе из консоли выполнить команду
google-drive-ocamlfuse /mnt/google.drive
Вы будете перенаправлены в браузер для авторизации. По ее завершении Google у вас спросит разрешить ли KODI управлять вашим диском – подтверждаем.
Готово, можно перейти в директорию /mnt/google. drive и увидеть там свои файлы в облаке.
drive и увидеть там свои файлы в облаке.
Как и в случае с Яндекс.Диском, Google Drive после перезапуска системы автоматически не смонтирует ваш диск. Настроим автомонтирование самостоятельно.
Создаем скрипт
mcedit /usr/bin/gdfuse
Вставляем содержимое
#!/bin/bash google-drive-ocamlfuse -label $1 $* exit 0
Назначаем права на выполнение и копируем в root
sudo chmod +x /usr/bin/gdfuse sudo cp -r /home/имя_пользователя/.gdfuse /root/
Осталось лишь сконфигурировать fstab
sudo mcedit /etc/fstab
Вставляем в конец файла
gdfuse#default /mnt/google.drive fuse allow_other 0 0
Теперь ваш облачный диск всегда будет монтироваться в систему автоматически.
В завершении темы о резервном копировании KODI, хочется добавить, что, помимо стандартных данных для резервирования, можно добавить и свой каталог. С единственным ограничением – каталог должен быть по пути /home/имя_пользователя/.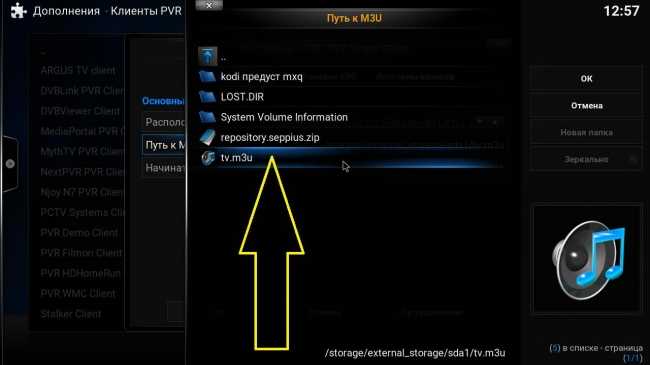 kodi/. Например, у меня там находится каталог wiki с какими-то моими заметками, скриптами и настройками. Для этого в настройках дополнения Backup в «Типы файлов» сменить режим с «Simple» на «Advanced» и добавить нужный каталог – он теперь также будет добавлен в архив резервной копии.
kodi/. Например, у меня там находится каталог wiki с какими-то моими заметками, скриптами и настройками. Для этого в настройках дополнения Backup в «Типы файлов» сменить режим с «Simple» на «Advanced» и добавить нужный каталог – он теперь также будет добавлен в архив резервной копии.
Таким образом, при наличии небольшого количества времени и навыков, получаем мультимедийный комбайн с дополнительными возможностями домашнего сервера и множеством комфортных способов управления, способного работать 24/7/365, аналога которому я пока не нашел, возможно лишь по тому, что и не искал – он целиком и полностью устраивает меня и моих домочадцев.
Продолжение и дополнительные возможности – в других публикациях
К сожалению, объем одной публикации на хабре ограничен, потому всё, чем хотел бы поделиться никак не уместить в один пост. Разделил на несколько частей…
Часть 1. Аппаратная часть, подготовка ОС, базовая настройка сервера и Kodi
Часть 2. YouTube, qBittorrent, управление Yatse и Kore, учет трафика VnStat
YouTube, qBittorrent, управление Yatse и Kore, учет трафика VnStat
Часть 3. Ретро-игры
Часть 4. Архив IPTV
Часть 5. Яндекс.Музыка
Часть 6. MariaDB и синхронизация медиатеки
Часть 7. Управление iOS-устройством
Часть 8. Telegram-бот для qBittorrent
Часть 9. Spotify
Часть 10. IVI и Netflix
Часть 11. Kodi+Plex
Как настроить Kodi Live TV
⚠️ Эта функция доступна только в версии Kodi Leia (18) и выше.
- Введение
- I. Предпосылки
- II. Установка «Менеджера IPTV»
- III. Включить каналы
- IV. Запись живых телепередач
- 1. Предпосылки и ограничения
- 2. Установка «Рекордера IPTV»
- 3. Настройка и использование «Рекордера IPTV»
Начиная с версии 0.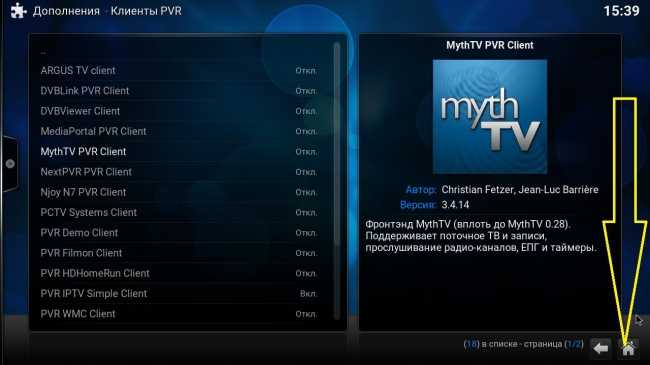 2.30 аддона можно получить доступ к различным телетрансляциям в прямом эфире, предлагаемым в Catch-up TV & More, непосредственно из функции Kodi «Live TV».
Эта функция использует надстройку IPTV Manager, а также PVR IPTV Simple.
2.30 аддона можно получить доступ к различным телетрансляциям в прямом эфире, предлагаемым в Catch-up TV & More, непосредственно из функции Kodi «Live TV».
Эта функция использует надстройку IPTV Manager, а также PVR IPTV Simple.
Эта функция имеет несколько преимуществ (неполный список):
- Воспользуйтесь всеми преимуществами телегида под управлением Kodi
- Объединение различных каналов в группы
- Одно место для группировки каналов других PVR и видео дополнений (TNT, Satellite, …)
Предварительный просмотр окончательного результата после выполнения этого руководства:
Если вы еще этого не сделали, необходимо продолжить установку Catch-up TV & More по порядку. чтобы воспользоваться этой функцией. Просто следуйте этому руководству, прежде чем продолжить здесь.
Для доступа к некоторым каналам требуется учетная запись пользователя.
Первое, что нужно сделать, это создать необходимые учетные записи непосредственно на сайтах соответствующих каналов. Наконец, необходимо заполнить свои учетные данные в параметрах аддона.
Наконец, необходимо заполнить свои учетные данные в параметрах аддона.
Открыть просмотр телепередач и многое другое.
Войдите в настройки надстройки, нажав стрелку влево на клавиатуре или пульте дистанционного управления.
Наконец, перейдите на вкладку «Учетные записи» и введите свое имя пользователя и пароль для нужных каналов. Не забудьте подтвердить кнопкой «ОК», чтобы сохранить настройки.
Сначала необходимо установить IPTV Manager. Для этого перейдите в настройки Catch-up TV & More в разделе «Интеграция с ТВ» и выберите «Установить надстройку IPTV Manager».
После установки IPTV Manager вернитесь к настройкам Catch-up TV & More, чтобы выбрать каналы, которые вы хотите отображать в разделе Kodi TV. Это делается в разделе «Интеграция с ТВ», выбрав «Выбрать каналы для включения». Не забудьте сохранить настройки, нажав кнопку «ОК».
Если ваши каналы по-прежнему не отображаются в разделе «ТВ» Kodi, вы можете выполнить следующие шаги в настройках IPTV Manager:
- «IPTV Simple» -> «Настроить IPTV Simple автоматически…»
- «Каналы» -> «Обновить каналы и руководство сейчас…»
PVR IPTV Simple не поддерживает функцию записи телепередач. В этой части документации подробно описаны все шаги по простому добавлению этой функциональности.
Существуют и другие PVR (например, «TVHeadend, …»), которые изначально предлагают записывать телетрансляции, но для работы требуется развернутый бэкэнд.
В этой части документации подробно описаны все шаги по простому добавлению этой функциональности.
Существуют и другие PVR (например, «TVHeadend, …»), которые изначально предлагают записывать телетрансляции, но для работы требуется развернутый бэкэнд.
1. Предпосылки и ограничения
Список предварительных условий:
- FFMPEG, установленный в операционной системе, используемой Kodi (Windows, Linux, Raspbian, libreelec…) — В этом руководстве не объясняется эта тема, но вы можете легко найти в Интернете, как его установить, если его нет в вашей среде.
- Файл m3u программы Catch-up TV & More, настроенный в PVR IPTV Simple
Ограничения:
- Рекордер IPTV не позволяет блокировать режим ожидания экземпляра Kodi во время текущей записи или пробуждать экземпляр Kodi, когда запись начинается.
- На Android развертывание FFMPEG затруднено. По умолчанию его нет в Play Store.
- IPTV Recorder не позволяет записывать телетрансляции, защищенные DRM.
 Если вы попытаетесь записать его, экземпляр Kodi каким-то образом застрял, и вам может потребоваться его убить.
Если вы попытаетесь записать его, экземпляр Kodi каким-то образом застрял, и вам может потребоваться его убить.
2. Установка «IPTV Recorder»
Скачать и установить репозиторий репозиторий.primaeval-0.0.2 присутствует по этому адресу https://github.com/primaeval/repository.primaeval/raw/master/zips/repository .primaeval/repository.primaeval-0.0.2.zip
Перейдите в каталог, в котором хранится этот zip-файл Рекодер доступен в «Видео надстройках» из этого недавно установленного репозитория. 3. Настройка и использование «Рекордера IPTV»0004
У вас также есть настройка пути, где будет храниться запись. По умолчанию репозиторий special://temp (это переменная Kodi https://kodi.wiki/view/Special_protocol)
Перейдите в меню этого дополнения, чтобы выбрать программу для записи
Откройте дополнение «Рекордер IPTV»
Перейдите в «Группу каналов»
Выберите программу для записи
Вернитесь в главное меню «IPTV Recorder» и перейдите в меню «Записи».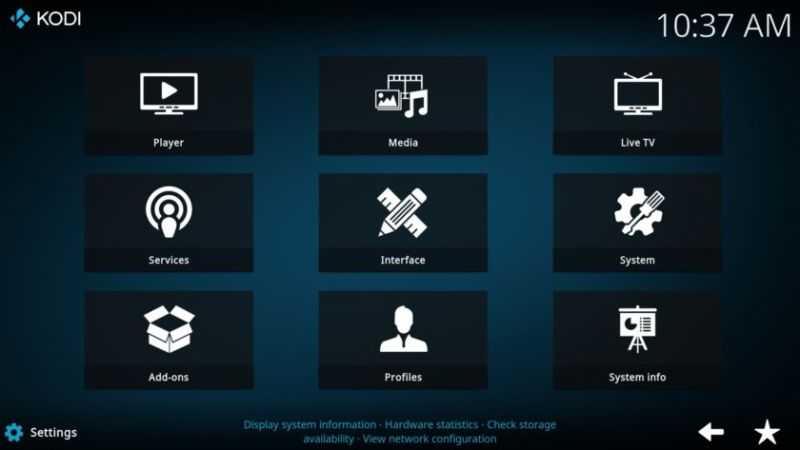 Вы найдете все записи в процессе и закончены.
Вы найдете все записи в процессе и закончены.
В конце записи вы найдете его в этом месте « special://temp » (если не было изменено ранее) или через надстройку «IPTV Recoder». Вы можете добавить этот каталог в источники видео экземпляра Kodi.
Все, что вам нужно знать, чтобы использовать Kodi
Я горжусь тем, что это наиболее полное руководство по установке Kodi, доступное онлайн ! Это руководство расскажет вам обо всем, что вам нужно знать, чтобы начать работу с Kodi и использовать его как PRO .
Что такое Коди?
Для новичков в Kodi требуется введение в это самое полное руководство по установке Kodi.
Kodi — это бесплатный медиаплеер с открытым исходным кодом, созданный специально для домашних развлечений. Он доступен с 2002 года и с тех пор произвел впечатление на всех, кто транслирует и делится контентом дома. При запуске он был известен как Xbox Media Player. В 2003 году он стал Xbox Media Center, который оставался до 2014 года, когда он был переименован в Kodi. Kodi — это работа Фонда XBMC, который работает за кулисами для предоставления услуги.
В 2003 году он стал Xbox Media Center, который оставался до 2014 года, когда он был переименован в Kodi. Kodi — это работа Фонда XBMC, который работает за кулисами для предоставления услуги.
Kodi — это самое мощное программное обеспечение, которое должно быть у вас, если вы большой поклонник потокового кино, спорта и телепередач. Он доступен для установки на различные операционные системы и аппаратные платформы, доступные на рынке.
Для чего используется Kodi?
Опять же, для новичков, давайте поговорим об утилите Kodi в этом наиболее полном руководстве по установке Kodi.
Коди можно использовать в различных целях. Во всех них это значительно упрощает доступ к музыке, фильмам и телепередачам благодаря супер-дружественному пользовательскому интерфейсу. С Kodi вы можете транслировать локальный контент со своего ноутбука, жесткого диска или смартфона на большой экран. После того, как вы импортируете фильмы, Kodi может добавлять постеры, фан-арт, трейлеры, дополнительные видео и многое другое к каждому элементу.
Вы также можете использовать Kodi для просмотра прямых трансляций. Различные надстройки позволяют транслировать Live TV на вашем устройстве, поэтому вы можете легко смотреть любимые программы с разных каналов в Live TV. Потоковая передача Kodi Live TV особенно полезна для любителей спорта и позволяет им не пропустить ни секунды любимого спортивного события.
Kodi также полезен для просмотра контента по запросу. Существуют сотни надстроек Kodi, которые позволяют вам смотреть ваши любимые телепередачи, фильмы и другие видео, когда они вам нужны.
Является ли Коди законным?
Будучи одним из лучших и наиболее часто используемых программных продуктов для потоковой передачи, вполне понятно спросить, является ли Kodi законным. Также мы собираемся поговорить о законности в этом наиболее полном руководстве по установке Kodi
В своей простейшей форме Kodi полностью легальна . На самом деле Kodi была частично приобретена Microsoft. Это продукт общего назначения, такой же, как веб-браузер.
Однако именно то, как вы используете Kodi, делает его незаконным. Будучи очень мощным программным обеспечением для потоковой передачи, Kodi поддерживает широкий спектр дополнений. Некоторые из этих надстроек позволяют транслировать пиратский контент, что является незаконным. Поэтому использование таких надстроек в Kodi считается незаконным во многих странах.
Например, в Великобритании были приняты жесткие меры против продажи полностью загруженных ящиков Kodi, а виновным даже были предъявлены обвинения. Некоторые незаконные дополнения также были заблокированы, особенно в попытке бороться с незаконными трансляциями действий Премьер-лиги. Вы можете получить легальную Android TV Box, а затем установить все, что хотите — вот лучшие легальные Android TV Box, которые вы можете купить.
Естественно, команда Kodi дистанцировалась от мрачного мира запрещенных дополнений. Официальный репозиторий Kodi не содержит незаконных надстроек. В своей позиции в 2014 году они заявили, что «Kodi в неизмененном виде совершенно законен, но некоторые надстройки делают вещи размытыми».
Проще говоря, Kodi — это то же самое, как вы можете использовать свой браузер для доступа к пиратскому контенту, только Kodi более организован и предназначен для потоковой передачи.
Обеспечьте свою безопасность и транслируйте анонимно
Теперь, в этом наиболее полном руководстве по установке Kodi, давайте поговорим о конфиденциальности и безопасности, чтобы вы не попали в противоречие с законом.
Поскольку различные надстройки могут легко привести к неприятностям, важно принять необходимые меры безопасности, прежде чем вы начнете использовать Kodi. Никто не должен иметь возможности идентифицировать вас в Интернете или даже отслеживать вашу деятельность.
Интернет-провайдеры и правительства могут получить информацию о личности и действиях каждого интернет-пользователя, который не анонимизирует себя. Затем вы можете получить уведомление о нарушении авторских прав от своего интернет-провайдера или даже столкнуться с судебным обвинением.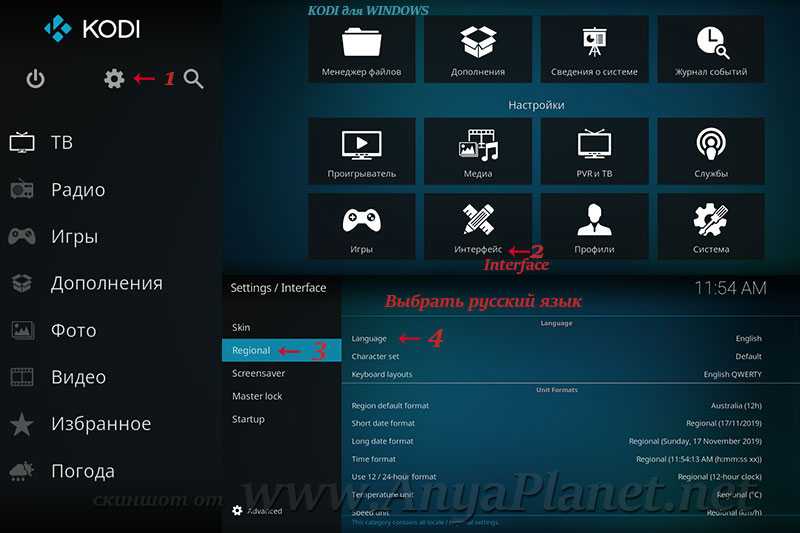
Лучший способ оставаться в безопасности при использовании Kodi — использовать VPN.
Однако не все VPN одинаковы, а некоторые просто не подходят для Kodi. Лучший VPN для Kodi — IPVanish . Это связано с рядом факторов;
- Безопасность высшего уровня
- Максимальная скорость интернета
- Многие серверы по всему миру
- Неограниченная пропускная способность
- Разрешает неограниченный P2P
- 7-дневная гарантия возврата денег.
Мы узнаем больше о VPN и о том, как установить его позже, в этом наиболее полном руководстве по установке Kodi.
Руководство по установке Kodi
Прежде чем углубляться в это самое полное руководство по установке Kodi, давайте начнем с основ…
Как установить Kodi
Kodi совместим с огромным количеством платформ.
«Совместимые устройства» Другие совместимые устройства включают в себя Amazon FireTV, Nvidia SHIELD Android TV, приставки Android TV и т. д.
д.
Как установить Kodi для Windows в этом наиболее полном руководстве по установке Kodi.
Существует два способа установки Kodi в Windows:
- В обоих случаях сначала необходимо перейти на официальный сайт загрузки Kodi.tv.
- В списке совместимых платформ выберите Windows .
- Теперь у вас будет два варианта установки Kodi на ПК с Windows.
Если вы выберете «Магазин Windows», вам нужно будет войти в свою учетную запись Microsoft, если вы еще этого не сделали. Затем вы можете нажать « Получить приложение », и Kodi установит его.
Если вы решили получить исполняемый файл, просто нажмите « Installer». Он будет загружен автоматически. Затем вы можете запустить программу установки.
После завершения установки Kodi вы можете запустить и использовать его.
Как установить Kodi на MacOS
Теперь мы поговорим об установке Kodi на MacOS в этом наиболее полном руководстве по установке Kodi.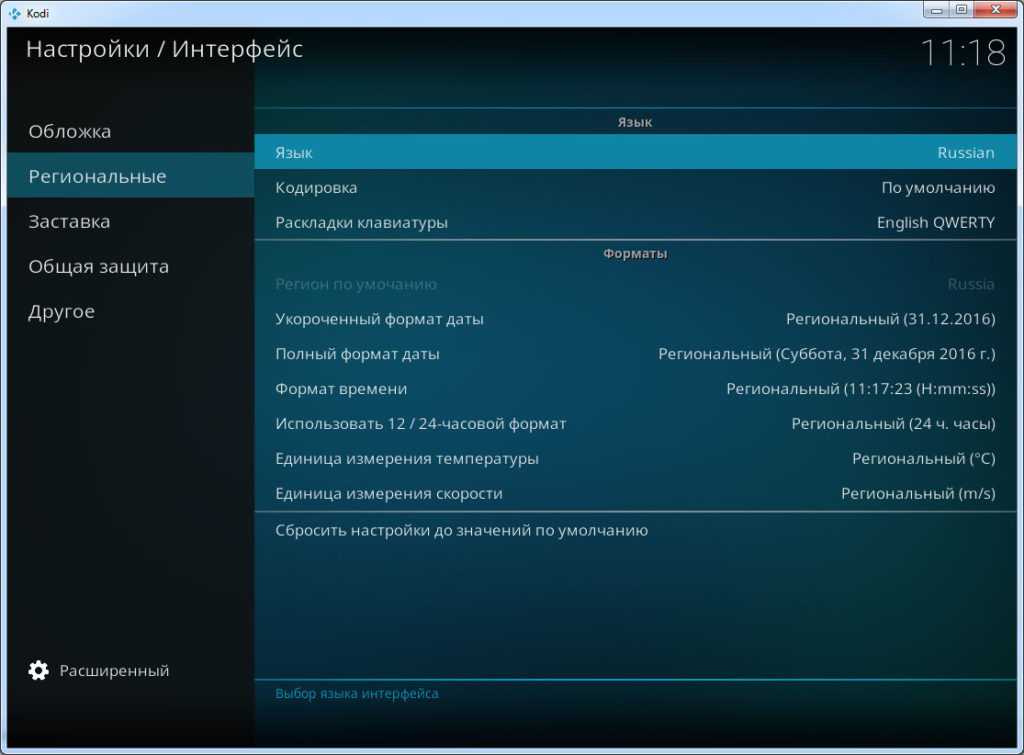 Итак…
Итак…
Чтобы установить Kodi на свой Mac:
- Перейдите на официальный сайт загрузки Kodi.tv.
- В списке совместимых платформ выберите Mac OS.
- После завершения загрузки программы установки. Дважды щелкните загруженный файл, он извлечет необходимый образ диска
- Перетащите приложение в папку приложений Mac, если Mac не предложит вам сделать это
- После выполнения вышеуказанного нажмите и запустите приложение Kodi
Примечание: Ваш Mac может выдать уведомление о том, что он не позволяет запускать приложения от неизвестных разработчиков. Если это произойдет, выполните следующие действия, чтобы отключить его.
- Щелкните значок яблока в левом верхнем углу экрана
- Перейти к «системным настройкам», затем «Безопасность и конфиденциальность»
- Затем нажмите «Разблокировать» в левом нижнем углу экрана
- Затем нажмите « ».

Затем вы можете открыть свое приложение и наслаждаться Kodi
Как установить Kodi на Android
В этом наиболее полном руководстве по установке Kodi мы поговорим о двух методах установки Kodi на устройства Android. Первый — с помощью Google Play Store, а второй — загрузив apk и запустив его вручную.
Использование магазина Google Play:
- Зайдите в магазин Google Play с помощью смартфона Android
- Введите Kodi в строке поиска и выполните поиск .
- Нажмите на первый результат, который будет официальным приложением Kodi.
- Нажмите «Установить», и загрузка начнется немедленно.
- После загрузки запустите приложение и начните пользоваться приложением
Ручной способ установки:
- Сначала необходимо разрешить установку из «неизвестных источников»
- Перейдите в меню настроек на вашем Android-смартфоне и найдите « ».
- Разрешить установку из «неизвестных источников»
- Перейдите на официальный сайт загрузки Kodi.
 tv и выберите Kodi для Android. Приложение будет загружено.
tv и выберите Kodi для Android. Приложение будет загружено. - Установите приложение и разрешите ему работать, затем наслаждайтесь Kodi
Для приставок Android TV
Приставки Android TV — отличное оборудование, на которое можно установить ОС Android. Здесь, в этом наиболее полном руководстве по установке Kodi, мы рассмотрим два метода установки Kodi на Android TV, как и на смартфонах Android.
Если на вашем Android TV установлен Google Play Store , процедура установки Kodi довольно проста. Выполните следующие простые шаги:
- Откройте Android TV Box, перейдите в приложение Google Play Store и откройте его
- Перейдите в строку поиска и найдите Kodi .
- Нажмите «Установить», и загрузка начнется немедленно.
- Вернитесь в меню и запустите установленное приложение Kodi
- После этого вы можете начать пользоваться Kodi 9.0008
Если по каким-либо причинам на вашем Android TV box не установлен Google Play , вы можете использовать проводник ES:
- На телевизоре перейдите в меню настроек, затем в систему и параметры разработчика
- Здесь вы сможете увидеть, как включить загрузку из неизвестных источников
- Вернитесь назад и запустите приложение ES Explorer
- После открытия перейдите в Инструменты, затем в Диспетчер загрузок
- Нажмите на новый
- Для имени поставить Коди
- Выберите вариант загрузки сейчас
- Kodi будет загружен, затем установите его
- Затем запустите приложение Kodi
Как установить Kodi на Firestick и Fire TV
Firestick и Fire TV — отличный способ установить Kodi на место. Существуют различные способы установки Kodi на Fire TV и флешку. Здесь, в этом наиболее полном руководстве по установке Kodi, давайте поговорим о самом простом из них — с помощью загрузчика.
Существуют различные способы установки Kodi на Fire TV и флешку. Здесь, в этом наиболее полном руководстве по установке Kodi, давайте поговорим о самом простом из них — с помощью загрузчика.
На вашем Amazon Fire TV должен быть загрузчик, который позволит вам загрузить приложение Kodi. Это абсолютно бесплатно, так что не нужно беспокоиться.
Существуют разные методы поиска на Fire TV, но наиболее надежным является то, что вы переходите на главный экран, а затем попадаете в универсальную область поиска. Введите «загрузчик», и он появится в качестве первого результата. Нажмите на нее и установите приложение. Как только это будет сделано, выполните следующие действия:
- .
- Необходимо разрешить установку приложения из неизвестных источников. Это необходимо сделать, потому что мы не загружаем Kodi из официального магазина приложений Amazon 9.0008
- На этом этапе следует использовать загрузчик, который мы установили на первом шаге. Загрузите его, и в лентах приложений появится всплывающее окно.
 Всплывающее окно может иногда не появляться, и в этом случае перейдите в «установленные приложения», и вы увидите там загрузчик.
Всплывающее окно может иногда не появляться, и в этом случае перейдите в «установленные приложения», и вы увидите там загрузчик. - В загрузчике скопируйте URL-адрес Kodi и вставьте его в загрузчик. Затем он отправит вас на веб-страницу, где вы установите Kodi с .
- На следующей странице вы увидите доступные версии Kodi
- Получите правильную версию, и после завершения загрузки появится всплывающее окно, которое появится после завершения установки. Вы сможете увидеть возможность удалить установочный файл, который вы можете сделать, чтобы освободить место
- Kodi теперь должен отображаться в последних файлах.
- Затем вы можете запустить приложение и использовать его.
Как установить Kodi на iPhone и iPad
Большинство людей делают джейлбрейк своих iPhone или iPad, чтобы загрузить и получить доступ к Kodi. Однако вы можете скачать и установить Kodi без джейлбрейка устройства.
Это можно сделать с помощью Cydia Impactor . Cydia Impactor — популярное приложение, которое пользователи iOS используют для установки приложений, не входящих в App Store, на свои iPhone и iPad. Он доступен для MacOS и Windows. Для этого вам понадобится Cydia Impactor и самый последний файл Kodi.IPA.
Cydia Impactor — популярное приложение, которое пользователи iOS используют для установки приложений, не входящих в App Store, на свои iPhone и iPad. Он доступен для MacOS и Windows. Для этого вам понадобится Cydia Impactor и самый последний файл Kodi.IPA.
Тип файла IPA Kodi не размещен на официальном сайте Kodi, поэтому вам придется загрузить его со стороннего сайта. Если приведенная выше ссылка не работает в то время, когда вы пытаетесь это сделать, вы всегда можете использовать Google «загрузка файла Kodi IPA».
После установки Cydia Impactor и загрузки файла Kodi IPA:- Подключите iDevice к компьютеру или Mac. Когда вы это сделаете, iTunes откроется автоматически, но обязательно закройте его, прежде чем продолжить.
- Запустить Cydia Impactor. Перетащите загруженный файл Kodi IPA в приложение .
- Убедитесь, что в раскрывающемся меню выбрано ваше устройство iOS. Затем вы можете нажать «Пуск».
- Теперь Cydia Impactor будет запрашивать ваш Apple ID для проверки.
 Это необходимо для подписи файла IPA.
Это необходимо для подписи файла IPA. - Как только приложение будет успешно установлено, перейдите в «Настройки»> «Основные»> «Профили и управление устройствами». (Эта процедура может немного отличаться в зависимости от вашей версии iOS). Найдите профиль со своим Apple ID и откройте его.
- Нажмите «Доверять»
Приложение будет запущено.
Установите Kodi на iOS с помощью Tweakbox:Если по какой-то причине вам не подходит этот метод, вы также можете установить Kodi на iOS с помощью Tweakbox:
- На устройстве Apple перейдите на https://www.tweakboxapp.com/. Здесь вы можете загрузить твикбокс. Нажмите «Разрешить» при появлении запроса.
- Нажмите «Установить»
- Появится диалоговое окно с запросом на повторную установку. Нажмите «Установить снова»
- Теперь вы можете открыть приложение Tweakbox на главном экране вашего устройства.
- Нажмите «ПРИЛОЖЕНИЯ»
- В списке приложений нажмите «Приложения Tweakbox»
- Открывается список приложений Tweakbox.
 Прокрутите вниз и нажмите «9».0008
Прокрутите вниз и нажмите «9».0008 - Нажмите «Установить» и «Установить»
- Перейдите на главный экран и дождитесь установки приложения Kodi
- Перейти к
- Перейдите в «Общие» и нажмите «Профили и устройства»
- Щелкните Корпоративные приложения
- Щелкните Доверять ‘……’
- Появится диалоговое окно. Нажмите «Доверие»
- Перейдите на главный экран и откройте Kodi
Теперь вы можете установить свои любимые дополнения Kodi и пользоваться самым универсальным инструментом для обрезки шнуров и видеостримеров на своем iPhone или iPad.
Как установить субтитры на Kodi
В определенные моменты субтитры пригодятся при просмотре фильма. Возможно, качество звука в фильме не самое лучшее; возможно, вы просто хотите использовать низкий уровень громкости, чтобы не мешать другим, или, возможно, это просто новый язык, который вы пытаетесь выучить, и т. д. По какой-то причине субтитры помогают нам лучше смотреть фильм и делают его намного более приятным.
Хорошей новостью является то, что на Kodi можно бесплатно установить субтитры. Лучший способ сделать это — использовать OpenSubtitles.org, который на сегодняшний день является лучшим и наиболее часто используемым дополнением к субтитрам. С помощью этого дополнения вы даже можете увидеть, как другие пользователи Kodi оценили субтитры, прежде чем загружать их. Это поможет вам легко определить лучшие для вас субтитры и избежать разочарований.
Примечание. Чтобы использовать OpenSubtitles.org, вам необходимо иметь учетную запись. Вы можете нажать здесь, чтобы зарегистрировать бесплатную учетную запись.
Процедура установки OpenSubtitles на Kodi:- Open Kodi 17 Krypton
- На главном экране откройте « Дополнения»
- Щелкните значок Open Package в верхней левой части экрана.
- Выберите « Установить из репозитория» .
- Нажмите « Субтитры 9».
 0110’ категория. Если вы его не видите, перейдите к « Все репозитории». Вы найдете его там.
0110’ категория. Если вы его не видите, перейдите к « Все репозитории». Вы найдете его там. - Выберите org , а затем нажмите « Установить » на следующем появившемся экране.
- Находясь на экране установки, нажмите « Настроить». Здесь введите имя пользователя и пароль для созданной учетной записи.
- Теперь вернитесь на главный экран Kodi.
- Откройте значок Настройки .
- Выберите « Настройки игрока».
- Перейдите к Язык, и выберите язык, на котором вы хотите загружать субтитры.
- Теперь вы можете воспроизвести фильм. Чтобы получить субтитры, нажмите кнопку « Субтитры » на нижней панели проигрывателя и выберите файл субтитров , который вы хотите видеть на своем экране.
- Теперь ваш фильм должен воспроизводиться с субтитрами!
Что такое репо (репозиторий) и как его установить?
Репозитории Kodi, называемые просто репозиториями, похожи на контейнеры надстроек.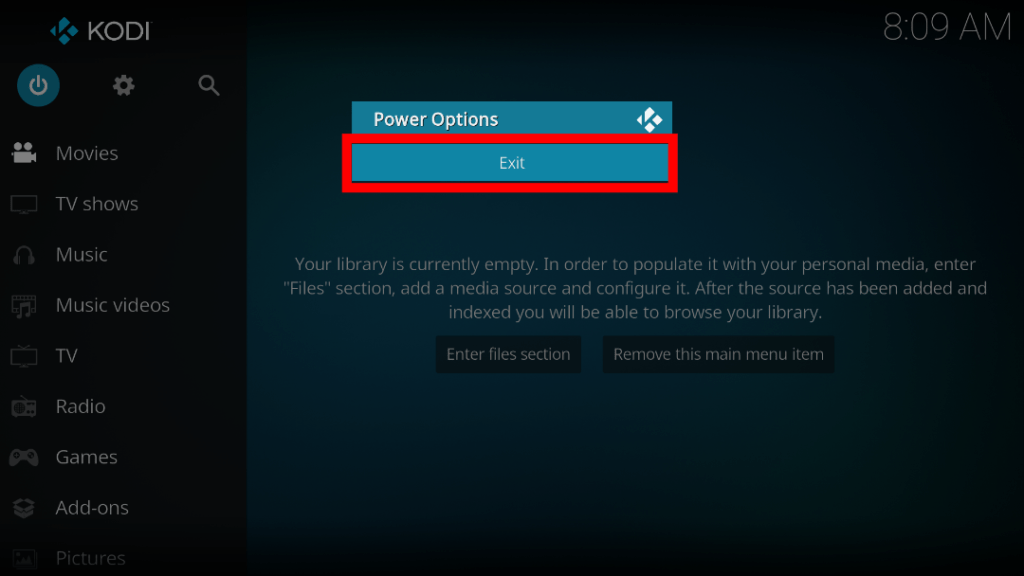 В основном это владельцы приложений Kodi. Можно приравнять Kodi Repos к чему-то вроде Google Play Store или App Store. В этих магазинах хранятся различные приложения, загруженные разработчиками, которые затем можно загрузить.
В основном это владельцы приложений Kodi. Можно приравнять Kodi Repos к чему-то вроде Google Play Store или App Store. В этих магазинах хранятся различные приложения, загруженные разработчиками, которые затем можно загрузить.
То же самое относится и к Kodi Repos. Это просто контейнер, в котором содержатся надстройки Kodi. Когда разработчик создает надстройку, он помещает ее в репозиторий. Таким образом, его легко загрузить и легко обновить. Когда обновление будет выпущено, оно будет доступно для скачивания/установки из репозитория. Вы можете настроить Kodi для автоматической проверки и установки обновлений.
Репозитории Kodi обычно представляют собой ZIP-файл. Однако файл просто содержит «указатели» на реальный репозиторий, который находится в Интернете, а не в Kodi.
Установить репозитории несложно, и я покажу вам, как это сделать:- Откройте Kodi на вашем устройстве.
- Откройте Настройки , щелкнув значок шестеренки
- Перейдите к Диспетчеру файлов , затем дважды щелкните Добавить источник
- Введите URL-адрес репозитория в появившемся поле
- Дайте имя новому репозиторию.

- Нажмите « OK ».
Теперь репозиторий должен быть установлен. Вы должны увидеть его добавленным в список репозиториев. После того, как вы установили репозиторий, теперь вы можете установить содержащиеся в нем надстройки.
Как установить дополнения Kodi?
Надстройки Kodi — это сила Kodi. Если вы не знакомы с ними, это настоящие программы, которые позволяют вам получать доступ к мультимедиа из Интернета.
Однако вам следует быть немного осторожнее с надстройками Kodi. Некоторые из них полностью легальны, а другие незаконны. Большинство легальных дополнений Kodi можно найти в магазине Kodi. Однако это не означает, что все остальные надстройки, которых нет в магазине, являются незаконными. Некоторые из них полностью легальны, и их просто не успели добавить в магазин.
Однако другие незаконны. Что делает их незаконными, так это тот факт, что они позволяют пользователям использовать контент, защищенный авторским правом, что само по себе является незаконным.
Поэтому необходимо соблюдать осторожность при установке надстроек Kodi. Ни BestDroidPlayer, ни Kodi не поддерживают незаконное использование Kodi, но если вам нужно, мы советуем вам использовать VPN, чтобы оставаться в безопасности.
Установка дополнения из официального репозитория Kodi
Получить официальное дополнение довольно просто. Чтобы упростить использование, официальный репозиторий дополнений Kodi поставляется с предустановленным приложением Kodi. Отсюда вы можете добавлять музыкальные и видеонадстройки, зная, что контент является законным и безопасным для использования.
Как установить надстройки из официального репозитория надстроек Kodi:
- На главном экране Kodi нажмите «Дополнения».
- После установки репозитория вернитесь в главное меню Kodi .
- Выберите « Надстройки ».
- Щелкните значок открытой коробки в верхней части строки меню.

- Выберите « Установить из Zip-файла ».
- Выберите « Kodi Repo ».
- Установить файл с именем почтовый индекс
- Теперь дождитесь завершения установки. Для установки надстроек из репозитория Kodil:
- Вернитесь к « Дополнения » и снова щелкните значок открытого ящика.
- Выберите « Установить из репозитория ».
- Выберите репозиторий Kodil , который вы только что добавили. Он должен быть вверху списка в разделе .www.Kodisrael.co.il Repository.
- Нажмите « Надстройки для видео » внизу, затем выберите надстройки, которые хотите установить.
- Каждое установленное расширение появится в главном меню Kodi после завершения.
Лучшие аддоны и репозитории Kodi
Kodi — это аддоны. Если вы хотите воспользоваться преимуществами Kodi, вам нужно будет установить несколько репозиториев, а затем некоторые дополнения, содержащиеся в этих репозиториях.
>> Проверьте эту статью, чтобы узнать о лучших надстройках и репозиториях Kodi
Если вы в основном используете Kodi для просмотра Live Sports и матчей , у нас также есть подборка из лучших дополнений Kodi для спорта . Однако имейте в виду, что перед началом потоковой передачи с помощью Kodi всегда проверяйте, включен ли ваш VPN. Для получения дополнительной информации об использовании VPN продолжайте прокручивать.
Некоторые официальные дополнения Kodi, которые вы, возможно, захотите иметь
YouTube: Youtube, несомненно, является крупнейшим веб-сайтом для обмена видео в мире. Это бесплатно, и каждый может загружать медиафайлы. Это определенно одно из лучших официальных дополнений Kodi.
Подергивание: Если вы использовали Twitch, значит, он вам понравился. Не по серьезной причине, но смотреть, как интересные люди транслируют свой игровой контент, так же весело, как и участвовать в этих играх. Надстройка Kodi Twitch — это способ их посмотреть.
Надстройка Kodi Twitch — это способ их посмотреть.
👋 Подпишитесь на нашу рассылку, чтобы БЕСПЛАТНО получать инструкции и советы по обрезке шнура!! Кликните сюда!
Основной список: Вам не нужно знать все замечательные и легальные дополнения Kodi. Вместо этого вы можете просто иметь основной список. Это поможет вам найти известные вам имена, такие как Hulu и Netflix, а также сети и программы, о которых вы никогда не слышали.
Дополнения, которых нет в репозитории Kodi
Не каждое дополнение может попасть в официальный репозиторий Kodi, но это совершенно нормально. Вы можете легко найти их на SuperRepo.
USTV Now : это онлайн-версия кабельных каналов, которые есть у большинства пользователей в США. К ним относятся NBC, CNN, Cartoon Network и многие другие. С USTV вы всегда найдете, что посмотреть. Для использования надстройки потребуется учетная запись.
FilmOn TV: Это еще одно дополнение Kodi, которое упрощает перерезание шнура. С FilmOn Tv вы получаете доступ к более чем 600 телеканалам в прямом эфире. Вы также можете настроить запись для просмотра на досуге. Вам нужно будет создать учетную запись на FilmOn.com.
С FilmOn Tv вы получаете доступ к более чем 600 телеканалам в прямом эфире. Вы также можете настроить запись для просмотра на досуге. Вам нужно будет создать учетную запись на FilmOn.com.
Dbmc (Dropbox) : Dbmc может и не быть полноценным клиентом Dropbox, но это отличный способ просмотра и прослушивания медиаконтента, хранящегося в вашем Dropbox. Вы также можете просматривать сохраненные изображения в режиме слайд-шоу.
Plex для Kodi : Plex уже рассматривается как конкурент Kodi. Это позволяет вам хорошо организовывать и просматривать свой контент в любое время. Если вы хотите совместить удобство Plex Media Server, но вам уже нравится интерфейс Kodi в качестве вашего идеального медиацентра для домашнего кинотеатра, вы можете установить надстройку Plex и объединить эти две услуги. Вот лучшие каналы Plex и способы их установки.
Что такое сборки Kodi
Сборка Kodi — это предварительно настроенный файл Kodi, который обычно устанавливается через репозиторий. Сборка представляет новым пользователям настроенную версию Kodi. Обычно он устанавливает различные надстройки в вашу программу Kodi и предварительно настраивает множество ярлыков для определенных областей надстроек. У них очень уникальные темы, макеты и произведения искусства.
Сборка представляет новым пользователям настроенную версию Kodi. Обычно он устанавливает различные надстройки в вашу программу Kodi и предварительно настраивает множество ярлыков для определенных областей надстроек. У них очень уникальные темы, макеты и произведения искусства.
Одна из лучших сборок Kodi — BEAST. Его домашний экран разбит на фильмы, телепередачи, спортивные состязания на бис, живое IP-телевидение, чудовищные надстройки, детские площадки, музыку, видео, программы и систему.
Пошаговое руководство по установке BEAST на Kodi:
- Чтобы использовать Beast, вам потребуется учетная запись. Чтобы создать его, перейдите на веб-сайт Beast. Создание учетной записи бесплатно.
- Подтвердите свою учетную запись, пока еще находитесь на веб-сайте Beast
- Перейдите в приложение Kodi и запустите его
- В левом углу приложения Kodi есть значок Настройки . Похоже на шестеренку. Открой это.
- После того, как вы открыли настройки, перейдите к пункту Системные настройки ’ затем Дополнения
- Чтобы включить установку из сторонних надстроек, включите кнопку « Неизвестные источники »
- Перейдите на главную страницу своего приложения Kodi.
 Перейдите к Диспетчер файлов , затем Добавить источник
Перейдите к Диспетчер файлов , затем Добавить источник - Выберите «Нет» или «Нет», затем введите http://thebeast1.com/repo/
- Дайте ему имя, например, Зверь, затем нажмите «ОК»
- Вернитесь снова на главный экран приложения Kodi и нажмите Дополнения
- В верхнем левом углу есть значок, который является установщиком Packager. Откройте его.
- Выберите в опции Установить из файла zip , затем Beast
- Как только это будет сделано, просто подождите, пока появится окно с уведомлением, затем перейдите к моим надстройкам и выберите Beast Wizard .
- Используйте информацию, которую вы использовали для регистрации и пения в
- Оттуда вы можете выбрать из множества сборок для установки
- После того, как вы выбрали нужный файл, начнется загрузка.
- После этого приложение Kodi перезапустится с установленной сборкой Beast .

Как иметь телеканалы на Kodi, используя списки IPTV
Мы знаем, что одна из лучших вещей, которые Kodi может принести на наши экраны, — это Live TV. IPTV предоставляет нам хороший способ просмотра телепередач в прямом эфире, и вы можете легко подключить IPTV к Kodi с помощью простого клиента IPTV. С помощью метода, который я вам покажу, вы можете получить около 2000 телеканалов со всего мира.
Помните, что для безопасной трансляции Live TV вам необходимо зашифровать ваше соединение с помощью надежного VPN-сервиса, такого как IPVanish .
Вот как иметь телеканалы на Kodi с использованием списков IPTV:
- На главном экране Kodi нажмите Надстройки , затем Мои надстройки
- Вы получите длинный список всех надстроек, которые есть в системе. Выберите Клиенты PVR
- Найдите Простой клиент PVR IPTV .
 Щелкните правой кнопкой мыши и выберите .
Щелкните правой кнопкой мыши и выберите . - В разделе «Общие» выберите URL-адрес списка воспроизведения M3U и вставьте ссылку https://raw.githubusercontent.com/fluxustv/IPTV/master/list.m3u . Нажмите «ОК». Обязательно подтвердите, еще раз нажав
- Коди может сказать вам, что PVR необходимо перезагрузить. Примите, и Simple Client будет установлен.
- Теперь нам нужно включить клиент. Выберите PVR IPTV Client и нажмите « Включить». Ваши каналы будут загружены.
Теперь вы можете вернуться на главный экран и выбрать ТВ. Будет доступно более 2000 каналов со всего мира. Вы также получите ярлык для недавно воспроизведенных каналов в категории « TV» .
«Kodi TV» Имейте в виду, что некоторые каналы не будут воспроизводиться в зависимости от вашего местоположения, и вам потребуется запустить IPVanish , чтобы разблокировать их.
Как импортировать локальные библиотеки фильмов в Kodi
Вы можете импортировать свою локальную библиотеку фильмов в Kodi, вот как:
- Откройте приложение Kodi и на главном экране выберите Видео
- После того, как вы выбрали видео, вы попадете на Files . Нажмите на Файлы
- Выберите опцию Добавить видео
- После того, как вы выбрали Добавить источник видео , появится окно, в котором также нажмите кнопку обзора, или вы можете напрямую ввести путь к файлу
- Теперь вы можете просмотреть, где ваши видео и фильмы хранятся на вашем компьютере, после того как вы их просмотрели, теперь вы можете нажать «ОК» и переименовать папку по своему усмотрению. Например, вы можете назвать его Фильмы .
- Теперь можно выбрать тип носителя, который вы хотите добавить в приложение Kodi.
- Выберите Да. Все содержимое будет отсканировано в библиотеке и добавлено в Kodi.

Как настроить внешний вид Kodi, добавив скины
Новое всегда интересно, а скины Kodi — это всегда отличный способ улучшить внешний вид вашего любимого медиаплеера. Получить новый скин для вашей программы Kodi легко, и вот процедура.
- Запуск с главного экрана
- Перейдите в верхнюю часть меню и выберите значок шестеренки , который приведет вас к настройкам системы.
- Выберите Настройки интерфейса.
- В настройках интерфейса выберите Skin , затем Skin под Look and feel .
- По умолчанию установлено только 2 скина: Estuary, который является скином по умолчанию, и Estouchy. Вы можете скачать другой скин, нажав Подробнее…
«Коди Коди»
- В новом окне выберите из списка скин , который хотите установить.
- После установки Kodi спросит вас, хотите ли вы начать использовать этот скин.
 Если да, выберите
Если да, выберите - Наслаждайтесь новым скином!
- Aeon Nox от BigNoid
- Янтарный Печинко
- Back by Glass byNova Tgx
- Мимик от bryanbrazil
- ReFocus от Jeroen
- Преосвященство от jurialmunkey
- Туманность от Tgx
- Xperience 1080 Пирс
- Прозрачность Рони
- Ace от MarcosQui
Разблокируйте Kodi с помощью VPN
Несмотря на то, что Kodi является потоковым программным обеспечением с открытым исходным кодом, есть контент, к которому Kodi не может получить доступ, в зависимости от того, где вы находитесь. На Kodi действует так много региональных ограничений. Вы можете установить надстройку, но эта надстройка может не работать. Это связано с тем, что контент, который должен предоставляться этим дополнением, имеет географические ограничения.
Это связано с тем, что контент, который должен предоставляться этим дополнением, имеет географические ограничения.
Допустим, вы добавили надстройку BBC iPlayer Kodi на свой компьютер. Это дополнение не будет работать, если вы не находитесь в Великобритании. Что происходит, так это то, что BBC проверяет ваш IP-адрес, а затем определяет, откуда вы получаете доступ к их услугам. IP-адрес несет в себе много информации, в том числе вашего интернет-провайдера и страну. Если вы находитесь не в Великобритании, вам будет отказано в доступе.
К счастью, все это можно преодолеть, и вы можете разблокировать весь ограниченный контент на Kodi. Лучший способ сделать это — использовать VPN, например IPVanish.
Что такое VPN
VPN означает виртуальную частную сеть. Это онлайн-сервис подписки, который позволяет вам создать виртуальную частную сеть, используя доступ в Интернет вашего интернет-провайдера. Для этого VPN шифрует ваш трафик с помощью протокола безопасности, а затем туннелирует его на VPN-сервер по вашему выбору. Теперь для доступа в Интернет вы будете использовать свой новый сервер, а не тот, который был настроен вашим интернет-провайдером.
Теперь для доступа в Интернет вы будете использовать свой новый сервер, а не тот, который был настроен вашим интернет-провайдером.
Во время этого процесса ваш интернет-провайдер меняется, и вы получаете новый IP-адрес, который фактически дает вам новую личность в сети. Таким образом, вы можете оставаться приватным и анонимным.
«IPVanish«Если BBC iPlayer заблокирует вас из-за вашего местоположения, теперь вам нужно только подключить VPN к серверу в Великобритании. Если вы используете хороший VPN, такой как IPVanish, вы разблокируете BBC iPlayer.
Преимущества использования VPN с Kodi
Теперь, в этом наиболее полном руководстве по установке Kodi, мы считаем важным подчеркнуть эти преимущества, так как никогда не бывает достаточно защитить вас от проблем с законом.
Существует так много причин, по которым вам может понадобиться использовать VPN с Kodi. Наиболее важным из них является защита вас от слежки за интернет-провайдерами и правительствами. Другая веская причина — обход запретов. Однако это только два из них, и вот краткое изложение того, почему вам нужно использовать VPN с Kodi:
Другая веская причина — обход запретов. Однако это только два из них, и вот краткое изложение того, почему вам нужно использовать VPN с Kodi:
- Чтобы разблокировать потоковые сервисы с географическим ограничением. Сервисы Hulu Plus, Channel 7, BBC iPlayer, ESPN, Fox и многие другие мировые телеканалы доступны только в определенных регионах.
- Обход географических ограничений, наложенных на некоторые шоу. Хотя у вас может быть доступ к потоковому сервису, такому как Netflix, некоторые шоу никогда не будут в вашей библиотеке, если вы не проживаете в определенном регионе. Карточный домик Netflix, Игра престолов HBO, Стрела, NBC Parks & Recreation, Person of Interest и т. д. — это некоторые шоу, предназначенные только для американской аудитории.
- Уклонение от наблюдения АНБ, GCHQ и Моссада, а также слежки со стороны других государственных агентств
- Разрешить установку заблокированных надстроек.
- Получите доступ к P2P и торрентам без отслеживания и уведомлений об авторских правах.

- Не позволяйте интернет-провайдерам проводить DPI (глубокую проверку пакетов) и отслеживать ваши действия в Интернете.
Как установить VPN для использования с Kodi
Настройка VPN для Kodi проста и понятна. Первое, что нужно сделать, прежде чем приступить к настройке, получить подписку на VPN, поэтому вам необходимо создать учетную запись. Для настройки VPN у вас есть два варианта:
- Использовать приложение VPN
- Установить VPN-подключение по умолчанию
Способ 1. Настройте VPN на своем устройстве с помощью приложения VPN (наиболее гибкое)
Этот метод просто запускает VPN-подключение на вашем устройстве, а затем открывает Kodi. Если вы используете Kodi на Android-боксе или смартфоне/планшете, вы можете
Шаг 1: Загрузите приложение IPVanish для Android из Play Store. Если на вашем компьютере, просто скачайте IPVanish здесь или с официального сайта.
Шаг 2. Откройте приложение VPN
Шаг 3: Войдите в приложение VPN и подключитесь к серверу в зависимости от содержимого, к которому вы хотите получить доступ.
Шаг 4: Теперь у вас есть новый IP-адрес. Запустите Kodi, а затем попробуйте запустить любую заблокированную надстройку. Он должен работать!
Способ 2. Запуск VPN на Android Box по умолчанию
В правом верхнем углу должна быть опция, которая позволит вам сохранить ваш VPN ‘ Всегда включен’ d. Убедитесь, что вы поставили галочку, чтобы вам не пришлось делать это снова, когда вы захотите использовать Kodi. Каждый раз, когда вы включаете Android TV Box, ваш VPN запускается автоматически.
Каждый раз, когда вы включаете Android TV Box, ваш VPN запускается автоматически.
Хотя этот метод более удобен, так как VPN включится автоматически, он не позволяет вам сменить сервер так же легко, как при использовании другого метода.
Почему я получаю ошибки Kodi и как исправить большинство из них
С облаком, окружающим туманный мир надстроек Kodi, вы всегда столкнетесь с различными трудностями с Kodi. Это связано с борьбой против нелегального доступа к защищенному авторским правом контенту. Поэтому интернет-провайдеры блокируют работу определенных надстроек или отображение определенного контента. В других случаях ошибки, которые вы получаете при использовании Kodi, могут быть связаны только с географическими ограничениями, налагаемыми на определенные каналы или видео.
Большинство ошибок, возникающих при использовании Kodi, можно легко исправить с помощью надежного VPN. Поскольку IPVanish является лучшим VPN для Kodi, вы можете просто взять его и использовать Kodi по максимуму без ограничений!
Вы также можете ознакомиться с нашей статьей о том, как исправить ошибки коди.
Надеемся, что это наиболее полное руководство по установке Kodi помогло вам установить с помощью Kodi, например Pro. Если да, поделитесь этим руководством с друзьями и помогите им!
Приятной трансляции!
Правовая оговорка: BestDroidPlayer.com никоим образом не связан с каким-либо потоковым приложением, apk или его надстройками. Кроме того, мы не связаны с представленными здесь брендами, поскольку ссылки носят информативный характер. Bestdroidplayer.com не проверяет законность или безопасность любых приложений, apks, дополнений или услуг, упомянутых на этом сайте. Мы НЕ РАЗМЕЩАЕМ какое-либо программное обеспечение или потоки, защищенные авторскими правами, и мы НЕ транслируем и не предоставляем какие-либо потоки, защищенные авторскими правами, на этом веб-сайте. Представленный здесь контент носит исключительно информационный характер и должен использоваться только для доступа к контенту, который не защищен Авторские права. Мы настоятельно рекомендуем нашим читателям избегать пиратства любой ценой, если вы решите это сделать, это ваша ответственность — мы не несем ответственности за какие-либо ваши действия.
Мы настоятельно рекомендуем нашим читателям избегать пиратства любой ценой, если вы решите это сделать, это ваша ответственность — мы не несем ответственности за какие-либо ваши действия.
Если вы хотите подать претензию, ознакомьтесь с нашей Политикой уведомления DMCA.
Раскрытие партнерской информации: Bestdroidplayer.com — это блог, поддерживаемый читателями. Если вы покупаете VPN или продукт Amazon по нашим ссылкам, мы можем получать комиссию, которая помогает поддерживать наш блог. Наши обзоры абсолютно честны, и мы рекомендуем только проверенные бренды VPN и электронной коммерции.
Превратите свой Android TV Box в стример Kodi
Отказ от ответственности: некоторые страницы этого сайта могут содержать партнерскую ссылку. На нашу редакцию это никак не влияет.
Kodi — это фантастический способ потоковой передачи контента на ваш телевизор с компьютера или телефона, а использование Android TV от Google — отличный способ превратить ваш обычный телевизор в «умный».
Хотя потоковая передача Kodi на Chromecast немного сложна, подключить Kodi к вашему Android TV — простая задача. Вот как вы можете установить Kodi на свой Android TV и начать потоковую передачу сохраненного контента на большой экран.
Примечание. Многие надстройки содержат контент, официально не лицензированный, и доступ к такому материалу может быть незаконным. Если контент бесплатный, но выглядит слишком хорошо, чтобы быть правдой, то, вероятно, так оно и есть. Используйте один из наших лучших VPN-сервисов для онлайн-трансляций, например ExpressVPN.
Ограниченное предложение: 3 месяца БЕСПЛАТНО!
Получить ExpressVPN. Безопасный и удобный для потоковой передачи.
30-дневная гарантия возврата денег
Вариант 1. Установка Kodi из Play Store
Для начала мы покажем самый простой способ установки Kodi на Android TV. Предполагая, что у вас есть доступ к Play Store, выполните следующие действия:
- Откройте Google Play Store на своем Android TV и войдите в систему, если будет предложено.

- Загрузите приложение Kodi на свой Android TV через Google Play.
- Настройте приложение Kodi для просмотра контента, который вы сохранили в сети. Если установка прошла успешно, вы готовы использовать Kodi на своем Chromecast.
Если у вас возникли проблемы с установкой Kodi, убедитесь, что вы используете Android 5.0 или выше. Если нет, обновите операционную систему и повторите попытку.
Вариант 2: Установка Kodi с официального сайта
Если по какой-то причине вы не можете использовать Google Play Store, вы можете использовать официальный сайт Kodi для завершения загрузки. Все, что вам нужно сделать, это выполнить следующие шаги:
Ограниченное предложение: 3 месяца БЕСПЛАТНО!
Получить ExpressVPN. Безопасный и удобный для потоковой передачи.
30-дневная гарантия возврата денег
- Если Kodi недоступен в Play Store, перейдите на панель настроек Android TV и прокрутите до Безопасность и ограничения .

- Включите Неизвестные источники , чтобы разрешить установку приложений вне Google Play Store.
- На ПК загрузите Kodi для Android со страницы загрузки Kodi. В зависимости от вашего оборудования вам необходимо выбрать правильную версию.
- Скопируйте загруженный файл .apk на Google Диск или USB-накопитель и подключите его к телевизору с Android.
- На телевизоре найдите и получите доступ к файлу .apk с помощью приложения Files by Google или другого файлового менеджера по вашему выбору. ПРИМЕЧАНИЕ. Будьте осторожны при выборе файлового браузера, так как приложений-подражателей со шпионским и фоновым рекламным ПО очень много!
- Откройте файл .apk для установки Kodi и следуйте инструкциям. Kodi будет работать так же, как загрузка из Google Play Store, за исключением того, что вам будет предложено пройти авторизацию безопасности.
- Настройте Kodi, чтобы вы могли видеть контент, который вы сохранили в сети.

Как упоминалось ранее, многие надстройки содержат контент, официально не лицензированный. Доступ к такому контенту может нарушить авторские права или привести к незаконному использованию. Пользователь несет ответственность за соблюдение всех применимых законов своей страны в отношении данных и контента.
Часто задаваемые вопросы
Вот еще несколько ответов, которые помогут вам установить Kodi на Android TV.
Что мне делать, если я не могу запустить последнюю версию Android?
Ограниченное предложение: 3 месяца БЕСПЛАТНО!
Получить ExpressVPN. Безопасный и удобный для потоковой передачи.
30-дневная гарантия возврата денег
Если приведенные выше инструкции не работают из-за проблем с совместимостью ОС, попробуйте Aptoide TV. В отличие от магазина Google Play, вы можете искать более старые версии Kodi, которые могут быть совместимы с вашей версией Android TV.
Могу ли я обновить Kodi на Android TV?
Да! Если у вас возникли проблемы с Kodi или вы хотите использовать последнюю версию, вы можете обновить Kodi через Google Play Store. Откройте Play Store и нажмите на свой профиль в правом верхнем углу. Затем нажмите «Управление приложениями и устройствами». Затем нажмите «Обновления». Нажмите «Подробнее». Прокрутите вниз до Kodi и нажмите «Обновить», если появится опция (если она не отображается, значит, ваша версия обновлена). -актуально уже).
Откройте Play Store и нажмите на свой профиль в правом верхнем углу. Затем нажмите «Управление приложениями и устройствами». Затем нажмите «Обновления». Нажмите «Подробнее». Прокрутите вниз до Kodi и нажмите «Обновить», если появится опция (если она не отображается, значит, ваша версия обновлена). -актуально уже).
Вы также можете удалить и переустановить Kodi, если у вас возникли проблемы с установкой последней версии Kodi.
Нужно ли запускать VPN при использовании Kodi?
Kodi не требует VPN для правильной работы. Но при использовании Kodi рекомендуется использовать что-то вроде ExpressVPN. Причина, по которой мы рекомендуем VPN, заключается в том, что некоторый контент, доступный на платформе, может поставить пользователей в тупик с их интернет-провайдером. VPN будет маскировать вашу потоковую активность.
Что такое Android TV?
Когда мы говорим «Android TV», мы имеем в виду телевизор с операционной системой AndroidOS. Это может быть телевизор производства различных компаний.


 Перегруженный интерфейс не приветствую.
Перегруженный интерфейс не приветствую. 168.0.19 netmask 255.255.255.0 broadcast 192.168
inet6 fe80::8461:dcf8:d2c6:2d48 prefixlen 64 scopeid 0x20
ether 40:62:31:0a:11:a5 txqueuelen 1000 (Ethernet)
RX packets 3417519 bytes 5024924041 (5.0 GB)
RX errors 0 dropped 2 overruns 0 frame 0
TX packets 1059086 bytes 169628765 (169.6 MB)
TX errors 0 dropped 0 overruns 0 carrier 0 collisions 0
168.0.19 netmask 255.255.255.0 broadcast 192.168
inet6 fe80::8461:dcf8:d2c6:2d48 prefixlen 64 scopeid 0x20
ether 40:62:31:0a:11:a5 txqueuelen 1000 (Ethernet)
RX packets 3417519 bytes 5024924041 (5.0 GB)
RX errors 0 dropped 2 overruns 0 frame 0
TX packets 1059086 bytes 169628765 (169.6 MB)
TX errors 0 dropped 0 overruns 0 carrier 0 collisions 0 А забрать скачанную информацию всегда можно с помощью все того же смонтированного сетевого диска в Windows 10.
А забрать скачанную информацию всегда можно с помощью все того же смонтированного сетевого диска в Windows 10.
 pass
pass #Если вы не используете авторизацию, то ключ -u с логином и паролем не указывайте
curl -u user:pass http://127.0.0.1:8080/jsonrpc -fs -H "Content-Type: application/json" -d '{"jsonrpc":"2.0","method":"Application.Quit","id":1}'
#Обновляем список пакетов, устанавливаем доступные обновления.
#Сохраняем всю информацию в лог
sudo apt-get update -y && sudo apt dist-upgrade -y > /var/log/auto-update.log
#Перезагружаем систему
sudo reboot -h now
#Если вы не используете авторизацию, то ключ -u с логином и паролем не указывайте
curl -u user:pass http://127.0.0.1:8080/jsonrpc -fs -H "Content-Type: application/json" -d '{"jsonrpc":"2.0","method":"Application.Quit","id":1}'
#Обновляем список пакетов, устанавливаем доступные обновления.
#Сохраняем всю информацию в лог
sudo apt-get update -y && sudo apt dist-upgrade -y > /var/log/auto-update.log
#Перезагружаем систему
sudo reboot -h now
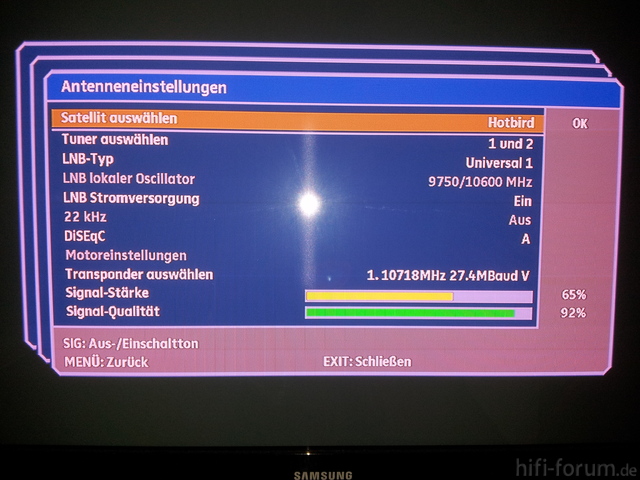 it999.ru/edem.xml.gz
it999.ru/edem.xml.gz disk
disk Если вы попытаетесь записать его, экземпляр Kodi каким-то образом застрял, и вам может потребоваться его убить.
Если вы попытаетесь записать его, экземпляр Kodi каким-то образом застрял, и вам может потребоваться его убить. tv и выберите Kodi для Android. Приложение будет загружено.
tv и выберите Kodi для Android. Приложение будет загружено. Всплывающее окно может иногда не появляться, и в этом случае перейдите в «установленные приложения», и вы увидите там загрузчик.
Всплывающее окно может иногда не появляться, и в этом случае перейдите в «установленные приложения», и вы увидите там загрузчик. Это необходимо для подписи файла IPA.
Это необходимо для подписи файла IPA. Прокрутите вниз и нажмите «9».0008
Прокрутите вниз и нажмите «9».0008 0110’ категория. Если вы его не видите, перейдите к « Все репозитории». Вы найдете его там.
0110’ категория. Если вы его не видите, перейдите к « Все репозитории». Вы найдете его там.
