Почему планшет не видит внешний диск. Наращиваем память
Статьи и Лайфхаки
Иногда требуется увеличить способности мобильного устройства, но вот только, как к планшету подключить жесткий диск ? Существует несколько методов решения данного вопроса.
Варианты подключения жесткого диска к планшету
Проще всего воспользоваться посторонним накопителем, коим может выступать флэш карта либо HDD. Большая часть производителей оборудуют девайсы слотами, ориентированными под карты памяти. В основном это версия microSD card. Благодаря использованию данной функции можно в разы умножить память девайса. Некоторые планшеты оснащены SSD дисками, память которых варьируется в пределах 64-120 Gb:
1. Однако основной части пользователей со временем оказывается мало и этого объема. Именно поэтому встает вопрос об установке жесткого диска. Сделать это можно посредством USB.
2. С помощью USB-кабеля потребуется подключить девайс к HDD. На экране возникнет сообщение о подготовке системы к функционированию.
3. Можно воспользоваться OTG-кабелем, дополненным переходником. Но стоит учитывать, что не все версии мобильных устройств могут поддерживать этот кабель.
Способы для подключения на планшет жесткого диска
Если владелец мобильного компьютерного устройства не знает, как к планшету подключить жесткий диск, то можно воспользоваться специальным приложением и простым кабелем. Что потребуется сделать в данном случае? Третий способ предполагает:
1. Переход в Гугл Плей. Здесь необходимо скачать приложение Nexus Media Importer. Оно является платным и стоит порядка 3 долларов. Данный софт отлично функционирует на любом оборудовании. С помощью данной программы и обыкновенного кабеля к планшету можно подключить накопитель любой мощности.
2. Еще один вариант предполагает использование приложения Stick Mount. Однако стоит учитывать, что этот софт окажется рабочим только в том случае, если у пользователя есть в наличии root-права на таблетку. Кроме того, потребуется использовать файлменеджер.
3. В данной ситуации необходимо создать для программы необходимый доступ и права. В процессе подключения HDD возникнет сообщение об успешном произведении подключения диска. При этом появится адрес. С его помощью можно отыскать собственные данные. Остается воспользоваться предварительно скачанным проводником.
4. Пользователю нужно войти в корневую папку и перейти по адресу.
Как видно, существует несколько действенных методов увеличения памяти планшета с помощью жесткого диска. Воспользоваться любым из них не представляет собой никаких сложностей.
Практически все последние (и не очень) флагманские модели Android снабжены шикарными широкоформатными дисплеями с приличной диагональю и высоким ppi. На таких экранах вполне удобно смотреть фильмы и сериалы в дороге, но вот куда их записывать? У Гугла пошла плохая традиция не устанавливать в свои гуглофоны слоты для карт памяти. Если для Galaxy Nexus это ещё не так критично (16 ГБ на борту), то младшие Nexus 4 и Nexus 7 уже страдают, потому что на 8 ГБ много видеоконтента не запишешь, и этим грешат не только гуглофоны.
Что понадобится
- Смартфон или планшет, к которому мы хотим подключить USB хранилище
- Съёмный USB диск
- USB OTG кабель
USB On-The-Go кабель представляет собой переходник, одним концом подключающийся к micro USB порту смартфона, а в другой его конец втыкается стандартный USB порт съёмного диска. Крутые самоделкины могут сами спаять его (может и инструкции со скринами пришлют нам, мы их с радостью опубликуем), остальные же могут пойти в интернеты или ближайший специализированный магазин и купить там такой переходник за очень смешные деньги. Этот проводок на самом деле открывает широкие возможности. С его помощью можно подключать джойстики, клавиатуры и другие устройства с USB интерфейсом, лишь бы смартфон или планшет их понимал.
На начальном этапе этого хватит. Теперь нужно узнать, захочет ли наше мобильное устройство дружить со съёмным носителем без дополнительных манипуляций. Смартфоны и планшеты одним производителей позволяют подключать USB накопители из коробки. Подключаем и смотрим. Если получить доступ к хранилищу не удалось, то идём далее.
Смартфоны и планшеты одним производителей позволяют подключать USB накопители из коробки. Подключаем и смотрим. Если получить доступ к хранилищу не удалось, то идём далее.
Простой вариант
Если возиться не хочется, то идём в Google Play Store и покупаем там приложение Nexus Media Importer (оно работает не только с Нексусами) за $3. Этого хватит.
Если устройство у вас рутованное, то платить не придётся. Качаем бесплатное приложение StickMount (работает только с рутом) и попутно любой файловый менеджер, если он у вас по тем или иным причинам не установлен (нам нравится ES Проводник).
Остаётся подключить съёмный диск и разрешить StickMount рут доступ.
В области уведомлений появится соответствующее сообщение о том, что хранилище успешно подключено и имеет адрес /sdcard/usbStorage.
Идём в эту папку через файловый менеджер и наслаждаемся.
Внешний жесткий диск для планшета или смартфона на android — это не миф, а реальность. Мобильные устройства стали неотъемлемой частью нашей жизни. Карманные гаджеты умеют делать фотографии в большом разрешении, не хуже чем большие фотокамеры, снимают видео в FullHD, а флагманы даже в UltraHD. Вообщем маленькое устройство производит очень много контента, который требует большое количество памяти.
Карманные гаджеты умеют делать фотографии в большом разрешении, не хуже чем большие фотокамеры, снимают видео в FullHD, а флагманы даже в UltraHD. Вообщем маленькое устройство производит очень много контента, который требует большое количество памяти.
Несмотря на это производители решили не расширять память, а наоборот в последних моделях стали отказываться от слота для внешней Flash памяти. Возможно это связано со стремительным развитием облачных технологий, ведь нам при первом включении смартфона или создании электронной почты навязывают так называемые «облачные хранилища».
Но все-таки хранить личные фотографии, видео и другую важную информацию, спокойнее под рукой на флешке или жестком диске.
Как подключить жесткий диск к планшету
Android устройства имеют microUSB разъем, а это значит что к нему можно подключить другое USB устройство. Для этого понадобиться переходник — OTG кабель. Его можно купить практически в любом магазинчике, который продает разнообразные батарейки, зарядки, наушники или в супер-маркете электроники и бытовой техники.
Почему планшет не видит жесткий диск
При простом подключении при помощи OTG кабеля вы заметите, что телефон не видит внешний жесткий диск или выдает сообщение, что он не поддерживается. Это связано с тем, что он имеет файловую систему, с которой не работает Android.
Подключение внешнего жесткого диска к планшету
Но решение есть. В магазине приложений необходимо скачать файловый менеджер Total Commander. Он имеет условно бесплатный плагин exFAT/NTFS. Этот плагин позволяет абсолютно бесплатно подключать к Android диски с файловой системой NTFS и имеет бесплатный пробный период для других файловых систем.
После первого подключения жесткого диска к Android планшету, предоставьте плагину доступ к нему, после чего плагин откроется автоматически и в окне появиться название внешнего диска, тип файловой системы. Далее необходимо нажать кнопку «Mount», после чего жесткий диск подключиться и станет доступным.
Такое соединение позволяет запускать даже 4К фильмы. О том где найти их, читайте в статье: 4К контент для UHD TV.
О том где найти их, читайте в статье: 4К контент для UHD TV.
Подключение других устройств при помощи OTG кабеля
Таким же способом благодаря OTG переходнику получится подружить с телефоном «флешку» или карт-ридер, если в вашем смартфоне нет слота для дополнительной flash-карты или необходимо сбросить снятый материал с фото или видеокамеры.
Что касается устройств ввода, то android по умолчанию поддерживает большинство из них, без необходимости устанавливать дополнительные приложения. Так используя OTG кабель, можно без проблем подключить проводные и даже беспроводные клавиатуру и мышку.
А тот кто любит поиграть на смартфоне, будет рад подключить геймпад. Подробнее об этом читайте в статье: DUALSHOCK 4 и ПК.
Вот мы и выяснили можно ли подключить внешний жесткий диск к смартфону, используя только переходник.
indycraft.ru
Как подключить к планшету внешний жесткий диск?
Современные устройства, такие как планшеты, показывают изображение в Full HD качестве, в таком же качестве могут и записывать информацию. Плюс к этому есть возможность играть в мощные, детализированные игры, прослушивать музыку, которая сейчас доступна во множестве различных жанров. Но есть один момент. Для этих всех целей необходимо много памяти. Где же ее взять. Один из лучших вариантов — подключить к планшету внешний жесткий диск. Им может стать карта памяти, флэшка или наружный HDD. Если с картой памяти вопросов не возникает, то, что нужно сделать чтобы подключить внешний HDD?
Плюс к этому есть возможность играть в мощные, детализированные игры, прослушивать музыку, которая сейчас доступна во множестве различных жанров. Но есть один момент. Для этих всех целей необходимо много памяти. Где же ее взять. Один из лучших вариантов — подключить к планшету внешний жесткий диск. Им может стать карта памяти, флэшка или наружный HDD. Если с картой памяти вопросов не возникает, то, что нужно сделать чтобы подключить внешний HDD?
Подавляющая масса производителей оснащают планшеты разъемами под слот карты памяти. Зачастую — это micro SD карта. Да и память, находящаяся на борту самих устройств, продолжает увеличиваться с каждым годом. Сейчас уже есть в свободной продаже планшеты с внутренней памятью (SSD) объемом 64 и даже 120 Гб. Хотя до сих пор есть фирмы, которые не предусматривают в своих устройствах слоты под micro SD, к таким фирмам относятся некоторые устройства Nexus, Apple с планшетами IPad и др. Здесь пользователь довольствуется памятью, которую установил на планшет производитель.
Не имеет значения, можно или нет подключить карту памяти к планшету, будут возникать моменты в жизни, когда памяти все равно будет мало. И таких ситуаций может быть масса: уезжая в отпуск, хотелось бы взять с собой любимые фильмы; идя в гости, нужно взять с собой фото с отдыха, а время на то чтобы скинуть их на планшет, уже нет и др. Поэтому возникает вопрос — можно ли увеличить память планшета за счет внешнего накопителя?
Конечно, можно. И с этой задачей справится даже начинающий пользователь. Достичь цели можно несколькими способами, обсудим их дальше, а сейчас посмотрим, что нужно для этого.
Подключение флэшки, HDD диска к планшету на любой прошивке
Для этого понадобится сам планшет, который хотим подключить к внешнему накопителю, USB-OTG переходник (шнурок).
Способ 1. Если планшет без поддержки OTG, что конечно редкость
Берем обычный micro USB-USB шнур, подсоединяем один край к внешнему диску, а другой к планшету и ждем примерно одну-две минуты. Ждем, пока не появится уведомление, говорящее о том, что гаджет готовит запоминающее устройство к работе. Если ничего не происходит, пробуем следующий вариант.
Ждем, пока не появится уведомление, говорящее о том, что гаджет готовит запоминающее устройство к работе. Если ничего не происходит, пробуем следующий вариант.
Способ 2. Понадобится micro USB-OTG кабель или переходник
Micro USB-OTG является специальным шнуром, благодаря которому к планшету можно подсоединять для работы различные устройства извне, такие как принтер, радио- и проводную мышку, проводную клавиатуру, игровые джойстики, флэшки и, конечно, HDD. Купить его имеет смысл, если первый способ не заработал или если есть потребность подключить одно из вышеназванных устройств.
Такие OTG бывают двух видов:
- Наиболее часто встречающийся: кабель напоминающий обычный USB удлинитель, но отличается он распайкой контактов.
- Переходник, напоминающий флэшку, с тем отличием, что на торце имеется слот обычного USB входа со специально распаянными контактами под OTG стандарт.
Особенности подключения внешнего жесткого диска
При покупки внешнего HDD стоит помнить, что нет смысла брать диск с высоким числом оборотов или очень большой по объему, так как для таких дисков потребуется дополнительное питание, что может привести к быстрой разрядке планшета.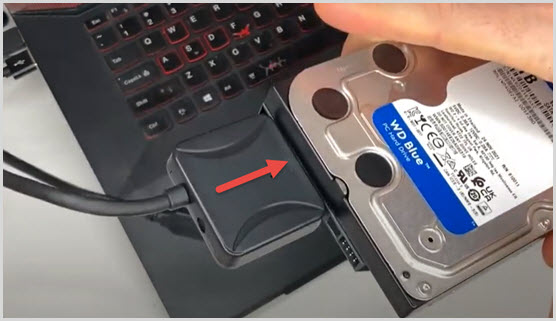
Для некоторых устройств имеет значение в какой файловой системе записана информация на внешнем устройстве NTFS или FAT32. В связи с тем, что планшеты работают с форматом FAT32, некоторые устройства не захотят читать информацию в файловой системе NTFS с флэшки или HDD диска. Если информация записана в формате FAT32, тогда дополнительных настроек в устройстве производить не нужно, после подключения диск будет отображаться как дополнительное запоминающее устройство.
Если подключение произошло и планшет видит внешнее устройство, но не видит файлов, находящихся в нем, в таком случае, на устройство необходимо установить приложение, которое будет позволять видеть прежде нечитаемый формат без проблем.
И здесь также есть важный момент: имеет планшет ROOT права или нет.
Если ROOT прав нет и в ближайшем времени не будет, стоит рассмотреть вариант с приобретением платного софта. Платные приложения позволят без взлома планшета пользоваться всеми прелестями внешнего накопителя. Одна из таких программ, которая есть на Google Маркет это Nexus Media Importer.
Одна из таких программ, которая есть на Google Маркет это Nexus Media Importer.
Ну а если ROOT права уже есть на планшете, тогда в Маркете скачиваем любой бесплатный файл менеджер, такой как, Total Commander или ES проводник. После чего можно пользоваться всеми файлами на внешнем устройстве.
Рассмотрев эти советы, Вы будите знать, как подключить к планшету внешний жесткий диск или флэшку и в дальнейшем, это не должно вызвать у Вас дополнительных вопросов.
rabota-na-planshete.ru
Как подключить к планшету внешний жесткий диск
Современные планшеты способны выводить на дисплей Full HD видео, да и записывать в таком же качестве. Добавим возможность воспроизводить десятки тысяч музыкальных композиций. Ещё игры: мощные, объёмные. Есть один нюанс. Для всего этого потребуется много памяти. Так где же её взять? Один из вариантов – подключить сторонний накопитель. Это может быть флешка или HDD. Если с Flash Card всё понятно, то как подключить к планшету внешний жесткий диск?
Практически все производители дополняют свои устройства слотами для карт памяти. В своем большинстве – это MicroSD карты. Да и внутренняя память самих устройств увеличивается в разы. Уже сейчас существуют MID, имеющие на борту SSD накопители с объёмом 64 и 120 ГГб. Плохо дело обстоит только с iPad-ами, некоторыми аппаратами Nexus и пр., в которых слота нет. Пользователю приходится довольствоваться только предустановленной памятью.
В своем большинстве – это MicroSD карты. Да и внутренняя память самих устройств увеличивается в разы. Уже сейчас существуют MID, имеющие на борту SSD накопители с объёмом 64 и 120 ГГб. Плохо дело обстоит только с iPad-ами, некоторыми аппаратами Nexus и пр., в которых слота нет. Пользователю приходится довольствоваться только предустановленной памятью.
Неважно, есть у вас возможность увеличить память или нет, памяти не будет хватать всё время. Тогда появляется логический вопрос – можно ли подключить внешний жесткий диск к планшету? Вопрос может возникнуть и по другим причинам. Например, когда вам нужно скинуть большое количество разнообразных файлов и пр.
Естественно, что можно. Более того, даже начинающий пользователь справится с этим без проблем. Существует несколько способов, которые мы и обсудим ниже, но для начала разберёмся, что нам будет нужно.
Что нам понадобится
- Устройство, к которому будет подключаться HDD;
OTG-USB шнурок (переходник), если гаджет без OTG поддержки;
Вариант 1
Просто соединяете обычным USB-USB шнурком HDD с таблеткой и ждёте около 1-2 минут. Должно появиться уведомление, сообщающее, что устройство подготавливает накопитель к работе. Практически во всех современных устройствах происходит именно так. Если ничего не произошло, идём дальше.
Должно появиться уведомление, сообщающее, что устройство подготавливает накопитель к работе. Практически во всех современных устройствах происходит именно так. Если ничего не произошло, идём дальше.
Вариант 2. Шнур
OTG-USB шнур – это шнур с переходником. За счёт последнего, гаджет может работать с разнообразными устройствами извне – клавиатурой и мышкой, принтером и, естественно, с HDD. Покупать его нужно, если у вас первый вариант не прошёл или вы просто знаете наверняка, что никакой поддержки OTG на таблетке нет.
Сам переходник впаян в шнурок. Сейчас набирают популярность переходники без провода. Представляют они собой подобие флешки, только на торце расположен вход USB для обычного кабеля.
Внешний жесткий диск для планшета не стоит покупать с большим числом оборотов. Для вас главный фактор – объём. Правда, нельзя забывать об энергоэффективности. Если брать жёсткий диск в места, где сложно подзарядить устройство, то выбор должен пасть на SSD-накопитель, но там будет кусаться цена. Решать вам.
Решать вам.
Кстати, можно внешний диск сделать и самому. Просто купите карман на 2,5 или 3,5 дюйма (в зависимости от типа HDD) и вставьте жёсткий. Обратите внимание на питание. Оно не должно быть внешним, иначе привяжет вас к розетке.
Вариант 3. Приложения
Есть вариант и попроще. Само подключение осуществляем обычным кабелем, но для того, чтобы всё заработало, нужно купить на Google Play софт Nexus Media Importer за $3 Не пугайтесь тем, что в названии присутствует слово Nexus – приложение будет работать и на других устройствах, а сама проблема решена. Это дешевле, чем покупать провода, но потрогать руками не получится. Помните, что заплатив однажды, вы всегда сможете устанавливать приложения и на другие свои устройства, просто зайдя под своим аккаунтом.
Вариант 4. Экономный
Да, деньги отдавать не хочется. Благо есть приложение (бесплатно) StickMount, но работа его возможна, если только вы уже получили ROOT-права на свой гаджет. Если для вас это не проблема или они есть, то всё в порядке. Идём дальше. Скачайте любой file-менеджер. К примеру, ES Проводник.
Идём дальше. Скачайте любой file-менеджер. К примеру, ES Проводник.
Далее дайте StickMount соответствующие права и доступ. Ну вот, при подключении HDD, в области уведомлений появится сообщение об удачном подключении диска. Там же буде виден адрес, по которому нужно будет искать свои данные — /sdcard/usbStorage.
Ну, вот теперь-то и нужен проводник. Выходите в корневую папку и следуйте по вышеуказанному адресу. Как видно, подключение внешнего жесткого диска к планшету не такая уж и сложная задача. Надеемся, после описанных 4-х способов у вас больше не осталось вопросов. Пользуйтесь жёстким диском, как обычной флешкой.
Как подключить к планшету внешний жесткий диск: Видео
Поблагодарить просто — нажмите по любой из кнопок соцсетей
kingdia.com
Как подключить внешний жесткий диск к планшету?
Подключение внешнего жесткого диска к андроид устройству осуществляется обычным usb шнуром с «таблеткой» — переходником, к которому он подключается. На большинстве устройств это работает так:
На большинстве устройств это работает так:
- подключаем шнур с переходником к устройству и диск;
- ждем несколько минут пока планшет распознает и подготовит его;
- в файловом менеджере находим подключенное устройство.
Если вышеописанные действия не помогли, то используем шнур OTG-USB, представляющий собой переходник, к которому кроме внешнего жесткого диска можно подключить другие устройства, например, мышку.
Работает он таким же образом — после подключения телефон или планшет найдет новое устройство и им можно будет пользоваться.
askandroid.ru
Места много не бывает: подключаем жёсткий диск к планшету
В жизни практически каждого владельца планшетного компьютера рано или поздно наступает момент, когда перед ним встаёт вопрос — как осуществить подключение жёсткого диска к планшету? Несмотря на то, что с каждым годом объем внутренней памяти в гаджетах увеличивается, а наличие слота формата microSD позволяет расширить её ещё больше, всё равно происходят ситуации, когда требуется подключить к устройству внешний носитель данных. Например, вы накачали себе фильмов в поездку, но забыли загрузить их на карту памяти или в память планшета. Или срочно нужно сбросить какой-то массив данных с жёсткого диска коллеги, а ноутбука или ПК под руками нет. В таких случаях мы рекомендуем вам воспользоваться этим руководством.
Например, вы накачали себе фильмов в поездку, но забыли загрузить их на карту памяти или в память планшета. Или срочно нужно сбросить какой-то массив данных с жёсткого диска коллеги, а ноутбука или ПК под руками нет. В таких случаях мы рекомендуем вам воспользоваться этим руководством.
Следуя инструкции, вы сможете подключить жёсткий диск к планшету
Как выбрать диск
Стоит, кстати, сказать пару слов о том, как выбрать внешний жёсткий диск для планшета. Конечно, можно подключить и флеш-накопитель, и карточки всевозможных форматов через картридер, но лучший вариант — подключение жёсткого ноутбучного форм-фактора 2,5″ (HDD стандартного размера тоже заработает в большинстве случаев, но зачастую им требуется дополнительное питание, поэтому такого рода решение сложно назвать мобильным и портативным). Можно и самостоятельно собрать себе внешнее хранилище, купив отдельно 2,5″ карман и жёсткий диск либо SSD необходимой ёмкости.
Итак, первым делом следует выяснить, поддерживает ли ваш планшет работу с периферией по OTG-протоколу. Если да, то всё, что вам понадобится — соединить гаджет с внешним накопителем соответствующим кабелем и подождать пару минут, пока система определит, что ей добавили внешнее хранилище. Большинство современных устройств умеют это делать «из коробки», для тех же, чьи планшеты не обладают этим полезным свойством, тоже есть выход, даже несколько.
Если да, то всё, что вам понадобится — соединить гаджет с внешним накопителем соответствующим кабелем и подождать пару минут, пока система определит, что ей добавили внешнее хранилище. Большинство современных устройств умеют это делать «из коробки», для тех же, чьи планшеты не обладают этим полезным свойством, тоже есть выход, даже несколько.
Способ 1. OTG-переходник
Потребуется купить специальный OTG-кабель со встроенным соответствующим переходником, который и будет отвечать за передачу данных между планшетом и внешним накопителем. После этого подключить жёсткий диск к планшету проще простого — процесс ничем не отличается от вышеописанного.
Способ 2. Программный
Тут есть два варианта — бюджетный и тот, где придётся немного потратиться:
- Приобретение в Google Play приложения Nexus Media Importer (стоимость — три доллара). Несмотря на своё название, утилита работает не только с продуктами Nexus-линейки. Приложение берёт на себя функции того самого OTG-переходника и стоит, как правило, дешевле.
 К тому же переходник вы можете потерять или, например, забыть, а утилиту вы всегда сможете загрузить на неограниченное количество устройств — достаточно залогиниться в магазин приложений Google под своей учётной записью.
К тому же переходник вы можете потерять или, например, забыть, а утилиту вы всегда сможете загрузить на неограниченное количество устройств — достаточно залогиниться в магазин приложений Google под своей учётной записью. - Более бюджетный вариант — приложение StickMount. Оно абсолютно бесплатно, но потребует root-прав. Так что, если вы готовы ради экономии разобраться в тонкостях получения root (некоторые производители предоставляют эту возможность «из коробки»), то это ваш выбор. После подключения накопителя появится сообщение в шторке уведомлений, что устройство смонтировано и доступно по определённому пути, чаще всего — /sdcard/usbStorage.
После этого останется лишь установить любой файловый менеджер ES Commander, какой-то из продуктов GO или любой другой, коих в магазине Google Play огромное количество (в разной степени функциональности).
Надеемся, что теперь вопрос подключения HDD к планшету не застигнет вас врасплох. Расширяйте память своих любимых гаджетов и оставайтесь с нами!
Встроенная память у планшета и ультрабука предназначена для размещения операционной системы, а также системных приложений и необходимых утилит, ее достаточно для хранения приложений и личной информации (базы контактов, календаря и пр.
Предполагается, что остальную информацию — музыку, фотоснимки и видеоролики — владелец устройства будет хранить на внешнем накопителе. Чаще всего в этом качестве используют карту памяти. А что если обратиться к портативному жесткому диску?
В чем удобство портативного жесткого диска
Подключив к планшету или ультрабуку внешний диск, можно сразу решить проблему хранения контента большого объема. А проще говоря — носить с собой всю свою коллекцию фильмов и музыки, обращаясь к ней при необходимости и не заморачиваясь с подключением к стационарному ПК.
На 2,5-дюймовый накопитель удобно перемещать фотографии и видеоролики, не расходуя под них встроенную память гаджета. Кроме того, HDD можно использовать для переноса данных между планшетом и компьютером, распечатки фото на принтере, подключать к медиацентру или Smart TV.
Помимо универсальности, внешние жесткие диски характеризуются выгодной ценой за гигабайт хранимой информации и высокой емкостью, в сравнении с флеш-картами и USB-флешками.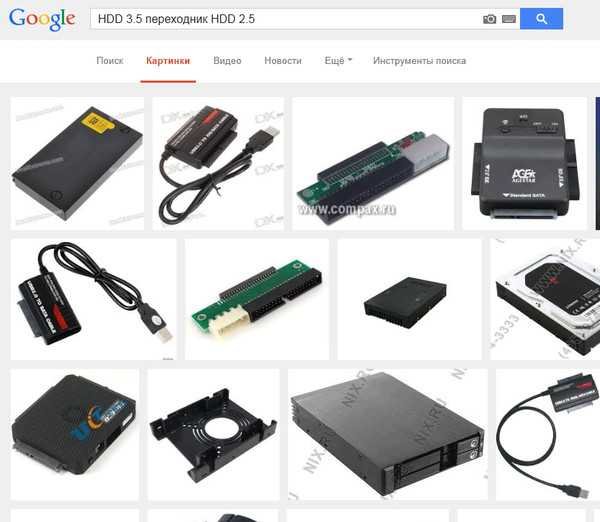
С другой стороны, HDD все же ощутимо превосходит их размерами, так что займет больше места в сумке (плюс еще USB-кабель).
И, что немаловажно, электроэнергии потребляет достаточно много, стало быть встроенный аккумулятор планшета/ультрабука будет разряжаться значительно быстрее.
А модели HDD с двойным USB-хвостом вообще не запустятся , если у вашего девайса лишь один соответствующий разъем (им нужны два порта для питания). И наконец, работать с такой конструкцией удобнее все же в стационарных условиях.
Какой портативный жесткий диск подключить к ультрабуку/планшету
Польза от приобретения внешнего HDD будет сведена на нет, если ваш планшет не поддерживает возможность его подключения по USB. Как минимум необходим USB-хост (можно уточнить в руководстве пользователя или на сайте изготовителя) -он обеспечит подсоединение клавиатуры,
мыши и других устройств (наличие такой опции может косвенно свидетельствовать о
том, что хост есть). А вот кабель USB OTG (On-The-Go) даст планшету возможность понять, что к нему подсоединено внешнее устройство (в противном случае оно будет считать себя пассивным).
Впрочем, в каждом случае требуется уточнение, особенно если речь идет о китайских нонейм-продуктах . Нередко производители решают этот вопрос программно (пользователь сам выбирает режим работы USB-порта) — тогда наличие кабеля OTG необязательно.
Ультрабуки же такой проблемы вообще не имеют — у подавляющего большинства из них порты USB работают в стандартном «компьютерном» режиме.
Важно и то , какая файловая система используется на внешнем диске: стандартно планшеты понимают FAT32(применяется на флеш-накопителях), а жесткие чаще оформляются в более привычном для Windows формате NTFS — и здесь могут быть нюансы .
Но любой современный планшет с поддержкой USB OTG должен распознавать внешний жесткий диск. Впрочем, если проблема действительно есть, можно отформатировать последний в FAT32, правда в этом случае максимальный объем тома составит 2 Тбайт.
Но ничто не мешает создать несколько томов, однако вряд ли вам потребуется внешнее хранилище такой емкости — для большинства задач достаточно 1 Тбайт. Хуже другое: максимальный размер файла, поддерживаемый этой файловой системой, ограничен 4 Гбайт, так что, если вы ориентируетесь на работу с файлами большего размера, это решение непригодно .
Хуже другое: максимальный размер файла, поддерживаемый этой файловой системой, ограничен 4 Гбайт, так что, если вы ориентируетесь на работу с файлами большего размера, это решение непригодно .
Можно также попробовать отформатировать диск под NFTS при помощи приложения NFTS Mount (не забудьте, что для его запуска потребуются права root, так что этот вариант подойдет не для всех устройств либо придется обращаться за помощью к специалистам).
Третья проблема — энергообеспечение. Как уже говорилось, не всякий внешний накопитель сможет стартовать, запитавшись от планшета, а запустившись, быстрее разрядит встроенный аккумулятор.
Старайтесь подключать HDD периодически и ненадолго, к примеру, чтобы переписать фото с планшета или залить музыку. Посмотреть фильм вряд ли выйдет.
Поэтому, приобретая внешний накопитель, ориентируйтесь на «зеленые» модели (низкоскоростные, но с энергосберегающими функциями).
Как вариант, купите отдельный USB-хаб с внешним питанием — к нему и подключайте планшет с жестким диском (но надо обязательно проверять на совместимость).
Выводы
Подключить к планшету/ультрабуку внешний накопитель — затея во всех отношениях хорошая: если он большой емкости (от терабайта и выше), решается множество проблем с хранением и переносом медиаконтента.
А если ваш планшет оснащен USB-хостом — и вовсе приятно, только пои покупке HDD проверьте, будет ли он работать именно с вашей моделью.
Текст С. Горотов
В жизни практически каждого владельца планшетного компьютера рано или поздно наступает момент, когда перед ним встаёт вопрос — как осуществить подключение жёсткого диска к планшету? Несмотря на то, что с каждым годом объем в гаджетах увеличивается, а наличие слота формата microSD позволяет расширить её ещё больше, всё равно происходят ситуации, когда требуется подключить к устройству внешний носитель данных. Например, вы накачали себе фильмов в поездку, но забыли загрузить их на карту памяти или в память планшета. Или срочно нужно сбросить какой-то массив данных с жёсткого диска коллеги, а ноутбука или ПК под руками нет. В таких случаях мы рекомендуем вам воспользоваться .
В таких случаях мы рекомендуем вам воспользоваться .
Следуя инструкции, вы сможете подключить жёсткий диск к планшету
Как выбрать диск
Стоит, кстати, сказать пару слов о том, как выбрать внешний жёсткий диск для планшета. Конечно, можно , и карточки всевозможных форматов через картридер, но лучший вариант — подключение жёсткого ноутбучного форм-фактора 2,5″ (HDD стандартного размера тоже заработает в большинстве случаев, но зачастую им требуется дополнительное питание, поэтому такого рода решение сложно назвать мобильным и портативным). Можно и самостоятельно собрать себе внешнее хранилище, купив отдельно 2,5″ карман и жёсткий диск либо SSD необходимой ёмкости.
Итак, первым делом следует выяснить, поддерживает ли ваш планшет работу с периферией по OTG-протоколу. Если да, то всё, что вам понадобится — соединить гаджет с внешним накопителем соответствующим кабелем и подождать пару минут, пока система определит, что ей добавили внешнее хранилище. Большинство современных устройств умеют это делать «из коробки», для тех же, чьи планшеты не обладают этим полезным свойством, тоже есть выход, даже несколько.
Способ 1. OTG-переходник
Потребуется купить специальный OTG-кабель со встроенным соответствующим переходником, который и будет отвечать за передачу данных между планшетом и внешним накопителем. После этого подключить жёсткий диск к планшету проще простого — процесс ничем не отличается от вышеописанного.
Способ 2. Программный
Тут есть два варианта — бюджетный и тот, где придётся немного потратиться:
- Приобретение в Google Play приложения Nexus Media Importer (стоимость — три доллара). Несмотря на своё название, утилита работает не только с продуктами Nexus-линейки. Приложение берёт на себя функции того самого OTG-переходника и стоит, как правило, дешевле. К тому же переходник вы можете потерять или, например, забыть, а утилиту вы всегда сможете загрузить на неограниченное количество устройств — достаточно под своей учётной записью.
- Более бюджетный вариант — приложение StickMount . Оно абсолютно бесплатно, но потребует root-прав.
 Так что, если вы готовы ради экономии разобраться в тонкостях получения root (некоторые производители предоставляют эту возможность «из коробки»), то это . После подключения накопителя появится сообщение в шторке уведомлений, что устройство смонтировано и доступно по определённому пути, чаще всего — /sdcard/usbStorage.
Так что, если вы готовы ради экономии разобраться в тонкостях получения root (некоторые производители предоставляют эту возможность «из коробки»), то это . После подключения накопителя появится сообщение в шторке уведомлений, что устройство смонтировано и доступно по определённому пути, чаще всего — /sdcard/usbStorage.
После этого останется лишь установить любой ES Commander, какой-то из продуктов GO или любой другой, коих в магазине Google Play огромное количество (в разной степени функциональности).
Надеемся, что теперь вопрос подключения HDD к планшету не застигнет вас врасплох. Расширяйте память своих любимых гаджетов и оставайтесь с нами!
Похожие статьи
Запечатлеть определённые события, чтобы впоследствии рассматривать и удивляться давно прошедшим дням, можно при помощи фотоаппарата. При этом никто не станет восхищаться тем, что вы так просто делаете фото. На каждом девайсе есть встроенный фотоаппарат, поэтому легко можно попробовать собственные силы в качестве фотографа. Читайте, как сделать скриншот на планшете. Если же вам нужно тоже «сфотографировать», но
Читайте, как сделать скриншот на планшете. Если же вам нужно тоже «сфотографировать», но
Наверное, многие пользователи всегда мечтали поставить iOS на Андроид и оценить её в действии, насладиться красотой и очертаниями яблочной операционной системы. Или же замечали, что не все приложения из App Store имеются на просторах Google Play. Конечно, существует большое количество аналогов таких программ, но всё же хочется попробовать именно ПО из эппловского магазина. Правда, стоит
Внешний жесткий диск для планшета на андроид — Dudom
Сегодня планшетные компьютеры могут быть действительно очень производительными. Они умеют снимать Full HD видео, имеют большой объем оперативной памяти, а также обладают способностью воспроизводить огромное количество форматов видео, и довольно много объемных игр. Конечно, это все хорошо, но вот где взять столько памяти, чтобы такая производительность была доступна на хорошем Андроид планшете с маленькой памятью? И именно поэтому вопрос о том, как подключить внешний жесткий диск к планшету Андроид является довольно актуальным.
Обновление статьи! Добавлена новая актуальная информация для 2018 года, исправлены ошибки и дописаны ответы на несколько популярных вопросов — 29.04.2018
Навигация на странице:
Лучшие способы подключения HDD к планшету в 2018
Диск Wi-Fi
Настоящее новшество, набравшее пик популярности в 2017 году. Представляет собой жесткий диск, подключаемый к устройству через беспроводную сеть Wi-Fi (существуют аналоги и с Блютуз). Это автоматически избавляет от утомительного выбора подходящих проводов и всевозможных переходников.
Объем памяти обычно измеряется в терабайтах, и такого количества определенно хватит любому пользователю. Работает на мобильных операционных системах (Android, IOS), также совместим с ПК и ноутбуками под управлением Windows. Поддерживает проводное подключение.
Как и любое устройство, данный диск имеет несколько минусов:
- Достаточно высокая стоимость.
 Разумеется, для его приобретения потребуется намного больше средств, чем для покупки OTG-адаптера или USB-провода.
Разумеется, для его приобретения потребуется намного больше средств, чем для покупки OTG-адаптера или USB-провода. - Батареи хватает лишь несколько часов. При активном использовании вам придется заряжать диск каждые 2-4 часа. И только самые дорогие, качественные и новые модели имеют встроенный модуль подзарядки.
- Требуется точка доступа Вай-Фай. Вы будете все время «привязаны» к Интернету, и в местах, где он отсутствует — единственным вариантом станет уже известное и надоевшее проводное подключение.
Программа USB Media Explorer (Nexus Media Importer)
Достойное решение для пользователей, не разбирающихся в кабелях и не желавших приобретать специальные адаптеры. Подключение осуществляется с помощью ЮСБ, а всю остальную работу проводит и настраивает непосредственно сам софт.
Приложение в свободном доступе можно скачать с Google Play, заплатив всего около 3 долларов. Программа без проблем работает практически на всех моделях всех брендов (исключения составляют никому неизвестные и слишком дешевые китайские телефоны). И все же для гарантии рекомендуем ознакомиться сначала с пробной бесплатной версией.
И все же для гарантии рекомендуем ознакомиться сначала с пробной бесплатной версией.
Три способа как подключить жесткий диск к Андроид планшету
Конечно, опытному пользователю памяти, сколько ее не подключи — всегда будет мало, но все же возникают ситуации, когда нужно скидывать на устройство серьезные, довольно «тяжелые» файлы, или же работать на нем с затратой памяти, и тогда возникает потребность в подключении дополнительного устройства, то есть HDD.
Подключаем HDD с помощью USB
Для того, чтобы провести такой простой процесс, вам потребуется обзавестись проводом с USB to MicroUSB выходом. Одна сторона подключается к жесткому диску, а вторая к планшету. После подключения вам нужно будет немного подождать (первая синхронизация диска и Андроида может занять несколько минут).
В итоге на экране должно появиться сообщение, что система пытается синхронизироваться с устройством, и в случае успеха мы получаем внешний накопитель, наподобие SD-карты.
Подключаем внешний жесткий диск при помощи OTG
Для начала объясним новичкам, что такое OTG. Все просто, несмотря на громкие заглавные буквы, это обычный кабель-переходник. С его помощью устройство можно синхронизировать с мышкой, клавиатурой и другими средствами удобного управления.
Покупайте его, только если вы уверены, что иначе подключить жесткий диск не выйдет.
Подключаем HDD к планшету через приложение
Stick Mount – это бесплатное приложение, которым нужно будет воспользоваться в случае, если два варианта, описанных выше, вам не подошли. Но есть одно «но«: вы сможете работать с приложением, только если получили Права суперпользователя. Кроме того, вам потребуется что-то в качестве файлового менеджера, который имеет доступ к системным файлам, Total Commander к примеру.
Еще хорошим вариантом является файловый менеджер под простым названием «ES Проводник». Подробнее о нем вы можете узнать в статье «Как открыть zip-архив на Андроиде». Приложение предоставляет отличные условия для хранения большого количества полезной информации, без проблем воспроизводит практически все форматы видео, документов и изображений. Чистит кэш, работает с Bluetooth.
Подробнее о нем вы можете узнать в статье «Как открыть zip-архив на Андроиде». Приложение предоставляет отличные условия для хранения большого количества полезной информации, без проблем воспроизводит практически все форматы видео, документов и изображений. Чистит кэш, работает с Bluetooth.
Теперь вернемся к нашей процедуре: после получения Рута на планшете, нужно предоставить приложению соответствующие права пользования. Только так подключенный HDD будет опознан и синхронизирован. После успешного подключения на экране появится адрес, где вы найдете все свои папки с файлами (вот здесь нам и понадобится файловый менеджер). Войдя в корневую папку системы, вам нужно будет перейти в корень внешнего жесткого диска. Готово.
Нюансы при работе с внешним жестким диском
Теперь, ознакомившись со всеми доступными и удобными способами, мы предлагаем вам прочесть и небольшие рекомендации, связанные с ними. Несколько полезных советов:
- Выбирая внешний накопитель, не стоит покупать диск с огромным количеством памяти.
 Весь объем вы все равно не сможете заполнить, а вот нагрузка на устройство из-за этого будет идти существенная. Результат: замедление производительности, быстрый разряд батареи. Идеальный вариант — это 1 или 2 терабайта (такого количества будет более чем достаточно для хранения игр, музыки, фотографий и программ).
Весь объем вы все равно не сможете заполнить, а вот нагрузка на устройство из-за этого будет идти существенная. Результат: замедление производительности, быстрый разряд батареи. Идеальный вариант — это 1 или 2 терабайта (такого количества будет более чем достаточно для хранения игр, музыки, фотографий и программ). - Не покупайте диск, имеющий слишком высокое число оборотов. Причина такая же, как и в первом случае.
- Существует два распространенных файловых формата: NTFS и FAT32. Для большинства планшетов более приемлема вторая файловая система. А если диск работает под другой — устройство может не видеть хранившиеся на накопителе материалы. Но решение есть, и это установка специальных программ, которые занимаются регулировкой и настраиванием форматов.
Сегодня планшетные компьютеры могут быть действительно очень производительными. Они умеют снимать Full HD видео, имеют большой объем оперативной памяти, а также обладают способностью воспроизводить огромное количество форматов видео, и довольно много объемных игр. Конечно, это все хорошо, но вот где взять столько памяти, чтобы такая производительность была доступна на хорошем Андроид планшете с маленькой памятью? И именно поэтому вопрос о том, как подключить внешний жесткий диск к планшету Андроид является довольно актуальным.
Конечно, это все хорошо, но вот где взять столько памяти, чтобы такая производительность была доступна на хорошем Андроид планшете с маленькой памятью? И именно поэтому вопрос о том, как подключить внешний жесткий диск к планшету Андроид является довольно актуальным.
Обновление статьи! Добавлена новая актуальная информация для 2018 года, исправлены ошибки и дописаны ответы на несколько популярных вопросов — 29.04.2018
Навигация на странице:
Лучшие способы подключения HDD к планшету в 2018
Диск Wi-Fi
Настоящее новшество, набравшее пик популярности в 2017 году. Представляет собой жесткий диск, подключаемый к устройству через беспроводную сеть Wi-Fi (существуют аналоги и с Блютуз). Это автоматически избавляет от утомительного выбора подходящих проводов и всевозможных переходников.
Объем памяти обычно измеряется в терабайтах, и такого количества определенно хватит любому пользователю. Работает на мобильных операционных системах (Android, IOS), также совместим с ПК и ноутбуками под управлением Windows. Поддерживает проводное подключение.
Работает на мобильных операционных системах (Android, IOS), также совместим с ПК и ноутбуками под управлением Windows. Поддерживает проводное подключение.
Как и любое устройство, данный диск имеет несколько минусов:
- Достаточно высокая стоимость. Разумеется, для его приобретения потребуется намного больше средств, чем для покупки OTG-адаптера или USB-провода.
- Батареи хватает лишь несколько часов. При активном использовании вам придется заряжать диск каждые 2-4 часа. И только самые дорогие, качественные и новые модели имеют встроенный модуль подзарядки.
- Требуется точка доступа Вай-Фай. Вы будете все время «привязаны» к Интернету, и в местах, где он отсутствует — единственным вариантом станет уже известное и надоевшее проводное подключение.
Программа USB Media Explorer (Nexus Media Importer)
Достойное решение для пользователей, не разбирающихся в кабелях и не желавших приобретать специальные адаптеры. Подключение осуществляется с помощью ЮСБ, а всю остальную работу проводит и настраивает непосредственно сам софт.
Подключение осуществляется с помощью ЮСБ, а всю остальную работу проводит и настраивает непосредственно сам софт.
Приложение в свободном доступе можно скачать с Google Play, заплатив всего около 3 долларов. Программа без проблем работает практически на всех моделях всех брендов (исключения составляют никому неизвестные и слишком дешевые китайские телефоны). И все же для гарантии рекомендуем ознакомиться сначала с пробной бесплатной версией.
Три способа как подключить жесткий диск к Андроид планшету
Конечно, опытному пользователю памяти, сколько ее не подключи — всегда будет мало, но все же возникают ситуации, когда нужно скидывать на устройство серьезные, довольно «тяжелые» файлы, или же работать на нем с затратой памяти, и тогда возникает потребность в подключении дополнительного устройства, то есть HDD.
Подключаем HDD с помощью USB
Для того, чтобы провести такой простой процесс, вам потребуется обзавестись проводом с USB to MicroUSB выходом. Одна сторона подключается к жесткому диску, а вторая к планшету. После подключения вам нужно будет немного подождать (первая синхронизация диска и Андроида может занять несколько минут).
Одна сторона подключается к жесткому диску, а вторая к планшету. После подключения вам нужно будет немного подождать (первая синхронизация диска и Андроида может занять несколько минут).
В итоге на экране должно появиться сообщение, что система пытается синхронизироваться с устройством, и в случае успеха мы получаем внешний накопитель, наподобие SD-карты.
Подключаем внешний жесткий диск при помощи OTG
Для начала объясним новичкам, что такое OTG. Все просто, несмотря на громкие заглавные буквы, это обычный кабель-переходник. С его помощью устройство можно синхронизировать с мышкой, клавиатурой и другими средствами удобного управления.
Покупайте его, только если вы уверены, что иначе подключить жесткий диск не выйдет.
Подключаем HDD к планшету через приложение
Stick Mount – это бесплатное приложение, которым нужно будет воспользоваться в случае, если два варианта, описанных выше, вам не подошли. Но есть одно «но«: вы сможете работать с приложением, только если получили Права суперпользователя. Кроме того, вам потребуется что-то в качестве файлового менеджера, который имеет доступ к системным файлам, Total Commander к примеру.
Но есть одно «но«: вы сможете работать с приложением, только если получили Права суперпользователя. Кроме того, вам потребуется что-то в качестве файлового менеджера, который имеет доступ к системным файлам, Total Commander к примеру.
Еще хорошим вариантом является файловый менеджер под простым названием «ES Проводник». Подробнее о нем вы можете узнать в статье «Как открыть zip-архив на Андроиде». Приложение предоставляет отличные условия для хранения большого количества полезной информации, без проблем воспроизводит практически все форматы видео, документов и изображений. Чистит кэш, работает с Bluetooth.
Теперь вернемся к нашей процедуре: после получения Рута на планшете, нужно предоставить приложению соответствующие права пользования. Только так подключенный HDD будет опознан и синхронизирован. После успешного подключения на экране появится адрес, где вы найдете все свои папки с файлами (вот здесь нам и понадобится файловый менеджер). Войдя в корневую папку системы, вам нужно будет перейти в корень внешнего жесткого диска. Готово.
Войдя в корневую папку системы, вам нужно будет перейти в корень внешнего жесткого диска. Готово.
Нюансы при работе с внешним жестким диском
Теперь, ознакомившись со всеми доступными и удобными способами, мы предлагаем вам прочесть и небольшие рекомендации, связанные с ними. Несколько полезных советов:
- Выбирая внешний накопитель, не стоит покупать диск с огромным количеством памяти. Весь объем вы все равно не сможете заполнить, а вот нагрузка на устройство из-за этого будет идти существенная. Результат: замедление производительности, быстрый разряд батареи. Идеальный вариант — это 1 или 2 терабайта (такого количества будет более чем достаточно для хранения игр, музыки, фотографий и программ).
- Не покупайте диск, имеющий слишком высокое число оборотов. Причина такая же, как и в первом случае.
- Существует два распространенных файловых формата: NTFS и FAT32. Для большинства планшетов более приемлема вторая файловая система.
 А если диск работает под другой — устройство может не видеть хранившиеся на накопителе материалы. Но решение есть, и это установка специальных программ, которые занимаются регулировкой и настраиванием форматов.
А если диск работает под другой — устройство может не видеть хранившиеся на накопителе материалы. Но решение есть, и это установка специальных программ, которые занимаются регулировкой и настраиванием форматов.
Большинство Android устройств поставляются с 16 Гб или 32 Гб встроенной памяти. Если вам этого недостаточно, тогда вы можете использовать microSD карту памяти, USB флешку или даже жесткий диск.
Подключить USB-флешку к Android устройству достаточно просто. Вам необходимо купить OTG кабель и присоединить USB-накопитель к Android смартфону или планшету. Дальше откройте ES File Explorer и выберите флешку в меню слева. Вот и все!
Но как насчет подключить внешний жесткий диск к Android? Сегодня мы попробуем подключить 2 ТБ жесткий диск к Android. У нас получится это сделать?
Как правило, внешние жесткие диски, в отличие от USB-флешек, сразу не работают с Android устройствами. Поскольку Android устройства поставляются с разными версиями ОС и изготовлены разными производителями, точно сказать, почему жесткий диск не работает на Android, невозможно. Однако, мы выделили три основные причины:
Однако, мы выделили три основные причины:
- Некоторые устройстванизкого класса не поддерживают OTG. Мы ничего не можем сделать с этим. Если Android устройство не поддерживает OTG, тогда вы не сможете подключить USB-флешку или жесткий диск к нему. Чтобы узнать, поддерживает ли ваше устройство OTG или нет, вы можете использовать приложение SB OTG helper.
- Устройства среднего класса поддерживают OTG, но не обнаруживают внешние жесткие диски HDD, которые отформатированы в NTFS и HFS+. Это можно исправить, и дальше мы расскажем как.
- И, наконец, устройства высокого класса поддерживают как жесткие диски FAT32, так и NTFS без использования какого-либо программного обеспечения. Но, как правило, они не могут читать другие форматы, например, HFS или exFAT. Мы расскажем, как это исправить.
Почему внешний жесткий диск не подключается к Android?
Когда вы подключаете внешний жесткий диск к Android, у вас могут возникнуть две проблемы.
1. Жесткий диск не обнаружен
Если вы услышите щелчок, или светодиод на вашем жестком диске не мигает, это означает, что диск внутри вашего накопителя не вращается должным образом.
Причина: В отличие от USB-накопителей, внешние жесткие диски потребляют гораздо больше энергии. Если они не питаются от внешнего источника, тогда он будет получать питание от самого устройства. Поэтому, если ваш смартфон недостаточно мощный для питания внешнего жесткого диска, он не будет работать.
Например, мой жесткий диск WD 2 ТБ отлично работает с Nexus 6, в то время как бюджетный смартфон не способен обнаружить HDD без внешнего источника питания.
Решение: Используйте активный USB-хаб или OTG кабель с внешним питанием.
2. Жесткий диск обнаружен, но не открывается
Причина: ошибка файловой системы. Существует много различных файловых систем, и каждая операционная система предпочитает использовать свою собственную. Например, Android поддерживает FAT32 по умолчанию, и поскольку USB-накопители также используют формат FAT32, у вас не возникает проблем при подключении USB-флешки к Android.
Например, Android поддерживает FAT32 по умолчанию, и поскольку USB-накопители также используют формат FAT32, у вас не возникает проблем при подключении USB-флешки к Android.
Тем не менее, большинство жестких дисков используют файловую систему NTFS (файловая система по умолчанию на Windows), и иногда HFS (файловая система по умолчанию на MAC). Таким образом, несоответствие файловых систем приводит к ошибке.
Решение: У нас есть два варианта:
1) Форматировать жесткий диск
Вы можете отформатировать жесткий диск в файловой системе FAT32, используя свой компьютер, после чего подключить к Android. Поскольку FAT32 совместим со всеми операционными системами, он будет работать с вашим Android устройством. По сути, если вы будете использовать FAT32, тогда вы никогда не столкнетесь с проблемой совместимости файловых систем на любой платформе.
Тем не менее, я не рекомендую форматировать жесткий диск в FAT32. Почему? FAT — это старая файловая система и она не поддерживает таких важных функций, как журналирование (предотвращение потери данных) и шифрование. Также максимальный размер одного файла в файловой системе FAT ограничен 4 ГБ.
Почему? FAT — это старая файловая система и она не поддерживает таких важных функций, как журналирование (предотвращение потери данных) и шифрование. Также максимальный размер одного файла в файловой системе FAT ограничен 4 ГБ.
2) Использовать сторонние приложения (рекомендуется)
Специальные сторонние приложения позволяют сохранить исходную файловую систему вашего жесткого диска. Вам необходимо установить бесплатное приложение, например, Paragon NTFS или Stick Mount, чтобы подключить жесткий диск к Android. Я использую этот метод уже очень долгое время, и никогда не имел проблем.
Как подключить внешний жесткий диск к Android
[БЕЗ ROOT]
- Nexus Media importer (платное приложение)
Данное приложение предназначено для Nexus устройств, но оно также работает со многими другими Android смартфонами. Тем не менее, прежде чем покупать приложение, убедитесь, что на вашем устройстве запускается Nexus Photo Viewer. Это приложение от того же разработчика, но оно бесплатное.
Это приложение от того же разработчика, но оно бесплатное.
Как только вы установите приложение Nexus Media importer, оно автоматически обнаружит внешний диск и вы сразу сможете использовать его. Приложение работает только для чтения данных, т.е. вы не можете копировать данные со своего Android на внешний жесткий диск. Более того, он не поддерживает жесткие диски с файловой системой HFS.
- Total commander с USB-плагином
Это самый популярный (а также бесплатный) способ подключить жесткий диск с файловой системой NTFS к Android устройству. Вам понадобится установить два бесплатных приложения из Google Play.
Сначала установите Total commander — это файловый менеджер, который поможет нам просматривать содержимое жесткого диска.
Затем установите USB плагин для Total Commander — это расширение для файлового менеджера, которое будет выполнять основную работу, то есть соединение с внешним жестким диском.
После этого подключите свой жесткий диск к Android с помощью OTG кабеля. Приложение распознает ваш жесткий диск, и вы увидите уведомление внизу экрана – «откройте диск с помощью Paragon UMS». Если вы не видите это уведомление, просто откройте приложение и обновите его. Он должен заработать.
Приложение распознает ваш жесткий диск, и вы увидите уведомление внизу экрана – «откройте диск с помощью Paragon UMS». Если вы не видите это уведомление, просто откройте приложение и обновите его. Он должен заработать.
Это приложение создано компанией chainfire (разработчики SuperSU). В принципе, Stick Mount поможет вам подключить жесткий диск с форматированием NTFS к Android. Однако, вам все равно придется использовать файловый менеджер для просмотра содержимого жесткого диска.
Установите Stick mount из Google Play. Затем подключите внешний жесткий диск к Android с помощью OTG кабеля. Приложение автоматически обнаружит жесткий диск. Как правило, Stick mount монтирует жесткий диск по адресу Sdcard> USBStorage, но вы можете найти точное местоположение вашего диска, открыв приложение и нажав на опцию монтирования.
Вывод: Это бесплатный и рабочий способ. Тем не менее, он по-прежнему не позволяет вам переносить данные с Android на жесткий диск, а также не поддерживает жесткий диск с файловой системой HFS. Если это важные факторы для вас, тогда попробуйте следующий метод.
Если это важные факторы для вас, тогда попробуйте следующий метод.
Компания Paragon широко известна своим программным обеспечением для подключения жестких дисков HFS на Windows и жестких дисков NTFS на MAC. Самое интересное, что у них есть приложение для Android, и оно даже бесплатное!
Вам необходимо установить приложение, подключить внешний жесткий диск к Android, и Paragon UFSD root mounter автоматически настроет накопитель и покажет его местоположение. Также у вас есть возможность отформатировать диск, но это функция скрыта в настройках.
Вывод: Это лучший способ подключить жесткий диск к Android. Он бесплатный, позволяет читать и записывать данные, поддерживает файловую систему NTFS и HFS. Тем не менее, он фактически не поддерживает exFAT, но для этого вы можете использовать Stick mount.
Если ничего не работает?
Как правило, внешние жесткие диски подключаются к компьютерам (или Android устройствам) через кабель. Но благодаря современным технологиям мы имеем беспроводные жесткие диски. И они действительно работают. Когда вы нажимаете кнопку на беспроводном жестком диске, он создает «горячую точку», к которой вы можете подключиться со своего смартфона.
Но благодаря современным технологиям мы имеем беспроводные жесткие диски. И они действительно работают. Когда вы нажимаете кнопку на беспроводном жестком диске, он создает «горячую точку», к которой вы можете подключиться со своего смартфона.
Узнаем как подключить к планшету внешний жесткий диск
Гаджеты заполонили рынок и для многих стали неотъемлемой частью жизни. Благодаря технологиям появилась возможность объединять девайсы и облегчать работу. Поэтому многие пользователи хотят знать, как подключить к планшету внешний жесткий диск.
Для чего?
Внешний накопитель стал отличной альтернативой дополнительного хранилища. И если использовать его на ПК очень просто, то для использования в планшете или другом устройстве нужна дополнительная помощь. Но для чего это делать?
Как подключить к планшету внешний жесткий диск? В некоторых случаях многие даже не понимают, для чего в принципе это делать. Так уж сложилось, что не все пользователи планшетов нуждаются в расширении памяти устройства. Им вполне хватает встроенной, а на крайний случай можно приобрести карту памяти.
Им вполне хватает встроенной, а на крайний случай можно приобрести карту памяти.
Но есть пользователи, которые и работают с планшетом, и проводят с ним свободное время. Поэтому объема памяти, который доступен на стандартном накопителе не хватает. Помимо документов, они хранят специальные программы и много мультимедийных файлов. Некоторым может потребоваться более 500 Гб свободного места. Поэтому важно понимать, как подключить к планшету внешний жесткий диск.
Подключения
На самом деле это простая операция, с которой справится даже неопытный пользователь. Сложность лишь в том, что придется обзавестись вспомогательными инструментами.
Как подключить к планшету внешний жесткий диск? Способов этого не так много, как могло показаться. Прежде всего необходимо приобрести OTG-USB-кабель. Позаботиться о том, чтобы был переходник, на случай, если планшет не поддерживает OTG.
Первый способ: напрямую
Для него достаточно взять «родной» кабель внешнего накопителя и подсоединить напрямую к планшету. В некоторых случаях не нужны дополнительные адаптеры и провода. Если все сделано правильно, то на экране аппарата появится сообщение о том, что к нему подключен накопитель. Практически все современные модели рассчитаны на подобное простое подключение, не требующее дополнительных затрат.
В некоторых случаях не нужны дополнительные адаптеры и провода. Если все сделано правильно, то на экране аппарата появится сообщение о том, что к нему подключен накопитель. Практически все современные модели рассчитаны на подобное простое подключение, не требующее дополнительных затрат.
Второй способ: с помощью переходника
А еще как подключить к планшету внешний жесткий диск? Иногда приходится приобретать OTG-USB-кабель. Это небольшой провод, который имеет адаптер с USB-портом. Поэтому к планшету можно подсоединить не только накопитель, а и мышку, клавиатуру, принтер и другое оборудование.
К этому способу следует обратиться в том случае, если первый вариант не дал результатов. К примеру, вы смогли подключить накопитель, но планшет его не видит. Либо вы наперед знаете о том, что устройство не поддерживает OTG.
Переходник ничем особенным не отличается от других. Единственное, он может выглядеть как короткий кабель или быть похожим на флешку. В первом и во втором случаях на одном конце расположен разъем micro-USB, а на втором — порт USB.
Далее достаточно просто подключить ЖД к планшету через этот кабель и начинать работу. В случае корректного подключения также появляется уведомление на экране, которое гласит об обнаруженном накопителе.
Третий способ: приложение
В вопросе о том, как подключить съемный диск USB к Android, можно обнаружить еще один ответ. К примеру, достаточно использовать обычный кабель, как в первом варианте подключения, но при этом установить специальное приложение, которое поможет наладить корректную работу между устройствами.
Этот софт можно скачать с Google Play. Nexus Media Importer обойдется вам в 3 доллара, но это того стоит. Сразу важно отметить, что несмотря на то, что в названии приложения есть упоминание о производителе Nexus, программа работает и на других моделях планшетов.
Благодаря софту на аппаратном уровне будут установлены специальные файлы, которые обеспечат поддержку OTG.
Четвертый способ: экономный
Подключение жесткого диска к планшету можно осуществить и с помощью еще одного софта. Его преимущество перед предыдущим в том, что он бесплатный. Но вопрос теперь в другом: для установки необходимо наличие ROOT-прав.
Его преимущество перед предыдущим в том, что он бесплатный. Но вопрос теперь в другом: для установки необходимо наличие ROOT-прав.
StickMount корректно может работать только в случае особых прав пользователя. Если они у вас есть, то достаточно будет установить любой проводник, а при подключении накопителя дать софту соответствующие права и доступ. Таким образом удастся быстро справиться с проблемой подключения.
Подключение других устройств: компьютерные и беспроводные винчестеры
Помимо внешнего накопителя, можно попробовать подключить компьютерный винчестер. Если сравнивать стоимость двух накопителей одинакового объема, то компьютерный ЖД однозначно дешевле. Но его сложнее будет подключить к планшету. Как жесткий диск в этом случае подсоединить к девайсу?
Нужно приобрести переходники OTG-USB и SATA-USB, также придется найти блок питания для винчестера, поскольку он требует большей мощности для корректной работы. После достаточно будет все соединить вместе и работать с винчестером.
Также можно попробовать подключить ноутбучный вариант жесткого диска. Но разницы с компьютерным нет никакой. Единственное, что стоимость лэптопной версии будет несколько выше. Поэтому тут уже стоит задуматься, есть ли в принципе от этого какой-то толк.
Ну и, наконец, мало кто знает, но существует жесткий диск Wi-Fi. Это самый идеальный вариант, который может уступать лишь по скорости. Такой накопитель оборудован встроенным модулем беспроводной сети. Поэтому к нему достаточно подключиться по Wi-Fi, чтобы использовать данные.
Есть также еще вариант: можно приобрести такой винчестер со встроенным аккумулятором. Но такие модели встречаются реже, а стоимость их крайне высокая.
На примере Samsung
Теперь подключаем жесткий диск к Samsung Galaxy Tab. Это популярная серия планшетов, которая может отличаться внешним видом и некоторыми основными параметрами. Но в целом все они похожи, поэтому инструкцию подключения ЖД к этой модели можно считать универсальной.
Для начала лучше проверить, есть ли на модели USB-хост. Эту информацию чаще всего можно найти на форумах, поскольку в официальных спецификациях она редко встречается.
Эту информацию чаще всего можно найти на форумах, поскольку в официальных спецификациях она редко встречается.
К примеру, модель Samsung Galaxy Tab 3 7.0 лишена этой опции, а вот в Samsung Galaxy Tab 2 7.0 она есть. Поэтому с первым вариантом вообще делать нечего, поскольку неопытному пользователю будет непросто разбираться в ROOT-правах и кастомных прошивках. А вот вторая модель более податливая к подключению.
Далее достаточно найти необходимый переходник для планшета. Samsung Galaxy Tab имеет особый фирменный разъем, поэтому и адаптер придется искать у производителя. После успешных поисков снова придется заняться получением ROOT-прав и установкой программ. Поэтому если вас это заранее пугает, лучше забыть о подключении к планшету винчестера.
Примечание
Так уж получилось, что проблемы с подключением накопителя к таблетам встречаются только со старыми моделями. Практически все новинки поддерживают работу жестких дисков, а для подключения не нужны дополнительные кабели, переходники или питание.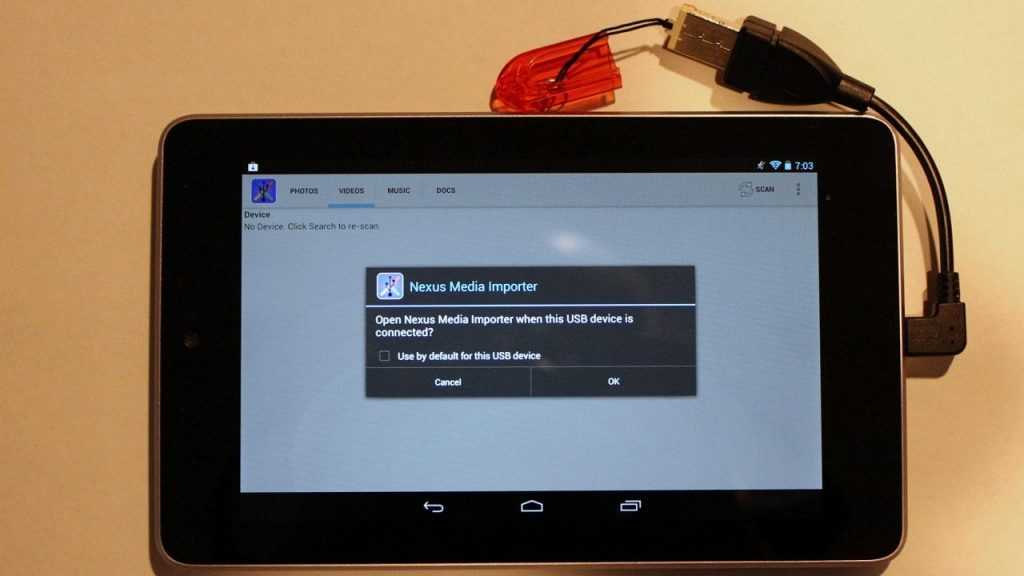
Также легко найти внешний накопитель, который не требует фантомного питания и не имеет особых портов. Достаточно взять «родной» кабель, чтобы подключить его к любому устройству: планшету, смартфону, ПК и даже к телевизору.
Подключение внешних устройств хранения данных к iPad
iPadOS 15
iPadOS 14
Выберите версию:iPadOS 15 iPadOS 14
Изменение этого элемента управления приведет к автоматическому обновлению этой страницы
Искать в этом руководстве
Руководство пользователя iPad
- Добро пожаловать
- Поддерживаемые модели
- айпад мини 4
- iPad mini (5-го поколения)
- iPad mini (6-го поколения)
- iPad (5-го поколения)
- iPad (6-го поколения)
- iPad (7-го поколения)
- iPad (8-го поколения)
- iPad (9-го поколения)
- Айпад Эйр 2
- iPad Air (3-го поколения)
- iPad Air (4-го поколения)
- iPad Air (5-го поколения)
- iPad Pro 9,7 дюйма
- iPad Pro 10,5 дюйма
- iPad Pro 11 дюймов (1-го поколения)
- iPad Pro 11 дюймов (2-го поколения)
- iPad Pro 11 дюймов (3-го поколения)
- iPad Pro 12,9 дюйма (1-го и 2-го поколения)
- iPad Pro 12,9 дюйма (3-го поколения)
- iPad Pro 12,9 дюйма (4-го поколения)
- iPad Pro 12,9 дюйма (5-го поколения)
- Что нового в iPadOS 15
- Включите и настройте iPad
- Разбудить и разблокировать
- Настроить сотовую связь
- Подключиться к Интернету
- Настройки идентификатора Apple
- Включение или отключение функций iCloud
- Подпишитесь на iCloud+
- Найти настройки
- Настройка учетных записей почты, контактов и календаря
- Узнайте значение значков состояния
- Зарядить аккумулятор
- Показать процент заряда батареи
- Проверьте использование батареи
- Скачать или добавить в закладки руководство пользователя
- Изучите основные жесты
- Изучите продвинутые жесты
- Отрегулируйте громкость
- Открытые приложения
- Найдите свои приложения в библиотеке приложений
- Переключение между приложениями
- Увеличьте приложение, чтобы заполнить экран
- Выйти и снова открыть приложение
- Печатайте с помощью экранной клавиатуры
- Диктовать текст
- Выберите и отредактируйте текст
- Используйте предиктивный текст
- Используйте замену текста
- Добавить или изменить клавиатуру
- Перетащите
- Открытие двух элементов в режиме разделенного просмотра
- Переключить окно приложения на слайд
- Просмотр окон и рабочих областей приложения
- Многозадачность с картинкой в картинке
- Доступ к функциям с экрана блокировки
- Выполняйте быстрые действия
- Поиск с iPad
- Используйте AirDrop для отправки предметов
- Сделайте снимок экрана или запись экрана
- Рисовать в приложениях
- Добавление печатного текста, фигур и подписей
- Увеличение или увеличение разметки
- Получите информацию о вашем iPad
- Просмотр или изменение настроек сотовой связи
- Путешествуйте с iPad
- Изменить или отключить звуки
- Сменить обои
- Настройка яркости экрана и цветового баланса
- Увеличить экран
- Измените имя вашего iPad
- Изменить дату и время
- Сменить язык и регион
- Организуйте свои приложения в папках
- Добавить виджеты
- Перемещайте приложения и виджеты на главный экран
- Удалить приложения
- Используйте и настраивайте Центр управления
- Изменить или заблокировать ориентацию экрана
- Просмотр и ответ на уведомления
- Изменить настройки уведомлений
- Настроить фокус
- Включить или выключить фокус
- Получить приложения
- Играть в игры
- Подпишитесь на Apple Arcade
- Используйте клипы приложений
- Управление покупками, подписками, настройками и ограничениями
- Установка и управление шрифтами
- Покупайте книги и аудиокниги
- Читать книги
- Слушайте аудиокниги
- Ставьте цели по чтению
- Организуйте книги
- Читать PDF-файлы
- Создание и редактирование событий в календаре
- Отправка и получение приглашений
- Измените способ просмотра событий
- Поиск событий
- Настройте свой календарь
- Следите за событиями
- Используйте несколько календарей
- Воспользуйтесь календарем праздников
- Делитесь календарями iCloud
- Сфотографируй
- Снимать видео
- Изменить дополнительные настройки камеры
- Отрегулируйте настройки HDR-камеры
- Просмотр, обмен и печать фотографий
- Использовать живой текст
- Отсканируйте QR-код
- Посмотреть мировые часы
- Установить будильник
- Используйте таймер или секундомер
- Добавляйте и используйте контактную информацию
- Изменить контакты
- Добавьте свою контактную информацию
- Используйте другие учетные записи контактов
- Скрыть повторяющиеся контакты
- Настроить FaceTime
- Создайте ссылку FaceTime
- Совершать и принимать звонки
- Сделать живое фото
- Использование других приложений во время разговора
- Сделать групповой вызов FaceTime
- Просмотр участников в сетке
- Используйте SharePlay, чтобы смотреть и слушать вместе
- Поделитесь своим экраном
- Изменить настройки видео
- Изменить настройки звука
- Добавьте эффекты камеры
- Оставить вызов или переключиться на Сообщения
- Блокировать нежелательных абонентов
- Подключение внешних устройств или серверов
- Просмотр и изменение файлов и папок
- Организация файлов и папок
- Отправить файлы
- Настроить iCloud Drive
- Делитесь файлами и папками в iCloud Drive
- Поделитесь своим местоположением
- Добавить или удалить друга
- Найдите друга
- Получайте уведомления, когда друзья меняют свое местоположение
- Сообщите другу, когда ваше местоположение изменится
- Добавьте свой iPad
- Получайте уведомления, если вы забыли устройство
- Найдите устройство
- Отметить устройство как потерянное
- Стереть устройство
- Удалить устройство
- Добавить AirTag
- Добавить сторонний элемент
- Получайте уведомления, если вы оставляете предмет позади
- Найдите элемент
- Отметить предмет как утерянный
- Удалить элемент
- Изменить настройки карты
- Введение в главную
- Настройка аксессуаров
- Аксессуары управления
- Добавить больше домов
- Настроить HomePod
- Настройка камер
- Распознавание лица
- Настроить маршрутизатор
- Создание и использование сцен
- Управляйте своим домом с помощью Siri
- Управляйте своим домом удаленно
- Создать автоматизацию
- Делитесь элементами управления с другими
- Получить музыку, фильмы и телешоу
- Получить рингтоны
- Управление покупками и настройками
- Увеличивайте близлежащие объекты
- Изменить настройки
- Обнаружение людей вокруг вас
- Добавлять и удалять учетные записи электронной почты
- Настройте собственный домен электронной почты
- Проверьте свою электронную почту
- Отправить письмо
- Отвечать и пересылать электронные письма
- Сохранить черновик электронной почты
- Добавить вложения электронной почты
- Загрузить вложения электронной почты
- Аннотировать вложения электронной почты
- Установить уведомления по электронной почте
- Поиск электронной почты
- Организуйте свою электронную почту в почтовых ящиках
- Используйте скрыть мою электронную почту
- Отметить электронные письма
- Фильтровать электронные письма
- Изменить настройки электронной почты
- Используйте защиту конфиденциальности почты на iPad
- Удалить и восстановить электронную почту
- Добавьте виджет Почты на главный экран
- Распечатать электронные письма
- Горячие клавиши
- Посмотреть карты
- Поиск мест
- Найти близлежащие достопримечательности, рестораны и услуги
- Получить информацию о местах
- Отметить места
- Делитесь местами
- Оцените места
- Сохраняйте любимые места
- Исследуйте новые места с гидами
- Организация мест в Моих путеводителях
- Получайте информацию о пробках и погоде
- Удалить важные местоположения
- Быстрый поиск настроек Карт
- Используйте Siri, Карты и виджет Карт, чтобы прокладывать маршруты
- Выберите другие варианты маршрута
- Что можно делать во время следования по маршруту
- Получить маршрут проезда
- Сообщайте о дорожно-транспортных происшествиях в Картах на iPad
- Получить велосипедные маршруты
- Получить пешеходные маршруты
- Получить маршруты общественного транспорта
- Удалить недавние направления
- Используйте Карты на вашем Mac, чтобы прокладывать маршруты
- Осмотрите улицы
- Совершите эстакаду в Картах
- Мера
- Просмотр и сохранение измерений
- Измерьте рост человека
- Настроить сообщения
- Отправка и получение сообщений
- Отправить сообщение в группу
- Отправка и получение фотографий, видео и аудио
- Получайте и делитесь контентом
- Анимированные сообщения
- Используйте приложения iMessage
- Используйте мемоджи
- Отправить эффект Digital Touch
- Отправляйте, получайте и запрашивайте деньги
- Уведомления об изменении
- Блокировать, фильтровать и сообщать о сообщениях
- Удалить сообщения
- Получить музыку
- Просмотр альбомов, плейлистов и т.
 д.
д. - Играть музыку
- Ставьте свою музыку в очередь
- Слушайте эфирное радио
- Подпишитесь на Apple Music
- Слушайте музыку без потерь
- Слушайте музыку в формате Dolby Atmos
- Найдите новую музыку
- Добавляйте музыку и слушайте офлайн
- Получите персональные рекомендации
- Слушайте радио
- Поиск музыки
- Создание плейлистов
- Посмотрите, что слушают ваши друзья
- Используйте Siri для воспроизведения музыки
- Слушайте музыку с помощью Apple Music Voice
- Измените звучание музыки
- Начать с новостей
- Используйте виджеты новостей
- Смотрите новости, выбранные специально для вас
- Читать истории
- Подпишитесь на Apple News+
- Просматривайте и читайте истории и выпуски Apple News+
- Скачать выпуски Apple News+
- Поиск новостей
- Сохраняйте новости на потом
- Подпишитесь на новостные каналы
- Записывать
- Нарисуй или напиши
- Сканировать текст и документы
- Добавляйте фото, видео и многое другое
- Создание быстрых заметок
- Поиск и систематизация заметок
- Используйте теги и смарт-папки
- Делитесь и сотрудничайте
- Заблокировать заметки
- Изменить настройки
- Сфотографируй
- Удалить, поделиться или скопировать фотографию
- Просмотр и редактирование фотографий в приложении «Фотографии»
- Просмотр фото и видео
- Воспроизведение видео и слайд-шоу
- Удалить и скрыть фото и видео
- Редактировать фото и видео
- Обрежьте длину видео и настройте замедленное движение
- Редактировать живые фотографии
- Редактировать кинематографические видеоролики
- Редактировать фотографии в портретном режиме
- Делайте фотоальбомы
- Редактировать и систематизировать альбомы
- Фильтровать и сортировать фотографии в альбоме
- Искать в фотографиях
- Делитесь фотографиями и видео
- Просмотр фото и видео, которыми с вами поделились
- Взаимодействуйте с фотографиями, используя Live Text и Visual Look Up
- Смотреть воспоминания
- Персонализируйте воспоминания
- Поиск людей в фотографиях
- Реже показывать человека или место
- Просмотр фотографий по местоположению
- Используйте фото iCloud
- Делитесь фотографиями с помощью общих альбомов iCloud
- Импорт фото и видео
- Печать фотографий
- Найти подкасты
- Слушайте подкасты
- Следите за своими любимыми подкастами
- Организуйте свою библиотеку подкастов
- Скачивайте, сохраняйте и делитесь подкастами
- Подписаться на подкасты
- Изменить настройки загрузки
- Добавить напоминания
- Организация списков
- Используйте теги и смарт-списки
- Настройка учетных записей
- Делитесь и назначайте напоминания
- Распечатать напоминания
- Сидеть в сети
- Настройте параметры Safari
- Изменить макет
- Поиск веб-сайтов
- Используйте вкладки в Safari
- Добавляйте в закладки любимые веб-страницы
- Сохранение страниц в список для чтения
- Просмотр ссылок, которыми с вами поделились
- Автоматически заполнять формы
- Получить расширения
- Скрыть рекламу и отвлекающие факторы
- Просматривайте веб-страницы в частном порядке
- Очистите кеш
- Используйте скрыть мою электронную почту
- Ярлыки
- Акции
- Советы
- Переводите текст, голос и разговоры
- Переводите текст в приложениях и с помощью камеры
- Подключите приложения и добавьте своего ТВ-провайдера
- Подпишитесь на Apple TV+ и каналы Apple TV
- Получайте шоу, фильмы и многое другое
- Смотреть спортивные программы
- Управление воспроизведением
- Смотрите вместе, используя SharePlay
- Управляйте своей библиотекой
- Изменить настройки
- Сделать запись
- Воспроизвести
- Редактировать или удалить запись
- Держите записи в актуальном состоянии
- Организация записей
- Найдите или переименуйте запись
- Делитесь записями
- Дублировать запись
- Спроси Сири
- Узнайте, что умеет Siri
- Расскажите Сири о себе
- Попросите Siri объявить о звонках и уведомлениях
- Добавить ярлыки Siri
- О предложениях Siri
- Изменить настройки Siri
- Настроить семейный доступ
- Добавить или удалить участников семейного доступа
- Делитесь подписками
- Скачать покупки членов семьи
- Прекратить делиться покупками
- Делитесь местоположением с семьей и находите потерянные устройства
- Настройка Apple Cash Family и Apple Card Family
- Настроить родительский контроль
- Просмотр сводки экранного времени
- Настройте время экрана для себя
- Настройка Экранного времени для члена семьи
- Получите отчет об использовании вашего устройства
- Настроить ApplePay
- Используйте Apple Pay в приложениях, App Clips и Safari
- Используйте Apple Cash
- Используйте Apple Card
- Аксессуары в комплекте с iPad
- Используйте AirPods
- Используйте наушники
- Используйте функции уровня звука в наушниках
- Сопряжение и зарядка Apple Pencil (2-го поколения)
- Сопряжение и зарядка Apple Pencil (1-го поколения)
- Введите текст с помощью Scribble
- Рисовать с помощью Apple Pencil
- Сделайте и разметьте скриншот с помощью Apple Pencil
- Быстро писать заметки
- Беспроводная передача видео и фотографий на Apple TV или Smart TV
- Подключение к дисплею с помощью кабеля
- HomePod и другие беспроводные колонки
- Внешние клавиатуры Apple.

- Прикрепите клавиатуру Magic Keyboard для iPad (со встроенным трекпадом)
- Подключить смарт-клавиатуру
- Подключить волшебную клавиатуру
- Переключение между клавиатурами
- Введите символы с диакритическими знаками
- Диктовать текст
- Используйте ярлыки
- Выберите альтернативную раскладку клавиатуры
- Изменить параметры помощи при наборе текста
- Внешние клавиатуры Apple.
- Подключить волшебный трекпад
- Жесты трекпада
- Изменить настройки трекпада
- Подключить мышь
- Действия и жесты мыши
- Изменить настройки мыши
- Внешние запоминающие устройства
- Bluetooth-аксессуары
- Apple Watch с функцией «Фитнес+»
- Чехлы и чехлы
- Принтеры
- Поделитесь своим интернет-соединением
- Совершать и принимать телефонные звонки
- Используйте iPad в качестве второго дисплея для Mac
- Используйте клавиатуру и мышь или трекпад на Mac и iPad
- Беспроводная передача видео, фотографий и аудио на Mac
- Передача задач между устройствами
- Вырезайте, копируйте и вставляйте между iPad и другими устройствами
- Соедините iPad и компьютер кабелем
- Синхронизируйте iPad с компьютером
- Перенос файлов между iPad и компьютером
- Начните работу со специальными возможностями
- Включите VoiceOver и потренируйтесь
- Измените настройки VoiceOver
- Изучайте жесты VoiceOver
- Управление iPad с помощью жестов VoiceOver
- Управление VoiceOver с помощью ротора
- Используйте экранную клавиатуру
- Пишите пальцем
- Использование VoiceOver с внешней клавиатурой Apple
- Используйте дисплей Брайля
- Печатайте шрифт Брайля на экране
- Настройка жестов и сочетаний клавиш
- Использование VoiceOver с указателем
- Используйте VoiceOver для изображений и видео
- Используйте VoiceOver в приложениях
- Увеличить
- Дисплей и размер текста
- Движение
- Разговорный контент
- Аудио описания
- AssistiveTouch
- Устройство слежения за глазами
- Прикоснитесь к вариантам размещения
- Маршрутизация аудио вызовов
- Идентификация лица и внимание
- Настройка управления переключателем
- Используйте переключатель управления
- Голосовое управление
- Главная или верхняя кнопка
- Пульт Apple TV
- Управление указателем
- Клавиатуры
- AirPods
- Яблочный карандаш
- Слуховые аппараты
- Живое прослушивание
- Распознавание звука
- РТТ
- Моно звук и баланс
- Светодиодная вспышка для предупреждений
- Звук в наушниках
- Фоновые звуки
- Субтитры и титры
- Транскрипции для интерком-сообщений
- Управляемый доступ
- Сири
- Ярлыки специальных возможностей
- Настройки для каждого приложения
- Используйте встроенные средства защиты и защиты конфиденциальности
- Установить пароль
- Настроить идентификатор лица
- Настроить сенсорный идентификатор
- Управляйте доступом к информации на экране блокировки
- Обеспечьте безопасность своего Apple ID
- Войти через Apple
- Автоматически заполнять надежные пароли
- Меняйте слабые или скомпрометированные пароли
- Просмотр ваших паролей и сопутствующей информации
- Безопасно делитесь паролями с помощью AirDrop
- Сделайте ваши пароли доступными на всех ваших устройствах
- Автоматически заполнять проверочные коды
- Управление двухфакторной аутентификацией для вашего Apple ID
- Контролируйте доступ к информации в приложениях
- Управление доступом к аппаратным функциям
- Управление разрешениями на отслеживание приложений
- Контролируйте информацию о местоположении, которой вы делитесь
- Включите частную ретрансляцию iCloud
- Создание и управление адресами Hide My Email
- Использовать частный сетевой адрес
- Управляйте тем, как Apple доставляет вам рекламу
- Включить или выключить iPad
- Принудительно перезагрузить iPad
- Обновите iPadOS
- Резервное копирование iPad
- Верните настройки iPad к значениям по умолчанию
- Восстановить весь контент из резервной копии
- Восстановление купленных и удаленных элементов
- Продайте или подарите свой iPad
- Стереть iPad
- Установить или удалить профили конфигурации
- Важная информация о безопасности
- Важная информация по обращению
- Найдите дополнительные ресурсы для программного обеспечения и обслуживания
- Заявление о соответствии FCC
- Заявление о соответствии ISED Канаде
- Apple и окружающая среда
- Информация о лазере класса 1
- Информация об утилизации и переработке
- Заявление о соответствии ENERGY STAR
- Авторские права
Вы можете использовать приложение «Файлы» и другие поддерживаемые приложения для доступа к файлам, хранящимся на внешних устройствах, таких как USB-накопители и SD-карты, подключенные к вашему iPad.
Подключение USB-накопителя или устройства чтения SD-карт
Подключите USB-накопитель или устройство чтения SD-карт к зарядному порту на iPad с помощью совместимого разъема или адаптера.
В зависимости от модели iPad и внешнего устройства вам может понадобиться адаптер Lightning — USB для камеры, адаптер Lightning — USB 3 для камеры, USB-C — устройство чтения карт SD или Lightning — устройство чтения карт SD (все продаются отдельно).
К iPad Pro 12,9 дюйма (5 поколения) или iPad Pro 11 дюймов (3 поколения) можно подключить несколько USB-накопителей и других устройств Thunderbolt друг к другу, а затем подключить цепочку устройств к зарядному порту на iPad. .
Примечание: На USB-накопителе должен быть только один раздел данных, и он должен быть отформатирован как FAT, FAT32, exFAT (FAT64) или APFS. Чтобы изменить форматирование USB-накопителя, используйте Mac или ПК.
Выполните любое из следующих действий:
Вставьте карту памяти SD в кард-ридер: Не вставляйте карту в слот кард-ридера силой; он подходит только в одну сторону.

Просмотр содержимого диска или карты памяти: В поддерживаемом приложении (например, «Файлы») коснитесь «Обзор» в нижней части экрана, затем коснитесь имени устройства в разделе «Местоположения». Если вы не видите «Местоположения», нажмите «Обзор» еще раз в нижней части экрана.
Отключите дисковод или устройство чтения карт: Извлеките его из порта зарядки на iPad.
Внешним жестким дискам часто требуется внешний источник питания при использовании с iPad. Если внешний жесткий диск не обеспечивает собственное питание, а ваш iPad оснащен разъемом USB-C или Thunderbolt/USB 4, вы можете использовать USB-концентратор с питанием. Если на вашем iPad есть разъем Lightning, вы можете использовать адаптер Lightning to USB 3 Camera Adapter, подключенный к адаптеру питания USB.
Максимальное количество символов: 250
Пожалуйста, не указывайте личную информацию в своем комментарии.
Максимальное количество символов — 250.
Спасибо за отзыв.
Лучшие беспроводные жесткие диски
Держать планшет на свадьбе или вечеринке, чтобы делать снимки: честная игра или просто неудачная? Присяжные по этикету все еще не пришли к единому мнению, но где бы вы ни остановились на этом вопросе, мы держим пари, что вы использовали свой планшет или смартфон для создания фотографий, видео, данных или файлов, которые вы просто не можете заменить. И, как и любой другой набор битов, который вы могли создать на настольном компьютере или ноутбуке, наш первый вопрос — извечный: Что вы делаете для резервного копирования всего этого?
Если вы похожи на многих из нас, то ответ «ничего».
Теперь, если ваш планшет или смартфон настроен на автоматическую загрузку созданных медиафайлов в облако или совместное использование их с вашими учетными записями в социальных сетях, возможно, вам не о чем беспокоиться. Но если вы снимаете много видео или фотографий на свое мобильное устройство, и вы бы растерялись, потеряв все это, если бы устройство было украдено, сломано или погружено в море, вам нужен запасной план. Введите одну возможность: беспроводной диск.
Введите одну возможность: беспроводной диск.
Подробнее о нашем выборе
Seagate Wireless Plus
4.0 Отлично
Лучший вариант для частых путешественников
Итог:
Беспроводной накопитель Seagate Wireless Plus можно рассматривать как потоковую библиотеку фотографий, видео и музыки для телефонов, планшетов, и ноутбуки.
Профи
- Кэширует списки медиафайлов.
- Отвечает быстрее, чем предыдущие итерации.
- разъем УСМ.
- Беспроводное хранилище большой емкости для устройств iOS, Kindle Fire и Android.
- Пропускает интернет через.
- Работает с некоторыми смарт-телевизорами и устройствами DLNA.
- Можно использовать перетаскивание или приложение Media Sync.
- Работает с браузерами на ноутбуках и настольных компьютерах.
Минусы
- Крышка порта USM, которую легко потерять.
- Некоторые видео воспроизводятся в браузере, некоторые — в приложении Seagate Media.

Прочтите наш обзор Seagate Wireless Plus
Lenovo ThinkPad Stack
4.0 Отлично
Лучшее для бизнес-пользователей
Практический результат:
Дорожные бойцы и руководители, которые путешествуют с командой и которым необходимо обмениваться сообщениями и конференц-связью, оценят этот уникальный интегрированный набор мобильных аксессуаров.
Профи
- Объединяет блок питания, жесткий диск, NAS, беспроводной маршрутизатор и спикерфон в крошечном штабелируемом устройстве.
- Гибкая модульная магнитная конструкция.
- Компоненты можно купить отдельно.
- Хорошо продуманный интерфейс приложения.
Минусы
- Дорогой по сравнению с отдельными, неинтегрированными альтернативами.
Прочтите наш обзор стека Lenovo ThinkPad
Беспроводная флешка SanDisk Connect (32 ГБ)
4. 0 Отлично
0 Отлично
Лучше всего подходит для повседневного использования или передавать файлы на ваш телефон или компьютер и обратно.
Профи
- Низкая цена.
- Привлекательный дизайн.
- Подключение к телефону простое.
- Мобильное приложение простое в использовании.
- Надежная и стабильная беспроводная связь в наших тестах.
Минусы
- Беспроводное подключение к компьютеру по-прежнему менее удобно, чем подключение к сети.
- Только USB 2.0.
- Средние скорости передачи при тестировании.
Прочтите наш обзор беспроводного накопителя SanDisk Connect (32 ГБ)
Беспроводной твердотельный накопитель Western Digital My Passport
4.0 Отлично
Лучше всего подходит для частых путешественников и фотографов, которым нужна скорость чем просто передача файлов по беспроводной сети.
Профи
- Прочный.

- Встроенный кард-ридер SD и порт USB.
- Поддержка плекса.
- Выполняет роль повербанка.
Минусы
- Дорогой.
- Нет поддержки Thunderbolt.
Прочтите наш обзор твердотельного накопителя Western Digital My Passport Wireless
Western Digital My Passport Wireless Pro
3,0 В среднем
Лучшее решение для частых путешественников и фотографов способов и упаковывает больше битов, чем любой беспроводной жесткий диск на сегодняшний день.
Плюсы
- Встроенный слот для карт SD 3.0.
- Доступны емкости 2 ТБ или 3 ТБ.
- Хорошее время автономной работы для беспроводного жесткого диска.
Минусы
- Глюки, даже после обновления прошивки WD.
- Громоздкий, нетрадиционный размер.
- Ухабистая программная реализация.
Прочтите наш обзор Western Digital My Passport Wireless Pro
Беспроводные накопители: ландшафт
Обратите внимание, что портативные беспроводные жесткие диски предназначены не только для резервного копирования. Да, они позволяют создавать резервные копии ценного контента с устройств, которые обычно не используют прямое кабельное соединение для передачи данных, но они также могут выступать в качестве расширителей памяти и источников потокового мультимедиа для вашего планшета или телефона.
Да, они позволяют создавать резервные копии ценного контента с устройств, которые обычно не используют прямое кабельное соединение для передачи данных, но они также могут выступать в качестве расширителей памяти и источников потокового мультимедиа для вашего планшета или телефона.
Большинство планшетов и телефонов имеют только 32 ГБ, 64 ГБ или 128 ГБ встроенной памяти, и, если вам повезет, есть небольшое пространство для расширения с помощью карты MicroSD. (Забудьте об этом, если у вас есть Apple i-anything; все они без слотов.) Один из описанных здесь беспроводных приводов может пригодиться, если вы хотите, скажем, взять с собой в поездку библиотеку фильмов для просмотра. на телефоне или планшете, но не имеет места в локальном хранилище. (Вы получаете доступ к содержимому или передаете его туда и обратно с помощью приложений, предоставленных поставщиком.) Кроме того, они также будут работать с обычными ПК, оснащенными беспроводным соединением, поэтому вы можете подключить накопитель к своему ноутбуку по беспроводной сети или вы можете просто использовать проводное соединение USB, как с обычным внешним накопителем.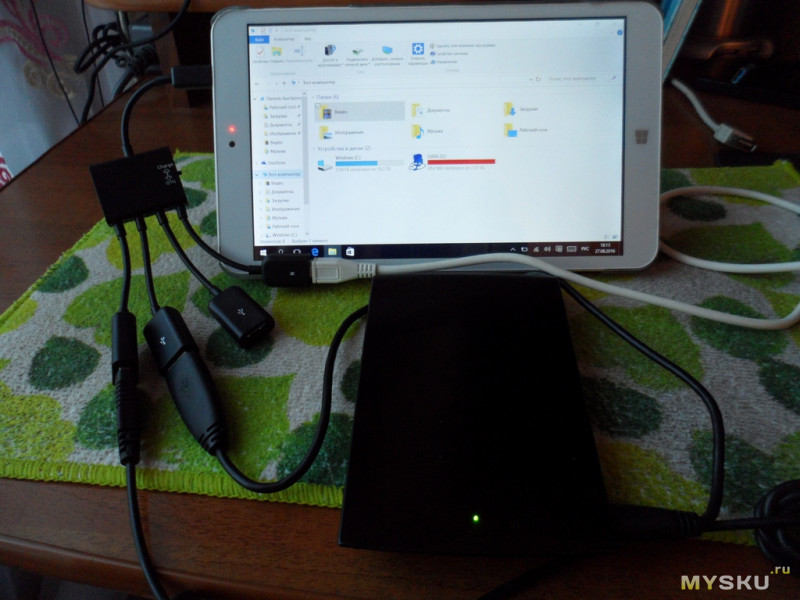
В некоторых беспроводных накопителях используется флэш-память, но в большинстве из них используются стандартные 2,5-дюймовые жесткие диски, такие же компактные приводы, которые используются в ноутбуках. Как вы можете догадаться, модели на основе жестких дисков предлагают гораздо больше гигабайт за ваш доллар, но модели на основе флэш-памяти лучше выдерживают толчки и удары во время работы. Мы рассмотрели множество моделей на рынке, различных парадигм, включая даже одну твердотельную (SSD) модель от WD, использующую внутри быструю память NAND.
Большинство приводов, описанных ниже, по своей сути являются мобильными жесткими дисками во внешнем шасси, оснащенными аккумулятором для работы в пути. Большинство из них также позволяют передавать ваше Wi-Fi-соединение через устройство, поэтому можно поддерживать беспроводной доступ в Интернет, оставаясь при этом подключенным к накопителю.
Родственная парадигма беспроводного накопителя — превосходный и гибкий Kingston MobileLite Wireless, который действует как беспроводной накопитель без жесткого диска, позволяя превратить любой USB-накопитель, жесткий USB-диск или SD-карту в беспроводной накопитель. Если у вас есть множество существующих USB-накопителей, это может быть дешевым и простым способом собрать эквивалент беспроводного накопителя, фактически не покупая его. Вы можете использовать его для периодического резервного копирования на беспроводные накопители, не вкладывая средства в устройство с собственным хранилищем. И еще один, отличающийся от других, Lenovo ThinkPad Stack (указанный выше), который представляет собой набор мобильных аксессуаров, включающий жесткий диск, блок питания и модули маршрутизатора, которые вместе могут работать как беспроводной жесткий диск. Он был на рынке некоторое время, но это уникальное решение для серьезных мобильных устройств.
Если у вас есть множество существующих USB-накопителей, это может быть дешевым и простым способом собрать эквивалент беспроводного накопителя, фактически не покупая его. Вы можете использовать его для периодического резервного копирования на беспроводные накопители, не вкладывая средства в устройство с собственным хранилищем. И еще один, отличающийся от других, Lenovo ThinkPad Stack (указанный выше), который представляет собой набор мобильных аксессуаров, включающий жесткий диск, блок питания и модули маршрутизатора, которые вместе могут работать как беспроводной жесткий диск. Он был на рынке некоторое время, но это уникальное решение для серьезных мобильных устройств.
Покупка беспроводного накопителя: основы
Несколько ключевых моментов, на которые следует обратить внимание при выборе беспроводного накопителя…
SD или без SD? Некоторые беспроводные жесткие диски имеют слот для SD-карты, встроенный в корпус накопителя. Наличие этого слота может упростить доступ (и/или резервное копирование) содержимого карты камеры.
Взвешивание сырой емкости . Любой из этих дисков, использующих механизм внутренней пластины, будет стоить меньше за гигабайт, чем диск на основе флэш-памяти. Вы захотите посчитать стоимость гигабайта на любом диске (общая емкость в гигабайтах, разделенная на стоимость в долларах), которую вы рассматриваете, чтобы оценить относительную стоимость.
Учитывайте срок службы батареи . Это один из способов, в котором наши официальные обзоры этих устройств неоценимы. Ознакомьтесь с нашими тестами батареи на различных накопителях, чтобы получить представление об относительной долговечности, если вы действительно хотите использовать их для потоковой передачи музыки, фотографий или видео вдали от розетки. Кроме того, имейте в виду: это ни в коем случае не абсолютная мера, но приводы с большим шасси, как правило, имеют большие батареи и, следовательно, большее потенциальное время работы. Некоторые из них также могут служить в качестве внешних аккумуляторов, подзаряжая ваши мобильные гаджеты от аккумуляторной батареи.
Посмотрите на программный интерфейс . Это еще один фронт, на котором отзывы пригодятся. Аспект приложения беспроводного накопителя будет варьироваться в зависимости от платформы (iOS или Android), и некоторые возможности лучше, чем другие. Вы захотите посмотреть на детали. В основном это проблема подключения беспроводного накопителя к телефонам и планшетам; мы ожидаем, что большинство пользователей при подключении одного из этих дисков к ноутбуку или настольному компьютеру будут использовать проводное соединение и управлять содержимым диска с помощью проводника Windows или файлового менеджера macOS.
Проверьте особенности поддержки потоковых файлов . Если ваша основная причина выбора одного из этих дисков заключается в том, что он служит источником потоковой передачи музыки или фильмов, посмотрите, какие типы файлов вы можете воспроизводить через предоставленное приложение. Если ваша коллекция состоит из файлов в менее распространенных форматах, таких как FLAC, вы должны быть внимательны к этому.
Знайте максимальное количество подключаемых устройств . Беспроводные накопители различаются по количеству планшетов или других мобильных устройств, к которым вы можете подключиться или с которых можно выполнять потоковую передачу в любой момент времени. Если, скажем, вы собираетесь транслировать различный контент на множество управляемых детьми планшетов в семейном минивэне, обратите на это внимание. Также знайте, что тип контента, который вы транслируете, может повлиять на плавность воспроизведения. Три одновременных музыкальных потока в формате MP3 сильно отличаются с точки зрения требований к накопителю, чем три потока видео в формате 1080p.
Готовы к нашим рекомендациям?
Вы не найдете на рынке массу таких дисков, но мы протестировали большинство из них. Чтобы получить информацию о других обычных проводных портативных накопителях, ознакомьтесь с нашим обзором лучших внешних жестких дисков, а также с нашим руководством по лучшим внешним твердотельным накопителям.
Чтобы узнать о дополнительных возможностях резервного копирования, ознакомьтесь с нашими руководствами по покупке и списками избранного для лучших устройств сетевого хранения (NAS) и служб облачного хранения.
Эта история была подготовлена в сотрудничестве с нашим дочерним сайтом Computer Shopper.
Есть ли у планшетов жесткие диски: окончательный ответ
Последнее обновление: 23 июля 2022 г., автор: Энтони Харпер
Жесткий диск — это энергонезависимое устройство хранения данных. Этот термин иногда сокращается как жесткий диск, HD или HDD.
Что ж, теперь, как пользователь планшета, если вы ищете ответ на вопрос «есть ли у планшетов жесткие диски?», то ответ будет отрицательным. Но хорошая новость заключается в том, что вы все еще можете использовать внешний жесткий диск на своем планшете, выполнив несколько простых шагов.
В этой статье вы найдете все ответы, которые приходили вам в голову об использовании жесткого диска на планшетах.
Начнем путешествие!
Почему у планшетов нет жестких дисков?В настоящее время на рынке нет планшетов с внутренним жестким диском. Это связано с тем, что размер жесткого диска огромен, а установка жесткого диска сложна с использованием кабелей, необходимых для жесткого диска.
Огромна не только проблема с настройкой, но и мощность, необходимая для правильной работы жесткого диска на вашем планшете. И это дополнительное тепло на вашем планшете может испортить ваш опыт использования планшета.
Можно ли использовать внешний жесткий диск на планшете?Да, на планшете можно использовать жесткий диск. Раньше нельзя было использовать внешний жесткий диск на планшете. Но чтобы справиться с развитием технологий, была добавлена возможность подключения жестких дисков на планшетах.
Если у вас уже есть жесткий диск для вашего компьютера или ноутбука, то вы можете легко использовать его для своего планшета для хранения ваших документов планшетов, даже ничего не меняя на жестком диске. И, к счастью, размеры и вес внешнего жесткого диска не такие уж тяжелые. Таким образом, вы можете легко носить жесткий диск с собой повсюду.
И, к счастью, размеры и вес внешнего жесткого диска не такие уж тяжелые. Таким образом, вы можете легко носить жесткий диск с собой повсюду.
- Для iPad вам потребуется установить iOS 13 или новую версию и кабель для подключения жесткого диска к iPad.
- Для планшета Android вам понадобится кабель OTG для подключения жесткого диска к планшету.
Планшеты имеют компактные размеры и позволяют пользователям хранить необходимые документы, такие как фотографии, видео, песни и т. д. Но большинство планшетов имеют ограниченное пространство для хранения файлов, чего порой недостаточно для хранения огромного количества файлов, фото и видео пользователя.
Таким образом, для безопасного хранения всех необходимых файлов необходимо использовать внешний жесткий диск, на котором будут храниться все видео, фотографии и другие документы.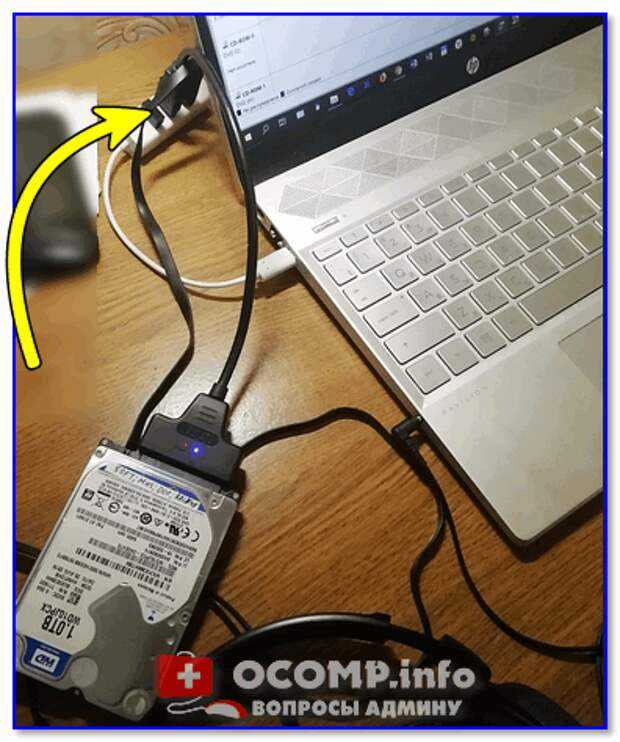
- Стоимость производства жесткого диска очень низкая. Таким образом, можно легко купить жесткий диск по более низкой цене. А также он всегда есть в наличии на рынке.
- Размер внешнего жесткого диска невелик, и его легко переносить куда угодно, поскольку для его переноски не требуется много места.
- Жесткие диски имеют большую емкость для хранения документов пользователя. Это отличный выбор для пользователя, у которого на планшете множество файлов и который ищет способ сохранить эти файлы.
- Срок службы жесткого диска больше. Таким образом, вы можете использовать жесткий диск годами, если будете правильно за ним ухаживать.
Несмотря на множество преимуществ использования внешнего жесткого диска на планшете, есть и некоторые недостатки.
Жесткий диск может замедлять передачу данных с планшета.
С другой стороны, жесткому диску для правильной работы требуется питание, и после подключения жесткого диска к планшету для его работы потребуется заряд аккумулятора планшета. Таким образом, срок службы батареи вашего планшета уменьшится.
Жесткие диски содержат движущиеся части и подвержены механическим повреждениям. Таким образом, это может привести к повреждению устройства, если с ним обращаться осторожно.
Часто задаваемые вопросы Сколько стоит новый жесткий диск?Замена жесткого диска стоит примерно 200 долларов. В эту цену включена стоимость жесткого диска от 60 до 100 долларов. Жесткий диск планшета — одна из самых популярных и простых в замене деталей.
Какое хранилище использует планшет? Планшеты Android можно приобрести с внутренней памятью 8 ГБ, 16 ГБ или 32 ГБ. В будущем могут появиться модели планшетов с увеличенной емкостью памяти.


 К тому же переходник вы можете потерять или, например, забыть, а утилиту вы всегда сможете загрузить на неограниченное количество устройств — достаточно залогиниться в магазин приложений Google под своей учётной записью.
К тому же переходник вы можете потерять или, например, забыть, а утилиту вы всегда сможете загрузить на неограниченное количество устройств — достаточно залогиниться в магазин приложений Google под своей учётной записью. Так что, если вы готовы ради экономии разобраться в тонкостях получения root (некоторые производители предоставляют эту возможность «из коробки»), то это . После подключения накопителя появится сообщение в шторке уведомлений, что устройство смонтировано и доступно по определённому пути, чаще всего — /sdcard/usbStorage.
Так что, если вы готовы ради экономии разобраться в тонкостях получения root (некоторые производители предоставляют эту возможность «из коробки»), то это . После подключения накопителя появится сообщение в шторке уведомлений, что устройство смонтировано и доступно по определённому пути, чаще всего — /sdcard/usbStorage. Разумеется, для его приобретения потребуется намного больше средств, чем для покупки OTG-адаптера или USB-провода.
Разумеется, для его приобретения потребуется намного больше средств, чем для покупки OTG-адаптера или USB-провода. Весь объем вы все равно не сможете заполнить, а вот нагрузка на устройство из-за этого будет идти существенная. Результат: замедление производительности, быстрый разряд батареи. Идеальный вариант — это 1 или 2 терабайта (такого количества будет более чем достаточно для хранения игр, музыки, фотографий и программ).
Весь объем вы все равно не сможете заполнить, а вот нагрузка на устройство из-за этого будет идти существенная. Результат: замедление производительности, быстрый разряд батареи. Идеальный вариант — это 1 или 2 терабайта (такого количества будет более чем достаточно для хранения игр, музыки, фотографий и программ). А если диск работает под другой — устройство может не видеть хранившиеся на накопителе материалы. Но решение есть, и это установка специальных программ, которые занимаются регулировкой и настраиванием форматов.
А если диск работает под другой — устройство может не видеть хранившиеся на накопителе материалы. Но решение есть, и это установка специальных программ, которые занимаются регулировкой и настраиванием форматов. д.
д.


