Лучшие бесплатные менеджеры разделов диска
- – Автор: Игорь (Администратор)
Менеджеры разделов диска
Разделы работают точно так же, как любой жесткий диск. Если смотреть глазами обычного пользователя, то вместо одно диска у вас становится несколько. Хотя, тут надо всегда помнить, что разделы и жесткие диски — это все же разные понятия. Никогда не путайте эти понятия, иначе вас могут не правильно понять.
Если на жестком диске вашего компьютера есть незанятое пространство, то его можно использовать для создания дополнительного раздела. Например, если вы хотите отделить операционную систему от ваших данных, то стоит разбить диск (только не представляйте молоток) на разделы. Это, кстати, одно из основных правил, которое поможет вам избежать множества проблем в будущем.
Самый простой пример — это переустановка системы. Обычно, перед тем, как приступить к установке, раздел форматируется (т.е. стираются все предыдущие данные). Тут возникают проблемы с сохранением ваших данных. Зачастую это приводит к простому выходу — копирование всего диска, по сути некое подобие резервной копии, но всего раздела. Но, это не все. После того как вы установили новую систему, вам надо будет заняться сортировкой всех данных на сделанной копии. Все это приводит к куче лишних действий и трате времени. Другой пример — это необходимость в нескольких операционных системах на вашем компьютере. Даже если вы исхитритесь и установите системы на одном разделе, то вы просто создадите себе проблемы на будущее.
Кроме создания, разделы можно удалять, изменять по размеру, форматировать в различные типы файловых систем, дефрагментировать, объединять и многое другое.
Некоторые пользователи предпочитают встроенную в Windows утилиту управления дисками. Но, большинство обычных пользователей используют сторонние программы или их версии на LiveCD.
Обзор бесплатных менеджеров разделов диска
Менеджер разделов диска MiniTool Partition Wizard Home Edition удобная и мощная программа
MiniTool Partition Wizard Home Edition очень удобная программа. Имеет приятный интерфейс. И самое главное, представляет собой мощный инструмент, который сможет выполнить все ваши задачи. Из стандартных функций программа умеет: изменять размер, создавать, перемещать, удалять, форматировать и копировать разделы. К одним из фантастических возможностей можно отнести функции увеличения размера раздела без перезагрузки системы, полной очистки диска и восстановление разделов. Можно сказать, что MiniTool действительно стремится к тому, чтобы выполнить все ваши потребности в управлении дисками. Поддерживает все типы жестких дисков, включая IDE, SATA, SCSI, USB, Fire Wire.
Тестирование показало, что MiniTool очень быстро справляется с большинством поставленных задач. В среднем, изменение размера диска (включая перезагрузку системы) составило менее 5 минут. Очень близкие результаты так же показала программа Easeus Partition Master, речь о которой пойдет чуть позже. Если вас интересуют подробности тестирования, то вы можете найти ближе к концу обзора.
В среднем, изменение размера диска (включая перезагрузку системы) составило менее 5 минут. Очень близкие результаты так же показала программа Easeus Partition Master, речь о которой пойдет чуть позже. Если вас интересуют подробности тестирования, то вы можете найти ближе к концу обзора.
Хочется отметить несколько примечательных особенностей. Мастер восстановления разделов действительно хорошо реализован. Он смог увидеть все предыдущие разделы, которые были созданы и удалены, вне зависимости от того какой программой это было сделано. И самое главное, смог восстановить 100% всех этих разделов, включая их данные. Существует также расширенный режим защиты данных, который можно дополнительно выбрать при изменении разделов. На веб-сайте разработчика описано, что режим защиты данных позволяет обезопасить ваши данные на время изменения разделов от различных сбоев, включая отключение электропитания компьютера. Звучит действительно заманчиво, а с учетом того, что для работы данной функции требуется всего несколько мегабайт, то можно смело отнести эту функцию к разряду «всегда включать».
В целом, можно сказать, что MiniTool это отличный инструмент, который постоянно развивается.
Менеджер разделов диска EASEUS Partition Master (Home Edition) от задачи к реализации
EASEUS Partition Master (Home Edition) позволяет легко создавать, удалять, форматировать, преобразовывать разделы на вашем жестком диске. Буквально несколько кликов и вы можете изменить размер, переместить, скрыть или показать существующие разделы — и все это без ущерба для ваших данных. Так же в комплект входит специальный мастер копирования. С помощью него вы легко можете объединить данные с нескольких небольших дисков на один большой.
Все из вышеперечисленных функций можно вызвать с помощью интуитивно понятного, дружественного интерфейса. Выберите раздел, и только соответствующие задачи будут доступны. Удобно. Вы идете от задачи к ее реализации, и программа вам в этом помогает.
EASEUS Partition Master поддерживает различные файловые системы и обрабатывает жесткие диски объемом до 4 ТБ. Программа может управлять массивом из 32 жестких дисков, включая аппаратный RAID массив. Поддерживает MBR и GPT. Различные файловые системы Linux. Начиная с 9 версии поддерживает объединение разделов и полную очистку нераспределенного пространства жесткого диска.
Программа может управлять массивом из 32 жестких дисков, включая аппаратный RAID массив. Поддерживает MBR и GPT. Различные файловые системы Linux. Начиная с 9 версии поддерживает объединение разделов и полную очистку нераспределенного пространства жесткого диска.
Начиная с версии 9.1 программа позволяет не только объединять смежные разделы, но и мигрировать систему на диск большего размера почти в один клик. Конечно, в рамках тестирования данная функция не была опробована, но есть ощущение, что она не сильно отличается от клонирования системы в раздел большего размера.
Все же EASEUS имеет один существенный недостаток. Бесплатная версия не включает загрузочный диск для восстановления. Для данного класса приложений это важно, так как программа может легко и просто сделать так, что операционная система не сможет загрузиться. Обращаем ваше внимание, что не стоит упускать из виду данный недостаток. И прежде чем использовать программу, проверьте наличие какого-нибудь загрузочного диска, который позволит вам вернуть все назад в непредвиденной ситуации.
Менеджер разделов диска Paragon Partition Manager Free Edition упрощенная версия
Paragon Partition Manager Free Edition поддерживает несколько основных задач: создать, изменить размер, копировать и удалить раздел.
Программа включает в себя мастер, который позволит вам создать новый раздел в выбранном месте вашего жесткого диска, форматировать его в NTFS, и, наконец, назначить ему букву. Так же вы найдете мастер для изменения размера раздела за счет неиспользуемого пространства на соседнем разделе жесткого диска. Paragon предоставляет вам впечатляющий набор информации о всех ваших дисках и разделах, в том числе стартовые и конечные сектора, размеры, лейблы, ID, данные о файловой системе. Жаль, что только нет возможности экспортировать все эти данные [MiniTool позволяет экспортировать все эти данные, но, к сожалению, не имеет специального окна, где вы могли бы увидеть их все скопом]. Paragon так же включает в себя специальный мастер копирования.
Paragon имеет пару недостатков.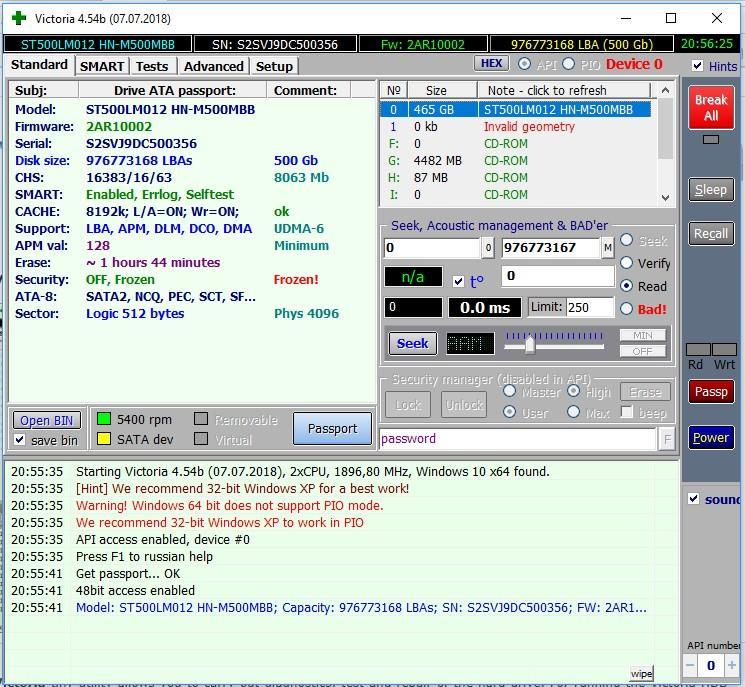 Во-первых, чтобы получить бесплатный серийный номер для установки программы, вам придется зарегистрироваться на сайте. Во-вторых, более сложные функции доступны только в платной версии.
Во-первых, чтобы получить бесплатный серийный номер для установки программы, вам придется зарегистрироваться на сайте. Во-вторых, более сложные функции доступны только в платной версии.
Менеджер разделов диска GParted изначально сделан для Linux
GParted это редактор разделов GNOME, предназначенный для изменения размера, создания, удаления, перемещения или копирования разделов на жестком диске. С помощью него вы так же можете создать таблицу разделов и включить или выключить различные флаги разделов, такие как «загрузочный» и «скрытый».
Этот менеджер разделов поддерживает различные журналированные файловые системы, включая ext2, ext3 и ext4, которые обычно используются на Linux. А так же NTFS, используемой на Windows. Из нежурналируемых — это FAT, который широко используется на большинстве внешних устройств, включая карты памяти.
GParted разработан специально для Linux. Чтобы использовать его для Windows, вам необходимо будет загрузиться с LiveCD под названием GParted Live, который доступ для скачивания на их веб-сайте.
Восстановление потерянных/удаленных разделов диска:
MiniTool и GParted включают мастера восстановления разделов. Программы прекрасно справляются с поставленной задачей. Для того чтобы воспользоваться, вам необходимо будет скачать загрузочные диски восстановления с сайтов разработчиков. Зачем это делать? А что вы будете делать, если будет поврежден раздел с операционной системой? Ведь в таком случае, компьютер не запустится. Поэтому скачайте любой вариант, сохраните его и отложите на черный день. Может черный день никогда и не наступит, но, согласитесь, лучше быть во всеоружии.
Вы так же можете использовать TestDisk. Это бесплатная консольная программа для восстановления данных. Умеет исправлять таблицу разделов, восстанавливать удаленные разделы или копировать файлы с удаленных разделов. К особенностям можно отнести: восстановление загрузочных секторов файловых систем NTFS и FAT, исправление таблицы FAT, восстановление файлов и много другое.
Процедура тестирования менеджеров разделов диска
Во время тестирования использовался достаточно простой компьютер, с небольшим жестким диском.
В качестве операционной системы была взята Windows XP SP3, так как она достаточно стабильная, и до сих пор остается достаточно популярной среди пользователей. Во время тестирования использовался только реальный компьютер. Никаких виртуальных машин.
Примечание: если вы сами когда-нибудь будете что-нибудь тестировать, то помните, всегда лучше использовать реальные компьютеры. Так как нередки случаи, когда результаты с виртуальной и реальной машины различаются. То, что великолепно работало на виртуальной машине, на реальном компьютере может сильно вас разочаровать.
Каждое программное обеспечение подвергалось ряду очень простых тестов. Вначале создавался один большой раздел на весь диск. После чего данный раздел был разделен на два равных по размеру разделов.
Другие менеджеры разделов диска
Ряд других бесплатных менеджеров разделов, которые стоят того, чтобы упомянуть их в обзоре.
- Partition Logic позволяет создавать, удалять, форматировать, дефрагментировать, изменять размер, перемещать разделы и менять их атрибуты. Она основана на операционной системе Visopsys, которая загружается с диска или дискеты как автономная система (работает независимо от вашей операционной системы).
- Cute Partition Manager использует DOS интерфейс.
 Она так же позволяет добавлять, редактировать, удалять и управлять разделами на вашем компьютере. Но, программа не умеет объединять или изменять размеры существующих разделов.
Она так же позволяет добавлять, редактировать, удалять и управлять разделами на вашем компьютере. Но, программа не умеет объединять или изменять размеры существующих разделов. - Ranish Partition Manager. Еще одна консольная программа для управления разделами. К сожалению, последнее обновление программы датируется 2002 годом.
Примечания и терминология
- Количество разделов. Жесткий диск можно разделить максимум на 4 основных раздела, или 3 основных и 1 расширенного раздела, который может содержать в себе несколько логических дисков.
- Базовый диск — это физический диск, содержащий основные разделы, расширенные разделы или логические диски. Разделы и логические диски так же называют томами.
- Основной раздел — это первичный раздел, который можно создать на жестком диске. На данных разделах могут быть установлены операционные системы.
- Расширенный раздел является контейнером, который может содержать один или несколько логических дисков.
 Логические диски функционируют точно так же, как основные разделы, за исключением того, что они не могут быть использованы для запуска операционной системы, как, например, Windows.
Логические диски функционируют точно так же, как основные разделы, за исключением того, что они не могут быть использованы для запуска операционной системы, как, например, Windows.
Руководство по быстрому выбору (ссылки на скачивание бесплатных менеджеров разделов диска)
MiniTool Partition Wizard Home Edition
| Высокая производительность. Проста в использовании. Поддерживает RAID диски, поддерживает диски размером более 2 ТБ. Загрузочный диск. Восстановление MBR и GPT. Поддерживает ext2 и ext3 файловые системы Linux. Режим защиты данных. Увеличение размера раздела без перезагрузки системы. Полная поддержка Win8/UEFI. | ||
| ———— |
Перейти на страницу загрузки MiniTool Partition Wizard Home Edition
EASEUS Partition Master (Home Edition)
Интуитивный и понятный интерфейс.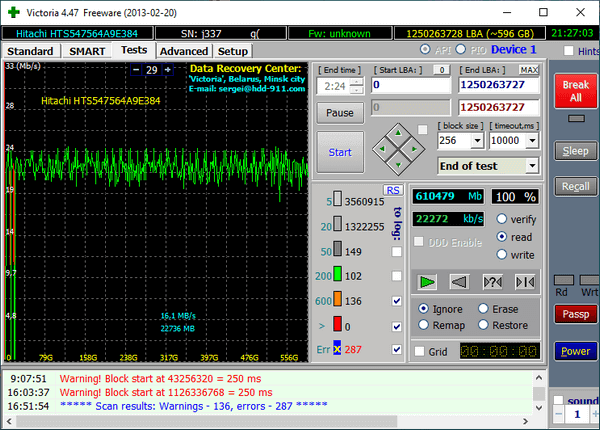 Поддерживает функции: изменение размера, перемещение, копирование, создание, удаление, скрытие, отображение, конвертирование, форматирование разделов. Все функции на расстоянии одного клика. MBR и GPT. UEFI/EFI, что особенно важно для Windows 8. Поддерживает функции: изменение размера, перемещение, копирование, создание, удаление, скрытие, отображение, конвертирование, форматирование разделов. Все функции на расстоянии одного клика. MBR и GPT. UEFI/EFI, что особенно важно для Windows 8. |
||
Перейти на страницу загрузки EASEUS Partition Master (Home Edition)
GParted
| ext2, ext3, ext4, NTFS, FAT16, FAT32 и многие другие файловые системы. Самая надежная. | ||
Перейти на страницу загрузки GParted
Paragon Partition Manager Free Edition
| Умеет создавать, форматировать, удалять, изменять размер и копировать разделы. Информационный и подробный интерфейс. Поддержка конфигураций Win8/GPT/uEFI. Работает с файловой системой Apple HFS +. | ||
Перейти на страницу загрузки Paragon Partition Manager Free Edition
☕ Хотите выразить благодарность автору? Поделитесь с друзьями!
- Лучшие бесплатные программы резервирования и восстановления драйверов Windows
- Лучшие бесплатные мониторы ресурсов системы
Добавить комментарий / отзыв
подборка 10 лучших на 2020
ThinkMobiles is one of most trusted companies conducting IT & software reviews since 2011. Our mission
is to provide best reviews, analysis, user feedback and vendor profiles.
Learn
more about review process.
Our mission
is to provide best reviews, analysis, user feedback and vendor profiles.
Learn
more about review process.
Давайте все согласимся с одним: резервное копирование данных жизненно важно. Не менее важное значение имеет экономия времени и усилий. Давайте поговорим о программном обеспечении для создания образов дисков и начнем с определения образа диска.
Образ диска является точной копией запоминающего устройства, например, жесткого диска или карты памяти, которое сохраняет содержимое/данные и всю его структуру. Такая копия представляет собой один файл-образ ISO. Образы дисков могут быть скомпилированы в виде виртуального жесткого диска (VHD), системного бэкапа, клонирования диска, записи на CD или DVD, переносной версии системы и т.д.
Программное обеспечение для создания образов диска может быть очень удобным как для личного, так и для коммерческого пользования, например, вы хотите заменить старый жесткий диск, который имеет десятки программ, системных настроек и так далее, на новый диск. Или вы просто хотите сохранить резервную копию системы на всякий случай. Эти специальные инструменты, которые мы рассматриваем ниже, предоставляют возможности для выполнения работы профессионально и легко.
Или вы просто хотите сохранить резервную копию системы на всякий случай. Эти специальные инструменты, которые мы рассматриваем ниже, предоставляют возможности для выполнения работы профессионально и легко.
Программное обеспечение для создания образов дисков часто называют программным обеспечением для клонирования дисков. Хотя эти два процесса в основном делают то же самое – копируют дисковые данные, но есть разница. Клонирование диска копирует содержимое и создает загрузочную ОС на жестком диске, а создание образов дисков создает только резервную копию содержимого жесткого диска.
Однако многие средства создания образов дисков также включают функции клонирования (добавляя еще больше путаницы в наш и без того запутанный и сложный сегодняшний мир).
10 лучших программ для создания образа дискаПосле использования и тестирования программ для создания образа диска, у нас есть еще немного мыслей, комментариев и точек зрения, чтобы добавить о каждой из них. Они разнообразны по цене (есть мало бесплатных приложений), функциональности, дизайну и эффективности.
Они разнообразны по цене (есть мало бесплатных приложений), функциональности, дизайну и эффективности.
Как пользователь, вы должны искать такие функции, как резервное копирование файлов, резервное копирование системы, резервное копирование в облако, клонирование дисков, степень сжатия. Как пользователю, вам, вероятно, придется решить, с куда следует сохранять бэкапы: на локальный диск или в облако. Большая часть рассмотренного программного обеспечения для создания образов дисков обеспечивает резервное копирование типа “диск-диск”.
Самой новой является Acronis True Image 2019, с 30-дневным пробным периодом. Он поддерживает все тиры ОС Windows. Разработчики также добавили поддержку нескольких ключевых типов файловых систем для образа диска, раздела диска и / или клонирования дисков, а именно NTFS, Ext2 / Ext4, ReiserFS (3), Linux SWAP, HFS + HFSX, FAT16 / 32 / EXFAT. Кроме создания образа диска, Acronis True Image поддерживает все виды резервного копирования – полный, инкрементный и дифференциальный (с дополнительной “Changed Block Tracking” технологией для ускорения создания инкрементных и дифференциальных резервных копий).
Программа Acronis disk image, вероятнее всего, является одной из самых популярных в своей категории, из-за навороченного набора возможностей: создание образа диска, зеркальное отображение, клонирование, создание разделов, синхронизация данных. USB накопитель будет лучшим вариантом для клонирования диска, в то время как HHD и / или SSD будет оптимальным для создания образа операционной системы, с который затем можно загрузиться с диска.
Windows OS / другие: Windows 10/8/7/Vista/XP, MacOS, iOS, Android, web.
Цена: 30-дневный пробным период, $50 Home версия.
Hard Disk Manager 15 запоминается благодаря одной классной функции: возможностью создания резервных копий на виртуальный диск. Кроме того, для выполнения этой задачи HDM работает в асинхронном режиме, что обеспечивает непрерывную обработку, даже если соединение неустойчиво. Эта программа может создавать, форматировать, удалять, перемещать и измененять размеры разделов на жестком диске.
Это в первую очередь больше подходит для разбиения диска на разделы, создания образа диска, хотя программа может делать это тоже. PHDM может преобразовывать FAT в NTFS, HFS в NTFS. К преимуществам HDM можно отнести удобный интерфейс, простой рабочий процесс, бесплатную версию для личного использования, поддержку дисков размером до 2,2 ТБ (редкие IDE, SCSI, SATA, AFD, FireWire).
Windows OS: 10, 8, 7, Vista, XP, 2000.
Цена: $40 Home версия.
После установки Todo Backup 11.5 выберите параметр “Резервное копирование на диск/раздел”, чтобы подготовить определенный объект. С помощью резервного копирования системы начинается процесс создания образа ОС с диска C. Стоит отметить, Todo Backup поддерживает диски размером до 16 ТБ. Затем необходимо указать хранилище. Существует возможность сохранения резервных копий в облако: Dropbox, Google Drive и OneDrive. Пользователи также могут добавлять описания к созданным образам.
Todo Backup позволяет выполнять резервное копирование файлов, резервное копирование дисков, резервное копирование разделов, а также клонирование дисков. Функция создания образа диска использует 2 различных режима разметки диска – MBR и GPT. В целом, создание загрузочного образа диска должно бить простым процессом при использовании программы Todo Backup.
Поддерживаемые ОС: Win 10, 8, 7, Vista, XP, MacOS.
Цена: $28/1 PC Home версия.
AOMEI Backupper v. 4.5.6 для Windows 10 и других версий (аж до Widows XP) доступен для загрузки на официальном сайте. Программа представлена на английском, датском и турецком языках. AOMEI Backupper может создать образ системы Windows для дальнейшего копирования, восстановления или совместного использования. Также доступны загрузочные образы на базе Linux или Windows PE – при загрузке на Windows PE есть 2 режима выбора, UEFI или BIOS.
AOMEI создаст .iso файл для хранения на CD, DVD, USB или любой другом диске. Файл журнала генерируется автоматически после завершения заданного процесса. Эта программа использует таблицу разделов MBR. Свободное издание очень ограничено в функциональном плане, кроме того Pro работает на 2-х устройствах.
Поддерживаемые ОС: 10, 8.1, 8, 7, Vista, XP.
Цена: $0 Standard версию, $50 Pro версия.
Active@Disk Image v.9.1.4 доступен на португальском, испанском, французском и английском языках. Есть 21-дневная бесплатная пробная версия. Он отображает образ диска в виде дерева, похожего на интерфейс Проводника Windows. Программа поддерживает два типы образов (.dim и .adi), а также сектора диска больше чем 4096 байт. Можно создать виртуальный диск как .raw или .adi образ и просмотреть его в проводнике Windows в режиме только чтение.
Программа поддерживает файловые системы FAT и NTFS для создания образов дисков. Там также возможность планирования инкрементного и инкрементного резервного копирования. Active@ Disk Image работает практически с любыми возможными видами средств хранения информации. Цены начинаются от $39 и изменяется в зависимости от набора функций. Например, в более дорогой версии можно создать загрузочный диск, основанный на WinPE 10.
Там также возможность планирования инкрементного и инкрементного резервного копирования. Active@ Disk Image работает практически с любыми возможными видами средств хранения информации. Цены начинаются от $39 и изменяется в зависимости от набора функций. Например, в более дорогой версии можно создать загрузочный диск, основанный на WinPE 10.
Поддерживаемые ОС: 10, 8, 7, Vista, XP.
Цена: $40 Home версия.
Handy Backup 8 работает с файлами, расположенными на FTP, SFTP, FTPS и облачных серверах, сетевых хранилищах, а также с клиентскими данными с Outlook или других почтовых сервисов, (например, Gmail). Это позволяет сохранять образы дисков и их разделов на VHD диске. Стоит отметить, что функция полного резервного копирования доступная только в платной версии.
Стандартная версия стоит $39, Профессиональная стоит $89, и есть возможность за $12 обновится до последней версии 8, если у вас установленная одна из предыдущих версий программы. Handy Backup поддерживает все типы локальных и внешних жестких дисков. Для эффективной работы, этот программа требует 150 МБ на жестком диске и всего 128 МБ оперативной памяти.
Handy Backup поддерживает все типы локальных и внешних жестких дисков. Для эффективной работы, этот программа требует 150 МБ на жестком диске и всего 128 МБ оперативной памяти.
Поддерживаемые ОС: Win 10/8/7/Vista/Server 2016/Server 2012/Server 2008, Linux.
Цена: $39 Standart версия.
Бесплатная ознакомительная версия Iperius Backup на удивление слабо ограниченная, одним из ограничений есть отсутствие возможности копирования на облако (Google Диск, Amazon S3, Azure Storage, OneDrive, Dropbox). Приобретая лицензию, вы получаете клонирование диска, резервное копирование по FTP, резервное копирование в облаке, резервное копирование ESXi, резервное копирование Hyper-V и другие полезные возможности.
Слабая сторона Iperius Backup – восстановление данных: восстановление возможно только через загрузочный диск Windows. Однако эта программа поддерживает стандартные форматы VHD/VHDX, совместимая с Office 365 и хорошо подходит для выполнения базовых задач резервного копирования.
Поддерживаемые ОС: 10, 8, 7, Vista, XP, Win Server.
Цена $32 Desktop версия, Бесплатная ознакомительная версия.
Для установки бесплатной версии Macrium Reflect 7.2 вы должны указать электронную почту, на которую получите уведомление с регистрационным кодом. На данный момент существует только англоязычная версия. Macrium Reflect автоматически обнаруживает ОС и предлагает загрузить соответствующие дополнительные компоненты.
Это очень быстрое и функциональное программное обеспечение для создания образов дисков по сравнению с другими в данном списке: оно позволяет создавать образы дисков, образы разделов, резервные копии папок (хотя и без резервного копирования файлов). Создание загрузочного диска не занимает много времени, образы основаны на WinPE и представлены как стандартные файлы .iso. “Home Edition” расширяет инструментальные средства с помощью Rapid Delta Cloning (только для NTFS).
Поддерживаемые ОС: 10, 8, 7, Vista, XP.
Цена: $70 Home версия, $0 Free Edition.
SmartDeployment – это немного нетипичный представитель этой категории программ: создавая файл образа на виртуальной машине, мы получаем файл .win в результате. А зашифровать файл можно с помощью специального ключа. Объем файла установщика SmartDeployment составляет 1,33 ГБ. Развертывание на компьютере может занять от 30 до 60 минут. Бесплатная версия работает в течение 15 дней, после чего для нее потребуется лицензионный код.
Ценообразование зависит от количества используемых устройств, хотя лицензия Basic по $30 позволяет использовать на 100 компьютерах. Она предполагает прекрасную возможность сэкономить расходы, особенно для крупных компаний, которые могли бы быстро развернуть образ ОС на большом количестве компьютеров.
Поддерживаемые ОС: 10, 8, 7, Vista, XP.
Цена: $23 Home версия.
R-Drive Image 6.2 имеет приятный и простой в использовании интерфейс со всеми необходимыми настройками, которые можно задействовать одним щелчком мыши. Полнофункциональная демоверсия совместима с Windows (2000, XP, 2003, Vista, 2008, 7, 8, 8.1, 10, Server 2012) и доступна “бесплатно” в течение 30 дней с момента установки. R-Drive Image поддерживает все виды файловых систем – например, ReFS.
Диски делятся на разделы по новому стандарту деления, известным как GPT (GUID таблица разделов). В платной версии, конечно, доступных ещё несколько типов разделов. С помощью этой утилиты можно создавать целые образы дисков (как одну большую систему) или делить его равномерно на файлы меньшего размера. Чтобы выбрать место назначения резервного копирования, просто выберите соответствующий значок для запуска задачи – R-Drive Image free demo предлагает выбор между USB 3.0 и USB 2. 0 устройствами хранения данных, в то время как в расширенной версии доступно больше внешних устройств.
0 устройствами хранения данных, в то время как в расширенной версии доступно больше внешних устройств.
Поддерживаемые ОС: 10, 8, 7, Vista, XP, Server 2012, Win 2000/2003/2008.
Цена: $45 Standalone версия.
Что такое программное обеспечение для создания образов диска?
Это тип программ, которые позволяют пользователям создавать образ жесткого диска или целой системы – в качестве резервного варианта, или клонировать его/её. В своей первоначальной идее, этот процесс включает в себя создание точной копии диска, со всеми установленными программами и настройками с последующим хранением его в специальном сжатом архивном файле.
С помощью этой опции, пользователи могут безопасно установить точную копию системы на другом компьютере или на жестком диске, в случае непредвиденного сбоя – вирусной атаки, ошибки системы, или некоторые другие внешние проблемы.
Зачем использовать программное обеспечение для создания образов диска?
С ростом вирусных и хакерских технологий в частности, и общем расширение функциональных возможностей ПК в целом, вопросы безопасности стали еще более актуальными. Многие вирусы могут уничтожить или повредить вашу систему, что может привести к её неисправности или полной неработоспособности.
В таких экстренных случаях мы можем использовать программное обеспечение для создания образов дисков, которое позволит восстанавливать данные с сохранением всех настроек и программ, с минимальными потерями данных или даже без них.
Кроме того, большинство программ создания образа диска позволяют создавать загрузочные CD/DVD-диски и USB флэш-диски, которые впоследствии можно использовать для извлечения, распаковки, восстановления резервной копии, даже если компьютер не загружается с собственного диска.
Главные особенности
Создание образа диска – это, конечно, ключевая функция. Обратите внимание, что скорость создания образа и размер выходных файлов являются важным критерием. Для базового понимания, образ диска – это процесс создания точной копии диска для его восстановления из резервной копии.
Обратите внимание, что скорость создания образа и размер выходных файлов являются важным критерием. Для базового понимания, образ диска – это процесс создания точной копии диска для его восстановления из резервной копии.
Во время него создается один большой файл (обычно сжатый), который впоследствии используется для восстановления. Клонирование диска – это процесс клонирования всех данных на диске, а выходной файл будет того же размера, что и начальный. Хотя это может показаться похожим на создание образа диска, есть определенные отличия. Клонирование создает точную функциональную копию, поэтому её можно заменить и использовать в качестве основной, если что-то происходит с оригинальной версией.
Резервное копирование файлов используется для обеспечения возможности восстановления. Это важная функция, когда пользователь хочет заботиться о безопасности только некоторых папок и файлов, но не всего диска. Этот вариант часто встречается в программах создания образов дисков, что неудивительно, поскольку он похож на то, что требуется для создания образов дисков, но в меньшем масштабе.
Загрузочный диск – это создание загрузочного устройства с образа диска. Поскольку образ диска обычно занимает много места, он обычно хранится на внешних ресурсах для удобства и безопасности данных. Эта функция позволяет пользователям создавать “загрузочный диск” из внешних устройств, что при подключении автоматически позволяет восстанавливать данные.
Шифрование при создании образа диска применяет методы шифрования для защиты данных от злоумышленников. Это возможно с помощью пароля, добавленного для доступа к диску. Кроме того, эта функция важна при наличии возможности переноса данных на внешние ресурсы, чтобы во время процесса никто не мог вмешиваться.
Планировщик предназначен для регулярного создания обновленных версий образов дисков или в соответствии с предпочтениями пользователя. Чтобы получить последние версии образа диска, можно задать создание или обновление (для уже существующего образа). Пользователь определяет дату или день недели/периода времени, когда программа будет автоматически обновлять образ. Задача – снизить вероятность потери данных до минимума.
Задача – снизить вероятность потери данных до минимума.
Облачное резервное копирование позволяет загружать данные в облачные хранилища. И поскольку образ диска обычно занимает много места, то это обычная практика хранить его на сторонних ресурсах ради практичности. Также важно, чтобы данные сохранялись даже в случае физической неисправности системы, чтобы можно было перенести их на другие устройства. Некоторые программы создания образов дисков предлагают доступ к собственным облачным серверам, за дополнительную оплату.
Toп-10: сравнение и тестыМы выбрали 10 популярных программных средств создания образов дисков, в основном для Windows, для проверки и тестирования, и вот первый пакет информации для сравнения. Они разнообразны по цене (даже почти нет бесплатных), функциональности, дизайну и эффективности. Как пользователь, вы должны искать такие функции, как резервное копирование файлов, резервное копирование системы, резервное копирование в облако, клонирование дисков, степень сжатия.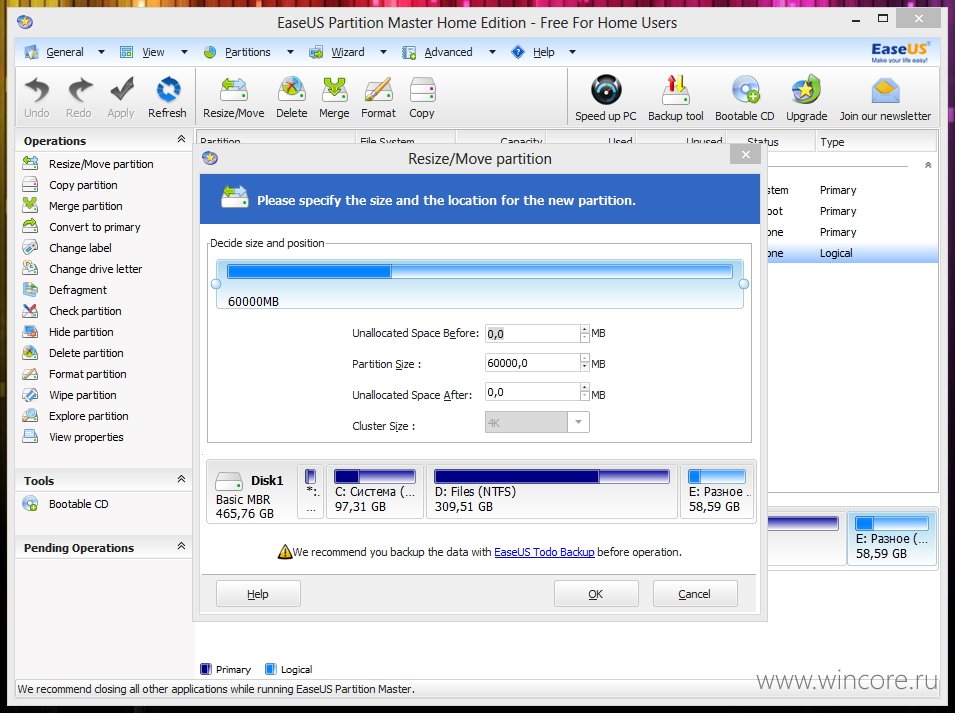
| Acronis | EaseUS | AOMEI | Active | Paragon | Handy | Iperius | Macrium | SmartDeploy | RDrive | |
| Резервное копирование файлов | ✔️ | ✔️ | ✔️ | ✔️ | ✔️ | ✔️ | ✔️ | ✔️ | ✖️ | ✔️ |
| Создание образа диска | ✔️ | ✔️ | ✔️ | ✔️ | ✔️ | ✔️ | ✔️ | ✔️ | ✖️ | ✔️ |
| Создание загрузочного диска | ✔️ | ✔️ | ✔️ | ✔️ | ✔️ | ✔️ | ✔️ | ✔️ | ✔️ | ✔️ |
| Планировщик | ✔️ | ✔️ | ✔️ | ✔️ | ✔️ | ✔️ | ✔️ | ✔️ | ✔️ | ✔️ |
| Клонирование диска | ✔️ | ✔️ | ✔️ | ✔️ | ✔️ | ✖️ | ✔️ | ✔️ | ✔️ | ✔️ |
| FTP, SMB/AFP | ✔️ | ✔️ | ✖️ | ✔️ | ✖️ | ✔️ | ✔️ | ✔️ | ✖️ | ✔️ |
| Резервное копирование системы | ✔️ | ✔️ | ✔️ | ✔️ | ✔️ | ✔️ | ✔️ | ✔️ | ✖️ | ✔️ |
| Шифрование | ✔️ | ✔️ | ✔️ | ✖️ | Ограничено | ✔️ | ✔️ | ✔️ | ✔️ | ✖️ |
| Триал (дни) | 30 | 30 | ✖️ | 30 | 10 | 30 | 30 | 30 | ✖️ | 30 |
| Home версия | $50 | $28 | Free | $40 | $40 | $40 | $32 | $70 | $23 | $30 |
| Pro/Premium | $60 | $37 | $50 | $69 | ✖️ | $99 | $99-300 | ✖️ | $23 | $45 |
| Платформа | Windows, cloud, web, Mac, Android, iOS | Windows, Mac | Windows | Windows | Windows | Windows, cloud, web | Windows | Windows | Windows | Windows |
Как пользователь, вы должны искать такие функции, как резервное копирование файлов, резервное копирование системы, резервное копирование в облако, клонирование дисков, степень сжатия. Как пользователю, вам, вероятно, придется решить, с куда следует сохранять бэкапы: на локальный диск или в облако. Большая часть рассмотренного программного обеспечения для создания образов дисков обеспечивает резервное копирование типа “диск-диск”.
Как пользователю, вам, вероятно, придется решить, с куда следует сохранять бэкапы: на локальный диск или в облако. Большая часть рассмотренного программного обеспечения для создания образов дисков обеспечивает резервное копирование типа “диск-диск”.
Тест производительности
Во второй части данного обзора программного обеспечения для создания образов дисков рассмотрим несколько тестов производительности. В основном, мы провели несколько ключевых операций с каждой программой и измерили время – например, создание образа диска (резервное копирование системы), резервное копирование файлов, восстановление и т.д. Для результатов, которые вы видите в следующей таблице, мы должны установить наши спецификации и условия тестирования. Прежде всего, мы протестировали только бесплатные пробные версии, и не все из 10 инструментов обеспечивают полную функциональность в бесплатных версиях.
Мы использовали настольный ПК с 8 ГБ оперативной памяти, ЦП Intel Celeron G550, 2,60 ГГц, под управлением 64-разрядной ОС Windows 7.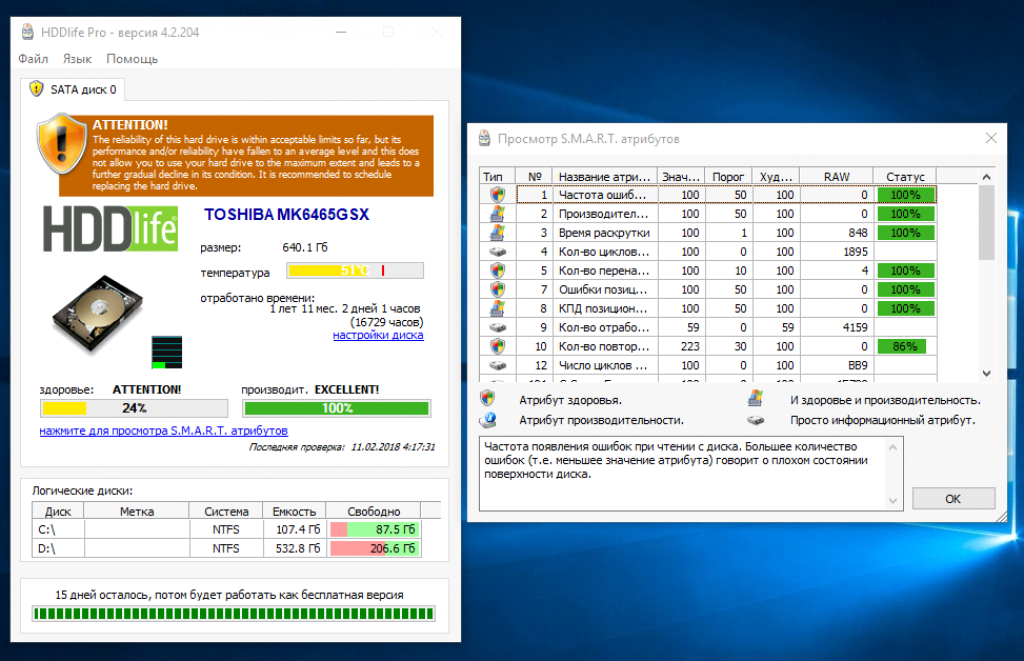 Размер системного C-диска для задачи создания образов дисков составляет 88 ГБ. Для тестирования резервного копирования файлов мы использовали файловую папку размером 1,7 ГБ. Для проверки скорости загрузки и сжатия облака мы использовали папку 660 МБ. Таким образом, 50% отношение означает, что программа сжимает папку размером 330 МБ. Затем этот же файл использовался для измерения времени восстановления сохраненной ZIP-папки, где эта функция была доступна.
Размер системного C-диска для задачи создания образов дисков составляет 88 ГБ. Для тестирования резервного копирования файлов мы использовали файловую папку размером 1,7 ГБ. Для проверки скорости загрузки и сжатия облака мы использовали папку 660 МБ. Таким образом, 50% отношение означает, что программа сжимает папку размером 330 МБ. Затем этот же файл использовался для измерения времени восстановления сохраненной ZIP-папки, где эта функция была доступна.
| Acronis | EaseUS | AOMEI | Active | Paragon | Handy | Iperius | Macrium | SmartDeploy | RDrive | |
| Резервное копирование файлов | 01:20 | 01:25 | 01:05 | н/д | 01:25 | 00:35 | 01:15 | 00:30 | н/д | н/д |
| Создание образа системы | 50:30 | 92:30 | 62:10 | 47:30 | н/д | 139:00 | н/д | 34:30 | н/д | 114:00 |
| Копирование в облако | н/д | 32:00 | н/д | н/д | н/д | 02:00 | н/д | н/д | н/д | н/д |
| Степень сжатия | 44% | 44% | 37% | 55% | н/д | 45% | 3% | 56% | н/д | 68% |
| Восстановление с ZIP | н/д | н/д | н/д | н/д | н/д | 00:05 | 00:15 | н/д | н/д | н/д |
Цены
Обычно программы создания образа дисков предлагают пробный период, а затем предлагают платную подписку. Типичный испытательный период составляет 30 дней, но могут быть и более короткие вариации. Большинство компаний предлагают купить программу на срок от одного года.
Типичный испытательный период составляет 30 дней, но могут быть и более короткие вариации. Большинство компаний предлагают купить программу на срок от одного года.
В зависимости от потребностей и количества устройств варианты подписки будут отличаться: средняя цена на домашнюю версию составляет около $30- $60. Помимо стандартной версии, большинство поставщиков предлагают профессиональные, продвинутые и другие типы продуктов с продвинутыми или дополнительными функциями. Эти цены могут варьироваться от $40 до $100-125 в среднем, хотя есть исключения за $300 и более.
Как выбрать программное обеспечение для создания образа диска
Сегодня облачное хранилище вместо внешнего физического устройства для данных становится все более актуальным. Люди хотят иметь возможность использовать резервную копию в любое время. Поэтому при выборе программы обращайте внимание на этот аспект. Еще одна важная функция – шифрование данных при их передаче на облачные серверы, чтобы гарантировать, что они будут непригодны для хакеров, если им это удастся.
Многие средства создания образов дисков могут работать в фоновом режиме и использовать минимальное количество ресурсов ПК. Следовательно, стоит обратить внимание на то, может ли программа работать в фоновом режиме или нет. Также, при выборе программы, прочитайте внимательно её покупки. Дело в том, что некоторые компании, например, SmartDeployment, предлагают свой продукт только как оптовый, а подписка начинается как минимум с 50 устройств.
Также полезно узнать, доступен ли планировщик заданий. Большинство программ содержат эту функцию, но тем не менее. Передача данных через FTP, SMB/AFP будет удобным вариантом для компаний, использующих сети ПК. В целом, рекомендуется начать с пробной версии и определить, подходит ли инструмент или нет. Пользователям MacOS нужно будет тщательно искать программное обеспечение для создания образов дисков для Mac специально, так как их не так много, и они немного пугают пользователей.
FAQ
Q: Что такое образ диска?
A: Образ диска является копией всего содержимого.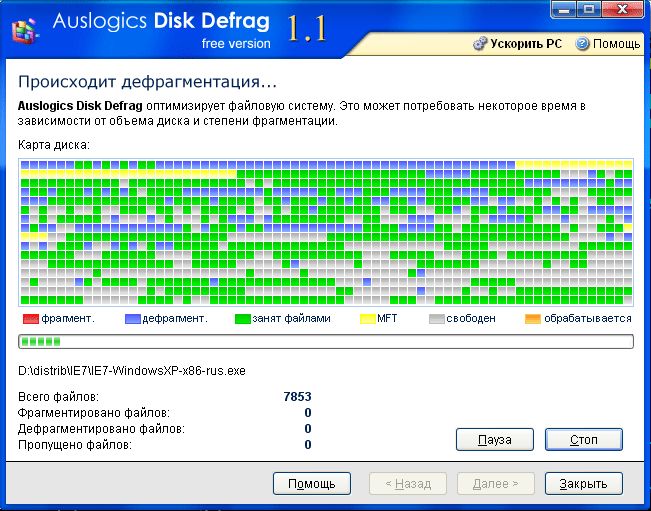 Образ диска сохраняет содержимое таким же образом, как оно размещается на исходном диске, включая данные и информацию о структуре.
Образ диска сохраняет содержимое таким же образом, как оно размещается на исходном диске, включая данные и информацию о структуре.
Q: Зачем нужны резервные копии данных и образы дисков?
A: Резервные копии и образы дисков могут стать действительно полезными, когда возникают поломки или другие форс-мажорные обстоятельства — для восстановления данных без потерь. Они также могут использоваться, когда пользователь планирует настроить несколько компьютеров с похожими или одинаковыми настройками.
Q: В чем разница между образом диска и клонированием диска?
A: Программы создания образа диска часто называют программами клонирования диска. Несмотря на то, что эти две процедуры, в основном, делают то же самое — копируют данные с диска, есть принципиальная разница. При создании образа диска копируется содержимое и создается загрузочная ОС на жестком диске, а при клонировании диска только делается резервная копия содержимого жесткого диска.
Q: Какие методы шифрования используют программы создания образов дисков?
A: Обычно это AES-128, AES-192 AES-256 битовое шифрование.
Q: Какая ОС наиболее популярна для программ создания образов дисков?
A: Более 70% всех программ, связанных с созданием образа дисков, предназначены для Windows ОС. Некоторые операционные системы, такие как Linux и macOS, имеют встроенную возможность создания виртуальных дисков, хотя Windows 8 и 10 также имеют её.
Q: Какие форматы файлов являются файлом образа диска?
A: В большинстве случаев формат файла привязан к определенному программному пакету. Программы определяют и используют собственный, часто проприетарный формат образа, хотя некоторые форматы широко поддерживаются открытыми стандартами — ISO, IMG, AA, AFF, BIF, BIN, CDM, CUE и т. д.
д.
Q: Что является лучшим программным обеспечением создания образа диска?
A: В этой статье (выше по тексту) вы найдете очень хорошие программы создания образов дисков, такие как Active Disk Image, Hard Disk Manager, R Drive, EāUS Todo Backup.
Q: Являются ли создание образов дисков и резервное копирование одним и тем же?
A: Нет, но они похожи по назначению. Многие приложения для создания образов дисков включают возможность резервного копирования и наоборот. С расширением всех видов программного обеспечения эти две функции часто предлагаются в одном пакете, но не всегда, так как существуют программы только для резервного копирования или только для создания образов дисков.
Q: Как клонировать жесткий диск?
A: Нужно всего две вещи: хорошее программное обеспечение и подробная инструкция. Первая — на этой странице, вторая — в нашем руководстве Как клонировать жесткий диск (https://thinkmobiles.com/blog/how-clone-hard-drive/).
Первая — на этой странице, вторая — в нашем руководстве Как клонировать жесткий диск (https://thinkmobiles.com/blog/how-clone-hard-drive/).
ТОП-10 Лучших Программ для Клонирования Диска
08.06.2015 windows | для начинающих | программы | файлы
В этой инструкции будет подробно рассмотрено, как создать образ ISO. В повестке дня — бесплатные программы, позволяющие создать ISO образ Windows, или любой другой загрузочный образ диска. Также поговорим об альтернативных вариантах, позволяющих выполнить эту задачу. Также поговорим о том, как сделать образ диска ISO из файлов.
Создать файл ISO, представляющий собой образ какого-либо носителя, обычно — диска с Windows или иным программным обеспечением — совсем несложная задача. Как правило, достаточно иметь необходимую программу с нужным функционалом. Благо, бесплатных программ для создания образов предостаточно. Поэтому, ограничимся перечислением наиболее удобных из них. Причем сначала речь будет идти о тех программах для создания ISO, которые можно скачать бесплатно, потом поговорим о более совершенных платных решениях. См. также: Как конвертировать ESD в ISO.
См. также: Как конвертировать ESD в ISO.
Обновление 2020: Добавлено две отличных и чистых программы для создания образов дисков, а также дополнительная информация по ImgBurn, которая может быть важна для пользователя.
Создание образа диска в Ashampoo Burning Studio Free
Бесплатная программа для записи дисков, а также для работы с их образами Ashampoo Burning Studio Free — на мой взгляд, является лучшим (наиболее подходящим) вариантом для большинства пользователей, которым нужно сделать ISO образ с диска или из файлов и папок. Работает инструмент в Windows 7, 8 и Windows 10.
Преимущества этой программы перед другими аналогичными утилитами:
- Она чистая от дополнительного ненужного ПО и Adware. К сожалению, почти со всеми перечисленными в этом обзоре остальными программами, это не совсем так. Например, ImgBurn — очень хороший софт, но найти чистый установщик на официальном сайте не получится.
- Burning Studio имеет простой и понятный интерфейс на русском языке: для выполнения почти любых задач вам не потребуются какие-либо дополнительные инструкции.
В главном окне Ashampoo Burning Studio Free справа вы увидите список доступных задач. Если вы выберите пункт «Образ диска», то там вы увидите следующие варианты действий (те же действия доступны в меню Файл — образ диска):
- Записать образ (запись имеющегося образа диска на болванку).
- Создать образ (снятие образа с имеющегося диска CD, DVD или Blu-Ray).
- Создать образ из файлов.
После выбора «Создать образ из файлов» (я рассмотрю этот вариант) вам будет предложено выбрать тип образа — CUE/BIN, собственный формат Ashampoo или стандартный образ ISO.
И, наконец, основной этап создания образа — добавление ваших папок и файлов. При этом вы наглядно будете видеть, на какой диск и какого размера созданный в итоге ISO можно будет записать.
Как видите, все элементарно. И это далеко не все функции программы — вы также можете записывать и копировать диски, записывать музыку и DVD фильмы, делать резервные копии данных. Скачать Ashampoo Burning Studio Free вы можете с официального сайта https://www.ashampoo.com/ru/rub/pin/7110/burning-software/Ashampoo-Burning-Studio-FREE
Сжатие образа раздела (логического диска)
Особенно приятной чертой Акрониса является способность не писать в файл образа куски диска или раздела, которые не содержат файлов. Это позволяет ужать образ до реального объёма данных в разделе или на диске.
Изложенный ранее подход имеет принципиальные ограничения, не позволяющие реализовать такую фичу — программы посекторного копирования ничего не знают про структуру файловых систем и даже более того — не знают, что это вообще такое — файловая система.
Однако выход из положения есть. Правда для его использования файловая система, на которой будет храниться образ, должна поддерживать такую специфическую штуку, как sparse файлы
.
Sparse файлы
Sparse файл это файл, в котором куски, содержащие нули, на диск не пишутся. То есть, если половина файла заполнена данными, а другая половина нулями — на диск будет записана только половина этого файла и ещё дополнительная информация об областях файла, заполненных нулями. Если область с нулями непрерывна и начинается в середине, то реально на диске файл будет заменять половину от своего теоретического объёма.
Подготовка раздела или устройства к сжатию
Для того, чтобы воспользоваться этой возможностью в целях сжатия образа, нужно перед снятием записать в свободное место нули. Сделать это несложно — достаточно смонтировать файловую систему в директорию и создать в этой директории файл с бинарными нулями размер которого будет равен размеру свободного места на разделе.
Но выяснять количество свободного места и передавать его программе, создающей файл, к счастью не обязательно, да и искать программу, создающую файл с нулями, не понадобится. В директории /dev есть безразмерный файл zero, который, как нетрудно догадаться по названию, является неисчерпаемым источником бинарных нулей. Остаётся только скопировать его в нужное место.
Так как файл безразмерен, копирование будет продолжаться до тех пор, пока копия не заполнит всё доступное ей пространство, то есть все свободное место в разделе, что нам собственно и требовалось.
Про то, как копировать файлы стандартными средствами операцинной системы, здесь написано столько раз, что руководство вполне могло бы называться «Искусство копирования файлов в окружении GNU», но так как истина от повторения не тукснеет, я, пожалуй, напишу ещё раз.
Для создания файла с бинарными нулями можно выполнить команду cp /dev/zero zerofile
или
cat /dev/zero > zerofile
.
Создание sparse файла образа устройства или раздела
Большинство утилит для работы с файлами знают о существовании sparse файлов и умеют их создавать. Упомянутой ранее ddrescue, для того, чтобы образ оказался sparse файлом нужно передать ключ —sparse
. Теперь результирующий файл будет занимать столько места, сколько ему необходимо, и не больше.
Как быть в случае сжатия образа повреждённого диска
Как известно, многие диски и в руки то брать страшно, какой уж может быть разговор о записывании туда многогигабайтных файлов. Если вам в руки попался именно такой диск, следует сначала снять образ, а потом уже сделать из него sparse файл. Для этого нужно смонтировать полученный образ, потом заполнить свободное место нулями и сделать с образа копию, которая уже будет полноценным sparse файлом. Исходный образ после этого можно удалить.
С копированием файла прекрасно справится cp, которая умеет делать sparse файлы не хуже ddrescue. cp —sparse win_c.img win_c_sparse.img
Конечно, для проведения этих операций потребуется много свободного пространства, но так всё-таки значительно лучше, чем вообще никак.
CDBurnerXP
CDBurnerXP — еще одна удобная бесплатная утилита на русском, позволяющая записывать диски, а заодно и создавать их образы, в том числе и в Windows XP (при этом программа работает и в Windows 7 и в Windows 8.1). Не без оснований, этот вариант считается одним из лучших для создания образов ISO.
Создание образа происходит в несколько простых шагов:
- В главном окне программы выберите «Диск с данными. Создание ISO-образов, запись дисков с данными» (Если нужно создать ISO из диска, выберите «Копировать диск»).
- В следующем окне, выберите файлы и папки, которые нужно поместить в образ ISO, перетащите в пустую область справа внизу.
- В меню выберите «Файл» — «Сохранить проект как ISO-образ».
В итоге, будет подготовлен и сохранен образ диска, содержащий выбранные вами данные.
Скачать CDBurnerXP вы можете с официального сайта https://cdburnerxp.se/ru/download, но будьте внимательны: чтобы загрузить чистую версию без Adware, нажмите «Больше опций загрузки», а затем выберите либо портативную (portable) версию программы, работающую без установки, либо второй вариант установщика без OpenCandy.
Используем «UltraISO»
Читайте также: ТОП-15 Лучших бесплатных облачных хранилищ: выбираемым надежное место для вашей информации
«UltraISO» — это довольно-таки известная программа для работы с дисками. Некоторые даже записывали с ее помощью загрузочные флешки с Windows (пока не пришел Rufus). И эта же программа позволяет создать образ ISO из какого-нибудь диска.
К сожалению, программа не бесплатна. За ее полноценное использование придется заплатить. Но создать виртуальную копию диска она способна и в своей триальной версии.
А сделать для этого нужно вот что.
1 Запускаем программу при помощи ярлыка на рабочем столе и сразу же попадаем в главное окно утилиты. Здесь нужно сразу кликнуть по пункту «Инструменты» (1) и затем выбрать «Создать образ CD» (2).
2 После этого откроется окошко с выбором параметров. Здесь нужно выбрать желаемый формат образа «ISO» (1), выбрать путь сохранения файла (2) и нажать «Создать» (3). Процесс начнется немедленно.
Заключительные действия
По завершении процесса программа выдаст сообщение о том, что создание виртуального образа диска успешно завершено. Теперь можно закрывать программу, монтировать образ и продолжать с ним работать.
Как видите, все очень просто. Программа «UltraISO» справляется с созданием образов намного лучше, чем другие утилиты. К тому же, она имеет встроенный фильтр, который позволяет избежать ошибок. Поэтому лучше использовать именно ее.
back to menu ↑
Заключение
Итак, мы рассмотрели вопрос о том, как создать ISO образ из обычного диска. Как видите, для этого существует немало программ. Но лучшей из них является «UltraISO». Хоть она и не бесплатная. Однако же она лучше всех справляется с задачей.
back to menu ↑
ВИДЕО: Как создать образ iso и файл iso из любых файлов
ImgBurn — бесплатная программа для создания и записи ISO образов
Внимание (добавлено в 2015): несмотря на то, что ImgBurn так и остается отличной программой, на официальном сайте мне не удалось найти чистого от нежелательных программ установщика. В результате проверки в Windows 10 я не обнаружил подозрительной активности, однако рекомендую быть осторожными.
Следующая программа, которую мы рассмотрим — ImgBurn. Скачать ее бесплатно можно на сайте разработчика www.imgburn.com. Программа очень функциональна, при этом проста в использовании и будет понятна любому новичку. Более того, поддержка Microsoft рекомендует использовать эту программу для создания загрузочного диска Windows 7. По умолчанию программа загружается на английском языке, но там же на официальном сайте можно скачать файл русского языка, а потом распакованный архив скопировать в папку Language в папке с программой ImgBurn.
Что умеет делать ImgBurn:
- Создавать образ ISO с диска. В том числе, с помощью не можно создать загрузочный ISO Windows с дистрибутива операционной системы.
- Простое создание ISO образов из файлов. Т.е. Вы можете указать какую-либо папку или папки и создать образ с ними.
- Запись образов ISO на диски — например, когда требуется сделать загрузочный диск для того, чтобы установить Windows.
Программы для создания образа диска: подборка 10 лучших
Давайте все согласимся с одним: резервное копирование данных жизненно важно. Не менее важное значение имеет экономия времени и усилий. Давайте поговорим о программном обеспечении для создания образов дисков и начнем с определения образа диска.
Образ диска является точной копией запоминающего устройства, например, жесткого диска или карты памяти, которое сохраняет содержимое/данные и всю его структуру. Такая копия представляет собой один файл-образ ISO. Образы дисков могут быть скомпилированы в виде виртуального жесткого диска (VHD), системного бэкапа, клонирования диска, записи на CD или DVD, переносной версии системы и т.д.
Программное обеспечение для создания образов диска может быть очень удобным как для личного, так и для коммерческого пользования, например, вы хотите заменить старый жесткий диск, который имеет десятки программ, системных настроек и так далее, на новый диск. Или вы просто хотите сохранить резервную копию системы на всякий случай. Эти специальные инструменты, которые мы рассматриваем ниже, предоставляют возможности для выполнения работы профессионально и легко.
Программное обеспечение для создания образов дисков часто называют программным обеспечением для клонирования дисков. Хотя эти два процесса в основном делают то же самое — копируют дисковые данные, но есть разница. Клонирование диска копирует содержимое и создает загрузочную ОС на жестком диске, а создание образов дисков создает только резервную копию содержимого жесткого диска.
Однако многие средства создания образов дисков также включают функции клонирования (добавляя еще больше путаницы в наш и без того запутанный и сложный сегодняшний мир).
10 лучших программ для создания образа диска
После использования и тестирования программ для создания образа диска, у нас есть еще немного мыслей, комментариев и точек зрения, чтобы добавить о каждой из них. Они разнообразны по цене (есть мало бесплатных приложений), функциональности, дизайну и эффективности.
Как пользователь, вы должны искать такие функции, как резервное копирование файлов, резервное копирование системы, резервное копирование в облако, клонирование дисков, степень сжатия. Как пользователю, вам, вероятно, придется решить, с куда следует сохранять бэкапы: на локальный диск или в облако. Большая часть рассмотренного программного обеспечения для создания образов дисков обеспечивает резервное копирование типа «диск-диск».
01 of 10
Acronis True Image
Самой новой является Acronis True Image 2020, с 30-дневным пробным периодом. Он поддерживает все тиры ОС Windows. Разработчики также добавили поддержку нескольких ключевых типов файловых систем для образа диска, раздела диска и / или клонирования дисков, а именно NTFS, Ext2 / Ext4, ReiserFS (3), Linux SWAP, HFS + HFSX, FAT16 / 32 / EXFAT. Кроме создания образа диска, Acronis True Image поддерживает все виды резервного копирования — полный, инкрементный и дифференциальный (с дополнительной “Changed Block Tracking” технологией для ускорения создания инкрементных и дифференциальных резервных копий).
Программа Acronis disk image, вероятнее всего, является одной из самых популярных в своей категории, из-за навороченного набора возможностей: создание образа диска, зеркальное отображение, клонирование, создание разделов, синхронизация данных. USB накопитель будет лучшим вариантом для клонирования диска, в то время как HHD и / или SSD будет оптимальным для создания образа операционной системы, с который затем можно загрузиться с диска.
Windows OS / другие: Windows 10/8/7/Vista/XP, MacOS, iOS, Android, web. Цена: 30-дневный пробным период, $50 Home версия.
Попробовать Acronis True Image бесплатно
02 of 10
Paragon Hard Disk Manager
Hard Disk Manager 15 запоминается благодаря одной классной функции: возможностью создания резервных копий на виртуальный диск. Кроме того, для выполнения этой задачи HDM работает в асинхронном режиме, что обеспечивает непрерывную обработку, даже если соединение неустойчиво. Эта программа может создавать, форматировать, удалять, перемещать и измененять размеры разделов на жестком диске.
Это в первую очередь больше подходит для разбиения диска на разделы, создания образа диска, хотя программа может делать это тоже. PHDM может преобразовывать FAT в NTFS, HFS в NTFS. К преимуществам HDM можно отнести удобный интерфейс, простой рабочий процесс, бесплатную версию для личного использования, поддержку дисков размером до 2,2 ТБ (редкие IDE, SCSI, SATA, AFD, FireWire).
Windows OS: 10, 8, 7, Vista, XP, 2000. Цена: $40 Home версия.
Попробовать Paragon Hard Disk Manager бесплатно
03 of 10
EaseUS Todo Backup
После установки Todo Backup 11.5 выберите параметр «Резервное копирование на диск/раздел», чтобы подготовить определенный объект. С помощью резервного копирования системы начинается процесс создания образа ОС с диска C. Стоит отметить, Todo Backup поддерживает диски размером до 16 ТБ. Затем необходимо указать хранилище. Существует возможность сохранения резервных копий в облако: Dropbox, Google Drive и OneDrive. Пользователи также могут добавлять описания к созданным образам.
Todo Backup позволяет выполнять резервное копирование файлов, резервное копирование дисков, резервное копирование разделов, а также клонирование дисков. Функция создания образа диска использует 2 различных режима разметки диска — MBR и GPT. В целом, создание загрузочного образа диска должно бить простым процессом при использовании программы Todo Backup.
Поддерживаемые ОС: Win 10, 8, 7, Vista, XP, MacOS. Цена: $28/1 PC Home версия.
Попробовать EaseUS Todo Backup бесплатно
04 of 10
AOMEI Backupper
AOMEI Backupper v. 4.5.6 для Windows 10 и других версий (аж до Widows XP) доступен для загрузки на официальном сайте. Программа представлена на английском, датском и турецком языках. AOMEI Backupper может создать образ системы Windows для дальнейшего копирования, восстановления или совместного использования. Также доступны загрузочные образы на базе Linux или Windows PE — при загрузке на Windows PE есть 2 режима выбора, UEFI или BIOS.
AOMEI создаст .iso файл для хранения на CD, DVD, USB или любой другом диске. Файл журнала генерируется автоматически после завершения заданного процесса. Эта программа использует таблицу разделов MBR. Свободное издание очень ограничено в функциональном плане, кроме того Pro работает на 2-х устройствах.
Поддерживаемые ОС: 10, 8.1, 8, 7, Vista, XP. Цена: $0 Standard версию, $50 Pro версия.
Попробовать AOMEI Backupper бесплатно
05 of 10
[email protected] Disk Image
[email protected] Image v.9.1.4 доступен на португальском, испанском, французском и английском языках. Есть 21-дневная бесплатная пробная версия. Он отображает образ диска в виде дерева, похожего на интерфейс Проводника Windows. Программа поддерживает два типы образов (.dim и .adi), а также сектора диска больше чем 4096 байт. Можно создать виртуальный диск как .raw или .adi образ и просмотреть его в проводнике Windows в режиме только чтение.
Программа поддерживает файловые системы FAT и NTFS для создания образов дисков. Там также возможность планирования инкрементного и инкрементного резервного копирования. [email protected] Disk Image работает практически с любыми возможными видами средств хранения информации. Цены начинаются от $39 и изменяется в зависимости от набора функций. Например, в более дорогой версии можно создать загрузочный диск, основанный на WinPE 10.
Поддерживаемые ОС: 10, 8, 7, Vista, XP. Цена: $40 Home версия.
Попробовать [email protected] Disk Image бесплатно
06 of 10
Handy Backup
Handy Backup 8 работает с файлами, расположенными на FTP, SFTP, FTPS и облачных серверах, сетевых хранилищах, а также с клиентскими данными с Outlook или других почтовых сервисов, (например, Gmail). Это позволяет сохранять образы дисков и их разделов на VHD диске. Стоит отметить, что функция полного резервного копирования доступная только в платной версии.
Стандартная версия стоит $39, Профессиональная стоит $89, и есть возможность за $12 обновится до последней версии 8, если у вас установленная одна из предыдущих версий программы. Handy Backup поддерживает все типы локальных и внешних жестких дисков. Для эффективной работы, этот программа требует 150 МБ на жестком диске и всего 128 МБ оперативной памяти.
Поддерживаемые ОС: Win 10/8/7/Vista/Server 2016/Server 2012/Server 2008, Linux. Цена: $39 Standart версия.
Попробовать Handy Backup бесплатно
07 of 10
Iperius Backup
Бесплатная ознакомительная версия Iperius Backup на удивление слабо ограниченная, одним из ограничений есть отсутствие возможности копирования на облако (Google Диск, Amazon S3, Azure Storage, OneDrive, Dropbox). Приобретая лицензию, вы получаете клонирование диска, резервное копирование по FTP, резервное копирование в облаке, резервное копирование ESXi, резервное копирование Hyper-V и другие полезные возможности.
Слабая сторона Iperius Backup — восстановление данных: восстановление возможно только через загрузочный диск Windows. Однако эта программа поддерживает стандартные форматы VHD/VHDX, совместимая с Office 365 и хорошо подходит для выполнения базовых задач резервного копирования.
Поддерживаемые ОС: 10, 8, 7, Vista, XP, Win Server. Цена $32 Desktop версия, Бесплатная ознакомительная версия.
Попробовать Iperius Backup бесплатно
08 of 10
Macrium Reflect
Для установки бесплатной версии Macrium Reflect 7.2 вы должны указать электронную почту, на которую получите уведомление с регистрационным кодом. На данный момент существует только англоязычная версия. Macrium Reflect автоматически обнаруживает ОС и предлагает загрузить соответствующие дополнительные компоненты.
Это очень быстрое и функциональное программное обеспечение для создания образов дисков по сравнению с другими в данном списке: оно позволяет создавать образы дисков, образы разделов, резервные копии папок (хотя и без резервного копирования файлов). Создание загрузочного диска не занимает много времени, образы основаны на WinPE и представлены как стандартные файлы .iso. «Home Edition» расширяет инструментальные средства с помощью Rapid Delta Cloning (только для NTFS).
Поддерживаемые ОС: 10, 8, 7, Vista, XP. Цена: $70 Home версия, $0 Free Edition.
Попробовать Macrium Reflect бесплатно
09 of 10
SmartDeploy
SmartDeployment — это немного нетипичный представитель этой категории программ: создавая файл образа на виртуальной машине, мы получаем файл .win в результате. А зашифровать файл можно с помощью специального ключа. Объем файла установщика SmartDeployment составляет 1,33 ГБ. Развертывание на компьютере может занять от 30 до 60 минут. Бесплатная версия работает в течение 15 дней, после чего для нее потребуется лицензионный код.
Ценообразование зависит от количества используемых устройств, хотя лицензия Basic по $30 позволяет использовать на 100 компьютерах. Она предполагает прекрасную возможность сэкономить расходы, особенно для крупных компаний, которые могли бы быстро развернуть образ ОС на большом количестве компьютеров.
Поддерживаемые ОС: 10, 8, 7, Vista, XP. Цена: $23 Home версия.
Попробовать SmartDeploy бесплатно
10 of 10
R-Drive Image
R-Drive Image 6.2 имеет приятный и простой в использовании интерфейс со всеми необходимыми настройками, которые можно задействовать одним щелчком мыши. Полнофункциональная демоверсия совместима с Windows (2000, XP, 2003, Vista, 2008, 7, 8, 8.1, 10, Server 2012) и доступна «бесплатно» в течение 30 дней с момента установки. R-Drive Image поддерживает все виды файловых систем — например, ReFS.
Диски делятся на разделы по новому стандарту деления, известным как GPT (GUID таблица разделов). В платной версии, конечно, доступных ещё несколько типов разделов. С помощью этой утилиты можно создавать целые образы дисков (как одну большую систему) или делить его равномерно на файлы меньшего размера. Чтобы выбрать место назначения резервного копирования, просто выберите соответствующий значок для запуска задачи — R-Drive Image free demo предлагает выбор между USB 3.0 и USB 2.0 устройствами хранения данных, в то время как в расширенной версии доступно больше внешних устройств.
Поддерживаемые ОС: 10, 8, 7, Vista, XP, Server 2012, Win 2000/2003/2008. Цена: $45 Standalone версия.
Попробовать R-Drive Image бесплатно
Краткая терминология
Что такое программное обеспечение для создания образов диска?
Это тип программ, которые позволяют пользователям создавать образ жесткого диска или целой системы — в качестве резервного варианта, или клонировать его/её. В своей первоначальной идее, этот процесс включает в себя создание точной копии диска, со всеми установленными программами и настройками с последующим хранением его в специальном сжатом архивном файле.
С помощью этой опции, пользователи могут безопасно установить точную копию системы на другом компьютере или на жестком диске, в случае непредвиденного сбоя — вирусной атаки, ошибки системы, или некоторые другие внешние проблемы.
Зачем использовать программное обеспечение для создания образов диска?
С ростом вирусных и хакерских технологий в частности, и общем расширение функциональных возможностей ПК в целом, вопросы безопасности стали еще более актуальными. Многие вирусы могут уничтожить или повредить вашу систему, что может привести к её неисправности или полной неработоспособности.
В таких экстренных случаях мы можем использовать программное обеспечение для создания образов дисков, которое позволит восстанавливать данные с сохранением всех настроек и программ, с минимальными потерями данных или даже без них.
Кроме того, большинство программ создания образа диска позволяют создавать загрузочные CD/DVD-диски и USB флэш-диски, которые впоследствии можно использовать для извлечения, распаковки, восстановления резервной копии, даже если компьютер не загружается с собственного диска.
Главные особенности
Создание образа диска — это, конечно, ключевая функция. Обратите внимание, что скорость создания образа и размер выходных файлов являются важным критерием. Для базового понимания, образ диска — это процесс создания точной копии диска для его восстановления из резервной копии.
Во время него создается один большой файл (обычно сжатый), который впоследствии используется для восстановления. Клонирование диска — это процесс клонирования всех данных на диске, а выходной файл будет того же размера, что и начальный. Хотя это может показаться похожим на создание образа диска, есть определенные отличия. Клонирование создает точную функциональную копию, поэтому её можно заменить и использовать в качестве основной, если что-то происходит с оригинальной версией.
Резервное копирование файлов используется для обеспечения возможности восстановления. Это важная функция, когда пользователь хочет заботиться о безопасности только некоторых папок и файлов, но не всего диска. Этот вариант часто встречается в программах создания образов дисков, что неудивительно, поскольку он похож на то, что требуется для создания образов дисков, но в меньшем масштабе.
Загрузочный диск — это создание загрузочного устройства с образа диска. Поскольку образ диска обычно занимает много места, он обычно хранится на внешних ресурсах для удобства и безопасности данных. Эта функция позволяет пользователям создавать «загрузочный диск» из внешних устройств, что при подключении автоматически позволяет восстанавливать данные.
Шифрование при создании образа диска применяет методы шифрования для защиты данных от злоумышленников. Это возможно с помощью пароля, добавленного для доступа к диску. Кроме того, эта функция важна при наличии возможности переноса данных на внешние ресурсы, чтобы во время процесса никто не мог вмешиваться.
Планировщик предназначен для регулярного создания обновленных версий образов дисков или в соответствии с предпочтениями пользователя. Чтобы получить последние версии образа диска, можно задать создание или обновление (для уже существующего образа). Пользователь определяет дату или день недели/периода времени, когда программа будет автоматически обновлять образ. Задача — снизить вероятность потери данных до минимума.
Облачное резервное копирование позволяет загружать данные в облачные хранилища. И поскольку образ диска обычно занимает много места, то это обычная практика хранить его на сторонних ресурсах ради практичности. Также важно, чтобы данные сохранялись даже в случае физической неисправности системы, чтобы можно было перенести их на другие устройства. Некоторые программы создания образов дисков предлагают доступ к собственным облачным серверам, за дополнительную оплату.
Toп-10: сравнение и тесты
Мы выбрали 10 популярных программных средств создания образов дисков, в основном для Windows, для проверки и тестирования, и вот первый пакет информации для сравнения. Они разнообразны по цене (даже почти нет бесплатных), функциональности, дизайну и эффективности. Как пользователь, вы должны искать такие функции, как резервное копирование файлов, резервное копирование системы, резервное копирование в облако, клонирование дисков, степень сжатия.
| Acronis | EaseUS | AOMEI | Active | Paragon | Handy | Iperius | Macrium | SmartDeploy | RDrive | |
| Резервное копирование файлов | ✔️ | ✔️ | ✔️ | ✔️ | ✔️ | ✔️ | ✔️ | ✔️ | ✖️ | ✔️ |
| Создание образа диска | ✔️ | ✔️ | ✔️ | ✔️ | ✔️ | ✔️ | ✔️ | ✔️ | ✖️ | ✔️ |
| Создание загрузочного диска | ✔️ | ✔️ | ✔️ | ✔️ | ✔️ | ✔️ | ✔️ | ✔️ | ✔️ | ✔️ |
| Планировщик | ✔️ | ✔️ | ✔️ | ✔️ | ✔️ | ✔️ | ✔️ | ✔️ | ✔️ | ✔️ |
| Клонирование диска | ✔️ | ✔️ | ✔️ | ✔️ | ✔️ | ✖️ | ✔️ | ✔️ | ✔️ | ✔️ |
| FTP, SMB/AFP | ✔️ | ✔️ | ✖️ | ✔️ | ✖️ | ✔️ | ✔️ | ✔️ | ✖️ | ✔️ |
| Резервное копирование системы | ✔️ | ✔️ | ✔️ | ✔️ | ✔️ | ✔️ | ✔️ | ✔️ | ✖️ | ✔️ |
| Шифрование | ✔️ | ✔️ | ✔️ | ✖️ | Ограничено | ✔️ | ✔️ | ✔️ | ✔️ | ✖️ |
| Триал (дни) | 30 | 30 | ✖️ | 30 | 10 | 30 | 30 | 30 | ✖️ | 30 |
| Home версия | $50 | $28 | Free | $40 | $40 | $40 | $32 | $70 | $23 | $30 |
| Pro/Premium | $60 | $37 | $50 | $69 | ✖️ | $99 | $99-300 | ✖️ | $23 | $45 |
| Платформа | Windows, cloud, web, Mac, Android, iOS | Windows, Mac | Windows | Windows | Windows | Windows, cloud, web | Windows | Windows | Windows | Windows |
Как пользователь, вы должны искать такие функции, как резервное копирование файлов, резервное копирование системы, резервное копирование в облако, клонирование дисков, степень сжатия. Как пользователю, вам, вероятно, придется решить, с куда следует сохранять бэкапы: на локальный диск или в облако. Большая часть рассмотренного программного обеспечения для создания образов дисков обеспечивает резервное копирование типа «диск-диск».
Тест производительности
Во второй части данного обзора программного обеспечения для создания образов дисков рассмотрим несколько тестов производительности. В основном, мы провели несколько ключевых операций с каждой программой и измерили время — например, создание образа диска (резервное копирование системы), резервное копирование файлов, восстановление и т.д. Для результатов, которые вы видите в следующей таблице, мы должны установить наши спецификации и условия тестирования. Прежде всего, мы протестировали только бесплатные пробные версии, и не все из 10 инструментов обеспечивают полную функциональность в бесплатных версиях.
Мы использовали настольный ПК с 8 ГБ оперативной памяти, ЦП Intel Celeron G550, 2,60 ГГц, под управлением 64-разрядной ОС Windows 7. Размер системного C-диска для задачи создания образов дисков составляет 88 ГБ. Для тестирования резервного копирования файлов мы использовали файловую папку размером 1,7 ГБ. Для проверки скорости загрузки и сжатия облака мы использовали папку 660 МБ. Таким образом, 50% отношение означает, что программа сжимает папку размером 330 МБ. Затем этот же файл использовался для измерения времени восстановления сохраненной ZIP-папки, где эта функция была доступна.
| Acronis | EaseUS | AOMEI | Active | Paragon | Handy | Iperius | Macrium | SmartDeploy | RDrive | |
| Резервное копирование файлов | 01:20 | 01:25 | 01:05 | н/д | 01:25 | 00:35 | 01:15 | 00:30 | н/д | н/д |
| Создание образа системы | 50:30 | 92:30 | 62:10 | 47:30 | н/д | 139:00 | н/д | 34:30 | н/д | 114:00 |
| Копирование в облако | н/д | 32:00 | н/д | н/д | н/д | 02:00 | н/д | н/д | н/д | н/д |
| Степень сжатия | 44% | 44% | 37% | 55% | н/д | 45% | 3% | 56% | н/д | 68% |
| Восстановление с ZIP | н/д | н/д | н/д | н/д | н/д | 00:05 | 00:15 | н/д | н/д | н/д |
Цены
Обычно программы создания образа дисков предлагают пробный период, а затем предлагают платную подписку. Типичный испытательный период составляет 30 дней, но могут быть и более короткие вариации. Большинство компаний предлагают купить программу на срок от одного года.
В зависимости от потребностей и количества устройств варианты подписки будут отличаться: средняя цена на домашнюю версию составляет около $30- $60. Помимо стандартной версии, большинство поставщиков предлагают профессиональные, продвинутые и другие типы продуктов с продвинутыми или дополнительными функциями. Эти цены могут варьироваться от $40 до $100-125 в среднем, хотя есть исключения за $300 и более.
Как выбрать программное обеспечение для создания образа диска
Сегодня облачное хранилище вместо внешнего физического устройства для данных становится все более актуальным. Люди хотят иметь возможность использовать резервную копию в любое время. Поэтому при выборе программы обращайте внимание на этот аспект. Еще одна важная функция — шифрование данных при их передаче на облачные серверы, чтобы гарантировать, что они будут непригодны для хакеров, если им это удастся.
Многие средства создания образов дисков могут работать в фоновом режиме и использовать минимальное количество ресурсов ПК. Следовательно, стоит обратить внимание на то, может ли программа работать в фоновом режиме или нет. Также, при выборе программы, прочитайте внимательно её покупки. Дело в том, что некоторые компании, например, SmartDeployment, предлагают свой продукт только как оптовый, а подписка начинается как минимум с 50 устройств.
Также полезно узнать, доступен ли планировщик заданий. Большинство программ содержат эту функцию, но тем не менее. Передача данных через FTP, SMB/AFP будет удобным вариантом для компаний, использующих сети ПК. В целом, рекомендуется начать с пробной версии и определить, подходит ли инструмент или нет. Пользователям MacOS нужно будет тщательно искать программное обеспечение для создания образов дисков для Mac специально, так как их не так много, и они немного пугают пользователей.
FAQ
Q: Что такое образ диска? A: Образ диска является копией всего содержимого. Образ диска сохраняет содержимое таким же образом, как оно размещается на исходном диске, включая данные и информацию о структуре.
Q: Зачем нужны резервные копии данных и образы дисков? A: Резервные копии и образы дисков могут стать действительно полезными, когда возникают поломки или другие форс-мажорные обстоятельства — для восстановления данных без потерь. Они также могут использоваться, когда пользователь планирует настроить несколько компьютеров с похожими или одинаковыми настройками.
Q: В чем разница между образом диска и клонированием диска? A: Программы создания образа диска часто называют программами клонирования диска. Несмотря на то, что эти две процедуры, в основном, делают то же самое — копируют данные с диска, есть принципиальная разница. При создании образа диска копируется содержимое и создается загрузочная ОС на жестком диске, а при клонировании диска только делается резервная копия содержимого жесткого диска.
Q: Какие методы шифрования используют программы создания образов дисков? A: Обычно это AES-128, AES-192 AES-256 битовое шифрование
Q: Какая ОС наиболее популярна для программ создания образов дисков? A: Более 70% всех программ, связанных с созданием образа дисков, предназначены для Windows ОС. Некоторые операционные системы, такие как Linux и macOS, имеют встроенную возможность создания виртуальных дисков, хотя Windows 8 и 10 также имеют её.
Q: Какие форматы файлов являются файлом образа диска? A: В большинстве случаев формат файла привязан к определенному программному пакету. Программы определяют и используют собственный, часто проприетарный формат образа, хотя некоторые форматы широко поддерживаются открытыми стандартами — ISO, IMG, AA, AFF, BIF, BIN, CDM, CUE и т. д.
Q: Что является лучшим программным обеспечением создания образа диска? A: В этой статье (выше по тексту) вы найдете очень хорошие программы создания образов дисков, такие как Active Disk Image, Hard Disk Manager, R Drive, EāUS Todo Backup.
Q: Являются ли создание образов дисков и резервное копирование одним и тем же? A: Нет, но они похожи по назначению. Многие приложения для создания образов дисков включают возможность резервного копирования и наоборот. С расширением всех видов программного обеспечения эти две функции часто предлагаются в одном пакете, но не всегда, так как существуют программы только для резервного копирования или только для создания образов дисков.
Q: Как клонировать жесткий диск? A: Нужно всего две вещи: хорошее программное обеспечение и подробная инструкция. Первая — на этой странице, вторая — в нашем руководстве «Как клонировать жесткий диск» (https://thinkmobiles.com/blog/how-clone-hard-drive/).
PowerISO — продвинутое создание загрузочных ISO и не только
Программу PowerISO, предназначенную для работы с загрузочными образами Windows и других ОС, а также любыми другим образами дисков можно скачать с сайта разработчика https://www.poweriso.com/download.php. Программа может делать все что угодно, правда она является платной, а бесплатная версия имеет некоторые ограничения. Тем не менее, рассмотрим возможности PowerISO:
- Создание и запись образов ISO. Создание загрузочных ISO при отсутствии загрузочного диска
- Создание загрузочных флешек Windows
- Запись образов ISO на диск, монтирование их в Windows
- Создание образов из файлов и папок, из дисков CD, DVD, Blu-Ray
- Конвертация образов из ISO в BIN и из BIN в ISO
- Извлечение файлов и папок из образов
- Поддержка образов DMG Apple OS X
- Полная поддержка Windows 8
Процесс создания образа в PowerISO
Это далеко не все возможности программы и многие из них вполне можно использовать в бесплатной версии. Так что, если создание загрузочных образов, флешек из ISO и постоянная работа с ними — это про Вас, присмотритесь к этой программе, она многое умеет.
Что такое клонирование жесткого диска
Клонирование представляет собой создание идентичной копии ПО, операционной системы и личных файлов на другом жестком диске. Это похоже на резервную копию и образ диска ISO. Но клонирование подразумевает собой копию исходного носителя с точностью в 100%. Такой клон сохраняет всю структуру и программное обеспечение.
Преимущество в том, что вы избавляетесь в таком случае от настройки системы, ее активации и прочих действий. Правда, есть пару отличий между этими дисками. Копированная версия снимает с себя привязку к железу компьютера. Также вы не сможете восстановить данные и откатить настройки ОС до заводских настроек.
BurnAware Free — запись и создание ISO
Скачать бесплатную программу BurnAware Free Вы можете с официального источника https://www.burnaware.com/products.html. Что может эта программа? Немного, но, по сути, все необходимые функции в ней присутствуют:
- Запись данных, образов, файлов на диски
- Создание образов дисков ISO
Пожалуй, этого вполне достаточно, если вы не преследуете каких-то очень сложных целей. Загрузочные ISO также прекрасно записывает при условии наличия у Вас загрузочного диска, с которого этот образ делается.
Создание ISO образа с помощью ISO Workshop
Вот еще одна программка для создания виртуальных образов – ISO Workshop. Интерфейс очень простой, ничего лишнего. Программа помимо формата ISO может еще работать и с .CUE. Это формат, который работает с образами альбомов.
Программа, может и записывать образы, и извлекать их, а также проверять диски на ошибки. Вот официальный сайт программы, скачиваем и пользуемся.
ISO recorder 3.1 — версия для Windows 8 и Windows 7
Еще одна бесплатная программа, позволяющая создавать ISO из дисков CD или DVD (создание ISO из файлов и папок не поддерживается). Скачать программу можно с сайта автора Алекса Фейнмана (Alex Feinman) https://alexfeinman.com/W7.htm
Свойства программы:
- Совместимость с Windows 8 и Windows 7, x64 и x86
- Создание и запись образов с/на CD/DVD диски, в том числе создание загрузочных ISO
После установки программы, в контекстном меню, появляющемся при клике правой кнопкой мыши на компакт-диске, появится пункт «Create image from CD» (Создать образ с диска) — просто нажмите его и следуйте инструкции. Запись образа на диск происходит аналогичным образом — правый клик по файлу ISO, выбрать пункт «Write to disk» (Записать на диск).
Используем «Power ISO»
Читайте также: 5 простых способов как создать образ ОС Windows 10
Это еще одна небольшая программа, которая, к сожалению, не относится к бесплатным. За приобретение полной версии придется заплатить. Хотя для нас это не критично. Нам хватит и триальной версии программы.
Скачать ее можно с официального сайта разработчика.
Установка довольно проста, но нужно быть осторожным. Инсталлятор попытается подсунуть какой-нибудь левый продукт. После установки значок можно будет найти на рабочем столе.
А создавать образ нужно так.
1 Запускаем программу при помощи соответствующего ярлыка на рабочем столе. Сразу же попадаем в главное окно утилиты. Здесь жмем на кнопку «Создать» (1) и выбираем «Образ данных CD/DVD» (2).
2 В нижнем правом углу окна выбираем, какой именно тип образа нужен (CD или DVD) и жмем на кнопку «Enter». Процесс начнется автоматически после считывания с диска всех необходимых данных.
Создание образа
По завершении процесса утилита выдаст соответствующее сообщение. Вообще, скорость создания образа зависит от объема носителя и файлов, которые на нем записаны. Стоит отметить, что именно эта утилита работает очень быстро.
Программа обладает простым и интуитивно понятным интерфейсом. Но главное – у нее есть русский язык. Что несказанно порадует наших пользователей. Однако перейдем к последнему способу. Он тоже предельно простой.
back to menu ↑ back to menu ↑
Бесплатная программа ISODisk — полноценная работа с образами ISO и виртуальными дисками
Следующая программа — ISODisk, бесплатно загрузить которую можно с https://www.isodisk.com/. Это программное обеспечение позволяет выполнять следующие задачи:
- Легко сделать ISO из дисков CD или DVD, в том числе загрузочный образ Windows или другой операционной системы, дисков для восстановления компьютера
- Смонтировать ISO в системе в качестве виртуального диска.
По поводу ISODisk стоит отметить, что с созданием образов программа справляется на «ура», а вот для монтирования виртуальных приводов ее лучше не использовать — сами разработчики признают, что эта функция полностью адекватно работает только в Windows XP.
Продолжаем работу с Acronis
После того как мы сделали всё вышесказанное, переходим к следующему этапу, где нам нужно заняться делом, а так как создать образ диска не очень сложно, то это займёт не более 10 минут. Лучше всего воспользоваться флешкой или переносным жестким диском. Именно там стоит создавать и сохранять резервную копию. Хотя это может быть раздел жесткого диска, только не тот, где установлена операционная система. Дальше можно нажимать «Архивировать», хотя перед этим лучше настроить параметры резервного копирования. Переходим в «Дополнительно» и ставим галочку напротив строки «Архивировать в посекторном режиме». Также выбираем «Проверять резервную копию после её создания». Выходим из этого меню и начинаем архивацию. По окончании переходим в папку и смотрим, сохранился ли наш файл.
Free DVD ISO Maker
Программу Free DVD ISO Maker можно скачать бесплатно с сайта https://www.minidvdsoft.com/dvdtoiso/download_free_dvd_iso_maker.html. Программа простая, удобная и без излишеств. Весь процесс создания образа диска проходит в три шага:
- Запустите программу, в поле Selet CD/DVD device укажите путь к диску, с которого нужно сделать образ. Нажмите «Next»
- Укажите, куда сохранить файл ISO
- Нажмите «Convert» и дождитесь, когда программа завершит работу.
Готово, можно использовать созданный образ в своих целях.
Как создать загрузочный ISO Windows 7 с помощью командной строки
Закончим с бесплатными программами и рассмотрим создание загрузочного образа ISO Windows 7 (может работать и для Windows 8, не проверено) с помощью командной строки.
- Вам понадобятся все файлы, содержащиеся на диске с дистрибутивом Windows 7, допустим, они находятся в папке C:\Make-Windows7-ISO\
- Также потребуется The Windows® Automated Installation Kit (AIK) for Windows® 7 — набор утилит от Microsoft, который можно скачать на странице https://www.microsoft.com/en-us/download/details.aspx?id=5753. В этом наборе нас интересуют два инструмента — oscdimg.exe, по умолчанию находящийся в папке Program Files\Windows AIK\Tools\x86 и etfsboot.com — загрузочный сектор, позволяющий создать загрузочный ISO Windows 7.
- Запустите командную строку от имени администратора и введите команду:
- oscdimg -n -m -b»C:\Make-Windows7-ISO\boot\ etfsboot.com» C:\Make-Windows7-ISO C:\Make-Windows7-ISO\Win7.iso
Примечание по последней команде: отсутствие пробела между параметром –b и указанием пути к загрузочному сектору — это не ошибка, так нужно.
После ввода команды Вы будете наблюдать процесс записи загрузочного ISO Windows 7. По завершении Вам сообщат размер файла образа и напишут, что процесс завершен. Теперь Вы можете использовать созданный образ ISO для того, чтобы создать загрузочный диск Windows 7.
Как создать образ ISO в программе UltraISO
Программное обеспечение UltraISO — одно из самых популярных для всех задач, связанных с образами дисков, флешек или созданием загрузочных носителей. Сделать ISO образ из файлов или диска в UltraISO не представляет собой особых проблем и мы рассмотрим этот процесс.
- Запустите программу UltraISO
- В нижней части выберите файлы, которые Вы хотите добавить к образу, кликнув по ним правой кнопкой мыши Вы можете выбрать пункт «Добавить».
- После того, как Вы закончили добавление файлов, в меню UltraISO выберите «Файл» — «Сохранить» и сохраните его как ISO. Образ готов.
Как создать образ жесткого диска при помощи Acronis Images?
Первым делом переходим в меню программы. Тут вы увидите строку «Резервное копирование и восстановление», которая нам и нужна. Нажимаем и переходим в другой раздел, где нужно выбрать пункт «Резервное копирование дисков и разделов». Особое внимание уделите управлению дисками. Вы сможете наблюдать целых 4 раздела. Каждый из них за что-то отвечает. Один из них, как правило, самый большой, это тот, где у вас установлена операционная система. Раздел под названием System содержит в себе информацию для восстановления. Recovery – то место, где содержатся заводские настройки компьютера или ноутбука, а раздел без названия носит системный характер. Итак, выбираем диск 1, он же My Passport, тут будет размещаться наша резервная копия. Программа предложит вам сделать копию всех разделов компьютера или ноутбука. Стоит сразу заметить, что ничего не нужно менять, создаём полную резервную копию всех разделов. Желательно предварительно выполнить настройку, для этого переходим в дисковый режим, ставим галочку напротив жесткого диска и выбираем место, куда сохранить образ.
Лучшие программы для создания образов жестких дисков | Мир софта и высоких технологий
Рано или поздно каждому приходится столкнуться с проблемой, когда операционную систему или какую-либо информацию нужно перенести на новый жесткий диск. Причины здесь разные, а ожидания одинаковые, каждый хочет, чтобы при переносе сохранилась вся информация в точно таком же порядке, как и была на старом жестком диске. Как раз для таких целей и подходят программы для создания образов жестких дисков, лучшие из которых представлены ниже.
HDClone
HDClone Free Edition — это программа создания образа жесткого диска, хорошо известная многим пользователям. Используя приложение, мы сможем сделать точную резервную копию всего пространства хранения или отдельных разделов диска. Это не конец возможностей, предлагаемых бесплатной версией HDClone Free Edition.
У инструмента также есть возможность клонировать системный раздел, чтобы мы могли перенести используемую в настоящее время рабочую среду на новый жесткий диск или твердотельный накопитель. Недостатком HDClone Free Edition является ограничение производителем скорости передачи данных до 30 МБ/с.
WinToHDD Free
Если мы хотим выполнить очень быструю и эффективную миграцию установленной операционной системы Windows на новый жесткий диск, то нас должна заинтересовать программа WinToHDD. Благодаря эффективному механизму, включенному в приложение, которое отвечает за клонирование используемой рабочей среды, мы можем легко перенести операционные системы Windows Vista, 7, 8, 8.1 и 10 на новое запоминающее устройство, такое как сверхбыстрый твердотельный накопитель.
EASEUS Todo Backup Free
Среди программ создания образов жесткого диска только одна может быть лидером, и это EASEUS Todo Backup Free. Приложение очень популярно во всем мире благодаря простому пользовательскому интерфейсу и отсутствию лишних фонтанов.
EASEUS Todo Backup Free позволяет быстро получить как полный образ каждого тома, так и раздел диска, на котором установлена операционная система Microsoft Windows. Конечно же, есть также функция, отвечающая за клонирование и перенос рабочей среды на новый жесткий диск. Большим преимуществом EASEUS Todo Backup Free является поддержка локальных и внешних жестких дисков емкостью до 16 ТБ, а также памяти, работающей с интерфейсами IDE, SATA, eSATA, SCSI, IEEE 1394 (FireWire), USB 1.0, 2.0 и 3.0 и массивами RAID.
AOMEI Partition Assistant
AOMEI Partition Assistant Standard Edition можно бесплатно использовать как для домашних, так и для коммерческих целей. Принимая решение о копировании диска или отдельных разделов, мы сможем выбрать один из двух способов.
Первый позволяет выполнить быструю операцию, а второй точно копирует все сектора жесткого диска, а это значит, что придется долго ждать. AOMEI Partition Assistant Standard Edition поддерживает файловые системы FAT, FAT32, NTFS, EXT2/EXT3 и поддерживает диски, работающие с интерфейсами IDE, SATA, eSATA, SCSI, SSD, USB и FireWire, а также диски размером более 8 ТБ.
MiniTool Partition Wizard Free Edition
MiniTool Partition Wizard Free Edition — бесплатная программа, созданная с целью разметки жестких дисков. Тем не менее производитель оснастил свое приложение функцией, отвечающей за перенос на новый жесткий диск используемой операционной системы Windows.
Вся процедура миграции Windows на новый том выполняется с помощью удобного мастера, но прежде чем мы начнем процесс миграции нашей рабочей среды, мы должны сначала подготовить поверхность жесткого диска. Используя MiniTool Partition Wizard Free Edition, мы сможем создавать новые разделы диска, объединять, разделять, копировать, форматировать и удалять существующие тома.
5 лучших программ для клонирования дисков —
Итак, вы наконец решили переключиться с HDD на SDD. Или вы просто хотите обновить жесткий диск большего размера. Несколько лет назад вам пришлось бы иметь дело с утомительно долгими часами копирования данных с одного жесткого диска на другой. И даже тогда вам все равно придется сначала установить ОС на новый диск.
Но это 2018 год, и все проще, чем когда-либо. Все, что вам нужно, это программное обеспечение для клонирования, которое создаст точную копию вашего старого жесткого диска на новый диск. Но это само по себе является проблемой, потому что существует слишком много программного обеспечения, которое претендует на это. Поэтому в этом посте я собираюсь рекомендовать 5 программ, которые вы можете использовать не только для клонирования вашего диска, но и для резервного копирования и восстановления образа диска. Говоря о том, что многие люди не могут отличить образ диска от клонирования.
Создание образа диска и клонирование диска: в чем разница?
клонированиеКлонирование — это процесс создания точной копии вашего существующего жесткого диска. Он включает в себя перенос всего содержимого этого диска, включая загрузочные файлы ОС, на новый жесткий диск. Затем новый диск можно использовать для замены существующего диска, и он будет полностью работоспособен с ОС и всеми другими программами, которые были на старом жестком диске.обработки изображенийImaging также копирует все содержимое жесткого диска на новый диск, но сохраняет его в сжатом состоянии. Это означает, что для того, чтобы заменить старый диск новой копией, вам сначала нужно будет установить ОС. Кроме того, вы можете хранить несколько образов дисков на одном жестком диске, но вы не можете клонировать более одного диска на один жесткий диск.
Как выбрать программу для клонирования дисков
При выборе программного обеспечения для клонирования необходимо учитывать важные факторы. Мы выделили 4 фактора, которые мы считаем наиболее важными. Это то, что мы использовали в качестве руководства при составлении нашего списка.
скоростьНазначение программного обеспечения для клонирования — помочь вам скопировать все файлы с одного диска на другой за минимальное время и без особых усилий. Если вы хотите восстановить данные на нескольких компьютерах, программное обеспечение должно позволить вам выполнить процесс на всех компьютерах одновременно, а не работать на каждом из них в отдельности.Удобство для пользователяПроцедура клонирования диска должна быть максимально простой, чтобы даже тот, у кого мало технических навыков, мог завершить процесс. Пользовательский интерфейс должен содержать четкие шаги, которые необходимо предпринять, и, если необходимо, включить мастер справки, который проведет вас через некоторые из более сложных действий.
ЦенаПри поиске программного обеспечения для клонирования цена также является определяющим фактором. Хотя это редкость, неудивительно, если вы заплатите за услуги, к которым у вас есть доступ с помощью бесплатного программного обеспечения, такого как Clonezilla. Тем не менее, я всегда рекомендую использовать программное обеспечение премиум-класса, поскольку у них есть все стимулы, чтобы предоставить вам лучший сервис.
БезопасностьХорошее программное обеспечение должно предоставить вам средства для защиты ваших данных. Это может происходить посредством шифрования данных или включения вредоносного ПО, которое обнаруживает и предотвращает атаки вирусов и вредоносных программ.
Теперь, когда вы знакомы с основами программного обеспечения для клонирования дисков, давайте поговорим о лучших из них.
1. Простота Todo
Скачать сейчас
Возможно, вы знаете это программное обеспечение как средство резервного копирования и восстановления, но вы не знаете, что это отличное программное обеспечение для клонирования дисков. Это идеальный инструмент, если вы переходите на жесткий диск большего размера или просто переходите на SSD для повышения производительности. К сожалению, он не поддерживает клонирование большего диска на меньший. Однако он пытается компенсировать это, поддерживая раздел и системное клонирование.
Это означает, что вы можете сделать копию только ОС и перенести ее на новый диск или выбрать один наиболее удобный для вас раздел. В любом случае вы минимизируете объем необходимого пространства и клонируете его на жесткий диск меньшего размера. И в отличие от подобных программ, вам не нужно размонтировать раздел. Это программное обеспечение также может использоваться с облачным хранилищем, включая Google Drive, OneDrive и Dropbox.
Pros
- Комплексное решение для резервного копирования
- Это доступно и включает в себя бесплатную пробную версию
- Это просто в использовании.
- Может использоваться с облачным хранилищем
- Поддерживает клон и миграцию
Cons
- Не поддерживает ОС Linux
2. Macrium Reflect
Скачать сейчас
Macrium Reflect является отличным вариантом, если вам нужно программное обеспечение для обработки изображений или клонирования дисков. Он имеет простой для понимания пользовательский интерфейс, а также содержит мастер справки, который проведет вас через начальные шаги. Их бесплатная версия является одной из наиболее функциональных в нашем списке и хорошо подходит как для домашнего, так и для делового использования.
Тем не менее, я рекомендую платную версию, которая поставляется с дополнительными полезными функциями. Например, функция Rapid Delta Clone (RDC) сравнивает исходный жесткий диск с целевым диском и вместо полного клонирования передает только файлы, которые не существуют на целевом диске. Он также защищает ваш диск от атак вымогателей.
Macrium Reflect имеет интеллектуальное секторное копирование, благодаря которому вы не копируете пустые места на новый диск. Вы также можете активировать «функцию судебной экспертизы секторов», которая позволяет копировать все сектора старого диска в новый. Это программное обеспечение также отлично подходит для клонирования ваших файлов на меньший диск, если на этом целевом диске достаточно места для размещения всех данных.
Pros
- Быстрое Дельта-клонирование, которое позволяет добавочное клонирование
- Особенности мастера помощи, чтобы направлять вас
- Функциональная бесплатная версия
- Обеспечивает надежное и эффективное резервное копирование образа
- Защищает данные от вредоносных программ
Cons
- Некоторые функции могут быть слишком сложными для обычного пользователя
3. Acronis True Image 2018
Скачать сейчас
Acronis True Image — еще одно надежное программное обеспечение для клонирования жестких дисков. Это также один из наиболее полных инструментов резервного копирования, который поставляется с удобным интерфейсом в сочетании с удивительными функциями. Например, вы можете запланировать автоматическое резервное копирование и выполнять инкрементное копирование, которое копирует только те файлы, которые были добавлены на ваш компьютер с момента последнего резервного копирования.
Acronis True Image 2018 позволяет вам клонировать данные ОС, настройки программ или другие компьютерные файлы. Это также здорово, потому что вы можете использовать его для клонирования активной системы Windows либо на внешнее хранилище, либо на локальный диск. Это программное обеспечение имеет защиту от вымогателей, которая обнаруживает и предотвращает атаки вирусов и вредоносных программ. Он также использует шифрование данных AES-256 для защиты ваших данных от доступа злоумышленника.
Pros
- Он очень прост в использовании
- Упаковано с комплексными инструментами резервного копирования
- Поддерживает добавочную визуализацию
- Поставляется с вымогателем
- Использует методы шифрования данных AES-256
- Проверка данных с помощью блокчейна
Cons
- Высокая стоимость по сравнению с другим программным обеспечением
4. Paragon Drive Copy
Скачать сейчас
Drive Copy — еще один замечательный инструмент для клонирования, который входит в состав полной утилиты управления дисками Paragon под названием Hard Disk Manager. Вы можете использовать его для клонирования всего жесткого диска или просто раздела. Он также позволяет изменять размер раздела во время копирования, поэтому он отлично подходит для переноса файлов на жесткий диск меньшего размера.
Еще одна впечатляющая особенность — это возможность создать виртуальный клон вашей операционной системы, который вы можете запускать независимо на другом компьютере. Он также имеет конструктор носителей для восстановления, который позволяет вам создавать ОС для восстановления, которая позволяет загружать не загружаемый компьютер. Другие полезные инструменты, включенные в пакет Hard Disk Manager, включают в себя инструменты очистки диска и разбиения диска. Последний помогает вам выполнять все операции с разделами, такие как объединение разделов и изменение размера кластера изнутри программного обеспечения. Диспетчер жестких дисков 16 имеет самый простой интерфейс по сравнению со всеми предыдущими версиями и даже включает в себя мастер справки, который проведет вас через все процессы.
Pros
- Поддерживает клонирование раздела жесткого диска
- Позволяет клонировать на меньший диск
- Можно использовать его для создания файла носителя для восстановления
- Простой в использовании интерфейс с помощью мастера
- Включает инструменты для разбиения диска и очистки
Cons
- Это медленно и занимает больше времени, чтобы завершить весь процесс.
5. Клонезилла
Скачать сейчас
Этот список был бы неполным без Clonezilla. Это бесплатная программа, но в ней есть все, что вам нужно, чтобы создать клон вашего компьютера и выполнить восстановление с нуля. Он доступен в двух версиях. Clonezilla live, которая лучше всего подходит для использования на одной машине, и Clonezilla SE, которая предназначена для использования в бизнесе. Последний может клонировать более 40 ПК одновременно.
Для эффективного клонирования Clonezilla только сохраняет и восстанавливает использованные блоки. По сообщениям, некоторые пользователи смогли достичь скорости многоадресного восстановления 8 ГБ / мин. Благодаря его совместимости с несколькими файловыми системами вы можете использовать для клонирования различные операционные системы, включая NetBSD, Minix и Chromium. Он также поддерживает форматы разделов MBR и GPT. Еще одна отличная особенность — возможность выполнять автоматическое клонирование диска, предварительно задавая команды для каждого шага процесса.
Pros
- Совместим с несколькими файловыми системами
- Это свободно
- Поставляется с подробным руководством пользователя
- Позволяет клонировать диск без присмотра
- Впечатляющие скорости восстановления
Cons
- Не удается клонировать диск меньшего размера
Создание образа жесткого диска с помощью бесплатного программного обеспечения для создания образов дисков
Что такое образ диска?
Образ диска, один сжатый файл, представляет собой точную копию жесткого диска компьютера, на котором хранятся все данные, включая установку операционной системы, информацию о загрузке, приложения и отдельные файлы. Зачем нужно создавать образ диска? Обычно создание образа информации используется в нескольких основных областях:
Защита данных: Большинство пользователей создают образ диска, чтобы предотвратить потерю данных из-за вирусов, сбоя системы или отказа диска.Как и наши люди, каждый жесткий диск рано или поздно умрет. Если это так, вы можете купить новый жесткий диск и заменить мертвый, а затем восстановить образ диска, чтобы привести компьютер в состояние, когда он работает нормально и все данные не повреждены.
Миграция системы: Поскольку производительность SSD лучше, чем у HDD, все больше и больше людей охотнее клонируют HDD на SSD или переносят ОС на другой компьютер с лучшим оборудованием. Таким образом, создание образа информации — это альтернативный способ прямого клонирования.Также вы можете создать образ системы.
Развертывание ОС: Крупным компаниям часто приходится покупать большое количество новых компьютеров с одинаковым или другим оборудованием. Установка операционной системы и программ в каждую из них по очереди требует много времени и усилий и имеет значительную вероятность человеческой ошибки. Поэтому системные администраторы создают образ диска с полностью подготовленной прикладной средой хорошо настроенной системы, чтобы быстро развернуть ее на каждом компьютере с помощью сетевой загрузки PXE.Этот метод экономит время и силы.
Выберите лучшее программное обеспечение для создания образов дисков
При поиске бесплатного программного обеспечения для создания образов дисков важно принять осознанное решение о том, какой продукт подходит именно вам. Следующие критерии помогут вам оценить лучшее программное обеспечение для создания образов жесткого диска.
Установить и забыть — данные на диске изменяются, обновляются и добавляются каждый день. Для защиты данных у вас может не хватить времени для ежедневного создания полного образа диска, что приведет к потере времени и места на диске.Таким образом, важным критерием является программа, которая может автоматически создавать образ жесткого диска и сохранять только изменения в образе диска (известное как инкрементное и дифференциальное резервное копирование).
Universal Restore — Лучшее программное обеспечение для создания образов дисков не только позволяет создавать образ диска, но также позволяет восстанавливать образ диска в различных средах. Например, восстановить образ диска на жесткий диск другого размера, на компьютер с другим оборудованием, на незагружаемую систему и т. Д.
Совместимость — Лучшее программное обеспечение для создания образов жесткого диска должно быть в курсе последних технологий, таких как Windows 10, GPT / UEFI, динамический диск и так далее.
AOMEI Backupper Standard — это мощный графический инструмент, который не только отвечает указанным выше требованиям, но и является БЕСПЛАТНЫМ в использовании. Он поддерживает Windows 11/10, Windows 8.1 / 8, Windows 7, Vista и XP.
Как создать образ диска с помощью бесплатного резервного копирования AOMEI
1. Загрузите, установите и запустите AOMEI Backupper. Наведите указатель мыши на «Резервное копирование» и щелкните по нему. Затем выберите «Резервное копирование диска» из правого списка. После этого вы что-нибудь настроите.
2. Во-первых, вы можете отредактировать «Имя задачи» по умолчанию. Затем нажмите «Добавить диск», чтобы выбрать диск.
3. Выберите диск, образ которого вы хотите создать.
4. Программа также автоматически выбрала место для сохранения файла образа диска.Вы можете щелкнуть по нему, чтобы выбрать другое место. Чтобы сохранить образ диска на локальный диск, внешний жесткий диск, USB-накопитель или CD / DVD, нажмите «Этот компьютер» (или «Компьютер») и выберите место назначения. (Вы также можете сохранить образ диска на устройстве NAS или на сетевом диске, нажав «Общий доступ / NAS»).
5. Вы почти закончили. Однако, чтобы обеспечить актуальность образа диска, лучше создать резервную копию образа диска по расписанию с помощью функции «Расписание».Здесь вы можете выбирать из нескольких графиков, например, ежедневно, еженедельно или ежемесячно.
Щелкните «Схема резервного копирования», и вы можете выбрать запуск резервного копирования по расписанию: полное резервное копирование, инкрементное резервное копирование или дифференциальное резервное копирование.
Кроме того, вы можете настроить параметры резервного копирования, нажав «Параметры». Например, написать комментарий и сжать образ диска с более высоким уровнем и т. Д. Шифрование образа системы паролем доступно только в версии Professional.
6. «Расписание» или «Опции» являются необязательными в соответствии с вашими требованиями. Чтобы создать образ диска, нажмите «Начать резервное копирование».
Как восстановить образ диска?
AOMEI Backupper предоставляет быстрые и гибкие решения для восстановления образов дисков:
Если ваша система выходит из строя или диск выходит из строя, вы можете использовать Create Bootable Media, чтобы сделать Windows PE загрузочным USB или CD для загрузки компьютера, а затем выполнить восстановление образа диска.
Если вы хотите выбрать для восстановления только отдельные файлы, а не весь образ диска, вы можете использовать Explore Image для монтирования образа диска как виртуальных разделов и копирования данных.
Если вы хотите заменить старый компьютер на новый с другим оборудованием, вы можете использовать Universal Restore в Professional для восстановления образа жесткого диска.
Если вы хотите развернуть образ диска на нескольких компьютерах вместо одного восстановления вручную, вы можете использовать AOMEI Image Deploy для выполнения развертывания образа.
Как клонировать жесткий диск
Существует множество отличных сервисов, которые могут создавать резервные копии ваших файлов, но иногда вам нужно что-то более надежное. Возможно, вы переносите установку Windows на новый диск или вам нужна полная индивидуальная копия на случай, если что-то пойдет не так. В таких случаях лучше всего клонировать жесткий диск, создав точную копию, которую вы можете заменить и сразу же загрузиться.
Некоторые службы резервного копирования, такие как IDrive и Acronis, имеют встроенные функции клонирования дисков, дополняющие обычное резервное копирование файлов.Однако в этом руководстве мы будем использовать некоторые бесплатные инструменты, разработанные специально для клонирования дисков. Если вам нужно настоящее решение для резервного копирования с дополнительными функциями клонирования, обратите внимание на один из платных вариантов. Но для одноразовых клонов (например, если вы переносите свою ОС на новый диск) эти инструменты будут всем, что вам нужно.
Объявление
Подключите дополнительный диск
Для этого процесса вам, очевидно, понадобятся два диска: исходный диск (с данными, которые вы хотите клонировать) и целевой диск (где вы клонируете эти данные с на ).Если у вас есть настольный компьютер, и оба диска установлены внутри (или вы просто клонируете внешний USB-накопитель для резервного копирования), отлично! Вы готовы продолжить.
Однако если вы используете ноутбук только с одним отсеком для дисков, вам понадобится внешний адаптер SATA-USB, док-станция или корпус для подключения голого диска к компьютеру. После того, как вы подключили свой диск, вы можете пройти процесс клонирования, затем отключить его и установить диск внутри.
В большинстве случаев ваш целевой диск, вероятно, должен быть такого же размера или больше, чем ваш исходный диск.Если это не так, вам нужно освободить место на исходном диске и уменьшить размер основного раздела до нужного размера. (Вероятно, вам нужно будет сделать это только в том случае, если вы переходите с жесткого диска на SSD меньшего размера; у нас есть отдельное руководство по этому процессу здесь.)
Пользователи Windows: клонируйте свой диск с помощью Macrium Reflect Free
ПользователямWindows доступно множество отличных инструментов для клонирования, но мы будем использовать Macrium Reflect Free. Он бесплатный, простой в использовании и широко любимый многими, поэтому сложно ошибиться.
Чтобы установить Macrium Reflect, загрузите программу установки Home Use и запустите ее. Это просто крошечный инструмент, который загрузит для вас фактический установщик в зависимости от типа лицензии, которую вы хотите. Выберите временную папку для этих файлов — я просто помещаю их в папку «Загрузки» и нажимаю кнопку «Загрузить».
По завершении он автоматически запустит мастер установки Macrium, на который вы можете щелкнуть прямо — параметры по умолчанию должны подходить для наших целей.После завершения работы мастера вы можете безопасно удалить все файлы установщика из папки «Загрузки».
Начать процесс клонирования
Откройте Macrium Reflect, и вы увидите подробный список дисков, подключенных к вашему компьютеру. У вас есть два основных варианта: вы можете напрямую клонировать один диск на другой или создать образ диска. Клонирование позволяет загружаться со второго диска, что отлично подходит для перехода с одного диска на другой. С другой стороны, создание образов позволяет хранить столько полных, однозначных копий исходного диска, сколько позволяет место назначения, что полезно для резервного копирования.
Выберите диск, который вы хотите скопировать (убедитесь, что установлен крайний левый флажок, если на вашем диске несколько разделов) и нажмите «Клонировать этот диск» или «Создать образ с этого диска».
Выберите пункт назначения клонирования
В следующем окне выберите целевой диск — тот, на котором будут храниться ваши недавно скопированные данные. Обратите внимание, что при этом будут удалены все данные на диске, поэтому будьте осторожны при выборе. Если на нем есть старые данные, вы можете выбрать их и нажимать кнопку «Удалить существующие разделы», пока диск не станет пустым.
Если вы клонируете диск большего размера, вам нужно нажать кнопку «Свойства клонированного раздела» в нижней части этого окна и расширить основной раздел, чтобы заполнить все пространство диска.
Запланируйте свой клон
На следующей странице спросят, хотите ли вы запланировать это клонирование, что полезно, если вы хотите регулярно создавать образ диска для целей резервного копирования. Я пропустил это, так как делаю одноразовый клон. На следующей странице вы также можете сохранить резервную копию и ее расписание в виде XML-файла для безопасного хранения, но я снял этот флажок по той же причине — пока я делаю это только один раз.
Загрузитесь с клонированного диска
Наконец, Macrium Reflect начнет процесс клонирования. Это может занять некоторое время в зависимости от размера вашего диска, поэтому дайте ему время сделать свое дело. Если вы клонировали свой диск, вы сможете загрузиться с него сейчас, выбрав его в BIOS. Если вы создаете образ своего диска, вы можете оставить второй диск подключенным для будущих резервных копий образа.
Пользователи Mac: клонируйте свой диск с помощью SuperDuper
Если вы используете Mac, мы рекомендуем SuperDuper для всех ваших нужд клонирования.Это бесплатно, просто в использовании и существует уже много лет. Загрузите приложение, откройте файл DMG и дважды щелкните значок, чтобы установить. (Не перетаскивайте его в папку / Applications, как большинство приложений Mac; двойной щелчок по нему должен установить его на свой компьютер.)
После установки откройте SuperDuper, и вы увидите его невероятно простой, интуитивно понятный интерфейс. В первом меню рядом с «Копировать» выберите исходный диск, который вы хотите клонировать. Во втором меню выберите целевой диск, на который вы клонируете — это полностью сотрет данные с диска во втором меню, поэтому убедитесь, что на нем нет ничего важного! Когда будете готовы, нажмите кнопку «Копировать сейчас».Процесс начнется. (Да, это так просто.)
Завершите клонирование вашего диска
Это может занять некоторое время, но когда это будет сделано, у вас будет два варианта. Если вы хотите заменить внутренний диск вашего Mac новым диском (скажем, если вы переходите на диск большего размера), вы можете открыть свой Mac и заменить их сейчас, а затем загрузиться как обычно.
Если вы хотите загрузить свой клонированный диск с USB, вы можете удерживать клавишу Option при запуске Mac и выбрать его из списка загрузки.Ваш клонированный диск будет в том же состоянии, в котором был ваш компьютер во время процесса клонирования, и вы сможете продолжить работу, не пропуская ни одной доли.
Нравится то, что вы читаете?
Подпишитесь на информационный бюллетень Tips & Tricks , чтобы получать советы экспертов, которые помогут вам максимально эффективно использовать свои технологии.
Этот информационный бюллетень может содержать рекламу, предложения или партнерские ссылки. Подписка на информационный бюллетень означает ваше согласие с нашими Условиями использования и Политикой конфиденциальности. Вы можете отказаться от подписки на информационные бюллетени в любое время.
Программное обеспечение для создания образов дисков — Почему это важно — Acronis
Не все решения для создания образов дисков одинаковы. Некоторые программы создают резервные копии только пользовательских файлов, но не создают резервные копии загрузочной информации и файлов, заблокированных операционной системой. Некоторые не воспроизводят атрибуты безопасности, а другие не работают из-за несовместимых имен файлов и проблем с защитой от копирования. Хуже того, некоторые программы резервного копирования могут сделать ваш компьютер полностью не загружаемым, если вы переместите или перегруппируете разделы.
Итак, как вы можете быть уверены, что ваши незаменимые фотографии, электронные письма, музыкальные коллекции и финансовые данные будут надлежащим образом защищены и быстро восстановлены в случае потери данных?
Решения для создания образов дисков: более пристальный взгляд
Знаете ли вы, что вы можете создать копию всего на вашем жестком диске?
Образ диска — это полная посекторная копия всего на вашем компьютере или внешнем жестком диске; полный захват всех файлов в вашей системе и точная репликация всех ваших данных.С помощью резервного копирования полного образа вы защищаете все, включая загрузочную информацию, операционную систему, настройки и данные.
Используя внешний диск и Acronis Cyber Protect Home Office, вы обычно можете создать полный образ диска за 20–90 минут в первый раз и всего за несколько минут в каждый последующий раз.
Зачем использовать программное обеспечение для создания образов дисков?
Вместо того, чтобы тратить время на сложное резервное копирование компьютера, создание образа диска позволяет быстро и легко сделать точную копию жесткого диска вашего компьютера.Однако важно найти время, чтобы найти лучшее программное обеспечение для создания образов жесткого диска, соответствующее вашим потребностям.
При выборе системы резервного копирования полного образа Windows или Mac крайне важно принять осознанное решение о том, какой продукт подходит именно вам. Ключевым моментом является поиск лучшего, надежного, универсального и простого в использовании программного обеспечения для обработки изображений. Следующие критерии помогут вам оценить лучшее программное обеспечение для создания образов жесткого диска.
Лучшее программное обеспечение для создания образов дисков — это полный пакет, который делает больше, чем просто делает резервную копию вашего жесткого диска.Программы образов дисков должны быть достаточно мощными, чтобы позволить вам настраивать автоматические образы, использовать ваши образы для создания загрузочного диска и удаления или форматирования диска.
Лучшее программное обеспечение для работы с образами
Acronis Cyber Protect Home Office — лучшее программное обеспечение для резервного копирования полных образов для Windows и Mac. Это быстрое, простое и полное решение, позволяющее:
- Планировать автоматическое резервное копирование. Инструмент создания образа диска создает дифференциальный или инкрементный образ, в который записываются только те данные, которые изменились с момента последнего резервного копирования.
- Простое копирование, форматирование, разбиение на разделы и даже удаление образа жесткого диска. Развертывание образа или возврат данных на жесткий диск для последующего использования также просты.
- Переустановите всю систему вместе с данными, отдельными файлами и приложениями. Просто выполните несколько простых шагов по развертыванию образа.
- Откройте изображение в любое время, назначив ему букву диска, что упростит доступ к скопированным файлам, папкам и приложениям.
- Резервное копирование Windows 10, macOS или Windows 8.1/8/7 локально и в облако.
- Резервное копирование мобильных телефонов и планшетов на компьютеры и в облако
Помимо надежного восстановления, программа создания образов дисков Acronis True Image для Windows предлагает первоклассную поддержку клиентов. Они ответят в течение 24 часов с лучшими советами по программному обеспечению для работы с образами через Интернет или по телефону. На веб-сайте Acronis также есть страницы часто задаваемых вопросов и интерактивные справочные форумы.
Acronis True Image — это высокофункциональный продукт для создания образов дисков с расширенными, удобными для пользователя функциями и непревзойденной поддержкой клиентов. Это лучшее программное обеспечение для создания образов дисков на рынке.
Купите сейчас: от $ 49,99 или воспользуйтесь 30-дневной бесплатной пробной версией!
Как разбить жесткий диск
Когда мы говорим о «дисках» с метками C :, D: и т. Д., На самом деле мы говорим о разделах, разделах физического диска. На каждом используемом жестком диске есть как минимум один раздел. Вы можете уменьшить этот раздел и создать новые из дополнительного места. Вы найдете это полезным, если хотите установить несколько операционных систем или действительно разделить программы и данные.
Но сначала нужно принять некоторые меры предосторожности.
Шаг 1: Сделайте резервную копию полного образа всего диска, если у вас его еще нет. Бедствия случаются. (См. Наш выбор лучшего программного обеспечения для резервного копирования Windows, которое поможет вам начать работу.)
Шаг 2: Убедитесь, что в существующем разделе достаточно свободного места для создания нового. Вы можете найти следующие статьи, полезные при освобождении места:
Вы также можете очистить корзину.
Если у вас все еще недостаточно места, вы можете переместить файлы на внешний диск. Как только разбиение будет выполнено, вы можете переместить их обратно в новый раздел.
Шаг 3: Откройте средство разметки Windows. Windows поставляется с достаточно полезным инструментом для создания разделов. Вероятно, он удовлетворит ваши потребности, а если нет, вы скоро узнаете. Чтобы открыть его, введите раздел в строку поиска, затем нажмите Создать и отформатировать разделы жесткого диска .(В Windows 8 введите разделов — да, вам понадобится s ).
Шаг 4: Уменьшите размер существующего раздела. Щелкните раздел правой кнопкой мыши и выберите Shrink Volume.
Тогда подожди. Это может занять некоторое время. В конце концов, диалоговое окно спросит, насколько вы хотите уменьшить размер раздела. Число по умолчанию будет максимально доступным.
И в этом проблема управления дисками. Если в текущем разделе свободно 228 ГБ, вы сможете уменьшить его до менее чем 228 ГБ.Но Управление дисками может не позволить вам сжать его настолько сильно. Если программа не позволяет уменьшить размер раздела так, как вы хотите, перейдите к последнему абзацу.
На вашем диске может быть 23 ГБ свободного места, но Управление дисками может позволить вам иметь только 12 ГБ.Предположим, что Управление дисками позволяет значительно уменьшить размер раздела. В этом случае установите правильный размер, нажмите кнопку Shrink и следуйте инструкциям.
Шаг 5: Создайте новый раздел.После изменения размера щелкните правой кнопкой мыши незанятое пространство физического диска и выберите Simple New Volume.
Затем следуйте указаниям мастера.
Щелкните, чтобы увидеть полное изображениеВариант: используйте сторонний инструмент
Если Disk Management не может уменьшить размер раздела до необходимого вам размера, пора использовать стороннюю программу. Я рекомендую EASEUS Partition Master Free. Это просто и, как следует из названия, бесплатно. И он может сжимать вашу перегородку до тех пор, пока почти не останется пустого места.Но при его установке выберите опцию Custom Install , чтобы избежать установки дополнительных нежелательных программ.
Создайте резервную копию своего Mac с помощью Time Machine
Узнайте, как создать резервную копию файлов на вашем Mac.
Используйте Time Machine, встроенную функцию резервного копирования вашего Mac, для автоматического резервного копирования ваших личных данных, включая приложения, музыку, фотографии, электронную почту и документы.Наличие резервной копии позволяет вам восстанавливать файлы, которые вы позже удалите или не можете получить к ним доступ. Узнайте, как восстановить Mac из резервной копии.
Создание резервной копии Time Machine
- Подключите внешнее запоминающее устройство, например USB-накопитель или накопитель Thunderbolt. Узнайте больше о дисках резервного копирования, которые можно использовать с Time Machine.
- Откройте настройки Time Machine из меню Time Machine в строке меню.Или выберите меню Apple > Системные настройки, затем щелкните Time Machine.
- Щелкните Выбрать диск для резервного копирования.
- Выберите имя вашего диска, затем нажмите «Использовать диск». Time Machine немедленно начинает создавать периодические резервные копии — автоматически и без каких-либо дополнительных действий с вашей стороны.
Если вы хотите запустить резервное копирование вручную, не дожидаясь следующего автоматического резервного копирования, выберите «Создать резервную копию сейчас» в меню Time Machine в строке меню.
Используйте то же меню, чтобы проверить состояние резервного копирования или пропустить текущее резервное копирование.Например, если выполняется резервное копирование, в меню отображается, насколько оно выполнено. Когда резервное копирование не выполняется, в меню отображаются дата и время последнего резервного копирования.
Выполняется резервное копирование
Последняя резервная копия
Узнать больше
- Time Machine автоматически выполняет ежечасное резервное копирование за последние 24 часа, ежедневное резервное копирование за последний месяц и еженедельное резервное копирование за все предыдущие месяцы.Самые старые резервные копии удаляются, когда ваш резервный диск заполняется. Первое резервное копирование может занять много времени, но вы можете продолжать использовать Mac, пока идет резервное копирование. Time Machine выполняет резервное копирование только тех файлов, которые изменились с момента предыдущего резервного копирования, поэтому в будущем резервное копирование будет выполняться быстрее.
- Чтобы исключить элементы из резервной копии, откройте настройки Time Machine, нажмите «Параметры», затем нажмите кнопку добавления (+), чтобы добавить элемент, который нужно исключить. Чтобы остановить исключение элемента, например внешнего жесткого диска, выберите элемент и нажмите кнопку удаления (-).
- Если вы выполняете резервное копирование на несколько дисков, вы можете нажать и удерживать клавишу Option, а затем выбрать «Обзор других резервных дисков» в меню Time Machine.
- Узнайте о других способах резервного копирования и восстановления файлов.
Информация о продуктах, произведенных не Apple, или о независимых веб-сайтах, не контролируемых и не проверенных Apple, предоставляется без рекомендаций или одобрения.Apple не несет ответственности за выбор, работу или использование сторонних веб-сайтов или продуктов. Apple не делает никаких заявлений относительно точности или надежности сторонних веб-сайтов. Свяжитесь с продавцом для получения дополнительной информации.
Дата публикации:
2021 список | Программное обеспечение для клонирования Windows 10/11 для клонирования жесткого диска
| EaseUS Todo Backup для Windows 11 — основные выводы | |
|---|---|
Крайне важно иметь резервную копию всех ваших важных файлов.Никто не хочет терять свои данные. Ваши данные содержат ценную информацию, которую необходимо зарегистрировать. Резервное копирование данных — лучший способ сохранить их в безопасности. Поскольку Windows 11 уже здесь, все ищут решения для защиты системы и данных Windows 11. EaseUS Todo Backup (веб-сайт) поставляется с множеством функций, удовлетворяющих потребности различных пользователей Windows 11, в том числе:
|
Быстрые шаги: как использовать программное обеспечение клонирования Windows 10
Шаг 1.Запустите программу EaseUS disk cloning и щелкните Clone . Затем выберите исходный жесткий диск , который вы хотите клонировать .
Шаг 2. Выберите место назначения , диск .
Шаг 3. Предварительный просмотр макета диска после клонирования . Наконец, вы можете щелкнуть Приступить к клонировать с одного жесткого диска на другой одним щелчком мыши.
Почему пользователи Windows клонируют жесткий диск
Планируете ли вы заменить старый жесткий диск на новый? Можно ли перенести ОС на SSD? Как сделать идентичную копию жесткого диска? Как можно безопасно обновить операционную систему без проблем с загрузкой? Есть ли какой-нибудь безопасный и удобный способ переноса данных и перехода на новый жесткий диск большего размера? Или есть программное обеспечение клонирования Windows 10 для клонирования системного диска Windows 10?
По сравнению с переустановкой Windows и повторной загрузкой всех приложений, клонирование жесткого диска операционной системы или другого несистемного диска точно на новый было бы намного безопаснее и удобнее.Вот почему вам нужно знать , как клонировать жесткий диск в Windows 10 . Если вы знаете, как клонировать, вы можете делать следующее:
- Обновление до нового или большего HDD или SSD
- Миграция с Windows 10 на SSD
- Создайте точную копию ваших дисков или разделов
- Перенос данных на другие устройства хранения
Чтобы клонировать Windows 10 на новый жесткий диск или клонировать жесткий диск, вам необходимо надежное и заслуживающее доверия приложение.Вот лучшее, что мы могли найти в программе для клонирования дисков Windows 10 .
- 1. EaseUS Todo Backup
- 2. Acronis Disk Director
- 3. Paragon Drive Copy
- 4. Macrium Reflect
- 5. Clonezilla
Наверх 1. Программное обеспечение для клонирования дисков для Windows 10 и Windows 11 — EaseUS Todo Backup
EaseUS Todo Backup — надежный инструмент, который идеально подходит для клонирования жесткого диска. Программное обеспечение аккуратное, чистое и очень простое в загрузке.Используя этот инструмент, вы можете свободно клонировать диск под Windows 10/8/7 и даже под Windows Server со следующими функциями:
- Поддержка клонирования диска / раздела
- Поддержка клона операционной системы
- Поддержка клонирования ОС на портативный внешний USB-порт
- Сделать клонированную ОС, HDD / SSD загрузочными после клонирования
В отличие от простого копирования и вставки, функция клонирования позволяет запускать компьютер, а также выполнять обычные программы без переустановки системы и других приложений.Клонирование — это просто дополнительная функция EaseUS Todo Backup, и вы можете использовать этот инструмент для выполнения операций резервного копирования и восстановления Windows 10.
Основные характеристики:
- Сделайте полные копии, надежно обновите и замените старый диск
- Автоматическое резервное копирование при ежедневном увеличении объема данных
- Восстановление всей системы или удаленных данных из резервной копии
- Клонируйте системный диск для миграции ОС в Windows 10 / 8.1 / 8/7
Давайте посмотрим, как клонировать жесткий диск в Windows 10.
Как использовать программное обеспечение клонирования Windows 10/11 для клонирования жесткого диска
EaseUS Todo Backup — один из лучших вариантов для клонирования старого жесткого диска на новый, большего размера, благодаря его простым и мощным функциям.
01.
Подключите второй жесткий дискНеобходимые инструменты: отвертка, кабель адаптера разветвителя питания, кабель SATA или адаптер USB-SATA. Убедитесь, что целевой жесткий диск / твердотельный накопитель больше, чем занимаемое пространство на текущем диске.
- Подключите целевой диск к компьютеру.
- Для настольного компьютера: откройте универсальный блок отверткой и подключите диск к материнской плате с помощью кабеля SATA, затем подключите кабель адаптера разветвителя питания диска к блоку питания.
- Для ноутбука вы можете использовать адаптер USB-SATA для подключения диска.
- Инициализируйте новый жесткий диск / твердотельный накопитель в MBR или GPT перед его использованием (чтобы целевой новый диск был в том же стиле, что и текущий диск).
02.
Загрузите утилиту для клонирования дискаEaseUS Todo Backup — это программное обеспечение для клонирования, которое объединяет несколько функций, включая клонирование системы / диска, резервное копирование, восстановление и перенос системы и т. Д. В области клонирования диска этот инструмент выделяется следующими аспектами:
- Покрывает все требования клонирования диска, такие как обновление жесткого диска до большего размера, клонирование ОС и т. Д.
- Клонирование диска имеет самый высокий уровень успеха среди всех аналогичных продуктов на рынке.
- Поддерживает все типы дисков, включая IDE, EIDE, SATA, ESATA, ATA, SCSI, iSCSI, USB 1.0 / 2.0 / 3.0.
- Поддерживает клонирование базовых / динамических дисков и дисков MBR / GPT.
03.
Подготовьтесь к процедурам клонированияКлонирование системы: Выберите «Клонирование системы»> выберите целевой диск> щелкните «Приступить» для запуска. В дополнительных параметрах вы можете выбрать вариант «Создать переносной USB-накопитель Windows», чтобы клонировать систему на USB-накопитель.
Клонирование диска / раздела: Выберите «Клонировать»> «Выбрать ресурсный диск или раздел»> «Выбрать целевой диск»> «Приступить» для запуска.
04.
Загрузка с жесткого диска клонированияВариант 1. Если вы хотите сохранить и старый, и новый диск
- Перезагрузите компьютер и нажмите F2 (F8, F10, DEL …), чтобы войти в настройки BIOS.
- В опции Boot выберите новый HDD / SSD в качестве нового загрузочного диска.
- Выйдите из BIOS и перезагрузите компьютер.
Вариант 2. Если вы хотите оставить только новый диск
- Отключите старый диск и убедитесь, что новый диск правильно подключен.
- Перезагрузите компьютер.
- Вариант 2 — лучший план хранения жесткого диска для ноутбуков
Видеогид: Как клонировать и заменить жесткий диск
Как перенести ОС на SSD с помощью программного обеспечения для клонирования
Вы можете легко перенести Windows 11/10/8/7 на другой диск.Следуйте инструкциям ниже в видео:
Наверх 2. Acronis Disk Director для клонирования дисков Windows 10 (платный)
Acronis Disk Director предоставляет набор мощных инструментов, которые работают вместе, чтобы оптимизировать использование вашего диска и защитить ваши данные. С его помощью вы можете перенести свои данные, операционную систему и приложения со старого базового MBR-диска на заменяющий. Помимо клонирования жесткого диска Windows 10, это программное обеспечение для клонирования также имеет ряд поддерживаемых услуг.
Основные характеристики:
- Предлагает функции клонирования дисков в Windows 10
- Управление диском с форматированием, изменением размера и объединением разделов
- Восстановление потерянных или удаленных разделов данных
Доступна демоверсия, но она ограничена тем, что работает только с объемом диска менее 100 МБ, который достаточно затруднен, чтобы предотвратить любое серьезное использование. К тому же процесс установки занимает много времени.
Top 3. Paragon Drive Copy для клонирования жесткого диска (платно)
Еще одна полезная программа для клонирования для пользователей Windows 10 — Paragon Drive Copy.Это помогает перенести ваши данные или домашнюю ОС из любого источника в любую цель. Это программное обеспечение охватывает весь спектр дисковых функций, включая клонирование всего диска и дополнительные действия.
Основные характеристики:
- Создание резервных копий, управление разделами, перенос данных
- Перенесите ОС на новый ПК, сразу приступайте к работе
- Клонируйте свою ОС на USB-накопитель и используйте его где угодно
С помощью этого платного программного обеспечения вы можете правильно организовать свой диск, создавать резервные копии и переносить данные.
Top 4. Macrium Reflect — 30-дневная бесплатная программа для клонирования Windows 10
Macrium Reflect — это бесплатное решение для резервного копирования, создания образов и клонирования. Он защищает ваши данные, обновляет ваш жесткий диск или пробует новые операционные системы, которые безопасны, зная, что все надежно сохраняется в быстро восстанавливаемом файле резервной копии.
Основные характеристики:
- Клонировать HDD или SSD на другой HDD или SSD
- Резервное копирование файлов и папок для защиты данных
- Поддержка восстановления незагружающихся систем
- Rapid Delta Cloning увеличивает скорость клонирования за счет копирования дельт файловой системы
Вы можете использовать это программное обеспечение для клонирования разделов на жестком диске, чтобы легко обновить ваш жесткий диск.
Top 5. Clonezilla — полностью бесплатное программное обеспечение для клонирования жесткого диска
В качестве программы создания разделов и образов / клонирования дисков Clonezilla поможет вам с копированием или клонированием дисков, резервным копированием и восстановлением на «голое железо» и т. Д. Clonezilla сохраняет и восстанавливает только использованные блоки на жестком диске, что увеличивает эффективность клонирования. Но целевой раздел должен быть больше или равен исходному. Вы не можете клонировать диск большего размера на меньший.
Основные характеристики:
- Вы можете получить бесплатно
- Может работать с USB или CD
- Позволяет клонировать, создавать образ или разбивать на разделы.
Заключение
В приведенном выше списке показаны лучшие инструменты, которые можно использовать для клонирования Windows 10.Клонирование Windows 10 или создание резервной копии системы — лучший способ убедиться, что у вас есть решение для резервного копирования.
Часто задаваемые вопросы — Создание клона жесткого диска Windows 10
Клонирование быстрее, чем копирование?
Самый быстрый способ зависит от количества файлов и процентной доли используемого диска. Клонирование просто считывает и записывает биты. Если вы хотите скопировать огромные файлы, клонирование — лучший выбор. Ничто не замедлит его, кроме использования диска.
Если у вас всего несколько файлов, всегда было быстрее скопировать все файлы с одного диска на другой, чем клонировать диск.
Копирует ли ОС при клонировании жесткого диска?
Да, это так. Клонирование жесткого диска означает копирование всех данных на этом жестком диске (HDD / SSD) в другое место, эти данные включают операционную систему Windows 7/8/10, установленные программы, настройки, личные файлы и т. Д.
Какое программное обеспечение для клонирования самое лучшее?
5 лучших программ для клонирования жестких дисков [РЕЙТИНГИ 2021]
- EaseUS Todo Backup
- Acronis Disk Director
- Paragon Drive Копия
- Макриум Отражение
- Clonezilla
Как клонировать диск в Windows 10?
Для клонирования диска в Windows 10
Шаг 1. Запустите и запустите EaseUS Todo Backup на вашем ПК и выберите «Клонировать» на левой панели.
Шаг 2. Выберите диск или раздел, который вы хотите клонировать.
Шаг 3. Нажмите «Продолжить», чтобы начать клонирование диска или раздела.
Что такое клонирование ОС?
Проще говоря, клонирование ОС — это то же самое, что создание резервной копии, поэтому используемое программное обеспечение практически такое же.
Монтировать образы дисков и создавать RAM-диски
Обзор
OSFMount позволяет монтировать файлы образа локального диска (побитовые копии всего диска или раздела диска) в Windows как физический диск или логическую букву диска.Затем вы можете проанализировать файл образа диска с помощью PassMark OSForensics ™, используя имя физического диска (например, \\. \ PhysicalDrive1) или букву логического диска (например, Z :).
По умолчанию файлы изображений монтируются как файлы только для чтения, поэтому исходные файлы изображений не изменяются.
OSFMount поддерживает монтирование файлов образов дисков в режиме чтения / записи в режиме «кэш записи». При этом сохраняются все записи в файл «кэш записи» (или «дельта»), который сохраняет целостность исходного файла образа диска.
OSFMount также поддерживает создание RAM-дисков, в основном дисков, установленных в RAM. Как правило, это дает большое преимущество в скорости по сравнению с использованием жесткого диска. Таким образом, это полезно для приложений, требующих высокоскоростного доступа к диску, таких как приложения баз данных, игры (например, файлы кэша игр) и браузеры (файлы кеша). Второе преимущество — безопасность, поскольку содержимое диска не сохраняется на физическом жестком диске (а скорее в ОЗУ), а при выключении системы содержимое диска не сохраняется.На момент написания мы считаем, что это самое быстрое программное обеспечение для RAM-накопителей.
OSFMount поддерживает монтирование образов компакт-дисков в формате .ISO, что может быть полезно, когда конкретный компакт-диск используется часто и важна скорость доступа.
Скачать
Нажмите ниже, чтобы загрузить установочный пакет OSFMount V3.1.1000
Загрузите 64-битную программу OSFMount бесплатно!Примечания:
Поддерживаются64-битная Windows 7 SP1, 8, 10 и Server 2008 и 2012.Для 32-разрядной версии Windows загрузите OSFMount v2 ниже.
Известные проблемы
# 1: В некоторых системах Windows (в основном Windows server 2016) при использовании OSFMount Windows предотвращает загрузку драйвера OSFMount. См. Дополнительную информацию на следующей странице: «Почему я получаю сообщение об ошибке: Ошибка при загрузке драйвера OSFMount?»
# 2: Если во время установки файла osfmount.sys вы получаете сообщение «Доступ запрещен» или драйвер OSFmount отключен, ошибка.Перезагрузите машину и переустановите. Скорее всего, предыдущая версия драйвера все еще была загружена в память, что препятствовало обновлению.
Поддерживаемые расширения файлов
OSFMount поддерживает монтирование файлов образов Windows следующих форматов:
* Поддерживаемая версия Advanced Forensics Format — AFFv3 с поддержкой сжатия zlib. Шифрование и подписи не поддерживаются.
Тесты RAM Drive
Эти тесты RAM-накопителя проводились на процессоре Intel i7-8700K с 32 ГБ RAM DDR4 PC4-19207 в двухканальном режиме.Размер RAM-диска был 2 ГБ, отформатирован в FAT32. Типичная скорость с большими линейными блоками составляет около 10 000 МБ / с. С меньшими блоками 4K и произвольным доступом плюс глубиной очереди, равной 1, скорость по-прежнему составляет очень респектабельные 1500 МБ / с. Тесты проводились с помощью PerformanceTest V9.
Системные требования
Win 7 SP1, Win 8 и Win 10
Windows Server 2008, 2012 (в Windows Server 2016 есть проблемы)
Поддержка 64-разрядной версии (Для поддержки 32-разрядной версии используйте OSFMount v2)
Пользователи должны иметь права администратора.
ОЗУ: 1 ГБ (при монтировании больших образов дисков, чем больше ОЗУ, тем лучше)
Место на диске: 15 МБ свободного места на жестком диске для файлов установки.
Цена
OSFMount — бесплатная утилита.Что нового
Расширить все Свернуть всеv3.1.1000, 5 марта 2021 г.
- Обновленные драйверы, созданные с использованием новейших библиотек WDK и образов дисков
- Фиксированный текст использования интерфейса командной строки OSFMount
- Обновлен раздел интерфейса командной строки в файле справки с новыми примерами
v3.0.1006, 7 мая 2020 года
- Добавлена поддержка указания опции ‘all’ в ‘-v’ в CLI для монтирования всех обнаруженных разделов в файле образа.
- Исправлена ошибка при сохранении смонтированного логического диска размером более 4 ГБ в файл образа из-за 32-битных ошибок усечения.
- Исправлены логические диски, не распознаваемые проводником Windows для более старых операционных систем (например,Win 7) при монтировании через CLI
v3.0.1005, 29 июл 2019
- Добавлены параметры командной строки «физическая» и «логическая» для принудительной физической или логической эмуляции соответственно.
- Исправлены файлы изображений, открываемые без разрешений на общий доступ
v3.24 мая 2019 г., 0.1004
- Исправлена ошибка, при которой драйвер не удалялся должным образом при обнаружении более старой версии
- Сообщение об ошибке теперь отображается, когда после установки драйвера требуется перезагрузка системы
v3.0.1003, 10 мая 2019 г.
- Исправлена чрезвычайно низкая производительность диска для отдельных образов дисков EnCase, непреднамеренно введенных предыдущим исправлением
v3.0.1002, 8 мая 2019 г.
- Исправлено чрезвычайно низкое быстродействие разделенных образов дисков EnCase
- Исправлена невозможность запросить или отключить диск через интерфейс командной строки, когда диск используется
- Исправлены проблемы с отрисовкой пользовательского интерфейса в Win7 Basic Theme
v3.0.1001, 17 апр 2019
- Исправлена ошибка с отображением сообщения об ошибке при монтировании образа в режиме чтения / записи с использованием логической эмуляции
- Исправлена ошибка с подключением образов ImageUSB как CD
v3.0.1000, 5 апр 2019
- Смонтируйте виртуальный диск с помощью эмуляции физического диска, чтобы диск распознавался Windows Disk Management
- Добавлен режим кэширования записи, позволяющий монтировать виртуальный диск как чтение-запись с сохранением данных исходного файла образа
- Новый пошаговый мастер для простого монтирования виртуальных дисков
- NTFS, exFAT и FAT32 теперь поддерживаются при форматировании диска
- Измененные столбцы в главном окне с поддержкой эмуляции физического диска
- Добавлена поддержка в OSFMount CLI для монтирования с использованием эмуляции физического диска
v2.0.1001, 21 мар 2018
- Обновлены / добавлены предупреждения и сообщения об ошибках при использовании параметра формата в командной строке при указании RAM-диска размером менее 260 МБ.
- Исправлена проблема с определением разделов для образов ImageUSB.
- Подписанный Microsoft драйвер устройства OSFMount.sys для Windows 10.
v2.0.1000, 08 мар 2018
- Скомпилировано с Visual Studio 2017 и драйвером, созданным с использованием WinDDK 10. Следствием этого является то, что теперь минимальная необходимая ОС — это Windows 7 SP1, и мы больше поддерживаем старые операционные системы XP и Vista.
- Значительное повышение скорости чистых RAM-дисков. Повышение скорости в результате,
- Новый компилятор с улучшенной оптимизацией кода
- Принудительное удержание RAM-диска в физической RAM (если свободное место доступно при первоначальном подключении).Так что никакой подкачки на диск. Как никогда важно, чтобы у вас было достаточно свободной оперативной памяти.
- Перепишите код драйвера устройства, чтобы убрать накладные расходы при обработке пакетов запроса ввода-вывода (IRP), которые читают и записывают данные из RAM-накопителя.
- На момент выпуска этого выпуска мы полагали, что это самое быстрое программное обеспечение для RAM-накопителей. Некоторые примеры увеличения скорости по сравнению с предыдущей версией: на 290% выше скорость чтения 4K IOPS и на 57% выше скорость линейного чтения.
- Обновлена библиотека EWF до libewf-20160424
v1.5.1018, 18 янв 2018
- Исправлена ошибка, из-за которой после монтирования не распознавались разделы из больших образов E01.
- Предупреждение отображается при форматировании малых дисков. OSFMount не может форматировать пустые RAM-диски размером менее 260 МБ. Их можно отформатировать с помощью Windows.
v1.5.1017, 12 декабря 2017 г.
- Добавлена опция для указания метки тома при форматировании. Для
В командной строке укажите формат: «Vol Label» в параметрах (-o). Пример синтаксиса:
osfmount -a -t vm -m «F:» -o format: «RamDisk» -s 1G - OSFMount GUI будет автоматически обновлять список дисков, когда образы монтируются / размонтируются с использованием интерфейса командной строки.
- При монтировании нового образа с помощью командной строки и указанной точке монтирования уже существует OSFMount.
v1.5.1016, 27 ноя 2017
- Добавлен «Форматировать как FAT32» в качестве опции монтирования для вновь созданных пустых дисков RAM. Для командной строки укажите «формат» в параметрах (-o). Пример синтаксиса:
osfmount -a -t vm -m «F:» -o format -s 1G
v1.5.1015, 7 февраля 2014 г.
- Добавлена поддержка файла образа VHD. VHD — это формат файла виртуального жесткого диска для образов дисков, используемый Micrsoft Virtual PC. Это включает поддержку Образы жестких дисков динамического размера (или разреженные). Дифференциальные изображения не поддерживаются. Поддержка была добавлена через libvhdi.
- Обновлена библиотека EWF до libewf-20131230
- Подтверждено Win8.1 опора
v1.5.1014, 22 октября 2013 г.
- Исправлена проблема с определением разделов для образов ImageUSB
- Динамические диски Windows теперь поддерживаются
- Исправлена проблема с монтированием через командную строку OSFMount с параметром «-o rw»
- Исправлена проблема с монтированием нескольких разделов в файле образа как доступных для записи из-за разрешений на совместное использование файлов
- Исправлена проблема с монтированием нескольких разделов в файле образа из командной строки
- Теперь можно использовать буквы дисков «A» и «B»
- Распространены изменения от Imdisk v1.7.5, включая некоторые ключевые исправления:
- Диски с потерянными буквами теперь можно удалить
- Зависание уведомлений при создании и удалении диска
v1.5.1013, 7 марта 2013 г.
- Размер столбцов и главного окна теперь можно изменять
- Добавлен параметр командной строки «DEBUGMODE» в OSFMount (GUI) для ведения журнала отладки.
- Добавлен столбец «Файловая система (обнаружена)» в список подключенных дисков (для файловых систем, не поддерживаемых ОС) Теперь поддерживается схема разделов
- APM, а также более надежное обнаружение разделов.
v1.5.1012, 27 декабря 2012 г.
- Исправлена ошибка, из-за которой логические (расширенные) разделы не отображались в списке при выборе раздела
v1.5.1011, 09 мая 2012 г.
- Исправлена ошибка загрузки драйвера OSFMount в 64-битной Win2k3
- Командная строка OSFMount теперь поддерживает установку типа привода (например, CD, HD, FD) с помощью параметра -o
v1.5.1010, 03 апр 2012
- Исправлена ошибка при подключении нескольких дисков с одним и тем же файлом образа. Это включает попытку смонтировать все разделы из файла образа как отдельные диски.
v1.5.1009, 13 марта 2012 г.
- При просмотре файла изображения пользователю автоматически предлагается выбрать раздел
- Кнопка «Выбрать раздел» заменена на гиперссылку.
v1.5.1008, 22 ноя 2011
- Добавлена возможность монтировать все разделы в образе для разделения букв дисков одним щелчком мыши
v1.5.1007, 27 июня 2011 г.
- Добавлена возможность демонтировать все диски при выходе из приложения
- Исправлен логотип OSFMount, содержащий неправильный номер версии
v1.16 июня 2011 г. 5.1006
- Добавлена поддержка командной строки через консольное приложение OSFMount.com
- Исправлено диалоговое окно «Обзор» для отображения всех расширений файлов.
v1.5.1005, 01 июня 2011 г.
- Исправлен сбой при монтировании неполных разделенных файлов
v1.5.1004, 25 апреля 2011 г.
- Добавлена поддержка монтирования образов EnCase / SMART как чтения / записи
- Добавлена поддержка сохранения дисков в виде образов EnCase / SMART (формат .E01)
- Исправлена проблема с подключением больших образов VMWare
- Исправлен сбой при монтировании большого образа в RAM
v1.21 апреля 2011 г., 5.1003
- Исправлена проблема с подключением образов, разделенных на большое количество файлов (например, AFD, E01)
v1.5.1002, 20 апреля 2011 г.
- Добавлена поддержка чтения для изображений формата EnCase / SMART EWF, обычно они имеют расширение имени файла .E01
v1.5.1001, 14 апреля 2011 г.
- Исправлен расчет смещения / размера для образов с одним разделом, что препятствовало монтированию некоторых файлов образов.
v1.5.1000, 16 марта 2011 г.
- Исправлена проблема с виртуальными дисками> 4 ГБ. Теперь можно создавать RAM-диски размером более 4 ГБ и не допускать их повреждения в 64-битной версии .
- Исправлена ошибка, из-за которой память не высвобождалась должным образом при демонтировании
- Добавлена поддержка для монтирования дисков на основе таблицы разделов GUID (GPT)
- Исправлена проблема с расширенными разделами
- Улучшено окно добавления диска, чтобы упростить параметры.
v1.4.1005, 27 января 2011 г.
- Ошибка исправлена в версии 1.4.1004, из-за которой буква подключенного диска могла не отображаться. в проводнике Windows
v1.4.1003, 17 декабря 2010 г.
- Добавлена поддержка файлов изображений ImageUSB.Теперь можно подключать образы USB-накопителей с ImageUSB.
- Исправлена проблема с подключением к диску с буквой, которая уже используется в качестве сетевой диск
- Исправлена проблема с неправильной загрузкой / выгрузкой драйвера OSFMount
- Исправлена проблема с тем, что значок диска оставался в проводнике Windows даже после
демонтаж
v1.4.1002, 15 декабря 2010 г.
- Исправлена проблема с большим использованием физической памяти для не-необработанных изображений
- Исправлена проблема с некорректным определением MBR
- Добавлено окно статуса для анализа изображений перед монтированием
- Оптимизированная загрузка изображений AFF
- Синхронизировано с afflib-3.6.4
v1.4.1001, 8 декабря 2010 г.
- Ошибка при проверке несоответствия размера раздела NTFS / размера образа и кода, чтобы попытаться исправить это
- Проверка ошибок для зашифрованных изображений AFF
- Поддержка каталогов AFF (AFD)
- Обновлен логотип OSFMount
v1.4.1000, 6 декабря 2010 г.
- Поддержка разделенных образов RAW, AFF, VMWare .VMDK, образов CD ISO
- Различные мелкие исправления ошибок
v1.3.1000, 25 октября 2010 г.
- Первая версия на основе ImDisk V1.


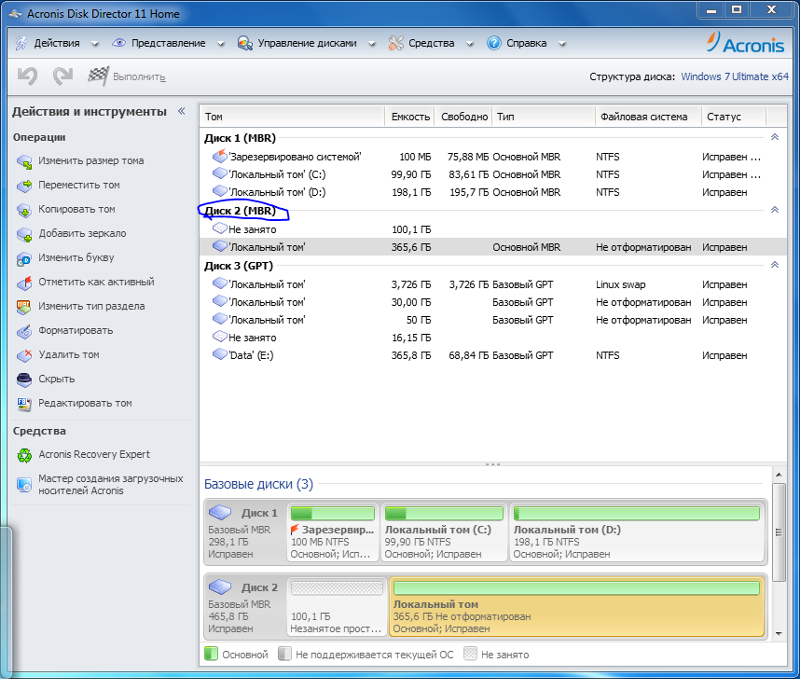 Она так же позволяет добавлять, редактировать, удалять и управлять разделами на вашем компьютере. Но, программа не умеет объединять или изменять размеры существующих разделов.
Она так же позволяет добавлять, редактировать, удалять и управлять разделами на вашем компьютере. Но, программа не умеет объединять или изменять размеры существующих разделов. Логические диски функционируют точно так же, как основные разделы, за исключением того, что они не могут быть использованы для запуска операционной системы, как, например, Windows.
Логические диски функционируют точно так же, как основные разделы, за исключением того, что они не могут быть использованы для запуска операционной системы, как, например, Windows.