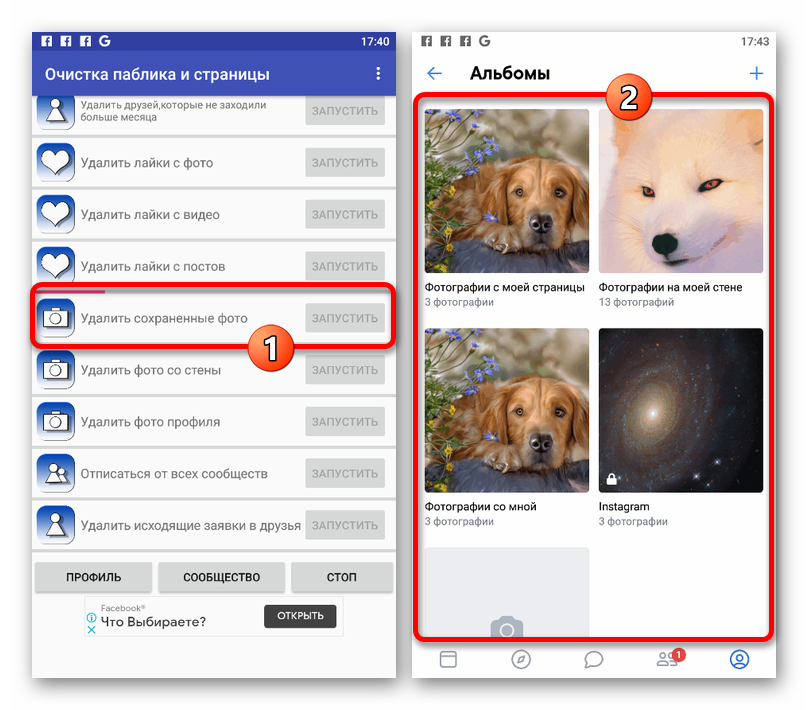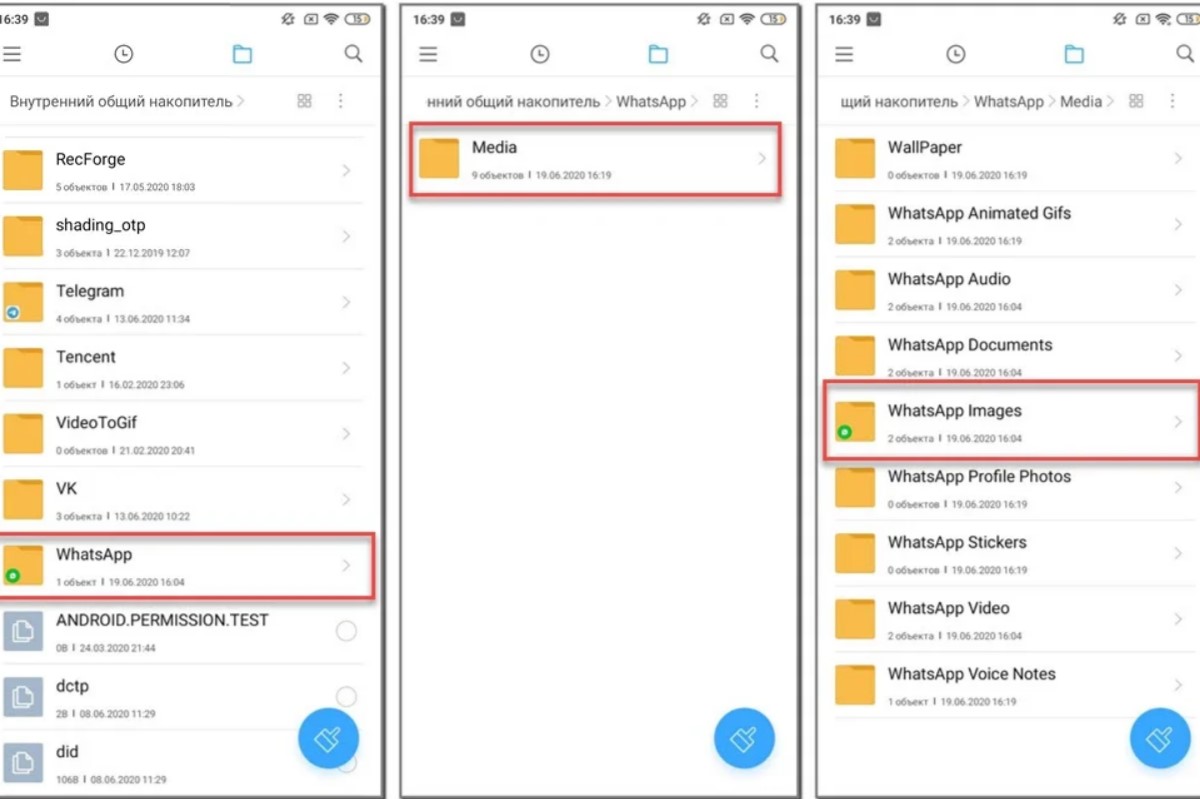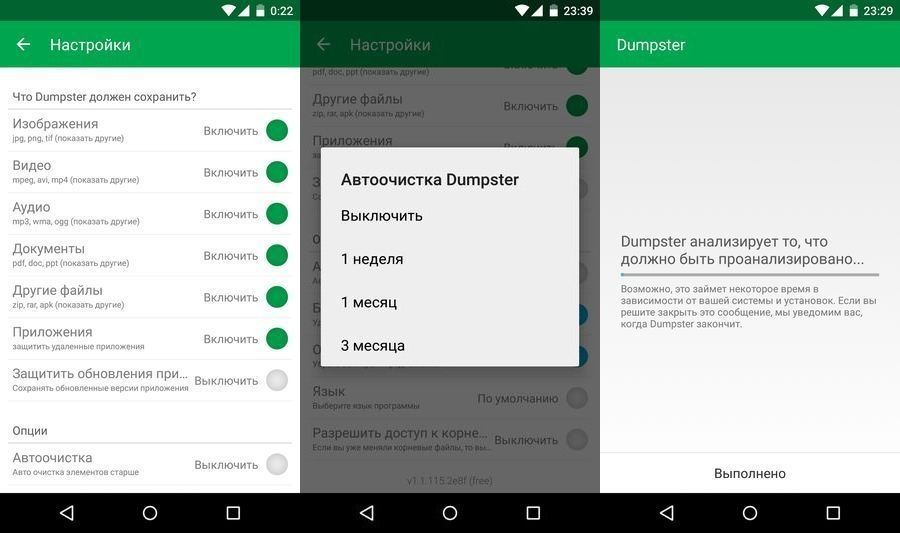Владельцам смартфонов рассказали, как найти удаленные фото
https://ria.ru/20211105/foto-1757761816.html
Как найти удаленные со смартфона фото
Владельцам смартфонов рассказали, как найти удаленные фото — РИА Новости, 05.11.2021
Как найти удаленные со смартфона фото
Мобильные телефоны давно используются не только для связи. В современных девайсах на первый план выходит функционал камеры. Бывают ситуации, когда пользователь… РИА Новости, 05.11.2021
2021-11-05T02:17
2021-11-05T02:17
2021-11-05T02:17
технологии
павел мясоедов
/html/head/meta[@name=’og:title’]/@content
/html/head/meta[@name=’og:description’]/@content
https://cdnn21.img.ria.ru/images/07e5/02/0f/1597479775_0:126:3072:1854_1920x0_80_0_0_45bb93663314fbbd4af4321becfea251.jpg
МОСКВА, 5 ноя — РИА Новости. Мобильные телефоны давно используются не только для связи. В современных девайсах на первый план выходит функционал камеры. Бывают ситуации, когда пользователь случайно удаляет медиафайлы, после чего возникает вопрос об их восстановлении.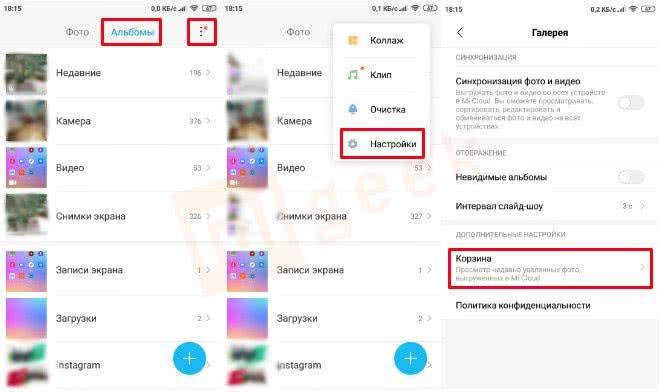 На такой случай многие производители предусматривают специальные возможности, рассказал агентству «Прайм» партнер и директор компании «ИТ-Резерв» Павел Мясоедов.По словам эксперта, фото и видео в телефоне могут находиться в трёх местах: на самом устройстве, в резервной копии на компьютере или в облачном хранилище. Облако нередко является самым надежным вариантом хранения архива. Резервное копирование файлов на компьютер помогает сохранить данные даже при утере устройства и защищает информацию от случайного удаления.Если важные данные все же стерты, первым делом стоит заглянуть в корзину. На современных девайсах файлы хранятся там около месяца. Но и после удаления оттуда информация в течение короткого периода подлежит восстановлению с помощью специальных программ.Разработчики дистанционных хранилищ уделяют большое внимание сохранности контента. Все файлы проходят через несколько директорий перед тем, как исчезнуть полностью. Речь о скрытой системной корзине, невидимой для пользователя, но доступной по запросу в службу поддержки, заключил эксперт.
На такой случай многие производители предусматривают специальные возможности, рассказал агентству «Прайм» партнер и директор компании «ИТ-Резерв» Павел Мясоедов.По словам эксперта, фото и видео в телефоне могут находиться в трёх местах: на самом устройстве, в резервной копии на компьютере или в облачном хранилище. Облако нередко является самым надежным вариантом хранения архива. Резервное копирование файлов на компьютер помогает сохранить данные даже при утере устройства и защищает информацию от случайного удаления.Если важные данные все же стерты, первым делом стоит заглянуть в корзину. На современных девайсах файлы хранятся там около месяца. Но и после удаления оттуда информация в течение короткого периода подлежит восстановлению с помощью специальных программ.Разработчики дистанционных хранилищ уделяют большое внимание сохранности контента. Все файлы проходят через несколько директорий перед тем, как исчезнуть полностью. Речь о скрытой системной корзине, невидимой для пользователя, но доступной по запросу в службу поддержки, заключил эксперт.
https://ria.ru/20211103/zrenie-1757475593.html
РИА Новости
7 495 645-6601
ФГУП МИА «Россия сегодня»
https://xn--c1acbl2abdlkab1og.xn--p1ai/awards/
2021
РИА Новости
7 495 645-6601
ФГУП МИА «Россия сегодня»
https://xn--c1acbl2abdlkab1og.xn--p1ai/awards/
Новости
ru-RU
https://ria.ru/docs/about/copyright.html
https://xn--c1acbl2abdlkab1og.xn--p1ai/
РИА Новости
7 495 645-6601
ФГУП МИА «Россия сегодня»
https://xn--c1acbl2abdlkab1og.xn--p1ai/awards/
https://cdnn21.img.ria.ru/images/07e5/02/0f/1597479775_341:0:3072:2048_1920x0_80_0_0_02f95b9b50d449c5f5e6634c0f435de6.jpgРИА Новости
7 495 645-6601
ФГУП МИА «Россия сегодня»
https://xn--c1acbl2abdlkab1og.xn--p1ai/awards/
РИА Новости
internet-group@rian.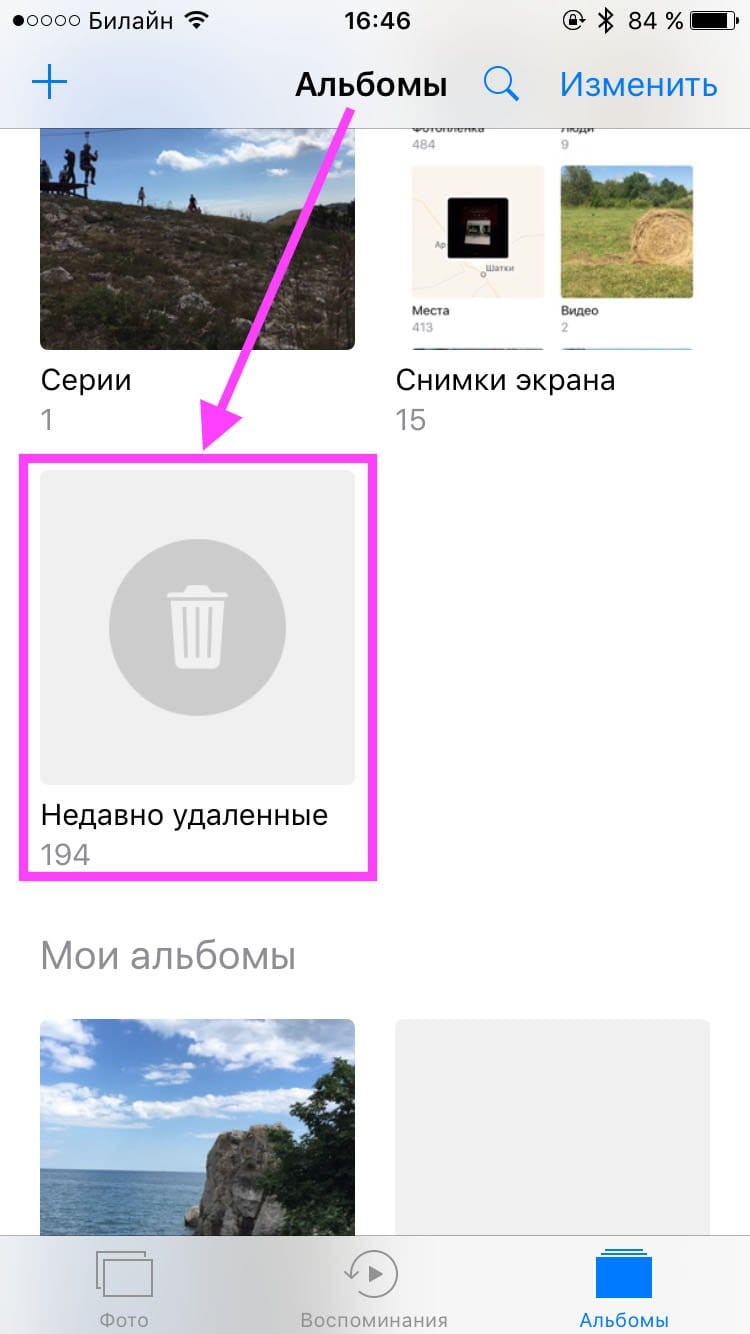 ru
ru
7 495 645-6601
ФГУП МИА «Россия сегодня»
https://xn--c1acbl2abdlkab1og.xn--p1ai/awards/
технологии, павел мясоедов
Владельцам смартфонов рассказали, как найти удаленные фото
МОСКВА, 5 ноя — РИА Новости. Мобильные телефоны давно используются не только для связи. В современных девайсах на первый план выходит функционал камеры. Бывают ситуации, когда пользователь случайно удаляет медиафайлы, после чего возникает вопрос об их восстановлении. На такой случай многие производители предусматривают специальные возможности, рассказал агентству «Прайм» партнер и директор компании «ИТ-Резерв» Павел Мясоедов.По словам эксперта, фото и видео в телефоне могут находиться в трёх местах: на самом устройстве, в резервной копии на компьютере или в облачном хранилище. Облако нередко является самым надежным вариантом хранения архива. Резервное копирование файлов на компьютер помогает сохранить данные даже при утере устройства и защищает информацию от случайного удаления.
Если важные данные все же стерты, первым делом стоит заглянуть в корзину. На современных девайсах файлы хранятся там около месяца. Но и после удаления оттуда информация в течение короткого периода подлежит восстановлению с помощью специальных программ.
“Файлы не стираются сразу, они переходят в скрытый системный вид, поверх которого впоследствии записывается новый программный код или, иными словами, новая информация”, — объясняет специалист.
Разработчики дистанционных хранилищ уделяют большое внимание сохранности контента. Все файлы проходят через несколько директорий перед тем, как исчезнуть полностью. Речь о скрытой системной корзине, невидимой для пользователя, но доступной по запросу в службу поддержки, заключил эксперт.
3 ноября, 03:04
Врач объяснил, как долго можно «зависать» в смартфоне без ущерба зрениюРасскажем о том, как восстановить удаленные фото с телефона
Сегодня мы поговорим о том, как восстановить удаленные фото с телефона. В решении этого вопроса нам поможет PhotoRec.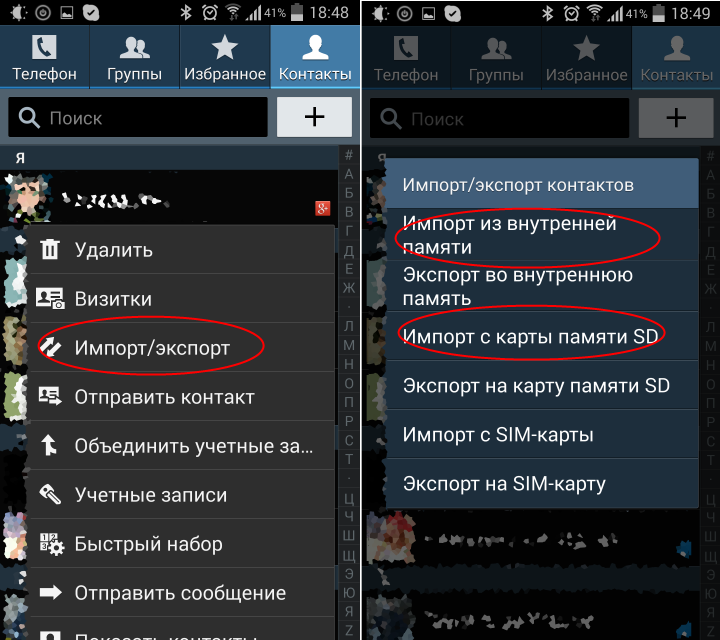 Это приложение-реаниматор, которое может работать на разных моделях телефона.
Это приложение-реаниматор, которое может работать на разных моделях телефона.
Описание
Прежде чем перейти к рассмотрению того, как восстановить удаленные фото с телефона с помощью указанного решения, расскажем о нем подробнее. Создателем приложения стала компания Christophe Grenier. Здесь имеется поддержка русского языка. Программа распространяется на бесплатной основе для жителей России и ближнего зарубежья. В состав приложения входит специальный реаниматорный комплекс. Благодаря нему, восстановить удаленные фото с телефона еще проще. Разработаны версии программы для «Линукс», Mac OS и Windows. PhotoRec – это одна из наиболее функциональных программ в данном сегменте.
Возможности
Инструмент позволяет решить вопрос о том, как восстановить удаленные фото с телефона под управлением Android или iOS, а также на съемных носителях. Программа восстанавливает свыше 400 типов файлов. Отметим, что интерфейс программы весьма прост. Реализован он в виде командной строки.
Инструкция: как восстановить удаленные фото с телефона
Прежде всего, выбираем устройство, а также раздел носителя, устанавливаем настройки поиска. Параметры, установленные по умолчанию, оптимальны для стандартного восстановления фото. Для того чтобы решить вопрос том, как восстановить удаленные фото с телефона «Нокиа», выбираем месторасположение необходимых картинок, и далее процесс будет проходить автоматически. Процесс сканирования можно остановить и продолжить в более подходящий момент. В случае, когда процедура отнимает несколько часов, это особенно актуально.
Эффективность
Поиск удаленных фотографий в памяти телефона можно произвести и на незанятом ее участке. В приложении реализована функция реформатирования, которая тщательно анализирует всю файловую структуру. Такой подход удобен и полезен, если необходимо восстановить директории, в которых находятся фотографии. Чаще всего удается восстановить практически все изображения на телефоне. Однако имена файлов, как правило, не сохраняются.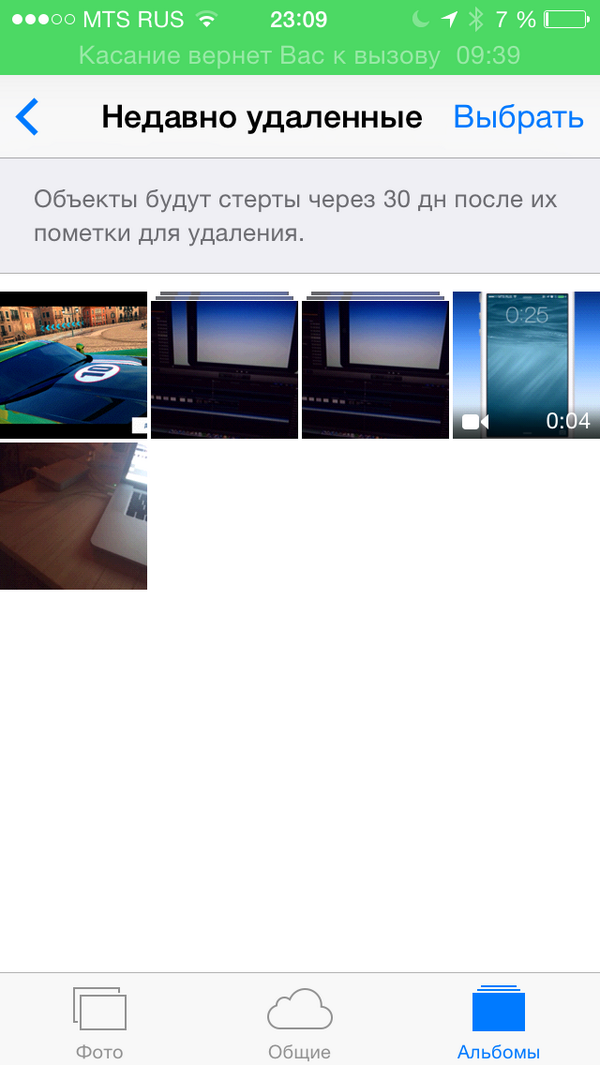 Чтобы обеспечить большую безопасность, приложение PhotoRec работает в режиме «Только чтение» при анализе содержимого телефона. Таким образом, все данные в памяти устройства останутся нетронутыми. В результате обеспечивается более надежный уровень восстановления удаленной ранее мультимедийной информации. PhotoRec позволяет указать диск, на котором будет сохранятся восстанавливаемая информация.
Чтобы обеспечить большую безопасность, приложение PhotoRec работает в режиме «Только чтение» при анализе содержимого телефона. Таким образом, все данные в памяти устройства останутся нетронутыми. В результате обеспечивается более надежный уровень восстановления удаленной ранее мультимедийной информации. PhotoRec позволяет указать диск, на котором будет сохранятся восстанавливаемая информация.
Как приложение обнаруживает фото на мобильном устройстве?
PhotoRec не принимает во внимание файловую систему, обрабатывая подслойные данные. Поэтому данное решение эффективно даже в том случае, если медиафайлы отформатированы или повреждены. Чтобы отыскать удаленные с телефона картинки, PhotoRec вначале ищет блоки данных и определяет размер кластеров. В случае если анализируемая файловая система повреждена не была, считываются суперблоки либо загрузочная запись. PhotoRec рассматривает носитель, посекторно. Далее отыскиваются первые десять файлов. Благодаря этому устанавливается размер кластера или блока, согласно их месторасположению. Как только эта информация становится известна, PhotoRec переходит к сканированию носителя поблочно.
Как только эта информация становится известна, PhotoRec переходит к сканированию носителя поблочно.
Каждый из таких элементов имеет в своем составе базу сигнатур. Когда начинается восстановление изображения, содержание файла проверяется, а после материал сохраняется. Если данные еще не были отфрагментированы, полученный элемент совпадает с оригиналом по размеру или немного его превосходит. На следующем этапе проверяется подпись предыдущих блоков. Такой подход позволяет восстановить даже отдельные отфрагментированные картинки.
Программа имеет широкую поддержку файловых систем. Уникальной особенностью данного решения является работа с отформатированными и поврежденными носителями, благодаря игнорированию файловой системы. Последняя версия программы поддерживает работу с различными дисками и картами памяти.
Кроме изображений, используя данный инструмент, можно вернуть к жизни материалы и во многих других форматах. PhotoRec проводит сканирование поврежденных участков носителя, отыскивая заголовки удаленных фотографий и видеофайлов.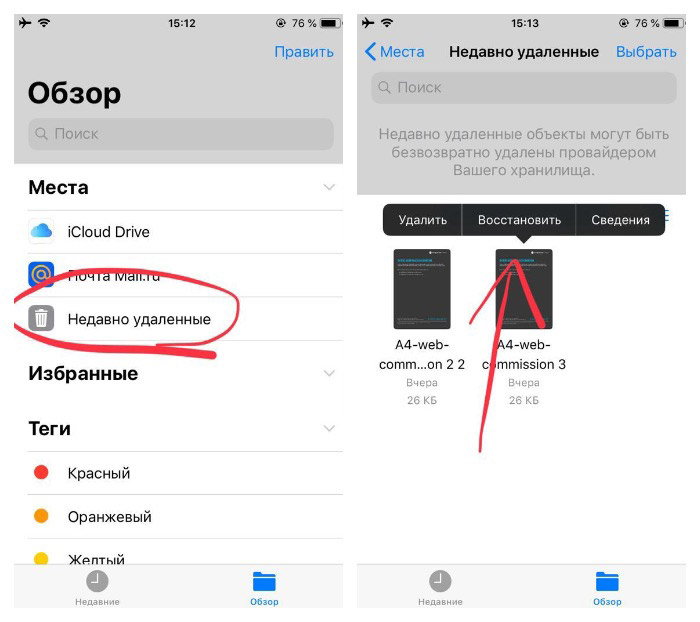 Если фрагментация не определена, возможно восстановление файла в изначальном его размере.
Если фрагментация не определена, возможно восстановление файла в изначальном его размере.
PhotoRec распознает различные форматы, включая офисные документы, архивы, веб-страницы, файлы в формате .jpg и прочие картинки, графические данные, изображения и фото. Всего в список входит около 400 расширений. Отсутствие привычного графического интерфейса может смутить отдельных пользователей. При этом данное приложение отличается необыкновенной гибкостью и функциональностью. Теперь вы знаете, как восстановить удаленные фото с телефона «Самсунг» или другого производителя при помощи единого комплексного решения.
Как восстановить удаленные фотографии на Xiaomi
Чтобы запечатлеть любые занимательные повседневные сценарии в актуальное время отсутствует надобность в отдельном фотоаппарате. Дополнительно текущие смартфоны располагают, кроме качественной камеры, большим объёмом памяти, позволяющим хранить внушительное количество снимков. Однако, как на Xiaomi восстановить удалённые фото, которые были нецелесообразно устранены?
Каков шанс восстановления фотографий на Xiaomi
Предварительно необходимо заметить, что вернуть очищенные данные, вполне реализуемо, но процедура отличается по сложности от ПК, поскольку последнее предполагает наличие системной корзины.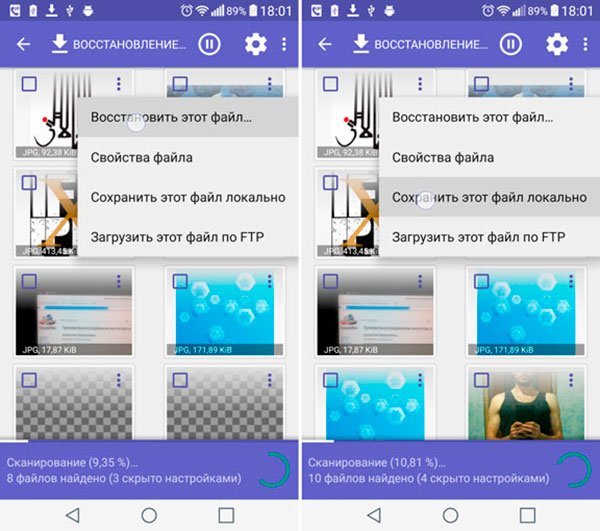 Но в большинстве случаев мобильное программное обеспечение не предусматривает аналогичную функцию для сбора удалённых компонентов.
Но в большинстве случаев мобильное программное обеспечение не предусматривает аналогичную функцию для сбора удалённых компонентов.
Но разработчики продолжают выпускать различные утилиты, посредством которых можно максимально просто вернуть утраченные снимки. Присутствуют как общедоступные и удобные в применении приложения, так и более продвинутые, которым необходимо использование прав суперпользователя.
Вы частый пользователь виртуальных хранилищ, к которым принадлежит Mi Cloud или Google, но также задействуете синхронизацию данных? Тогда задачу можно реализовать с максимальной простотой.
Как восстановить удаленные фото на Xiaomi через телефон
Наиболее занимательный вариант представлен процессом восстановления при помощи мобильного устройства и соответствующих программ, так как доступ к ПК присутствует не всегда. При этом встроенный сервис Play Market располагает огромным количеством узкоспециализированных утилит.
Приложение: DiskDigger photo recovery
Принадлежит к наиболее популярным решениям, поскольку выделяется понятным управлением и доступностью только обязательных опций. Программа занимается анализом, как внутренней памяти, так и microSD, чтобы отыскать утраченную информацию, однако при отсутствии доступа root функциональные возможности существенно сокращаются. На практике реализована только частичная проверка, в результате чего последует восстановление из кэша или миниатюр.
Программа занимается анализом, как внутренней памяти, так и microSD, чтобы отыскать утраченную информацию, однако при отсутствии доступа root функциональные возможности существенно сокращаются. На практике реализована только частичная проверка, в результате чего последует восстановление из кэша или миниатюр.
Если требуется полноценное сканирование системы смартфона и возврат старых данных – приобретите права суперпользователя. Однако при надобности получения видеозаписей или документов xiaomium.ru предлагает использовать DiskDigger Pro. Первоочередным действием необходимо загрузить и инсталлировать приложение обычным методом, после чего запустить и открыть непосредственно основное окно. Для обычных пользователей с отсутствием доступа root желательно задействовать поиск. Для этого нажмите по выделенной команде начала обнаружения изображений.
Далее утилита попросит подтвердить возможность использования памяти – согласитесь, а затем последует поиск снимков, длительность которого занимает минуту. По завершению интерфейс отобразит список картинок, которые удалось найти.
По завершению интерфейс отобразит список картинок, которые удалось найти.
Из предоставленных иллюстраций пользователь может выбрать те, которые требуется вернуть посредством клика по клавише «Восстановление». Последующим действием укажите путь сохранения, при этом доступно использование, как виртуальных сервисов, так и собственного хранилища устройства. После выполнения все манипуляции можно считать оконченными.
Приложение: RecovMy
Схожий сервис с простым функционалом и применением. При отсутствии прав суперпользователя выполняется только стандартный поиск, вполне желательный для данных, которые удалены за недавний период. Программа доступна к загрузке непосредственно из магазина Play Market бесплатно. Запустите скачанную утилиту и разрешите использование памяти смартфона, а также для начала процедуры кликните по команде «Start photo scan».
По истечению нескольких секунд дисплей отобразит почти каждую стёртую фотографию, из списка которых необходимо только выделить требуемые и нажать по иконке синего цвета, расположенной возле нижнего правого края.
Использование миниатюр галереи Android
Что предпринять, когда в смартфоне недостаточно места для скачивания дополнительных программ восстановления? Возможно ли вернуть изображения, воспользовавшись только стандартным функционалом операционной системы? Вполне реализуемо. На практике потребуется файловый менеджер, время и внимательность.
Созданные фотографии всегда находятся в категории DCIM. При этом подразумеваются полные снимки, которые очищаются посредством галереи и не предполагают возврат. Также присутствует другая папка с наименованием .thumbnails, содержащая маленькие иллюстрации полноценных изображений. Чтобы на примере смартфона Xiaomi получить обратно все фотографии требуется попасть в архив, используя элементарную инструкцию:
- Откройте любой файловый менеджер, который используется в вашем смартфоне, к примеру, рекомендуется задействовать программу ES Проводник;
- Из левого угла сверху перейдите в раздел, в котором следует выбрать «Настройки», после чего воспользоваться параметрами «Отображения».
 Далее необходимо перевести опцию «Показывать скрытые файлы» в активное положение посредством ползунка;
Далее необходимо перевести опцию «Показывать скрытые файлы» в активное положение посредством ползунка; - Перейдите в корневую систему и осмотрите все компоненты, представленные с малым голубым оттенком, в списке которых нужно обнаружить конкретный раздел «.thumbnails», после чего перейти в папку и просмотреть миниатюрные иллюстрации каждого снимка. Несмотря на существенно ухудшенное разрешение картинки, повторное сохранение вполне доступно.
Подобные простые манипуляции позволяют быстро восстановить данные в памяти устройства с отсутствием уникальных решений. Однако при неэффективности вышеперечисленных мер рекомендуется воспользоваться более продвинутой операцией с помощью ПК.
Как восстановить фотографии с Xiaomi через компьютер
Вы опытный пользователь операционной системы Windows и любите заниматься углублёнными процедурами? Тогда желательно воспользоваться рядом занимательных решений.
Программа: Hetman Partition Recovery
Специализированная утилита для быстрого и удобного возвращения снимков. Несмотря на распространение официальной версии только в платном варианте, доступные возможности впечатляют. Независимо от изначального формата, который сохраняется, разрешение фотографий не меняется. Период сканирования вполне длительный, в отличие от простых аналогов общедоступных сервисов для использования на Android.
Несмотря на распространение официальной версии только в платном варианте, доступные возможности впечатляют. Независимо от изначального формата, который сохраняется, разрешение фотографий не меняется. Период сканирования вполне длительный, в отличие от простых аналогов общедоступных сервисов для использования на Android.
Что следует предпринять после корректной инсталляции? Заранее отключите антивирусные программы и запустите скачанную утилиту. Также необходимо предварительно подключить мобильное устройство через переходник USB.
Система Hetman отобразит на мониторе все задействованные хранилища, как компьютера, так и внешних устройств. Кликните по изображению телефона и активируйте полный анализ, который сопровождается операцией обнаружения и демонстрацией конечных материалов. По завершению процедуры следует выбрать нужные изображения и нажать по команде восстановления, после чего задача окончательно выполнена.
Программа: Asoftech Data Recovery
Подобное приложение с более усложнённым визуальным оформлением. Осуществить загрузку можно с официального ресурса, при этом полученной версии полностью хватает для возвращения недавних картинок. К обязательным неудобствам следует отнести надобность предварительного устранения карты microSD.
Осуществить загрузку можно с официального ресурса, при этом полученной версии полностью хватает для возвращения недавних картинок. К обязательным неудобствам следует отнести надобность предварительного устранения карты microSD.
Затем воспользуйтесь переходником и подсоедините смартфон к ПК стандартным способом, после чего, перейдя в раздел «Drive», кликните по наименованию устройства. Нажмите по команде «Next». По завершению операции поиска необходимо восстановить данные посредством выбора «Recovery» и последующего согласия «Yes».
Как восстановить другие удаленные файлы с Xiaomi
Также множество пользователей заинтересовано в возвращении стёртых видеороликов или музыкальных композиций на телефоне китайской компании. Вполне естественно, что для подобных манипуляций вышеизложенные сервисы неэффективны, однако общие инструкции максимально приближены.
В свободном доступе присутствует большое количество руководств относительно восстановления мультимедийного контента, поэтому рекомендуется использовать универсальные программы из встроенного магазина Play Market.
4 Проверенных способа восстановления удаленных фотографий из Google Фото
Google Фото считаются одной из самых безопасных платформ облачного хранения. Вы можете освободить место на своем устройстве, просто загрузив фотографии в Google Фото. К тому же эта платформа гарантирует вам круглосуточный доступ к вашим фотографиям. Тем не менее, на практике известно много случаев удаления фотографий из этого сервиса. Поэтому давайте обсудим здесь, как восстановить фотографии удаленные из Google Фото.
Часть 1. Можно ли восстановить фото удалённые из гугл Фото?
Да, конечно. Существует множество вариантов восстановления навсегда удаленных гугл фото. Если вы захотите восстановить фотографии, удаленные с Google Фото, в течение 60 дней после их удаления, сделать это будет довольно просто. Фотографии хранятся в папке корзины 60 дней. Если вы хотите восстановить фотографии после этого периода, то процесс усложняется. Но перед этим давайте выясним:
Фотографии хранятся в папке корзины 60 дней. Если вы хотите восстановить фотографии после этого периода, то процесс усложняется. Но перед этим давайте выясним:
1. Что такое Google Фото?
Google Фото — это хранилище, где вы можете бесплатно создавать резервные копии неограниченного количества фотографий и видео. Оно поддерживает хранение файлов до 16 мегапикселей и максимум HD 1080p. Вы можете получить к ним доступ с любого устройства и в любое время на сайте photos.google.com.
2. Где найти резервные копии моих Google Фото?
Резервные копии ваших фотографий с Google Фото автоматически сохраняются в вашей учетной записи Google. Резервное копирование и синхронизация — это именно та служба хранения, которая выполняет эту задачу. Вы можете получить доступ к этим фотографиям в любое время с любого устройства. Для этого вам необходимо просто войти в свою учетную запись Google.
3. Куда деваются удалённые мной фотографии?
Фотографии, которые вы удаляете с сервиса, сразу же отправляются в корзину.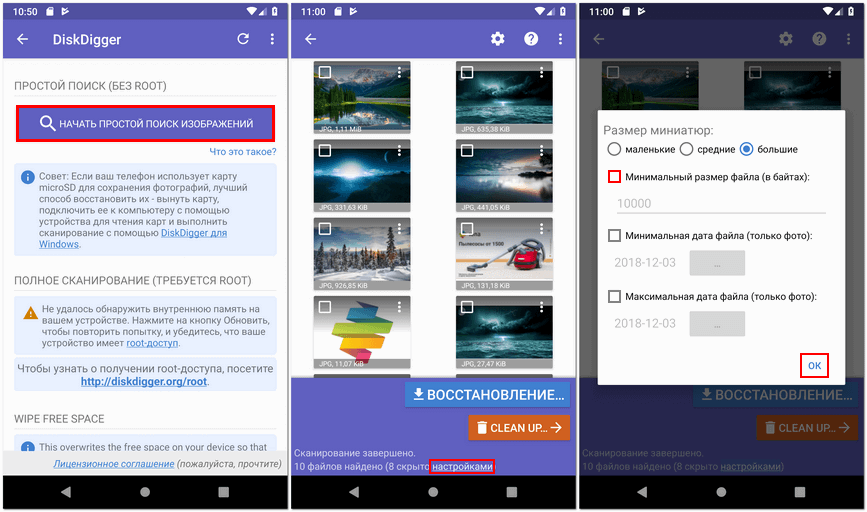 Отсюда вы можете легко восстановить навсегда удаленные фотографии google фото в любое время. Но учтите, что удаленные фотографии остаются здесь только на 60 дней. По истечении этого срока фотографии Google Фото из корзины автоматически удаляются.
Отсюда вы можете легко восстановить навсегда удаленные фотографии google фото в любое время. Но учтите, что удаленные фотографии остаются здесь только на 60 дней. По истечении этого срока фотографии Google Фото из корзины автоматически удаляются.
4. Могу ли я восстановить фотографии, удаленные с Google Фото, по прошествии 60 дней?
После того, как фотографии были автоматически удалены из корзины через 60 дней или удалены вами до истечения этого срока, получить фотографии из Google будет непросто. Если ничего не поможет, вы можете связаться со службой поддержки Google, чтобы восстановить удаленные фотографии. Кроме того, вы также можете воспользоваться программным обеспечением для восстановления фотографий, таким как Recoverit, чтобы восстановить фотографии, удаленные с Google Фото.
Часть 2. Как восстановить фото удаленное с Google Фото?
В Интернете доступно множество решений, которые, как утверждается, помогут вам вернуть фотографии с Google Фото. Некоторые из этих решений действительно работают, но многие — нет.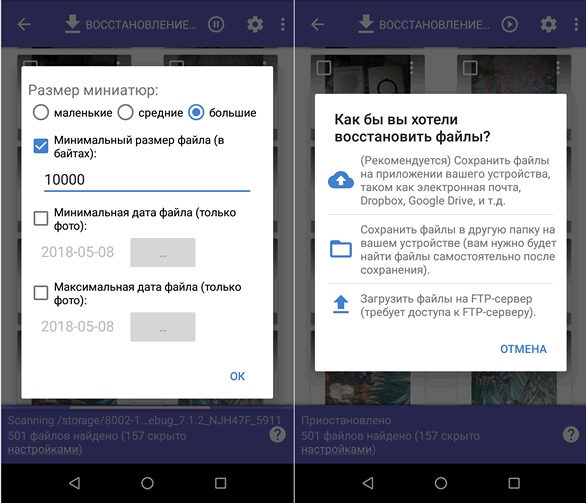 Чтобы помочь вам восстановить фотографии, удаленные с Google Фото, мы предоставляем вам надежные решения, которые сделают всю работу за вас.
Чтобы помочь вам восстановить фотографии, удаленные с Google Фото, мы предоставляем вам надежные решения, которые сделают всю работу за вас.
Метод 1. Восстановите фотографии с Гугл Фото на телефоне Android
Если вы использовали устройство Android и удалили свои фотографии Google, то вы можете выполнить процедуру восстановления фотографий, удаленных с Google Фото, с помощью устройства Android. Вот как это можно сделать.
Шаг 1: Изначально вам нужно открыть приложение «Google Фото» на своем устройстве Android.
Шаг 2: Перейдите в верхний левый угол и нажмите на меню, чтобы выбрать корзину, как показано ниже.
Шаг 3: Теперь выберите удаленные фотографии с помощью нажатия и удерживания.
Шаг 4: Нажмите на опцию «Восстановить». Готово.
Фотографии будут восстановлены в той же папке, откуда они были удалены.
Метод 2. Восстановите фотографии с Google Фото на iPhone
Вам не о чем беспокоиться, даже если вы являетесь владельцем телефона iPhone.
Шаг 1: Откройте приложение Google Фото на вашем iPhone.
Шаг 2: Нажмите на меню в верхнем левом углу и выберите корзину.
Шаг 3: Теперь нажмите и удерживайте фотографии, которые вы хотите восстановить.
Шаг 4: Теперь внизу выберите опцию «Восстановить», чтобы вернуть свои удаленные фотографии.
Метод 3. Восстановите фотографии с Google Фото на компьютере
Существует много способов восстановить фотографии Google Фото с помощью вашего ПК. Лучший из них — восстановить фотографии с Google Фото с помощью корзины. Этот метод прост и эффективен. Вы можете быстро вернуть свои фотографии с Google Фото, выполнив несколько простых шагов.
Шаг 1: Перейдите на сайт «photos.
Шаг 2: Нажмите на меню, как показано на изображении.
Шаг 3: Теперь из доступных опций выберите «Корзина».
Шаг 4: Открыв корзину, вы увидите все удаленные фотографии. Здесь вы можете выбрать фотографии, которые хотите восстановить. При выборе фотографии цвет кнопки изменится. Вы можете выбрать несколько фотографий или все сразу, как показано ниже.
Шаг 5: Выбрав нужные фотографии просто нажмите на опцию восстановления в виде закругленной стрелки в правом верхнем углу. Она позволит вам вернуть ваши фотографии с Google Фото в ту же папку, из которой они были ранее удалены.
Метод 4. Восстановите удаленные фотографии из корзины ПК
Если вы удалили фотографии из любой папки или места на своем ПК и беспокоитесь о том, как восстановить фотографии с Google Фото, то у нас есть для вас ответ. Вы можете легко восстановить их из корзины.
Шаг 1: Перейдите к значку «Корзина» на рабочем столе и нажмите на него, чтобы открыть корзину. Если вы не можете его найти, введите в поле поиска слово «Корзина» и нажмите клавишу enter.
Шаг 2: Открыв корзину, найдите фотографии, которые хотите восстановить. Чтобы быстрее найти нужные фотографии воспользуйтесь фильтрами корзины, такими как сортировка по дате, размеру, типу элемента и дате изменения. Вы также можете использовать панель поиска, как показано на рисунке.
Шаг 3: Вы можете выбрать одну, несколько или все фотографии одновременно, как показано ниже.
Шаг 4: Когда вы закончите выбирать фотографии, которые хотите восстановить, щелкните правой кнопкой мыши и выберите опцию восстановления. Это восстановит фотографии с Google Фото в то же место, откуда они были удалены.
Часть 3. Как восстановить фотографии удалённые из Гугл Фото, через 60 дней?
Если каким-то образом ваши фотографии с Google Фото были удалены, вы можете легко их восстановить. Удаленные фотографии перемещаются в корзину. Здесь они остаются еще на 60 дней. После того, как через 60 дней они будут удалены из корзины, восстановить их будет уже сложно. Теперь для восстановления фотографий, навсегда удаленных с Google Фото, потребуется уникальный метод.
Здесь вы найдете 2 лучших метода выполнения этой задачи.
Метод 1. Воспользуйтесь Recoverit Photo Recovery
Хотите узнать, как восстановить фотографии, удаленные с Google Фото?
Recoverit — это решение этой проблемы. Recoverit — это одна из самых надежных и безопасных программ для восстановления данных. Используя Recoverit, вы можете легко вернуть свои фотографии с Google Фото. Программа работает практически с любым форматом и быстро восстанавливает ваши фотографии. Давайте рассмотрим простую пошаговую процедуру использования Recoverit.
Шаг 1: Запустите Recoverit и выберите диск или место, где вы хотите, чтобы программа восстановления выполнила поиск удаленных фотографий. Нажмите «Начать», чтобы продолжить.
Примечание: Recoverit не поддерживает восстановление фотографий на мобильном телефоне. Если вы используете какое-либо внешнее цифровое запоминающее устройство, выберите «Внешнее устройство» из предложенных вариантов.
Шаг 2: Как только вы нажмете «Начать», Recoverit начнет процесс сканирования для поиска удаленных фотографий. Это сканирование будет выполнено только на выбранном запоминающем устройстве, как показано ниже.
Шаг 3: По завершении процесса сканирования отобразится список результатов. Этот список содержит удаленные фотографии, которые можно восстановить. Вы можете предварительно просмотреть и выбрать фотографии, которые хотите восстановить. Когда вы закончите с этим, нажмите на иконку «Восстановить», чтобы восстановить свои фотографии с Google Фото.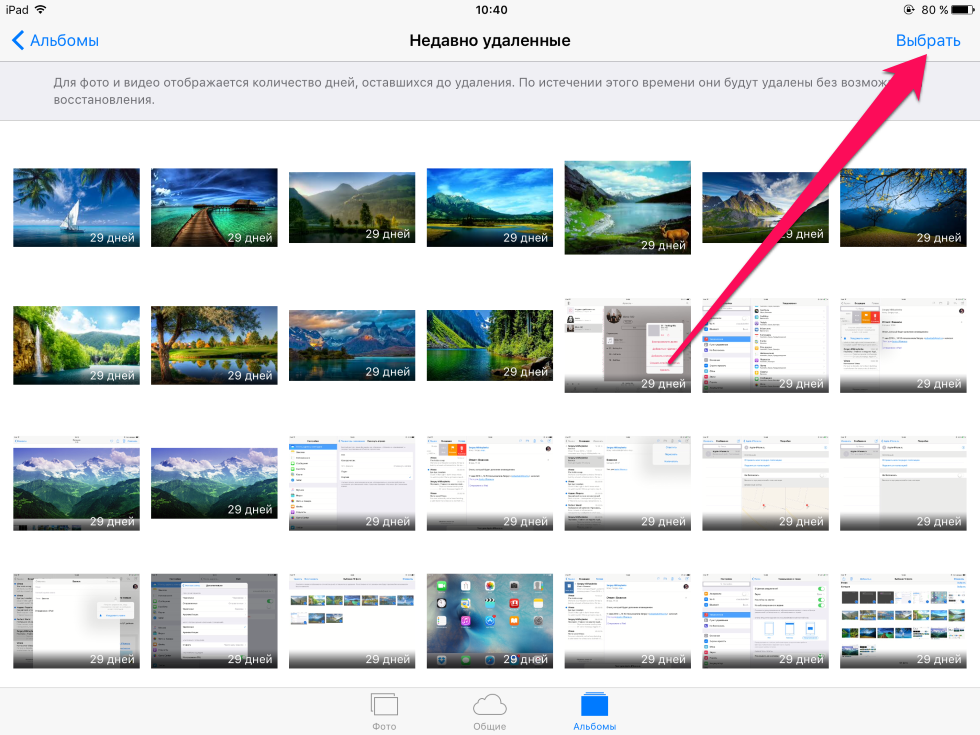
Примечание: Рекомендуем сохранять восстановленные фотографии на другом жестком диске или внешнем запоминающем устройстве.
Видео: Как восстановить фотографии, удаленные из Google Фото
Метод 2. Поддержка Google
По истечении 60 дней восстановить ваши фотографии с Google Фото будет непросто. В этой ситуации вы можете обратиться за помощью в службу поддержки Google. Google очень заботится о ваших данных. В большинстве случаев вы сможете восстановить свои фотографии с Google Фото в течение 21 дня после безвозвратного удаления.
В этом случае вам необходимо обратиться в службу поддержки Google и сделать запрос с указанием истинной причины. Если служба поддержки сочтет ваш запрос подлинным, вы сможете восстановить свои фотографии с Google Фото.
Для этого вам нужно будет выполнить эти простые шаги:
Шаг 1: Перейдите на страницу справки Google Диска и выберите «Удаленные или отсутствующие файлы» из предложенных вариантов, как показано ниже.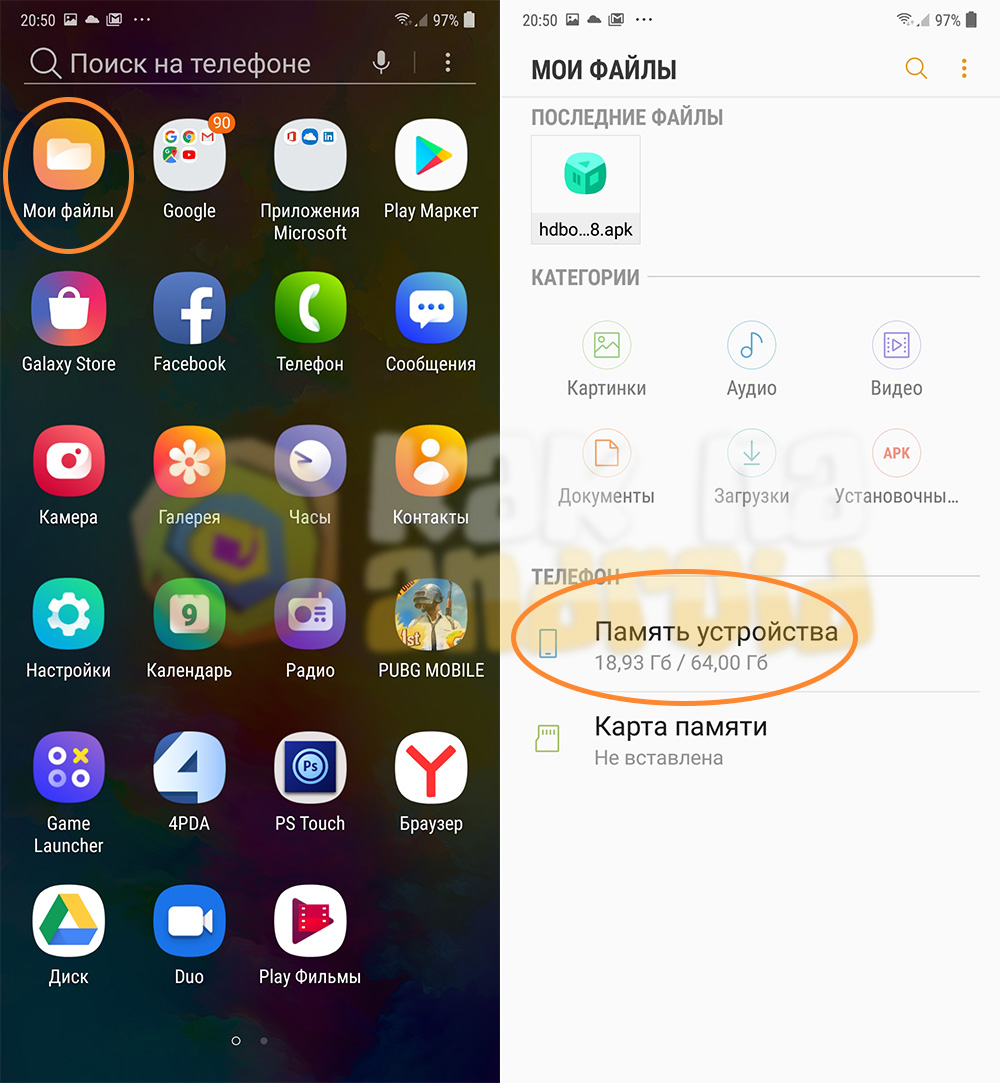
Шаг 2: Выбрав опцию удаленных файлов, появится диалоговое окно с двумя опциями. Одна из которых — «Запросить чат», а другая — «Помощь по электронной почте», как показано ниже. Выберите любой из этих вариантов по своему усмотрению. Если они сочтут ваши причины подлинными, они помогут вам восстановить ваши фотографии с Google Фото.
Часть 4. Часто задаваемые вопросы и советы по восстановлению Google Фото
Фотографии — это очень ценная часть жизни. С ними связаны определенные чувства и эмоции. Создатели Google Фото позаботились о обеспечении места, где бы вы могли их безопасно хранить. Есть много шансов, что кто-то случайно удалит какие-то фотографии с Google Фото или попросту потеряет их.
Исходя из этого, мы предлагаем вам ознакомиться с некоторыми часто задаваемыми вопросами и советами по восстановлению фотографий, удаленных с Google Фото.
1. Как скачать все фотографии с Google Фото?
- Перейдите на сайт photos.
 google.com на своем ПК.
google.com на своем ПК. - Выберите все фотографии.
- Нажмите на кнопку «еще» в виде трех вертикальных точек.
- Нажмите «Скачать».
2. Остаются ли фотографии в Google Фото, если их удалить с телефона?
Да, они остаются в корзине Google еще 60 дней. После этого вы можете обратиться в службу поддержки Google за дополнительной помощью.
3. Как мне восстановить мои изображения из Google?
- Перейдите на photos.google.com или перейдите в Google Фото.
- Откройте строку меню и выберите «Корзина».
- Выберите фотографии, которые хотите восстановить, и нажмите «Восстановить».
- Фотографии будут восстановлены в раздел фотографий.
4. Безопасно ли хранить фотографии в Google Фото?
Да, безопасно. Google заботится о сохранности всех ваших данных и хранит фотографии в безопасности. Вы можете получить к ним доступ в любое время. Вам не нужно беспокоиться о потере фотографий из Google. Если вы удалите свои фотографии, вам поможет служба поддержки Google.
5. Советы по восстановлению фотографий с Google Фото
- Восстановите свои фотографии, хранившиеся на Google Фото, из онлайн-аккаунта. (photos.google.com)
- Восстановите ваши фотографии Google из корзины.
- Посмотрите архив альбома. (get.google.com)
- Получите их обратно из «Резервных копий».
- Используйте программное обеспечение типа «Recoverit».
- Посмотрите их в корзине вашего ПК.
- Восстановите их из Google Диска. (drive.google.com)
- Обратитесь в службу поддержки Google.
Подведение итогов:
Восстановление ваших фотографий из Google Фото — это довольно простая задача, особенно если вы приступите к ее выполнению до истечения 60-дневного срока. По истечении этого периода времени восстановить удаленные фотографии с Google Фото становится намного сложнее. Но что, если вам нужно восстановить фотографии, удаленные с Google Фото, спустя 60 дней? Вся необходимая информация уже есть в этой статье.
Исправление проблем медиа файла
- Восстановление & Ремонт Фотографий
- Восстановление & Ремонт Видео
- Восстановление & Ремонт Аудио
- Восстановление & Ремонт Камеры
Как восстановить удаленные фотографии с любого устройства и ОС (2021)
В этой статье мы рассмотрим несколько методов, которые можно использовать для восстановления удаленных фотографий с любого типа дискового устройства хранения.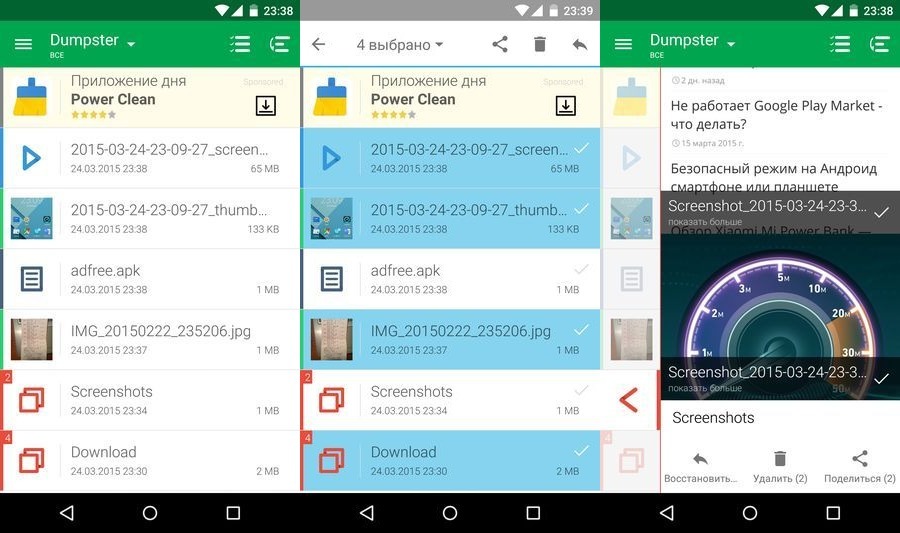 Мы рассматриваем собственные методы для систем MacOS и Windows, а также сторонние решения, которые могут восстанавливать ценные изображения, которые были случайно потеряны или удалены.
Мы рассматриваем собственные методы для систем MacOS и Windows, а также сторонние решения, которые могут восстанавливать ценные изображения, которые были случайно потеряны или удалены.
Перейти к:
Вы только что удалили несколько незаменимых фотографий, сделанных на семейном мероприятии, и не знаете, что делать дальше.Не паникуйте, есть большая вероятность, что вы сможете вернуть свои фотографии в целости и сохранности. Мы подготовили для вас руководство по восстановлению удаленных фотографий с любого типа устройства хранения. В некоторых случаях изображения прямо здесь, и вам просто нужно знать, где искать. В других случаях вам может потребоваться программный инструмент для восстановления ваших ценных фотографий.
Прочтите это, прежде чем делать что-либо еще
Прекратите использование затронутого запоминающего устройства, как только вы заподозрите, что случайно удалили фотографии.
Это наиболее важное действие, которое вы можете предпринять, чтобы повысить шансы на успешное восстановление. Использование устройства может привести к перезаписи мест хранения, содержащих удаленные файлы. После перезаписи они уже не могут быть восстановлены. Так что немедленно прекратите пользоваться устройством. В случае SD-карты или другого съемного носителя извлеките ее из камеры или мобильного устройства, пока вы не сможете восстановить потерянные данные.
Использование устройства может привести к перезаписи мест хранения, содержащих удаленные файлы. После перезаписи они уже не могут быть восстановлены. Так что немедленно прекратите пользоваться устройством. В случае SD-карты или другого съемного носителя извлеките ее из камеры или мобильного устройства, пока вы не сможете восстановить потерянные данные.
Часть 1. Восстановление удаленных фотографий с SD-карты
SD-карты — одно из самых популярных устройств хранения фотографий и видео.Они широко используются в цифровых камерах, смартфонах и других мобильных устройствах для увеличения емкости хранения.
Вот способы, которыми вы можете восстановить фотографии, которые были удалены с SD-карты с помощью компьютера Windows или Mac.
Способ №1. Очистите карту от возможного заражения вирусом
Ваша SD-карта может быть заражена вирусом, который необходимо удалить перед заражением других устройств. Вот два возможных метода, которые вы можете использовать для очистки SD-карты.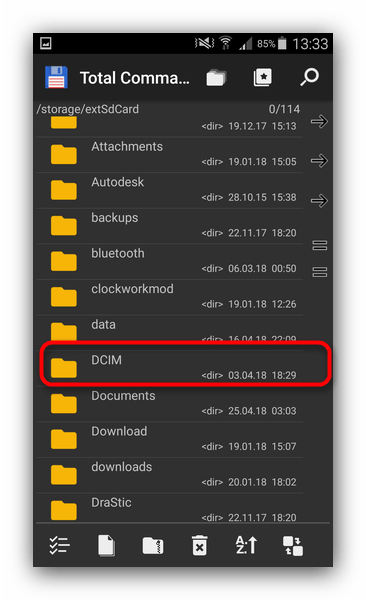
Просканируйте карту с помощью антивирусной программы.
- Вставьте SD-карту в кардридер вашего компьютера.
- Запустите антивирус и направьте его на сканирование SD-карты.
- Удалите все обнаруженные вирусные файлы.
- Изучите SD-карту и посмотрите, есть ли у вас доступ к удаленным фотографиям.
Используйте командную строку в системах Windows
- Нажмите Пуск -> выберите Выполнить -> введите cmd -> нажмите Введите .
- Введите эту команду в командном окне: attrib -h -r -s / s / d E: \ *.* , а затем Введите . Замените E буквой диска, присвоенной SD-карте.
- Windows попытается восстановить карту. Когда команда завершится, проверьте карту на наличие удаленных фотографий.
Метод № 2.
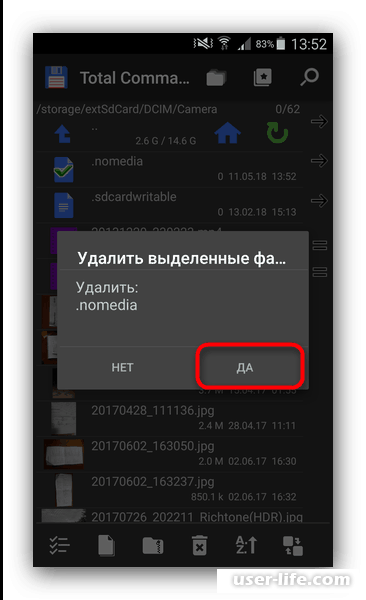 Убедитесь, что SD-карта не повреждена.
Убедитесь, что SD-карта не повреждена.Убедитесь, что SD-карта не повреждена. Чтобы попытаться исправить поврежденный диск, выполните следующие действия.
- Убедитесь, что вы используете устройство для чтения карт, которое поддерживает тип карты, которую вы используете.
- Попробуйте использовать другой ридер, если вы получаете сообщения об ошибках, например «Вставьте диск в дисковод E:».
- Попытка просканировать карту с помощью утилит ОС и попытаться восстановить. В системах Windows используйте команду attrib, описанную в предыдущем разделе. Пользователям Mac необходимо использовать функцию первой помощи Дисковой утилиты.
- Попробуйте присвоить SD-карте имя или букву диска.
Метод №3. Искать во временном хранилище
Если вы использовали SD-карту в качестве запоминающего устройства для своего компьютера, удаленные файлы могут находиться во временном хранилище.Здесь вы можете посмотреть, где находятся ваши потерянные файлы.
Системы macOS и Mac OS X
Откройте приложение Terminal и введите эту команду для просмотра элементов во временной папке Mac — откройте $ TMPDIR .
Системы Windows
Откройте меню Пуск и введите % temp% в поле поиска. Нажмите Введите , чтобы открыть папку и просмотреть ее содержимое.
Метод №4.Восстановление из резервной копии
Если вы сделали резервную копию своей SD-карты до потери данных, вы можете легко восстановить удаленные фотографии.
Наиболее вероятный метод резервного копирования заключается в том, чтобы вы перенесли фотографии с карты в папку на вашем компьютере, а затем создали резервную копию машины. Вы можете использовать встроенные инструменты резервного копирования и восстановления, которые поставляются с вашей операционной системой, или выбрать стороннее решение.
Давайте посмотрим, как вернуть потерянные фотографии с помощью Time Machine на Mac или инструмента резервного копирования и восстановления Windows.
Time Machine
- Подключите диск с резервными копиями Time Machine к вашему компьютеру.
- Откройте папку, в которой в последний раз находились фотографии.
- Откройте Time Machine , щелкнув значок часов в строке меню.
- Используйте экранную навигацию, чтобы найти файлы, которые нужно восстановить.
- Нажмите Пробел , чтобы просмотреть файл.
- Щелкните Восстановить , чтобы восстановить элемент.
Резервное копирование и восстановление Windows
В зависимости от версии Windows, которую вы используете, вы будете использовать File History (Windows 10) или Backup and Restore (более ранние версии, чем Windows 10).Оба инструмента предлагают интуитивно понятную помощь, которая поможет вам в этом процессе.
Метод №5. Используйте программу восстановления данных
Используйте программу восстановления данных, чтобы найти удаленные изображения на SD-карте. Как платное, так и бесплатное программное обеспечение для восстановления данных доступно для систем Windows и Mac. В некоторых случаях использование бесплатного решения, такого как Recuva или PhotoRec, может оказаться всем, что вам нужно в вашей ситуации. В других сценариях может потребоваться дополнительная функциональность и бесплатное решение, такое как Stellar Data Recovery, Recoverit или Disk Drill.Мы используем Disk Drill Data Recovery для нашей демонстрации, так как мы считаем, что это отличный вариант, который позволяет пользователям Windows восстановить 500 МБ данных бесплатно .
Как платное, так и бесплатное программное обеспечение для восстановления данных доступно для систем Windows и Mac. В некоторых случаях использование бесплатного решения, такого как Recuva или PhotoRec, может оказаться всем, что вам нужно в вашей ситуации. В других сценариях может потребоваться дополнительная функциональность и бесплатное решение, такое как Stellar Data Recovery, Recoverit или Disk Drill.Мы используем Disk Drill Data Recovery для нашей демонстрации, так как мы считаем, что это отличный вариант, который позволяет пользователям Windows восстановить 500 МБ данных бесплатно .
Disk Drill для восстановления данных — это надежное и удобное приложение, которое может восстанавливать потерянные данные практически с любого дискового устройства хранения. Мы рассмотрим процедуру для версий инструмента для Windows и Mac, поскольку они немного различаются.
Используйте процедуру для вашего типа системы.
Системы Windows
- Загрузите и установите Disk Drill для Windows.

- Вставьте SD-карту в кардридер компьютера и запустите приложение.
- Выберите SD-карту из списка дисков, отображаемых программой.
- Нажмите кнопку Search for lost data для поиска потерянных фотографий.
- Просмотрите найденные файлы и выберите те, которые вы хотите восстановить.
- Нажмите кнопку Восстановить и выберите новое место для восстановленных фотографий.
Не сохраняйте их на исходную SD-карту.
Системы Mac
- Загрузите и установите Disk Drill для Mac.
- Вставьте SD-карту в кардридер компьютера и запустите программу.
- Выберите SD-карту из списка дисков программы.
- Нажмите кнопку Восстановить , чтобы отсканировать потерянные фотографии.
- Просмотрите найденные файлы и выберите те, которые вы хотите восстановить.
- Выберите новое место хранения , которого нет на исходной SD-карте .
- Нажмите кнопку Восстановить , чтобы восстановить фотографии.

Часть 2. Восстановление удаленных изображений с основного жесткого диска
Давайте посмотрим, что вы можете сделать, если бы удаленные фотографии находились на основном жестком диске вашего компьютера.
Некоторые методы будут по существу такими же, как те, которые используются для SD-карт.
Способ №1. Ресурсы операционной системы
Пользователи Windows и Mac могут воспользоваться встроенными в их операционные системы средствами, которые хранят недавно удаленные данные.
Чтобы восстановить фотографии из корзины Windows, выполните следующие действия:
- Откройте корзину , щелкнув ее значок.
- Найдите файлы, которые хотите восстановить.
Отметьте их исходное местоположение, так как именно здесь они будут восстановлены.
- Щелкните или коснитесь Восстановить , чтобы восстановить фотографии.
Пользователи Mac могут найти недавно удаленные файлы в корзине, выполнив следующие действия:
- Откройте корзину , щелкнув ее значок.

- Найдите фотографию, которую хотите восстановить.
- Щелкните правой кнопкой мыши элемент, чтобы выбрать его, и выберите Вернуть назад .
Фотография будет восстановлена на прежнее место.
Метод № 2. Используйте возможности поиска вашей системы
Возможно, вы просто потеряли фотографии и сохранили их в неизвестном месте. Затем, когда вы идете искать их, их там нет, и вы подозреваете, что они были удалены. Попробуйте разрешить вашей ОС их искать.
Пользователи Windows
- Воспользуйтесь функцией поиска в меню «Пуск».
- Используйте File Explorer и выберите опцию Search в строке меню.
Пользователи Mac
- Поле поиска в Finder можно использовать для поиска ваших фотографий.
- Откройте Spotlight , щелкнув значок увеличительного стекла в правом верхнем углу экрана и введите имя файла, который вы хотите найти.

Метод №3. Включить отображение скрытых файлов
У вас может быть ситуация, когда файлы просто скрыты и не отображаются. Вы можете гарантировать, что скрытые файлы будут видны с помощью этих процедур.
Windows
- Параметры перехода к папке;
- Выберите Дополнительные параметры , выберите Показать скрытые файлы, папки и диски , а затем выберите OK .
Mac
Сочетание клавиш Cmd + Shift +.(точка) покажет скрытые файлы в текущей папке.
См. Также: Как показать скрытые файлы на флеш-накопителеМетод №4. Использование командной строки
Вы можете восстановить удаленные фотографии и другие файлы с помощью командной строки в вашей системе.
Windows
- Нажмите одновременно клавиши Windows + R в поле поиска.
- Введите CMD в окне командной строки.
- Введите chkdsk «буква диска» / f и нажмите Enter.

- Нажимайте Y , пока снова не появится командная строка.
- Введите букву диска и нажмите Введите .
- Введите эту команду: буква диска: attrib -h -r -s / s / d E: \ *. *
Mac
- Откройте приложение Terminal .
- Введите команду cd .Trash .
- Попадание Возврат .
- Используйте эту команду с именем файла, которое вы хотите восстановить: mv Имя файла .
- Хит Введите , а затем Закройте терминал .
- Откройте Finder и найдите требуемый файл.
- Перетащите файл в нужное место.
Метод № 5. Используйте программу восстановления фотографий
Используйте процедуру, соответствующую используемой вами операционной системе. Эти общие шаги будут работать с выбранным вами приложением восстановления и с компьютерами Mac или Windows.
Системы Windows и Mac
- Загрузите и установите программу восстановления.
 Используйте внешнее устройство, например флэш-накопитель, для загрузки и установки, чтобы избежать перезаписи данных, которые вы, возможно, захотите восстановить.
Используйте внешнее устройство, например флэш-накопитель, для загрузки и установки, чтобы избежать перезаписи данных, которые вы, возможно, захотите восстановить. - Запустите приложение и выберите диск в приложении.
- Используйте интерфейс приложения для поиска потерянных фотографий.
- Просмотрите найденные файлы и выберите те, которые вы хотите восстановить.
- Выберите новое место для восстановленных фотографий и восстановите их. Не сохраняйте их на диск, данные которого были утеряны, чтобы предотвратить повреждение файлов.
Метод №6. Восстановление из резервной копии
Мы снова отсылаем вас к процедуре восстановления из резервной копии, использованной в разделе о SD-карте этой статьи. Он работает таким же образом для любых файлов, для которых вы ранее создали резервную копию.
Часть 3. Восстановление удаленных образов с внешних или USB-накопителей
Многие люди используют флэш-накопители, флэш-накопители и другие типы съемных запоминающих устройств, к которым маршрутизатор подключается через порт USB. Восстановление с флэш-накопителя в основном такое же, как восстановление с внутреннего жесткого диска, за исключением того, что устройство должно быть подключено к машине, чтобы выполнить восстановление. Мы подчеркнем любые различия в процедурах ниже и отсылаем вас к предыдущему разделу статьи, чтобы узнать о методах восстановления.
Восстановление с флэш-накопителя в основном такое же, как восстановление с внутреннего жесткого диска, за исключением того, что устройство должно быть подключено к машине, чтобы выполнить восстановление. Мы подчеркнем любые различия в процедурах ниже и отсылаем вас к предыдущему разделу статьи, чтобы узнать о методах восстановления.
Способ №1. Программное обеспечение для восстановления данных
Если вы решите использовать программное обеспечение для восстановления данных, вам следует выполнить следующие общие шаги. Они будут работать с системами Windows и Mac с программным решением по вашему выбору.
Системы Windows и Mac
- Загрузите и установите программу восстановления.
- Подключите USB-накопитель к компьютеру и запустите приложение.
- Выберите съемный диск из списка дисков, отображаемых программой.
- Сканируйте потерянные фотографии с помощью пользовательского интерфейса программного обеспечения.
- Просмотрите найденные файлы и выберите те, которые вы хотите восстановить.

- Выберите новое место для восстановленных фотографий и выполните восстановление.Не сохраняйте их на USB-накопитель, чтобы избежать повреждения файлов.
Метод № 2. Резервное копирование
Рекомендуется создавать резервные копии важных данных, хранящихся на внешних дисках. Вы можете использовать описанные выше процедуры для восстановления из резервной копии флэш-накопителя или внешнего жесткого диска.
Часть 4. Восстановление удаленных фотографий с цифровой камеры
Восстановление с цифровой камеры, например, произведенной Canon или Nikon, можно выполнить двумя разными способами.Один метод используется, если потерянные фотографии были на SD-карте, используемой для увеличения емкости камеры. Если это ваша ситуация, извлеките карту из устройства и используйте процедуры восстановления SD-карты, описанные ранее в этой статье .
Вы также можете попытаться восстановить данные прямо с камеры. Большинство камер имеют встроенную навигацию, которая позволяет вам просматривать недавно удаленную папку, содержащуюся во внутренней памяти. Это должно быть первое место, куда вы смотрите, так как это самый быстрый и простой способ вернуть ваши фотографии.
Большинство камер имеют встроенную навигацию, которая позволяет вам просматривать недавно удаленную папку, содержащуюся во внутренней памяти. Это должно быть первое место, куда вы смотрите, так как это самый быстрый и простой способ вернуть ваши фотографии.
Вы также можете обрабатывать восстановление камеры так же, как восстановление внешнего жесткого диска, используя программное обеспечение для восстановления данных. Присоедините камеру, как флэш-накопитель, и позвольте программе просканировать ее на предмет утерянных данных. Восстановите найденные файлы в новом месте, а не во внутренней памяти камеры.
Часть 5. Восстановление удаленных фотографий с мобильного телефона
Камеры на мобильных телефонах используются для съемки и хранения большого количества фотографий. Как и любое другое устройство хранения, фотографии могут быть случайно удалены.
Итак, давайте посмотрим, как восстановить удаленные фотографии на iPhone и устройствах Android.
Android-телефоны
Android-устройства чрезвычайно популярны среди населения. Их производят многие компании, включая Samsung, Motorola, Panasonic и Sony. Во многих случаях SD-карта используется для увеличения емкости памяти телефона. Если вы потеряли несколько фотографий с SD-карты, обратитесь к первому разделу этой статьи, в котором описывается, как восстановить удаленные данные с этого типа устройства.
Их производят многие компании, включая Samsung, Motorola, Panasonic и Sony. Во многих случаях SD-карта используется для увеличения емкости памяти телефона. Если вы потеряли несколько фотографий с SD-карты, обратитесь к первому разделу этой статьи, в котором описывается, как восстановить удаленные данные с этого типа устройства.
Вот и другие варианты восстановления потерянных фотографий с телефона Android.
- Откройте приложение Google Photo на своем устройстве Android.
- Нажмите Меню в левом верхнем углу, а затем Корзина .
- Коснитесь и удерживайте объект, который хотите восстановить.
- Нажмите Восстановить в нижней части дисплея, чтобы завершить восстановление.
Программа восстановления может использоваться для восстановления удаленных данных с Android. Вы можете использовать те же процедуры, описанные ранее в этой статье, для восстановления с внешнего жесткого диска.Программа восстановления просканирует внутреннюю память устройства и хранилище на предмет удаленных файлов и фотографий.
Если вы выполняете резервное копирование фотографий Android на стороннюю службу или другое устройство, вы можете восстановить их с помощью процедур, подходящих для вашего решения для резервного копирования.
См. Также: 7 лучших программ для восстановления данных Android в 2021 годуiPhone
Давайте посмотрим, как восстановить фотографии, удаленные из фотопленки iPhone. В зависимости от того, выполняете ли вы резервное копирование данных своего телефона и каким образом, у вас могут быть дополнительные параметры восстановления.При восстановлении из резервной копии текущие данные на вашем iPhone будут перезаписаны, поэтому используйте эти методы с осторожностью.
- Откройте приложение «Фото» на iPhone.
- Выберите папку Недавно удаленные .
- Коснитесь фотографии, которую хотите восстановить, и выберите Восстановить фотографию , чтобы вернуть фотографию.
- Запустите Finder на Mac.
- Подключите iPhone к компьютеру.

- Выберите iPhone из списка местоположений на левой панели.
- Нажмите кнопку Восстановить iPhone на вкладке Общие .
- Нажмите кнопку Восстановить , чтобы подтвердить восстановление.
- Войдите в свою учетную запись iCloud из веб-браузера.
- Выберите Фото на веб-странице.
- Щелкните на альбоме Недавно удаленные .
- Выберите фотографии, которые вы хотите восстановить, и нажмите Восстановить .
- Откройте iTunes.
- Подключите iPhone к компьютеру с помощью кабеля Apple, если он есть.
- Выберите опцию Восстановить резервную копию .
- Выберите резервную копию, которую вы хотите использовать.
- Щелкните Восстановить и дождитесь завершения процесса.
Как и в случае с устройствами Android, подключение iPhone к компьютеру позволит сканировать его с помощью программного обеспечения для восстановления данных, которое может вернуть ваши фотографии.
 Фотографии, не находящиеся в недавно удаленной папке, могут быть доступны через программу восстановления данных iPhone.
Фотографии, не находящиеся в недавно удаленной папке, могут быть доступны через программу восстановления данных iPhone.Часть 6. Восстановление удаленных изображений из облачного хранилища
Восстановление потерянных фотографий от поставщиков облачных хранилищ выполняется одинаково для пользователей Windows и Mac. Вы будете использовать выбранный вами веб-браузер для доступа к сайту. Вот что вам нужно сделать с некоторыми из самых популярных поставщиков облачных хранилищ.
- Войдите в свою учетную запись Dropbox.
- Щелкните Файлы на левой боковой панели.
- Щелкните Удаленные файлы на левой боковой панели.
- Установите флажки рядом с элементами, которые нужно восстановить.
- Щелкните Восстановить , чтобы завершить процедуру.
- Войдите в MEGA.
- Перейдите в корзину.
- Просмотрите удаленные файлы и выберите те, которые хотите восстановить.

- Используйте кнопку Move , чтобы переместить выбранные элементы на главный облачный диск.
- Войдите в свою учетную запись OneDrive.
- Выберите корзину на панели навигации.
- Наведите указатель мыши на элементы, которые нужно восстановить, и установите флажок в кружке, чтобы выбрать их.
- Нажмите Восстановить .
Ключевые моменты для успешного восстановления фотографий
Есть несколько передовых методов и действий, которым вы можете следовать, чтобы повысить вероятность успешного восстановления потерянных фотографий. Эти рекомендации применимы ко всем типам файлов, хранящихся на ваших устройствах.
🛡️ Резервное копирование данных
Это одна из первых вещей, которые рекомендуется делать пользователям компьютеров, если они ценят свои данные. Включение бесплатных методов резервного копирования вашего компьютера Mac или Windows делает непростительным игнорирование этого простого решения. Внешние жесткие диски большой емкости относительно недороги и являются отличным местом для хранения резервных копий.
Внешние жесткие диски большой емкости относительно недороги и являются отличным местом для хранения резервных копий.
💊 Позаботьтесь о физических устройствах хранения
Пользователи с физически поврежденными устройствами могут не иметь возможности использовать какой-либо из описанных методов для восстановления потерянных фотографий.В этих случаях вам может потребоваться отправить свое устройство в центр восстановления данных, чтобы попытаться вернуть свои данные. Физические повреждения, которые могут способствовать потере данных, могут быть вызваны разными способами.
- Шок от падения устройства;
- Чрезмерное тепло или влажность;
- Электрические скачки;
- На износ указывают щелчки и скрежет, исходящий от устройства.
👾 Держитесь подальше от вирусов и вредоносных программ
Заражение вирусом или вредоносным ПО может привести к неожиданной потере данных.Чтобы свести к минимуму риск заражения ваших запоминающих устройств, на вашем компьютере всегда должна быть установлена обновленная антивирусная программа.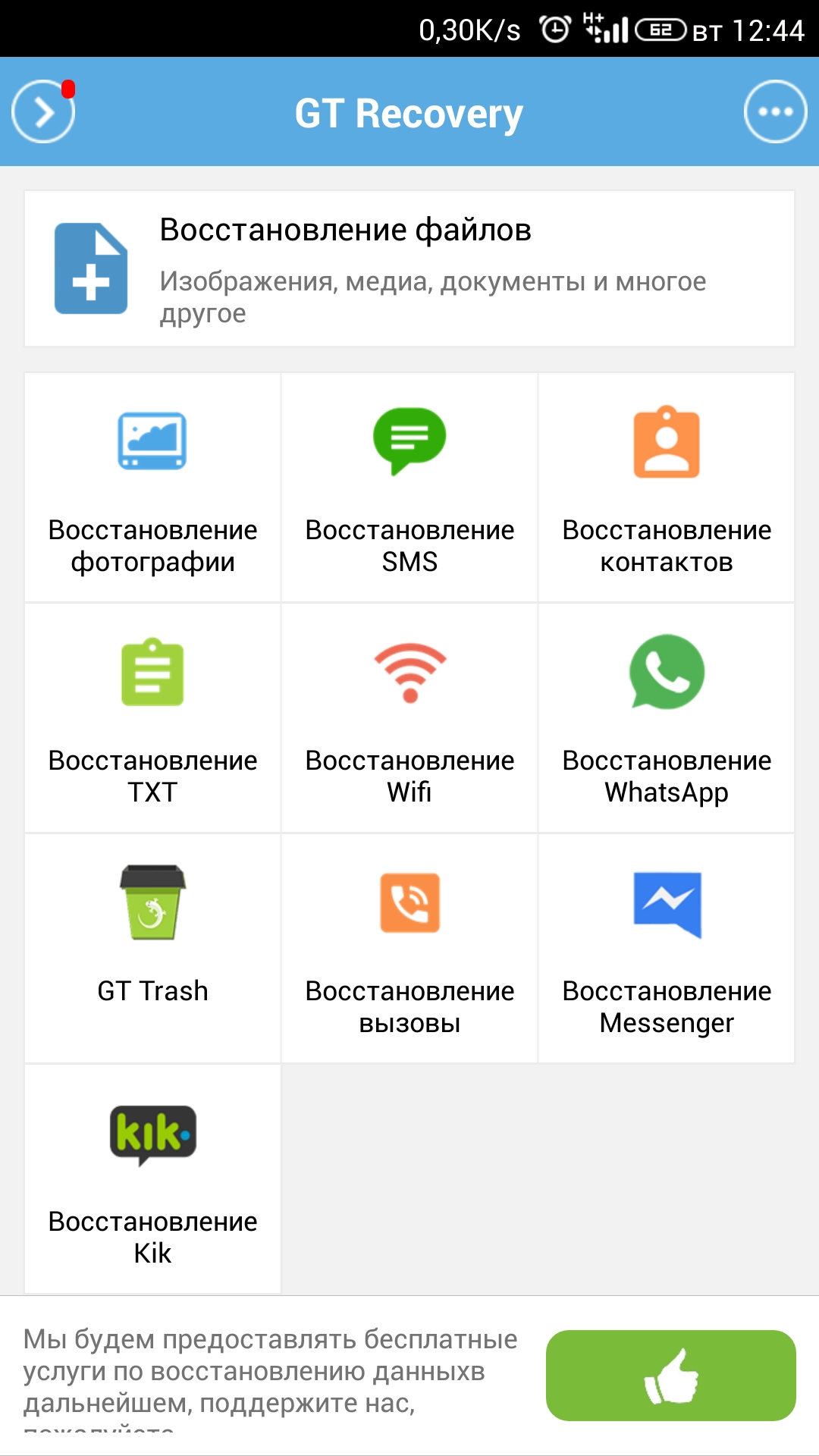 Следует проявлять осторожность с внешними запоминающими устройствами и SD-картами при их совместном использовании или подключении к неизвестным машинам. Вы можете случайно заразить вирус с незащищенного компьютера.
Следует проявлять осторожность с внешними запоминающими устройствами и SD-картами при их совместном использовании или подключении к неизвестным машинам. Вы можете случайно заразить вирус с незащищенного компьютера.
🖼️ Будьте осторожны при удалении фотографий!
Человеческая ошибка является основной причиной потери данных, а случайное удаление изображений — частая ошибка. Возьмите за привычку дважды подумать, прежде чем нажимать кнопку удаления.Прежде чем продолжить процесс, убедитесь, что вы действительно хотите удалить эти элементы. Эти несколько дополнительных секунд могут сэкономить много времени на восстановление позже.
Заключение
Теперь вы должны быть хорошо осведомлены о множестве способов восстановления потерянных фотографий с цифрового запоминающего устройства. Одно из вышеперечисленных решений должно помочь вам вернуть ваши ценные фотографии. Удачи, продолжайте фотографировать!
Как восстановить удаленные фотографии на телефоне Google Pixel
Случайно удаленные или утерянные фотографии на телефоне Google Pixel могут быть душераздирающими. В отличие от функции корзины на компьютере, в которой просто перемещена ссылка на удаленные фотографии, Android не включает безопасный способ «корзины», чтобы убедиться, что вы все еще можете восстанавливать фотографии на телефон Google Pixel.
В отличие от функции корзины на компьютере, в которой просто перемещена ссылка на удаленные фотографии, Android не включает безопасный способ «корзины», чтобы убедиться, что вы все еще можете восстанавливать фотографии на телефон Google Pixel.
Но это не значит, что вам не повезло. Есть еще способы получить удаленные фотографии из Google Pixel. Вот как.
Как восстановить удаленные изображения из корзины в Google Фото
Когда вы обнаружите, что фотографии исчезли из приложения Google Фото или папки DCIM, первое, что вам нужно сделать, это проверить, включена ли у вас функция резервного копирования и синхронизации.После того, как вы включили эту функцию и создали резервную копию фотографий в Google Фото (облако), недавно удаленные фотографии на вашем Google Pixel отправятся в папку «Корзина» и останутся там в течение 60 дней, прежде чем полностью исчезнут. И вы можете восстановить эти фотографии на телефоне Google Pixel, выполнив следующие действия.
- Откройте приложение Google Фото на своем телефоне Pixel.
- В левом верхнем углу нажмите значок меню, затем нажмите «Корзина».
- Нажмите и удерживайте фотографии, которые хотите восстановить.
- В правом верхнем углу нажмите значок «Восстановить».
Ваши удаленные изображения будут восстановлены в библиотеке Google Фото и добавлены обратно в альбомы, в которых они находились на телефоне Google Pixel.
Как получить удаленные фотографии в хранилище Google Pixel
Если вы не найдете фотографии на Google Диске ни через приложение «Фото», ни через Интернет, все это не потеряно. Мы рекомендуем вам поискать стороннюю программу для восстановления фотографий, чтобы вернуть ваши фотографии из памяти телефона Pixel.
Прежде чем начнется паническая атака, вы должны знать, что тот факт, что фотографии исчезают из вашего поля зрения, не означает, что они исчезли навсегда. Есть шанс, что вы сможете восстановить фотографии Google Pixel, если вы не сохраняли много вещей на свой телефон с тех пор, как потеряли свои фотографии. Вот где на помощь приходит Android Data Recovery.
Есть шанс, что вы сможете восстановить фотографии Google Pixel, если вы не сохраняли много вещей на свой телефон с тех пор, как потеряли свои фотографии. Вот где на помощь приходит Android Data Recovery.
Обладая интуитивно понятным интерфейсом, Android Data Recovery — это быстрое и простое в использовании приложение для восстановления данных, которое поможет вам восстановить удаленные или утерянные данные с любого устройства Android.Он использует различные методы для поиска и изучения этих скрытых файлов данных в памяти вашего устройства и помощи в их восстановлении. Глубокое сканирование удаляет все типы файлов, которые вы можете извлечь, включая контакты, сообщения, изображения, историю вызовов, мультимедийные файлы и документы.
Теперь загрузите и установите программу на свой компьютер и запустите ее, чтобы восстановить потерянные изображения Google Pixel. Программа содержит простые инструкции, которым легко следовать.
Шаг 1. Запустите Android Data Recovery Tool
Запустите Android Data Recovery Tool
Прежде всего, запустите программное обеспечение и выберите режим «Android Data Recovery» в главном интерфейсе для задачи восстановления фотографий на смартфоне Google Pixel.
Совет: Как вы видите на интерфейсе, есть опция, которую вы можете использовать для резервного копирования вашего телефона Android.
Затем с помощью кабеля USB подключите телефон Google Pixel к компьютеру.
Шаг 2. Включите отладку по USB в Google Pixel
Чтобы инструмент мог без труда идентифицировать Google Pixel, необходимо включить на нем режим отладки по USB. Ниже приведены экранные инструкции, которые помогут вам выполнить операции.Также вы можете ознакомиться с нашей статьей о том, как включить режим отладки по USB на Android.
Шаг 3. Выберите галерею для сканирования
Продолжайте, и вам будет предоставлено окно, в котором отображаются различные типы файлов на выбор для сканирования. Вы имеете право на выбор типов данных, которые вы хотите восстановить с телефона Google Pixel.
Вы имеете право на выбор типов данных, которые вы хотите восстановить с телефона Google Pixel.
В нашем случае просто отметьте категории «Галерея» и «Библиотека изображений», а затем нажмите кнопку Далее .
Продолжайте и нажмите кнопку Rooting Tools , это предложит вам загрузить инструмент под названием KingoRoot для рутирования устройства и получения полного доступа к файловой системе.
Между тем, прочтите статью о том, как безопасно выполнить рутирование и выгрузить Android-устройство с помощью KingoRoot, если у вас есть какие-либо вопросы о процессе рутирования.
Время всего процесса, включая рутирование и сканирование, может составлять от 15 до 20 минут или около того.Пожалуйста, подождите терпеливо.
Шаг 4. Восстановите удаленные фотографии из памяти Google Pixel
После завершения сканирования в окне отобразятся файлы, которые можно восстановить. нажмите «Галерея» или «Библиотека изображений», и вы увидите все изображения на правой панели. Если у вас есть тонны фотографий, но вы хотите просмотреть потерянные, просто нажмите кнопку « Отображать только удаленные элементы » вверху.
нажмите «Галерея» или «Библиотека изображений», и вы увидите все изображения на правой панели. Если у вас есть тонны фотографий, но вы хотите просмотреть потерянные, просто нажмите кнопку « Отображать только удаленные элементы » вверху.
Затем отметьте изображения, которые вы хотите вернуть, установив флажки рядом с конкретной фотографией, а затем нажмите кнопку Восстановить в правом нижнем углу.
После того, как вы выберете место для извлеченных фотографий в открывшемся диалоговом окне, нажмите кнопку Recover еще раз, чтобы начать извлечение фотографий из внутренней памяти Google Pixel и сохранение на жестком диске вашего компьютера.
После этого вы можете просмотреть изображения в папке компьютера, а затем переместить их обратно в свой телефон.
Вот и все! Также ознакомьтесь с нашим руководством о том, как восстановить фотографии с iPhone.
Если ваши фотографии были сохранены на SD-карту телефона Google Pixel, вы также можете использовать инструмент под названием «Восстановление данных» для восстановления фотографий с SD-карты. Это популярный инструмент среди конечных пользователей, обеспечивающий отличные результаты.
Итог
Однако после того, как вы получите удаленные фотографии с телефона Google Pixel, помните, что вы всегда должны делать резервную копию своего телефона Pixel, независимо от того, хотите ли вы использовать облачное хранилище, внешний жесткий диск или сохранить на компьютер локально.Это поможет вам защитить ваши важные данные и информацию и гарантировать, что, если что-то пойдет не так, ваши файлы не пострадают. Вот наше популярное пошаговое руководство по резервному копированию телефона Android, удачи.
Восстановление фотографий Samsung Galaxy S8 — Полное руководство
Как восстановить удаленные тексты на телефоне Google Pixel
Восстановить фотографии галереи с Samsung Galaxy S9
Поддерживаемые модели: Pixel 4, Pixel 4 XL, Pixel 3, Pixel 3 XL, Pixel 3a, Pixel 3a XL, Pixel 2, Pixel 2 XL, Pixel XL, Pixel, Nexus 5 и т. Д.
Д.
Где найти удаленные фотографии на Android
Поиск удаленных или случайно потерянных фотографий на телефоне Android — довольно важная задача, потому что фотографии — это вещи, которые напоминают наши старые времена и некоторые особые воспоминания. Мы никогда не хотим их терять, но когда мы их теряем, мы должны их вернуть. К счастью, есть способы найти удаленные изображения на телефоне Android. В этой статье мы поговорим о том, как найти удаленные фотографии на телефоне Android.
Часть 1. Куда деваются удаленные фотографии на Android?
Куда деваются удаленные фотографии Android? Где найти удаленные фотографии на Android? Вы можете найти недавно удаленные фотографии по адресу:
1. Мусорное ведро галереи
На некоторых телефонах Android удаленные фотографии попадают в корзину в галерее. В этой папке вы найдете все фотографии, которые вы удалили за последние 30 дней. Если вы хотите найти недавно удаленные фотографии, это рекомендуемый метод.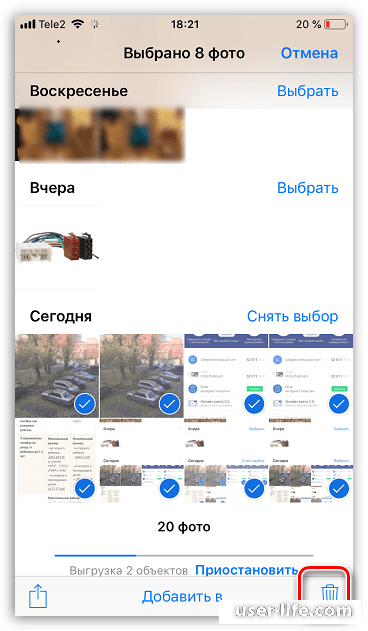
2.Контейнер для мусора в облаке
Если вы включите синхронизацию галереи на своем телефоне Android, удаленные фотографии будут отправляться в облачную корзину, например в корзину Google Фото или Samsung Cloud Recycle bin (OneDrive Recycle bin).
Часть 2: Как найти удаленные фотографии на Android?
Ниже приведены подробные инструкции по поиску удаленных фотографий на Android из корзины галереи или облачной корзины.
1. Из корзины галереи
Как найти недавно удаленные фотографии? Самый простой способ — проверить корзину вашей галереи.Ниже показано, где находится корзина на телефоне Android.
2. Из корзины Google Фото
Google Фото будет хранить удаленные фотографии в папке корзины в течение 60 дней, если вы синхронизировали галерею с Google Фото. Ниже описано, как восстановить фотографии из Google Фото.
3. Из корзины OneDrive
Как найти удаленные фотографии на Galaxy S8? Для пользователей Samsung: если вы включили синхронизацию с Microsoft OneDrive в настройках гранки, вы можете выполнить следующие действия, чтобы найти удаленные фотографии Android из корзины OneDrive.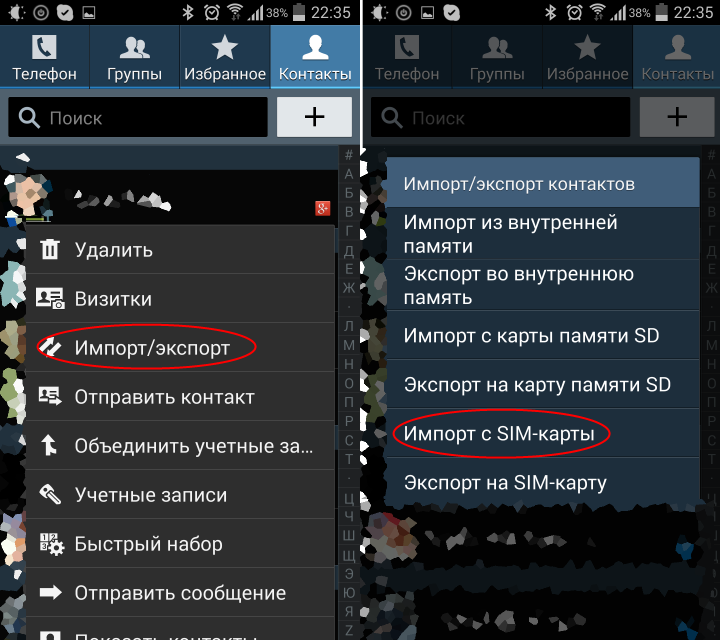
ПРИМЕЧАНИЕ. Samsung Cloud остановил службу синхронизации галереи. Вместо этого вы можете включить синхронизацию с Microsoft OneDrive в настройках гранки.
Pard 3. Ошибка? Получить удаленные фотографии Android с UltData
Не удалось найти удаленные фотографии из галереи или облачной корзины? Вы по-прежнему можете найти удаленные фотографии во внутренней памяти телефона Android, поскольку они не были перезаписаны новыми данными. Что вам нужно, так это профессиональный инструмент для восстановления данных Android.
Один из лучших инструментов — Tenorshare UltData для Android.Он может извлекать удаленные фотографии с телефона Android без резервного копирования или root. Ниже описано, как восстановить удаленные фотографии на Android.
Подключите устройство Android к компьютеру с помощью кабеля USB. Теперь запустите программное обеспечение Tenorshare Data Recovery и выберите «Восстановить потерянные данные» в главном интерфейсе.

Следующим шагом, который вам нужно сделать, является включение USB-накопителя, который важен для дальнейших шагов по поиску удаленных фотографий на Android. Следуйте инструкциям на экране, чтобы сделать это.
Отметьте «Фотографии», когда вам нужно выбрать типы файлов для восстановления. Затем снова нажмите «Далее».
По завершении сканирования вы увидите фотографии, которые были утеряны, и теперь их можно восстановить. Отметьте фотографии, которые вы хотите восстановить, и нажмите «Восстановить». Все фотографии, отмеченные галочкой, будут восстановлены в считанные секунды.
Дополнительный наконечник. 5 лучших приложений для резервного копирования фотографий для устройств Android
Самый эффективный способ избежать дальнейшей потери фотографий — это регулярно создавать резервные копии фотографий.Ниже приведены 5 лучших приложений для резервного копирования фотографий для устройств Android.
1.
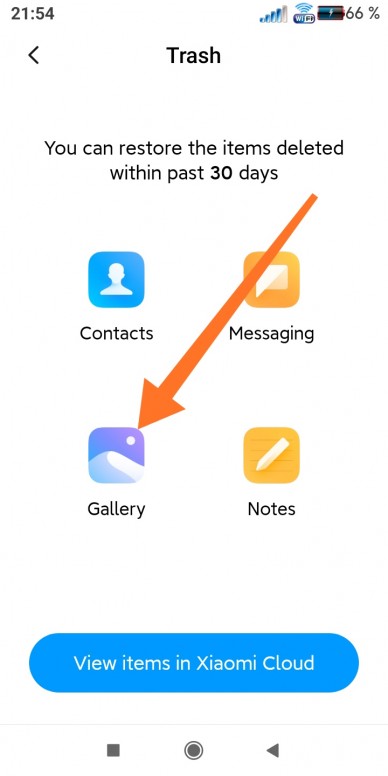 Dropbox
DropboxDropbox — популярное приложение для резервного копирования данных. Вы также можете автоматически создавать резервные копии своих фотографий в Dropbox. Когда вы устанавливаете его на свой телефон Android и запускаете в первый раз, он спрашивает вас, хотите ли вы автоматически загружать свои фотографии и видео в свою учетную запись Dropbox. Просто разрешите, и ваши фотографии будут скопированы.
2. OneDrive
Очень похоже на Dropbox, у него есть функция автоматической загрузки, которую необходимо включить при первоначальной настройке.Вам нужно включить автоматическую загрузку, и ваши фотографии будут сохранены в вашей учетной записи OneDrive. Просто включите резервное копирование камеры, и ваши фотографии будут скопированы.
3. Google Фото
Когда вы используете Google Фото, вы пользуетесь доверием Google. Вам нужно только настроить его на своем телефоне, и тогда он начнет резервное копирование фотографий, которые вы снимаете на свой телефон. Он предлагает 15 ГБ места, что довольно неплохо.
Он предлагает 15 ГБ места, что довольно неплохо.
4. Ящик
Box — еще одно приятное приложение для резервного копирования фотографий Android, которое вы можете использовать для хранения своих фотографий.Если вы не хотите каждый раз перемещать на него свои фотографии, синхронизируйте их со своим телефоном при первоначальной настройке, и всякий раз, когда вы снимаете фотографии, они будут копироваться в вашу учетную запись Box.
5. Flickr
Вряд ли найдется кто-нибудь, кто не знает о Flickr, одном из лучших веб-сайтов для обмена изображениями. Тем не менее, он также предлагает свое приложение, и в этом приложении у вас есть функция облачного резервного копирования. Если вы включите эту функцию, ваши фотографии будут скопированы в вашу учетную запись Flickr.
Заключение
Поскольку фотографии важны для нас, мы всегда должны сохранять их резервные копии, чтобы мы не потеряли их. Но, если мы случайно потеряем их, мы сможем вернуть их с помощью программного обеспечения, такого как Tenorshare UltData для Android, которое поможет вам найти удаленные фотографии на Android.
Как восстановить удаленные фотографии на вашем телефоне Android — Phandroid
В наши дни мы делаем много фотографий на наши телефоны, и мы также получаем довольно много фотографий от наших контактов.Но иногда случайно мы можем случайно удалить фотографии или может возникнуть проблема, когда наши устройства полностью перестают работать, и мы не можем их включить.
В случае, если мы случайно удалим фотографии или потеряем к ним доступ с наших телефонов, не паникуйте, потому что на самом деле есть несколько способов восстановить их.
Google Фото
Если вы не знали, в Google Фото есть корзина для хранения удаленных фотографий. Если вы случайно удалили фотографию со своего телефона, велика вероятность, что фотография все еще находится в корзине, и ее легко восстановить.
- Запустить Google Фото
- Внизу нажмите Библиотека> Корзина
- Нажмите и удерживайте фотографию, которую хотите восстановить
- Метчик Восстановить
Обратите внимание, что этот метод будет невозможен, если фотография была удалена более 60 дней назад или если вы уже очистили корзину. В корзине будут храниться только удаленные фотографии до 60 дней, поэтому, если у вас есть фотографии, которые вы удалили более двух месяцев назад, вам не повезет с использованием этого метода.
В корзине будут храниться только удаленные фотографии до 60 дней, поэтому, если у вас есть фотографии, которые вы удалили более двух месяцев назад, вам не повезет с использованием этого метода.
Восстановление из облака
Всегда полезно иметь резервную копию ваших фотографий в облаке. Это связано с тем, что в случае выхода из строя вашего локального диска всегда будет облако, из которого его можно будет восстановить, поэтому подумайте об использовании облачной службы, такой как Google Фото, Microsoft OneDrive или Dropbox, если вы еще этого не сделали.
Google Фото
- Запустить Google Фото
- Выберите фотографии, которые были удалены
- Коснитесь значка с тремя точками и выберите Сохранить на устройстве
Microsoft OneDrive
- Запустить OneDrive
- Выберите «Фото» в нижнем меню.
- Выберите фотографии, которые вы хотите восстановить
- Коснитесь значка с тремя точками и выберите «Сохранить», и фотографии будут загружены на ваш телефон Android.

Dropbox
- Запустить Dropbox
- Перейдите в папку, в которой вы создали резервные копии фотографий на .
- Выберите фотографии, которые вы хотите восстановить
- Коснитесь значка с тремя точками и выберите Сохранить на устройстве
Восстановить удаленные фотографии с SD-карты
Если вы решили использовать SD-карту для хранения фотографий, вам может повезти.Хотя вы можете удалять фотографии с SD-карты, обратите внимание, что файлы действительно на 100% удаляются до тех пор, пока данные не будут перезаписаны, но этот метод потребует от вас быстрого перемещения.
Если вы обнаружите, что случайно удалили некоторые фотографии с SD-карты, вам следует как можно скорее удалить их со своего телефона Android, прежде чем на него будут записаны другие данные. Это даст вам больше шансов на восстановление этих данных, хотя это не всегда может быть гарантией.
После извлечения SD-карты подключите ее к компьютеру с помощью устройства чтения SD-карт.Затем вам нужно будет использовать приложение для восстановления данных, такое как EaseUS Data Recovery Wizard.
- Загрузите и установите EaseUS Data Recovery Wizard
- Запустить приложение
- Выберите свою SD-карту из списка и выберите Сканировать.
- Приложение затем просканирует SD-карту в поисках файлов, которые можно будет восстановить.
- После завершения сканирования выберите фотографии, которые вы хотите восстановить.
- Нажмите «Восстановить сейчас»
- Восстановленные фотографии теперь будут сохранены на вашем рабочем столе, откуда вы сможете скопировать их обратно на свой смартфон, если хотите.
Как предотвратить потерю ваших фотографий навсегда
Если вам не нравится идея о том, что фотография будет навсегда удалена или потеряна для вас навсегда, как мы уже говорили, лучший способ предотвратить это — положиться на облачный сервис резервного копирования.Используя облако, вы можете быть уверены, что ваши фотографии будут надежно храниться. Хотя вы всегда можете постоянно создавать резервные копии своих фотографий на свой собственный внешний диск, это может быть утомительно, не говоря уже о том, что ваш диск также может выйти из строя.
Это не означает, что облачные сервисы хранения безошибочны, но, учитывая, что компании вкладывают значительные средства в технологии и инфраструктуру, они могут быть более надежными, чем жесткий диск потребительского уровня. Существует также удобство возможности автоматического резервного копирования в облако в любое время, а также возможность доступа к этим фотографиям в любое время и в любом месте, если у вас есть подключение к Интернету.
3 способа восстановления удаленных фотографий с телефона Android
О нет! Таким образом, вы просто нажимаете кнопку удаления на своем телефоне Android и случайно отправляете несколько ценных фотографий или видео в корзину.
Как получить доступ к корзине на Android? На большинстве телефонов Android нет такой функции корзины или корзины. Когда вы выбираете изображения и нажимаете значок удаления, они удаляются, и их нельзя будет восстановить, если у вас нет резервных копий.
Но означает ли это, что файлы нужно терять навсегда? Нет, еще есть шанс вернуть их.Вот почему мы пишем эту статью.
Мы собираемся показать вам три различных способа восстановления удаленных изображений с телефона Android: с помощью резервных копий, использования программного обеспечения для восстановления фотографий Android или отправки вашего устройства в службу восстановления.
Меры предосторожности и советы
Если вы не можете найти свои фотографии, немедленно прекратите пользоваться телефоном Android. Не снимайте дополнительных фото или видео, не генерируйте новые данные. Если ваши фотографии хранились на карте памяти большого размера, извлеките карту из устройства и положите в безопасное место — убедитесь, что она не будет физически повреждена.
Все эти меры предосторожности предназначены для предотвращения перезаписи данных. Технически, несмотря на то, что вы удалили некоторые файлы со своего Android, данные останутся нетронутыми на вашем устройстве. Если вы продолжите генерировать новые данные, возможно, ваши старые данные будут перезаписаны, и их невозможно будет восстановить.
Затем выполните следующие действия.
1. Проверьте, есть ли у вас резервные копии
Как правило, есть две стратегии резервного копирования, которые вы можете использовать для резервного копирования данных на вашем телефоне Android: через приложение Google Фото или через программное обеспечение резервного копирования, разработанное производителем вашего устройства.
Восстановить через Google Фото
Google Фото, вероятно, лучшее приложение для резервного копирования и восстановления любых фотографий. Вы можете сохранить медиафайлы вашего Android-устройства в библиотеке Google Фото. Все, что вам нужно, это включить функцию резервного копирования и синхронизации на вашем устройстве. В этой статье поддержки Google есть больше.
Кроме того, вы можете использовать Автозагрузку для синхронизации ваших изображений с Google Диском. Удачи вам, если вы включили автоматическое резервное копирование и синхронизацию на своем телефоне Android.Просто перейдите в Google Фото или Google Диск, и вы сможете легко получить доступ к своим удаленным фотографиям там.
Восстановление с помощью резервных копий устройства
Помимо приложений Google, многие производители телефонов Android предлагают программные инструменты для резервного копирования и синхронизации. Например, у Samsung есть приложение Kies, у LG — приложение LG Mobile Switch. Если вы синхронизировали или создали резервную копию своего устройства до того, как фотографии были удалены, их легко восстановить. Просто зайдите на сайт поставщика вашего устройства и найдите соответствующие статьи поддержки.
Нет резервной копии? Попробуйте метод №2 или №3.
2. Используйте программу восстановления фотографий Android
Поскольку телефоны Android имеют внутреннюю память и поддерживают карты расширенной памяти, тип необходимой программы для восстановления фотографий будет зависеть от того, где были сохранены удаленные изображения.
Если ваши фотографии были сохранены во внутренней памяти , попробуйте dr.fone для Android — одно из лучших программ для восстановления данных Android, которое мы рассмотрели, и оно отлично работало для восстановления многих типов данных, удаленных или утерянных с устройства Android.
Просто подключите свой телефон Android к ПК или Mac. Тогда получите dr.fone и установите его на свой компьютер. А затем следуйте пошаговым инструкциям, отображаемым на экране программного обеспечения, чтобы продолжить.
Если ваши фотографии хранились на внешней карте памяти , попробуйте Stellar Photo Recovery — мощное программное обеспечение для восстановления фотографий, предназначенное для восстановления файлов, удаленных или утерянных с обычных карт памяти. Программа предлагает версию как для Windows, так и для macOS.
Сначала загрузите SD-карту в устройство для чтения карт, подключите его к компьютеру и запустите программное обеспечение для сканирования, затем восстановите и сохраните изображения.
3. Отправьте свой телефон Android для получения услуг по восстановлению данных
Предупреждение: делайте это только в том случае, если два вышеуказанных метода не могут получить ваши файлы. Кроме того, вам, вероятно, придется потратить много времени на поиск надежного поставщика услуг и заплатить комиссию, которая, вероятно, намного выше ваших ожиданий.
Мы настоятельно рекомендуем вам сначала связаться со службой поддержки производителя вашего устройства, посмотреть, какой совет они дадут в вашей ситуации. Затем проведите собственное исследование и оцените, с какой компанией по восстановлению данных лучше всего работать.Не отправляйте свое устройство сразу в удаленный центр, если вы не знаете, что делаете. В идеале вы должны пойти в местный, который находится недалеко от вашего района.
Последние мысли
В отличие от Apple iOS, которая предлагает папку «Недавно удаленные» для повторного использования удаленных изображений и видео (подробнее см. В нашей статье о восстановлении фотографий на iPhone), большинство телефонов Android не имеют этой функции. Когда вы удаляете несколько фотографий или видео и не можете найти их на устройстве, это определенно неприятно, в зависимости от того, насколько эти фотографии значат для вас.
К счастью, часто можно восстановить фотографии Android, если вы будете действовать быстро и предпринять правильные шаги. Надеюсь, вы найдете эти три метода полезными. В следующий раз не забывайте регулярно создавать резервные копии всех своих фотографий.
Джессика — соучредитель и менеджер по контенту AnySoftwareTools. Она была очарована стартап-культурой Кремниевой долины, и ей нравится строить вещи от нуля до единицы. Когда она не пишет, ей нравится приближаться к природе и снимать фотографии на свой iPhone и Canon EOS 80D.
Вот как восстановить потерянные фотографии и данные на устройствах Android и iOS
Вы, наверное, уже чувствовали это раньше: ощущение погружения в живот, когда вы случайно удалили изображение, контакт или текстовое сообщение, которое тебе нужно было. Через секунду вся эта важная информация исчезнет, навсегда. Это просто не справедливо!
Ну, может, не навсегда. К счастью, существует широкий спектр приложений и сервисов, которые могут помочь вам восстановить информацию, которую вы по глупости удалили в самый разгар.Ознакомьтесь с несколькими советами ниже:
ФотоМы все были там. Поиск в наших галереях, чтобы найти старую картину, и понять, что ее нигде нет. Могли ли вы случайно удалить его при чистке хранилища? Вы ошибочно думали, что это другая картина? Ощущение слишком знакомое, но, к счастью, от этого не становится лучше, в зависимости от вашего устройства есть десятки способов вернуть их.
AndroidСуществует несколько приложений, которые упрощают процесс восстановления фотографий на Android. DiskDigger является одним из них. Загрузите его из магазина Google Play и установите на свой телефон. Он просканирует все ваше устройство на предмет удаленных файлов. После этого на вашем компьютере вы сможете найти фотографии для восстановления. Выберите его (или их) и сохраните их в место назначения на своем телефоне.
iOSС последним обновлением iOS Apple упростила восстановление удаленных фотографий. Просто войдите в свое фото-приложение и откройте свои альбомы. Найдите «Недавно удаленные». Все фотографии за последние 30 дней, которые были удалены, будут там.Вы можете восстановить их оттуда или «удалить», чтобы навсегда удалить изображения, которые вам больше не нужны. Если вы ищете изображения старше 30 дней, вам нужно будет восстановить свои фотографии с помощью сохраненной резервной копии iTunes или другого стороннего инструмента восстановления.
Текстовые сообщения и контактыХотя вы можете не думать, что текстовые сообщения важно восстанавливать, особенно по сравнению с сентиментальными картинками, они часто содержат много ценной информации. Между адресами, телефонными номерами и любовными записками последнее, чего вы хотите, — это обойтись без них.К счастью, Android и iOS предоставляют широкий спектр приложений и сервисов, которые могут помочь вам выбраться из затруднительного положения.
AndroidFone Paw Android Data Recovery может восстанавливать текстовые сообщения, которые были удалены на телефоне Android. Программа работает с большинством брендов Android. Другой вариант — Android Data Recovery, инструмент, который помогает пользователям находить и восстанавливать утерянные данные. Тексты, фотографии, контакты, документы и т. Д. Инструмент позволяет пользователю восстановить потерянные данные обратно на телефон за несколько шагов.
iOSЕсли вы автоматически выполняете резервное копирование текстовых сообщений в iTunes, это место для начала. Откройте iTunes, как только ваш телефон будет подключен к компьютеру. Нажмите на свой iPhone в правом верхнем углу. Затем выберите «Восстановить резервную копию». Когда вы это сделаете, все данные из резервной копии заменят информацию на вашем телефоне. Если вы не создавали резервную копию своего телефона после удаления текстов, они должны отображать ваши сообщения.
iCloud — еще одно место для поиска удаленных текстовых сообщений.Если вы автоматически создадите резервную копию своих текстов в iCloud, они будут ждать вас там. Зайдя в свою учетную запись iCloud, нажмите «Текстовые сообщения» и выберите те, которые вы ищете. Затем вам нужно будет зайти в настройки вашего iPhone и нажать на iCloud. Отключите текстовые сообщения и выберите «Сохранить на моем iPhone», когда появится всплывающее окно. Затем снова включите текст и нажмите «объединить». Через несколько минут удаленные сообщения снова появятся в телефоне.
Вот как вы можете восстановить удаленные фотографии с телефона
Вы случайно удалили фотографию с телефона? Или, возможно, целую папку или коллекцию фотографий? Было бы ужасно, если бы картинки хранят много воспоминаний (как каждая фотография) и очень важны.Было бы даже ужаснее знать, что нет встроенного механизма для прямого извлечения удаленных фотографий одним нажатием кнопки.
Если вы когда-нибудь окажетесь в такой ситуации, не беспокойтесь, есть способы обойти это. Вы можете вернуть удаленные фотографии со своего смартфона Android или iOS следующим образом.
Реклама — Продолжить чтение ниже
Использование сторонних приложений
Одна интересная особенность экосистемы смартфонов заключается в том, что существует буквально приложение для всего, особенно в Google PlayStore для устройств под управлением ОС Android.Для получения изображений, которые вы удалили по ошибке, существуют приложения, предназначенные для этих целей. И хотя некоторые из них бесплатны, вам придется заплатить токен, чтобы использовать другие.
Одним из таких приложений является DiskDigger Photo Recovery, которое доступно бесплатно. Вот как использовать DiskDigger для получения удаленных фотографий.
- Установите DiskDigger (1,5 МБ) на свой смартфон или планшет Android из магазина Google Play.
- После установки запустите приложение и предоставьте ему все необходимые разрешения, которые оно запрашивает.
- На главной странице приложения нажмите Начать базовое сканирование фотографий
- После сканирования устройства удаленные изображения будут отображаться в формате сетки.
- Установите флажки в правом верхнем углу изображения (эскиза), чтобы выбрать фотографии, которые вы хотите восстановить.
- После этого нажмите Восстановить изображения вверху дисплея.
DiskDigger попросит вас выбрать, где вы хотите сохранить фотографии, которые вы собираетесь получить.Вы можете сохранить в приложении, в предпочтительном месте на вашем устройстве или загрузить на сервер протокола передачи файлов (FTP). Выберите то, что вам больше подходит.
CAVEAT : сразу после удаления фотографии постарайтесь как можно больше не использовать свое устройство для чего-либо еще, пока не получите фотографии. Использование телефона или создание новых файлов или папок может снизить ваши шансы на успешное восстановление изображения. Действовать нужно как можно быстрее.
Еще одно приложение для восстановления фотографий, которое стоит попробовать — Dumpster.Он также доступен бесплатно в Google PlayStore.
Для iPhone и iPad
В отличие от Android, Apple понимает, что все делают ошибки. И поэтому он добавил в iOS функцию, которая позволит пользователям легко восстанавливать фотографии своего похода, которые они случайно удалили. Эта функция известна как «Недавно удалено» и была включена в iOS 8 и более новые версии ОС.
Чтобы получить фотографии с помощью этой функции,
- Запустите приложение Фото
- Щелкните Альбомы
- Прокрутите вниз и перейдите к альбому Недавно удаленные .
- Откройте альбом, и вы увидите фотографии, которые вы недавно удалили на своем смартфоне.
- Выберите фотографии, которые хотите восстановить, и нажмите кнопку Восстановить в правом нижнем углу страницы.
Приложение :
- Удаленные фотографии из фотопленки вашего телефона будут временно храниться в альбоме «Недавно удаленные» не более 30 дней. Это означает, что у вас есть 30-дневный период поиска, по истечении которого фотографии уже нельзя будет восстановить, поскольку они были бы автоматически удалены из альбома.
- Недавно удаленный альбом может содержать только небольшое количество фотографий. Если вы удалите большое количество изображений из альбома «Фотопленка» или восстановили свой iPhone, вы не сможете получить изображения с помощью метода «Недавно удаленные».
Использование облачных сервисов хранения
Google Фото, Microsoft OneDrive, Dropbox, Apple iCloud, Carbonite и т. Д. — отличные примеры приложений для облачного хранения, которые позволяют легко восстанавливать удаленные фотографии и файлы с вашего смартфона.Эти приложения для облачного хранилища автоматически создают резервные копии ваших файлов в «облаке», и удаление их с телефона не приведет к их удалению из резервной копии облака. А в случае случайной потери фотографий (удаления изображений) вы можете войти в приложение облачного хранилища и легко восстановить их обратно на свое устройство одним нажатием кнопки.
Чтобы получить изображения, например, в Google Фото, запустите приложение, откройте фотографию, которую хотите получить, и нажмите «Сохранить на устройство» , чтобы восстановить ее на своем телефоне.Для начала вы можете ознакомиться с этой статьей о сравнении цен и функций между лучшими службами резервного копирования и облачной синхронизации.
Наконец, вы можете просто посетить несколько социальных сетей (Facebook, Twitter, Instagram и т. Д.), Куда вы ранее загрузили фотографии, и сохранить их обратно на свой телефон. Вам когда-нибудь приходилось восстанавливать случайно удаленную фотографию? Как ты это сделал? Вы использовали какой-либо из вышеперечисленных методов?
Связанные .

 Далее необходимо перевести опцию «Показывать скрытые файлы» в активное положение посредством ползунка;
Далее необходимо перевести опцию «Показывать скрытые файлы» в активное положение посредством ползунка;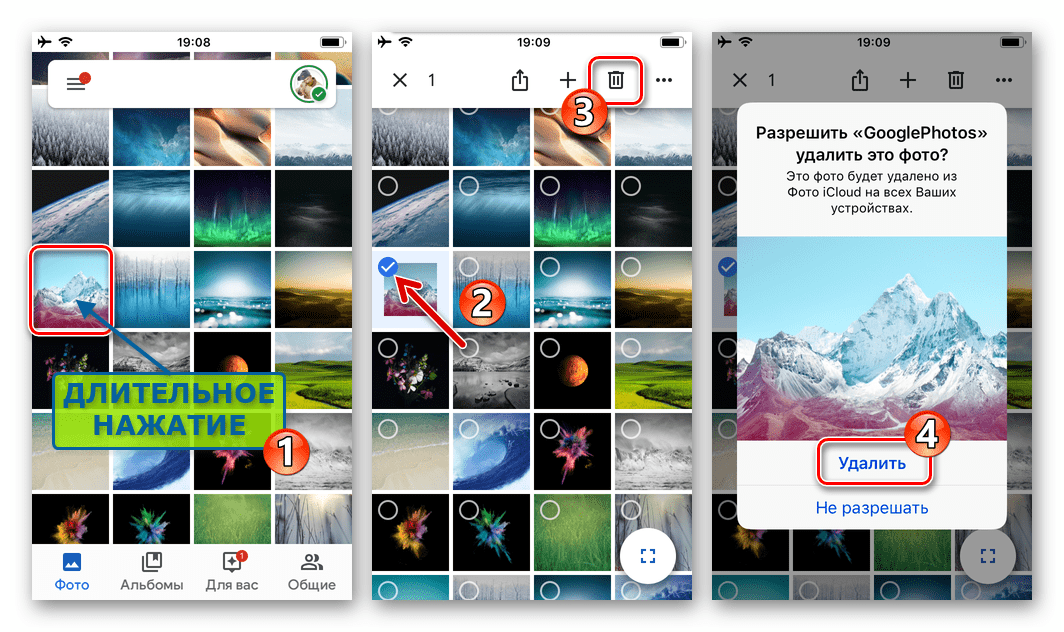 google.com на своем ПК.
google.com на своем ПК.

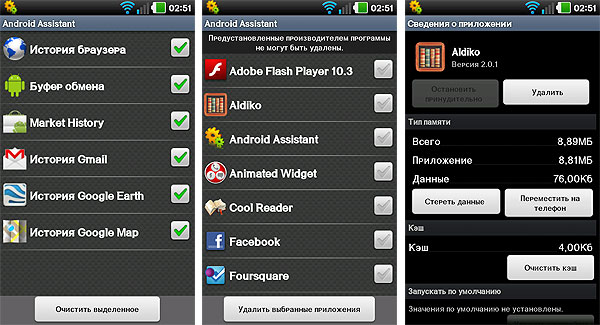


 Используйте внешнее устройство, например флэш-накопитель, для загрузки и установки, чтобы избежать перезаписи данных, которые вы, возможно, захотите восстановить.
Используйте внешнее устройство, например флэш-накопитель, для загрузки и установки, чтобы избежать перезаписи данных, которые вы, возможно, захотите восстановить.