Как узнать, есть ли у других доступ к вашему устройству или аккаунту Apple
Вы когда-нибудь замечали на своём iPhone или iPad что-то такое, из-за чего задавались вопросом: а не трогал ли кто-то моё устройство без моего ведома? Если да, то мы поможем вам это выяснить.
Просмотрите список своих устройств
Для начала проверьте, что ваш Apple ID привязан только к вашим устройствам. В списке будут все устройства, на которых вы заходили в свою учётную запись. Если вы заметите неизвестное устройство, его можно удалить.
На iPhone и iPad зайдите в Настройки и вверху выберите свой Apple ID. Внизу будет список ваших устройств. Если вы найдёте чужое, выберите его и нажмите Удалить из учётной записи. Подтвердите действие, нажав Удалить.
На Mac откройте Системные настройки и выберите Apple ID. Слева будет список ваших устройств.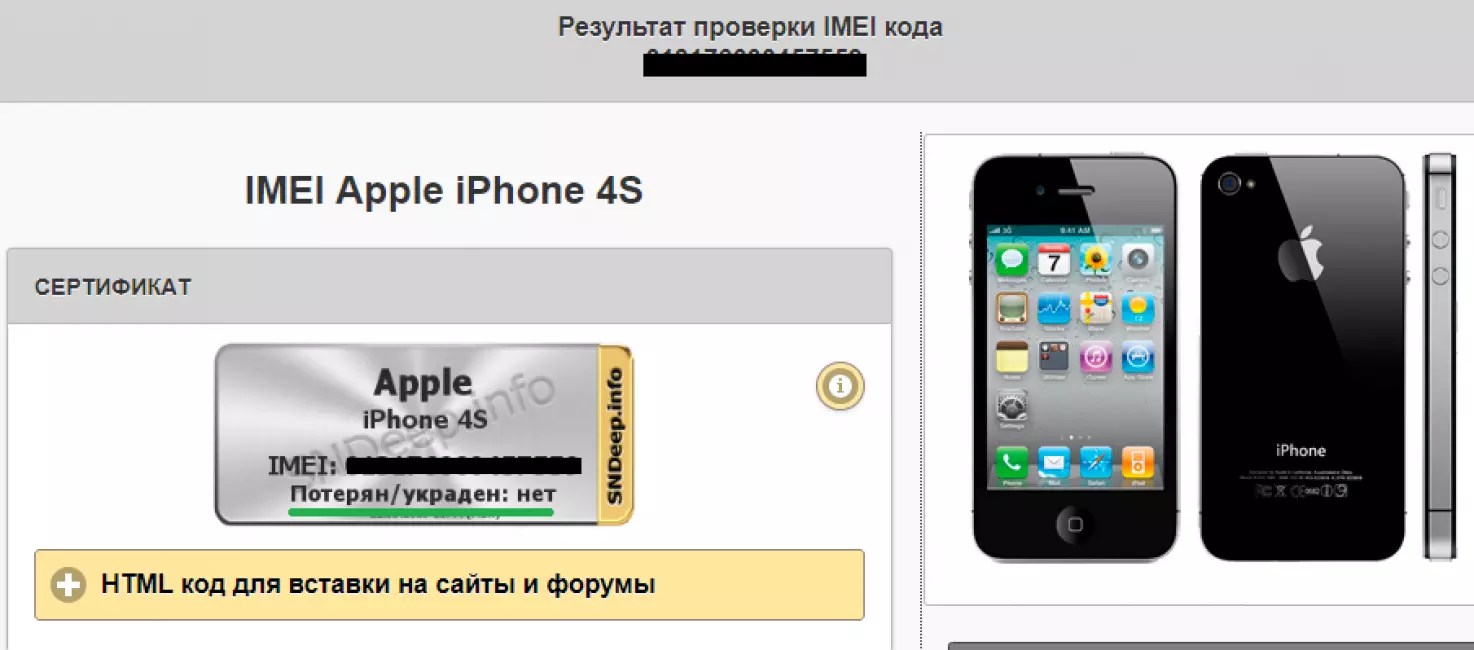
Проверьте информацию Apple ID онлайн
Список устройств и другие детали о своём Apple ID можно просмотреть онлайн. Вы сможете понять, изменилось ли что-то в вашем аккаунте без вашего ведома.
Зайдите на сайт Apple ID и авторизуйтесь. Тщательно изучите секции Учётная запись, Безопасность и Оплата и доставка. Если вы увидите что-то странное или просто захотите изменить информацию, нажмите Изменить рядом с соответствующей секцией.
Здесь тоже можно просмотреть список своих устройств и удалить чужие или ненужные. Чтобы удалить устройство, выберите его, нажмите Удалить из учётной записи и подтвердите действие.
Можно проверить и приложения с сайтами, которые используют ваш Apple ID. В секции «Безопасность» нажмите Управлять приложениями и веб-сайтами.
Проверьте отпечатки и Face ID
Возможно ли, что кто-то сохранил свой отпечаток для разблокировки вашего устройства? Или своё лицо для Face ID? Если да, то стоит это проверить.
Откройте Настройки и выберите Touch ID и код-пароль или Face ID и код-пароль. Введите пароль от своего устройства и проверьте список сохранённых отпечатков и лиц.
Для Touch ID вы можете приложить палец к кнопке Home, и соответствующий отпечаток подсветится. Удалить его можно свайпом.
Для Face ID: если нет варианта «Настроить альтернативный внешний вид», то кто-то сохранил своё лицо. Возможно, это были вы. Если нет, то лучше сбросить альтернативный внешний вид. Однако это сбросит и основной, так что придётся настраивать Face ID заново.
Проверьте свои приложения
Стоит проверить свои установленные приложения. Убедитесь, что все приложения были скачаны именно вами.
Если вы увидите игры или приложения, которые вы не скачивали, значит кто-то другой пользовался вашим устройством.
Если устройство выдала вам компания, то у неё может быть доступ к устройству. Чаще всего для этого устанавливают специальный профиль.
Проверить профили можно через Настройки > Основные в секции Профили и управление устройством. Если другого профиля нет, то переживать не стоит.
Теперь вы знаете о нескольких простых и быстрых способах узнать, пользовался ли кто-то вашим устройством или учётной записью.
Оцените пост
[всего: 2 рейтинг: 4.5]
Смотрите похожее
Apple IDпроверка touch ID и тест батареи телефона – NSYS Blog
среда 17 июня 2020NSYS Group Team
8 мин.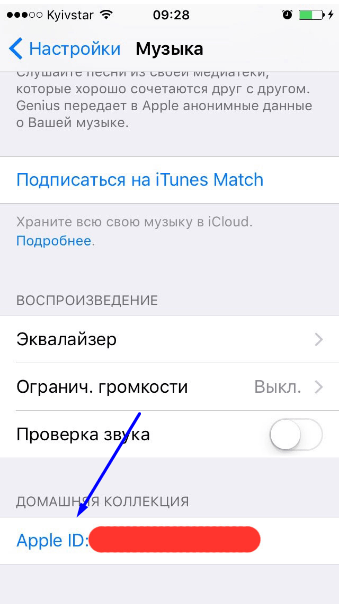 на чтение
на чтение
Каждая модель iPhone от 5s до 8 Plus имеет сенсорный датчик Touch ID, который уникален для каждого телефона. Нельзя просто заменить кнопку без помощи авторизованного сервисного центра и ожидать, что она будет работать так же, как и раньше.
Оригинальная кнопка «Домой» у каждого iPhone уникально связана с материнской платой на заводе — без
калибровки от Apple даже установка подлинного сканера отпечатков пальцев не поможет.
Не удается активировать Touch ID на iPhone после замены?
Кнопка может являться оригинальной (от производителя Apple), но все равно не будет функционировать — после замены Touch ID теряет уникальную связь с конкретным iPhone.
Многие специалисты по ремонту, тестировщики и другие специалисты, работающие с бывшими в употреблении телефонами, пытаются вручную проверить кнопку и тратят много времени на эту процедуру.
Проблемы с ремонтом Touch ID
Что не так с проверкой кнопки Touch ID? Наиболее распространено встречающиеся проблемы:
- Оригинальный Touch ID может быть заменен, но визуальных различий может не наблюдаться.
 Если сенсор отпечатка
пальца не проверить, то есть вероятность, что Touch ID не будет работать, а на телефон будет оформлен возврат.
Компания, которая продала такое устройство, потеряет свои деньги и репутацию.
Если сенсор отпечатка
пальца не проверить, то есть вероятность, что Touch ID не будет работать, а на телефон будет оформлен возврат.
Компания, которая продала такое устройство, потеряет свои деньги и репутацию. - Процесс проверки подлинности Touch ID занимает много времени и требует ручной диагностики, поэтому тестеры успевают проверить очень ограниченное количество телефонов. Такая ручная проверка приводит к неточности результатов и снижению производительности сотрудников.
Как NSYS Diagnostics улучшает процесс?
Используя программное решение NSYS Diagnostics, вы можете мгновенно проверить подлинность Touch ID:
- Вы будете точно знать, была ли заменена кнопка Touch ID или нет
- Проверка занимает всего секунду
- Полностью автоматизированный процесс не требует ручной проверки
Улучшенный тест батареи телефона
Улучшен тест батареи для iOS-устройствСтресс тест батареи направлен на то, чтобы посмотреть на ее способность подавать определенную величину энергии за
определенное время.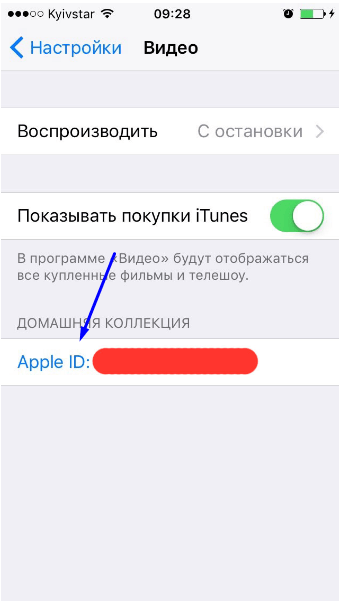
Обычно, мы определяем работоспособность батареи, заполняя ее энергией, а затем видим, сколько времени требуется, чтобы разрядить эту энергию.
Мы добавили в тест визуальные эффекты, вибрацию и свет вспышки iPhone.
Теперь он разряжает батарею на 15% больше, чем раньше.
Почему нельзя вводить чужой Apple ID на своем айфоне
У пользователей любой техники Apple обязательно есть Apple ID. Это такой своего рода паспорт «яблочника»: с одной стороны, его везде спрашивают, а с другой — он наделяет вас некоторыми правами. И обращаться с ним тоже надо как с паспортом: во-первых, никому не отдавать свой, а во-вторых, не пытаться ничего делать с чужими.
С первой частью все понятно: отдал кому-нибудь свой Apple ID — потерял доступ к собственным же устройствам и подпискам. А вот со второй частью — почему нельзя вводить чужие Apple ID в свои устройства — часто возникают вопросы. Объясняем на примере Василисы, почему ни в коем случае нельзя вводить чужой Apple ID в свой айфон или айпад.
Объясняем на примере Василисы, почему ни в коем случае нельзя вводить чужой Apple ID в свой айфон или айпад.
Как Василиса айфон продавала
Спустя год крайне бережного использования Василиса решила продать свой iPhone X — как-никак, модель уже прошлогодняя, мода велит пользоваться XS ну или хотя бы XR. Вопроса о том, где продавать, не стояло — конечно же, на «Авито». А впрочем, можно еще и на «Юле» объявление разместить.
Стоял вопрос о цене — и спустя пару минут размышлений Василиса решила, что продавать будет задорого: даром, что ли, она весь год с телефона пылинки сдувала. Да на нем ни царапинки! Понятно, что при такой цене покупатель найдется не сразу, ну да и ладно — Василиса не спешит.
На удивление, покупатель нашелся уже на следующий день. Вежливая женщина написала, что ее муж очень хочет купить этот айфон, он сейчас ужасно занят, сможет заехать только в конце недели. Но ему очень понравилось, что аппарат в идеальном состоянии, так что он хочет внести предоплату, а забрать уже потом. Вот только чтобы проверить, что с телефоном действительно все хорошо, женщина просит ввести в аппарат Apple ID мужа — если получится и все заработает, то предоплату переведет тут же.
Вот только чтобы проверить, что с телефоном действительно все хорошо, женщина просит ввести в аппарат Apple ID мужа — если получится и все заработает, то предоплату переведет тут же.
Василиса радуется: так быстро удалось все уладить! Она думала, что придется пару недель подождать, а тут всего день — и готово. Женщина пересылает ей логин и пароль от Apple ID мужа. Василиса удивляется, как это она так легко передает столь ценные данные постороннему человеку. Но это не ее проблема, поэтому она вводит эту информацию в телефон и сообщает женщине на том конце, что все готово, можно проверять.
И тут происходит то, чего Василиса ну вообще не ожидала. На экране ее айфона вдруг появляется информация о том, что он заблокирован, и чтобы его разблокировать, нужно связаться с кем-то по такому-то адресу электронной почты. И действительно, дальше черного экрана с надписью о блокировке уйти на айфоне не удается: заблокирован — и все тут.
Вежливая женщина Василисе больше не отвечает, игнорируя все ее сообщения (да и не было на самом деле женщины — это очередной поддельный аккаунт).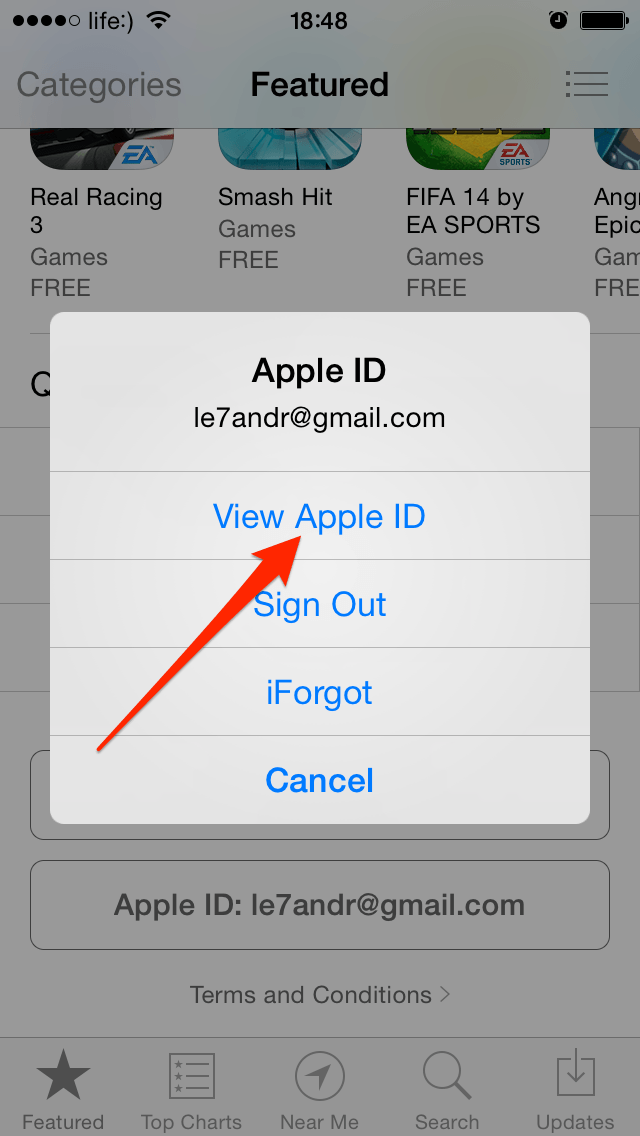
Василиса задумывается — никаких гарантий, что ее не обманут еще раз, нет. Айфон лежит на столе бесполезным кирпичом и остается абсолютно безучастным к Василисиным переживаниям. А она продолжает думать, платить или не платить, и очень злится на себя за то, что ее так просто обвели вокруг пальца мошенники.
В чем опасность чужого Apple ID
Как только вы позволяете кому-либо ввести логин и пароль от их Apple ID в ваше «яблочное устройство», вы как бы признаете, что на самом деле это их устройство. И у злоумышленников есть на этот случай отработанная схема: они просят жертву под тем или иным предлогом ввести их (злоумышленников) Apple ID в свое устройство, после чего используют функцию iCloud, позволяющую заблокировать утерянный аппарат.
В теории эта функция нужна для того, чтобы, во-первых, не дать случайно нашедшему ваш телефон незнакомцу свободно изучать его содержимое, а во-вторых, чтобы отобразить на экране ваши контакты — так нашедший сможет с вами связаться и вернуть телефон.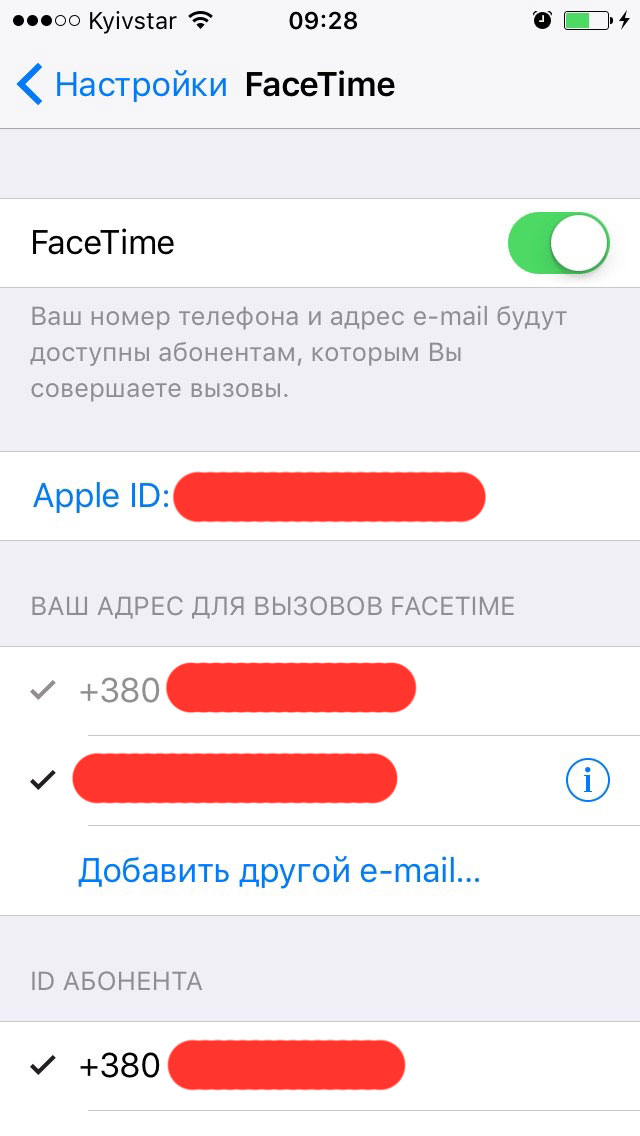
Конечно, в данном случае аппарат никто не терял. Но как только жертва вводит на нем данные чужого Apple ID, айфон сразу появляется в списке привязанных устройств в iCloud. И дальше владелец этого Apple ID может делать с ним все что угодно. Вот так злоумышленники используют в целом полезную функцию в своих недобрых целях — блокируют чужие айфоны и айпады, а потом требуют выкуп.
При этом случаем с продажей б/у-устройств все не ограничивается. Например, мошенники любят втираться в доверие к людям на форумах, посвященных устройствам Apple, а потом просить ввести их логин и пароль от Apple ID под самыми разными предлогами вроде «телефон утонул, контакты в iCloud, надо позвонить начальнику срочно, помоги, пожалуйста, очень нужно». Ну или какими-то еще в таком духе.
Казалось бы, если уж вы знаете логин и пароль от аккаунта мошенников, можно зайти в веб-версию iCloud и там вернуть все как было. Но не получится: аккаунт мошенников защищен двухфакторной аутентификацией, так что для входа в их iCloud вам потребуется ввести еще и код, который появится на экране одного из их устройств.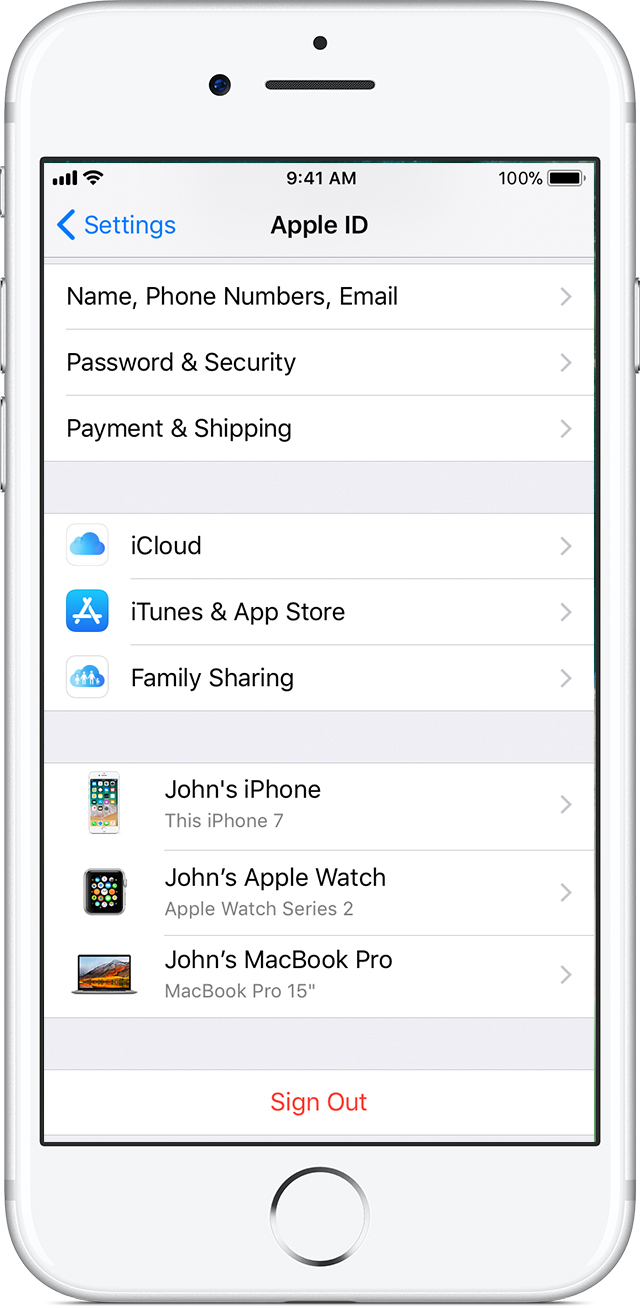 Его, естественно, видят только они — так что в их аккаунт вы зайти не сможете, несмотря на то, что знаете от него логин и пароль.
Его, естественно, видят только они — так что в их аккаунт вы зайти не сможете, несмотря на то, что знаете от него логин и пароль.
В общем, никогда не вводите чужой Apple ID на своих устройствах. Если вас просят это сделать — точно не к добру.
9 самых распространенных проблем с iCloud и их решение
Если вы используете устройства Apple, такие как iPhone или iPad и, возможно, Mac, то, вероятно, вы также используете сервисы iCloud. Для тех, кто не знает, iCloud — это собственная облачная служба хранения Apple, которая хранит ваши данные в облаке и легко доступна на нескольких устройствах.
С iCloud вы можете безопасно и безопасно хранить фотографии, видео, документы, почту, музыку, приложения и многое другое прямо в облаке. Данные синхронизируются быстро, поэтому все остается актуальным на ваших устройствах Apple. Хотя вам нужно будет принять дополнительные меры предосторожности
если вы действительно хотите сохранить свои данные в безопасности.
По большей части, iCloud работает нормально, но вы можете столкнуться с проблемами в некоторых случаях.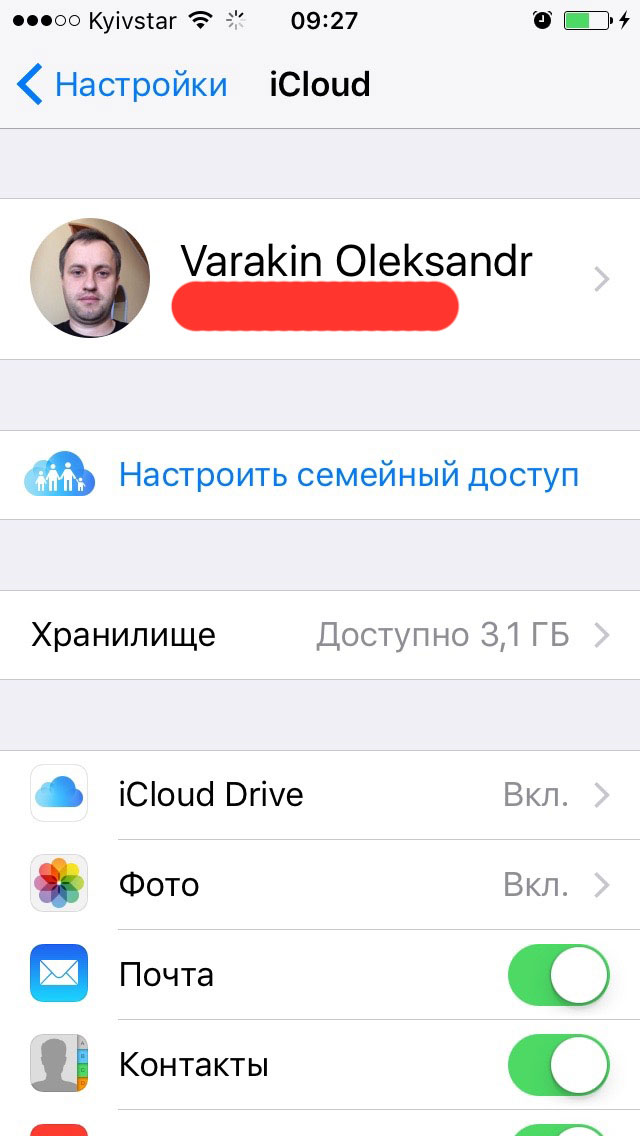 Мы рассмотрим наиболее распространенные проблемы iCloud и предоставим решения.
Мы рассмотрим наиболее распространенные проблемы iCloud и предоставим решения.
1. Не удается подключиться к iCloud
Самым большим шагом с iCloud обычно является вход в систему. Но иногда это может не сработать, и вы получаете Невозможно установить связь с сервером сообщение об ошибке.
Первое решение — это проверить состояние серверов Apple, что вы можете сделать на странице статуса Apple. Если он зеленый, значит, у тебя все хорошо. Желтый или красный индикатор обозначает проблемы или текущее обслуживание, поэтому вам придется подождать.
Иногда вам может потребоваться подтвердить свою учетную запись iCloud с обновленными условиями, чтобы снова запустить ее. Это легко исправить:
- Идти к Настройки> [Ваше имя] (на вершине).
- Если есть какие-либо изменения в термины условия, затем появится всплывающее окно и предложит вам согласиться или не согласиться. Просто согласитесь подтвердить свой аккаунт.

- Если вы изменили свой пароль по соображениям безопасности, вам может потребоваться войти в систему с новым паролем, чтобы подтвердить свою учетную запись.
Другое простое, но простое решение — выйти и снова войти в систему. Это может работать как для вашей учетной записи iCloud, так и для вашего Apple ID для iTunes или App Store.
- Идти к Настройки> [Ваше имя]> Выйти. Для iTunes и App Store перейдите на Настройки> [Ваше имя]> iTunes Магазин приложений.
- Выберите свой аккаунт.
- Прокрутите вниз и нажмите Выход для iCloud. Для Магазина нажмите на свой аккаунт, а затем Выход в подсказке меню.
Если ничего не помогает, вам может потребоваться использовать режим восстановления на устройстве iOS
,
2. Данные iCloud не синхронизируются
В то время как iCloud должен синхронизироваться автоматически, а изменения появляются мгновенно, иногда это не так. Если это произойдет, попробуйте эти исправления по очереди:
Если это произойдет, попробуйте эти исправления по очереди:
- Перезагрузите устройство и подождите. Иногда все, что вам нужно, это терпение.
- Убедитесь, что вы вошли в правильную учетную запись на всех ваших устройствах. Чтобы проверить это, просто перейдите на Настройки> [Ваше имя] на каждом iPhone или iPad.
- Опять же, убедитесь, что серверы Apple работают, проверив страницу состояния.
3. Приложение не сохраняется в iCloud
Обычно приложения, которые используют iCloud Drive для хранения своих данных, делают это по умолчанию. Однако иногда вы должны вручную переключать их, чтобы сохранить в iCloud, либо в настройках приложения, либо через запрос на разрешение. Это легко проверить и убедиться, что это включено для приложения, которое вы хотите:
- Идти к Настройки> [Ваше имя]> iCloud.
- Прокрутите список приложений и убедитесь, что переключатель зеленый для приложений, которые вы хотите сохранить в iCloud.

4. Застрял в iCloud Signin или обновление настроек iCloud
Если вы пытаетесь войти в iCloud на одном устройстве, и оно зависает, но серверы Apple работают и ваши учетные данные работают на другом устройстве, попробуйте выполнить базовую перезагрузку:
- Выключите телефон, удерживая кнопку питания.
- Нажмите кнопку питания еще раз, пока не появится логотип Apple.
- Еще раз введите данные своей учетной записи iCloud в настройки.
Если это происходит, когда вы находитесь в Ассистенте настройки после обновления или настройки нового устройства и запрашивает настройку iCloud, то перезагрузка также должна работать или жесткий перезапуск. Когда вы попробуете это снова, вы можете выбрать пропустить настройку iCloud во время настройки и сделайте это позже.
5. «Ошибка аутентификации» при входе в iCloud
Иногда вы думаете, что у вас есть правильные учетные данные, но, возможно, ошиблись где-то по пути. Если при входе в систему появляется сообщение «сбой аутентификации», попробуйте следующее:
Если при входе в систему появляется сообщение «сбой аутентификации», попробуйте следующее:
- Перейти на appleid.apple.com.
- Войдите с вашим Apple ID / iCloud полномочия.
- Если вы все еще не можете войти, попробуйте сброс пароля вашей учетной записи нажав на Забыли Apple ID или пароль? ссылка на странице.
6. «Неподдерживаемый Apple ID» при входе в iCloud
Создать свой Apple ID довольно просто. Однако вы можете создать Apple ID при нестандартных обстоятельствах, которые могут вызвать проблемы позже.
Как правило, если Apple ID работает с iTunes Store, App Store, Game Center, FaceTime и другими службами Apple, он должен работать с iCloud. Но если он не работает с этими службами, могут возникнуть проблемы с его использованием для iCloud.
Для этого Apple рекомендует обратиться в службу поддержки iCloud для решения проблемы.
7. Достигнут или превышен предел хранилища iCloud
Когда вы начинаете использовать iCloud для всего, он может заполниться довольно быстро.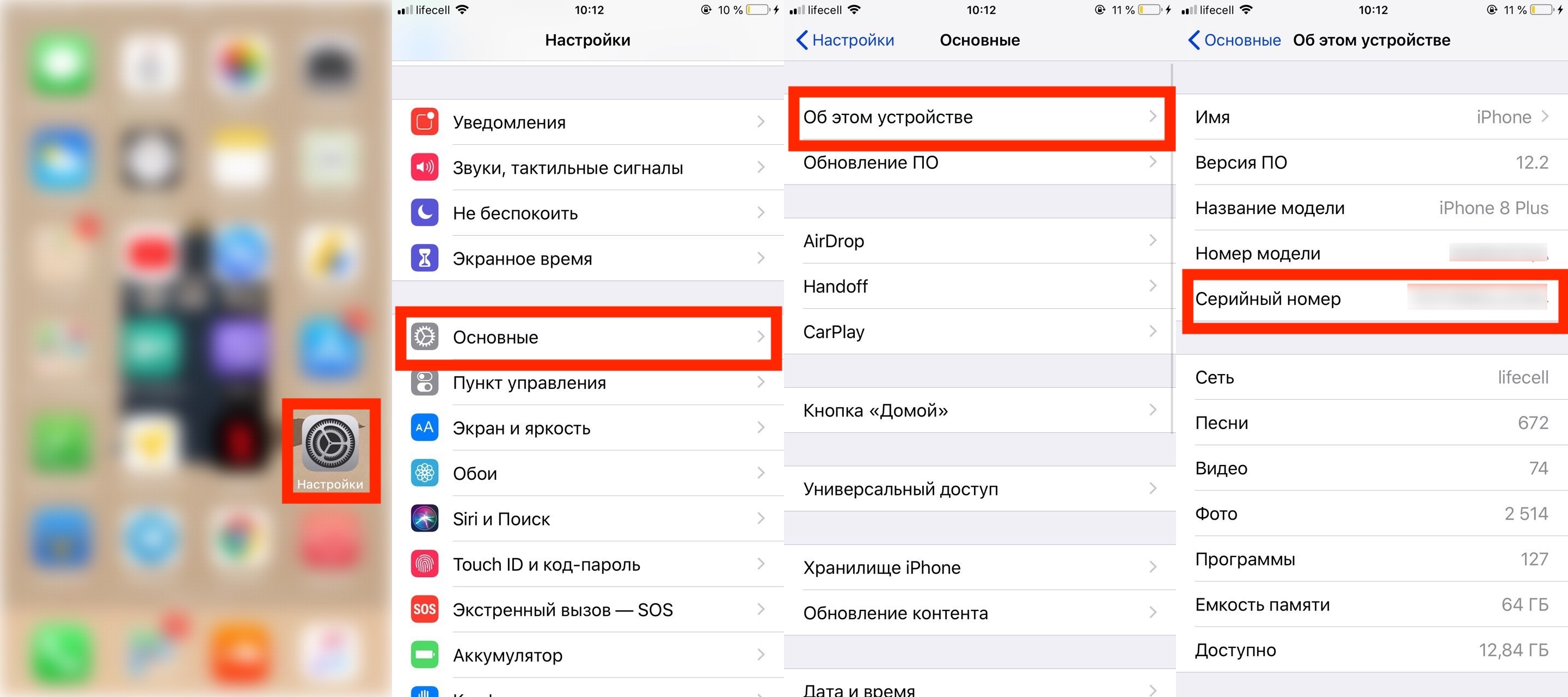 В конце концов, он может иметь резервные копии вашего iPhone и iPad, а также высококачественные фотографии и видео, документы и другие данные в iCloud Drive
В конце концов, он может иметь резервные копии вашего iPhone и iPad, а также высококачественные фотографии и видео, документы и другие данные в iCloud Drive
,
Apple дает каждому 5 ГБ хранилища iCloud бесплатно. Но этого обычно недостаточно, и многие пользователи получают сообщение о том, что они достигли или превысили лимит хранилища iCloud. Когда это произойдет, вы не сможете делать ежедневные резервные копии или сохранять больше файлов в iCloud, пока не исправите это. У вас есть два варианта: освободить место или купить больше места для хранения
,
Первый вариант включает проверку вашего хранилища iCloud и избавление от ненужных данных. Сделать это:
- Идти к Настройки> [Ваше имя]> iCloud. Нажмите на Управление хранилищем.
- Вы увидите все приложения и службы, хранящиеся в iCloud в порядке убывания, отсортированные по наибольшему количеству данных.
- Нажмите на элемент, чтобы просмотреть его содержимое и размер.

- Чтобы избавиться от чего-либо, просто нажмите на Удалить документы Данные (или что-то подобное, в зависимости от элемента) вариант.
- Подождите несколько секунд, пока iCloud удалит выбранные данные из вашего хранилища. Тогда вы можете праздновать, потому что вы восстановили пространство
,
Если вы предпочитаете не избавляться от чего-либо, подумайте о том, чтобы купить больше места для хранения. Это легко сделать прямо с вашего устройства iOS:
- Идти к Настройки> [Ваше имя]> iCloud> Управление хранилищем.
- Выбрать Изменить план хранения.
- Вы увидите свой текущий план, а также доступные обновления ниже.
- Планы Apple iCloud начинаются с 1 доллара в месяц за 50 ГБ и доходят до 2 ТБ за 10 долларов в месяц.
- Выберите тот, который вы хотите, а затем нажмите купить. С вас сразу же начисляется плата, и хранилище доступно сразу. Дата ежемесячного платежа отражает вашу первоначальную дату покупки.

- Apple списывает с вашей карты каждый месяц, пока вы не отмените ее Если у вас ранее был платный план, и вам нужно было обновить его, Apple отменяет существующий план и взимает пропорциональную стоимость нового.
8. Не удается войти или выйти из iCloud: «Ошибка проверки»
Если вы пытаетесь войти или выйти из своей учетной записи iCloud на iPhone или iPad настройки, но получите сообщение об ошибке «Ошибка проверки», есть несколько способов исправить это:
- Сделать жесткая перезагрузка вашего телефона. См. Ссылку в разделе «Не удается подключиться к iCloud» выше для получения подробных инструкций.
- Убедитесь, что вы подключены к Wi-Fi. Это общая проблема после обновления программного обеспечения вашего устройства.
- Как ни странно, дата и время вашего устройства могут быть неправильными, что вызывает проблемы с проверкой. Исправьте это, перейдя в Настройки> Общие> Дата Время. Убедитесь, что Установить автоматически вариант на, и это должно исправить сам.

- Используйте другое устройство с таким же Apple ID. Идти к Настройки> [Ваше имя]> Пароль Безопасность> Получить код подтверждения. Это генерирует шестизначный код, который вы вводите на другом устройстве (где вы получаете ошибку проверки), если у вас есть Двухфакторная аутентификация на.
9. iPhone продолжает спрашивать пароль iCloud
Это старая ошибка, но она иногда всплывает. Вы находитесь в процессе использования своего iPhone, когда появляется подсказка с просьбой ввести учетные данные iCloud. Вы делаете это, но затем, через несколько мгновений, оно снова всплывает, и снова … Что вы делаете?
- Перезагрузка телефона — это первый шаг. Сделайте это традиционным способом с помощью кнопки питания или используйте жесткий перезапуск метод, упомянутый ранее.
- Выйдите и снова войдите в свою учетную запись iCloud. Идти к Настройки> [Ваше имя]> Выйти. Когда появится приглашение, нажмите Удалить с телефона.
 Затем войдите снова.
Затем войдите снова. - Убедитесь, что серверы Apple работают, проверив страницу состояния.
- Если ни один из этих шагов не работает, попробуйте сбросить пароль учетной записи Apple на сайте appleid.apple.com. Введите новый пароль в командной строке, когда он появится, и он должен решить проблему.
- Последний вариант — создать резервную копию и восстановить устройство.
, Поскольку этот процесс может занять много времени, убедитесь, что ни одно из других решений не сработало для вас.
iCloud прост и невидим… когда работает правильно
Многие пользователи Apple полагаются на iCloud хотя бы для чего-то, если не для всего. Сервис является незаметным, незаметным и может улучшить ваш рабочий процесс.
,
Но это только когда iCloud работает. Когда возникают проблемы, они становятся очевидными, что приводит к разочаровывающему опыту.
Мы рассмотрели некоторые из наиболее распространенных проблем с iCloud здесь, но есть много других раздражающих проблем, которые могут возникнуть.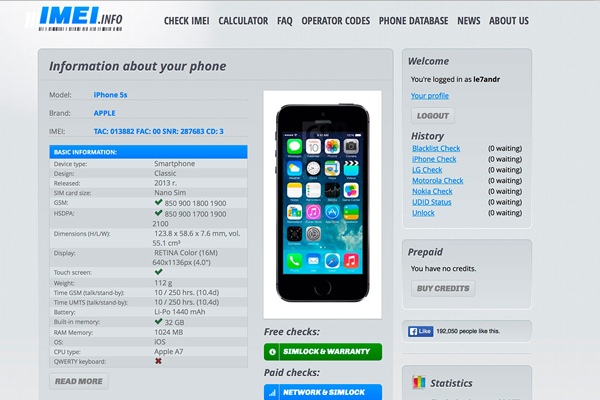 Однако, если вы сомневаетесь, всегда полезно попробовать перезагрузить устройство, чтобы устранить любые странные проблемы, которые у вас возникли, до устранения неполадок в Google.
Однако, если вы сомневаетесь, всегда полезно попробовать перезагрузить устройство, чтобы устранить любые странные проблемы, которые у вас возникли, до устранения неполадок в Google.
Теперь, когда вы знаете, как устранить неполадки iCloud, ознакомьтесь с нашим руководством по устранению сбоя приложений iPhone.
,
Кредит изображения: SIphotography / Depositphotos
Как проверить, у кого есть доступ к вашему iPhone и учетной записи Apple • Оки Доки
Еще одна попытка безопасности и конфиденциальности Apple выпустила руководство на 20 страниц описание мер, которые следует предпринять для защиты вашего iPhone, iPad и Mac. Если вас беспокоит безопасность вашего iDevice, включая личные данные, или вы хотите еще больше усилить защиту от несанкционированного доступа, к руководству стоит внимательно изучить. Среди нескольких мер безопасности, которые привлекли мое внимание, есть контрольный список, в котором рассказывается о том, как проверить, есть ли у кого-нибудь доступ к вашему iPhone, iPad и учетной записи Apple. Следуйте инструкциям, чтобы быстро проверить безопасность устройства, а также предпринять быстрые действия для блокировки несанкционированного доступа.
Следуйте инструкциям, чтобы быстро проверить безопасность устройства, а также предпринять быстрые действия для блокировки несанкционированного доступа.
Проверьте, у кого есть доступ к вашему iPhone и учетной записи Apple
Apple предлагает несколько способов повысить безопасность и конфиденциальность вашего iDevice. В любое время, когда вы чувствуете угрозу, вы можете запустить проверку безопасности, чтобы выявить виновника. Если быть более точным, все дело в выявлении обычных подозреваемых, таких как вредоносные профили, пользовательские приложения, и обеспечении включения дополнительных уровней защиты. С учетом сказанного, приступим!
Просмотр того, какие устройства связаны с вашим Apple ID на iPhone, iPad и Mac
Самое первое, что мы собираемся сделать, — это проверить, какие устройства связаны с Apple ID. Связав устройство с учетной записью iCloud, любой может получить доступ к синхронизированным данным. Поэтому убедитесь, что ни одно устройство не синхронизировано с вашей учетной записью iCloud.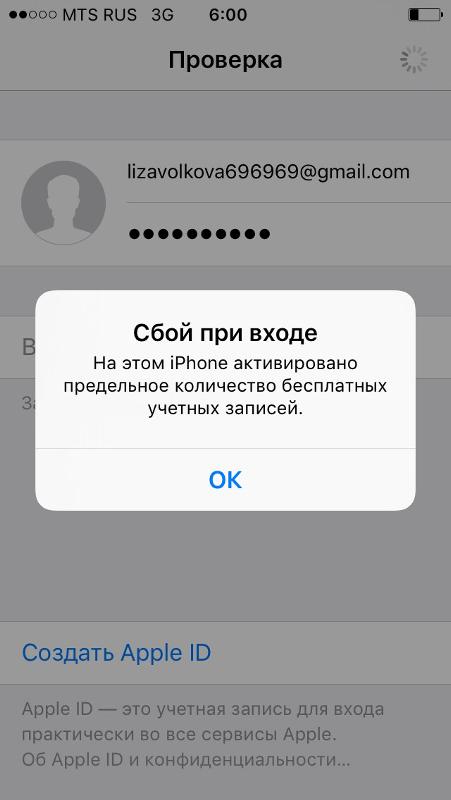
Запустите приложение «Настройки» на вашем iPhone или iPad -> ваш профиль / аватар. Теперь прокрутите вниз под разделом «Семейный доступ».
Запустите Системные настройки на вашем Mac. (Или щелкните меню Apple в верхнем левом углу экрана и выберите «Системные настройки».) Щелкните Apple ID. На следующем экране вы должны увидеть список всех связанных устройств на боковой панели.
Откройте веб-браузер и перейдите на appleid.apple.com. Затем войдите в свою учетную запись, коснитесь / щелкните конкретное устройство и удалите его, если вы больше не хотите, чтобы оно было связано с вашим Apple ID.
Если вас беспокоит безопасность вашего Apple ID, я бы порекомендовал вам включить двухфакторную аутентификацию. Когда двухфакторная аутентификация включена, ваша учетная запись получает дополнительный уровень защиты, который запрашивает подтверждение каждый раз, когда кто-либо пытается войти в учетную запись. Чтобы еще больше повысить безопасность вашей учетной записи, 2FA отправляет проверочный код только на доверенное устройство.
Чтобы включить его, перейдите в приложение «Настройки» -> «Профиль» -> «Пароль и безопасность» -> «Двухфакторная аутентификация». Теперь следуйте инструкциям, чтобы включить его.
Проверьте, есть ли на вашем устройстве неожиданная настройка альтернативного лица / Touch ID
Еще один параметр безопасности, который вы должны проверить, — это альтернативная настройка Face или Touch ID. Возможно, кто-то получил доступ к вашему iPhone и настроил разблокировку по лицу / отпечатку пальца, чтобы получить доступ к вашему устройству и подглядывать за вашими личными фотографиями и заметками. Перейдите в приложение «Настройки» -> «Face / Touch ID». Если есть альтернативная разблокировка по лицу или настройка отпечатка пальца, удалите ее.
Просмотрите все установленные приложения и удалите те, которые вы не узнаете
С точки зрения безопасности всегда лучше отслеживать все приложения, которые были установлены на вашем iPhone. Зная тот факт, что пользовательскими приложениями можно управлять для доступа к конфиденциальным данным, вы всегда должны остерегаться их, убедившись, что они не существуют на вашем устройстве iOS.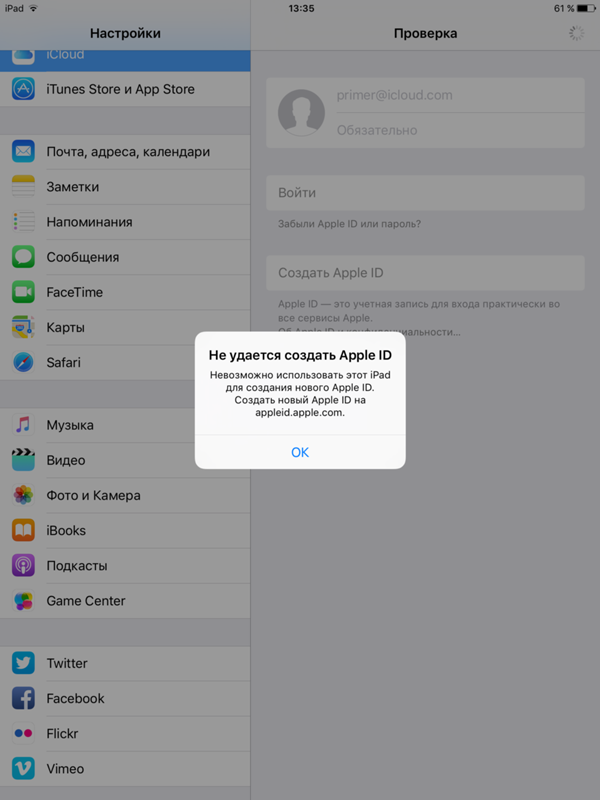
Благодаря App Library стало довольно легко получить доступ к определенным приложениям на устройстве. Все приложения сгруппированы по разным категориям, таким как развлечения, игры и продуктивность, поэтому вы можете легко найти определенный тип приложения. Более того, вы также можете просмотреть их в виде списка, просто нажав на панель поиска, чтобы просмотреть все установленные приложения.
Заметка:
- Ни для кого не секрет, что устаревшие приложения уязвимы для взлома и даже создают множество проблем, таких как разряд батареи и замедление работы устройства. Следовательно, вам следует постоянно обновлять приложения. iOS позволяет обновлять приложения как вручную, так и автоматически.
- Вы можете перейти в App Store -> Профиль, а затем обновить все приложения сразу. Если вы хотите обновлять приложения автоматически, перейдите в приложение «Настройки» -> «Магазин приложений». В разделе «Автоматические загрузки» включите переключатель «Обновления приложений».

Удалить неизвестные профили конфигурации
Компании и образовательные учреждения используют инструменты управления мобильными устройствами и профили устройств для управления устройствами и даже доступа к данным. Хотя никто не может спорить с удобством использования MDM и профилей устройств, было множество случаев, когда они использовались для доступа к данным и информации о местоположении на устройстве. Поэтому вам необходимо убедиться, что на вашем iPhone или iPad не установлены неизвестные профили конфигурации.
Чтобы удалить профиль или конфигурацию MDM с вашего iPhone, iPad или iPod touch: перейдите в приложение «Настройки» -> «Основные» -> «Профили и управление устройством». Теперь выберите профиль и нажмите Удалить профиль. После этого перезагрузите ваше устройство.
Чтобы удалить профиль с Mac: перейдите в «Системные настройки» и нажмите «Профили». Затем щелкните подозрительный профиль, а затем нажмите кнопку «Удалить» (-) под списком профилей. После этого нажмите «Удалить» еще раз, чтобы подтвердить удаление. После этого перезагрузите Mac (щелкните меню Apple и выберите «Перезагрузить»).
После этого нажмите «Удалить» еще раз, чтобы подтвердить удаление. После этого перезагрузите Mac (щелкните меню Apple и выберите «Перезагрузить»).
Дополнительные советы по защите вашего iPhone и iPad от несанкционированного доступа
iOS предлагает несколько способов защитить ваше устройство iOS от несанкционированного доступа. Есть три важных функции безопасности, на которые я хотел бы обратить ваше внимание.
Установите буквенно-цифровой код доступа: перейдите в приложение «Настройки» -> Face / Touch ID -> Изменить пароль -> Параметры пароля -> Пользовательский буквенно-цифровой код доступа.
Автоматическое стирание данных с вашего iPhone после 10 неудачных попыток ввода пароля: приложение «Настройки» -> «Face / Touch ID» -> «Стереть данные».
Безопасный экран блокировки: приложение «Настройки» -> Face / Touch ID. В разделе «Разрешить доступ при блокировке» выключите переключатели рядом с представлением «Сегодня», центром уведомлений, центром управления, Siri, воспроизведением с сообщением, управлением домом, кошельком, ответом на пропущенные вызовы, чтобы защитить экран блокировки вашего iPhone.
Более того, есть также возможность заставить iPhone запрашивать пароль, чтобы позволить USB-аксессуарам подключаться, когда прошло более часа с момента блокировки вашего iPhone.
Возьмите под свой контроль доступ к своему устройству, чтобы предотвратить нечестную игру
Вот так! Таким образом, вы можете повысить безопасность своего iDevice, чтобы заблокировать несанкционированный доступ. Это просто проверка основ и обеспечение активности всех разработанных мер безопасности. Теперь, когда вы знаете, как защитить свое устройство, воспользуйтесь советами по обеспечению безопасности вашей личной информации.
Вы также можете прочитать эти статьи о конфиденциальности iOS 14:
Кстати, у вас есть вопросы или отзывы? Обязательно снимайте в комментариях ниже.
Произошла ошибка подключения к серверу Apple ID
Многие пользователи устройств на операционной системе iOS ежедневно сталкиваются с рядом трудностей. Нередко они возникают вследствие появления неприятных ошибок и технических неполадок во время использования приложений, сервисов и различных утилит.
«Ошибка подключения к серверу Apple ID» — одна из наиболее часто появляющихся проблем во время подключения к своему аккаунту Apple ID. Данная статья расскажет о различных методах, благодаря которым можно будет избавиться от неприятного системного уведомления и наладить работоспособность устройства.
Исправление ошибки подключения к серверу Apple ID
В целом не составит никаких трудностей решить возникшую ошибку. Опытные пользователи наверняка знают схему, по которой следует двигаться для того, чтобы наладить подключение к Apple ID. Следует заметить, что в редких случаях появление ошибки может провоцироваться сервисом iTunes. Поэтому далее мы рассмотрим варианты решения проблем как с учетной записью Apple ID, так и с трудностями при входе в iTunes на ПК.
Apple ID
Первый перечень способов поможет решить проблемы непосредственно с подключением к Apple ID.
Способ 1: Перезагрузка устройства
Стандартное несложное действие, которое следует попробовать в самую первую очередь.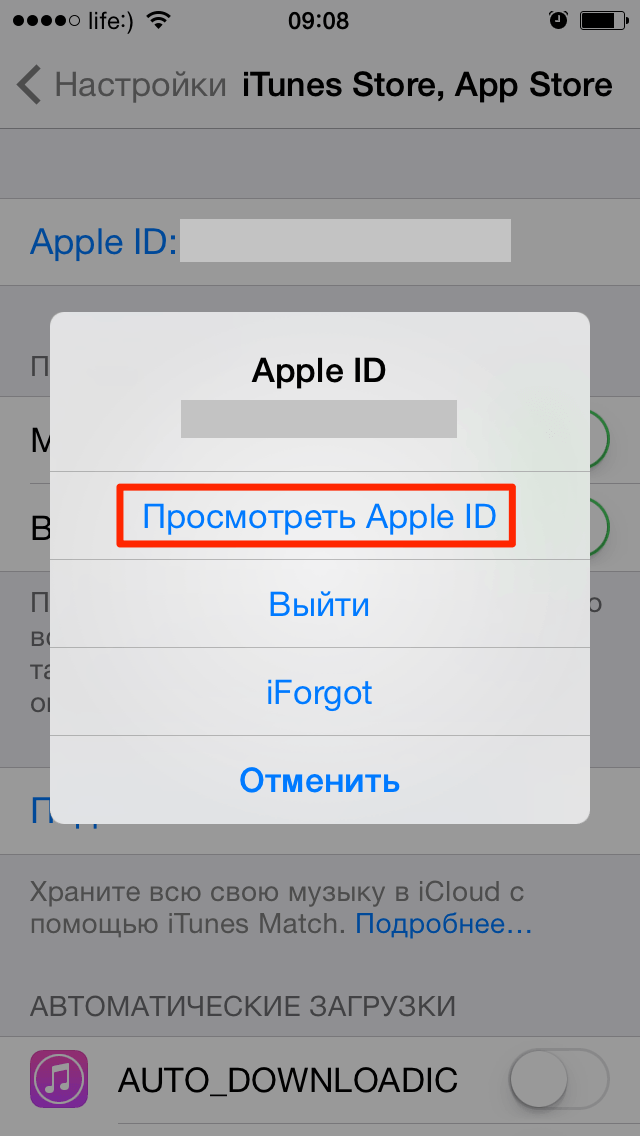 На устройстве могли возникнуть неполадки и сбои, что и привело к невозможности подключения к серверу Apple ID.
На устройстве могли возникнуть неполадки и сбои, что и привело к невозможности подключения к серверу Apple ID.
Читайте также: Как перезагрузить iPhone
Способ 2: Проверка серверов Apple
Всегда есть шанс того, что сервера компании Apple отключены на некоторое время из-за технических работ. Проверить, действительно ли сервера в данный момент не работают довольно просто, для этого необходимо:
- Перейти на страницу «Состояние системы» официального сайта компании Apple.
- Найти в многочисленном списке необходимый нам «Apple ID».
- В том случае, если иконка рядом с названием будет зеленого цвета, тогда сервера работают в обычном режиме. Если же значок красного цвета — тогда действительно сервера Apple временно отключены.
Способ 3: Проверка соединения
При невозможности подключения к сетевым сервисам стоит проверить свое подключение к интернету. Если неполадки с интернетом все-таки наблюдаются, в таком случае следует переключить свое внимание на решение проблем с соединением.
Способ 4: Проверка даты
Для нормальной работы служб Apple на устройстве должны быть выставлены актуальные настройки даты и времени. Проверить эти параметры можно очень просто — через настройки. Для этого делаем следующее:
- Открываем «Настройки» устройства.
- Находим раздел «Основные», заходим в него.
- Находим в самом низу списка пункт «Дата и время», нажимаем на него.
- Делаем проверку настроек даты и времени, которые в данный момент установлены на устройстве и в случае чего меняем их на сегодняшние. В этом же меню есть возможность позволить системе установить эти параметры, делается это при помощи кнопки «Автоматически».
Способ 5: Проверка версии iOS
Необходимо постоянно следить за последними обновлениями операционной системы и производить их установку. Не исключено, что проблема с подключением к Apple ID заключается именно в неправильной версии системы iOS на устройстве.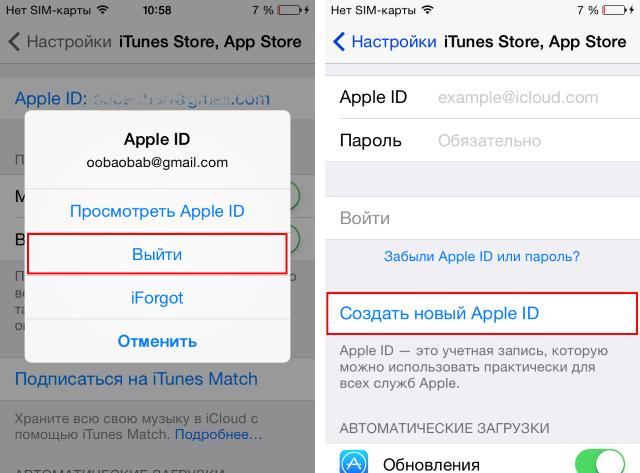 Для того, чтобы проверить наличие новых обновлений и установить их, необходимо:
Для того, чтобы проверить наличие новых обновлений и установить их, необходимо:
- Зайти в «Настройки» устройства.
- Найти в списке раздел «Основные» и зайти в него.
- Найти пункт «Обновление ПО» и нажать на эту функцию.
- Благодаря встроенной инструкции произвести обновление устройства до последней версии.
Способ 6: Повторный вход
Одним из способов решения проблемы является выход из аккаунта Apple ID и последующий повторный вход в него. Сделать это можно, если:
- Открыть «Настройки» из соответствующего меню.
- Найти раздел «iTunes Store и App Store» и зайти в него.
- Нажать на строку «Apple ID», в которой указан действующий почтовый адрес аккаунта.
- Выбрать функцию выхода из аккаунта при помощи кнопки «Выйти».
- Перезагрузить устройство.
- Открыть «Настройки» и зайти в раздел, указанный в п.2, после чего совершить повторный вход в аккаунт.

Способ 7: Сброс устройства
Последний способ, который поможет если другие методы не смогли помочь. Следует заметить, что перед началом рекомендуется сделать backup всей необходимой информации.
Читайте также: Как создать резервную копию iPhone, iPod или iPad
Выполнить полный сброс до заводских настроек можно, если:
- Открыть «Настройки» из соответствующего меню.
- Найти раздел «Основные» и зайти в него.
- Опуститься в самый низ страницы и найти раздел «Сброс».
- Нажать на пункт «Стереть контент и настройки».
- Нажать на кнопку «Стереть iPhone», тем самым подтвердив полный сброс устройства до заводских настроек.
iTunes
Эти способы предназначены для тех пользователей, которые получают уведомления об ошибке во время использования приложения iTunes на своем персональном компьютере или MacBook.
Способ 1: Проверка соединения
В случае с iTunes, примерно половина проблем появляется из-за плохого интернет-соединения. Нестабильность сети может вызвать различные ошибки при попытке подключения к сервису.
Нестабильность сети может вызвать различные ошибки при попытке подключения к сервису.
Способ 2: Отключение антивируса
Антивирусные утилиты могут нарушать работоспособность приложения, тем самым провоцируя появление ошибок. Для проверки следует на время выключить весь антивирусный софт, после чего совершить попытку входа в аккаунт.
Способ 3: Проверка версии iTunes
Наличие актуальной версии приложения необходимо для нормальной работы. Проверить наличие новых обновлений iTunes можно, если:
- Найти в верхней части окна кнопку «Справка» и нажать на нее.
- Нажать во всплывающем меню на пункт «Обновления», после чего проверить наличие новой версии приложения.
Все описанные методы помогут при появлении ошибки подключения к серверу Apple ID. Надеемся, что статья смогла помочь вам.
Мы рады, что смогли помочь Вам в решении проблемы.Опишите, что у вас не получилось. Наши специалисты постараются ответить максимально быстро.

Помогла ли вам эта статья?
ДА НЕТЧто делать, если украли iPhone
Что делать если у вас украли iPhone? Ответ на этот вопрос стоит знать в независимости от того, лежит ли iPhone у вас в кармане или находится в цепких руках воришки. Наша инструкция поможет вам принять необходимые меры и не растеряться в трудный момент, когда нужно оперативно вернуть iPhone или хотя бы обезопасить свои данные.
Если украли iPhone, критически важно знать – включена ли на нем функция “Найти мой iPhone”. Проверить это можно в настройках iCloud на телефоне, если он при вас.
Если функция “Найти мой iPhone” включена:
Зайдите на iCloud.com/find с компьютера или через программу “Найти мой iPhone” с iOS устройства.
Войдите под Apple ID, который введен на вашем iPhone. Найдите iPhone на карте и введите его в “Режим пропажи”. Он заблокирует iPhone 4-значным кодом и отобразит на экране блокировки сообщение, например, просьбу вернуть iPhone и контактный номер.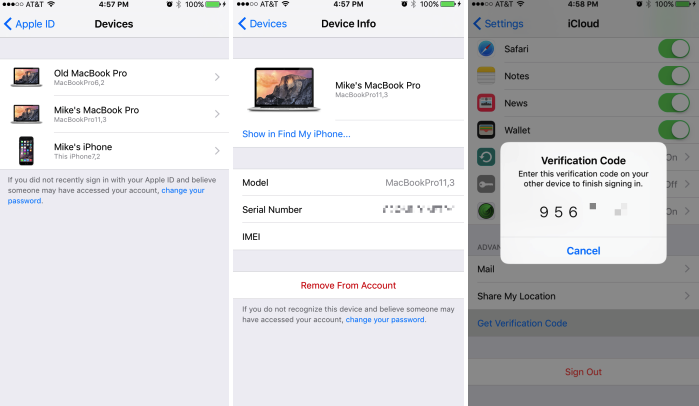 C этого момента вы сможете отслеживать маршрут перемещения вашего iPhone.
C этого момента вы сможете отслеживать маршрут перемещения вашего iPhone.
Заявите о потере iPhone в правоохранительные органы. Сообщите им серийный номер iPhone и его IMEI. Эти данные можно посмотреть на коробке от iPhone или на странице «Мой профиль поддержки».
Если отчаялись и поняли, что iPhone не вернуть, то для сохранения своих данных сотрите iPhone. Зайдя по тем же ссылкам, которые указаны в начале инструкции, найдите ваш iPhone в списке устройств и нажмите “Стереть iPhone”. Учтите, что если вы его сотрете и удалите из списка устройств, то не сможете отслеживать местоположение iPhone.
Если потерянный iPhone выключили или перевели в авиарежим, его все равно можно ввести в “Режим пропажи” или стереть данные, но изменения вступят силу, когда iPhone подключится к интернету.
Если функция “Найти мой iPhone” выключена:
В этом случае Apple не поможет вернуть ваш iPhone, но обезопасить данные – вполне. В первую очередь поменяйте пароль от Apple ID, чтобы перекрыть мошеннику доступ к покупкам и информации из iCloud:
- Перейдите на сайт управления Apple ID
- Введите свои данные
- Откройте раздел “пароль и безопасность”, ответьте на секретные вопросы и измените пароль на новый
Скорее всего, на потерянном iPhone установлены различные приложения соц. сетей и других сервисов. В них также желательно поменять пароли и завершить все текущие сессии.
сетей и других сервисов. В них также желательно поменять пароли и завершить все текущие сессии.
Заявите о потере или краже iPhone в правоохранительные органы. Сообщите им серийный номер iPhone и его IMEI. Эти данные можно посмотреть на коробке от iPhone или на странице «Мой профиль поддержки».
Позвоните в службу поддержки вашего оператора и попросите заблокировать SIM-карту, чтобы вор не смог потратить деньги с вашего счета.
Таким нехитрым инструкциям стоит придерживаться, если украли iPhone. Их знание поможет вам не попасть в просак при краже или потере iPhone.
iCloud — Найди меня — Apple (Австралия)
Найдите свои устройства Apple.
Вы всегда носите свои устройства. Значит, вы можете оставить их где угодно. Будь они под подушкой для отдыха или в конференц-зале, скорее всего, они не пропадут надолго. Вы можете получить помощь в поиске своего iPhone, iPad, iPod touch, Apple Watch, Mac, AirPods или AirTag прямо в приложении «Найти меня».
Посмотрите все свои устройства на карте.
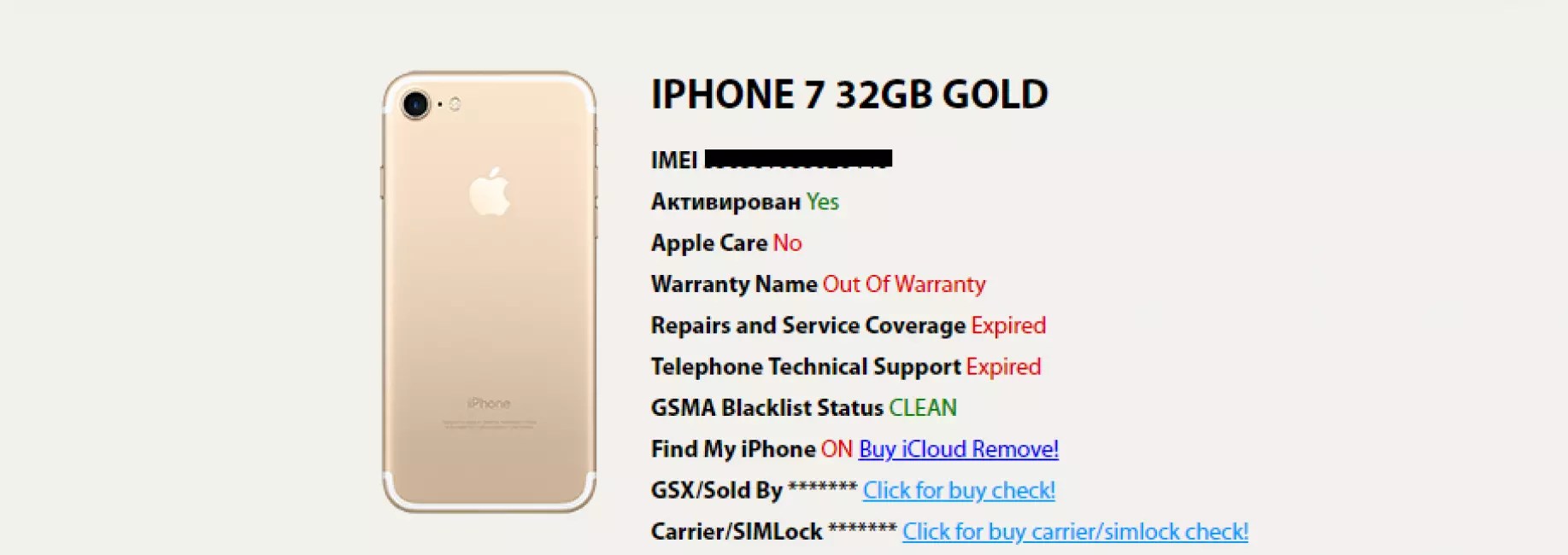
Ваш iPad дома или в офисе? Используйте карту, чтобы получить полное представление о том, где находятся ваши устройства и где они могут быть пропавшими.Некоторые устройства также могут отмечать свое местоположение при критически низком уровне заряда батареи, чтобы помочь вам найти их, даже если они разрядятся.
Совместим с
- iPhone
- iPad
- iPod touch
- Яблочные часы
- Mac
- AirPods
- AirTag
Совместим с
- iPhone
- iPad
- iPod touch
- Яблочные часы
- Mac
- AirPods
- AirTag
Включи звук, чтобы
найти свое устройство.
Когда вы не можете найти что-то, но думаете, что это поблизости или вокруг других, которые могут это услышать, вы можете воспроизвести звук, чтобы определить его местоположение. Ваши AirPods воспроизводят специально разработанный звук, который может распространяться по комнате и даже дальше.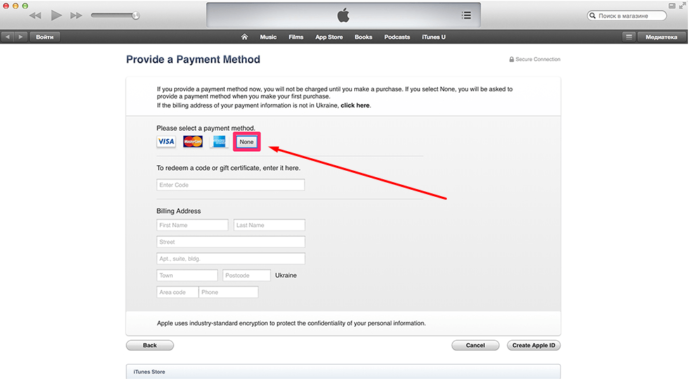
Совместим с
- iPhone
- iPad
- iPod touch
- Яблочные часы
- Mac
- AirPods
- AirTag
Совместим с
- iPhone
- iPad
- iPod touch
- Яблочные часы
- Mac
- AirPods
- AirTag
Показать сообщение тому, кто его найдет.
Если ваше устройство или AirTag пропали, вы можете перевести его в режим пропажи. Это начинает отслеживать его местоположение, отправляет вам уведомление, когда оно появляется, и устанавливает ваш пароль для защиты ваших данных. Вы также можете сообщить людям, как с вами связаться. Они могут просто просмотреть ваше сообщение на экране блокировки вашего устройства или нажать на ваш AirTag на своем смартфоне, чтобы получить ваш контактный номер.
Совместим с
- iPhone
- iPad
- iPod touch
- Яблочные часы
- Mac
- AirTag
Совместим с
- iPhone
- iPad
- iPod touch
- Яблочные часы
- Mac
- AirTag
Стирайте его с легкостью.

Обеспокоены тем, что ваше устройство попало в чужие руки? Вы можете удалить его удаленно, чтобы удалить свои личные данные и сбросить настройки iPhone, iPad, iPod touch, Mac или Apple Watch. Если вы его восстановите, вы сможете восстановить свои данные из резервной копии iCloud.
Совместим с
- iPhone
- iPad
- iPod touch
- Яблочные часы
- Mac
Совместим с
- iPhone
- iPad
- iPod touch
- Яблочные часы
- Mac
Заблокируйте его.Автоматически.
Блокировка активациипредназначена для предотвращения использования или продажи вашего устройства другими лицами. Когда вы включаете «Найти меня» на своем устройстве, блокировка активации включается автоматически. Ваш Apple ID и пароль потребуются для удаления или повторной активации вашего устройства.
Совместим с
- iPhone
- iPad
- iPod touch
- Яблочные часы
- Mac
Совместим с
- iPhone
- iPad
- iPod touch
- Яблочные часы
- Mac
iCloud — Найди меня — Apple (CA)
Найдите свои устройства Apple.
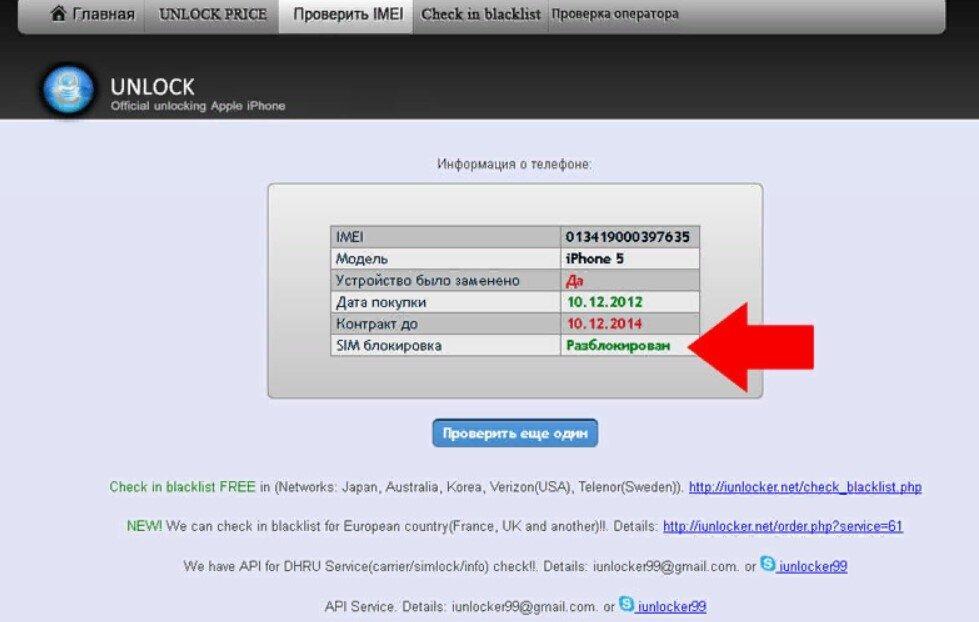
Вы всегда носите свои устройства. Значит, вы можете оставить их где угодно. Будь то под подушкой дивана или в конференц-зале, скорее всего, они не пропадут надолго. Вы можете получить помощь в поиске своего iPhone, iPad, iPod touch, Apple Watch, Mac, AirPods или AirTag прямо в приложении «Найти меня».
Посмотрите все свои устройства на карте.
Ваш iPad дома или в офисе? Используйте карту, чтобы получить полное представление о том, где находятся ваши устройства и где они могут быть пропавшими.Некоторые устройства также могут отмечать свое местоположение при критически низком уровне заряда батареи, чтобы помочь вам найти их, даже если они разрядятся.
Совместим с
- iPhone
- iPad
- iPod touch
- Яблочные часы
- Mac
- AirPods
- AirTag
Совместим с
- iPhone
- iPad
- iPod touch
- Яблочные часы
- Mac
- AirPods
- AirTag
Включи звук, чтобы
найти свое устройство.
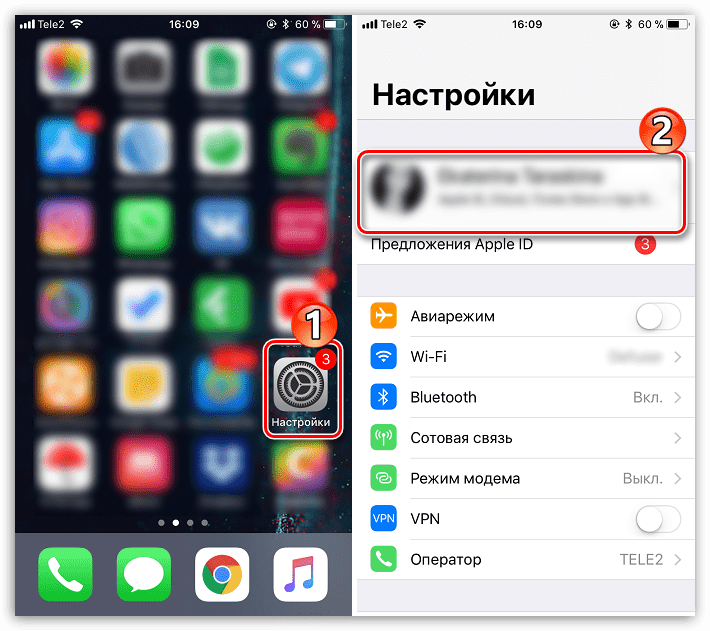
Когда вы не можете найти что-то, но думаете, что это поблизости или вокруг других, которые могут это услышать, вы можете воспроизвести звук, чтобы определить его местоположение. Ваши AirPods воспроизводят специально разработанный звук, который может распространяться по комнате и даже дальше.
Совместим с
- iPhone
- iPad
- iPod touch
- Яблочные часы
- Mac
- AirPods
- AirTag
Совместим с
- iPhone
- iPad
- iPod touch
- Яблочные часы
- Mac
- AirPods
- AirTag
Показать сообщение тому, кто его найдет.
Если ваше устройство или AirTag пропали, вы можете перевести его в режим пропажи. Это начинает отслеживать его местоположение, отправляет вам уведомление, когда он проверяет сеть, и устанавливает ваш пароль для защиты ваших данных. Вы также можете сообщить людям, как с вами связаться. Они могут просто просмотреть ваше сообщение на экране блокировки вашего устройства или нажать на ваш AirTag на своем смартфоне, чтобы получить ваш контактный номер.
Совместим с
- iPhone
- iPad
- iPod touch
- Яблочные часы
- Mac
- AirTag
Совместим с
- iPhone
- iPad
- iPod touch
- Яблочные часы
- Mac
- AirTag
Стирайте его с легкостью.
Обеспокоены тем, что ваше устройство попало в чужие руки? Вы можете удалить его удаленно, чтобы удалить свои личные данные и сбросить настройки iPhone, iPad, iPod touch, Mac или Apple Watch. Если вы его восстановите, вы сможете восстановить свои данные из резервной копии iCloud.
Совместим с
- iPhone
- iPad
- iPod touch
- Яблочные часы
- Mac
Совместим с
- iPhone
- iPad
- iPod touch
- Яблочные часы
- Mac
Заблокируйте его.Автоматически.
Блокировка активации предназначена для предотвращения использования или продажи вашего устройства другими лицами. Когда вы включаете «Найти меня» на своем устройстве, блокировка активации включается автоматически. Ваш Apple ID и пароль потребуются для удаления или повторной активации вашего устройства.
Когда вы включаете «Найти меня» на своем устройстве, блокировка активации включается автоматически. Ваш Apple ID и пароль потребуются для удаления или повторной активации вашего устройства.
Совместим с
- iPhone
- iPad
- iPod touch
- Яблочные часы
- Mac
Совместим с
- iPhone
- iPad
- iPod touch
- Яблочные часы
- Mac
iCloud — Найди меня — Apple (Великобритания)
Найдите свои устройства Apple.
Вы всегда носите свои устройства. Значит, вы можете оставить их где угодно. Будь то под подушкой дивана или в конференц-зале, скорее всего, они не пропадут надолго. Вы можете получить помощь в поиске своего iPhone, iPad, iPod touch, Apple Watch, Mac, AirPods или AirTag — и все это в приложении «Найти меня».
Просмотр всех ваших
устройств на карте.
Ваш iPad дома или в офисе? Используйте карту, чтобы получить полное представление о том, где находятся ваши устройства и где они могут быть пропавшими.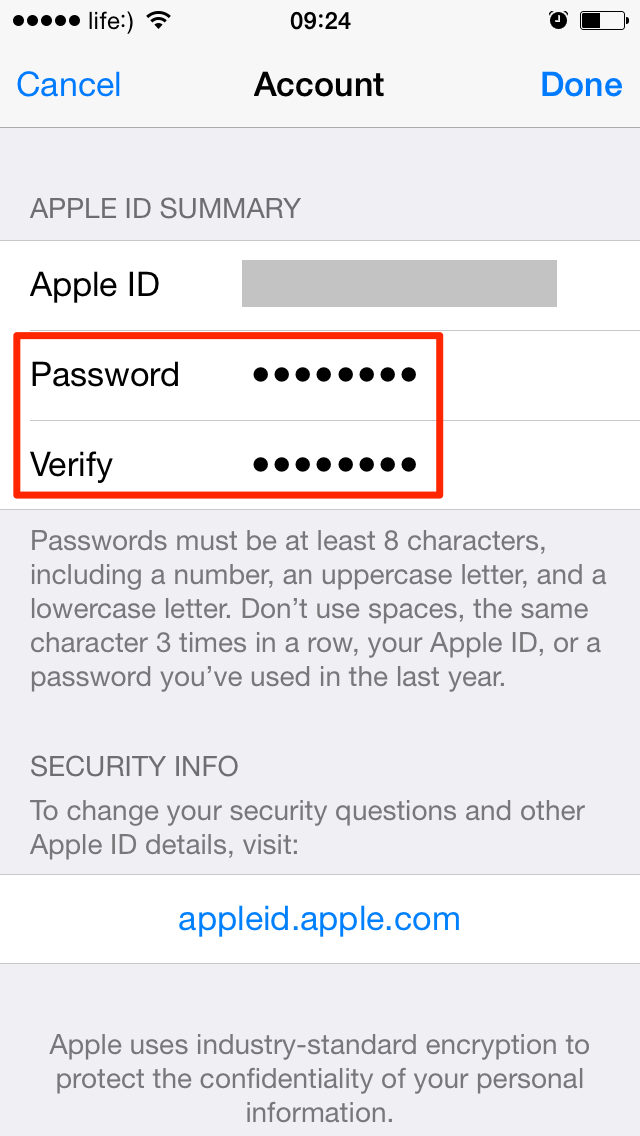 Некоторые устройства также могут отмечать свое местоположение при критически низком уровне заряда батареи, чтобы помочь вам найти их, даже если они разрядятся.
Некоторые устройства также могут отмечать свое местоположение при критически низком уровне заряда батареи, чтобы помочь вам найти их, даже если они разрядятся.
Совместим с
- iPhone
- iPad
- iPod touch
- Яблочные часы
- Mac
- AirPods
- AirTag
Совместим с
- iPhone
- iPad
- iPod touch
- Яблочные часы
- Mac
- AirPods
- AirTag
Включи звук, чтобы
найти свое устройство.
Когда вы не можете найти что-то, но думаете, что это поблизости или вокруг других, которые могут это услышать, вы можете воспроизвести звук, чтобы определить его местоположение. Ваши AirPods воспроизводят специально разработанный звук, который может распространяться по комнате и даже дальше.
Совместим с
- iPhone
- iPad
- iPod touch
- Яблочные часы
- Mac
- AirPods
- AirTag
Совместим с
- iPhone
- iPad
- iPod touch
- Яблочные часы
- Mac
- AirPods
- AirTag
Показать сообщение тому, кто его найдет.
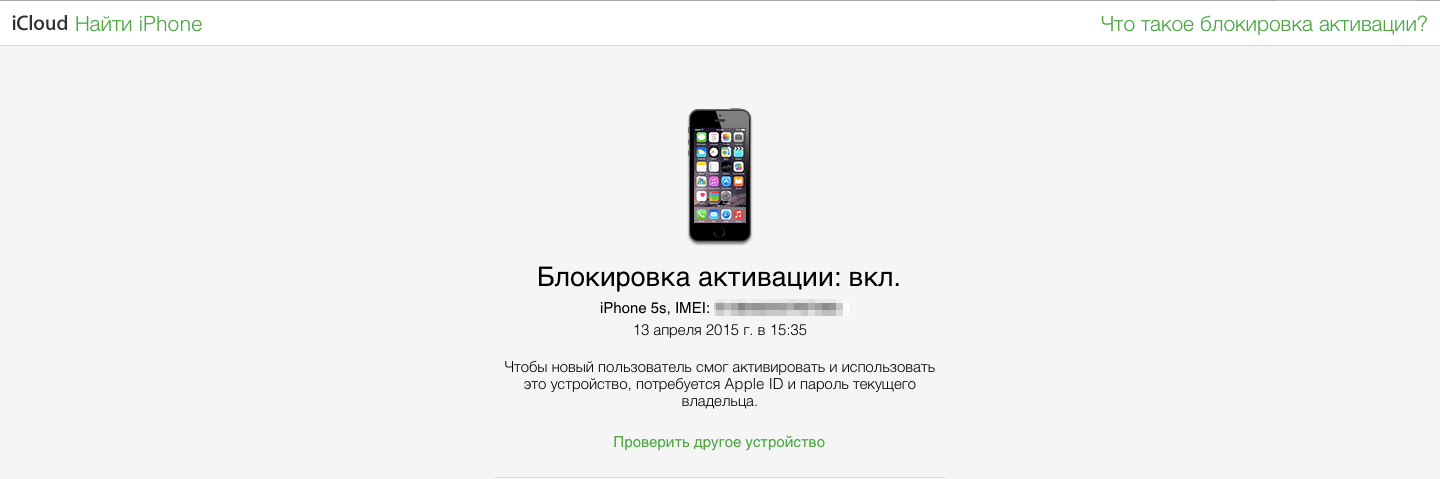
Если ваше устройство или AirTag пропали, вы можете перевести его в режим пропажи. Это начинает отслеживать его местоположение, отправляет вам уведомление, когда оно появляется, и устанавливает ваш пароль для защиты ваших данных. Вы также можете сообщить людям, как с вами связаться. Они могут просто просмотреть ваше сообщение на экране блокировки вашего устройства или нажать на ваш AirTag на своем смартфоне, чтобы получить ваш контактный номер.
Совместим с
- iPhone
- iPad
- iPod touch
- Яблочные часы
- Mac
- AirTag
Совместим с
- iPhone
- iPad
- iPod touch
- Яблочные часы
- Mac
- AirTag
Стирайте его с легкостью.
Обеспокоены тем, что ваше устройство попало в чужие руки? Вы можете удалить его удаленно, чтобы удалить свои личные данные и сбросить настройки iPhone, iPad, iPod touch, Mac или Apple Watch.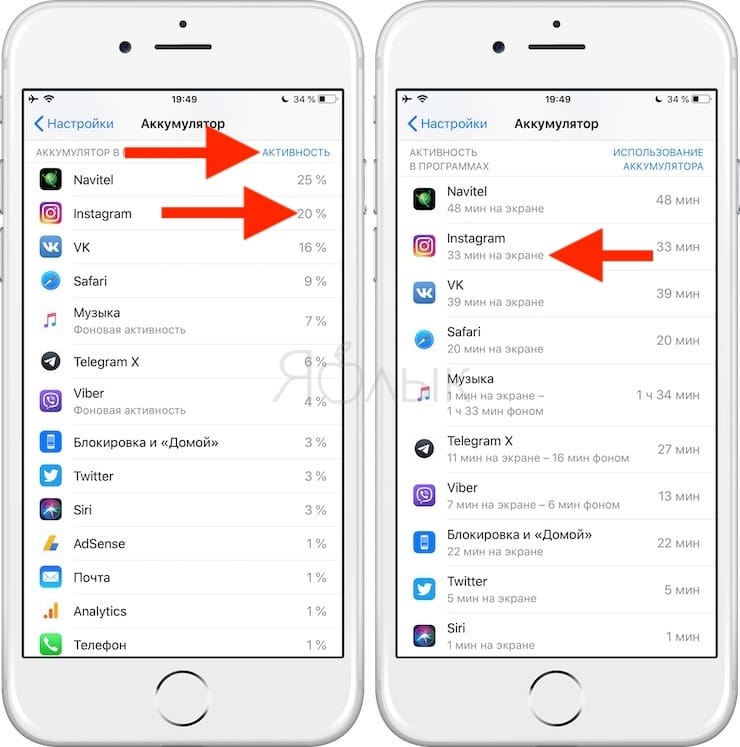 Если вы его восстановите, вы сможете восстановить свои данные из резервной копии iCloud.
Если вы его восстановите, вы сможете восстановить свои данные из резервной копии iCloud.
Совместим с
- iPhone
- iPad
- iPod touch
- Яблочные часы
- Mac
Совместим с
- iPhone
- iPad
- iPod touch
- Яблочные часы
- Mac
Заблокируйте его.Автоматически.
Блокировка активациипредназначена для предотвращения использования или продажи вашего устройства другими лицами. Когда вы включаете Find My на своем устройстве, блокировка активации включается автоматически. Ваш Apple ID и пароль потребуются для удаления или повторной активации вашего устройства.
Совместим с
- iPhone
- iPad
- iPod touch
- Яблочные часы
- Mac
Совместим с
- iPhone
- iPad
- iPod touch
- Яблочные часы
- Mac
: если вы хотите узнать, есть ли у кого-нибудь еще доступ к вашему устройству или учетным записям
Проверьте, какие устройства вошли в систему с вашим Apple ID, выбрав «Настройки»> [ваше имя]. Если вы видите незнакомое устройство, нажмите на его имя и выберите «Удалить из учетной записи».
Если вы видите незнакомое устройство, нажмите на его имя и выберите «Удалить из учетной записи».
Войдите на appleid.apple.com со своим Apple ID и просмотрите всю личную информацию и информацию о безопасности в своей учетной записи, чтобы узнать, есть ли какая-либо информация, добавленная кем-то другим. Убедитесь, что вся ваша информация актуальна. Если у вас включена двухфакторная аутентификация, проверьте доверенные устройства на предмет любых устройств, которые вы не узнаете.Если в вашей учетной записи не используется двухфакторная аутентификация, включите ее сейчас.
Просмотрите установленные на вашем устройстве приложения и найдите приложения, которые вы не знаете или не помните. Вы можете найти любые приложения в App Store, чтобы узнать их назначение.
Профили Mobile Device Management (MDM) обычно устанавливаются работодателями, школами или другими официальными организациями и предоставляют дополнительные привилегии и доступ к устройству. Найдите неизвестный профиль MDM на своем iPhone, iPad или iPod touch в разделе «Настройки»> «Основные»> «Профили и управление устройством». Если вы не видите эту опцию в настройках, на вашем устройстве не установлены профили.
Найдите неизвестный профиль MDM на своем iPhone, iPad или iPod touch в разделе «Настройки»> «Основные»> «Профили и управление устройством». Если вы не видите эту опцию в настройках, на вашем устройстве не установлены профили.
Информация о продуктах, произведенных не Apple, или о независимых веб-сайтах, не контролируемых и не проверенных Apple, предоставляется без рекомендаций или одобрения.Apple не несет ответственности за выбор, работу или использование сторонних веб-сайтов или продуктов. Apple не делает никаких заявлений относительно точности или надежности сторонних веб-сайтов. Свяжитесь с продавцом для получения дополнительной информации.
Дата публикации:
Получите отправленный проверочный код и войдите в систему с помощью двухфакторной аутентификации — служба поддержки Apple (Великобритания)
При двухфакторной аутентификации вам понадобится код подтверждения, чтобы войти в систему со своим Apple ID на новом устройстве или в браузере.
Каждый раз, когда вы входите в систему со своим Apple ID на новом устройстве или в браузере, вы подтверждаете свою личность с помощью пароля и шестизначного кода подтверждения. Есть несколько способов получить проверочный код. Вы можете использовать код, отображаемый на вашем доверенном устройстве, получать текстовое сообщение или телефонный звонок или сгенерировать код на вашем доверенном устройстве.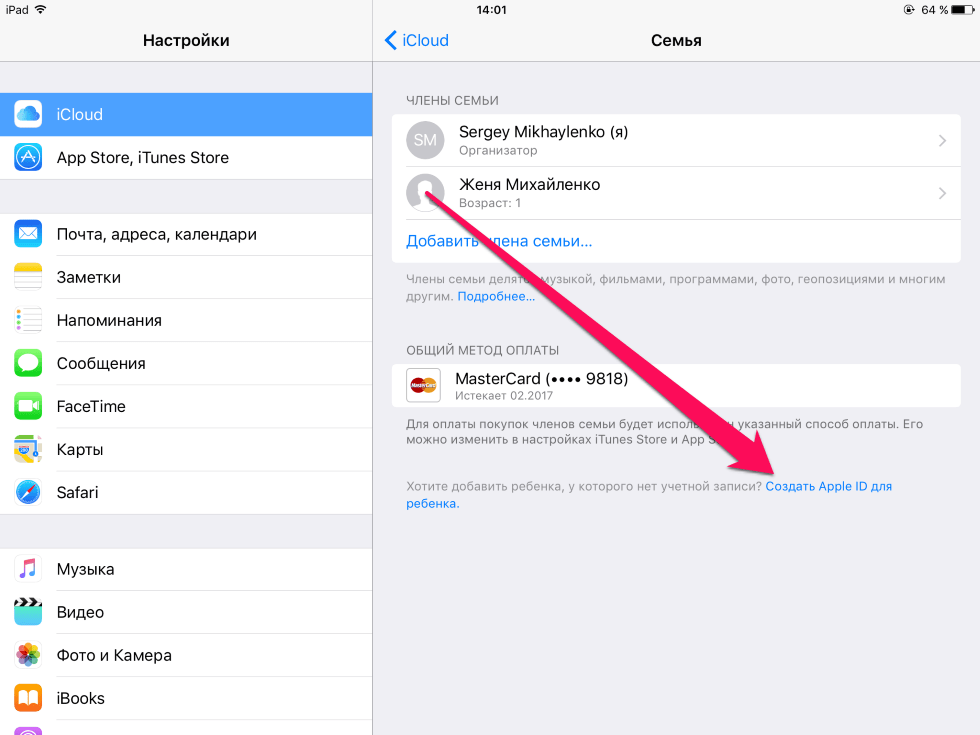
Если вы используете iOS 11.3 или более позднюю версию на своем iPhone, возможно, вам не потребуется вводить проверочный код. В некоторых случаях ваш доверенный номер телефона может быть автоматически подтвержден в фоновом режиме на вашем iPhone. Осталось сделать одним делом меньше, и ваш аккаунт по-прежнему будет защищен двухфакторной аутентификацией.
Используйте код, отображаемый на вашем доверенном устройстве
Если у вас есть доверенное устройство под управлением iOS 9 и новее, OS X El Capitan и новее, iPadOS 13 и новее или watchOS 6 и новее, проверочный код будет автоматически отображаться на ваших доверенных устройствах.
- Войдите, используя свой Apple ID и пароль на новом устройстве или в браузере.
- Ищите уведомление о входе на любом из ваших доверенных устройств.

- Нажмите «Разрешить», чтобы получить проверочный код.
- Введите проверочный код на другом устройстве, чтобы завершить процесс входа.
Получите текстовое сообщение или позвоните по телефону
Если у вас нет под рукой доверенного устройства, вы можете получить проверочный код, отправленный на доверенный номер телефона в виде текстового сообщения или телефонного звонка.
- Нажмите «Не получили код подтверждения?» на экране входа.
- Выберите получение кода на доверенный номер телефона.
- Вы получите текстовое сообщение или телефонный звонок от Apple с вашим кодом подтверждения.
- Введите код на другом устройстве, чтобы завершить процесс входа.
Получите код из настроек на вашем доверенном устройстве
Если вы не можете автоматически получить проверочный код на доверенных устройствах, вы можете получить его в настройках, даже если ваше устройство не в сети.
С вашего iPhone, iPad или iPod touch
Если ваше устройство подключено к сети:
- Откройте «Настройки»> [ваше имя].
- Нажмите «Пароль и безопасность»> «Получить код подтверждения».
Если ваше устройство не в сети:
- Откройте «Настройки»> [ваше имя].
- Нажмите «Пароль и безопасность».
- Появляется сообщение «Сведения об учетной записи недоступны». Коснитесь Получить код подтверждения.
С вашего Mac
- Перейдите в меню Apple > Системные настройки, затем щелкните Apple ID.
- Щелкните Пароль и безопасность> Получить код подтверждения.
Если вы по-прежнему не можете войти в систему
Дата публикации:
Блокировка активации для iPhone, iPad и iPod touch
Find My включает блокировку активации — функцию, которая предназначена для предотвращения использования вашего iPhone, iPad или iPod touch посторонними лицами в случае его утери или кражи.Блокировка активации включается автоматически, когда вы включаете Find My на своем устройстве.
Activation Lock помогает защитить ваше устройство, даже если оно находится в чужих руках, и может повысить ваши шансы на его восстановление. Даже если вы удалите данные с устройства удаленно, блокировка активации может по-прежнему удерживать кого-либо от повторной активации вашего устройства без вашего разрешения. Все, что вам нужно сделать, это включить функцию «Найти меня» и запомнить свой Apple ID и пароль.
Все, что вам нужно сделать, это включить функцию «Найти меня» и запомнить свой Apple ID и пароль.
В watchOS 2 и более поздних версиях вы можете использовать блокировку активации для защиты Apple Watch. А с macOS Catalina или более поздней версии и компьютерами Mac с чипом безопасности Apple T2 или микросхемой Apple вы также можете использовать блокировку активации для защиты своего Mac.
Вот как это работает
Каждый раз, когда компьютер iPhone, iPad, iPod touch, Apple Watch или Mac с микросхемой безопасности Apple T2 или микросхемой Apple активируется или восстанавливается, устройство связывается с Apple, чтобы проверить, включена ли блокировка активации.
Activation Lock включается автоматически при настройке Find My. * После включения Apple надежно хранит ваш Apple ID на своих серверах активации и связывает его с вашим устройством. Ваш пароль Apple ID или код доступа к устройству требуется, прежде чем кто-либо сможет отключить функцию «Найти меня», стереть данные с устройства или повторно активировать и использовать ваше устройство.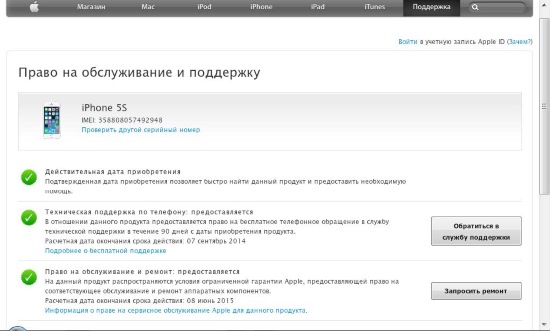
* Узнайте, как работает блокировка активации для устройств, зарегистрированных в системе управления мобильными устройствами.
Если ваше устройство потеряно или украдено
Если вы когда-нибудь потеряете свое устройство — независимо от того, потеряно ли оно или вы думаете, что оно могло быть украдено — вы должны немедленно использовать «Пометить как потерянное» в приложении «Найди меня».
Пометить как потерянный блокирует экран с помощью пароля и позволяет отображать настраиваемое сообщение с вашим номером телефона, чтобы помочь вам вернуть его. При необходимости вы также можете удаленно стереть данные с устройства. Ваше собственное сообщение продолжает отображаться даже после стирания данных с устройства.
В то время как блокировка активации работает в фоновом режиме, чтобы кому-то было сложнее использовать или продать ваше пропавшее устройство, режим потери ясно показывает всем, кто обнаружит ваше устройство, что оно все еще принадлежит вам и не может быть повторно активировано без пароля.
Узнайте, что делать, если ваше устройство потеряно или украдено.
Если вы забыли свой Apple ID или пароль
Ваш Apple ID — это учетная запись, которую вы используете для входа во все службы Apple. Обычно ваш Apple ID — это ваш адрес электронной почты. Если вы его забудете, мы поможем вам найти ваш Apple ID.
Если вы забыли пароль, узнайте, как сбросить пароль Apple ID.
Если вы не можете найти свой Apple ID или сбросить пароль, вы потеряете доступ к своей учетной записи и не сможете использовать или повторно активировать свое устройство.Чтобы предотвратить это, периодически посещайте страницу своей учетной записи Apple ID, чтобы просматривать и обновлять данные своей учетной записи.
Проверьте блокировку активации, прежде чем покупать устройство у кого-то другого
Прежде чем покупать iPhone, iPad или iPod touch у кого-либо, кроме Apple или авторизованного реселлера Apple, убедитесь, что данные с устройства удалены и больше не связаны с учетной записью предыдущего владельца.
На устройстве с iOS или iPadOS 15 или более поздней версии, которое защищено блокировкой активации, вы видите экран «iPhone заблокирован для владельца», когда вы включаете или выводите устройство из спящего режима. Не принимайте права собственности на какие-либо бывшие в употреблении iPhone, iPad или iPod touch, если они защищены блокировкой активации.
Если вы не видите этот экран, выполните следующие действия, чтобы проверить, готово ли устройство к использованию:
- Включите и разблокируйте устройство.
- Если отображается экран блокировки с паролем или главный экран, данные с устройства не удалены.Попросите продавца выполнить следующие действия, чтобы полностью стереть данные с устройства. Не принимайте права собственности на какой-либо подержанный iPhone, iPad или iPod touch, пока он не будет удален.
- Начните процесс настройки устройства.
- Если вас попросят ввести Apple ID и пароль предыдущего владельца, устройство все равно будет связано с его учетной записью.
 Верните устройство продавцу и попросите его ввести пароль. Если предыдущий владелец не присутствует, свяжитесь с ним как можно скорее и попросите использовать браузер, чтобы удалить устройство из своей учетной записи.Не принимайте права собственности на какой-либо подержанный iPhone, iPad или iPod touch, пока он не будет удален из учетной записи предыдущего владельца.
Верните устройство продавцу и попросите его ввести пароль. Если предыдущий владелец не присутствует, свяжитесь с ним как можно скорее и попросите использовать браузер, чтобы удалить устройство из своей учетной записи.Не принимайте права собственности на какой-либо подержанный iPhone, iPad или iPod touch, пока он не будет удален из учетной записи предыдущего владельца.
Устройство готово к использованию, когда вы видите экран Hello.
Перед тем, как отдать устройство или отправить его в сервис
Убедитесь, что вы выключили Find My на своем устройстве, прежде чем отдать его или отправить в ремонт. В противном случае ваше устройство заблокировано, и любой, кому вы дадите устройство, не сможет его использовать, а технические специалисты Apple не смогут выполнить сервисный ремонт.Просто выйдите из iCloud, а затем удалите все содержимое и настройки. Это полностью сотрет данные с вашего устройства, удалит его из вашего Apple ID и отключит функцию «Найти меня».
В iOS или iPadOS 15
- Нажмите «Настройки»> [ваше имя].
- Прокрутите вниз и нажмите «Выйти».
- Введите пароль Apple ID и коснитесь «Выключить».
- Вернитесь в настройки.
- Нажмите «Передача» или «Сброс» [Устройство]> «Стереть все содержимое и настройки».
В iOS или iPadOS 14 или более ранней версии
- Нажмите «Настройки»> [ваше имя].
- Прокрутите вниз и нажмите «Выйти».
- Введите пароль Apple ID и коснитесь «Выключить».
- Вернитесь в настройки.
- Нажмите «Основные»> «Сброс»> «Стереть все содержимое и настройки».
Дата публикации:
Как использовать восстановление учетной записи, если не удается сбросить пароль Apple ID
Если вы используете двухфакторную аутентификацию и не можете войти в систему или сбросить пароль, вы можете восстановить доступ после периода ожидания восстановления аккаунта.
Что такое восстановление аккаунта?
Восстановление учетной записи — это процесс, предназначенный для возврата к учетной записи Apple ID, если у вас недостаточно информации для сброса пароля. По соображениям безопасности может пройти несколько дней или больше, прежде чем вы снова сможете использовать свою учетную запись. Мы знаем, что такая задержка неудобна, но она важна, чтобы мы могли обеспечить безопасность вашей учетной записи и информации.
Мы знаем, что такая задержка неудобна, но она важна, чтобы мы могли обеспечить безопасность вашей учетной записи и информации.
Перед тем, как начать период ожидания восстановления учетной записи, попробуйте сбросить пароль. Узнайте, как сбросить пароль Apple ID на доверенном устройстве или через приложение поддержки Apple на iPhone, iPad или iPod touch члена семьи. Вы также можете посетить Apple Store и попросить использовать устройство на сайте. Если вы настроили контакт для восстановления учетной записи, они также могут помочь вам сбросить пароль.
Используйте восстановление учетной записи только в крайнем случае, когда вы не можете войти или сбросить пароль Apple ID.
После запуска восстановления аккаунта
После того, как вы запросите восстановление учетной записи, вы получите электронное письмо с подтверждением вашего запроса и датой и временем, когда вы можете ожидать восстановления доступа.
- Если вы отправили запрос на восстановление учетной записи с помощью iforgot.apple.com через браузер вашего устройства, вам следует избегать использования этого устройства в течение этого периода. Использование этого устройства может отменить восстановление учетной записи.
- Чтобы избежать задержек, выключите другие устройства, на которых выполнен вход с вашим Apple ID, до завершения восстановления учетной записи.
По окончании периода ожидания Apple отправит вам текстовый или автоматический телефонный звонок с инструкциями по восстановлению доступа к вашей учетной записи. Следуйте инструкциям, чтобы немедленно восстановить доступ к своему Apple ID.
В некоторых случаях вы можете ускорить процесс восстановления учетной записи или немедленно сбросить пароль, проверив шестизначный код, отправленный на ваш основной адрес электронной почты.Вы также можете сократить время ожидания, предоставив данные кредитной карты для подтверждения своей личности.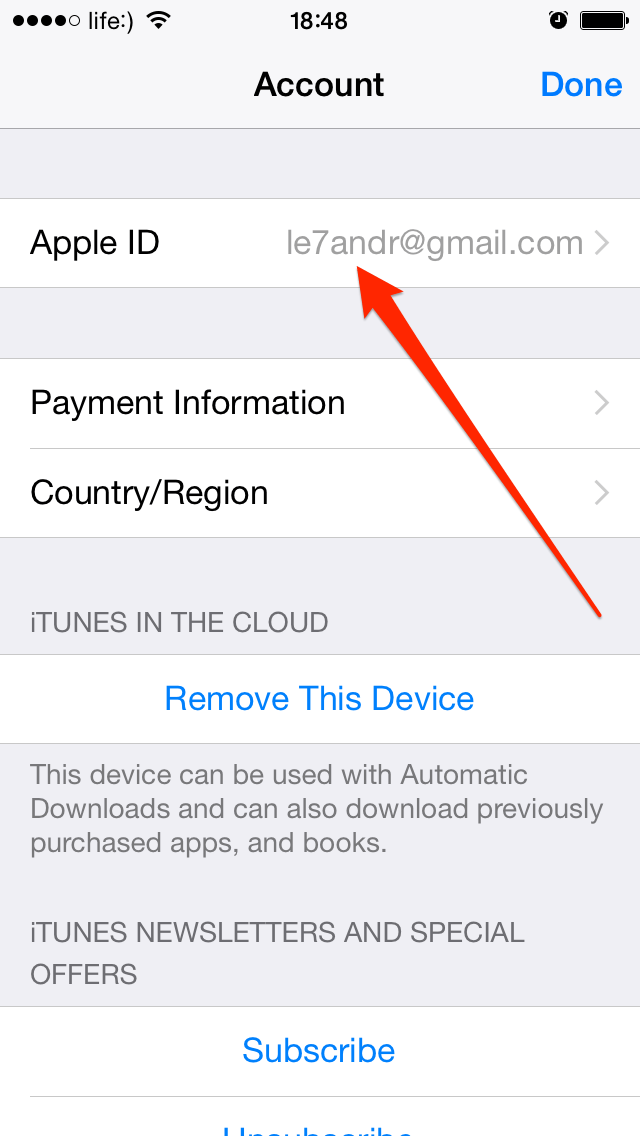 Если вам предоставляется эта возможность, запрос на авторизацию отправляется эмитенту карты. *
Если вам предоставляется эта возможность, запрос на авторизацию отправляется эмитенту карты. *
Проверьте статус вашего запроса
В любой момент вы можете узнать, сколько времени пройдет, прежде чем ваша учетная запись будет готова к восстановлению или когда станет доступна дополнительная информация. Просто зайдите на iforgot.apple.com и введите свой Apple ID.
Отменить ваш запрос
- Если вы помните свои данные и можете успешно войти в систему, период ожидания автоматически отменяется, и вы можете сразу же использовать свой Apple ID.
- Чтобы отменить запрос на восстановление, который вы не отправляли, следуйте инструкциям в подтверждении по электронной почте.
* Apple Pay не работает как кредитная карта. Если вы правильно ввели данные своей кредитной карты и вас попросят повторно ввести данные безопасности, обратитесь к эмитенту карты.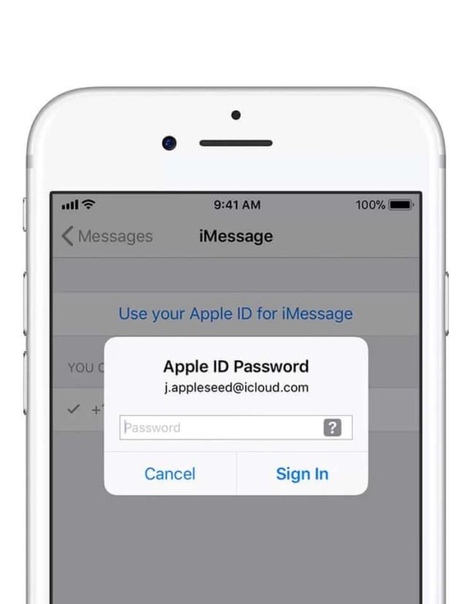 Эмитент мог отклонить ваши попытки авторизации.
Эмитент мог отклонить ваши попытки авторизации.
Получить помощь
- Если вам нужна дополнительная помощь, обратитесь в службу поддержки Apple. Хотя мы можем ответить на ваши вопросы о процессе восстановления учетной записи, мы не можем подтвердить вашу личность или каким-либо образом ускорить процесс.
- Вы забыли свой пароль Apple ID, но не используете двухфакторную аутентификацию? Узнай, что делать.
- Если вы сгенерировали ключ восстановления, вы не сможете использовать восстановление учетной записи. Подробнее об использовании ключа восстановления.
Дата публикации:


 Если сенсор отпечатка
пальца не проверить, то есть вероятность, что Touch ID не будет работать, а на телефон будет оформлен возврат.
Компания, которая продала такое устройство, потеряет свои деньги и репутацию.
Если сенсор отпечатка
пальца не проверить, то есть вероятность, что Touch ID не будет работать, а на телефон будет оформлен возврат.
Компания, которая продала такое устройство, потеряет свои деньги и репутацию.

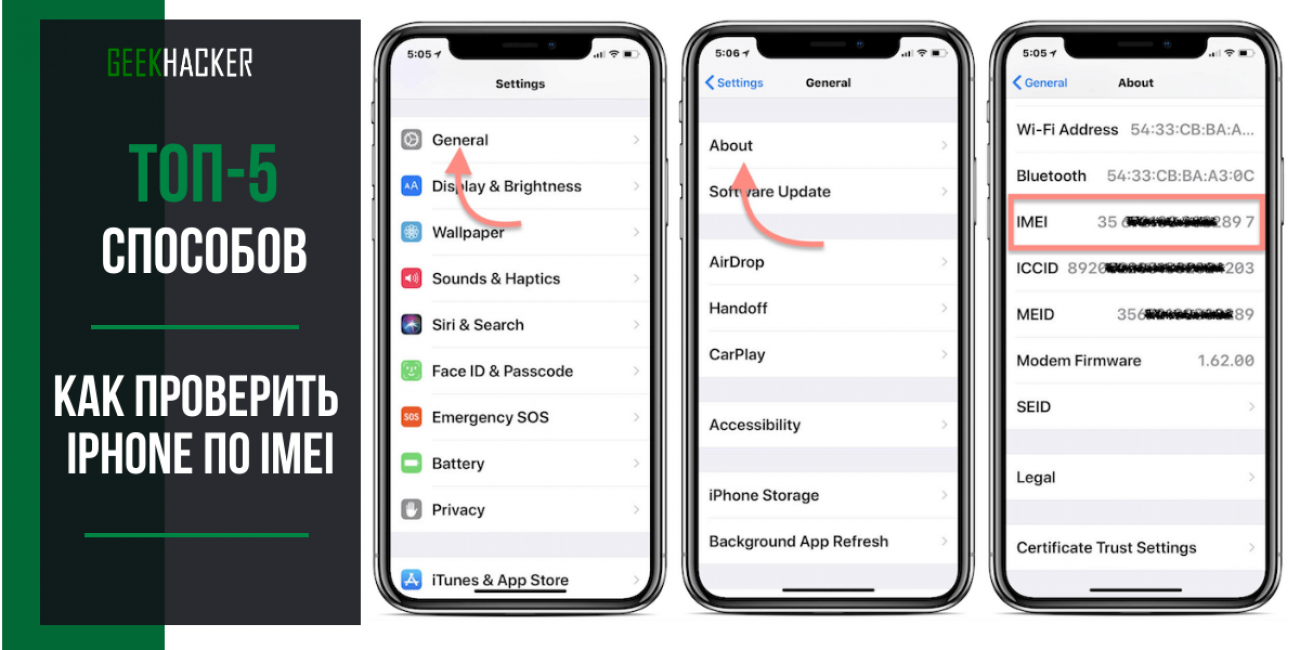

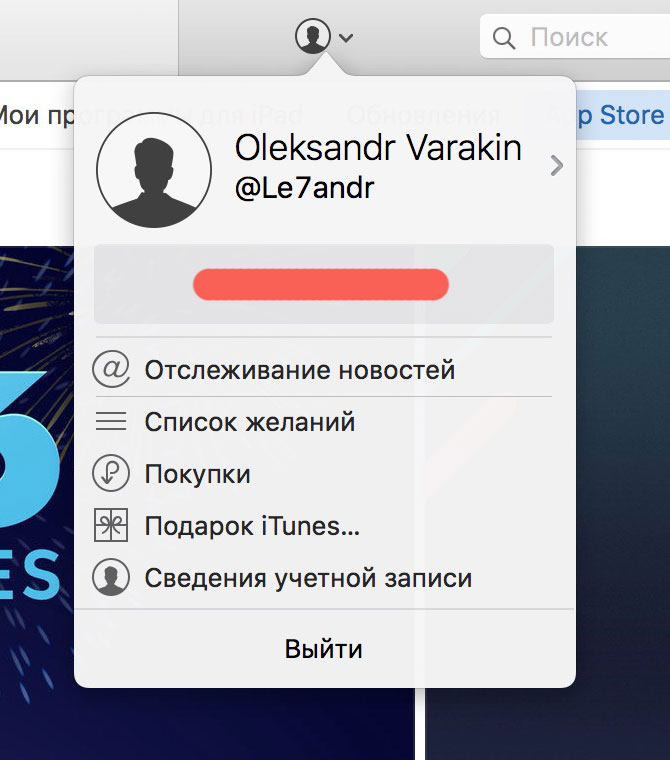 Затем войдите снова.
Затем войдите снова.


 Верните устройство продавцу и попросите его ввести пароль. Если предыдущий владелец не присутствует, свяжитесь с ним как можно скорее и попросите использовать браузер, чтобы удалить устройство из своей учетной записи.Не принимайте права собственности на какой-либо подержанный iPhone, iPad или iPod touch, пока он не будет удален из учетной записи предыдущего владельца.
Верните устройство продавцу и попросите его ввести пароль. Если предыдущий владелец не присутствует, свяжитесь с ним как можно скорее и попросите использовать браузер, чтобы удалить устройство из своей учетной записи.Не принимайте права собственности на какой-либо подержанный iPhone, iPad или iPod touch, пока он не будет удален из учетной записи предыдущего владельца.