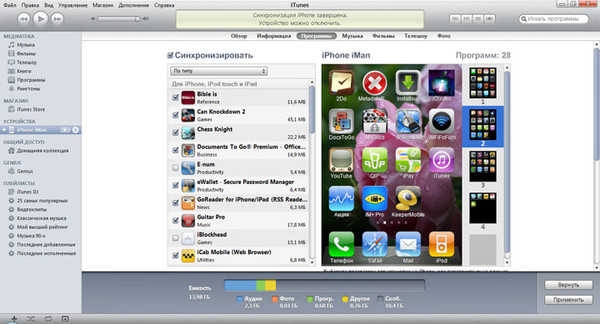SYNCING.NET для iOS Free Edition
Продуктивная работа и в офисе, и вне его. Содержательный досуг
Мобильные телефоны когда-то предназначались только для звонков и сообщений. Нынче они переросли в переносные компьютеризированные устройства, решающие много задач. В их числе – объединение в сети групп пользователей для развлечения или работы. Поэтому сегодня возможность синхронизировать различные устройства, например, «Айфон» с «Андроидом» бесплатно, имеет важность с деловой точки зрения. Почему? Такое требование выдвигают реалии. Практически во всех современных компаниях используется ПК. На нём ведётся обработка информации, осуществляется автоматизация некоторых производственных и отчётных процессов. Но во многих компаниях сотрудники часто пребывают вне офиса:
- на выезде;
- в командировке;
- на удалённых участках.
В таких случаях Syncing.Net iOS Free Edition (бесплатное приложение для синхронизации «Айфона» с компьютером или другими мобильными устройствами) позволит сотрудникам не только оставаться на связи, но и иметь доступ к служебной информации, пребывая в любой точке: дома или в заграничной поездке.
Как это работает?
Во многих компаниях, где есть на вооружении ПК, используется менеджер Outlook. Большинство пользователей привыкли эту программу рассматривать как почтовую. На самом же деле, кроме пересылки сообщений, она способна хранить большое количество контактов в адресных книгах, имеет удобный календарь, средства создания заметок и контроля задач и многое другое Программа также имеет возможность использования множества аккаунтов и архивации данных.
Возможности нашего программного обеспечения позволяют надежно и быстро создавать резервные копии и архивировать данные Outlook. Делайте бэкап Outlook с нашим продуктом Outlook Backup.
Бесплатная синхронизация Outlook для iPad и других устройств через Syncing.Net iOS Free Edition упрощает жизнь не только удалённым сотрудникам. Она отлично подходит, чтобы работать дома с офисными документами, отсылать корреспонденцию на служебный ПК и не носить с собой большое количество бумаг. Такая потребность часто возникает у экономистов и бухгалтеров в отчётный период, инженеров и других категорий сотрудников, чья деятельность связана с интеллектуальным трудом.
Но не единой работой жив человек. Syncing.Net iOS Free Edition адресована и частным лицам. А они вольны им распоряжаться, как угодно. Например, синхронизировать iPhone с «Андроид» бесплатно – хорошая возможность создавать группы по интересам, объединившись в группы обмена данными. При этом удобно вести обмен видеофайлами, музыкой при хорошем трафике. Также реально синхронизировать устройство на iOS с другим устройством без iTunes. Ведь развлечения бывают разные, а в Syncing.Net iOS Free Edition предусмотрено если не всё, то многое! В нашем магазине есть также приложение для синхронизации Android с Outlook. С помощью которого вы сможете обмениваться файлами вашего смартфона с другими устройствами p2p-сети.
Новые возможности
На вопрос, какие возможности представляет собой Syncing Free Edition iOS, всегда ответят разработчики. Звоните и получайте консультацию! Бесплатная синхронизация «Аутлук» для iOS – не единственное, что даёт приложение своим пользователям. Программа работает с разными операционными системами: Windows, MAC, Linux для ПК и мобильными устройствами iOS, Android, Windows Phone.
Программа работает с разными операционными системами: Windows, MAC, Linux для ПК и мобильными устройствами iOS, Android, Windows Phone.
Преимущества приложения, привлекающие широкий круг клиентов, следующие:
- Не требует серверов, в том числе популярного облачного типа. Файлы хранятся локально. Несанкционированный доступ к ним исключён за счёт многоуровневой системы безопасности.
- Незаметная кросс-платформенная синхронизация между компьютерами и мобильными устройствами.
- Выполнение функций в автоматическом режиме.
- Отсутствие ограничений по времени.
- Данные объёмом до 2 Гб синхронизируются бесплатно.
Если вы приняли решение скачать бесплатное приложение для синхронизации «Айфона» с «Андроидом» или другим мобильным устройством или компьютером, всегда рассчитывайте на техническую поддержку. Осуществляться она будет через электронную почту. Разработчики Syncing. Net Free Edition iOS дадут ответы на вопросы, возникающие как при настройке приложения, так и в ходе его эксплуатации.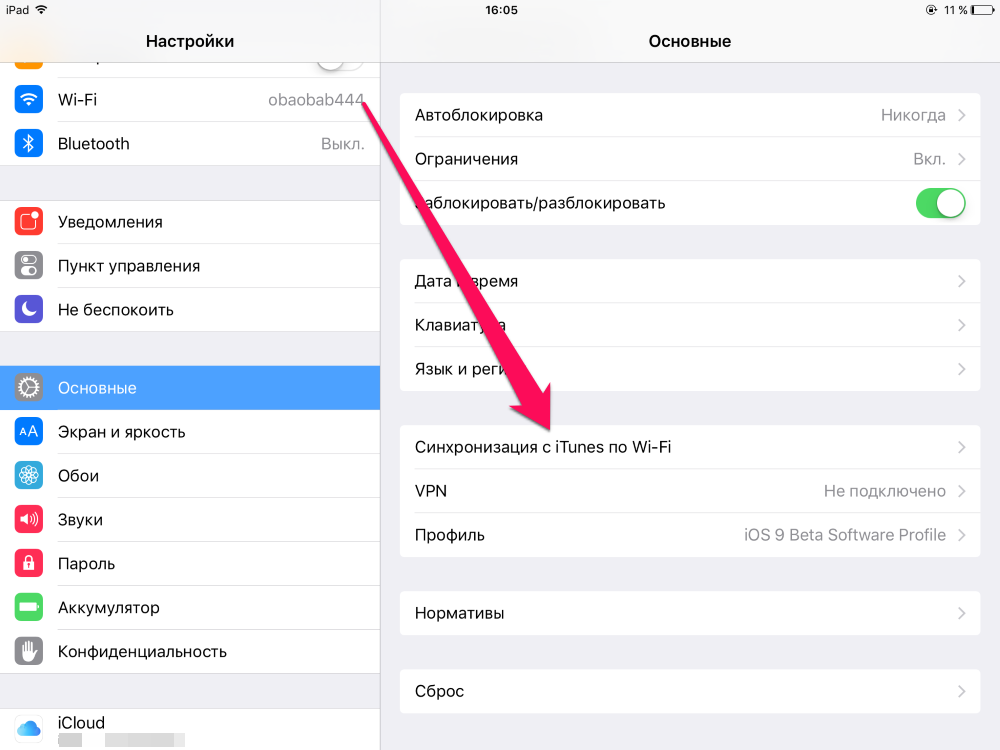 Если же вам понравилось приложение, вы можете купить полную версию программы для синхронизации iPhone с компьютером в нашем магазине.
Если же вам понравилось приложение, вы можете купить полную версию программы для синхронизации iPhone с компьютером в нашем магазине.
Синхронизация программ iOS, Справка iTunes
Помимо загрузки приложений непосредственно на устройство с iOS с помощью приложения App Store, вы можете загружать приложения из App Store на компьютер, а затем добавлять их на свой iPod touch, iPhone или iPad.
Если у Вас есть iPod touch, iPhone с iOS 4 или новее, либо iPad с iOS 4.2 или новее, Вы можете организовать свои программы, создав папки в iTunes или на устройстве. Папки синхронизируются при синхронизации устройства с компьютером.
Синхронизация загруженных программ на iPod touch, iPhone или iPad
Подсоедините iPod touch, iPhone или iPad к компьютеру и выберите его в списке.
Нажмите кнопку «Программы».
Нажмите «Установить» рядом с программами которые хотите синхронизировать. При использовании iOS 3.
 1 или более поздней версии можно также выполнить следующие действия.
1 или более поздней версии можно также выполнить следующие действия.- Перетяните программы из списка в левой части на главный экран в правой части.
Настройте главные экраны устройства. Для этого дважды нажмите экран и перетяните значки в нужном Вам порядке.
Нажмите «Применить».
Создание папки программ в iTunes
На главном экране перетяните одну программу на другую.
Создается новая папка, содержащая обе программы. При желании введите имя папки.
Выполните одно из следующих действий.
Как добавить программы в папку Перетащите их в папку.
Как открыть папку Дважды нажмите ее.
Как закрыть папку Нажмите за пределами папки.
Как удалить программу из папки Откройте папку и перетащите программу на любой главный экран.
Как изменить порядок расположения программ в папке Перетащите программы в новое место.

Как изменить название папки Откройте папку, которую Вы хотите переименовать, дважды нажмите имя папки и введите новое имя.
Переместить одну папку внутрь другой папки невозможно.
Загруженные мобильные программы можно использовать только на iPod touch, iPhone или iPad (не на компьютере). Некоторые программы могут работать не на всех типах устройств.
Если Вы подключены к сети 3G, 4G, LTE или Wi-Fi, Вы также можете приобретать программы напрямую с iPod touch, iPhone или iPad. Дополнительную информацию см. в документации, прилагаемой к устройству.
Как синхронизировать iPhone с компьютером
Компания Apple создала достаточно удобные механизмы для синхронизации iPhone с компьютеров. Благодаря имеющимся инструментам пользователи могут загрузить на свои устройства новые данные, сделать резервную копию или скачать с iPhone или iPad нужную информацию. Однако для всего этого можно использовать не только «стандартные» приложения от Apple.
Синхронизация с помощью iTunes
При использовании компьютера, работающего под управлением старых версий macOS вплоть до 10.14 или Windows, для синхронизации яблочного мобильного устройства с компьютером пользователям нужно воспользоваться приложением iTunes.
С помощью этой утилиты можно синхронизировать музыку, фильмы, телешоу, подскасты, фотографии и видеозаписи, а также календари и контакты. При этом сам процесс синхронизации практически не отличается на разных платформах.
Для создания копии данных с помощью iTunes нужно:
1.Открыть приложение iTunes.
- Подключить мобильное устройство к компьютеру с помощью кабеля.
- В левом верхнем углу основного окна приложения нажать на икону подключенного устройства.
- В левой боковой панели из списка выбрать разделы, данные из которых нужно синхронизировать, установив флажок напротив пункта Синхронизировать в основной рабочей области приложения.

- Отметить все необходимые пункты и нажать на кнопку Синхронизировать.
Синхронизация iPhone c компьютером через Finder
В случае с macOS Catalina синхронизация данных происходит в приложении Finder. Напомним, что в macOS 10.15 купертиновцы отказались от iTunes. Однако основные принципы Apple сохранила.
Для синхронизации данных через Finder нужно:
- Открыть Finder на Mac.
- Подключить iPhone к компьютеру с помощью кабеля и дождаться пока устройство появится в боковой панели Finder.
- Нажать на подключенное устройство.
- Установить флажки о необходимости синхронизации во всех нужных разделах.
- Нажать на кнопку применить.
Синхронизация с помощью MacX MediaTrans
MacX MediaTrans является одним из известных конкурентов iTunes. Однако в отличие от яблочного приложения альтернативное решение от сторонних разработчиков предлагает пользователям несколько больше функций.
Так, например, MacX MediaTrans умеет быстро работать с большим количеством фотографий и позволяет конвертировать изображения из формата HEIC в JPEG. Другой особенностью приложения является встроенный механизм конвертации видеороликов. При загрузке новых серий сериала или фильма в память iPhone пользователям не придется заранее подготавливать видео. MacX MediaTrans справится с этой задачей самостоятельно.
Кроме этого конкурент iTunes позволяет использовать iPhone или iPad в качестве флешки. Правда, в этом случае для доступа к записанным файлам пользователям придется снова использовать MacX MediaTrans. Другим способом скачать информацию будет затруднительно.
Единственным минусом приложения можно считать его стоимость – 30 долларов. Однако перед покупкой MacX MediaTrans можно протестировать бесплатно. Пробная версия доступна на официальном сайте разработчиков.
Синхронизация с помощью iMazing
Приложение iMazing предлагает владельцам яблочных мобильных устройств множество различных функций, значительно опережая по своим возможностям iTunes. Однако за все нужно платить. Полная версия iMazing стоит порядка 45 долларов.
Однако за все нужно платить. Полная версия iMazing стоит порядка 45 долларов.
Покупая iMazing, пользователи получат в свое распоряжение многофункциональный «комбайн», который не только позволит просмотреть и скачать / загрузить данные на iPhone или iPad и создать резервную копию. Утилита дает возможность поработать с установленными приложениями, сообщениями, журналом звонков, заметками и т.д. При этом все происходит в удобном интерфейсе.
Также iMazing позволяет переносить сообщения и вложения из некоторых мессенджеров, работать с файловой системой iOS, экспортировать закладки Safari на ПК или Mac без iCloud, создавать собственные рингтоны и переносить данные со старого iPhone на новый.
Это далеко не полный список сторонних приложений, помогающих синхронизировать iPhone с компьютером. Обычно, подобные утилиты предлагают значительно больше различных опций, которые могут пригодиться пользователям. Однако за все это нужно платить. Цены на сторонние программы, обычно, колеблются в пределах от 25 до 50 долларов.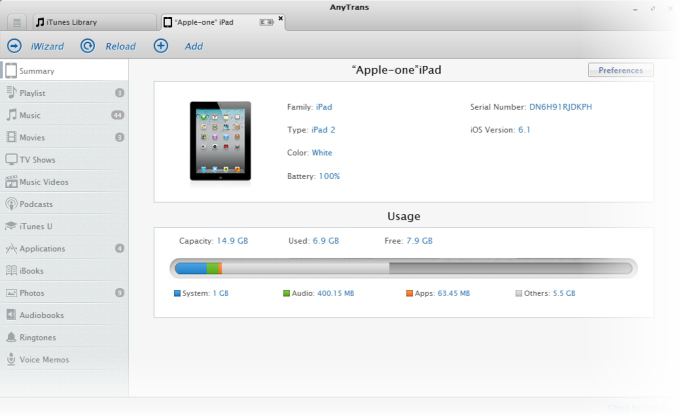
Как синхронизировать приложения на iPhone и iPad без iTunes
Из последней версии iTunes убрали App Store, а вместе с ним и возможность управлять приложениями на iPhone и iPad прям через iTunes. Вместо этого Apple хочет, чтобы пользователи синхронизировали свои приложения на устройствах iOS через App Store.
Отсутствие секции App Store привело некоторых пользователей в замешательство, а других просто огорчило. Но не переживайте, даже к такому изменению можно привыкнуть, поскольку вы всё равно сможете управлять приложениями, синхронизировать и скачивать их через App Store на ваших устройствах.
Под «синхронизировать» мы имеем в виду просто получать доступ к списку ваших приложений и скачивать их. Функцию синхронизации из iTunes убрали.
Как синхронизировать приложения на iPhone и iPad через App Store
Вы можете скачивать свои удалённые и установленные приложения прям на iPhone и iPad, используя секцию Покупки в App Store.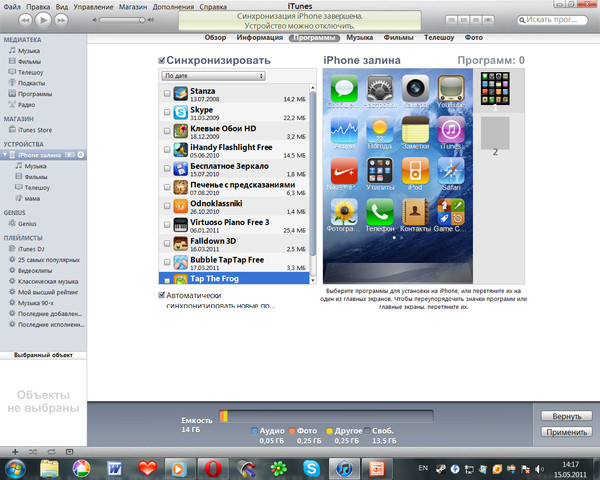 В ней находятся все приложения, которые вы когда-либо скачивали или покупали со своим Apple ID. Возможность скачивать удалённые приложения давно существует на iOS, но теперь она стала действительно нужной.
В ней находятся все приложения, которые вы когда-либо скачивали или покупали со своим Apple ID. Возможность скачивать удалённые приложения давно существует на iOS, но теперь она стала действительно нужной.
Вот как это делается:
- Откройте App Store на устройстве с iOS.
- Перейдите в секцию Покупки.
- На iPhone и iPod touch: Сначала зайдите в Обновления, затем в свой Apple ID и выберите Покупки.
- На iPad: Нажмите на иконку вашего Apple ID в углу и затем выберите Покупки.
- Далее зайдите в секцию Не на этом *устройстве*.
- Нажмите на иконку скачивания рядом с теми приложениями, которые хотите скачать на своё устройство.
Таким образом вы можете получить доступ к ранее купленным или скачанным приложениям, которые не установлены на используемом устройстве.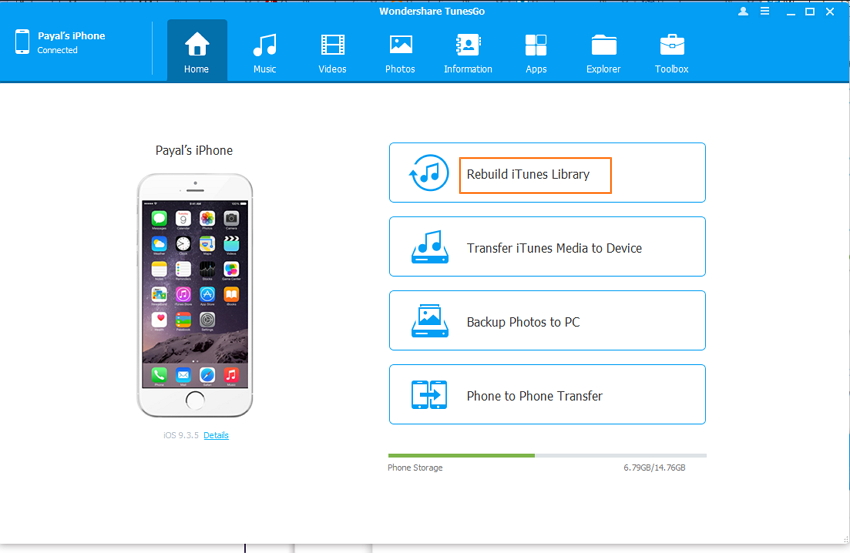
Списки будут называться по-разному на разных устройствах. Например, «Не на этом iPhone» или «Не на этом iPad». Сами приложения в списках тоже будут отличаться.
Как настроить порядок приложений на главном экране
Вы всё ещё можете настроить вид главного экрана под себя, но теперь это тоже делается с самих iPhone и iPad.
Просто зажмите иконку приложения, пока не появится анимация, и перетяните её куда хотите.
Если вы перетяните иконку к краю экрана, она переместится на следующую страницу.
Как удалять приложения с iPhone и iPad
Самый лёгкий способ удалить приложение – зажать его иконку, а затем нажать на появившийся крестик в углу иконки.
Удалять приложения также можно через Настройки > Основные > Хранилище.
Синхронизация файлов приложений через iTunes
Вы всё ещё можете добавлять рингтоны .m4r и приложения . ipa на свои устройства через iTunes. Таким образом можно передавать файлы на iPhone, iPad и iPod touch.
ipa на свои устройства через iTunes. Таким образом можно передавать файлы на iPhone, iPad и iPod touch.
Если у вас есть .ipa файл нужного приложения, вы можете скопировать его с компьютера на iPhone и iPad через iTunes обычным перетягиванием. Это можно назвать синхронизацией, но по сути это просто копирование файла с компьютера на устройство.
Файлы формата .ipa обычно можно найти на компьютере по следующему расположению:
На Mac OS:
~/Music/iTunes/iTunes Media/Mobile Applications/
На Windows 7, Windows 8 и Windows 10:
MyMusic/iTunes/iTunes Media
Подсоедините iPhone или iPad к компьютеру через USB и просто перетяните IPA-файлы на вкладку устройства в iTunes.
Возможно, в будущем с очередным обновлением из iTunes уберут и эту функцию, или же IPA-файлы будут удаляться, если не сделать их копии. Так что не рекомендуем привыкать к такому способу.
Оцените пост
[всего: 1 рейтинг: 5]
Смотрите похожее
App Store iPad iTunesКак синхронизировать iPhone или iPad по кабелю и Wi-Fi
Синхронизация с iTunes – процесс переноса вашей медиатеки iTunes (фильмы, видео, подкасты, фотографии, изображения, программы) на iPhone и iPad.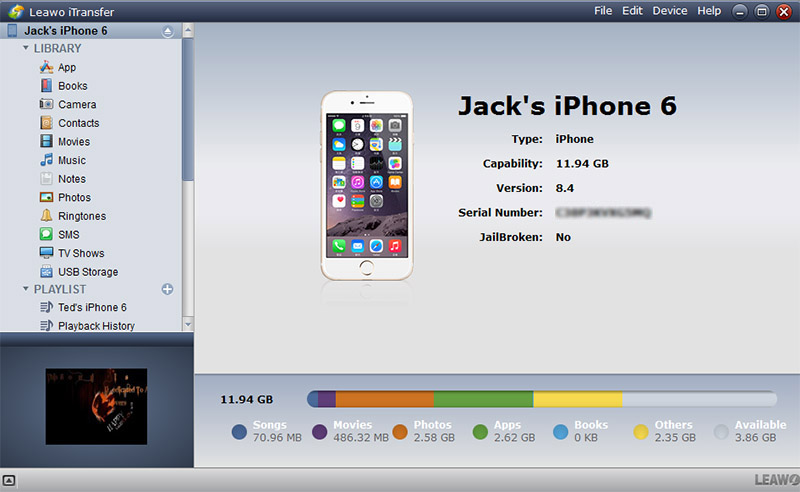
Несмотря на то, что в последнее время Apple постепенно идет к тому, что пользователь iPhone и iPad может обходиться вообще без компьютера, все же закачка видео, музыки и фотографий происходит через официальное приложение iTunes и вопрос синхронизации остается актуальным.
В этом небольшом материале рассмотрим несколько основных вопросов по синхронизации iOS-гаджета, которые возникают у новичков:
- Синхронизация iPhone, iPad по кабелю;
- Синхронизация iPhone, iPad по Wi-Fi;
- Синхронизация iPhone, iPad с новым компьютером.
Синхронизация iPhone или iPad с iTunes по кабелю
Классический способ, который требует от вас только подключить устройство по USB-кабелю, после чего на главной странице управления девайса в iTunes в нижней части необходимо нажать кнопку «Синхронизировать».Синхронизация iPhone или iPad с iTunes по Wi-Fi
Замечательный способ синхронизации, который не потребует от вас проводов. Для этого вам необходимо, чтобы и iPhone/iPad и компьютер с установленным iTunes были в одной Wi-Fi сети.
Если Wi-Fi на устройстве уже настроен, то подключаем его к компьютеру традиционным способом по кабелю и на главной странице девайса в iTunes в разделе «Параметры» ставим галочку напротив надписи «Синхронизировать с этим iPhone/iPad по Wi-Fi«.
После этого нажимаем «Применить» и теперь у вас появляется возможность синхронизировать по Wi-Fi свой девайс в любой момент. В iTunes это делается привычным способом, а если хотите запустить синхронизацию лежа на диване, то следуем по пути: «Настройки — Основные — «Синхронизировать с iTunes по Wi-Fi — Синхронизировать«.
Ну и парочка очевидных вещей:
- iTunes для Wi-Fi синхронизации должен быть запущен;
- Синхронизация по воздуху существенно медленнее, чем по кабелю.
Синхронизация iPhone и iPad после переустановки Windows или с новым компьютером
Если уж так случилось, что вам срочно необходимо переустановить Windows или вы купили новый компьютер, то для начала деавторизуйте существующий компьютер. Делается это следующим образом, в iTunes идем по пути:
Делается это следующим образом, в iTunes идем по пути:Если возможности деавтризовать нет, то ничего страшного, вы можете авторизовать до пяти компьютеров, помимо этого счетчик можно сбрасывать.
На новом компьютере устанавливаем iTunes и идем по пути:
Подключаем iPhone, iPad к компьютеру и следуем в перенос покупок:
Теперь осталось перенести медиафайлы, сделать это можно с помощью стороннего программного обеспечения, например iTools, но намного проще перенести медиатеку iTunes со старого компьютера.
Если вы не нашли ответа на свой вопрос или у вас что-то не получилось, а в комментаряих ниже нет подходящего решения, задайте вопрос через нашу форму помощи.
Это быстро, просто, удобно и не требует регистрации. Ответы на свой и другие вопросы вы найдете в данном разделе.
К слову, следите за новостями app-s.ru через нашу группу Вконтакте или в Telegram. У нас чертовски интересная лента новостей.
Порядок вывода комментариев: По умолчаниюСначала новыеСначала старые
Синхронизация iPad/iPhone с компьютером: подробная инструкция
Невероятно популярными стали такие «яблочные» устройства, как iPhone и iPad. Вполне естественно, что у пользователей появилось желание осуществлять синхронизацию смартфона с компьютером. Сделать это совсем несложно, нужно только обладать некоторой информацией. Сейчас вы и получите самые актуальные данные о том, что такое синхронизация iPhone с компьютером. Соответственно, iPad тоже включаем в этот список.
Самая первая заповедь
Для начала нужно убедиться, что на персональном компьютере уже установлено ПО, которое предоставлено заводом-изготовителем, плюс, подходящий USB-кабель. Без последнего тоже никуда!
ВНИМАНИЕ! Bluetooth и синхронизация iPhone с компьютером Wi-Fi идут разными дорогами.
Все советы, которые мы будем давать, относятся к следующим устройствам:
Первая встреча
Первая встреча, она ведь всегда знаковая. Так происходит и при слиянии мобильного устройства (какого именно, мы уже оговорили) с компьютером. Гаджеты синхронизируются самостоятельно в полном соответствии с уже установленными по умолчанию настройками в программе iTunes.
СПРАВКА! iTunes – это первая необходимость для счастливых владельцев iPod touch, iPad, iPhone, которые хотят знать, как осуществляется синхронизация телефона с компьютером. Данная программа дает возможность создать свою собственную цифровую библиотеку с музыкой. Простой интуитивно понятный интерфейс – огромный плюс iTunes.
Именно эта программа во всем мире используется для синхронизации iPad и прочих устройств.
Что синхронизируем?
Самое время разобраться, какие именно данные можно синхронизировать:
- Конечно, это контакты, то есть номера телефонов, электронная почта, имена, почтовые адреса и прочее.

- Ежедневники, календари, встречи и события
- Заметки. В этом случае синхронизация iPhone будет выполняться с приложениями Mac OS X Mail или Microsoft Outlook.
- Различного рода закладки для web-страниц
- Фотоконтент
- Книги
- Подкасты
- ПО
- Фильмы, то есть видеоматериалы
- Аудиокниги, которые так популярны, и музыка
- Контент iTunes U
- Рингтоны (этот вариант актуален только для синхронизации iPhone)
Всем этим добром вы можете делиться с общественностью, а тут, как ни крути, понадобится синхронизация телефона с компьютером, программы, лучше iTunes, пожалуй, тоже не найти.
Мобильные секреты
А вот и несколько «горячих, сенсорных» секретов о синхронизации:
- В iPad вы можете синхронизировать документы, пользуясь функцией «Общий доступ к файлам»
- Не поленитесь 1 раз указать в программе iTunes нужные типы данных, которые вы синхронизируете.
 Все! Теперь осталось только подключать свое устройство. Синхронизация началась!
Все! Теперь осталось только подключать свое устройство. Синхронизация началась! - Нужно помнить, что все контакты, календари и заметки синхронизируются межу компьютером и устройством, поэтому, если они изменяются, удаляются, добавляются, то абсолютно то же самое происходит с ними и в парном устройстве. Будь-то ПК или iPhone, айпад и так далее. Можно попробовать синхронизировать контакты и из адресных книг Yahoo или Google.
- А вот синхронизация настроек для ваших аккаунтов, музыки, фильмов, подкастов и фотографий будет происходить всегда в одностороннем порядке, то есть с ПК на устройство. Впрочем, возможность импорта фотографий с iPhone в компьютер остается, плюс, программа синхронизации iPhone с компьютером iTunes предполагает даже перенос покупок.
- Совсем необязательно выполнять синхронизацию iPhone с компьютером в полном объеме. То есть настройте устройство лишь с частью содержимого ПК, если в этом есть необходимость.
Переходим к настройке
Довольно теории.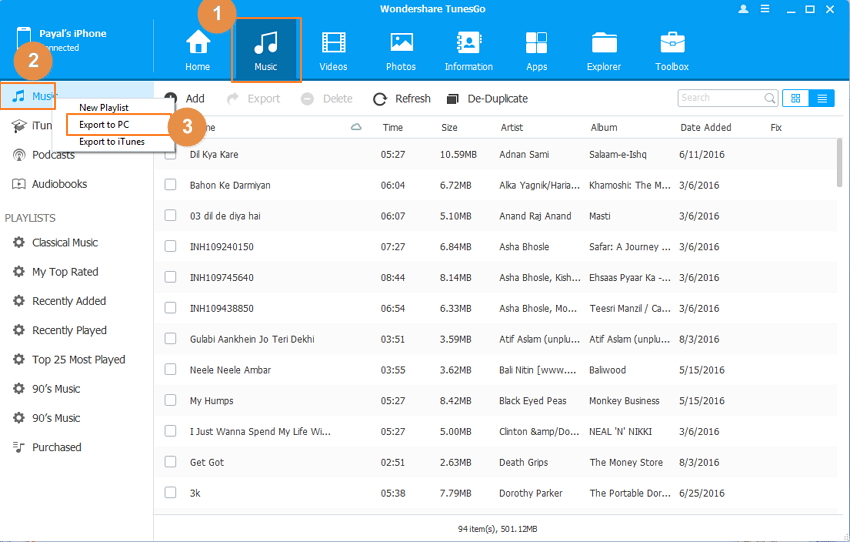 Пора приступать к практике. Вот краткий алгоритм действий по синхронизации айфона с компьютером. Напомним, что речь идет, в целом, об устройствах iPad, iPod touch и iPhone.
Пора приступать к практике. Вот краткий алгоритм действий по синхронизации айфона с компьютером. Напомним, что речь идет, в целом, об устройствах iPad, iPod touch и iPhone.
ВНИМАНИЕ! В обязательном порядке на компьютер должна быть установлена программа синхронизации iPhone с компьютером iTunes. Хорошо, если это будет самая «свежая» последняя версия!
1 этап. Подключение.
Все просто: нужен USB-кабель, а синхронизация iPad с компьютером произойдет автоматически, благодаря iTunes.
Выбирайте из списка «Устройства» в iTunes свое и нажимайте вкладку под названием «Информация».
2 этап. Выбор синхронизируемых элементов
Здесь тоже все элементарно: вы нажимаете на нужные вкладки в программе, указывая мультимедийное содержимое, плюс, информацию, которую следует синхронизировать.
3 этап. Непосредственно, синхронизация
Начинается самое интересное – синхронизация. Вам нужно только нажать на «Применить». Синхронизация телефона с компьютером будет проходить в полном соответствии с настройками, заданными вами.
Синхронизация телефона с компьютером будет проходить в полном соответствии с настройками, заданными вами.
Первый запуск предполагает запрос. Вам предложат 3 варианта действий:
- Заменить данные в устройстве
- Объединить данные
- Заменить данные на ПК
Не торопитесь, так как сделать отмену действия будет уже невозможно.
Вот, собственно, и вся синхронизация айфона с компьютером. Ничего сложного, если разобраться, правда, ведь?
Как решить проблему синхронизации iPhone в Windows 7
Это — статья с пошаговым руководством.
Аннотация
Иногда владельцы телефонов iPhone сталкиваются с проблемами синхронизации приложения iTunes. В этой статье описываются способы решения этой проблемы.
Решение
Решение 1. Отключить режим сбережения энергии в разделе «Управление устройствами»
Решение 2.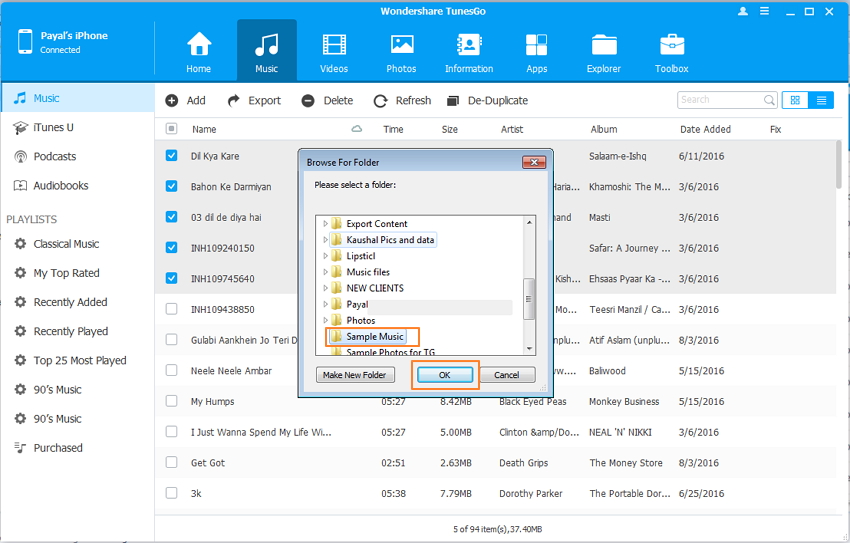 От имени администратора запустить драйвер iPhone
От имени администратора запустить драйвер iPhone
Решение 3. Изменение файла host
Решение 1. Отключить режим сбережения энергии в разделе «Управление устройствами»
-
Нажмите Пуск, введите команду DEVMGMT.MSC в поле поиска и нажмите ВВОДдля запуска средства Управление. устройствами.
-
Откройте меню Вид и выберите Устройства по типу.
-
Выберите пункт Контроллеры USB. Для этого щелкните его дважды.
-
Щелкните правой кнопкой мыши одну из записей с именем Корневой USB-концентратор и выберите Свойства.

-
На вкладке Управление электропитанием снимите флажок Разрешить отключение этого устройства для экономии энергии. Затем нажмите Применить.
-
Повторите 4 и 5 шаг с остальными записями типа Корневой USB-концентратор, а после перезапустите компьютер и попробуйте снова синхронизировать iPhone и iTunes.
Voltar ao início
Решение 2. Запуск драйвера iPhone от имени администратора
-
Щелкните правой кнопкой мыши панель задач и выберите в меню пункт Запустить диспетчер задач.
-
Выберите вкладку Процессы и нажмите кнопку Отображать процессы всех пользователей.

-
Щелкните процесс AppleMobileDeviceService.exe, чтобы выбрать его, щелкните его правой кнопкой мыши и выберите Свойства.
-
В окне Свойства выберите вкладку Совместимость и в разделе Уровень прав установите флажок Выполнять эту программу от имени администратора. Чтобы изменения вступили в силу, нажмите Применить.
-
Перезагрузите компьютер. Теперь вы можете без проблем синхронизировать iPhone и iTunes.
Voltar ao início
Решение 3. Изменение файла host
ЕслиiTunes не может подключиться к службам Apple, не обнаруживая iPhone, это препятствует правильной синхронизации. Самые частые причины, вызывающие эти проблемы, связаны с ошибками синхронизации.
Самые частые причины, вызывающие эти проблемы, связаны с ошибками синхронизации.
Для их устранения нужно изменить запись об устройстве и отредактировать файл host на компьютере. Выполните следующие действия.
-
Закройте iTunes.
-
Найдите файл host в папке C:\Windows\system32\drivers\etc.
-
Дважды щелкните его, чтобы открыть его в Блокноте.
-
Найдите строку 74.208.10.249 gs.apple.com, удалите ее и сохраните изменения без модификации имени файла..
-
Перезагрузите компьютер и подключите iPhone с помощью USB-кабеля.
-
iTunes предложит вам восстановить устройство, установив встроенное ПО и последнюю версию операционной системы.
 Позже вы сможете загрузить резервные копии приложений, данных и неповрежденных параметров конфигурации.
Позже вы сможете загрузить резервные копии приложений, данных и неповрежденных параметров конфигурации.Voltar ao início
Нас интересует ваше мнение!Мы ждем ваших отзывов по данным статьям; их можно ввести в поле для комментариев в нижней части страницы. Ваши отзывы помогают нам повышать качество контента. Заранее спасибо!
SugarSync в App Store
SugarSync позволяет безопасно создавать резервные копии ваших файлов, фотографий, музыки и многого другого на любом устройстве. Мы добавляем уровень безопасности ко всей вашей синхронизации и хранению файлов, чтобы вы могли сохранить конфиденциальность и организованность своей цифровой жизни. Легко синхронизируйте и отправляйте файлы с одного устройства на другое, сотрудничайте с членами команды и наслаждайтесь бесшовной синхронизацией файлов между вашими устройствами с минимальными усилиями.
Функции:
Автоматическая синхронизация файлов с облаком
Мгновенное резервное копирование фотографий, сделанных на вашем iPhone
Синхронизация нескольких папок одновременно
Удаленно стереть данные в случае кражи или потери устройства
Полная безопасность данных
SugarSync обеспечивает безопасность приоритет.Мы используем стандартное шифрование для защиты ваших файлов и данных, пока они синхронизируются с нашими серверами, и храним их в облаке в зашифрованном формате.
iPhone Photo Syncing
Пропустите использование iCloud или кабеля для загрузки фотографий на iPhone. SugarSync позволяет автоматически загружать фотографии с iPhone на компьютер, чтобы вы могли хранить все важные воспоминания и многое другое в одном безопасном месте.
Автоматическая синхронизация между устройствами
SugarSync упрощает синхронизацию всех ваших устройств.Вы можете автоматически синхронизировать файлы между компьютерами, устройствами и платформами, и все изменения, сделанные в облаке, будут автоматически применяться ко всем вашим синхронизированным устройствам./binary-5--57ed42513df78c690f857e9b.jpg)
Гибкий обмен файлами
Обмен файлами и папками никогда не был таким простым. SugarSync позволяет вам контролировать, как и чем вы хотите поделиться, будь то небольшой файл, доступный только для чтения, или большая папка с разрешениями на редактирование — решать вам.
Простое восстановление
Больше не беспокойтесь о потере важных файлов, фотографий и документов.Наша опция «Защищенные папки» позволяет вам легко откатить вашу папку к предыдущей дате во времени, чтобы вы могли восстановить все файлы в ней сразу.
Получите бесплатную 30-дневную пробную версию при подписке на SugarSync. Выберите один из наших вариантов личного плана на 100 ГБ, 250 ГБ или 500 ГБ или выберите наш бизнес-план, который предлагает 10000 ГБ места. Мы также предлагаем индивидуальные бизнес-планы для команд, которые ищут подходящее облачное хранилище для своих нужд.
Узнайте больше о SugarSync здесь: https: //www.sugarsync.com /
Условия использования: https://www.sugarsync. com/terms/
com/terms/
Политика конфиденциальности: https://www.sugarsync.com/privacy/
Мобильные приложения The Sync
Приложения Sync доступны для Android, iPhone и iPad и позволяют легко получать доступ к файлам прямо с мобильного устройства. Приложения синхронизации бесплатны и предоставляют следующие функции:
- Доступ к файлам в режиме синхронизации из любого места
- Используйте сторонние приложения на вашем устройстве для открытия и редактирования файлов в Sync
- Снимайте фото и видео с помощью камеры на вашем устройстве и автоматически сохраняйте их в Sync
- Сделать файлы доступными для автономного доступа
- Делитесь своими файлами с помощью ссылок в электронной почте, текстовых сообщениях и других приложениях
- Управление общими папками группы
В этой статье:
Скачать мобильные приложения для iOS и Android
Загрузите мобильное приложение в Google Play (для устройств Android) или в Apple App Store (для Apple iPhone и iPad), выполнив поиск по запросу «синхронизация.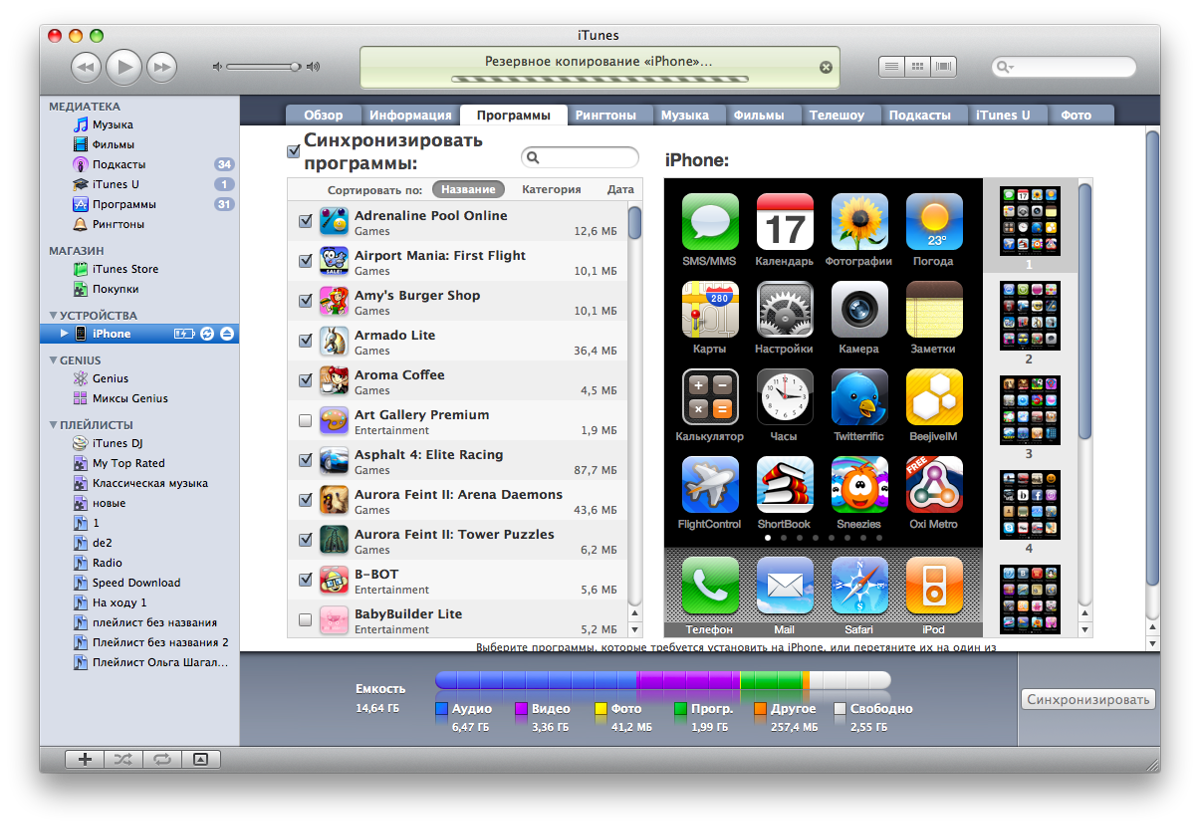 com »или по ссылкам выше.
com »или по ссылкам выше.
Вы также можете получить доступ к Sync из мобильного веб-браузера без установки приложения.
Загрузите фотографии, видео и файлы со своего телефона или планшета в Sync
Мобильные приложения Sync включают несколько способов загрузки файлов с телефона или планшета. Загруженные файлы будут синхронизироваться с вашим компьютером и будут доступны на других подключенных устройствах, а также на веб-панели Sync.com.
Автоматическая загрузка фото и видео:
Мобильное приложение Sync может автоматически загружать ваши фото и видео по мере их съемки.Для этого вам нужно разрешить загрузку с камеры.
Загрузка фото, видео и файлов вручную:
- Откройте мобильное приложение Sync.
- Перейдите в папку, в которую вы хотите загрузить файлы.
- Коснитесь значка + (плюс) внизу экрана.
- Нажмите Загрузить на Android или Загрузить фото / Загрузить файлы на iPhone / iPad.

- Коснитесь фото, видео или файла, который хотите загрузить.На iPhone / iPad дополнительно нажмите Выбрать .
- Чтобы загрузить несколько фотографий, видео или файлов, нажмите и удерживайте на Android, или нажмите несколько на iPhone / iPad и нажмите Выберите .
Загрузка из других приложений, установленных на вашем мобильном устройстве:
Вы можете добавлять файлы прямо в свою учетную запись Sync из любого другого приложения на телефоне, если оно поддерживает совместное использование. На Android найдите (значок «Поделиться»). На iPhone и iPad найдите (значок «Поделиться»).Например:
Загрузка из приложения «Фото» на Android в синхронизацию:
- Откройте приложение «Фото» на устройстве Android.
- Нажмите и удерживайте одну или несколько фотографий, чтобы выбрать их.
- Коснитесь значка (значок «Поделиться») в верхней части экрана.
- Нажмите Сохранить для синхронизации .

- Перейдите в папку, в которую вы хотите загрузить файлы.
- Метчик Добавить
Загрузка из приложения «Фотографии» на iPhone или iPad в синхронизацию:
- Откройте приложение «Фото» на iPhone или iPad.
- Нажмите Выберите и выберите одну или несколько фотографий.
- Нажмите значок (значок «Поделиться») внизу экрана.
- Нажмите Сохранить для синхронизации .
- Перейдите в папку, в которую вы хотите загрузить файлы.
- Метчик Добавить
Поиск файлов с помощью мобильного приложения Sync
Вы можете использовать мобильное приложение Sync для поиска любого файла, находящегося в папке Sync или Vault.
- Откройте мобильное приложение Sync.
- Нажмите значок поиска (увеличительное стекло) на синей панели в верхней части вкладки «Файлы» или «Хранилище».
- Для поиска: Введите поисковый запрос в поле поиска .

- Коснитесь результатов поиска, чтобы перейти к местоположению файла или папки.
Настройка автономного доступа к файлам и папкам
КлиентыSync Pro и Business могут сделать файлы и папки доступными для автономного доступа (клиенты бесплатной синхронизации могут сделать файлы доступными только для автономного доступа).Когда вы делаете файл или папку доступными в автономном режиме, вы можете получить к ним доступ, даже если ваше мобильное устройство не подключено к Интернету. Например, когда вы находитесь в режиме полета.
- Откройте мобильное приложение Sync.
- Найдите файл, который вы хотите сделать доступным в автономном режиме.
- Коснитесь значка (многоточие) рядом с любым файлом, чтобы открыть меню файла.
- Нажмите Синхронизировать офлайн .
После того, как вы сделали файл доступным в автономном режиме и загрузили его на ваше мобильное устройство, вы сможете получить к нему доступ в любое время, нажав на него, даже если вы больше не подключены к Интернету.
Чтобы отключить ранее синхронизированный автономный файл:
Выполните те же действия, что и выше, но коснитесь Отключить синхронизацию в автономном режиме , чтобы удалить его с устройства.
Простой доступ ко всем автономным файлам и папкам:
- Откройте мобильное приложение Sync.
- Нажмите Настройки . Вы можете найти настройки в нижней части экрана на iPhone и iPad () или с помощью значка меню () на Android.
- Нажмите Показать автономные файлы .
Сортировка файлов и управление ими с помощью мобильного приложения Sync
Варианты сортировки:
Вы можете отсортировать файлы и изменить вид, нажав значок (многоточие) в правом верхнем углу экрана при просмотре файлов или хранилища. Вы получите следующие варианты:
- Сортировка: A – z (файлы сортируются по алфавиту).
- Сортировка: самые новые — самые старые (файлы сортируются в хронологическом порядке).

- Сетка или список (список файлов в столбце или отображение больших значков и миниатюр или фотографий, расположенных в виде сетки).
Параметры управления файлами:
Вы можете управлять своими файлами и папками, нажав значок (многоточие) справа от имени файла в виде списка (под именем файла в виде сетки). Вы получите следующие варианты:
- Открыть с помощью… — Выберите стороннее приложение для предварительного просмотра / открытия файла.
- Отправить как вложение… — (Android) Выберите стороннее приложение для обработки файла.
- Поделиться ссылкой (или Управлять ссылкой) — Создайте безопасную ссылку на файл или папку и поделитесь ссылкой по электронной почте.
- Создание общей папки (или Управление общей папкой) — Создание общей папки группы и предоставление доступа другим членам группы.
- Сохранить на устройство (только Android) — сохранить файл в локальном хранилище на устройстве.

- Синхронизировать в автономном режиме (или Отключить синхронизацию в автономном режиме) — Установить автономный доступ к файлу.
- Копировать — скопируйте файл или папку в новое место в папке синхронизации или хранилище.
- Переименовать — переименовать файл или папку.
- Переместить — переместить файл или папку в новое место в папке синхронизации или хранилище.
- Удалить — Удалить файл или папку.
Множественный выбор: На Android вы можете «долго нажимать» файлы для множественного выбора (нажимайте на имя файла, пока оно не будет выделено). На iPhone и iPad нажмите значок (многоточие) в верхнем правом углу списка файлов (на синей полосе) и нажмите Режим выбора , чтобы выбрать несколько файлов. Возможности управления файлами ограничены в режиме множественного выбора.
Открывайте файлы с помощью сторонних приложений на телефоне или планшете
Вы можете открывать файлы в Sync с помощью сторонних приложений, установленных на вашем телефоне.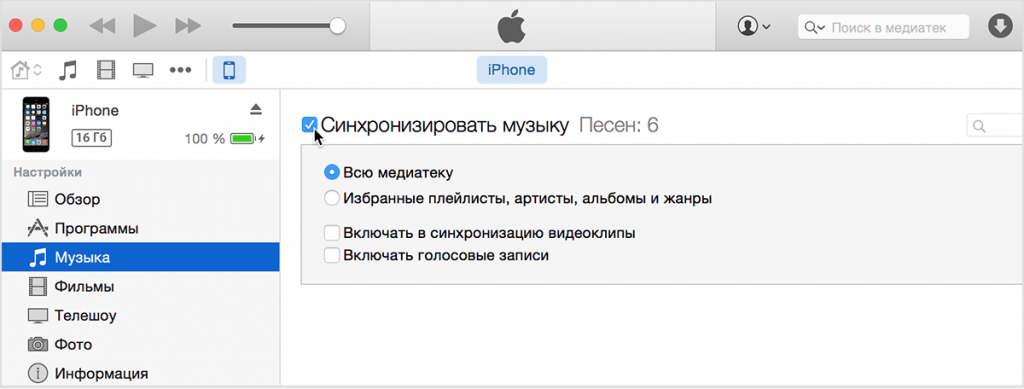 Для документов Microsoft Office следуйте этим инструкциям. Для файлов любого другого формата следуйте этим инструкциям:
Для документов Microsoft Office следуйте этим инструкциям. Для файлов любого другого формата следуйте этим инструкциям:
- Откройте мобильное приложение Sync.
- Найдите файл, который хотите открыть.
- Коснитесь значка (многоточие) рядом с файлом, чтобы открыть меню файла.
- Метчик Открыть с помощью .
- Появится список приложений, установленных на вашем телефоне, которые могут открывать файл. Нажмите на приложение, в котором хотите открыть файл.
Примечание: После того, как вы открыли файл в другом приложении, редактирование или изменения, внесенные в файл в этом приложении, могут не сохраниться обратно в Sync автоматически. Возможно, вам придется вручную загрузить изменения обратно в Sync из приложения, отправив их обратно в Sync.
Блокировка пароля (PIN)
БлокировкаPIN добавляет дополнительный уровень защиты для приложения Sync на вашем мобильном устройстве.Чтобы включить блокировку PIN-кода:
- Откройте мобильное приложение Sync.

- Нажмите Настройки . Вы можете найти настройки в нижней части экрана на iPhone и iPad () или с помощью значка меню () на Android.
- Прокрутите вниз и коснитесь (переключение) Защита паролем .
- Введите 4-значный PIN-код.
- Проверьте 4-значный PIN-код.
После включения вам будет предлагаться ввести PIN-код при каждом открытии приложения Sync на мобильном устройстве.
Настройки блокировки паролем (PIN):
Разрешить отпечаток пальца: Включено по умолчанию. Позволяет использовать свой отпечаток пальца, а также четырехзначный код.
Без байпаса: По умолчанию отключено. Если этот параметр включен, совместное использование для синхронизации из сторонних приложений, установленных на вашем телефоне, будет заблокировано.
Синхронизация настроек мобильного приложения, хранения и управления памятью
По умолчанию мобильные приложения Sync не сохраняют файлы в Sync непосредственно на вашем устройстве, если вы не нажмете или предварительно не проведете предварительный просмотр их.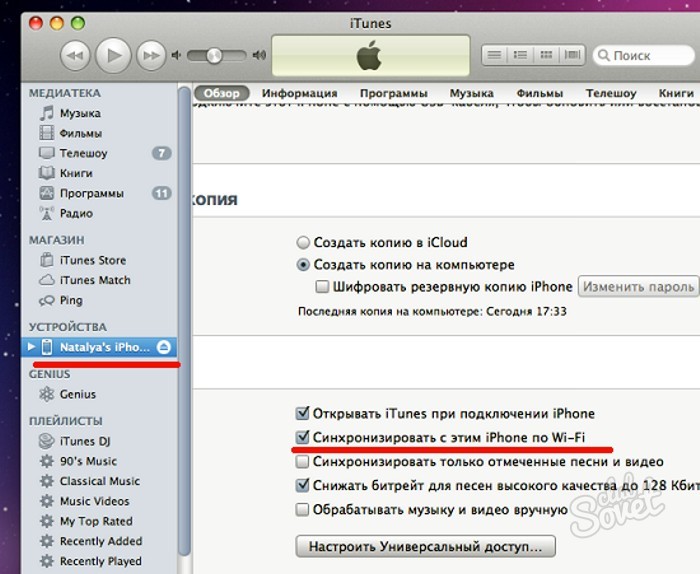 Такой подход «по запросу» экономит место и снижает чрезмерное использование данных. При необходимости вы можете использовать функцию автономного доступа для хранения выбранных файлов или папок прямо на вашем устройстве.
Такой подход «по запросу» экономит место и снижает чрезмерное использование данных. При необходимости вы можете использовать функцию автономного доступа для хранения выбранных файлов или папок прямо на вашем устройстве.
Файлы, которые вы нажимаете для предварительного просмотра или открытия, будут храниться локально на вашем устройстве во временной папке кеша, управляемой приложением Sync, которая занимает место на вашем телефоне.
Вы можете управлять настройками локального хранилища, чтобы освободить место, следующим образом:
- Откройте мобильное приложение Sync.
- Нажмите Настройки .Вы можете найти настройки в нижней части экрана на iPhone и iPad () или с помощью значка меню () на Android.
- Нажмите Очистить кеш , чтобы очистить кеш временных файлов, используемый Sync (что может помочь освободить место на вашем устройстве)
- В разделе «Настройки автономного режима» вы также можете нажать Очистить автономные файлы , чтобы удалить все файлы и папки, которые вы ранее настроили для автономного доступа.

Твитнуть
GoodSync Server для iOS
GoodSync Explorer для iOS состоит из двух основных компонентов:
Сервер делает ваше устройство доступным для обнаружения любым другим устройством, на котором работает GoodSync Connect.Приложение
регистрирует ваше устройство в сети GoodSync Connect
и передает файл с вашего устройства на рабочие столы и устройства GoodSync Connect.
Explorer позволяет исследовать любой удаленный компьютер, на котором работает GoodSync Connect.
Explorer может копировать (загружать / выгружать) файлы и папки между локальным устройством и удаленным устройством.
Функции:
- Подключайтесь из GoodSync или GS Explorer, запущенного на любом настольном компьютере, к вашему устройству iOS.
- Синхронизация файлов между настольным компьютером и устройством iOS.
- Упорядочивайте файлы по имени, дате, размеру или типу.

- Загрузите или загрузите файлы с / на свой компьютер на устройство iOS.
- Если вы подключаетесь к локальной сети, то при синхронизации вы получите скорость локальной сети.
- Синхронизируйте фотоальбомы с настольным компьютером (только односторонняя синхронизация, поскольку фотографии доступны только для чтения).
- Просматривайте файлы из любого места в сети GoodSync Connect — нажмите кнопку «Файлы».
Установка и настройка
- В App Store найдите GoodSync и установите GoodSync Server на свое устройство.
- Укажите свои учетные данные GoodSync Connect при запуске сервера GoodSync, чтобы ваше настольное приложение GoodSync могло найти ваше устройство iOS.
(подробнее о GoodSync Connect).
- Перейдите на рабочий стол и укажите компьютеры GoodSync Connect в GoodSync или GoodSync Explorer. Появится ваше устройство iOS.
- Вы можете синхронизироваться с ним, скачивать с него файлы и загружать в него файлы.
 Вы также можете переименовывать, удалять и копировать файлы и папки.
Вы также можете переименовывать, удалять и копировать файлы и папки.
Часто задаваемые вопросы
В: Сколько это стоит?
A: GoodSync Server для iOS бесплатно для личного или некоммерческого использования на вашем устройстве iOS. Чтобы подключиться к нему, вам понадобится GoodSync для Windows или Mac, бесплатная или профессиональная версия.
В: Будет ли использоваться пропускная способность сотовой связи?
A: Да, если вы подключены к сотовой сети передачи данных, вы будете использовать полосу пропускания, и ваш провайдер беспроводной связи может взимать плату.Запускайте GoodSync Server только тогда, когда вы подключены через Wi-Fi или измеряете потребление мобильных данных.
В: Действительно ли мне нужна учетная запись GoodSync Connect?
A: Да, это так. Не волнуйтесь, ваши файлы никогда не попадают на наши серверы, они передаются напрямую между вашими компьютерами / устройствами. Учетная запись GS Connect используется только для того, чтобы ваши компьютеры / устройства могли находить друг друга в Интернете.
Учетная запись GS Connect используется только для того, чтобы ваши компьютеры / устройства могли находить друг друга в Интернете.
В: Я получаю ошибку «не могу записать» при синхронизации фотоальбомов?
A: Да, потому что фотоальбомы доступны только для чтения для приложения GoodSync Server.В GoodSync на рабочем столе перейдите в «Параметры» -> «Правая сторона» (при условии, что ваше устройство IOS находится справа) и установите флажок «Нет GsData здесь».
Версия Новости
Щелкните здесь, чтобы просмотреть новости о версиях.
Список лучших приложений для синхронизации Mac и iPhone (по состоянию на 2021 год)
5. Облачные сервисы
Программное обеспечение iCloud
Первое облачное хранилище, которое приходит на ум, когда речь идет о синхронизации данных между устройствами Apple, — это iCloud.Это собственное облачное хранилище от Apple, которое позволяет хранить и синхронизировать данные между всеми вашими Mac и устройствами iOS.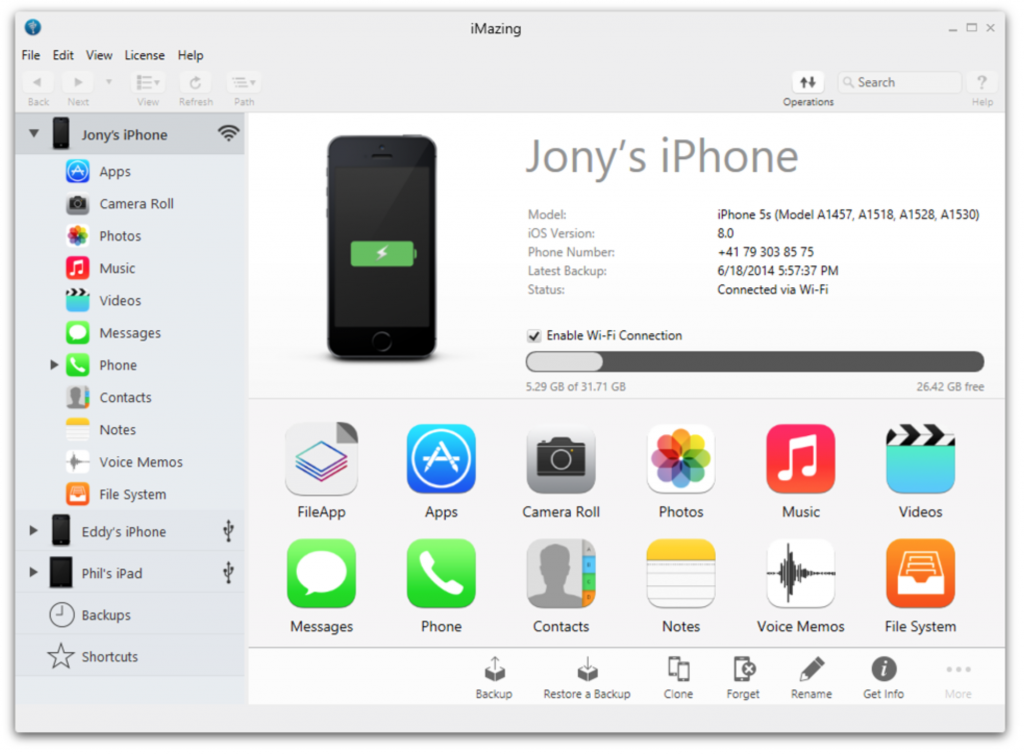 Это абсолютно бесплатно, и вы можете получить доступ к своим данным из любой точки земного шара. Конечно, если вы не против хранить свои данные в облаке.
Это абсолютно бесплатно, и вы можете получить доступ к своим данным из любой точки земного шара. Конечно, если вы не против хранить свои данные в облаке.
Поддерживаемая ОС: совместимая с iOS 5+ и OSX 10.7+
Программа Dropbox
Все знают о Dropbox, и мы уверены, что у многих из вас есть учетные записи Dropbox. Он предлагает 2 ГБ места совершенно бесплатно.Вы можете хранить там файлы любого типа и делиться папками с другими пользователями. И, конечно же, к данным можно получить доступ с любого компьютера или портативного устройства, подключенного к Интернету.
Поддерживаемая ОС: совместимая с iOS 11+ и OSX 10.10+
Плюсы:
- • Облачные сервисы работают, пока есть Wi-Fi, поэтому синхронизировать и создавать резервные копии файлов легко.
- • После настройки учетной записи iCloud или Dropbox любые данные, которые вы хотите синхронизировать с вашим Mac, будут происходить автоматически, поэтому вы не потеряете файлы.

- • Вы можете легко обмениваться файлами с другими пользователями iCloud и Dropbox для совместной работы над проектами.
Минусы:
- • Вы получаете только 5 ГБ бесплатного хранилища с iCloud и 2 ГБ с Dropbox. Обновление хранилища стоит до 9,99 долларов в месяц за 1 ТБ с iCloud и 2 ТБ с Dropbox.
- • Для некоторых функций, таких как iCloud Photos, требуется iOS 8+ или приложение «Файлы», для которого требуется iOS 11+, поэтому вам необходимо проверить, какие функции совместимы с вашей операционной системой.
- • Использование облачных сервисов означает создание еще одной учетной записи с паролями, которые необходимо отслеживать, что не идеально.
Заключение: Использование iCloud и Dropbox для синхронизации iPhone с Mac может быть вариантом для совместного использования и резервного копирования файлов, чтобы защитить файлы и сэкономить место на вашем телефоне или компьютере. Они удобны, позволяя синхронизировать iPhone с Mac по беспроводной сети, но вам нужно создать еще одну учетную запись, чтобы использовать их, что может быть недостатком для некоторых.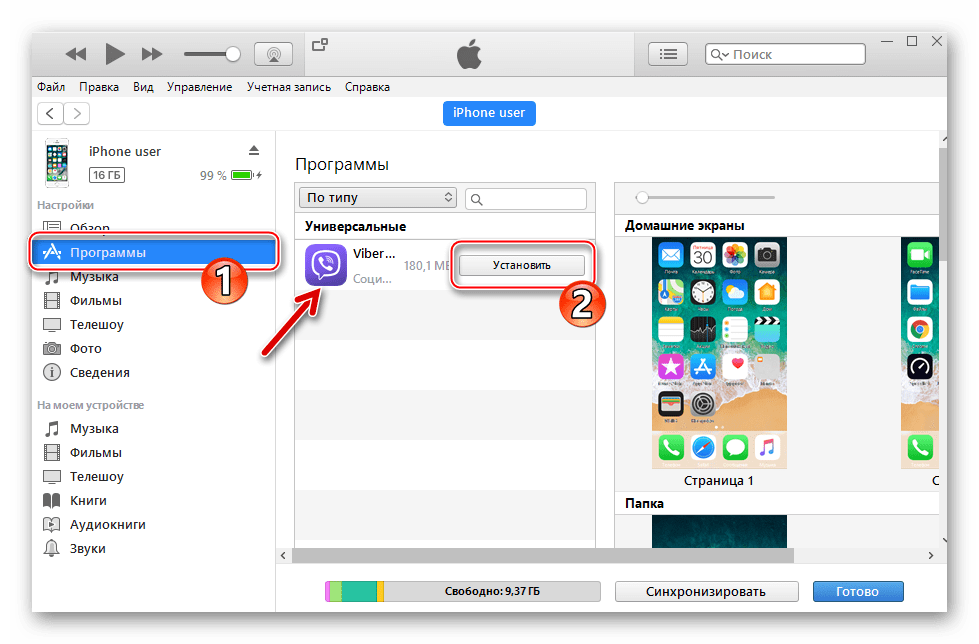
с ПК на iPhone — бесплатная передача изображений, видео, музыки между iPhone и ПК
Вы ищете альтернативу iTunes для копирования всех видов файлов на ваш iPhone 5S, iPhone 5C, iPhone 6 (Plus), iPhone 6S (Plus) или iPhone 7 (Plus), iPhone 8 (Plus), iPhone X, iPhone XS, XS Max и последний iPhone 11? Если вы ищете другой способ копировать приложения, музыку, электронные книги и многое другое на свой iPhone без iTunes, Syncios PC to iPhone Transfer — отличный вариант.Он содержит множество функций, призванных максимально упростить управление устройствами iPhone.
Примечание: Если вы хотите передавать файлы со старого iPhone на новый iPhone напрямую , вы можете попробовать этот инструмент Syncios Data Transfer, передавая видео, музыку, контакты, сообщения или другие файлы с одного iDevice на другое. Поддерживаются iPod, iPad, iPhone.
Easy Guide — Как перенести файлы с ПК на iPhone
Вы когда-нибудь хотели скопировать больше фотографий или любимой музыки, фильмов с ПК на ваш iPhone 6 (Plus) / iPhone 6S (Plus) / iPhone 7 (Plus) / iPhone 8 (Plus) / iPhone X / iPhone XS / XS Max? / iPhone 11? Или скопируйте файлы IPA с жесткого диска и установите их на свой iPhone? С помощью Syncios PC to iPhone Transfer вы можете создавать резервные копии ваших приложений, изображений, музыки, видео, которые вы можете получить, если вам нужно.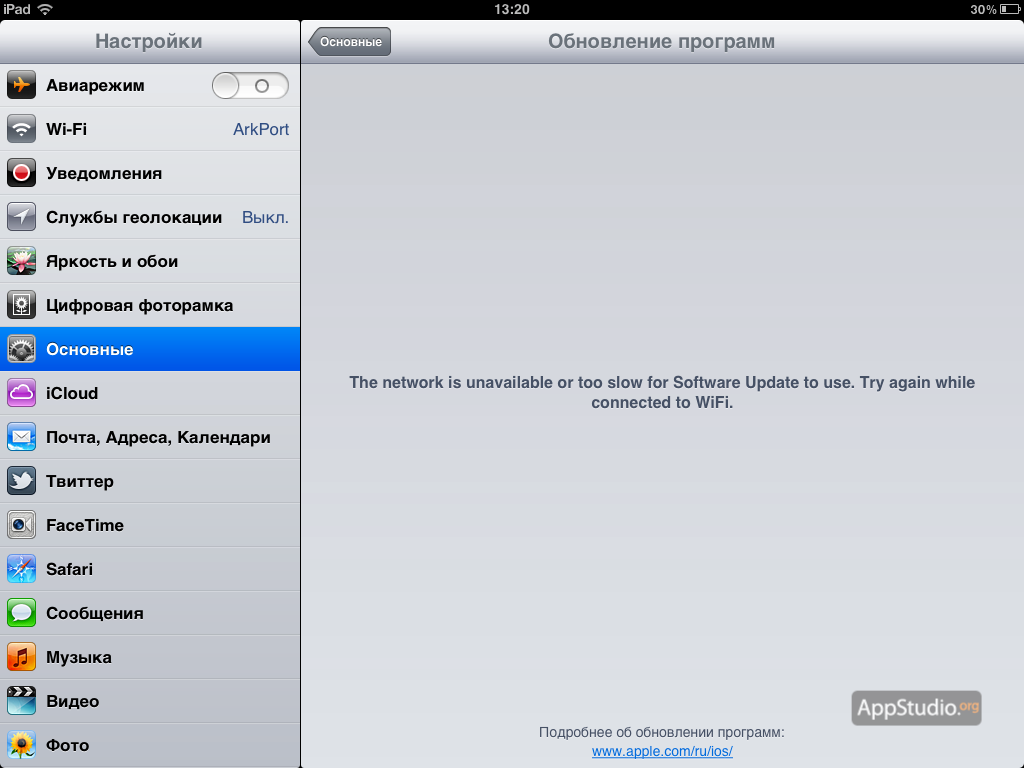
Шаг 1: Загрузите и установите Syncios PC to iPhone Transfer на свой компьютер.
Во-первых, вы можете просто загрузить на свой компьютер указанную ниже версию для Windows или Mac и запустить пакет для ее установки. После этого откройте программу, чтобы начать работу.
Шаг 2: Подключите iPhone к компьютеру с помощью кабеля USB.
Просто подключите iPhone к компьютеру с помощью кабеля USB, Syncios автоматически обнаружит его и подключит.Теперь вы можете передавать свои данные на ПК и обратно.
Примечание. Если он не был обнаружен, вы можете следовать этому руководству: Как исправить проблему обнаружения устройства iOS?
Step 3: Простое руководство по переносу приложений, изображений и музыки с ПК на iPhone.
Часть 1. Копирование приложений
Перейдите на левую панель Syncios PC to iPhone Transfer, разверните вкладку Apps , затем вы найдете следующие параметры: Добавить , Удалить , Резервное копирование , Обновить .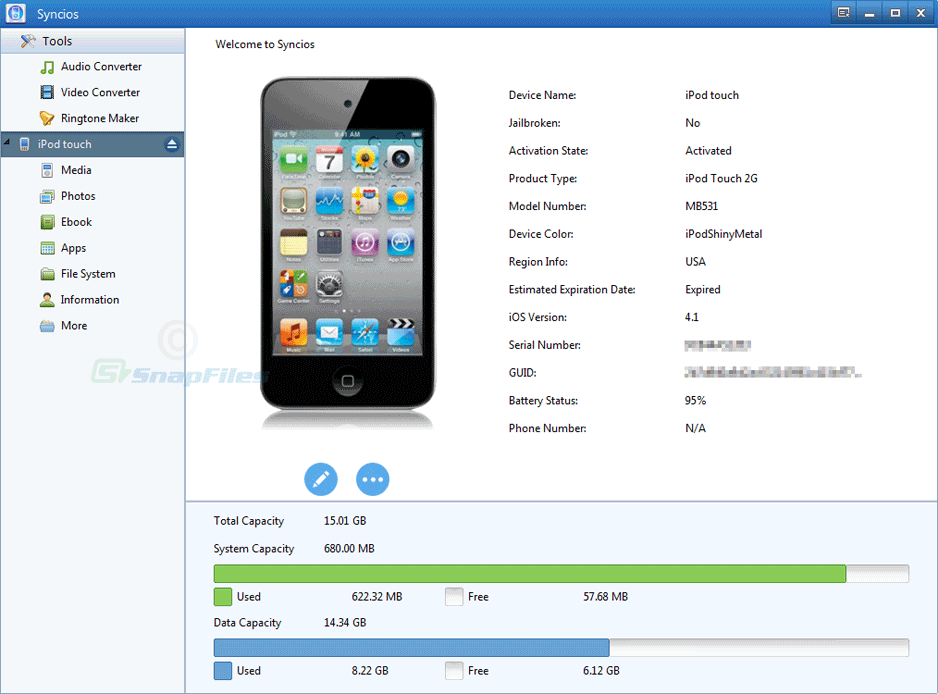 Он просто поддерживает установку локальных приложений в формате * .IPA.
Он просто поддерживает установку локальных приложений в формате * .IPA.
Примечание: Из-за ограничений безопасности Apple для резервного копирования и восстановления приложений Syncios в настоящее время не может выполнять резервное копирование, восстановление и перенос приложений на iOS 9 и выше версии .
Часть 2: Передача изображений
Вы можете просто щелкнуть значок Photo Manager в главном интерфейсе после подключения устройства или щелкнуть вкладку «Фото» в левом вертикальном столбце Syncios PC to iPhone Transfer, вы найдете Camera Roll и Photo Library на правая панель, доступно 5 вариантов действий: Импорт , Экспорт , Удалить , Обновить , вернуться в Список альбомов .Здесь вы можете свободно передавать фотографии и фотопленку между вашим iPhone, iPhone 6s, iPhone 7, iPhone 8, iPhone X и ПК, что позволяет легко делиться изображениями с друзьями.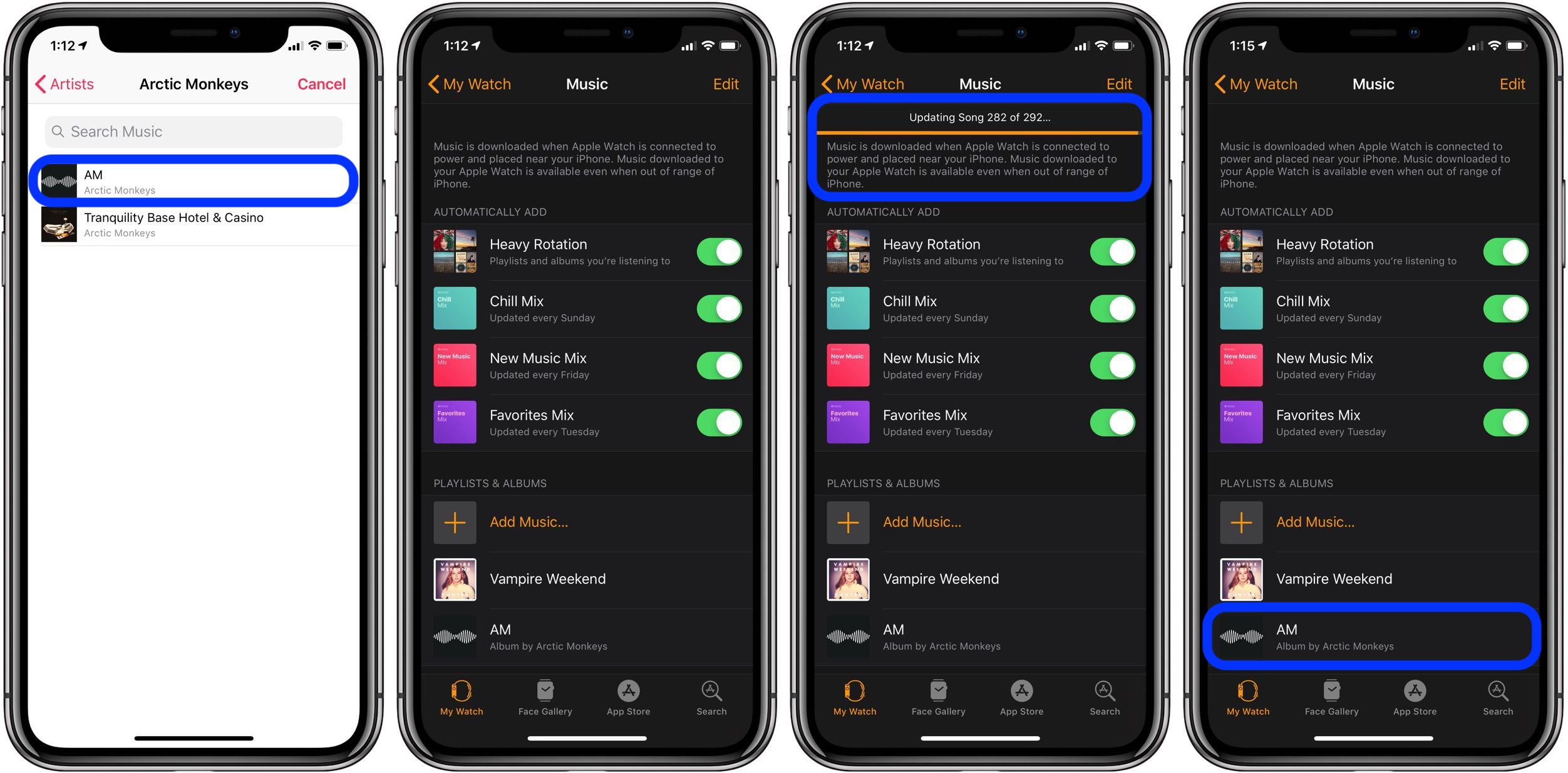
Часть 3: Добавить музыку
Перейдите на левую панель Syncios PC to iPhone Transfer, разверните вкладку Media , выделите Music на правой панели, затем вы найдете эти параметры: Добавить , Экспорт , Удалить , Новый список воспроизведения и Refresh , который позволяет легко и просто передавать музыку между iPhone и ПК! Вы можете добавить локальную музыку с ПК на свой iPhone, iPhone 4S, iPhone 5 или сделать резервную копию всех изображений с iPhone на ПК.
А вот видеоурок, который поможет вам изучить подробные этапы передачи файлов на ПК:
Фактически, помимо передачи данных, Syncios Manager позволяет выполнять резервное копирование и восстановление таких данных, как контакты, сообщения, журналы вызовов, фотографии и социальные приложения. Более того, в Toolkit есть много полезных встроенных инструментов, таких как средство для создания рингтонов, средство для создания аудио / видео, средство для создания GIF и загрузки видео на YouTube и т. Д. Мы рекомендуем вам загрузить его и попробовать.И если вы столкнулись с некоторыми проблемами или у вас возникли другие вопросы при использовании программы, вы можете просто оставить комментарий ниже или связаться с нами, мы очень готовы помочь вам решить их.
Более того, в Toolkit есть много полезных встроенных инструментов, таких как средство для создания рингтонов, средство для создания аудио / видео, средство для создания GIF и загрузки видео на YouTube и т. Д. Мы рекомендуем вам загрузить его и попробовать.И если вы столкнулись с некоторыми проблемами или у вас возникли другие вопросы при использовании программы, вы можете просто оставить комментарий ниже или связаться с нами, мы очень готовы помочь вам решить их.
Дополнительные рекомендации
Мы также настоятельно рекомендуем вам попробовать Spotify Music Converter , который поможет вам загружать и сохранять музыку Spotify в общих форматах MP3, AAV, FLAC и WAV, чтобы вы могли более свободно воспроизводить песни Spotify с помощью своего музыкального проигрывателя.
Как синхронизировать iPhone и iPad
Зачем мне синхронизировать iPhone с iPad?
Достаточно сложно координировать и управлять файлами на вашем компьютере и смартфоне, но добавьте к этому планшет, и вдруг вы словно путешествуете по собственному цифровому лабиринту.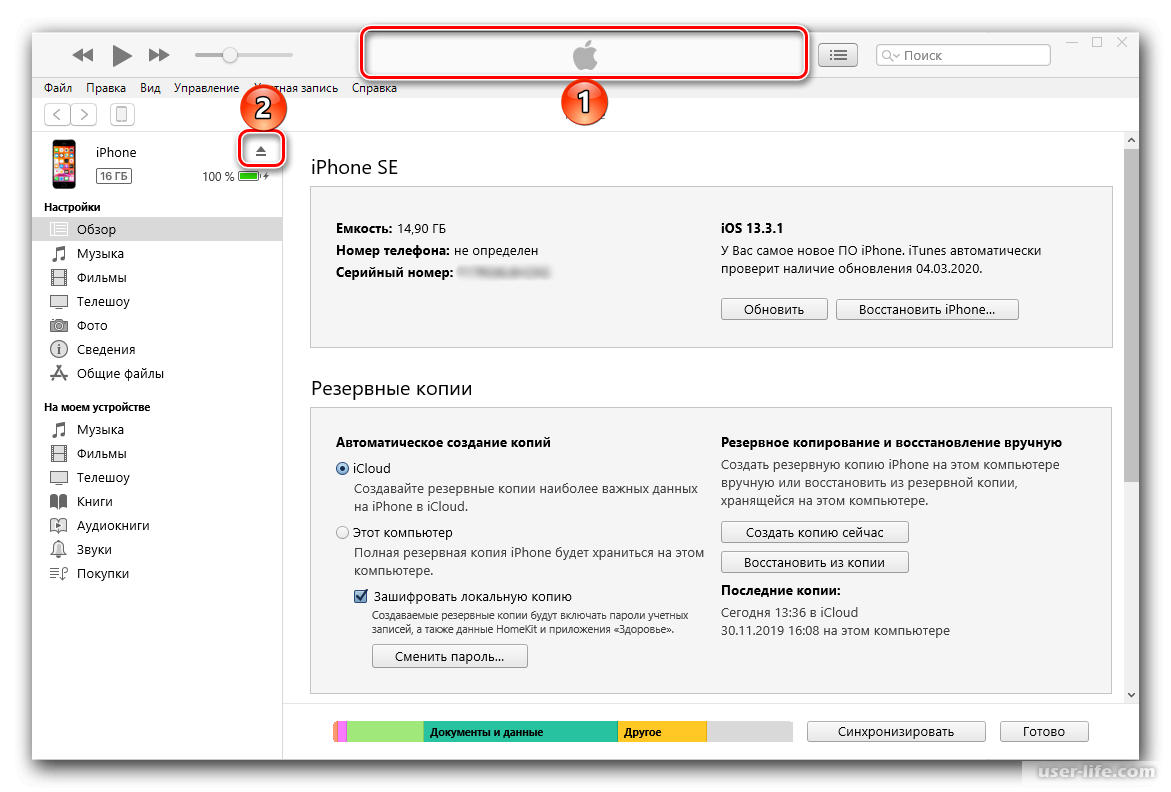 Вы хотите иметь возможность легко получить доступ к любым своим файлам с любого из ваших устройств, но реализовать это может быть непросто, если вы идете вслепую.
Вы хотите иметь возможность легко получить доступ к любым своим файлам с любого из ваших устройств, но реализовать это может быть непросто, если вы идете вслепую.
Синхронизировать iPad или iPhone с компьютером довольно просто, но синхронизировать их вместе может быть сложнее. Итак, давайте рассмотрим некоторые способы синхронизации вашего iPhone с iPad.
iPad — это намного больше, чем просто более крупный iPhone, и есть множество причин, по которым вы можете использовать один вместо другого в зависимости от задачи или задач, при этом желая, чтобы одни и те же файлы были доступны для каждого.
Например, возможно, вы иллюстратор и обнаруживаете, что рисовать на большей поверхности iPad намного проще.Однако после того, как вы создали свой шедевр, вы хотите поделиться им со всем миром в Instagram, а поскольку Instagram на iPad не обеспечивает максимально гибкого взаимодействия с пользователем, вы можете вместо этого использовать приложение на своем телефоне. Возможно, все наоборот — камера лучше на iPhone, но вы предпочитаете редактировать видео на iPad.
Возможно, все наоборот — камера лучше на iPhone, но вы предпочитаете редактировать видео на iPad.
Речь идет не только о возможности легко переключаться между устройствами без потери прогресса, но и о возможности доступа к своим материалам, где бы вы ни находились.Хотя вполне вероятно, что ваш телефон всегда будет с вами, когда вы в пути, бывают случаи, когда у вас нет планшета. Вы хотите знать, что все ваши файлы, будь то работа, фотографии, музыка или что-то еще, легко доступны на любом устройстве, которое вы используете.
Это тоже вопрос организации. Просеивание различных папок на разных устройствах в поисках нужной фотографии занимает много времени и не нужно. Более эффективно хранить все ваши файлы в одном месте, к которому вы можете получить доступ со всех устройств.
Вот некоторые из файлов, которые должны быть доступны на любом устройстве:
- Ваши фото и видео: Прошли те времена, когда в кошелек набивали семейные фото; Наличие всех ваших фотографий на всех ваших устройствах означает, что ваши драгоценные воспоминания останутся с вами, куда бы вы ни пошли.

- Ваша работа: В наши дни наша рабочая жизнь не ограничивается одним столом в офисе. Наличие рабочих файлов под рукой, будь то iPhone или iPad, означает, что вам никогда не придется беспокоиться о том, что вы придете на важную встречу без необходимых документов или получите срочный запрос на файлы, пока вы в пути.
- Ваши приложения: Также полезна синхронизация приложений на iPhone и iPad. Приложения могут различаться на планшете и смартфоне, и вы хотите воспользоваться уникальными функциями каждого из них.
- Ваши личные файлы: Помимо рабочих документов, у вас, вероятно, есть личные файлы, которые вы бы хотели хранить на своем мобильном устройстве и планшете. Такие вещи, как сканы паспортов, договоры аренды, файлы страхования; Есть много вещей, которые вам не обязательно нужны повседневно, но важно иметь под рукой на случай, если вам понадобится внезапное бронирование, оплата или встреча.
- Пароли и данные учетной записи: Вы можете сэкономить немного времени, убедившись, что на всех ваших устройствах сохранены данные учетной записи и пароли, так что какое бы устройство вы ни использовали, вы могли быстро войти в систему.

- Ваша музыка: Если вы предпочитаете использовать свою личную музыкальную библиотеку, а не стриминговые сервисы, такие как Spotify, было бы удобно иметь доступ ко всей вашей музыке на всех ваших устройствах, независимо от того, подключено ли устройство к ваша учетная запись iTunes.
- Ваши контакты: Имеет смысл собрать все контакты вместе, чтобы вам не пришлось искать нужную информацию на нескольких устройствах.
Синхронизировать ваш iPhone и iPad не так просто, как синхронизировать любой из них с вашим компьютером, и Apple не производит никаких кабелей, соединяющих iPad с iPhone, поэтому для этого вам потребуется пользоваться Интернетом.
Как синхронизировать iPhone с iPad по беспроводной сети с помощью iCloud
К сожалению, использовать iCloud для мгновенной синхронизации всего не так просто, как вы надеялись.Для этого вам нужно открыть приложение «Настройки» на обоих устройствах и вручную решить, какие приложения и контент вы хотите синхронизировать.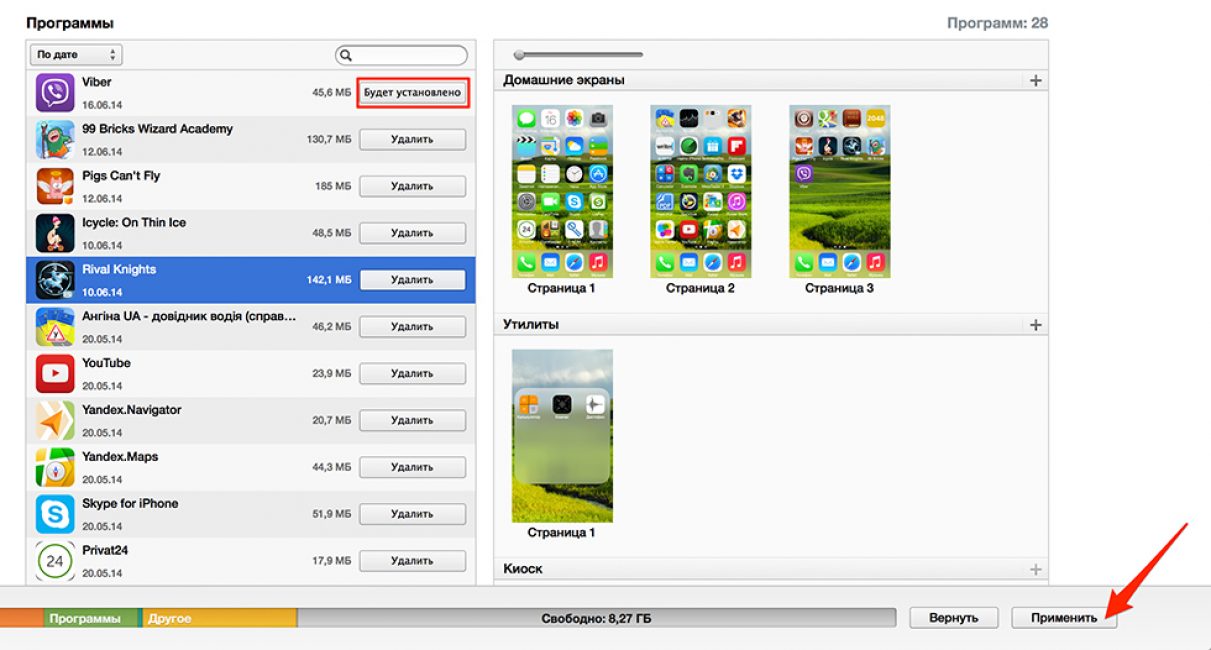
Сначала вам нужно убедиться, что вы вошли в одну и ту же учетную запись Apple ID на обоих устройствах, и убедитесь, что на обоих устройствах включен Wi-Fi. В разделе iCloud приложения «Настройки» вы увидите список приложений, которые можно синхронизировать на всех ваших устройствах, и вы можете включить или выключить синхронизацию для каждого отдельно.
Затем вам нужно перейти в раздел «Пароли и учетные записи» в настройках, чтобы убедиться, что на обоих устройствах связаны одинаковые учетные записи электронной почты.
Затем убедитесь, что все настройки совпадают на обоих устройствах.
После того, как все настройки настроены, любые изменения, внесенные в синхронизированное приложение, обновляются повсеместно. Например, если вы добавите запись в календарь на iPhone, календарь на iPad обновится соответствующим образом.
Важно отметить, что описанный выше метод позволяет синхронизировать данные определенных приложений между iPhone и iPad, но не полностью синхронизировать весь контент в целом.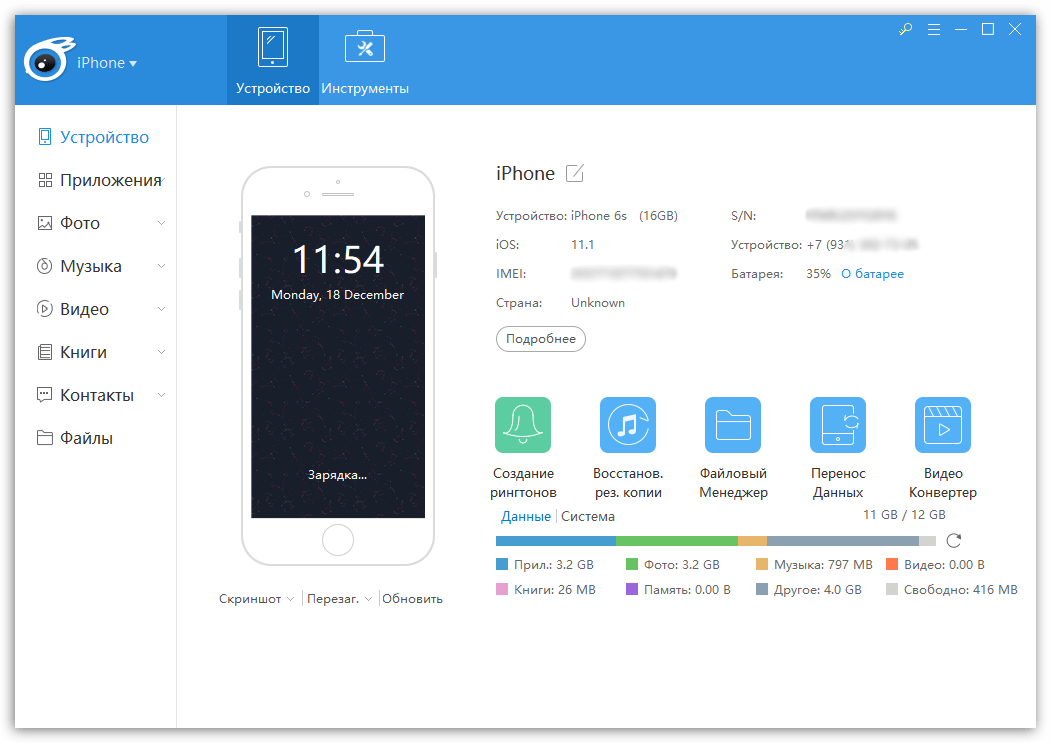 Если вы уже использовали оба устройства и на каждом из них сохранены разные файлы, вы не можете мгновенно объединить их.Если вы хотите синхронизировать все одним махом, вам нужно будет восстановить заводские настройки одного устройства, удалив при этом все его содержимое.
Если вы уже использовали оба устройства и на каждом из них сохранены разные файлы, вы не можете мгновенно объединить их.Если вы хотите синхронизировать все одним махом, вам нужно будет восстановить заводские настройки одного устройства, удалив при этом все его содержимое.
Однако, если одно из ваших устройств совершенно новое, проще просто скопировать контент с другого устройства, создав резервную копию iCloud исходного устройства и восстановив эту резервную копию на новом устройстве при настройке. Это синхронизирует почти все данные между вашими двумя устройствами, за исключением любых файлов, уже хранящихся в iCloud (например,, Контакты, заметки, фото iCloud, сообщения), ваш Touch ID и настройки Apple Pay, а также вашу музыкальную библиотеку iCloud.
Фото iCloud и Музыкальная библиотека iCloud — это отдельные части iCloud, которые необходимо включить вручную. Однако у использования iCloud для синхронизации фотографий, видео и музыки на разных устройствах есть ряд недостатков, которые мы рассмотрим ниже.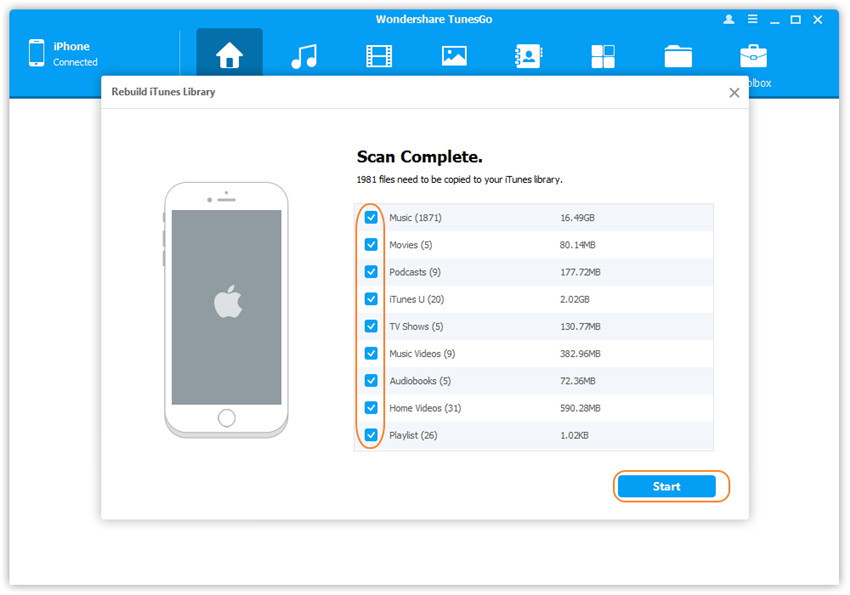
Недостатки использования iCloud для синхронизации iPhone и iPad
Хотя вы можете предположить, что iCloud — самый надежный способ синхронизации iPad и iPhone, это не всегда так.Как мы уже упоминали, этот процесс не так прост, как можно было бы ожидать, особенно если у вас уже есть разный контент на каждом устройстве.
Плюс, iCloud — не самый удобный сервис, если вы используете устройство, отличное от Apple. Хранение всего в iCloud может стать проблемой, если вы в дальнейшем переключитесь на устройство Android или если ваш компьютер не Mac. Вы все еще можете использовать iCloud в некоторой степени на устройствах сторонних производителей, но это ограничено.
Хотя хранилище iCloud предлагает 5 ГБ свободного места, это пространство используется не только для ваших личных файлов, но и для других больших файлов, таких как резервные копии, поэтому оно быстро увеличивается.Когда у вас заканчивается свободное место в iCloud, синхронизация устройств становится невозможной.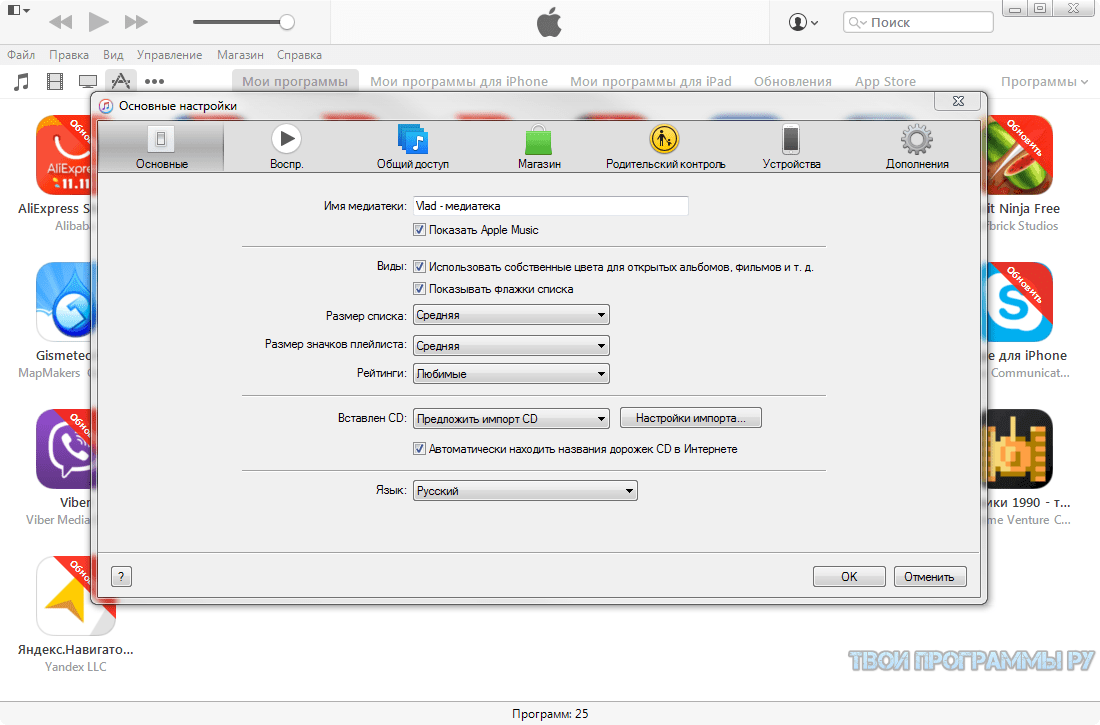
Когда вы используете iCloud Photos, вам предоставляется два варианта хранения фотографий на вашем устройстве. Если вы выберете «Оптимизировать хранилище», ваши фотографии будут сохраняться в iCloud, но версии более низкого качества по-прежнему хранятся на вашем устройстве, что означает, что ваши фотографии по-прежнему занимают место, даже если вы используете iCloud. Если вы выберете «Загрузить и сохранить оригиналы», ваши фотографии будут храниться в полном качестве как на вашем телефоне, так и в iCloud, не экономя вам места.
Независимо от того, какой вариант вы выберете, с iCloud Photos, если вы удалите фотографию со своего iPhone или iPad, она также будет удалена из iCloud, и наоборот, что может привести к случайной потере важных фотографий и видео.
Музыкальная библиотека iCloud представляет аналогичные риски. Он не поддерживает семейный доступ — iCloud предназначен в первую очередь для личного использования, поэтому совместное использование файлов и совместная работа с ними ограничены.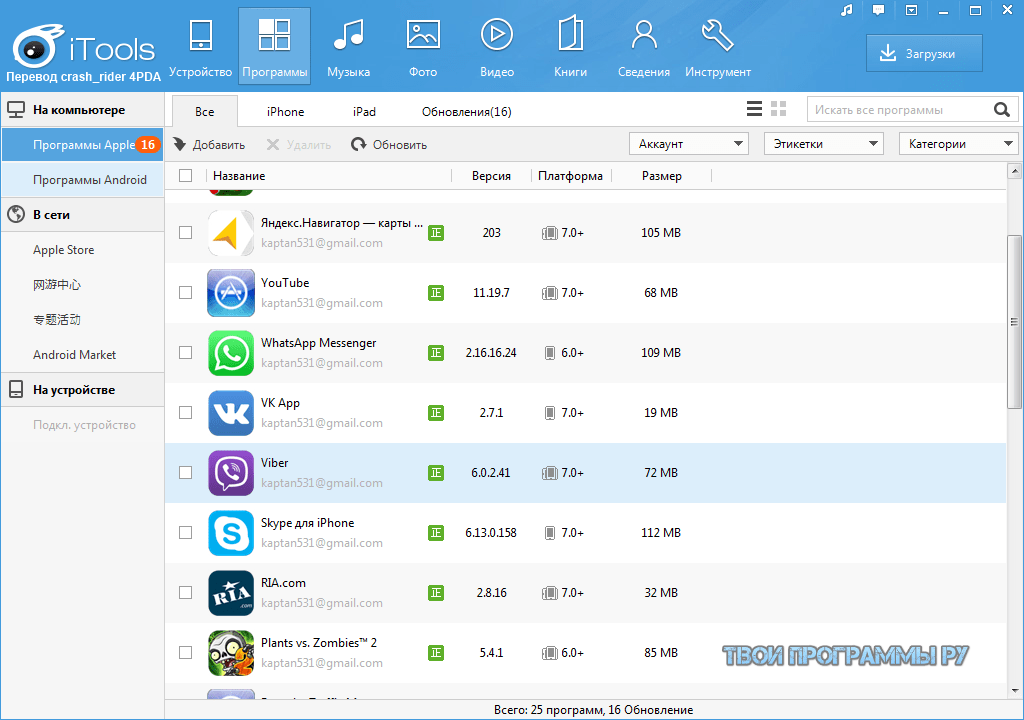 Также все может усложниться, если вы пытаетесь загрузить дубликаты песен или песен, загруженных не из iTunes.Как и в случае с фотографиями iCloud, бывает сложно определить, какие файлы хранятся локально, а какие в облаке, и если у вас были разные песни, загруженные на каждое устройство, их объединение может быть утомительным.
Также все может усложниться, если вы пытаетесь загрузить дубликаты песен или песен, загруженных не из iTunes.Как и в случае с фотографиями iCloud, бывает сложно определить, какие файлы хранятся локально, а какие в облаке, и если у вас были разные песни, загруженные на каждое устройство, их объединение может быть утомительным.
Возможно, вы все же захотите синхронизировать определенные вещи, используя свой Apple ID. Вы по-прежнему можете синхронизировать контакты с iPhone на iPad, а также такие вещи, как ваш календарь, заметки и приложения, но для ваших личных медиафайлов и документов есть другие параметры, которые обеспечивают более плавное и гибкое управление файлами.
Использование Dropbox для синхронизации iPhone и iPad
Самый простой способ обеспечить синхронизацию iPhone и iPad — это использовать Dropbox в качестве основного средства хранения. С помощью приложения Dropbox для iOS вы можете легко переносить файлы со своего iPhone или iPad прямо в Dropbox.
Тогда все ваши файлы будут содержаться в вашем Dropbox, к которому вы можете легко получить доступ на любом устройстве с подключением к Интернету. Это не только обеспечивает большую гибкость, но и экономит много места на вашем устройстве.Вы можете хранить все свои файлы в облаке и загружать файлы на свое устройство только в том случае, если вам нужно их редактировать или они временно доступны в автономном режиме. Файлы Microsoft Office можно редактировать непосредственно через приложение Dropbox для iOS, поэтому вам даже не нужно хранить их локально, пока вы работаете с ними.
Вы также можете включить загрузку с камеры, что позволяет Dropbox загружать фотографии даже при закрытом приложении, чтобы вы могли полностью удалить их со своего устройства, как только они будут защищены в облаке.
Функция восстановления файлов означает, что нет риска удалить фотографию или песню с вашего iPhone и вообще потерять их, как если бы вы использовали iCloud. Dropbox также разработан для упрощения обмена файлами и совместной работы над ними.
Вы также можете использовать Dropbox в качестве библиотеки фотографий. Таким образом вы сможете не только синхронизировать файлы между iPhone и iPad, но и получить к ним доступ с любого устройства, подключенного к Интернету.
Доступ к Dropbox с помощью приложения «Файлы» на iPhone и iPad
На каждом устройстве iPadOS и iOS предустановлено приложение Apple Files.Каждый раз, когда вы создаете или загружаете файл на свой iPhone или iPad, он сохраняется в приложении «Файлы» независимо от того, хранится он локально или в облаке. Возможно, вы не знаете, что вы также можете добавить свои папки Dropbox в приложение «Файлы», чтобы получить доступ ко всем своим файлам из одного места.
Добавление Dropbox к файлам упрощает хранение файлов в облаке, обеспечивая при этом быстрый и легкий доступ. С помощью приложения «Файлы» также легко перемещать файлы с устройства или из iCloud в Dropbox.
Для этого сначала убедитесь, что вы скачали приложение Dropbox для iOS.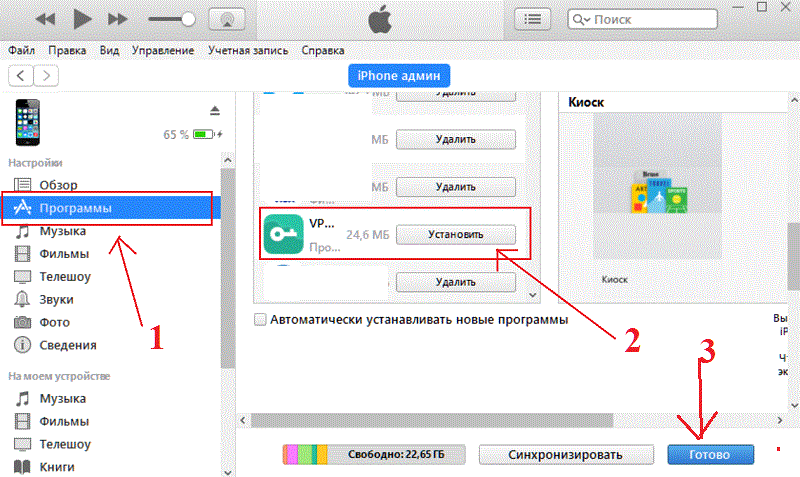
Как только вы загрузите приложение Dropbox для iOS и войдете в свою учетную запись, в приложении «Файлы» будет автоматически создана папка Dropbox. Вы найдете его в разделе «Местоположения» в файлах. Ваша папка Dropbox останется в приложении «Файлы» и будет продолжать автоматически обновляться, пока на вашем телефоне установлено приложение Dropbox.
Через приложение «Файлы» вы можете просматривать, просматривать, загружать, копировать, перемещать, переименовывать и редактировать файлы в Dropbox, а также выгружать файлы прямо в папку Dropbox из поддерживаемых приложений.
Переместив файлы с iPad и iPhone в Dropbox, вы сможете получить к ним доступ не только с этих двух устройств, но и с любого устройства, которое может подключаться к Интернету.
Синхронизация контактов / календаря Outlook без Google, Exchange, iCloud или iTunes
Показано в Нью-Йорк Таймс , PC Mag и США СЕГОДНЯ
Почему CompanionLink лучше всего
- Мы синхронизируемся напрямую из Outlook в iPhone
- Мы отправляем данные Outlook в DejaOffice CRM на вашем iPhone.

- Контакты, календарь, задачи, заметки в одном приложении
- Синхронизация категорий Outlook и цветов категорий
- Синхронизация с родными контактами и календарем
- Одна покупка на 3 ПК; работа, дом и ноутбук
- США Телефон службы технической поддержки
Google Не требуется
Некоторые поставщики утверждают, что синхронизируют iPhone, но затем отправляют данные в Google.
- Google заработает на продаже ваших данных
- Google Sync — это S-L-O-W — до 45 минут на обновление телефона.
- Без категорий Outlook, без цветов
- Google ограничивает количество полей, которые вы можете синхронизировать.
- Задачи Google не синхронизируются с напоминаниями iPhone
Нет Exchange Sync
Exchange ActiveSync (EAS) был разработан и лицензирован Microsoft.У протокола много ограничений.
- Синхронизация на основе Exchange выполняется медленно — для синхронизации изменений требуется 15 минут или более
- Цвета календаря имеют ограниченную поддержку
- Exchange — это не Outlook.
 Вы можете легко синхронизировать Outlook без использования Exchange
Вы можете легко синхронизировать Outlook без использования Exchange
Портативная лицензия
Наши конкуренты привязывают свою лицензию к вашему компьютеру. Поэтому, когда вы покупаете новый компьютер, вам нужно покупать новую лицензию.С CompanionLink вы просто регистрируете программное обеспечение на новом компьютере, используя свой адрес электронной почты.
Компания из США
CompanionLink находится в Портленде, штат Орегон. Наши серверы расположены в Нью-Джерси, чтобы воспользоваться близости к восточному побережью и трансатлантических кабелей в Европу. Наши серверы высокотехнологичные и очень быстрые!
Премиум-поддержка
Используя CompanionLink, вы можете позвонить нам по телефону (503)243-5200 для получения поддержки с понедельника по пятницу с 7:00 до 15:30 по тихоокеанскому времени.Для тех, у кого есть особые потребности, воспользуйтесь нашей службой a href = «/ runstart»> RunStart, которая дает вам одноразовую помощь
сеанс с техническим специалистом высшего уровня.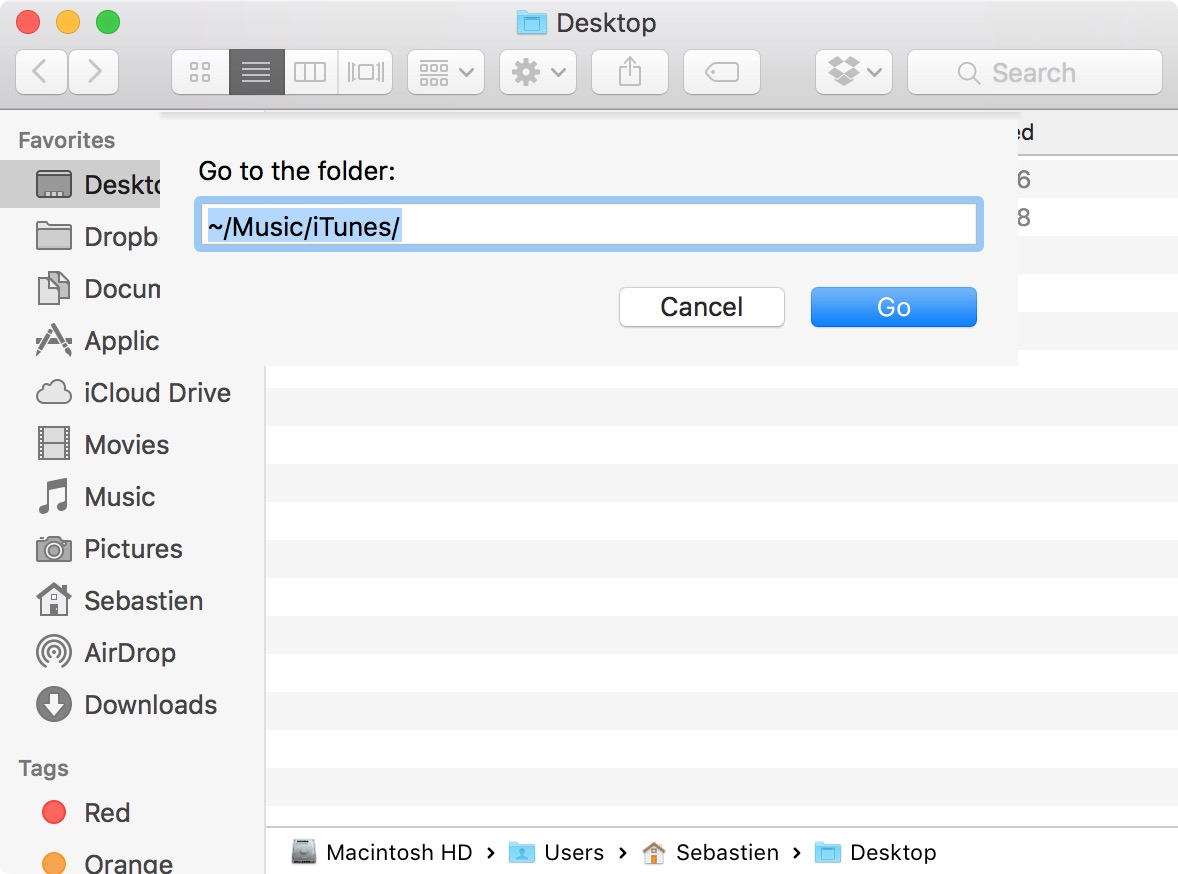 Наш технический специалист войдет в ваш компьютер, настроит синхронизацию и убедится, что вы полностью удовлетворены решением.
Если вам нужна эта услуга на регулярной основе, используйте поддержку Premium в течение всего года и до пяти билетов на обслуживание.
Наш технический специалист войдет в ваш компьютер, настроит синхронизацию и убедится, что вы полностью удовлетворены решением.
Если вам нужна эта услуга на регулярной основе, используйте поддержку Premium в течение всего года и до пяти билетов на обслуживание.
DejaOffice
На вашем телефоне есть DejaOffice CRM с синхронизацией с ПК из Apple App Store.DejaOffice хранит контакты, календарь, задачи и заметки вместе и в одном внутренние форматы как в Outlook. DejaOffice синхронизируется с собственными учетными записями iPhone для контактов и календаря.
Если вы не хотите использовать DejaOffice, просто настройте его на синхронизацию с родными контактами iPhone и календарем Android.
Мы также предлагаем синхронизацию с Google. Тот же продукт. Одна покупка. Измените свой метод в любое время.
Одноминутная установка
- Установите CompanionLink для Outlook на свой компьютер.
- Выберите «iPhone» из списка типов устройств.
- Выберите метод синхронизации (USB-синхронизация, Wi-Fi Sync или DejaCloud).

- Выберите «Outlook» в качестве базы данных.
Наша продукция пользуется бесплатной поддержкой по телефону. Если вам нужна помощь, позвоните нам по телефону 1-503-243-5200.
ресурсов
Как это работает
CompanionLink синхронизирует iPhone с автономным Outlook через USB-кабель.Синхронизируйте контакты, календарь, задачи и заметки. Наша USB-синхронизация предназначена для восстановления традиционной функции проводной синхронизации, которая использовалась в старых портативных устройствах Windows Mobile. Просто подключите Lumia, Ativ или HTC iPhone к компьютеру, а CompanionLink сделает все остальное.
Синхронизация работает с нашим бесплатным приложением DejaOffice для Outlook, которое интегрируется с приложением People Hub на вашем устройстве. DejaOffice содержит контакты, календарь, задачи и заметки Outlook в одном интегрированном приложении, которое работает с такими функциями устройства, как идентификатор вызывающего абонента, электронная почта, карты и обмен текстовыми сообщениями.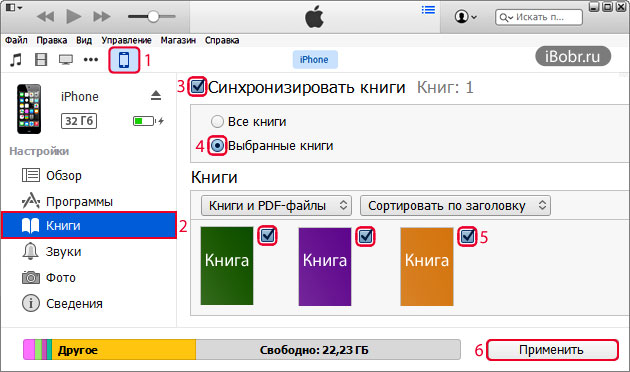
USB Sync
Мы предлагаем единственную прямую синхронизацию iPhone с ПК, которая не требует iTunes. Просто подключите iPhone к компьютеру и нажмите «Синхронизировать». CompanionLink обрабатывает больше данных Outlook, чем iTunes или iCloud. Это идеально, если вы хотите хранить свои данные вне облака, чтобы они были конфиденциальными.
Синхронизация Wi-Fi
Используйте домашнее или офисное соединение Wi-Fi для безопасной синхронизации между вашим ПК и iPhone. Это идеально, если вам нужна синхронизация без облака, которая также является беспроводной.Ваши данные никогда не покидают вашу сеть Wi-Fi. CompanionLink автоматически соединяет компьютер с вашим iPhone для синхронизации по Wi-Fi.
DejaCloud Sync
Наша безопасная облачная технология предназначена для автоматической и беспроводной синхронизации с несколькими устройствами (например, телефоном и планшетом). Он работает с устройствами iOS, Android, Windows Phone и BlackBerry.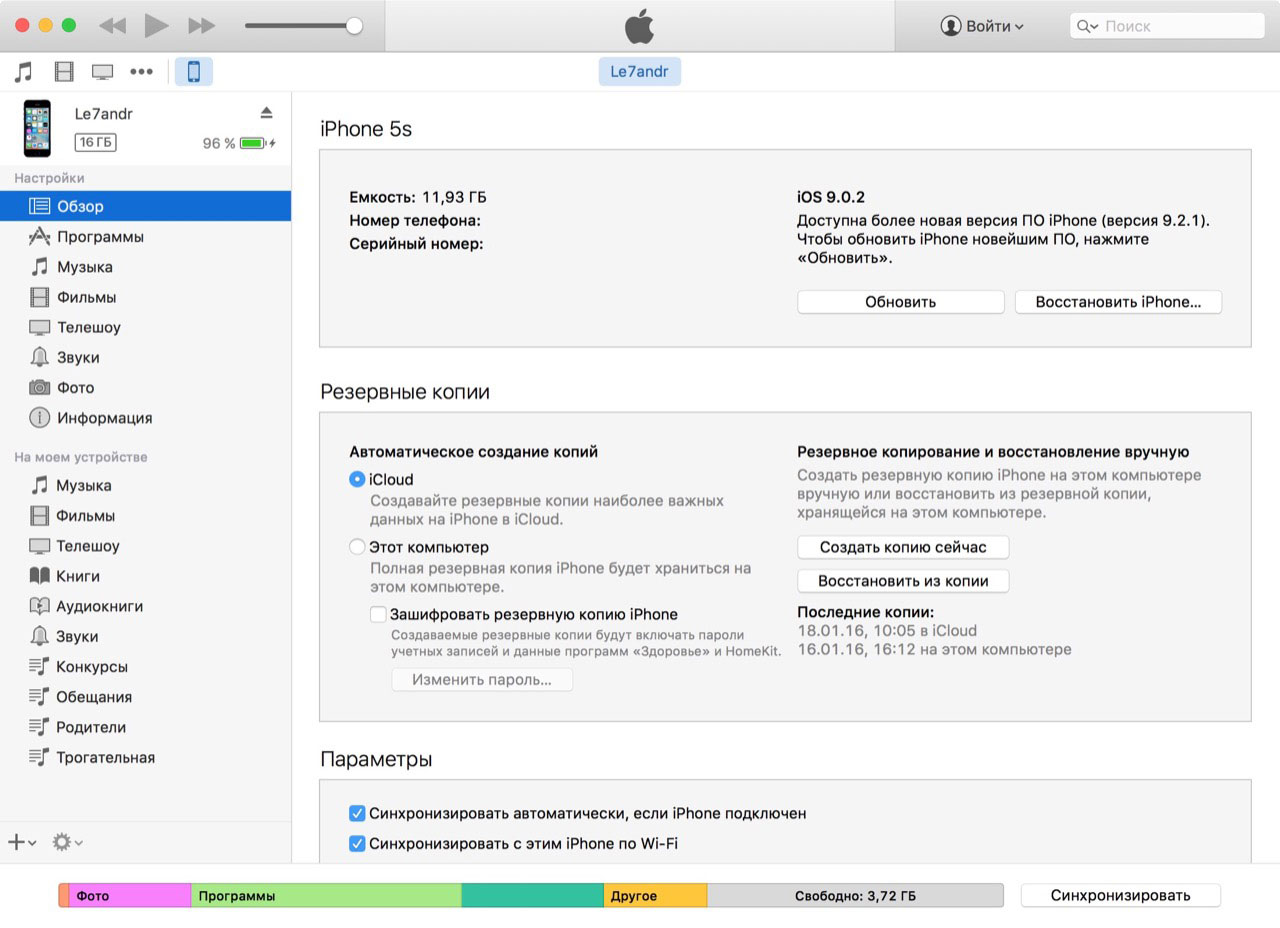


 1 или более поздней версии можно также выполнить следующие действия.
1 или более поздней версии можно также выполнить следующие действия.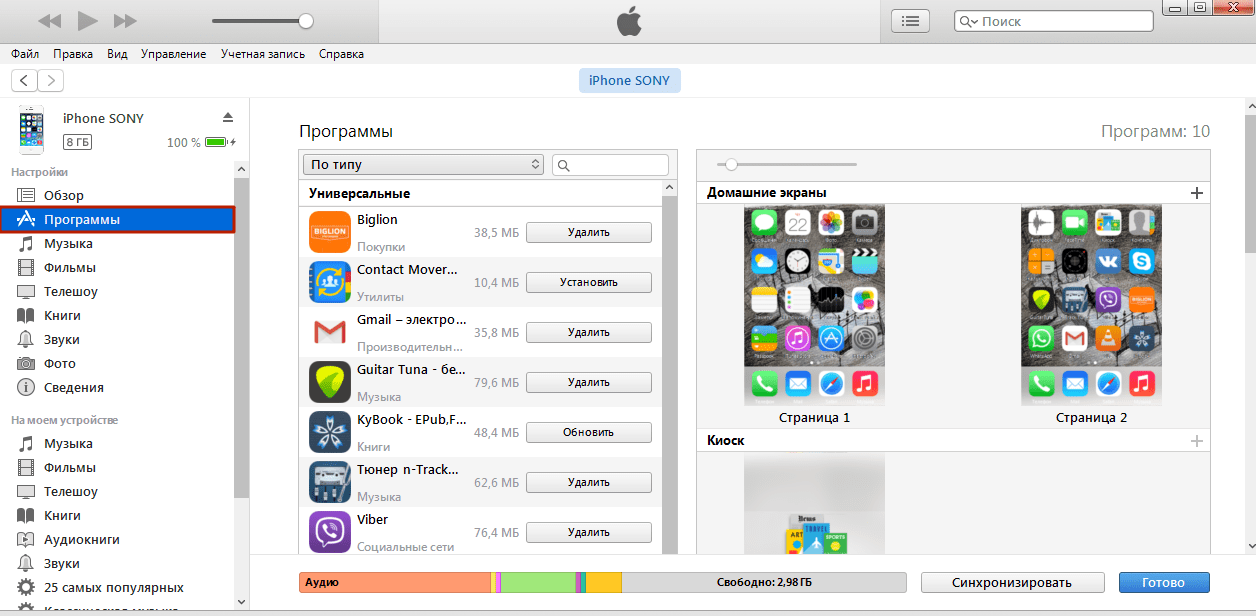



 Все! Теперь осталось только подключать свое устройство. Синхронизация началась!
Все! Теперь осталось только подключать свое устройство. Синхронизация началась!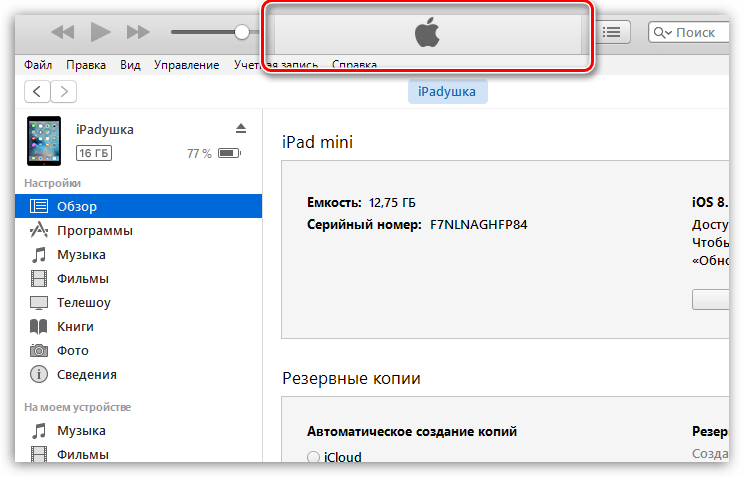
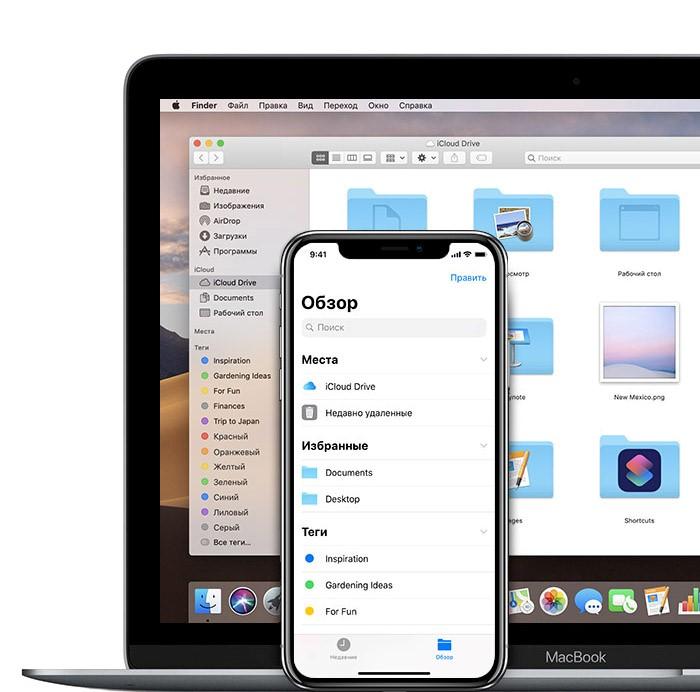
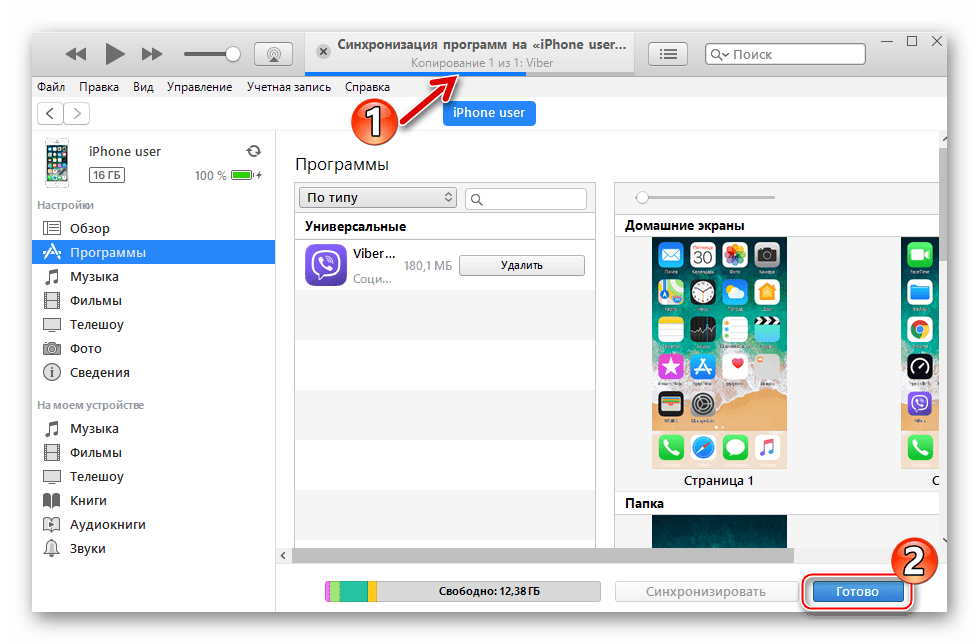 Позже вы сможете загрузить резервные копии приложений, данных и неповрежденных параметров конфигурации.
Позже вы сможете загрузить резервные копии приложений, данных и неповрежденных параметров конфигурации.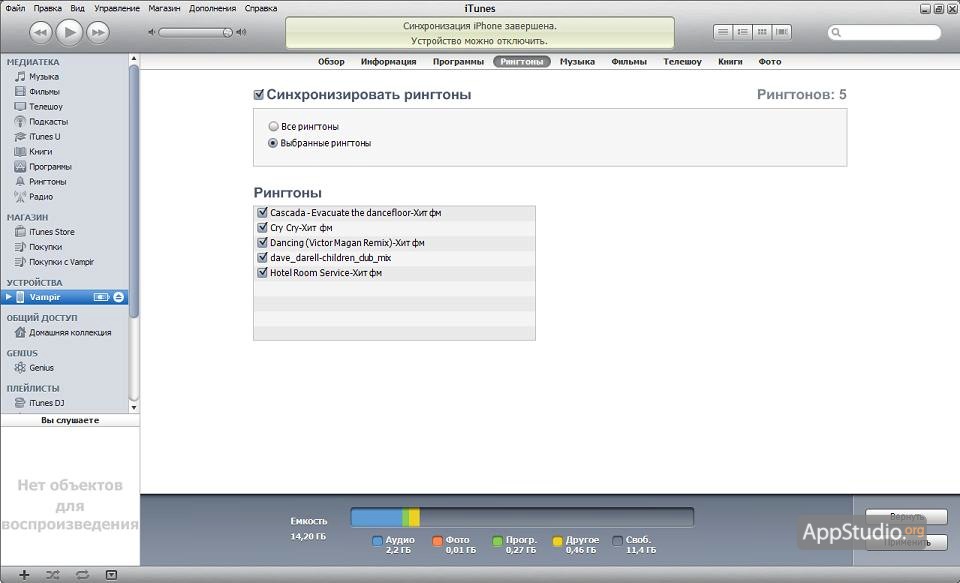



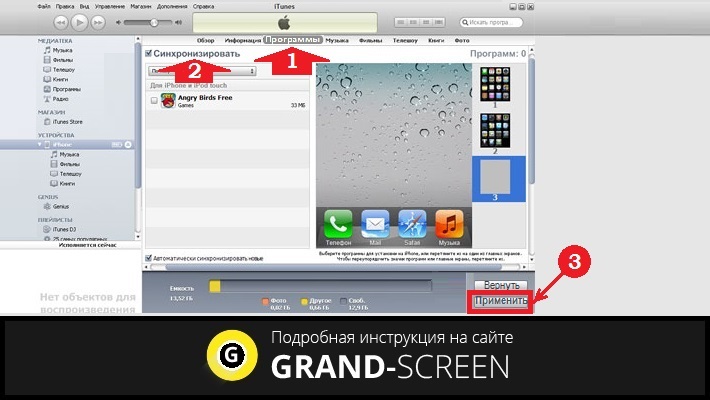

:max_bytes(150000):strip_icc()/sync-iphone-computer-2017-5-5a0a1a08e258f800378e4458.jpg)
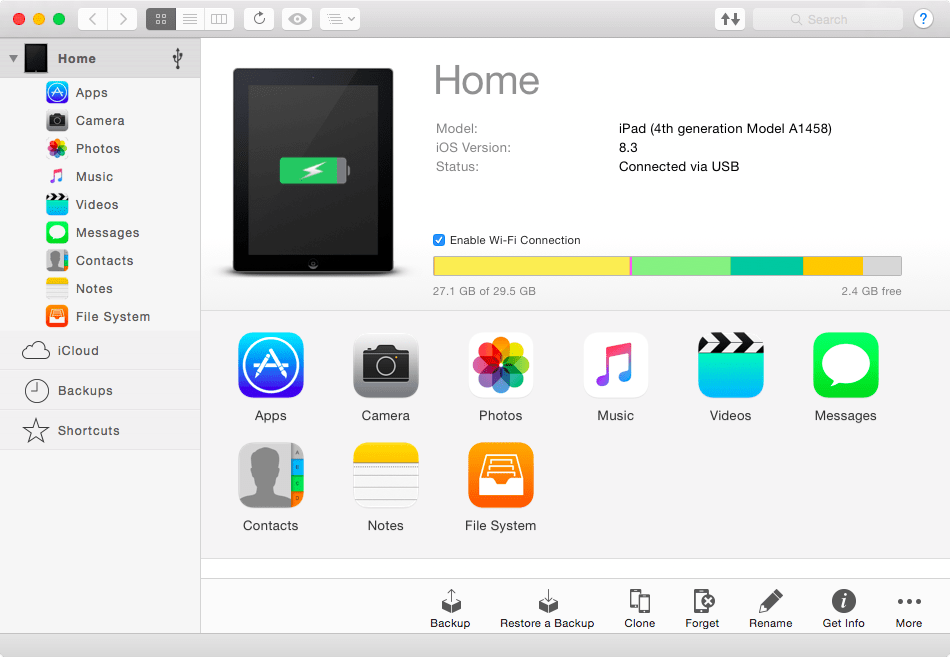
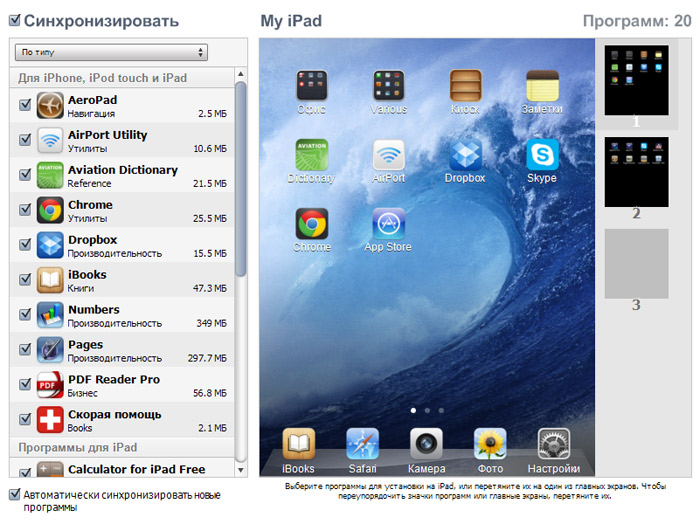 Вы также можете переименовывать, удалять и копировать файлы и папки.
Вы также можете переименовывать, удалять и копировать файлы и папки.
:max_bytes(150000):strip_icc()/sync-iphone-computer-2017-9-5a0a1a1dbeba330037229039.jpg)
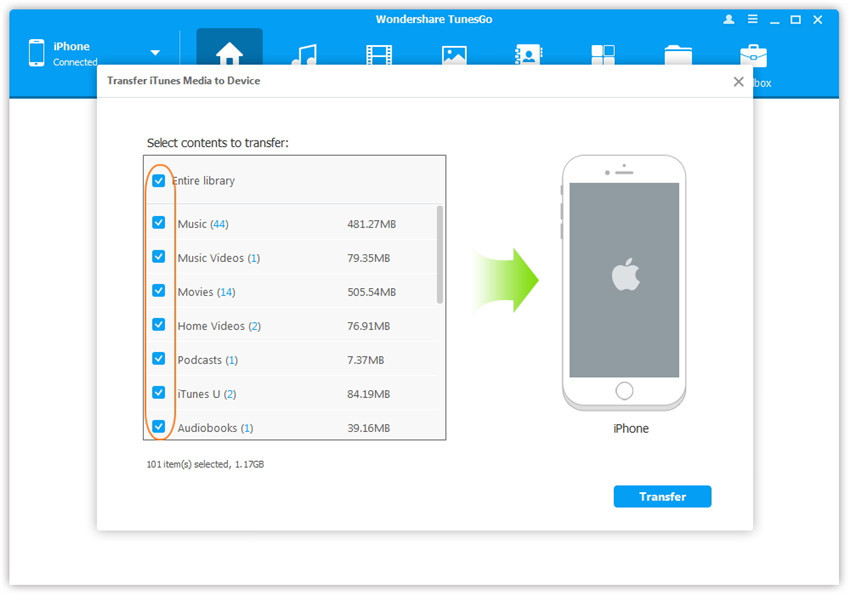
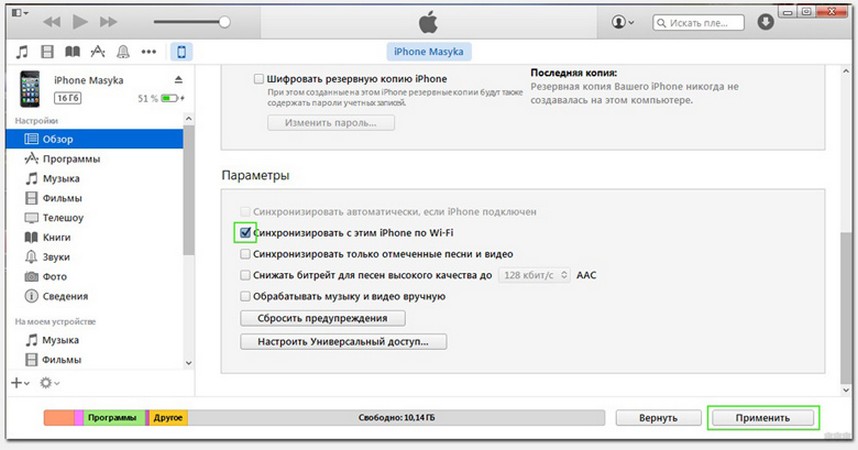
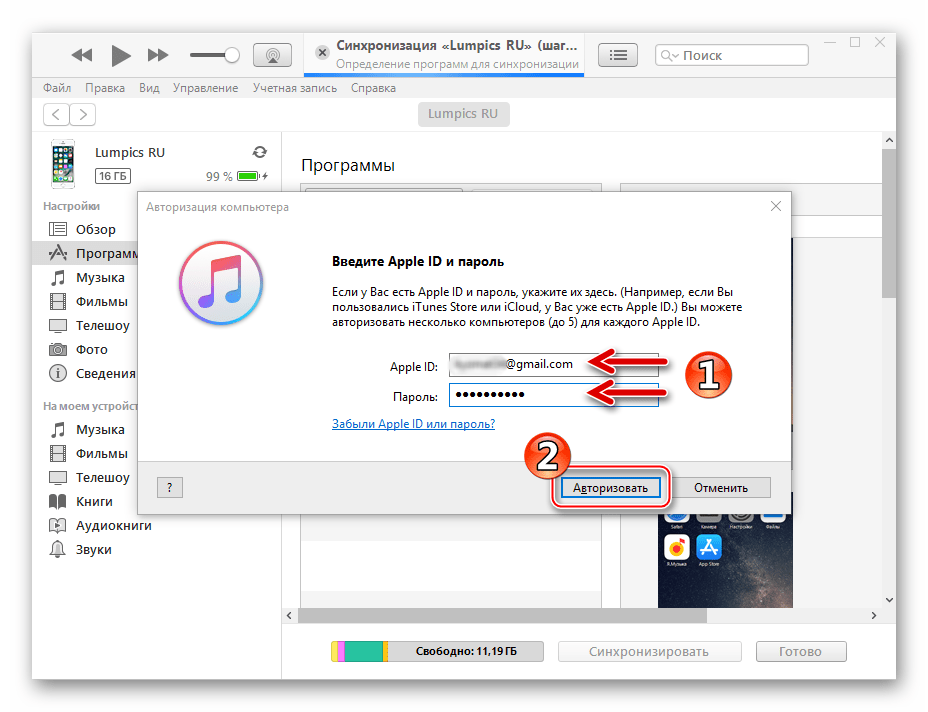 Вы можете легко синхронизировать Outlook без использования Exchange
Вы можете легко синхронизировать Outlook без использования Exchange