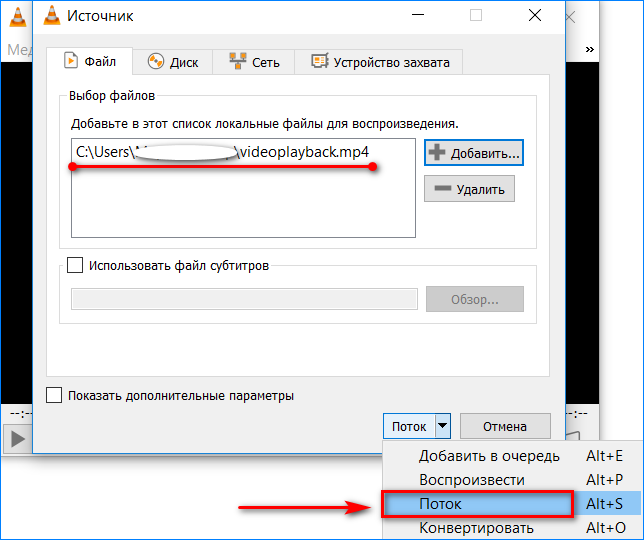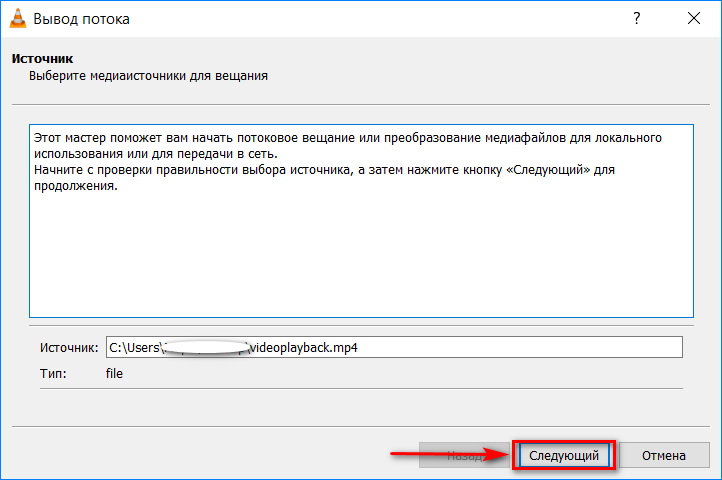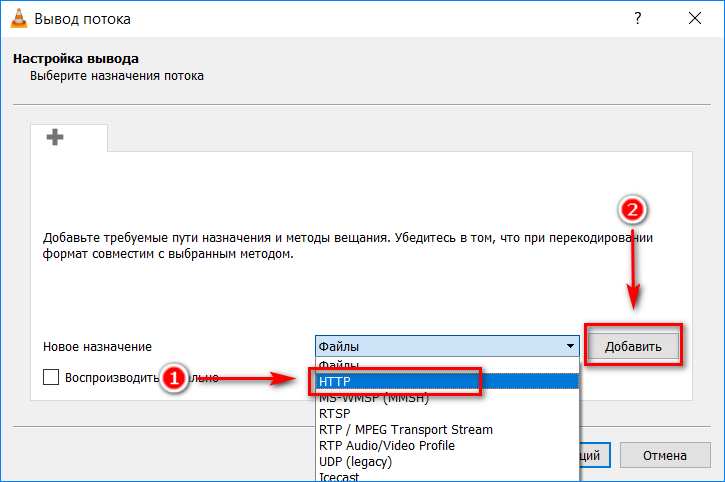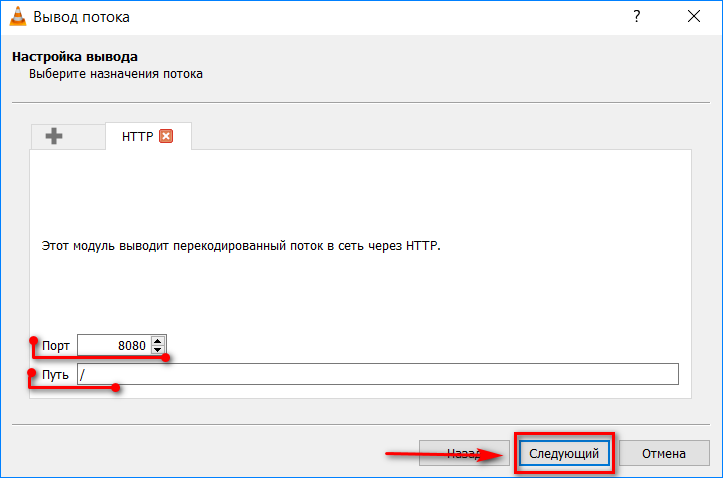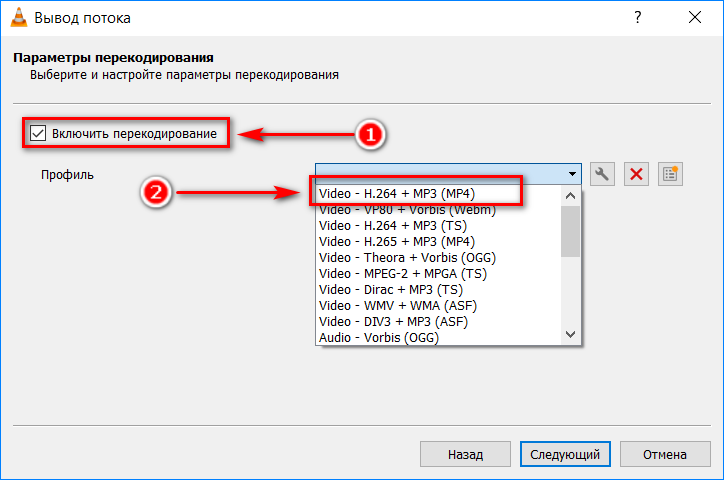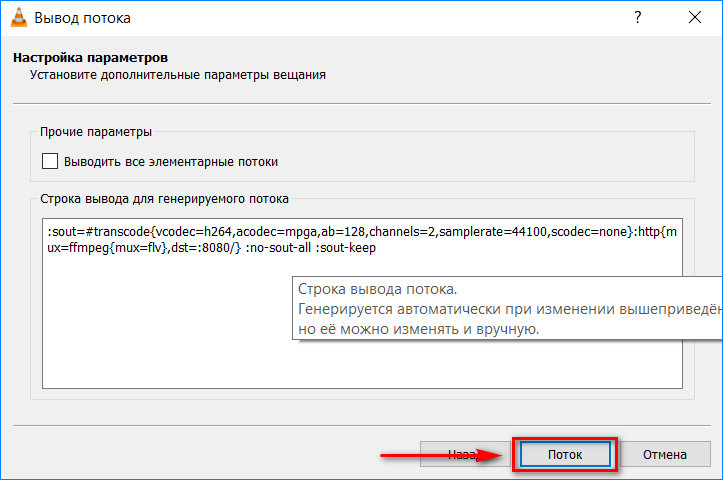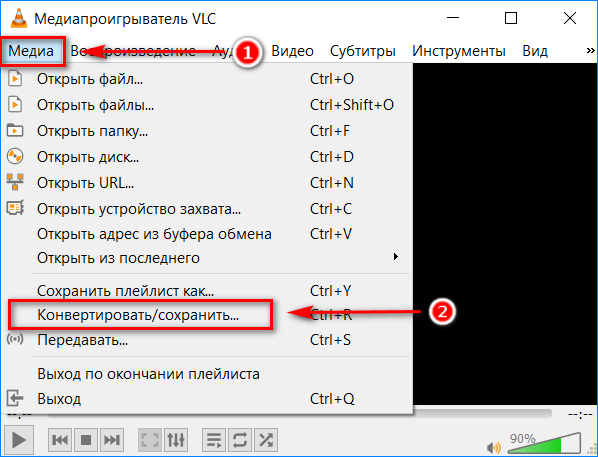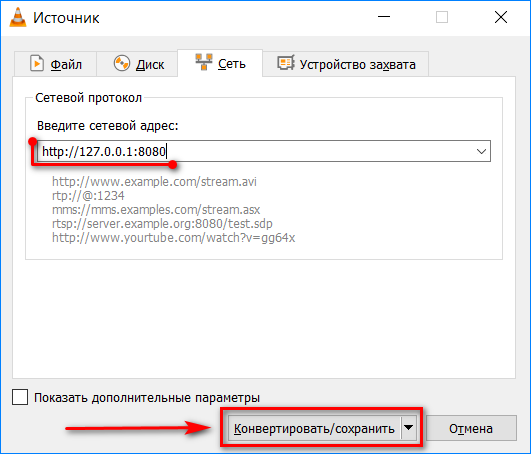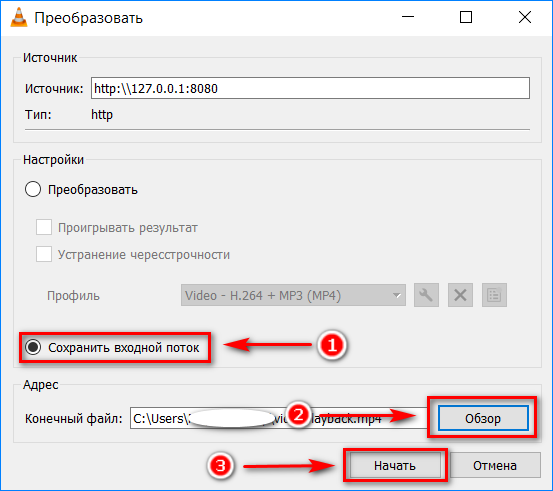Как смотреть Ютуб на телевизоре?
В предыдущей статье я рассказывал о том, как подключить телевизор к интернету, а в этой статье хочу рассказать о разных способах, с помощью которых можно смотреть видео на YouTube через телевизор. Лично я на своем телевизоре смотрю только Ютуб. У меня даже до недавнего времени не было подключено телевидение (антенна). Но даже после того, как начали работать телевизионные каналы, я их не смотрю. Включаю телевизор, сразу открываю Ютуб и смотрю каналы на которые подписан, либо же что-то из того, что рекомендует сервис.
Уже не секрет, что телевидение уходит на второй план. Особенно дети и молодые люди сейчас активно смотрят Ютуб, подписываются на интересные им каналы, комментируют, следят за жизнью любимых блогеров и т. д. Конечно, большинство людей смотрит видео на своих смартфонах, планшетах, компьютерах и других устройствах. И совсем забывают о телевизорах, которые за последнее время настолько шагнули в развитии, что воспроизведение видео на Ютуб – это обычная задача.
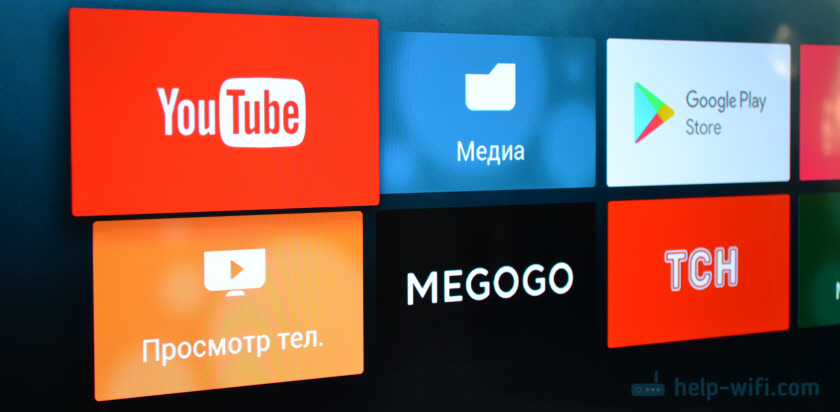
Где-то пять лет назад я познакомился с «умными» телевизорами, купив Smart TV от LG. И на нем уже тогда можно было без проблем смотреть YouTube. На нем и сейчас иногда смотрят видео через интернет. И это все работало очень просто и легко. Не нужно было заходить на сайт, использовать сложную навигацию и т. д., просто запускам приложение и смотрим понравившееся видео.
В наше время это вообще не проблема. Да, если телевизор без Smart TV, то там уже сложнее. Многие хотят смотреть Ютуб на телевизоре через свой телефон (Android, или Айфон), или компьютер. В принципе, это тоже возможно, но многое зависит от самого телевизора, того же телефона, или ПК. Сейчас все подробно покажу и поясню.
Смотрим YouTube на Smart TV телевизоре
Чтобы смотреть видео на YouTube непосредственно на самом телевизоре, через приложение, нужен телевизор с функцией Smart TV и возможностью подключения к интернету. Это может быть телевизор LG с webOS, или более старой версией Smart TV. Телевизор Samsung со смарт функциями (Smart Hub). Или же Sony, Philips, Hisense, Kivi и другие. Большинство из этих телевизоров сейчас работают на Android TV.
Нужно выяснить, есть ли в вашем телевизоре Smart TV. Посмотрите характеристики на официальном сайте, информацию на коробке, или наличие кнопки вызова меню Smart TV на пульте дистанционного управления.
Если у вас телевизор со Smart TV, то все что необходимо сделать, это подключить его к интернету. Можно по Wi-Fi сети, или с помощью кабеля. В зависимости от того, какой у вас телевизор и какое подключение доступно в вашем доме. Разобраться в этом вам поможет моя статья: как подключить телевизор к интернету. Там же вы найдете ссылки на подробные инструкции по подключению телевизоров LG, Samsung и Philips.
Подключили телевизор к интернету, дальше открываем меню Smart TV, находим и запускам приложение YouTube. В приложении уже можно выбирать видео для просмотра, использовать поиск. А если зайти под своей учетной записью Google, то на телевизоре появляться все каналы, на которые вы подписаны.
- Вот так выглядит Ютуб на телевизорах с Android TV (Philips, Sony, возможно другие производители):
 Выбираем любое видео и смотрим.
Выбираем любое видео и смотрим. Управление очень удобное. Можно ставить лайки, но вот комментарии смотреть нельзя. И почему-то до этой поры нет поддержки 4k в приложении YouTube на Android TV. Вот не знаю, как с этим обстоят дела на телевизорах Samsung и LG.
Управление очень удобное. Можно ставить лайки, но вот комментарии смотреть нельзя. И почему-то до этой поры нет поддержки 4k в приложении YouTube на Android TV. Вот не знаю, как с этим обстоят дела на телевизорах Samsung и LG. - На телевизорах LG (с webOS) YouTube запускается вот так:

- На телевизоре Samsung все примерно так же. В меню Smart Hub находим красную иконку приложения YouTube и выбираем ее.

Телевизоры у всех разные и версии Smart TV тоже разные, поэтому, само меню может отличатся. Но найти нужное приложение не сложно. Интерфейс там достаточно простой и понятный. Насколько мне известно, приложение YouTube на Smart TV всегда установлено по умолчанию. На всех телевизорах.
Выше мы рассматривали способ, с помощью которого можно смотреть видео используя только один телевизор. Без дополнительных устройств. Я считаю, что это лучшее решение. Все быстро включается и стабильно работает. Но есть и другие варианты.
Как смотреть видео с Ютуба на экране телевизора через телефон или компьютер?
Если по какой-то причине вы не хотите открывать видео через приложение на самом телевизоре, то это можно сделать на телефоне, планшете, или компьютере. И отправить видео с Ютуба на экран телевизора. Я так понимаю, все это работает по технологии DLAN. С помощью этой же технологии можно выводить видео, фото, или музыку, которая хранится на вашем компьютере. Если интересно, то смотрите статью: как вывести видео (фильм) с компьютера на телевизор через Wi-Fi.
Что для этого понадобится:
- Телевизор со Smart TV (возможно, подойдет телевизор только с поддержкой DLAN, но вряд ли), который подключен к маршрутизатору по Wi-Fi, или LAN.
- Телефон, или планшет (на Android, или iOS), ноутбук, стационарный компьютер (с браузером Google Chrome).
- Телевизор и устройство с которого мы будем смотреть видео через Ютуб должны быть подключены к одной сети (к одному роутеру).
Все это работает очень просто. Мы на мобильном устройстве (в приложении YouTube), или компьютере (в браузере Chrome) включаем воспроизведение любого видео. И если в сети есть телевизор, на который можно вывести картинку, то появится кнопка 
Через телефон или планшет на Android
Открываем YouTube, включаем видео и смотрим, появилась ли кнопка для трансляции видео на телевизор. Если появилась, то нажимаем на нее и выбираем на каком телевизоре воспроизводить видео.
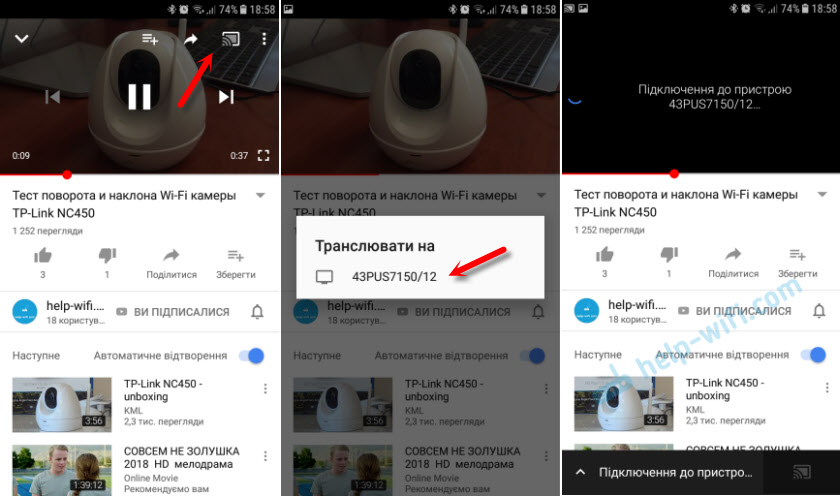
На телевизоре автоматически начнется воспроизведение.
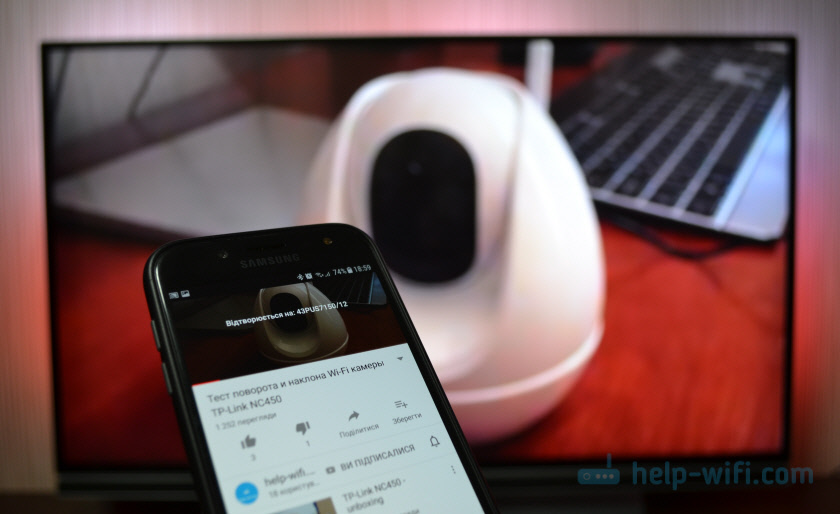
Если нажать на вкладку снизу, то можно управлять видео, или создать список воспроизведения. Или же прекратить трансляцию.
Через iPhone или iPad
На iOS устройствах все точно так же. В приложении нужно нажать на кнопку 
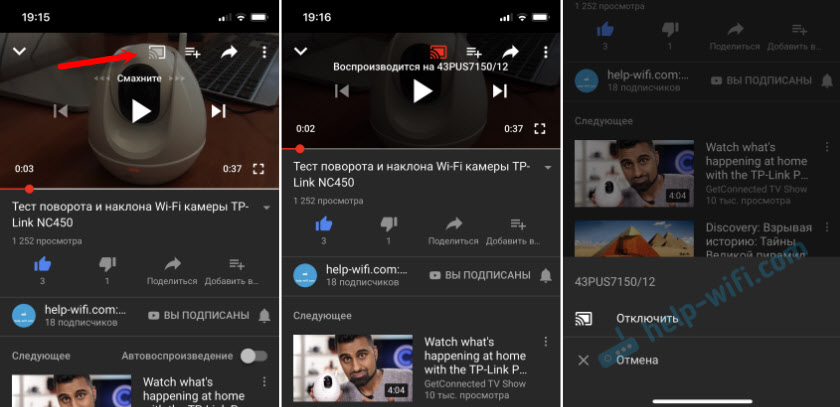
Если телевизор в сети один, то сразу начнется воспроизведение (если более одно, то нужно выбрать к какому ТВ подключаться).

Все работает! Айфон воспроизводит видео на телевизоре.
Через компьютер
Как я понял, только в браузере Chrome есть функция «Воспроизвести на телевизор» при просмотре видео на YouTube.
Так как мой телевизор поддерживает еще Chromecast, то отображается два устройства. Если у вас не Android TV, то скорее всего будет только один телевизор.
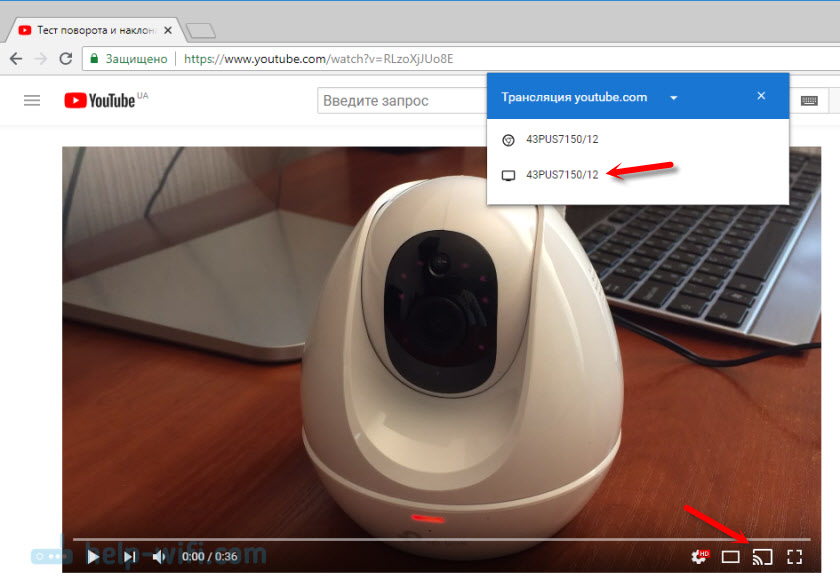
Начнется воспроизведение на выбранном телевизоре. Управлять можно так же через браузер Chrome с компьютера.
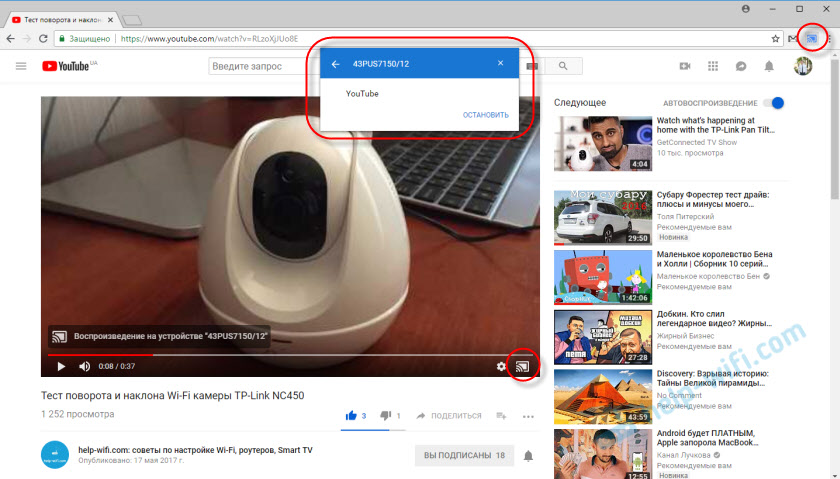
Проверил, все работает.
YouTube на телевизоре без Smart TV
Если у вас телевизор без Smart TV, то Ютубчик на нем никак не посмотреть (без дополнительных устройств). Так как к интернету он не подключается и самого приложения, или браузера на нем нет.
Но как вы уже поняли, решение есть. Если даже в телевизоре нет Смарт ТВ, его можно использовать просто как экран (для вывода картинки с других устройств). Например, подключить телевизор к компьютеру по HDMI, или к ноутбуку, открыть на компьютере Ютуб и смотреть видео.
Есть и другие решения:
- Android Smart-TV приставка – это устройство сделает из вашего обычного телевизор (который без Смарт ТВ) настоящий Smart TV. Со всеми необходимыми функциями. Там и Ютуб можно смотреть, в игры играть, сайты в браузере смотреть и еще много всего. Из лучших (по мнению автора): NEXBOX A95X, Xiaomi MI BOX, T95Z Plus, X92.
 Приставка подключается к телевизору через HDMI. Есть модели, которые так же можно подключить даже через «тюльпан». А это значит, что такую приставку можно подключить к очень старому телевизору.
Приставка подключается к телевизору через HDMI. Есть модели, которые так же можно подключить даже через «тюльпан». А это значит, что такую приставку можно подключить к очень старому телевизору. - Apple TV – если у вас много техники от Apple, то возможно есть смысл купить приставку Apple TV. С ее помощью можно смотреть не только Ютуб. Но и фильмы через iTunes Store, слушать музыку, устанавливать игры и разные приложения. А еще, выводить изображение на экран ТВ с любого устройства на iOS, или Mac OS.
- Sony PlayStation и Xbox – у меня нет этих игровых приставок, но насколько мне известно, с их помощью тоже можно смотреть видео. Там есть как отдельное приложение YouTube, так и обычный браузер.
- Chromecast – подключив этот медиаплеер от компании Google к телевизору (по HDMI), вы сможете выводить видео с YouTube через приложение на телефоне, планшете, или с компьютера через браузер Хром. Я подробно писал об этом выше в статье. А в отдельной статье я показывал, как работает Google Cast на телевизоре с Android TV.
Возможно, я что-то упустил. Если вы знаете еще какие-то устройства, которые подойдут для этих задач, то можете поделится в комментариях. Так же не забывайте оставлять свои отзывы и задавать вопросы.
VLC трансляция на телевизор — как вывести видео на Smart TV
VLC – мощный инструмент для работы с медиафайлами различных форматов. Часто программу используют для трансляции видео на внешние устройства. Потоковое видео настраивается для файла, экрана и другого оборудования видеозахвата. Перед тем, как передать видео, необходимо правильно настроить медиаплеер. 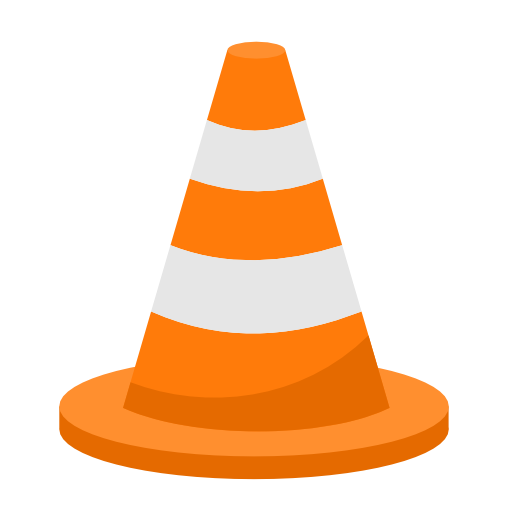
Принцип работы потокового видео
Потоковое вещание – способ трансляции видео и аудио файлов через локальную сеть. Воспроизведение удаленно стало привычным для большинства современных пользователей. На определенном порту сервер ожидает соединения, после сопряжения устройств через него передается видео.
С компьютера, который является основным, возможно транслировать сразу несколько видео, даже целые списки воспроизведения. Все действия, выполняемые на главном ПК, отражаются на других устройствах.
Трансляции поддерживаются большинством персональных компьютеров или ноутбуков. Если вы хотите запустить кино или видеоролик с ПК на экране телевизора Samsung, LG или любой другой модели LED-телевизора, то для этого необходимо узнать IP-адрес компьютера. В операционной системе Linux его можно узнать через терминал с помощью команды «sudo ifconfig». В ОС Windows от Microsoft в командной строке необходимо прописать «ipconfig». После этого можно переходить к настройкам медиаплеера VLC.
Как вывести видео на экран телевизора
Перед тем, как вывести видеоконтент на Смарт ТВ через VLC, нужно скачать программу с официального сайта разработчика. Она распространяется бесплатно, обладает простым и понятным пользовательским интерфейсом при наличии широкого функционала.
VLS трансляция на телевизор также возможна через цифровую приставку Apple TV. Пользователь получает все функции медиаплеера и поддержку форматов, а также несколько опций от Apple. Передача видео контента возможна даже с мобильных устройств. Для этого необходимо бесплатно скачать приложение VLC на базе iOS.
При первом запуске плеера, примите лицензионное соглашение. Затем настройте источник медиа контента. Для этого сделайте следующее:
- В окне программы нажмите на пункт «Медиа», затем перейдите в меню настроек передачи.

- Во вкладке «Файл» нажмите на кнопку «Добавить». После чего откроется проводник, где выберите нужное видео. Вы можете выбрать сразу несколько файлов. В окошке, расположенном ниже, открывается пункт действий с выбранный видеофайлом. Нажмите на
 для выбора действий. Нажмите на пункт «Поток», чтобы перейти к следующим действиям.
для выбора действий. Нажмите на пункт «Поток», чтобы перейти к следующим действиям. 
- В появившемся окне вывода потока нажмите на кнопку «Следующий».

- В следующем меню настройки нажмите на выпадающий список напротив выбора путей назначения. Добавить нужно «HTTP», затем кликнуть по соответствующей кнопке.

- В появившейся вкладке вы увидите уже указанный порт 8080 и путь в виде /. Нажмите на кнопку для перехода в следующее меню.

- В окне параметров перекодирования поставьте галочку напротив включения. В строке профиля выберите значение Video – H.264 + MP3 (MP4).

- В появившемся разделе дополнительных параметров вещания выберите нужные вам значения и нажмите на кнопку «Поток».

Если все параметры выставлены правильно, то отобразится главное окно в индикатором воспроизведения, а на внешнем устройстве запустится трансляция. 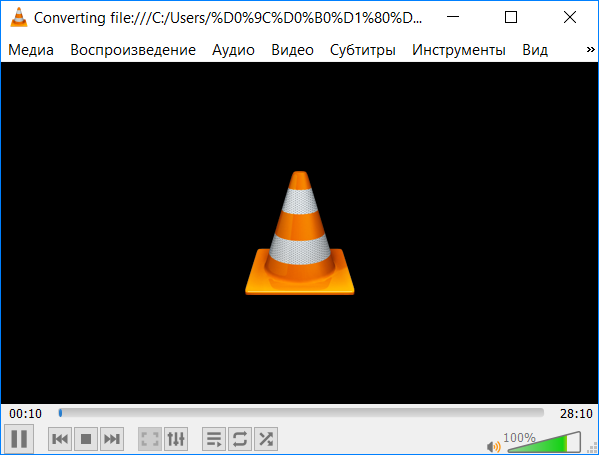
Таким же образом осуществляется передача видео на другой компьютер или устройства. Следует учесть, что трансляция воспроизводится не из файла, а в живую. Поэтому поставить на паузу или перемотать транслируемый контент нельзя.
Как сохранить поток вещания с помощью VLC
VLC передача видео на телевизор поддерживается на протоколах HTTP и RTSP. Но помимо трансляции, программа позволяет сохранять видео. Это пригодится в том случае, если вы решили посмотреть его позже. Чтобы это сделать, следуйте инструкции:
- После запуска программы перейдите в меню «Медиа» и выберите пункт «Конвертировать/Сохранить».

- В открывшемся меню перейдите во вкладку «Сеть». В сетевом протоколе пропишите адрес сети, затем нажмите на «Конвертировать/сохранить».

- В следующем окне отметьте пункт «Сохранить входной поток». В строке адреса конечного файла определите директорию для сохранения на жестком диске компьютера. Затем нажмите на кнопку «Начать».

После удачного завершения процесса сохранения, приложение оповестит вас об этом.
Использование для передачи медиаконтента программы VLC для Smart TV – одно из лучших решений для просмотра кино на большом экране. Плеер позволяет выполнять сопряжение устройств по локальной сети в несколько кликов, без тонких настроек операционной системы и телевизора.
7 способов подключить телефон к телевизору
1. Как подключить телефон к телевизору через USB
- Какой телефон подойдёт: Android-смартфон, обычный мобильный телефон.
- Какой телевизор подойдёт: любой с USB-портом.
- Что ещё понадобится: USB-кабель.
Самый простой способ подключения, позволяющий использовать мобильное устройство как флеш-накопитель. Правда, воспроизвести получится лишь хранящиеся в памяти телефона медиафайлы: фото, видео и аудио.
Что делать
1. Соедините телевизор с телефоном при помощи USB-кабеля.
 howyoutube.ru
howyoutube.ru2. Выберите на телевизоре в качестве источника сигнала (Source) USB-порт.
 tehnopomosh.com
tehnopomosh.com3. При необходимости подтвердите режим подключения на телефоне.
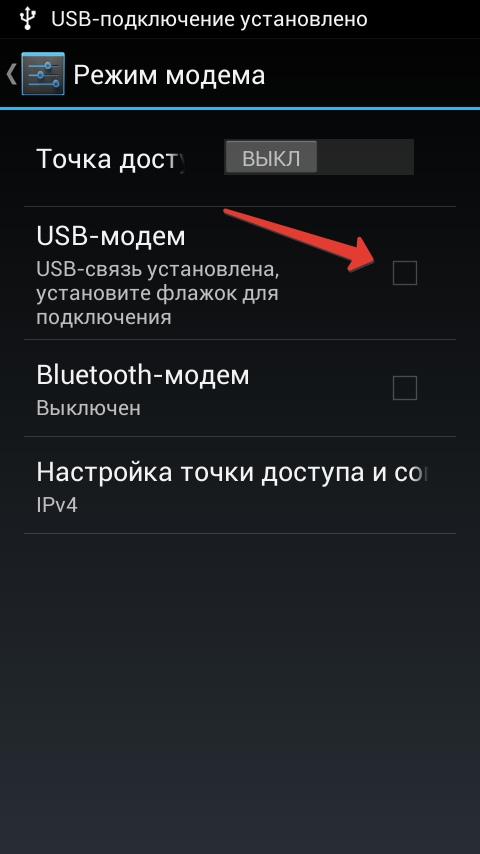 crabo.ru
crabo.ru4. На большом экране отобразится структура папок или список файлов, которые просканировал и распознал телевизор. Что именно вы увидите, будет зависеть от модели устройства.
 citilink.ru
citilink.ru5. Используйте пульт для навигации и просмотра.
 ashleighmoneysaver.co.uk
ashleighmoneysaver.co.uk2. Как подключить телефон к телевизору через HDMI
YouTube-канал Mac Time
- Какой телефон подойдёт: Android-смартфон, iPhone.
- Какой телевизор подойдёт: любой с HDMI-разъёмом.
- Что ещё понадобится: совместимый с телефоном HDMI-кабель или адаптер.
Этот вариант позволяет использовать телевизор в качестве внешнего дисплея во время игр, просмотра фильмов и сёрфинга в интернете. Картинка с мобильного устройства зеркалируется, то есть на ТВ отображается всё, что происходит на экране смартфона.
В зависимости от разъёма телефона для подключения понадобится соответствующий адаптер или кабель. С одной стороны на нём будет HDMI-разъём, а с другой — microUSB, Lightning или USB-C. В режиме трансляции изображения устройство быстро разряжается, поэтому обычно на адаптерах есть разъём для подключения зарядки.
Перед покупкой адаптера для USB-C убедитесь, что ваш смартфон поддерживает вывод изображения.
Что делать
- Соедините совместимым кабелем смартфон и телевизор. Если используете адаптер, вставьте его в гаджет и уже к нему подключите обычный HDMI-кабель от телевизора.
- Выберите в качестве источника сигнала на ТВ соответствующий разъём HDMI.
- Изображение автоматически появится на телевизоре. Если этого не произойдёт, откройте настройки смартфона и измените разрешение экрана.
3. Как подключить телефон к телевизору через Wi-Fi Direct
- Какой телефон подойдёт: Android-смартфон.
- Какой телевизор подойдёт: с поддержкой Wi-Fi Direct.
- Что ещё понадобится: ничего.
Беспроводное подключение, при котором мобильное устройство и совместимый телевизор соединяются по Wi-Fi напрямую, без участия роутера. ТВ в этом случае выступает в роли точки доступа, к которой подключается смартфон. И вы можете передавать на большой экран медиафайлы, используя стандартное меню «Отправить».
Что делать
- Откройте на ТВ настройки сети и включите функцию Wi-Fi Direct.
- На смартфоне перейдите в «Настройки» → «Беспроводные сети» → Wi-Fi → Wi-Fi Direct.
- После сканирования доступных устройств выберите свой телевизор.
- Используйте меню «Отправить» на смартфоне для передачи фото, видео и аудио на ТВ.
4. Как подключить телефон к телевизору через DLNA
- Какой телефон подойдёт: Android-смартфон.
- Какой телевизор подойдёт: любой с поддержкой DLNA.
- Что ещё понадобится: ничего.
На этот раз соединение происходит через роутер. При этом телевизор может подключаться к домашней сети кабелем, а смартфон — по Wi-Fi.
Возможности DLNA позволяют просматривать на большом экране медиафайлы из памяти мобильного устройства.
Что делать
- Убедитесь, что ТВ и смартфон подключены к одной и той же сети.
- Активируйте функцию DLNA в настройках телевизора.
- Запустите стандартную галерею Android и откройте нужный медиафайл.
- Перейдите в «Меню» → «Выбрать проигрыватель» и кликните по названию своего ТВ в списке.
- Для расширенных настроек и трансляции файлов из других программ установите приложение-медиасервер из Google Play. Например, популярное BubbleUPnP.

Цена: Бесплатно
5. Как подключить телефон к телевизору через AirPlay
YouTube-канал Mac Time
- Какой телефон подойдёт: iPhone.
- Какой телевизор подойдёт: любой.
- Что понадобится: Apple TV.
Это самый удобный способ подключить iPhone к телевизору с медиаприставкой Apple. Фирменная функция AirPlay обеспечивает передачу контента на Apple TV по воздуху. И вы можете проводить презентации, играть, просматривать фото и видео.
Что делать
- Убедитесь, что iPhone и Apple TV подключены к одной и той же сети.
- Откройте «Пункт управления» на смартфоне и нажмите кнопку «Повтор экрана».
- Выберите Apple TV из списка.
6. Как подключить телефон к телевизору через Miracast
YouTube-канал MihrumTV
- Какой телефон подойдёт: Android-смартфон.
- Какой телевизор подойдёт: любой с поддержкой Miracast.
- Что ещё понадобится: ничего или специальный адаптер.
Технология Miracast тоже предназначена для зеркалирования экрана мобильных устройств на ТВ и работает аналогично AirPlay. На Smart TV она поддерживается из коробки. А с помощью специального адаптера её можно добавить в любой телевизор с портом HDMI.
Что делать, если у вас Smart TV
- Откройте настройки сети на телевизоре и включите Miracast.
- На смартфоне перейдите в «Настройки» → «Экран» → «Беспроводной монитор» и включите функцию.
- Выберите телевизор в списке найденных Miracast-устройств.
- Изображение со смартфона появится на экране ТВ сразу после подключения.
Что делать, если нужен адаптер
- Купите совместимый адаптер. Желательно выбирать универсальные модели с поддержкой Miracast, Chromecast и AirPlay.
- Вставьте адаптер в HDMI-порт. Если требуется, подключите к нему питание с помощью USB-кабеля.
- Выберите на телевизоре HDMI-разъём, к которому подключён адаптер.
- Скачайте приложение по QR-коду на экране и подключитесь через него.
- Или используйте стандартную функцию Android, активировав её в меню «Настройки» → «Экран» → «Беспроводной монитор».
7. Как подключить телефон к телевизору через Chromecast
YouTube-канал Google Chrome
- Какой телефон подойдёт: Android-смартфон, iPhone.
- Какой телевизор подойдёт: любой.
- Что ещё понадобится: приставка Chromecast.
И ещё одна технология беспроводной трансляции медиаконтента, но уже от Google. Для её использования нужна фирменная приставка, которая подключается к любому телевизору через HDMI-разъём.
После этого можно просматривать видео из галереи и различных приложений, а также играть и проводить презентации, отзеркаливая экран мобильного устройства. Существует обычная версия с разрешением Full HD и более дорогая с поддержкой 4К.
Что делать
- Купите Google Chromecast.
- Вставьте приставку в HDMI-разъём телевизора и подключите USB-кабель для питания.
- Переключитесь на HDMI-порт приставки и подключите её к сети Wi-Fi.
- Скачайте на смартфон приложение Google Home для Android или iOS.
- Откройте приложение и проведите первичную настройку, войдя с помощью своего аккаунта Google.
- Запустите контент в совместимом приложении, нажмите иконку трансляции и выберите Chromecast-устройство из списка.

Цена: Бесплатно

Цена: Бесплатно
Какой способ подключения выбрать
USB, DLNA и Wi-Fi Direct морально устарели, но их можно использовать как запасные варианты. Сейчас актуальными являются подключение по кабелю HDMI либо беспроводным способом через Miracast, Chromecast или AirPlay. Какой из них выбрать, зависит от вашего смартфона и телевизора.
Если у вас Android-смартфон и Smart TV, просто подключайтесь через Miracast. Если телевизор обычный, купите адаптер Miracast, приставку Google Chromecast или совместимый HDMI-кабель. Запасные варианты — USB-кабель, DLNA или Wi-Fi Direct.
Если у вас iPhone, купите Apple TV, универсальный адаптер с поддержкой Miracast и AirPlay или цифровой адаптер Lightning — HDMI.
Лайфхакер может получать комиссию от покупки товаров, представленных в публикации.
Читайте также 📺🧐📲
DLNA сервер в Windows 10. Настройка, вывод на телевизор
На тему настройки DLNA я уже опубликовал не одну статью. Мы запускали DLNA сервер разными способами, на разных устройствах, и для разных телевизоров. В этой инструкции, я покажу как включить DLNA сервер в Windows 10. Пускай это будет компьютер, или ноутбук, не важно. Главное, чтобы на нем была установлена Windows 10. Есть много разных программ, которыми на компьютере можно запустить медиа-сервер. Но в этой инструкции мы не будем использовать никаких сторонних программ. Будем использовать только стандартные средства Windows 10. Прочем, такая возможность есть и в Windows 8, и в Windows 7. Отличий там немного.
И так, для начала разберемся что же такое DLNA, зачем запускать этот сервер на компьютере, ноутбуке и что с ним делать. Все очень просто. По технологии DLNA можно передавать медиаконтент (видео, фото, музыка) между устройствами в локальной сети. Чаще всего, эту технологию используют для просмотра на телевизоре Smart TV видео, или фото, которые находятся на компьютере. Более подробно об этой технологии я писал в статье: технология DLNA. Использование DLNA на телевизорах Smart TV и других устройствах. Если интересно, можете почитать.
Как все это работает: телевизор со Smart TV должен быть подключен к нашему роутеру. По Wi-Fi сети, или по кабелю. Это не важно. К этому же роутеру, должен быть подключен компьютер, на котором мы хотим запустить медиа-сервер, и с которого хотим воспроизводить на телевизоре видео, фото, или музыку. Главное, чтобы устройства были в одной локальной сети (были подключены через один роутер). Это не значит, что должен быть только один компьютер и один телевизор, их может быть несколько. Более того, в сети могут быть другие устройства, которые поддерживают DLNA. Например: игровые приставки, ТВ приставки, спутниковые ресиверы и т. д.
Прежде чем перейти к настройке, убедитесь, что ваш компьютер и телевизор подключены к вашей Wi-Fi сети, или с помощь сетевого кабеля к маршрутизатору. Проверьте, работает ли интернет на телевизоре. Если вы не знаете, поддерживает ли ваш телевизор DLNA, то эту информацию можно посмотреть в характеристиках. Скажу так, если на телевизоре есть Smart TV, то все будет работать.
А еще в браузере Microsoft Edge в Windows 10 есть возможность выводить на TV видео, фото и музыку прямо с браузера. Как это сделать, я писал в этой статье.
Думаю, со всеми нюансами разобрались, теперь можно приступать к настройке.
Выводим видео с Windows 10 на телевизор: быстрый и простой способ
Видеоролик, фильм, практически любую видеозапись можно вывести с компьютера на телевизор в несколько кликов мышкой. Включите телевизор. Убедитесь, что он подключен к интернету (к вашему роутеру).
На компьютере открываем папку с видео, и правой кнопкой мыши нажимаем на файл, который хотим воспроизвести на телевизоре (Smart TV). Дальше наводим курсор на пункт «Передать на устройство». Там должен появится наш телевизор. Если там надпись «Поиск устройств…», то нужно немного подождать. Оставьте открытое меню, или попробуйте через пару секунд. Как вы можете видеть на скриншоте ниже, у меня Windows 10 нашла два телевизора: LG и Philips.
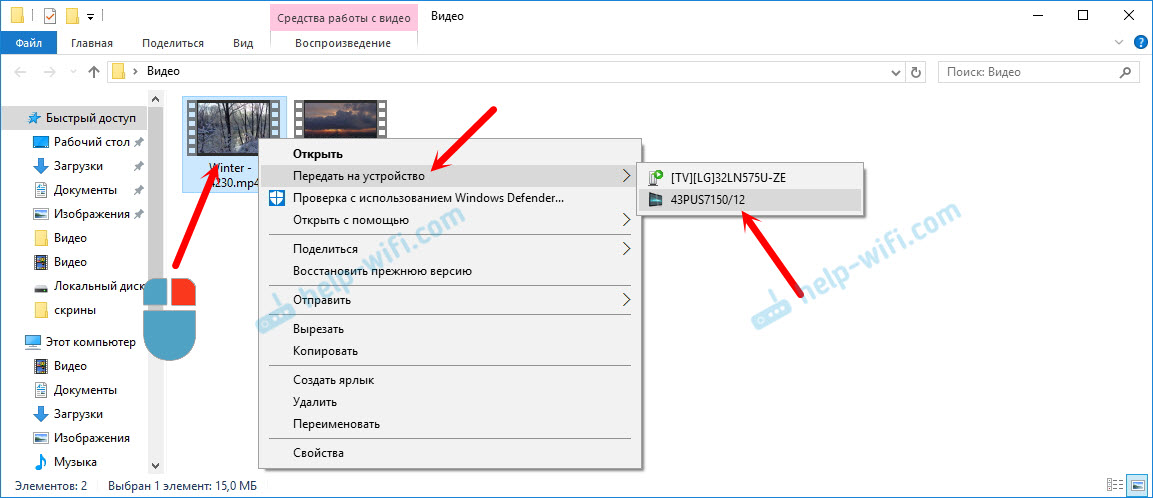
Выбираем телевизор. Сразу появится окно управления проигрывателем. В нем вы сможете управлять воспроизведением видео на телевизоре, добавлять другие файлы в список воспроизведения, будете видеть информацию по телевизору и т. д.
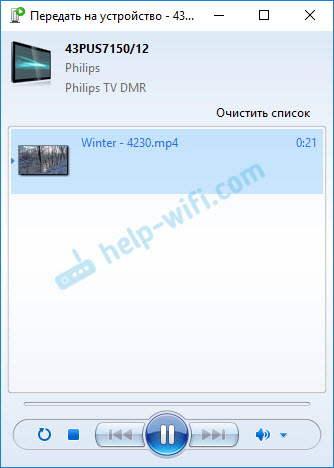
На телевизоре сразу начнется воспроизведение запущенного фильма.
Мы только что запустили просмотр видео с компьютера на телевизор по технологии DLNA. Как видите, все работает. И все это без проводов, по воздуху. Кончено, если у вас оба устройства подключены по Wi-Fi.
Запуск DLNA сервера на Windows 10 стандартными средствами
Выше мы рассмотрели способ, когда с компьютера можно отправлять файлы на телевизор. Но, есть еще отличная возможность, когда мы с телевизора сможем просматривать все файлы (к которым открыт доступ), которые хранятся на нашем компьютере. Думаю, именно это вам необходимо.
Для запуска DLNA сервера можно использовать сторонние программы, например, «Домашний медиа-сервер (UPnP, DLNA, HTTP)». О настройке с помощью этой программы я писал в статье настройка DLNA сервера для телевизора Philips. Смотрим фильмы с компьютера на телевизоре. Эта программа подходит для всех телевизоров. Но у каждого производителя, как правило, есть своя программа. У LG, например, это Smart Share. О настройке которой я писал здесь.
Ну а с другой стороны, зачем нам сторонние программы, если в Windows 10 все можно настроить встроенными средствами.
1 Первым делом нам нужно открыть «Параметры потоковой передачи мультимедиа». Находится этот пункт в панели управления. Можно просто в поиске начать вводить его название и запустить.
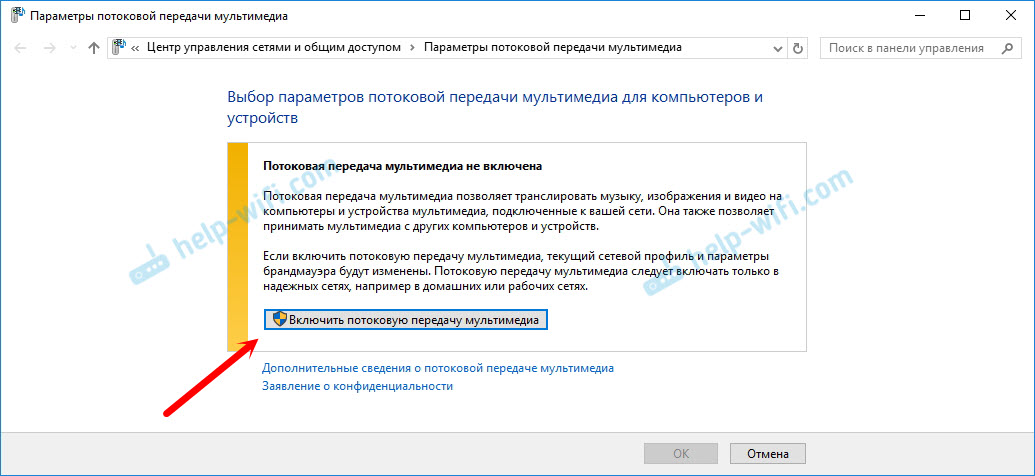
Если вашего телевизора в списке не будет, то немного подождите. Либо закройте и заново откройте настройки потоковой передачи мультимедиа.
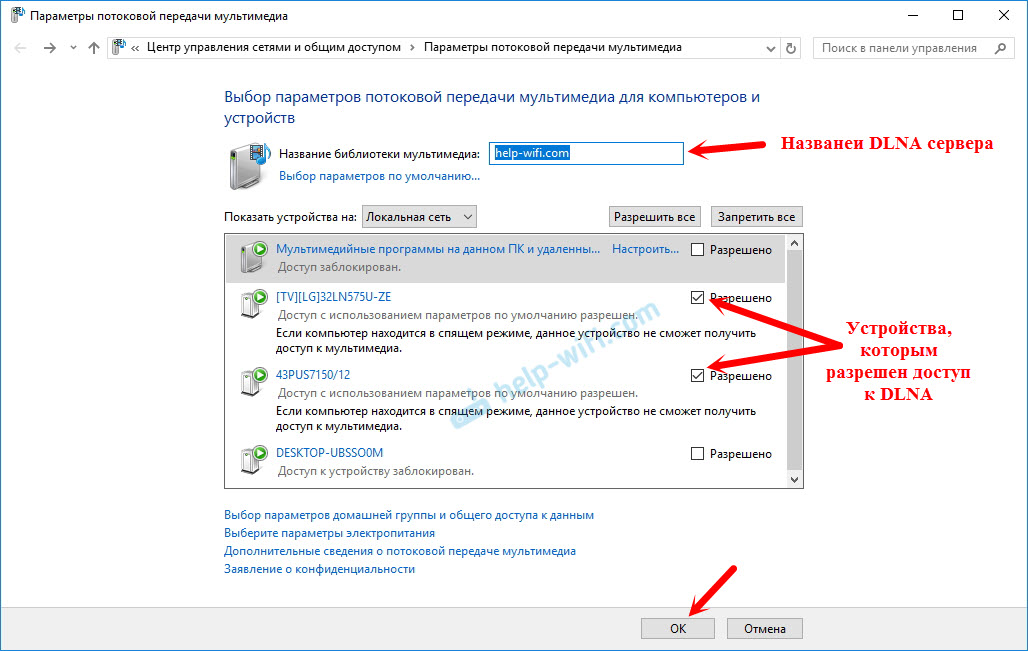
Возле каждого устройства будет кнопка «Настроить…». Если необходимо, то вы можете задать индивидуальные настройки для каждого устройства.
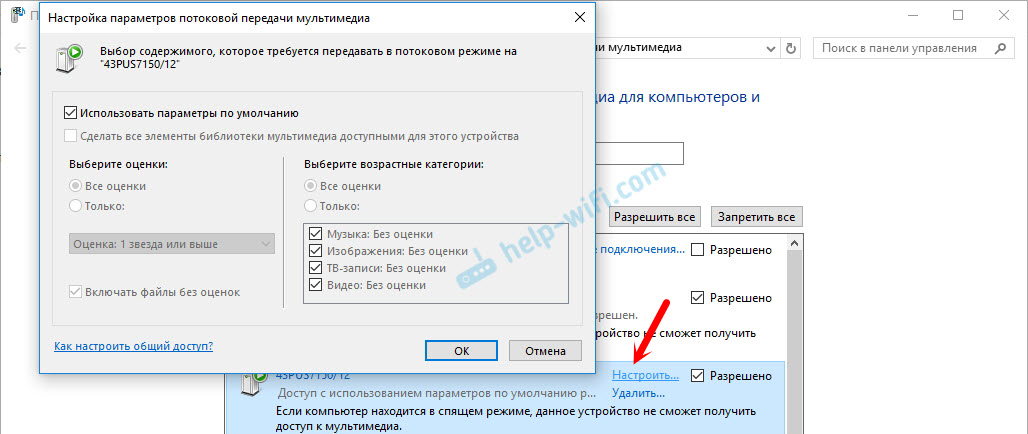
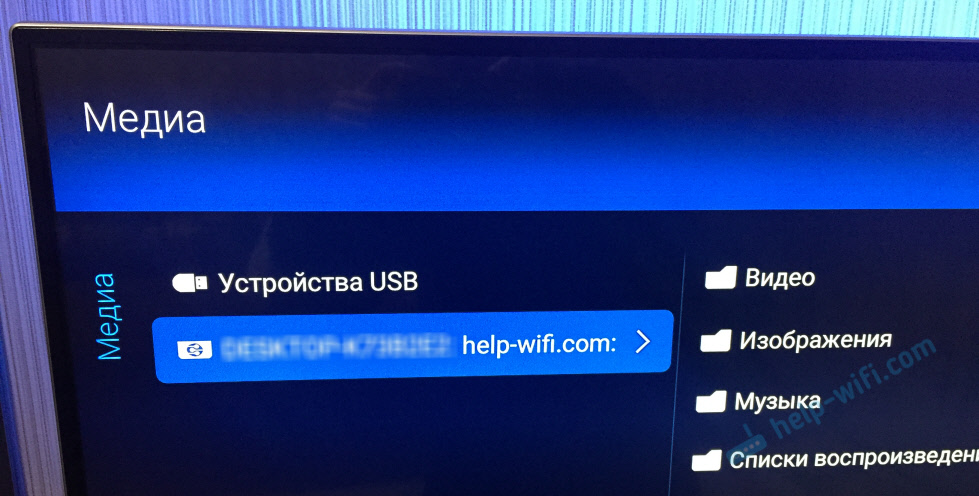
Как можно увидеть на скриншоте выше, доступ сразу будет открыт к трем стандартным папкам: «Видео», «Изображения», «Музыка». Все файлы, которые находятся в этих папках, вы сможете просматривать на телевизоре.
Эти три папки находятся на системном диске. Согласитесь, не очень удобно все время копировать туда необходимые фильмы и другие файлы, чтобы смотреть их с телевизора. Поэтому, можно просто открыть общий доступ к другим папкам.
Как добавить папку для DLNA сервера
Запустите Проигрыватель Windows Media.
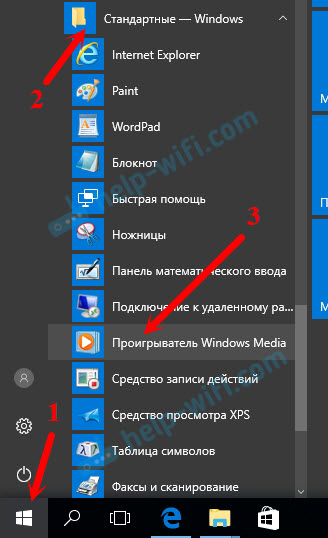
Если вы хотите добавить папку с видео, например, то нажмите слева на соответствующий пункт, и выберите «Управление видеотекой».
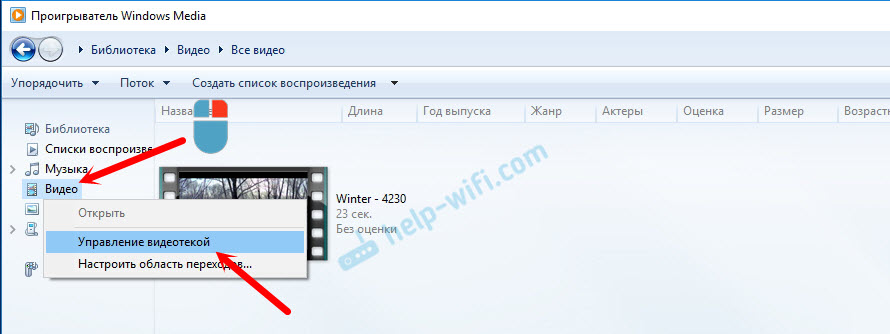
В новом окне нажмите на кнопку «Добавить». Выделите папку к которой нужно открыть доступ по DLNA, и нажмите на кнопку «Добавить папку».
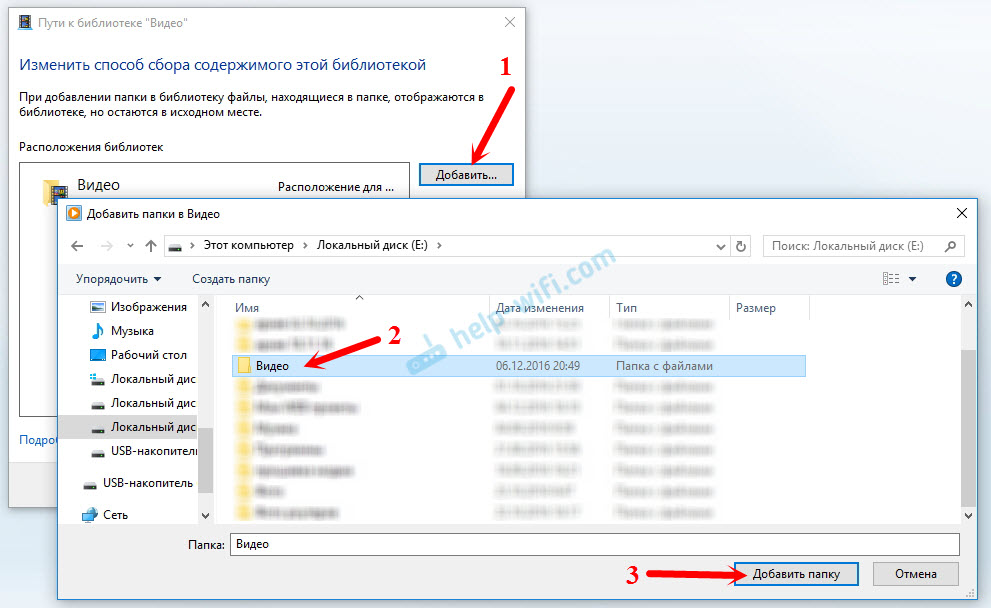
Все, необходимая папка появится в списке, и будет отображаться на телевизоре. Я, например, открыл доступ к папке «Видео», в которой храню фильмы.
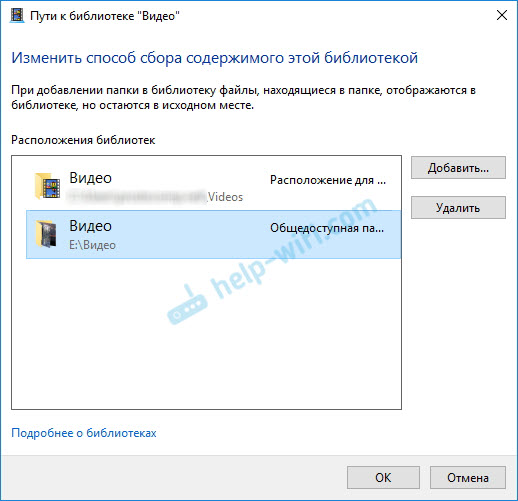
Вы таким способом можете добавить любые папки, или удалить их из списка.
Еще несколько советов
1 Если вам понадобится открыть настройки потоковой передачи мультимедиа, то это можно сделать с проигрывателя Windows Media. Просто нажмите на пункт меню «Поток», и выберите «Дополнительные параметры потоковой передачи…».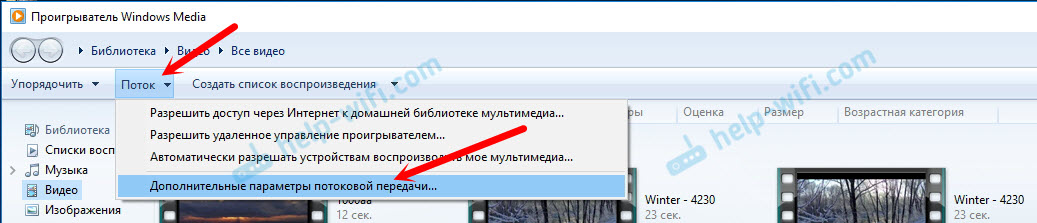
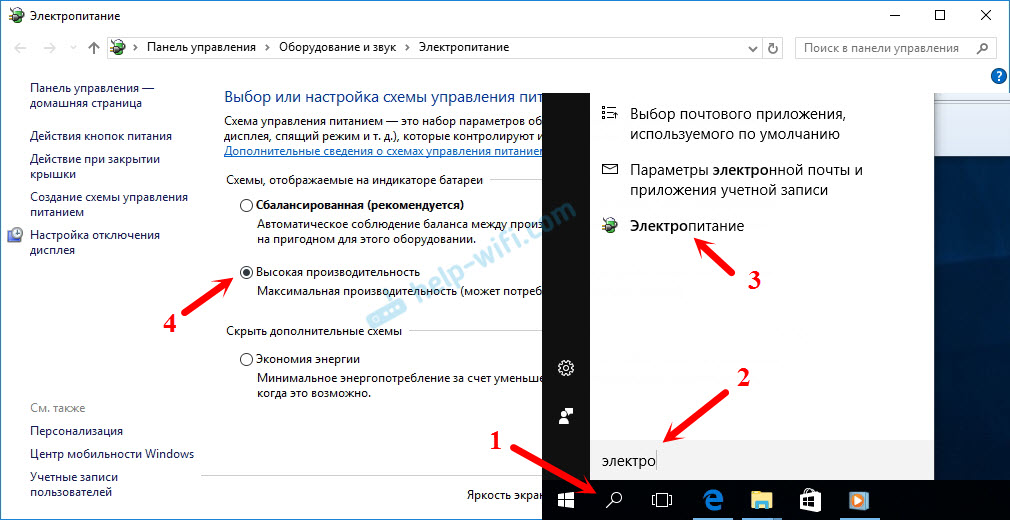
Несколько статьей по теме:
Если воспроизведение видео тормозит
При воспроизведении видео этим способом, многие сталкиваются с нестабильной работой. Воспроизведение все время повисает, идет с задержками, останавливается и т. д. В основном, такие проблемы возникают при воспроизведении больших видеофайлов. Как правило, эти проблемы появляются из-за нехватки скорости соединения между компьютером и телевизором. Чаще всего, в этом виновен бюджетный, слабый маршрутизатор. Просто не хватает пропускной способности. Правда, мощный маршрутизатор не гарантирует стабильную передачу файлов по DLNA.
На момент просмотра отключите разные загрузки, онлайн игры, не используйте интернет на других устройствах. Если есть возможность, подключите телевизор, или компьютер (а лучше оба устройства) к роутеру по сетевому кабелю. Тогда соединение будет намного стабильнее, а скорость выше.
Если ничего не помогает, то для вывода изображения с компьютера, или ноутбука на телевизор можете использовать более стабильное соединение по HDMI кабелю. Или просто скопируйте фильмы с компьютера на флешку, или внешний жесткий диск, и смотрите их на телевизоре.
Как вывести видео с ПК на телевизор
Казалось бы, такая простая процедура для современных компьютеров и телевизоров как вывод видео на телевизор не должна вызывать особых проблем при использовании кабеля HDMI, сетевого кабеля или Wi-Fi, но как всегда есть нюансы. И рядовому обывателю, порой, приходится тратить немало времени, что бы разобраться и вывести видео на телевизор так, как ему хочется. В этой статье мы рассмотрим, как настроить програмное обеспечение и варианты вывода видео на телевизор.
Если различается размер монитора и телевизора в разрешении, вывод видео по кабелю HDMI
В последнее время производители современных телевизоров выпускают телевизоры исключительно с разрешением Full HD (1920×1080 точек). 4К телевизоры мы рассматривать не будем ввиду их большой стоимости, и на момент написания данной статьи они явно не по карману как для меня так думаю и для Вас. Тем более что покупка данного телевизора при фактически отсутствии видео в формате 4К делает покупку такого телевизора, на данный момент, явно излишней.
Итак, если различается разрешение экранов компьютера и телевизора, то при выводе видео на телевизор через кабель HDMI, при настройке телевизора показывать видео в оригинальном разрешении (наилучший выбор, что бы не было искажений исходного видео по вертикали и горизонтали), в телевизоре по краям мы увидим черные полосы не занятые видео материалом. Связанно это с тем, что при подключении телевизора к ПК через HDMI получается расширение рабочего стола компьютера на второй монитор – телевизор. При этом, расширение рабочего стола на телевизор происходит с размерами в точках по горизонтали и вертикали монитора компьютера. Но так как разрешение экрана компьютера отличается от разрешения телевизора, то мы и видим черные полосы. Например, разрешение монитора ПК 1680х1050 пикселей, а разрешение телевизора 1920×1080. В этом случае справа и слева в телевизоре будут черные полосы не занятые изображением.
Для решения данного вопроса обратимся к драйверу видео карты компьютера (в примере будет рассмотрен драйвер видеокарты производства AMD, для NVIDIA делаем как то аналогично). Заходим в настройки драйвера в правом нижнем углу монитора ПК. При этом, телевизор обязательно должен быть включен в любом режиме, хотя бы для просмотра эфирных телепередач, что бы ПК определил что есть еще один монитор подключенный через шнур HDMI.
Или через путь Пуск, Все программы, AMD Catalist Control Center
В появившемся окне выбираем второй монитор – Ваш телевизор
Мои цифровые плоские панели, Настройки масштабирования
Теперь Вам необходимо в телевизоре выбрать необходимый вход видео через HDMI для вывода изображения с ПК. По факту это тот вход, куда вы подключили шнур HDMI в телевизор. При появлении картинки рабочего стола ПК в телевизоре возвращаемся к настройке драйвера видеокарты.
Запускаем видео фильм, предварительно проверив в свойстве файла, что он в формате Full HD (1920×1080 точек).
Примечание. Я рекомендую просматривать видео файлы исключительно в проигрывателе Media Player Classic, входящий в пакет бесплатных кодеков K-Lite_Codec_Pack и не важно, будет у Вас установлен фул или мега пак кодек – в комплекте проигрыватель есть всегда. Данный проигрыватель один из не многих воспроизводит все видео файлы с любым расширением. Мало того, при просмотре у Вас будет возможность настроить что звук, что видео для Ваших потребностей т.к. данный проигрыватель позволяет при просмотре на ходу менять любые настройки.
При запущенном видео фильме, перетаскиваем окно проигрывателя на второй монитор – телевизор, и разворачиваем просмотр на весь экран. Теперь с помощью ползунка «Настройка масштабирования» драйвера видеокарты необходимо подогнать размер видео по горизонтали на весь экран. Мало того, если не подогнать видео по горизонтали, то при просмотре 3D видео у Вас однозначно будет двоиться изображение, по понятным причинам, если Вы даже в соответствующих очках. Обычно необходимо немного сдвинуть ползунок вправо, а иногда и до самого конца.
Итак, подключение по кабелю HDMI с разным разрешением монитора и телевизора мы установили. Настало время рассмотреть вариант подключения через сетевой кабель Ethernet или сеть Wi-Fi.
Если видео, например 3D, пережато не правильно или для экономии места изменен исходный размер изображения
Иногда, при просмотре 3D видео, выводимое через ПК, можно наблюдать такую картину – изображение в телевизоре сплюснуто по бокам. В результате этого искажения, ни о каком 3D изображении в телевизоре не может быть и речи. Для наглядности, я приведу пример, как это выглядит на компьютере и по понятным причинам, нечто подобное можно увидеть в телевизоре не включая его в режим 3D.
По обе стороны от изображения присутствуют черные полосы. От них то мы и попытаемся избавиться.
А решается это довольно просто. Воспользуемся все тем же проигрывателем Media Player Classic.
Запустим в проигрывателе подобный фильм и на изображении, нажав правую клавишу мышки, вызовем меню.
Выбираем Видеокадр, Растянуть до размера экрана.
Как можно заметить, изображение растянулось, а этого мы и добивались.
Теперь только осталось перетянуть окно плеера Media Player Classic на второй экран – на телевизор и переключить последний в режим 3D.
После данных настроек плеера Вы сможете просмотреть как 3D, так и обычный видеоматериал с неправильным пережатием на весь экран телевизора без дополнительных манипуляций с настройками телевизора.
Подключение телевизора через сетевой кабель Ethernet или Wi-Fi
Данный способ подключения телевизора к ПК имеет ряд дополнительных возможностей по сравнению с перетаскиванием окна с плеером во второе окно — на телевизор.
Вы можете управлять просмотром видео с пульта управления телевизора. Переключать видеофайлы для просмотра, перематывать содержимое, управлять громкостью звука. А для реализации всего этого Вам потребуется установить на компьютер всего то, бесплатный Домашний медиа-сервер (UPnP, DLNA, HTTP).
Я не буду детально рассказывать о настройке данного домашнего видео сервера, дабы, в глобальной сети интернет информации предостаточно. А расскажу более подробно о том, как настроить Ваш телевизор и роутер.
Начнем же мы с вами с установки самого Домашнего медиа-сервера (UPnP, DLNA, HTTP). Качаем по ссылке http://www.homemediaserver.ru/index.htm установочный пакет программы и устанавливаем медиа сервер на Ваш ПК.
После установки и запуска программы зайдем в настройки и укажем папки с видео материалом, который хотим просмотреть. Нажимаем кнопку «Настройки».
В появившемся окне жмем кнопку добавить
Указываем путь к Вашим медиа ресурсам и нажимаем ОК
И еще раз ОК
Программа предложит выполнить сканирование добавленной папки – соглашаемся
После сканирования запускаем сервер и сворачиваем окно программы
Переходим к настройке телевизора, в примере рассмотрим подключение к телевизору LG. И что бы не тянуть провода, подключение организуем с помощью беспроводной сети Wi-Fi.
Заходим в настройки телевизора. Выбираем Сеть, Подключение к сети Wi-Fi
Из выпадающего списка ищем наш роутер и кликаем по нему
Появится поле для ввода пароля беспроводной сети
Вводим необходимый пароль используя клавиатуру на экране телевизора и нажимаем Enter
Если Вы все правильно сделали, то в строке рядом с Вашим роутером будет стоять галочка, сообщающая о том что подключение установлено
Выходим из настроек телевизора и заходим в менеджер подключений
В менеджере подключений выбираем Персональный компьютер (ПК)
Далее, выбираем общий доступ к экрану телевизора
Выбираем наш медиа сервер и кликаем по нему
После подключения к нашему видео серверу выбираем Фильмы
Далее, каталоги медиа-ресурсов
Ну и наконец, нашу добавленную папку
В раскрывшейся папке ищем необходимый видеоматериал и кликаем по нему для просмотра
Вот, пожалуй, и все с настройками вывода видео на телевизор при помощи беспроводной сети Wi-Fi. Как можете убедиться сами, присутствуют опции перемотки, выбора необходимого фильма, регулировки громкости с пульта телевизора и т.д.
В заключении можно добавить, что после подключения телевизора по Wi-Fi вовсе не обязательно заходить в менеджер подключения телевизора. Достаточно выбрать в медиа сервере необходимый видео фильм, щелкнуть по нему правой клавишей и в выпадающем меню выбрать Воспроизвести на телевизоре. После этого телевизор сам автоматически переключится на медиа сервер и начнется показ видео.
Как смотреть видео с телефона на телевизоре 3 способами
Синхронизация телевизора и смартфона – простой процесс, который не требует наличия опыта, знаний или специального оборудования. Поэтому если вы хотите смотреть видео с телефона на телевизоре, то тогда прочтите до конца эту статью, чтобы выбрать один из предложенных вариантов.Что даст подключение смартфона к большому экрану? Основные преимущества синхронизации:
- передача информации – мобильное устройство используется как накопитель памяти;
- просмотр фильмов через телефон на телевизоре;
- вывод фото на большой экран;
- просмотр прямых трансляций;
- использование ТВ-устройства для презентаций.


Сейчас поговорим о воспроизведении не медиаконтента, а именно файлов видео формата. Существует несколько действенных способов, но прежде чем рассмотреть их, проанализируем наиболее важные моменты, о которых должен помнить каждый пользователь.
Важные моменты при передаче видео
Безусловно, самый важный аспект – наличие функционала Smart TV. Например, если вы планируете синхронизировать смартфон и «умный» ТВ, то в этом случае можно настроить беспроводное интернет-подключение. Обычные модели не имеют встроенного Wi-Fi адаптера. Поэтому мобильный девайс подсоединяется при помощи специальных проводов.
Второй момент – это качество видеоролика, который пользователь планирует отправить на большой экран. Прежде чем включить ролик, сначала проверьте, поддерживает ли ваш телевизор такой формат. Например, сегодня даже бюджетные модели позволяют воспроизвести видео в Full HD, а 4К – это направление для более дорогих устройств.
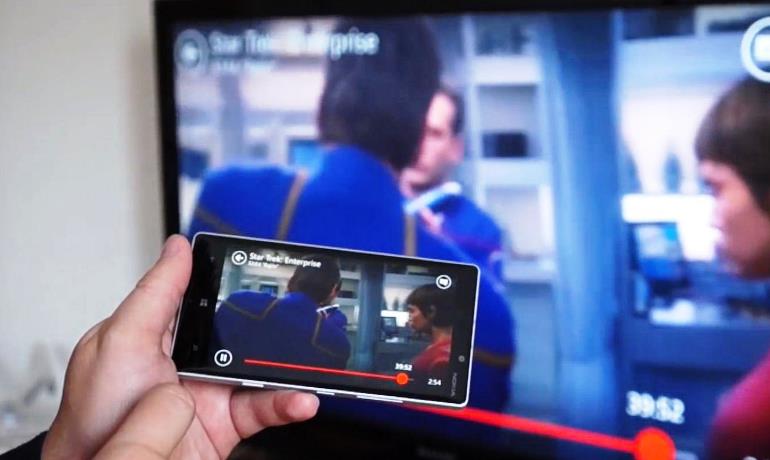
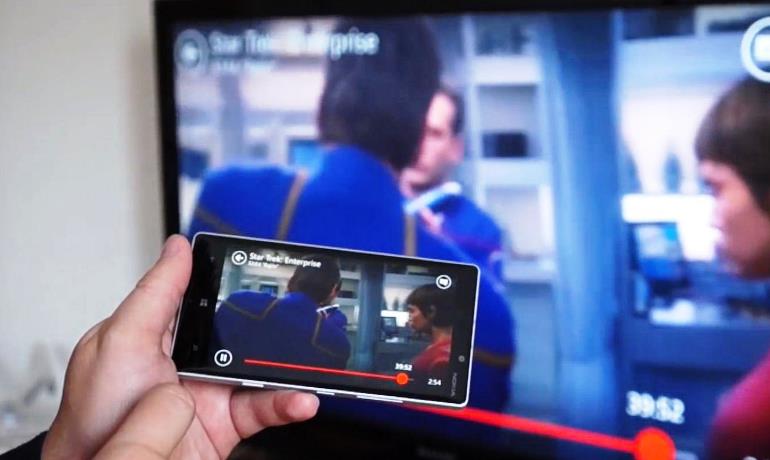
Формат видеоролика оказывает воздействие и на выбранный способ вывода контента на экран. Например, если вы настроили подключение через HDMI версии 1.4, то включить ролик в 4К вам абсолютно точно не удастся.
Тип подключения сотового к TV определяет формат воспроизведения контента. Например, если вы хотите запустить трансляцию на смартфоне и смотреть ее в online режиме на большом экране, то тогда используйте кабель HDMI или же Wi-Fi, ведь USB предусматривает, что телефон выступает лишь в качестве накопителя памяти.
Таким образом, чтобы определить, как вывести видео на большой экран ТВ-устройства, необходимо учитывать ваши возможности и специфику поставленной задачи.


Передача видео по USB кабелю
Безусловно, самый простой и доступный способ подключения. Во-первых, абсолютно все современные устройства оснащены этим интерфейсом. Во-вторых, USB кабель входит в базовую комплектацию всех смартфонов, поскольку по большому счету он является составляющей зарядного устройства.
Обратим ваше внимание на то, что при данном способе просмотра видеофайлов на большом экране запустить контент в режиме online не получится. Как посмотреть видео со смартфона на телевизоре? Все очень просто, следуйте пошаговой инструкции:
- Один конец USB кабеля вставляем в соответствующий разъем телефона.


- Второй конец провода подключается к ТВ, разъем зачастую расположен на задней панели устройства.


- На смартфоне открываем уведомления и выбираем использование девайса в качестве накопителя.


- Открываем меню телевизора и выбираем источник сигнала – USB.


- На экране появятся файлы и папки, которые можно открывать с помощью пульта дистанционного управления.


По сути, интерфейс будет чрезвычайно сильно напоминать мобильный менеджер файлов. В принципе, сам процесс абсолютно ничем не отличается от подключения флешки. Основные преимущества вывода видео на экран через телефон по USB:
- отсутствуют ограничения по формату и качеству;
- простота подключения;
- сотовый автоматически заряжается;
- нет необходимости покупать какие-либо кабели.
Недостатки есть: к сожалению, не получится транслировать видеоролик со смартфона на телевизор, запущенные в online режиме. Ведь как уже было сказано ранее, мобильное устройство выступает в качестве самой обычной флешки.


Передача видео по HDMI кабелю
Этот метод также имеет свои сильные и слабые стороны. Естественно, что пользуется большей популярностью, поскольку позволяет дублировать видео со смартфона или планшета на телевизор. Но для этого в смартфоне должен присутствовать выход miniHDMI или microHDMI, а также нужно приобрести специальный кабель. Чтобы настроить подключение, следуйте инструкции:
- Вставляем один конец в телевизор, а второй подключаем к телефону.


- Заходим в меню ТВ и выбираем в качестве основного источника сигнала «HDMI».


- Воспроизведите видео на смартфоне и наслаждайтесь качественной картинкой на большом экране.
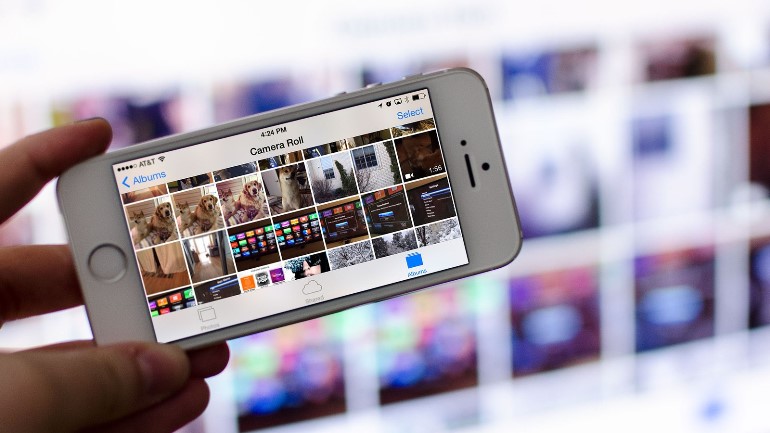
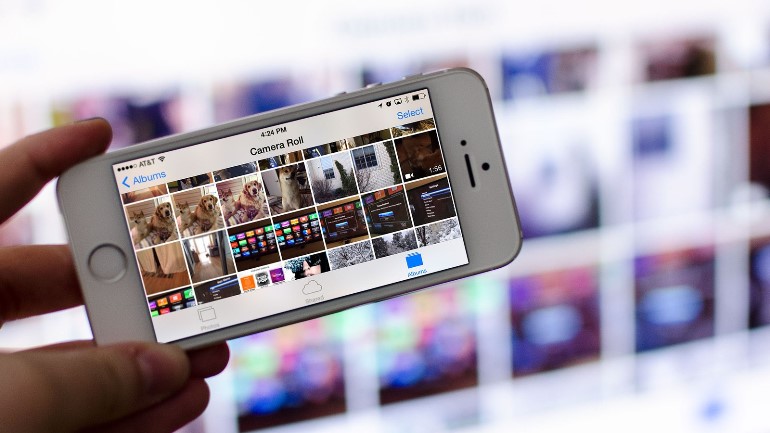
Есть несколько нюансов, которые в обязательном порядке следует учитывать. Во-первых, крайне сложно найти смартфон со встроенным HDMI интерфейсом. Это означает, что придется дополнительно покупать специальный переходник.
Во-вторых, далеко не все версии HDMI способны передавать на экран ТВ-устройства видео в 4К. Поэтому есть вероятность, что даже если ваш телевизор поддерживает этот формат, то посмотреть любимый фильм не удастся. Что касается Full HD, то данное разрешение поддерживается.
Передача видео с телефона на телевизор по Wi-Fi
Чтобы синхронизировать смартфон и ТВ для последующего запуска и вывода видео на большой экран путем беспроводного интернет-подключения, необходимо предварительно скачать специальное программное обеспечение.


Существует множество различных приложений для подключения телевизора к смартфону. Пожалуй, одним из самых популярных остается BubbleUPnP for DLNA.
Чтобы просматривать видео на большом экране, необходимо подключить TV и мобильный гаджет к одной Wi-Fi сети. Затем запускаем предварительно скачанное приложение. В главном меню нужно выбрать ваш TV, а затем нужный файл для воспроизведения на нем.
Воспроизвести с Андроида видео действительно просто. Главная загвоздка состоит в том, что бюджетные модели телевизионного оборудования не оснащены встроенным адаптером беспроводной интернет-связи. В таком случае можно подключить телевизор к роутеру обычным интернет-кабелем или купить внешний Wi-Fi адаптер.
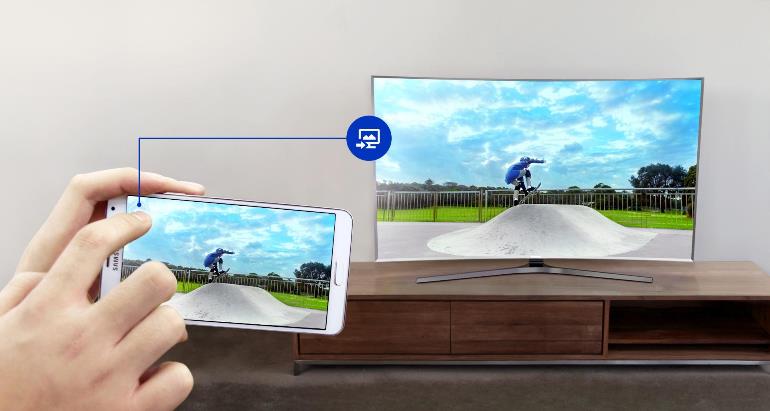
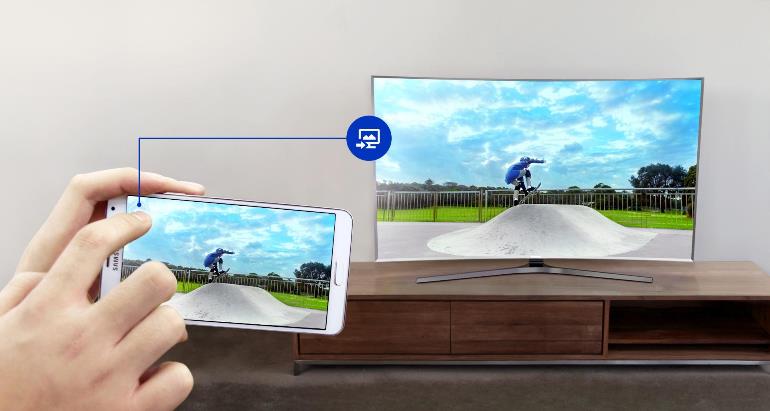
Готовые функции для передачи видео
Преимущественно все современные мобильные устройства оснащены интегрированной функцией передачи изображения на экран телевизора. Разница заключается лишь в том, что название функции изменяется в зависимости от производителя.
Например, в девайсах от популярного южнокорейского бренда Samsung данная функция называется Screen Mirroring. Невзирая на название, принцип работы остается идентичным, оборудование синхронизируется по Wi-Fi, а затем картинка транслируется на большой экран.
Также популярны функции Wi-Fi Direct и Miracast. Правда для успешного подключения технология должна поддерживаться как в смартфоне, так и телевизоре. Такое встречается редко.
Конечно, это очень удобно, но если проводить параллели с проводным подключением, то данный способ все-таки имеет существенный недостаток. Связь с ТВ нельзя назвать стабильной, соединение иногда обрывается, а звук и картинка могут немного запаздывать. Все зависит от нескольких факторов: мощность смартфона, скорость интернета, качество Wi-Fi адаптера, встроенного в TV.


На примере девайса от Samsung детально изучим, как пользоваться функцией:
- Перейдите в главное меню, а затем отыщите раздел под названием «Подключение». Запустится диалоговое окно, откройте раздел «Другие сети», а после этого «Screen Mirroring». Что касается настроек телевизора, то здесь нужно выбрать пункты, которые отвечают за трансляцию изображения.


- Буквально через несколько мгновений на экране телефона отобразится модель ТВ, нажмите на нее и подождите, пока не завершится синхронизация. Процесс займет не более пары минут.
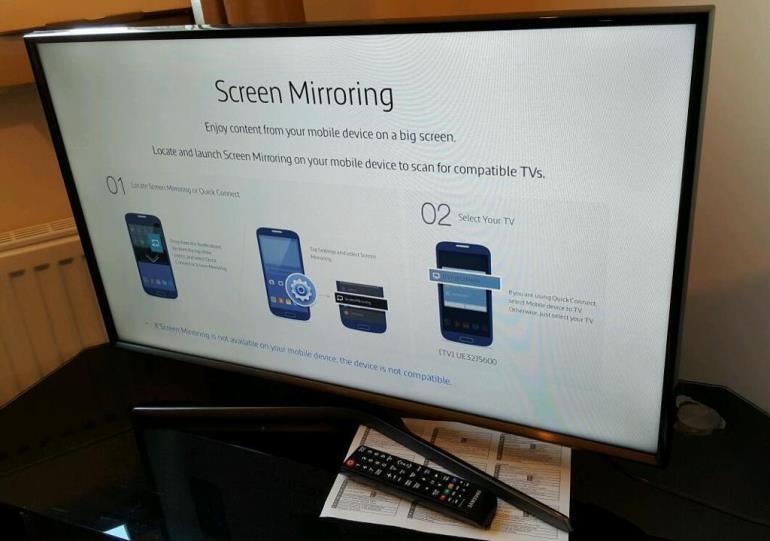
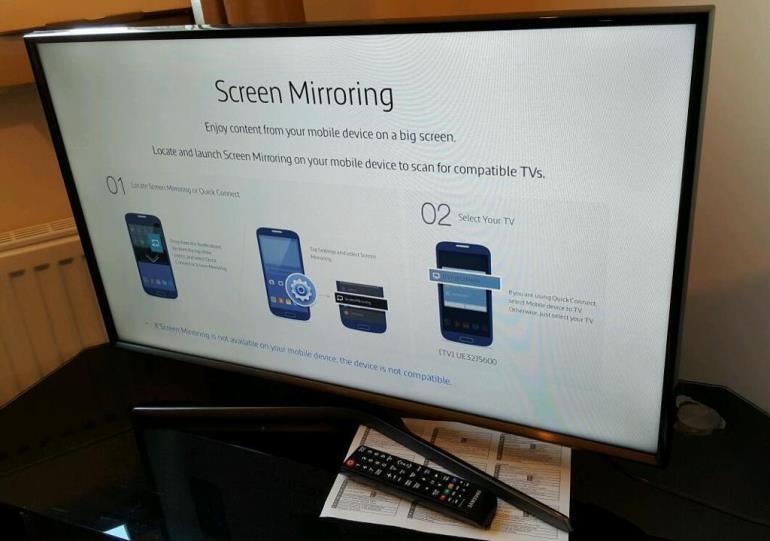
- После удачного подключения видео будет транслироваться на большом экране, главное предварительно запустить его на сотовом. Данная функция характеризуется простотой и доступностью.


Абсолютно все функции этого типа работают по такому принципу, главное настроить подключение, а потом можно запускать контент. Описанные способы позволяют транслировать на экран не только видеоролики, но и другой медиаконтент.
Как передать видео с компьютера на телевизор
Существует два варианта передачи видео с экрана телефона или компьютера на телевизор: зеркальная и потоковая передача видео. Они принципиально отличаются друг от друга тем, как общий контент отображается на дисплее. При зеркальном отображении экрана, как следует из названия, вы копируете содержимое исходного устройства на вашем телевизоре. Все, что появляется на первом устройстве, также отображается на втором. В случае потоковой передачи мультимедиа дисплей получает контент через цифровой медиаплеер. Эта технология не дублирует содержимое, присутствующее на экране вашего устройства.

Как передать видео с компьютера на телевизор
Зеркальное отображение видео
Чтобы подключить телевизор к ноутбуку, вам понадобится следующее:
- По крайней мере, один порт видеосвязи.
- Правильный тип кабеля.
Типы видеоразъемов
Существует два типа передачи видео: цифровой и аналоговый. Если вы попытаетесь подключить цифровой разъем к аналоговому порту или наоборот, вы не сможете просматривать видео. Кроме того, если вы попытаетесь воспроизвести защищенный цифровой контент высокой четкости, такой как фильмы Blu-ray, по аналоговому соединению, вы, вероятно, получите сообщение об ошибке или фильм будет воспроизводиться с более низким разрешением.
| Название | Вид | Описание |
|---|---|---|
| Разъем HDMI (цифровой) | Разъем HDMI — это цифровой тип соединения для передачи видеосигналов высокой четкости. При использовании с совместимым монитором или телевизором, HDMI имеет возможность передавать видео и аудио, а также защищенный HDCP контент (для воспроизведения фильмов высокой четкости Blu-ray). Монитор или телевизор с HDMI должны иметь динамики для прослушивания звука | |
| Разъем DisplayPort (цифровой) | Разъем DisplayPort — это цифровой тип соединения для передачи цифрового видеосигнала высокой четкости и аудиосигнала на монитор с разъемом DisplayPort. DisplayPort имеет очень схожие характеристики с HDMI, но также может поддерживать метод защиты контента, называемый DPCP, в дополнение к общему формату HDCP | |
| VGA и SVGA (аналоговый) разъем | Разъем VGA представляет собой видео соединение для отправки аналоговых видеосигналов на монитор или телевизор |
Итак, перечисленные выше видеоразъемы присутствуют как на многих ноутбуках, так и на мониторах, телевизорах и проекторах.

Необходимые разъемы на ноутбуке
Для передачи изображения с компьютера на монитор или телевизор, они должны быть соединены так, как показано на фотографии ниже.

Соединение компьютера и телевизора
Настройка свойств дисплея для использования дополнительных дисплеев
Как только вы подсоедините компьютер к телевизору, вам необходимо настроить параметры экрана. Для этого следуйте шагам ниже.
Шаг 1. В окне поиска Windows найдите и откройте «Настройки дисплея».

В окне поиска Windows находим и открываем «Настройки дисплея»
Шаг 2. Откройте раскрывающееся меню в разделе «Несколько мониторов», и примените одну из конфигураций.

Открываем меню в разделе «Несколько мониторов» и применяем нужную конфигурацию
Как только вы настроите свой экран, изображение появится на телевизоре. Больше ничего делать не потребуется.
Узнайте, как вывести изображение с компьютера на телевизор без потери качества, в новой статье — «Как вывести изображение с компьютера на телевизор».
Специальные программы для вывода изображения на экран
Существуют также и беспроводные способы зеркального отображения видео. Это осуществляется посредством специальных программ.
Miracast

Miracast реализует одноранговый стандарт WiFi Direct и позволяет транслировать видео высокой четкости 1080p
Miracast — одна из наиболее широко доступных технологий для зеркального отражения экрана. Miracast является частью Альянса WiFi и вышел еще в 2012 году.
Примечание! Miracast — это не продукт, а технология. Она реализует одноранговый стандарт WiFi Direct и позволяет транслировать видео высокой четкости 1080p, а также 5.1-канальный объемный звук. По состоянию на март 2017 года существует только около 6700 устройств, сертифицированных альянсом WiFi для поддержки Miracast.
DLNA
DLNA, который расшифровывается как Digital Living Network Alliance, является одним из мощных стандартов для зеркального отражения экрана. Единственная проблема заключается в том, что она была представлена Sony и соответственно лучше всего работает с устройствами Sony, такими как Sony Bravia, Sony PlayStation, Sony Xperia и Sony VAIO.

DLNA является одним из мощных стандартов для зеркального отражения экрана
DLNA работает с использованием модели клиент-сервер. Это означает, что когда клиент и сервер подключены, клиент может получить доступ к файлам, присутствующим на сервере. Проще говоря, если ваш компьютер и телевизор поддерживают DLNA, вы можете получить доступ к файлам, присутствующим на вашем ПК, с вашего телевизора.
Потоковая передача видео
Потоковая передача мультимедиа означает получение онлайн-контента с потокового устройства на телевизор. Теперь на рынке есть несколько медиаплееров от Apple TV до Roku. Популярным примером устройства для потоковой передачи мультимедиа является Google Chromecast. Это цифровой медиаплеер, способный воспроизводить онлайн-контент на вашем телевизоре. Это отличается от беспроводной потоковой передачи с помощью HDMI тем, что оно не отражает содержимое вашего ПК или смартфона, но фактически получает контент из Интернета.

Устройство Google Chromecast
Как работает потоковая передача мультимедиа
Так что же делает Chromecast? Он загружает контент из Интернета на ваш телевизор «на лету». Потоки мультимедиа вполне предсказуемы в природе, если учесть, что движения мыши и операции выполняются случайным образом. По этой причине потоковая передача мультимедиа имеет гораздо большую задержку по сравнению с зеркальным отображением экрана.
Разница ощущается при просмотре фильма с использованием зеркального отображения экрана и просмотра фильма с использованием медиапотока. Зеркальный экран может отставать или расходиться со звуком, в то время как потоковая передача даст лучший результат.
Как передать видео посредством Chromecast

Устройство Chromecast похоже на флешку
Устройство Chromecast похоже на флешку, которая может подключаться к сети и передавать потоковое содержимое с помощью расширений Chrome.
Шаг 1. Подсоедините устройство к своему компьютеру.

Подсоединяем устройство к компьютеру
Шаг 2. В настройках своего компьютера в качестве источника выберите соответствующий вариант.

Выбираем соответствующий вариант
Шаг 3. Теперь откройте браузер на своем компьютере. Нажмите на три точки в правом верхнем углу и выберите раздел «Трансляция».

Переходим в «Настройка и управление Google Chrome» и выбираем раздел «Трансляция»
Теперь в строке расширений появится специальный значок.

Специальный значок трансляции видео с компьютера на телевизор
Шаг 4. Найдите то видео, которое вы хотели бы передать на экран компьютера.

Находим нужное видео и нажимаем кнопку трансляции
Теперь все, что вам нужно — нажать на кнопку, которая была показана в предыдущем шаге, и ваше видео появится на экране компьютера.


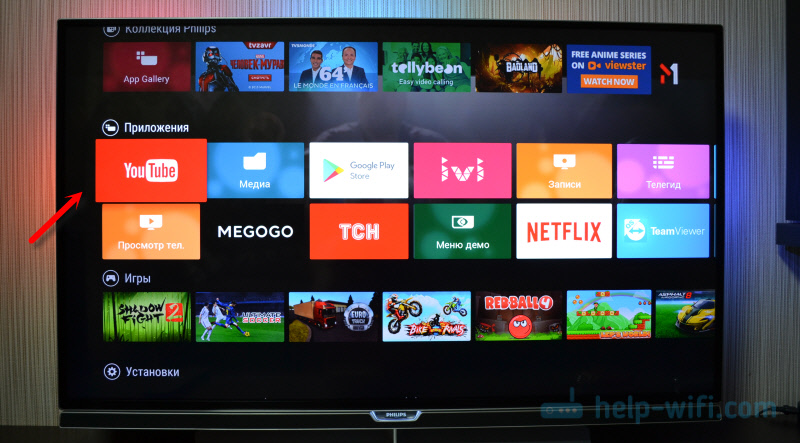 Выбираем любое видео и смотрим.
Выбираем любое видео и смотрим. Управление очень удобное. Можно ставить лайки, но вот комментарии смотреть нельзя. И почему-то до этой поры нет поддержки 4k в приложении YouTube на Android TV. Вот не знаю, как с этим обстоят дела на телевизорах Samsung и LG.
Управление очень удобное. Можно ставить лайки, но вот комментарии смотреть нельзя. И почему-то до этой поры нет поддержки 4k в приложении YouTube на Android TV. Вот не знаю, как с этим обстоят дела на телевизорах Samsung и LG.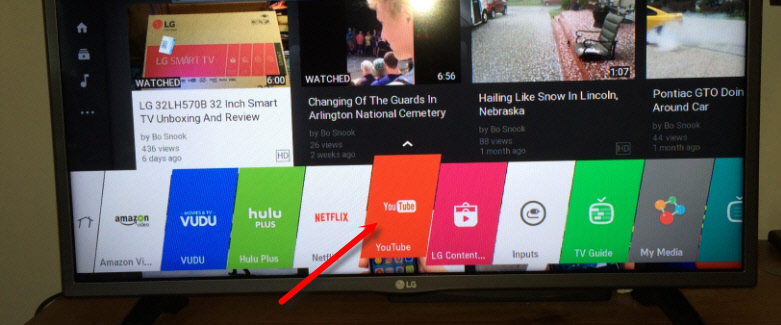
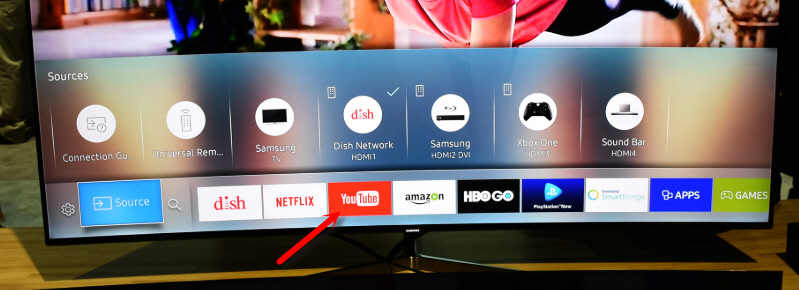
 Приставка подключается к телевизору через HDMI. Есть модели, которые так же можно подключить даже через «тюльпан». А это значит, что такую приставку можно подключить к очень старому телевизору.
Приставка подключается к телевизору через HDMI. Есть модели, которые так же можно подключить даже через «тюльпан». А это значит, что такую приставку можно подключить к очень старому телевизору.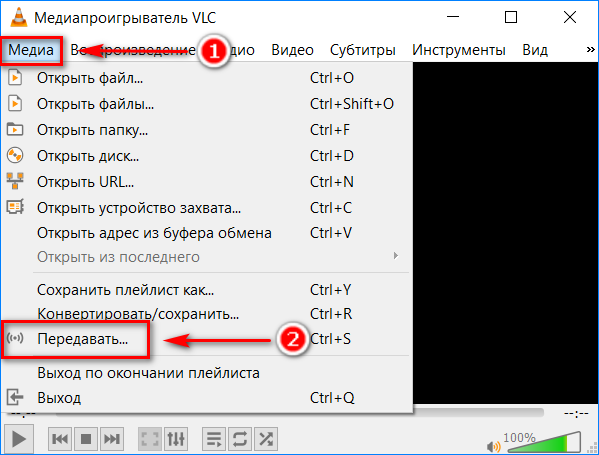
 для выбора действий. Нажмите на пункт «Поток», чтобы перейти к следующим действиям.
для выбора действий. Нажмите на пункт «Поток», чтобы перейти к следующим действиям.