Службы в Windows 7 которые можно отключить чтобы ускорить…
Приветствую всех читателей, на связи Тришкин Денис. Сегодня я хотел бы рассказать, как можно на сравнительно старых компьютерах ускорить работу операционной системы от Microsoft седьмой серии. Для этого нужно отключить некоторые службы в Windows 7. Ими окажутся те сервисы, которые никогда не используются, но при этом под них все же выделяются некоторые объемы ресурсов.
Содержание статьи
Основная информация( к содержанию ↑ )
Перед тем, как перейти непосредственно к описанию темы, хотелось бы уточнить, что в компьютерах, которые обладают 4 и более гигабайтами оперативной памяти, выигрыш в производительности будет вовсе незаметен. Эта операция поможет владельцам нэтбуков и уже устаревших стационарных машин.


увеличить


увеличить
Важно! На самом деле, если вы действительно хотите заметно ускорить работу устройства, рекомендую проверить автозагрузку, избавиться от неиспользуемых программ и файлов, а также настроить визуальные эффекты.
В ОС от Microsoft запускается множество служб. Условно они делятся на три основные группы:
которые нельзя трогать;
можно выключить на домашнем ПК или ноутбуке;
в работу которых пользователи могут вмешиваться, так как чаще всего они не нужны, но все же есть исключения.
В Интернете сегодня существует масса статей, в которых говорится, что для получения максимального эффекта лучше отказываться от работы чуть ли не всех служб. Но этот подход является не совсем оправданным, так как есть инструменты, которые запускаются только при необходимости. Их отключение приводит к появлению нежелательных проблем. Поэтому мой список будет короче, чем предлагаемый на многих других порталах, ведь я хочу, чтобы моя система (и ваша) работала без сбоев и быстро.
Где происходит отключение служб?( к содержанию ↑ )
Чтобы обеспечить стабильную работу ОС во время избавления от неиспользуемых инструментов, лучше взаимодействовать с параметром «Вручную». Это дает возможность запускаться им в будущем, если появляется такая необходимость.
Важно! Перед тем как начинать процедуру, желательно сделать точку восстановления системы. Как ее создавать я описывал в статье Как сделать восстановление windows из резервной копии, зайдите туда и в содержании кликните создание точки восстановления. Это поможет вернуть все, как и было раньше, в случае если что-то пойдет не по плану. Хотя последнее бывает редко.
Итак, чтобы попасть в нужное нам место, необходимо:
1Нажать «


2Сменить режим просмотра на «Мелкие значки», если по умолчанию установлено другое.
Slygbi4

увеличить
3Попасть в «Администрирование» и выбрать «Службы».


увеличить
Чтобы непосредственно отключить инструмент, нужно два раза нажать мышкой на названии. Появится его панель управления.Через выпадающее меню выберите « Тип запуска», а затем «Вручную». После этого нажимаете «Остановить» и подтверждаете свои намерения


увеличить
Службы Windows 7, от которых можно отказаться( к содержанию ↑ )
Итак, какие службы можно выключить? Список далее:
1Удаленный реестр – эту службу не просто можно отключить, а даже нужно. Это закроет некоторые возможные «дырки» в безопасности.


увеличить
2Смарт-карта


увеличить
3Диспетчер печати – если вы не имеет соответствующего оборудования и не пользуетесь печатью в файл.


увеличить
4Сервер – можно избавиться, если устройство не подключено к локальной сети.


увеличить
5Браузер компьютеров – также можно отказаться, если нет сети. Отвечает за обнаружение других компьютеров.


увеличить
6Поставщик домашних групп – в Windows 7 и последующих появился инструмент «Домашняя группа», позволяющий предоставлять доступ другим пользователям к информации на вашем компьютере. Опять же, если сети нет – можно смело избавляться.


увеличить
7Вторичный вход в систему – дает возможность запускать приложения от имени другого пользователя


увеличить
8Модуль поддержки NetBios – выключайте если нет сети.


увеличить
9Центр обеспечения безопасности – на свое усмотрение, ведь многим эта система просто необходима, так как она мониторит не только запущенные приложения, но и многое другое. Можно данную службу полностью отключить и установить бесплатный антивирус, например Comodo Internet Security или AVG AntiVirus Free.


увеличить
10Служба ввода планшетного ПК – ни разу не пользовался, а потому и выключил.


увеличить
11Планировщик Windows Media Center.


увеличить
12Темы – можно не пользоваться если вы выбрали стандартный вариант.


увеличить
13Защищенное хранилище – временная память, которая сохраняет некоторые важные пароли и цифры при работе с приложениями.


увеличить
14Шифрование дисков BitLocker – программа, позволяющая скрывать часть пространства на винчестере. О ней рассказывал ранее. Если вы не пользовались этой службой, можно смело отключать. Но не на всех версиях ОС она есть.
15Поддержка Bluetooth – на многих машина просто нет этого оборудования.


увеличить
16Windows Search – есть пользователи, которые не пользуются поиском в системе, а потому и незачем ему просто так «висеть».


увеличить
17Службы удаленных рабочих столов – опять же можно избавиться если нет сети.


увеличить
18Факс – соответственно.


увеличить
19Архивация Windows – если вы ни разу не пользовались, и даже не представляете, что это, лучше отключить.


увеличить
20Центр обновления Windows — по большому счету важная служба. С другой стороны, если вы знаете, что новое ПО вам не нужно, можно отключать.


увеличить
Кроме того, службы нередко появляются в результате установки новых программ. Некоторые из них важные. Например, защитное или служебное ПО. Другие смело отключайте. Это могут быть те же ненужные обновления прикладных инструментов.


увеличить
Отдельно стоит вспомнить хост процесс svchost.exe. Он отвечает за работу многих систем, в том числе и служебных. Некоторые инструменты не являются важными, например, «Сервер». Другие же, трогать не желательно — «Управление приложениями», без которого будет затруднительно что-либо делать с программами. Поэтому службы svchost лучше всего не трогать, иначе может понадобиться восстановление.
Службы Windows 7, которые отключать нельзя( к содержанию ↑ )
Как я указывал ранее, существуют процессы, которые ни в коем случае нельзя трогать. К ним относятся:
1Windows Audio – управляет звуком на компьютере. Если вы отключите эту службу – он пропадет.
увеличить
2Driver Foundation – управляет драйверами.
3Plug and Play – позволяет упрощенно устанавливать новое оборудование.
увеличить
4Superfetch – увеличивает производительность системы. Инструмент отслеживает программы, которые запускаются пользователем чаще остальных, и заранее помещает их в память. Это позволяет клиенту запускать такие программы быстрее обычного. Отключение поможет ускорить работу компьютера, если только у вас установлено менее 1 Гб оперативной памяти. Если же общий объем плат переваливает за отметку в 2 Гб – при отказе от службы система замедлится.
увеличить
5Планировщик заданий – этот компонент выполняет множество системных задач. Так, например, при его запрете невозможно переключить раскладку клавиатуры или провести проверку дисков.Slygbi30
увеличить
6Удаленный вызов процедур – эту систему просто не удастся отключить, так как она напрямую отвечает за работу многих других. Именно поэтому сама операционка не позволит этого сделать.Slygbi31
увеличить
7Установщик Windows – эта служба позволяет ставить на компьютер новое ПО.
увеличить
Кроме того, существуют и дополнительные продукты, запуск которых осуществляется вручную. А потому их трогать не стоит, так как они активны не всегда.
Личный опыт( к содержанию ↑ )
Ранее, когда у меня был компьютер со слабыми характеристиками, я всяческими способами пытался ускорить его работу. И одним из методов являлось как раз отключение служб. Так случилось, что, когда я это делал, подобных описаний не было, а потому каждое действие проходило на мой страх и риск.
Некоторые процессы мне действительно удалось выгрузить без проблем. Но к сожалению, один из них оказался важным. У меня пропал мой пользователь со всеми настройками. К счастью, за день до этого я создал нового. С которого в будущем и работал. Мне повезло. В противном бы случае я мог потерять важную мне информацию, так как просто пришлось бы устанавливать заново ОС.
Что ж, в Windows 7 существует множество служб, каждая из которых имеет свои функции. Если у вас слабый компьютер или нэтбук – лучше пробовать вышеописанный способ. В противном случае оставьте все, как есть. Это поможет избежать возможных проблем в будущем. В случае если после выгрузки инструмента у вас не запускаются какие-то приложения – постарайтесь все вернуть, как и было. В случае, когда это сделать невозможно – восстанавливайте систему или же полностью переустанавливайте ОС.
Надеюсь, что вы примите правильное решение. Рассказывайте обо мне друзьям. Думаю, здесь и они найдут много полезных советов.
Материалы по теме
Как повысить скорость компьютера отключив всего несколько служб?
Здравствуйте дорогие читатели, сегодня я хотел бы поговорить:
1. О службах Windows, что это, для чего нужны и какие за что отвечают.
2. И как же повысить быстродействия компьютера?
И так что это за службы Windows?
Службы — приложения, автоматически или вручную запускаемые системой при запуске Windows и выполняющиеся вне зависимости от статуса пользователя различные задачи.
Открыть список служб можно несколькими способами:
1. Удерживая кнопку windows нажимаем R, откроется окно выполнить, там введите services.msc
2. Пуск > Панель управления > Администрирование > Службы
3. Пуск > правой кнопкой мыши по моему компьютеру > Управление > Службы и приложения > Службы
Как видите в Windows их достаточно много и скачав справочник служб, Вы можете ознакомиться какие службы существуют и за что каждая из них отвечает.
Так как службы это приложения, следовательно они работают и используют часть ресурсов компьютера. Отключив не нужные можно повысить его быстродействие. Посмотрим что можно отключить.
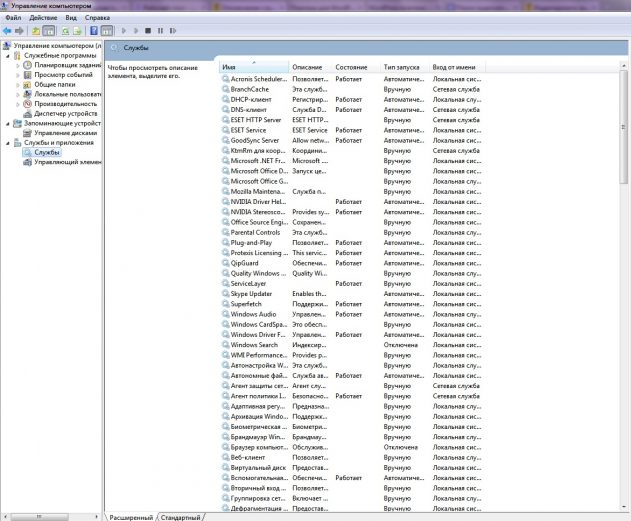
Какие службы можно отключить в Windows 7, 8
Я не стал составлять список тех служб которые можно отключить, т.к. многие службы индивидуальны. Я просто постарался описать каждую службу и в каких ситуациях их можно отключить. Если вам нужно что-нибудь отключить бездумно, то просто воспользуйтесь программой для автоматического отключения служб.
* BranchCache — Служба кэширует сетевое содержимое. Если не пользуетесь домашней сетью, то вообще можете отключить.
* DHCP-клиент — Если пользуетесь интернетом не трогайте ни в коем случае. Именно эта служба присваивает вам ip адрес.
* DNS-клиент — Так же необходимая служба для использования интернета. Работает с вашими DNS (служит для правильных направлений).
* KtmRm для координатора распределенных транзакций — системная функция транзакций. Её так же оставляем.
* Microsoft .NET Framework — Все такие службы оставляем как есть. Они служат для нормальной работы большинства приложений.
* Parental Controls — Служба для родительского контроля. Если не используете, можно отключить.
* Plug-and-Play — служит для автоматического распознавания изменений в системе. Например когда вы подключаете флешку, просыпается эта служба… Так что оставляем как есть.
* Quality Windows Audio Video Experience — передача аудио и видео по сети в режиме реального времени. Не нужна только если нет сети (или интернета) в остальных случаях оставляем.
* Remote Desktop Configuration — Для удаленного рабочего стола. Если не пользуетесь удаленными подключениями, отключаем.
* Superfetch — Полезная функция, работает с кэшем. Ускоряет работу Windows, так что оставляем.
* Windows Audio — Управляет звуком. Если не нужен звук отключаем. В остальных случаях оставляем.
* Windows CardSpace — ненужная и небезопасная служба. По этому отключаем.
* Windows Driver Foundation — User-mode Driver Framework — для нормальной работы драйверов, не трогайте. Пусть остается как есть.
* Windows Search — Индексирование файлов для поиска. Если не пользуетесь и есть время подождать пока найдется файл, то отключаем. На ssd обязательно отключаем!
* WMI Performance Adapter — нужна для служб требующие wmi, ставим вручную. Если каким-то приложениям понадобятся, те сами запустят)
* Автонастройка WWAN — служба для использования мобильного интернета. Если пользуетесь usb модемом, сим картой в ноуте, то не отключайте.
* Автономные файлы — помогает работать, автономно с недоступными файлами, которые загрузились до этого. Ставим вручную.
* Агент защиты сетевого доступа — Ставим вручную, т.к. при необходимости служба запустится, если какая-то программа запросит необходимую информацию.
* Агент политики IPsec — Нужна при наличии сети и интернета.
* Адаптивная регулировка яркости — Оставляем если есть датчик освещения.
* Архивация Windows — Если не пользуетесь отключайте. Но лучше почитайте про архивацию в windows мало ли, будете пользоваться.
* Биометрическая служба Windows — нужна лишь при использовании биометрических устройств. В остальных случаях отключаем.
* Брандмауэр Windows — Я если честно всегда отключаю, т.к. воровать у меня нечего) А если и зашифруют данные, то восстановлю) Но вам посоветую обзавестись например касперским интернет секьюрити, которого есть и антивирус и брандмауэр. А этот отключите нафиг, т.к. он иногда блокирует что не нужно) Вообщем он следит за безопасностью вашего компьютера и закрывает порты, чтобы ворюги не смогли залезть к вам в компьютер)
* Браузер компьютера — В домашней сети не нужна. Вручную.
* Веб-клиент — Нудна если нет интернета. Служит для работы с файлами в интернете. Оставляем.
* Виртуальный диск — Служба для работы с запоминающими устройствами. Ставим вручную.
* Вспомогательная служба IP — Работает с протоколом версии 6. Я всегда отключаю его самого, так что и службу можно вообще отключить.
* Вторичный вход в систему — Ставьте вручную, т.к. некоторые игры или программы включат её по необходимости.
* Группировка сетевых участников — Нужна для домашней группы. Ставьте вручную, мало ли понадобится…
* Дефрагментация диска — В принципе она не мешает. Можете оставить или отключить. Если отключите, то рекомендую делать раз в месяц. А для ssd дисков, вообще отключаем!
* Диспетчер автоматических подключений удаленного доступа — Ставим вручную. Нужна для удаленных подключений.
* Диспетчер печати — Нужна если есть с чего печатать. В остальных случаях отключаем.
* Диспетчер подключений удаленного доступа — вручную. Один раз вообще отключил и не смог создать подключение. Так что лучше вручную.
* Диспетчер сеансов диспетчера окон рабочего стола — Если не используете прозрачность от Aero, то можно отключить, даст большой прирост.
* Диспетчер удостоверения сетевых участников — Ставим лучше вручную.
* Диспетчер учетных данных — Лучше вручную. Хранит ваши данные, например логины и пароли.
* Диспетчер учетных записей безопасности — Лучше оставить как есть. Если отключить данную службу, то все изменения в локально политике безопасности пропадут.
* Доступ к HID-устройствам — Доступ к быстрым клавишам. Отключите, если какие-то комбинации перестанут работать, то поставьте обратно.
* Журнал событий Windows — записывает все события. Полезный инструмент для опытного пользователя. Отключить невозможно.
* Журналы и оповещения производительности — системная служба, оставляем как есть.
* Защита программного обеспечения — так же системная служба, оставляем как есть.
* Защитник Windows — Защита от шпионских и вредных программ. Установите нормальный антивирус, а эту службу отключите.
* Изоляция ключей CNG — Вручную.
* Инструментарий управления Windows — Системная служба, без неё, некоторые приложения могут работать некорректно, так что лучше оставить.
* Информация о совместимости приложений — Полезная штука, помогает запустится приложениям, которые отказываются работать на вашей ос. Ставим вручную.
* Клиент групповой политики — Оставляем. Отвечает за настройками политики безопасности.
* Клиент отслеживания изменившихся связей — Отслеживание файлов ntfs, не нужно. Отключаем.
* Координатор распределенных транзакций — Ставим вручную.
* Кэш шрифтов Windows Presentation Foundation — Ставим вручную. При необходимости её запустят приложения.
* Ловушка SNMP — Некоторые программы будут собирать о вас информацию. Так что отключайте.
* Локатор удаленного вызова процедур (RPC) — Вручную, при необходимости приложения её запустят.
* Маршрутизация и удаленный доступ — Не нужна. Отключаем.
* Модули ключей IPsec для обмена ключами в Интернете и протокола IP с проверкой подлинности — Не нужна, но лучше вручную.
* Модуль запуска процессов DCOM-сервера — Системная служба, оставляем как есть.
* Модуль поддержки NetBIOS через TCP/IP — Если нет других компьютеров в сети, то вручную.
* Немедленные подключения Windows — регистратор настройки — Вручную.
* Обнаружение SSDP — Оставьте как есть. Необходима для новых устройств.
* Обнаружение интерактивных служб — Вручную.
* Общий доступ к подключению к Интернету (ICS) — Не нужна, если вы не расшариваете ваш интернет в сетевых подключениях.
* Определение оборудования оболочки — необходима для диалогового окна автозапуска диска или флешки. Кому как удобно, большинству это нужно. Я оставил.
* Основные службы доверенного платформенного модуля — Нужно только для использования чипов ТМР и/или BitLocker.
* Перенаправитель портов пользовательского режима служб удаленных рабочих столов — Если не используете удаленные соединения, то не нужно. Лучше поставьте вручную.
* Перечислитель IP-шин PnP-X — Лучше поставить вручную.
* Питание — Не отключается. Оставляем.
* Планировщик заданий — Желательно оставить как есть, т.к. сейчас много программ его использует.
* Планировщик классов мультимедиа — Оставляем, для кого важен звук.
* Поддержка элемента панели управления «Отчеты о проблемах и их решениях» — Вручную.
* Политика удаления смарт-карт — для пользователей смарт-карт, лучше вручную.
* Поставщик домашней группы — Для использования домашних групп. Лучше вручную.
* Проводная автонастройка — Вручную.
* Программный поставщик теневого копирования (Microsoft) — Вручную.
* Прослушиватель домашней группы — Вручную.
* Протокол PNRP — Тоже оставляем вручную. Некоторые приложения могут использовать службу.
* Публикация ресурсов обнаружения функции — Нужна если вы хотите показывать свои файлы другим компьютерам по сети. Если не хотите, то вручную или отключить.
* Рабочая станция — лучше оставить, т.к. некоторые приложения задействуют данную службу.
* Распространение сертификата — Лучше вручную.
* Расширяемый протокол проверки подлинности (EAP) — Вручную.
* Сборщик событий Windows — Вручную.
* Сведения о приложении — Вручную.
* Сервер — Если компьютер не используется как сервер или не использует общий доступ к файлам и принтерам, то отключайте.
* Сервер упорядочения потоков — Отключаем если нет домашней группы.
* Сетевой вход в систему — Вручную.
* Сетевые подключения — Оставьте как есть. Если нет сети или интернета, то можете отключить.
* Система событий COM+ — ставим вручную. Приложения зависящие от это службы сами её запустят при необходимости.
* Системное приложение COM+ — Так же вручную.
* Служба SSTP — Оставляем как есть, нужна служба если есть интернет на компьютере.
* Служба автоматического обнаружения веб-прокси WinHTTP — Если нужен интернет, то оставьте как есть.
* Служба автонастройки WLAN — служба для беспроводных сетей. Соответственно если их нет, она не нужна.
* Служба базовой фильтрации — с одной стороны, она не нужна (если не нужна безопасность), но с другой, некоторые программы, могут выдавать ошибки. Так что оставляем.
* Служба ввода планшетного ПК — если экран не сенсорный, то не нужна.
* Служба времени Windows — нужна для синхронизации времени с интернетом.
* Служба загрузки изображений Windows (WIA) — Нужна служба, только если есть сканер. Она отвечает за получение изображений со сканеров и камер.
* Служба инициатора Майкрософт iSCSI — Ставим вручную, если программам понадобится, они сами её запустят.
* Служба интерфейса сохранения сети — Нужна для нормальной работы сети.
* Служба кэша шрифтов Windows — служит для повышения производительности, кэширует шрифты и не тратит время на загрузку.
* Служба медиаприставки Media Center — Если не используете никаких приставок, она не нужна.
* Служба модуля архивации на уровне блоков — Ставим вручную. Если понадобится архивация или восстановление, то служба сама запуститься.
* Служба общего доступа к портам Net.Tcp — По умолчанию выключена. Нужна если только понадобится протокол Net.Tcp.
* Служба общих сетевых ресурсов проигрывателя Windows Media — Вручную. Понадобится, включится.
* Служба перечислителя переносных устройств — Служит для синхронизации музыки, видео и т.д. со съемными носителями. Я бы поставил вручную. Не всегда это нужно.
* Служба планировщика Windows Media Center — Нужна если только смотрите передачи в Windows Media Player.
* Служба поддержки Bluetooth — Нужна если есть Bluetooth.
* Служба политики диагностики — Нужна для диагностики неполадок… Она если честно помогает редко. По этому можете по-экспериментировать, отключив её. Если понадобится — включите.
* Служба помощника по совместимости программ — служба нужна для запуска программ, несовместимый с вашей ОС. Если нет таковых поставьте вручную.
* Служба профилей пользователей — Лучше оставить. Она работает с профилями пользователей компьютера.
* Служба публикации имен компьютеров PNRP — Нужна для домашних групп.
* Служба регистрации ошибок Windows — Регистрирует ошибки. Лучше поставить вручную.
* Служба ресивера Windows Media Center — для просмотра телерадио передач в плеере.
* Служба сведений о подключенных сетях — Лучше оставить как есть, для нормальной работы сети.
* Служба списка сетей — Так же лучше оставить.
* Служба уведомления SPP — Для лицензирования. Оставьте вручную.
* Служба уведомления о системных событиях — Если не собираетесь смотреть сообщения Windows, то она вам не нужна.
* Служба удаленного управления Windows (WS-Management) — Поставьте вручную.
* Служба шифрования дисков BitLocker — Шифрует диски. Если не пользуетесь, то лучше отключите.
* Служба шлюза уровня приложения — Служба нужна только для работы с брандмауэром. Вручную.
* Службы криптографии — Для установки новых программ, лучше оставьте как есть.
* Службы удаленных рабочих столов — Если не пользуетесь удаленными рабочими столами, то отключайте.
* Смарт-карта — Если ими не пользуетесь, то она вам не нужна.
* Сопоставитель конечных точек RPC — Служба нужна для входящего трафика. С ней ничего нельзя сделать. По этому оставляем.
* Средство построения конечных точек Windows Audio — Если нужен звук, оставьте.
* Телефония — Оставьте вручную. Если понадобится, запустится.
* Темы — Едят много ресурсов памяти. Если не нужны, отключайте.
* Теневое копирование тома — Создает точки восстановления, архивация в фоновом режиме. Поставьте вручную. Если нужно будет запустится.
* Тополог канального уровня — Тоже вручную. Если понадобится, запустится.
* Удаленный вызов процедур (RPC) — Системная служба. Оставьте как есть.
* Удаленный реестр — Позволяет удаленным пользователям, манипулировать вашим реестром. Отключайте.
* Удостоверение приложения — Вручную.
* Узел системы диагностики — Диагностика проблем. Поставьте вручную.
* Узел службы диагностики — Так же вручную.
* Узел универсальных PNP-устройств — Ставьте вручную. Не все устройства PnP.
* Управление приложениями — Ставьте вручную. Служба позволяет настроить политики для приложений.
* Управление сертификатами и ключом работоспособности — Ставьте вручную, понадобится, запустится сама.
* Установщик ActiveX — Так же вручную. Понадобится установить такой объект, она сама запустится.
* Установщик Windows — Установка программ .msi. Вручную.
* Установщик модулей Windows — Устанавливает и удаляет компоненты и обновления. Вручную.
* Факс — Нужна если только есть факс.
* Фоновая интеллектуальная служба передачи (BITS) — Оставляем вручную. Служба полезная.
* Хост поставщика функции обнаружения — Оставляем вручную. Нужно будет запустится.
* Цветовая система Windows (WCS) — Вручную. Нужна будет устройствам, запустят.
* Центр обеспечения безопасности — Следит за безопасностью Windows. Меня она бесит со своими уведомлениями. Так что отключать или нет, выбирать вам.
* Центр обновления Windows — С одной стороны полезная функция. Заделывает дыры в системе, обновляет драйвера, но с другой стороны, активно использует интернет, ресурсы памяти и если при обновлении выключить компьютер, может рухнуть ОС. Так что так же вам выбирать что важнее, безопасность или быстродействие.
* Шифрованная файловая система (EFS) — Для безопасности файлов. Лучше оставьте как есть вручную.
Я постарался представить весь список служб. Отключив некоторые, вы повысите быстродействие компьютера. Можно так же по своему усмотрению решить какие нужны, а какие нет. Например если нет интернета, то тут половину смело рубить можно, если нет принтера, то тоже можно много выключить. Таким образом в зависимости от ваших потребностей, можно существенно взбодрить старый компьютер.
Какие службы можно отключить в windows 7 для лучшего быстродействия?
Вопрос оптимизации работы операционной системы всегда являлся насущным вопросом для каждого пользователя в независимости от версии этой самой операционной системы.
Даже сейчас, когда на дворе конец 2018 года и Windows 7 уже официально потеряла поддержку Microsoft, данная версия «всё ещё на коне» и занимает первое место в мире по популярности.
Почти десятилетие такой популярности породило огромное количество различных методик, которые позволяют на несколько условных пунктов увеличить производительность (ускорить) Windows 7, а, следовательно, и компьютера в целом.
В настоящей статье речь как раз и пойдёт об одном из таких методов (в некоторой степени мифов), смысл которого заключается в отключении маловажных служб, создающих ненужную пользователю дополнительную нагрузку.
Как отключить службу в Windows
Для начала необходимо отметить, что все действия, которые будут приведены ниже не могут гарантировать существенного прироста в быстродействии, так как на данный фактор влияет ещё огромное количество иных нюансов, в том числе и поддержка «чистоты» со стороны самого пользователя
Так же необходимо понимать, что слово «отключение» в контексте данной статьи подразумевает не деактивацию служб, а лишь переход из автоматического режима запуска в ручной, так как в дальнейшим возможны ситуации, когда их функционал может потребоваться.
Описываемые действия подразумевают вмешательство в штатную работу операционной системы, что при определённых обстоятельствах может привести к некоторым ошибкам в работе компьютера. Поэтому, перед тем, как приступать к действиям стоит создать точку восстановления, которая позволит избежать негативных последствий.
Общие моменты обговорены, подготовительный этап завершён. А порядок осуществляемых действий выглядит следующим образом:
- Нажмите комбинацию клавиш «WIN+R» и введите команду «services.msc»;
- Или откройте «Пуск» — «Служебные» — «Панель управления» и перейдите в раздел «Система и безопасность» — «Администрирование»;
- Выберите в списке нужную службу и кликом правой кнопкой мышки откройте контекстное меню и выберите «Свойства»;
- В открывшемся окне обратите внимание на строку «Тип запуска» и переведите параметр в режим «Вручную», при необходимости предварительно нажмите на кнопку «Остановить»;
- Сохраните изменения и закройте окно.
По сути, на этом всё. В завершение останется провести перезагрузку компьютера и проверить стабильность работы компьютера.
Какие службы можно отключать для улучшения быстродействия Windows?
Если вы уже ознакомились со списком служб, то понимаете, что список этот достаточно обширен, но большинство из них отключать категорично не рекомендуется.
Ещё раз необходимо отметить, что вся ответственность за возможные сбои в работе операционной системы ложатся на плечи каждого пользователя.
Практически безболезненно для штатной работы операционной системы пройдёт перевод в ручной режим следующих компонентов ОС:
- «Удалённый реестр» (RemoteRegistry) — предназначен для предоставления полномочий по внесению изменения в реестр для удалённых пользователей. По сути, для большей безопасности лучше её попросту отключить, так как подобные изменения могут быть несанкционированными;
- «Служба политики безопасности» (DPS) — проводит поиск возможных проблем, с которыми сталкиваются пользователи, а на деле не несёт в себе никакой пользы;
- «Служба перечислителя переносных устройств» (WPDBusEnum) – необходима для применения внутренних групповых политик по отношению ко всем подключаемым запоминающим устройствам;
- «Диспетчер печати» (Spooler) – если у вас нет принтера или он фактически не используется, то в spooler нет никакой необходимости;
- «Центр обеспечения безопасности» (wscsvc) – отслеживает и протоколирует работу параметров систем безопасности, например, включен или отключен брандмауэр.
- «Вторичный вход в систему» (eclogon) – деактивация данного компонента нивелирует возможность использования команды «runas», что позволяет запускать приложение от имени другого пользователя, который зарегистрирован в системе;
- «Сервер» (LanmanServer) – если ваш компьютер никаким образом не используется в качестве серверного оборудования, то и «LanmanServer» в автозапуске бессмыслен;
- «Модуль поддержки NetBIOS через TCP/IP» (lmhosts) – при отсутствии подключения вашего компьютера к рабочей сети, включенный «lmhosts» лишь пустая трата ресурсов оперативной памяти, а точнее 2700 Кбайт;
- «Темы» (Themes) –её отключение обосновано если используется стандартная тема оформления;
- «Служба регистрации ошибок Windows» (WerSvc)–проявляется в момент возникновения какой-либо ошибки в программном обеспечение, формируя и отправляя отчёт о возникшей проблеме, а также отвечает за получение возможных решений ошибки;
- «WindowsSearch» (WSearch) – да, это служба отвечает за проведение поиска, и несмотря на кажущуюся на первый взгляд полезность, используется она крайне редко, поэтому и автоматический запуск тут ни к чему. А стремиться к поддержанию структурированности и порядка хранимой информации не просто показатель грамотного использования возможностей операционной системы и компьютера в целом, но и залог его «долголетия»;
- «Службы удаленных рабочих столов» (TemService) –ранее носила название «Служба терминалов» из которого становится более понятно, что для её функционирования пользователь должен пытаться получить доступ к серверу «RDSH». Нужно ли это для компьютера с ОС Windows 7, а тем более для рядового пользователя? В большинстве случаев, нет, поэтому и его перевод в ручной режим полностью обоснован;
- «Факс» (Fax) – название говорит само за себя, тут и пояснять ничего не требуется;
- «Архивация Windows» (SDRSVC)–такое негласное правило как «не пользуешься, отключай» в некоторой степени относиться и к данном примеру. Если вы никогда не пользуетесь архивацией и восстановлением Windows, что это решение правомерно;
- «Центр обновления Windows» (wuauserv) – не стоит сомневаться, что все ярые противники обновлений операционной системы первым делом отключили (да не переводя в ручной режим) центр обновления Windows. Безусловно, это останется на их совести, но ограничить его автоматический запуск нельзя назвать чрезмерно ошибочным решением.
- «Автономные файлы» (CscService)–по сути, данные файлы представляют собой некий «компрометирующий материал»получаемый при обслуживании содержимого кэша, а также при фиксации событий входа/выхода пользователя из системы.
Что такое отложенный запуск в Windows?
Наверняка, некоторые пользователи в момент выбора «Тип запуска» замечают, что кроме трёх основных вариантов (Автоматический, Вручную, Отключена), имеется и четвёртый тип, носящий название «Автоматически (отложенный запуск)», но мало кто знает о возможностях, которые открывает данный вариант.
Некоторые пользователи операционной системы Windows 7 (да и других версий) иногда сталкиваются с тем, что обилие установленного программного обеспечение приводит к возникновению конфликтов, так как далеко не все процессы/службы могут работать штатным образом в связке с другими.
«Автоматически (отложенный запуск)» — это относительно новая функция, которая впервые появилась только в Windows 7, но не нашла достойного применения у рядовых пользователей, что нельзя сказать о системных администраторах.
Данная функция призвана обеспечить максимальную оптимизацию загрузки операционной системы в связи с более корректным перераспределением очерёдности запуска служб.
В большей части это достигается за счёт того, что всё что запускается в отложенном режиме выполняется с наименьшим приоритетом (THREAD_PRIORITY_LOWEST).
Если не вдаваться в подробности, то смысл отложенного запуска максимально прост – это оставить минимальный набор служб на запуск одновременно с системой, а часть запустить только в фоновом режиме после завершения успешного старта и загрузки.
В окне «Свойства» выбирать дополнительно ничего не требуется, просто отметьте «Автоматически (отложенный запуск)» в строке «Тип запуска» и нажмите «Применить» — «ОК».
Данные параметры можно настроить и с помощью редактора реестра, что несколько сложнее, чем вышеописанное, но полезно для расширения «кругозора», а именно:
- В качестве примера будет рассмотрена служба «WindowsSearch», которая по умолчанию запускается именно с пониженным приоритетом и имеет название «WSearch»;
- Нажмите комбинацию клавиш «WIN+R» и выполните команду «regedit»;
- В окне «Редактор реестра» пройдите по пути – «HKLM\SYSTEM\CurrentControlSet\Services\ WSearch»;
- За рассматриваемый тип запуска отвечает параметр «DelayedAutoStart» со значением «1», что наглядно продемонстрировано на рисунке.
Для того чтобы использовать «Автоматически (отложенный запуск)» для другой службы достаточно по аналогии найти её в реестре и создать параметр «DelayedAutoStart» с типом «REG_DWORD» и значением «1».
Как влияет отключение служб на улучшение быстродействия, замеры улучшения работы Windows
Итак, выше были приведены 16 «маловажных служб», отключение автоматического запуска которых не повлечёт за собой проблем в работе операционной системе, и более того, теоретически, может увеличить её быстродействие. А о том, как обстоят дела на практическом применение, и образуется ли хотя минимальный прирост в скорости старта операционной системы и пойдёт речь далее.
Данный вопрос очень спорный, и всегда вызывает определённые дискуссии среди пользователей, так как многие резонно считают, что большая часть того, что имеется в операционной системе, так или иначе, но требуется ей для штатной и корректной работы. С данным утверждением трудно поспорить, и рассматриваемая тема настоящей статьи яркое тому подтверждение.
Существует несколько способов замера времени, которое требуется операционной системы на запуск,от первых мгновений после запуска BIOS до активации последних компонентов загрузки. Кто-то использует для получения данной информации специализированное программное обеспечение, например, «AutorunOrganizer», а кто-то пользуется штатными средствами Windows.
Последний вариант наиболее удобен, так как для его реализации достаточно сделать следующее:
- Откройте «Пуск» и перейдите в каталог «Служебные»;
- Далее «Панель управления» — «Администрирование» — «Просмотр журналов событий» — «Журналы приложений и служб»;
- Далее «Microsoft – Windows – Diagnostics -Performance»;
- Отсортируйте приведённые события по коду «100» и откройте актуальные для вас дату и время фиксации;
- В строке «Длительность загрузки» и будут указаны искомые данные в миллисекундах.
Останется перевести указанные цифры в секунды. Полученные замеры позволят лично убедиться, что отключение вышеприведённых (перевод в ручной режим запуска) 16 служб позволяют ускорить работу ОС Windows на 5-10 секунд, при условии что ОС «чистая», а если она уже работает не первый год и на более слабом ПК, позволит ускорить работу ПК в несколько раз!
Заключение
В заключение стоит отметить, что данный скепсис сугубо индивидуален, но подтверждён десятками практических примеров, которые указали, что улучшение — это лишь миф.
Подобное вмешательство в работу операционной системе априори не может обеспечить желаемого результата. Для того чтобы получить прирост в производительности нужно использовать все существующие методы оптимизации в совокупности, а также не допускать «загрязнения» Windows ненужным мусором.
Проверка целостности системных файлов и компонентов, структурирование файлов, поддержка актуальности драйверов программного обеспечения, поддержание чистоты реестра, а также своевременное чистка компьютера от пыли – это более действенный комплекс мер, нежели отключение системных служб. Подробнее о том как увеличить скорость обмена данным с жестким диском мы рассматривали в данной статье.
Если у Вас Долго загружается компьютер с ОС Windows 10 при включении, Вам будет полезна данная статья.
Вам так же будет интересно:
Службы Windows 7, которые нельзя отключать
Ваш компьютер неожиданно начал показывать свой характер, зависая при совершении различных действий? Вы ругаете устройство, злитесь и обещаете сменить на более новое, ожидая чуда. А виноваты в этом, между прочим, вы. За быстродействие отвечает процессор, которому требуется «свобода». Если быть точнее, то процессор требует свободной памяти, которая им и используется для выполнения операций. Если системный диск забит, хорошей скорости работы вам не увидеть.
Так же память процессора забивается, когда компьютер выполняет сразу несколько действий. посмотрите даже на себя — быстро ли вы выполните сразу десять дел? То то и оно. Правда, в этом случае не всегда пользователь перегружает память. Подчас операционная система способна способствовать медленной работе. Недаром пользователи отключают лишние службы, запущенные не ими. Просто зайдите в нужное меню и вы увидите, сколько всего выполняет умная машина. Тоже хотите отключить лишнее? Тогда вам надо знать, какие службы Windows 7 отключать нельзя.
Да, есть и такие — без них работа ОС будет нарушена, и вы просто не сможете пользоваться компьютером. Итак, рассмотрим несколько служб, которые трогать нельзя.
Во-первых, стоит сказать о локаторе удаленного вызова процедур. При оценке работающих процессов вам может показаться, что эта служба требует много процентов памяти. Однако отключать ее не стоит, иначе система попросту перестанет функционировать. Ведь задача локатора удаленного вызова процедур заключается в предоставлении процессам возможности взаимодействия.
Сетевые подключения, DNS-клиент, Служба сетевого расположения могут быть отключены лишь в том случае, если вы не планируете пользоваться интернетом. У каждой из перечисленных служб свои задачи, но без любой из них серфинг по просторам всемирной паутины стане невозможным делом. Это касается и такой службы, как Рабочая станция.
Весьма интересны последствия отключения службы под названием Plug and Play. Если вы остановите ее работу, подключить какое-либо устройство к компьютеру будет невозможно. Именно эта служба отвечает за подключение. Ну а ранее подсоединенные устройства работать, конечно, будут, но со сбоями.
Если уж что-то отключить хочется очень сильно, то обратите внимание на сервис автоматических обновлений. Вы часто обновляете компоненты системы? То то и оно, при необходимости включить службу эту можно всегда.
Отключение ненужных служб в Windows 7

Системных служб в Windows гораздо больше, чем потребностей у пользователя. Они висят в фоне, выполняя бесполезную работу, нагружая систему и сам компьютер. Но все ненужные службы можно остановить и полностью отключить, чтобы немного разгрузить систему. Прирост будет небольшим, но на совсем слабых компьютерах точно будет заметен.
Освобождение оперативной памяти и разгрузка системы
Данным операциям будут подвержены те службы, которые выполняют невостребованную работу. Для начала в статье будет представлен способ их отключения, а затем приведен список рекомендуемых к остановке в системе. Для выполнения нижеприведенной инструкции пользователю обязательно нужна администраторская учетная запись, или же такие права доступа, которые позволят вносить достаточно серьезные изменения в систему.
Останавливаем и отключаем ненужные службы
- Запускаем «Диспетчер задач» с помощью панели задач. Для этого на ней нажимаем правой кнопкой мыши и выбираем соответствующий пункт в появившемся контекстном меню.
- В открывшемся окне сразу же переходим во вкладку «Службы», где отобразится список работающих элементов. Нас интересует одноименная кнопка, которая находится в правом нижнем углу данной вкладки, нажимаем на нее один раз.
- Теперь мы добрались до самого инструмента «Службы». Здесь перед пользователем отображается в алфавитном порядке список всех служб, вне зависимости от их состояния, что значительно упрощает их поиск в таком большом массиве.

Еще один способ добраться к этому инструменту — одновременно нажмите на клавиатуре кнопки «Win» и «R», в появившемся окошке в строке поиска впишите фразу
services.msc, после чего нажмите «Enter». - Остановка и отключение службы будет показано на примере «Защитника Windows». Эта служба совершенно бесполезная, если вы пользуетесь сторонней антивирусной программой. Найдите ее в списке, пролистав колесиком мышки до нужного пункта, затем на названии нажмите правой кнопкой. В появившемся контекстном меню выберите пункт «Свойства».
- Откроется маленькое окошко. Примерно посередине, в блоке «Тип запуска», находится выпадающее меню. Откройте его нажатием левой кнопкой мыши и выберите пункт «Отключена». Этот параметр запрещает автозапуск службы при включении компьютера. Чуть ниже находится ряд кнопок, нажмите на вторую слева — «Остановить». Эта команда немедленно останавливает работающую службу, завершая процесс с ней и выгружая его из оперативной памяти. После этого в этом же окошке нажмите подряд кнопки «Применить» и «ОК».
- Повторите пункты 4 и 5 для каждой ненужной службы, убирая их из автозапуска и сразу же выгружая из системы. А вот список рекомендуемых к отключению служб находится чуть ниже.
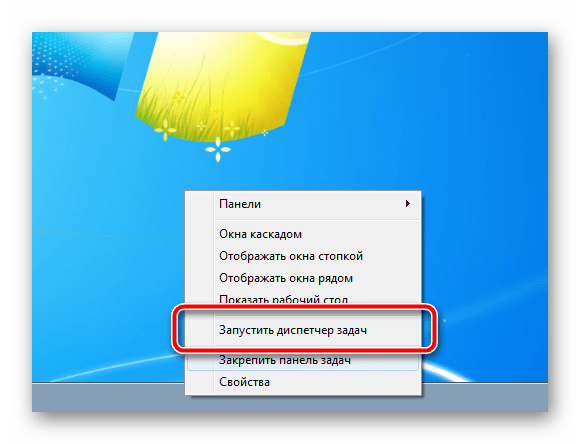
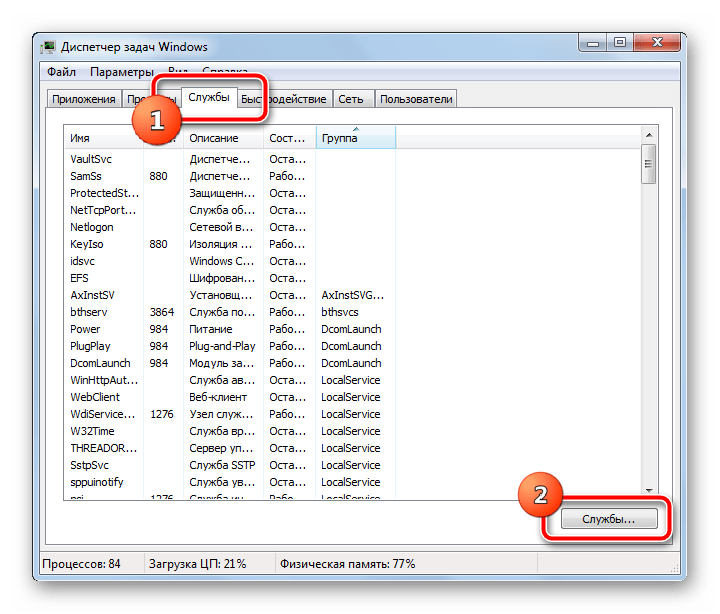


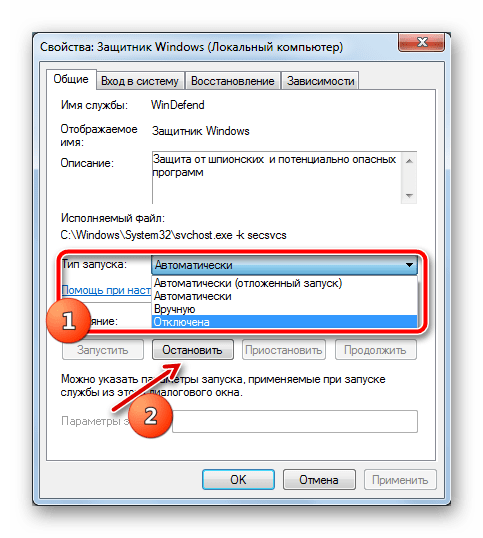
Какие службы отключить
Ни в коем случае не отключайте все службы подряд! Это может привести к необратимому краху операционной системы, частичному отключению ее важных функций и потере персональных данных. Обязательно читайте описание каждой службы в окне ее свойств!
- Windows Search — служба поиска файлов на компьютере. Отключите, если для этого используете сторонние программы.
- Архивация Windows — создание резервных копий важных файлов и самой операционной системы. Не самый надежный способ создания резервных копий, действительно хорошие способы ищите в предложенных материалах внизу этой статьи.
- Браузер компьютеров — если ваш компьютер не подключен к домашней сети или не соединен с другими компьютерам, то работа этой службы бесполезна.
- Вторичный вход в систему — если в операционной системе только одна учетная запись. Внимание, доступ к другим учетным записям невозможен будет до тех пор, пока служба не будет включена снова!
- Диспетчер печати — если не пользуетесь принтером на этом компьютере.
- Модуль поддержки NetBIOS через TCP/IP — служба также обеспечивает работу устройства в сети, чаще всего она не нужна обычному пользователю.
- Поставщик домашних групп — снова сеть (на этот раз только домашняя группа). Тоже отключаем, если не пользуетесь.
- Сервер — на этот раз локальная сеть. Не пользуетесь же, признайтесь.
- Служба ввода планшетного ПК — совершенно бесполезная штука для устройств, которые никогда не работали с сенсорной периферией (экраны, графические планшеты и прочие устройства ввода).
- Служба перечислителя переносных устройств — вряд ли вы пользуетесь синхронизацией данных между переносными устройствами и библиотеками Windows Media Player.
- Служба планировщика Windows Media Center — большинством забытая программа, ради которой работает целая служба.
- Служба поддержки Bluetooth — если у вас нет данного устройства передачи данных, то и эту службу можно убрать.
- Служба шифрования дисков BitLocker — можно выключить, если вы не пользуетесь встроенным инструментом шифрования разделов и переносных устройств.
- Службы удаленных рабочих столов — ненужный фоновый процесс для тех, кто не работает со своим устройством удаленно.
- Смарт-карта — еще одна забытая служба, ненужная большинству обычных пользователей.
- Темы — если вы приверженец классического стиля и не используете сторонние темы оформления.
- Удаленный реестр — еще одна служба для удаленной работы, отключение которой значительно повышает безопасность системы.
- Факс — ну тут вопросов нет, правда?
- Центр обновления Windows — можно отключить, если вы по каким-то причинам не обновляете операционную систему.
Это базовый список, отключение служб в котором значительно повысит безопасность компьютера и немного его разгрузит. А вот и обещанный материал, который обязательно нужно изучить для более грамотного пользования компьютером.
Лучшие бесплатные антивирусы:
Avast Free Antivirus
AVG Antivirus Free
Kaspersky Free
Сохранность данных:
Создание резервной копии системы Windows 7
Инструкция по созданию резервной копии Windows 10
Ни в коем случае не отключайте службы, в назначении которых не уверены. В первую очередь это касается защитных механизмов антивирусных программ и файерволов (хотя грамотно настроенные средства защиты не позволят так просто себя отключить). Обязательно записывайте, в какие службы вы внесли изменения, чтобы в случае обнаружения неполадок можно было все включить обратно.
На мощных компьютерах прирост в производительности может быть даже не заметен, а вот более старые рабочие машины точно ощутят немного освободившуюся оперативную память и разгруженный процессор.
 Мы рады, что смогли помочь Вам в решении проблемы.
Мы рады, что смогли помочь Вам в решении проблемы. Опишите, что у вас не получилось.
Наши специалисты постараются ответить максимально быстро.
Опишите, что у вас не получилось.
Наши специалисты постараются ответить максимально быстро.Помогла ли вам эта статья?
ДА НЕТКакие службы Windows 7 можно отключить для улучшения производительности: включение и отключение компонентов
Стремясь предусмотреть все возможные варианты использования Windows, разработчики оснастили её множеством служб, часть из которых нужна лишь малому числу пользователей. Для остальных же эти компоненты являются обузой, расходом оперативной памяти и ресурсов компьютера. Информацию о том, какие службы можно отключить, не навредив системе, а также инструкции по включению и отключению компонентов вы найдёте в нашей статье.
Как открыть управление службами (компонентами) в Windows 7
Через строку поиска
Нажимаем кнопку «Пуск», после чего в строке поиска набираем: services.msc, нажимаем «Ввод».
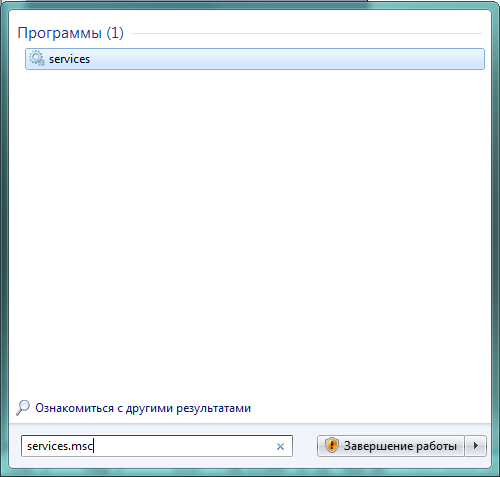
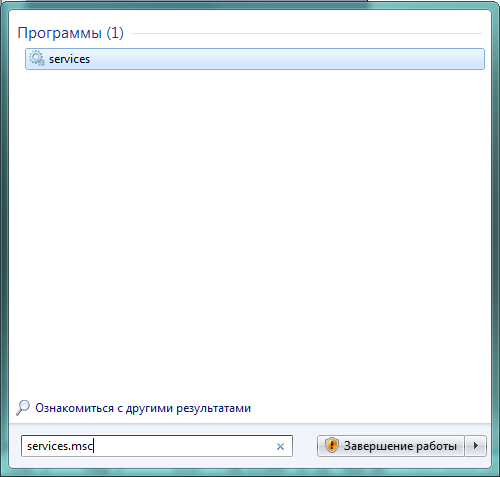
Используем строку поиска
В результате открывается окно «Службы» с перечнем, описанием и текущим состоянием служб.
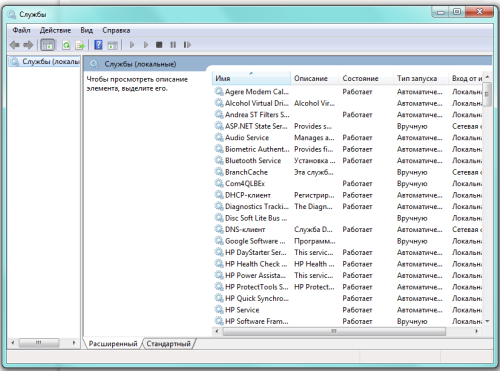
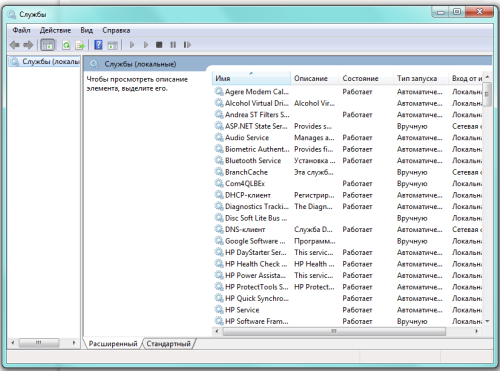
Подробный список установленных служб
Редактировать список компонентов с помощью этого окна очень удобно, поскольку каждая служба снабжена описанием, позволяющим понять её задачи и оценить необходимость.
Для того чтобы увидеть описание, достаточно выделить с помощью мыши интересующую строку списка.
Через «Панель управления»
Такого же результата можно добиться, используя «Панель управления». Сначала открываем её.
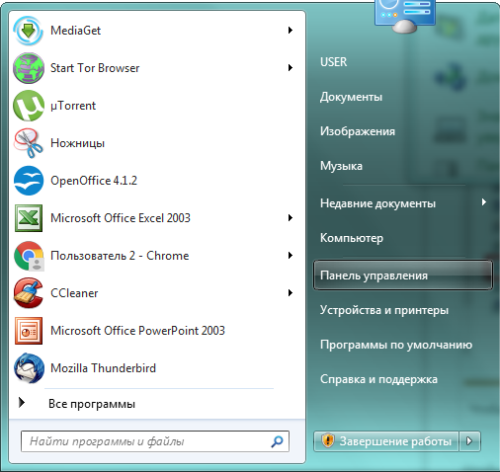
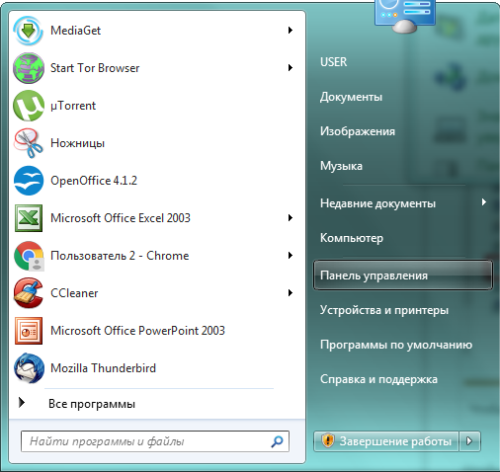
Открываем «Панель управления»
В окне «Все элементы управления» выбираем пункт «Администрирование».
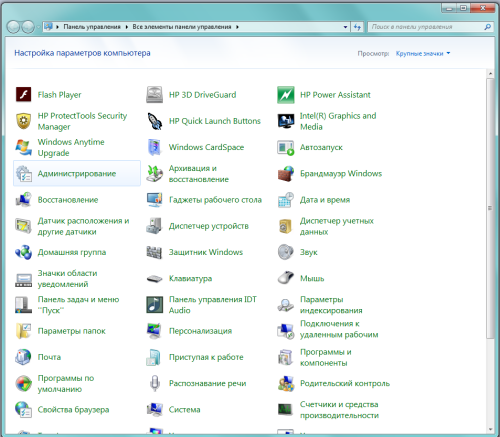
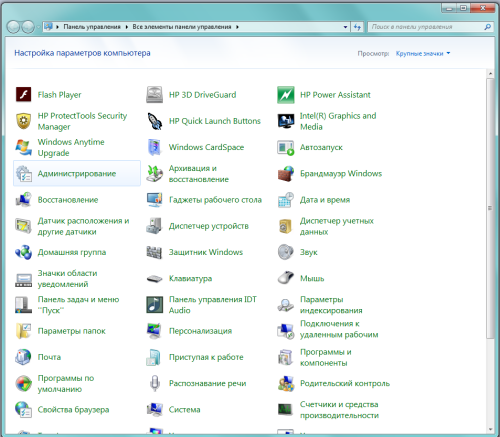
Выбираем «Администрирование»
После появления на экране окна «Администрирование» ищем в основной его части строчку «Службы».
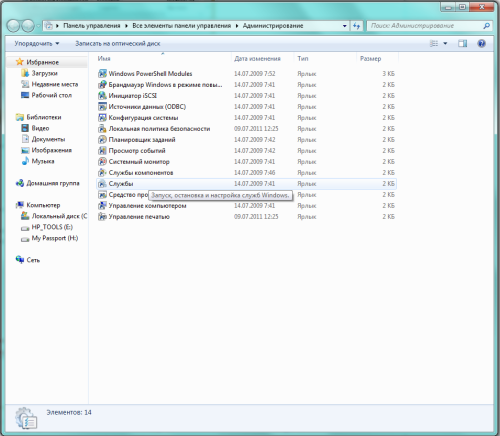
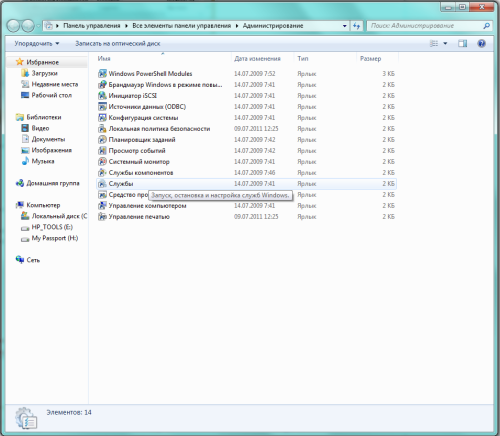
Находим «Службы» в основном окне
Дважды кликнув левой клавишей мыши по ней, открываем искомое окно с аналогичным названием.
Из командной строки
Получить доступ к нужному нам списку компонентов можно также с помощью использования командной строки. Вызываем её, нажав одновременно клавиши Win (обычно на ней изображается фирменный флажок Windows) и R. После появления на экране окошка «Выполнить» в строке ввода набираем команду msconfig.


Получаем доступ к «Конфигурации системы»
Выбираем экранную кнопку «OK» и получаем доступ к окну «Конфигурация системы», в котором находим вкладку «Службы».


Открываем вкладку «Службы»
Какие компоненты можно смело удалить?
Выбирая приложения, без которых возможно обойтись, нужно действовать осознанно, то есть не трогать те службы, назначение или необходимость которых не очень понятны. Лучше оставить в памяти что-то бесполезное, чем удалить необходимое, поставив под угрозу стабильность системы и безопасность данных. В случае сомнений стоит поискать дополнительную информацию о компоненте, после чего принимать решение.
Список служб, которые можно выключить
- Удалённый реестр. Разрешает редактировать реестр иным пользователям. Этот компонент целесообразно убрать для большей безопасности своего компьютера.
- Факс. Очень редко в наше время применяемая возможность приёма факсовых сообщений. Если не планируем задействовать компьютер в качестве факса, выключаем.
- Служба регистрации ошибок Windows. Формирует журнал нестандартных ситуаций — ошибок, зависаний или аварийных остановок приложений. Отключаем.
- Клиент отслеживания изменившихся связей. Регистрирует передачу файлов формата NTFS. Обычному пользователю пользы не приносит.
- Поиск Windows. Ускоряет встроенный поиск, обрабатывая запросы пользователя и индексируя файлы. Пригодится при интенсивном поиске информации на компьютере, в остальных случаях почти бесполезен.
- Родительский контроль. Смело убираем, это заглушка, вставленная в систему для совместимости с Vista.
- Вспомогательная служба IP. На домашнем компьютере бесполезна.
- Диспетчер печати. Служба управляет печатью. Если принтер не подключён, удаляем.
- Вторичный вход в систему. Позволяет запускать приложения, используя другую учётную запись. Лучше отключить из соображений безопасности.
- Служба ввода планшетного ПК. Полезна, только если в компьютере есть возможность рукописного ввода или подключено электронное перо.
- Защитник Windows. Не стоит трогать, если не установлен хороший сторонний антивирус. Если же за защиту отвечает профильная программа, то смело можно убирать.
- Брандмауэр Windows. Аналогично Защитнику Windows.
- Смарт-карта. Служба нужна, если в работе используются устройства контроля доступа, использующие смарт-карты. Как правило, в домашних компьютерах бесполезна, отключаем.
- Обнаружение SSDP. Компонент обнаружения устройств, работающих по протоколу SSDP, в том числе бытовой техники с соответствующими возможностями. Протокол является одним из уязвимых мест в защите системы, поэтому при отсутствии необходимости в нём лучше отключить службу из соображений безопасности.
- Адаптивная регулировка яркости. Нужна для изменения яркости экрана в зависимости от освещённости окружающей обстановки. Полезна только при наличии датчика света, например, в ноутбуке. В остальных случаях отключаем как бесполезную.
- Браузер компьютеров. Сетевая служба, ненужная при работе единичного компьютера.
- Доступ к HID-устройствам. Обеспечивает работу устройств ввода, подключённых через USB-порты: мышка, сканер, веб-камера и так далее. Если никакие внешние устройства не используются, можно отключать.
- Основные службы доверенного платформенного модуля. Компонент также относится к системам безопасности, использующим аппаратные компоненты. Оставлять имеет смысл только в случае использования устройств контроля на основе чипов TMP или BitLocker.
- Модули ключей IPsec для обмена ключами в интернете и протокола IP с проверкой подлинности. Служба не нужна подавляющему числу пользователей. Используется для обеспечения дополнительной высокой защиты при обмене данными. Отключаем.
- Сервер. Сетевая служба, которую можно отключить для несетевого компьютера.
- Автономные файлы. Сетевой компонент, позволяющий работать с файлами, хранящимися на сервере, в автономном режиме. Для единичного компьютера бесполезен, отключаем.
- Агент политики IPSec. Также служба, используемая для оптимизации работы компьютера в сети. Убираем.
- KtmRm для координатора распределенных транзакций. Используется для распределения транзакций в сети. Если сети нет, служба не нужна.
- Служба поддержки Bluetooth. Нужна только в случае использования соответствующего адаптера. Если его нет или он не используется, отключаем.
- Модуль поддержки NetBIOS. Также сетевая служба, бесполезная для работы в отсутствие локальной сети.
- Служба загрузки изображений Windows (WIA). Используется для обеспечения работы цифровых фотоаппаратов и сканеров. Если такие устройства не используются, можно отключить.
Удаляем ненужные компоненты
Решив, какую службу стоит удалить, в уже известном нам окошке «Службы» двойным кликом выбираем её. Сбоку появляется небольшое окно с действующими на данный момент параметрами выбранного приложения.
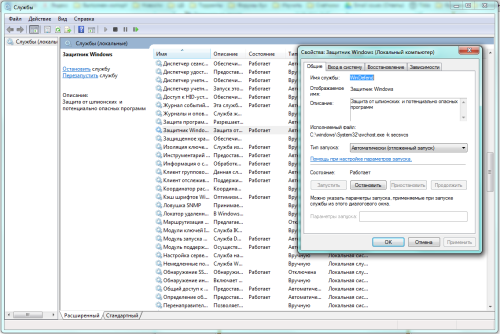
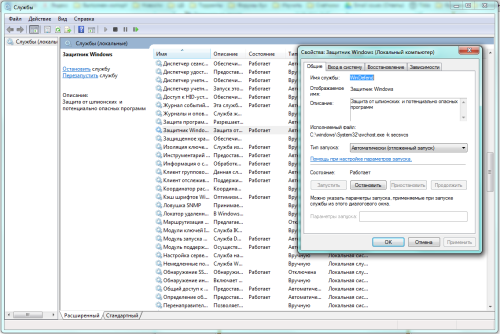
Меняем параметры выбранной службы
В выпадающем списке опции «Тип запуска» выбираем «Отключена», затем останавливаем её работу в текущем сеансе, нажимая экранные кнопки «Остановить» и «OK». Повторяем эти же шаги последовательно для всех приложений, которые решено изъять из оперативной памяти.
Немного по-другому изменения вносятся при использовании вкладки «Службы» окна «Конфигурация системы». Выбрав приложение, которое стоит убрать, снимаем отметку слева от его названия, после чего становится активной экранная кнопка «Применить».
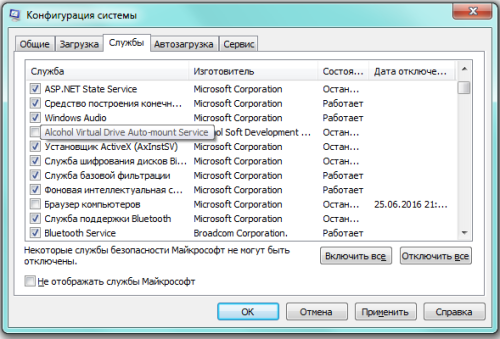
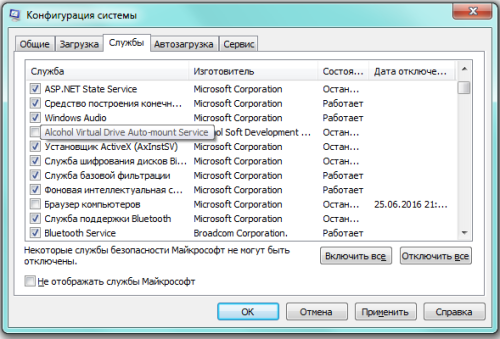
Убираем метку для удаления службы
После нажатия «Применить» в окошке появится дополнительная информация — дата отключения.
Осталось лишь нажать «OK» и выбрать в появившемся окне «Настройка системы» вариант времени применения внесённых изменений. «Выход без перезагрузки» отсрочит их до следующего сеанса работы, «Перезагрузка» немедленно перезапустит систему с новыми параметрами.


Перезагрузить сейчас или позже
Видео: отключение ненужных служб для повышения производительности
Какие службы лучше не трогать
- Windows Audio. Служба управления звуковыми устройствами. При отключении ни одна исполняемая программа не сможет «подать голос».
- Windows Driver Foundation. Отвечает за работу драйверов, очень нужный компонент.
- Планировщик классов мультимедиа. Также необходимая служба для работы мультимедийных задач (например, аудиокомпонентов).
- Plug and Play. Выполняет очень полезную функцию корректного подключения устройств к компьютеру.
- Служба оптимизации, которая отслеживает активность использования программ и заранее загружает их в оперативную память для ускоренного запуска в случае надобности. Значительно повышает скорость работы.
- Планировщик заданий. В Windows 7 имеет большое значение, вплоть до невозможности переключить раскладку клавиатуры при отключении службы.
- Удалённый вызов процедур (RPC). Важный компонент Wihdows, обеспечивающий стабильную работу многих других служб. Отключение запрещено системно.
- Диспетчер сеансов диспетчера окон рабочего стола. Отвечает за работу фирменного интерфейса Aero.
- Темы. Также необходимая служба для интерфейса Аеrо.
- Установщик Windows. Компонент установки новых приложений, обеспечивающий их корректную инсталляцию.
Как добавить службу
Как правило, стандартного набора компонентов Windows 7 хватает пользователю. Но при этом существует возможность добавить приложения исходя из своих потребностей.
Для этого открываем «Панель управления», затем в открывшемся перечне параметров находим активный элемент «Программы и компоненты».
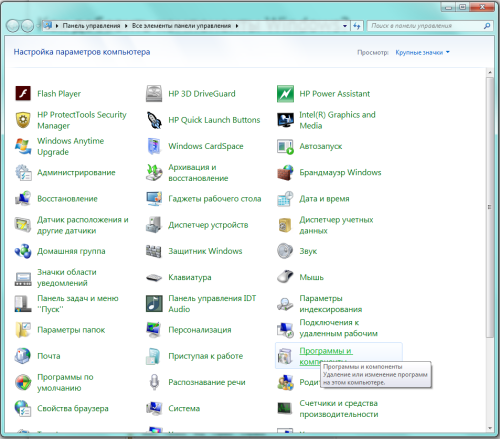
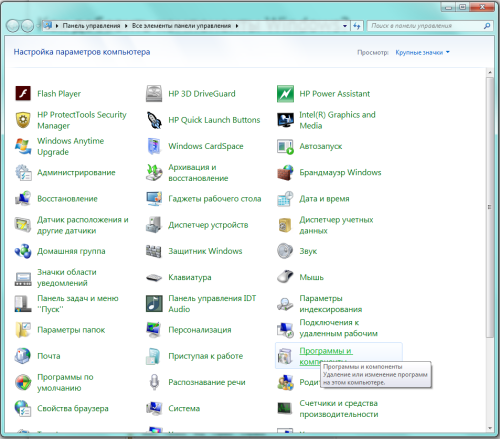
Выбираем «Программы и компоненты»
Появится окно, в котором нас интересует находящаяся слева закладка «Включение или отключение компонентов Windows».


Слева выбираем «Включение или отключение компонентов Windows»
Кликнув по ней мышкой, открываем окно «Компоненты Windows».
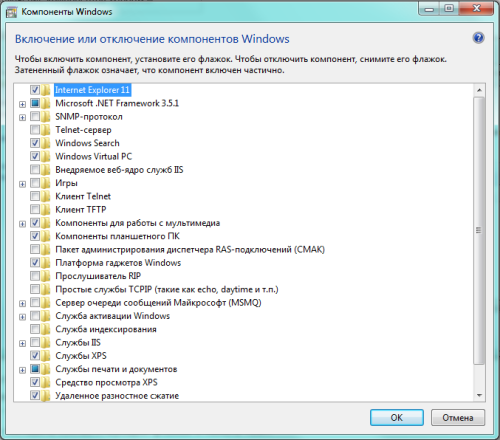
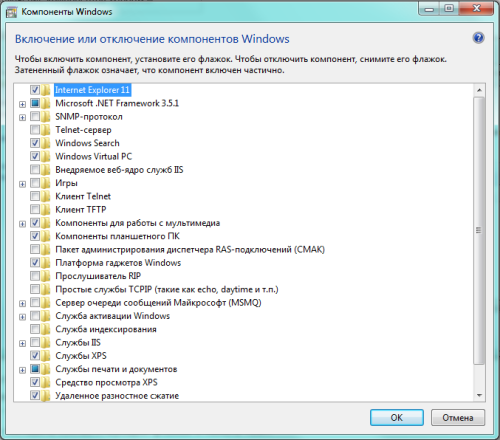
Ищем нужную службу в списке
Осталось только найти в списке интересующую нас службу и поставить в клеточке слева от неё отметку. Это же можно сделать сразу для всех остальных компонентов, которые решено добавить. После окончания редактирования нажимаем «OK».
Что делать, если список пуст или недоступен?
Если «Включение и отключение компонентов» не включается или показывает пустой список, прежде всего нужно найти причину происходящего, после чего устранить её.
Причина 1: изменение значения в реестре
Нажимаем сочетание Win+R, затем в области ввода окошка «Выполнить» набираем regedit.


Получаем доступ к редактору реестра
В окне «Редактор реестра» по развёрнутому слева дереву переходим на вкладку HKEY_LOCAL_MACHINE — SYSTEM — CurrentControlSet — Control — Windows. В правой части окна находим CSDReleaseType.
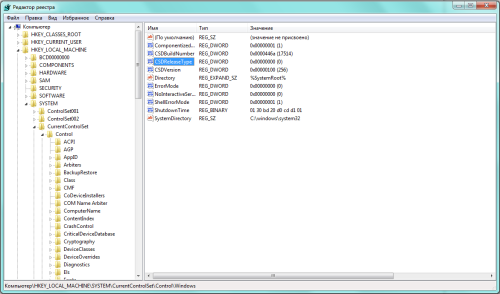
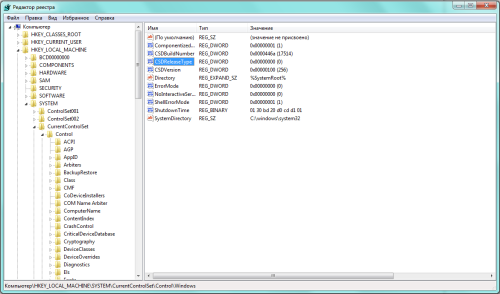
Изучаем строку CSDReleaseType
В столбце «Значение» напротив этого параметра должен быть 0. Если это не так, то необходимо его сменить на 0, нажать «OK» и перезагрузиться.
Причина 2: отсутствие прав администратора
Вносимые изменения требуют наличия прав администратора. Поэтому причиной проблемы может быть вход в систему с учётной записи, не имеющей таких полномочий.
В таком случае следует заново войти в Windows от имени администратора или получить соответствующие права для своей учётной записи.
Причина 3: повреждение или отсутствие необходимых файлов
По каким-то причинам на компьютере может не быть необходимых компонентов для нашей задачи, хранящихся в папке C:\Windows\Servicing\Packages. В этом случае придётся их восстановить с помощью System Update Readiness Tool for Windows 7.
Скачать приложение можно с сайта www.microsoft.com, однако нужно учитывать разрядность установленной системы.
- 32-разрядная: https://www.microsoft.com/ru-RU/download/details.aspx?id=3132
- 64-разрядная: https://www.microsoft.com/ru-RU/download/details.aspx?id=20858
Проверить разрядность установленной на своём компьютере системы можно с помощью «Панели управления», в которой выбрать вкладку «Система».
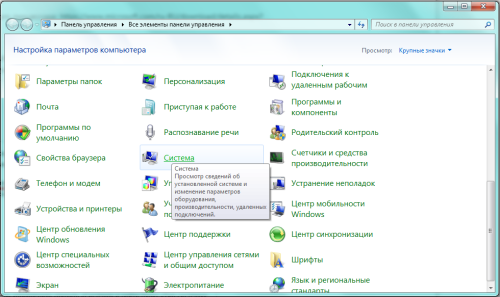
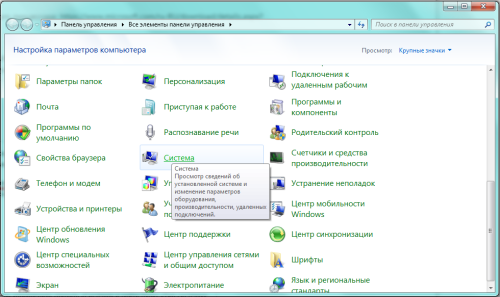
Ищем вкладку «Система»
В основной части открывшегося окна нужный нам параметр указан в «Тип системы».
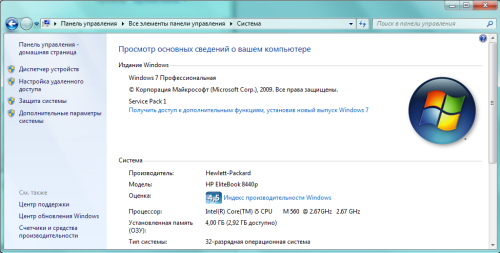
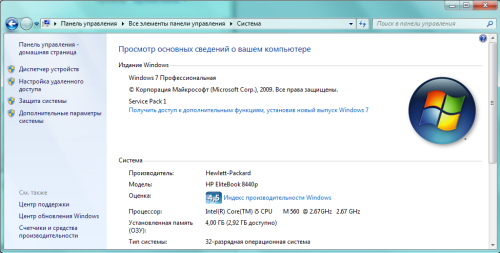
В нашем случае тип системы: 32-разрядная операционная система
После того как нужный файл (с расширением msu) выбран и скачан с сайта разработчика, его следует запустить, предварительно закрыв остальные приложения. Обычно установка продолжается не более 15 минут, после чего закрываем активное окно и перезагружаем компьютер.
Чтобы проверить, получилось ли исправить проблему автоматически, снова открываем список компонентов. Если ничего не изменилось, список всё ещё пуст, начинаем исправлять ошибки вручную.
Для этого находим на диске и открываем в редакторе файл C:\Windows\Logs\CBS\CheckSUR.log


Изучаем строки с (f)
Под строкой Checking Package Manifests and Cataloges перечислены найденные в автоматическом режиме ошибки. Все они имеют в первом столбце (f), но после исправленных появляется дополнительная строка со значением (fix). Скорее всего, наша проблема связана с оставшимися, не имеющими такой строчки.
Содержание файла CheckSUR.log зависит от обнаруженных системой ошибок на конкретном компьютере, поэтому не будет похоже на приведённый пример.
Теперь необходимо вручную удалить повреждённые ключи. Для этого следует записать адрес ошибки начиная с \Packages, после чего с помощью Win+R и команды regedit зайти в уже знакомый нам Редактор регистра.
Далее необходимо перейти во вкладку HKEY_LOCAL_MACHINE\SOFTWARE\Microsoft\Windows\CurrentVersion\ComponentBasedServicing\Packages и найти записанный нами ключ, после чего удалить его. Если всё сделано правильно, проблема должна быть устранена.
Специализированные приложения, отключающие лишние службы Windows 7
Существуют специальные программы, которые помогут быстрее удалить ненужные службы. Например, бесплатное приложение Smart.
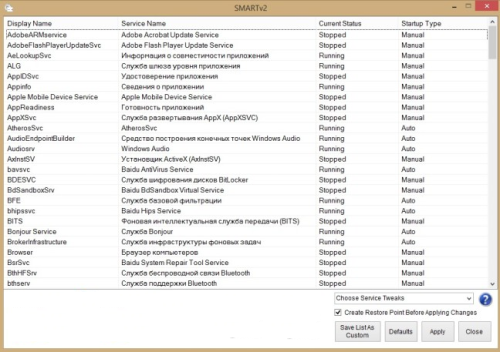
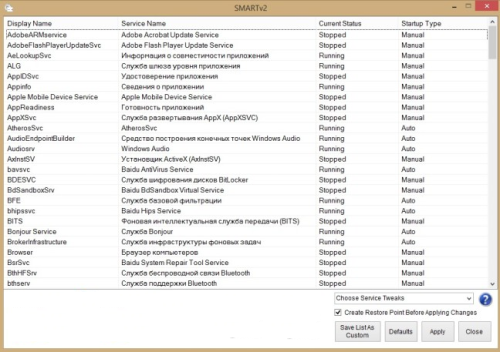
Окно программы Smart
Приложение также позволяет сделать выбор одной из четырёх готовых конфигураций:
- Safe Tweaks. Наиболее безопасная, подходит большей части пользователей.
- Moderate Tweaks. Увеличивает производительность за счёт дополнительного отключения мультимедийных служб.
- Advances Tweaks. Оставляет лишь жизненно важные для системы службы, остальные отключает. Рекомендована для опытных пользователей.
- Custom. Аналогичная конфигурация, предназначенная для специалистов. Снабжена режимом ручной настройки служб.
Следует обязательно создать точку восстановления. Для этого достаточно поставить отметку в пункте «Create Restore Point Before Applying Changes» в нижней части окна программы.
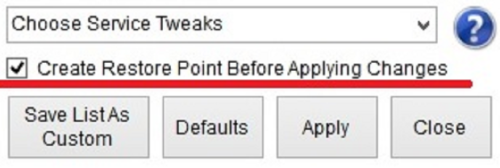
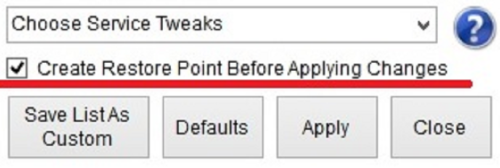
Лучше проявить осмотрительность
Для запуска выбранных изменений необходимо нажать экранную кнопку «Apply», после чего ещё раз подтвердить выбор.
Разгрузка оперативной памяти от неиспользуемых приложений даст ощутимый результат практически сразу. Нужные программы заработают быстрее, нагрузка на процессор уменьшится, а батарея ноутбука будет разряжаться медленнее. Стоит потратить немного времени на оптимизацию, чтобы потом вернуть с лихвой за счёт ускорения компьютера.
Какие службы можно отключить в Windows 7
Одним из способов повышения быстродействия операционной системы является очистка списка автоматически запускаемых приложений. Как удалить оттуда программы, смотрите здесь, а сегодня рассмотрим, какие службы (их перечень находится ниже) и каким образом можно отключить в среде Windows 7, чтобы обойтись без отрицательных последствий на работоспособность компьютера, а также когда целесообразно это делать.
Когда это имеет смысл?
Начнём с определения. Что же такое служба? Под этим понятием подразумевают приложение, которое запускается без ведома пользователя и работает в фоновом режиме. О его активности (за редким исключением) посредством графического интерфейса узнать нельзя. Оно не отображает никаких окон и иконок и зачастую не поддерживает управление через консоль.
Пользователи задаются вопросом: «Действительно ли я получу прирост в производительности, если отключу десяток приложений, которые запускаются и работают в фоне?». Службы в Windows 7 потребляют системные ресурсы (нагружают процессор и занимают мегабайты оперативной памяти). Если компьютер наделён 4 и более ГБ ОЗУ, значительного эффекта это не даст: процессор разгрузится на пару процентов максимум, освободится несколько десятков – две сотни мегабайт ОЗУ, да нагрузка на жёсткий диск незначительно уменьшится.
При использовании старенького ноутбука или компьютера с 2 ГБ оперативной памяти быстродействие будет более заметным. Хотя здесь целесообразнее отключить темы и визуальные эффекты, а также использовать файл подкачки или увеличить его размер.
Что будет, если отключить нужный для работы Windows сервис? Это может привести к неработоспособности какой-либо функции или появлению ошибки, в том числе и системной, за которой последует аварийный перезапуск компьютера.
Прежде чем отключать службы, настоятельно рекомендуется сделать точку отката Win 7 (предпочтительнее) или резервную копию системного реестра!
Отключаем ненужные элементы
Исключить из автозагрузки системные и сторонние службы в Win 7 можно несколькими способами:
- посредством «Конфигуратора системы»;
- с помощью одноимённой оснастки консоли MMC;
- через постороннюю программу с соответствующими возможностями.


Конфигуратор системы
Проще всего избавиться от ненужных процессов через интерфейс редактирования списка автозагрузки. Он отключает запуск сервисов единым кликом.
- Вызываем интерпретатор команд сочетанием клавиш Win + R.
- Прописываем и выполняем строку «msconfig».
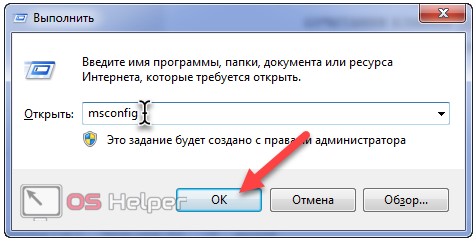
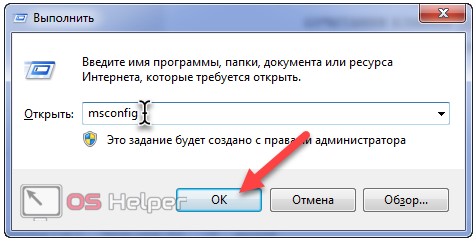
- Переходим во вкладку «Службы», где находится список установленных в системе сервисов.
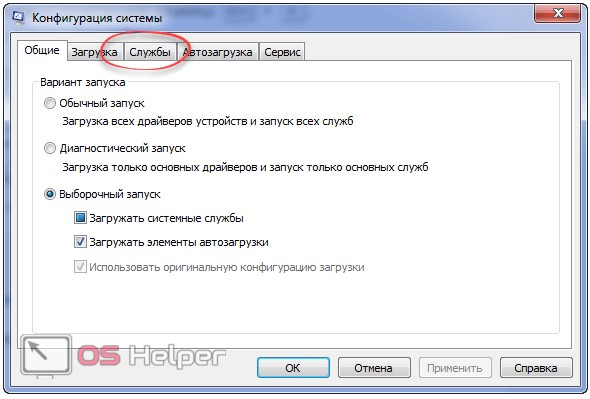
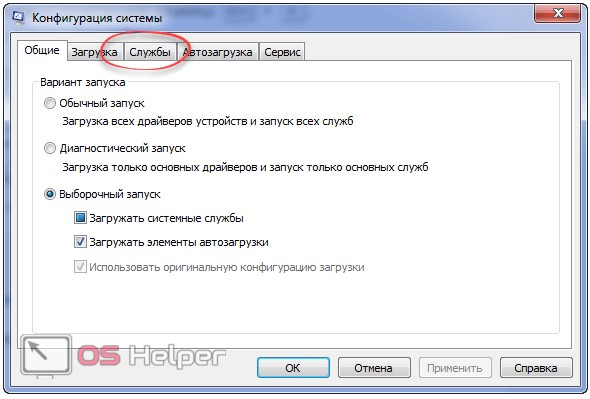
- Здесь можно поставить флажок в опции «Не отображать объекты Microsoft».
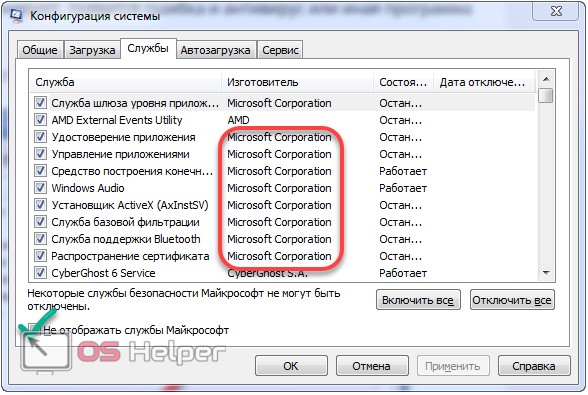
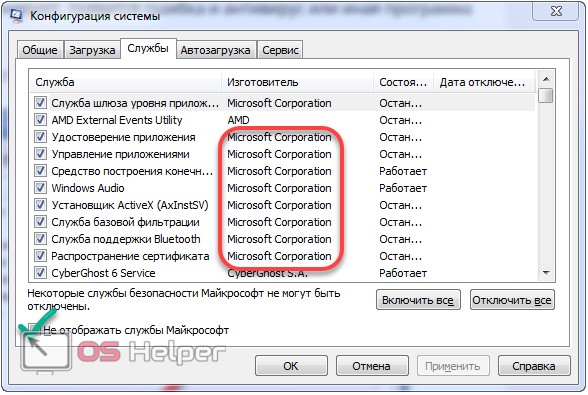
Операция оставит на экране только посторонние сервисы, установленные на компьютере вследствие деятельности юзера. Если отключите их все, операционная система не пострадает и даже станет немного быстрее работать, однако есть одно «но». Многим посторонним приложениям, таким как эмуляторы, антивирусные программы и драйверы периферийных устройств нужно обращаться к собственным службам перед запуском. Если те не функционируют и не могут запуститься, появится ошибка и антивирус или иная программа даст сбой.
- Снимаем флажки, которые стоят у ненужных пунктов, и щелкаем «ОК».
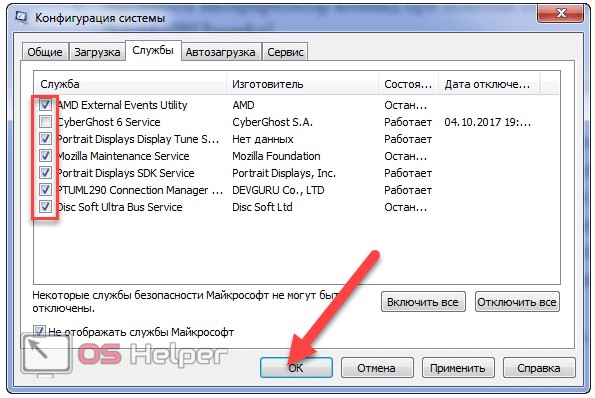
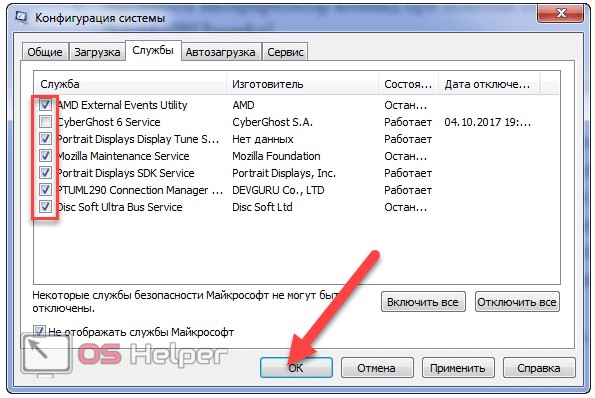
- Выбираем подходящий вариант.


Перезагружаться желательно сразу. Это позволит:
- тут же выявить ошибки, возникающие при запуске системы (служба не запущена, невозможно запустить и т. д.), и исправить их;
- оценить скорость загрузки ПК и количество высвободившихся ресурсов (смотрим на используемые ресурсы сразу после включения компьютера до и после оптимизации во вкладке «Быстродействие» в «Диспетчере задач»).
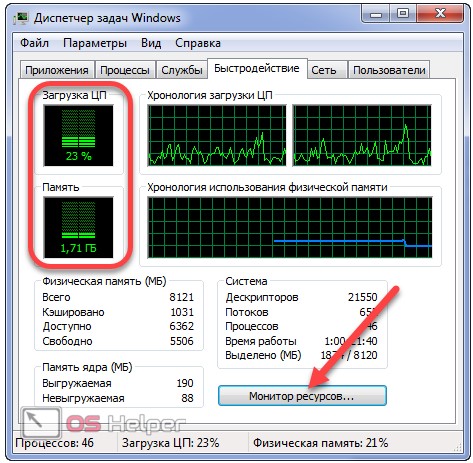
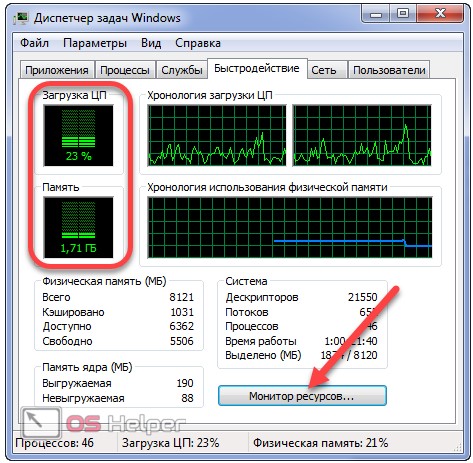
Также можно измерить время запуска ОС при помощи специальных утилит или PowerShell, но это отдельный разговор.
Если что-то пошло не так, то запустить все сервисы позволит кнопка «Включить всё» в окне конфигуратора.
Всё же этим способом пользоваться не рекомендуется, ведь он навсегда отключит выбранные объекты. Гораздо эффективнее поставить ручной запуск для большинства ненужных служб или для тех, в необходимости которых сомневаетесь. Хотя последние вообще лучше не трогать.
Оснастка консоли MMC
Рассмотрим, как можно настроить автозапуск служб через соответствующую оснастку.
- Выполняем команду «services.msc» в командном интерпретаторе.


- Смотрим, какая служба не нужна, кликаем правой кнопкой по её названию и выбираем пункт «Свойства».
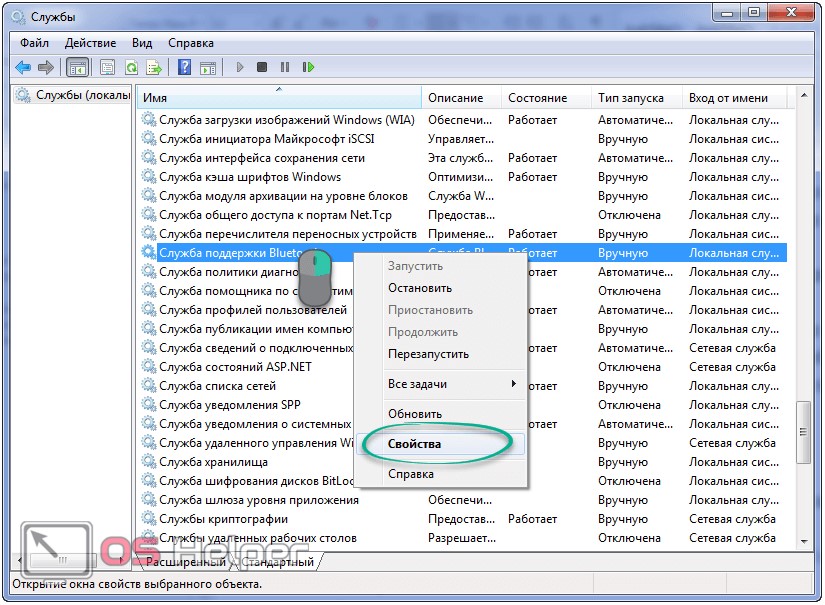
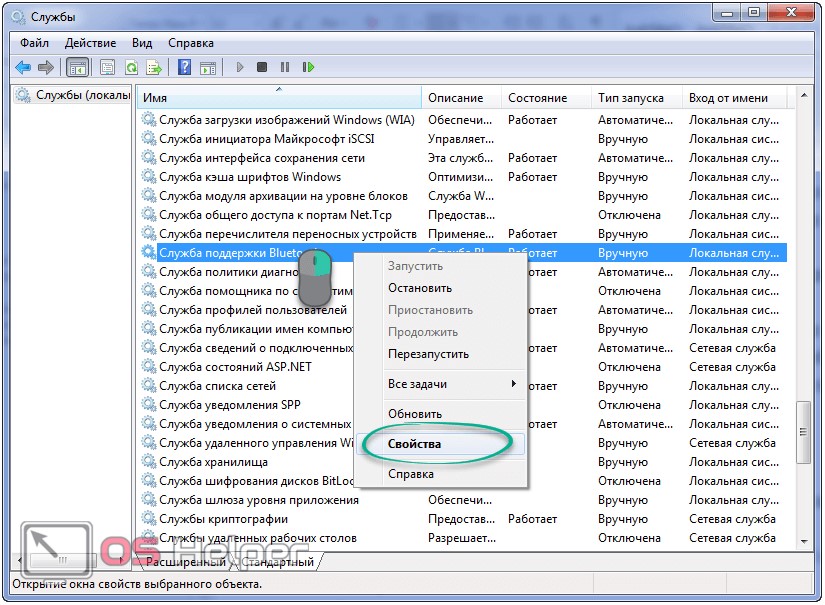
- В окне параметров указываем «Тип запуска» – «Вручную» или «Отключить» – и щелкаем «ОК».
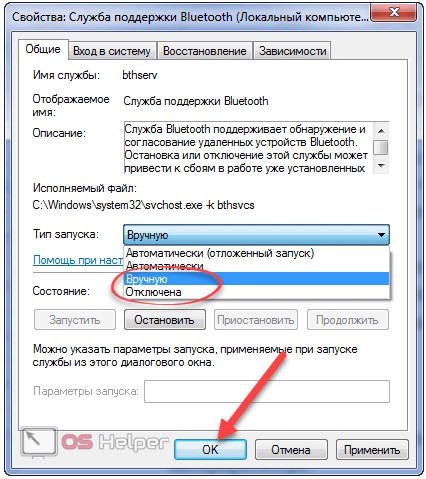
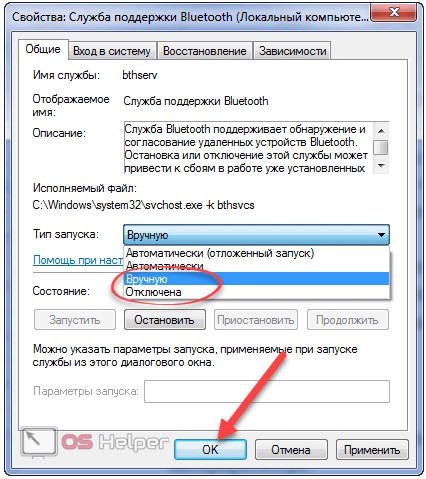
Ненужные процессы можно сразу же остановить через их контекстное меню. Оттуда же вызывается и краткая справка. Для простоты работы список можно отсортировать по типу запуска, кликнув по названию соответствующей колонки. Элементы со статусом «Отключена» не трогаем.
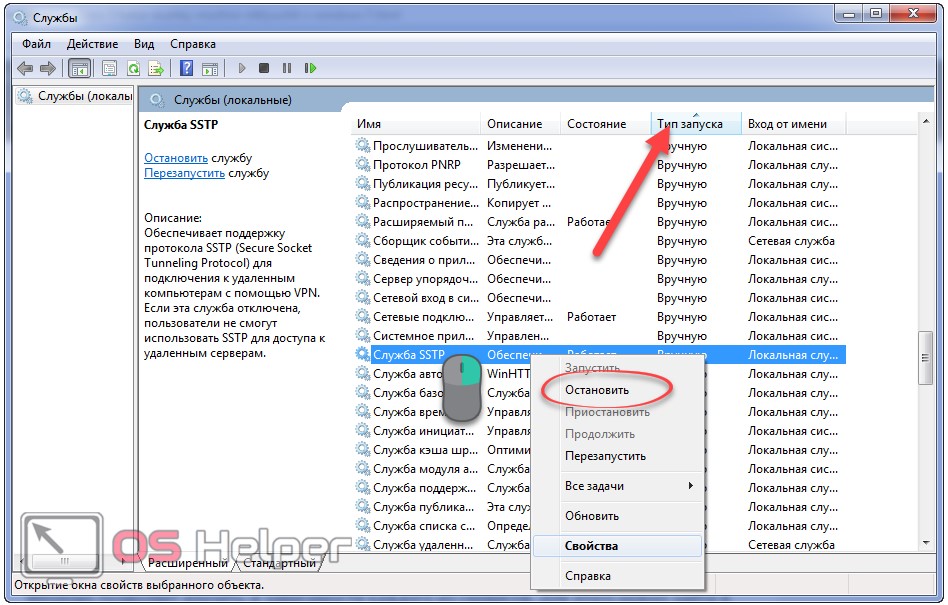
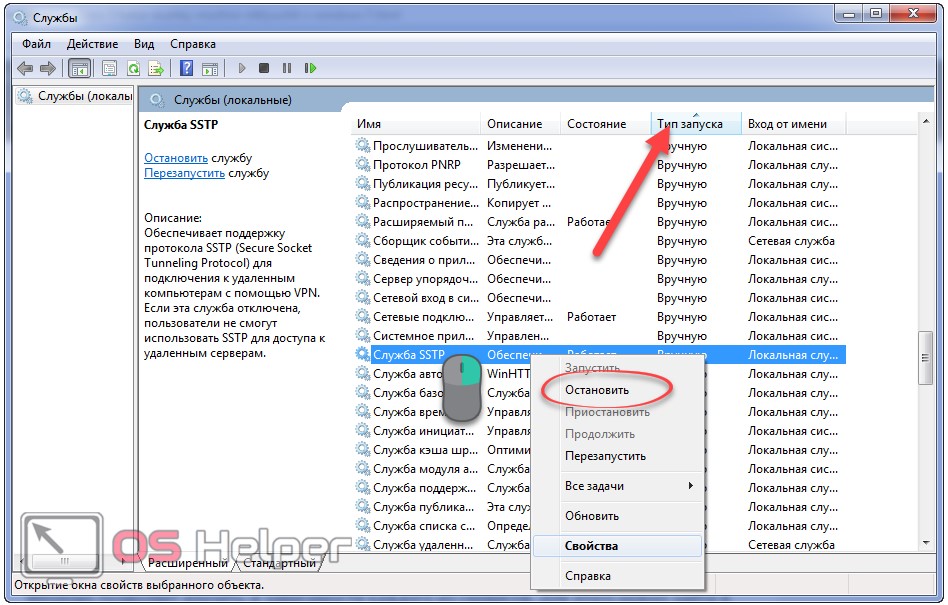
Windows позволяет изучить и зависимости каждого из сервисов. Для этого нужно зайти в «Свойства» интересующего элемента и перейти во вкладку «Зависимости». В первом блоке перечислены объекты, без которых текущая служба функционировать не будет, во втором – зависимые от неё (дочерние). Список пуст – зависимостей нет.
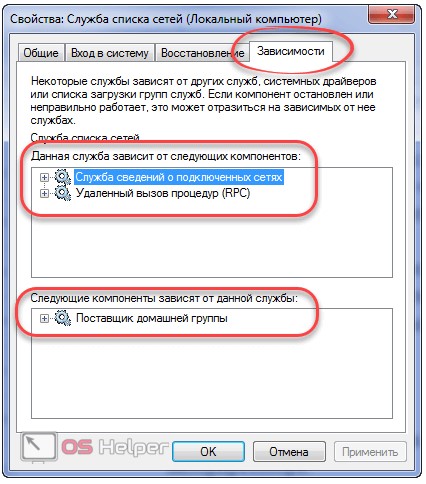
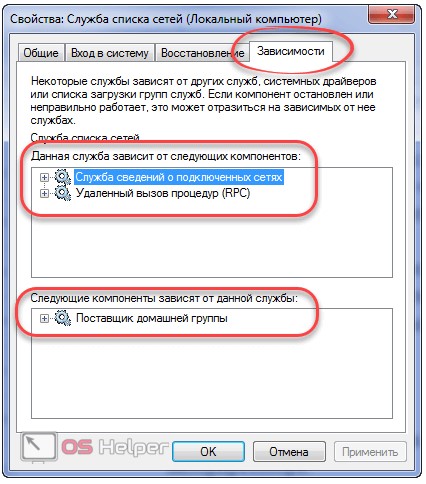
Третий способ удаления из автозапуска сервисов, от которых нет пользы, рассматривать не будем. Программа для остановки ненужных служб может быть любой: Starter, Autoruns или иной, в том числе интегрированной в какой-либо пакет системных приложений. Смысл работы с ней аналогичный, разве некоторые утилиты наделены функциями создания резервных копий редактируемых ключей для быстрого отката внесённых изменений в случае неполадок.
Перечень необязательных компонентов
Начнем с сетевых служб. Если отключишь ниже приведённые сервисы на компьютере, который не работает в локальной сети (подключен только к интернету или вовсе автономен в этом плане), избавишься от десятка мусорных процессов.
При наличии домашней сети ничего из списка лучше не трогать, в ином случае отключаем всё.
- BranchCache – выполняет кэширование в домашней сети.
- Автообнаружение веб-прокси.
- Диспетчер удостоверения иных участников сети.
- Поставщик домашних групп.
- Прослушиватель домашней группы.
- Публикации названий ПК PNRP.
- Сервер упорядочения потоков.
- Сетевой вход в систему – удаляем на личном компьютере или ноутбуке.
Иные сетевые сервисы (строки без комментариев значат, что процесс на компьютере без интернета не нужен).
- KtmRm – ставим ручной режим, если потребуется, будет автоматически запущена.
- Автоматическая настройка WWAN – обеспечивает работу мобильного интернета.
- Автономные файлы – работает с кэшем автономных файлов. Что это такое? Тогда удаляем из автозапуска.
- Агент защиты доступа в сеть – требуется для работы в локальной сети.
- Брандмауэр Windows – многие ищут, как его отключить. При наличии более мощного брандмауэра обязательно выключаем.
- Браузер компьютеров – ищет иные ПК в локальной сети.
- Веб-клиент.
- Вспомогательная служба IP – предназначена для протоколов 6-й версии, которые всё еще мало используются.
- Группировка сетевых участников – лучше оставить ручной старт.
- Локатор удаленного запуска процедур – ручной запуск или выключен.
- Маршрутизация, удаленный доступ.
- Модуль поддержки NetBIOS – без неё невозможна организация общего доступа к файлам и принтерам.
- Общий доступ к Интернет подключению – если не расшариваете доступ к интернету, то убираем.
- Модули ключей IPsec – если не знаете, что это, то можно удалить хотя бы из автозагрузки (ставим ручной старт).
- Перенаправитель портов – для работы с принтерами через удаленные рабочие столы.
- Проводная автонастройка – лучше ручной запуск.
- Протокол PNRP – чаще всего используется для вызова удалённого помощника.
- Публикация ресурсов обнаружения – обеспечивает расшаривание файлов.
- Сервер – нужна для локальной сети.
- Сетевые подключения – отключаем при отсутствии интернета.
- Служба SSTP – если нет интернета, то убираем.
- Служба автонастройки WLAN – конфигурирование беспроводных сетей.
- Интерфейс сохранения сети.
- Обнаружение SSDP – обеспечивает подключение к удаленным ПК через VPN.
- Общий доступа к Net.Tcp портам – если увидели незнакомые слова, то исключаем из автозапуска.
- Общие сетевые ресурсы Windows Media – ручной или выключаем.
- Сведения о подключенных сетях.
- Служба списка сетей.
- Служба времени Windows – выполняет синхронизацию системного времени.
- Удаленные рабочие столы – если не пользуетесь такими, то удаляйте.
- Удаленный реестр – не даст возможности манипулировать вашим реестром удалённо.
- Факс – если нет факса, то запрещаем запуск.
- Фоновая интеллектуальная служба – нужна для получения обновлений в фоне.
- Центр обновления – латает дыры в безопасности системы, но потребляет системные ресурсы и занимает интернет-канал.
Локальные сервисы – рассмотрим только те, которые можно безболезненно удалить из автозапуска. Перед принятием решения, нужны они или нет, обязательно прочитайте сведения об объекте и изучите его зависимости в свойствах.
Незнакомым службам лучше позволить запускаться вручную или не трогать (неизвестные пользователю службы, которые можно удалить без ущерба, отмечены соответствующим комментарием или вовсе без него). Эксперименты, даже при наличии точки отката, могут плохо закончиться.
- Parental Controls – активирует функцию родительского контроля.
- Superfetch – держит в кэше часто вызываемые программы, чтобы быстрее запускать их. При наличии 1-2 ГБ ОЗУ – избавляемся от процесса.
- Windows CardSpace – работа с цифровыми удостоверениями.
- Windows Search – отвечает за ускоренный поиск файлов, расходует системные ресурсы во время индексирования. Нужна производительность и есть время немного дольше ждать результаты поиска – убираем со списка автоматически запускаемых.
- Адаптивная регулировка яркости – не трогаем только при наличии датчика освещённости.
- Архивация Windows – возникает вопрос: что это? Значит мусор.
- Биометрическая служба – однозначно не надо.
- Виртуальный диск – ручной.
- Дефрагментация диска – для SSD не надо, при использовании стороннего дефрагментатора также.
- Диспетчер печати – без наличия принтера только память расходует.
- Диспетчер окон рабочего стола – отвечает за эффекты прозрачности Aero.
- Защита программного обеспечения – используется для лицензирования Windows и приложений.
- Защитник Windows – отключено, лучше заменить на надёжный антивирус.
- Информация о совместимости программ – нужна для выполнения приложений, несовместимых с «Семёркой».
- Клиент отслеживания изменившихся связей – следит за связями NTFS-файлов на ПК и в сети. Обычно не востребована.
- Кэш шрифтов Windows – оптимизация шрифтов.
- Ловушка SNMP – даёт право некоторым приложениям собирать сведения о пользователе.
- Медиаприставки Media Center – если нет приставки, то запрещаем запуск.
- Распространение сертификата – для работы со Smart-картами.
- Служба ввода планшетного компьютера – работа с сенсорным экраном.
- Загрузки изображений Windows – получение картинок со сканера/камеры.
- Служба поддержки Bluetooth.
- Планировщика Media Center.
- Перечислитель переносных устройств – синхронизация данных на флешке через WMP и мастер импорта картинок.
- Помощник по совместимости приложений – для запуска программ, несовместимых с Win 7.
- Ресивер Media Center – просмотр потокового видео в этом проигрывателе.
- Уведомления про системные события.
- Шифрование дисков BitLocker – можно удалить с автозапуска, если не пользуетесь.
- Смарт-карта.
- Шлюз уровня приложения – требуется брандмауэру.
- Темы – потребляют массу ресурсов, в том числе графического адаптера, но делают оформление более красивым. Тот редкий случай, когда запрет автозапуска процесса положительно отразится на производительности ПК.
- Теневое копирование тома – требуется для создания точек отката.
- Узел универсальных PNP-устройств – при отсутствии UPNP девайсов не востребована.
- Центр обеспечения безопасности – показывает оповещения о состоянии антивируса, брандмауэра и центра обновлений.
Все остальные службы трогать не следует. Они крайне важны для работы операционной системы и её компонентов. Исключением являются установленные с посторонним программным обеспечением (драйверами, эмуляторами) сервисы. При отключении сетевых служб их лучше сразу же останавливать и проверять, не исчезла ли связь с сетью. Если не трогать ничего лишнего, проблемы исключены.






























