Как записать со звуком экран на iPhone
Основатель AppleInsider.ru Михаил Королёв – большой выдумщик. Он постоянно придумывает всякие новшества по работе с сайтом, вёрстке статей и обработке картинок и обучает нас этим тонкостям. Но поскольку донести нужную информацию лично у него получается крайне редко, ему приходится идти на разные ухищрения, чтобы урок был усвоен. В этом деле очень важна не только наглядность, но и звуковое сопровождение. Поэтому штатная функция записи экрана на iPhone годилась не всегда, ведь захватить картинку она позволяет, а вот вести запись звука – нет. Во всяком случае, мы все так думали до определённого момента.
Оказывается, записывать экран iPhone можно со звуком
Особенности Android, за которые я люблю его больше, чем iOS
Я люблю iOS за то, что она не перестаёт меня удивлять даже спустя 10 лет использования. Даже когда кажется, что ты изведал уже все её закоулки и знаешь все потайные ходы, в какой-то момент выясняется, что есть ещё что-то, о чём ты не слышал.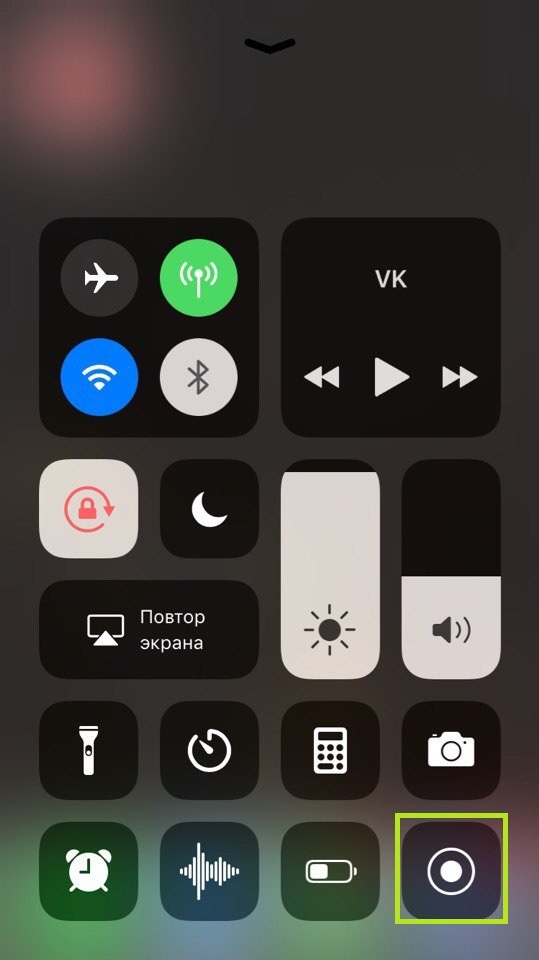
Как захватить видео с iPhone со звуком
- Для начала перейдите в «Настройки» — «Пункт управления» — «Настроить элементы управления»;
Добавьте кнопку записи экрана в Пункт управления через Настройки
- В списке доступных элементов управления найдите «Запись экрана» и включите, нажав на зелёный плюс рядом с ним;
Там вы найдёте и другие функции, к которым можно получать быстрый доступ
- Вернитесь на рабочий стол и откройте «Пункт управления» свайпом вниз от правого верхнего угла;
Запись со звуком позволяет фиксировать не только ваш голос, но и звук из приложений и игр
- Нажмите и держите палец на иконке записи экрана;
- Включите микрофон, чтобы его иконка подсветилась красным, и начните запись.

Как на iOS быстро пролистать страницу до конца
Записанный видеоролик по умолчанию сохраняется в приложении «Фото». Чтобы его найти, вам даже не придётся открывать его и искать видеозапись вручную. Apple всё продумала за вас: после завершения записи вам поступит уведомление от приложения «Фото», нажатие на которое перенесёт вас прямо в свежезаписанное видео. Останется только просмотреть его и решить, стоит ли подвергать его дополнительной постобработке или можно отправить и таким.
Запись экрана со звуком на айфоне
Благодаря функции захвата изображения со звуком вы сможете не только показывать, что происходит на экране вашего iPhone, но и описывать это голосом. Для этого даже не нужна внешняя гарнитура, потому что вся запись производится на встроенный микрофон. Главное – во время записи не закрывать область с микрофоном рукой или чем-то ещё. В противном случае на выходе звук может получиться либо слишком тихим, либо не записаться вообще. Поэтому, если у вас iPhone, держите его за боковые грани на весу, а iPad – вертикально, по возможности не зажимая нижний торец.
Как на iOS научить приложение всегда запрашивать доступ к местоположению
Однако в таком режиме можно записывать не только свой голос, но и звук самого iPhone или iPad. Да, вы правы, захват экрана на iOS фиксирует ещё и аудиосопровождение в играх, видеосервисах и других приложениях с озвучкой. То есть, по сути, благодаря этой функции вы сможете вести если не прямые трансляции, то по крайней мере записывать геймплей игр, в которые вы играете, а потом, немного подкорректировав, выложить на YouTube или отправить тому, для кого запись предназначалась. Главное – помните, что записывать таким образом фильмы и сериалы на платных видеоплощадках, чтобы затем отослать кому-то или распространить другим способом, незаконно и приравнивается к пиратству.
Как записать видео с экрана iPhone или iPad
Фото: Cnet
Иногда нужно срочно что-то записать прямо с экрана смартфона: короткий ролик из интернета, подсказку для друга или родственника или короткую заметку для себя. И если как сделать скриншот уже знает большинство пользователей устройств на iOS, то про видео могут быть в курсе не все.
И если как сделать скриншот уже знает большинство пользователей устройств на iOS, то про видео могут быть в курсе не все.
К счастью, сейчас это можно сделать силами самой операционной системы, не прибегая к помощи сторонних программ. Это очень удобно, так как не нужно тратить время на поиски подходящей и рабочей программы, а также держать лишние иконки на экране.
Сначала нужно добавить программу в «Пункт управления». Зайдите в настройки и выберите «Пункт управления». Убедитесь, что переключатель «Доступ в приложениях» активен и зайдите в «Настроить элементы управления». Здесь вы можете добавлять приложения, которые вы хотите видеть в «Пункте управления», или же убрать лишние. Сейчас нужно добавить «Запись экрана» в список «Включить». Если она там уже есть, то делать больше ничего не нужно.
Теперь, когда приложение настроено, можно переходить к записи. Чтобы записать экран смахните снизу вверх, чтобы вызвать «Пункт управления». Найдите значок записи, который похож на объектив камеры.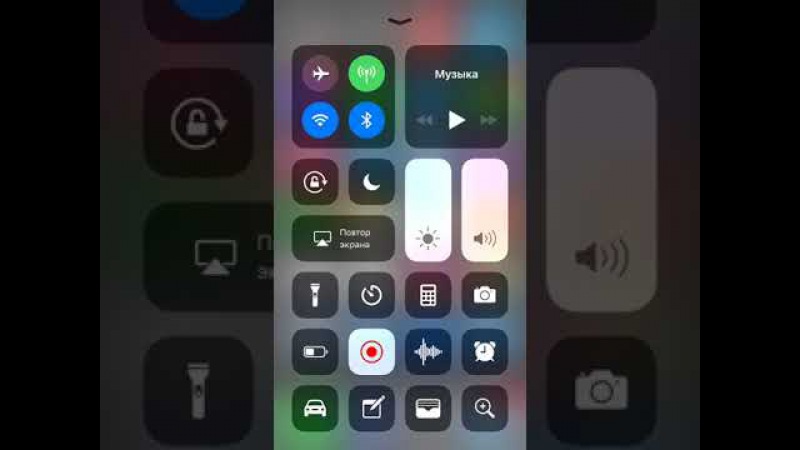 Нажмите его, чтобы начать запись немедленно или подержите. В последнем случае выскочит новое меню с настройками записи. Здесь вы можете выбрать, куда будет идти запись: в память телефона или в другое приложение. Так, можно показать свой экран при звонке в Skype. Если вам нужно еще и звук записывать, то активируйте микрофон. Это позволит еще и наложить комментарии на запись, что в некоторых случаях будет весьма полезно.
Нажмите его, чтобы начать запись немедленно или подержите. В последнем случае выскочит новое меню с настройками записи. Здесь вы можете выбрать, куда будет идти запись: в память телефона или в другое приложение. Так, можно показать свой экран при звонке в Skype. Если вам нужно еще и звук записывать, то активируйте микрофон. Это позволит еще и наложить комментарии на запись, что в некоторых случаях будет весьма полезно.
После начала записи можно понять, что она идет благодаря красному индикатору вверху экрана. Нажмите на него, чтобы остановить запись. Если нажать «Отменить», то окно закроется, а запись будет продолжена.
Найти сохраненный файл можно в галерее. По сути это обычное видео, которое можно отредактировать или отправить кому-нибудь. Кроме того, с такого видео вы можете сделать скриншоты. Просто поставьте в нужный момент на паузу и делайте обычный снимок экрана. Это полезно, когда нужно сделать скриншоты, в каких-либо приложениях, где нельзя прерываться, например в играх.
Это тоже интересно:
Во время загрузки произошла ошибка.Как записать видео с экрана вашего iPhone 11
Какой бы у вас ни был iPhone, есть два способа записать видео того, что на экране, будь то, когда вы хотите сохранить память или создать учебное пособие для кого-то.
В какой-то момент кто-то спросил вас, как сделать что-то на вашем iPhone 11, и если бы они были рядом с вами, вы бы просто сделали это прямо перед ними или для них на их iPhone. Вы покажете им, как это сделать, и они узнают.
Но они не с тобой. Они могут находиться в отдаленном месте, где нет возможности совершить поездку, например, на полпути по всей стране или в ситуации блокировки по заказу правительства. Что означает, что вам, вероятно, придется поговорить с ними через это.
Описание того, как сделать что-то по телефону, может привести к травме. Или, учитывая, что сотрясение вашего iPhone отменяет какие-либо вещи, это может привести к огромному количеству отмененных действий, прежде чем они наконец получат, что вы имеете в виду, что они должны нажать на маленькую кнопку i.
Вместо этого вы можете записать экран вашего iPhone. Делайте то, что вы им описываете, делайте шаги и позвольте iPhone сделать видеозапись того, как вы это делаете. Тогда вы можете отправить им это видео объяснение.
В конце концов, вы оба отсортированы. У них есть записи о том, что им нужно сделать для конкретной задачи, и вы избавлены от необходимости проходить процесс объяснения еще раз в будущем.
Есть два способа сделать это: один подходит для быстрого создания короткого видео, а другой — для создания более длинных или более сложных фильмов. Однако быстрый способ требует небольшой подготовки, так как вам нужно настроить Центр управления, чтобы включить кнопку записи экрана.
Как настроить Центр управления
Перейдите в настройки
Выберите Центр управления
Нажмите Настроить элементы управления
Если записи экрана нет в верхнем списке, нажмите на нее во втором
Теперь это в верхнем списке, нажмите и удерживайте, чтобы изменить его
Нажмите Назад
Это немного сбивает с толку, как вы можете переставить различные элементы управления в Центре управления, потому что они представлены здесь как вертикальный список, но вы не будете использовать их позже. Позже в самом Центре управления вы увидите, что они расположены в виде рядов кнопок, а также что вы ограничены перестановкой элементов управления только в нижней половине экрана.
Позже в самом Центре управления вы увидите, что они расположены в виде рядов кнопок, а также что вы ограничены перестановкой элементов управления только в нижней половине экрана.
Тем не менее, когда вы добавили кнопку записи экрана и затем обнаружили ее в Центре управления, все готово.
Нажмите кнопку «Запись экрана» в Центре управления. Вы получаете обратный отсчет, а затем кнопка поворачивается. красный, когда вы записываете.
Как сделать скриншот записи на iPhone 11
Проведите пальцем вниз, чтобы открыть Центр управления
Нажмите на кнопку записи видео
Подождите через три секунды отсчет
Проведите пальцем вверх, чтобы покинуть Центр управления
Делайте все, что вам нужно, чтобы продемонстрировать кому-то
Нажмите на красные часы в левом верхнем углу
Нажмите Стоп
Ключом к этому является кнопка записи видео. Когда вы впервые проведете пальцем вниз, чтобы открыть Центр управления, это будет пустой белый круг вокруг заполненного белого круга.
Когда вы затем нажмете на него, этот центральный круг станет обратным отсчетом 3-2-1. И тогда это становится красной точкой. Иногда, когда вы находитесь в Центре управления и записываете его, эта иконка имеет красную точку.
Если вы не хотите просматривать записи, показывающие кому-то, как использовать что-то в Центре управления, вам нужно провести пальцем вверх, чтобы оставить это. Когда вы это сделаете, вы вернетесь на свой обычный домашний экран или в приложение, в котором вы были раньше.
Все, что заметно изменилось, это то, что часы в левом верхнем углу вашего iPhone приобрели красный фон. Нажав на эти часы или красный фон, вы получите подсказку об остановке записи.
Если вы его остановите, вы получите уведомление о том, что записанное вами видео было сохранено. Это в твоей камере.
Это означает, что вы можете затем поделиться им по электронной почте, сообщениям или любым другим способом, которым вы могли бы отправить кому-то фотографию.
Нажмите на красные часы, чтобы остановить запись.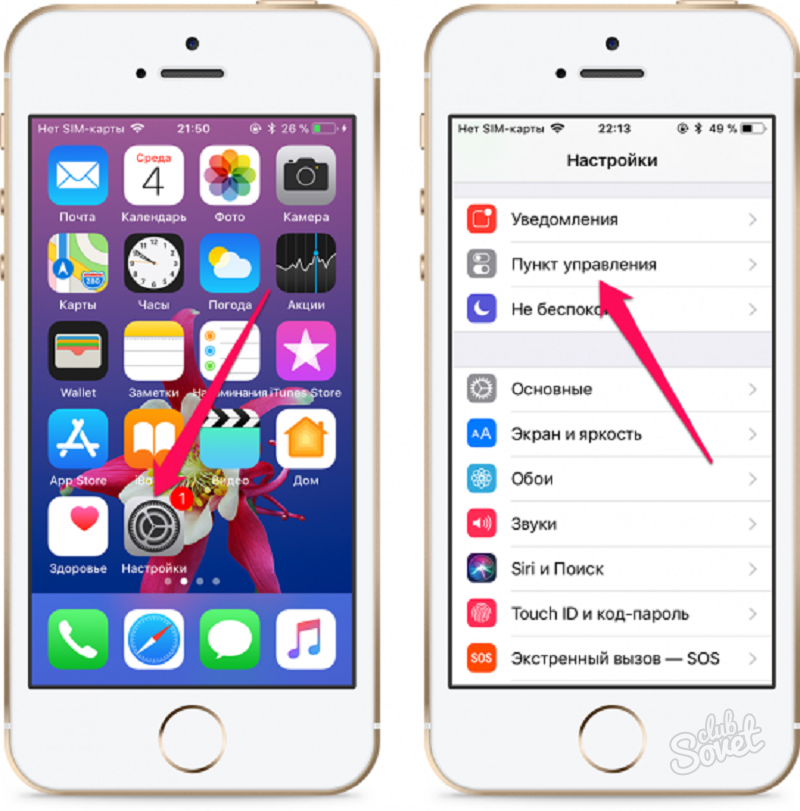 Кроме того, просто переведите экран iPhone в спящий режим, и он автоматически остановится
Кроме того, просто переведите экран iPhone в спящий режим, и он автоматически остановится
Как сделать скриншот записи более длинных видео на iPhone 11
Как правило, вы используете этот метод центра записи экрана для создания коротких видеороликов. На самом деле нет никаких ограничений на их продолжительность, по крайней мере, до тех пор, пока вы не записали достаточно, чтобы заполнить память вашего iPhone.
Однако, если экран вашего iPhone выключится, запись остановится автоматически. Поэтому вы можете перейти в «Настройки», «Дисплей и яркость» и выбрать время автоблокировки.
Смотрите также
Это скорость и удобство перемещения по центру управления, нажатия одной кнопки, а затем просто прикосновения к другому концу, что делает это полезным. Если вы хотите показать кому-то одну особенность iOS или проиллюстрировать уединенный момент, вы можете сделать это и отправить им видео в считанные минуты.
Вы можете хотеть что-то более сложное, хотя. Скажем, вы показываете им, сколько времени требуется, чтобы загрузить огромное приложение по сотовой связи.
Точно так же вы можете аннотировать экран. Или сделайте паузу, пока у вас есть аудиозапись с описанием некоторых конкретных деталей.
Вы можете сделать многое из этого, записав все, что вам нужно, с помощью опции Control Center, а затем отредактировав в iMovie. Если вы начинаете делать сложные записи видео с экрана, вам лучше использовать отдельный рекордер, который встроен в Mac.
Как сделать скриншот записи на iPhone 11 с помощью QuickTime Player
Подключите ваш iPhone к вашему Mac с помощью кабеля Lightning
Запустите QuickTime Player на Mac
Выберите Файл, Новая запись фильма
Нажмите стрелку раскрывающегося списка справа от красной кнопки записи.
Выберите свой iPhone из списка «Камера»
Нажмите красную кнопку записи
Обратите внимание, что это Новая запись видео, которую вы должны нажать в QuickTime-плеере Mac, даже если под ней есть опция «Новая запись экрана».
Когда вы закончите, нажмите квадратную черную кнопку остановки на QuickTime Player. В отличие от iPhone, это не сохраняет видео автоматически, поэтому вы должны помнить, чтобы выбрать Файл, Сохранить.
Не забудьте выбрать новую запись фильма, а не новую запись экрана
QuickTime Player не имеет более сложных функций редактирования, чем Camera Roll на iOS, но вы снова можете открыть видео в iMovie.
Альтернативы собственной записи экрана Apple
Пока вы подключаете свой iPhone к вашему Mac, вы можете посмотреть на альтернативные приложения, такие как Screenflow. Это стороннее приложение для записи экранов, и это особенно хорошо.
Более того, оно превратилось из обычного устройства записи экрана в практически целое приложение для видеопроизводства. Это позволит вам увеличивать определенные области записи и создавать последовательности из нескольких видео на разных экранах, если вам это нужно.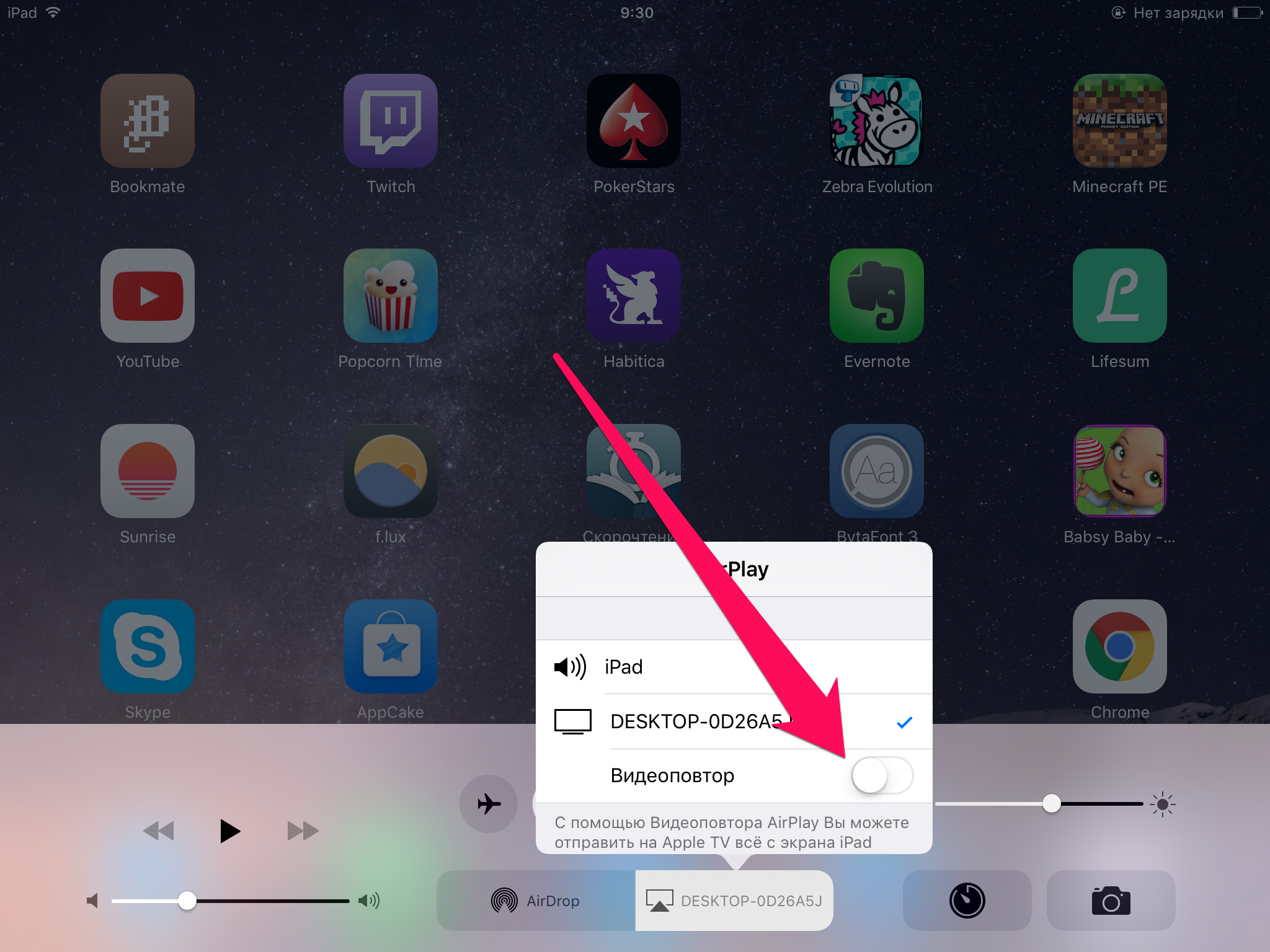
Как записать видео и аудио с экрана iPhone и iPad
Иногда хочется поделиться не только скриншотами, но и видео с экрана своего устройства. И если на Mac «захватывать» экран умеет базовый QuickTime, то на iOS-девайсах скринкасты практически вне закона. Без «примочек» и/или дополнительного софта не видать нам видео с дисплея как своих ушей. В этой подборке я решил рассказать как сделать скринкаст на iPhone или iPad разными способами без использования дополнительных девайсов, передатчиков и плат.
Reflector – это простенький софт, доступный как на Windows-ПК, так и на Mac. Программа эмулирует Apple TV, благодаря чему на экран вашего компьютера посредством AirPlay выводится скринкаст c iPhone или iPad. Для этого необходимо лишь подключение ПК и устройства к одной wi-fi сети.
Reflector довольно хорошо подхватывает изображение с яблочного гаджета, но определенных подлагиваний в любом случае не избежать. Из личного опыта могу сказать, что тяжелые игры вроде Anomaly 2 и GTA San Andreas записать без провисаний FPS практически невозможно.
У Reflector есть две прекрасных особенности. Первая заключается в том, что при желании видео можно записать с рамкой, изображающей устройство. Это может избавить вас от лишних проблем при монтаже ролика.
Вторая прямо вытекает из принципа работы программы: по AirPlay подтягивается не только картинка, но и звук. Это качество особенно выгодно выглядит на фоне того, как работает софт для скринкаста на iOS устройствах: аудио записывается с динамика на диктофон. Но об этом позднее.
Итого в данном варианте нас ждут:
•Запись видео с рамкой
•Хорошая запись звука
•Провисания FPS
Reflector стоит $12.99 и работу свою выполняет на твердую четверку. На «потестить» девелоперы дают всего 10 минут записи. Купить программу можно на сайте разработчиков.
AirServer – более продвинутая утилита, с которой я познакомился лишь недавно. Возможность записи видео появилась только в 5-ой версии программы, но зато отрабатывает по полной. Принцип работы AirServer полностью идентичен Reflector. Но приложение определяет более продвинутая реализация.
Принцип работы AirServer полностью идентичен Reflector. Но приложение определяет более продвинутая реализация.
Во-первых, в программе есть целый скоп настроек, которые помогут оптимизировать запись под свои условия, которые зависят от скорости вай-фай, мощности устройства и т.д.
Во-вторых, во время трансляции изображения AirServer показывает в верхнем правом углу уровень FPS, что помогает предупреждать «тормоза».
В-третьих, интерфейс приложения, хотя это субъективно: кому-то по душе придется и жестовое управление Reflector.
При базовых настройках AirServer автоматически подстраивает качество картинки под скорость интернет-соединения: итого пиксельность изображения вместо явных подлагиваний.
Стандартная лицензия на AirServer стоит $14.99 и поддерживает до 3х активаций. Купить приложение можно на сайте разработчиков.
Это уникальное и первоклассное решение для записи видео с экрана.
Запись изображения в обоих приложениях осуществляется одинаково:
1. Запускаем софт на компьютере
Запускаем софт на компьютере
2.Подключаем ПК и iДевайс к одной wi-fi сети
3.На iPhone/iPad/iPod Touch вызываем ControlCenter и тэпаем по кнопке AirPlay, которая появится рядом с AirDrop
4.В Reflector пользуемся шорткеем (на Mac – Cmd+R), в AirServer нажимаем на кнопку Rec на ПК.
5.Полученное видео сохраняем в удобную папку.
DisplayRecorder – утилита из Cydia, которая прекрасно справляется со своими обязанностями за одним исключениями. В силу закрытости iOS приложение вынуждено записывать звук с помощью встроенного микрофона с динамика iДевайса. Это чревато низким качеством аудио и наличием посторонних шумов. За этим исключением софт прекрасный. Качество превосходное, тем более есть возможность сохранять видео в формате .mov без ограничений. В настройках включается функция выделения касаний экрана, фиксация ориентации и сжатие файла. И последний бонус – он способен напрямую выгружать видео на YouTube.
Софт стоит $4.99 и оправдывает каждый цент своей цены.
Но без джейлбрейка никак.
Полгода назад в AppStore просочилось приложение xRec, работающее также, как DisplayRecorder, но модераторы очень быстро удалили софтину и «кто успел, тот и съел». Полноценным вариантом для работы xRec так и не стал.
Видеозапись экрана на iPhone и iPad возможна, но не без минимальных вложений и определенных компромиссов. Софтовые варианты работают адекватно и решают насущную проблему – делают скринкасты, которыми в дальнейшем можно делиться и снимать обзоры/мнения/и т.д.
По вопросам ремонта iPhone, восстановления, перепрошивки и прочего, читайте здесь.
Как записать видео с экрана iPhone со звуком – 2 способа
С каждым годом iPhone получает все больше функций, и с ним становится все сложнее работать. Если раньше пользователю, чтобы объяснить, как настроить ту или иную опцию, достаточно было назвать пару пунктов меню, куда требуется зайти, сейчас же все гораздо сложнее. Для таких ситуаций, а также для других случаев, можно пользоваться записью с экрана iPhone.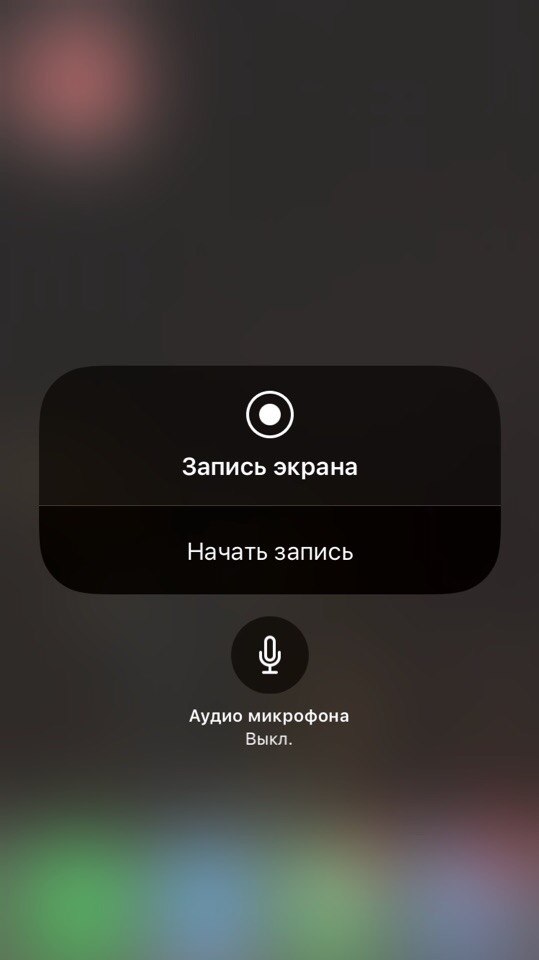 Компания Apple не так давно внедрила функцию захвата экрана в iOS, и теперь записать экран стало гораздо проще, чем раньше. Рассмотрим в данной статье два способа, как это сделать.
Компания Apple не так давно внедрила функцию захвата экрана в iOS, и теперь записать экран стало гораздо проще, чем раньше. Рассмотрим в данной статье два способа, как это сделать.
Оглавление: 1. Как записать видео с экрана iPhone со звуком 2. Как записать видео с экрана iPhone со звуком с микрофона
Как записать видео с экрана iPhone со звуком
Компания Apple в одной из версий iOS внедрила функциональность записи видео с экрана прямо в прошивку смартфонов iPhone. При этом реализовано это таким образом, что идет запись не только изображения, но и звука, который передает устройство.
Обратите внимание: Записывать можно любые моменты, происходящие на экране, как системные настройки, так и действия в приложениях и играх.
Чтобы запустить запись видео с экрана iPhone, первым делом нужно убедиться, что данная функциональность на устройстве правильно настроена, а именно, кнопка для старта записи вынесена в панель быстрого доступа. Для этого зайдите в “Настройки” и перейдите в раздел “Пункт управления”.
Для этого зайдите в “Настройки” и перейдите в раздел “Пункт управления”.
Если вы собираетесь записывать видео с экрана из игр и приложений, то убедитесь, что здесь активен переключатель “Доступ к программах”. Далее зайдите в раздел “Настроить элем. управления”.
Здесь нужно убедиться, что в списке включенных опций есть опция “Запись экрана”. Если ее тут нет, то прокрутите страницу вниз, до раздела “Еще элем.управления” и нажмите на “+” около пункта “Запись экрана”, тогда он добавится в список активных элементов.
Убедитесь, что в пункте управления теперь присутствует кнопка для записи экрана. Для этого вызовите пункт управления — он вызывается свайпом из нижней части экрана вверх. Кнопка для записи экрана в пункте управления выглядит как кружок в кружке.
Теперь подготовьтесь к съемке. Решите, что и с какого момента вы собираетесь записывать, поскольку потом времени подумать об этом не будет. При записи данным способом, нельзя поставить запись на паузу, только оставить, поэтому следует заранее продумывать сценарий действий.
Когда определитесь с планом записи, вытащите панель управления снизу и нажмите на кнопку записи. Начнется отсчет. Дается 3 секунды на то, чтобы скрыть панель управления, тем самым начав сразу записывать нужный контент. Записав все, что вы хотели, снова вызовите панель управления и нажмите на ту же самую кнопку, которая на момент записи экрана станет красной.
После того как вы ее нажмете, появится уведомление, что видеозапись экрана сохранена в “Фото”. Теперь у вас есть возможность зайти в раздел “Фото” и посмотреть, что вы записали.
Важно: Данным способом нельзя во время записи экрана записывать также звук с микрофона. То есть, если вы хотите озвучить видео, придется это делать в редакторе отдельно.
Как записать видео с экрана iPhone со звуком с микрофона
Рассмотрим второй способ, как можно выполнить запись видео с экрана iPhone. Для этого способа потребуется только iPhone, но и компьютер под управлением операционной системы macOS — MacBook, iMac, Mac Pro или любой другой.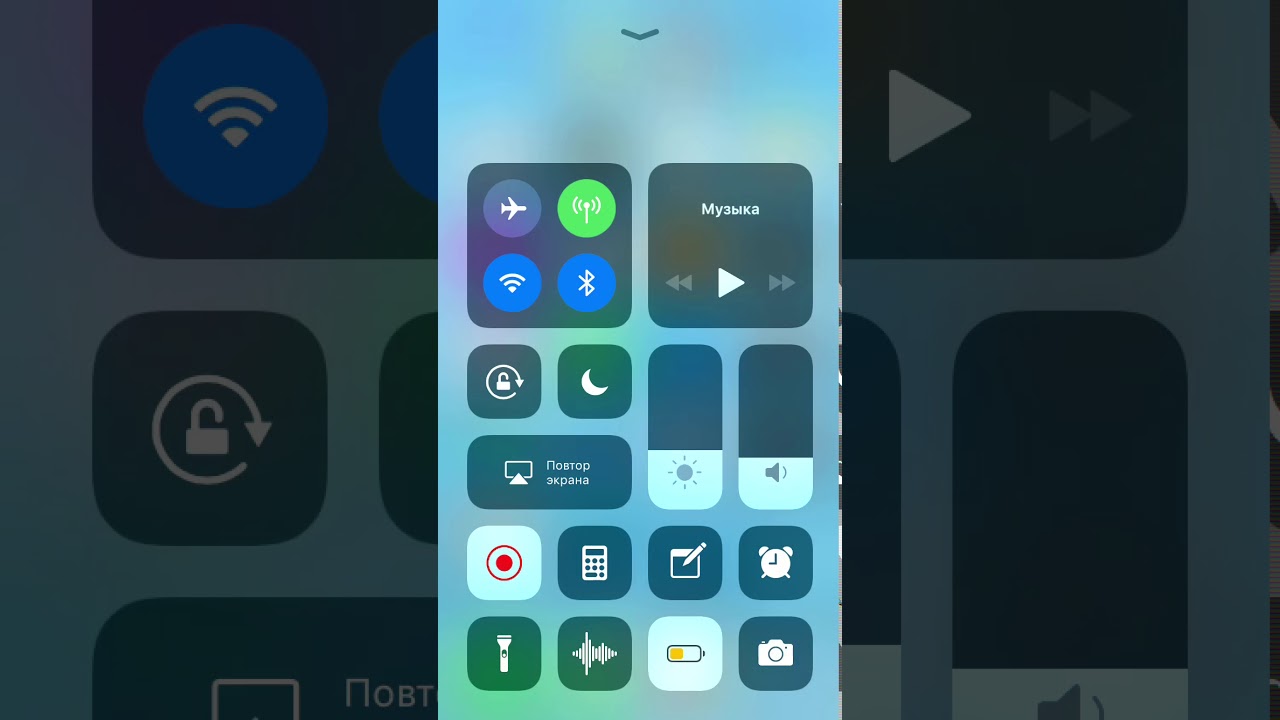 Устанавливать дополнительные приложения не потребуется, данная функциональность реализована через программу QuickTime Player, которая установлена по умолчанию на всех Mac-устройствах.
Устанавливать дополнительные приложения не потребуется, данная функциональность реализована через программу QuickTime Player, которая установлена по умолчанию на всех Mac-устройствах.
Чтобы начать запись экрана, подключите свой iPhone к компьютеру под управлением Mac через провод.
Обратите внимание: Если подключение выполняется впервые, нужно дать разрешение на взаимодействие устройств, как на Mac, так и на iPhone.
Когда все вопросы по взаимодействию будут урегулированы, запустите приложение QuickTime Player. Проще всего это сделать через поиск Spotlight. Для этого нажмите на клавиатуре сочетание клавиш Command+Пробел, после чего в открывшейся строке поиска введите название программы — QuickTime Player. Запустите найденное приложение.
Далее в левом верхнем углу экрана нажмите “Файл” — “Новая видеозапись”.
Если данные действия выполняются впервые, программа потребует доступ к видеокамере и микрофону — дайте ей разрешения.
В зависимости от настроек, либо сразу откроется превью записи экрана, либо запустится запись с веб-камеры устройства, на котором вы выполняете эти действия. Во втором случае нужно навести мышь на экран, где отображается превью записи, и возле окон активных действий нажать на треугольную стрелку вниз. Далее в пункте “Камера” выберите iPhone вместо HD камеры FaceTime.
Обратите внимание: Здесь можно выполнить и другие настройки, которые будут актуальны для последующей записи. В разделе “Микрофон” настройте, откуда будет записываться звук, а в разделе “Качество” определите, в каком качестве будет идти запись. Чем выше качество — тем больше места займет итоговая запись на вашем компьютере.
После того как вы переключитесь на iPhone, у вас изменится превью. На экране появится то, что в данный момент отображается на смартфоне. Если на экране ничего не отображается, вероятно, iPhone заблокирован и нужно снять блокировку. После этого, чтобы начать запись, нажмите на кнопку Rec (красная кнопка с кружком).
Когда завершите запись, нажмите на кнопку Stop (квадрат).
После этого у вас будет возможность сразу просмотреть полученную запись. Если все устраивает, сохраните файл. Это можно сделать, если просто попытаться закрыть видео, либо выбрав в верхнем меню “Файл” — “Сохранить”.
Это два самых простых и удобных способа, как можно записать видео с экрана iPhone без ПО от сторонних производителей.
Загрузка…Как сделать запись с экрана Iphone
Видеозахват содержимого экрана (или, выражаясь проще, возможность записи экрана) вашего iPhone пригодится по разным причинам.
Например, если вы умеете записывать видео с экрана, вы можете показать полученное видео другу или члену семьи, чтобы показать, как можно сделать ту или иную настройку, или выполнить какое-то действие. Не секрет, что многие люди плохо ориентируются в технических терминах, и в этом случае видеоролик может принести реальную помощь, ведь повторить увиденное намного проще, чем разбираться в запутанном интерфейсе.
Кроме этого, возможность записи с экрана поможет, если вы публикуете короткие видеоуроки для iOS. Или, может быть, вы хотите запустить свой собственный канал на YouTube с видео-инструкциями для iPhone.
Как бы то ни было, сейчас создать iOS-запись экрана проще, чем когда-либо. Итак, как же записать экран iPhone с помощью встроенных средств собственной операционной системы, и какие дополнительные возможности дают сторонние приложения для записи экрана iPhone?
Как сделать запись экрана на iOS 11 и iOS 12
Одной из новых функций в iOS 11 стал удобный новый инструмент, позволяющий записывать ваш экран. Эта утилита встроена в iOS, она очень проста в использовании и не стоит ни копейки.
Запуск инструмента записи экрана
Чтобы использовать инструмент записи экрана в iOS, сначала необходимо включить его в своем Центре управления. Сделаем это:
- Откройте « Настройки» и выберите «Центр управления»(«Control Center»).

- Нажмите «Настроить элементы управления»(«Settings»).
- Прокрутите вниз, и под пунктом «Дополнительные элементы управления», и вы должны увидеть «запись экрана» («Screen Recording») . Нажмите на тройную полосу справа от этого пункта и перетащите его в верхнюю часть под заголовком «Включено» .
Начните запись экрана
- Открыть Центр управления записью экрана на iPhone X (или более поздней версии смартфона) теперь можно проведя пальцем вниз от правого верхнего угла экрана. На более ранних моделях проведите вверх от нижней части экрана.
- Нажмите кнопку записи экрана, и вы увидите трехсекундный обратный отсчет, прежде чем ваш телефон начнет запись. Это дает вам время, чтобы подготовиться.
- Если вы хотите записывать звук во время записи экрана, нажмите и удерживайте кнопку, а затем нажмите значок выключения микрофона, чтобы включить его.
- Во время записи полоса в верхней части экрана будет красной .

Остановка записи экрана
- Чтобы остановить запись, вы должны нажать на красную полосу сверху и подтвердить, что хотите завершить запись, нажав «Стоп». Кроме того, вы можете снова нажать кнопку записи экрана в Центре управления.
- Когда вы остановите запись, вы увидите уведомление о том, что запись экрана была сохранена в вашем приложении Photos.
Как использовать iPhone Screen Recorder Apps
Хотя инструмент записи экрана, который идет в комплекте с операционной системой iOS, работает достаточно хорошо, вы можете попробовать сторонние приложения, которые дадут вам дополнительные функции. Есть много приложений на выбор, но предлагаемые ниже решения бесплатны для скачивания и просты в использовании.
TechSmith Capture
Если вы используете программу «Snagit» для создания снимков экрана монитора вашего компьютера, то вам однозначно понравится и TechSmith Capture для iPhone и iPad.
Нажмите красную кнопку в верхней части приложения, чтобы начать запись, а затем выберите « Начать трансляцию» на следующем экране. При желании вы также можете включить микрофон для записи звука.
Как и в родном инструменте в iOS, полоса в верхней части экрана будет отображаться красным цветом во время записи. Чтобы остановить запись, коснитесь этой красной полоски и выберите «Стоп» . Вы увидите уведомление о том, что ваша запись экрана была сохранена.
Откройте приложение, и вы увидите запись, которой вы можете поделиться, если хотите. Выберите один из вариантов: Camtasia, Snagit, TechSmith Relay или один из вариантов совместного использования вашего устройства. Опция обмена в Snagit идеальна, если на вашем компьютере установлен Snagit.
Скачать программу можно по ссылке: TechSmith Capture (бесплатно)
Record IT!
Record IT! Screen Recorder — еще один хороший вариант из App Store.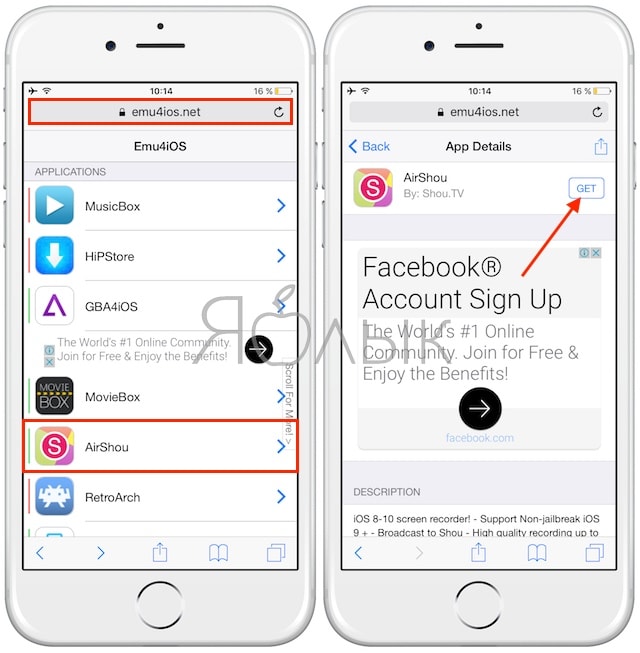 Это приложение работает почти так же, как TechSmith Capture.
Это приложение работает почти так же, как TechSmith Capture.
Чтобы начать запись, нажмите красную кнопку и выберите « Начать трансляцию» на следующем экране. Опять же, вы можете включить микрофон, если вы также хотите записать звук. Во время записи полоска вверху экрана будет красной. Чтобы закончить запись, коснитесь красной полосы и выберите «Стоп». Вы увидите предупреждение, что ваша запись экрана была сохранена.
Откройте приложение для просмотра вашей записи. Оттуда вы можете поделиться им в сервисах Camera Roll, YouTube или воспользоваться другими вариантами обмена на вашем устройстве. Record IT! Screen Recorder также имеет хороший строенный редактор видео, с помощью которого можно скорректировать длину записи, ее размеры, разрешение, добавить цвет фона и многое другое.
Скачать : Record IT! Screen Recorder (бесплатно)
DU Recorder
Еще одно приложение для записи экрана iPhone — DU Recorder. Это приложение работает примерно так же, как и две предыдущие программы. Запустив программу DU Recorder, вы можете начать захват, предварительно выбрав «Запись на локальное устройство» (если вы хотите сохранить запись в ваших фотографиях). Затем нажмите «Начать запись» , выберите DU Recorder и выберите «Начать трансляцию» .
Это приложение работает примерно так же, как и две предыдущие программы. Запустив программу DU Recorder, вы можете начать захват, предварительно выбрав «Запись на локальное устройство» (если вы хотите сохранить запись в ваших фотографиях). Затем нажмите «Начать запись» , выберите DU Recorder и выберите «Начать трансляцию» .
Вас встретит красная полоса в верхней части экрана. Нажмите на красную полосу,чтобы остановить запись, а затем нажмите « Стоп» для подтверждения. Вы увидите уведомление о том, что ваша запись была сохранена в ваших фотографиях.
DU Recorder также предлагает дополнительные функции, включая потоковую трансляцию на YouTube , Facebook и Twitch. Вы также можете редактировать видео из приложения, чтобы обрезать, добавлять текст или музыку и обрезать свою запись.
Загрузить : DU Recorder (доступны бесплатные покупки внутри приложения)
Ваша очередь создавать снимок экрана iPhone
Теперь вы знаете, как использовать удобный инструмент записи экрана в iOS, а также какие иные приложения могут помочь в этом деле. Теперь вы можете создать отличную запись экрана iPhone всего за несколько минут.
Теперь вы можете создать отличную запись экрана iPhone всего за несколько минут.
Поделиться:
Оставьте свой комментарий!
Добавить комментарий
| < Предыдущая | Следующая > |
|---|
Как записать видео с экрана iPhone
Рассказываем, как записать видео с экрана вашего айпада или айфона простыми (и не очень) способами, для того, чтобы вы всегда были вооружены и знали, как словить «баг» или же любимый момент из видео.
Ваш айфон и айпад может гораздо больше, чем вы думаете. Интересные функции, важные моменты, а также многое другое. Сегодня мы разберем то, создать запись видео с экрана вашего iPad или iPhone. Это будет полезно в том случае, если вы «словили» какой-то странный глюк и хотите показать его в сервисном центре или отправить поддержке, а также если вы желаете поделиться какой-то важной информацией со своими друзьями, но одного скриншота недостаточно. Также будет интересно геймерам, которые обожают мобильные игры и желают вести свой блог в YouTube.
Также будет интересно геймерам, которые обожают мобильные игры и желают вести свой блог в YouTube.
Если вам требуется профессиональная помощь с устранением любых системных/технических неполадок iPhone, вы можете обратиться в сервисный центр iLab.
Как записать экран вашего iPhone в iOS 13
С приходом новых версий iOS на айфон и iPadOS для айпада запись видео с экрана стала куда проще, ведь теперь достаточно проделать лишь несколько манипуляций, чтобы воспользоваться ею. Если вы все еще не обновили версию операционной системы до последней поддерживаемой версии с каких-то причин, то мы настоятельно советуем сделать это, потому что иначе у вас ничего не выйдет.
Чтобы начать запись видео с экрана вашего айфона или айпада также нужно убедиться, что эта функция есть в Центре управления и вы можете ней воспользоваться.
Для этого вам нужно сделать следующее:
1. Разблокируйте свой девайс
2. Перейдите в системное приложение «Настройки»
3. Пролистайте вниз нажмите на вкладку «Центр управления»
4. После перейдите к вкладке «Настройки элементов управления»
После перейдите к вкладке «Настройки элементов управления»
5. Сверху вы увидите список функций, которые поддерживает ваш смартфон
6. Если там нет функции «Запись экрана», то вам нужно опуститься ниже по списку и найти ее
7. Когда пропажа обнаружиться нажмите рядом с функцией, тогда она появится сверху, и вы сможете продолжить следовать инструкции, чтобы записать видео.
Теперь вам нужно:
- Разблокировать ваш смартфон
- Открыть панель Центра управлений с помощью свайпа вниз в верхнем правом углу экрана или с помощью кнопки «Home»
- Найти значок с точкой внутри круга
- Нажать на этот значок
- После трех секунд отсчета начнется запись экрана с вашего девайса
- Когда запись экрана будет активирована вы будете видеть красную полосу или небольшой красный шарик на экране
- Когда вы завершите запись экрана вам нужно нажать на эту же красную полосу или вызвать Центр управления свайпом вниз
- Видео должно сохранитьяс к вам в Галерею.
 Вы можете перейти и редактировать его или просмотреть.
Вы можете перейти и редактировать его или просмотреть.
Внимание! В некоторых случаях (приложениях) этот метод записывает только сам экран, не то что вы говорите или как звучит ваш смартфон.
Как записывать видео с экрана айфона или айпада с веб-сайтов и соцсетей
Иногда вам может понадобится записать часть видео или целое видео из стриминговых сервисов или же соцсетей. Чтобы сделать это не нужно качать специальные программы, потому что вам на помощь придет iPhone или iPad.
Для этого нужно:
- Разблокируйте свой айфон
- Откройте интересующий вас веб-сайт или социальную сеть
- Найдите видео или страницу, которую хотите записать
- Приготовьтесь к записи: включите видео, закройте все сторонние вкладки
- Быстро перейдите в Центр управления свайпом вниз в правом углу
- Активируйте запись видео с экрана, нажав на соответствующую иконку
- Помните! Видео начинает записывать после трехсекудного ожидания.

- Подождите, покуда нужное вам видео воспроизведется, а после остановите запись перейдя в Центр управления или нажав на красный маячок
- Видео должно сохранится в ваших фотографиях
Этот способ полезен, потому что помогает сохранить время и обойти некоторые платные сервисы. Но ми настоятельно просим уважать правило авторских прав.
Запись экрана айфона или айпада с помощью приложений
Также вы можете воспользоваться приложениями из Apple Store, которые предлагают запись видео с экрана. Но они могут занимать место или же быть не совсем удобными для использования.
Вот несколько лучших приложений и ссылки в Apple Store на их скачивание:
Screen Recorder можно скачать с Apple Store по ссылке
DU Recorder можно скачать с Apple Store по ссылке
Display Screen Recorder можно скачать с Apple Store по ссылке
В основном — эти приложения очень простые в управении и не требуют много памяти. Поэтому, если в вам не подходит ни один из способов выше — воспользуйтесь приложениями.
Как записать видео с экрана на iOS 10 или более ранних версиях
С этими версиями все плохо, но выход все же существует. И он заключается в том, чтобы использовать QuickTime на своем Mac для записи экрана с айфона или айпада.
Чтобы сделать это вам придется немного помучиться:
- Прежде всего нужно открыть QuickTime на вашем Mac
- Щелкните правой кнопкой мыши на значок приложения или используйте меню, чтобы выбрать «Новая запись видео»
- Подключите ваш айфон или планшет к ПК
- Внимание! Не забудьте подтвердить сопряжение на устройстве.
- В приложении QuickTime нужно нажать стрелку справа от кнопки записи, чтобы открыть меню настроек
- Выберите в настройках свой смартфон или планшет
- На экране должна появиться картинка из экрана вашего девайса
- Теперь вы можете записывать экран вашего смартфона или планшета через Mac
Надеемся, что наша инструкция помогла вам справиться с проблемой записи видео с экрана.
Как записать свой экран на iPhone
Запись экрана iPhone может быть очень полезной, независимо от того, хотите ли вы сохранить отрывок из игры, в которую вы играете, записать часть прямой трансляции в Instagram или создать обучающее видео для ваших друзей. Вы можете отправить записанный видеоклип родственнику или другу, загрузить его в Twitter или опубликовать в своей истории в Instagram. Ниже приведены инструкции по записи экрана независимо от того, новый у вас iPhone или старый.
Запись экрана встроена в iPhone, но для того, чтобы использовать ее, сначала необходимо проверить, находится ли кнопка записи экрана в вашем Центре управления.Чтобы открыть Центр управления, смахните вниз от правого верхнего угла, если вы используете iPhone X или новее, или проведите пальцем вверх, если у вас iPhone 8 или более ранней версии. Проверьте, есть ли у вас кнопка записи экрана, которая выглядит как точка с кружком вокруг нее. Если вы этого не сделаете, вот как вы можете добавить его:
- Открыть настройки
- Нажмите «Центр управления»
- Нажмите «Настроить элементы управления»
- Здесь вы добавляете и удаляете элементы из меню Центра управления.
 Прокрутите вниз и нажмите зеленую кнопку со знаком + рядом с надписью «Экранная запись». Это переместит его из раздела «Дополнительные элементы управления» внизу в раздел «Включить» вверху.
Прокрутите вниз и нажмите зеленую кнопку со знаком + рядом с надписью «Экранная запись». Это переместит его из раздела «Дополнительные элементы управления» внизу в раздел «Включить» вверху.
Запишите свой экран
Теперь вы готовы к записи экрана. (Просто знайте, что есть приложения, которые блокируют запись экрана.) Для начала:
- Откройте приложение или веб-сайт, который хотите записать
- Проведите пальцем вверх, чтобы открыть меню Центра управления (iPhone 8 или более ранней версии), или откройте меню из правого верхнего угла (iPhone X или новее)
- Нажмите кнопку в виде полумесяца, чтобы включить режим «Не беспокоить», который временно приостанавливает вызовы и уведомления.Это полезно, потому что, когда вы записываете свой экран, вы записываете все, что появляется, включая уведомления. Если вы нажмете и удерживаете кнопку «Не беспокоить», вы увидите больше возможностей, например, отключение уведомлений всего на час или расписание, когда вы хотите их приостановить.

- Находясь в Центре управления, нажмите кнопку записи экрана, чтобы начать запись. Как только вы нажмете кнопку записи экрана, запустится таймер, который даст вам три секунды до начала записи.Коснитесь экрана, чтобы скрыть меню Центра управления.
Теперь вы настроены на запись как видео, так и звука всего, что вы смотрите или слушаете на своем телефоне, — однако вы не будете записывать звук, который генерируется не с телефона. Если вы хотите записать свой разговор (или любые другие внешние звуки) в дополнение к записи звука, который воспроизводится на телефоне, вам необходимо включить микрофон:
- Перед тем, как начать запись, нажмите и удерживайте кнопку записи экрана.Нажмите кнопку микрофона на всплывающем экране, чтобы включить микрофон. Затем нажмите «Начать запись». В этом окне начнется обратный отсчет. Коснитесь в любом месте экрана, чтобы закрыть экран, а затем коснитесь следующего экрана, чтобы закрыть Центр управления.

- Имейте в виду, что как только вы включите микрофон, он останется включенным при следующей записи экрана, если вы не вернетесь и не выключите его.
- Чтобы остановить запись, проведите пальцем вверх (или вниз), чтобы снова получить доступ к Центру управления, и снова нажмите кнопку записи
- Если у вас не открыт медиафайл (например, вы смотрите видео на YouTube или историю из Instagram), вы увидите красную полосу в верхней части экрана (или в верхнем левом углу, если у вас новый iPhone), показывая, что вы: перезапись.Если вы нажмете на эту панель, вы увидите всплывающее окно с вопросом, хотите ли вы остановить запись. Нажмите «Стоп».
- Видео будет сохранено вместе с остальными вашими фотографиями и видео в вашем приложении «Фото».
Vox Media имеет партнерские отношения.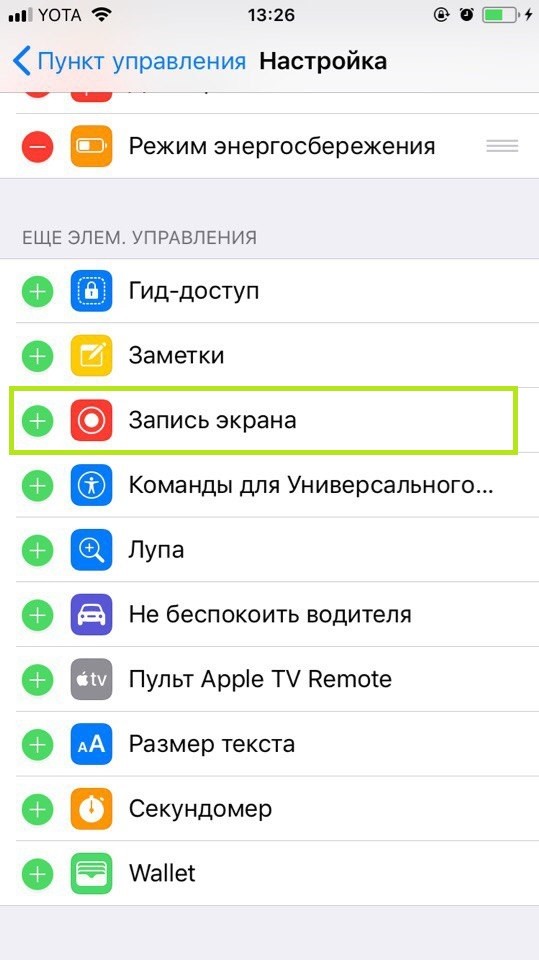 Они не влияют на редакционный контент, хотя Vox Media может получать комиссионные за продукты, приобретенные по партнерским ссылкам. Для получения дополнительной информации см. наша политика этики .
Они не влияют на редакционный контент, хотя Vox Media может получать комиссионные за продукты, приобретенные по партнерским ссылкам. Для получения дополнительной информации см. наша политика этики .
Как записать видео с экрана iPhone 11
Какой бы iPhone у вас ни был, есть два способа записать видео о том, что находится на экране, будь то когда вы хотите сохранить память или создать учебное пособие для кого-то .
В какой-то момент кто-то спросил вас, как что-то сделать на вашем iPhone 11, и если бы они были рядом с вами, вы бы просто сделали это прямо перед ними или для них на их iPhone. Вы покажете им, как это сделать, и они узнают.
Но они не с тобой. Они могут находиться в отдаленных местах, где нет возможности нанести визит, например, на полпути через страну или в условиях строгой изоляции по распоряжению правительства. Это означает, что вам, вероятно, придется их обсудить.
Описание того, как действовать по телефону, может привести к травмам.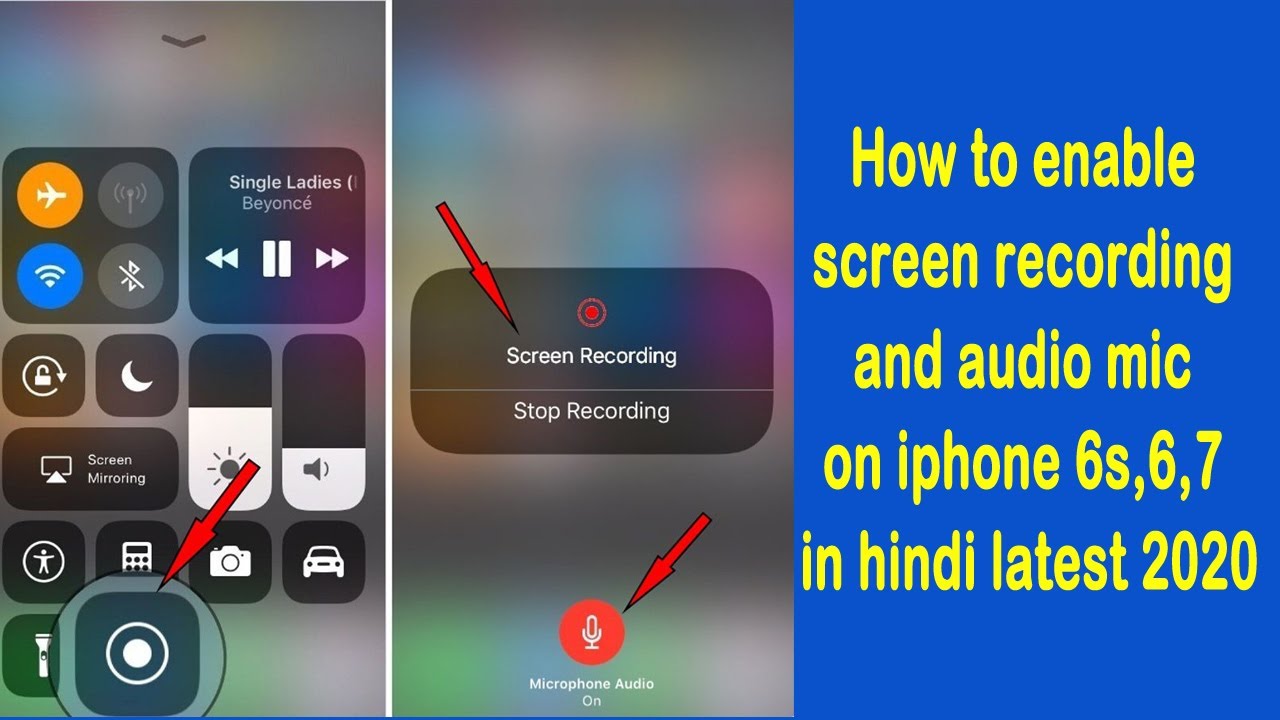 Или, учитывая, что встряхивание вашего iPhone отменяет действия, это может привести к очень большому количеству отмененных действий, прежде чем они наконец поймут, что вы имеете в виду, что им следует нажать крошечную кнопку i .
Или, учитывая, что встряхивание вашего iPhone отменяет действия, это может привести к очень большому количеству отмененных действий, прежде чем они наконец поймут, что вы имеете в виду, что им следует нажать крошечную кнопку i .
Вместо этого вы можете сделать запись экрана своего iPhone. Делайте то, что вы им описываете, примите меры и позвольте iPhone снять видео, на котором вы это делаете. Затем вы можете отправить им это видео с объяснением.
В конце концов, вы оба разобрались. У них есть записи о том, что им нужно сделать для конкретной задачи, и вы избавлены от необходимости снова проходить процесс объяснения в будущем.
Для этого есть два способа: один подходит для быстрого создания короткого видео, а другой — для создания более длинных или более сложных фильмов.Однако быстрый способ требует небольшой подготовки, так как вам нужно настроить Центр управления, чтобы включить кнопку записи экрана.
Как настроить Центр управления
- Перейти к настройкам
- Выберите Control Center
- Tap Настройка элементов управления
- Если Экранная запись нет в верхнем списке, нажмите на него во втором
- Теперь он в верхнем списке, нажмите и удерживайте, чтобы переставить его
- Метчик Задний
Это немного сбивает с толку, как вы можете переставлять различные элементы управления в Центре управления, потому что они представлены здесь в виде вертикального списка, но позже вы будете использовать их иначе. Позже в самом Центре управления вы увидите, что они расположены в виде рядов кнопок, а также то, что вы ограничены перестановкой элементов управления только в нижней половине экрана.
Позже в самом Центре управления вы увидите, что они расположены в виде рядов кнопок, а также то, что вы ограничены перестановкой элементов управления только в нижней половине экрана.
Тем не менее, когда вы добавили кнопку записи экрана и затем можете обнаружить ее в Центре управления, все готово.
Нажмите кнопку «Запись экрана» в Центре управления. Вы получаете обратный отсчет, а затем кнопка поворачивается. красный, когда вы записываете.
Как выводить на экран запись на iPhone 11
- Проведите вниз, чтобы открыть Центр управления .
- Нажмите на кнопку видеозаписи
- Дождитесь трехсекундного обратного отсчета
- Проведите пальцем вверх, чтобы выйти из Центра управления
- Делайте все, что вам нужно, чтобы продемонстрировать кому-нибудь
- Нажмите на красные часы слева вверху
- Метчик Стоп
Ключ к этому — кнопка видеозаписи.Когда вы впервые проводите пальцем вниз, чтобы открыть Центр управления, это пустой белый кружок вокруг заполненного белого круга.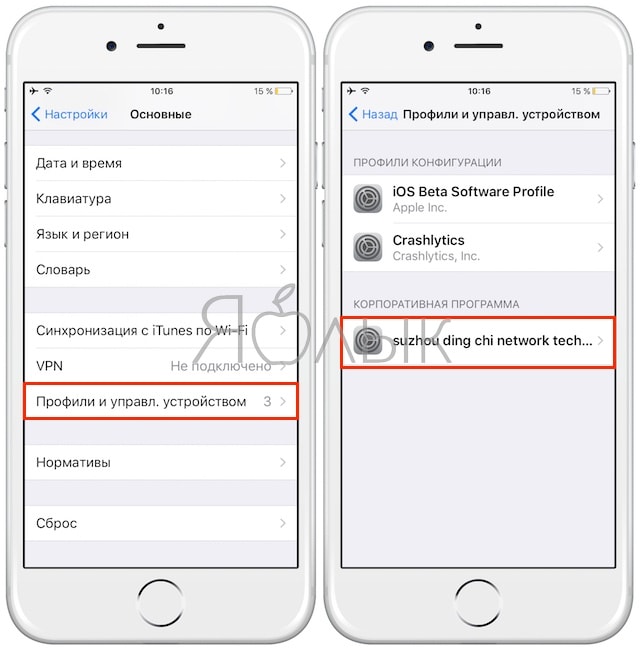
Когда вы затем нажмете на него, этот центральный круг станет обратным отсчетом 3-2-1. И тогда это становится красной точкой. Иногда, когда вы находитесь в Центре управления и идет запись, на этом значке появляется красная точка.
Если вы не хотите, чтобы экранная запись показывала кому-то, как использовать что-то в Центре управления, вам нужно провести пальцем вверх, чтобы выйти. Когда вы это сделаете, вы вернетесь на свой обычный домашний экран или в приложение, в котором вы были раньше.
Все, что заметно изменилось, — это то, что часы в левом верхнем углу вашего iPhone приобрели красный цвет. При нажатии на эти часы или красный фон появляется подсказка об остановке записи.
Если вы остановите его, вы получите уведомление о том, что записанное вами видео было сохранено. Это в твоей фотопленке.
Это означает, что вы можете поделиться им по электронной почте, в сообщениях или любым другим способом, которым вы можете отправить кому-нибудь фотографию.
Нажмите на красные часы, чтобы остановить запись.Или просто переведите экран iPhone в спящий режим, и он автоматически остановится.
Как выводить на экран более длинные видео на iPhone 11
Вы обычно используете этот метод записи экрана Центра управления для создания коротких видеороликов. На самом деле нет никаких ограничений на то, как долго они могут длиться, по крайней мере, пока вы не записали достаточно, чтобы заполнить хранилище вашего iPhone.
Однако, если экран вашего iPhone выключится, запись остановится автоматически. Итак, вы можете перейти к настройкам , Дисплей и яркость и выбрать время Auto-Lock .
Это скорость и удобство пролистывания в Центр управления, нажатия одной кнопки, а затем простого нажатия другого конца, что делает это полезным. Если вы хотите показать кому-то одну функцию iOS или проиллюстрировать отдельный момент, вы можете сделать это и отправить им видео в считанные секунды.
Тем не менее, вам может понадобиться что-нибудь более сложное. Допустим, вы показываете им, сколько времени нужно, чтобы загрузить огромное приложение по сотовой сети. Редактор в iOS Camera Roll позволит вам обрезать начало или конец, но не может, например, пропустить середину.
Аналогичным образом вы можете добавить аннотации к экрану. Или приостановите его, пока у вас есть аудиозапись, в которой вы описываете некоторые детали.
Вы можете сделать многое из этого, записав все, что вам нужно, с помощью параметра «Центр управления», а затем отредактировать в iMovie. Однако, если вы начинаете делать сложные видеоролики для записи экрана, вам лучше использовать отдельный рекордер, встроенный в Mac.
Как просмотреть запись на iPhone 11 с помощью QuickTime Player
- Подключите iPhone к Mac с помощью кабеля Lightning
- Запустите QuickTime Player на Mac
- Выбрать файл, новая запись фильма
- Щелкните стрелку раскрывающегося списка справа от красной кнопки записи
- Выберите свой iPhone из списка под заголовком Камера
- Нажмите красную кнопку записи
Обратите внимание, что это New Movie Recording , которую вы должны щелкнуть в проигрывателе QuickTime на Mac, хотя под ним есть опция New Screen Recording . Это потому, что если вы выберете запись экрана на вашем Mac, она будет записывать экран вашего Mac.
Это потому, что если вы выберете запись экрана на вашем Mac, она будет записывать экран вашего Mac.
Когда вы закончите, нажмите квадратную черную кнопку остановки на QuickTime Player. В отличие от iPhone, здесь видео не сохраняется автоматически, поэтому не забудьте выбрать File , Save .
Не забудьте выбрать «Запись нового фильма», а не «Запись нового экрана»
QuickTime Player не имеет более сложных функций редактирования, чем Camera Roll на iOS, но снова вы можете открыть видео в iMovie.
Альтернативы записи собственного экрана Apple
Пока вы подключаете свой iPhone к Mac, вы можете посмотреть альтернативные приложения, такие как Screenflow. Это стороннее приложение для записи экранов, и оно особенно хорошо.
Более того, он превратился из простого средства записи экрана в почти полноценное приложение для создания видео. Это позволит вам увеличивать определенные области записи и строить последовательности из нескольких видео на разных экранах, если вам это нужно.
Как захватить и записать видео с экрана iPhone или iPad?
С 2012 года многое изменилось, когда дело доходит до записи экранов iPhone или iPad.
Самым известным в то время вариантом записи видео того, что было на экране вашего устройства iOS, было использование симулятора на вашем Mac. Поскольку видео все больше и больше используется для презентации приложения, Apple и другие компании значительно упростили его для нас.
Прежде чем мы рассмотрим ваши варианты, давайте поговорим о том, почему вы можете захотеть снимать кадры из своего приложения или игры.
Зачем снимать экран?
Есть несколько вариантов использования записи экрана вашего iPhone или iPad.
В apptamin мы производим трейлеры приложений и игровые трейлеры. Во многих создаваемых нами видеороликах в магазинах приложений и мобильной видеорекламе мы показываем само приложение. Потому что это отличный способ дать понять, что представляет собой ваше приложение, человеку, смотрящему видео! Так что это то, чем наше агентство занимается ежедневно.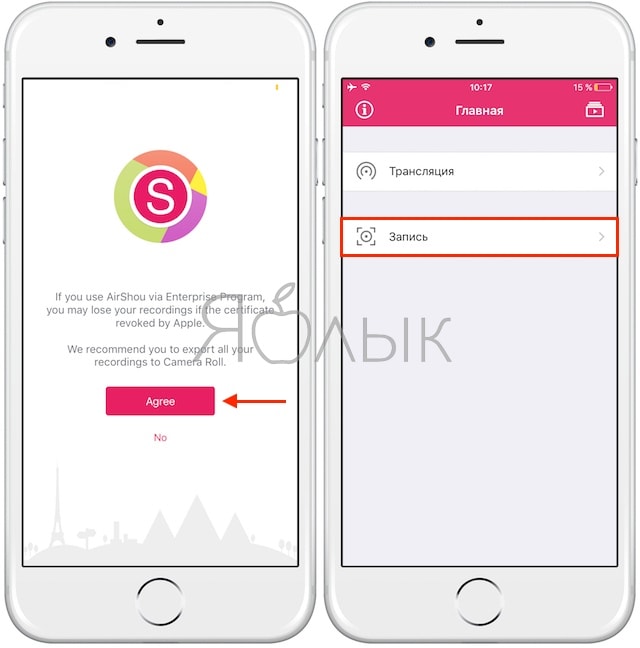
Это особенно верно для iPhone App Previews (видео в iOS App Store) из-за рекомендаций Apple, которые гласят, что видео должны быть в основном основаны на отснятых материалах.
Если вы задаетесь вопросом, зачем вам может понадобиться видео из магазина приложений (будь то предварительный просмотр приложения для iPhone или видео из магазина Google Play), ответ будет таков: эти видео (сделанные хорошо) могут помочь вам повысить коэффициент конверсии и получить больше загрузок. Это часть вашей стратегии оптимизации магазина приложений.
Есть еще несколько вариантов использования записи экрана: вы можете показать демонстрацию своего приложения во время внутренней презентации или инвесторам, записать видео, которое вы показываете на своем телефоне, и т. Д.
Записывайте прямо с вашего iPhone или iPad (iOS 11)
Было время, когда вам нужно было сделать джейлбрейк своего iPhone или iPad, чтобы это сделать. Но начиная с iOS 11 Apple представила способ сделать это.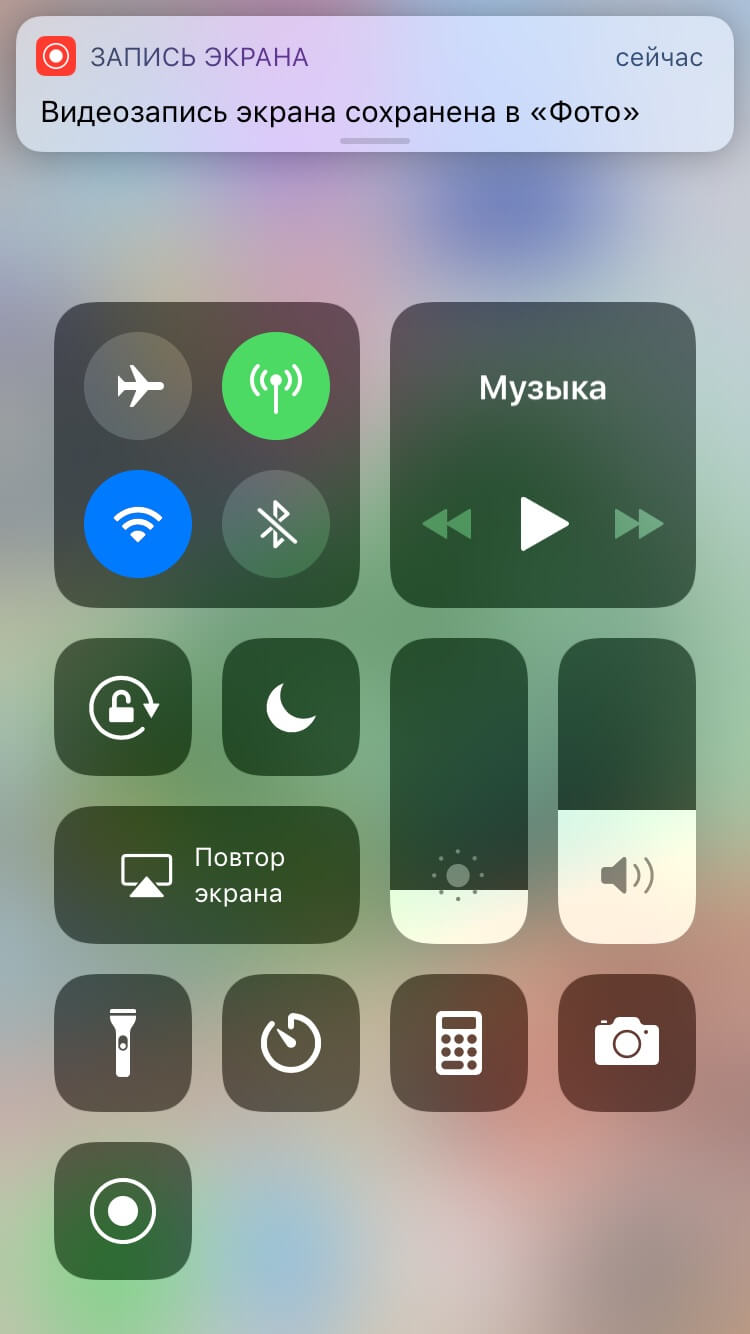
Сначала перейдите в «Настройки » -> «Центр управления» -> «Настроить элементы управления » на своем телефоне, затем нажмите кнопку «+» рядом с «Запись экрана».
Теперь откройте Центр управления и нажмите кнопку записи. Остается 3 секунды обратного отсчета, после чего экран начнет запись (вы увидите, что строка состояния станет красной).
Чтобы остановить запись, просто коснитесь красной строки состояния в верхней части экрана, затем коснитесь «Стоп». Или вы можете снова открыть Центр управления и нажать (красную) кнопку записи.
Несколько параметров позволяют вам определить формат видео / аудио (невозможно записать системный звук), частоту кадров (по шкале вы не можете выбрать, какую частоту кадров вы используете), отображать ли «касания» (кружок, выделяет места касания), или если телефон используется в портретном или ландшафтном режиме.
Это довольно круто. Но в некоторых случаях вы все равно можете использовать QuickTime Player (см.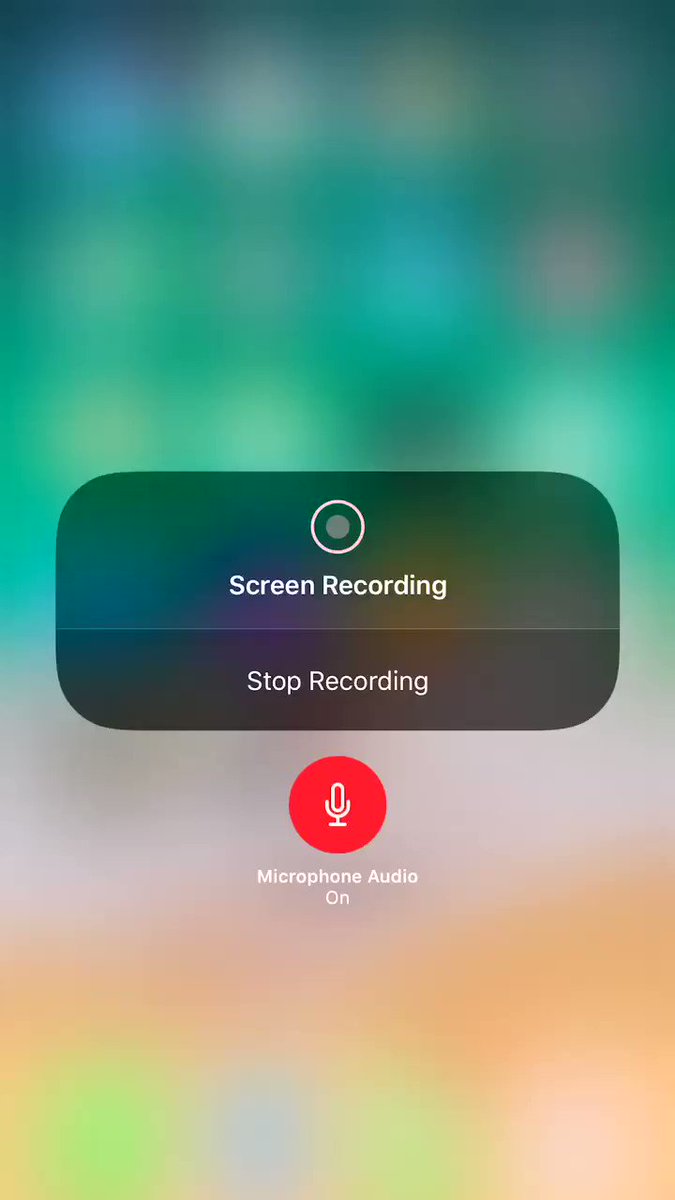 Ниже), потому что не хотите отображать красную строку состояния (или отображать ее не «отформатированную» Apple) или по причинам, связанным с частотой кадров. Вот почему в нашем видеоагентстве по приложениям мы до сих пор используем QuickTime для записи экранов iPhone.
Ниже), потому что не хотите отображать красную строку состояния (или отображать ее не «отформатированную» Apple) или по причинам, связанным с частотой кадров. Вот почему в нашем видеоагентстве по приложениям мы до сих пор используем QuickTime для записи экранов iPhone.
Плеер QuickTime
Эта опция была представлена в iOS 8 и OS X Yosemite и составляет , что мы рекомендуем для записи экрана iPhone или iPad .Все, что вам нужно:
- Устройство iOS под управлением iOS 8 или новее
- Mac под управлением OS X Yosemite или более поздней версии
- Кабель Lightning (кабель, поставляемый с устройствами iOS)
Нет необходимости в джейлбрейке, сторонних приложениях или дополнительном оборудовании.
Вот шаги для этого:
- Подключите iPhone или iPad к Mac с помощью кабеля Lightning
- Открыть проигрыватель QuickTime
- Нажмите «Файл», затем выберите «Новая запись фильма».

- Появится окно записи (скорее всего, с вами).Щелкните маленькую стрелку раскрывающегося меню перед кнопкой записи, затем выберите свой iPhone или iPad
- Выберите микрофон вашего iPhone, если вы хотите записывать музыку / звуковые эффекты
- Нажмите кнопку «Запись». Теперь выполните задачи на своем устройстве iOS, которые вы хотите записать
- Когда закончите, нажмите кнопку остановки и сохраните видео.
Подсказка: нажав Cmd + T, вы сможете напрямую обрезать видео перед сохранением, чтобы сохранить только соответствующую часть записи.
Если у вас возникнут какие-либо проблемы (это произойдет), обновите свой iPhone (обновленный iOS) и Mac.
ScreenFlow
ScreenFlow предоставляет аналогичный способ записи вашего устройства iOS, как и QuickTime. Бонус в том, что вы также можете редактировать видео в ScreenFlow, вместо того, чтобы открывать другую программу, например iMovie.
Иногда ScreenFlow лучше снимает видео, а QuickTime может прерываться. Поскольку QuickTime является бесплатным, вам следует сначала попробовать это.
Поскольку QuickTime является бесплатным, вам следует сначала попробовать это.
Но если это не помогает, попробуйте ScreenFlow.
Для начала просто подключите устройство iOS к Mac с помощью кабеля освещения и откройте ScreenFlow. Он автоматически обнаружит ваше устройство и даст вам возможность записать этот экран.
Убедитесь, что в поле Record Screen from установлен флажок и выбрано правильное устройство. Если вы хотите записать и звук, установите флажок « Записывать звук с » и убедитесь, что выбрано правильное устройство.
Затем нажмите кнопку записи и начните демонстрацию своего приложения. Когда вы закончите запись, ScreenFlow откроет экран редактирования.
Легко, правда?
Эль-Гато
До того, как Apple упростила запись вашего устройства iOS с помощью проигрывателя QuickTime, в Apptamin мы использовали одно из устройств захвата игр Elgato, которое в основном было известно геймерам.
Здесь была полная настройка:
Посмотрите видео ниже для получения дополнительной информации.
[youtube] https://www.youtube.com/watch?v=YlpzbdR0eJw [/ youtube]Отражатель
Мы также использовали приложение Reflector в самом начале и до сих пор используем его для определенных видео при съемке вживую.
Reflector 2 в настоящее время стоит 14,99 доллара США, и вы можете отображать то, что происходит на экране вашего устройства iOS или Android, на компьютере с помощью AirPlay или Google Cast. Есть версии для Mac и Windows.
Что замечательно в Reflector, так это то, что он не требует никакого кабеля: только ваш iPhone (или iPad) и компьютер.
Reflector может записывать экран вашего iPhone со скоростью до 60 кадров в секунду, позволяет включать кадры устройства при записи и одновременно записывать с нескольких устройств. Однако невозможно записывать с таким высоким разрешением, которое вы можете сделать с помощью проигрывателя QuickTime (например, 1080 x 1920 с iPhone 6 Plus).
Заключение
Вот как это делается. Выберите метод, который лучше всего подходит для вас и соответствует вашему бюджету.
Теперь, когда вы знаете, как записывать свое устройство iOS, какой контент вы должны включать в свои видео? Наше руководство по видеомаркетингу даст вам несколько советов.
Если вы хотите, чтобы мы создали видео или видеорекламу для вашего магазина приложений, просто свяжитесь с нашим агентством.
Ждем ваших видео!
Какой ваш любимый способ сделать скринкаст на iPhone или iPad?
Sylvain Gauchet
Привет, я Sylvain, и я один из соучредителей Apptamin. Apptamin — это креативное агентство, специализирующееся на видео для приложений (видеообъявление, видео в магазинах приложений и т. Д.), Где мы находим интересные способы презентации мобильных приложений и игр, чтобы наши клиенты могли либо повысить коэффициент конверсии, либо привлечь больше пользователей.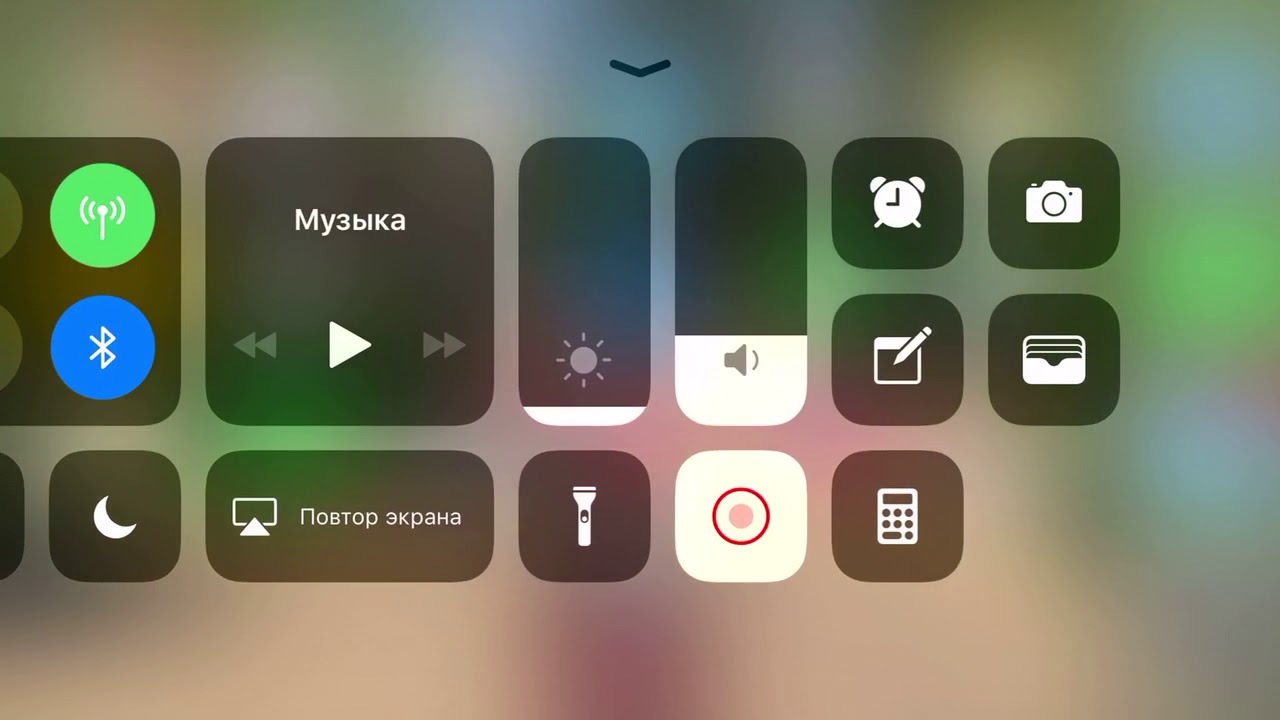
Следуйте за Apptamin в Twitter
Следуйте за мной в Twitter
Последние сообщения Sylvain Gauchet (посмотреть все)
Как вывести на экран запись на iPhone
Сделать снимок экрана — одиночное неподвижное изображение экрана вашего iPhone — довольно просто, и большинству людей знаком двухкнопочный жест, который захватывает экран и сохраняет его в приложении «Фото». Но гораздо меньше людей знают, как снимать видео с экрана вашего телефона.
К счастью, это легко сделать. После записи вы можете открывать различные приложения, делать выбор и делать со своим телефоном практически все, что вы обычно делаете. Все это сохраняется в виде видео, которым вы можете поделиться, отправить по электронной почте или загрузить, как любой другой файл.
Следует помнить о двух вещах. Во-первых, прежде чем вы сможете записывать экран, вам необходимо включить эту функцию, добавив ее в свой Центр управления. Во-вторых: процедура доступа к кнопке записи зависит от того, какую версию iOS вы используете, поэтому обязательно выполните соответствующие шаги ниже.
Как включить возможность записи экрана
1. Нажмите значок «Настройки», а затем нажмите «Центр управления». Нажмите «Настроить элементы управления».
2. Найдите «Запись экрана». Если его еще нет в разделе с надписью «Включить», коснитесь зеленого плюса «+». Вы должны увидеть, что он переместился в раздел «Включить».
Чтобы записать экран iPhone, вам нужно будет добавить «Запись экрана» из «Дополнительные элементы управления» в «Включить».» Дэйв Джонсон / Business Insider
3. Если вы хотите переставить Центр управления, вы можете переместить запись экрана (и другие функции Центра управления) с помощью полос перетаскивания в правой части экрана.
Позже, когда вы закончите запись экрана, вы можете оставить запись экрана в Центре управления или вернуться сюда и нажать красный знак минус «-», чтобы скрыть его.
Как записать свой экран
1. Перейдите на экран, с которого вы хотите начать запись.
2. Проведите пальцем вверх от нижней части экрана, чтобы открыть Центр управления. Если у вас iPhone X или новее, или iPad с iOS 12 или новее, вы должны вместо этого провести вниз от правого верхнего угла экрана, чтобы открыть Центр управления.
3. Нажмите кнопку «Запись».
Нажатие кнопки «Запись» в Центре управления запускает 3-секундный обратный отсчет до записи экрана.Дэйв Джонсон / Business Insider
4. После трехсекундного обратного отсчета кнопка записи станет красной, и она будет записывать все, что вы делаете, даже если вы закроете Центр управления. Вы будете знать, что продолжаете запись, потому что время, показанное в верхнем левом углу, будет красным.
5. Чтобы остановить запись, нажмите красный индикатор времени в верхнем левом углу экрана, а затем нажмите «Стоп».
Во время записи индикатор времени в верхнем левом углу будет красным — коснитесь его, чтобы остановить.Дэйв Джонсон / Business Insider Если вы хотите озвучить свою запись, глубоко нажмите красную кнопку записи. Вместо обратного отсчета вы увидите параметры записи экрана. Коснитесь значка микрофона (он изменится с «Микрофон выключен» на «Микрофон включен»), а затем нажмите «Начать запись».
Поиск и редактирование вашей записи
Ваша новая запись появится в Фотопленке. Чтобы увидеть его, откройте приложение «Фото», и это должен быть самый новый элемент.Если вы перфекционист, возможно, вы захотите обрезать начало или конец видео. Вы можете отредактировать видео и сохранить его как новый клип — это не повлияет на исходное видео, но предоставит вам отредактированную версию, которой вы сможете поделиться.
1. Найдите видео в приложении «Фото» и коснитесь его.
2. Нажмите «Изменить».
3. В нижней части экрана коснитесь и перетащите стрелку в самом начале видео вправо. Это станет желтой рамкой.
4. Измените размер кадра, чтобы обрезать видео до той части, которую вы хотите сохранить. Вы можете нажать кнопку воспроизведения в любое время, чтобы убедиться, что вам нравится редактирование.
Вы можете использовать элементы управления для редактирования, чтобы обрезать начало и конец видео. Дэйв Джонсон / Business Insider
5. Нажмите «Готово», а затем нажмите «Сохранить как новый клип».
Быстро записывайте видео с экрана вашего iPhone или iPad всего парой касаний
Кнопка записи экрана становится красной во время съемки экрана.
Запись экрана iPhone или iPad невероятно удобна независимо от того, приближаетесь ли вы к завершению любимой игры Apple Arcade и хотите его задокументировать, или пытаетесь объяснить любимому человеку, как настроить новое приложение. . И сделать это тоже очень просто.
Конечно, вы все еще можете делать снимки экрана и использовать соответствующие инструменты, чтобы рисовать и комментировать что-либо на экране, но бывают случаи, когда запись — в комплекте со звуком — является лучшим способом.На вашем iPhone, iPad или iPod Touch должно быть установлено обновление iOS 11 или более поздней версии, но это единственное требование.
Прежде чем вы сможете начать использовать новый инструмент записи экрана, вам сначала нужно добавить кнопку функции в Центр управления. На устройстве iOS перейдите в «Настройки »> «Центр управления»> «Настроить элементы управления» , затем нажмите зеленую кнопку «плюс» рядом с полем «Запись экрана ».
После выбора кнопки Screen Recorder будет отображаться обратный отсчет (здесь он показывает «2»), что позволит вам перейти к приложению или экрану, который вы хотите записать.
Джейсон Чиприани / CNETЗапишите свой экран
После добавления ярлыка вы начинаете с открытия Центра управления. На iPhone старше iPhone X (900 долларов в Boost Mobile), например на iPhone SE, можно получить доступ, проведя пальцем вверх от нижней части экрана. На новых iPhone проведите пальцем вниз от правого верхнего угла экрана.
Нажмите на кнопку Screen Recording , которая вызовет обратный отсчет внутри кнопки, после чего она станет красной, чтобы указать, что нужно начать запись всего, что отображается на вашем дисплее.
Вы будете знать, когда ваш экран записывается, потому что либо в верхней части экрана будет красная полоса (на старых iPhone), либо за временем будет выделена красная подсветка (на новых iPhone). Нажмите красную кнопку или полосу, чтобы остановить запись.
Нажмите красную кнопку или полосу, чтобы остановить запись.
При длительном нажатии вы можете включить запись звука, чтобы вы могли озвучивать свое видео.
Джейсон Чиприани / CNETПриправьте запись звуком
Хорошо, но что, если вы хотите объяснить кому-нибудь, как использовать функцию или как справиться с ошибкой, с которой вы постоянно сталкиваетесь? Что ж, вы можете включить микрофон своего телефона и записывать его, пока активен сеанс записи экрана.
Чтобы включить его, откройте Центр управления и нажмите и удерживайте кнопку записи экрана. Появится новое меню с переключателем для включения микрофона внизу. Нажмите на кнопку Microphone Audio , она станет красной, а затем выберите Начать запись .
Кнопка записи экрана становится красной во время захвата экрана.
Джейсон Чиприани / CNET Хорошо, я сделал запись. .. что теперь?
.. что теперь?
Когда вы остановите запись, вас спросят, хотите ли вы сохранить видео в приложении «Фото». Откройте приложение Photos , чтобы просматривать, редактировать, обрезать и делиться видео через Сообщения, электронную почту или даже размещать его в любимой социальной сети.
Apple предоставила возможность записи экрана в iOS 11 пару лет назад, но iOS 13 и iPadOS 13, выпущенные в прошлом году, внесли более важные дополнения. Новые функции включали темный режим, улучшенное приложение «Напоминания» и возможность заблокировать звонок на ваш телефон всем неизвестным абонентам.
Как записать экран iPhone в виде видео
Возможно, ваш iPhone делает что-то странное, и вы хотите снять видео с этим поведением, чтобы показать техническому эксперту. Возможно, вы играете в игру для iOS и хотите поделиться своими успехами с друзьями или подписчиками на YouTube. Или вам может быть интересно, можете ли вы тайно захватить видео, которое воспроизводится на вашем iPhone, и сохранить его.
Или вам может быть интересно, можете ли вы тайно захватить видео, которое воспроизводится на вашем iPhone, и сохранить его.
Если это похоже на вас, то вы попали в нужное место. В этом руководстве мы объясняем, как записывать видео о том, что происходит на экране вашего iPhone или iPad, чтобы вы могли сохранить или поделиться им.
Запись экрана — хорошее решение, если вы используете приложение TV на своем iPhone и обнаружили, что следующее видео больше не воспроизводится автоматически. Вот что делать, если автовоспроизведение следующего видео является проблемой.
Как записать экран вашего iPhone в iOS 11 или 12
Запись экрана проще всего делать, если вы используете iOS 11 или новее.(iOS 12, на момент написания последней версии iOS, также имеет функцию записи экрана. Вот как установить iOS 12.)
Чтобы включить запись экрана, сначала необходимо убедиться, что эта функция находится в Центре управления:
- Откройте «Настройки» и нажмите «Центр управления»> «Настроить элементы управления».

- В верхнем списке показано, что включено. Предполагая, что «Запись с экрана» отсутствует, найдите его в нижнем списке и нажмите кнопку + рядом с ним.
Теперь мы можем начать запись в любое время.
- Вызовите Центр управления (смахните вниз от верхнего правого угла экрана на iPhone серии X или снизу на iPhone с кнопкой «Домой»).
- Значок записи экрана представляет собой круг с точкой внутри. Нажмите, чтобы начать запись.
- После трехсекундного обратного отсчета все на экране будет записано.
- Во время записи в верхней части экрана будет отображаться красная полоса или красная капля вокруг времени в строке состояния.
- Когда вы закончите, нажмите на красную полосу или каплю и подтвердите, чтобы остановить запись. Если этого не произошло, откройте Центр управления и снова нажмите кнопку записи.
- Видео с записью экрана будет сохранено в папке «Фотографии», где вы сможете просмотреть и отредактировать его, если захотите.

Обратите внимание, что для некоторых приложений, таких как FaceTime, этот метод не захватывает звук, а только видео. Чтобы узнать, как это обойти, см. Как записать звонок FaceTime на Mac и iPhone.
Как записывать видео на свой iPhone
Благодаря функции записи экрана, добавленной в iOS 11, можно сделать копию видео, которое воспроизводится на вашем iPhone или iPad.
Для этого выполните следующие действия:
- Откройте YouTube (или другой видео-сайт).
- Найдите видео, которое хотите записать.
- Будьте готовы начать играть в альбомной ориентации.
- Проведите вверх по Центру управления и нажмите кнопку записи, как указано выше.
- Подождите, пока начнется воспроизведение видео, а затем остановите запись, когда она закончится.
- Видео будет сохранено в Фото.
Помните, что то, что копировать видео таким способом легко, не означает, что это этично. Пожалуйста, уважайте авторские права создателей видео.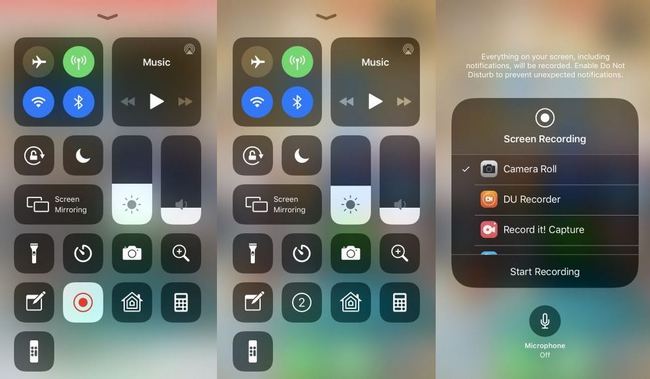
Как записывать в iOS 10 или более ранней версии
Вы можете использовать QuickTime на своем Mac для записи экрана на iPhone или iPad, если вы не обновились до iOS 11 или 12. Вот как это сделать.
Откройте QuickTime на своем Mac (подробнее об использовании QuickTime для записи видео на Mac). Щелкните правой кнопкой мыши значок QuickTime в доке или используйте меню, чтобы выбрать «Новая запись фильма».
Подключите iPhone или iPad к Mac и убедитесь, что это доверенное устройство (при появлении запроса коснитесь значка доверия на устройстве).
В QuickTime щелкните маленькую стрелку справа от кнопки записи и выберите свое устройство iOS. Затем он должен отобразиться на экране, и вы сможете начать запись.
Если вы хотите отредактировать вместе свои лучшие фотографии и видео, вот как отредактировать домашний фильм в воспоминаниях. У нас также есть полное руководство по использованию iMovie на Mac для редактирования видео на iPhone.
Как сделать экранную запись на мобильном и настольном
22 января 2021 г.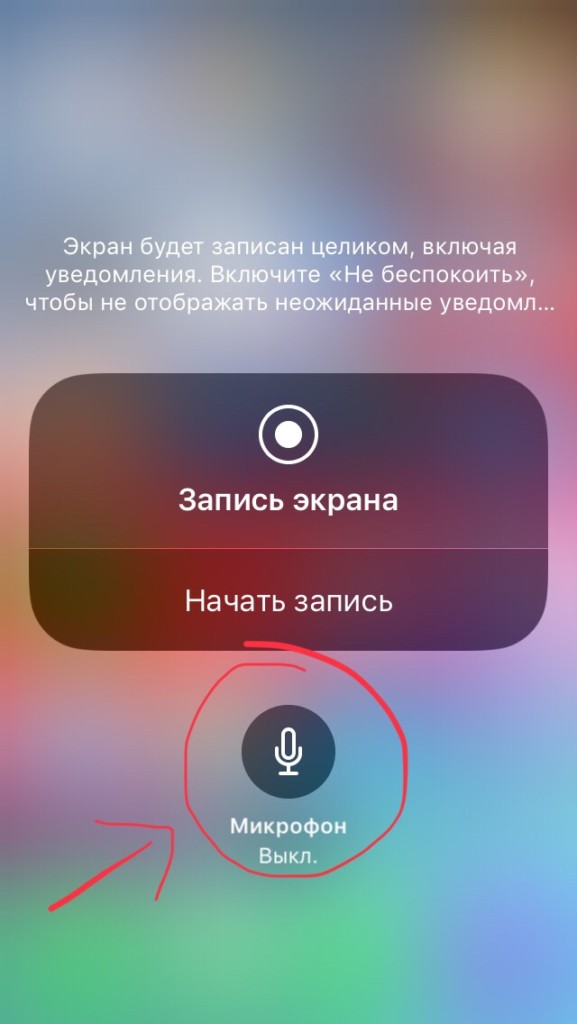 · На чтение 4 мин.
· На чтение 4 мин.Необходимо записать экран компьютера или телефона? Узнайте, как выполнять экранную запись на устройствах Mac, ПК с Windows, Chromebook, iPhone и Android с помощью пошаговых инструкций.
Почти каждое устройство — Mac, ПК с Windows, Chromebook, iPhone и Android — имеет встроенный способ записи экрана, но каждое из них отличается.
Если вы пользователь iPhone или Mac, то наверняка заметили, что записать изображение с экрана всего за несколько шагов довольно просто. Используя ПК с Windows, вам, возможно, придется отказаться от старой закалки и использовать что-то вроде PowerPoint. (Да, действительно.) И, господи, помоги любому, кто не является разработчиком, пытающимся просмотреть запись на старом устройстве Android.
Если вы хотите записать экран на мобильном устройстве или на компьютере, мы поможем вам.Ниже приведены пошаговые инструкции по записи экрана.
Встроенные функции этих устройств и операционных систем являются хорошими вариантами, но, возможно, вам нужно выйти за рамки базовой записи экрана.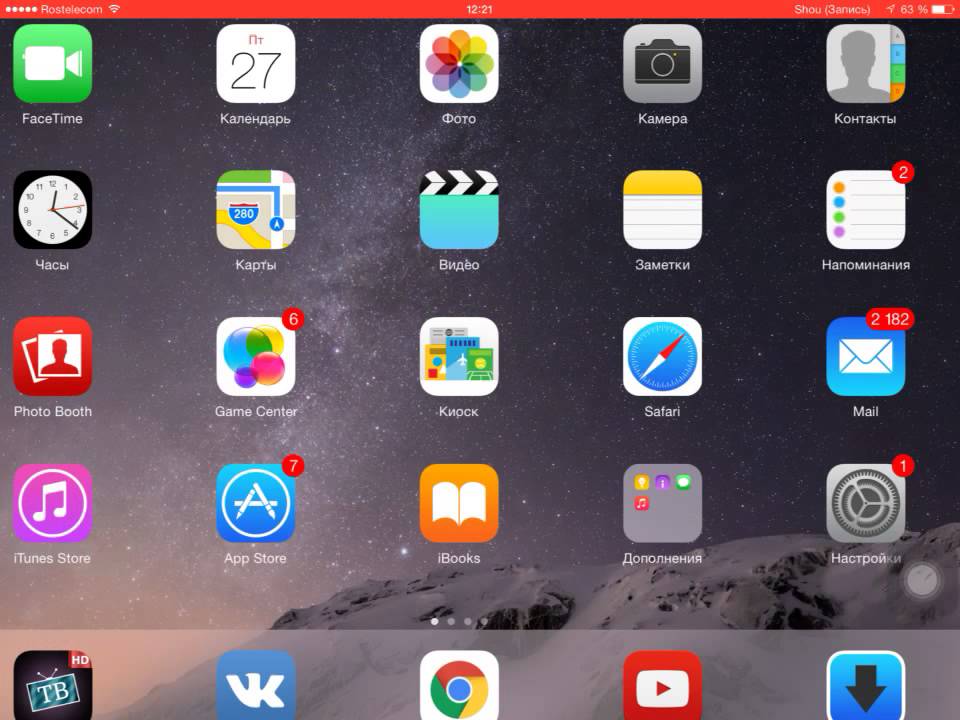 Если вам нужны дополнительные функции (например, редактирование или несколько вариантов записи), обязательно ознакомьтесь с нашей публикацией о лучших средствах записи экрана.
Если вам нужны дополнительные функции (например, редактирование или несколько вариантов записи), обязательно ознакомьтесь с нашей публикацией о лучших средствах записи экрана.
- Содержание
- 1.Как записать экран
- 2.Как записать экран на Mac
- 2.1Натуральная запись экрана на Mac
- 2.2Быстрая запись экрана на Mac
- 3.Как сделать запись экрана в Windows
- 3.1Запись экрана PowerPoint
- 3.2Запись экрана Windows 10 (приложение Xbox)
- 4.Как сделать запись экрана на Chromebook
- 4.1 Расширение Vidyard Chrome на Chromebook
- 5. Как сделать запись экрана на iPhone
- 6. Как сделать запись экрана на Android
- 6.1 Запись экрана на Android 11 или выше
- 6.2 Запись экрана на старых устройствах Android
Как записать свой экран
Проще говоря, запись экрана — это когда вы записываете видео о том, что происходит на экране вашего устройства.
Существует ряд причин, по которым вы можете захотеть записать свой экран. Вы можете использовать его, чтобы продемонстрировать, как работает ваш продукт, зафиксировать ошибку, чтобы поделиться с разработчиками или ИТ-командой, научить коллегу, как что-то делать, наладить личные связи с потенциальными клиентами и поделиться отзывами с кем-то — вы даже можете использовать его для сохранения от написания длинного электронного письма.
Вы можете использовать его, чтобы продемонстрировать, как работает ваш продукт, зафиксировать ошибку, чтобы поделиться с разработчиками или ИТ-командой, научить коллегу, как что-то делать, наладить личные связи с потенциальными клиентами и поделиться отзывами с кем-то — вы даже можете использовать его для сохранения от написания длинного электронного письма.
Когда дело доходит до записи экрана вашего компьютера, вы можете использовать либо встроенную функцию записи экрана, либо загрузить приложение или инструмент для записи экрана.
Большинство встроенных устройств записи экрана могут:
- Записывать на видео происходящее на экране
- Запись звука
- Сохраните видео на свое устройство или в облако
Некоторые программы для записи экрана (например, расширение Vidyard для Chrome) идут дальше и позволяют снимать с веб-камеры видео вашего разговора, отображаемое в виде пузыря рядом с записью экрана, чтобы вы могли добавить индивидуальности своему объяснению.
Как сделать запись экрана на Mac
Если вы используете macOS Mojave или новее, есть встроенная функция для записи экрана, и это так же просто, как нажатие горячей клавиши.(Вот почему люди любят Mac.)
Запись с собственного экрана на Mac
- Нажмите Команда + Shift + 5
- Выберите, хотите ли вы сделать снимок всего экрана, окна или выделенного фрагмента (в противном случае запись всего экрана начнется автоматически)
- Когда закончите, нажмите Остановить , чтобы завершить запись
- Ваша запись появится в виде эскиза в правом нижнем углу экрана. Щелкните его, чтобы выбрать место для сохранения видео.
Запись экрана QuickTime на Mac
В качестве альтернативы вы можете использовать QuickTime, который есть на всех компьютерах Mac:
- Открыть QuickTime
- Выберите файл , а затем Новая запись экрана
- Нажмите красную кнопку Запись , чтобы запустить
- Для остановки снова нажмите кнопку Запись
- Для сохранения нажмите Файл , затем Сохранить
Pro Совет: Если вам нужно только сохранить снимок экрана на Mac, нажмите Command + Shift + 4 и выберите область, которую вы хотите захватить.
Как сделать экранную запись в Windows
Запись экрана не является встроенной функцией на ПК с Windows, как на Mac. Самый простой способ записать свой экран в Windows — использовать PowerPoint.
Запись экрана PowerPoint
- Открыть PowerPoint
- Щелкните вкладку Insert и выберите Screen Recording
- Выберите область для записи — чтобы выделить весь экран, нажмите Клавиша Windows + Shift + F
- Нажмите кнопку Record или нажмите Windows + Shift + R
- Чтобы завершить запись, нажмите Остановить
- Когда все закончится, вы можете сохранить запись как видеофайл (отдельно от презентации PowerPoint).
Экранная запись Windows 10 (приложение Xbox)
Microsoft предварительно загружает игровую панель Xbox на устройства Windows, чтобы вы могли записывать видеоигры, но она также хорошо работает для предприятий.
- Введите «Xbox» в строку поиска Windows и откройте приложение
- Удерживайте Windows + G на клавиатуре
- Нажмите Да, это игра
- Для начала нажмите Record или нажмите Windows + Alt + R
- Для завершения нажмите Стоп
Pro Совет: Если вам нужно только сделать снимок экрана в Windows 10, нажмите Ctrl + PrntScrn , выберите область, которую вы хотите захватить, и отпустите.
Как сделать запись экрана на Chromebook
Chromebook не имеет встроенного средства записи экрана, но все, что вам нужно для записи экрана, — это хорошее расширение Chrome.
Расширение Vidyard для Chrome очень просто установить. После установки расширение позволяет быстро записывать и обмениваться видео прямо из веб-браузера. У вас также будет легкий доступ к вашей существующей библиотеке, а также к каналу уведомлений, чтобы следить за входящими просмотрами видео.
У вас также будет легкий доступ к вашей существующей библиотеке, а также к каналу уведомлений, чтобы следить за входящими просмотрами видео.
Расширение Vidyard Chrome на Chromebook
- Выберите расширение Vidyard в правом верхнем углу браузера
- Выберите тип записи , который вы выбрали (это определит, что будет захвачено в вашем видео)
- Экран: Записывает весь экран вашего компьютера
- Камера: Записывает видео с помощью веб-камеры (видео в стиле «селфи»)
- Экран + камера: Одновременная запись с экрана и камеры
- Выполните Audio Test , чтобы убедиться, что ваш микрофон работает и может улавливать звук.Чтобы изменить микрофон или камеру, которые вы используете для записи, используйте раскрывающиеся меню для выбора другого доступного источника входного сигнала
- Когда вы будете удовлетворены выбранными параметрами записи, нажмите Начать запись
Вы можете записывать видео и снимать экран за несколько простых шагов.
Как сделать экранную запись на iPhone
Большинство iPhone имеют встроенную функцию записи экрана.
- Перейдите к настройкам , Control Center , Настройте элементы управления и коснитесь + рядом с надписью Screen Recording
- Проведите пальцем вверх от нижнего края экрана (при использовании iPhone X проведите пальцем вниз от правого верхнего угла экрана)
- Нажмите и удерживайте круговую кнопку записи и коснитесь «Микрофон», чтобы включить запись звука
- Как только вы это сделаете, вы можете нажать Начать запись
- Если вы ранее включили микрофон (или не хотите записывать звук), просто нажмите кнопку записи в кружке (перед началом записи будет трехсекундный обратный отсчет)
- Красная полоса Запись появится в верхней части экрана, когда начнется запись. Когда вы закончите, нажмите эту полосу, чтобы открыть экран Остановить запись? вариант
- Нажмите Стоп , чтобы остановить запись (или нажмите Отмена , чтобы продолжить запись)
- Вы можете найти свою запись в приложении «Фото»
Pro Совет: Если вам нужно только сделать снимок экрана на iPhone, удерживайте кнопку «Домой» на iPhone и нажмите кнопку питания сбоку. Если у вас iPhone X или новее, одновременно удерживайте кнопки блокировки и увеличения громкости.
Если у вас iPhone X или новее, одновременно удерживайте кнопки блокировки и увеличения громкости.
Как сделать запись экрана на Android
Запись экрана на Android 11 или выше
Для Android 11 или более поздних версий встроенная запись экрана включена в качестве опции и может быть найдена в области быстрых настроек вашего устройства.
- Перейдите к Quick Settings (или выполните поиск по запросу) «Screen Recorder»
- Коснитесь приложения, чтобы открыть его
- Выберите настройки качества звука и видео и нажмите Готово
- Для вашей первой записи он запросит разрешение на доступ к вашему устройству, предложит вам выбрать настройки звука и даст вам возможность Отменить или Начать запись
- Нажмите Начать запись
- Нажмите квадратную кнопку остановки, когда закончите запись
- Вы можете найти свою запись в галерее или в приложении для фотографий
Запись экрана на старых устройствах Android
Если вы используете старую версию Android, у вас может быть возможность записи экрана, но для ее поиска и включения потребуется некоторое время. Чтобы разрешить запись с экрана, вам нужно включить режим разработчика Android-устройства.
Чтобы разрешить запись с экрана, вам нужно включить режим разработчика Android-устройства.
- Перейдите в настройки , О телефоне и семь раз нажмите кнопку «Номер сборки » — она скажет: «Теперь вы разработчик!»
- Вернитесь к настройкам и выберите Advanced, Developer Options , затем Feature Flags
- Включить settings_screenrecord_long_press
- Теперь вы настроены для записи экрана
- Нажмите и удерживайте кнопку скриншота, появится всплывающее меню.
- Нажмите Начать запись (появится новое всплывающее окно)
- Tap Начать сейчас
- Для завершения нажмите Стоп
- Видео появится в вашей фотогалерее по умолчанию
Pro Совет: Если вам нужно только сделать снимок экрана на Android, одновременно удерживайте кнопку питания и кнопку уменьшения громкости.
Если вам нужно выйти за рамки базовой записи экрана и вы ищете лучшее средство записи экрана для вашего бизнеса (бесплатное и платное), обязательно ознакомьтесь с нашей публикацией о лучших средствах записи экрана.
Этот пост был первоначально опубликован 1 октября 2019 г. Он был обновлен 22 января 2021 г.
Крис Гиллеспи
Крис Гиллеспи — автор и основатель компании Find A Way Media, которая помогает крупным компаниям создавать потрясающий маркетинговый контент.Живя в Бруклине, Крис годами продавал технологические решения SaaS, а теперь помогает этим компаниям разрабатывать стратегии контент-маркетинга.
.


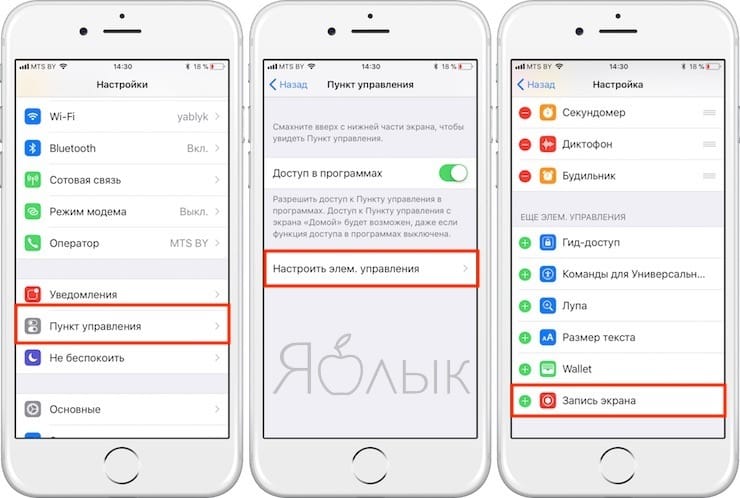


 Вы можете перейти и редактировать его или просмотреть.
Вы можете перейти и редактировать его или просмотреть.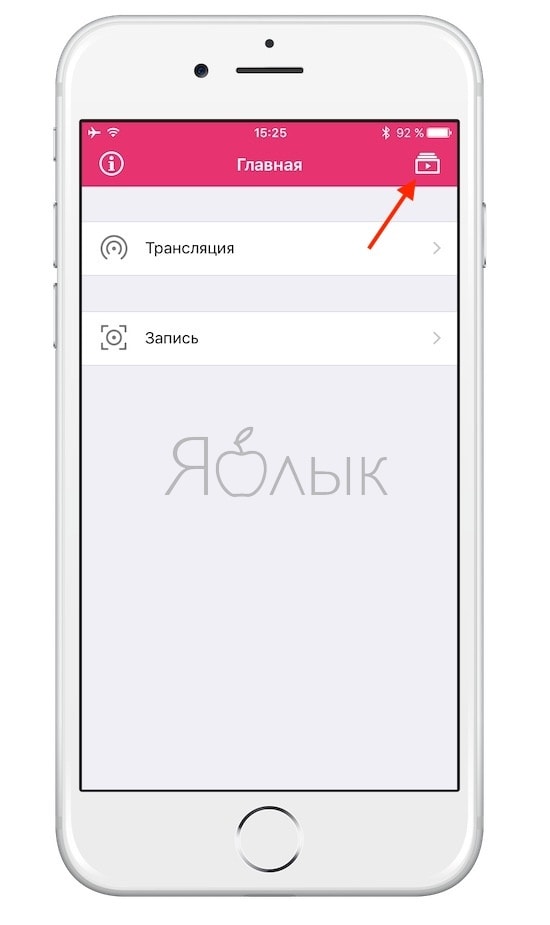
 Прокрутите вниз и нажмите зеленую кнопку со знаком + рядом с надписью «Экранная запись». Это переместит его из раздела «Дополнительные элементы управления» внизу в раздел «Включить» вверху.
Прокрутите вниз и нажмите зеленую кнопку со знаком + рядом с надписью «Экранная запись». Это переместит его из раздела «Дополнительные элементы управления» внизу в раздел «Включить» вверху.


 .. что теперь?
.. что теперь? 
