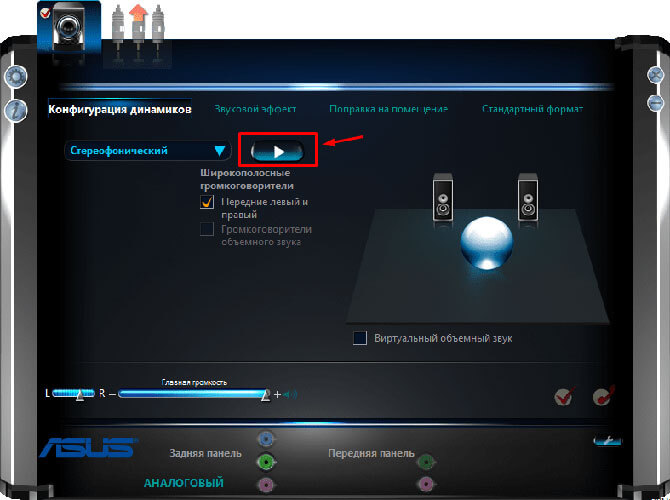5 способов проверить звуковую карту на работоспособность и ошибки

 Перед тем как заподозрить поломку звуковой карты на компьютере, с особой внимательностью осмотрите имеющиеся разъемы ПК на предмет внешних повреждений. Также следует проверить работоспособность сабвуфера с колонками или наушники, через которые воспроизводится звук – попробуйте подключить их к любому другому устройству. Возможно, причина неполадок состоит именно в используемой вами аппаратуре.
Перед тем как заподозрить поломку звуковой карты на компьютере, с особой внимательностью осмотрите имеющиеся разъемы ПК на предмет внешних повреждений. Также следует проверить работоспособность сабвуфера с колонками или наушники, через которые воспроизводится звук – попробуйте подключить их к любому другому устройству. Возможно, причина неполадок состоит именно в используемой вами аппаратуре.
Вполне вероятно, что в вашей ситуации поможет переустановка операционной системы Windows, будь то 7, 8, 10 или версия Xp, так как просто-напросто могли сбиться необходимые настройки.
Переходим к проверке звуковой карты
Способ 1
Первым делом следует заняться драйверами устройства. Для этого необходимо:
- Зайти в «Диспетчер устройств», нажать правой кнопкой на значок звука с соответствующим названием и выбрать пункт «Обновить драйверы».


- Откроется окно, в котором необходимо разрешить мастеру доступ к интернету.


После этого драйвера будут обновлены, и проблема будет решена.
Также данную процедуру можно провести при наличии актуальной версии программного обеспечения на съемном носителе. В этой ситуации нужно провести установку, указав путь к конкретной папке.
Если аудио карты вообще нет в диспетчере устройств, то переходите к следующему варианту.
Способ 2
В этом случае требуется полная её диагностика на предмет правильного технического подключения. Необходимо выполнить следующее в определенном порядке:
Не удалось устранить проблему?Обратитесь за помощью к специалисту!
Решите мою проблему
- Отключите ПК от питания.
- Откройте крышку системного блока и убедитесь, что аудиоплата правильно установлена в соответствующее гнездо и плотно в нем сидит.


Учитывайте, что данный вариант подходит только для дискретных комплектующих, которые установлены отдельной платой.
Способ 3
Если после визуального осмотра и проверки колонок или наушников они оказались в рабочем состоянии, а переустановка ОС не принесла никаких результатов, двигаемся далее:
- Заходим в меню «Пуск», для этого клацаем в левом нижнем углу по соответствующему значку. После чего выбираем раздел «Панель управления».
- Далее переходим в подраздел «Оборудование и звук».


- Перед вами появится полноценное меню настроек. Они аналогичны и почти ничем не отличаются на разных операционных системах, включая windows 10. Находим в меню утилиту «Диспетчер Realtek» и запускаем.


- В первом же разделе «Конфигурация динамиков» нажимаем на кнопку «Play» для автоматического тестирования.


После того, как тест звуковой карты будет завершен, система сообщит вам о ее состоянии и если она окажется в нерабочем состоянии, вы это поймете исходя из результатов.
Способ 4
Еще один вариант, как быстро и просто проверить звуковую карту на ОС виндовс:
- Снова заходим в меню «Пуск/Панель управления».
- Выбираем раздел «Устранение неполадок».


- Переходим во вкладку «Оборудование и звук».


- Далее выбираем нужный нам раздел. Воспроизведение – раздел отвечающий за устранение проблем с громкостью и качеством звука. Запись – отвечает за запись с микрофона или любого другого источника.


Таким образом, мы запустим диагностику неполадок звука на компьютере.
Программа предложит вам несколько вариантов неполадок, а также укажет подключенные аудиоустройства. Если аудиокарта сломана, мастер диагностики позволит вам быстро выявить это.
Способ 5
Третий вариант как можно проверить, работает ли звуковая карта, представляет собой следующее:
Не удалось устранить проблему?Обратитесь за помощью к специалисту!
Решите мою проблему
- Снова заходим в «Пуск», выбираем пункт «Выполнить» и вводим в строку латинскими буквами команду «devmgmt.msc», нажимаем «Ок».


- После этого будет открыт «Диспетчер устройств». Переходим по подпункту «Звуковые и видео устройства», жмем «стрелку вниз», после чего откроется его расширение.


- Нажимая двойным кликом на конкретный пункт, вам будет высвечиваться детальная информация о том или ином объекте. В том числе, в разделе «состояние устройства» будет указана информация о работоспособности.


Во вкладке «Драйвер» и «Сведения» вы получите дополнительные данные о параметрах всех устройств, установленных на вашем ПК, как интегрированных, так и дискретных. Также этот способ позволяет провести диагностику неполадок и быстро ее выявить путем программной проверки.
Теперь вы знаете, как быстро и просто проверить звуковую карту несколькими способами. Главное их преимущество в том, что для этого вам не нужен онлайн доступ к интернету, и все процедуры можно провести самостоятельно, не обращаясь в специализированный сервис.
Более детально разобрано в этом видео
youtu.be/Nmy9MODyD_E
Профессиональная помощь
Если не получилось самостоятельно устранить возникшие неполадки,
то скорее всего, проблема кроется на более техническом уровне.
Это может быть: поломка материнской платы, блока питания,
жесткого диска, видеокарты, оперативной памяти и т.д.
Важно вовремя диагностировать и устранить поломку,
чтобы предотвратить выход из строя других комплектующих.
В этом вам поможет наш специалист.
Оцените статью:
Если статья была вам полезна,
поделитесь ею в качестве благодарности
Программы для настройки звука

Наверняка, практически каждый пользователь хочет, чтобы звук, воспроизводимый его компьютером, был максимально качественным. Если вы из их числа, то, скорее всего, задумывались о том, как его можно улучшить. Самым действенным решением, разумеется, будет покупка более качественного оборудования, такого как хорошая аудиосистема, дополнительная звуковая карта и все в этом духе.
Однако можно обойтись и без этого, ведь существует множество программ, разработанных для настройки и улучшения качества звучания компьютера. В данном материале будут представлены наиболее эффективные из них.
Realtek HD Audio
Самый популярный пакет драйверов для настройки встроенных звуковых карт Realtek. Предоставляет базовые возможности для настройки звука.

В отличие от конкурентов, обеспечивает правильную работу звуковой карты и имеет лишь самые необходимые функции.
Скачать Realtek HD Audio
Volume2
Небольшая программа, являющаяся заменой стандартного регулятора громкости Windows. Кроме стандартных возможностей, имеет несколько дополнительных функций.

Обладая наименьшим среди других программ функционалом, Volume2 ставит своей целью лишь повышение удобства настройки громкости и отлично справляется с этим.
Скачать Volume2
FxSound Enhancer
В FxSound Enhancer присутствует небольшой набор простых, но действенных инструментов для улучшения звука. Они позволяют в реальном времени поднять качество звучания.

Данная программа позволяет регулировать отдельные параметры звука, такие как, например, увеличение четкости и усиление низкочастотных звуков. Однако ее бесплатная версия обладает несколько урезанными возможностями.
Скачать FxSound Enhancer
ViPER4Windows
Эта программа обладает огромными возможностями для настройки звука. При должном умении можно добиться практически профессионального качества звука.
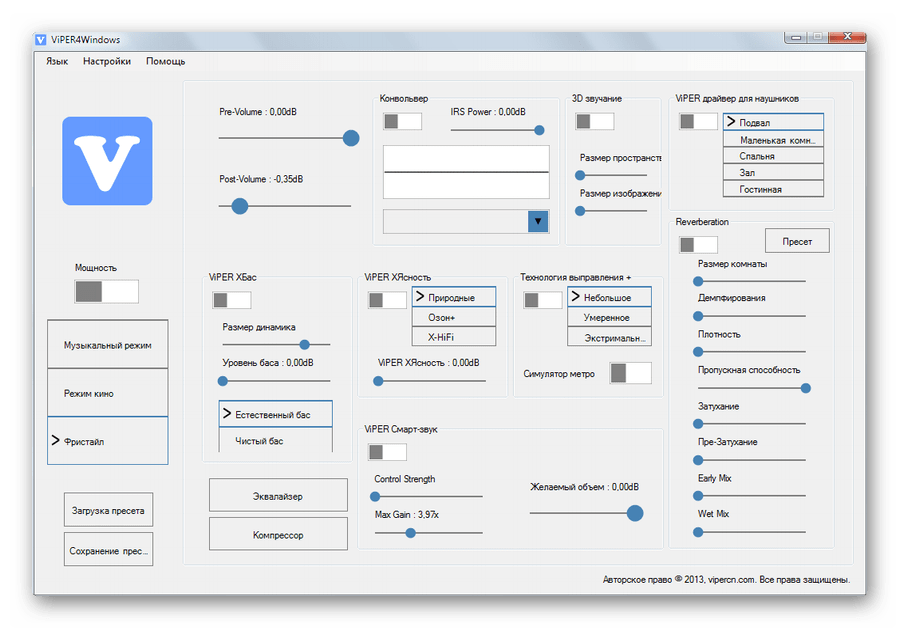
ViPER4Windows включает в себе все те же функции, что и FxSound Enhancer, и, в целом, обладает наибольшим набором инструментов для изменения параметров звука среди своих конкурентов, но также требует некоторых знаний для получения качественного результата.
Скачать ViPER4Windows
Все представленные выше программы для изменения параметров звучания обладают необходимыми функциями для улучшения звука. Вам же остается лишь выбрать наиболее подходящую для себя.
 Мы рады, что смогли помочь Вам в решении проблемы.
Мы рады, что смогли помочь Вам в решении проблемы. Опишите, что у вас не получилось.
Наши специалисты постараются ответить максимально быстро.
Опишите, что у вас не получилось.
Наши специалисты постараются ответить максимально быстро.Помогла ли вам эта статья?
ДА НЕТRealtek HD | Бесплатные программы для Windows
 Здесь не составит труда Realtek High Definition Audio Driver Audio Driver скачать на компьютер с целью установки или переустановки. Свободно распространяемое ПО Realtek HD обладает всем нужным функционалом для правильной и быстрой работы аудио-видео проигрывателей при воспроизведении музыки, видео клипов, кино фильмов, сериалов, онлайн ТВ, компьютерных игр, а также программ для работы с микрофонами, синтезаторами, музыкальными инструментами. Позитив в оценках, отзывах и комментариях в соцсетях, на форумах и других Интернет-ресурсах, а также советы, как стоит скачать звуковые драйверы Realtek HD для Виндовс 10, 8.1, 7, Vista, XP на сайте programmywindows.com приветствуются. Ссылка: programmywindows.com/ru/drivers/realtekhd
Здесь не составит труда Realtek High Definition Audio Driver Audio Driver скачать на компьютер с целью установки или переустановки. Свободно распространяемое ПО Realtek HD обладает всем нужным функционалом для правильной и быстрой работы аудио-видео проигрывателей при воспроизведении музыки, видео клипов, кино фильмов, сериалов, онлайн ТВ, компьютерных игр, а также программ для работы с микрофонами, синтезаторами, музыкальными инструментами. Позитив в оценках, отзывах и комментариях в соцсетях, на форумах и других Интернет-ресурсах, а также советы, как стоит скачать звуковые драйверы Realtek HD для Виндовс 10, 8.1, 7, Vista, XP на сайте programmywindows.com приветствуются. Ссылка: programmywindows.com/ru/drivers/realtekhd
Кратко о Realtek HD
Аудиочипы Реалтек установлены во множестве компьютеров, ноутбуков, нетбуков. Drivers High Definition Audio от фирмы Реалтек работают и с PCI аудиоплатами, и с периферическими аудиоустройствами, и со встроенными аудио процессорами. Успешно бесплатно скачать Realtek High Definition Audio Driver для Windows 7, 8, 8.1, 10, а также Vista, или XP SP 3 (32-бит и 64-бит) и инсталлировать на PC сможет каждый, не прикладывая усилий и не затрачивая много времени. Эти драйверы пригодятся всем пользователям, кто только что поставил или решил переустановить Виндовс. Если наблюдаются сложности со звуком, или он вообще не воспроизводится, то обновление Realtek High Definition Audio Driver придется кстати.
Интерфейс и функционал Realtek HD


Для начала потребуется скачать, установить или обновить драйверы звуковой карты, а когда соответствующий звуковой драйвер установится, после перезагрузки приступить к работе с мультимедийными данными, какими бы они ни были. Функциональные возможности Realtek High Definition Audio Driver позволяют просматривать видео клипы, кино или онлайн ТВ, слушать музыку, играть в компьютерные игрушки, использовать микрофон для записи речи, пения и голосового общения. К достоинствам Realtek HD Audio Driver для Windows относятся:
— дружественный интерфейс и удобные настройки,
— работа со всеми актуальными форматами звука,
— автоматическое конфигурирование устройств Plug and Play,
— поддержка DirectSound 3 D, A 3D и I3D L2, Soundman и SoundEffect,
— широкая полоса пропускания частот,
— поддержка стерео записей 24 бит / 192 кГц и многоканала 5.1 и 7.1 Dolby Digital,
— эквалайзер из 10-ти полос для идеальной настройки звука,
— эмуляция аудио окружения в компьютерных играх,
— совместимость с различными электронными музыкальными инструментами,
— безошибочное распознавание речи при использовании соответствующего ПО.
В результате регулярных обновлений Realtek Audio Driver HD качество постоянно улучшается, а возможности совершенствуются. Рекомендуем, не покидая сайт programmywindows.com сейчас, Realtek High Definition Audio Driver скачать бесплатно, чтобы наслаждаться хорошим звуком, в фильмах, сериалах, телепрограммах, видеоклипах, CD, DVD, FLAC, MP3 музыке, играя в игры, используя музыкальные инструменты и микрофоны, например, чтобы записать авторскую песню и музыку или петь в караоке.
Как по-умному скачать Реалтек
Не достаточно просто скачать бесплатно звуковые драйвера Realtek HD для Windows 10, 8.1, 8, 7, Vista, XP SP 3 (x86 и x64) на комп или ноут. Для запуска Realtek HD звукового драйвера необходимо соответствующее аппаратное обеспечение, то есть в компьютере должен использоваться совместимый чип. Уточнить, что за звуковая карта или микросхема установлена в компьютер, можно визуально, осмотрев платы компьютера, или, не открывая корпус, в разделе Оборудование Панели управления операционной системы Виндовс, либо используя специализированное программное обеспечение, к примеру, DriverPack Solution. Подойдут такие маркировки: ALC260 — ALC275, ALC660 — ALC670, ALC882 — ALC889 и подобные. Маркировки ALC101, ALC201 — ALC203 (A), ALC250, ALC650 — ALC658, ALC850, VIA686, VIA8233, VIА8233A свидетельствуют о том, что потребуется скачать Realtek AC97 для Windows 7, 8, 8.1, 10, Vista, а также XP SP 3 (32-bit и 64-bit), также от компании Реалтек.
Выберите из списка ниже драйвер согласно OS. Программное обеспечение для работы со звуковой картой инсталлируется так же, как обыкновенная программка. Для полноценной работы нужна перезагрузка компьютера. В пакете идут реалтековские Soundman, Sound Effect и Media Player.
Скачать драйвер Realtek High Definition Audio русскую версию
Ear Test RUS — Mixapo
Ear Test RUS
Назначение
Программа разработана,для проверки возможности вашего слуха, для каждого уха в отдельности, во всём диапазоне частот. Вы можете измерить с большой точностью до какой частоты вы можете услышать и сравнить свой результат с друзьями и членами вашей семьи.
Верхний предел частоты человеческого уха сильно зависит от возраста человека.
Ребенок может слышать частоты обычно до 20000 Гц (колебаний в секунду), а для старого человека она может быть на уровне 5000 Гц и даже ниже. Для среднего возраста человека (40 лет), частота 14000 Гц, среднее значение. Некоторые люди могут иметь “дыры” в спектрах, из-за внутренней травмы уха – это также может быть проверено.
Предупреждение
Пожалуйста, будьте осторожны, когда вы используете эту программу в наушниках(что рекомендуется)!
Всегда начинайте с низкой громкости. Эта программа может потенциально привести к повреждению слуха при большой громкости, хотя и максимально возможное значение этой программы является не очень высокой, по сравнению с максимальными возможностями звука на вашем ПК в целом. Программа не предназначена для замены профессионального теста слуха в офисе врача
Как пользоватся
Начните с средней частоты, которую можно легко услышать на низких уровнях громкости (по умолчанию 2000 Гц).
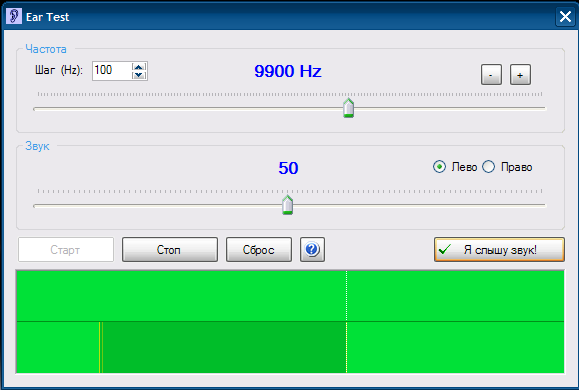
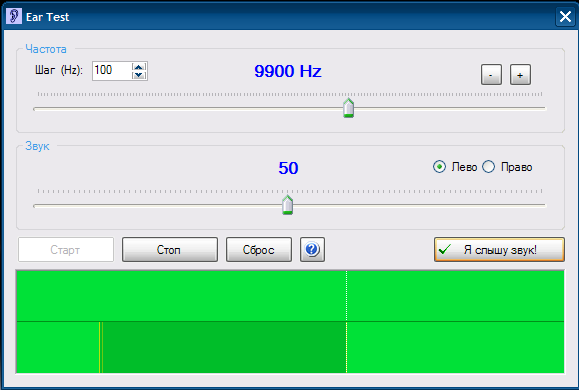
Нажмите кнопку “Старт“. Промежуточный звук синуса звукового сигнала теперь будет слышен в левом динамике (рекомендуется для точного результата тестирования наушники)
Теперь уменьшите громкость динамиков компьютера, чтобы звук был едва слышен.
Для каждой частоты вы можете нажать на кнопку “Я слышу звук!” – Но вы должны понизить громкость, чтобы звук был едва слышен. Вы можете выбрать шаг “Шаг” селектор: 10 Гц (очень хорошо), 100 Гц (средняя) и 1000 Гц (или 1 кГц, грубая). При каждом нажатии кнопки “Я слышу звук!”, График составляется в нижней части окна программы.
При высоких частотах, вы можете выбрать мелкую сетку и для средних частотах грубую (1000 Гц). Когда вы закончили тестировать одно ухо, вы можете переключиться на другое и повторить тест. График даст вам хорошее впечатление слуха кривой, при условии, что звуковая карта в компьютер и наушники могут воспроизводить весь звуковой спектр.
Скачать программу Ear Test RUS бесплатно, без регистрации с Яндекс диска
Поделиться ссылкой:
Views All Time
1441
Views Today
5
Настройка звука на компьютере (Windows 7). Программа для настройки звука на компьютере :: SYL.ru
Современные компьютеры и ноутбуки сегодня представляют собой не только вычислительные программные центры, но и очень мощные мультимедийные комбайны. Одно из первых мест занимает возможность воспроизведения аудио. Но далеко не все пользователи разбираются в тонкостях настройки воспроизводящих устройств, чтобы на выходе получить кристально чистый саунд. Дело в том, что автоматическая настройка звука на компьютере (Windows 7 возьмем за основу) производится системой самостоятельно сразу после установки ОС. Установленные по умолчанию параметры, хоть и можно использовать в качестве неких усредненных настроек, которые подходят большинству пользователей, тем не менее даже в инструментарии самой операционной системы можно найти достаточно много дополнительных интересных возможностей, не говоря уже о стороннем программном обеспечении.
Настройка звука на компьютере (Windows 7): общий обзор
Некоторые пользователи ошибочно полагают, что приоритетными настройками являются параметры воспроизведения, которые сказываются на качестве звучания колонок. Отнюдь! Сюда же можно отнести воспроизведение через наушники и запись речи с микрофона.

Само собой разумеется, что в первую очередь, качество звука будет зависеть от установленного оборудования. Сравните обычные компьютерные колонки с профессиональными или полупрофессиональными студийными мониторами, дешевые микрофоны и наушники с аналогами от именитых производителей. Наконец, ничто из всего перечисленного работать не будет без специальной саундкарты, которая в свою очередь, тоже во многом определяет качество звучания. А ведь разница между теми же устройствами Realtek, установленными на материнских платах (пусть даже с поддержкой High Definition Audio), и профессиональными картами даже старых поколений (например, Terratec) просто колоссальная.
Но оставим «железное» оборудование и посмотрим, как в общих чертах производится настройка звука на компьютере (Windows 7).
Предварительная проверка подключений и драйверов устройств
Первым делом необходимо проверить правильность подключения всех аудиоштекеров. Как правило, все выходы и входы обозначены разными цветами. При этом на звуковой карте (если она неинтегрированная) дополнительно может присутствовать еще несколько специальных разъемов, при подключении к которым качество воспроизведения будет намного выше.
На следующем этапе настройка звука на компьютере (Windows 7) предполагает проверку установленных драйверов. Обычно система инсталлирует их самостоятельно, но для нестандартных звуковых чипов, возможно, придется использовать оригинальные драйверы, хранящиеся на установочных дисках, или загружать их из интернета с сайтов производителей оборудования.

Проверить состояние драйвера саундкарты можно в «Диспетчере устройств», доступ к которому можно получить через «Панель управления», пункт администрирования из меню ПКМ на иконке компьютера или путем ввода команды devmgmt.msc в консоли «Выполнить». Если с драйвером наблюдаются проблемы, карта будет отмечена восклицательным знаком на фоне желтого треугольника. В этом случае нужно обновить драйвер или установить его заново, найдя самый подходящий по идентификаторам DEV и VEN в разделе ID оборудования.
Настройка звука на компьютере (Windows 7) Realtek HD Audio
Но предполагаем, что с драйверами у нас все в порядке, и устройство работает нормально. В качестве примера рассмотрим интегрированные чипы Realtek.
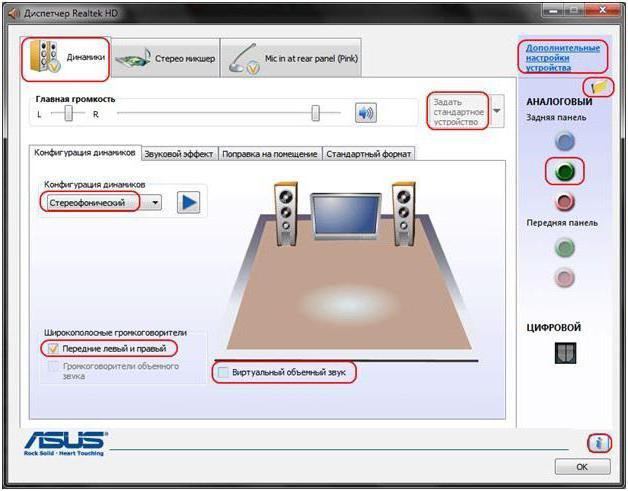
Для них программа для настройки звука на компьютере устанавливается вместе с драйверами и представляет собой так называемый «Диспетчер Realtek HD». Но сначала можно обратиться к собственным инструментам системы, открыв параметры устройства через раздел звука в «Панели управления» или через ПКМ иконке в трее с выбором строки устройств воспроизведения.
Выбрав соответствующее устройство из списка, следует использовать кнопку свойств. В новом окне производится настройка множества параметров, но нас в данном случае интересуют вкладки дополнительных возможностей. Среди параметров можно задать усиление низких частот, тонкомпенсацию, эквалайзерное усиление и т. д.
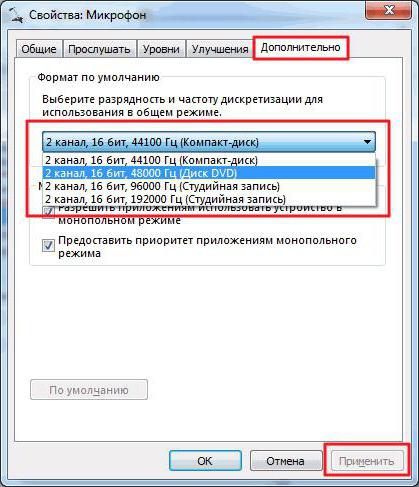
А вот на что практически никто не обращает внимания, так это параметры частоты дискретизации и глубины. В стандартных настройках они соответствуют 44100 Гц и 16 бит. При таком положении дел добиться качественного звучания, если аудиоматериал записан с более высокими характеристиками, будет довольно сложно.
Ради эксперимента, если карта поддерживает такие опции, установите дискретизацию на 96000 Гц с глубиной 24 бита. При проигрывании аудиофайлов разница почувствуется мгновенно.
Встроенная диспетчер-программа для настройки звука на компьютере позволяет выбрать оптимальную конфигурацию динамиков, установить виртуальный объемный звук, использовать цифровые или аналоговые входы и выходы, задавать параметры микрофона или воспроизведения через наушники и т. д. Кстати, обратите внимание, что уровень громкости для микрофона не должен превышать половину максимального, иначе через динамики пойдет наводка (появится посторонний свист или шум).
На компьютер (Windows 7) настройки звука для наушников в целом не влияют, поскольку обычно при их использовании основная аудиосистема отключается, хотя основные настройки остаются теми же. Но в случае использования усиления баса в наушниках может появиться запирание, хотя на колонках его не было. Связано это с тем, что в устройствах используются динамики с разными низкочастотными характеристиками, поэтому выставлять слишком высокий уровень баса не рекомендуется.
Проверка конфигурации, если со звуком наблюдаются проблемы
Как производится настройка звука на компьютере (Windows 7), немного разобрались. Но что делать если звук некачественный или пропадает совсем?
Сначала в настройках устройств воспроизведения можно использовать кнопку настройки и полностью протестировать аудиосистему. Если это не поможет, используйте средство устранения неполадок. Но в большинстве случаев проблемы могут быть связаны в основном с драйверами.
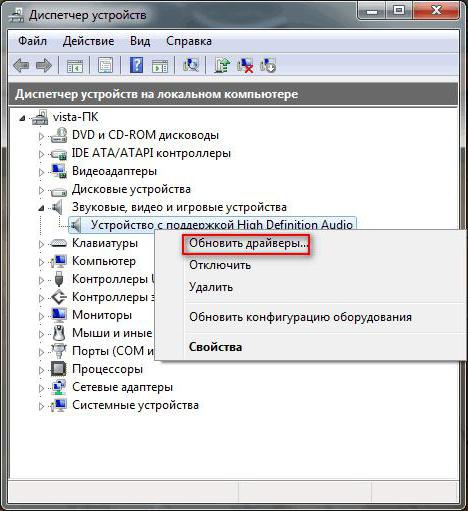
Проверьте их, обновите, откатите, переустановите или используйте автоматизированные утилиты для апдейта вроде Driver Booster. Такие программы обращаются прямо на ресурсы производителей и разработчиков, скачивая самое подходящее ПО и устанавливая его в систему без явного участия пользователя.
Дополнительные программы и драйверы для улучшения звука
Само собой разумеется, что для улучшения качества звука и более гибкого управления настройками можно применять и специальные программы. Одной из самых распространенных можно назвать SoundMAX. Это, правда, скорее, даже не программа, а специальный универсальный драйвер, который заменяет собой стандартный и имеет собственный центр настройки.

Для повышения громкости можно порекомендовать программы Hear, Sound Booster, SRS Audio SandBox, Audio Amplifier и им подобные. В таких приложениях имеется достаточно много интересных настроек, которые могут изменить звучание кардинальным образом.
Вместо послесловия
Остается добавить, что о настройке саунда можно говорить еще очень долго, а здесь были приведены, так сказать, только азы. Тем не менее если хотите получить максимально хорошее качество воспроизведения и записи, с параметрами и настройками лучше поэкспериментировать самостоятельно, комбинируя разные характеристики, эффекты и режимы работы саундкарты.
Если вы используете разного рода программы для голосового общения, скажем, Skype, в них настройка микрофона или качества воспроизведения через колонки может производиться независимо от системы.
Тонгенератор (Онлайн воспроизведение звука на определенной заданной Вами частоте и громкости. Используется для настройки звучания или тестирования акустики/сабвуфера)
Главная • Сервисы • Тонгенератор (Онлайн воспроизведение звука на определенной заданной Вами частоте и громкости. Используется для настройки звучания или тестирования акустики/сабвуфера)
Как пользоваться тонгенератором для установки нужной частоты среза на регуляторе фильтра усилителя.
Для начала на вход усилителя нужно подать аудиосигнал с устройства (ПК, смартфон и т.д.), подключенного к интернету и воспроизводящего звук.
Все остальные устройства от входа усилителя нужно отключить.
Убедившись, что звук с подключенного к усилителю устройства воспроизводится можно начинать настройку фильтров усилителя.
Рассмотрим настройку фильтров усилителя на примере двухполосной системы, построенной на поканальном подключении к 4-х канальному усилителю.
Допустим, высокочастотники (твитера) подключены на выходы усилителя 1 и 2. Подключаем на соответствующие входы усилителя тонренератор.
Если твитер должен работать с ограничением в 4000 Гц — устанавливаем эту частоту на тонгенераторе. На усилителе, при этом, нужно установить регулятор HPF на более высокое значение (например на 8000 Гц или в крайнее положение ручки регулятора). Включаем тонгенератор и очень плавно и медленно поворачиваем ручку регулятора в обратном направлении до тех пор, пока не услышим в твитерах заданный тонсигнал. Как только громкость тонсигнала перестала прибавляться при повороте ручки — это означает, что фильтр усилителя установлен на заданной частоте в 4000 Гц.
Теперь нужно настроить мидбас.
Переключаем устройство с тонгенератором с входов 1 и 2 на входы 3 и 4.
Сначала настраиваем HPF на частоте, к примеру 65 Гц (настраивается так же как и для твитера). После того как настройка HPF закончена, переходим к настройке LPF (фильтра низких частот).
Устанавливается частота, например те же 4000 Гц, на тонгенераторе. Ручкой регулятора LPF на усилителе устанавливаем значение, ниже заданной частоты тонгенератора.
Включаем тонсигнал и медленно поворачиваем регулятор вперед.
Когда мы услышим в настраиваемом динамике сигнал тонгенератора и громкость его перестанет возрастать при повороте ручки — заданное значение фильтра установлено.
Все остальные компоненты системы настраиваются точно так же.
Программы для улучшения звука на компьютере
Не все компьютеры и ноутбуки способны качественно воспроизводить звук. На ноутбуке чаще всего это слишком тихое звучание. Некоторые бюджетные компьютеры могут быть оснащены дешевыми звуковыми картами, из-за чего при выходе сигнала на устройства пользователь может услышать разного рода шумы. Чтобы исправить это, существуют специальные программы, которые помогут настроить, и даже увеличить уровень воспроизведения музыки на вашем ПК.
№1. Sound Booster
В некоторых случаях данная утилита помогает повысить громкость устройств на 300%. Умеет работать со всеми программами, такими как браузер, аудио и видеопроигрыватели, мессенджеры (Skype). Sound Booster является достойным дополнением к вашему бегунку регулировки громкости на компьютере. Программка ловко и компактно сворачивается в трей Windows и показывает свои настройки по клику мыши. Сама утилита имеет малый размер, поэтому не конфликтна с другими приложениями и практически не нагружает любую систему вообще.
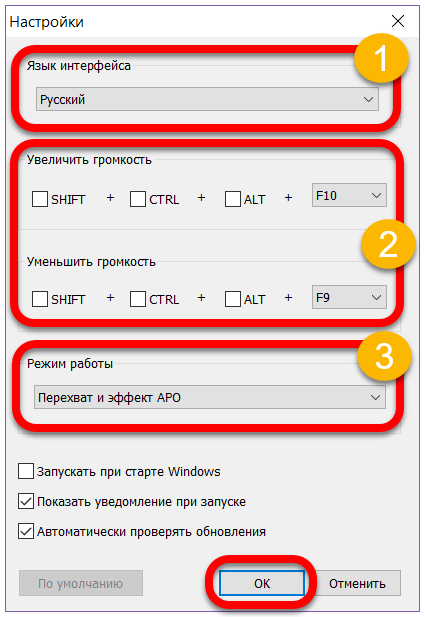
Видеообзор
Устанавливается она стандартным способом, интерфейс имеет очень простой. Самостоятельно может встроиться в автозапуск и запускаться вместе с операционной системой, чтобы не приходилось настраивать ее каждую сессию. Несмотря на то, что она имеет небольшой размер, функционалом обладает достаточным для улучшения и усиления звучания. В настройках вы можете задать горячие клавиши для тех или иных эффектов, а также для регулировки громкости. Ее достоинством является русскоязычный интерфейс и поддержка всех версий Windows.
№2. DFX Audio Enhancer
Самый популярный цифровой формат звукозаписи – MP3. Несмотря на то, что производители программного обеспечения долгое время пытаются сделать популярным другие, более качественные форматы – все бесполезно. Достаточно сложно изменить устоявшиеся традиции, формировавшиеся десятилетиями. Поэтому разработчики создали специальную утилиту DFX Audio Enhancer, которая бы смогла улучшить достоинства и скрыть недостатки популярного формата, а также ряд других форматов. Программа позволяет не только повысить уровень звука, но и повысить глубину, а также диапазон повышенных частот и много другое.

Видеообзор
DFX Audio Enhancer работает с большинством популярных проигрывателей – VLC Player, Windows Media Player, Winamp. Небольшим неудобством является то, что под каждый плеер необходимо своя версия. В программе есть готовые шаблоны настроек, которые вы можете применить или же создайте свои «на слух». Можно указать для какого именно устройства подгоняются настройки. А набор скинов позволит создать для графической оболочки неповторимый стиль.
№3. Hear
Чтобы применять это приложение, можно использовать в качестве приемного устройства – наушники, а также необходимо разрешить использовать микрофон. Дело в том, что данная утилита работает не только на усиление звука, но способна еще захватывать окружающий звук из микрофона и наложить на него специальные эффекты. Например, эффект «Auto Volume» дает возможность отключать окружающие звуки и пытается «поймать» человеческие голоса. «Office» подменяет шумы вокруг необычными звучаниями.
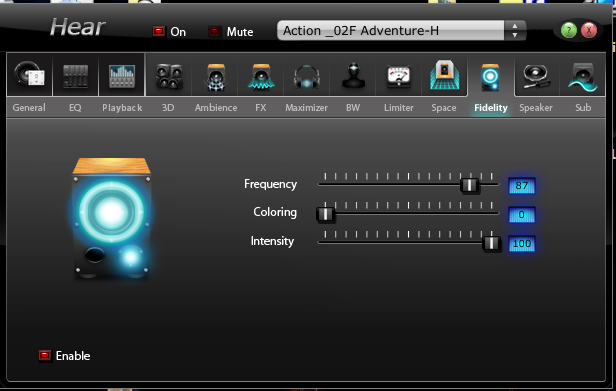
Видеообзор
Прежде всего Hear считается одной из самых мощных средств для усиления звучания. В ней мало настроек именно качества звука, но каждый эффект можно отредактировать. Можно также создавать собственные пресеты, в которых применять большое количество различных эффектов. Встроен особенный виртуальный синтезатор, который способен генерировать необычные шумы из окружающей среды. Еще одним минусом является то, что программа платная.