Windows 10 видеодрайвер перестал отвечать: решение
Только представьте себе ситуацию: пятница, вечер, за окном прохладная погода, дождь… Что делать в такое время накануне выходных? Включить компьютер, запустить любимый онлайн-шутер, дабы расстрелять десяток-другой оппонентов, или выполнить несколько квестов с целью получить немного монет и повысить уровень в третьем Ведьмаке. Вскоре после начала игры геймплей прерывается и появляется оповещение «Видеодрайвер перестал отвечать…».

Испытав удачу во второй раз провести несколько десятков минут за любимым развлечением, ничего не изменилось – вскоре после запуска приложения появилось то же самое оповещение, прервавшее игровой процесс.
Такая ошибка возникает только на Windows 10 при задействовании значительной части аппаратных возможностей видеокарты для проведения сложных вычислений в ресурсоемких приложениях, что актуально для всех трехмерных игр, выпущенных в последние годы, а также при конвертировании видео или визуализации сложных трехмерных сцен в графических редакторах, либо при рендеринге видео в видеоредакторе.
Рассмотрим самые распространённые причины, по которым видеодрайвер вашей Windows 10 перестал отвечать во время запуска трехмерных игр, и попытаемся решить эту проблему.
Причина появления оповещения
Прежде, чем приступить к поиску решений неполадки, выясним, почему видеодрайвер перестает отвечать.
В Windows, выпущенных после XP, разработчики внедрили механизм, отвечающий за перезапуск драйвера, который перестал отвечать или откликается на запросы системы чрезвычайно долго. Этот механизм называется Timeout Detection & Recovery или сокращенно TDR. Единой причины, которая вызывает срабатывание триггера и последующий перезапуск видеодрайвера, нет. Подобное оповещение может быть вызвано целым рядом факторов, способствующих значительному увеличению времени задержки отклика программы для управления работой видеокарты.
Появление всплывающего уведомления с сообщением, что видеодрайвер вашего компьютера перестал отвечать, в большинстве случаев, не сулит собой ничего серьёзного. Это всего лишь срабатывание механизма защиты Windows 10 от программных ошибок. Он позволяет избавиться от появления BSOD, чем бы неизбежно завершилась подобная проблема в XP, необходимости завершать работу всех приложений и перезапускать компьютер.
Срабатывание подпрограммы TDR, которая перезапускает переставший отвечать на ее запросы видеодрайвер, — это проблема не столько разработчиков Windows 10, сколько недоработка производителей графических процессоров и драйверов для них. Представители всех компаний, выпускающих видеокарты обещают, что проблема, вызывающая срабатывание механизма TDR, в обязательном порядке исправится в следующей версии драйвера, но воз и ныне там. А после выхода Vista и Windows 7 прошло немало лет.
Установлена нестабильная версия драйвера
Загрузить и скачать новый видеодрайвер сразу после его выхода – не всегда лучшее решение. Бывает так, что при исправлении ошибок программисты невольно допускают новые, и узнают о них только после того, как первые сотни и даже тысячи пользователей столкнутся с неполадкой. Особенно это касается альфа-версий драйверов для GPU.
Если Windows 10 или утилита для обновления программного обеспечения компьютера обнаружит новый видеодрайвер, не стоит спешить загружать его, лучше подождите несколько дней. За это время проявятся и исправятся его основные недоработки, если таковые есть.
Когда после обновления системы появляется оповещение, что драйвер видеокарты перестал отвечать, необходимо восстановить его предыдущую версию. Делается это двумя путями:
- ручное удаление ПО, загрузка и установка нового видеодрайвера;
- откат до предыдущей версии драйвера.
Рассмотрим второй вариант ввиду простоты его реализации в Windows 10.
- Запускаем «Диспетчер устройств».

- Разворачиваем строку «Видеоадаптеры» и вызываем свойства видеокарты, драйвер которой перестал отвечать.

- Переходим на вторую вкладку.

- Кликаем «Откатить», чтобы удалить текущий видеодрайвер, восстановив его прежнюю версию.

- Соглашаемся с откатом.

Спустя несколько минут Windows 10 восстановит устаревшую редакцию программного обеспечения, о чем можно узнать в строчках «Дата разработки» и «Версия драйвера».

Если сообщение «Видеодрайвер перестал отвечать…» не исчезает после отката, попробуйте наоборот обновить драйвер видеокарты, что можно сделать как вручную, так и в автоматическом режиме. В первом случае заходим на сайт производителя, находим нужное ПО, загружаем и устанавливаем его с последующей перезагрузкой Windows 10. Во втором – следуем итерациям приведенной ниже схемы.
- Вызываем диалог свойств видеоадаптера.

- Во второй вкладке кликаем «Обновить».

- Выбираем автоматический поиск ПО в интернете.

- После успешного завершения операции увидите следующее информационное окно, после закрытия которого перезагружаем Windows 10.

Установка последней версии DirectX
Обновление программной среды для функционирования трехмерных приложений на Windows 10 пользователем, как правило, не осуществляется. В большинстве случаев установка DirectX происходит в автоматическом режиме во время инсталляции репаков игр. Но проблема в том, что авторы комплектуют репаки актуальными на момент создания сборки версиями DirectX, а пользователь может загрузить игру спустя многие месяцы после ее размещения в сети. За это время Microsoft может несколько обновить набор API.
Для обновления набора библиотек необходимо посетить раздел загрузки сайта Майкрософт, скачать последнюю редакцию инсталлятора DirectX и провести его установку, выполняя предложенные инструкции.

Конфигурируем параметры сглаживания
Если предложенные выше варианты манипуляций с версиями ПО не помогли избавиться от ошибки с сообщением, что драйвер GPU перестал отвечать, необходимо покопаться в настройках видеоадаптера. Проблема может заключаться в несостыковках параметров графического ядра в среде Windows 10 и играх. Например, «Сглаживание» может быть выключено в настройках драйвера, а в меню конфигурации игры его значение выставлено на отметке 2х или 8х.
То же самое касается тройной буферизации и фильтрации текстур, хотя несоответствие в настройках сглаживания является основной причиной появления проблемы.
Для исправления неполадки идем в меню конфигурации видеокарты или настройки игрового приложения и выставляем ключевые параметры одинаковыми для игры и панели управления работой видеокарты.

Если индивидуальный подход к настройкам каждого развлекательного приложения не устраивает – используйте функцию автоматического выбора параметров игры и сбросьте настройки GPU до заводских.

Чрезмерный разгон или перегрев оборудования
Некоторые пользователи, занимающиеся повышением рабочего напряжения и частот ключевых элементов видеокарты, не учитывают повышения рабочей температуры устройства и не оборудуют девайс улучшенным охлаждением, что также приводит к подвисаниям драйвера. Температуру GPU можно посмотреть в GPU-Z или HWInfo.

Также повышение температуры может вызваться несколькими иными факторами:
- радиатор и вентилятор полностью забиты пылью;

- термопаста между графическим ядром и радиатором давно не менялась и утратила свои изначальные физические параметры;

- ввиду износа механических частей системы охлаждения (отсутствие смазки и, как следствие, повышение сопротивления во время вращения кулера).
Некоторые юзеры столкнулись с завышением рабочих частот производителем, снижение которых даже на 1-3% стабилизирует работу устройства, не влияя при этом заметным образом на его производительность. Такая проблема, например, была замечена с видеокартой 560Ti от Gigabyte, видеодрайвер которой постоянно перезапускался «десяткой». Замена BIOS видеокарты или понижение частотных характеристик ее работы – выход из положения.

Изменение параметров TDR
Последнее, что можно предпринять, если драйвер для GPU перестал отвечать, — увеличение времени его отклика перед перезапуском драйвера.
- Запускаем редактор реестра (вводим «regedit» в поисковую строку) и идем по пути:

- Создаем параметр DWORD разрядности, которая соответствует установленной на ПК Windows 10.

- Вводим его имя как «TdrDelay».
- Задаем время задержки в секундах и жмем «ОК».
Бывалые пользователи рекомендуют задавать задержку порядка 6-8 секунд, ведь значение параметра по умолчанию составляет всего 2 секунды.

- Перезагружаем ПК.
Теперь ОС будет сообщать, что драйвер перестал отвечать после 8-ми секунд отсутствия ответа, а не через 2, как было ранее.
Еще представители Microsoft рекомендуют обновить Flash Player или деактивировать функцию аппаратного ускорения флеш.
(Visited 11 913 times, 1 visits today)
Видеодрайвер перестал отвечать и был успешно восстановлен » Страница 2
Представьте ситуацию друзья: Суббота, вечер, предки ушли куда-то в гости, старшая сестра в соседней комнате зависает в одноклассниках! Что Вам остаётся, достать учебник информатики и делать домашнее задание? Конечно же…нет и Вы включаете ноут и растворяетесь в любимой онлайн стрелялке. И вот Вы попали на классный сервак с сильными игроками и Вам не дают поднять головы из укрытия, пули так и свистят, Вы гибните раз за разом и возрождаетесь, но вот Вы удачно переместились и заняли выгодную позицию, увидели в оптическом прицеле вражеского снайпера, подождали чуть, выдохнули воздух и нажали плавно на левую кнопку мыши…, вдруг картинка зависает на несколько секунд и в нижней части рабочего стола выходит сообщение «Видеодрайвер перестал отвечать и был успешно восстановлен», игра при этом вылетает.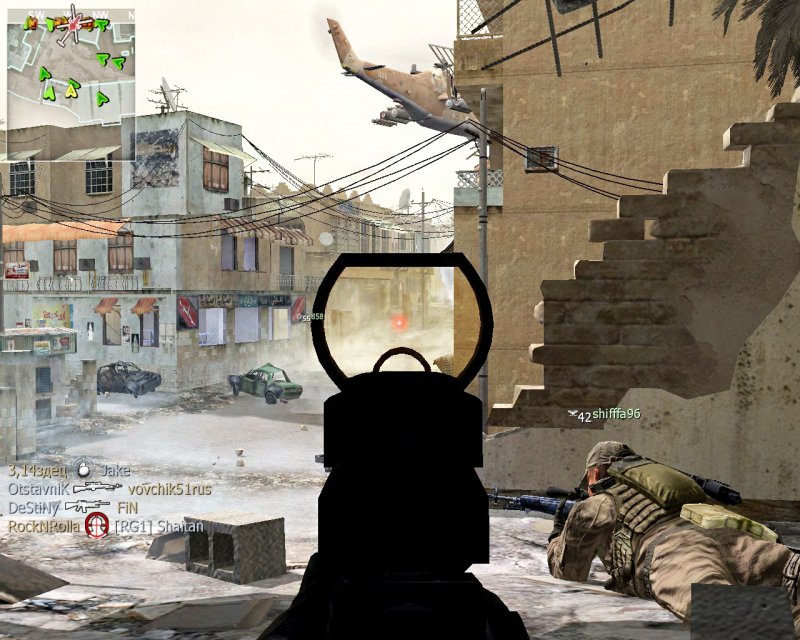

Именно с таким системным уведомлением наверняка сталкивались многие пользователи компьютеров на базе Windows после того, как их выкинуло из какой-нибудь ресурсоёмкой игры или 3D-программы. Как правило, эта проблема возникает чаще всего именно при работе приложений, которые активно задействуют аппаратные мощности видеокарты. Реже такое системное уведомление появляется при воспроизведении видео. И ещё реже – при выполнении любых иных задач на компьютере.
Видеодрайвер перестал отвечать и был успешно восстановлен
Причин у этой проблемы может быть много, и, увы, пары-тройки шаблонных решений не существует.
Ниже рассмотрим все известные и неизвестные способы решения этой проблемы и конечно я приведу реальные случаи из жизни.
- Но прежде пару слов, собственно, о том, почему операционная система выдаёт такое уведомление. В версию Windows Vista был внедрён механизм, отвечающий за перезапуск драйверов – TDR (Timeout Detection and Recovery). Этот механизм, естественно, перекочевал во все дальнейшие версии Windows. Благодаря ему при возникновении программной ошибки в системе удалось избежать перезагрузки компьютера, как это происходило в Windows ХР. Компьютер зависал, и его приходилось перезагружать. В других же случаях перед взором пользователя представал синий экран смерти, который не столько на самом деле являлся проблемой, сколько психологически запугивал пользователей-новичков и вводил их в ступор. Начиная с Vista, в версиях Windows ошибки, следствием которых является задержка ответа драйвера, дают о себе знать более мягко – перезапуском только драйвера, а не всей системы.
Что же, теперь приступим к сути вопроса. Итак, какие наиболее частые проблемы могут иметь как следствие появление системного уведомления «Видеодрайвер перестал отвечать и был успешно восстановлен»? И какие могут быть решения у этих проблем?
1. Не та версия драйвера видеокарты
Не всегда самая последняя версия драйвера видеокарты – это хорошо. Не все обновления для драйверов удачны, иногда разработчикам приходится исправлять ошибки уже после того, как продукт ушёл в массы. Потому лучше никогда не торопиться обновлять вручную драйвера. Нужно немного подождать и устанавливать уже бета-версию. В ней наверняка будут исправлены ошибки по жалобам тех, кто поторопился обновиться до новой, но альфа-версии драйвера. Такое иногда случается с драйвером AMD Catalyst. В этом случае необходимо удалить существующую версию драйвера и установить более старую. И просто откатить драйвер видеокарты на предыдущую версию.
В то же время проблемы могут быть и из-за того, что версия драйвера уже устарела. Капризы и нежелание работать со «старьём» более присущи видеокартам от nVidia. Здесь решение проще – драйвер нужно обновить.
В моей практике чаще всего проблемы с данной ошибкой на компьютерах с видеокартой nVidia решались установкой в систему новейшего драйвера.
2. Включите обновления для операционной системы
Майкрософт не просто так выпускает обновления для Windows, некоторые обновления несут в себе исправления для более лучшей работы операционной системы с драйверами видеокарты.
3. Обновление DirectX
Программную среду DirectX редко самостоятельно устанавливают те, кто привык пользоваться нелицензионными репаками (RePack, перепаковка) компьютерных игр. Как правило, большинство таких репаков сборщики комплектуют инсталляторами DirectX, и программная среда автоматически устанавливается в процессе инсталляции игры. Но дело в том, что сборщики комплектуют ту или иную игру версией DirectX, которая актуальна состоянием на дату сборки такой игры. Через время эта версия DirectX устаревает. Из-за этого могут быть проблемы с драйвером видеокарты. Потому прежде чем устанавливать на компьютер игры, программную среду DirectX лучше самостоятельно установить, скачав её актуальную версию с официального сайта Microsoft. Если DirectX уже установлена на компьютере, версию необходимо обновить.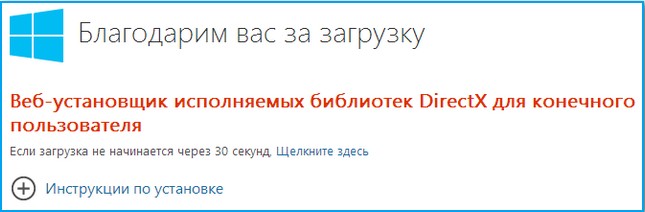
4. 3D-параметры сглаживания
Ошибка в работе драйвера видеокарты может быть вызвана несостыковкой различных параметров в настройках видеокарты и в настройках игры (или 3D-программы). Например, в игре опция Фильтрация текстур -трилинейная оптимизация активирована, но в панели управления драйвером она выключена или замещает настройки игры (или 3D-программы). Решение проблемы — соответственно, состыковать все настройки. Откройте Панель управления NVIDIA -> Управление параметрами 3D. Обратите внимание на параметры: Фильтрация текстур — трилинейная оптимизация, Фильтрация текстур — анизотропная оптимизация, затем Сглаживание и состыкуйте их с подобными параметрами в Вашей игре.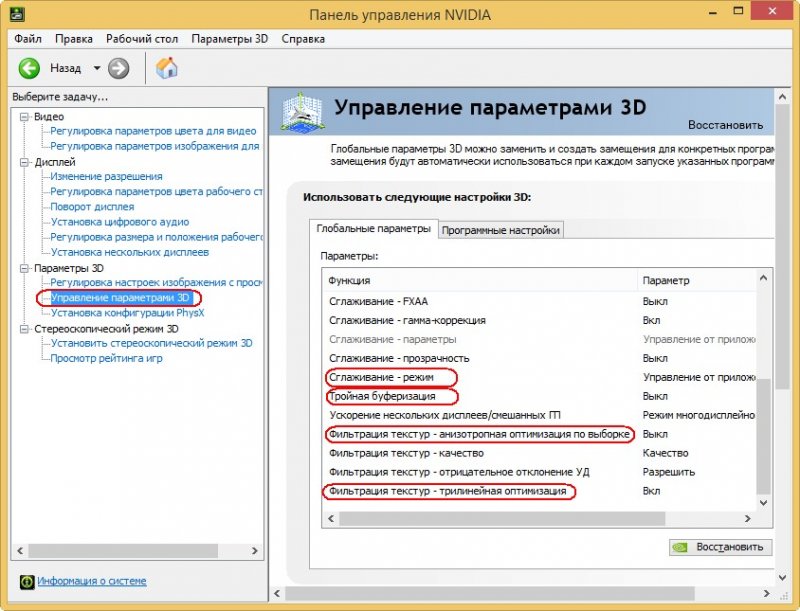


5. Проблемы с Adobe Flash Player
Если ошибка в работе драйвера произошла во время работы с веб-браузером (чаще это случается при просмотре онлайн-видео или во время игр в социальных сетях), возможно, это следствие некорректной работы флеш-плеера — Adobe Flash Player. В этом случае необходимо обновить версию Adobe Flash Player, скачав её с официального сайта разработчика. А если проблема не исчезнет, решить её можно попытаться путём отключения аппаратного ускорения флеш-плеера. Для этого необходимо вызвать контекстное меню на любом видеоролике в Интернете, выбрать «Параметры» и убрать галочку с опции включения аппаратного ускорения.6. Перегрев видеокарты
Если сбой и перезапуск драйвера видеокарты чаще всего происходит во время работы игр или 3D-программ, это может быть связано с перегревом видеокарты. Из-за скопившейся пыли внутри системного блока или корпуса ноутбука система охлаждения аппаратных составляющих, в том числе и видеокарты, начинает работать менее эффективно. И тогда железо подвергается большей нагрузке. Как следствие – повышение температуры. Как узнать температуру видеокарты, и какие показатели считаются допустимыми– жмите сюда. Возможно, что решением проблемы с драйвером видеокарты станет генеральная уборка внутри компьютера.
7. Чистка контактов видеокарты
Чтобы компьютер работал стабильно, без сбоев, рекомендуется периодически проводить чистку контактов видеокарты и плат оперативной памяти. Ведь со временем контакты окисляются и загрязняются. Окисленные контакты видеокарты – ещё одна возможная причина сбоя работы драйвера. Очистить контакты можно, легонько протерев их обычным канцелярским ластиком.
8. Неудачный разгон видеокарты
Проблемы с драйвером видеокарты могут быть следствием неудачного её разгона. Всё же оверклокинг – не самый лучший метод апгрейда компьютера. Попробовать решить проблему можно, восстановив дефолтные настройки.
9. Увеличение времени на обнаружение и исправление зависания путём редактирования реестра
При обнаружении зависания Windows пытается восстановить работу графического оборудования в течении 2 секунд, затем происходит зависание и выходит ошибка «Видеодрайвер перестал отвечать и был восстановлен». Иногда проблема решается увеличением времени Windows на обнаружение и исправление зависания. Не обязательно для этого самостоятельно колдовать в реестре, если у Вас Windows 7 можно просто перейти по ссылке http://support.microsoft.com/kb/2665946/ru на сайт Майкрософт, затем скачать и запустить исправление Fix it. Перед применением исправления создайте точку восстановления системы.
10. Новую видеокарту лучше установить в разъём PCI Express x16 соответствующий спецификации 3.0
Друзья, несколько раз я сталкивался с тем, что ошибка «Видеодрайвер перестал отвечать и был успешно восстановлен» появлялась на компьютерах, где новая видеокарта была установлена НЕ в свой родной разъём PCI Express x16 спецификации 3.0, где доступно все 16 линий от процессора, а в разъём PCI Express x16 спецификации 2.0, где доступно всего 4 линий от процессора.
Посмотрите на скришнот.
Если установить видеокарту в верхний разъём PCI Express x16 спец. 3.0 (x16) то проблем не было, если установить видеокарту в средний разъём PCI Express x16 спец. 3.0 (x8), то упадёт производительность видеокарты на 3 процента, но ошибок никаких не будет, но вот если установить видеокарту в самый нижний разъём PCI Express x16 спец. 3.0 (x8), то производительность видеокарты упадёт на 5 процентов и в некоторых случаях может появиться наша ошибка.
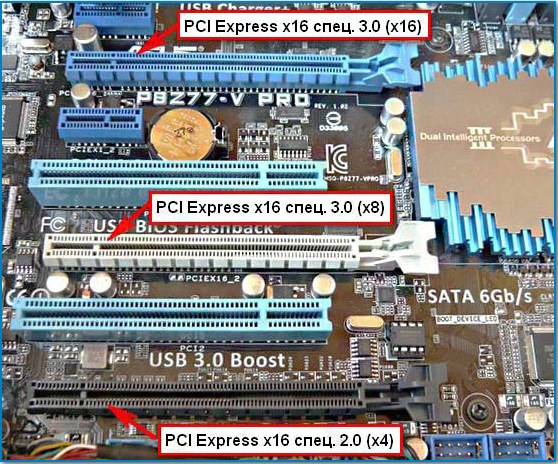
При установке видеокарты во второй разъём спецификации PCI Express x8 утилита GPU-Z.0.7.7 покажет Вам соответствующую пропускную способность вашей видеокарты.
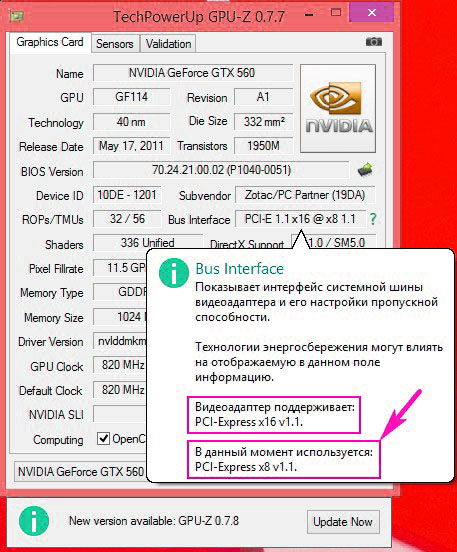
11. Настройка схемы электропитания
При данной ошибке иногда помогает изменение схемы электропитания.
«Панель управления»—>«Электропитание», отметьте пункт «Высокая производительность».

Совет
Под конец статьи хочу Вам дать совет насчёт обновления БИОСа видеокарты, прибегать к нему нужно только в том случае, если уже ничего не помогло и отнестись к данной операции нужно очень серьёзно, так как шансы угробить видеокарту в процессе обновления большие, а избавится от ошибки очень маленькие.
И ещё расскажу два интересных случая. У знакомого постоянно выходила эта ошибка, сделали всё, что можно: переустановили Windows 8.1, драйвера, DirectX 11, и так далее, и ничего не помогло, так он с этой ошибкой и жил год, и вот буквально месяц назад NVIDA выпускает для его видеокарты новый драйвер, и всё, после установки этого драйвера ошибка пропала, проверяли на десятке игр.
Значит дело всё-таки в драйверах!
Ещё. У моего приятеля на компьютере две абсолютно одинаковые винды, но одна установлена на SSD, а другая на обычный жёсткий диск, так вот, на той винде, установленной на обычный HDD эта ошибка есть, а на винде установленной на SSD этой ошибки нет.
Кому статья не помогла, читаем продолжение: Ошибка: Видеодрайвер перестал отвечать и был успешно восстановлен. Ещё один эффективный способ решения проблемы
Метки к статье: Драйвера Видеокарта
Видеодрайвер перестал отвечать и был успешно восстановлен
Видеодрайвер перестал отвечать и был успешно восстановлен. С этой ошибкой сталкиваются пользователи ОС Windows. В более поздних версиях 8 и 10 она встречается не так часто, а вот в 7-ке может причинять неудобства. В сообщении об ошибке прописывается название не отвечающего драйвера видеокарты, AMD или NVIDIA, nvlddmkm и atikmdag.
Видеодрайвер перестал отвечать и был успешно восстановлен. Самый простой вариант лечения
Что делать, чтобы это сообщения Вас не беспокоило? Для начала самый простой вариант.
Попробуйте обновить или откатить драйвера.
Желательно скачать загрузочный файлы с официального сайта производителя AMD или NVIDIA. После загрузки запустите установку. В случае проблем с последующей установкой драйверов, удалите принудительно все старые драйвера, а потом устанавливайте новые. Помните, что при условии работы на ноутбуке, драйвера следует искать на сайте производителя гаджета конкретно под вашу модель.
Откат драйвера производится следующим образом. Обращаемся к меню «Пуск», далее «Панель управления», находим «Диспетчер устройств». Из перечня выпавшего оборудования выбираем «Видеоадаптеры». Перед Вами появится название видеокарты. Кликаем по ней ПКМ и останавливаемся на пункте «Свойства». Жмем на вкладку «Драйвера» и смотрим на кнопочку «Откатить». Если она активна, то совершаем откат.
Видеодрайвер перестал отвечать и был успешно восстановлен. Измените настройки видеокарты
Устранить ошибку на картах NVIDEA можно при помощи переключения параметров управления питанием. Заходим в «Панель управления», далее «Панель управления NVIDEA». Переходим в «Раздел управления 3D». В окошке со списком настроек находим пункт «Режим управления энергопитанием». Кликаем на него и выбираем самый последних пункт «Предпочтителен режим максимальной производительности». Осталось только сохранить настройки.
Отредактируете значения параметра TdrDelay
Нажимаем комбинацию клавиш Win+R для появления командной строки. В пустое поле пишем regedit. В левом поле всплывшего окна выбираем путь HKEY_LOCAL_MACHINE\ SYSTEM\ CurrentControlSet\ Control\ GraphicsDrivers.
В правом поле Вы увидите внушительный список параметров. Поищите в нем TdrDelay. Если его нет, то придется создать. Кликаем ПКМ по белому полю и нажимаем создать. Итак, создаем параметр DWORD и присваиваем ему имя TdrDelay. Далее щелкаем по этому параметру и указываем значение 8. В ситуации, когда вышеуказанный параметр уже существует, нужно проделать только последнее действие. После этого перезагрузите ПК.
Осуществите обеспечение наилучшего быстродействия
Снова обращаемся к «Панели управления», находим в списке «Система». Жмем на «Дополнительные параметры системы». Переходим в закладку «Дополнительно» и в окошке Быстродействие щелкните на кнопочку с названием «Параметры». В новом окне переходим в раздел «Визуальные эффекты».
Ставим черную точку напротив строчки «Обеспечить наилучшее быстродействие». И жмем кнопку ОК. Этот способ может сработать, если предупреждение «Видеодрайвер перестал отвечать и был успешно восстановлен» вылезает не во время работы тяжелых приложений, требующих больших ресурсов видеокарты, а при использовании браузера или обычных действий на рабочем столе.
NVIDIA Windows Kernel Mode Driver перестал отвечать
Ошибка «Видеодрайвер NVIDIA Windows Kernel Mode Driver перестал отвечать» очень распространена среди любителей поиграть в компьютерные игры на различных версиях Windows (7/8/10). Перегрузки видеокарты приводят к системным сбоям и нарушениям правильной работы. Такое возникает непосредственно в игре или в самом ее начале. Хотя случаи появлений ошибки иногда просто нельзя объяснить, ведь пользователь может в этот момент просматривать фильм. Для каждой драйвера с ошибкой также указана его версия (Version 372.90, 375.70, 373.06, 314.22, 341.95 и другие).

 Пример ошибки драйверов NVIDIA
Пример ошибки драйверов NVIDIAОбновляем видеокарту
В выдаваемом окне можно увидеть слово driver. Именно драйвера в первую очередь и нужно проверять. Они могут устареть или установиться не корректно, в том случае, если были скачаны не с официального сайта.
Пытаемся решить при помощи DirectX
Установка последнего DirectX очень важный шаг для любого геймера. Без его нормальной работы рассчитывать на успешный запуск игры не приходится. Тут главное уловить момент. Если ошибка появляется в начале загрузки, значит проблема с большой долей вероятности в DirectX.
DirectX лучше скачивать только с официального источника – Microsoft. Также он идет к любой компьютерной игре в комплекте. Папка, где он обычно храниться именуется «Redist».
Работа по настройкам видеокарты
Проблема может крыться в сбитых или несоответствующих настройках видеокарты. Иногда в играх, сложных программах включены завышенные параметры, а в видеокарте нет.
Вот подробная видео-инструкция по настройке видеодрайвера.
Повышаем производительность
Очень актуально при ошибке NVIDIA Windows Kernel Mode Driver для ноутбуков c Windows (7/8/10). Попробуйте выставить производительность системы на максимум.
- В нижней панели справа отыщите индикатор заряда ноутбука или компьютера.
- Зайдите «Дополнительные параметры электропитания».
- Выставьте точку напротив «Высокая производительности».

 Изменяем производительность энергообеспечения ноутбука
Изменяем производительность энергообеспечения ноутбука
Повысив производительность, уберите все возможные фоновые программы. Если на рабочем столе стоят анимированные обои, то их следует заменить. Установите стандартный фон.
Проверяем Adobe Flash Player. Если баг «Видеодрайвер перестал отвечать» выскакивает в браузере, то возможно стоит обновить Adobe Flash Player. Думаю с его обновлением, проблем возникнуть не может.
Плата видеокарты
Ошибка видеодрайвера Nvidia windows kernel mode driver – это не только программные сбои, но и возможные физические поломки. Следует перейти к непосредственному изучению самой платы видеокарты.
- Осторожно извлеките плату видеокарты. Хорошенько продуйте контакты и протрите сухой тканью. Верните на место.
- Попробуйте скачать программу для измерения температуры видеокарты. Рекомендуется воспользоваться Speccy. Ее установка очень проста. Сразу при первом запуске в меню «Графические устройства» отобразится температура. До 80 °C считается норма. Если больше, тогда проверите термопасту.
- Неправильный разгон видеокарты также выдает подобную проблему. Верните все в прежнее положение.
Данные советы помогут вам понять что делать и как исправить проблему со сбоем «Видеодрайвер перестал отвечать и был успешно восстановлен» в Windows (7/8/10).
Вконтакте
Одноклассники
Google+
Ошибка «видеодрайвер перестал отвечать и был восстановлен» в Windows 7/8/10: методы решения
Ошибка «видеодрайвер перестал отвечать и был восстановлен» — это еще один баг, который преследует Windows. Не имеет значения, какой версией операционной системы вы обладаете, так как данная ошибка способна появляться начиная от Windows 7 и заканчивая Windows 10. В большинстве случаев, ошибка «видеодрайвер перестал отвечать и был восстановлен» проявляется во время работы игр в полноэкранном режиме.
Экран становиться черным, система замирает на несколько секунд, а затем вы видите оговариваемое сообщение в Области уведомления Панели задач. Однако, порой случаются варианты, которые проявляются в форме Синего экрана смерти или похожей полноэкранной ошибки.
Не нужно быть экспертом в компьютерных технологиях, чтобы понять, в чем заключается проблема — драйвер для видеокарты. Он может быть устаревшим, поврежденным или же вообще отсутствовать в системе вследствие каких-то событий в ней. Помимо прочего, установленная версия драйвера может быть попросту несовместима с версией Windows. Последний случай наиболее вероятен, если вы обновились с предыдущей версии Windows до Windows 10.
Перед тем как мы начнем рассматривать основные методы решения ошибки «видеодрайвер перестал отвечать и был восстановлен», мы можем посоветовать вам разгрузить компьютер от работающих на нем программ. Некоторые пользователи указывают на то, что эта ошибка может появляться из-за высокой загруженности компьютера.
Как исправить ошибку «видеодрайвер перестал отвечать и был восстановлен»?
Метод №1 Обновление/переустановка видеодрайвера
- Нажмите ПКМ на Пуск и выберите из контекстного меню «Диспетчер устройств».
- Перейдите в раздел «Видеоадаптеры» и найдите там свой драйвер для видеокарты.
- Нажмите на нем ПКМ и выберите пункт «Обновить драйвер».
Заметка: если вы являетесь владельцем ноутбука, то вам нужно выполнить тоже самое и для своей интегрированной видеокарты.
- После того, как система закончит с обновлением драйвера для видеокарты, перезагрузите свою систему.
Если обновление драйвера не решило проблему с ошибкой «видеодрайвер перестал отвечать и был восстановлен», то можно попробовать удалить драйвер для видеокарты и установить его начисто.
- Снова пройдите в Диспетчер устройств и найдите драйвер для вашей видеокарты.
- Нажмите на него ПКМ и выберите пункт «Удалить». После чего просто следуйте указаниям на экране.
- После удаления драйвера для видеокарты, перезагрузите свой компьютер.
- Как только ваш ПК загрузиться, снова зайдите в Диспетчер устройств.
- Нажмите на кнопку «Действие» в строке меню и выберите пункт «Обновить конфигурацию оборудования». Система самостоятельно загрузит недостающий драйвер и установит его.
- Если системе не удалось автоматически выполнить эту задачу, то направляйтесь на официальный сайт производителя и загрузите драйвера самостоятельно.
Переустановка драйвера для графического ускорителя зачастую помогает исправить ошибку «видеодрайвер перестал отвечать и был восстановлен».
Метод №2 Сброс визуальных эффектов
- Нажмите ПКМ на Пуске и кликните на пункт «Система».
- Далее кликните на пункт «Сведения о системе», а затем на ссылку «Дополнительные параметры системы», которая находится в левой части открывшегося окна.
- Далее перейдите во вкладку «Дополнительно».
- Кликните на кнопку «Параметры» в разделе «Быстродействие».
- Поставьте галочку напротив опции «Восстановить значения по умолчанию» или «Обеспечить наилучшее быстродействие».
- Примените изменения визуальных параметров.
Ну что, после изменения визуальных эффектов системы ошибка «видеодрайвер перестал отвечать и был восстановлен» больше не появляется? Если появляется, то вы можете попробовать еще один метод.
Метод №3 Увеличение времени обработки графического процессора
- Нажмите Windows+R.
- Пропишите regedit и нажмите Enter.
- Перейдите в раздел HKEY_LOCAL_MACHINE\\SYSTEM\\CurrentControlSet\\Control\\GraphicsDrivers.
- Найдите в этом разделе параметр TdrDelay. Если его нет в указанном разделе, то его необходимо самостоятельно создать.
- Нажмите на пустом месте в правой части окна ПКМ и выберите «Создать→Параметр DWORD(32-бита)».
- Назовите этот параметр именем TdrDelay.
- Измените этому параметру значение с 2 до 8.
- Сохраните изменения в Реестре Windows.
- Перезагрузите свой компьютер.
Попробуйте запустить в какую игру и проверьте, появиться ли снова ошибка «видеодрайвер перестал отвечать и был восстановлен».
Нашли опечатку? Выделите текст и нажмите Ctrl + Enter



