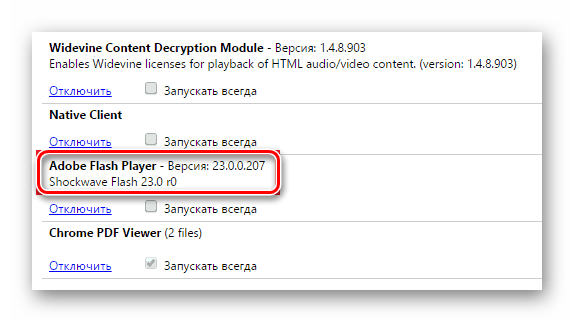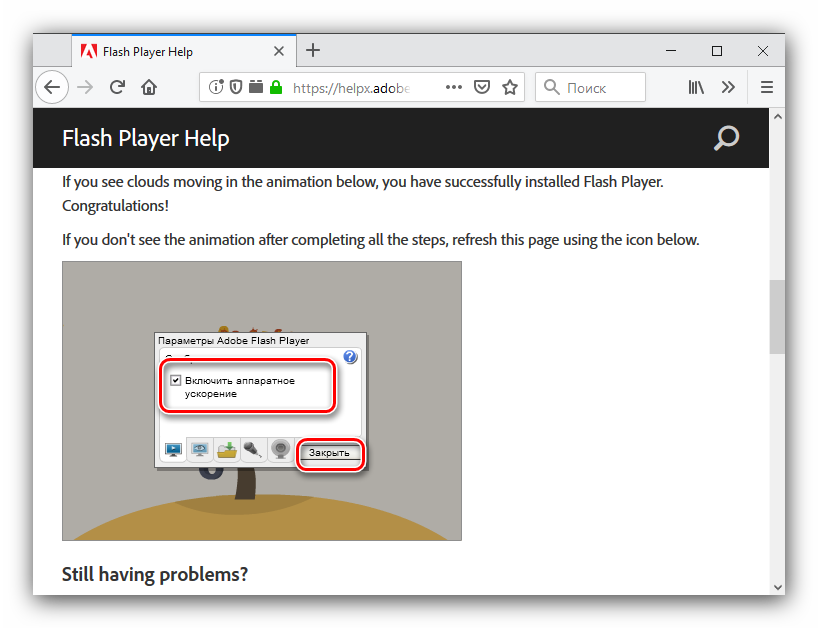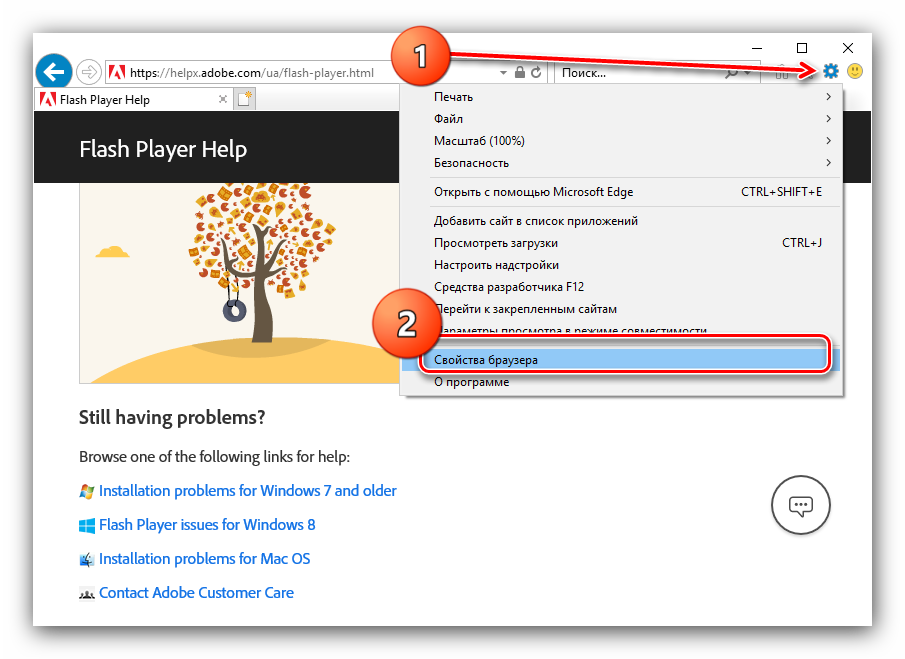Зелёный экран при просмотре видео в Windows 10

Пользователи десятой версии операционной системы от Microsoft порой сталкиваются со следующим сбоем: во время просмотра видео картинка либо зеленит, либо ничего невозможно разглядеть сквозь зелень, причём проявляется эта проблема как в онлайн-роликах, так и в скачанных на жесткий диск клипах. К счастью, справиться с ней можно достаточно просто.
Исправление зелёного экрана в видео
Пару слов о причинах проблемы. Они отличаются для онлайн- и оффлайн-видео: первый вариант неполадки проявляется при активном ускорении отрисовки графики Adobe Flash Player, второй – при использовании устаревшего или некорректного драйвера для графического процессора. Следовательно, методика устранения сбоя отличается для каждой причины.
Способ 1: Выключение ускорения в Flash Player
Адоби Флеш Плеер постепенно выходит из употребления – разработчики браузеров для Windows 10 не уделяют ему слишком много внимания, отчего и возникают неполадки, в том числе и проблемы с аппаратным ускорением видео. Отключение этой функции решит проблему с зелёным экраном. Действуйте по следующему алгоритму:
- Для начала проверьте Flash Player и убедитесь, что у вас установлена его новейшая версия. Если инсталлирован устаревший вариант, обновитесь, воспользовавшись нашими руководствами по данной теме.
Скачать последнюю версию Adobe Flash Player

Подробнее:
Как узнать версию Adobe Flash Player
Как обновить Adobe Flash Player - Затем открывайте браузер, в котором наблюдаются проблема, и переходите по следующей ссылке.
Открыть официальное средство проверки Flash Player
- Прокрутите страницу вниз, до пункта под номером 5. Найдите анимацию в конце пункта, наведите на неё курсор и щёлкните ПКМ для вызова контекстного меню. Нужный нам пункт называется «Параметры», выберите его.
- В первой же вкладке параметров найдите опцию «Включить аппаратное ускорение» и снимите с неё отметку.

После этого воспользуйтесь кнопкой «Закрыть» и перезапустите веб-обозреватель для применения изменений. - Если используется Интернет Эксплорер, то для него понадобятся дополнительные манипуляции. Первым делом кликните по кнопке с иконкой шестерни вверху справа и выберите вариант

Затем в окошке свойств перейдите к закладке «Дополнительно» и прокрутите перечень до раздела «Ускорение графики», в котором снимите отметку с пункта «Использовать программную отрисовку…». Не забудьте нажать на кнопки «Применить» и «ОК».

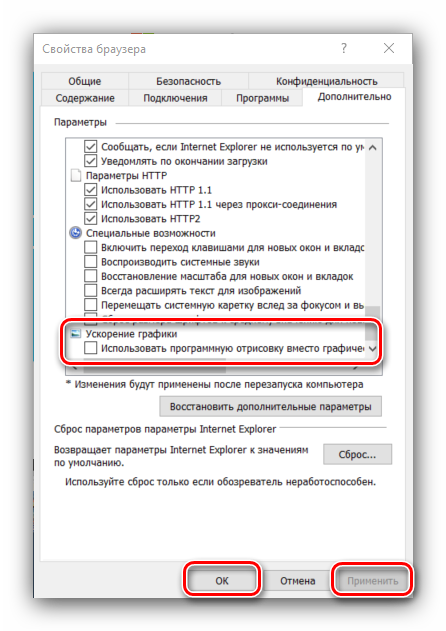
Этот способ эффективен, но только для Адоби Флеш Плеера: если используется проигрыватель HTML5, задействовать рассмотренную инструкцию бессмысленно. Если у вас наблюдаются проблемы с этим приложением, используйте следующий метод.
Способ 2: Работа с драйвером видеокарты
Если зелёный экран появляется во время проигрывания видео с компьютера, а не онлайн, причина проблемы скорее всего заключается в устаревших либо некорректных драйверах для GPU. В первом случае поможет автоматическое обновление служебного ПО: как правило, новейшие его варианты полностью совместимы с Windows 10. Один из наших авторов предоставил подробный материал по этой процедуре для «десятки», поэтому рекомендуем им воспользоваться.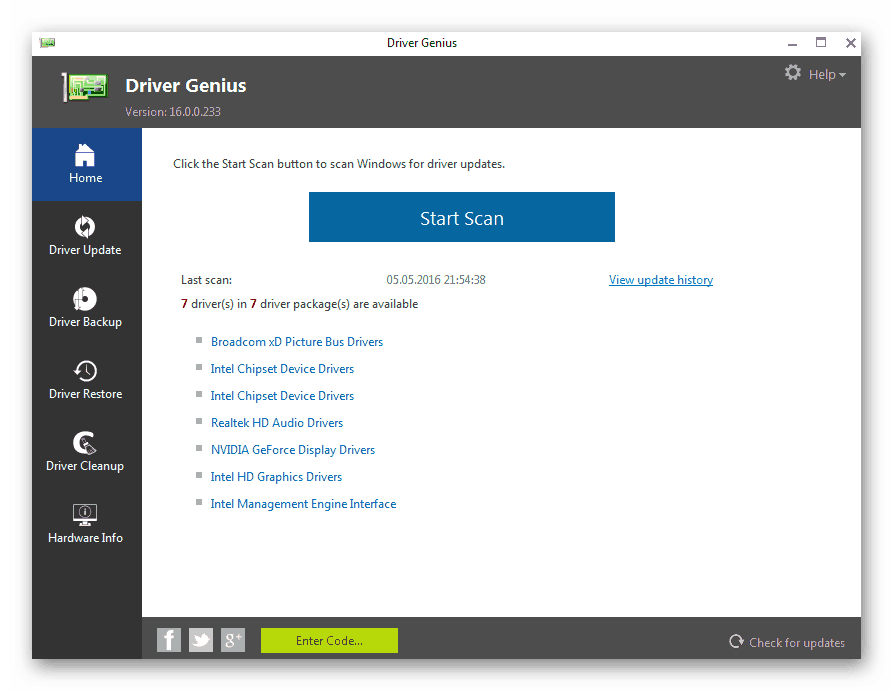
Подробнее: Способы обновления драйверов видеокарты в Windows 10
В некоторых случаях проблема может заключаться как раз в новейшей версии программного обеспечения – увы, но не всегда разработчики могут качественно протестировать свой продукт, из-за чего всплывают подобные «косяки». В такой ситуации следует попробовать операцию отката драйверов к более стабильной версии. Подробности процедуры для NVIDIA описаны в специальной инструкции по ссылке ниже.
Урок: Как откатить драйвер видеокарты NVIDIA
Пользователям GPU производства компании AMD лучше всего прибегнуть к помощи фирменной утилиты Radeon Software Adrenalin Edition, с чем поможет следующее руководство:
Подробнее: Установка драйверов через AMD Radeon Software Adrenalin Edition
На встроенных видеоускорителях от Intel рассматриваемая проблема практически не встречается.
Заключение
Мы рассмотрели решения проблемы зелёного экрана при воспроизведении видео на ОС Windows 10. Как видим, указанные методы не требуют от пользователя каких-то особенных знаний или навыков.
 Мы рады, что смогли помочь Вам в решении проблемы.
Мы рады, что смогли помочь Вам в решении проблемы. Опишите, что у вас не получилось.
Наши специалисты постараются ответить максимально быстро.
Опишите, что у вас не получилось.
Наши специалисты постараются ответить максимально быстро.Помогла ли вам эта статья?
ДА НЕТЗелёный экран при просмотре видео в Windows 10 —
При просмотре видео в Windows 10 у вас появился зелёный экран и вы не знаете как это исправить? Я помогу решить вашу проблему, за пару минут. Дочитайте статью до конца.

После того, как интернет-пользователи стали массово переходить на Windows 10, многие столкнулись с новой проблемой. Описать её достаточно просто.
Желая посмотреть фильм, ролик, пользователь запускал видео. Однако, вместо изображения он видел зелёный экран, при этом, звук транслировался нормально.
Прежде всего, стоит проверить не устарела ли у вас на компьютере программа Adobe Flash Player, отвечающая за показ изображений.
Скачайте и обновите Adobe Flash Player до последней версии. Если проблема осталась, то читайте далее.
Зелёный экран при просмотре видео в Windows 10
Я расскажу как исправить ситуацию, на примере браузера Google Chrome. Вы же действуйте в том браузере, в котором возникла такая проблема.

Итак, нужно выполнить несколько последовательных действий:
- В браузере Google Chrome откройте настройки. Кнопка входа в меню находится в правом верхнем углу, в виде трёх горизонтальных чёрточек или трёх точек. Смотрите скриншот выше.
- Найдите в списке: – настройки и зайдите.
- Пролистайте страницу вниз и нажмите – открыть дополнительные настройки.
- Ещё прокрутите страницу вниз до надписи “система”, здесь уберите галочку то есть отключите аппаратное ускорение.
- Перезапустите браузер.

Теперь любое видео будет воспроизводиться с демонстрацией изображения, вы сможете наслаждаться просмотром.
Исправить зелёный экран другим способом
Если способ описанный выше вам по каким-то причинам не подходит, можно исправить другим способом.
Например, в Windows 8 можно выбрать параметры, при помощи клика правой кнопкой мышки по зелёному экрану.

Затем выключить аппаратное ускорение. Но, как я уже говорил, этот способ работает не во всех Windows.
Драйвер видеокарты
Зелёный экран при просмотре видео в Windows 10 может возникнуть из-за недоработок в последних версиях драйвера видеокарты.
Если у вас последняя версия драйвера, то следует откатить её до предыдущей версии.
И наоборот, если у вас установлен устаревший драйвер, то обновите его. То есть, попробуйте провести различные манипуляции с драйвером видеокарты.
Так как видимо установленный драйвер не справляется со своими функциями.
Итоги
Подводя итоги можно сказать, что когда возникают проблемы с воспроизведением видео или графики, причина кроется либо в Adobe Flash Player, либо в драйвере видеокарты.
То есть в тех инструментах, что непосредственно отвечают за качество картинок и фильмов.
Как исправить зелёный экран при просмотре видео в телефоне
Полезно знать:
Как удалить баннеры в браузере без переустановки Windows
Как запустить гта 5 на слабом ПК, советы, рекомендации
Что делать, если компьютер тормозит и зависает Windows 7
Как открыть автозапуск программ Windows 7
Как убрать лаги в ГТА 4, способы оптимизации
Зеленый экран при воспроизведении видео
С самой ситуацией вы, вероятнее всего, столкнулись при проигрывании онлайн-видео через flash проигрыватель в своем любимом браузере (такой проигрыватель используется в контакте, может использоваться на YouTube, на других видеохостингах в зависимости от настроек).Всего мы рассмотрим два способа исправления этой проблемы: первый вариант подойдет для пользователей браузеров Google Chrome, Opera, Mozilla Firefox, а второй — для тех, кто видит вместо видео зеленый экран в лучшем браузере Internet Explorer.
Исправление зеленого экрана при просмотре онлайн-видео
Первый способ исправления зеленого экрана, подходящий почти для всех браузеров, заключается в том, что необходимо отключить функцию аппаратного ускорения в параметрах Flash проигрывателя.- Кликните правой кнопкой мыши по видео, вместо которого показывается зеленый экран.

- Выберите пункт меню «Параметры» (Settings)
- Снимите отметку с пункта «Включить аппаратное ускорение» (Enable hardware acceleration)

После проделанных изменений и закрытия окна настроек, перезагрузите страницу в браузере (на всякий случай, можете перезагрузить и сам браузер).
Примечание: даже если вы пользуетесь не Internet Explorer, но после указанных действий зеленый экран остался, то выполните инструкции в следующем разделе.
Также в более редких случаях встречаются жалобы, что никакие действия не помогают решить проблему у пользователей, у которых с драйверами видеокарты установлена опция AMD Quick Stream. В этом случае Вам необходимо либо отключить эту опцию в настройках AMD Catalyst, либо удалить для этой опции соответствующую программу в Установке и удалении программ Windows.
Также в некоторых ситуациях проблема может возникать при запущенных виртуальных машинах Hyper-V (соответственно, для возможного решения проблемы, отключите данный функционал либо на программном уровне, либо на аппаратном в настройках BIOS/UEFI).
Что делать в Internet Explorer
Если описываемая проблема при просмотре видео возникает в Internet Explorer, то можно убрать зеленый экран с помощью следующих действий:
- Зайдите в настройки (Свойства браузера).
- Откройте пункт «Дополнительно» и в конце списка, в пункте «Ускорение графики», включите программную отрисовку (т.е. установите отметку).
Проблемы воспроизведения видео на андроид
Зеленый экран при просмотре видео Иногда вместо видео в окне проигрывателя отображается зеленый экран. Чтобы решить проблему, попробуйте открыть ролик в другом браузере. Если это не помогло, попробуйте выполнить перечисленные ниже действия. Отключите аппаратное ускорение Если проблема возникла в браузере Chrome Откройте меню в правом верхнем углу экрана. Выберите Настройки. Прокрутите страницу вниз и нажмите Дополнительные. Найдите раздел «Система» и установите переключатель «Использовать аппаратное ускорение (при наличии)» в положение «выкл.». Если проблема возникла в другом браузере, откройте справку по нему и посмотрите, как отключить аппаратное ускорение. Если ни чего не помогло — делайте хард ресет.
А если нет раздела «система»?
открой в настройках приложения, найди хром и удали обновление