Программы для диагностики компьютера
Программы для диагностики компьютера, определения параметров железа и софта, проверки на ошибки и неисправности.
Программа для диагностики компьютера EVEREST HOME EDITION. Бесплатная. Язык программы Русский. Операционные системы : Windows 7, Vista, XP. НАЗНАЧЕНИЕ – сбор информации о компьютере, системной плате, дисплее, мультимедиа, хранении данных, сети, Dirrect X, устройствах. Тестирует чтение и запись в память а так же задержку памяти.
Размер архива – 4Mb. СКАЧАТЬ с яндекс диск
Программа для диагностики компьютера EVEREST ULTIMATE EDITION . Триал версия. Язык программы Русский. Операционные системы : Windows 7, Vista, XP.
Размер архива – 10Mb СКАЧАТЬ
Программа для диагностики компьютера PC Wizard. Бесплатная. Язык программы Русский. Операционные системы : Windows 7, Vista, XP. НАЗНАЧЕНИЕ – сбор информации о компьютере и программном обеспечении . Имеет в своем активе большой набор тестов для памяти, процессора, монитора, мультимедиа, дисковода и много других полезных функций!
Размер архива – 5Mb СКАЧАТЬ с яндекс диск
Программа для диагностики компьютера HW INFO 32. Бесплатная. Язык Английский. Операционные системы : Windows 7, Vista, XP. НАЗНАЧЕНИЕ – сбор информации о компьютере и программном обеспечении. В активе этой программы набор таких функций, как измерение температуры, информация о состоянии батареи, возможность поиска драйверов и обновления BIOS.
Размер архива – 2,5Mb СКАЧАТЬ с яндекс диск
Программа для диагностики компьютера HDD Scan. Бесплатная. Язык Английский. Операционные системы : Windows 7, Vista, XP. НАЗНАЧЕНИЕ – тестирование жестких дисков (а так же подключенных к ПК USB флешь накопителей). В активе функции по сбору информации и проведению различных тестов.
Размер архива – 3,7Mb СКАЧАТЬ с яндекс диск
Программа для тестирования ноутбуков Imtec Battery Mark. Тестирование аккумулятора старых ноутбуков, тест который может отображать текущее состояние батареи и максимальной мощности.
Размер архива – 621kb Язык Русский. Бесплатная. СКАЧАТЬ
Программа Flash Doctor. Программа Flash Doctor предназначена для работы с флешками и HDD. Проверяет на наличие «битых» секторов, восстанавливает эти устройства в случаях невозможности их форматирования. Создает образы (Flash и HDD ) дисков и записывает их на носители с последующей возможностью восстановления из этих образов.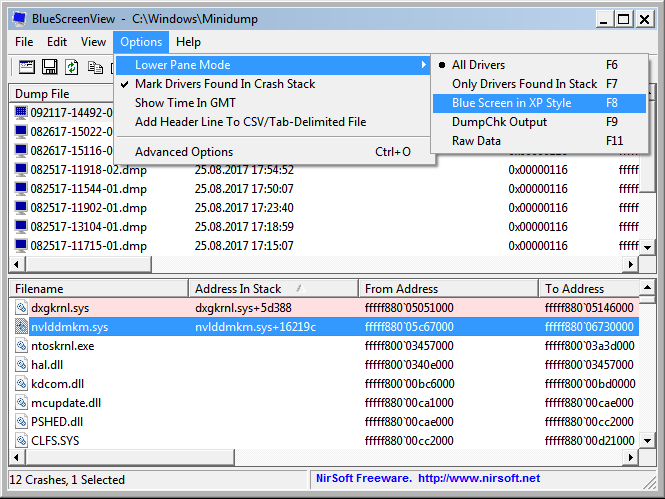
Размер архива – 682Kb. Язык Русский. Бесплатная. СКАЧАТЬ
Программа для диагностики компьютеров GPU-Z. Удобная и бесплатная программа для отображения всевозможной информации о видеокарте и ее графическом процессоре. Поддерживает работу с картами NVIDIA и ATI. Предоставляет информацию о модели видеокарты, интерфейсе подключения, графическом процессоре (версия BIOS, номер ревизии чипа, частота в 2D, 3D-режимах и при разгоне, сведения о поддержке DirectX), информацию о видеопамяти, а именно ее тип, объем, разрядность шины.
Размер архива — 1.47Mb. Русский язык. Бесплатная. СКАЧАТЬ.
Программа для диагностики компьютера Speed Fan. Применяется для контроля температуры CPU и скорости вращения кулера.
Программа контролирует температуру и скорость вращения вентиляторов. С ее помощью осуществляется регулировка скорости их вращения в ручном и автоматическом режимах.
Размер архива — 2. 03Mb. Английский язык. Бесплатная. СКАЧАТЬ.
03Mb. Английский язык. Бесплатная. СКАЧАТЬ.
Программа Acronis Disk Director 11 Home с ключом.
Программа Acronis Disk Director 11 Home предназначена для работы с жесткими дисками ПК или ноутбука. С ее помощью редактируют (создают, удаляют, объединяют, делят, переименовывают, форматируют, дефрагментируют и т.д.) разделы и тома на винчестере.
Для ввода лицензионного ключа запустите установку программы. В появившемся окне нажать на «Serial Namber». Скопируйте этот ключ и нажав на «Install» продолжите установку, в ходе которой и потребуется ввести скопированный ключ.
Размер файла — 130 Mb. Язык Русский. Скачать с Deposit Files
Программа для диагностики компьютера Ashampoo HDD Control. Используется для контроля состояния жестких дисков.
Поддерживает жёсткие диски типа IDE и последовательные ATA а так же различные флешки. Выполняет полную диагностику жестких дисков и флешь накопителей: серийные номера, производители, кеш, плохие сектора, температура, производительность, общее время работы, количество запусков, скорость, предупреждает о перегреве и возможном выходе из строя.
Производит высококачественную дефрагментацию дисков и флешек, очищает от ненужных файлов.
Установка: запустить установку. После того, как программа установится, запустить файл реестра Registration из архива.
Язык – Русский. Лекарство в архиве. Размер архива – 14.6Mb Скачать с Deposit Files
Программа Power Watts PC 2.1. Применяется для расчёта мощности блока питания компьютера.
Выполняет подсчет энергопотребления компьютера с учетом установленных устройств и их параметров. В том числе их типа, количества и разгона.
Язык Русский. Размер архива — 1,19Mb СКАЧАТЬ с яндекс диск
Unknown Divice Identifier — средство для определения неизвестных устройств и поиска драйверов для них. Утилита предназначена для идентификации устройств определяющихся в Windows как Unknown Divice (неизвестное устройство). Предоставляет подробный отчет об устройстве: производитель, OEM изготовитель, тип, модель, имя.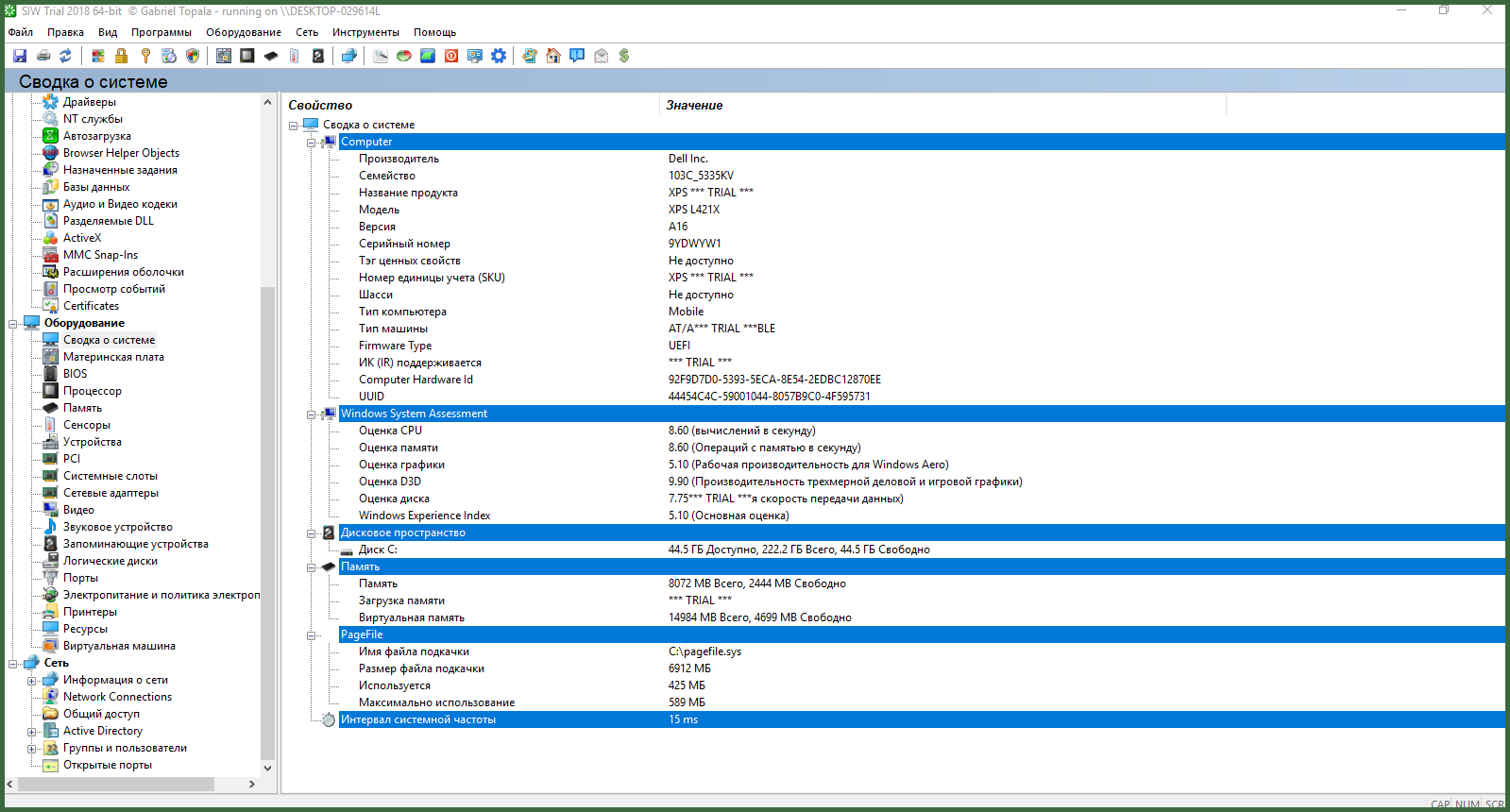
Установка: распаковать скачанный архив в любое место на ПК, зайти в папку с программой, запустить программу кликнув по файлу Unknown Divice (приложение).
Язык — Английский. Размер архива — 1.10Mb СКАЧАТЬ с яндекс диск
Программа для тестирования компьютера OCCT Perestroika 4.4.0 (Over Clock Cheking Tol). Выполняет тест проверки стабильности работы центрального процессора и оперативной памяти. Результаты проверки выводятся в виде информативных графиков. Поддерживается тестирование современных многоядерных процессоров.
Язык — Русский Размер файла – 6,57Mb СКАЧАТЬ с Deposit Files
Примечание: большинство программ обновляются до последней версии в ручном или автоматическом режиме после установки на ПК.
Рекомендуем посмотреть: Книги по ремонту и модернизации ПК
Персональный сайт — AIDA64 Extreme (Portable)
программа для диагностики,программа для тестирования аппаратных средств компьютера,программа для диагностики компьютера,программа для тестирования, произвидения настройки компьютера,
диагностика компьютера, программа для диагностики компьютера, диагностика компьютера скачать, бесплатная диагностика компьютера, диагностика компьютера бесплатно, скачать программу для диагностики компьютера, компьютер для диагностики автомобилей, диагностика бортового компьютера, диагностика и ремонт компьютеров, диагностика компьютера онлайн, диагностика компьютера скачать бесплатно, бесплатно программа для диагностики компьютера, бесплатные программы для диагностики компьютера, самостоятельная диагностика компьютера, диагностика компьютера самостоятельно, скачать бесплатно программу диагностики компьютера, диагностика неисправностей компьютера, диагностика системы компьютера, диагностика оборудования компьютера, диагностика с помощью компьютера, диагностика блока питания компьютера, как сделать диагностику компьютера, как провести диагностику компьютера, как проводят диагностику компьютера, компьютер для диагностики авто, диагностика неполадок компьютера, диагностика работы компьютера, диагностика компьютера цена, диагностика работоспособности компьютера, полная диагностика компьютера, программа диагностика компьютера торрент, средства диагностики компьютера,аппаратная диагностика компьютера, диагностика компьютера утилита, диагностика и тестирование компьютера,диагностика персонального компьютера, компьютер для диагностики ваз, программная диагностика компьютера, программы диагностики работоспособности компьютера, прибор для диагностики компьютера, диагностика компьютера +на дому, диагностика проблем компьютера, диагностика железа компьютера, сколько стоит диагностика компьютера, программа диагностики системы компьютера, диагностика автомобильного компьютера, диагностика оборудования компьютера программа, плата диагностики компьютера, компьютер для диагностики машин, диагностика компьютера на ошибки,
скачать AIDA64 Extreme (Portable),скачать программу для диагностики,скачать программу для тестирования аппаратных средств компьютера,скачать программу для диагностики компьютера,скачать программу для тестирования,скачать программу произвидения настройки компьютера,
скачать программу диагностика компьютера, скачать программу для диагностики компьютера, скачать программу бесплатная диагностика компьютера, скачать программу диагностик,компьютера бесплатно, скачать программу для диагностики компьютера, скачать программу диагностика и ремонт компьютеров, скачать программу диагностика компьютера онлайн, скачать программу бесплатно для диагностики компьютера, скачать программы бесплатные программы для диагностики компьютера, скачать программу диагностика компьютера самостоятельно, скачать бесплатно программу диагностики компьютера, скачать программу диагностика неисправностей компьютера, скачать программу диагностика системы компьютера, скачать программу диагностика оборудования компьютера, скачать программу диагностика с помощью компьютера, скачать программу диагностика блока питания компьютера, скачать программу как сделать диагностику компьютера, скачать программу как провести диагностику компьютера, скачать программу как проводят диагностику компьютера, скачать программу диагностика неполадок компьютера, скачать программу диагностика работы компьютера, скачать программу диагностика работоспособности компьютера, скачать программу полная диагностика компьютера, скачать программу диагностика компьютера торрент, скачать программу средства диагностики компьютера,скачать программу диагностика компьютера, скачать программу диагностика компьютера утилита, скачать программу диагностика и тестирование компьютера,скачать программу диагностика персонального компьютера, скачать программу программная диагностика компьютера, скачать программу программы диагностики работоспособности компьютера, скачать программу прибор для диагностики компьютера, скачать программу диагностика компьютера на дому, скачать программу диагностика проблем компьютера, скачать программу диагностика железа компьютера, скачать программу диагностики системы компьютера, скачать программу диагностика оборудования компьютера программа, скачать программу диагностика компьютера на ошибки.
| Диагностика неисправности с последующим ремонтом | бесплатно |
| Диагностика неисправности без ремонта | 500 |
| Диагностика неисправности, выдача письменного заключения о состоянии устройства (без ремонта). | 500 |
| Ремонт блока питания | от 500 |
| Поиск и установка драйверов | от 500 |
| Замена материнской платы компьютера | от 500 |
| Замена блока питания компьютера | от 300 |
| Замена видеокарты компьютера | от 300 |
| Замена жесткого диска компьютера | от 300 |
| Замена оперативной памяти компьютера | от 100 |
| Замена вентилятора (кулера) компьютера | от 100 |
| Работы по замене шлейфа или питающих кабелей | от 200 |
| Ремонт материнской платы компьютера | от 500 |
| Ремонт блока питания компьютера | от 500 |
| Ремонт видеокарты компьютера | от 500 |
| Восстановление работоспособности жесткого диска, повторная разметка секторов (Remap) | от 900 |
| Восстановление работоспособности (замена) кнопки включения | от 300 |
| Устранение перегрева компьютера, профилактические работы, чистка от пыли, замена термопасты и термопрокладок | от 900 |
| Профессиональный подбор полной комплектации оборудования компьютера | 1000 |
| Сборка нового компьютера «под ключ» | от 1000 |
| Модернизация старого компьютера | от 900 |
| Установка Windows 7, 8, 10, XP, Vista | от 1000 |
| Восстановление корректной работы, обеспечение совместимости драйвера с текущей версией операционной системы | от 500 |
| Настройка автозагрузки Windows | от 500 |
| Индивидуальные настройки операционной системы | от 500 |
| Удаление временных, мусорных системных файлов | от 500 |
| Чистка системного реестра Windows | от 500 |
| Разбивка жесткого диска на разделы | 500 |
| Форматирование разделов жесткого диска | 500 |
| Основная антивирусная профилактика | от 500 |
| Установка программы (класс В) | от 900 |
| Подбор и установка любого антивируса | от 500 |
| Выявление и устранение неполадок программного обеспечения | от 500 |
Виды неисправностей компьютера
mkml
Как это ни печально, но еще не так давно быстро работающий новый компьютер или ноутбук начинает, что называется, сбоить, подтормаживать, а то и просто перестает подавать признаки жизни после нажатия на кнопку включения питания.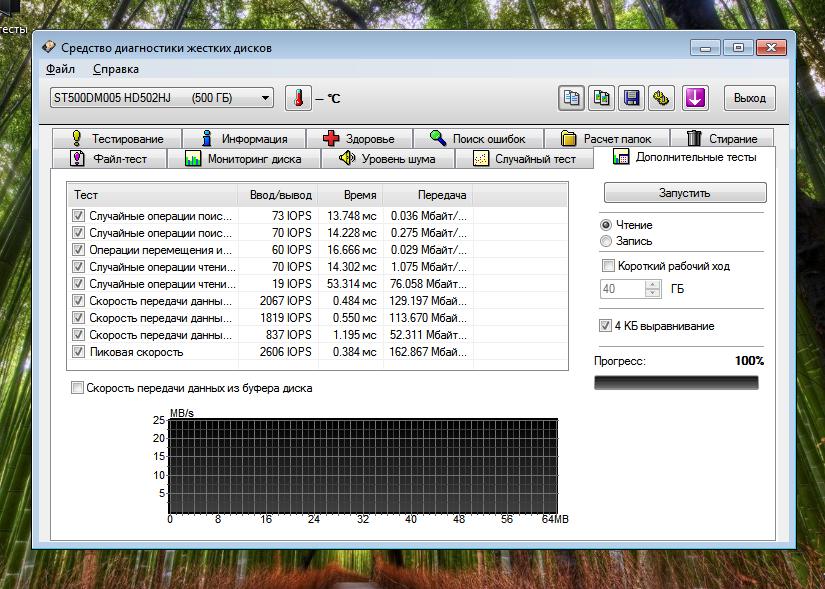 Причиной подобных явлений могут быть две большие группы неисправностей, которые делятся на:
Причиной подобных явлений могут быть две большие группы неисправностей, которые делятся на:
- Аппаратные, связанные с дефектами или поломкой компьютерных комплектующих, которые могут происходить из-за старения, заводского брака, некачественной сборки, нестабильного напряжения питания.
- Программные, причиной которых становятся ошибки операционной системы и установленного программного обеспечения. Связаны они, как правило, с неправильными действиями пользователя, аварийным отключением питания или действиями вредоносного программного обеспечения.
Стоит отметить, что очень часто эти две группы неисправностей могут быть тесно взаимосвязаны друг с другом, например, нестабильный режим работы оборудования может приводить к программным ошибкам, а сбои в программном обеспечении могут стать причиной неверной работы компьютерного «железа».
Типы неисправностей программного обеспечения
Программные неисправности современных компьютеров можно разделить на несколько видов:
- Ошибки прошивки BIOS.
 Как правило, возникают достаточно редко и могут быть связаны как с выходом из строя самой микросхемы памяти, так и с ее неверными пользовательскими настройками. Могут проявляться по-разному, начиная от невозможности загрузить компьютер и заканчивая сбоями в работе отдельных его составляющих, например, неработающие USB порты или невозможность подключить периферийное оборудование.
Как правило, возникают достаточно редко и могут быть связаны как с выходом из строя самой микросхемы памяти, так и с ее неверными пользовательскими настройками. Могут проявляться по-разному, начиная от невозможности загрузить компьютер и заканчивая сбоями в работе отдельных его составляющих, например, неработающие USB порты или невозможность подключить периферийное оборудование. - Ошибки операционной системы и драйверов. Они, как правило, связаны либо с их неправильной установкой, либо с действиями вредоносного программного обеспечения (вирусов).
- Ошибки прикладного программного обеспечения, например, офисных пакетов или игр, причиной которых является их неверная установка, отсутствие необходимых драйверов и все те же компьютерные вирусы.
Когда ваш компьютер медленно загружается, часто зависает, перегружается или прекращает работу приложений, скорее всего, причину следует искать именно в программном обеспечении. Для поиска и устранения причин программных сбоев следует обращаться только к квалифицированным специалистам, в противном случае вы можете просто потерять свои данные.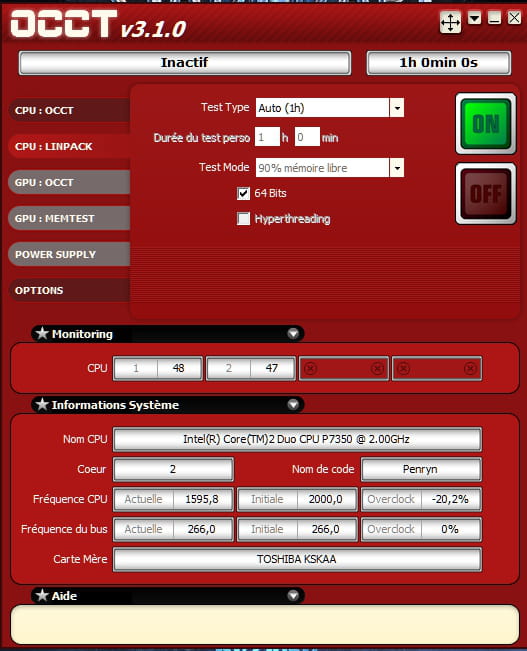
Однако нередко программные ошибки непосредственно операционной системы являются следствием неверной работы компьютерных комплектующих, поэтому при наличии подобных проблем лучше сразу проводить полную диагностику, поскольку работа в таком режиме может стать причиной выхода ПК из строя, например, из-за перегрева его компонентов.
Если же часто возникают проблемы с клиентским программным обеспечением, скорее всего причина кроется в неверно установленных программах, отсутствии свежих драйверов, либо же несовместимости данной версии программного обеспечения с операционной системой, установленной на вашем компьютере. В большинстве случаев достаточно просто обновить драйвера или переустановить программы, внимательно следя за ходом установки и теми сообщениями, которые выдаются в ходе инсталляции.
Неисправности аппаратной части
Персональный компьютер – это сложнейшая электронная система, состоящая из множества элементов, выход из строя которых может проявляться по-разному, например:
- Отсутствие реакции при нажатии на кнопку включения;
- Компьютер включается, загрузка не происходит, а из системного динамика слышны характерные звуковые сигналы ошибок оборудования;
- Компьютер начинает загрузку, но сразу же появляется «синий экран».

Проявлений аппаратных ошибок может быть достаточно много, причин их возникновения также немало. Например, это может быть сильная запыленность системного блока, высохшая термопаста, забившийся пылью кулер. Вода или повышенная влажность, статическое электричество, заводской брак, некачественная или неаккуратная сборка и попытка «разгона» компьютера тоже могут привести к поломкам, для устранения которых следует обращаться к квалифицированным специалистам.
При появлении любых признаков аппаратных сбоев мы рекомендуем немедленно обращаться в компьютерный сервис-центр Serty Service, поскольку эксплуатация компьютера в таком режиме может привести к выходу из строя исправных компонентов, как следствие, его ремонт в таком случае обойдется значительно дороже.
Программное обеспечение для диагностики PC-Check и средства диагностики оборудования
От небольших ремонтных мастерских до полномасштабных организаций по обслуживанию / поддержке компьютеров — инструменты диагностики Eurosoft имеют все необходимые вам функции.

Включенный в пакет Pc-Check® UEFI, Pc-Check — это готовое к использованию диагностическое программное обеспечение для тестирования устаревших ПК. Благодаря автоматическому запуску вам не нужно беспокоиться о том, какая операционная система установлена. Диагностическое программное обеспечение Pc-Check проверяет только то оборудование, которое вы хотите.Никаких уловок, никаких изменений в файлах, никаких торговых марок — только надежные результаты тестирования оборудования.
Диагностика оборудования Надежность
Производство ПК, ремонт, восстановление, поддержка, продажи, любители и образование — все это требует надежной компьютерной диагностики для точной проверки аппаратного обеспечения ПК. Ненадежная и неточная диагностика стоит компаниям и техническим специалистам драгоценное время и деньги из-за неточных результатов и неэффективной работы. Эти неточности и неэффективность могут дорого обойтись компаниям в виде увеличения возврата продукции, увеличения количества обращений в службу поддержки и снижения эффективности технических специалистов. Они также приводят к разочарованию клиентов и упускают возможности для рефералов и возвращения бизнеса.
Они также приводят к разочарованию клиентов и упускают возможности для рефералов и возвращения бизнеса.
Системные инструменты Pc Check надежны и повышают надежность обслуживания, уменьшают количество телефонных звонков в службу технической поддержки и повышают удовлетворенность и доверие клиентов.
Подтверждение отказа / Гарантия
Компании, занимающиеся производством ПК, часто требуют наличия действующего «доказательства неисправности», которое должно быть включено в любой компонент, который необходимо вернуть поставщику.В этих случаях, если действующее «доказательство отказа» не включено, деталь не будет заменена без комиссии. Это защищает поставщика от потерь, вызванных неправильной диагностикой исправного компонента, но может нанести ущерб операции ремонта в виде затрат на замену компонентов.
Результаты диагностического программного обеспечения Pc-Check широко используются в компьютерной индустрии в качестве действительного «доказательства неисправности».
Отчетность
Производители ПК, сервисные центры, восстановители и розничные продавцы не только нуждаются в надежной диагностике, но и нуждаются в гибких функциях отчетности, которые позволяют фиксировать результаты диагностики и информацию о системе.Полученные результаты должны быть в форме для печати, например в формате TXT или PDF, чтобы их можно было представить заказчику или поставщику. Полученные результаты также должны быть доступны в формате файла, который упрощает перенос в базу данных, например в формате файла XML.
Pc-Check предоставляет системную информацию и результаты диагностических тестов в виде распечатываемых отчетов и в виде удобных для базы данных выходных XML-данных.
Удобство использования и повторяемость
Компании, занимающиеся производством ПК, также обременены требованиями к обучению и укомплектованию персоналом.Для достижения большей эффективности диагностические инструменты должны быть простыми в использовании и иметь высокую повторяемость.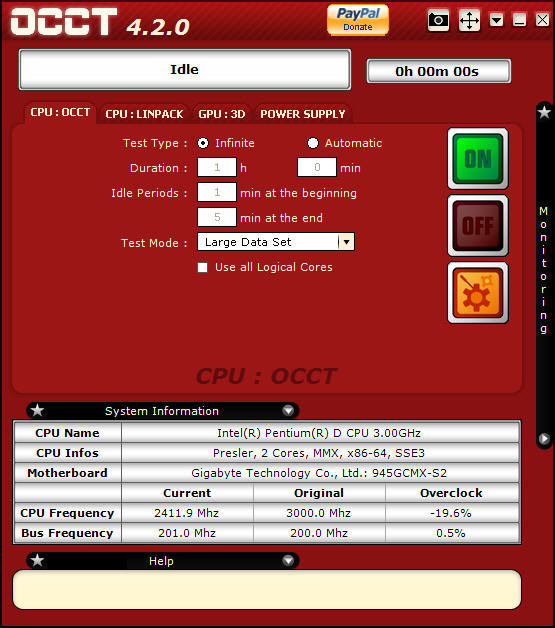 Вопросы обучения и повторяемости становятся еще более актуальными, когда предприятия пытаются расширить масштабы операций и увеличить объемы производства.
Вопросы обучения и повторяемости становятся еще более актуальными, когда предприятия пытаются расширить масштабы операций и увеличить объемы производства.
Pc-Check включает удобный, простой, но всеобъемлющий интерфейс для запуска диагностических тестов по запросу. Pc-Check обеспечивает максимальный контроль и гибкость поведения теста за счет настраиваемых параметров тестирования и использования сценария тестирования.Pc-Check можно настроить на запуск сценариев тестирования при загрузке программы, что позволяет техническим специалистам выполнять одно и то же последовательное тестирование каждый раз, когда они запускают Pc-Check. Эта гибкость обеспечивает возможности для управления рабочими нагрузками по поддержке и ремонту, гарантируя, что технические специалисты могут быстро выявлять аппаратные неисправности, экономя сотни человеко-часов на тестировании неисправностей и даже позволяя конечным пользователям тестировать и проверять свои собственные ПК.
Диагностическое развертывание
Решения для диагностики должны быть портативными и развертываемыми, чтобы компании могли извлечь из них максимальную пользу. Специалистам по ремонту в полевых условиях могут потребоваться диагностические решения на флэш-накопителях USB, в то время как заводским техническим специалистам могут потребоваться решения для развертывания в сети. Для других операций по обслуживанию старых компьютеров может потребоваться развертывание диагностических решений на компакт-дисках.
Специалистам по ремонту в полевых условиях могут потребоваться диагностические решения на флэш-накопителях USB, в то время как заводским техническим специалистам могут потребоваться решения для развертывания в сети. Для других операций по обслуживанию старых компьютеров может потребоваться развертывание диагностических решений на компакт-дисках.
Pc-Check предоставляет гибкие возможности развертывания и конфигурации на компакт-диске и USB-накопителе. Для более широкого сетевого развертывания подключитесь через загрузку PXE (для развертывания PXE требуется лицензия сайта).
Уменьшение прибыли и NDF
Компании, поставляющие ПК клиентам, всегда сталкиваются с определенным объемом возврата продукции.Неспособность найти неисправности при обработке ПК и сбои, возникающие после того, как клиент получает ПК, могут нанести огромные убытки предприятиям. Эти сбои увеличат возврат продукции, что съедает прибыль за счет дополнительных затрат на доставку, оплату труда и замену запчастей.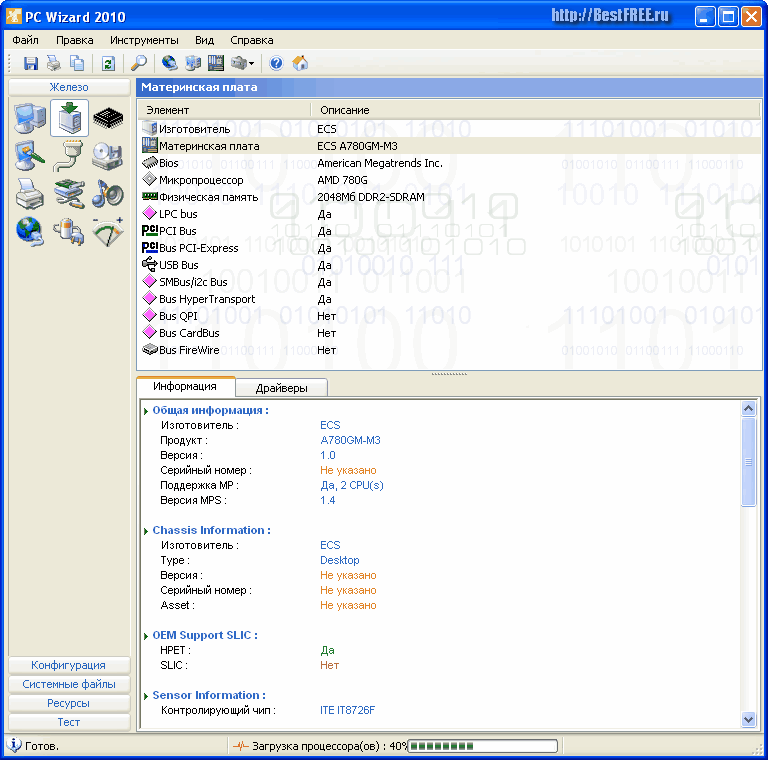
Диагностика Pc-Check надежно находит неисправное оборудование. Эффективность диагностики Pc-Check выявляет отказы до того, как они покидают процесс, что снижает необходимость обработки возвратов. Pc-Check также позволяет диагностировать ошибки и отказы ПК в полевых условиях, что устраняет огромные расходы на транспортировку, вызванные отправкой всего устройства обратно по почте.
Тестирование и обслуживание
Операции, отвечающие за тестирование и проверку аппаратного обеспечения ПК, требуют широкого диапазона тестов для диагностики различных компонентов ПК, включая материнские платы, память, жесткие диски, видеоадаптеры, сетевые интерфейсы, оптические приводы, порты связи, такие как USB, и FireWire, и многое другое. Бремя диагностического управления, развертывания и обработки результатов экспоненциально возрастает, когда требуется несколько диагностических инструментов, что увеличивает рабочую нагрузку инженеров-технологов и тестировщиков.
Pc-Check предоставляет 22 комплексные тестовые группы, состоящие из более чем 100 различных тестов. Технические специалисты могут создавать и сохранять неограниченное количество пользовательских сценариев тестирования для всей операции из одного простого в использовании приложения.
Технические специалисты могут создавать и сохранять неограниченное количество пользовательских сценариев тестирования для всей операции из одного простого в использовании приложения.
Добавьте Pc-Check® Windows®, чтобы расширить охват тестированием в Windows® и Mac®.
Диагностическое программное обеспечениеPc-Check и Pc-Check UEFI идеально подходит для тестирования вне операционной системы. Добавьте Pc-Check Windows, чтобы расширить возможности тестирования в Windows. Тестирование Windows позволяет тестировать устройства, для работы которых требуются драйверы на базе Windows, такие как веб-камеры, графические ускорители и интерфейсы беспроводной сети.Pc-Check Windows также может надежно тестировать компоненты UEFI, RAID, аккумуляторы ноутбуков и Mac при загрузке с WinPE.
Pc-Check Windows дает вам преимущество при тестировании с компьютерами под управлением Windows®. Полностью совместимое с Windows 10 диагностическое программное обеспечение Pc-Check для Windows гарантирует, что компоненты надежно протестированы и проверены в среде, в которой они используются. Зона комфорта Windows, все устройства изучены — надежные тесты оборудования, на которые можно положиться.
Зона комфорта Windows, все устройства изучены — надежные тесты оборудования, на которые можно положиться.
Ограниченные по времени предложения можно найти в нашем Интернет-магазине.
Прочие наши продукты:
Ярлыки диагностики ПК— Простой способ
один верный способ сохранить ваш компьютер в хорошем состоянии — это запустить компьютер. Диагностика. Компьютеры — это машины в конце дня, и они могут столкнуться с много проблем. Независимо от того, работает ли программное обеспечение или оборудование вашего ПК со сбоями, диагностический инструмент может помочь решить эту проблему без технической помощи.
Если
вы столкнулись с синим экраном смерти, запаздывающим интерфейсом и сбоями системы,
возможно, пришло время запустить диагностический тест компьютера.Думайте об этом инструменте как о
врач выясняет, что с вашим телом, а затем рекомендует
решение. Отсюда и название. Он просто ставит диагноз
проблема, чтобы вы могли ее решить.
Там — это различные виды диагностических инструментов для вашего ПК. Некоторые аппаратные функции встроенная диагностика. Некоторые диагностические инструменты доступны как операционная система. утилиты и автономное программное обеспечение.
аппаратное обеспечение вашего ПК часто сталкивается с проблемами, которые может быть трудно устранить. понять для пользователя.Обычно это детали, которые много двигаются или генерируют тепло, которое может перестать работать из ниоткуда. С правильным диагностическим прибором на в вашем распоряжении, вы можете сканировать свой компьютер, чтобы разобраться в этом.
Ваш RAM, CPU, GPU и жесткий диск ПК являются одними из наиболее распространенных компонентов, которые могут столкнуться с проблемами. Например, оперативная память постоянно записывается, поэтому неизбежно изнашивается со временем. С помощью регулярных диагностических сканирований вы можете избежать: возможные проблемы и дорогой ремонт.
Вы
может придать вашему компьютеру профессиональный вид, и не обязательно
тратить деньги. Просто следуйте простым шагам диагностики ПК. Если ты понимаешь
какой инструмент вам нужно использовать для проверки работоспособности ПК, вы должны быть в порядке
собственный. Самое приятное то, что многие программы для диагностики ПК предоставляются бесплатно.
Просто следуйте простым шагам диагностики ПК. Если ты понимаешь
какой инструмент вам нужно использовать для проверки работоспособности ПК, вы должны быть в порядке
собственный. Самое приятное то, что многие программы для диагностики ПК предоставляются бесплатно.
ср Диагностику ПК можно разделить примерно на три категории:
Восстановление данныхЭтот вид диагностического инструмента может помочь восстановить потерянные данные. Он извлекает, сохраняет или копирует все те файлы, которые компьютер теряет при сбоях в работе оборудования или повреждении Windows.
Программное обеспечение для ПКСюда входит любое программное обеспечение, которое диагностирует проблемы с Windows или определенным набором оборудования на ПК. Некоторые из этих инструментов присутствуют в самой Windows.
Аппаратное обеспечение ПК Аппаратная диагностика ПК предназначена для конкретного оборудования.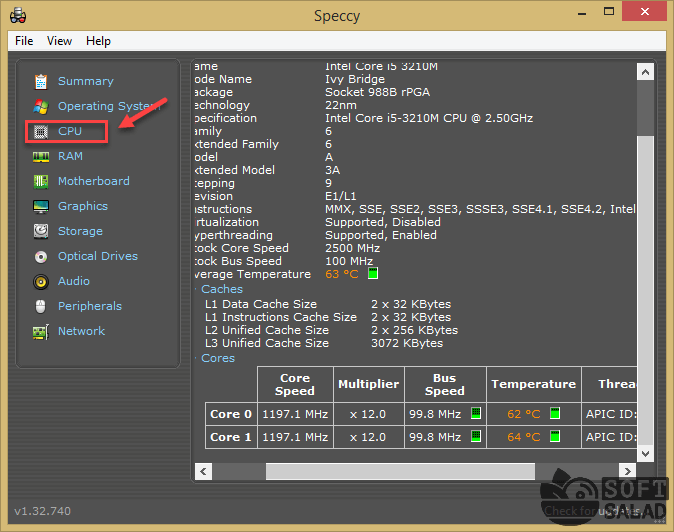 Например, самотестирование при включении или POST запускаются каждый раз при включении машины.
Например, самотестирование при включении или POST запускаются каждый раз при включении машины.
Продолжить чтение наших последних сообщений?
- Как запустить диагностику на вашем ПК
by Sidney
Диагностика ПК — это мощные инструменты для поддержания работоспособности вашего компьютера.Если вы знаете, как запускать диагностику, вы можете обнаружить проблемы с оборудованием еще до этого…Как запустить диагностику на вашем ПК Подробнее »
- Как восстановить удаленные фотографии из Google Photos
от Sidney
Здесь размещается ваш идеально оптимизированный контент! Вы задавались вопросом, почему фотографии так важны в нашей жизни? Фотографии запечатлевают каждый момент, который мы хотим запомнить после того, как он прошел. Они…Как восстановить удаленные фотографии из Google Фото Подробнее »
- Driver Power State Failure — Как мне исправить мой компьютер, возникла проблема и требуется перезагрузка?
by Sidney
У вас синий экран или сбой в работе драйвера в Windows 10 или 8? Вы можете исправить ошибку Windows 9 различными способами. Но … Давайте сначала …
Но … Давайте сначала …Driver Power State Failure — Как мне исправить мой компьютер, возникла проблема и требуется перезагрузка? Читать дальше »
- Исключение системного потока не обработано — как исправить?
by Sidney
Вы столкнулись с ошибкой Windows 10, когда исключение системного потока не обработано? Если вы ответили утвердительно, вы попали в нужное место. Итак … Что означает SYSTEM_THREAD_EXCEPTION_NOT_HANDLED? Системный поток…Исключение системного потока не обработано — как исправить? Читать дальше »
- Windows Device Recovery Tool
от Sidney
Windows Device Recovery Tool, в основном известная как Windows Phone Recovery Tool или просто Windows Recovery Tool, является бесплатной программой, разработанной Microsoft Inc.для Windows. Это…Windows Device Recovery Tool Подробнее »
- Лучшее программное обеспечение для разгона процессора — 10 бесплатных инструментов для Windows
от Сидни
Ваш компьютер тормозит? Вы умеете разгонять процессор? Если да, то вы попали в нужное место. Но … можно ли разогнать процессор с помощью программного обеспечения? Да! Тогда… Что такое…
Но … можно ли разогнать процессор с помощью программного обеспечения? Да! Тогда… Что такое…Лучшая программа для разгона ЦП — 10 бесплатных инструментов для Windows Подробнее »
Asus Средство диагностики ПК — это программное обеспечение для диагностики ПК, которое поможет наиболее эффективно анализировать важные аппаратные части вашей машины, а также операционная система.Это может провести стресс-тест вашего ПК Asus, чтобы получить важную информацию о том, как он выполняет и как его можно улучшить.
Если вы купили компьютер Asus, вы можете найти программное обеспечение для диагностики как часть приложения MyAsus. Он предоставляет девять различных сценариев для тестирования компьютер, включая ошибку синего экрана, проблемы с оборудованием и подключением вопросы.
Важность диагностики ПК
- Компьютерная диагностика первая линия
защиты от неправильной конфигурации программного обеспечения, аппаратных сбоев и
в конечном итоге смерть вашего компьютера.

- Периодические диагностические тесты будут не только поможет избежать потенциальных проблем, но и поможет понять, как вы может улучшить общую производительность.
Мост из этих инструментов бесплатны и даже предустановлены. Все, что вам нужно сделать, это бежать их время от времени. Таким образом вы значительно сэкономите на ремонте. тоже. Просто нужно искоренить проблемы до того, как они станут большими.
с в уравнении так много диагностик ПК, что иногда может сбивать с толку какие диагностические инструменты запускать и как их запускать.Единственный способ обеспечить успешная диагностика оборудования вашего ПК и его общего состояния, вы должны знать, какие у вас есть варианты.
Средства диагностики ПК на базе поставщиков
Многие
крупные производители и известные бренды выпускают свои эксклюзивные диагностические
инструменты. Эти инструменты тщательно изготовлены для конкретных машин. Они лучше
нацеливание на реальную проблему и быстрое решение. Вы можете думать о
эти инструменты как первая линия защиты вашего ПК.
Вы можете думать о
эти инструменты как первая линия защиты вашего ПК.
Средство диагностики ПК Asus
Asus PC Diagnostics Tool — это программное обеспечение для диагностики ПК, предназначенное для анализа наиболее важных аппаратных компонентов вашей машины, а также операционной системы. Он может провести стресс-тестирование вашего ПК Asus, чтобы предоставить вам важную информацию о том, как он работает, и как его можно улучшить.
Если вы купили компьютер Asus, вы можете найти программное обеспечение для диагностики как часть приложения MyAsus. Он предоставляет девять различных сценариев для тестирования компьютера, включая ошибку синего экрана, проблемы с оборудованием и проблемы с подключением.
Средство диагностики ПК HP
лс
производит программу HP PC Hardware Diagnostics, которая является служебной программой для Windows. Это
поставляется предустановленным на большинстве ПК HP. Если у вас есть устройство HP, на котором нет
один, вы можете скачать его онлайн.
лс даже предлагает удаленную диагностику ПК HP, которая может помочь настроить HP UEFI Диагностика вашей машины. Однако этот вариант доступен только для HP. бизнес-продукты.
Средство диагностики ПК Dell
Dell предлагает множество инструментов для диагностики вашего ПК.Эти утилиты обеспечивают всесторонний анализ каждого оборудования или системы в рамках вашей конкретной модели.
Мост ПК от Dell поставляются с предустановленными по крайней мере некоторыми инструментами. Однако вы их можно легко найти на официальном сайте Dell и в другом стороннем программном обеспечении. сайты-дистрибьюторы. Расширенная предзагрузочная оценка системы (ePBSA) делает даже не используйте операционную систему для диагностики оборудования компьютера.
Инструмент диагностики ПК Lenovo
Lenovo
Диагностика содержит набор инструментов, предлагающих как быстрые, так и расширенные тесты.
для каждого оборудования в ПК.Вы можете найти некоторые из них как загрузочные и
загружаемые пакеты.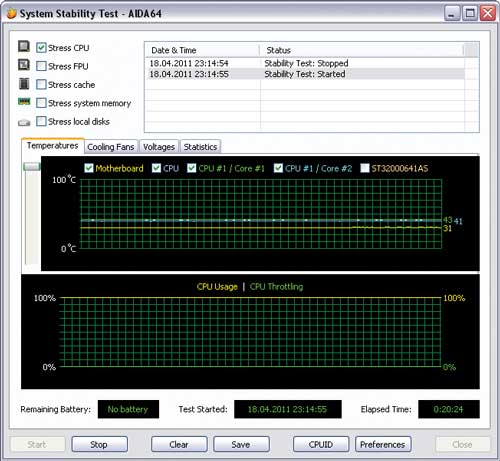
Приложение Lenovo Vantage, которое есть на большинстве ПК Lenovo, также может предлагать поддержку и диагностику. Новейший инструмент от компании — это Lenovo System Health Manager, который нацелен на небольшие и часто незамеченные проблемы, чтобы предотвратить дальнейшее повреждение.
Список 8 лучших средств диагностики ПК
1. Средство диагностики памяти
Это это инструмент диагностики памяти вашего ПК из Windows. Он запустит тест на памяти и отображать подробную информацию.Вы можете решить любые проблемы, которые может снизить производительность машины и оптимизировать ее скорость.
Этот диагностический инструмент также называется mdsched.exe, так как это имя файла. Поскольку он встроен в каждую операционную систему Windows, он бесплатный и простой в использовании. Вот как это можно запустить:
Нажмите одновременно клавиши «Windows» и «R», чтобы открыть панель «Выполнить».
Теперь введите имя файла «mdsched. exe» и нажмите «Enter».
exe» и нажмите «Enter».
Вы получите возможность либо немедленно перезагрузить компьютер и запустить диагностику, либо запустить ее при следующем перезапуске
.2.Монитор производительности
монитор производительности — еще один полезный диагностический инструмент из Windows, который вы найти в большинстве версий Windows. Это часть диагностических инструментов Windows 10 как приложение.
Это дает вам возможность проанализировать, как работает система, пока вы открываете конкретные приложения. Как только вы запустите его, вы увидите процент загрузки процессора время на боковой панели. Однако доступны и другие счетчики, например, дисковые. использование, энергопотребление, размер файла подкачки и т. д.
Вы можно просто выполнить поиск монитора производительности в строке поиска.В качестве альтернативы, вы можете нажать Windows + R, ввести «perfmon» и нажать ОК.
3. Монитор надежности
Мост
Пользователи Windows даже не знают об этом замечательном инструменте из Windows. Она имеет
была частью Windows с момента выпуска Windows Vista. Главная цель
этого инструмента — посмотреть на хронологию возможных ошибок.
Она имеет
была частью Windows с момента выпуска Windows Vista. Главная цель
этого инструмента — посмотреть на хронологию возможных ошибок.
Если приложение продолжает вылетать, это то место, где вы можете найти дополнительную информацию и поставьте правильный диагноз. Вот как можно использовать Монитор надежности в Окна:
- Запустите панель управления
- Перейдите в раздел «Системы и безопасность»
- Теперь нажмите «Безопасность и обслуживание», а затем «Обслуживание».
- Нажмите «Просмотреть историю надежности»
4.Средство диагностики процессоров Intel
Это — довольно удобный инструмент для вашего ПК. Хотя процессоры редко разрабатывать проблемы, этот инструмент может найти любую проблему с вашим Intel процессор. Intel остается самым популярным процессором в ПК, поэтому вы должны получить Это. Это бесплатно, есть две версии: 32-разрядная и 64-разрядная.
инструмент может выполнять различные стресс-тесты, некоторые из которых анализируют конкретные функции
процессора.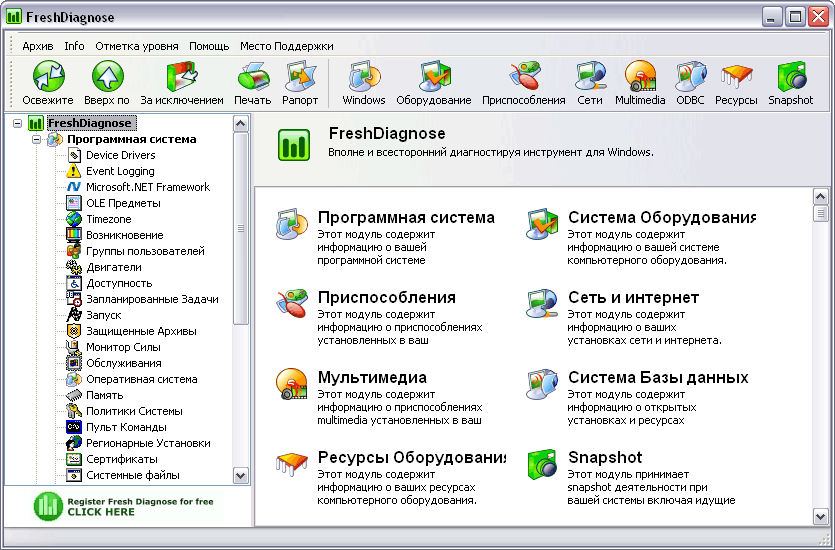 По завершении он отобразит всю информацию.Если
что-то не так или аспект не соответствует требуемому стандарту, вы
есть возможность починить или заменить процессор.
По завершении он отобразит всю информацию.Если
что-то не так или аспект не соответствует требуемому стандарту, вы
есть возможность починить или заменить процессор.
Однажды вы устанавливаете его на свой компьютер, вы просто запускаете его и проводите диагностику. Она имеет конфигурация по умолчанию, которую можно изменить. Вы можете установить конфигурацию, перейдя в Инструменты> Конфигурация> Редактировать. Вы также можете каждый раз сохранять результаты теста вы выполняете это для будущих сравнений.
5. CrystalDiskInfo
Если вы хотите запустить диагностический тест для своего твердотельного жесткого диска, вы можете использовать CrystalDiskInfo.Это бесплатный инструмент, которым может пользоваться каждый, независимо от своего ПК. конфигурация. Инструмент предоставит вам исчерпывающий отчет о состоянии ваш SSD, HDD и даже USB-накопители.
Как
вы запускаете тест, вы получаете важную информацию, такую как время безотказной работы, время раскрутки, ошибка
ставки и температура.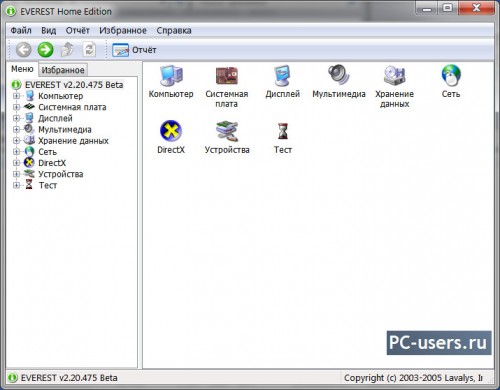 Эти измерения могут составить общую картину
состояние жесткого диска вашего ПК. Если вы обнаружите менее впечатляющую статистику,
вы знаете, что пора обновиться, прежде чем что-нибудь случится.
Эти измерения могут составить общую картину
состояние жесткого диска вашего ПК. Если вы обнаружите менее впечатляющую статистику,
вы знаете, что пора обновиться, прежде чем что-нибудь случится.
Это у того же инструмента есть другая версия под названием CrystalDiskMark.Этот инструмент также может измерять как быстро диск с данными читает и записывает.
6. CPU-Z
CPU-Z — отличное программное обеспечение, которое сканирует всю систему, выявляя различные оборудование, присутствующее в ПК. Он не только идентифицирует, но и обеспечивает важная информация об их функциях и характеристиках.
Пока это может быть не лучшая программа для решения проблем, она определенно может помочь найти проблемы совместимости. Особенно, когда вы собираетесь обновить ваша машина, это может очень пригодиться.
Если вы покупаете подержанный компьютер, этот инструмент поможет вам проверить, содержат необходимое оборудование.
7. JScreenFix
JScreenFix
это сторонний бесплатный инструмент для диагностики экрана вашего ПК. Если вы видите
крошечные пятна, которые не исчезают даже после того, как вы попробовали очистить, это
наверное воткнули пиксели. Иногда пиксели застревают и перестают менять цвета.
Когда вы работаете, это может сильно отвлекать.
Если вы видите
крошечные пятна, которые не исчезают даже после того, как вы попробовали очистить, это
наверное воткнули пиксели. Иногда пиксели застревают и перестают менять цвета.
Когда вы работаете, это может сильно отвлекать.
JScreenFix может помочь вам определить, действительно ли это проблема, и решить ее.Если не получится для решения, тогда диагноз будет заключаться в том, что на вашем экране есть физический проблема. Когда вы запускаете JScreenFix, он очищает экран сотнями изменение цвета. Он может исправить застрявшие пиксели за считанные минуты.
8. Средство устранения неполадок системы Windows
старый добрый инструмент устранения неполадок системы Windows должен быть вашим первым помощником, когда он появится для поиска проблем с вашей операционной системой Windows. В старых версиях Windows версий, вы можете использовать Центр решений Windows Fix It для определения и устранять распространенные ошибки и проблемы Windows.
Вот как получить доступ к средствам устранения неполадок Windows в Windows 10:
- Нажмите «Пуск» и затем перейдите в «Настройки».

- Нажмите «Обновления и безопасность»
- Теперь нажмите «Устранение неполадок» в меню справа
Вы можно найти множество программ для устранения неполадок для самых разных частей вашего ПК опыт. В Windows 10 устранение неполадок также работает автоматически, исправляя вопросы по мере их появления. Если есть какая-то серьезная проблема, то предложения для вас.
Вы может вручную устранять неполадки различного оборудования и программного обеспечения, такого как аудио, Bluetooth, клавиатура, воспроизведение видео и т. Д. Это быстрый способ найти и решить мелкие проблемы с вещами, которые вы ежедневно используете на своем ПК, которые могут не быть связаны с любое основное оборудование.
Часто задаваемые вопросы
Как проверить свой компьютер на наличие диагностики?
Вы
вы можете использовать предустановленные на вашем компьютере диагностические инструменты, чтобы проверить наличие проблем и
в конечном итоге разрешить их. Ваша операционная система Windows по умолчанию содержит
несколько диагностических программ, таких как Memory Diagnostic Tool и Performance
Монитор.Вы также можете использовать средство устранения неполадок Windows, чтобы найти проблемы с Windows.
сам.
Ваша операционная система Windows по умолчанию содержит
несколько диагностических программ, таких как Memory Diagnostic Tool и Performance
Монитор.Вы также можете использовать средство устранения неполадок Windows, чтобы найти проблемы с Windows.
сам.
Ваш Производитель ПК также может иметь свой диагностический инструмент. Эти инструменты лучше умеет находить проблемы, особенно в аппаратном обеспечении. Например, если вы Если у вас есть ноутбук Dell, вы захотите запустить диагностические инструменты Dell. Ваш компьютер может они уже установлены, или вы можете найти их в Интернете для бесплатной загрузки.
Что такое компьютерный диагностический тест?
А
компьютерный диагностический тест — это компьютерная программа, которая запускает и выполняет тест на
аппаратное обеспечение компьютера, чтобы оценить его производительность и найти возможные проблемы.Некоторые диагностические тесты охватывают все оборудование вашего компьютера, а некоторые
целевое оборудование, например, процессор.
Какой самый лучший инструмент для диагностики ПК?
Это это субъективный вопрос, так как производительность и надежность диагностики Сам тест зависит от нескольких факторов. Лучшее программное обеспечение для диагностики ПК для ваша конкретная машина будет той, которую вы предварительно установили на ПК. Оно может идентифицирует точное оборудование и знает, в каком идеальном состоянии должно быть.
Если у вас еще нет инструментов диагностики на основе поставщиков, вы также можете воспользоваться стороннее диагностическое программное обеспечение. Они могут быть или не быть бесплатными, но могут обнаруживать проблемы, которые в дальнейшем могут привести к серьезным проблемам.
Как запустить диагностику в Windows 10?
Там
— это несколько инструментов для восстановления программного обеспечения Windows, которые можно запустить в Windows 10. Нажмите
Windows + R, чтобы открыть окно «Выполнить». Вы можете ввести «perfmon», чтобы запустить
Монитор производительности, чтобы увидеть, как работает система. Вы также можете найти
информацию в разделе «Устранение неполадок Windows» в разделе «Настройки> Обновление и
Безопасность.
Вы также можете найти
информацию в разделе «Устранение неполадок Windows» в разделе «Настройки> Обновление и
Безопасность.
Как проверить, неисправна ли моя RAM?
Окна имеет встроенный инструмент диагностики памяти, который вы можете запустить, чтобы увидеть, есть ли какие-либо проблемы с вашей оперативной памятью. Просто нажмите Windows + R и введите mdsched.exe, чтобы запустить инструмент диагностики памяти. Это даст вам всесторонний обзор вашего производительность и состояние памяти, помогающие выявлять любые неисправности.
Могут ли компьютеры работать без ОЗУ?
Нет, вы не можете запустить свой компьютер без оперативной памяти.Его можно рассматривать как здание блок вашего ПК, поэтому без него вы не сможете управлять машиной. BIOS загружается в оперативную память ПК.
Даже
если вы запустите компьютер без ОЗУ, он покажет ошибку памяти и не загрузится.
Вам понадобится хотя бы небольшой объем оперативной памяти для запуска ПК и Windows для
нагрузка.
Может ли ОЗУ вызывать проблему с синим экраном смерти?
А неисправная оперативная память может вызвать множество различных проблем на вашем ПК, в том числе ужасные синий экран смерти при включении ПК или во время его работы.
Если вы столкнулись с ошибкой синего экрана и подозреваете, что виновата оперативная память, вы можете выполните диагностический тест памяти, чтобы убедиться, что проблема в ОЗУ. Если проблема возникает, когда вы используете программы, которые сильно используют память, например игры или графические программы, RAM, скорее всего, является основной проблемой.
Каковы причины сбоя ОЗУ?
RAM это одна из самых важных частей вашего ПК. Это может сделать или сломать производительность системы и влияет на общее состояние ПК.К несчастью, это также одна из частей, с которой часто возникают проблемы. Вот некоторые из причины, приводящие к отказу ОЗУ:
- Низкое качество
- Скачок напряжения
- Перегрев
- Неисправный контроллер памяти
- Проблемы с материнской платой
Выбор редакции
Аппаратные проблемы были обнаружены ошибка в диагностике памяти Windows
Если вы получаете Аппаратные проблемы были обнаружены сообщение об ошибке при запуске Windows Memory Diagnostic Tool в Windows 11/10, тогда этот пост сможет помочь вам. Эта ошибка в основном указывает на наличие некоторых проблем с аппаратным компонентом.
Эта ошибка в основном указывает на наличие некоторых проблем с аппаратным компонентом.
Несколько затронутых пользователей отметили, что при попытке перезагрузить компьютер система зависает. Они попытались запустить средство диагностики памяти Windows, и оно вернуло эту ошибку.
Что может вызвать ошибку оборудования, обнаруженную при диагностике памяти Windows?
Прежде чем говорить о решениях, давайте обсудим сценарии, которые могут вызвать проблемы. Вот общие причины этой ошибки при запуске средства диагностики памяти Windows:
- Если на вашем компьютере есть поврежденные драйверы и связанные файлы, вы можете получить их ошибку.Однако это можно решить с помощью средства устранения неполадок оборудования и устройств.
- Другой причиной того же может быть неисправный или неисправный накопитель RAM. Но для этого вам нужно будет заменить флешку RAM.
- Еще одной причиной этой ошибки может быть разгон. Это может сделать вашу систему нестабильной, и вы можете получить эту ошибку как предупреждающий знак о перегреве компонента.
 Если вы ранее разгоняли частоты для компонентов, попробуйте сбросить частоты до значений по умолчанию, чтобы решить проблему.
Если вы ранее разгоняли частоты для компонентов, попробуйте сбросить частоты до значений по умолчанию, чтобы решить проблему. - Повреждение системного файла также может привести к этой ошибке.
- Если есть проблемы с отказом аппаратных компонентов, связанные с материнской платой или блоком питания, вы можете столкнуться с этой ошибкой. В этом случае вам придется обратиться к опытному специалисту, чтобы исправить это.
Вот некоторые причины соответствующей ошибки. Давайте теперь посмотрим на некоторые исправления.
Fix Аппаратные проблемы были обнаружены ошибка в Windows Memory Diagnostics Tool
Вот методы, которые вы можете попробовать исправить Аппаратные проблемы были обнаружены Ошибка в Windows Memory Diagnostics Tool в Windows 11/10:
- Use the Hardware и средство устранения неполадок устройств.
- Отключить разогнанные частоты.
- Проверьте наличие плохой RAM с помощью MemTest86.
- Чистая установка или восстановление Установка Windows.

- Обратитесь к сертифицированному специалисту.
Давайте теперь подробнее рассмотрим вышеперечисленные решения!
Вам нужно будет загрузить компьютер в обычном режиме. Если вы не можете нормально загрузить Windows на рабочий стол, вам, возможно, придется попробовать загрузиться в безопасном режиме или на экране дополнительных параметров запуска, чтобы иметь возможность внести исправления. Вам нужно будет использовать командную строку.По какой-то странной причине, если вы можете загрузиться в безопасном режиме, но не можете получить доступ к экрану дополнительных параметров запуска, в безопасном режиме вы можете использовать командную строку для загрузки Windows 10 непосредственно на экран дополнительных параметров запуска.
1] Используйте средство устранения неполадок оборудования и устройств
Сначала попробуйте использовать средство устранения неполадок оборудования и устройств, чтобы решить эту проблему. Если есть какие-то общие проблемы, которые вызывают эту проблему, Windows должна быть в состоянии обнаружить и исправить такие проблемы. Он будет эффективен при повреждении драйверов и файлов. Однако в случае каких-либо физических повреждений это не поможет.
Он будет эффективен при повреждении драйверов и файлов. Однако в случае каких-либо физических повреждений это не поможет.
Чтобы запустить средство устранения неполадок оборудования и устройств на вашем ПК, вы можете выполнить следующие шаги:
Во-первых, откройте командную строку на вашем ПК.
Теперь введите следующую команду в CMD:
msdt.exe -id DeviceDiagnostic
Затем нажмите кнопку Enter, и откроется окно «Оборудование и устройства».
После этого в открывшемся окне нажмите кнопку Далее.
Позвольте Windows полностью проанализировать и обнаружить проблемы оборудования. Если он обнаружит какую-либо ошибку и исправит или исправит ее, он попросит вас применить исправление. Просто нажмите кнопку Применить это исправление , чтобы он автоматически исправил аппаратные ошибки.
Теперь вы можете попробовать перезагрузить компьютер, запустить средство диагностики памяти Windows и посмотреть, устранена ли проблема.
Связанное чтение: Инструмент диагностики памяти Windows застрял.
2] Отключить разогнанные частоты
Разогнанные частоты также могут привести к этой ошибке и сделать ваш компьютер нестабильным.Если вы ранее разгоняли частоты графического процессора, процессора или оперативной памяти, вы можете столкнуться с ошибкой. Не рекомендуется использовать частоту разгона выше значения, которое ваша система считает безопасным. Windows также может выдать вам эту ошибку, чтобы предупредить вас о перегреве компонентов.
Итак, попробуйте отключить разогнанные частоты и напряжения или уменьшить их, чтобы проверить, сохраняется ли ошибка или нет. Вы также можете сбросить их до исходных значений. После сброса разогнанных частот попробуйте перезагрузить компьютер в обычном режиме и проверьте, не были ли обнаружены проблемы с оборудованием . Ошибка в диагностике памяти Windows исправлена.Если ошибка исправлена, возможно, проблема возникла из-за разгона частот. В противном случае вам придется попробовать другой метод, чтобы решить проблему.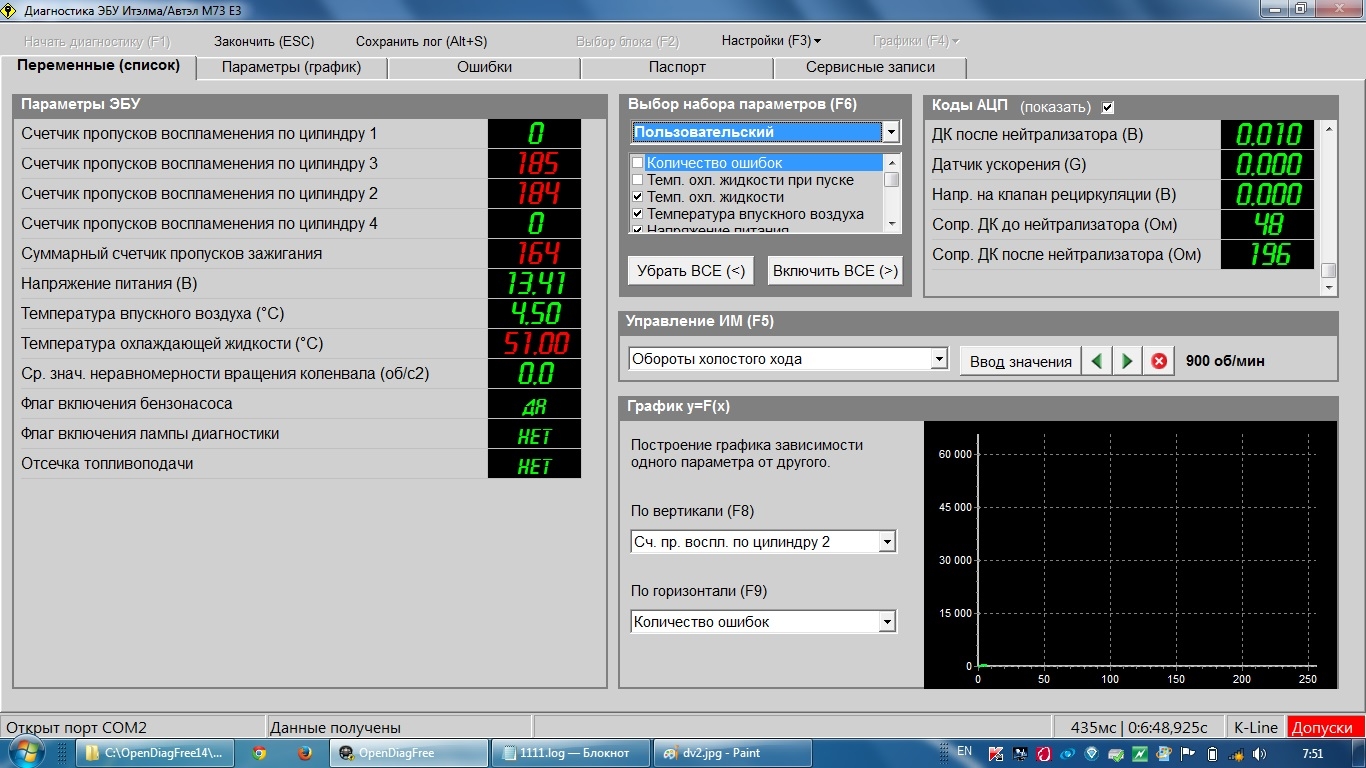
Чтение: HP PC Hardware Diagnostics UEFI в Windows
3] Проверьте наличие плохой RAM с помощью MemTest86
Могут быть некоторые проблемы с вашими RAM-накопителями, и именно это вызывает ошибку. Чтобы проверить и проверить целостность RAM-накопителей, вы можете использовать это бесплатное стороннее программное обеспечение с открытым исходным кодом под названием Memtest86 +.Это усовершенствованный инструмент диагностики памяти, который может обнаруживать плохую RAM.
Диагностика памяти, которую вы выполняете, может длиться довольно долго, так что наберитесь терпения. Если этот инструмент обнаруживает некоторые основные проблемы с вашей оперативной памятью, вам может потребоваться заменить ее, чтобы решить проблему. Если с вашей оперативной памятью проблем не обнаружено, попробуйте другое исправление из этого руководства.
Вы также можете попробовать удалить одну карту памяти RAM, если вы используете двухканальную установку RAM.
См .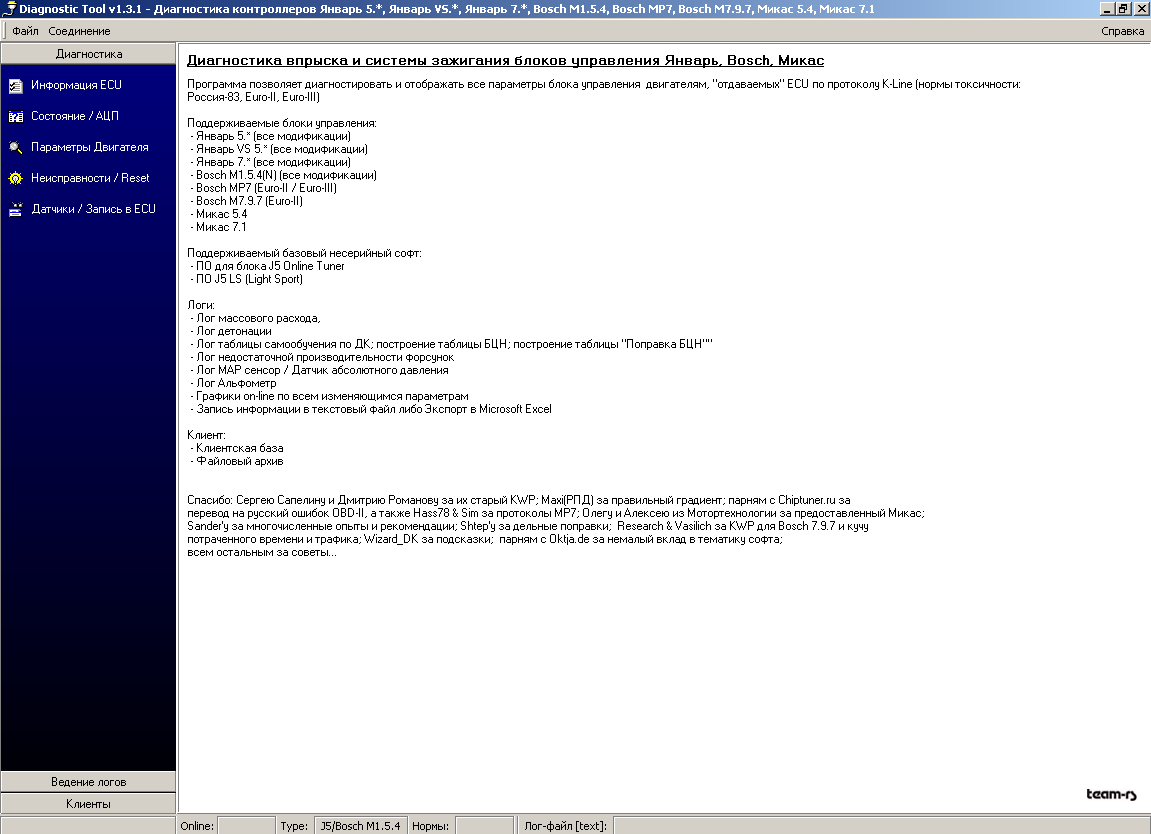 : Исправление В вашей системе не хватает виртуальной памяти в Windows
: Исправление В вашей системе не хватает виртуальной памяти в Windows
4] Чистая установка или восстановление Установка Windows
Эта ошибка может быть результатом поврежденных системных файлов, влияющих на средство диагностики памяти Windows или связанной с ним зависимости ядра .Итак, в этом случае вам необходимо заменить поврежденные системные файлы и восстановить работоспособные файлы. Для этого вы можете выполнить чистую установку Windows. Или вы также можете попробовать восстановить свой компьютер с Windows, чтобы не переустанавливать все заново. Вот несколько руководств, которые могут помочь вам в этом:
Проверьте, устранена ли проблема после чистой установки операционной системы Windows.
ПРИМЕЧАНИЕ : вы можете посмотреть этот пост, если из-за этой ошибки Windows переходит в цикл перезагрузки,
5] Обратитесь к сертифицированному специалисту
Если вы попробовали все вышеперечисленные методы и ничего не сработало, возможно, что-то проблемы, которые вы не можете исправить со своей стороны. На этом этапе вы можете связаться с опытным и сертифицированным специалистом и отнести ему свой компьютер. Они могут проверить компонент, который вызывает эту ошибку, а затем попытаться восстановить ваш компьютер за вас.
На этом этапе вы можете связаться с опытным и сертифицированным специалистом и отнести ему свой компьютер. Они могут проверить компонент, который вызывает эту ошибку, а затем попытаться восстановить ваш компьютер за вас.
Надеюсь, эта статья поможет!
Как запустить диагностику, чтобы проверить наличие проблем с системной памятью?
Для обнаружения проблем с памятью можно использовать средство диагностики памяти Windows. Или вы можете использовать это бесплатное программное обеспечение с открытым исходным кодом под названием Memtest86 +, чтобы проверить наличие проблем с системной памятью.
Как решить проблему с памятью на вашем компьютере?
Чтобы устранить проблему с памятью вашего компьютера, вы можете проверить наличие обновлений драйверов или запустить средство проверки драйверов. Помимо этого, вы также можете попробовать проверить ОЗУ физически или запустить средство диагностики памяти в режиме чистой загрузки или безопасном режиме. Если ничего не работает, попробуйте связаться с производителем, чтобы решить проблему. Мы подробно обсудили эту проблему и способы ее решения.
Мы подробно обсудили эту проблему и способы ее решения.
Надеюсь, это поможет!
Сейчас читаю: Исправить WerMgr.exe или ошибка приложения WerFault.exe.
Как определить проблемы компьютера — проблемы программного и аппаратного обеспечения
Когда ваш ноутбук или компьютер выходит из строя, вам нужно как можно точнее указать проблему. Точная диагностика проблемы поможет вам эффективно устранить неполадки. Если вы знаете причину проблемы, вы сможете лучше решить, можете ли вы решить проблему самостоятельно или вам придется обратиться в службу технической поддержки или к сертифицированному специалисту по компьютерам.
Все компьютерные проблемы обычно делятся на 2 категории:- Проблемы программного обеспечения
- Аппаратные проблемы
Причина некоторых неполадок компьютера может быть из любого лагеря, но первым шагом всегда является определение того, с чем вы имеете дело. Проблемы компьютерного оборудования легче указать, но их ремонт стоит больше, чем программные сбои. Проблемы с программным обеспечением, хотя их сложнее обнаружить, обычно обходятся дешевле.
Проблемы с оборудованиемАппаратные проблемы связаны с физическими компонентами компьютерной системы. Например, если на экране или дисплее ничего нет, система просто отказывается включаться, ЖК-дисплей отображает странные цвета или клавиатура или клавиши не работают.
Как определить и решить проблемы с оборудованием?
- Убедитесь, что ваш компьютер включен в исправную розетку
- Убедитесь, что все включено.
- Если что-то не работает должным образом, убедитесь, что яркость увеличена или громкость включена, в зависимости от того, с чем у вас возникли проблемы, или переключатель находится в соответствующем положении.
- Убедитесь, что клавиатура, мышь, монитор, динамики и т. Д. Подключены к вашему устройству. Попробуйте использовать другой порт, чтобы убедиться, что это проблема с портом или устройство повреждено. Убедитесь, что в беспроводном оборудовании полностью заряжен аккумулятор.
Проблемы, связанные с программным обеспечением, обычно возникают после запуска.Если некоторые приложения или программное обеспечение не работают должным образом или операционная система не отвечает, это просто проблема программного обеспечения.
Как определить и решить проблемы программного обеспечения?
- Попробуйте перезагрузить компьютер
- Убедитесь, что все ваши программы обновлены
- Ваше вредоносное или антивирусное программное обеспечение должно работать
- Если на вашем компьютере возникли проблемы после установки нового приложения или программного обеспечения, удалите эту программу и попробуйте переустановить ее
Большинство компьютерных проблем связаны с программным обеспечением, но некоторые определенно связаны с аппаратными проблемами.Ниже приведен список из 5 наиболее распространенных проблем. Знание, с чего начать устранение неполадок, может сэкономить много времени.
1. Проблема с компьютером — компьютер работает медленно Программное обеспечениеЭто может быть вредоносная программа, слишком много элементов автозагрузки (Windows) или скопление временных файлов.
ОборудованиеВозможно, жесткий диск фрагментирован или начинает выходить из строя, из-за недостатка ОЗУ или устаревшего процессора.
2.Проблема с компьютером — Компьютер перезагружается Программное обеспечениеЭто может быть проблема с автоматическим обновлением операционной системы, рекламным ПО, вирусами или другим вредоносным ПО.
ОборудованиеЭто может быть драйвер видеокарты, материнской платы или сетевой карты.
3. Проблема с компьютером — Клавиатура, мышь, принтер или другие периферийные устройства не работают должным образом Программное обеспечениеЭто может быть проблема с драйвером.
ОборудованиеЭто может быть проблема с портом компьютера или проблема с периферийным компонентом.
4. Проблема с компьютером — Команда приложения не работает Программное обеспечениеЕсли ПО бывает только в одном приложении.
ОборудованиеАппаратное обеспечение (если встречается в нескольких приложениях).
5. Проблема с компьютером — Низкая скорость Интернета Программное обеспечениеВозможно, фоновое приложение использует полосу пропускания.
ОборудованиеЭто может быть отказ жесткого диска.
Общие проблемы с компьютером
Вам повезло, если ваша проблема связана с программным обеспечением. Если это настольное приложение, вы можете запустить утилиту восстановления или удалить и переустановить ее. Если это облачное приложение, выйдите из системы и перезапустите его. Во избежание проблем обновляйте программное обеспечение. Чтобы содержать компьютер в чистоте и в хорошем состоянии, обращайте внимание на ненормальные условия, чтобы вы могли устранять неполадки перед повседневной работой.Если у вас новый компьютер и у вас уже возникают проблемы, замените его как можно скорее.
Рабочий стол Общие проблемы распространенных отказов компьютеров и методы устранения неисправностей
ПК и ноутбуки стали незаменимыми инструментами в современную эпоху. В процессе эксплуатации будет происходить больше или меньше отказов такого рода.
Вышеупомянутые проблемы, возникающие при использовании нами компьютеров, можно разделить на две категории: проблемы с оборудованием и проблемы с программным обеспечением.Когда мы имеем дело с компьютерными проблемами, мы обычно соблюдаем следующие принципы: сначала программные, а затем жесткие, то есть сначала устранение программных проблем, а затем устранение аппаратных проблем.
1. Когда окно развернуто, панель задач закрывается, а не скрывается автоматически. Что случилось?Решение:
- Щелкните правой кнопкой мыши на панели задач, выберите «Свойства» во всплывающем меню,
- Затем выберите следующие два параметра во всплывающем диалоговом окне «Свойства панели задач и меню« Пуск »»:
«Заблокируйте панель задач» и «Держите ее перед другими окнами»
2.Где установлен размер окна IE?Решение:
Сначала закройте все окна IE; открыть только одно окно IE; развернуть это окно; закрой его; Хорошо, по умолчанию максимальное будущее, вы также можете использовать мышь, чтобы напрямую перетащить окно IE к самому большому или самому маленькому)
3. На рабочем столе нет значка, а есть стартовая панель задач?Решение:
- Щелкните правой кнопкой мыши на рабочем столе —-> Упорядочить значки —-> Показать значки на рабочем столе, чтобы выбрать его!
- Щелкните правой кнопкой мыши на рабочем столе —-> Свойства —-> Рабочий стол (вкладка) —-> Настроить рабочий стол—> Отметьте необходимые элементы отображения и подтвердите приложение!
Решение:
Щелкните правой кнопкой мыши «Мой компьютер» -> «Проводник» -> выберите «Рабочий стол» в левой части окна -> перетащите сюда значок IE на рабочий стол.
5. Значок быстрого запуска в панели задач отсутствует?Решение:
Щелкните правой кнопкой мыши панель задач — панель инструментов — быстрый запуск — отметьте.
Выше приведены наиболее частые проблемы, с которыми команда Same Day Geek столкнулась в процессе ремонта. Мы надеемся, что это будет полезно для вас.
Вы можете найти интерактивную справку, если хотите, чтобы самостоятельно устранял проблемы с компьютером , но будьте очень осторожны в отношении сложных компьютерных проблем вашего компьютера, с которыми вы не знакомы. Неопытные пользователи компьютеров могут непреднамеренно вызвать больше проблем, пытаясь починить компьютер без обучения и знаний, которые могут потребоваться.
Пытаясь определить проблему с вашим компьютером, полезно делать заметки. Запишите, что ваш компьютер делает или не делает, и отметьте конкретные коды ошибок, которые могут возникнуть.Это упростит ремонт, если вы обнаружите, что вам нужно передать компьютер сертифицированному специалисту по ремонту компьютеров.
10 лучших инструментов для диагностики оборудования для вашего ПК с Windows 10
В этой статье мы предложим несколько лучших инструментов для диагностики оборудования для вашего ПК с Windows 10 . Это предложение может помочь вам регулярно проверять производительность вашего ПК.
Windows 10 — одна из самых мощных систем Windows. Ваш компьютер работает на нем, а затем внезапно портится.Эта проблема может возникнуть, если на вашем компьютере есть проблемы с оборудованием.
Чтобы проверить или предотвратить эту проблему, у вас должны быть диагностические инструменты и часто проверять свой компьютер. Как и при периодической проверке работоспособности, ваш компьютер также нуждается в проверке на максимальную производительность.
Что такое диагностические инструменты?Диагностические инструменты специально разработаны для проверки производительности вашего компьютера путем проверки его оборудования, систем и другой компьютерной информации для выявления причин неисправностей оборудования.
Например, инструменты диагностики Windows 10 — это программное обеспечение или встроенные инструменты вашего компьютера, которые выполняют миссию по диагностике производительности вашего компьютера и могут его исправить.
Диагностические инструменты бывают двух типов. Один из них — это встроенные средства диагностики в Windows 10; другой — инструменты, предоставленные третьими сторонами.
Встроенные средства диагностикиТри популярных встроенных средства диагностики для ПК с Windows 10 — это средство устранения неполадок Windows, средство диагностики памяти и монитор ресурсов и производительности.Эти инструменты уже существуют на вашем компьютере, поэтому вам не потребуется дополнительная настройка. Все, что вам нужно сделать, это запустить и использовать их.
Устранение неполадок WindowsЭтот инструмент в большинстве случаев является первым инструментом, который обнаруживает проблему. Как и его название, он поможет вам проанализировать проблему и решить ее, если это возможно в пределах его доступности.
Некоторые из самых основных ошибок — это переполнение памяти на диске, отсутствие подключения к Интернету или невозможность открытия программы и т. Д. Средство устранения неполадок системы Windows может помочь вам решить эту проблему за секунду.
Как это работает?- В меню «Пуск» найдите Параметры устранения неполадок -> Открыть.
- Откройте панель управления -> Безопасность и обслуживание -> Устранение общих проблем компьютера
Средство устранения неполадок Windows может быстро исправить наиболее распространенные ошибки. Это также один из самых удобных для пользователя инструментов диагностики оборудования windows 10. Следовательно, при обнаружении ошибки в Windows 10 первое, что вы должны сделать, это активировать этот инструмент и запустить соответствующее средство устранения неполадок.
Плюсы- Исправить распространенные ошибки
- Легко начать и использовать
- Бесплатно
- Невозможно исправить ошибку напрямую
Этот инструмент является приоритетом, когда вы хотите посмотрите, как работает ваш компьютер. Поскольку он встроен, вы можете использовать его без дополнительной платы, и он также безопасен для вашего ПК.
Инструмент диагностики памяти
Инструмент диагностики памяти является одним из наиболее широко используемых инструментов диагностики оборудования .Если вы не являетесь профессиональным пользователем вычислений, вы не столкнетесь со многими серьезными проблемами, за исключением памяти.
Компьютерная память часто имеет проблемы, поскольку вы часто загружаете множество программ, документов и файлов и сохраняете их на одном диске. Вы не поймете, пока он не заполнится, что остановит вас от загрузки и настройки.
Как это работает?Поскольку этот инструмент легко доступен в Windows 10, вы можете легко запустить его с помощью панели поиска.
- В меню «Пуск » найдите « Память » или « Диагностика памяти Windows » -> В правом окне выберите Запуск от имени администратора .
- В меню «Пуск» найдите « mdsched » -> Сделайте то же, что и выше.
После запуска появится окно, в котором нужно выбрать одно из двух действий.
Если вы решите перезапустить и сразу проверить проблему, как рекомендовано, вы должны были сохранить все ваши текущие работы, иначе они будут потеряны после перезапуска.
Двухпроходный процесс тестирования запускается после перезапуска и может занять несколько минут. Затем Windows проверит наличие проблем с памятью и покажет, что пошло не так.
Плюсы- Простота использования
- Бесплатно
Вы можете использовать этот удивительный инструмент для решения проблем с оперативной памятью вашего ПК, потому что он прост в эксплуатации и бесплатен.
Монитор ресурсов и производительностиЭто интегрированное диагностическое программное обеспечение не требует слишком больших усилий и знаний для доступа.Функции и инструкции очень просты для понимания и выполнения.
Его основная функция заключается в отображении состояния оборудования, системной информации и даже данных конфигурации. Кроме того, вы можете использовать его для сбора информации для устранения неполадок при возникновении каких-либо проблем.
Как это работает?Во-первых, вам нужно запустить командную строку одним из этих двух способов.
- В окне Меню «Пуск» -> щелкните правой кнопкой мыши -> выберите Командная строка (администратор).
- Найдите Командная строка в меню «Пуск» -> Ctrl + Shift + Enter для запуска или нажмите Запуск от имени администратора .
После запуска командной строки введите следующую команду: perfmon / report для запуска монитора ресурсов и производительности.
Окно требует 60 секунд для диагностики системы вашего ПК и покажет вам все результаты после завершения.
Resource and Performance Monitor покажет вам всю системную информацию, обзор ресурсов, память и другую необходимую статистику.
Он также указывает на то, что происходит с вашим ПК, и дает некоторые общие предупреждения для системы.
Pros- Анализирует информацию об оборудовании и системе в течение 60 секунд.
- Отслеживает информацию для поиска и устранения неисправностей
- Простой в использовании
- Бесплатно
- Нет конкретных решений проблем
Если вы ищете эффективный диагностический инструмент для регулярной проверки работоспособности вашего ПК , Монитор ресурсов и производительности будет отличным выбором.
Стороннее программное обеспечение Средство диагностики процессора IntelБольшинство компьютеров используют процессор Intel, поэтому вы можете проверить, использует ли он его на вашем компьютере. Если да, воспользуйтесь этим инструментом, чтобы контролировать состояние вашего ПК.
В противном случае вы можете установить это программное обеспечение для диагностики аппаратного обеспечения компьютера бесплатно , но обязательно загрузите его с подлинного веб-сайта.
Как это работает?Сначала вам нужно загрузить процессор Intel из Интернета и настроить его.Пожалуйста, скачайте с официального сайта, чтобы избежать вирусов.
После загрузки и настройки инструмента откройте его и выполните дальнейшую настройку следующим образом:
- Инструмент -> config -> Edit -> выберите конфигурацию -> Start -> Test
Это действие определяет, что инструмент диагностики процессора (PDT) будет делать с вашим компьютером. Если вы проигнорируете этот шаг настройки, Windows будет использовать для работы конфигурации по умолчанию.
После завершения операции PDT покажет сообщение PASS или FAIL, соответствующее вашей основной производительности и ошибкам на оборудовании.
Если результат — ПРОЙДЕН, ваш компьютер работает нормально. В противном случае было бы полезно, если бы у вас были дополнительные проверки или попросили помощи техника, чтобы узнать, что произошло.
Плюсы- Точно проверьте процессор Intel и рабочую частоту процессора
- Протестируйте конкретную функцию процессора
- Бесплатная загрузка
- Требуется перезагрузка ПК перед проверкой.
- Используется только для процессоров Intel.
Intel PDT — надежный выбор от надежного поставщика без каких-либо дополнительных операционных сборов
Программное обеспечение CrystalDiskInfoПрограммное обеспечение CrystalDiskInfo позволяет без проблем проверить состояние жесткого диска. С помощью нескольких простых шагов вы сможете собрать всю рабочую информацию о вашем жестком диске и, таким образом, узнать, есть ли у него какие-либо проблемы или нет.
Как это работает?После установки и запуска программного обеспечения вы можете получить важную информацию о жестком диске: имя, температуру, состояние здоровья, емкость и т. Д.
Кроме того, в программе есть S.M.A.R.T. (Технология самоконтроля, анализа и отчетности), метод самопроверки, который анализирует и сообщает о сбоях на жестком диске.
Эта функция уведомляет пользователя, когда обнаруживает признаки износа, которые могут привести к сбою жесткого диска.
Плюсы- Простота в эксплуатации
- Доступна многоязычная интеграция
- Предоставляет подробные статистические отчеты по электронной почте
- 100% бесплатно для загрузки, установки и использования
- Без вирусов
- Без рекламы
- Устранение неполадок жесткого диска занимает много времени
Если вам нужно программное обеспечение, которое поможет в тщательной проверке оборудования, CrystalDiskInfo — это то, что вам нужно.
ESET SysInspectorESET SysInspector — это диагностический инструмент, совместимый с компьютерами под управлением Windows 10. Это помогает устранять различные проблемы с ПК, такие как нежелательные файлы, ошибки программного обеспечения, неисправное сетевое соединение.
Как это работает?После загрузки откроется окно ESET SysInspector. Убедитесь, что вы выполнили настройку в соответствии с инструкциями (это может не потребоваться).
На интерфейсе есть три основных маленьких прямоугольника.Уровень риска журналов будет соответствовать цветовому коду от 1 до 9, что упрощает фильтрацию данных.
Затем вы можете прочитать результаты сканирования, чтобы узнать, что происходит с вашим оборудованием, и попытаться исправить это.
Плюсы- Дружественный графический интерфейс
- Позволяет пользователям легко переключаться между большими объемами данных
- Подходит как для профессиональных, так и для любительских пользователей
- Совершенно бесплатно
- Не требует установки
- Показывает только базовые данные об аппаратном и программном обеспечении
ESET SysInspector — один из лучших инструментов для диагностики оборудования для вашего ПК с Windows 10 .Этот инструмент также может решить некоторые проблемы, с которыми вы можете столкнуться, помимо их диагностики, что делает его отличным дополнением к вашему компьютеру.
WiFi AnalyzerWiFi Analyzer предоставляет вам подробную информацию о настройке сети, чтобы проверить, нет ли проблем с вашим подключением к Интернету.
Этот инструмент получил большую популярность, поскольку Интернет становится все более популярным, а Wi-Fi неизбежен.
Это программное обеспечение Microsoft соответствует операционным системам Windows 10 и более поздних версий.
Как это работает?Рекомендуется загрузить инструмент из официального магазина Microsoft Store, чтобы получить гарантию и поддержку.
После загрузки запустите настройку и установите программное обеспечение в соответствии с инструкциями.
Вы скачиваете базовую версию. Основные функции:
- Проверяет сети вокруг вас и их влияние на ваше соединение
- Узнает информацию о производителе, типе безопасности и маршрутизаторе / точке доступа
- Определите идеальное местоположение для вашего маршрутизатора / точки доступа через уровень сигнала (дБм).
- Проверьте скорость и состояние вашего Wi-Fi
- Привлекающий внимание интерфейс
- Удобный для пользователя
- Поддерживаются светлая / темная тема и акцентный цвет
- Базовая версия бесплатна, без рекламы.
- Базовая версия решает только основные проблемы
Этот инструмент (базовая версия) не может решить все потребности для анализа WiFi на профессиональном уровне. Тем не менее, это удобное программное обеспечение для диагностики аппаратного обеспечения ПК , которое предоставляет пользователям большую часть необходимой информации об их подключении к Wi-Fi.
MalwarebytesMalwarebytes — это антивирусное программное обеспечение для Windows 10, предназначенное для выявления и удаления вредоносных программ.
Доступна бесплатная версия, которая сканирует и удаляет вредоносные программы при ручном запуске. Другая платная версия предлагает сканирование по расписанию, защиту в реальном времени и сканер флеш-памяти.
Как это работает?Вы можете обновить программное обеспечение до Premium, чтобы воспользоваться полным пакетом. Или вы можете выбрать бесплатную версию, чтобы получить пробную версию.
Какую бы версию вы ни выбрали, программа будет обеспечивать следующие функции:
- Очищает компьютер, зараженный вирусом
- Защищает вашу личность и конфиденциальность
- Защищает ваши документы и информацию на ПК от программ-вымогателей
- Держится подальше от вредоносные и мошеннические веб-сайты
- Блокирует вредоносные программы, наносящие вред компьютеру
- Предотвращает атаки вредоносных программ, которые повреждают ваши программы
- Надежный и высококачественный сервис
- Бесплатная загрузка
- Бесплатная пробная версия для версии Premium
- Multi -функциональное программное обеспечение: антивирус и защита от вредоносных программ
- Бесплатная пробная версия может сканировать только на наличие вирусов и вредоносных программ
Даже если он может запросить обновление, вы можете получить его как сканер вирусов и вредоносных программ для вашего ПК, поскольку он предоставляет эту функцию бесплатно.
AdwcleanerAdwcleaner также является инструментом, предоставляемым Malwarebytes Corporation. Как следует из названия, он может очищать ваш компьютер от рекламного ПО — члена семейства вредоносных программ. Кроме того, он может выполнять уборку быстрее и эффективнее.
Как это работает?Этот инструмент не требует установки. Все, что вам нужно сделать, это загрузить, запустить, а затем щелкнуть, чтобы начать. После щелчка инструмент автоматически проверит и очистит все рекламное ПО или нежелательные программы на вашем компьютере.
Плюсы- Установка не требуется
- Быстрая обработка и проверка
- Бесплатная загрузка
- Удаляет только вредоносное и рекламное ПО.
Вы можете использовать этот простой инструмент вместо Malwarebytes для отслеживания вредоносных программ и шпионов на вашем компьютере.
CPU-ZCPU-Z — еще одно эффективное программное обеспечение, используемое для диагностики работы оборудования Windows. Он может сканировать ваш процессор, кеши, материнскую плату, память, SPD, чтобы увидеть, есть ли какие-либо неисправности.
CPU-Z — это программное обеспечение для диагностики аппаратного обеспечения компьютера , предоставляемое сторонней организацией , поэтому вам необходимо загрузить и настроить его перед использованием.
Как это работает?После завершения загрузки и настройки вы увидите основной экран инструмента (рисунок выше). Затем вы можете приступить к диагностике вашего ПК.
Основная цель этого инструмента — помочь пользователям контролировать внутренние операции компьютера.Благодаря поддержке CPU-Z пользователи могут легко отслеживать производительность компьютера, снижать нагрузку на систему и своевременно вмешиваться, чтобы устранить риски системы.
Плюсы- Мониторинг производительности компьютера
- Снижает нагрузку на компьютерную систему
- Предупреждение о рисках в системе
- Легковес (всего 2 МБ)
Правильно сказать, что Этот инструмент — почти идеальное программное обеспечение для диагностики ПК для проверки оборудования вашего ПК в Windows 10.Результат предоставит вам большую часть необходимой информации и предупредит о любых возможных рисках.
CPU-Z — один из лучших инструментов для диагностики оборудования для вашего ПК с Windows 10 . Итак, почему бы вам не попробовать?
ЗаключениеВыше приведены 10 лучших лучших инструментов для диагностики оборудования для вашего ПК с Windows 10. Уверяем вас, что этот список поможет вам решить, какой диагностический инструмент подходит для вашего компьютера. Выберите любой из этих инструментов, чтобы с легкостью проверить оборудование Windows 10 и работоспособность компьютера!
Просмотры сообщений: 1,222
10 самых распространенных компьютерных проблем и их решения
Общие проблемы с компьютером возникают из-за небольшого сбоя в программном или аппаратном обеспечении.Их решения часто легко применить.
Согласитесь, мы все сталкиваемся с ними в повседневной жизни, используя ПК. Так что не паникуйте. В сегодняшней статье я выделю 10 самых распространенных проблем с ПК и расскажу, как их исправить самостоятельно.
10 распространенных проблем с ПК и решения
1. Компьютер не включается
Вероятно, это проблема №1, с которой сталкиваются многие из нас. Чтобы понять эту проблему, вы можете сравнить ее с нашим человеческим телом.
Когда мы болеем, у нас часто поднимается температура.Это механизм организма, который борется с инфекцией. Точно так же, когда компьютер сталкивается с какой-либо проблемой, он обычно не включается, пока вы не исправите ее.
Есть сотни причин, по которым компьютер не загружается. Проблемы могут варьироваться от сбоя питания до заражения вирусом. Обычно, следуя инструкциям, приведенным ниже, ваш компьютер сможет загрузиться.
Решения:
1. Проверить электропитание- Если это портативный компьютер , потеря питания может произойти из-за того, что батарея полностью разрядилась.Итак, первое, что нужно сделать, — это подключить его и оставить заряжаться на несколько часов. Если это не сработает, это может означать, что зарядное устройство неисправно, поэтому, если вы можете попробовать другое зарядное устройство. Если на зарядном устройстве есть индикатор питания, проверьте, загорается ли он при включении.
- Если ваш ПК является настольным компьютером и не запускается, убедитесь, что это не розетка, подключив ее к розетке. другая розетка. Если это не сработает, возможно, в вашем ПК вышел из строя блок питания.
Если вы видите, что на ваш компьютер подается питание, потому что запускаются вентиляторы или загораются индикаторы питания, но больше ничего не происходит, есть несколько возможных неисправностей.
- Если у вас есть настольный ПК, подключенный к внешнему монитору, возможно, неисправен дисплей. Убедитесь, что монитор подключен к источнику питания и правильно ли он подключен к компьютеру. Попробуйте отключить его и снова подключить.Если это не помогло, попробуйте по возможности подключить другой монитор. Таким образом вы сможете либо определить, что виноват монитор, либо исключить ее.
- Если у вас ноутбук или вы исключили внешний дисплей, возможно, ваш компьютер находится в спящем режиме и не выходит из спящего режима. Чтобы проверить это, полностью выключите его и перезапустите с холода. Для этого удерживайте кнопку питания в течение 5 секунд, а затем нажмите ее еще раз, чтобы запустить компьютер.
Если ни один из вышеперечисленных шагов не помог, возможно, виновато периферийное оборудование.Это могло произойти либо из-за проблем с электричеством, либо из-за сбоев внешнего оборудования.
После этого попробуйте снова перезагрузить систему, чтобы проверить, работает она или нет. Если этого не произошло, переходите к следующему заключительному шагу.
4. Переустановите системуЕсли ни один из шагов не помог, последнее, что вам нужно сделать, это переустановить Windows. Потому что до этого момента вы можете быть уверены, что это проблема программного обеспечения, а не оборудования.
Поскольку вы не можете включить компьютер, у вас нет возможности получить доступ к вашему файлу.Однако есть методы для резервного копирования файлов с жесткого диска. Чистая установка поможет вернуть все в нормальное состояние, если ваша система заражена или повреждена.
2. Медленный Интернет
Нет ничего хуже, чем медленное интернет-соединение. Я знаю, вы не можете наслаждаться этим знаменитым шоу Netflix или оставаться на связи в Facebook.
Но с этой проблемой обычно довольно легко справиться. Проблема заключается в двух областях: внутренняя проблема (проблемы, связанные с вашим интернет-устройством) и внешняя (связанная с вашим интернет-провайдером).
Решения:
1.Перезагружаем модемЭто решение точно так же, как и любые гаджеты. Иногда колебания мощности или чрезмерное использование интернет-модема может привести к его перегрузке.
Чтобы вернуть все в нормальное состояние, просто выключите модем, подождите несколько минут и снова включите его. В большинстве случаев у вас должно быть все в порядке.
2. Исправьте сигнал Wi-FiГоворя о Wi-Fi, вы можете обнаружить, что ваш маршрутизатор и Интернет в порядке, но ваш беспроводной сигнал слабый.Это может вызвать замедление или, как минимум, длительное время просмотра веб-страниц. В этом случае вам может потребоваться изменить положение, настроить и усилить маршрутизатор с помощью нескольких уловок.
Перейдите по этой ссылке, чтобы узнать, как исправить сигнал Wi-Fi, и есть несколько полезных советов.
3. Убейте все нежелательные фоновые программыИногда фоновые процессы, такие как обновления программного обеспечения или любые другие программы, требующие Интернета, могут извлекать ваши данные, следовательно, замедлять скорость вашего Интернета.
Просто проверьте свой диспетчер задач, вы увидите список этого программного обеспечения и сможете их убить. Отключите автоматические обновления в настройках, и это должно помочь.
4. Обратитесь к своему интернет-провайдеруЕсли ничего из вышеперечисленного не помогло, возможно, проблема возникла извне, например, от вашего интернет-провайдера.
Это может быть что-то вроде обновления сети, плохой погоды, ремонта проводов и т. Д. Они определенно оценят ваш интернет-сигнал и сообщат вам о необходимых действиях.
3. PC становится медленным
Мне знакомо такое чувство, когда требуется 5 минут, чтобы открыть приложение. Что ж, это еще одна распространенная компьютерная проблема, с которой люди сталкиваются в своей повседневной жизни.
Основная причина обычно связана с продолжительностью работы компьютера. Компьютеры старше 2 лет испытают это, независимо от их характеристик.
Решения:
1. Найдите ресурсоемкую программуКогда ваша система заполнена программами, определенно найдутся одна или две программы, которые используют много ваших ресурсов, например, барана.
Чтобы узнать, откройте диспетчер задач. Вы можете щелкнуть правой кнопкой мыши панель задач и выбрать «Диспетчер задач» или нажать Ctrl + Shift + Escape, чтобы открыть его. В Windows 8, 8.1 и 10.
Щелкните заголовки «ЦП», «Память» и «Диск», чтобы отсортировать список по приложениям, использующим наибольшее количество ресурсов. Если какое-либо приложение использует слишком много ресурсов, вы можете закрыть его в обычном режиме — если вы не можете, выберите его здесь и нажмите «Завершить задачу», чтобы принудительно закрыть.
2.Отключить программу запускаАвтозапуск программ во время запуска системы может быть основной причиной замедления работы вашего ПК.
В Windows 8, 8.1 и 10 теперь есть диспетчер автозагрузки в диспетчере задач, который можно использовать для управления запускаемыми программами.
Щелкните правой кнопкой мыши панель задач и выберите «Диспетчер задач» или нажмите Ctrl + Shift + Escape, чтобы запустить его. Перейдите на вкладку «Автозагрузка» и отключите запускаемые приложения, которые вам не нужны.
Windows поможет вам узнать, какие приложения замедляют процесс запуска больше всего.
3. Поиск вредоносного и рекламного ПОПри повседневном использовании компьютеров вы можете случайно поймать вредоносное и рекламное ПО.
Обычно это небольшие вредоносные программы, обнаруженные из Интернета, когда мы просматриваем или загружаем что-либо.
Эти программы предназначены для кражи вашей информации, и для этого они должны передавать информацию через Интернет, что потенциально может замедлить работу вашей системы.
Чтобы удалить их, просто используйте встроенное антивирусное программное обеспечение для сканирования и обнаружения.Для получения дополнительной информации о том, как удалить шпионское и рекламное ПО, ознакомьтесь с моей статьей здесь.
4. Проблема с Центром обновления Windows
Ошибки обновления Windows могут возникать по множеству причин. Причины включают пиратство Windows, отсутствие основных файлов, проблемы с лицензией и т. Д.
Проблема, однако, не так уж и серьезна. Но если вы по-прежнему хотите установить новейшее программное обеспечение и систему безопасности, вам необходимо это исправить.
Решения:
Решение довольно простое.Благодаря встроенному обнаружению ошибок и устранению неполадок в Windows есть собственный механизм, позволяющий это исправить.
Но если вы все еще не можете это исправить, я рекомендую пройти официальное пошаговое руководство по исправлению ошибок обновления Microsft Windows здесь.
5. Шумный жесткий диск
Жесткие дискиобычно почти бесшумны, но некоторые из них издают приглушенный щелчок, когда к ним обращаются или выключаются — это совершенно нормально.
С другой стороны, если вы начинаете слышать шумы только изредка или шумы, которых вы никогда раньше не слышали — например, щелчки, скрежет, вибрацию или визг — ваш жесткий диск может выйти из строя.
Решения:
1. Убедитесь, что звук идет с жесткого дискаОбычно, когда мы слышим звук из наших компьютеров, это звук жесткого диска. Поэтому, когда звук внезапно становится громче, мы предполагаем, что он исходит от жесткого диска.
Чтобы проверить это, вы можете просто отсоединить кабель питания и кабель данных от жесткого диска и перезагрузить систему. Если звук все еще слышен, проблема не в жестком диске.
2.Запустите диагностическое программное обеспечениеЕсли вы уверены, что звук исходит от самого жесткого диска, вы можете запустить бесплатное программное обеспечение для диагностики оборудования, которое уже доступно на многих компьютерах или доступно в Интернете.
3. Заменить жесткий дискЕсли диагностическое программное обеспечение не работает, это просто означает, что есть проблема, связанная с оборудованием привода. Если в этом случае вы ничего не можете сделать, кроме как заменить его.
Не забудьте сделать резервную копию ваших файлов перед заменой.
6. Вентилятор ПК не работает
Еще одна распространенная проблема компьютерного оборудования. Однако люди обычно впадают в панику, когда вентилятор перестает работать.
На самом деле, это нормальное поведение, когда вентилятор процессора перестает вращаться, когда температура процессора низкая или вы не запускаете какие-либо энергоемкие приложения.
В большинстве случаев это происходит из-за материнской платы, а не из-за вентилятора.
Решение:
1. Определите основную причинуКак уже упоминалось, материнская плата обычно является основной причиной остановки вращения вентилятора.Это могло произойти из-за того, что вентилятор неправильно установлен на плате или возникла проблема с проводами платы.
Чтобы проверить это, просто подключите вентилятор к внешнему источнику питания и посмотрите, работает ли он. Если нет, то проблема в самом вентиляторе.
2. Оценить вентиляторТри распространенные проблемы, связанные с вентилятором:
- Вентилятор ЦП защищает от пыли
- Подшипник вентилятора ЦП застрял
- Вентилятор ЦП сломан
В первом случае его можно просто протереть тканью.Во втором и третьем случаях, которые здесь являются более серьезными, вам необходимо нанять профессиональную службу ремонта компьютеров, чтобы заменить деталь.
7. Принтер не печатает
Существует множество причин, по которым ваш принтер не печатает, поэтому начните с основ, например, проверьте, нет ли на принтере сообщения об ошибке или светового индикатора.
Убедитесь, что в лотке (-ах) есть бумага, убедитесь, что картриджи с чернилами или тонером не пустые, USB-кабель подключен или принтер подключен к Wi-Fi.
Приведенное ниже решение поможет вам решить большинство основных проблем.
Решение:
1. Перезагрузите принтерПросто отменив все активные работы по печати и перезапустив принтер, можно сделать много чудес.
Это связано с тем, что принтер может быть перегружен или устанавливаются новые картриджи с чернилами. Чтобы все было на месте, просто перезапустите устройство.
2. Проверьте наличие проблем на компьютереКаждый принтер имеет собственный драйвер и подключен к компьютеру.Поэтому, если с этим связаны какие-либо проблемы, система отобразит это вместе с режимом устранения неполадок устройства.
На этом этапе в основном можно исправить. Убедитесь, что драйвер вашего принтера обновлен и работает нормально.
8. Синий экран смерти (BSOD)
Синий экран смерти (BSoD), также называемый «синим экраном», «стоп-ошибкой» или просто «сбоем системы», возникает после критической ошибки, которую система не может обработать и исправить автоматически.
Обычно вы можете видеть синий экран при обновлении до новой версии Windows, во время запуска или внезапно при активном использовании компьютера, и самое неприятное, что это просто экран с синим фоном и грустным лицом персонажа без достаточно информации, чтобы разобраться в проблеме.
Решения:
1. Убедитесь, что достаточно места для обновленийBSOD обычно является проблемой, возникающей из-за поврежденных файлов, сбоев файловой системы и системных пробелов.
Иногда системное пространство может быть заполнено во время обновления, в результате чего некоторые файлы могут отсутствовать, что приводит к повреждению файла.
2. Проверить вашу систему на вирусыНекоторые вирусы могут вызывать синий экран смерти, особенно те, которые заражают основную загрузочную запись (MBR) или загрузочный сектор.
3. Обновите драйверы оборудованияБольшинство синих экранов смерти связаны с оборудованием или драйверами, поэтому обновленные драйверы могут устранить причину ошибки STOP.
4. Верните настройки BIOS к значениям по умолчанию.Разогнанный или неправильно настроенный BIOS может вызвать всевозможные случайные проблемы, включая BSOD.
5. Проведите диагностические тесты на всем оборудовании, которое вы можете протестировать.Весьма вероятно, что основная причина любого данного Синего экрана смерти — это неисправное оборудование.
9. Компьютер зависает
Медленный или устаревший компьютер может время от времени зависать.Основная причина этого — нехватка ресурсов.
Прежде чем регулярно сталкиваться с этой проблемой, ваша Windows должна сначала начать работать медленно. Чтобы исправить это, вы можете прочитать пункт выше.
10. Автоматический перезапуск системы
И последнее, но не менее важное, о типичных компьютерных проблемах здесь, и о самой неприятной из них!
У этой проблемы много причин. Это может быть результатом различных проблем, в том числе поврежденных драйверов, неисправного оборудования и заражения вредоносным ПО.
Может быть трудно точно определить, что держит ваш компьютер в цикле перезагрузки. В большинстве случаев это обычно происходит после обновления Windows.
Решения:
1. Удаление поврежденных файлов реестраПрежде чем вы это сделаете, вы должны быть полностью уверены в том, что сможете завершить процесс, не допустив ошибок.
Имейте в виду, что реестр Windows — это конфиденциальная база данных. Даже неправильная установка запятой может привести к повреждению вашего компьютера! Таким образом, я предлагаю вам выбрать решение для одного щелчка, такое как Auslogics Registry Cleaner.
Эта бесплатная программа автоматически ищет повторяющиеся или поврежденные файлы реестра.
2. Обновление драйверовКогда ваши драйверы устарели, ваш компьютер может зависнуть в цикле перезагрузки. Это связано с тем, что ваши устройства не могут должным образом взаимодействовать с вашей системой.
Таким образом, важно проверить, обновлены ли ваши драйверы
3. Проверка аппаратных проблемВ некоторых случаях компьютер может продолжать перезагружаться из-за неисправного оборудования.Три основных оборудования для проверки:
- RAM
- CPU
- External Devices
Возможно, ваш компьютер был заражен вирусом или вредоносной программой, поэтому он продолжает перезагружаться. Вы можете запустить полную проверку на вирусы с помощью Защитника Windows.
С другой стороны, вы также можете выбрать сторонние программы, такие как антивирус AVG или Trend.
Резюме
Вот 10 компьютерных проблем и решений:
- Компьютер не включается
- Медленный Интернет
- ПК становится медленным
- Проблема с обновлением Windows
- Шумный жесткий диск
- Вентилятор ПК не работает
- Синий экран смерти (BSOD)
- Компьютер зависает
- Принтер Isn ‘t Printing
- Автоматический перезапуск системы
Заключение
И это все 10 самых распространенных компьютерных проблем и способы их решения.Эти проблемы могут возникать в повседневной жизни и очень расстраивать.
Некоторые из них можно легко исправить самостоятельно, тогда как в некоторых случаях эти общие проблемы могут оказаться серьезными.
Если вы обнаружите, что не можете это исправить, не стесняйтесь обращаться к нам, чтобы получить бесплатную оценку технологии
запись-диагностика
запись-диагностика Университет Карнеги-Меллона,18-849b Надежные встраиваемые системы
Весна 1998
Ин Ши
Аннотация:
Диагностика — очень важный и важный метод отказоустойчивых вычислений. участвует в обслуживании.Это действие расследования и определения причина проблемы или ошибки в местоположении и характере. Как это обычно подразделяются на ретроспективный подход и прогнозный подход, при этом два основных подхода к диагностике на основе спецификаций и на основе симптомов диагноз. Диагностика на основе симптомов считается более вероятной в отношении будущая работа в FTC. Диагностика на основе спецификаций, типичная с черным ящиком Тестирование — это основной подход к диагностике встраиваемых систем.Связанные темы:
В комплекте:
Введение
Рисунок-1 .Диагностика — это один из этапов реагирования на сбой системы, как показано на Рисунок 1. На первом этапе локализации неисправностей эффекты неисправности ограничено одной системной областью, v.s. распространяются (см. FT Инь) и загрязнять другие участки системы; Обнаружение неисправности ступень распознает произошло непредвиденное системное событие; Диагностика становится необходимым этапом когда метод обнаружения не дает информации о местонахождении и / или свойства отказа; Реконфигурация вступает в стадию, когда обнаружена неисправность и обнаружен постоянный отказ; На этапе восстановления Применяется разновидностей методов устранения неисправностей. эффекты; После восстановления неповрежденной информации система переходит в перезапуск ступень; На этапе ремонта мы заменяем эти системы компоненты, диагностированные как вышедшие из строя; И в стадии реинтеграция , отремонтированный модуль снова интегрируется в систему.
Диагностика — важная функция в компьютерных системах, как для ручного ремонт и автоматическая реконфигурация в отказоустойчивых системах. Ошибка может заставляют систему нарушать ее требования, т. е. давать сбои. Даже если ошибки вызванные заданной неисправностью маскируются избыточностью, желательно исключить вина. В противном случае дополнительные неисправности, накапливающиеся со временем, могут в конечном итоге превышают возможности системы по маскированию неисправностей и приводят к тому, что система отказ.Таким образом, некоторая форма ремонта или реконфигурации обычно необходимо, кроме, возможно, в схемах маскировки неисправностей для очень короткой миссии раз.
Диагностика — важный аспект реакции системы на сбой. Диагностика включает в себя определение процесса, вызвавшего набор симптомов, результаты или исходы. Диагностика — важная часть обслуживания процедуры, не только для изоляции отказавшего компонента, но и для обеспечения того, чтобы операция ремонта прошла успешно.Вообще говоря, диагноз может быть либо ретроспективный или прогнозный. Ретроспективный диагноз пытается определить что вызвало системный сбой — «что случилось?» вопрос. Это может повысить доступность системы, облегчая быстрое возрождение упавших систем. Прогностический диагноз стремится определить когда произойдет сбой — вопрос «а что, если?». Прогнозирующая диагностика (прогнозирование отказов) может превратить корректирующее обслуживание в профилактическое обслуживание, тем самым повышая воспринимаемую надежность системы.Ретроспективная диагностика позволяет операторам и обслуживающему персоналу оценивать проблемы немедленно и быстро восстановить обслуживание, при этом можно использовать прогнозную диагностику для руководства профилактическим и превентивным обслуживанием. В каждом случае система сокращается время простоя.
Диагноз часто связывают с тестированием, а иногда путают с ним. Это
Важно понимать разницу между диагностикой и тестированием.
Тестирование — это процедура измерения, цель которой — предоставить информацию
достаточно для определения того, реагирует ли тестируемое устройство на
стимул в соответствии с заранее установленным стандартом.Диагноз — это
процедура ограниченного поиска, цель которой — помочь администрации
тесты. Результаты тестирования часто используются в диагностике для получения дополнительных
симптоматическое свидетельство для принятия решения о том, какие дополнительные тесты проводить. В
На практике два процесса — тестирование и диагностика — часто смешиваются
неразличимо.
Ключевые понятия
Двумя основными подходами к диагностике сбоя системы являются: подходы, основанные на спецификациях и симптомах.На подходе на основе спецификации диагностика , технические характеристики системы предоставить информацию для определения ожидаемого поведения системы при особые условия. Диагностические тесты, основанные на этом прогнозируемом поведении, затем развился. Традиционные диагностические программы, помогающие локализовать неисправность после того, как он появился, являются примером подхода, основанного на спецификации. Эти программа ставит диагноз, возвращая хорошие или плохие результаты из заранее определенных тесты.Такие программы имеют важные ограничения, особенно в их способность локализовать непредвиденные неисправности. Диагностика на основе симптомов это определение состояния неисправности на основе его симптомов. Этот тип диагностика использует информацию, зафиксированную в журналах системных событий, которые иногда называемые журналами ошибок и данными мониторинга в реальном времени для диагностики неисправностей. Больше или меньше похоже на то, что история неприятных симптомов пациента рассказывает историю врачу, Прошлые последовательности событий могут быть восстановлены из журналов системных событий, часто выявление обстоятельств, при которых произошла ошибка или другое существенное событие произошел.Диагностика, основанная на симптомах, основывает свои диагностические заключения на оценках поведения системы. Тогда симптомы — это индикаторы в симптомно-ориентированный подход. Более того, общеизвестно, что стандартные диагностические программы не могут воздействовать на систему так же, как фактическая рабочая нагрузка системы может, и, следовательно, они часто неспособны воспроизвести отказ.По спецификации Диагноз
Ядром диагностики на основе спецификаций является тестирование, которое может быть характеризуется как эксперимент с черным ящиком.Тестирование черного ящика заключается в применении стимулов к входным клеммам, а затем наблюдайте за откликами, которые называются характеристики клемм на выходных клеммах. Терминал характеристики могут быть электрическими (например, прямолинейная связь между напряжением и током для резистора), комбинационным (например, AND ворота), последовательные (например, счетчик) или даже сложные системы (например, микропроцессор на микросхеме). По мере того, как функции компонента становятся более сложный, вид тестирования становится проблемой, поскольку меньше прямого контроля и менее прямая наблюдаемость внутреннего поведения.Также требуется, чтобы манипуляции с внешними входами должны устанавливать определенные условия в компонент глубоко в нишах черного ящика, и выходы этого компонент должен быть передан на выходные клеммы. Как система сложность увеличивается, не только становится больше компонентов, но и каждый компонент также сложнее проверить.
Тестирование включает в себя больше, чем просто техническое обслуживание, оно вступает в действие через большинство этапов жизни цифровой системы.В течение первый этап, спецификация и дизайн, наибольшее беспокойство вызывает логика ошибки в алгоритмах. На стадии разработки прототипа любое количество возможны сбои, в том числе логические ошибки проектирования, ошибки скручивания, неправильное время — все это может привести к другому функциональному поведению. Не смогли компоненты также могут вызывать изменение функционального поведения. Первый, обозначается как логическая неисправность. При логических ошибках правильный алгоритм должен в конечном итоге отличаться от любого произвольного алгоритма.Здесь тестирование включает в себя много общего с доказательством правильности программ; Однако, учитывая При правильной конструкции значительно меньше ошибок в поведении, вызванных неисправностью. Межкомпонентные соединения ограничивают количество возможных неисправностей. При разработке прототипа исправлены окончательные ошибки в конструкции и предложенном реализация ищется путем тестирования. Физическое подключение может вызвать синхронизацию ошибки и связь между несколькими сигнальными линиями. Подчиняясь небольшому количество систем для разработки тестирования зрелости устанавливает базовый отказ проявления и MTTF.
На этапах производства и установки системы основная цель
это приемочные испытания. Здесь решены проблемы проектирования и тестирования.
фокусируется на массовых черных ящиках. Разломы в первую очередь структурные,
но их может быть любое количество в результате процесса сборки. Когда
неисправности системы на этапе эксплуатации, проводится сервисное тестирование
для выявления и устранения неисправностей. Эта форма тестирования, пожалуй, самая простая.
форма тестирования, так как на данном этапе мало дефектов конструкции.Часто во время простоя системы проводятся профилактические испытания для обнаружения
отказов и повышают уверенность в правильном функционировании
система. Существует значительная тенденция к дистанционной диагностике, либо к
выявлять сбои перед отправкой обслуживающего персонала на места или до выдачи
инструкция по ремонту клиентов.
На любом из этапов жизненного цикла системы тестирование может происходить на каждом уровне в
физическая иерархия. Крайне важно понимать, на каком уровне и
этап направлен на методику тестирования.Таким образом, Таблица-2 классифицирует типы тестирования.
путем объединения некоторых уровней и этапов. На этапе проектирования вопросы
вокруг испытаний: проверка конструкции, испытание с более низким уровнем достоверности, последовательное
тест отношения вероятностей и последовательный тест Вейбулла. На производстве
этап, есть парамитрическое тестирование, приемочное тестирование, тестирование на уровне системы,
и дизайн для проверки. На этапе эксплуатации у нас есть тестирование
такие методы, как маржа, встроенные и синтетические нагрузки.
Таблица-2 Тестирование на основе уровня системы и стадии жизненного цикла
| Уровень \ Этап-> | Дизайн | Производство | Операция |
| Схема | Моделирование | Параметрический | Маржа |
| Логика | моделирование | Приемочные испытания / входной контроль | Диагностика / встроенный тест |
| Система | Тест на зрелость проекта | Тест зрелости процесса | Синтетическая нагрузка / удаленная диагностика |
Диагностика на основе симптомов
Анализ файлов системных ошибок показывает, что многие постоянные аппаратные неудачам предшествует период нестабильности.Часто Период нестабильности можно обнаружить, наблюдая за тенденциями. Если характеристика симптом может быть идентифицирован по данным тренда, времени диагностики и, следовательно, период нестабильности можно сократить. Такой подход часто называют трендом. анализ или диагноз на основе симптомов .
Диагностика на основе симптомов, которая почти полностью полагается на наблюдаемые
производительность системы при диагностической процедуре относительно нова.
Он был исследован двумя независимыми усилиями в начале 1980-х годов.Максион работает
метод мониторинга в реальном времени для сбора данных о сбоях дисков в
распределенная система. Анализ этих данных привел к серьезным ошибкам. Цао используется
«кортежный» анализ для группировки данных симптомов в значимые единицы. Эти
единицы или кортежи затем отображались в механизмы неисправности. Когда конкретный
кортеж наблюдался во время нормальной работы, лежащий в его основе механизм неисправности
можно сделать вывод из предыдущего опыта. Lin & Siewiorek расширила эти
идеи путем разработки алгоритма дисперсии кадров для определения
взаимосвязь между ошибками, исследуя их близость во времени и
Космос.Maxion & siewiorek и Maxion применили аналогичные методы для
диагностика сетей связи. Эта работа предполагает в реальном времени
объект, решающий проблемы, называется диагностическим сервером. Диагностический сервер
состоит из четырех основных элементов: ядра знаний, в котором хранятся
общие и отраслевые стратегии решения проблем; информация
сборщик, или датчик, который собирает данные о производительности системы, относящиеся к
проблема под рукой; и генератор гипотез, который формирует ранжированный набор гипотез
на основе различных эвристик; и экспериментатор, или эффектор, который обеспечивает
механизмы подтверждения или опровержения гипотез.Система, хотя в
на ранних стадиях развития, удалось выявить ряд
аномалии производительности сети.
Методы анализа
Один метод анализа тенденций, называемый извлечением кортежа или кортежем , как упоминалось выше [Tsao and Siewiorek, 1983], использует группировку данных или метод кластеризации. Кортежи — это кластеры или группы записей журнала событий. демонстрирующие временные или пространственные паттерны функций.Такой подход к данным метод кластеризации основан на наблюдении, что, поскольку компьютеры механизмы как аппаратного, так и программного обнаружения неисправностей, единичная ошибка события могут распространяться по системе, вызывая множественные записи в событии. бревно. При извлечении кортежей эти записи объединяются в кортежи, коллекции машинные события, логическая группировка которых основана прежде всего на их близости в время и в аппаратном пространстве. Кортеж может содержать от одного до нескольких сотен записи журнала событий.Формирование кортежей сокращает количество логических сущности в журнале событий. Также алгоритмы сопоставления используются для определения уникальность кортежа, что еще больше уменьшает объем информации журнала и демонстрирует обоснованность «иерархии значимости» данные в кортеже.
Концепция наблюдения системных тенденций для прогнозирования отказов была исследовал Нассар примерно в середине восьмидесятых годов, хотя этот метод был ни полностью не протестирован, ни реализован, по крайней мере, некоторые результаты четко указывают на то, что прогнозирование отказов на основе увеличения частоты ошибок, a номер пороговой ошибки, порог загрузки ЦП или их комбинация факторы могут быть возможными.И вскоре Айер разработал вероятностную модель, чтобы охарактеризовать взаимосвязь между ошибками, записанными в системный журнал ошибок, который использовался для автоматического обнаружения симптомов часто встречающихся постоянные ошибки в двух больших киберсистемах управления данными.
Методика дисперсионной рамки (DFT) была разработана на основе
наблюдение, что электромеханические и электронные устройства испытывают
увеличение количества ошибок до катастрофического отказа.Техника определяет
взаимосвязь между появлением ошибок, исследуя их близость во времени
и космос. Как правило, пользователи не терпят слишком большого количества системных
дефекты перед ремонтом, поэтому точки данных могут быть собраны из
журнала событий недостаточно, чтобы применить существующие, справедливо принятые
статистические инструменты, и это мотив для эвристической техники DFT, которая
принимает решение на основе трех-пяти сообщений об отказе для прогнозирования
поведение при сбое системы.
Влияние диагностики на основе симптомов
Есть несколько причин, по которым стоит проводить диагностику на основе симптомов. Стратегии диагностики на основе самптомов точно отражают используемые стратегии. персоналом, выполняющим поиск и устранение неисправностей, таким образом выполняя диагностику на основе симптомов легче понять и следовать. Симптомы, по которым применяется подход на основе часто являются более точными индикаторами в спецификации на основе подход. Более того, это обычное наблюдение, что стандартная диагностика программы могут и, следовательно, часто неспособны воспроизвести сбой.
Во второй половине 1970-х годов цифровое оборудование
корпорация начала переход от диагностики на основе спецификаций, в которой
инженер по техническому обслуживанию будет выполнять диагностические программы в попытке
воссоздать сбой для диагностики на основе симптомов, в которой данные об ошибках
проанализированы для сбора информации об отказе. Последний подход, получивший название
Симптомно-ориентированная диагностика (SDD) основана на методах, аналогичных тем
изложено в предыдущем разделе и воплощено в таких программах, как SPEAR (
системный пакет для анализа ошибок и составления отчетов) и VAXsim-PLUS.Эти
программы анализируют данные журнала ошибок, используя эвристически установленные правила для поиска
неисправный FRU. Из распределения времени, проведенного полевым инженером на объекте
когда преобладала диагностика, основанная на спецификации, в большинстве случаев
было потрачено на выполнение диагностических программ и наблюдение за системой для определения
проблема, тогда как только 10 процентов времени было потрачено на то, чтобы
ремонт, и еще 15 процентов времени было потрачено на проверку того, что
Ремонтные работы устранили исходную проблему.SDD, совместно с DEC
Центр удаленной диагностики, анализирует систему перед отправкой на поле
сервисный инженер; это приводит к сокращению времени нахождения на объекте на две трети. SDD — это
не только мощный метод сокращения времени ремонта, но и
быстро выявляет проблемы, тем самым уменьшая количество сбоев системы
и повышение доступности системы.
Практическая проблема с диагностикой
Однако важной практической проблемой диагностики является различение между постоянными неисправностями и кратковременными неисправностями.Во многих компьютерных системах. в большинство ошибок вызвано кратковременными неисправностями. многие эвристические методы имеют использовался для различения переходных и постоянных неисправностей; тем не мение, редко встречаются работы, излагающие эту проблему решения в виде ясной вероятностной термины.
Цель диагностики часто ограничивается идентификацией оборудования. модуль (-ы), подверженный неисправностям. Однако, чтобы правильно выбрать лечение неисправности действия также необходимо различать постоянные и временные неисправности.При кратковременных сбоях модули на мгновение становятся склонными к поведению ошибочно, хотя они не получают постоянного ущерба. Естественный способ устранения кратковременной неисправности — продолжать использовать затронутый модуль, после восстановления любой ошибки данных, вызванной переходной неисправностью. Во многих компьютерах систем, кратковременные неисправности, как известно, являются подавляющим большинством причин ошибки. Однако различать кратковременные и постоянные неисправности не удается. сложно.
Диагностика основана на обнаружении ошибочного поведения.Генерал Описание диагностики выглядит следующим образом. Модуль (который, в зависимости от конкретный дизайн, может быть как небольшой, как подмножество микросхемы, так и большой в целом компьютер или другое) контролируется либо путем наблюдения за побочными эффектами его предполагаемые вычисления (обычно сигналы от механизмов обнаружения ошибок) или время от времени применяя процедуры тестирования и наблюдая за модулем отклик. Некоторые из наблюдаемых поведений могут быть диагностированы как ошибочные в ощущение, что этого не произойдет, если в системе не будет неисправности.Но модуль может вести себя ошибочно по разным причинам: постоянная неисправность, временная неисправность или распространение ошибок из другого модуля. решения о лечение неисправностей должно быть совершенно разным в трех случаях, но симптом для выбора между ними недостаточно.
По сравнению с «обычным» моделированием надежности, рассуждения о диагноз несколько противоречит интуиции. Моделирование надежности предсказывает вероятности определенных последовательностей событий с учетом некоторых предположений.модель играет роль всеведущего наблюдателя. Вместо этого диагностическая процедура занимает эти предположения, этот набор последовательностей и их вероятностей в качестве входных данных, но не может зависеть от знания реальной последовательности действий и включает вопросы например, «если я наблюдаю определенные симптомы, которые соответствуют более чем одна из возможных последовательностей, какая последовательность действительно имеет место? »
Разработчики использовали множество эвристик для различения переходных процессов и
постоянная ошибка, от простой повторной попытки до довольно сложной автономной работы
аудит журнала ошибок и анализ тенденций.Эвристика подсказывается интуитивно понятным
рассуждения, а затем подтверждены экспериментом или моделированием. Большинство онлайн
методы используют схемы пороговой обработки. Они считают ошибки, а когда подсчитывают
пересекает предварительно установленный порог, предполагается наличие постоянной неисправности.
Доступные инструменты, методы и показатели
- Средства диагностики на основе спецификаций:
- Тестирование «черного ящика»: довольно зрелая методика, и это подход широко используется во встроенных системах
- Инструменты диагностики на основе симптомов:
- tupling: эффективный и правдоподобный метод / инструмент в сторону автоматизации диагноз
- Эвристика DFT: в CMU проходят валидационные эксперименты в данный момент.
Связь с другими темами
- Неисправность Вычисление толерантности. Диагностика — это одна из реакций системы на неисправность. этапы, которые помогают предоставить такую информацию о неисправностях, как местонахождение и подобное, аналогичное, похожее. Методы прогнозирования отказов на основе поведения системы Наблюдательная диагностика может предварительно приблизиться к дефектному компоненту системы до того, как он вызывает серьезную проблему, при этом система показывает более высокую надежность, по мнению Пользователь.
- Техническое обслуживание. Диагностика — это большая работа по техническому обслуживанию. Это существенно определяет эффективность технического обслуживания благодаря своей роли руководства по техническому обслуживанию
Выводы
Диагностика на основе спецификаций, часто называемая тестированием, в первую очередь сосредоточены на нижних уровнях абстракции (через логический уровень) и более ранние этапы разработки системы (через установку). В то время как диагностика на основе спецификации часто применяется на системном уровне и в течение срока службы большое разнообразие конфигураций системы и операционная среда снижает эффективность этого подхода.Диагностика на основе симптомов быстро становится предпочтительным методом диагностика на системном уровне в течение срока эксплуатации. На основании наблюдения, что системы обычно показывают период потенциально все более и более ненадежного поведения до катастрофического отказа можно определить тенденции и использовать их для изолируйте неисправный сменный блок. Если система была разработана для терпеть эти периодические сбои, пользователь не заметит сбоев системы во время диагностики.Анализ тенденций разрабатывает модель нормального поведения системы и следит за отклонением, которое означает начало ненормального поведения. С нормальные системные рабочие нагрузки имеют тенденцию воздействовать на системы иначе, чем диагностика на основе спецификаций, их рабочие нагрузки выявят проблемы, которые не стимулируется тестовыми программами. Анализ тренда также может адаптивно изучить изменение нормального режима использования отдельных систем.
Кроме того, я хотел бы отметить, что новое направление в диагностике использует инструменты и методы искусственного интеллекта для автоматической диагностики сложные системы.


 Как правило, возникают достаточно редко и могут быть связаны как с выходом из строя самой микросхемы памяти, так и с ее неверными пользовательскими настройками. Могут проявляться по-разному, начиная от невозможности загрузить компьютер и заканчивая сбоями в работе отдельных его составляющих, например, неработающие USB порты или невозможность подключить периферийное оборудование.
Как правило, возникают достаточно редко и могут быть связаны как с выходом из строя самой микросхемы памяти, так и с ее неверными пользовательскими настройками. Могут проявляться по-разному, начиная от невозможности загрузить компьютер и заканчивая сбоями в работе отдельных его составляющих, например, неработающие USB порты или невозможность подключить периферийное оборудование.
 Но … Давайте сначала …
Но … Давайте сначала …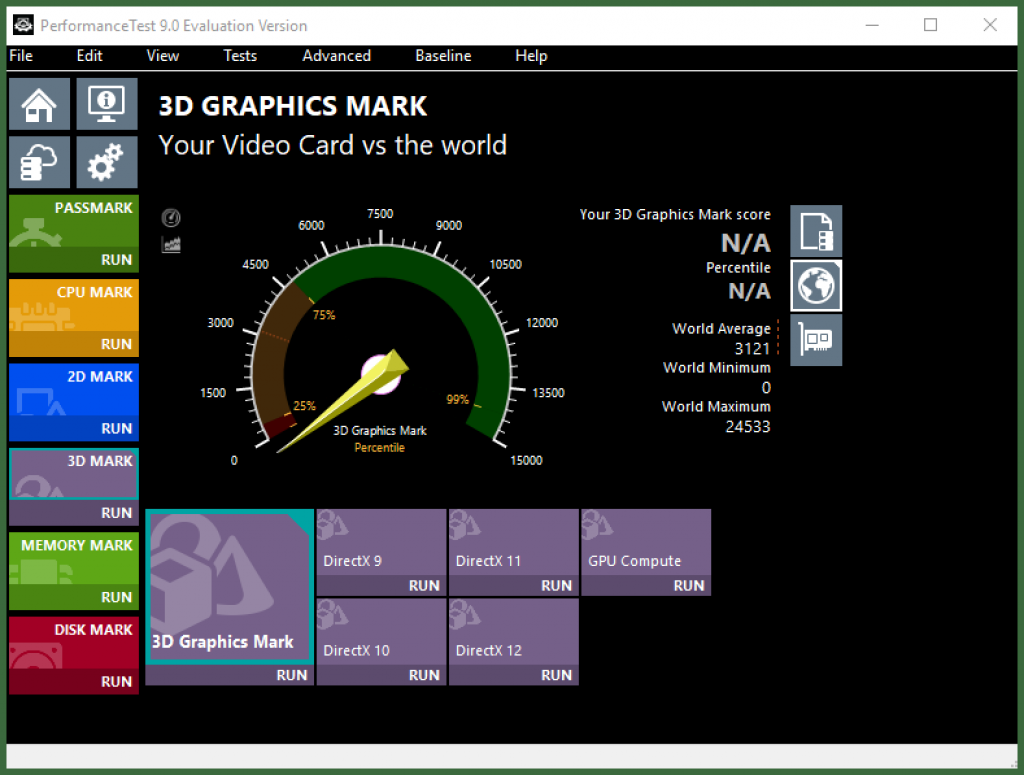 Но … можно ли разогнать процессор с помощью программного обеспечения? Да! Тогда… Что такое…
Но … можно ли разогнать процессор с помощью программного обеспечения? Да! Тогда… Что такое…

 Если вы ранее разгоняли частоты для компонентов, попробуйте сбросить частоты до значений по умолчанию, чтобы решить проблему.
Если вы ранее разгоняли частоты для компонентов, попробуйте сбросить частоты до значений по умолчанию, чтобы решить проблему.