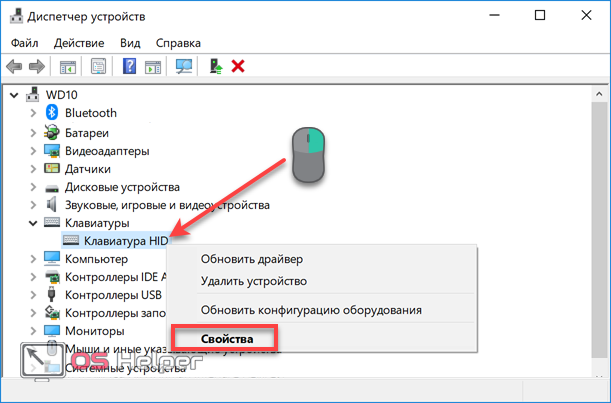Как отключить клавиатуру на ноутбуке Windows 10
В некоторых ситуациях пользователю может понадобится отключить клавиатуру в ноутбуке. В Windows 10 это можно сделать стандартными средствами или программами.
Отключаем клавиатуру на ноутбуке с Windows 10
Вы можете отключить оборудование с помощью встроенных инструментов или воспользоваться специальным ПО, которое сделает всё за вас.
Способ 1: Kid Key Lock
Бесплатное приложение, которое позволяет отключать кнопки мыши, отдельные комбинации или всю клавиатуру. Доступно на английском языке.
Скачать Kid Key Lock с официального сайта
- Скачайте и запустите программу.
- В трее найдите и нажмите на значок Kid Key Lock.
- Наведите на «Locks» и кликните на «Lock all keys».
- Теперь клавиатура заблокирована. Если вам понадобится разблокировать её, то просто снимите отметку с соответствующей опции.
Способ 2: «Локальная групповая политика»
Данный способ доступен в Windows 10 Professional, Enterprise, Education.
- Нажмите Win+S и в поисковом поле введите «диспетчер».
- Выберите «Диспетчер устройств».
- Найдите нужное оборудование во вкладке «Клавиатуры» и в меню выберите «Свойства». Трудностей с поиском нужного объекта возникнуть не должно, так как обычно там находится одно оборудование, если вы, конечно, не подключали дополнительную клавиатуру.
- Перейдите во вкладку «Сведения» и выберите «ИД оборудования».
- Нажмите на ИД правой кнопкой мыши и кликните «Копировать».
- Теперь выполните Win+R и напишите в поисковом поле
gpedit.msc. - Перейдите по пути «Конфигурация компьютера» — «Административные шаблоны» — «Система» — «Установка устройств» — «Ограничения на установку устройств».
- Кликните два раза на «Запретить установку устройств…» .
- Включите параметр и поставьте галочку напротив «Также применить для…».

- Нажмите на кнопку «Показать…».
- Вставляем скопированное значение и жмём «ОК», а после «Применить».
- Перезагрузите ноутбук.
- Чтобы включить всё обратно, просто поставьте значение «Отключить» в параметре «Запретить установку для…».
Способ 3: «Диспетчер устройств»
Используя «Диспетчер устройств», вы можете отключить или удалить драйвера клавиатуры.
- Зайдите в «Диспетчер устройств».
- Найдите соответствующее оборудование и вызовите на нём контекстное меню. Выберите «Отключить». Если этого пункта нет, то выберите «Удалить».
- Подтвердите действие.
- Чтобы включить оборудование обратно, вам нужно будет проделать те же шаги, но выбрать пункт «Задействовать». Если вы удаляли драйвер, то в верхнем меню кликните на «Действия» — «Обновить конфигурацию оборудования».
Способ 4: «Командная строка»
- Вызовите контекстное меню на значке «Пуск» и кликните на «Командная строка (администратор)».

- Скопируйте и вставьте такую команду:
rundll32 keyboard, disable - Выполните, нажав Enter.
- Чтобы вернуть всё обратно, выполните команду
rundll32 keyboard, enable
Вот такими методами вы можете заблокировать работу клавиатуры на ноутбуке с ОС Виндовс 10.
Мы рады, что смогли помочь Вам в решении проблемы.Опишите, что у вас не получилось. Наши специалисты постараются ответить максимально быстро.
Помогла ли вам эта статья?
ДА НЕТПоделиться статьей в социальных сетях:
Как отключить клавиатуру на ноутбуке с Windows 7, 8.1, 10?
Не знаете, как отключить клавиатуру на ноутбуке, например, в случае ее повреждения. Это можно сделать на любой модели. Посмотрите, как это сделать с помощью настроек Windows без разборки ноутбука.
Основная причина отключить устройство ввода
Отключение клавиатуры на ноутбуке с Windows 8, 10 может многим показаться странным занятием. Действительно, затем это делать, разве она чем-то мешает? Ведь можно подключить USB клавиатуру, а встроенную в ноутбук просто не использовать. Но не всегда так, бывают случаи, когда ее нужно полностью отключить.
Действительно, затем это делать, разве она чем-то мешает? Ведь можно подключить USB клавиатуру, а встроенную в ноутбук просто не использовать. Но не всегда так, бывают случаи, когда ее нужно полностью отключить.
Одним из них может быть повреждение клавиш на ноутбуке. Если какая-нибудь из кнопок «западает» или постоянно нажата, это может вызвать проблемы, даже в случае установки отдельной USB клавиатуры. В этом случае нужно ее отключить. Но то, что кажется простым, на практике оказывается сложнее сделать.
Почему выключить интегрированную клавиатуру не так просто?
К сожалению, Майкрософт не предвидел такой ситуации. То есть в Windows не найдете простого решения или какого-нибудь переключателя, чтобы была возможность ее отключить. Удалить драйвер? Хороший ход мыслей, но это все временно — Виндовс после перезагрузки компьютера автоматически восстановит его. А может просто ее отключить в Диспетчере устройств. Нет, не получиться. Драйвер сможете только удалить или обновить; функция полного отключения недоступна для этого устройства ввода.
Не имеет смысла искать какие-то сторонние программы, которые могут ее заблокировать, потому что не так «гладко» работают, а если уже и заблокируют, то это действие может коснуться и внешней, подключенной по USB. Разобрать корпус ноутбука и отключить шлейф от клавиатуры, хорошая идея, но не каждому подойдет такое решение. Поэтому рассмотрим другой способ, с помощью которого сможете эффективно отключить встроенную клавиатуру на ноутбуке.
Оказывается, вместо того, чтобы удалять или отключать драйвер достаточно его просто заменить другим, несовместимым с устройством ввода. Windows 7, 8.1, 10 не распознает это как ошибку, поэтому и позволяет установить любой, а сама клавиатура в итоге перестанет работать? Как это сделать?
Несовместимое, но опознанное устройство
Итак, как отключить клавиатуру в ноутбуке с Windows 10. Это решение сможете использовать на любой модели. Сначала проверьте, отключена ли внешняя клавиатура от ноутбука – сейчас в ней нет необходимости, кроме того, исключите возможность случайной замены ее драйвера. Поэтому отсоедините ее пока и оставьте только интегрированную. Все операции делаем с помощью мыши.
Поэтому отсоедините ее пока и оставьте только интегрированную. Все операции делаем с помощью мыши.
Нажмите правой кнопкой мыши на Пуск в нижнем левом углу экрана. Отобразится контекстное меню с перечнем системных служб. Выберите в списке «Диспетчер устройств».
Появится окно с перечнем всех компонентов, установленных на компьютере. Разверните вкладку «Клавиатура» и найдите здесь встроенную. Иногда здесь может отображаться больше позиций, например, «Устройство HID» или «Стандартная PS/2».
В таком случае просто выполните описанные ниже действия для каждой из списка. Дважды кликните на ней, чтобы войти в свойства. Затем перейдите на вкладку «Драйвер» и выберите «Обновить».
В открывшемся окне нажмите на «Выполнить поиск драйверов на этом компьютере».
Затем выберите «Выбрать драйвер из списка доступных на компьютере».
В первую очередь в самом верху снимите флажок с поля «Только совместимые устройства». Мы как раз заинтересованы в том, чтобы установить несовместимый драйвер.
Выберите любой из них для другой модели клавиатуры. В нашем случае это устройство Chicony.
Затем кликните Далее. Появится сообщение с запросом, действительно ли вы хотите его установить. Подтвердите выполнение этой операции. После перезагрузки ноутбука заметите, что клавиатура не работает. Теперь сможете подключить внешнюю USB клавиатуру, которая без проблем подключиться и будет работать.
Когда откроете Диспетчер, то напротив встроенной клавиатуры будет отображаться желтый восклицательный знак. Это означает, что драйвер несовместим, в результате чего она не может быть опознана и, следовательно, будет выключенной.
Если когда-нибудь захотите восстановить ее работу, то перейдите в свойства и выберите пункт «Откатить», а затем перезагрузите ноутбук.
Как отключить клавиатуру в ноутбуке (все модели)
Клавиши на вашем ноутбуке повреждены или вы используете USB-клавиатуру, и вы не знаете, как отключить клавиатуру ноутбука? Это можно сделать в любой модели ноутбука.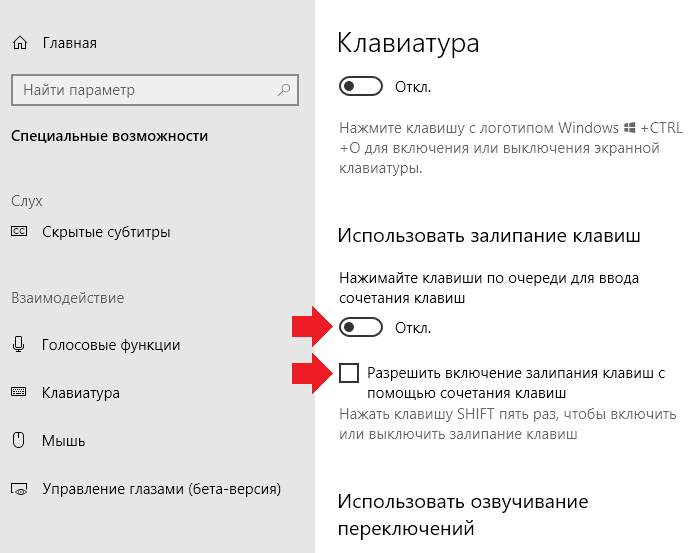 Посмотрите, как это сделать, используя настройки Windows, без разборки ноутбука.
Посмотрите, как это сделать, используя настройки Windows, без разборки ноутбука.
Отключение клавиатуры на ноутбуке может показаться странным для многих людей. В конце концов, почему вы это делаете, если это вас нисколько не беспокоит? Вы можете подключить USB-клавиатуру и игнорировать встроенный ноутбук. Однако это не всегда так, и иногда может потребоваться полностью отключить клавиатуру в ноутбуке.
Одним из таких примеров может быть, по крайней мере, клавиатура, встроенная в ноутбук. Если какая-либо из кнопок «рухнула» или постоянно нажата, они вызовут проблемы, даже если вы подключите отдельную USB-клавиатуру. В этой ситуации лучше всего отключить клавиатуру в ноутбуке. Кажется, что на практике это кажется сложным.
Почему проблематично отключить клавиатуру в ноутбуке?
К сожалению, Microsoft не предвидела такой ситуации и не предоставила в Windows простой коммутатор, который бы позволил отключить клавиатуру в ноутбуке. Удаление драйвера? Хорошее мышление, но Windows автоматически восстановит драйвер клавиатуры после перезагрузки компьютера. Или, может быть, просто выключите устройство в диспетчере устройств? Нет, я не могу этого сделать. Драйвер может быть удален или обновлен; опция off недоступна для встроенной клавиатуры.
Или, может быть, просто выключите устройство в диспетчере устройств? Нет, я не могу этого сделать. Драйвер может быть удален или обновлен; опция off недоступна для встроенной клавиатуры.
Нет никакого смысла искать какие-либо внешние программы, которые блокируют клавиатуру, потому что они редко работают, и когда они работают, они также блокируют эту внешнюю USB-клавиатуру. Отключение ноутбука и физическое отключение кабеля клавиатуры — хорошая идея, но не все хотят это делать. Вот почему мы покажем вам еще один способ обхода, который отключит клавиатуру вашего ноутбука. Оказывается, вместо удаления или отключения драйвера просто замените его другим драйвером, который несовместим с клавиатурой на ноутбуке. Windows не признает это как ошибку, поскольку дает вам возможность устанавливать любые драйверы, и клавиатура просто перестанет работать. Как это сделать?
Отключение клавиатуры на ноутбуке
Это решение должно работать на каждом ноутбуке. Убедитесь, что внешняя клавиатура отключена от вашего компьютера — вам это не понадобится сейчас, и вы не захотите заменить его драйверы. Поэтому на данный момент отключите внешнюю клавиатуру и оставите только один встроенный ноутбук. Все операции будут выполняться с помощью мыши.
Поэтому на данный момент отключите внешнюю клавиатуру и оставите только один встроенный ноутбук. Все операции будут выполняться с помощью мыши.
Щелкните правой кнопкой мыши на кнопке «Пуск» в левом нижнем углу экрана. Будет отображено дополнительное меню с ярлыками для системных функций. Выберите из списка «Диспетчер устройств».
Появится новое окно диспетчера устройств со списком всех сборок. Развернуть вкладку «Клавиатура» и найдите свою клавиатуру в списке. Иногда здесь может отображаться более одной клавиатуры. «HID-устройство» и «PS / 2 «.
В этой ситуации просто выполните следующие действия на каждой из отображаемых клавиатур. Дважды щелкните на клавиатуре в списке, чтобы отобразить новое окно. Перейдите на вкладку «Водитель» и выберите «Обновить драйвер».
В новом окне обновления драйвера нажмите «Просмотрите мой компьютер для программного обеспечения драйвера» Затем нажмите кнопку «Позвольте мне выбрать из списка доступных драйверов …».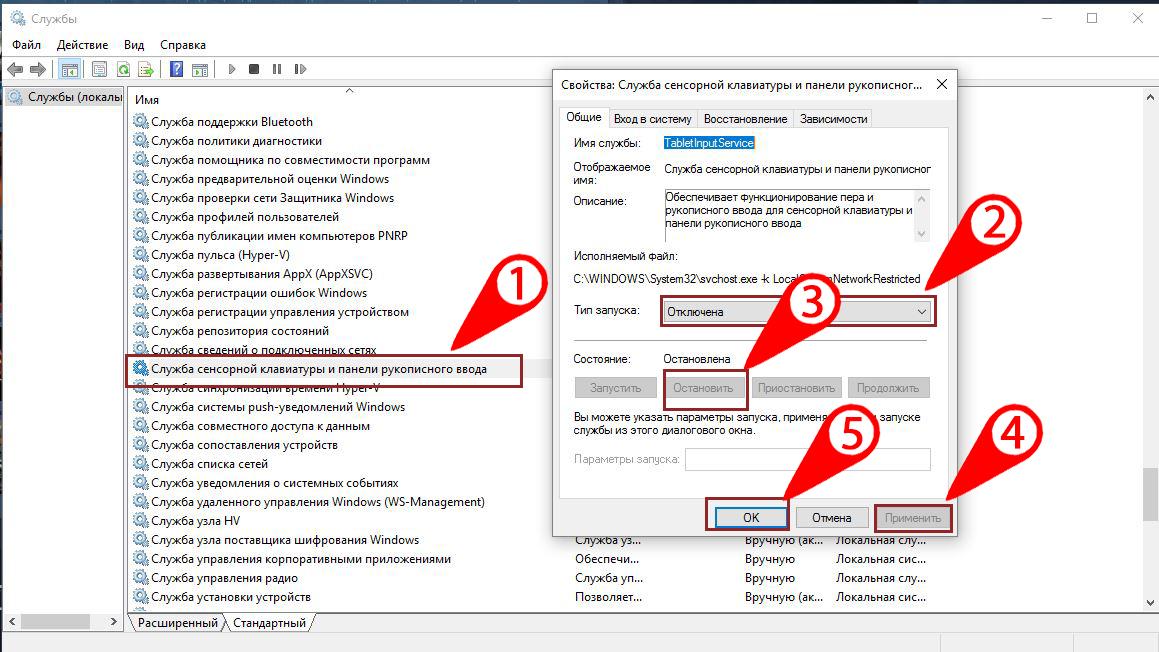
Прежде всего, на самом верху снимите флажок Поле «Показать совместимое оборудование». Мы просто хотим установить несовместимый драйвер. Выберите любой драйвер для другой модели клавиатуры. В моем случае это будет водитель бренда «Cherry GmbH» для устройства «USB Cherry GmbH Keyboard».
Выберите драйвер и нажмите «Next». Появится сообщение с вопросом, действительно ли вы хотите установить этот драйвер. Подтвердите это. Если в списке клавиатур в Диспетчере устройств есть другие элементы, вы можете установить несовместимые драйверы одинаково.
В конце концов, перезагрузите компьютер, для перезагрузки драйверов. Вы заметите, что после перезагрузки клавиатура не работает. Теперь вы можете подключить USB-клавиатуру, которая должна включаться и работать без проблем. Таким образом, мы отключили клавиатуру, встроенную в ноутбук, и использовали только USB-клавиатуру.
При входе в диспетчер устройств появится желтый восклицательный знак рядом с клавиатурой, встроенной в ваш ноутбук. Это означает, что драйвер несовместим, чтобы устройство не включалось.
Если вы когда-нибудь захотите восстановить клавиатуру вашего ноутбука, вам нужно всего лишь перейти к свойствам этого устройства и выбрать опцию «Восстановить драйвер», а затем перезагрузите компьютер.
Как отключить встроенную клавиатуру на ноутбуке
- Физическое отключение клавиатуры.
Встроенная клавиатура ноутбука обычно подключается к материнской плате шлейфами. И если вы решили отключить ее на этом уровне, то будьте готовы к разборке «ноута». У каждого девайса своя архитектура и поэтому шлейф будет находится в разных местах. Для начала необходимо снять заднюю крышку. Внимательно осмотреть и постараться определить этот шлейф. Если вы не можете найти его, то скачайте в интернете или на официальном сайте производителя схему.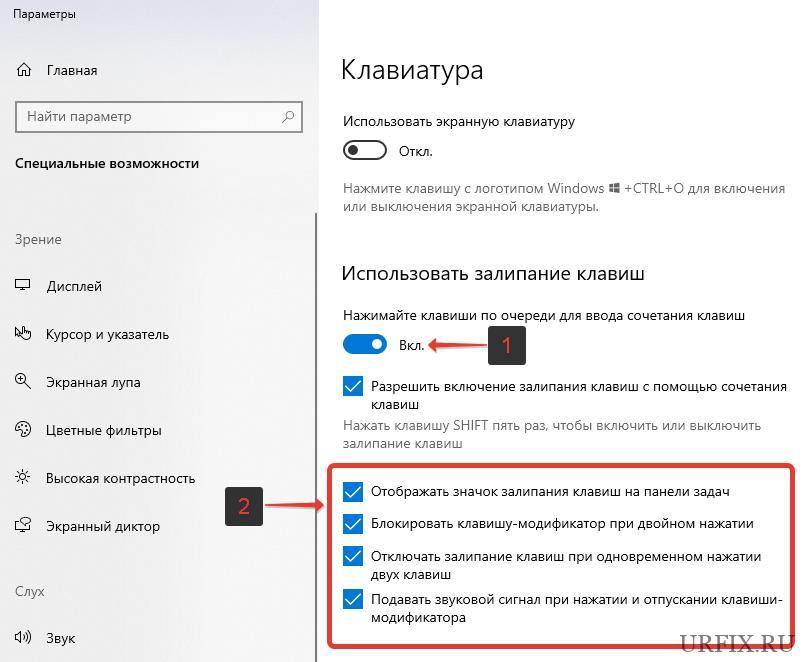 Работать следует аккуратно, так как из-за даже небольшого повреждения или царапины на материнской плате можно повредить работоспособность ноутбука в целом. Так как в дальнейшем времени вам придется подключать ее обратно, то совет запомнить расположение разъема шлейфа. Для удобства можно сфотографировать на телефон или цифровую камеру. При удачном отключении не забудьте собрать ноутбук в обратной последовательности. Желательно такие работы доверить специалисту сервисного центра.
Работать следует аккуратно, так как из-за даже небольшого повреждения или царапины на материнской плате можно повредить работоспособность ноутбука в целом. Так как в дальнейшем времени вам придется подключать ее обратно, то совет запомнить расположение разъема шлейфа. Для удобства можно сфотографировать на телефон или цифровую камеру. При удачном отключении не забудьте собрать ноутбук в обратной последовательности. Желательно такие работы доверить специалисту сервисного центра.
- Отключение клавиатуры в Windows.
Более простым способом является программное отключение в настройках Windows. Данный метод подходит только для 7 максимальной версии «винды». Для других версий вам потребуется установка редактора групповых политик gpedit.msc. Найти ее в интернете достаточно легко, так что не станем на ней зацикливаться. Отключить можно на долгое время и до следующей перезагрузки. Для разового отключения необходимо в «Пуске» запустить командную строку и в ней ввести команду «rundll32 keyboard, disable». Для постоянного отключения зайдите в Панель управления > Диспетчер устройств > Клавиатуры > Стандартная клавиатура. Правой кнопкой выбираем Свойства > Сведения > ИД Оборудования. Копируйте первое значение. Далее в меню «Пуск» запускаем командную строку и вводим команду «gpedit.msc», нажимает ввод. В открывшимся окне следуем: Политика «Локальный компьютер» > Конфигурация компьютера > Административные шаблоны > Система > Установка устройств > Ограничения на установку устройств. В пункте «Запретить установку устройств с указанными кодами устройств» кликаем правой кнопкой мыши и выбираем «Изменить». Переключаем на «Включить». Жмем кнопочку «Показать» и во вплывшем окне вставляем ранее скопированный «ИД встроенной клавиатуры», далее жмем ОК. Устанавливаем галочку на «Также применить для соответствующих устройств, которые уже были установлены.» и ОК. В диспетчере устройств удалите старую и уже не нужную клавиатуру. Перезагружаемся и наслаждаемся проделанной работой.
Для постоянного отключения зайдите в Панель управления > Диспетчер устройств > Клавиатуры > Стандартная клавиатура. Правой кнопкой выбираем Свойства > Сведения > ИД Оборудования. Копируйте первое значение. Далее в меню «Пуск» запускаем командную строку и вводим команду «gpedit.msc», нажимает ввод. В открывшимся окне следуем: Политика «Локальный компьютер» > Конфигурация компьютера > Административные шаблоны > Система > Установка устройств > Ограничения на установку устройств. В пункте «Запретить установку устройств с указанными кодами устройств» кликаем правой кнопкой мыши и выбираем «Изменить». Переключаем на «Включить». Жмем кнопочку «Показать» и во вплывшем окне вставляем ранее скопированный «ИД встроенной клавиатуры», далее жмем ОК. Устанавливаем галочку на «Также применить для соответствующих устройств, которые уже были установлены.» и ОК. В диспетчере устройств удалите старую и уже не нужную клавиатуру. Перезагружаемся и наслаждаемся проделанной работой.
Как отключить встроенную клавиатуру на ноутбуке (Windows 7):
1) Для начала, нам нужно ИД отключаемого устройства. В моем случае — встроенной клавиатуры. Обычно, у ноутбуков они подключаются по внутреннему PS/2 разъему.
2) Открываем диспетчер устройств (Правый клик на Компьютер-> Управление->Диспетчер Устройств)
3) Находим нужное устройство, правый клик на нем, «свойства»
4) Во складке «Сведения» в выпадающем меню находим «ИД оборудования»
5) Копируем его (У меня это было «ACPI\PNP0303»)
6) Вызываем (win+r или «выполнить» в меню «Пуск») gpedit.msc
7) Там открываем: Политика Локальный компьютер -> Административные шаблоны -> Система -> Установка устройств -> Ограничения на установку устройств
8) Там есть вариант: «Запретить установку устройств с указанными кодами устройств», правый клик на него, «изменить»
9) Ставим радиобатн в положение «Включить», в параметрах нажимаем кнопку «Показать…»
10) Вставляем в появившееся окошко скопированный ИД оборудования и нажимаем Ok.
11) Ставим галочку «Также применить для соответствующих устройств, которые уже были установлены»
12) Удаляем устройство в диспетчере устройств и перезагружаемся.
В результате, встроенная клавиатура перестает работать, а в диспетчере устройств появляется «Неизвестное устройство»
Как включить встроенную клавиатуру на ноутбуке обратно (Windows 7):
Или поставить вариант «Выключить» в 8 пункте. Или удалить id устройства в 9 и далее пунктах.
После этого, в диспетчере задач произвести поиск новых устройств.(или просто перезагрузиться)
P.S. Дополнительно — ключевые моменты для английской версии:
2) Computer->Manage->Device Manager
3) Properties
4) Details, там — Hardware Ids
7) Local Computer Policy->Computer Configuration->Administrative Templates->System->Device Installation->Device Installation Restriction
8) Prevent installation of device that match any of these device IDs
9) Enabled, потом кнопку «Show…»
11) Галочка «Also apply to matching devices that are already installed»
У некоторых данный способ не работает, отсутствует необходимые политики. Нормального способа решения этой проблемы я так и не нашел. Так что для них — такой вариант:
Нормального способа решения этой проблемы я так и не нашел. Так что для них — такой вариант:
1-2) см. выше
3) Находим нужное устройство, правый клик на нем, «Обновить драйвера»
4) Там снимаем галочку «Совместимые устройства» и выбираем что-то не подходящее. Например «Стандартные» -> «Клавиатура HID». Обычно в ноутбуках клавиатуру вешают на порт PS/2, так что он должен не подойти.
5) Перезагружаемся.
6) Теперь клавиатура не работает. Заходим в диспетчер устройств,
7) Находим там клавиатуру. Она теперь показана как проблемная. Правый клик -> Отключить.
- Использование стороннего софта.
Наверно, самым простым способом является установка приложений ля отключения клавиатуры. Таким приложением является «Toddler Keys». Данный софт прекрасно работает на всех версиях Windows и прост в обращении. Достаточно минимальных знаний английского языка. Выбор варианта отключения клавиатуры зависит от степени знаний человека. Кому-то проще раскрутить ноутбук и отключить его вручную, а кому-то легче программно.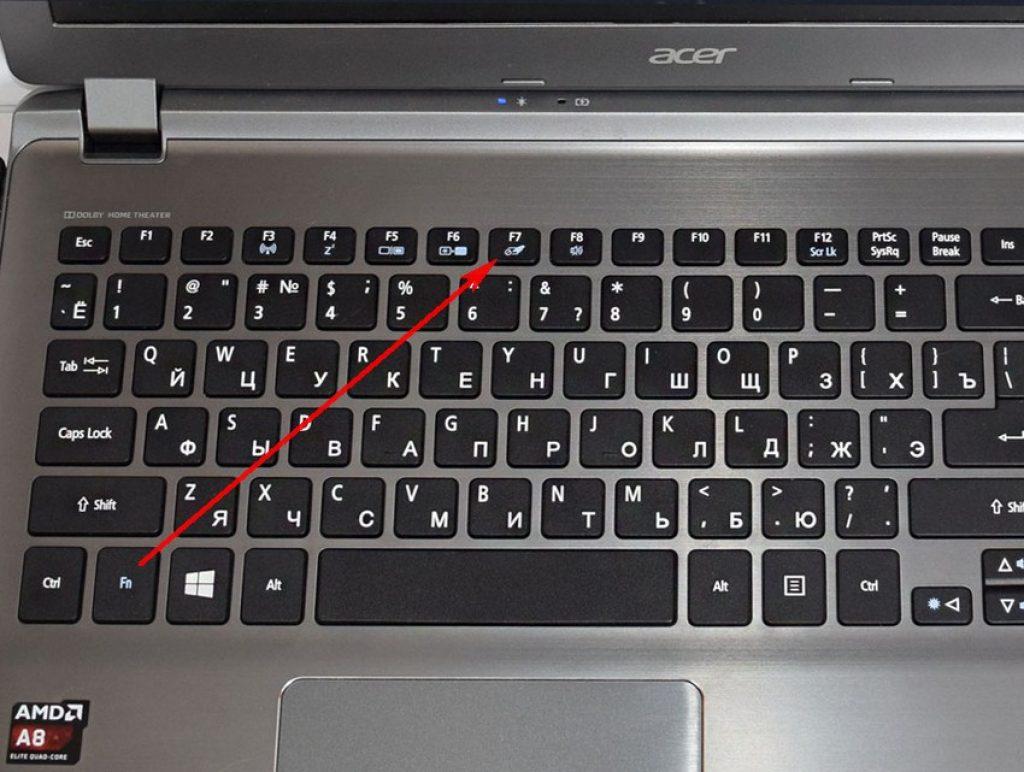 В любом случае версий много и если что-то не выходит, у вас еще есть план «Б».
В любом случае версий много и если что-то не выходит, у вас еще есть план «Б».
на Ваш сайт.
Как отключить клавиатуру на ноутбуке с Windows 7 или Windows 10
Необходимость отключить клавиатуру может возникать в различных ситуациях. Например, клавиатуру отключают для того чтобы ребенок ничего не нажал, пока родители отошли от компьютера или ноутбука. В данной статье мы рассмотрим сразу два способа, как можно отключить клавиатуру на ноутбуке или настольном ПК с операционной системой Windows 7 или Windows 10.
Если вам нужно отключить клавиатуру на некоторое время, то самый простой вариант, это воспользоваться «Диспетчером устройств». Данный способ отключения клавиатуры очень прост, не требует установки дополнительных программ и работает как в Windows 7, так и в Windows 10.
Для того чтобы открыть «Диспетчер устройств» нужно нажать комбинацию клавиш Windows-R и в открывшемся окне ввести команду « mmc devmgmt.msc ». Также существуют и другие способы открытия «Диспетчера задач».
В «Диспетчере устройств» нужно раскрыть список « Клавиатуры », кликнуть правой кнопкой мышки по клавиатуре и выбрать пункт меню « Удалить ». Если в списке «Клавиатуры» находится сразу несколько клавиатур, то вы можете удалить их все. После удаления клавиатуры из «Диспетчера устройств», клавиатура вашего ноутбука отключится и перестанет работать.
Для того чтобы включить клавиатуру, нужно просто нажать на кнопку « Обновить конфигурацию оборудования » либо перезагрузить ноутбук.
Если вы отключили клавиатуру и закрыли «Диспетчер задач», то вы можете открыть его только с помощью мышки. Для этого нужно перейти по пути «Панель управления – Система и безопасность – Система – Диспетчер устройств».
Если вам нужно регулярно включать и отключать клавиатуру на ноутбуке, то делать это с помощью «Диспетчера устройств» будет не очень удобно. Вместо этого можно прибегнуть к использованию программ от сторонних разработчиков. Большинство таких программ бесплатны и совместимы как с Windows 7, так и с Windows 10.
Например, можно использовать программу Toddler Keys . Данная программа создает на панели задач отдельную иконку, с помощью которой можно включить и отключать клавиатуру, а также управлять некоторыми другими функциями и компонентами компьютера.
Скачать программу Toddler Keys можно с сайта mydiv.
Другой вариант, программа Kid Key Lock . После запуска данной программы появляется уведомление о том, что для доступа к настройкам нужно набрать на клавиатуре команду «kklsetup», а для выключения программы команду «kklquit». Для начала работы с программой наберите «kklsetup» и в открывшемся окне передвиньте ползунок «Keyboard locks» в положение «Lock all keys». Таким образом вы отключите клавиатуру. Также не будет лишним убедиться, что включено напоминание о командах «kklsetup» и «kklquit». После внесения всех настроек закройте окно с помощью кнопки «Ok».
Скачать программу Kid Key Lock можно с официального сайта.
В некоторых ситуациях пользователю может понадобится отключить клавиатуру в ноутбуке. В Windows 10 это можно сделать стандартными средствами или программами.
Вы можете отключить оборудование с помощью встроенных инструментов или воспользоваться специальным ПО, которое сделает всё за вас.
Бесплатное приложение, которое позволяет отключать кнопки мыши, отдельные комбинации или всю клавиатуру. Доступно на английском языке.
Данный способ доступен в Windows 10 Professional, Enterprise, Education.
Найдите нужное оборудование во вкладке «Клавиатуры» и в меню выберите «Свойства». Трудностей с поиском нужного объекта возникнуть не должно, так как обычно там находится одно оборудование, если вы, конечно, не подключали дополнительную клавиатуру.
Используя «Диспетчер устройств», вы можете отключить или удалить драйвера клавиатуры.
Чтобы вернуть всё обратно, выполните командуrundll32 keyboard, enable
Вот такими методами вы можете заблокировать работу клавиатуры на ноутбуке с ОС Виндовс 10.
Отблагодарите автора, поделитесь статьей в социальных сетях.
Помогла ли вам эта статья?
Еще статьи по данной теме:
Здравствуйте. Ноутбук, Windows 10, Hoom версия, поэтому способы 2-4 не работают. Способ 1 пробовал, но тогда отключается и клавиатура ноутбука, и внешняя клавиатура. А мне нужно отключить родную клавиатуру при возможности пользоваться внешней. Что посоветуете? Спасибо!
Юрий, здравствуйте. Скажите, какие проблемы у Вас возникают при выполнении третьего и четвертого способов? Только что проверил их работоспособность на ноутбуке с Windows 10 Home — все работает, клавиатура отключается.
Здравствуйте, Виталий.
Спасибо за быстрый ответ.
Способ 3: Вхожу в Defice Manadger, Kayborads, выбираю из «HID keyboard Defice» (если правильно понял, это внешняя клавиатура) и «Standard PS/2 Defice» (как понял, это родная клавиатура ноутбука) вторую, и с помощью правой кнопки мышки «Uninstall Defice». После этого строка «Standard PS/2 Defice» исчезает в менеджере, и компьютер просит перезагрузить его для активизации изменений. 1) После перезагрузки клавиатура включена и строка «Standard PS/2 Defice» снова присутствует в менеджере устройств. 2) Если после деинсталляции не перезагружать компьютер е в разделе Action сделать Scan for Hardware Changes, то клавиатура тоже работает, не смотря на отсутствие значка в менеджере устройств.
Способ 4: Проделал действия 1,2,3 этого способа. В центре экрана появляется маленькое окошко, см. скриншот.
С уважением, Юрий
Попробуйте приложение KeyFreeze ( ссылка на официальный сайт ). Скачайте и установите. В главном окне будет всего одна кнопка, она и включает блокировку, а для отмены нажмите на клавиатуре CTRL+ALT+DELETE и затем ESC.
И еще, на случай, если и этот способ не сработает, скажите, для каких целей хотите клавиатуру отключить? Может, исходя из этого можно будет найти другое решение.
Спасибо, Виталий.
Рекомендованное Вами приложение работает, но отключает одновременно и «родные» клавиатуру и мышку ноутбука, и внешние, а мне нужно, чтобы внешние работали.
Хотел отключить клавиатуру по причине участившихся сбоев типа «западания» некоторых клавиш, например, компьютер сам начинает печатать одну из букв, пока сам не прерву этот процесс нажатием на соответствующую клавишу.
Понимаю, что проблема решается заменой клавиатуры или отключением кабеля клавиатуры ноутбука, но пока этого не сделал, думал временно решить проблему программным способом.
С уважением, Юрий
Юрий, здравствуйте. Причину понял, и раз уж ни программы, ни системные средства не работают должным образом, а проблема с родной ноутбучной клавиатурой более чем ясна, до момента ее замены попробуйте эту самую проблему устранить. Наша статья Вам в этом должна помочь:
Причина 2 в этой статье — вероятно, Ваш случай, поэтому либо пробуйте действовать точечно, очищая залипающую клавишу или клавиши, или постарайтесь очистить всю клавиатуру, если суть проблемы в ее загрязнении. Там же, внутри этой статьи, можно найти ссылки на более подробные материалы об очистке клавиатуры.
lumpics.ru
Как отключить клавиатуру в Windows
В этой инструкции подробно о нескольких способах отключить клавиатуру на ноутбуке или компьютере с Windows 10, 8 или Windows 7. Сделать это можно как средствами системы, так и с помощью сторонних бесплатных программ, оба варианта будут рассмотрены далее.Сразу отвечаю на вопрос: а зачем это может понадобиться? Наиболее вероятный сценарий, когда может потребоваться полностью отключить клавиатуру — просмотр мультфильма или другого видео ребенком, хотя не исключаю и другие варианты. См. также: Как отключить тачпад на ноутбуке.
Отключение клавиатуры ноутбука или компьютера средствами ОС
Возможно, лучший способ временно отключить клавиатуру в Windows — использовать диспетчер устройств. При этом вам не нужны какие-либо сторонние программы, это сравнительно просто и полностью безопасно.
Потребуется выполнить следующие простые шаги для отключения данным способом.
- Зайдите в диспетчер устройств. В Windows 10 и 8 это можно сделать через меню правого клика по кнопке «Пуск». В Windows 7 (впрочем, и в остальных версиях) можно нажать клавиши Win+R на клавиатуре (или Пуск — Выполнить) и ввести devmgmt.msc
- В разделе «Клавиатуры» диспетчера устройств, нажмите правой кнопкой по вашей клавиатуре и выберите пункт «Отключить». Если данный пункт отсутствует, то используйте «Удалить».
- Подтвердите отключение клавиатуры.
Готово. Теперь диспетчер устройств можно закрыть, а клавиатура вашего компьютера будет отключена, т.е. на ней не будет работать ни одна клавиша (правда, на ноутбуке могут продолжить работать кнопки включения и выключения).
В дальнейшем, чтобы снова включить клавиатуру, вы можете аналогичным образом зайти в диспетчер устройств, кликнуть правой кнопкой мыши по отключенной клавиатуре и выбрать пункт «Задействовать». Если же вы использовали удаление клавиатуры, то чтобы она снова была установлена, в меню диспетчера устройств выберите Действие — Обновить конфигурацию оборудования.
Обычно, этого способа оказывается достаточно, но возможны случаи, когда он не подходит или же пользователь просто предпочитает использовать стороннюю программу для быстрого включения или отключения.
Бесплатные программы, позволяющие отключить клавиатуру в Windows
Существует множество бесплатных программ для блокировки клавиатуры, я приведу лишь две из них, которые, на мой взгляд, реализуют эту возможность удобно и на момент написания статьи не содержат какого-то дополнительного ПО, а также совместимы с Windows 10, 8 и Windows 7.
K >Первая из таких программ — Kid Key Lock. Одно из ее преимуществ, помимо бесплатности — отсутствие необходимости установки, на официальном сайте доступна Portable версия в виде Zip-архива. Запуск программы происходит из папки bin (файл kidkeylock.exe).
Сразу после запуска вы увидите уведомление, что для настройки программы нужно нажать на клавиатуре клавиши kklsetup, а для выхода — kklquit. Наберите kklsetup (не в каком-либо окне, просто на рабочем столе), откроется окно настроек программы. Русского языка нет, но все довольно понятно.
В настройках Kids Key Lock вы можете:
- Заблокировать отдельные кнопки мыши в разделе Mouse Lock
- Заблокировать клавиши, их комбинации или всю клавиатуру в разделе Keyboard locks. Чтобы заблокировать всю клавиатуру, передвиньте переключатель в крайнее правое положение.
- Задать то, что нужно набирать для входа в настройки или выхода из программы.
Дополнительно рекомендую убрать пункт «Show Baloon windows with password reminder», это отключит уведомления программы (на мой взгляд, они реализованы не очень удобно и могут мешать работе).
Официальный сайт, где можно скачать KidKeyLock — http://100dof.com/products/kid-key-lock
Еще одна программа для отключения клавиатуры на ноутбуке или ПК — KeyFreeze. В отличие от предыдущей она требует установки (и может потребовать загрузки .Net Framework 3.5, будет загружен автоматически при необходимости), но тоже достаточно удобна.
После запуска KeyFreeze вы увидите единственное окно с кнопкой «Lock Keyboard and Mouse» (заблокировать клавиатуру и мышь). Нажмите ее для отключения и того и другого (тачпад на ноутбуке также будет отключен).
Чтобы включить клавиатуру и мышь снова, нажмите клавиши Ctrl+Alt+Del, а затем Esc (или «Отмена»), чтобы выйти из меню (если у вас Windows 8 или 10).
Скачать программу KeyFreeze можно с официального сайта http://keyfreeze.com/
Пожалуй, это все на тему отключения клавиатуры, думаю, представленных способов окажется достаточно для ваших целей. Если же нет — сообщайте в комментариях, постараюсь помочь.
А вдруг и это будет интересно:
Почему бы не подписаться?
Рассылка новых, иногда интересных и полезных, материалов сайта remontka.pro. Никакой рекламы и бесплатная компьютерная помощь подписчикам от автора. Другие способы подписки (ВК, Одноклассники, Телеграм, Facebook, Twitter, Youtube, Яндекс.Дзен)
23.12.2016 в 15:10
Привет. Существует сенсорная клава и её отображение на панели задач можно включить. Подскажите, плиз, Где эта команда распологается, чтобы её можно было добавить на панель типа Stardock?
24.12.2016 в 06:59
24.12.2016 в 13:55
Это экранная клава, а надо сенсорную, которая включается при клике правой кнопкой по панели задач, показать кнопку сенсорной клавиатуры.
25.12.2016 в 09:50
Вот, нашел
C: Program Files Common Files microsoft shared ink tabtip.exe
Но как-то оно странно работает. Т.е. такое ощущение что не работает, но один раз запустилась (может какие-то особенности на моей системе, не уверен).
25.12.2016 в 14:20
Да… Использую WinstepXtreme. При активации tabtip, загорается сигнализация, что запущено, а сама панель клавы не появляется. Странно. Но вроде появился один плюс. При активации на стандартной панели задач, надо было кликнуть несколько раз, чтобы панель клавы появилась. Теперь срабатывает чётко, с первого раза.
Жаль что не получается. Спасибо за беспокойство. Буду ковырять дальше, может что получится. С наступающим! Всех благ! Удачи!
26.12.2016 в 08:22
Спасибо, и вас с наступающим!
23.12.2016 в 18:15
Если найти программу/способ позволяющий это делать из командной строки, и присоединить к программе перехватывающей запуск/закрытие программы или активации/деактивации окна, можно вообще сделать себе хорошо. Все будет автоматически.
23.12.2016 в 22:22
«Заблокировать отдельные кнопки мишы» — прэлэстно!
24.12.2016 в 06:40
Миша исправлен, спасибо. Просто я гуру десятипальцевого метода печати : )
24.12.2016 в 12:28
Хотелось бы испробовать, но в Windows 10 нет строчки «отключить». Есть «удалить», это то же самое?
25.12.2016 в 09:39
Да, можно удалить (что-то забыл учесть этот вариант, сейчас добавлю). Но тогда для того, чтобы снова включить клавиатуру действия будут чуть другие: в меню диспетчера устройств выберите действие — обновить конфигурацию оборудования.
24.06.2019 в 16:21
Я удалил, но после обновления клавиатура не появилась в диспетчере. Не работает. Что делать?
24.06.2019 в 20:07
А если просто перезагрузить компьютер?
22.01.2018 в 14:15
Смотрите у меня винда 10 про я попытался но уменя Клавиатура HID и стандартная ps/2 а отключения нету ни той и ни другой
25.04.2019 в 14:29
Здравствуйте Дмитрий.
А есть ли в природе софт или драйвер,
что бы встроенная клавиатура ноутбука отключалась при подключении внешней клавиатуры,
по примеру выключения тачпада при включении внешней мышки??
25.04.2019 в 15:08
Здравствуйте.
Хороший вопрос. Не знаю способов. Гугл тоже ничего не подсказывает (ну кроме ручного отключения в диспетчере устройств каждый раз при подключении внешней)
25.04.2019 в 20:47
И я о том же, ни где ничего НЕТ!
Если я правильно понял, все программы типа:
Kid Key Lock, KeyFreeze и есть еще Toddler Keys
блокируют и внешнею клавиатуры с мышью — так (речь о ноутбуке)?
26.04.2019 в 12:00
Да, верно. Кстати, когда вы об этом написали, подумалось: а вдруг есть клавиатуры (не встречал), которые системой видны не как клавиатура и работают не через стандартные драйверы Windows, тогда быть может такой софт на них бы и не действовал.
06.06.2019 в 19:17
Здравствуйте. Подскажите пожалуйста, хотелось бы отключить встроенную клавиатуру на ноуте. Пробовал через диспетчер задач удалить — не выходит. При перезагрузке всё равно драйвер устанавливается. Хаки отключают обе клавиатуры.
07.06.2019 в 13:49
Здравствуйте.
Есть такой способ (потенциально может подвесить систему, но в общем работает):
1. В диспетчере устройств клавиатура — обновить драйвер — выполнить поиск на этом компьютере — выбрать из списка уже установленных драйверов.
2. Снимаем отметку «показать только совместимые устройства». Выбираем какой-нибудь «особенный» драйвер клавиатуры, какую-нибудь фирменную PS/2 древнюю, например.
3. Соглашаемся с тем, что он может быть не совместим и смотрим — работает клавиатура после установки драйвера? Если да, то недостаточно особенный поставили, пробуем другой.
В итоге получим устройство с ошибкой в диспетчере, но клавиатура работать не будет и драйвер сам ставиться тоже не будет.
07.06.2019 в 17:34
Примечание: после отправки комментария он не появляется на странице сразу. Всё в порядке — ваше сообщение получено. Ответы на комментарии и их публикация выполняются ежедневно днём, иногда чаще. Возвращайтесь.
remontka.pro
Как отключить встроенную клавиатуру на ноутбуке
Немного об управлении устройствами.Сломалась у меня встроенная клавиатура на ноутбуке. И решил я ее отключить(ну, или заблокировать, что получится). Покопав некоторое время в Интеренет, нормального решения я не нашел. Пришлось лезть в глубины Windows самому. Вот результат моих изысканий.
Как отключить встроенную клавиатуру на ноутбуке (Windows 7):
1) Для начала, нам нужно ИД отключаемого устройства. В моем случае — встроенной клавиатуры. Обычно, у ноутбуков они подключаются по внутреннему PS/2 разъему.
2) Открываем диспетчер устройств (Правый клик на Компьютер-> Управление->Диспетчер Устройств)
3) Находим нужное устройство, правый клик на нем, «свойства«
4) Во складке «Сведения» в выпадающем меню находим «ИД оборудования«
5) Копируем его (У меня это было «ACPI\PNP0303»)
6) Вызываем (win+r или «выполнить» в меню «Пуск») gpedit.msc
7) Там открываем: Политика Локальный компьютер -> Административные шаблоны -> Система -> Установка устройств -> Ограничения на установку устройств
8) Там есть вариант: «Запретить установку устройств с указанными кодами устройств», правый клик на него, «изменить»
9) Ставим радиобатн в положение «Включить«, в параметрах нажимаем кнопку «Показать…«
10) Вставляем в появившееся окошко скопированный ИД оборудования и нажимаем Ok.
11) Ставим галочку «Также применить для соответствующих устройств, которые уже были установлены«
12) Удаляем устройство в диспетчере устройств и перезагружаемся.
В результате, встроенная клавиатура перестает работать, а в диспетчере устройств появляется «Неизвестное устройство»
Как включить встроенную клавиатуру на ноутбуке обратно (Windows 7):
Или поставить вариант «Выключить» в 8 пункте. Или удалить id устройства в 9 и далее пунктах.
После этого, в диспетчере задач произвести поиск новых устройств.(или просто перезагрузиться)
P.S. Дополнительно — ключевые моменты для английской версии:
2) Computer->Manage->Device Manager
3) Properties
4) Details, там — Hardware Ids
7) Local Computer Policy->Computer Configuration->Administrative Templates->System->Device Installation->Device Installation Restriction
8) Prevent installation of device that match any of these device IDs
9) Enabled, потом кнопку «Show…«
11) Галочка «Also apply to matching devices that are already installed«
У некоторых данный способ не работает, отсутствует необходимые политики. Нормального способа решения этой проблемы я так и не нашел. Так что для них — такой вариант:
1-2) см. выше
3) Находим нужное устройство, правый клик на нем, «Обновить драйвера«
4) Там снимаем галочку «Совместимые устройства» и выбираем что-то не подходящее. Например «Стандартные» -> «Клавиатура HID». Обычно в ноутбуках клавиатуру вешают на порт PS/2, так что он должен не подойти.
5) Перезагружаемся.
6) Теперь клавиатура не работает. Заходим в диспетчер устройств,
7) Находим там клавиатуру. Она теперь показана как проблемная. Правый клик -> Отключить.
ТОП-5 способов отключить клавиатуру на ноутбуке с инструкциями
Автор: · Март 12, 2018
Клавиатуру ноутбука можно полностью выключить, чтобы она не реагировала ни на какие нажатия клавиш. Когда вам снова понадобится что-то написать на компьютере, активировать ввод букв можно будет за пару секунд. Мы разобрались, как включить и отключить клавиатуру на ноутбуке – от возможностей Windows до сторонних программ.
Клавиши ноутбука
Первый способ, как разблокировать клавиатуру на ноутбуке – зажать Fn+Num Lock. Эта комбинация чаще всего используется для управления клавишами. Если на ноуте есть цифровая панель и Num Lock, попробуйте активировать кнопки этим сочетанием. Его же используют для отключения клавиатуры.
Если цифровой панели нет или сочетание с Num Lock не сработало, попробуйте зажать Fn и одну из функциональных клавиш из верхнего ряда. Обычно на нужной из них нанесено изображение кнопок. Если подобной картинки нет, зажмите Fn и последовательно нажимайте на F1…F12. Также проверьте сочетание Fn+пробел.
Дополнительные функции
Кроме полного выключения, в ноутбуках есть функция отключения подсветки. Она полезна для экономии заряда аккумулятора в поездках или при просмотре фильма в темноте для уменьшения бликов. Чаще всего для управления опцией предназначены комбинации Fn и функциональных кнопок – на нужной будет изображена лампочка, фонарик или подобный символ.
Как включить и выключить подсветку клавиатуры на ноутбуке марки ASUS: обычно это сочетания Fn+F3 – уменьшает яркость, в том числе до полного отключения, и Fn+F4 – увеличивает яркость свечения. У некоторых производителей для включения светодиодов предназначена отдельная кнопочка, вынесенная сбоку от основного блока с буквами: у MSI она размещена слева сверху.
Чтобы активировать подсветку клавиатуры на ноутбуке Lenovo, зажимайте Fn+пробел. У фирмы HP на последних моделях включение подсветки производится по клику на F5. Если настроен приоритет мультимедийных клавиш, используйте Fn+F5. На более старых моделях на управление подсветкой была настроена F12. На MacBook можно регулировать яркость свечения: увеличивать по F6 и уменьшать до выключения по F5.
Средства Windows
В ОС Windows встроено 3 средства, которые знают, как заблокировать клавиатуру на вашем ноутбуке.
Диспетчер
Запустите «Диспетчер устройств» из подменю, которое появляется через Win+X или при правом клике на «Пуске». В списке найдите «Клавиатуры», раскройте его по стрелочке слева и кликните мышкой по названию устройства. В перечне действий выбирайте «Отключить», если такого пункта нет – «Удалить».
Клавиши перестанут реагировать на нажатия, но на некоторых ноутах кнопка выключения останется активной. Чтобы вернуть устройству работоспособность, опять открывайте «Диспетчер устройств», жмите мышкой на отключенное оборудование и выбирайте «Задействовать». Если вы применили опцию «Удалить», для подключения в основном меню диспетчера зайдите в «Обновить конфигурацию» в меню «Действия».
Командная строка
Открывайте командную строку с правами администратора, ее можно найти в группе «Служебные» в «Пуске». Для выключения клавиш вводите: rundll32 keyboard, disable. После активации команды вводить буквы вы не сможете. Вернуть функциональность обратно поможет строка: rundll32 keyboard, enable.
Групповые политики
Как навечно отключить клавиатуру на ноутбуке Windows 10, используя «Редактор групповой политики»?. Для этого надо отредактировать групповые политики ОС – это системные параметры, изменять которые стоит только в серьезных случаях. Если вы точно хотите полностью заблокировать кнопки:
- В «Диспетчере устройств» откройте свойства клавиатуры.
- Зайдите во вкладку «Сведения», в перечне выставьте «ИД оборудования».
- Ниже появятся значения, скопируйте первую строчку.
- Не закрывая окна сведений, зажмите Win+R и впишите msc.
- В утилите открывайте «Административные шаблоны» в подгруппе «Конфигурация компьютера». Далее идите в раздел «Система->Установка устройств->Ограничения на установку…».
- Справа кликайте мышкой на действие «Запретить установку…».
- Переставьте галочку на пункт «Включить», жмите на кнопочку «Показать».
- В новое окно вставьте скопированный код и сохраните по «ОК».
- Отметьте галкой опцию «Применять для соответствующих устройств».
Для вступления настроек в силу перезагрузите ПК. Отменить действие этого ограничения можно только переустановкой Windows или обратным удалением кода, которым вы запретили использование устройства.
Сторонние программы
Если вам часто требуется блокировать и разблокировать кнопки на ноуте, удобно использовать специальные программы. Они не требуют запоминать системные параметры, вам достаточно щелкнуть по одному значку.
KeyFreeze
Компактное приложение, интерфейс состоит только из одного элемента «Lock keyboard & Mouse». При нажатии блокируется мышь, клавиатура и панель тачпада у ноутбука. Для отмены действия одновременно зажимайте Ctrl+Alt+Del, затем «Отмена» для закрытия меню.
Toddler Keys
Имеет чуть больше настроек, после установки иконка приложения возникнет в трее. Как отключить с помощью Toddler Keys клавиатуру на ноутбуке: кликайте по значку утилиты, в меню отмечайте «Lock keyboard». Соседние параметры дополнительно отключают мышь, кнопку питания и блокируют диск.
В опциях можно выставить автоматическое блокирование средств ввода при неактивности в течение определенного времени.
Kid Key Lock
Приложение выпущено в виде полной и компактной версии, не требующей установки. Для доступа к настройкам введите последовательность kklsetup прямо на рабочем столе. Программа позволяет отключать как отдельные кнопки клавиатуры и мыши, так и все сразу. Также в параметрах можно поменять последовательности, которые надо вводить для открытия и закрытия приложения.
Отключение из-за вирусов
Все вышеописанные способы работают в обе стороны, позволяя как выключать, так и включать клавиатуру. Если же устройство заблокировалось без вашего участия, и ничто не помогает его активировать, на экране появляется баннер с требованием внести деньги – ПК заражен вирусами. Как подключить клавиатуру после атаки вируса к компьютеру:
- Скачайте утилиту Windows Unlocker от Касперского.
- Запишите ее на флешку или CD.
- Вставьте в ноутбук подготовленный накопитель и перезагрузитесь, выбрав в загрузочном меню запуск с USB или CD.
- Кликните на любую кнопку, выставьте язык и запустите графический интерфейс.
- Оболочка похожа на рабочий стол Windows. Основное меню размещено на месте «Пуска», выберите в нем «Терминал».
- В окошке впишите WindowsUnlocker и кликните на ввод.
- Впишите 1, чтобы стартовало сканирование.
По окончании выберите 0 для выхода и перезагрузитесь.
Заключение
Мы разобрались, как можно включать и отключать клавиатуру полностью или отдельные ее клавиши. Чтобы быстро ограничить доступ ребенку на ноутбуке удобно использовать специальные кнопки. Если они не срабатывают, установите специальную программу или используйте встроенные утилиты Windows. В случае серьезных неполадок запустите антивирус и проверьте оборудование на механическую исправность – устранить последствия пролитого чая не поможет ни одна программа.
Главная / Инструктаж
Мы знаем вашу боль, когда во время работы с USB-клавиатурой случайно нажимаете кнопки на встроенном аналоге. Это может доставлять неудобства, которые вполне можно устранить. Мы подробно расскажем, как отключить клавиатуру на ноутбуке, а также затронем связанные темы: ее включение, выключение подсветки, деактивация отдельных блоков или клавиш и т. п. При этом нами были найдены 5 актуальных, полностью рабочих и полезных способов выключить клавиатуру. Выбор конкретного способа зависит от поставленных целей.
Можно ли отключить клавиатуру на ноутбуке?
Встроенная клавиатура является одним из компонентов компьютера. Их все можем поделить на 2 группы: необходимые и необязательные. К важнейшим устройствам относится: процессор, оперативная память и другие компоненты, без которых не будет работать компьютер. Все остальные аксессуары можем отключить вручную, в том числе и встроенную клавиатуру. Это сделать немного сложнее, чем USB-аналог, но все еще возможно. Для этого есть много способов.
Читайте также: Как отключить тачпад на ноутбуке?
Как отключить клавиатуру на ноутбуке?
Первые 4 способа программные, все они работают как в Windows 7, 8, так и в Windows 10. При чем особо не важен производитель ноутбука, хотя определенные отличия все-таки есть. Они будут интересны тем, кто нуждается во временном решении. Последний метод – физический, его можем рекомендовать тем, кто хочет полностью отключить клавиатуру навсегда или по крайней мере на долгое время.
Способ 1: через диспетчер устройств
Самый простой способ полностью отключить клавиатуру на ноутбуке с Windows 10, 8, 7 – деактивировать устройство в диспетчере задач. При этом лучше изначально не удалять драйвер для него, так как после перезагрузки программное обеспечение будет восстановлено автоматически. Да, можно заблокировать установку драйвера для конкретного устройства, но зачем так заморачиваться, если можно его просто выключить. Однако это получится сделать не всегда (этот случай рассмотрим немного дальше).
Как отключить клавиатуру на ноутбуке:
- Отключаем внешнюю USB-клавиатуру от порта.
- С помощью клика правой кнопкой мыши (ПКМ) открываем опции «Пуска» и выбираем «Диспетчер устройств» (в более старых версиях операционной системы можем ввести название инструмента в поиск).
- Открываем раздел «Клавиатуры».
- Нажимаем ПКМ по элементу, скорее всего он там один, и выбираем «Отключить».
Важно! В свойствах клавиатуры может не быть пункта «Отключить». В таком случае остается только удалить его, но не торопитесь, нужно сделать еще кое-что.
Выключаем клавиатуру на ноутбуке, если ее нельзя просто «Отключить» в диспетчере:
- Жмем ПКМ по клавиатуре и выбираем «Свойства».
- Переходим во вкладку «Сведения» и выбираем из списка «ИД оборудования».
- Копируем значения.
- Закрываем окно и через ПКМ выбираем «Удалить».
- Нажимаем сочетание клавиш Win + R и в окно «Выполнить» вставляем gpedit.msc.
- Поочередно открываем: Конфигурацию компьютера/Административные шаблоны/Система/Установка устройств/ Ограничения на установку устройств.
- Делаем двойной клик по пункту «Запрещаем установку устройств с указанными кодами».
- Кликаем на вариант «Включить» и в рабочее поле вставляем ID-оборудования, скопированного ранее.
- Применяем изменения и жмем на «Ок».
Столько действий нужно выполнить из-за того, что Windows по умолчанию будет каждый раз устанавливать драйвер из своего списка. Удалять устройство после каждого включения ПК обычно еще неудобнее, чем вся перечисленная процедура.
Способ 2: специальными программами
В автоматическом режиме деактивировать клавиатуру можем посредством программ-блокираторов. Их достаточно много, но есть определенный риск получения «нежелательного гостя» — вируса. Более безопасными сегодня можем считать Kid Key Lock и KeyFreeze. Плюс – они работают во всех популярных операционных системах.
Особенности программ:
- Kid Key Lock позволяет не только выключить встроенную клавиатуру полностью, но и деактивировать кнопки мышки, заблокировать определенные клавиши или отдельные их комбинации. В общем утилита может пригодиться для тех, кому не нравятся стандартные макросы Windows или отдельных программ. Плюс она не требует установки, есть портативная версия.
- KeyFreeze – полезная программа с минимальным количеством настроек. Есть только 1 клавиша. Ее главная особенность в том, что можем выключить только клавиатуру и мышь одновременно (не по отдельности). Зато одной кнопкой сразу отключается и тачпад, бывает полезно.
Читайте также: 10 лучших игровых клавиатур 2020-2021 гг.
Способ 3: при помощи командной строки
Есть одна потрясающая команда, которая позволяет моментально деактивировать встроенную клавиатуру. В общем-то ее можем ввести не только в консоль, но и в строку «Выполнить» (для ее запуска нужно нажать Win + R).
Инструкция по выключению клавиатуры на ноутбуке:
- В поиск вводим cmd и открываем «Командная строка».
- Вставляем команду rundll32 keyboard, disable и жмем Enter, чтобы ее применить.
Когда появится желание вернуть клавиатуру к жизни, достаточно ввести такую же строку, заменив disable на enable.
Способ 4: кнопками на клавиатуре
Некоторые производители ноутбуков изначально закладывают возможность выключения клавиатуры специальным набором клавиш. Обычно нужно зажать кнопку Fn и нажать на одну из клавиш линии F1-12. Также это может быть кнопка Esc.
Чтобы понять, какая кнопка отключает клавиатуру на ноутбуке нужно визуально осмотреть их. Сбоку или сверху должно быть соответствующее обозначение. Повторное нажатие восстановит работу клавиатуры.
Способ 5: физическое отключение
Самый надежный и трудоемкий метод, который есть смысл использовать только для полного выключения клавиатуры на долгий период времени. Основная сложность в том, что все производители используют разные корпуса, принцип их разбора тоже отличается. К примеру, на некоторых моделях MSI, HP ее можно извлечь без разбора пластика, на части ноутбуков Asus она демонтируется со всей верхней панелью, а в других, порой в Acer, Lenovo – приходится разбирать практически весь корпус. В общем все зависит от производителя и модели устройства.
Основная задача – извлечь клавиатуру и вынуть шлейф. Обычно провода идут к плате с контактами, штекер можно вынуть, подтолкнув отверткой. За провода лучше не тянуть сильно, иначе может произойти обрыв, тогда придется паять.
Инструкция по отключению подсветки
Отключить подсветку клавиатуры на ноутбуке очень просто. На каждом устройстве есть специальная клавиша ряда F с подобным функционалом. Чаще всего это F4, F5 и F8. Нужно искать изображение солнца на кнопке. Нажав ее вместе с Fn, подсветка выключится.
Как включить клавиатуру на ноутбуке?
Включить клавиатуру на ноутбуке несложно, но все зависит от способа ее выключения. Методы будут аналогичны тем, что мы описывали в инструкциях по деактивации.
5 способов включить клавиатуру на ноутбуке:
- Активировать в «Диспетчере устройств» или удалить правило из «Редактора групповых политик».
- Выключить программу. Обычно ее легко распознать по названию.
- Ввести команду rundll32 keyboard, enable.
- Нажать те же клавиши на клавиатуре, которыми ее выключали.
- Подключить шлейф к разъему.
Реально ли отключить клавишу или цифровой блок на клавиатуре?
Эта задача немного сложнее и во многом зависит от того, какая стоит задача. Ниже рассмотрим основные разновидности целей.
- Цифровой блок. Самый простой способ отключить цифры на клавиатуре ноутбука – нажать клавишу Num Lock. Правда, на некоторых моделях с небольшой диагональю ее переместили на одну из клавиш ряда F. Нужно найти кнопку, на которой написано NmLk и нажать ее вместе с Fn. Еще можем воспользоваться настройками BIOS, но это сложнее.
- Клавишу Fn. На некоторых ноутбуках ее можем отключить, нажав и удерживая Fn, затем нажав Num Lock или Esc.
- Любую клавишу. Если нужно отключить букву на клавиатуре ноутбука, придется использовать сторонние программы. Чтобы выключить полностью какую-то клавишу, можем использовать Simple Disable Key. Желающие могут переназначить кнопку с помощью MapKeyboard или PowerToys.
Читайте также: Клавиатура для телевизора Samsung Smart TV: Рейтинг 2020 года
Какие еще могут быть проблемы?
На одном из этапов могут появиться проблемы. Мы их решили тоже рассмотреть. Вот популярные вопросы:
- Клавиатура сама по себе перестала работать. Изначально пробуем запустить ноутбук в безопасном режиме или хотя бы зайти в BIOS. Если там все функционирует, неполадка программная. Найдите проблемную утилиту и удалите или настройте. В остальных случаях дело в самой клавиатуре, скорее всего повреждены контакты.
- Не могу найти кнопку, которая отключаем клавиатуру. Постарайтесь найти в верхнем ряду клавишу, на которой изображен замочек. Она и будет той самой. В крайнем случае можем перекликать их все, не забывая про fn.
- Почему клавиатура начинает работать, несмотря на ее выключение? Скорее всего Windows просто нашла нужные драйвера и установила их заново. Нужно заблокировать инсталляцию драйверов для данного оборудования (инструкция есть в первом способе).
- Клавиатура ведет себя странно, некоторые клавиши не работают. С большой долей вероятности дело в физической поломке. Однако стоит проверить отсутствие программ, блокирующих работу клавиш.
- Почему перестала работать и внешняя USB-клавиатура? Это может быть следствием использования некоторых программ. Лучше воспользоваться методом с «Диспетчером устройств», там можем вручную выбрать, какая периферия должна или не должна работать.
Это исчерпывающее руководство по отключению клавиатуры на ноутбуке, которое должно сработать и ответить на все вопросы читателей. Если все же остались какие-то неясные моменты, мы постараемся на них ответить в комментариях.
Отключить Fn на ноутбуке можно в любое время,но для этого нужно знать комбинацию из клавиш,которую необходимо нажать, чтобы получить результат.
Как отключить Fn на ноутбуке я знаю двумя способами и сегодня на bakznak точка ру вы с моей помощью ими овладеете. Итак,для того чтобы это сделать(отключить Fn на ноутбуке),на большинстве ноутбуков необходимо нажать комбинацию из клавиш Fn+num lk.Если Fn всё-таки не выключается,то попробуйте комбинацию:Fn+Insert;Fn+F11,или просто нажать Num LK. Я по этому случаю сделал в фотошоп-е тематическую картинку к этой статье.
Но если у вас «особый» ноутбук(на ASUS X75A эта комбинация кнопок действует),то для того чтобы отключить кнопку Fn необходимо будет сделать некоторые изменения в BIOS.
Входим в BIOS при помощи своевременного нажатия клавиши:Del;ESC;F3(asus),или какой другой. Затем следует войти во вкладку «System Configuration»,и в ней необходимо будет изменить параметр «Action Keys Mode»,с Enabled на Disabled, после чего нажать клавишу F10,для подтверждения серьёзности вашего намерения.
Для того чтобы узнать как отключить Fn на ноутбуке пробуйте все выше перечисленные варианты и пускай удача сопутствует во всех ваших делах.
А если вы забыли пополнить багаж ваших знаний темой программа для автоматического обновления драйверов,то это можно сделать перейдя по ссылке прямо сейчас.
Связанные записи
Добавить язык в языковую панель</li>Как правильно чистить компьютер от пыли</li>Передняя часть компьютера</li>Ноутбук выключается при работе</li>Отключить уведомления windows 10</li>Как отключить автозапуск программы в windows 10</li>Используемые источники:
- http://droidov.com/vkluchit-otkluchit-klaviaturu-nooteboka
- https://tvoykomputer.ru/kak-otklyuchit-klaviaturu-na-noutbuke/
- https://bakznak.ru/computer-dlja-nachinauschix/kak-otklyuchit-fn-na-noutbuke.html
Как отключить клавиатуру ноутбука в Windows 10
Чтобы сделать ноутбуки легче и удобнее носить с собой, производители уменьшили в них клавиатуру. Это затрудняет набор текста на ноутбуках по сравнению с настольными компьютерами с внешней клавиатурой. Теперь, если вы хотите отключить клавиатуру ноутбука и установить внешнюю клавиатуру на свой ПК с Windows 10, вы можете это сделать. Просто следуйте совету, приведенному в этом посте.
Хотя внешние клавиатуры создают неудобства при переноске, они обладают и другими преимуществами, такими как прочная конструкция, улучшенный набор текста, простая замена и более дешевый по сравнению с ноутбуком.
Как отключить клавиатуру ноутбука в Windows 10
Если хотите, вы можете легко отключить клавиатуру ноутбука и использовать внешние клавиатуры с тем же ноутбуком. На рынке доступно множество внешних клавиатур с возможностью подключения по Bluetooth или USB-кабелем. Сообщите нам, как отключить клавиатуру ноутбука в Windows 10:
- Отключить клавиатуру ноутбука с помощью диспетчера устройств
- Отключить клавиатуру ноутбука с помощью групповой политики
Давайте подробно рассмотрим оба метода:
1] Использование диспетчера устройств
Чтобы отключить клавиатуру ноутбука, мы рекомендуем вам сделать это с помощью диспетчера устройств, поскольку этот метод прост и понятен.Однако вы должны знать одну вещь: этот метод работает не на каждом ноутбуке, но вы можете попробовать, это не займет у вас много времени. Шаги следующие.
- Нажмите Win + X и выберите Диспетчер устройств из списка.
- Найдите клавиатуру и разверните ее.
- Щелкните внутреннюю клавиатуру правой кнопкой мыши и выберите «Отключить».
- Если в списке нет опции Отключить , нажмите «Удалить».
- Теперь внутренняя клавиатура вашего ноутбука должна быть отключена.
Этот метод подходит, если вы хотите временно отключить клавиатуру ноутбука. Если вы выберете «Удалить» вместо «Отключить», клавиатура будет автоматически обнаружена и переустановлена, если по какой-либо причине Диспетчер устройств будет сканировать новое оборудование.
2] Отключить с помощью групповой политики
Если описанный выше метод не работает на вашем портативном компьютере, вы можете использовать редактор групповой политики, чтобы включить ограничение установки устройства. Это предотвратит переустановку клавиатуры ноутбука при запуске устройства.Прежде чем переходить к инструкциям, обратите внимание, что этот метод применим только на устройствах под управлением Windows 10 Pro и Enterprise Edition. Итак, если вы хотите продолжить, следуйте приведенным ниже советам:
- Прежде всего, откройте Диспетчер устройств.
- Просмотрите список и разверните раздел «Клавиатура».
- Щелкните правой кнопкой мыши драйвер, который вы видите там, и выберите Properties .
- Перейдите на вкладку Подробности .
- Щелкните раскрывающееся меню «Свойство» и выберите из списка Идентификаторы оборудования .
- В разделе «Значение» щелкните правой кнопкой мыши первую опцию и выберите Копировать .
- Теперь откройте редактор групповой политики.
- Затем разверните левый раздел следующим образом: Конфигурация компьютера> Административные шаблоны> Система> Установка устройства> Ограничения установки устройства .
- Дважды щелкните Запретить установку устройств, которые соответствуют любому из этих идентификаторов экземпляров устройств , чтобы изменить политику.
- Установите флажок рядом с опцией Включено .
- Перейдите в раздел Options и нажмите кнопку Show .
- Внутри поля «Показать содержимое» под столбцом Value дважды щелкните пробел и вставьте идентификатор, который вы скопировали на шаге 6.
- Нажмите кнопку «ОК», затем снова нажмите «ОК».
- Щелкните правой кнопкой мыши меню «Пуск» и снова откройте «Диспетчер устройств».
- Разверните раздел «Клавиатура», щелкните внутреннюю клавиатуру правой кнопкой мыши и выберите «Удалить устройство» в контекстном меню.
- Если появятся какие-либо подсказки, разрешите это.
- Теперь закройте диспетчер устройств и перезагрузите компьютер.
Если вам нужно, теперь вы можете подробно просмотреть вышеупомянутые шаги:
Чтобы начать работу, сначала откройте Диспетчер устройств. Просто щелкните правой кнопкой мыши Пуск, и вы можете выбрать Диспетчер устройств из списка.
В окне диспетчера устройств разверните раздел «Клавиатура», щелкните правой кнопкой мыши внутреннюю клавиатуру и выберите Свойства .
В окне «Свойства» перейдите на вкладку «Сведения». Затем щелкните раскрывающееся меню «Свойства» и измените его с Описание устройства на Идентификаторы оборудования .
На той же вкладке вы увидите раздел Значение , щелкните правой кнопкой мыши первую опцию и выберите Копировать , чтобы скопировать текст.
Теперь нажмите сочетание клавиш Win + R , чтобы открыть диалоговое окно «Выполнить».
В текстовом поле введите gpedit.msc и нажмите Enter, чтобы открыть редактор локальной групповой политики.
В окне редактора локальной групповой политики перейдите в следующее место:
Конфигурация компьютера> Административные шаблоны> Система> Установка устройства> Ограничения на установку устройства
После этого перейдите на правую страницу и выполните поиск для Запретить установку устройств, соответствующих любому из этих идентификаторов экземпляра устройства .
Найдя его, дважды щелкните по нему, установите Включено , , а затем в разделе Параметры нажмите кнопку Показать , чтобы открыть окно Показать содержимое .
В столбце Value дважды щелкните пробел и вставьте ID , который вы скопировали в окне свойств внутренней клавиатуры.
Нажмите кнопку ОК, еще раз нажмите ОК, и теперь вы можете закрыть окно редактора локальной групповой политики.
СОВЕТ : Если ваша версия Windows 10 не поставляется с редактором групповой политики, вы можете установить его в своей системе.
Следующим шагом вам необходимо удалить внутреннюю клавиатуру устройства.
Для этого щелкните правой кнопкой мыши меню «Пуск» и откройте «Диспетчер устройств». Разверните раздел «Клавиатура», щелкните правой кнопкой мыши внутреннюю клавиатуру и выберите « Удалить устройство ». Если на экране появится предупреждающее сообщение, нажмите кнопку Удалить для подтверждения.
Когда вы закончите, клавиатура ноутбука отключится. Итак, закройте Диспетчер устройств и перезагрузите компьютер. Когда вы снова запустите свой компьютер, вы увидите, что собственные ключи вашего устройства больше не работают.
Надеюсь, это поможет.
Связано: Клавиатура ноутбука не работает.
Как отключить клавиатуру ноутбука в Windows 10
Ноутбуки не похожи на настольные компьютеры — в ноутбук уже встроены все периферийные устройства, которые могут вам понадобиться. Основные компьютерные аксессуары, необходимые для работы с компьютером, — это мышь, клавиатура и монитор, а в ноутбуке есть все три из них.
На большинстве портативных компьютеров каждое периферийное устройство не может быть отключено и заменено по прихоти, как в случае с настольными компьютерами, поскольку каждое периферийное устройство жестко подключено к портативному компьютеру.В таком случае, если клавиатура ноутбука перестает работать, частично или полностью, вы не можете просто отключить ее и подключить новую. Вам нужно будет открыть крышку ноутбука и заменить всю встроенную клавиатуру. Это может быть довольно дорого, поэтому большинство людей с некачественной или нефункционирующей клавиатурой портативных компьютеров просто подключают к своим ноутбукам обычную внешнюю клавиатуру и используют ее вместо этого. В таких случаях, а также во многих других, пользователь портативного компьютера может захотеть отключить встроенную клавиатуру портативного компьютера, чтобы избежать регистрации нежелательных или непреднамеренных нажатий клавиш на ней.
1. Отключите драйвер клавиатуры ноутбука
В Windows 10, последней и лучшей в длинной линейке операционных систем Windows, вполне возможно отключить клавиатуру, встроенную в ноутбук. На самом деле вы не можете использовать любой компьютер (включая ноутбуки) без клавиатуры, поэтому вам необходимо убедиться, что к ноутбуку подключена внешняя клавиатура, прежде чем отключать встроенную клавиатуру. Чтобы отключить встроенную клавиатуру на ноутбуке под управлением Windows 10, вам необходимо:
- Откройте Диспетчер устройств.Это можно сделать одним из двух способов — вы можете либо щелкнуть правой кнопкой мыши меню «Пуск» , чтобы открыть меню WinX и нажать «Диспетчер устройств », либо нажать клавишу с логотипом Windows + R , чтобы откройте диалоговое окно Run , введите devmgmt.msc в диалоговом окне Run и нажмите Введите , чтобы запустить Device Manager .
- В диспетчере устройств найдите и дважды щелкните раздел «Клавиатуры », чтобы развернуть его.
- Все клавиатуры, подключенные к вашему компьютеру в данный момент, будут перечислены в разделе Клавиатуры . Найдите список встроенной клавиатуры ноутбука и щелкните его правой кнопкой мыши.
- В появившемся контекстном меню нажмите Отключить .
- Щелкните Да в появившемся диалоговом окне, чтобы подтвердить действие, и отключите встроенную клавиатуру ноутбука.
Если вы не видите опцию Отключить в появившемся контекстном меню, не бойтесь — вы увидите опцию Удалить , и вы можете нажать на нее, чтобы удалить драйверы для встроенной клавиатуры вместо того, чтобы просто отключить его.Как только вы это сделаете, вы увидите диалоговое окно с просьбой подтвердить действие — нажмите OK , чтобы подтвердить, и удалите драйверы для встроенной клавиатуры.
Если вы выполните и удалите драйверы для встроенной клавиатуры ноутбука, а не отключите ее, будьте осторожны — Windows 10 может автоматически обновить драйверы после обнаружения клавиатуры. Если это произойдет, вам придется вернуться в диспетчер устройств . и еще раз удалите драйверы для встроенной клавиатуры ноутбука.
2. Отключите службу, которая управляет портом PS / 2
Если описанный выше метод вам не помог, вы можете в качестве альтернативы отключить порт, который управляет данными и вводом портов PS / 2, поскольку большинство клавиатур ноутбуков являются внутренними подключен через этот порт. Мы просто отключим питание от этого порта, потому что после отключения службы ничто не будет контролировать данные этого порта. Чтобы отключить службу, которая управляет портом PS / 2, выполните следующие действия: —
- Щелкните панель поиска и найдите командную строку, затем щелкните «Запуск от имени администратора» .Открытие командной строки от имени администратора
- Введите следующую команду: —
sc config i8042prt start = disabled
- Теперь перезагрузите компьютер, и клавиатура ноутбука не должна работать.
- Если вы хотите снова включить клавиатуру в будущем, вы можете использовать следующую команду: —
sc config i8042prt start = auto
Как отключить клавиатуру в Windows 10 или повторно включить ее
Если вы отчаянно пытаетесь очистить клавиатуру компьютера от пыли и мусора, или клавиатура работает со сбоями, и вы хотите использовать новую, может наступить время, когда вам потребуется отключить клавиатуру на компьютере с Windows 10.
К счастью, это просто, и это можно сделать за мгновение.
Пока клавиатура отключена, вы сможете чистить, касаться или даже заменять клавиши, не затрагивая Windows.
Однако это также означает, что вам понадобится дополнительная клавиатура, если вы действительно хотите печатать на своем компьютере, когда первая клавиатура отключена.
Вот как отключить клавиатуру в Windows 10.
Ознакомьтесь с продуктами, упомянутыми в этой статье:Windows 10 (от 139 долларов США.99 в Best Buy)
Lenovo IdeaPad 130 (от 299,99 долларов США в Best Buy)
Как отключить клавиатуру в Windows 101. Откройте Диспетчер устройств, нажав клавишу Windows, затем введите «Диспетчер устройств» в поиск и нажмите на первый результат.
Откройте диспетчер устройств.Дженнифер Стилл / Business Insider2. Прокрутите вниз до раздела «Клавиатуры» и щелкните, чтобы развернуть его.
3. Щелкните клавиатуру, которую хотите отключить, затем щелкните ее правой кнопкой мыши, чтобы открыть список параметров.
Не беспокойтесь о потере клавиатуры навсегда — ее всегда можно снова включить.Дженнифер Стилл / Business Insider4. Нажмите «Отключить», чтобы отключить клавиатуру. Если у вас нет этой опции, вам следует вместо этого нажать «Удалить». Оба отключат вашу клавиатуру.
5. Если вас попросят подтвердить, что вы хотите отключить или удалить клавиатуру, нажмите «Да» во всплывающем окне. Вас также могут попросить перезагрузить компьютер — сделайте это.Ваша клавиатура будет отключена.
Чтобы снова включить клавиатуру, просто вернитесь в Диспетчер устройств, снова щелкните правой кнопкой мыши на клавиатуре и выберите «Включить» или «Установить».
Как выключить клавиатуру ноутбука
Выключить клавиатуру ноутбука, возможно, немного сложнее, чем должно быть, но на то есть веские причины.Это, конечно, не из тех вещей, которые вы хотели бы делать случайно. Мы собираемся показать вам, как можно навсегда отключить клавиатуру ноутбука.
Как временно отключить клавиатуру ноутбука
- Зайдите в меню «Пуск» и введите «Диспетчер устройств»
- Откройте Диспетчер устройств и найдите путь к Клавиатурам и нажмите стрелку слева от него
- Здесь вы найдете клавиатуру вашего ноутбука. Щелкните его правой кнопкой мыши и выберите «Удалить» .
Клавиатура будет временно отключена до тех пор, пока вам не придется перезапускать ноутбук, но когда вы снова включите ее, машина автоматически переустановит драйверы для вашей клавиатуры.Если вы хотите навсегда отключить клавиатуру, у нас есть решение для этого ниже.
Как использовать USB-клавиатуру на ноутбуке
Подключить USB-клавиатуру к ноутбуку так же просто, как подключить ее к розетке. Драйверы для оборудования установятся автоматически, и все готово. Клавиатура, встроенная в ваш ноутбук, также продолжит работать, пока USB-порт тоже подключен.
Как использовать клавиатуру Bluetooth на ноутбуке
Процесс создания беспроводной клавиатуры не намного сложнее:
- Убедитесь, что на вашем ноутбуке включен Bluetooth. Для этого перейдите в «Настройки»> «Устройства»> «Bluetooth и другие устройства».
- Включите клавиатуру, убедившись, что в ней достаточно батареи и, если необходимо, находится в режиме сопряжения.
- Вернитесь на свой ноутбук, нажмите «Добавить Bluetooth или другое устройство», а затем «Bluetooth».
- Теперь он будет искать ваше устройство и, если повезет, найдет клавиатуру.Просто щелкните по нему, чтобы завершить подключение
Как навсегда отключить клавиатуру ноутбука
Если вы хотите навсегда отключить клавиатуру на своем ноутбуке, вам потребуется немного больше усилий. Вам придется снова отключить возможность Windows автоматически устанавливать драйвер; в противном случае клавиатура будет возвращаться к жизни при каждой перезагрузке компьютера.
Чтобы навсегда отключить клавиатуру, сделайте следующее:
- Зайдите в начало и в поле поиска введите «gpedit.msc ’
- Щелкните файл конфигурации компьютера и перейдите в раздел «Административные шаблоны»> «Система», «Установка устройства».
- Затем перейдите к разделу «Ограничения установки устройства». Справа вы увидите несколько вариантов. Щелкните правой кнопкой мыши на Запретить установку устройств, не описанных другими параметрами политики, и отредактируйте этот параметр, установив для него значение включено .
Теперь, когда вы это сделали, вы можете вернуться в диспетчер устройств и выполнить действия, описанные в верхней части этой статьи.Удалите драйвер для клавиатуры, и когда вы перезагрузите компьютер, он не будет автоматически устанавливать его снова, и клавиатура на вашем ноутбуке больше не будет работать.
Это очень постоянное изменение, поэтому есть еще один важный шаг, который нужно сделать, если вы, возможно, захотите повторно активировать клавиатуру в любой момент в будущем.
На этом этапе рекомендуется вернуться в gpedit.msc и отменить изменения, чтобы вы могли снова установить драйвер в будущем, если захотите.
Думаете о новом ноутбуке? Ознакомьтесь с нашим обзором лучших на рынке.
Постоянно, временно, с использованием настроек, сторонних приложений и др.
Клавиатура является одним из основных периферийных устройств ПК, и она должна правильно работать, если вы собираетесь сколько-нибудь значимо взаимодействовать с компьютером. Но если несколько клавиш неисправны, у вас может не быть другого выбора, кроме как отключить клавиатуру.
Отключение клавиатуры также является хорошей мерой безопасности, если вы собираетесь заниматься AFK на работе, в школе или дома.Знать, как это сделать, даже более важно, если у вас дома есть дети или домашние животные, чтобы случайно не получить размытость при случайном нажатии клавиш.
Здесь мы рассмотрим несколько способов отключить клавиатуру, будь то встроенная клавиатура ноутбука или внешняя клавиатура, и получить больший контроль над клавиатурой.
Связано: Как сменить клавиатуру на Android
Временно отключить клавиатуру с помощью диспетчера устройств
Вы можете отключить клавиатуру для текущего сеанса в диспетчере устройств.Вот как:
Отключить встроенную клавиатуру ноутбука
Щелкните правой кнопкой мыши меню «Пуск» и выберите Диспетчер устройств .
Затем щелкните стрелку перед Клавиатуры , чтобы развернуть ее.
Щелкните правой кнопкой мыши клавиатуру PS / 2 (встроенную клавиатуру) и выберите Удалить устройство .
При появлении запроса снова нажмите Удалить .
Теперь ваша клавиатура отключена до следующей перезагрузки.
Отключить внешнюю клавиатуру
Если у вас подключена внешняя клавиатура и вы хотите ее отключить, перейдите в ту же ветку Клавиатуры в «Диспетчере устройств», как и раньше, и выберите свою USB-клавиатуру. Скорее всего, он будет называться HID Keyboard Device.
Щелкните его правой кнопкой мыши и выберите Удалить устройство .
Ваша внешняя клавиатура временно отключена. После перезапуска системы Windows обнаружит, что драйверы устройств отсутствуют, и автоматически установит их, чтобы клавиатура снова стала доступной.Итак, о более постоянном решении см. Ниже.
Как навсегда отключить клавиатуру
Есть несколько способов навсегда отключить клавиатуру, в основном запретив Windows устанавливать драйверы клавиатуры. Давайте посмотрим, как клавиатура может оставаться отключенной даже после перезапуска.
Связано: 6 лучших клавиатурных приложений для Android, которые нужны каждому текстовому наркоману
Запретить Windows устанавливать драйверы клавиатуры с помощью редактора групповой политики
Чтобы запретить Windows устанавливать драйверы клавиатуры после перезагрузки, мы собираемся включить ограничение на установку устройств с помощью редактора групповой политики.Вот как:
Сначала откройте Диспетчер устройств (выберите его, щелкнув правой кнопкой мыши Пуск). Разверните ветку Клавиатуры .
Щелкните правой кнопкой мыши на клавиатуре и выберите Свойства .
Перейдите на вкладку Подробности .
В разделе «Свойство» щелкните раскрывающееся меню и выберите Идентификаторы оборудования .
Под ним вы увидите три значения оборудования.
Не закрывайте это окно.Теперь откройте диалоговое окно RUN, нажав Win + R , введите gpedit.msc и нажмите Enter.
Теперь перейдите к Конфигурация компьютера > Административные шаблоны> Система> Установка устройства> Ограничения установки устройства .
Справа дважды щелкните Запретить установку устройств, соответствующих любому из этих идентификаторов .
Выберите Включено .
Затем в разделе «Параметры» нажмите Показать .
Откроется окно «Показать содержимое».
Теперь вернитесь в окно свойств клавиатуры, которое вы открыли из диспетчера устройств, щелкните правой кнопкой мыши первое значение в списке и выберите Копировать .
Затем вернитесь в окно «Показать содержимое» и щелкните в разделе «Значение». Затем вставьте идентификатор оборудования в это поле ( Ctrl + V ).
Щелкните ОК .
Нажмите ОК еще раз.
Теперь вернитесь к ветке Клавиатуры в диспетчере устройств, щелкните правой кнопкой мыши на клавиатуре и выберите Удалить устройство .
Это отключит клавиатуру, и на этот раз, когда вы перезагрузите компьютер, устройство с клавиатурой не установится автоматически, что приведет к безвозвратному отключению клавиатуры.
Если ваша клавиатура все еще работает после перезагрузки, попробуйте скопировать другие доступные идентификаторы оборудования для политики ограничения установки устройства.
Остановить автоматическое обновление клавиатуры с помощью свойств системы
Windows имеет отдельную функцию, которая автоматически обновляет драйверы оборудования, если они отсутствуют. Но если вы хотите навсегда отключить клавиатуру, этого не должно происходить. Итак, чтобы отключить эту функцию, мы воспользуемся помощью свойств системы. Вот как:
Нажмите Win + R, чтобы открыть диалоговое окно ВЫПОЛНИТЬ, введите sysdm.cpl и нажмите Enter.
Перейдите на вкладку Оборудование .
Щелкните Параметры установки устройства .
Выберите Нет .
Затем нажмите Сохранить изменения .
Нажмите ОК в окне «Свойства системы».
Теперь, когда вы перезагружаете компьютер после отключения драйверов клавиатуры из диспетчера устройств, он останется отключенным.
Используйте неправильный драйвер для вашей клавиатуры (чтобы он не работал)
Этот довольно гениальный обходной путь, позволяющий постоянно отключать клавиатуру, на самом деле не рекомендуется, особенно если ваша сенсорная панель и клавиатура используют один и тот же драйвер.Также известно, что он вызывает BSOD в Windows, поэтому выбирайте этот путь, только если все другие методы не сработали и вам абсолютно необходимо отключить клавиатуру.
Вот как установить несовместимые драйверы для вашей клавиатуры, чтобы она потеряла функциональность и была навсегда отключена:
Откройте диспетчер устройств , как показано выше (щелкните правой кнопкой мыши «Пуск» и выберите «Диспетчер устройств»). Разверните ветку Клавиатуры , щелкните правой кнопкой мыши драйвер клавиатуры и выберите Обновить драйвер .
Выберите Найдите на моем компьютере программный драйвер .
Выберите Позвольте мне выбрать из списка доступных драйверов на моем компьютере.
Убедитесь, что нет чека перед Показать совместимое оборудование .
Теперь прокрутите список производителей слева и выберите любого производителя, кроме вашего собственного. Например, у нас есть компьютер HP, но мы выбираем Compaq в качестве производителя.
Затем выберите модель справа.
Щелкните Далее .
При появлении запроса нажмите Да .
Перезагрузите компьютер.
Ваша клавиатура перестанет работать. Если вы когда-нибудь захотите начать использовать его снова, просто перейдите к Обновить драйверы и выберите Автоматический поиск драйверов .
Отключить службу порта PS / 2 из командной строки
Поскольку большинство ноутбуков внутренне подключены через порты PS / 2, вы также можете отключить службу, которая управляет этим портом, и эффективно отключить клавиатуру.Вот как это сделать:
Нажмите Пуск, введите cmd и щелкните Запуск от имени администратора .
Введите следующую команду, чтобы отключить службу порта PS / 2:
sc config i8042prt start = disabled
Нажмите Enter. Получив сообщение «ChangeServiceConfig SUCCESS», вы можете быть уверены, что служба порта PS / 2 отключена и клавиатура не будет работать при следующей перезагрузке системы.
Если вы хотите повторно включить службу порта PS / 2, введите следующую команду:
sc config i8042prt start = auto
Затем нажмите Enter.
Используйте сторонние приложения для отключения клавиатуры
Временное или постоянное отключение клавиатуры имеет свои проблемы, особенно если вы используете ноутбук и не подключили внешнюю клавиатуру. Кроме того, отключение всей клавиатуры из-за того, что несколько клавиш вызывают проблемы, может показаться излишним.Вот тут-то и приходят сторонние приложения для решения проблемы. Давайте посмотрим на некоторые из них.
Ящик для клавиатуры
Хотя это старое приложение, Keyboard Locker по-прежнему легко справляется со своей задачей, поскольку его единственная цель — блокировка клавиатуры.
Загрузить : Keyboard Locker
Загрузите приложение по указанной выше ссылке и извлеките его содержимое с помощью инструмента архивации. Затем дважды щелкните keyboardlock.exe , чтобы запустить его.
По умолчанию приложение запускается и сворачивается в системном трее.Вы можете найти Keyboard Locker на панели задач.
Если вы не нашли его там, нажмите стрелку вверх справа от панели задач, чтобы найти его.
Щелкните его правой кнопкой мыши и выберите Lock , чтобы заблокировать клавиатуру.
Если вы хотите разблокировать его, снова щелкните его правой кнопкой мыши и выберите Разблокировать .
BlueLife KeyFreeze
BlueLife KeyFreeze — еще одно приложение, которое упрощает отключение клавиатуры, когда вы AFK.
Загрузить : BlueLife KeyFreeze
Распакуйте содержимое загруженного файла с помощью инструмента архивирования. Затем, чтобы отключить клавиатуру, дважды щелкните KeyFreeze.exe (KeyFreeze_x64.exe для 64-разрядной архитектуры).
У вас будет 5 секунд, чтобы отменить команду блокировки.
После этого приложение заблокирует клавиатуру. По умолчанию он также блокирует мышь. Используйте горячую клавишу по умолчанию Ctrl + Alt + F , чтобы отключить блокировку.
Теперь, чтобы настроить KeyFreeze так, чтобы блокировалась только клавиатура, сначала щелкните правой кнопкой мыши замок справа от панели задач и выберите Options .
Снимите отметку Блокировать клавиши мыши .
Здесь также можно изменить горячую клавишу для блокировки / разблокировки.
Когда вы будете удовлетворены выбранной конфигурацией, нажмите Применить параметры .
Это гарантирует, что при следующем нажатии горячей клавиши KeyFreeze будет заблокирована только клавиатура.
Блокировка клавиатуры
Это еще один шкафчик для клавиатуры, который позволяет отключить клавиатуру и даже защитить функцию паролем.
Загрузить : KeyboardLock
Загрузите приложение по указанной выше ссылке и извлеките его содержимое. Затем дважды щелкните файл KeyboardLock.exe .
В приложении вы увидите пароль, который нужно ввести для блокировки / разблокировки клавиатуры и мыши. Нажмите Старт, чтобы продолжить.
Затем введите указанный пароль, чтобы заблокировать его.
Теперь, когда вам нужно разблокировать, просто введите пароль еще раз, и клавиатура и мышь будут разблокированы. Единственная проблема с этим приложением заключается в том, что оно не дает вам возможности не блокировать мышь.
Часто задаваемые вопросы (FAQ)
Давайте рассмотрим несколько общих вопросов, которые люди часто задают, когда хотят отключить клавиатуру.
Как отключить горячие клавиши или горячие клавиши?
Чтобы отключить горячие клавиши на клавиатуре в Windows 11, нажмите Win + R , чтобы открыть окно RUN, введите gpedit.msc и нажмите Enter.
Затем перейдите к Конфигурация компьютера> Конфигурация пользователя > Административные шаблоны> Компоненты Windows> Проводник .
Справа прокрутите вниз, найдите Отключить горячие клавиши Windows и дважды щелкните его.
Выберите Включено и нажмите OK .
Как включить клавиатуру ноутбука после отключения?
Включение клавиатуры ноутбука после отключения в основном будет зависеть от того, как она была отключена изначально.Если вы установили несовместимый драйвер, вам необходимо обновить драйверы и установить совместимый драйвер. Если вы отключили службу, включите ее снова. Если вы указали идентификатор оборудования в редакторе групповой политики, чтобы драйверы не устанавливались при запуске, удалите его значение из него. Наконец, если вы только временно отключили его в диспетчере устройств, просто перезагрузитесь. Все эти способы упоминаются в нашем руководстве выше, поэтому обязательно отмените изменения, если вы отключили клавиатуру с помощью этих методов.
Итак, это были все способы, которыми вы можете отключить клавиатуру как временно, так и навсегда. Это необходимо, если у вас две клавиатуры и вы хотите, чтобы одна из них не прерывалась с другой, или если у вас есть проблемная клавиатура, которая регистрирует случайные клавиши, когда ни одна из них не была создана. В любом случае, мы надеемся, что вы нашли эту статью полезной для решения проблем с клавиатурой в Windows 11.
СВЯЗАННЫЕ
Как отключить клавиатуру ноутбука (Windows и Mac)
Когда клавиатура вашего ноутбука ломается, возможно, вы пролили свой напиток на клавиатуру или на ней просто слишком неудобно печатать, вам может потребоваться отключить ее, чтобы вы могли использовать внешнюю клавиатуру (Bluetooth или USB).
Как отключить клавиатуру ноутбука [шаг за шагом]
Отключить клавиатуру ноутбука при подключении внешнего устройства (Windows — временно)
Для использования этого метода у вас также должна быть внешняя мышь, так как она отключит трекпад вашего ноутбука вместе с клавиатурой. Используйте этот метод, когда к вам подключены внешняя клавиатура и мышь.
Этот метод стал популярным благодаря Youtuber «Попробуйте его Studio», и, хотя он определенно работает, имейте в виду, что он может вызвать проблемы с вашим ноутбуком и что существуют более безопасные способы отключения клавиатуры, которые не повредят ОС вашего ноутбука.
Шаг 1: Нажмите кнопку «Пуск», введите «Диспетчер устройств»
Шаг 2: Откройте диспетчер устройств
Шаг 3: Найдите клавиатуру в раскрывающемся списке «Клавиатуры»
Шаг 4: Щелкните правой кнопкой мыши клавиатуру ноутбука
Шаг 5: Выберите «Обновить драйвер»
Шаг 6: Выберите «Искать на моем компьютере драйверы».
Шаг 7: Выберите «Разрешить мне выбирать из списка драйверов устройств на моем компьютере»
Шаг 8: Снимите флажок «Показать совместимое оборудование»
Шаг 9: В правой части выберите производителя, который НЕ является производителем вашего ноутбука (это может быть что угодно, если только это не производитель вашего ноутбука)
Шаг 10: Устройство появится слева, выберите его, затем нажмите «Далее»
Шаг 11: Появится предупреждение, выберите «Да»
Шаг 12: После установки выберите «Закрыть»
Шаг 13: Перезагрузите, если будет предложено
В отличие от метода 1, перезагрузка не приведет к повторному включению клавиатуры ноутбука.Это потому, что вы, по сути, установили неправильный драйвер вместо правильного. Windows увидит, что там есть драйвер, и пропустит его, если это правильный драйвер.
Этот метод также отключает трекпад вашего ноутбука, поэтому вам также понадобится внешняя мышь вместе с внешней клавиатурой.
Если вы хотите вернуться к клавиатуре портативного компьютера, выполните шаги 1–6, но вместо выбора «Искать на моем компьютере драйверы» выберите «Автоматический поиск драйверов».
Windows найдет подходящий драйвер от производителя вашего ноутбука и установит его, повторно включив клавиатуру вашего ноутбука после перезапуска.
Примечание. Пользователи HP видели синий экран смерти при использовании этого метода.
Другие онлайн-руководства углубляются в реальную глубину кодирования, чтобы отключить клавиатуру, и это может быть для вас немного пугающим. Это нормально! Не волнуйтесь, это пугает большинство людей.
В этом руководстве мы не будем требовать от вас кодирования или запуска команд.В этом руководстве будут представлены простые способы отключить клавиатуру на время или навсегда, в зависимости от ваших потребностей.
Отключение клавиатуры также зависит от вашей ОС. В этом руководстве мы рассмотрим ноутбуки с Windows и Mac.
Имейте в виду, что некоторые из методов в этом списке могут также отключить трекпад вашего ноутбука , поэтому на всякий случай неплохо иметь под рукой внешнюю мышь!
Использование диспетчера устройств Windows (windows)
Этот метод является самым быстрым способом отключить клавиатуру портативного компьютера, но он носит временный характер, поскольку работает только до перезагрузки портативного компьютера.
Шаг 1: Нажмите кнопку «Пуск», введите «Диспетчер устройств»
Шаг 2: Откройте диспетчер устройств
Шаг 3: Найдите клавиатуру в раскрывающемся списке «Клавиатуры»
Шаг 4: Щелкните правой кнопкой мыши на клавиатуре и выберите «Удалить устройство»
Примечание: Как уже говорилось, это временное исправление, поскольку при этом удаляется не клавиатура, а драйвер клавиатуры, и поэтому он будет работать только до следующего перезапуска ноутбука.
Когда ваш портативный компьютер перезагрузится, Windows заметит отсутствие драйвера и автоматически установит его общую версию. Это означает, что после перезагрузки ваша клавиатура снова будет включена, и вам придется выполнить это исправление еще раз, чтобы отключить ее.
Чтобы запретить Windows автоматически переустанавливать драйвер, см. Метод 1 в разделе «Постоянное отключение клавиатуры».
Использование конфигурации компьютера (Windows — постоянно)
Шаг 1: Нажмите кнопку «Пуск», введите «gpedit.msc ’
Шаг 2: Перейдите в Конфигурация компьютера> Административные шаблоны> Система> Установка устройства> Ограничения на установку устройства
Шаг 3: В списке параметров щелкните правой кнопкой мыши «Предотвратить установку устройств, не описываемых другими параметрами политики», выберите «Изменить» и «Включить ».
Как только это будет сделано, следуйте методу 1 в верхней части этого сообщения. Этот метод работает, потому что он не позволяет вашей Windows автоматически переустанавливать отключенный драйвер при перезагрузке.Таким образом, при перезапуске ноутбука клавиатура ноутбука не переустанавливается.
Использование средства очистки клавиатуры (Mac)
Лучшее решение для пользователей Mac — использовать KeyboardCleaner, стороннее приложение, доступное для Mac, которое позволяет отключать и повторно включать клавиатуру, когда это необходимо.
Первоначально он был разработан для выключения клавиатуры, когда она нуждалась в очистке, и было разработано как приложение для Mac, но было отклонено магазином приложений, поскольку Apple считала, что «это бесполезно».Надеюсь, вы сможете использовать это хорошо сделанное приложение, когда у вас проблемы с клавиатурой.
Использование настроек специальных возможностей (mac)
Этот метод только частично отключает клавиатуру, оставляя включенными некоторые клавиши, чтобы вы могли использовать мышь. Они называются клавишами мыши и фактически не отключают клавиатуру.
Шаг 1: Откройте «Системные настройки»> «Специальные возможности».
Шаг 2: Щелкните значок «Мышь и трекпад» в списке слева.
Шаг 3: В правом верхнем углу нажмите кнопку «Параметры» рядом с полем «Включить клавиши мыши».
Шаг 4: Установите флажок «Игнорировать встроенный трекпад при нажатии клавиш мыши» и нажмите «ОК».
Шаг 5: Закройте «Системные настройки», нажмите «Option» (Alt) пять раз.
Шаг 6 (при повторном включении клавиатуры) : нажмите Option пять раз
К сожалению, невозможно навсегда отключить клавиатуру Mac, как в Windows.Наше лучшее предложение — использовать KeyboardCleaner вместо метода клавиш мыши, поскольку он позволяет отключать всю клавиатуру, когда вам нужно, и снова включать ее, когда вы хотите.
Отключить клавиатуру — Последняя мысль
Сообщите нам, какие методы лучше всего сработали для вас!
Способы отключения клавиатуры от вашего ноутбука
Поначалу кажется странным, что иногда пользователю требуется выключить клавиатуру ноутбука.
Ведь это неотъемлемая и важная часть устройства.Однако причин для такой процедуры может быть довольно много.
Например, у вас есть дети, которые любят играть с ноутбуком в ваше отсутствие.
Тогда эта мера является одним из способов защиты устройства.
Либо вышла из строя сама клавиатура (на нее пролилась вода, какие-то залипания клавиш и т. Д.), Что сделало невозможным использование устройства.
Отключив кнопочное управление, вы легко сможете использовать ноутбук в своих целях. Только с помощью мыши, тачпада или подключения внешней клавиатуры через USB.
- Отключить через командную строку
- Выключить клавиатуру ноутбука через диспетчер устройств
- Используем различное программное обеспечение
- Как отключить отдельные ключи?
- Как еще можно выключить клавиатуру ноутбука?
- Заключение
Чаще всего «обесточивать» клаву на ноуте следует временно.
То есть на пару минут — максимум час-другой.
Например, дать ребенку посмотреть мультик. Но при этом так, чтобы он ничего не мог нажимать.
В этом случае лучше всего использовать функции командной строки. Все что требуется:
Запустите командную строку от учетной записи администратора. Сделать это можно разными способами. В Windows 10 переместите курсор на Пуск, затем щелкните правой кнопкой мыши и выберите соответствующий элемент.
Затем напишите команду «rundll32 keyboard, disable». Нажмите Enter.
После этого клавиатура ноутбука перестанет работать.
Этот метод чрезвычайно прост. В этом случае вы также можете включить клавиатуру через командную строку. Вам нужно только ввести «rundll32 keyboard, enable».
Выключение клавиатуры ноутбука через диспетчер устройств
Не менее популярен и другой способ. Он также позволяет быстро отключить встроенную клавиатуру на ноутбуке.Что для этого нужно?
Вам понадобится диспетчер устройств. Кроме того, вам нужно будет сделать следующее:
Заходим в диспетчер устройств. Для этого в Windows 8 и 10 щелкните правой кнопкой мыши по началу.
Затем выберите ту же строку. На ноутбуке с Windows 7 проще всего нажать комбинацию клавиш Win + R и ввести команду «devmgmt.msc».
Попав в диспетчер устройств, ищем клавиатуру в списке. Щелкните нужный элемент правой кнопкой мыши (чаще всего обозначается как «Стандартная клавиатура»).
В следующем окне выберите «Отключить». Если такой возможности нет, нажмите «Удалить».
Далее подтверждаем отключение устройства.
Используем различное программное обеспечениеТе, кому не хватает встроенных функций и инструментов для отключения клавиатуры на ноутбуке, могут воспользоваться различными программами и утилитами.
Например, мы можем посоветовать Ключи для малышей. Его преимущество не только в удобном и простом интерфейсе. Эта утилита бесплатна.
Также совместим с различными операционными системами и моделями ноутбуков любых производителей — Asus, Lenovo, Acer, hp, Samsung и др.
Использовать приложение Toddler Keys довольно просто:
- Загрузите утилиту с сайта разработчика или стороннего ресурса.
- Установите на ноутбук.
- Запускаем программу. Он откроется справа внизу в трее (в области уведомлений).
- Затем найдите служебный тег.Это будут буквы «Т» и «К» синего цвета. Щелкните по нему дополнительной кнопкой мыши.
- Всплывает окно. В нем вам нужно нажать на «Блокировать клавиатуру». В результате рядом с этим пунктом появится галочка.
Соответственно когда надо наоборот включить клаву то просто галочку убрать.
Также рекомендуем обратить внимание на следующее. После установки приложения снимите флажки «Заблокировать дверцы дисковода» и «Отключить кнопку питания».”
Они устанавливаются по умолчанию, блокируя DVD / CD-ROM и кнопку включения / выключения ноутбука.
Еще одно бесплатное приложение для отключения клавиатуры — Kid Key Lock. Эта программа выгодно отличается от остального программного обеспечения тем, что вы можете установить режимы блокировки в ее параметрах.
Например, вы можете полностью отключить всю клавиатуру, либо отдельную клавишу, либо только группу — те же функциональные клавиши.
Как отключить отдельные ключи?Иногда необходимо «отключить» не всю клавиатуру, а только отдельные кнопки.Как это сделать? Давайте посмотрим на несколько вариантов:
Вам нужно отключить цифровые клавиши в правой части клавиатуры. Это просто. Зажмите кнопки Fn и NUM LOCK.
На некоторых устройствах просто нажмите вторую клавишу. Иногда можно отключить цифровую часть клавиатуры и комбинацию «Fn + F11».
Иногда нужно отключить горячие клавиши. Для этого нажмите комбинацию «Win + R». В окне введите «gpedit.msc».
Затем нажмите ОК. Проходим по дереву меню в «Конфигурации пользователя.Далее нам понадобится подраздел «Административные шаблоны».
В нем нажмите «Компоненты Windows». Затем найдите «Проводник Windows». Справа находим «Отключить сочетания клавиш Windows + X», кликаем по нему 2 раза. В открывшемся окне поставьте галочку напротив «Включить». Нажмите ОК и перезагрузите ноутбук.
Как еще можно выключить клавиатуру ноутбука?По сути, все, что мы описали выше, — это способ временного отключения клавиатуры. Буквальный перезапуск или удаление программного обеспечения снова вернет его в рабочее состояние.
Поэтому продвинутому пользователю желательно знать, как отключить клавиатуру на более длительный срок. Например, заменить его новым.
Как вариант — физическое отключение. Необходимо снять заднюю крышку ноутбука. Найдите широкий и большой кабель, идущий от клавиатуры к материнской плате.
Затем осторожно отсоедините его. Процедура требует большой осторожности. Действительно, одно неловкое движение — и можно поцарапать одну и ту же материнскую плату, а это чревато большими проблемами.
Кстати, найти петлю клавиатуры на некоторых ноутбуках непросто. Ведь он расположен во всех моделях по-разному.
Здесь многое зависит от производителя материнской платы (Gigabyte, Intel, MSI и др.) И самого устройства (Asus, Acer, Sony, Dell и др.).
Вы также можете использовать редактор групповой политики Windows , чтобы отключить клавиатуру. Он по умолчанию стоит в «семерке» (кроме Home).
В некоторых базовых версиях ОС Windows 8 и 10, скорее всего, потребуется дополнительно установить редактор групповой политики.
Сделать это несложно — в Интернете много информации по этой теме. Итак, вернемся к тому, как отключить клавиатуру с помощью этого инструмента (например, Windows 10):
- Пройдите через стартовое меню в панели управления. Выберите в режиме просмотра большие значки.
- Щелкните диспетчер устройств. В нем находим элемент клавиатуры. Щелкните мышью (правая кнопка). Затем выберите «Свойства».
- Перейдите на вкладку «Подробности». В списке находим идентификационное оборудование.
- В поле значения копируем появившиеся данные (ID).
- Не закрывая это окно, нажмите комбинацию «Windows + R». Зарегистрируйте команду «gpedit.msc» и нажмите Enter.
- Откроется редактор. Чтобы вы долго не искали нужный раздел, а это «Ограничения на установку устройства», мы рекомендуем вам перейти в Конфигурация компьютера / Административные шаблоны / Система / Установка устройства .
- После этого в правой части находим пункт «Запретить установку устройств с указанными кодами.«Клацай» на него дважды.
- Установите флажок «Включить».
- Затем нажмите кнопку «Параметры», «Показать».
- Откроется окно. В него нужно вставить скопированное ранее значение.
- Опять же, в разделе «Параметры» мы ставим галочку рядом с «Также применять для соответствующих устройств…».
- Сохраните все изменения (через «Применить» и «ОК»). Перезагрузите устройство.
Это не самый простой способ отключить клавиатуру на ноутбуке с windows 10 (или любой другой ОС).Тем не менее, эта опция деактивации клавы отлично подходит, если вам нужно ее заменить.
ЗаключениеВыберите любой из понравившихся вам способов. Правда, если вы начинающий пользователь, для отключения клавиатуры лучше использовать стандартные средства Windows или сторонний софт.
Сложно ошибиться и сделать что-то не так. Но работать с редактором локальной групповой политики, а тем более прибегать к физическому отключению клавиатуры — это только последнее средство.