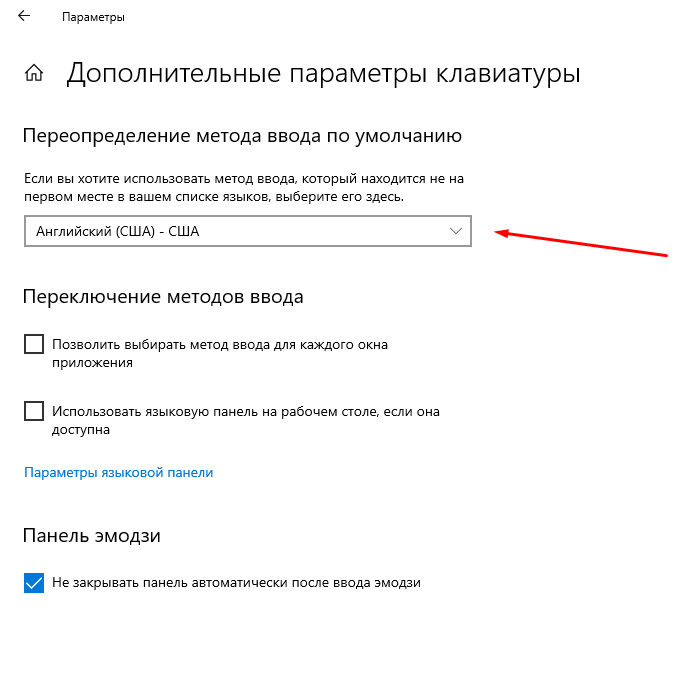Как русифицировать windows 7, за минуту
Обновлено 18.12.2019
Добрый день уважаемые читатели и гости блога, если обратиться к статистике операционных систем за май 2017, то вы увидите, что Windows 7, прочно укрепила свои позиции среди пользователей, и думаю такая тенденция еще долгое время сохранится. Материал по данной ОС, все так же актуален. Не так давно, мне на почту пришло несколько вопросов, как русифицировать windows 7, их владельцам достались ноутбуки, как я понял они из США, и я решил написать об этом статью, тем более я недавно, опять локализовывал Windows Server 2012 R2 и все освежил в памяти, ну что приступим.
Русификация windows 7 professional или Home
Русификация — это установка дополнительного языкового пакета в операционную систему Windows 7, с целью изменения языкового интерфейса в самой ОС и ее программах, по простому, сделать все русское.
Виды русификации Windows 7
Существуют два вида изменить язык вашей операционной системы:
- Установить дополнительный языковой пакет MUI, подходит для всех редакций, и даже для Максимальной (Ultimate) и Корпоративной (Enterprise)
- Для Максимальной (Ultimate) и Корпоративной (Enterprise) требуется установить пакет обновления через «Центр обновления Windows» или language pack, в виде lp файла
Установка языкового пакета MUI
Так как у большинства людей, чаще всего установлены, либо домашняя версия, либо профессиональная, то я начну именно со способа установки дополнительного пакета. Первое, что вам потребуется сделать, это определить разрядность вашей семерки, делается это для того, чтобы скачать нужную версию пакета. И так я буду русифицировать windows 7 professional.
Первое, что вам потребуется сделать, это определить разрядность вашей семерки, делается это для того, чтобы скачать нужную версию пакета. И так я буду русифицировать windows 7 professional.
Скачиваем нужную версию MUI, я выкладываю, только для SP1, так как думаю уже никто не использует семерку без первого сервис пака.
- MUI Windows 7 SP1 x86 — https://cloud.mail.ru/public/LLX2/3dhA23D3N
- MUI Windows 7 SP1 x64 — https://cloud.mail.ru/public/LHCU/BPPpKN3Mo
Почему я не даю ссылок на официальный сайт MIcrosoft, все просто если вы зайдете по официальному адресу (https://support.microsoft.com/en-us/help/14236/language-packs), то на против русского языка увидите надпись «Windows Update», отсылающую вас в «Центр обновления Windows», позволяющий в ряде случаев установить русский язык на windows 7.
Я использую 64 битную версию и загружаю пакет под нее.
Запускаем файл windows6.1-kb2483139-x64-ru-ru_0587eb296a2f04e0d3699650d39b53ee18b97a79.exe, если все хорошо, то вы увидите мастер установки, который займет минут 10-15, после чего потребуется перезагрузка.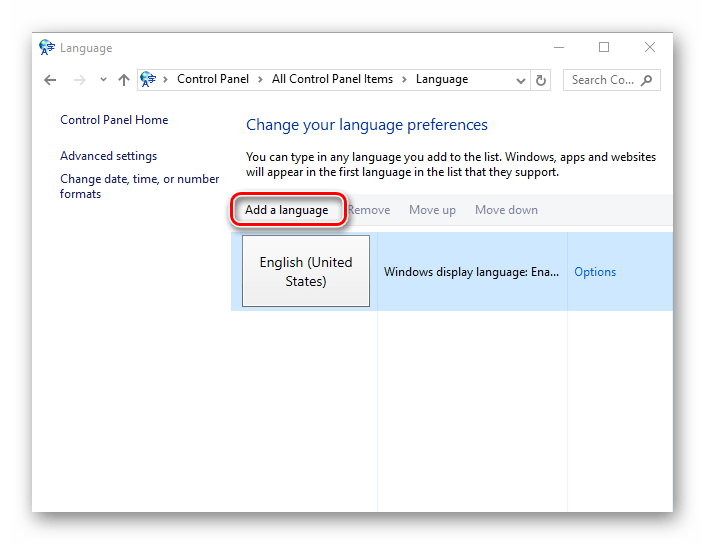
А, что делать если ничего не происходит после запуска данного MUI, как русифицировать windows 7? Такое то же очень часто встречается, и проблема тут в том, что языковой пакет может не соответствовать вашей редакции. Например вы спокойно в логах просмотра событий, вы легко обнаружите сообщение:
Ivent ID: 1008 — The file ru-RU is not a valid Language Pack. The language pack might be corrupted. Last error: 0x800f070d. Please download the language pack file again.
В сообщении вам скажут, что ваш language pack поврежден и возможно это так, для примера вы можете его спокойно попробовать распаковать архиватором, если будут ошибки, то так оно и есть, вам придется его перекачать.
Если с вашим пакетом windows6.1-kb2483139-x64-ru-ru_0587eb296a2f04e0d3699650d39b53ee18b97a79.exe все хорошо, то делаем следующее. В момент его запуска, в той папке, где он лежит вы на пару мгновений можете обнаружить файл lp.cab. Данный файл это сокращенное название language pack.
У меня получилось вот так, lp — copy.cab
Продолжаем нашу русификацию windows 7, теперь имея файл lp.cab, вам необходимо открыть:
C:\Windows\System32 и найти там файл lp.setup
Именно lp.setup поможет локализовать вашу семерку.
В открывшемся окне, выберите пункт «install display langueges» (установить язык интерфейса)
Далее мастер русификации вас попросит выбрать ваш файл lp.cab, делается это через кнопку «Browse»
Нажимаем кнопку «next» и «install» после соглашения с лицензией. Если у вас выскочило предупреждение и кнопка «next» не активна, то читаем ниже.
Вам сообщат, что это пакет для версии Enterprise или Ultimate, не спешите расстраиваться, тут же говориться, что вы можете установить LIP пакет.
LIP — это Language Interface Pack (Языковой пакет интерфейса).
Языковые пакеты LIP для Windows 7 представляют собой перевод наиболее часто используемых областей пользовательского интерфейса.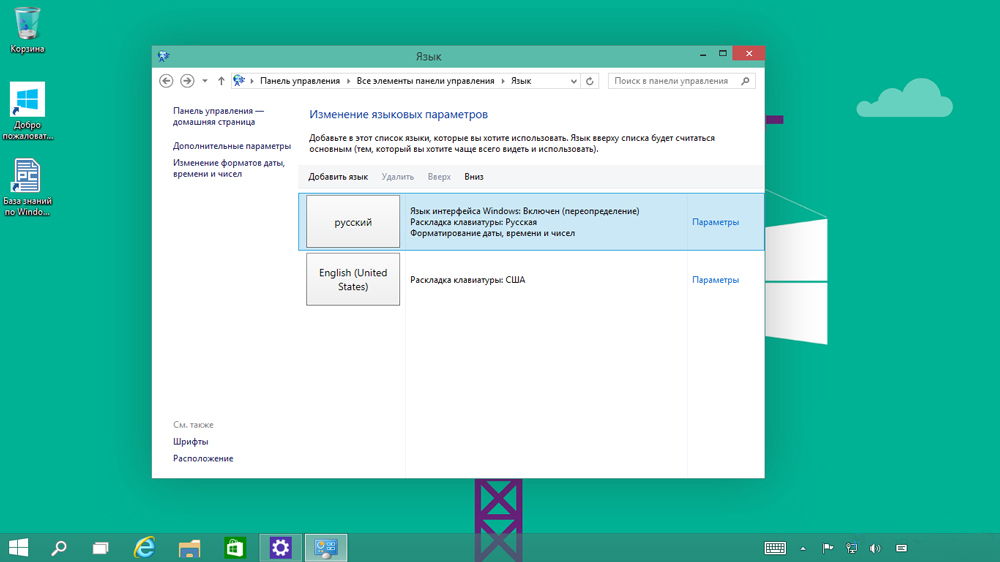 64-битные пакеты LIP могут быть установлены и использованы на любой версии 64-битной Windows 7, но они требуют родительский язык (такой как Английский или Испанский) потому как переводится только базовый интерфейс. Та часть интерфейса, которая не переводится языком LIP, остаётся на родительском языке. Родительский язык MUI должен быть установлен перед установкой языка LIP, как для 64-бит Windows 7 RTM так и для 64-бит Windows 7 SP1.
64-битные пакеты LIP могут быть установлены и использованы на любой версии 64-битной Windows 7, но они требуют родительский язык (такой как Английский или Испанский) потому как переводится только базовый интерфейс. Та часть интерфейса, которая не переводится языком LIP, остаётся на родительском языке. Родительский язык MUI должен быть установлен перед установкой языка LIP, как для 64-бит Windows 7 RTM так и для 64-бит Windows 7 SP1.
Не спешите расстраиваться, все это можно обмануть, делаем вот что. Открываем командную строку от имени администратора, описано тут и вводит вот такую команду:
DISM /Online /Add-Package /PackagePath:<path_to_lp_dir>
bcdedit /set {current} locale ru-RU
bcdboot %WinDir% /l ru-RU
<path_to_lp_dir> — это путь до вашего lp.cab файла
Когда напишете команду и запустите русификацию, вы можете встретить вот такую ошибку: Error 87, связана она с тем, что в названии папки есть пробелы, либо ее переименуйте, например, в lp или заключите в двойные кавычки
Еще на некоторых редакция виндоус, вы можете увидеть ошибку: An error occurred trying to open. Error: 0x80070003, Тут попробуйте в пути <path_to_lp_dir> не писать ссылку на файл lp.cab.
Error: 0x80070003, Тут попробуйте в пути <path_to_lp_dir> не писать ссылку на файл lp.cab.
Все начинается локализация системы и вы увидите процент выполнения операции по русификации.
Дожидаемся выполнения распаковки language pack и после чего выполняем команды bcdboot, описанные выше.
Затем вы запускаете редактор реестра виндоус (описано тут) и переходите в ветку из которой удаляете папку en-US и перезагружаетесь.
HKEY_LOCAL_MACHINE/SYSTEM/ CurrentControlSet/Control/MUI/UILanguages
В итоге у вас в системе появится русский язык, но это еще не все, вам необходимо закончить русифицировать windows 7 professional. Открываете «Панель управления» пункт «Язык и региональные стандарты»
Проверяете, что на вкладке «Форматы» установлен русский.
На вкладке «Расположение» установлен русский формат
В пункте «Дополнительно — Копировать параметры» установлены галки:
- Экран приветствия и системные учетные записи
- Новые учетные записи пользователей
И в пункте «Изменить язык системы» установлен пункт русский.
Теперь можно считать, что русификация windows 7 завершена.
Как русифицировать windows 7 с помощью Vistalizator
Чтобы была произведена, более легкая русификация windows 7 я вам предложу утилиту Vistalizator. Как видите установить русский язык на windows 7 очень просто.
Запускаем Vistalizator, видим, что у нас только английский язык.
Нажимаем кнопку «Add langueges» и указываем путь до нашего языкового пакета, который скачан заранее, ссылки в начале статьи.
Нажимаем «install langueges»
Начинается процесс локализации виндоус 7, придется подождать минут 20.
После чего перезагружаемся и проверяем пункт «Язык и региональные стандарты», описанный выше. Все русификация закончена и можно пользоваться новой системой.
Языковой пакет для windows 7 starter. Русский язык
Достаточно часто начинающие пользователи испытывают проблемы с русификацией Windows 7 . Здесь есть несколько нюансов. Есть отличия в русификации различных версий Window 7. Наиболее прост и понятен процесс русификации Microsoft Windows 7 Enterprise и Ultimate.
Наиболее прост и понятен процесс русификации Microsoft Windows 7 Enterprise и Ultimate.
Для начала необходимо скачать русский языковой пакет для Windows 7, наиболее простой способ – воспользоваться службой обновлений Microsoft. Для чего нужно перейти в Start › All Programs › Windows Update. Из интерфейса центра обновлений Windows нужно запустить загрузку и установку пакета русской локализации. Это наиболее простой и безопасный способ русификации Windows.
Пакеты русской локализации для Windows 7 можно скачать с сайта Microsoft и установить вручную. Вы должны скачивать пакет локализации в соответствием разрядности своей ОС и установленного Service Pack.
Русский язык Windows 7 без SP1
Русский язык для Windows 7 с установленным S ervice P ack 1 (KB2483139): Напомню, что я уже писал заметку о том, где можно
Чтобы русифицировать интерфейс Windows 7 Enterprise или Ultimate, необходимо перейти в панель управления (Start Menu -> Control Panel) и выбрать элемент Clock, Language and Region.
На этой форме есть кнопка Install/Uninstall Languages, нажав на которую вы перейдете к мастеру настройки языка интерфейса Windows 7. В появившемся мастере вы сможете русифицировать систему, для чего вам нужно будет указать скачанный файл. cab с русским MUI Windows 7, и выбрать установку русского языка интерфейса.
В том случае, если ваша версия windows 7 не максимальная (не Ultimate или Enteprise), то windows 7 Language Pack придется ставить вручную.
Для чего запускаем командную строку (cmd) с правами администратора и выполняем следующие команды:
DISM /Online /Add-Package /PackagePath:»D:\Downloads\ru-RU\lp.cab» bcdedit /set {current} locale ru-RU bcdboot %WinDir% /l ru-RU
Где, D:\Downloads\ru-RU\ – это путь к папке, в которую вы распаковали скачанные языковые пакеты. В этой папке должен находится файл локализации lp.cab.
После чего запускаем редактор реестра (regedit), перейти в ветку HKEY_LOCAL_MACHINE/SYSTEM/CurrentControlSet/Control/MUI/UILanguages и удалить параметр en-US, после чего компьютер нужно перезагрузить.
После загрузки компьютера вы получите русифицированную версию Windows 7.
Также вы можете познакомиться со статьей о .
Не ожидал, что нечто подобное может ещё понадобиться. Суть проблемы сводится к следующему: на компьютере установлена английская версия операционной системы Windows 7 Professional. Это может быть 32- или 64-разрядная система — в данном случае это не имеет значения. Если это английская версия, то, соответственно, все пункты меню, все подсказки, сообщения и прочее — всё это будет на английском языке. Такое положение дел устроит не всех и не всегда, многие захотят иметь именно русскую версию. Проблема в том, что официально смена языка системного интерфейса поддерживается только в Windows 7 Ultimate и Windows 7 Enterprise. В случае же с Windows 7 Professional придётся доставать бубен и начинать танцевать.
Наверняка у многих возникнет вопрос, а нафига это вообще нужно? Не проще ли сразу поставить русскую версию виндов и не мучаться? Конечно, если есть такая возможность, то это будет самым простым и правильным решением. В моём случае произошла вот такая ситуация: на работе купили самый дешёвый нетбук. Вместо виндов на нём стояла загадочная операционка MeeGo (причём, самое смешное, что вход был запаролен, а пароль никто не знал, так что мне даже не представилась возможность взглянуть на сие чудо). Благо дело на сайте производителя (Samsung) оказались драйвера для Windows 7, то есть, теоретически винду на этот нетбук поставить можно. Так как пользоваться им должны были на работе люди, привыкшие к русскому интерфейсу, то винда должна быть обязательно русской. Я почистил винчестер, удалив с него все разделы, создал один новый раздел для винды, вставил загрузочную флешку и приступил к установке. Странным образом дальше выбора диска для установки мне пройти не удалось. При выборе единственного установленного в нетбуке диска установщик жаловался, что на этот диск установку сделать невозможно, требовал какие-то драйвера и никуда дальше не пускал. Я попробовал ещё раз, потом ещё — результат всегда один — установка на данный раздел невозможна.
В моём случае произошла вот такая ситуация: на работе купили самый дешёвый нетбук. Вместо виндов на нём стояла загадочная операционка MeeGo (причём, самое смешное, что вход был запаролен, а пароль никто не знал, так что мне даже не представилась возможность взглянуть на сие чудо). Благо дело на сайте производителя (Samsung) оказались драйвера для Windows 7, то есть, теоретически винду на этот нетбук поставить можно. Так как пользоваться им должны были на работе люди, привыкшие к русскому интерфейсу, то винда должна быть обязательно русской. Я почистил винчестер, удалив с него все разделы, создал один новый раздел для винды, вставил загрузочную флешку и приступил к установке. Странным образом дальше выбора диска для установки мне пройти не удалось. При выборе единственного установленного в нетбуке диска установщик жаловался, что на этот диск установку сделать невозможно, требовал какие-то драйвера и никуда дальше не пускал. Я попробовал ещё раз, потом ещё — результат всегда один — установка на данный раздел невозможна.
На Windows Ultimate этот процесс не представляет никакого друда: через обновления Windows нужно просто скачать языковой пакет для русского языка и тогда в диалоге настройки появится возможность сменить язык системы:
В случае же Windows 7 Professional эта возможность начисто отсутствует:
(Я пользуюсь английской версией Windows, поэтому у меня все надписи на английском языке)
К счастью, Google быстро вывел меня на нужную мне информацию. Ещё в 2009-м году добрый человек на Хабре опубликовал метод решения проблемы русификации и этот метод до сих пор работает.
1) Скачать языковой пакет для нужной версии Windows. Вот ссылки на скачивание русскоязычного пакета с официального сайта Microsoft:
Русский языковой пакет для Windows 7 SP1 x64 (64-разрядная версия)
Русский языковой пакет для Windows 7 SP1 x86 (32-разрядная версия)
Кому нужны другие языки, прошу по ссылке .
2) Скаченный пакет представляет собой исполняемый файл *.exe. Предполагается, что после его запуска языковой пакет будет автоматически установлен. Однако, в нашем случае автоматическая установка не произойдёт, так как наша версия Windows отличается от той, для которой этот пакет предназначен (напомню, что для него нужна версия Windows Ultimate или Enterprise). Заметим, однако, что после запуска этого файла, в директории, где он находится, на короткое время появляется файл lp.cab . Вот он то нам и нужен. Как только этот файл появился, его нужно быстро успеть скопировать в другую папку, пока он не исчез.
3) Теперь открываем косноль с правами администратора. Для этого открываем меню Start (щелкаем мышкой по глобусу в панели задач Windows) и набираем в строке поиска три буквы: cmd :
Среди программ в самом верху находим cmd.exe , щелкаем по ней правой кнопкой мыши и из выпадающего меню выбираем команду «Run as administrator» :
4) Теперь в консоли последовательно выполняем следующие команды:
DISM /Online /Add-Package /PackagePath:C:\lp.cab bcdedit /set {current} locale ru-RU bcdboot %WinDir% /l ru-RU
Обратите внимание, в конце первой строчки указывается полный путь к файлу, который мы копировали на втором шаге. Если вы его скопировали в другое место, то нужно будет указать правильный путь к нему. Результат выполнения этих трёх комманд будет выглядеть так (картинка увеличивается по щелчку):
Что конкретно делает каждая из этих комманд? Первая команда DISM. .. производит распаковку, установку и настройку языковых файлов в системе. Вторая команда bcdedit… устанавливает русский язык в качестве основного языка системы. И третья команда bcdboot… устанавливает русский язык в качестве языка, используемого на этапе загрузки системы. Выполнение первой команды (распаковка и установка языковых файлов) занимает довольно продолжительное время: от 5 до 15 минут. Будьте терпеливы.
.. производит распаковку, установку и настройку языковых файлов в системе. Вторая команда bcdedit… устанавливает русский язык в качестве основного языка системы. И третья команда bcdboot… устанавливает русский язык в качестве языка, используемого на этапе загрузки системы. Выполнение первой команды (распаковка и установка языковых файлов) занимает довольно продолжительное время: от 5 до 15 минут. Будьте терпеливы.
5) Запускаем редактор системного реестра regedit . Ищем в нём ветку HKEY_LOCAL_MACHINE/SYSTEM/CurrentControlSet/Control/MUI/UILanguages и полностью удаляем из неё раздел en-US .
6) Перезапускаем компьютер и наслаждаемся русским интерфейсом.
Стандартные настройкиСледующие пункты — это стандартный набор настроек системы для работы с русским языком. Привожу его здесь просто для полноты описания.
7) Устанавливаем русскую раскладку клавиатуры.
8) Устанавливаем русский формат для чисел, дат, времени и прочее:
9) Указываем Россию в качестве нашего текущего расположения:
10) Последний шаг очень важен.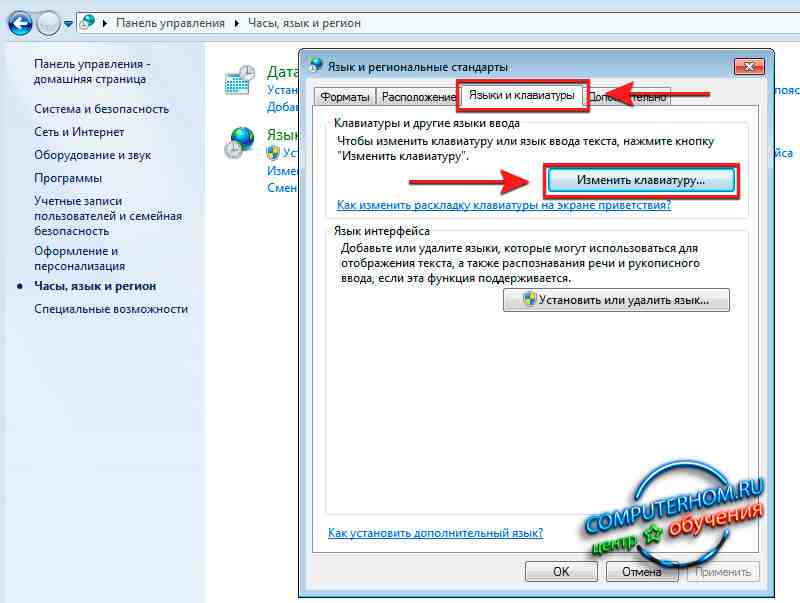 Если какая-либо программа не поддерживает кодировку юникод, то она должна использовать русский язык по умолчанию. Для этого нам надо сменить язык системы:
Если какая-либо программа не поддерживает кодировку юникод, то она должна использовать русский язык по умолчанию. Для этого нам надо сменить язык системы:
После смены языка системы обязательно потребуется перезагрузка компьютера:
Теперь Windows полностью русифицирована.
Приобретая ноутбук с новой операционной системой, мы не всегда получаем ее на русском языке. Сразу встает вопрос: как сделать так, чтобы система работала на русском? Сегодня мы расскажем, как русифицировать Windows 7.
Как провести русификацию
Проблем с русификацией Windows 7 на данный момент достаточно много. Так, многие утверждают, что смена языка возможна только на версиях Ultimate и Enterprise.
Для всех остальных случаев нужно либо самостоятельно искать и скачивать другую подобную систему на русском, или переустанавливать свою систему на те версии, которые предусматривают смену языка.
Если Ваша система позволяет, то можно применить способ русификации через Windows Update. Как это сделать?
Как это сделать?
- Откройте панель управления, найдите раздел «Region and language».
- Затем войдите во вкладку «Languages and Keyboards».
- Кликните по «Install/Uninstall languages».
- Выберите «Install display languages».
- Система предложит Вам несколько способов. Выбирайте «Run Windows Update».
- Далее нажмите на «Optional updates» и выйдите к списку «Windows Languages Packs».
- Нужно поставить галочку около «Русский» и нажать ОК.
- Теперь нужно подождать, ведь для установки нужно время.
- После этого выберите язык во вкладке «Languages and Keyboards».
- Теперь, чтобы все получилось, нужно или перезагрузить компьютер, или сделать повторный вход в систему.
Как русифицировать Windows 7 home
Эта версия, как и многие ее несчастные собратья, оказалась лишенной функции смены языков. Как русифицировать windows 7 home premium и другие системы, лишенные такой функции изначально? Здесь поможет Vistalizator и пакет MUI.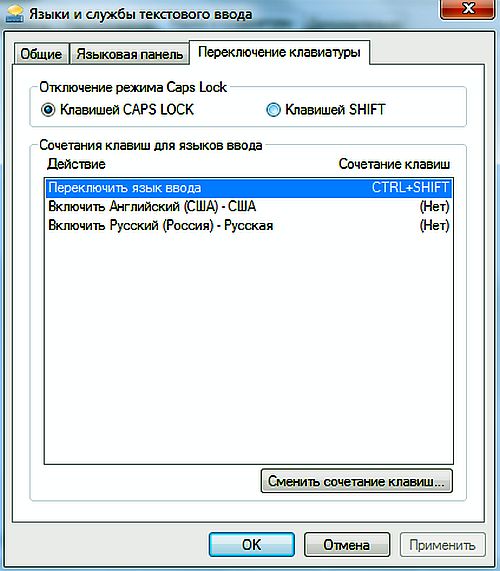
- Сначала узнайте версию своей Windows. Для этого нажмите на Start, потом наведите курсор на Computer, нажмите правой кнопкой мыши по нему и выберите Properties. Первая строка, следующая за Windows Edition, как раз и будет означать название Вашей системы. Также обратите внимание на System type в разделе System. Запомните или запишите эти данные, они пригодятся Вам.
- Скачайте Vistalizator.
- Выберите нужный языковой пакет, соответствующий Вашей ОС.
- Запустите Vistalizator.
- Нажмите на «Add languages» и откройте языковой пакет(ы): MUI (*.exe, *.cab) or LIP (*.mlc).
- Ожидайте загрузки пакета и проверки целостности файла.
- Выберите необходимый пакет и нажмите «Install language(s)».
- Ждите, когда установка завершится, вылетит сообщение: «Express or Internal mode.» Нажмите «Yes», русский язык станет системным языком.
- После перезагрузки жмите Пуск, далее — Панель управления, затем — Язык и региональный стандарт, выберите Дополнительно — Изменить язык системы.
 Выберите русский и нажмите Ок.
Выберите русский и нажмите Ок.
Количество поклонников всевозможных компиляций Windows и подобных операционных систем на свете миллиарды. Ведь с 1995 года вышло неимоверное количество версий «операционки». И это понятно — ведь это единственная ОС, где от пользователя не требуется технических знаний. Большая часть из них использует ОС в варианте на родном языке. Однако может так получиться, что у вас по каким-то причинам английская или же, что еще хуже, китайская версия, а вы хотите перевести ее на русский. Причин этому может быть множество — достался ноутбук с предустановленной иноязычной версией из Интернет-магазина, установлена операционная система по академической лицензии (они не предоставляют копий на русской языке) и многое другое.
Давайте же рассмотрим, как русифицировать Windows 7, которая, несмотря на успех XP и последующий провал Висты, все же смогла снискать себе заслуженную популярность. Загружайтесь в обычном режиме.
Следует отметить, что если вы — счастливый обладатель вариаций Windows 7 Ultimate или Enterprise, то смена языка интерфейса существенно упрощается.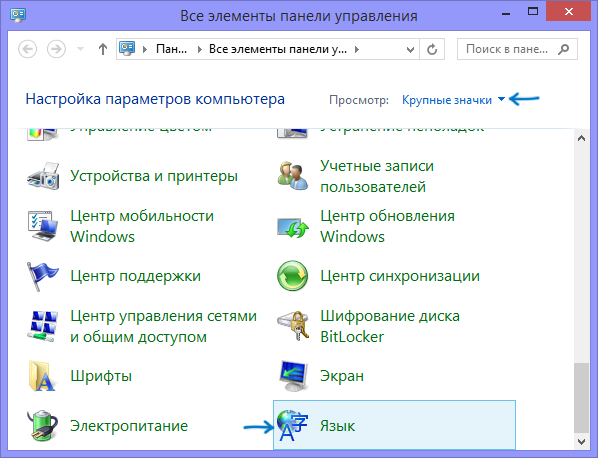 В этих ОС предусмотрен упрощенный механизм, как русифицировать Windows 7. Сперва надо будет получить из «Центра обновлений» (Windows Update) языковой пакет (в англоязычной версии его можно найти по адресу Start > All Programs > Windows Update).
В этих ОС предусмотрен упрощенный механизм, как русифицировать Windows 7. Сперва надо будет получить из «Центра обновлений» (Windows Update) языковой пакет (в англоязычной версии его можно найти по адресу Start > All Programs > Windows Update).
Затем просто выбираем в значок с глобусом и часами, переходим на вкладку «Keyboard&Languages», нажимаем присутствующую там кнопку «Install/Uninstall languages» (слева на кнопке маленький желто-синий щит) и выбираем русский язык, появившийся в меню. Вы хотите русифицировать Windows 7 Home Premium либо другую вариацию этой системы — Professional? Тогда процедура немного усложняется. Сперва надо узнать разрядность установленной версии и наличие сервис пака (для первого или версии 64 бита языковой пакет предусмотрен свой). Для этого нажмите последовательно кнопки Win+Pause Break. Откроется вкладка «Общие», где вся эта информация будет наглядно представлена в открывшемся окне системных свойств.
Ну а затем качайте, согласно разрядности, языковой пакет с официального сайта Microsoft. Это уже 50 процентов ответа на вопрос, как русифицировать Windows 7!
Это уже 50 процентов ответа на вопрос, как русифицировать Windows 7!
Затем с расширением cab в просто lp.cab и помещаем его в корень диска C:\. Далее понадобится зайти в с административными правами в системе. Нажимаем комбинацию для вызова меню для запуска программ — Win+R, в нем надо набрать cmd.
Внимание, прежде чем нажать кнопку «OK», следует зажать две клавиши (шифт и контрол). Ну а затем последовательно надо набрать несколько команд. Во-первых, DISM /Online /Add-Package /PackagePath:”C:\lp.cab”. Время выполнения этой команды — порядка 2-3 минут. После этого меняем «локаль» текущей системы bcdedit /set locale ru-RU и следующая команда этой серии — bcdboot %WinDir% /l ru-RU.
Завершая процедуру смены языка надо сделать известным для интерфейса системы только один язык — русский. Открываем командой regedit. В кусте системного реестра HKLM следуем по пути /SYSTEM/CurrentControlSet/Control/MUI/UILanguages. Убираем с помощью команды «Удалить» все без исключения языки помимо родного ru_RU.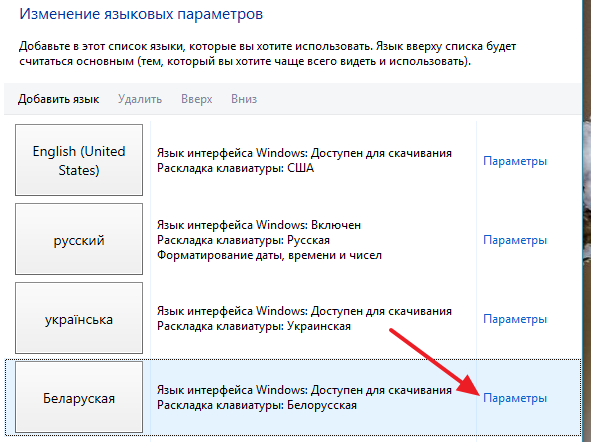 Последствия русификации этим способом — появление второй операционки в списке загрузки. Чтобы заранее избавиться от этого порой раздражающего фактора, не поленитесь запустить команду msconfig и в меню «Загрузка» убрать «неправильную» ОС.
Последствия русификации этим способом — появление второй операционки в списке загрузки. Чтобы заранее избавиться от этого порой раздражающего фактора, не поленитесь запустить команду msconfig и в меню «Загрузка» убрать «неправильную» ОС.
В завершении перезагружаетесь и наслаждаетесь приветствием, а также интерфейсом на русском языке. Вот мы и узнали, как русифицировать Windows 7. Внимание! При выполнении указанных действий требуется скрупулезно следить за количество пробелов в выполняемых командах, иначе можно получать сообщение об ошибках 87 (самая распространенная, встречается из-за неправильно набранной команды DISM /Online /Add-Package /PackagePath: ПУТЬ_К_ЯЗЫКОВОМУ_ПАКЕТУ), а также 3. Также на некоторых системах в команде, которая вызывает ошибку 87, не надо набирать кавычки.
К сожалению, официально не существует пакетов русификации для упрощенных вариаций Windows 7 -Basic, а также Starter (предусматривающей запуск не более 3 задач одновременно). Это максимально урезанные версии операционных систем. Но народные умельцы нашли выход из ситуации. Программой Vistalizator, желательно самой свежей версии, надо «показать» стандартный языковой пакет для «семерки», а потом инсталлировать его в систему и перезагрузиться. Итак, мы рассмотрели, как установить русский язык на Windows 7. Для большинства опытных пользователей ПК эта задача не вызывает затруднений.
Но народные умельцы нашли выход из ситуации. Программой Vistalizator, желательно самой свежей версии, надо «показать» стандартный языковой пакет для «семерки», а потом инсталлировать его в систему и перезагрузиться. Итак, мы рассмотрели, как установить русский язык на Windows 7. Для большинства опытных пользователей ПК эта задача не вызывает затруднений.
Язык интерфейса — это язык, который используется Windows в диалоговых окнах, меню, разделах центра справки и поддержки, а также в других элементах пользовательского интерфейса. В зависимости от версии вашей Windows существует несколько способов поменять язык интерфейса. В этой статье я опишу как поменять язык во всех возможных версиях Windows7, а именно Домашняя базовая \ Home Basic, Домашняя расширенная \ Home Premium, Профессиональная \ Professional, Корпоративная \ Enterprise, Максимальная \ Ultimate.
Для начала предлагаю рассмотреть как поменять язык в Window7 Professional, Корпоративная \ Enterprise, Максимальная \ Ultimate, поскольку для этих версий предусмотрен штатный способ смены языков.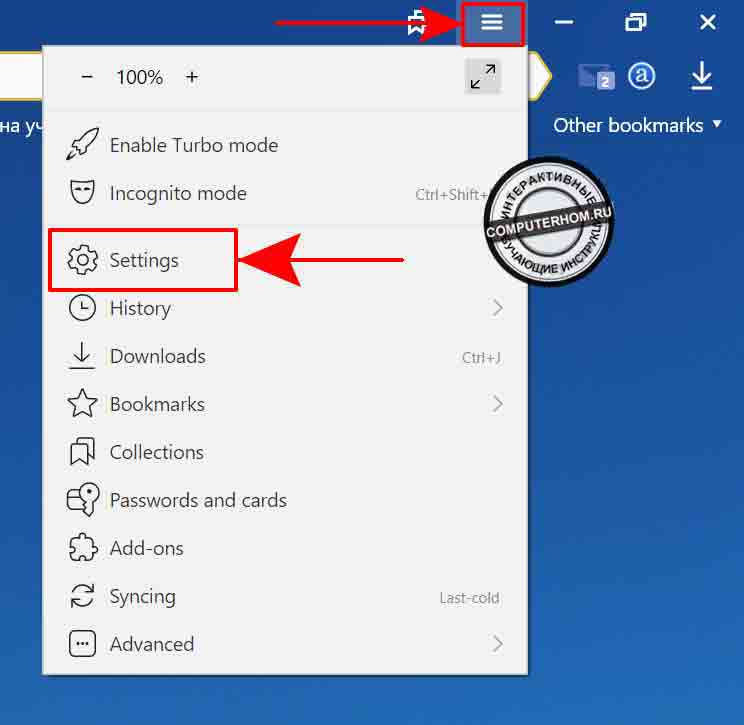
Смена языка на Window7 Корпоративная \ Enterprise, Максимальная \ Ultimate.
Существует два способа изменить язык:
1) с помощью обновлений
2) скачать EXE файлы и установить.
Начнем, на мой взгляд, с самого легкого, скачаем необходимый нам язык и запустим его установку. Если вы хотите изменить язык с неведомого (английского, французского, итальянского и т.д.) на русский, для этого скачайте файл соответствующей вашей систем.
Русский язык для Windows7 (KB972813):
Смена языка на Window7 Домашняя базовая \ Home Basic, Домашняя расширенная \ Home Premium, Профессиональная \ Professional.
Сменить язык интерфейса в Windows7 Домашняя базовая \ Home Basic, Домашняя расширенная \ Home Premium, Профессиональная \ Professional, можно различными способами, можно самому с помощью командной строки, а можно и готовыми инструментами, например программой Vistalizator. Использование этой программой для смены языка- элементарно:
2 Скачиваете необходимый язык.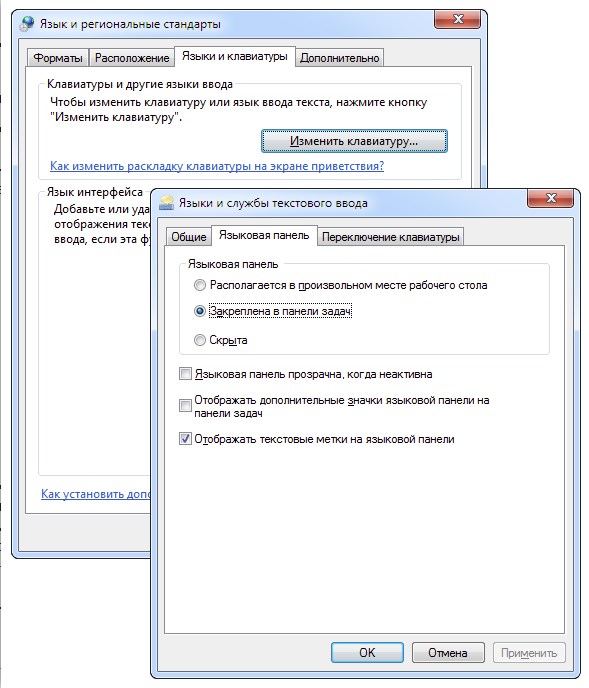 Скачать можно с сайта программы Vistalizator, или если вам необходимо русифицировать Windows7 можно .
Скачать можно с сайта программы Vistalizator, или если вам необходимо русифицировать Windows7 можно .
3 Заходите в компьютер под локальным администратором, запускаете программу (она не требует установки).
4 Выбираете добавить язык, указываете на скачанный ранее файл, и спустя 15-20 мин у вас необходимый для вас язык интерфейса Windows7.
Язык в Word выбран русский, а интерфейс все равно на английском. Как поменять язык в MS Office?
Данная информация, актуальна для ОС Windows 7/8/8.1/10
Бывает, что интерфейс Microsoft Office, меняется на английский или изначально, у вас стоял другой язык, отличающийся от того, который нужен вам.
Примечание: Есть новое решение от 15.09.2020 для тех, у кого в MS Office 2013, Word имеет настройки языка на русском, а отображает все равно на английском интерфейс (смотрите ближе к низу заметки).
Столкнулся с ситуацией, когда у человека был установлен MS Office 2013 и в Word сменился русский язык на английский.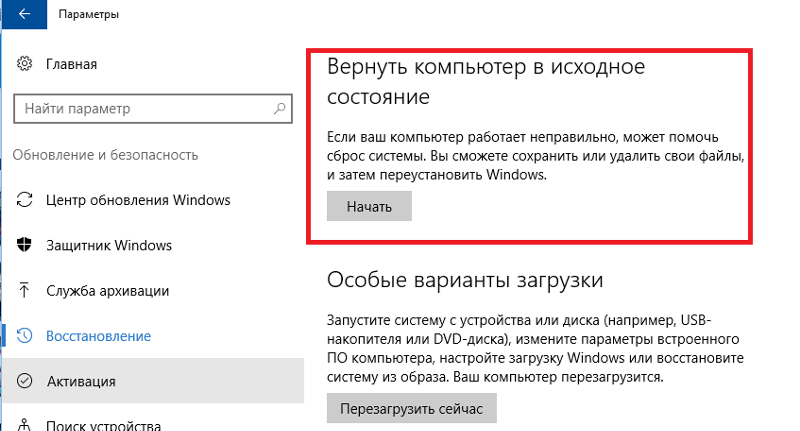 Сам пользователь, ничего не менял и произошло это у него, после очередного обновления ОС Windows 10. Система у него ОС Windows 10, версии 1909. Интересно, что в Excel и других программах, у него был русский язык. А вот в самом Word, отображался английский язык, хотя в настройках, был указан русский. Это реальная ситуация, которая у меня возникла на одном из заказов. К сожалению, помогла только полная переустановка MS Office. Однако, стоит попробовать все варианты, и уже только потом, переустанавливать MS Office.
Сам пользователь, ничего не менял и произошло это у него, после очередного обновления ОС Windows 10. Система у него ОС Windows 10, версии 1909. Интересно, что в Excel и других программах, у него был русский язык. А вот в самом Word, отображался английский язык, хотя в настройках, был указан русский. Это реальная ситуация, которая у меня возникла на одном из заказов. К сожалению, помогла только полная переустановка MS Office. Однако, стоит попробовать все варианты, и уже только потом, переустанавливать MS Office.Заметка. Заметил, что по сообщениям на форуме тех. поддержки Microsoft (на момент создание заметки: 13.09.2020), появилось несколько сообщений о том, что после установки обновлений, возникли проблемы с интерфейсом в MS Office 2013. Другие, сообщают о том, что у них интерфейс частично на русском, а часть на английском. Все эти случаи, объединяет:
- MS Office 2013
- Проблема появилась после очередного обновления системы
Возможно, это баг со стороны Microsoft и нужно ждать исправления.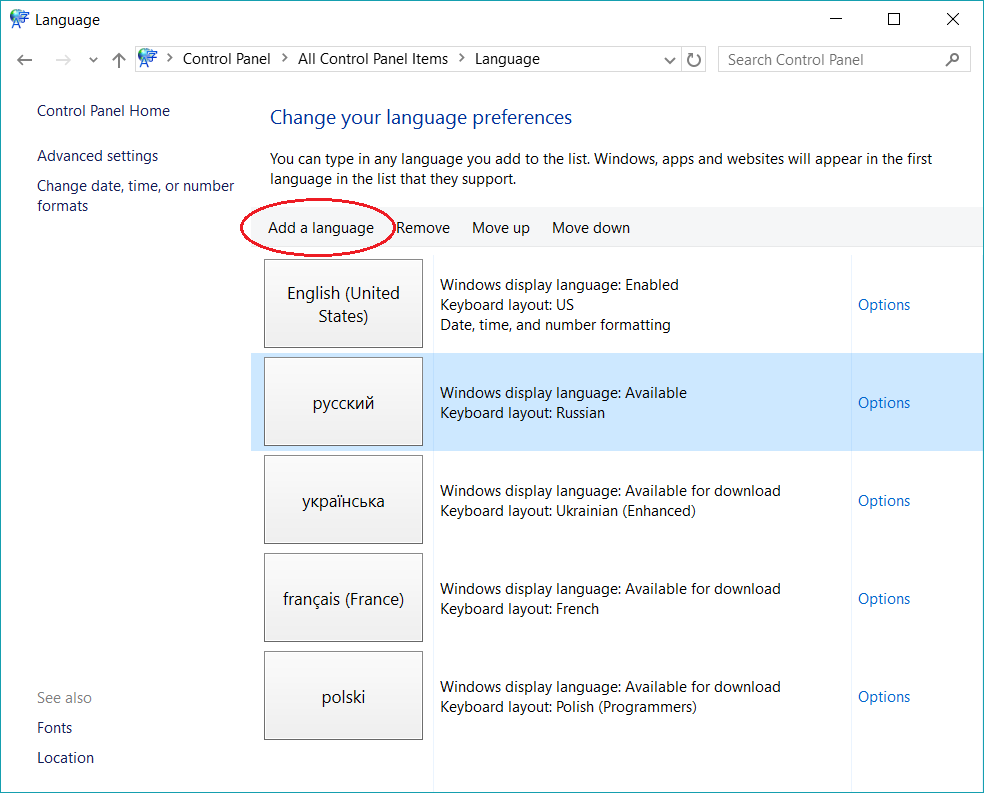 Если появится официальное решение, добавлю к заметке.
Если появится официальное решение, добавлю к заметке.
Вот скрин, одного из сообщений:
Данная заметка, будет полезна тем, кому необходимо сменить язык интерфейса в Word или любом другом компоненте MS Office, на русский (или любой другой язык, принцип одинаковый). Пример рассмотрим на смене языка в Word.
Как сменить язык в Word (MS Office) любой версии?
№1.
Итак, первый и простой способ, сменить интерфейс языка в MS Office Word, зайти в настройки программы Word.
1. Откройте Word и перейдите в меню «File» («Файл»).
2. Перейдите в раздел «Options» («Параметры»).
3. В окне настроек выберите пункт «Language» («Язык»). Пролистайте окно параметров до пункта «Display Language» («Язык интерфейса»).
4. Выберите «Russian» («Русский») или любой другой, который вы хотите использовать в программе в качестве языка интерфейса. Нажмите кнопку «Set As Default» («По умолчанию»), расположенную под окном выбора.
5. Нажмите «ОК» для закрытия окна «Параметры», перезапустите приложения из пакета «Microsoft Office».
№2.
Если у вас установлен Microsoft Office с одним языком и нет нужного языка (нет возможности выбрать его через интерфейс программы, вы можете скачать отдельно языковый пакет для нужной версии своего MS Office. Перейдите на официальный сайт MS и загрузите нужный язык для своей версии MS Office. Вы можете установить нужный пакет и через интерфейс программы. В MS Office 2019, это реализовано более удобно.
Вот скрины MS Office 2019, как можно загрузить нужный язык через настройки самого MS Office.
Примечание (актуально только для тех, у кого выбран по умолчанию нужный язык и Office не отображает на нем интерфейс): Если у вас Office не новее 2013 версии, советую удалить языковый пакет, который у вас отмечен по умолчанию и не работает перед тем, как устанавливать новый. Для этого, достаточно нажать на другой язык и добавить его (если у вас есть другой язык), а тот, что не работает — удалите.
№3.
Восстановление приложения Office.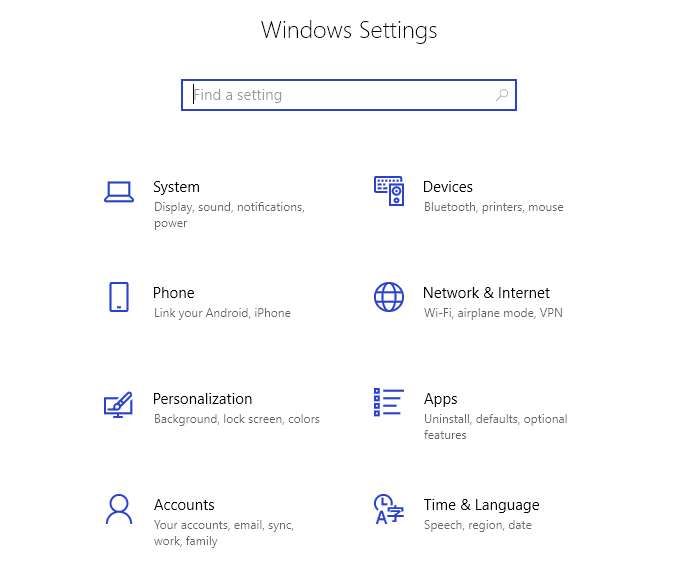 Если у вас ОС Windows 10:
Если у вас ОС Windows 10:
1. Щелкните правой кнопкой мыши кнопку Пуск
(в левом нижнем углу) и выберите во всплывающем меню пункт Приложения и возможности.
2. Выберите продукт Microsoft Office, который вы хотите восстановить, и выберите пункт Изменить.
Скрин ниже, если у вас MS Office установлен с установочного пакета (на основе MSI):
Примечание: Таким образом будет восстановлен весь набор Office, даже если вы хотите восстановить лишь отдельное приложение, например Word или Excel. Если у вас автономное приложение, вы можете найти его по имени.
Выполните указанные ниже действия по восстановлению в зависимости от технологии установки версии Office («нажми и работай» или MSI). Следуйте инструкциям для вашего типа установки.
Вам необходимо знать, как у вас установлен Office. Для этого:
1. Откройте любое приложение Office, например Outlook или Word.
2. Выберите Файл > Учетная запись (Учетная запись Office).
3. Если вы видите кнопку «Параметры обновления», установка была выполнена по технологии «нажми и работай». Если кнопки «Параметры обновления» нет, использовался MSI.
Если у вас Технология «нажми и работай»:
В окне Как вы хотели бы восстановить программы Office? выберите вариант Восстановление по сети, чтобы исправить все неполадки, а затем выберите Восстановить. (Доступен также вариант Быстрое восстановление, при котором восстановление происходит быстрее, но предполагается только обнаружение поврежденных файлов и их замена.)
Если у вас Установка на основе MSI:
1. В окне Измените текущую установку выберите Восстановить и нажмите кнопку Продолжить.
2. Следуйте инструкциям на экране, чтобы завершить восстановление.
№ 4 (решение для тех, у кого язык по умолчанию стоит нужный, а интерфейс все равно не отображается на нем).
Если, вышеприведенные способы не помогли, в такой ситуации, есть только один выход — полностью переустановить MS Office. Это связанно часто с повреждением установочных файлов MS Office. Как указал в самом начале заметки, это возможно баг со стороны Microsoft, исходя из сообщений на форумах тех. полддержки Microsoft. Единого и 100% решения пока нет. В моем случае, этот способ помог и пока проблем с отображением интерфейса на нужном языке нет.
Это связанно часто с повреждением установочных файлов MS Office. Как указал в самом начале заметки, это возможно баг со стороны Microsoft, исходя из сообщений на форумах тех. полддержки Microsoft. Единого и 100% решения пока нет. В моем случае, этот способ помог и пока проблем с отображением интерфейса на нужном языке нет.
Решение.
Удалите полностью MS Office, перезагрузите систему и повторно установите пакет MS Office.
Скачать необходимый пакет MS Office, можно с официального сайта Microsoft. Не используйте пиратские версии. Воспользуйтесь для загрузки MS Office данной утилитой Windows ISO Downloader. Пользоваться утилитой, крайне просто.
Вместо заключения.
Для профилактики, проверьте систему на вирусы утилитой Kaspersky Virus Removal Tool и/или Dr.Web CureIt!
После, проверьте обязательно систему Malwarebytes Free
Белый ярлык Microsoft Word 2007 и неопознанные Word-овские файлы. Актуально для всех всех версий MS Office (2007/2010/2013/2016/2019 + MS Office 365), а не только для MS Office 2007.

Заметка подготовлена на основе анализа и применения информации с официального сайта поддержки Microsoft:
Добавлено 15.09.2020
Временное решение для MS Office 2013, если у вас выбран русский язык, а Word все равно отображает английский.
Если у вас изменился язык в MS Office 2013, вам нужно проверить, установлено ли у вас обновления для системы безопасности для Word 2013: 8 сентября 2020 г. (kb4484522).
Вы можете проверить установленные обновления, через новый интерфейс в ОС Windows 10 Параметры:
Если оно у вас установлено, щелкните дважды левой кнопкой мыши по нему и удалите.
Примечание: Найдите номер обновления KB4484522 и удалите его. У меня на скрине ниже, не соответствует номер обновления. Скрин приведен как пример. Вам нужно найти и выбрать обновление KB4484522.
Вы можете проверить установленные обновления и через Панель управления (актуальный способ для ОС Windows 7/8/8.1/10). Для этого, откройте панель управления и:
Для этого, откройте панель управления и:
Далее, в открывшемся окне, находим обновление KB4484522 и щелкаем по нему дважды левой кнопкой мыши и удаляем.
Самый простой и удобный способ удаления обновления KB4484522 (универсальный способ для ОС Windows 7/8/8.1/10), удалить его через командную строку. Для этого, запустите Командную строку от администратора и укажите следующую команду:
wusa /uninstall /kb:4484522
И нажмите Enter.
Вот скрин:
Если у вас данное обновление установлено, после поиска, вам будет предложено удалить его. После удаления, перезагрузите систему и проверьте отображение языка в Word 2013 (MS Office).
Это временное решение и необходимо ждать исправления от Microsoft. Так же, вам нужно запретить временно обновлять систему. Иначе, система автоматически установит данное обновление и проблемам с отображение нужного языка в Word, снова повторится.
Если у вас ОС Windows 10, отложите установку обновлений. Таким образом можно приостановить установку обновлений максимум до 35 дней.
Таким образом можно приостановить установку обновлений максимум до 35 дней.
Можете воспользоваться сторонним решение, для полного отключения установки обновлений в автоматическом режиме для ОС Windows 10:
Если язык по прежнему на английском, после удаления обновления KB4484522, удалите полностью MS Office и повторно его установите. Смотрите решение № 4 в данной заметке.
Добавлено 02.11.2020
Если у вас MS Office 2013, попробуйте установить для него новое обновление KB4486692 для Word 2013 от 13 октября 2020 года в ручном режиме.
Или, проверьте наличие обновлений, через интерфейс MS Office и установите их. Если у вас ОС Windows 7, проверьте новые обновления для MS Office, через Центр обновлений Windows.
Откройте MS Office 2013 и пройдите по пути: Меню MS Office 2013 «Файл» -> «Учетная запись» -> «Параметры обновления» -> «Обновить». Установите обновления и перезапустите MS Office 2013.
Для других версий MS Office, под управлением ОС Windows 10, проверьте наличие новых обновлений через интерфейс самой программы и установите их.
На ОС Windows 7, проверьте наличие новых обновлений для MS Office, через Центр обновлений Windows.
Насколько вижу по активности на форумах, на данный момент, проблема с неверным отображением языка в MS Office — решена посредством установки новых обновлений для MS Office с исправлениями от Microsoft.
Метод решения проблемы с неверным отображением языка в интерфейсе MS Office, посредством установки последних обновлений, актуален для лицензионных и нелицензионных (активированных KMS активаторами) версий MS Office.
Добавлено 19.02.2021
Если у вас наблюдаются любые проблемы с MS Office, попробуйте переустановить программу посредством режима «Исправить».
Стоит заметить, что для восстановления MS Office данным способом, не требуется наличие установочного дистрибутива.
Для этого, пройдите по пути:
Панель управления —> Программы —> Удаление программы
Откроется окно «Программы и компоненты», где для исправления установки программы MS Office, достаточно выбрать программу MS Office в списке и нажать кнопку «Изменить», далее вам предложит система «Исправить» программу/установку MS Office.
Будут вопросы, уточнения, дополнения — оставляйте комментарии. Они могут быть полезны для других пользователей.
Как изменить язык в Windows 10
Лично на мой взгляд, операционная система Windows 10 — самая удобная для обычного пользователя из всех, что до этого были выпущены компанией Microsoft. Но даже несмотря на это, не все пользователи могут сразу сообразить как изменить язык клавиатуры по умолчанию. Например, если интерфейс на русском, то и язык клавиатуры по умолчанию тоже русский. В то же время, многие сразу изменить его на английский. Как это сделать и как вообще при необходимости полностью поменять язык системы — я Вам сегодня подробно покажу и расскажу.
Смена языка на клавиатуре
Начну с того, что покажу как сделать переключение языка клавиатуры по умолчанию. Windows 10 изначально создавалась как универсальная платформа, подходящая для ПК и для мобильных гаджетов — смартфонов и планшетов. Потому и в интерфейсе часто используются элементы, которые нужно передвигать. Я же, ещё с времён Windows 95, привык к кнопкам и понимаю, почему этот достаточно простой момент иногда вызывает сложности.
Итак, чтобы переключить язык по умолчанию, Вам нужно кликнуть левой кнопкой мыши на значок языка раскладки клавиатуры в системном лотке (рядом с часами). В появившемся меню выберите пункт «Настройки языка». Откроется вот такое окно:
Кстати, попасть сюда можно и через Параметры системы, открыв раздел «Время и Язык». В нижней части окна будут отображены предпочитаемые языки. Как правило, в нашей стране, это русский и английский. Как Вы видите, по умолчанию выбран Русский, о чем стоит соответствующая пометка — «Язык приложения по умолчанию».
Чтобы поменять языки, просто кликаем левой кнопкой мыши на English(United States) и тянем него вверх. Русский при этом автоматически сдвигается вниз. Отпускаем левую кнопку мыши и теперь у нас в Виндовс языком клавиатуры по умолчанию будет английский.
Кстати, в Windows 8 смена языка это выполняется точно так же.
Чтобы вернуть всё как было — просто перетащите Русский вверх и он снова будет использоваться как основной.
Как поменять язык интерфейса Windows 10
Теперь давайте рассмотрим случай, когда необходимо полностью сменить язык локализации операционной системы. Например, у Вас стоит английский, а нужно поменять его на русский. Раньше для этого необходимо было искать, скачивать и ставить специальные дополнительные пакеты. Сейчас всё делается значительно проще! Открываем параметры Windows 10 и заходим в раздел «Время и язык» (Time & Language). В меню слева выбираем пункт «Язык» (Language).
Первым здесь стоит раздел «Язык интерфейса» (Windows display language). А ниже — выпадающий список, в котором у меня стоит «Русский», так как я использую эту локализацию. Кликаем на список, чтобы он раскрылся и выбираем тот язык, который нам нужен. Если в списке его нет, тогда нужно будет добавить его через Microsoft Store. Ссылка для этого там же, прямо под списком. Нужно только активное подключение к Интернету.
А ниже — выпадающий список, в котором у меня стоит «Русский», так как я использую эту локализацию. Кликаем на список, чтобы он раскрылся и выбираем тот язык, который нам нужен. Если в списке его нет, тогда нужно будет добавить его через Microsoft Store. Ссылка для этого там же, прямо под списком. Нужно только активное подключение к Интернету.
Далее, для полноценной смены языкового пакета Виндовс нужно будет полностью выйти из системы. При необходимости, можно это отложить. Тогда язык системы будет сменен после следующего логаута или перезагрузки компьютера.
Вопрос: Как изменить язык в Windows 7? — Компьютеры и электроника
Содержание статьи:
Русификация Windows 7 Professional. Как установить русский язык на Windows 7 Pro.
Видео взято с канала: Lab CompGreece Ремонт компьютеров, гаджетов
Как поменять язык интерфейса в Windows 7 Pro если нет кнопки смены языка
Видео взято с канала: Pronaladku обзор чудо техники
Как сменить язык интерфейса Windows 7
Видео взято с канала: Festor
русификация windows 7
Видео взято с канала: IT Инженер
Windows 7.
 Как изменить язык клавиатуры, стандартный язык или пропал язык с панели задач
Как изменить язык клавиатуры, стандартный язык или пропал язык с панели задачВидео взято с канала: Знай ПК
Как поменять язык ввода в Windows 7
Видео взято с канала: Racer V8
Как установить русский язык в Windows 7
Показать описаниеПокажу как установить русский язык в Windows 7 пошагово. Нажми https://goo.gl/zTd1vQ подпишись на канал и включи колокольчик, чтобы узнать о выходе нового видео..
#1 Русский языковой пакет для Виндовс 7 можно скачать здесь: https://tb.rg-adguard.net/.
Команды, использованные в видео:
DISM /Online /Add-Package /PackagePath:C:\\lp.cab.
bcdedit /set {current} locale ru-RU.
bcdboot %WinDir% /l ru-RU.
После русификации зайдите в реестр:
HKEY_LOCAL_MACHINE/SYSTEM/CurrentControlSet/Control/MUI/UILanguages.
и удалите раздел en-US.
Проверить версию, редакцию и разрядность Виндовс можно, открыв диалог Выполнить Windows + R и введя команду:
msinfo32.
#2 Больше в текстовой инструкции с видео: https://nastroyka.pro/node/118.
Windows 7 на русском скачать официально сегодня уже не получится. Но пока ещё можно скачать английскую версию..
Многое непонятно? Начни с азов, нажимай: https://youtu.be/CIZLZgr9ZsU.
Тайм коды, жми на время:
0:53 Как скачать и установить РУССКИЙ язык в Виндовс 7 Максимальная?
5:10 Как включить русский в Виндовс 7 Профессиональная и Домашняя?
.
Как установить Windows 7 пошагово https://youtu.be/Xz-zqWudQDQ.
.
Здесь подробно, жми: https://youtu.be/JCeqPJ7S7ZA автор Евгений Юртаев..
Спасибо за просмотры, лайки, подписку, колокольчики и комментарии!
Не забудь нажать https://goo.gl/zTd1vQ и подписаться..
Сэкономь на покупке Офиса Работай в Ворде и Экселе за так, узнай: http://bit.ly/2kZ27J1.
Поддержите канал https://urtaev.ru/donate/.
Благодарю за помощь каналу, просмотры, лайки, комментарии и репосты!
Продолжение следует…:)
Видео взято с канала: Компьютерные курсы Евгения Юртаева
Клавиатуры иностранных языков | Wellesley College
Если не указано иное, эти инструкции являются общими и должны работать для любого языка, поддерживаемого операционной системой. Это включает, помимо прочего, русский, японский, арабский, иврит, китайский и корейский языки.
Примечание: Некоторые языки предлагают более одной клавиатуры. Параметр QWERTY, предоставляемый для некоторых языков, является фонетической клавиатурой и может быть проще в использовании. Мы предлагаем выбрать обе клавиатуры и опробовать их.
Если вы хотите иметь карту клавиатуры (чтобы вы знали, какие клавиши производят какие символы) и / или вы хотите палитру всех символов, доступных в данный момент, следуйте инструкциям для вашей операционной системы, чтобы включить Экранная клавиатура.
Инструкции по включению внешних клавиатур Дополнительные ресурсыMacintosh OS X (10.8 или выше )
Для 10.9 и выше:
- В меню Apple (значок яблока в верхнем левом углу экрана) выберите Системные настройки .
- Выберите Клавиатура .
- Выберите вкладку Источники ввода .
- Нажмите кнопку « + » под списком входов.
- Прокрутите список в открывшемся окне. Выберите язык и клавиатуру, которые вы хотите использовать, и нажмите Добавить .
- Установите флажок рядом с Показать меню ввода в строке меню .
Примечание: Флаг США теперь должен быть виден рядом с объемом в правом верхнем углу экрана. Щелкните этот значок, чтобы выбрать другую клавиатуру. Если вы хотите вернуться на английский, просто выберите американский флаг. Если язык, который вы хотите использовать, нельзя выбрать в этом меню, это означает, что используемое вами приложение не поддерживает набор текста на этом языке.
- Чтобы включить экранную клавиатуру:
- Перейдите в Системные настройки> Клавиатура (если еще нет).
- На вкладке Клавиатура установите флажок рядом с Показать средства просмотра клавиатуры и символов в строке меню .
- Щелкните значок флажка в правом верхнем углу экрана и выберите Показать программу просмотра клавиатуры в раскрывающемся меню.
Для 10,8–10,10:
- В меню Apple (значок яблока в верхнем левом углу экрана) выберите Системные настройки .
- Выберите Язык и текст .
- Выберите вкладку Источники ввода .
- Прокрутите список и выберите язык, который вы хотите настроить.
- Установите флажок Показать меню ввода в строке меню .
Примечание: Флаг США теперь должен быть виден рядом с объемом в правом верхнем углу экрана. Щелкните этот значок, чтобы выбрать другую клавиатуру. Если вы хотите вернуться на английский, просто выберите американский флаг. Если язык, который вы хотите использовать, нельзя выбрать в этом меню, это означает, что используемое вами приложение не поддерживает набор текста на этом языке.
- Чтобы включить экранную клавиатуру:
- Перейдите в Системные настройки> Язык и текст (если еще нет).
- На вкладке Источники ввода установите флажок рядом с Keyboard & Character Viewer .
- Щелкните значок флажка в правом верхнем углу экрана и выберите Показать программу просмотра клавиатуры в раскрывающемся меню.
- Выберите Пуск > Панель управления.
- В разделе Часы, язык и регион выберите Изменить клавиатуру или другие методы ввода .
- Примечание: Если вы используете классический вид панели управления, дважды щелкните Язык и региональные стандарты , а затем щелкните вкладку Клавиатура и языки .
- Нажмите кнопку Изменить клавиатуру … , затем нажмите Добавить …
- Щелкните значок «Плюс» рядом с нужным языком (языками) в списке, затем значок «Плюс» рядом с Keyboard .Установите флажок рядом с нужной клавиатурой.
- Щелкните ОК .
- Щелкните Применить .
- На вкладке Language Bar щелкните Docked на панели задач .
- Щелкните Применить .
- Дважды щелкните ОК.
- Теперь вы должны увидеть языковую панель в правом нижнем углу. Измените языки, нажав левой кнопкой мыши на EN (на языковой панели) и выбрав другой язык.
Включение экранной клавиатуры
На экранной клавиатуре показано, какие клавиши соответствуют какому знаку на клавиатуре иностранного языка.Чтобы включить,
- Перейдите в меню Start .
- Выберите Все программы> Стандартные> Простота доступа> Экранная клавиатура .
- Выберите Пуск > Панель управления.
- Выберите Язык и региональные стандарты.
- Щелкните вкладку Languages .
- Проверить установочные файлы для сложных сценариев и языков с письмом справа налево (для арабского, иврита, тайского и т. Д.)
- Проверить установочные файлы для языков Восточной Азии (для китайского, японского, корейского и т. Д.)
- Щелкните Применить (файлы будут установлены).
- Когда появится запрос на перезагрузку, нажмите Да .
- После перезагрузки компьютера выберите Пуск> Панель управления.
- Выберите Язык и региональные стандарты .
- Щелкните Добавить другие языки (откроется панель управления языковыми и региональными стандартами).
- В разделе «Текстовые службы и ввод» щелкните Подробности
- Щелкните вкладку Settings и затем щелкните Добавить
- В меню «Язык ввода» выберите язык, который вы хотите добавить.
- В меню раскладки клавиатуры выберите клавиатуру, которую хотите добавить.
Примечание: Для японского языка оставьте IME-клавиатуры по умолчанию, иначе японский язык не будет работать.
- Нажмите ОК , а затем Применить.
- Щелкните на кнопке Language Bar .
- Если кнопка языковой панели неактивна, щелкните Key Settings … > OK .
- Проверить Показать языковую панель на рабочем столе .
- Проверить Показать текстовые метки на языковой панели .
- Проверить Показать дополнительные значки языковой панели на панели задач .
- Щелкните ОК.
- Снова нажмите ОК .
- Перезагрузите компьютер.
При перезагрузке компьютера …
- Вы можете изменить настройки языковой панели инструментов, щелкнув правой кнопкой мыши кнопку EN на панели задач в правом нижнем углу рабочего стола.
- Вы можете изменить язык, щелкнув левой кнопкой мыши на EN и выбрав другой язык.
Примечание: Для восточноазиатских языков вам нужно будет отрегулировать размер панели инструментов, чтобы увидеть все параметры.Для этого щелкните правой кнопкой мыши на панели инструментов и выберите «Настроить положение языкового диапазона». Вы можете сделать это после того, как снова переключитесь на английский, чтобы снова уменьшить панель инструментов.
Примечание: Чтобы использовать японские иероглифы, вы должны щелкнуть кнопку «Режим ввода» на панели инструментов, чтобы выбрать стиль символов, который вы хотите ввести. Прямой ввод даст вам английский.
- Щелкните изображение своей учетной записи на панели задач в правом нижнем углу.Выберите Настройки .
- Прокрутите вниз и щелкните Показать дополнительные настройки .
- В разделе языков щелкните Язык и параметры ввода .
- Если вы не видите желаемых языков в списке, щелкните Добавить . Установите флажки рядом с любыми языками, которые вы хотите использовать.
- Нажмите Хорошо
- Вы должны увидеть US прямо слева от изображения вашей учетной записи. Щелкните по нему, затем щелкните в меню US keyboard .Выберите язык, который хотите использовать.
- Примечание: Вы можете быстро переключаться между языками клавиатуры, нажимая Alt + Shift . Нажмите Ctrl + Пробел , чтобы переключиться на предыдущий язык.
Включение экранной клавиатуры
Экранная клавиатура помогает при вводе акцентированных и специальных символов. Чтобы включить,
- Перейти к Настройки . Прокрутите вниз и нажмите Показать дополнительные настройки .
- В разделе Специальные возможности установите флажок Включить экранную клавиатуру .
- Теперь вы должны увидеть два новых значка на панели задач: клавиатура слева от времени и рука слева от текущего языка.
Как изменить язык игры с русского на английский
Каждый год выпускается так много компьютерных игр, и эти игры доступны на различных международных языках. один из них — русский язык, и если вы столкнулись с проблемой, что ваши игры работают на русском языке.
Если да, то вы попали в нужное место. Я расскажу, как изменить язык игры с русского на английский. Фактически вы можете изменить его, не запуская игру.
Английский язык — всемирно известный и распространенный язык, но немецкий или русский языки трудны для понимания. поэтому большинство игр работают с английской версией.
Как изменить язык игры с русского на английский
- Нажмите кнопку «Пуск» и выберите «Открыть».
- Теперь введите Regedit, чтобы получить доступ к редактору реестра.
- Здесь найдите папку с именем HKEY_LOCAL_MACHINE.
- Щелкните Программное обеспечение, а затем WOw6432node.
- Теперь вам нужно выбрать или найти свою игру, для которой вы хотите изменить язык (пример игры Sims 4).
- Нажмите «Язык», чтобы изменить язык игры.
- Измените строковое значение Data с «ru» на «EN».
- Нажмите OK, чтобы применить, и запустите игру.
Примечание. Вы можете перезагрузить компьютер, чтобы изменить настройки игры, и если вы все еще сталкиваетесь с какой-либо проблемой, не забудьте оставить комментарий ниже, и мы обязательно поможем вам.
Читать — Как отключить наложение Discord в игре
Часто задаваемые вопросы по смене языка игры с русского на английский
Есть много похожих и многократно задаваемых вопросов о смене языка с русского на английский, и мы дали ответы на некоторые из их.
Вы также можете прочитать их, и если вы почувствуете какие-либо проблемы или ошибки в ответах, вы можете сообщить нам об этом, оставив комментарий.
Как изменить язык игры на английский?
Каждый раз, когда вы устанавливаете игру любого типа, настройте язык по умолчанию в соответствии с вашей операционной системой, и вы можете изменить его позже.Для этого выполните следующие действия.
Нажмите кнопку «Пуск», затем перейдите к настройкам.
Выберите время и язык и выберите свой регион и язык, например английский.
Загрузите языковой пакет из раздела «Загрузить».
После установки вернитесь и установите язык по умолчанию — английский.
Перезагрузите компьютер, чтобы применить настройки.
Как изменить язык чести с русского на английский?
Перейдите на локальный диск C и выберите пользователей.
Затем% YOURUSERNAME%.
Щелкните «Документы».
зайти в Мои игры.
Выбрать For Honor.
, а затем Options.ini.
Теперь вам нужно выбрать язык.
Замените знак $ на 1.
Теперь перезагрузите компьютер, чтобы применить настройки.
Как мне изменить Sims 4 с русского на английский?
Нажмите кнопку «Пуск» и выберите параметр «Открыть запуск».
Теперь введите Regedit, чтобы получить доступ к редактору реестра.
Здесь найдите папку с именем HKEY_LOCAL_MACHINE.
Щелкните Программное обеспечение, а затем WOw6432node.
Теперь вам нужно выбрать игру Sims 4, чтобы изменить язык.
Нажмите «Язык», чтобы изменить язык игры.
Измените строковое значение Data с «RU» на «EN».
Нажмите «ОК», чтобы применить, и запустите игру.
Как изменить Borderlands 2 с русского на английский?
Нажмите Windows + R для того же типа и во время выполнения введите Regedit.
Перейдите в редактор реестра и найдите папку HKEY_LOCAL_MACHINE.
Выберите программное обеспечение и перейдите к узлу WOw6432.
Выберите свою игру Borderlands 2.
Нажмите «Язык» и измените язык с русского на английский.
Заключительные слова
Итак, я надеюсь, что после прочтения этой полной статьи все ваши сомнения, связанные с изменением языка, разрешены, и если у вас все еще есть, прокомментируйте ниже. Также, если вы хотите разместить свои решения на нашем сайте, свяжитесь с нами.
Как изменить Microsoft Word с русского на английский? — AnswersToAll
Как мне изменить Microsoft Word с русского на английский?
Для установки языка по умолчанию:
- Откройте программу Office, например Word.
- Щелкните Файл> Параметры> Язык.
- В диалоговом окне «Установить языковые настройки Office» в разделе «Выбор языков отображения и справки» выберите язык, который вы хотите использовать, а затем выберите «Установить по умолчанию».
Как изменить язык ноутбука с китайского на английский?
Изменить языковые настройки
- Откройте настройки.
- Щелкните Время и язык.
- Щелкните «Язык».
- В разделе «Предпочитаемые языки» нажмите кнопку «Добавить язык».Источник: Windows Central.
- Найдите новый язык.
- Выберите языковой пакет в результате.
- Щелкните кнопку Далее.
- Отметьте опцию Установить языковой пакет.
Как изменить Windows 7 с китайского на английский?
Как изменить язык дисплея Windows 7:
- Перейдите в Пуск -> Панель управления -> Часы, язык и регион / Измените язык дисплея.
- Измените язык дисплея в раскрывающемся меню Выберите язык дисплея.
- Нажмите ОК.
Как изменить язык с китайского на английский?
Как изменить языковые настройки Android с китайского на английский
- Надеюсь, вы знаете значок настроек на Android. Нажмите на него.
- Прокрутите вниз до нижней части экрана и найдите меню со значком «A».
- Теперь вы просто нажимаете меню вверху и меняете язык на английский или желаемый.
Как изменить Windows с китайского на английский?
Переход с английского на китайский:
- Нажмите «Пуск» -> «Настройка» -> «Панель управления».
- Откройте «Язык и региональные стандарты» двойным щелчком.
- Перейдите на вкладку «Язык».
- Выберите «中文 (繁體)» из параметра «Язык, используемый в меню и диалоговых окнах».
- Щелкните все «ОК», чтобы применить изменения.
- Затем выйдите из системы и войдите снова.
Как изменить язык компьютера с китайского на английский?
Какой ярлык для смены языка?
на языковой панели, которая должна появиться на панели задач рядом с часами, а затем щелкните язык, который вы хотите использовать.Сочетание клавиш: чтобы переключаться между раскладками клавиатуры, нажмите Alt + Shift. значок — это просто пример; он показывает, что язык активной раскладки клавиатуры — английский.
Как добиться правильного отображения кириллицы?
Вопрос:
Как правильно отображать кириллические символы, если в вашей операционной системе не установлен русский язык?
Ответ:
Из этого руководства вы узнаете, как правильно отображать кириллические символы, если в вашей операционной системе не выбран русский язык.Это руководство предназначено для операционной системы Windows 7. Чтобы применить эти настройки, у вас должны быть права администратора на вашем компьютере, поэтому, если у вас их нет, обратитесь к системному администратору.
Вот как выглядит ваш интерфейс Tekla Structures (свойства луча и каталог профилей), если вы используете русскую среду с операционной системой Windows, например, на английском языке (или на любом другом языке, не содержащем кириллических символов).
Для правильной работы:
1.Вам необходимо изменить системный языковой стандарт на русский язык. Это не повлияет на язык интерфейса вашей системы. Как объясняется в справке Windows, «языковой стандарт системы определяет набор символов по умолчанию (буквы, символы и цифры) и шрифт, используемый для ввода и отображения информации в программах, которые не используют Unicode».
а. Для изменения перейдите в Панель управления -> Регион и язык и щелкните вкладку Administrative .
г.Там нажмите Изменить язык системы… и из раскрывающегося списка выберите Русский (Россия) .
г. После применения настроек вам придется перезагрузить компьютер.
г. После перезагрузки компьютера символы кириллицы в интерфейсе Tekla Structures должны выглядеть правильно, например Каталог свойств и профилей балок.
e. Но в некоторых местах, например метки сетки на виде модели или в шаблонах компоновки, символы по-прежнему могут отображаться некорректно.
2. В этом случае необходимо установить расширенный параметр XS_STD_LOCALE в файле инициализации teklastructures.ini
a. Перейдите в папку установки Tekla Structures, например C: \ Program Files \ Tekla Structures \ <версия> \ nt \ bin
b. Откройте teklastructures.ini в каком-нибудь текстовом редакторе и добавьте set XS_STD_LOCALE = russian_us.1251 (или другую строку кодовой страницы символов локали).Для получения дополнительной информации см. XS_STD_LOCALE.
г. Вы не сможете сохранить файл непосредственно в папку установки. Вам необходимо сохранить измененный файл teklastructures.ini в другом месте, а затем скопировать его в папку установки.
г. После применения этого расширенного параметра все символы кириллицы в Tekla Structures будут отображаться правильно.
Начиная с Tekla Structures 21.0 в российской среде есть возможность выбрать Роль , когда пользователь запускает программное обеспечение. Если символы в этом раскрывающемся меню неверны, пользователь должен установить для параметра Формат Русский (Россия) в настройках региона Windows и языка на вкладке Форматы . То же правило применяется ко всем другим средам и языкам, в которых не используются английские символы. Эти настройки также влияют на макеты чертежей, поскольку они загружаются в соответствии с выбранной ролью.Если формат установлен неправильно, все макеты чертежей могут быть недоступны. |
Выполняя шаги, описанные в этом руководстве, вы также можете настроить Tekla Structures на отображение правильных символов для других языков и сред, например Китайский, японский или корейский. |
См. Также:
Team Collaboration — Webex App
3 ноября 2021 г. | 33722 просмотр (а) | 73 человека сочли это полезным
Приложение Webex | Изменить язык
В приложении Webex используется язык, выбранный вами на устройстве или в браузере.Используйте один из языков, поддерживаемых приложением Webex, чтобы приложение отображалось правильно.
Перейдите в языковые настройки вашего устройства или браузера, чтобы выбрать язык. Вы можете проверить, какие языков, поддерживаемых Webex перед изменением языковых настроек.
|
Изменить язык командной строки в Windows 10 — лучший обзор хоста
Хотите изменить неанглийский интерфейс командной строки на английский или изменить язык командной строки на английский в Windows 10? Это очень просто. Вам не нужно менять системный язык Windows или язык отображения в Windows 10.
Как изменить язык командной строки в Windows 10?
Мы будем использовать синтаксис CHCP для изменения неанглийского языка на английский в командной строке MS-Dos на ПК с Windows 10 ниже.Вы также можете переключаться с английского на многие другие языки в командной строке Windows.- Сначала нажмите клавишу с логотипом Windows и R на клавиатуре, после чего на экране компьютера откроется окно «Выполнить». Введите cmd, затем нажмите OK, вы откроете командную строку на вашем ПК с Windows 10.
- Введите и выполните следующую команду в командной строке CMD:
chcp 437 - Вы получите ответ в командной строке, как показано ниже:
Активная кодовая страница: 437
О синтаксисе Chcp
Команда chcp используется для дополнения информации о международной клавиатуре и наборе символов.Команда CHCP DOS позволяет использовать MS-DOS в других странах и с другими языками. Chcp отображает номер активной кодовой страницы консоли, или вы можете использовать его для изменения активной кодовой страницы консоли.
- Чтобы отобразить номер активной кодовой страницы консоли, вы можете ввести Chcp без параметров в строке командной строки Windows, а затем выполнить.
- Чтобы изменить активную кодовую страницу, вы можете ввести и выполнить Chcp . См. Более подробную информацию о поддерживаемой кодовой странице и ее стране / регионе или языке ниже.
Поддерживаемая кодовая страница и ее страна / регион или язык
| Кодовая страница | Страна / регион или язык |
|---|---|
| 437 | США |
| 850 | Многоязычный (Latin I) |
| 852 | славянский (латиница II) |
| 855 | Кириллица (русская) |
| 857 | Турецкий |
| 860 | Португальский |
| 861 | Исландский |
| 863 | Канадско-французский |
| 865 | Северный |
| 866 | Русский |
| 869 | Новогреческий |
Примечание. Синтаксис chcp работает с различными версиями ОС Windows, такими как Windows XP, Vista, Windows 7, Windows 8, Windows 10.Однако nlsfunc и country.sys должны быть загружены в config.sys, прежде чем вы сможете использовать этот синтаксис для изменения языка командной строки.
СвязанныеКак добавить языки к клавиатуре Windows 10 — Techbytes
Вы начинаете печатать на иностранном языке? Часто ли вы обнаруживаете, что копируете и вставляете специальные символы, такие как é, и хотите, чтобы был простой ярлык? К счастью, Windows 10 позволяет пользователям легко добавлять разные языки и переключаться между ними без необходимости покупать отдельную физическую клавиатуру.
Лично я часто использую на своем ноутбуке французскую и японскую клавиатуры. Французская клавиатура позволяет мне быстро вводить буквы с диакритическими знаками (à, ê, ï и т. Д.). Японская клавиатура автоматически переводит латинские символы в хирагану (お は よ う), катакану (サ ム) или кандзи (日本).
Следующие инструкции помогут вам добавить новые языки в Windows 10.
- Перейдите в настройки Windows, щелкнув шестеренку в левой части меню «Пуск».
- Щелкните «Время и язык», затем щелкните «Регион и язык» на левой боковой панели.
- В разделе «Языки» нажмите «Добавить язык».
- Найдите язык, который вы хотите добавить. После нажатия на нее вас могут попросить указать региональный диалект. Вы вернетесь на страницу «Регион и язык».
После того, как вы выполнили эти шаги, новый значок появится рядом с датой и временем в правом нижнем углу экрана. Скорее всего, будет написано «ENG» для английского, текущего языка клавиатуры. Щелкните этот значок, чтобы открыть окно со списком добавленных языков.Отсюда вы можете выбрать язык для изменения настроек клавиатуры. Вы также можете удерживать клавишу Windows ⊞ и нажимать пробел, чтобы быстро менять язык.
По умолчанию для некоторых языков используется раскладка клавиатуры, отличная от раскладки QWERTY, используемой для английских клавиатур (США).


 Выберите русский и нажмите Ок.
Выберите русский и нажмите Ок.