Как на айфоне поставить пароль на приложение или папку?
С каждым годом в России становится всё больше счастливых обладателей iPhone. В связи с чем, стремясь защитить свои личные данные от посторонних глаз, пользователи продукта от Apple задаются вопросом о том, как на айфоне поставить пароль на приложение или запаролить папку с фотографиями.
Пароль на программы
Способов того, как на айфоне поставить пароль на приложение, установленное на телефоне, есть несколько. Но предусмотренный устройством не очень удобен в использовании. Одним из немногих его плюсов является отсутствие необходимости устанавливать дополнительное программное обеспечение, позволяя сохранить больше свободного места.
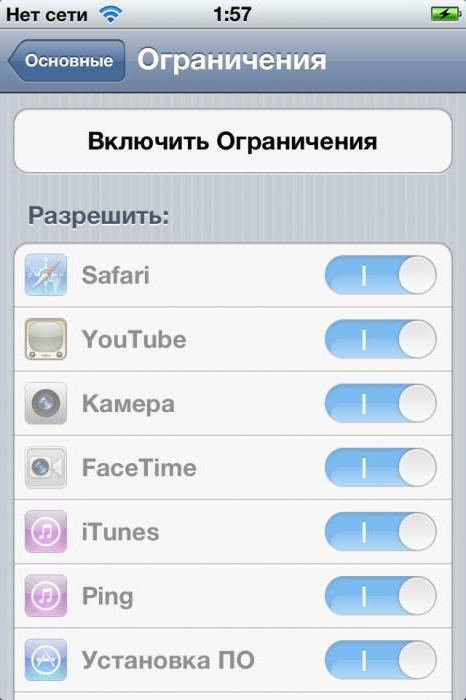
Для установки пароля стандартным способом необходимо зайти в меню «Настройки», где следует выбрать пункт «Основные» и «Ограничения». В открывшемся окне по умолчанию будет активна кнопка «Включить ограничения» — после её нажатия будет предложено ввести код из 4 цифр. Этот пароль будет запрашиваться при каждом запуске выбранных приложений. Чтобы определить список программ, которые будут защищены, необходимо, пролистав ниже, отметить необходимые из предложенного перечня. Стоит отметить, что помимо открытия программ, можно запаролить и установку или удаление приложений на устройстве.
Альтернативные способы
Более удобным в использовании является способ с установкой специальных приложений. То, как на айфоне поставить пароль на приложение, зависит от выбранной программы-защитника. Однако у большинства из них принцип работы и настройка одинаковы. В качестве примера стоит разобраться, как ставить пароль на одном из самых популярных приложений — iAppLock, находящемся в свободном доступе в App Store.
Для установки защитного кода необходимо запустить программу-защитник и в настройках выбрать тип защиты и необходимые приложения. Одним из плюсов использования дополнительного ПО является возможность выбора типа защиты: графический код, цифровой PIN или обычный пароль.
Пароль на папку
Изучая, как ставить пароль на папку, можно увидеть, что есть возможность также воспользоваться как стандартными средствами айфона, так и установить специальные программы. По умолчанию запаролить любую папку можно так же, как и приложения. В разделе «Ограничения», в нижней части списка предлагаемых для установки пароля приложений, необходимо выбрать соответствующую папку.
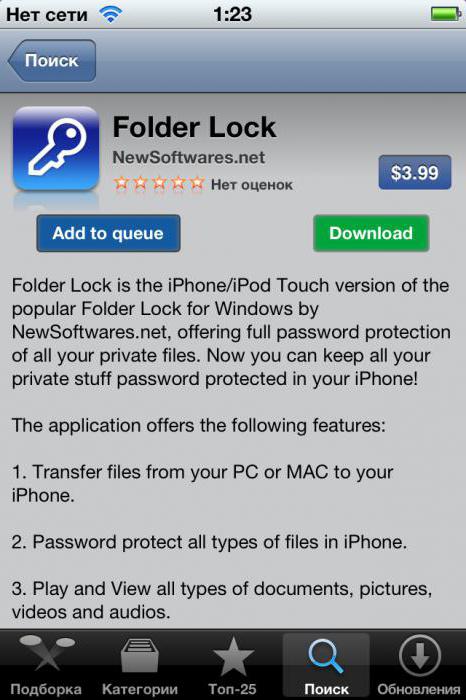
Стоит отметить, что такой случай позволит защитить доступ к файлам в папке только при входе через стандартный менеджер файлов. Любое другое приложение, пытающееся получить доступ к закрытым файлам, сможет сделать это не вызвав поле ввода пин-кода.
Аналоги блокировки
Как и для приложений, для установки пароля на папки существует несколько десятков различных программ. Каждый из них позволяет определённым способом заблокировать свободный доступ к файлам внутри каталога. Одним из самых распространённых средств блокировки является Folder Lock, который можно скачать бесплатно на App Store.
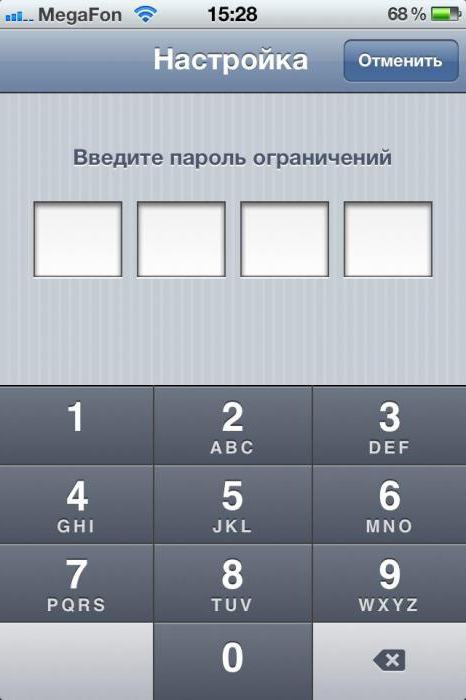
После завершения установки приложения в меню «Настройки» появится соответствующий пункт, в котором можно выбрать папки и тип защиты. Программа позволяет также запаролить и ряд других элементов айфона, включая «Настройки», список контактов и камеру.
Другие способы защиты
Однако для защиты своих личных данных не требуется знать, как на айфоне поставить пароль на приложение или папку. Желая просто закрыть доступ посторонним к некоторым файлам или программам, можно скрыть их из основного меню или менеджера файлов. Таким образом, можно не опасаться забыть пароль или графический ключ для доступа к данным в ответственный момент. Для открытия скрытых папок или приложений достаточно вернуть их отображение в меню. Для большего удобства существуют и специальные программы, позволяющие сделать это в несколько кликов, но их использование увеличит вероятность того, что данные будут обнаружены.
Как защитить паролем любое приложение на iPhone или iPad без джейлбрейка
Специальные возможности iOS часто оказываются полезными для всех пользователей. В iOS 12 появилась функция «Экранное время», которая не только следит за тем, как используется устройство, но и позволяет устанавливать пароль на приложения.
В App Store есть приложения, которые предлагают защиту паролем, требуя код каждый раз, когда открывается программа. Однако такую возможность поддерживает малая часть приложений. Как правило, популярные социальные сети, текстовые редакторы и фоторедакторы не могут быть заблокированы с помощью пароля. А именно в этих приложениях хранится много конфиденциальных данных.
iOS 12 не имеет встроенной функции установки пароля. Однако, в системе есть функция «Экранное время», которая позволяет установить лимит на любое приложение.
Как установить пароль на любое приложение на iPhone или iPad
- Включите функцию «Экранное время», если она выключена. Для этого надо перейти в «Настройки» → «Экранное время».
- Нажмите кнопку «Использовать код-пароль» и установите пароль.
- Коснитесь графика, который показывает статистику использования приложений на устройстве.
- Выберите нужное приложение из списка.
- В самом низу будет находиться кнопка «Добавить лимит». Нажмите ее, установите время на 1 минуту и активируйте тумблер рядом с пунктом «Блокировать в конце списка».
Вот и все. После минуты использования приложения, оно заблокируется. Чтобы его разблокировать, надо нажать кнопку «Игнорировать лимит» и ввести пароль.
MDlavka — наш магазин для любимых читателей. Новинки техники Apple по самым приятным ценам ждут вас каждый день с 10:00 до 21:00. Читателям Digger.ru — скидка.
Отныне с помощью приложения PanicLock – блокировка доступа к приложениям на Iphone стала еще проще!
У вас частенько просят посмотреть содержимое вашего Iphone близкие и друзья? Согласитесь, что это не очень приятно, когда ваше устройство попадает в чужие руки, да при этом еще и подвергается тщательному «анализу». Разумеется, что отказать в такой ситуации не всегда получится, поэтому в Iphone 6 появись новые настройки из Cydia, которые способны заблокировать отдельные приложения с помощью цифрового пароля или Touch ID. Это лишь один из вариантов. Данный блокиратор можно так же использовать для ограничения доступа к приложениям, который будет реализовываться в виде твика PanicLock, который появился в Cydia еще вначале прошлой неделе.
С помощью этой программы вы сможете ограничить функциональность вашего мобильного устройства, применив лишь один жест. Его необходимо будет придумать сразу после того, как установите твик на взломанное устройство. Изменить его вы сможете в разделе «Настройки».
После того, как вы активируете PanicLock на вашем Iphone, ваши знакомые и близкие смогут просматривать экран блокировки или же домашний экран со всеми иконками приложений, но при попытке нажатия на любое из них, доступ к приложению будет ограничен.
Для того чтобы разблокировать доступ, достаточно будет повторно ввести жест. Таким образом для того чтобы заблокировать или разблокировать доступ к приложениям вам нужно будет вводить один и тот же жест.
Заинтересовало? Хотите попробовать? – Нет проблем! Приложение доступно для бесплатного скачивания на Appstore. Так что вам остается лишь скачать и настроить, для того чтобы наконец-то решить насущную проблему.
Родительский контроль на айфоне: устанавливаем, настраиваем, включаем
Наверх- Рейтинги
- Обзоры
- Смартфоны и планшеты
- Компьютеры и ноутбуки
- Комплектующие
- Периферия
- Фото и видео
- Аксессуары
- ТВ и аудио
- Техника для дома
- Программы и приложения
- Новости
- Советы
- Покупка
- Эксплуатация
- Ремонт
- Подборки
- Смартфоны и планшеты
- Компьютеры
- Аксессуары
- ТВ и аудио
- Фото и видео
- Программы и приложения
- Техника для дома
- Гейминг
- Игры
- Железо
- Еще
- Важное
- Технологии
- Тест скорости
Как запретить установку и удаление любых приложений на iPhone и iPad
Мобильные устройства Apple часто приобретаются не для личного использования. Например, яблочные планшеты массово закупают для своих сотрудников различного профиля компании, школы применяют их для обучения, родители дают свои айфоны в пользование детям и т.д. Естественно, при этом возникает потребность ограничить пользовательские права.

Штатные средства iOS позволяют довольно тонко настроить возможности пользователя, однако зачастую достаточно будет запретить установку приложений на устройство. Таким образом, сотрудник, студент или ребенок не будет иметь возможности для использования iPhone или iPad не по назначению.
Как запретить устанавливать или удалять любые приложения на iPhone и iPad
Для этого нужно перейти в меню «Настройки —> Основные —> Ограничения«, придумать четырехзначный пароль (может отличаться от код-пароля блокировки) и перевести соответствующие переключатели в активное положение.

Сразу здесь же можно выключить и встроенные покупки.

После этого иконка App Store исчезнет с рабочего стола, а ссылки на приложения из браузера будут считаться недействительными.
ПО ТЕМЕ: Как записать видео с экрана iPhone и iPad без джейлбрейка и компьютера.

К слову, можно подстраховаться, и лишить пользователя возможности установить программу из стороннего источника и вовсе посещать интернет ресурсы. Для этого в том же меню следует запретить работу Safari и убедится в отсутствии других веб-обозревателей на устройстве.
Меню ограничений iOS имеет еще целый ряд полезных опций, при помощи которых можно запретить встроенные покупки в приложениях (полезно для детей), запись с экрана гаджета (например, при тестировании игры или программы), отключение или изменение настроек служб геолокации (например, для экспедиторов и курьеров) и многое другое.
Смотрите также:
iOS 12: Как отслеживать, контролировать и ставить запреты для ребенка на пользование iPhone или iPad
В iOS 12 (подробный обзор) Apple представила новые инструменты под названием «Экранное время», которые помогут пользователям контролировать время работы со своими устройствами, а также ограничить время использования iPhone и iPad детьми. Обзор нового функционала представлен ниже.

ПО ТЕМЕ: Быстрые (собственные) команды Siri на iOS 12: что это и как создавать.
Как устанавливать ограничения (блокировать) на работу отдельных приложений на iPhone и iPad
Добавить функцию «Экранное время» для отслеживания и контроля использования гаджетов вашими детьми, можно из параметров Семейного доступа в учетной записи iCloud (если, конечно, ребенок пользуется индивидуальным устройством, которое добавлено в Семейный доступ родителем).

Также активировать «Экранное время» можно непосредственно на любом другом общем семейном устройстве, например, iPad, без необходимости создания Семейного доступа.
В обоих случаях ребенок не должен знать учетные данные Apple ID родителя.
1. Откройте приложение Настройки и перейдите в раздел «Экранное время».
2. На следующем экране выберите «Включить «Экранное время».

После данного действия на экране отобразится сообщение с описанием функции: ««Экранное время». Получайте еженедельные отчеты с достоверной информацией об экранном времени, а также устанавливайте лимиты времени для действий, которыми хотите управлять»».
3. Нажмите «Дальше».

4. На следующей странице нажмите на кнопку «Это iPhone (iPad) моего ребенка».

5. На следующем этапе необходимо установить Время покоя, указав период времени, при котором будут блокироваться все приложения, кроме самых необходимых, например, Телефон, Сообщения и т.д. (естественно, родитель сможет пользоваться любыми приложениями в любое время, нужно просто будет ввести код).

Во время этого периода звонки, сообщения и другие разрешенные приложения по-прежнему можно будет использовать, а все остальное, включая уведомления, будет отключено. Рядом с заблокированными приложениями появится значок в виде песочных часов.
Для перехода на следующий экран, укажите время покоя и нажмите кнопку «В покое» для сохранения изменений. Также можно выбрать пункт «Не сейчас», если вы не уверены, какое время следует установить.
5. Далее отобразится страница с настройками ограничения «Лимиты программ». Выберите категории, для которых вы хотите установить лимиты, например «Все приложения», «Игры», «Соцсети» или другие.
Выбрав категории приложений, для которых нужно установить лимит, нажмите кнопку «Установить» напротив пункта «Количество времени» и укажите время действия ограничения, по истечении которого, приложения будут заблокированы до следующего дня.
По завершении нажмите «Установить лимит программы» или выберите «Не сейчас», если не уверены.

6. Наконец, вы увидите вкладку «Контент и конфиденциальность». В этом разделе вы можете установить ограничения для откровенного контента или контента, предназначенного для взрослой аудитории, в iTunes, App Store, Apple Music или на сайтах, а также запросить разрешение на изменение настроек конфиденциальности.
Нажмите «Дальше».

7. Создайте четырехзначный родительский пароль. Код нужен в случаях, когда вы захотите увеличить время использования приложения или изменить настройки «Экранное время». С помощью цифровой клавиатуры назначьте пароль. Введите его повторно.

8. После выполнения вышеописанных действий на экране отобразится итоговая страница с настройками функции «Экранное время» для устройства вашего ребенка.


- «Лимиты программ»

- «Разрешенные всегда»

- «Контент и конфиденциальность»

Кроме того, на этой странице можно изменить код доступа «Экранное время» или вовсе отключить функцию.
ПО ТЕМЕ: Виртуальная линейка в iOS 12 или измерять расстояния в приложении Рулетка на iPhone.
Функции «Лимиты программ» и «Разрешенные всегда»
1. В разделе «Лимиты программ» отображается временной лимит использования приложений, который вы установили в шаге 5 в инструкции выше. В нашем примере установлено ограничение в 3 часа на Все программы.

2. Нажмите «Добавить лимит», чтобы добавить новые категории и временной промежуток.
3. В разделе «Разрешенные всегда» находится список приложений, доступных в режиме «В покое» или при установленном ограничении для категории «Все программы». По умолчанию это приложения «Телефон», «Сообщения», Карты и FaceTime.
4. Нажмите «+» или «-» рядом с приложением, которое хотите добавить или удалить.

ПО ТЕМЕ: Как скачать видео из ВК (ВКонтакте) на iPhone или iPad и смотреть без Интернета.
Что происходит, когда дневной лимит на использование приложений исчерпан
За 5 минут до окончания лимита ребенок получит соответствующее уведомление.

После того, как дневной лимит на использование приложений будет исчерпан, приложения заблокируются. Рядом с иконками заблокированных приложений на главном экране (рабочем столе iOS) появятся значки с изображением песочных часов. При этом на экране открываемого приложения, появится сообщение о блокировке.

У ребенка будет возможность «попытать счастье» – на странице блокировки предусмотрена опция «Попросить продлить срок». При ее нажатии необходимо ввести родительский пароль, после чего появятся варианты продления лимита:

- Одобрить на 15 минут;
- Одобрить на час;
- Одобрить на день.
ПО ТЕМЕ: Как передать гостям пароль от Wi-Fi, при этом не называя его (QR-код).
Отчеты
Функция «Экранное время» создает еженедельные отчеты об активности ребенка (в приложении и в Центре уведомлений), в которых показано общее время, проведенное в каждом приложении, использование приложений по категориям, количество полученных уведомлений и сеансов работы с iPhone или iPad, а также активность устройства ребенка при использовании функции семейного доступа в iCloud.



Apple проделала неплохую работу, предоставив владельцам iOS-устройств возможность ограничивать время, которое их дети проводят за работой с iPhone или iPad.
Смотрите также:
Как установить пароль на папки в iPad и iPhone с помощью Lockdown Pro
Популярный твик Lockdown Pro, позволяющий защитить паролем отдельные приложения и папки на Вашем iPhone, был обновлён и получил несколько новых функций. Теперь он может скрывать приложения и работает гораздо быстрее.

Но главной новостью является то, что в дополнение к обновлению, разработчик также выпустил 3 новых пакета. Теперь установить пароль на папки можно не только в iPhone, но и на iPad. Также появились и бесплатные «Lite» версии твика. Единственным отличием iPad версии от iPhone версии является то, что она поддерживает планшеты. В остальном твики абсолютно идентичны. Они устанавливают на Ваше устройство настройки, позволяющие скрыть любое приложения или установить защиту паролем.
 Что касается Lite версий, они удивительно способные. Они также позволяют защитить паролем приложения, папки и фотографии, и по-прежнему совместимы с твиком Activator. Но, как и следовало ожидать, бесплатная версия напичкана рекламой и в ней отсутствуют некоторые функции. Итак, что Вы получите, если оплатите полную стоимость программы?
Что касается Lite версий, они удивительно способные. Они также позволяют защитить паролем приложения, папки и фотографии, и по-прежнему совместимы с твиком Activator. Но, как и следовало ожидать, бесплатная версия напичкана рекламой и в ней отсутствуют некоторые функции. Итак, что Вы получите, если оплатите полную стоимость программы?
 В дополнение к вышеупомянутым особенностям, Lockdown Pro позволяет скрывать приложения и запускать их через Activator, блокировать/разблокировать приложения с рабочего стола, устанавливать задержку блокировки, и многое другое.
В дополнение к вышеупомянутым особенностям, Lockdown Pro позволяет скрывать приложения и запускать их через Activator, блокировать/разблокировать приложения с рабочего стола, устанавливать задержку блокировки, и многое другое.
Если Вас заинтересовал этот твик, то Вы можете найти все 4 версии Lockdown Pro в Cydia, в репозиторие BigBoss. Платные версии для iPhone и iPad обойдутся Вам в $2,99 за штуку, а Lite версии, конечно же, являются бесплатными.

