Черный экран на компьютере: Как восстановить работу Виндовс?
Приветствую вас дорогие читатели! Сегодня я поднимаю тему, с которой сталкивается каждый человек и при этом не знает, что делать и как это исправить. Речь пойдет на тему черный экран на компьютере.
Дочитайте статью до конца, и вам будет проще понять проблему вашего устройства.
Содержание статьи
Причины появления черного экрана.
Черный экран на компьютере появляется не просто так. На это есть определенные причины, с которыми мы сейчас познакомимся.
- Сбой операционной системы.
- Проблема работы драйверов.
- Несовместимость с внешними носителями.
- Проблема с видеокартой.
- Вирусы.
Черный экран на компьютере что делать?
И так приступим к решению возникших проблем.
Совет! Первым делом проверьте все системные шнуры. Так как если какой-то отошел от слота, то именно он может стать причиной появления «монитора Малевича».
Когда я столкнулся с такой проблемой, то просто инстинктивно сделал перезагрузку ноутбука и после этого все прекрасно заработало. Но это не безопасный вариант.
Если произошел сбой операционной системы, то лучше воспользоваться безопасным включением. Это можно сделать следующим образом:
- Необходимо отключить все внешние носители. Флешки, жесткие диски, наушники и другие могут привести к сбою ОС.
- Делаем перезагрузку и в самом ее начале нажимаем клавишу F8 либо Delete+Shift+F8. Эта комбинация откроет окно, в котором вам нужно выбрать безопасный режим.

Бывает, что вы используете на своем устройстве нелицензированную ОС. Если это и является причиной появления темного экрана, то во время загрузки в безопасном режиме появится оповещение. Компьютер, конечно, заработает, но вам необходимо установить лицензированный продукт.
Причина в работе драйверов.
Если вы получаете сообщение о том, что произошел конфликт драйверов с видеокартой. В данном случае выход только один – удалить их. Это можно сделать следующим образом:
- выполняем команду «Пуск»;
- открываем «Диспетчер устройств»;
- переходим к «Видеоадаптерам», в этом разделе выбираем вкладку «Свойства»;
- в окне «Драйвер» нажимаем «Удалить».

Несовместимость с внешними носителями.
Чаще всего люди, прежде чем включить персональный компьютер или ноутбук, подключат к нему все, что можно подключить: диски, дискеты, флешки, наушники, телефоны и прочее. От этого всего машина начинает сходить сума в прямом смысле.
Поэтому не нужно нагружать вашу технику раньше времени. Дайте ей спокойно включиться без этих примочек, а потом подключайте хоть весь свой мозг. Так вы хотя бы увидите, работают гаджеты или нет, может их видеть ПК или это не в его компетенции.
Если все будите делать последовательно, то ваша машина будет исправно работать, и нервы у вас будут находиться в состоянии полного покоя.

Проблема с видеокартой.
Если все варианты проверены, а результата все равно нет, то возможно проблема с видеокартой.
Важно! Не лезьте самостоятельно ремонтировать карту!!!!
В данной проблеме вам поможет только специалист. Бывают случаи, когда она вообще уже не пригодна к работе и требуется ее полностью заменить. Если вы не специалист в этом деле, то даже и не пытайте делать это самостоятельно. Вариант «ГУГЛ ПОМОГИ!!!» не сработает. Обращайтесь ко мне.

Вирусы атакуют!!!
Есть еще вариант, что ваша машина напичкана вирусами. То в таком случае необходимо сделать загрузку в безопасном режиме и с помощью антивирусной программы просканировать ПК. Если у вас не установлен антивирус, то воспользуйтесь скачиванием его с интернета. В большинстве своем они платные, но можно скачать пробную версию, которая также совершит проверку и выявит всех паразитов.

Появление темного монитора при работе.
Бывает, что вы работаете на вашей машине и не с того ни с сего все пропадает и перед вами появляется темнота. Если с вашим зрением все в порядке, то это проблема с устройством.
Возможно произошел сбой с электропитанием, либо он просто перегрелся и требует отдыха (если вы слишком долго на нем работали), либо перезагружена память и это мешает эффективной его работе, либо возникли выше перечисленные проблемы.
В таком случае, от вас требуется внимание к своей технике и бережливость, чтобы все работало бесперебойно.
Конец!
На этом моя статья «Черный экран на компьютере» подошла к своему логическому завершению. Надеюсь, что она была для вас полезной, информативной и понятной. Не забывайте оставлять свои комментарии, голоса и приглашать своих знакомых на мой сайт. Пусть грамотных людей в области пользования ПК будет больше.
Этой статьей стоит поделиться с друзьями. Жми!
Монитор не показывает изображение компьютер работает
Данные симптомы компьютера являются очень распространенными. Причиной такого поведения компьютера может быть что угодно, начиная с оперативной памяти и заканчивая монитором либо даже кабелем от монитора к системному блоку.
Подобная ситуация уже рассматривалась, когда при включении компьютера черный экран, а кулеры работают.
В данной статье мы рассмотрим последовательность действий, которые нужно выполнить для диагностики неисправности с черным экраном и отсутствием реакции пр включении компьютера и ее устранения.
Шаг 1 — проверяем оперативную память компьютера
Из многолетнего стажа ремонта компьютеров можем сказать что именно оперативная память зачастую является виновником черного экрана монитора при включении компьютера. Плюс ко всему проверить данный факт легко.
Одна из возможных причин черного экрана при включении — плохой контакт оперативной памяти
Нужно всего лишь достать модули памяти из их слотов на материнской плате и вставить обратно, желательно сменив при этом слот установки. К примеру если модуль ОЗУ стоял в первом слоте, то переставить его во второй и т.д.
Чтобы на 100 процентов исключить вариант с оперативной памятью идеально было бы взять у друзей/знакомых заведомо рабочую планку оперативной памяти и попробовать поставить ее в разные слоты на материнской плате.
Связано это с тем, что пусть редки, но все же имеют место быть случаи, когда модуль памяти выходит из строя на столько, что даже после переустановки материнская плата попросту не видит его.
Шаг 2 — осматриваем материнскую плату на предмет вздувшихся конденсаторов.
Если вашему компьютеру более 4-ех лет, то стоит уделить особое внимание хотя бы внешнему состоянию конденсаторов в левой верхней части материнской платы.
Вздувшиеся конденсаторы на материнской плате как причина когда монитор не показывает изображение, а компьютер работает
Очень часто в старых материнских платах причиной черного экрана при включении являются вздувшиеся конденсаторы.
Шаг 3 — проверяем монитор и кабель монитора
Еще одной важной причиной черного монитора при включении системного блока является неисправный монитор или кабель, идущий у нему от системного блока. При этом также вентиляторы будут работать, но естественно никакой реакции на мониторе происходить не будет.
Отключение кабеля монитора от системного блока
Поэтому чтобы проверить монитор совсем не обязательно брать на подмену другой, заведомо рабочий. Достаточно лишь вытащить кабель, идущий из монитора в системный блок из разъема видеокарты. При этом на мониторе должна появиться хоть какая-то надпись о том, что кабель отключен и монитор уходит в ждущий режим.
Сообщение рабочего монитора при отключенном кабеле
Если подобное сообщение на мониторе есть, значит он рабочий. Остается проверить кабель, но вероятность того, что он сломался небольшая. Поэтому если у вас есть где для проверки взять другой кабель от монитора к системному блоку, то проверить его стоит. Если же взять кабель негде, то переходим к следующему пункту.
Если же изображения нет, то попробуйте отключить монитор от розетки и попробуйте включить его снова. Если по прежнему он ничего не выдает при отключенном кабеле от системного блока, то в вашем случае причиной черного экрана и отсутствием реакции при включении компьютера является сломанный монитор.
Шаг 4 — проверяем 4-pin коннектор блока питания, идущий на питание процессора и сам блок питания
Следующей легко проверяемой причиной отсутствующего изображения на мониторе компьютера при включении является подгоревшая фишка питания процессора. Находится она, как правило в левой верхней части материнской платы возле процессора.
4 пиновый конектор питания процессора
Ее нужно просто вытащить и посмотреть не обуглены ли на ней контакты.
Также при возможности берем у друзей/знакомых заведомо рабочий блок питания и пробуем включать компьютер с ним.
Шаг 5 — проверяем видеокарту
Вот мы и дошли до пункта, который по мнению многих неопытных мастеров считает чуть ли ни самым очевидным в ситуации, когда монитор не показывает изображение, а компьютер при этом как бы работает. Под словом «работает» подразумевается скорее «гудит». Ведь вентиляторы крутятся!
На самом деле это не так. Вентиляторы крутятся потому что на них просто напросто от блока питания подается напряжение. Видеокарта же при этом довольно редко является виновницей. но проверить все таки стоит.
Установка/снятие видеокарты
Пробуем достать видеокарту, открутив болтик слева, которым она крепится к корпусу и надавив на специальный рычаг правее возле разъема в который она подключена.
Протираем контакты видеокарты тщательно мягкой тряпкой или ластиком и пробуем вставлять ее обратно. В идеале попробовать запустить ее на другом, заведомо рабочем компьютере. Если на вашей материнской плате есть встроенная видеокарта, то попробуйте запуститься от нее. Если же ее все таки нет, то можете попробовать одолжить у друзей видеокарту для проверки.
Шаг 6 — Отключаем все от материнской платы, кроме процессора, блока питания, видеокарты и оперативной памяти
В случае, если на передних USB портах произошло короткое замыкание или перетерся кабель, идущий от передней панели к материнской плате, последняя может не стартовать и вы будете наблюдать известную картину с черным экраном, отсутствием изображения и реакции на нажатие кнопок.
Поэтому отключаем все от материнской платы: шлейфы привода оптических дисков и шлейфы всех жестких дисков, шлейфы передних USB и передней звуковой панели. Оставить только кнопку включения. Также отключить все дополнительные платы расширения, такие как модемы, сетевые и звуковые карты.
Как отключить передние USB и звуковые выходы читаем здесь.
После этого пробуем включать компьютер.
Шаг 7 — Извлекаем оперативную память и проверяем наличие спикера
О том, что такое спикер и как проверить его наличие читаем в этой статье.
Внешний компьютерный спикер на материнской плате
Убеждаемся в том, что спикер есть, если его нет, то подключаем. Далее извлекаем все модули оперативной памяти и пробуем включать компьютер. При этом если он не издает никаких звуковых комбинаций, то с 90 процентной вероятностью виновником черного экрана без какой либо реакции при включении компьютера является материнская плата.
Чёрный экран: как исправить
Если вы никогда не сталкивались с таким явлением, как черный экран, а именно — черный экран при загрузке Windows, то это вовсе не означает, что чаша сия вас минует. Поэтому наша заметка предназначена как для тех, кто уже столкнулся с этой проблемой, так и для всех остальных пользователей персонального компьютера. Сформулируем задачу более точно: как поступить, если в процессе загрузки компьютера на дисплее возникает черный экран, и дальнейший ход запуска машины оказывается невозможным. Очень часто на этом черном фоне имеется одно белое пятно: мигающий курсор в виде горизонтальной линии в левом верхнем углу экрана. Такой черный экран и курсор повергли в уныние не одного пользователя.
 На первый взгляд, ситуация кажется тупиковой. На практике оказывается, что выход из нее довольно прост. Более того, имеется не один, а несколько рецептов борьбы с темным дисплеем на компьютере в начале запуска. Мы рассмотрим некоторые из них, а именно те, которые приводят к успеху наиболее прямой дорогой. При запуске компьютера может возникнуть множество различных неполадок, но эта – одна из наиболее гнусных. По той простой причине, что неофит от IT вряд ли нащупает пути к ее решению самостоятельно. Итак, займемся этой темой поподробнее.
На первый взгляд, ситуация кажется тупиковой. На практике оказывается, что выход из нее довольно прост. Более того, имеется не один, а несколько рецептов борьбы с темным дисплеем на компьютере в начале запуска. Мы рассмотрим некоторые из них, а именно те, которые приводят к успеху наиболее прямой дорогой. При запуске компьютера может возникнуть множество различных неполадок, но эта – одна из наиболее гнусных. По той простой причине, что неофит от IT вряд ли нащупает пути к ее решению самостоятельно. Итак, займемся этой темой поподробнее.
Место, где решается проблема
Чтобы локализовать проблему необходимо любым способом получить доступ к интерфейсу Windows. Вопрос только в том, как это сделать, если система не желает запускаться. Ответ в этом случае прост: воспользоваться сервисом безопасного режима. Для тех, кто не знает, что это такое, дадим некоторые пояснения. Безопасный режим работы компьютера – это такой режим его функционирования, при котором в память загружаются только самые необходимые компоненты. Если Windows в принципе способна подавать признаки жизни, то включение в безопасном режиме наверняка окажется возможным.
Чтобы перейти в безопасный момент при старте компьютера нужно удерживать специальную клавишу (как правило, это клавиша F8). При этом на экране возникнет примерно такая картинка c опциями:
 Одной из опций и является безопасный режим работы. Существует несколько разновидностей этого режима с поддержкой сетевой инфраструктуры или без, с поддержкой командной строки или без. Нам потребуется тот, который обозначен просто как «Безопасный режим». Стрелками на клавиатуре подведите курсор к этой опции и жмите на «Enter». После этого, возможно, придется подождать.
Одной из опций и является безопасный режим работы. Существует несколько разновидностей этого режима с поддержкой сетевой инфраструктуры или без, с поддержкой командной строки или без. Нам потребуется тот, который обозначен просто как «Безопасный режим». Стрелками на клавиатуре подведите курсор к этой опции и жмите на «Enter». После этого, возможно, придется подождать.
Неудовлетворительная проверка на подлинность
Если вы используете нелицензионную систему начиная с версии 7, то каждое ее обновление влечет за собой отправку в Microsoft сведений о подлинности вашей лицензии. А если таковой лицензии у вас и вовсе нет? Если вы пользуетесь неумело «крякнутой» Windows, которая буквально вопит об этом на весь интернет? Существует три решения этой проблемы:
- Отключить обновление системы.
- Приобрести лицензию.
- Воспользоваться специальной программой-взломщиком системы лицензирования.
И то, и другое, и третье сделать достаточно просто. Но наш вам совет: заплатите деньги за лицензию и ни за что больше не переживайте. Лозунг: «Заплатите и не парьтесь» можно было бы большими буквами написать на логотипе Microsoft. Если вы не сделаете ничего из вышеперечисленного, то любое решение проблемы черного экрана окажется временным. После очередного обновления вы увидите этот экран снова.
ОС уведомит вас о том, что она знает о ваших проблемах с лицензией при запуске в безопасном режиме. Во-первых, пропадет привычный фоновый рисунок, а во-вторых, внизу экрана появится предупреждающая надпись. Вот такая:
 Пример, программы-взломщика: утилита RemoveWAT21 можете поискать ее в Интернете.
Пример, программы-взломщика: утилита RemoveWAT21 можете поискать ее в Интернете.
Причина: видеокарта
Что делать, если черный экран появляется в условиях наличия лицензии на ОС? Нужно сказать, что причин возникновения черноты на дисплее множество: одна из них – видеокарта вашего компьютера. Точнее говоря, драйвера к видеокарте. Поврежденные или «слетевшие» драйвера видеоадаптера неизбежно приводят к проблемам такого рода, как наша. Если дело действительно в видеокарте, то необходимо восстановить поврежденный драйвер, желательно скачав его последнюю версию на сайте производителя адаптера. Для неосведомленных граждан приводим перечень параметров видеокарты, на которые следует ориентироваться при установке драйвера:
- Производитель адаптера (NVIDIA, AMD и т. д.).
- Тип ОС: Windows, Linux.
- Версия ОС: XP, 7, 8, 10.
- Разрядность процессора компьютера: 32 или 64 бита.
Все эти параметры нужно будет указать на странице сайта производителя карты, с которой будет скачиваться драйвер. Чтобы определить производителя достаточно иметь установленную в системе библиотеку DirectX. Наберите в окошке «Выполнить» следующую команду: dxdiag. Появится окно такого примерно вида:
 В поле «Изготовитель» указан производитель оборудования.
В поле «Изготовитель» указан производитель оборудования.
Причина: «битый» реестр
Движемся дальше. Вы вошли в безопасный реестр, с лицензией у вас все в порядке, драйвера видеокарты вы обновили, а Виндовс все равно не грузится – появляется черный экран. Как запустить Windows, как восстановить его работу? Возможно, черный экран компьютера стал появляться из-за накопившихся критических ошибок в системном реестре.
Тому, кто не знает, что такое реестр, даем справку: реестр Windows – специальная база данных, содержащая настройки как самой системы, так и установленных в ней программ. Данные в реестре могут быть также повреждены вирусом.
Добраться до данных реестра можно при помощи редактора реестра, который вызывается в окошке «Выполнить» командой regedit. На экране появится окно редактора:
 В этом окне имеется левая панель с деревом разделов реестра и правая панель с ключами реестра, имеющими формат «ключ-значение». Нас будет интересовать раздел HKEY_LOCAL_MACHINE\SOFTWARE\Microsoft\Windows NT\CurrentVersion\Winlogon. И ключ в этом разделе под названием Shell. Если этот ключ пуст, то вбиваем в его значение строку «explorer.exe», и сохраняем измененные данные. Все это проделывается, как обычно, в безопасном режиме. После этого перезагружаем компьютер. После этого должно произойти восстановление системы и восстановиться нормальный ход загрузки.
В этом окне имеется левая панель с деревом разделов реестра и правая панель с ключами реестра, имеющими формат «ключ-значение». Нас будет интересовать раздел HKEY_LOCAL_MACHINE\SOFTWARE\Microsoft\Windows NT\CurrentVersion\Winlogon. И ключ в этом разделе под названием Shell. Если этот ключ пуст, то вбиваем в его значение строку «explorer.exe», и сохраняем измененные данные. Все это проделывается, как обычно, в безопасном режиме. После этого перезагружаем компьютер. После этого должно произойти восстановление системы и восстановиться нормальный ход загрузки.
Утилита AVZ
Когда после загрузки Windows начинает появляться черный экран и курсор, можно попробовать воспользоваться утилитой AVZ. Эта многофункциональная программа способна помочь во многих ситуациях. Обычно, после восстановления системы с ее помощью, все начинает работать нормально. Но это тема другого разговора. Здесь мы лишь обозначим саму возможность ее использования. Надеемся, наша статья оказалась вам полезной, и черный экран исчез с вашего монитора.

Нет изображения на мониторе, а компьютер работает, причины
17 октября 2016 36 11596Довольно распространенной проблемой, с которой сталкиваются многие пользователи персональных компьютеров, является отсутствие изображения на экране монитора притом, что системный блок функционирует на первый взгляд абсолютно нормально. В статье речь пойдет о том, как произвести диагностику без помощи специалистов, какие компоненты устройства необходимо проверить и как решить возникшую проблему.


В статье рассматривается конкретная ситуация, когда процессор запускается стандартно: горят все индикаторы, работают все вентиляторы, прошел характерный пост-сигнал, после которого начинается запуск операционной системы, но монитор не выдает какого-либо изображения. Проверку необходимо осуществлять в определенной последовательности, поскольку существуют более распространенные причины неполадок и наоборот.
- В первую очередь необходимо проверить, корректно ли подключены кабели. Естественно вначале стоит проверить кабель, который осуществляет подачу электрической энергии для функционирования дисплея. Если же он не поврежден и подключен правильно, розетка, с которой он соединяется, также исправна и в разъеме на мониторе (если кабель не впаян) нет дефектов, то следует перейти к видеокабелю. Чаще всего для передачи видеосигнала используется кабель VGA, а в последнее время становится популярным стандарт HDMI, однако разъемы для него имеются исключительно в самых новых моделях мониторов. Этапы проверки данного компонента мало чем отличаются от предыдущего. Если причина неполадки была найдена, и она заключалась в одном из кабелей, то решить ее можно довольно просто – заменить или починить дефектный шнур.






- Так как этап подачи изображения на экран наступает еще при запуске BIOS, проблема вполне может скрываться там. Естественно при отсутствии изображения поменять какие-либо настройки будет проблемно, но вот сбросить их можно. Для этого потребуется открыть системный блок и вытащить батарейку, находящуюся на материнской плате. Многие даже не догадываются о ее существовании, а на самом деле такая «кроха» хранит в себе важнейшие настройки BIOS и в случае ее отсутствия компьютер каждый раз запускается со значениями по умолчанию. Достать ее необходимо всего на несколько минут и затем вернуть на место. Возможно, проблема будет решена.


- Далее необходимо проверить работоспособность и корректность установки оперативной памяти. Достать платы из системного блока труда не составит, а функционал их в компьютере настолько обширен, что вполне возможно монитор не получает изображения именно из-за сбоя в данном компоненте. Можно скомбинировать данное действие с извлечением батарейки, поскольку займет все не более 5 минут. Платы оперативной памяти необходимо не только вытащить, но и очистить от пыли (не руками!). Лучше использовать салфетку, которая не оставит волокон на контактах. Также стоит почистить и гнезда для установки плат.


- Далее необходимо проверить работоспособность видеокарты, поскольку это важнейшее устройство, которое отвечает за подачу видеосигнала на монитор, за качество изображения, а также за производительность всего, что функционирует в непосредственном контакте с видеоизображением. В первую очередь необходимо отсоединить данное устройство и очистить его от пыли. Далее проверяем пластину, на которой нанесены все контакты, резисторы, транзисторы и т.д., если на нем имеются темные пятна, то это свидетельствует о неоднократном перегреве устройства, что могло привести к возникновению неполадок. Проблема оперативно может быть решена заменой видеокарты или подключением кабеля в другой разъем, если в компьютере имеется дискретный видеоадаптер (встроенный в материнскую плату). Ремонт же нерабочего устройства могут выполнить только в сервисном центре. В конце концов, для возвращения компьютеру полной функциональности придется через время прибрести новую видеокарту, возможно, с лучшими техническими характеристиками, что станет еще и обновкой для компьютера.


- Скрываться неполадка может и в блоке питания (БП), поскольку данное устройство подает электрический ток, предварительно преобразовывая его, на все устройства в компьютере. Соответственно, неисправность БП может привести к тому, что визуально компьютер будет запускаться, но тока будет хватать лишь на раскрутку кулеров и мигание индикаторов. В это же время видеокарта просто не будет начинать свою работу синхронно с остальными компонентами. Проблема решается также заменой или ремонтом в сервисном центре.


- Банальной может быть проблема вызванная запылением основных функциональных частей компьютера. Очищать компьютер и вовсе рекомендуется регулярно, поскольку запыленные контакты могут не срабатывать при запуске, запыленные кулеры не будут эффективно охлаждать устройства, а запыленная видеокарта в определенный момент и вовсе может перегореть. Очистку можно выполнять при помощи обычной кисточки и пылесоса на слабой мощности, либо с использованием компрессора или баллончика со сжатым воздухом.


- Если все вышеописанные способы не дали ожидаемого результата, то последним этапом проверки должна стать оценка работоспособности материнской платы и (крайне редко) процессора. Самостоятельно человек, не обладающий определенным набором знаний в электротехнике, вряд ли сможет решить проблему и выполнить диагностику. Конечно, можно перепаять вышедшие из строя конденсаторы, но не более того. Если неисправность затаилась именно в одном из указанных компонентов, то обращаться придется в сервисный центр.




Обычно все процедуры, описанные в данной статье, при последовательном их проведении помогают справиться с указанной проблемой. Главное соблюдать инструкцию, поскольку любая мелочь может на самом деле блокировать подачу видеосигнала на монитор. Если же проблема не решается, то стоит обратиться в сервисный центр, т.к. выполнять ремонтные работы должны специалисты. Естественно, если это не касается ремонта электрического кабеля, который может быть выполнен любым технически подкованным хозяином.
Поделись с друзьями и сохрани себе
РЕКОМЕНДУЕМ ДЛЯ ЧТЕНИЯ
При включении компьютера черный экран с надписями
Что делать если не включается компьютер и черный экран с надписями
Если при включении ноутбука или компьютера операционная система не загружается, а на экране при этом отображаются надписи на английском языке это значит что не все так плохо и очень вероятно, что проблему удастся решить самостоятельно в домашних условиях.
Какие -либо символы на черном экране при включении компьютера это признак того, что практически все компоненты компьютера работают нормально и в большинстве случаев ошибка программная.
при запуске компьютера черный экран с надписями на английском языке
По этой самой надписи, как и в случае со звуковыми сигналами при включении, можно определить источник проблемы. Попробуйте прочитать, что написано на экране и сравните с самыми распространенными ошибками, которые возникают в подобных случаях.
Вот перечень самых распространенных сообщений при включении компьютера:
Если вы нашли надпись похожую на ту, которая отображается на вашем компьютере или ноутбуке при включении в списке выше, то кликните на нее и вы найдете информацию о ее назначении, а также всевозможные варианты ее исправления.
smart hard disk error 301 hp при включении компьютера
Лучший способ отблагодарить автора статьи- сделать репост к себе на страничку
Читать дальше →
возможные причины и их устранение
К сожалению, появление черного экрана на компьютере с Windows-системами на разных этапах их функционирования относится к самым неприятным, хотя и не критичным ситуациям. Бороться с такими проявлениями поведения системы можно весьма успешно, но для этого необходимо выяснить, что послужило причиной такого явления. В ниже представленном материале предлагается рассмотреть несколько типичных ситуаций и решений, помогающих устранить возможные проблемы.
В чем причина появления черного экрана: несколько возможных ситуаций
Итак, предлагаем рассмотреть несколько самых распространенных ситуаций. Во-первых, появление черного экрана может быть связано с обработкой видео при попытке воспроизведения, что исправляется достаточно просто. Во-вторых, проблема может быть гораздо серьезнее, о чем свидетельствует полное затемнение экрана при загрузке компьютерного устройства. Но здесь сразу же следует обратить внимание, так сказать, на вторичные симптомы (есть ли на экране уведомления, и какие, виден ли курсор, появляется ли пустой затемненный экран и т. д.). Каждый такой дополнительный признак и помогает раскрыть первопричину описываемого сбоя.
Как правило, большинство пользователей, исходя из описаний проблемы в интернете, связывают такие нарушения в работе исключительно с драйверами графического адаптера. Да, действительно, иногда именно они являются виновниками появления черного экрана при включении ноутбука или стационарного ПК. Иногда, но не всегда. Достаточно часто первопричина может крыться и в нарушениях функционирования самих операционных систем Windows или, что еще хуже, в поломке жесткого диска. Но не все так плохо, как может показаться на первый взгляд.
Устранение проблем с видео
Исправление проблем стоит начать с ситуаций, когда не показывает видео. Черный экран в этом случае появляется не по причине отсутствия или устаревания драйверов видеосистемы. Все намного прозаичнее. Вполне возможно, что применяемый для воспроизведения видеофайла проигрыватель просто не поддерживает работу с этим форматом, или в системе отсутствуют необходимые кодеки и декодеры. Сообщение о невозможности воспроизведения системой может и не выдаваться.

Поэтому для начала установите полный набор кодеков в виде одной из версий пакета K-Lite Codec Pack (Basic, Standard, Mega) и попробуйте открыть искомое видео. Если это эффекта не даст, просто смените программный плеер (например, вместо «родного» Windows-проигрывателя используйте универсальный плеер VLC).
Если подобная проблема наблюдается с воспроизведением видео в интернете, для начала просто обновите Flash Player до актуальной версии, а, если это не поможет, произведите полный сброс настроек браузера.
Черный экран при включении ноутбука или стационарного терминала: что делать в первую очередь?
Теперь давайте рассмотрим более неприятные ситуации. Пока указанные сопутствующие симптомы трогать не будем. Достаточно часто на стационарных мониторах можно наблюдать, что светодиод подачи питания мигает, но изображения на экране нет. Такое можно встретить при переходе системы в спящий режим. Попробуйте просто подвигать мышью или кратковременно нажать кнопку питания на ноутбуке для выхода из такого режима.
Иногда черный экран монитора может свидетельствовать и о проблемах с питанием. Это может быть неплотное прилегание контактов на проводах или даже их окисление. В этом случае рекомендуется просто проверить все подключения, связанные с видеокартой (для стационарных компьютерных терминалов).
Отдельно обратите внимание на появление разного рода уведомлений, содержащих информацию о том, что для старта используется несистемный диск или носитель (non-system disk), загрузка с которого невозможна (скажем, забытый в приводе диск с игрой) при выставленном в BIOS устройстве первым для старта. Просто извлеките носитель и перезагрузите систему.
Вопросы переустановки и обновления драйвера видеокарты
Как уже говорилось, проблема может состоять как раз в драйвере графического ускорителя. Его нужно переустановить. Но как, если операционная системе не загружается?
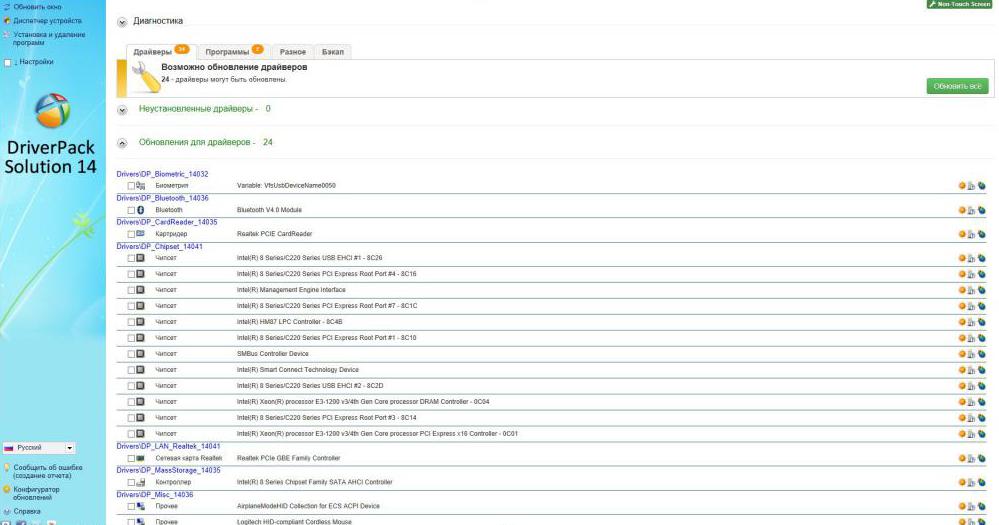
Для этих целей желательно использовать загрузочные или восстановительные диски вроде LiveCD, содержащие набор драйверов DriverPack Solution. Обычно установка производится без проблем, после чего следует полный рестарт системы в обычном режиме. Если результат негативный, сначала придется заняться вопросами работоспособности самой операционной системы.
Использование стандартного стартового меню
Теперь перейдем к самым критичным ситуациям. Для начала при старте используйте клавишу F8, которая вызывает загрузочное меню в системах седьмой модификации и ниже (для использования этой функции в десятой версии сначала загрузитесь со съемного носителя, вызовите командную строку и выполните команду bcdedit /set {current} bootmenupolicy legacy).

Если черный экран при запуске сменяется стартовым меню после нажатия на указанную клавишу, сразу же воспользуйтесь загрузкой системы в безопасном режиме. Если сделать это удастся, переустановить или обновить драйвер видеокарты можно будет из обычного «Диспетчера устройств» (для этого при старте выбирается режим с поддержкой сетевых драйверов) или с использованием автоматизированных программ вроде Driver Booster (подключение к интернету обязательно). Если соединение отсутствует, воспользуйтесь оригинальным диском с драйверами или инсталлируйте их из того же пакета DriverPack Solution.
Устранение проблем загрузки
Но появление черного экрана в Windows с драйверами может быть и не связано. В этом случае основная причина состоит в нарушении работоспособности самой системы.

Для исправления ситуации первым делом в стартовом меню выберите загрузку последней удачной конфигурации. Вполне возможно, что систему удастся реанимировать.
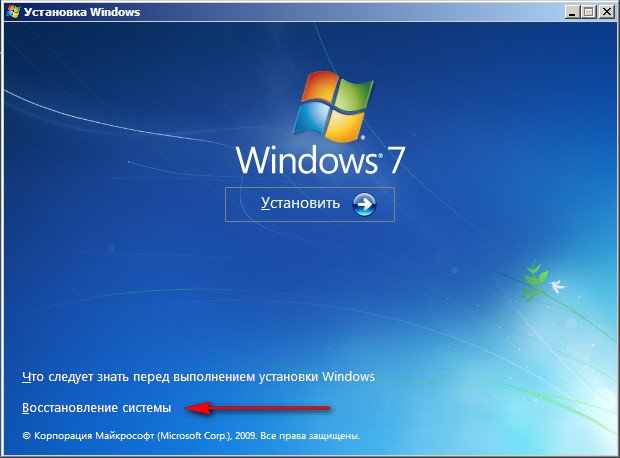
Если результат будет нулевым, используйте загрузку с внешнего носителя с установочным дистрибутивом и выполните восстановление через стандартную процедуру, доступ к которой можно получить посредством нажатия на соответствующую ссылку после выбора региональных стандартов в окне установщика. Если это действия не возымеет, придется использовать инструментарий командной строки (при старте со съемного носителя для ее вызова применяется сочетание Shift + F10).
Возможности командной строки
В командной строке ее инструменты можно использовать в нескольких направлениях. Первым делом выполните проверку системных компонентов, используя для этого команду sfc /scannow.
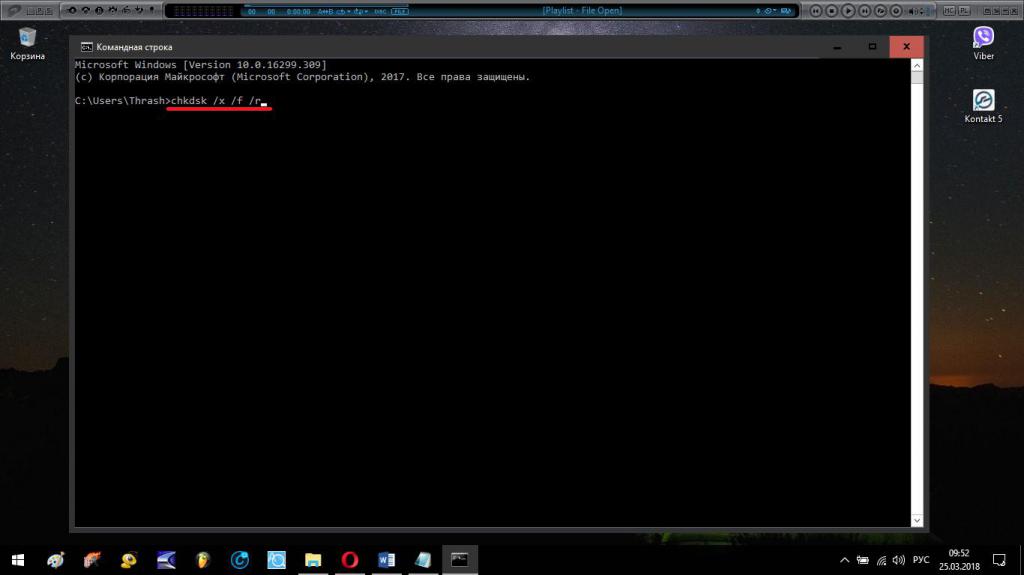
По завершении процесса сканирования и восстановления файлов, если нарушение их целостности будет обнаружено, выполните полную проверку жесткого диска с автоматическим исправление ошибок, применив строку chkdsk /x /f /r.
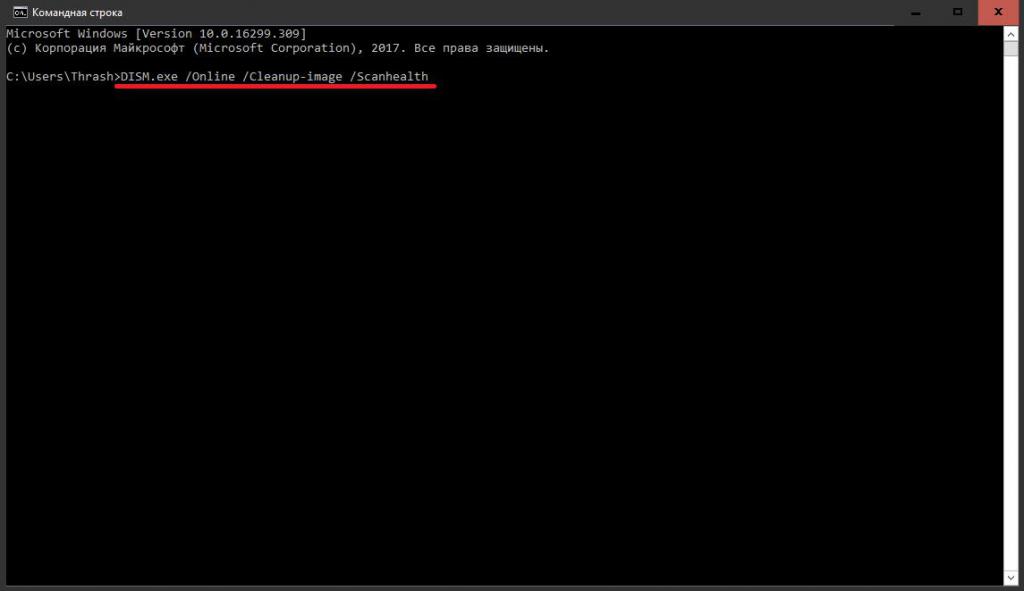
Если и это не поможет, и при перезагрузке в штатном режиме черный экран появится снова (пусть даже кратковременно), в командной строке сначала используйте команду проверки состояния компьютера, показанную выше.

После ее выполнения в качестве дополнительного инструмента задействуйте непосредственно команду восстановления, представленную на изображении.
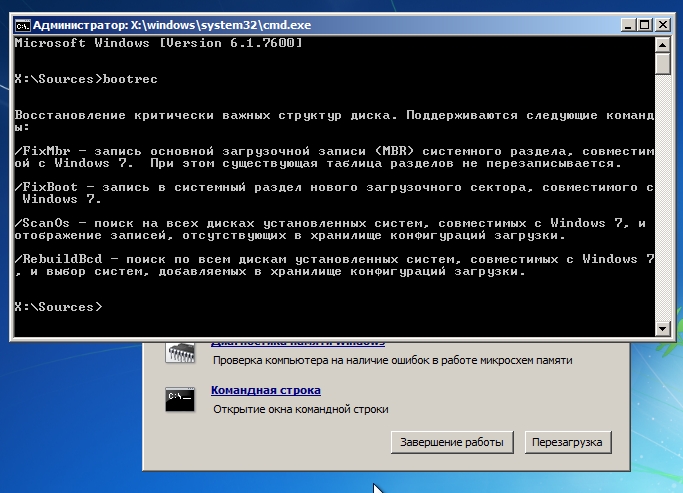
Наконец, если появление черного экрана связано с повреждениями загрузчика операционной системы, как крайнюю меру, попытайтесь применить инструментарий Bootrec.exe с вводом дополнительных атрибутов (/FixMbr, /FixBoot и /RebuildBcd). Первые два могут дать немедленный эффект по восстановлению загрузчика, третий полностью переписывает загрузочные записи).
Дополнительные инструменты
Наконец, считаем, что система загрузилась в обычном режиме. Для предотвращения появления подобных ситуаций в дальнейшем, для начала рекомендуется воспользоваться утилитой восстановления поврежденных или догрузки недостающих динамических библиотек DLL Suite.
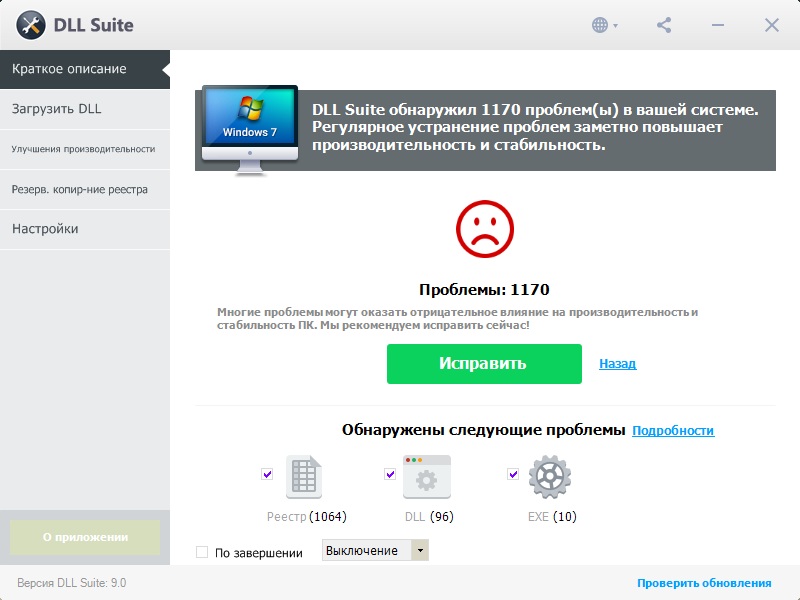
Естественно, в качестве самой серьезной превентивной меры следует применить полную проверку компьютера на предмет наличия вирусов. Штатный антивирус для этого не подойдет, а вот портативные или дисковые утилиты – вполне. Самыми мощными среди них признаны Dr.WebCureIt!, KVRT, Kaspersky Rescue Disk и т. д.
Краткий итог
Вот кратко и все, что нужно знать об устранении проблем с появлением черного экрана в разных ситуациях. Что касается предпочитаемых инструментов, для начала выясните причину такого явления. Может быть, и обычной перезагрузки хватит. В случае нарушений в работе видеодрайвера или операционной системы в целом воспользуйтесь безопасным режимом, а если это не сработает, произведите восстановление работоспособности вышеуказанными методами (лучше всего через командную строку, поскольку ее инструментарий является самым действенным). Тем, кому просто лень заниматься подобным вещами, можно посоветовать утилиты наподобие AVZ или Windows Repair. Но, в отличие от средств командной консоли, стопроцентной гарантии восстановления полной функциональности Windows никто даст.











