Как открыть доступ к папкам в Windows 7
Многие пользователи, рано или поздно, задумываются о том, как обмениваться файлами между двумя или большим количеством компьютеров в локальной сети. Как вы уже поняли, чтобы совершить это действие нужна созданная локальная сеть и все компьютеры в ней должны быть подключены к одной точке доступа.
Итак, Приступим к открытию общего доступа к папкам в Windows 7. Для примера возьмём несколько папок с разными именами.
Открытие доступа происходит по следующему алгоритму:
- Для начала проверьте параметры общего доступа в сети. Чтобы это сделать, кликните правой кнопкой мыши по значку сети возле часов на панели задач. Выберите «Центр управления сетями…» и перейдите по ссылке «Изменить дополнительные параметры…»;
- Теперь вам нужно сделать все настройки так же, как мы сейчас вам продемонстрируем. Обратите внимание, что некоторые настройки могли быть настроены изначально, это даже хорошо. После того, как все параметры установлены так, как надо – нажмите «Сохранить изменения». Помните, что для этого у вас должны быть права администратора;
- Следующим шагом будет то самое создание доступа. Вы можете как ограничивать количество пользователей, которые могут редактировать/удалять/добавлять файлы в папки, так и установить полный доступ (т.е. вообще без ограничений), но рекомендуем всё же остановиться на первом варианте. Для создания открытого доступа, кликаем по папке правой кнопкой мыши и выбираем «Свойства», а в них переходим во вкладку «Доступ»;
- В «Доступе» вы видите, сразу выделенную, кнопку «Общий доступ» — она то нам и нужна. Смело переходим в настройки нажатием по этой кнопке;
- В окне настроек вам нужно определиться, кому вы хотите предоставить общий доступ. Из выпадающего списка выбираете нужный вариант и кликает по нему. Затем меняете атрибуты (уровень разрешений) с «Чтения» на «Чтение и запись». После этого нажимаем «Общий доступ»;
- После этого вы увидите, что папка доступна через общий доступ. Снизу, под именем папки, вы увидите полное имя папки – её путь, через который можно войти в неё с другого компьютера, подключенного к сети. Нажимаем «Готово». После этого продолжаем настройки в окне «Свойств»;
- Кликаем по кнопке «Расширенна настройка» и делаем ограничение пользователей до 2. Затем сохраняем изменения;
Аналогичные действия мы провели и с другой папкой, теперь общих ресурсов у нас несколько, а весь перечень мы можем увидеть в выпадающем списке «Имя общего ресурса» окна «Расширенная настройка».
Так мы показали вам, как быстро и просто открыть доступ к папкам в Windows 7 с помощью стандартных средств системы.
Похожие записи

Как открыть порты на Windows 7
Программное обеспечение компьютера и серверы в сети взаимодействуют между собой, пока работает компьютер. Кроме того, для выхода в сеть используются браузеры, которым необходимы активированные открытые порты. В данном материале мы…
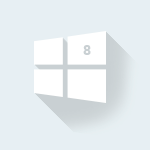
Как открыть порты в Windows 8?
При работе некоторых приложений, необходимо открывать порты компьютера, дабы не повышать нагрузку на общий канал передачи данных. Эта процедура является простой и не потребует никаких особых знаний в сфере сетевых технологий,…
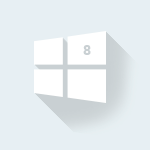
Как открыть командную строку в Windows 8
Для доступа к некоторым настройкам компьютера и операционной системы в целом, вам, иногда, нужно воспользоваться командной строкой. В Windows 7 ее можно найти интуитивно, а вот в Windows 8 можно немного затеряться. Разберёмся же, каким образом можно…
Как открыть общий доступ к папке Windows 7
15:34 Людвиг Главная страница » Windows 7 Просмотров: 1659Все больше пользователей компьютеров создают свою домашнюю локальную сеть, и подключаются к интернету. Удобство на лицо. Не надо стоять в очереди на выход в интернет. Теперь каждый может гулять по интернету на своем компьютере и в свое удовольствие. А как быть, если захочется поделиться своими фотографиями или музыкальными файлами с другими своими сожителями? Брать флешку, скачивать все на нее, а потом передавать по кругу? Процесс слишком долгий и не удобный. Гораздо проще создать общую папку, вывести ее иконку на каждый компьютер, и обмениваться файлами через нее. Быстро и удобно. Именно таким образом все и работают в локальной сети. Остается только выбрать какую сеть создать, и как правильно все подключить.
Как открыть общий доступ к папке Windows 7
 О том, как создать такую папку в Windows XP или сделать общий доступ к принтеру, мы уже говорили, поэтому повторяться не буду.
О том, как создать такую папку в Windows XP или сделать общий доступ к принтеру, мы уже говорили, поэтому повторяться не буду.
Создать такую же общую папку в Windows 7 немного сложнее, поэтому я покажу все по порядку.
Сразу хочу вас предупредить. Никогда не создавайте общий доступ для системных папок, таких как папка Windows и Program Files. Этого нельзя делать в целях безопасности.
- Лучше всего создать папку на Рабочем столе. Назовите ее, как хотите. Название значения не имеет, лишь оно было понятно для всех ваших пользователей сети. Я обычно называю папку Обмен.
- Щелкните правой кнопкой мыши по этой папке и в выпадающем списке выберите ссылку Свойства.

Перейдите на вкладку Доступ и нажмите кнопку Расширенная настройка…

Установите галочку напротив записи Открыть общий доступ к этой папке и нажмите на кнопку Разрешения.

Далее нажмите на кнопку Добавить…

В поле под надписью Введите имена выбираемых объектов впишите слово Гость

- Назначьте разрешения для Гостя, проставив галочки и нажмите кнопку

- Теперь перейдите на вкладку Безопасность и нажмите кнопку Изменить...

- Далее жмите кнопку Добавить

- Впишите в поле ниже слово Гость

- Выделите имя объекта Гость и в поле ниже установите галочки на необходимые разрешения

- Сохраните все и закройте все окна.
- Найдите на других компьютерах Вашу папку Обмен и перетащите ее на рабочий стол.
Теперь вы можете обмениваться любой файловой информацией с любым компьютером вашей сети даже не вставая.
Если, что-то не понятно, то посмотрите этот видеоролик:
Удачи Вам, Людмила
Это тоже интересно!
Понравилась статья — нажмите на кнопки:
Как открыть общий доступ к папке в Windows 7/10
Пользователи единой локальной сети зачастую выполняют связанные между собой задачи, поэтому нередко возникает необходимость в совместном использовании тех или иных файлов/папок. Операционные системы Windows 7/10 имеют весь необходимый инструментарий для настройки прав и предоставления общего доступа отдельным пользователям и группам. В данной статье рассмотрим подробно, как можно создать общую папку и «расшарить» ее по локальной сети.
Настройка общего доступа в Панели управления
Первым делом произведем необходимые настройки в разделе «Центр управления сетями и общим доступом». Зайдем в него через «Панель управления», а затем слева кликнем по ссылке «Изменить дополнительные параметры общего доступа».

Здесь развернем активный сетевой профиль и включим все опции, кроме пункта «Общий доступ с парольной защитой».

Если вы хотите установить парольную защиту, то сделайте активной и эту функцию.

Как открыть общий доступ к папке в Windows 7, 8 или 10
Для того чтобы нормально пользоваться локальной сетью, нужно уметь открывать общий доступ к папкам. В данном материале мы расскажем о том, как открыть общий доступ к папке в Windows 7, 8 или 10, а также расскажем какие настройки нужно сделать на компьютере, для того чтобы доступ к папкам работал нормально.
Настройка компьютера перед открытием доступа к папкам
Перед тем как открывать доступ к папкам нужно убедиться, что компьютер правильно настроен. Иначе вы не сможете получить доступ к нужным вам папкам. Для этого перейдите по пути «Пуск – Панель управления – Сеть и Интернет – Центр управления сетями и общим доступом». В этом окне нужно нажать на ссылку «Изменить дополнительные параметры общего доступа».
После этого перед вами откроется окно с настройками общего доступа. В данном окне должны быть включены все функции кроме «Общий доступ с парольной защитой». Данную функцию нужно отключить и нажать на кнопку «Сохранить изменения».
Если не отключить данную функцию, то при попытке получить доступ к папке придется вводить пароль.
Как открыть общий доступ к папке в Windows 7, 8 или 10
Открыть общий доступ к папке в Windows 7, 8 или 10 довольно просто. Для начала кликните правой кнопкой мышки по нужной папке и выберите пункт «Свойства».
После этого перед вами появится окно со свойствами папки. В этом окне нужно перейти на вкладку «Доступ» и нажать там на кнопку «Общий доступ».
Дальше появится окно «Общи доступ к файлам». В данном окне нужно открыть выпадающее меню и выбрать в нем пункт «Все», после этого нажать на кнопку «Добавить».
В результате в списке пользователей, которые имеют доступ к папке должен появиться пользователь с именем «Все». По умолчанию у этого пользователя будет разрешение только на чтение папки. при необходимости вы можете изменить права пользователя нажав на кнопку «Чтение». Для того чтобы подтвердить открытие доступа к папке нажмите на кнопку « Поделиться».
После этого появится окно с названием общей папки. Здесь нужно просто нажать на кнопку «Готово».
На этом открытие доступа к папке завершено.
Альтернативный способ открытия доступа к папке
Также существует альтернативный способ открытия доступа к папкам. Для того чтобы воспользоваться данным способом нажмите комбинацию клавиш Windows+R и в открывшемся окне введите команду shrpubw.
После этого перед вами должен появиться «Мастер создания общих ресурсов». С его помощью можно быстро и легко открыть доступ к папке. Для того чтобы приступать к созданию общей папки просто нажимаем на кнопку «Далее».
Первый шаг — это выбор папки, доступ к которой вы хотите открыть. Выберите нужную папку и нажмите на кнопку «Далее».
Дальше нужно указать название для общей папки и нажать на кнопку «
Завершающий этап – выбор разрешений на доступ к папке. Выберите подходящие вам правила доступа к папке и нажмите на кнопку «Готово».
На этом настройка завершена. Для того чтобы открыть доступ к папке осталось еще раз нажать на кнопку «Готово».
При необходимости на этом этапе можно включить функцию повторного запуска «Мастера создания общих ресурсов».
Источник: https://routerus.com/
Как открыть общий доступ к папке windows 7
Как открыть общий доступ к папке windows 7, 8 и 10
Очень часто в условиях офиса, небольшой компании или учебного класса возникает необходимость организовать сеть из компьютеров, в простонародии «локалка», где каждый сможет иметь доступ к остальным участвующим в соединении: просматривать определенные файлы и папки, список которых может быть настроен непосредственно с устройства, где они располагаются. В статье речь пойдет о том, как произвести создание подобных условий работы в «локалке» при использовании устройств с операционными системами windows 7, 8 (8.1) и 10.
Данные операционные системы схожи и процедура практически идентична. Рассмотрим примерный алгоритм.
- Определившись с папкой, которая должна стать общедоступной необходимо войти в ее меню «Свойства» и выбрать вкладку «Доступ».
- Нажимаем «Общий доступ» и в открывшемся окне из раскрывающегося списка необходимо выбрать группу пользователей «Все» и добавить ее при помощи соответствующей кнопки.
- В графе «Уровень разрешений» данной группе необходимо установить параметр «Чтение и запись», после чего нажать поделиться.
- В следующем открывшемся окне нажимаем «Готово» и папка автоматически попадает в «локалку» уже с разрешением на ее эксплуатацию другими пользователями.
При этом в свойствах папки будет отображаться информация о пути к ней.
Однако для того, чтобы с любого из объединенных устройств можно было спокойно просматривать и изменять файлы на другом в заранее подготовленных директориях, потребуется произвести настройку параметров.
- Необходимо войти в «Центр управления сетями…» и перейти в раздел «Изменить дополнительные параметры…».
- В открывшемся окне открывается информационный профиль. На выдвигающемся спойлере «Частная» нужно установить отметки, таким образом, как показано на скриншоте.
- Далее переходим к спойлеру «Все сети».
- Производим отключение параметра защиты общедоступных папок паролем.
- Сохраняем изменения и спокойно используем папку и находящиеся в ней файлы без необходимости вводить авторизационные данные.
В этом случае все делается по аналогии, но некоторые кнопки поменяли свои названия, потому в статье указаны лишь пути, по которым необходимо пройти, чтобы внести изменения при использовании windows 10.
- Переходим к вкладке «Доступ» тем же способом, что и для предыдущих версий. Открываем меню «Расширенная настройка…», как показано на скриншоте.
- Устанавливаем отметку для открытия общего доступа к папке и меняем при необходимости имя папки, это не стандартное переименование, а присвоение папке имени, которое будет видно другим пользователям. После чего жмем «Разрешения».
- Во вновь открывшемся окне получаем блок аналогичный тому, где устанавливался параметр «Чтение и запись» в предыдущих версиях ОС. Нажимаем «Добавить» и создаем новую группу с именем «СЕТЬ». Выделяем ее после того, как она появилась в списке, и устанавливаем для нее отметки разрешений, как показано на скриншоте.
Для настройки необходимо перейти в меню аналогичное центру управления сетями.
- Через «Пуск» заходим в «Параметры» и выбираем «Сеть и Интернет».
- Далее открываем вкладку «Ethernet» и кликаем заходим в раздел указанный на скриншоте.
- В профилях устанавливаем отметки, как показано на скриншотах.
Важно! В ОС windows запрещено использование пустых паролей, а потому потребуется либо пользоваться авторизацией при попытке воспользоваться ресурсами с другого устройства, либо отменить данный запрет. Подробнее о том, как произвести данную процедуру можно прочитать в интернете, где имеется полноценное описание алгоритма действий.
Из всего вышесказанного становится понятно, что обеспечить комфортную зону для работы внутри локальной сети довольно просто. Стоит понимать, что такая вседозволенность понижает уровень безопасности для каждого файла, а потому на уровне компьютеризированной фирмы необходимо обозначить всего одну-две папки, в которых будет располагаться информация для всех участников. Остальные же разделы компьютера не будут на виду и данные в них будут защищены от кражи или случайного удаления неосторожным коллегой.
it-increment.ru
Общий доступ к папке windows 7. Настройка общего доступа windows 7
Современный мир технологий подразумевает наличие планшета или компьютерного устройства практически у каждого. Так, в одном доме может использоваться сразу несколько компьютеров, лэптопов и ноутбуков. Их синхронизация гораздо облегчает работу. Перенос информации с одного компьютерного устройства на другое сейчас не представляет никакой проблемы. Для этого не нужно пересаживаться за другое устройство и сбрасывать всю необходимую информацию на съемный носитель, достаточно иметь подключение к сети Интернет или Wi-Fi на обоих устройствах и осуществить правильную настройку программного обеспечения. Для синхронизации компьютеров вам понадобится создать общий доступ к папке windows 7. Какие сведения необходимо знать о безопасной настройке?
Зачем открывать публичный доступ к папкам и файлам
В офисах малого, большого бизнеса и довольно часто в домашних условиях возникает необходимость синхронизации информации между компьютерами, использование одного печатающего устройства для нескольких компьютеров и других важных функций. Для этого крайне важно открыть общий доступ к папке. windows 7, Linux, XP – самые распространенные операционные системы среди современных юзеров. В зависимости от целей и места применения компьютерной техники, используется тот или иной тип программного обеспечения. Так, на стационарные компьютеры в офисах чаще всего устанавливается Linux, ведь он является бесплатным базовым программным обеспечением. В ноутбуках чаще всего используется 7-я или 8-я версия Microsoft windows. В результате этого возникает необходимость правильной настройки публичного доступа.
Чаще всего у неопытных пользователей появляется проблема по открытию доступа к папкам именно в windows 7. «Почему так?» — спросите вы. Дело в том, что в эту версию ОС были внесены кардинальные изменения при работе с общим доступом и сетями. Это было организовано именно для безопасности компьютерного устройства, но здесь возникли свои сложности.
Основные сведения об открытии доступа к папке операционной системы
Настройка общего доступа windows 7 подразумевает выполнение определенных правил:
- Для того чтобы вашим компьютером не завладели мошенники и случайно подключившиеся посторонние пользователи, необходимо в первую очередь поставить пароль. Это обезопасит данные на устройства, к которым вы даете общий доступ.
- Совместное использование файлов и папок подразумевает работу в одной и той же компьютерной сети – WorkGroup. Все устройства должны быть настроены как элементы данной рабочей группы. Если ваш компьютер подключен к другой сети, то вы не сможете применять общий доступ к папке windows 7. Исключением может быть только тот случай, когда вы пользуетесь лэптопом и подключаетесь к корпоративному домену по Wi-Fi, но для этого ваше компьютерное устройство должно быть настроено как его элемент.
- Проводник windows 7 должен распознавать подключенные к нему устройства. Только в этом случае настройка их подключения считае
Как открыть общий доступ к папке Windows 7, 8 и 10
Очень часто в условиях офиса, небольшой компании или учебного класса возникает необходимость организовать сеть из компьютеров, в простонародии «локалка», где каждый сможет иметь доступ к остальным участвующим в соединении: просматривать определенные файлы и папки, список которых может быть настроен непосредственно с устройства, где они располагаются. В статье речь пойдет о том, как произвести создание подобных условий работы в «локалке» при использовании устройств с операционными системами Windows 7, 8 (8.1) и 10.
Данные операционные системы схожи и процедура практически идентична. Рассмотрим примерный алгоритм.
- Определившись с папкой, которая должна стать общедоступной необходимо войти в ее меню «Свойства» и выбрать вкладку «Доступ».


- Нажимаем «Общий доступ» и в открывшемся окне из раскрывающегося списка необходимо выбрать группу пользователей «Все» и добавить ее при помощи соответствующей кнопки.


- В графе «Уровень разрешений» данной группе необходимо установить параметр «Чтение и запись», после чего нажать поделиться.


- В следующем открывшемся окне нажимаем «Готово» и папка автоматически попадает в «локалку» уже с разрешением на ее эксплуатацию другими пользователями.


При этом в свойствах папки будет отображаться информация о пути к ней.


Однако для того, чтобы с любого из объединенных устройств можно было спокойно просматривать и изменять файлы на другом в заранее подготовленных директориях, потребуется произвести настройку параметров.
- Необходимо войти в «Центр управления сетями…» и перейти в раздел «Изменить дополнительные параметры…».


- В открывшемся окне открывается информационный профиль. На выдвигающемся спойлере «Частная» нужно установить отметки, таким образом, как показано на скриншоте.


- Далее переходим к спойлеру «Все сети».


- Производим отключение параметра защиты общедоступных папок паролем.


- Сохраняем изменения и спокойно используем папку и находящиеся в ней файлы без необходимости вводить авторизационные данные.
В этом случае все делается по аналогии, но некоторые кнопки поменяли свои названия, потому в статье указаны лишь пути, по которым необходимо пройти, чтобы внести изменения при использовании Windows 10.
- Переходим к вкладке «Доступ» тем же способом, что и для предыдущих версий. Открываем меню «Расширенная настройка…», как показано на скриншоте.




- Устанавливаем отметку для открытия общего доступа к папке и меняем при необходимости имя папки, это не стандартное переименование, а присвоение папке имени, которое будет видно другим пользователям. После чего жмем «Разрешения».
- Во вновь открывшемся окне получаем блок аналогичный тому, где устанавливался параметр «Чтение и запись» в предыдущих версиях ОС. Нажимаем «Добавить» и создаем новую группу с именем «СЕТЬ». Выделяем ее после того, как она появилась в списке, и устанавливаем для нее отметки разрешений, как показано на скриншоте.




Для настройки необходимо перейти в меню аналогичное центру управления сетями.
- Через «Пуск» заходим в «Параметры» и выбираем «Сеть и Интернет».


- Далее открываем вкладку «Ethernet» и кликаем заходим в раздел указанный на скриншоте.


- В профилях устанавливаем отметки, как показано на скриншотах.




Важно! В ОС Windows запрещено использование пустых паролей, а потому потребуется либо пользоваться авторизацией при попытке воспользоваться ресурсами с другого устройства, либо отменить данный запрет. Подробнее о том, как произвести данную процедуру можно прочитать в интернете, где имеется полноценное описание алгоритма действий.
Из всего вышесказанного становится понятно, что обеспечить комфортную зону для работы внутри локальной сети довольно просто. Стоит понимать, что такая вседозволенность понижает уровень безопасности для каждого файла, а потому на уровне компьютеризированной фирмы необходимо обозначить всего одну-две папки, в которых будет располагаться информация для всех участников. Остальные же разделы компьютера не будут на виду и данные в них будут защищены от кражи или случайного удаления неосторожным коллегой.
Как получить доступ к папкам и файлам в Windows 7
Введение
Казалось бы, избитая тема, но не реже чем раз в неделю на форуме начинаются пространные объяснения о том, как же все-таки получить доступ к какому-либо объекту. Чаще всего — это, конечно, папки или файлы, иногда разделы реестра. Попробую собрать воедино способы получения доступа к локальным объектам.
При отсутствии доступа к локальному объекту вы не можете управлять его разрешениями, отсутствие такой возможности может быть компенсировано сменой владельца объекта, после чего вы сможете управлять его разрешениями. Сделать это можно несколькими способами, рассмотрим их по порядку.Способ 1. Использование графического интерфейса (GUI)
- Откройте проводник (редактор реестра) и перейдите к папке/файлу/разделу реестра, к которому необходимо получить доступ.
- Для файла или папки.
- Нажмите правую клавишу мыши и выберите в контекстном меню Свойства
- Перейдите на вкладку Безопасность
- Нажмите кнопку Дополнительно
- Перейдите на вкладку Владелец
- Нажмите кнопку Изменить
- Установите курсор на группу Администраторы или на имя своей учетной записи и нажмите ОК
- Для раздела реестра.
- Нажмите правую клавишу мыши на подразделе реестра (в левой части редактора реестра) и выберите пункт Разрешения
- Нажмите кнопку Дополнительно
- Остальные шаги идентичны шагам 2.4-2.6
- Теперь, вы можете выставить разрешения своей учетной записи.
- На вкладке Безопасность нажмите кнопку Изменить под списком пользователей и групп
- Нажмите кнопку Добавить
- Введите имя своей учетной записи и нажмите ОК
- Выставьте разрешения на объект добавленной учетной записи
Способ 2. Использование утилит командной строки takeown и icacls
Пприменим только к файлам, папкам и дискам.
- Нажмите Пуск — в строке поиска введите cmd — на найденном файле нажмите правую клавишу мыши и выберите пункт Запуск от имени администратора
- В окне cmd введите следующую команду:
takeown /f «C:\Program Files\ERUNT\ERUNT.EXE»
В команде используется утилита takeown, которая позволяет восстанавливать доступ к объекту путем переназначения его владельца. Полный синтаксис утилиты вы можете получить по команде takeown /?
- В командной строке введите следующую команду
icacls «C:\Program Files\ERUNT\ERUNT.EXE» /grant Blast:F
После применения этой команды вам будет показано сообщение об обработке файлов и папок. В случае, если таким образом не удастся получить полный доступ к объекту, проделайте процедуру повторно, загрузившись в безопасный режим.
В этой команде используется утилита icacls, позволяющая управлять списками управления доступом (ACL), а значит и разрешениями для пользователей и процессов использовать файлы и папки. Синтаксис утилиты вы сможете узнать по команде icacls /?
Способ 3. Пункт смены владельца объекта в контекстном меню проводника
Для упрощения процедуры смены владельца вы можете добавить соответствующий пункт в контекстное меню проводника.
В предлагаемом варианте также используются утилиты командной строки takeown и icacls с определенными параметрами, а полученная команда установит владельцем объекта, на котором будет применяться пункт меню, группу Администраторы (или Administrators в английской версии ОС).
Для добавления пункта меню «Смена владельца» в русской версии Windows Vista примените этот твик реестра:
Windows Registry Editor Version 5.00[HKEY_CLASSES_ROOT\*\shell\runas]
@=»Смена владельца»
«NoWorkingDirectory»=»»[HKEY_CLASSES_ROOT\*\shell\runas\command]
@=»cmd.exe /c takeown /f \»%1\» && icacls \»%1\» /grant администраторы:F»
«IsolatedCommand»=»cmd.exe /c takeown /f \»%1\» && icacls \»%1\» /grant администраторы:F»[HKEY_CLASSES_ROOT\Directory\shell\runas]
@=»Смена владельца»
«NoWorkingDirectory»=»»[HKEY_CLASSES_ROOT\Directory\shell\runas\command]
@=»cmd.exe /c takeown /f \»%1\» /r /d y && icacls \»%1\» /grant администраторы:F /t»
«IsolatedCommand»=»cmd.exe /c takeown /f \»%1\» /r /d y && icacls \»%1\» /grant администраторы:F /t»
Для добавления пункта меню «Take Ownership» в английской версии Windows Vista примените этот твик реестра:
Windows Registry Editor Version 5.00[HKEY_CLASSES_ROOT\*\shell\runas]
@=»Take Ownership»
«NoWorkingDirectory»=»»[HKEY_CLASSES_ROOT\*\shell\runas\command]
@=»cmd.exe /c takeown /f \»%1\» && icacls \»%1\» /grant administrators:F»
«IsolatedCommand»=»cmd.exe /c takeown /f \»%1\» && icacls \»%1\» /grant administrators:F»[HKEY_CLASSES_ROOT\Directory\shell\runas]
@=»Take Ownership»
«NoWorkingDirectory»=»»[HKEY_CLASSES_ROOT\Directory\shell\runas\command]
@=»cmd.exe /c takeown /f \»%1\» /r /d y && icacls \»%1\» /grant administrators:F /t»
«IsolatedCommand»=»cmd.exe /c takeown /f \»%1\» /r /d y && icacls \»%1\» /grant administrators:F /t»
Для удаления этого пункта меню (независимо от языка системы) можете использовать следующий твик реестра:
Windows Registry Editor Version 5.00[-HKEY_CLASSES_ROOT\*\shell\runas]
[-HKEY_CLASSES_ROOT\Directory\shell\runas]
Автор: Павел Кравченко


















