Как настроить Android после покупки
Смартфоны уже давно вошли в нашу жизнь и большинство пользователей не представляют, что бы они делали без такого полезного гаджета. Но в то же время, есть ещё огромное количество людей, кто только собирается приобрести либо недавно приобрёл себе подобный девайс. После покупки устройство попадает к нам в руки с заводскими настройками и многие даже не представляют, какие параметры можно (а иногда нужно) изменить. Некоторые готовы даже попросить продавцов-консультантов, чтобы те помогли им настроить приобретённый девайс за определённую плату.
Чтобы лишний раз неопытный пользователь не разочаровался покупкой из-за неудобно настроенных параметров и не отдавал дополнительные деньги за их изменение, в сегодняшней статье мы расскажем вам, какие настройки нужно поменять после покупки нового Android-смартфона. Некоторые советы также могут оказаться полезными и более опытным владельцам девайсов под управлением «зелёного робота».
Первое включение
Если девайс приобретался в магазине, то после вставки SIM-карты и при первом включении вас встретит экран приветствия, где будет необходимо выбрать основной язык интерфейса. После его выбора нужно нажать кнопку «Далее» (также она может изображаться в виде стрелки).

На следующем шаге, как правило, нужно будет подключиться к сети WiFi. Здесь надо выбрать вашу точку доступа, ввести от неё пароль и нажать кнопку «Подключить. Этот шаг можно пропустить, однако делать это лучше при наличии мобильного интернета, т. к. некоторые параметры будут доступны только если осуществлён выход в глобальную сеть.
Полноценное использование смартфона возможно лишь при наличии Google-аккаунта. Если у вас уже был Android-смартфон либо ранее создана учётная запись в Gmail или YouTube, просто введите свои данные, а затем согласитесь с условиями лицензионного соглашения. Если такого аккаунта у вас ещё нет, то нажмите на «Создать новый аккаунт». Пропускать этот шаг не рекомендуется, так как в противном случае вы не сможете получить доступ к магазину приложений Google Play и многим другим функциям.
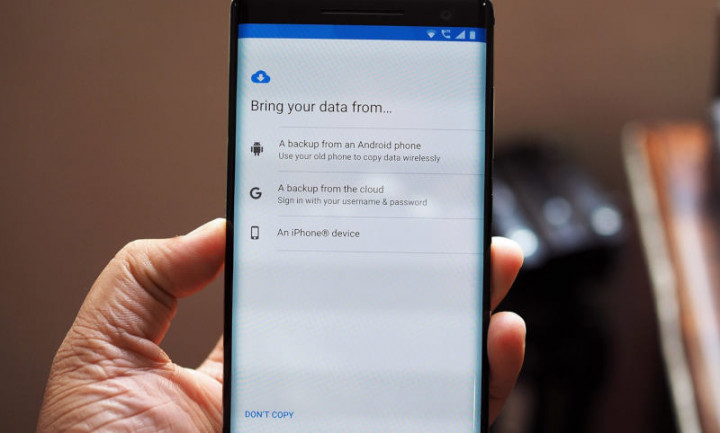
Далее будет предложено настроить сервисы Google. Рекомендуется оставить активированным резервное копирование данных на Google Диск и разрешить использование местоположения. Параметр «Разрешить поиск сети» лучше отключить, так как это может негативно повлиять на время автономной работы, а «Освободить место» — на своё усмотрение. После чего нужно нажать кнопку «Принять».
Теперь нужно будет придумать графический ключ, пароль либо PIN-код для защиты ваших данных от посторонних глаз. Если ваше устройство оснащено дактилоскопическим сенсором — сканируйте хотя бы один отпечаток пальца — так будет легче, быстрей и безопасней разблокировать устройство. Также желательно поступить и со сканером лица или радужки глаза. Пропускать настройки безопасности не рекомендуется.

После вам предложат записать образец голоса для быстрого доступа к Google Ассистенту. Если вы согласны — нажмите «Принять», произнесите фразу «Ok Google» несколько раз и затем нажмите кнопку «Готово».
Если вам уже невтерпёж поскорей начать пользоваться устройством, на следующем шаге можно нажимать кнопку «Нет, спасибо» для перехода на рабочий стол. В ином случае можете выбрать обои главного экрана и изменить размер шрифта и уже потом начинать пользоваться свежим девайсом.

После окончания первоначальной настройки вы будете перемещены на рабочий стол и ваш телефон уже будет готов к работе и установке приложений. Но это далеко не все параметры, которые можно изменить. Для комфортного использования рекомендуем вам ознакомиться и поменять нижеприведённые значения.
Тонкая настройка Android
Чтобы наполную кастомизировать свой смартфон предлагаем вам настроить по своему желанию следующие параметры, после чего вы будете ещё больше довольны своей новинкой.
Настройка лаунчера
Попадая на рабочий стол после первого запуска, пользователь видит только те утилиты, на которые производитель решил обратить ваше внимание. Но не стоит оставлять главный экран таким, ведь его можно изменить на свой вкус и вынести на первую страницу программы, которые считаете нужными. Кроме того, в Android можно добавлять виджеты, которые могут сократить вам количество действий, чтобы добраться для нужной функции в каком-либо приложении.
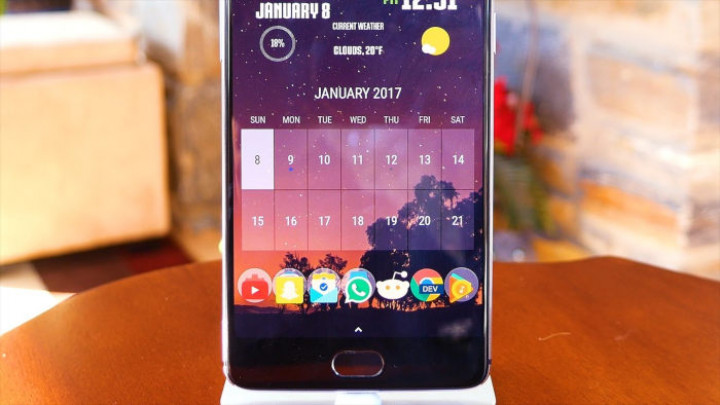
Приложения на рабочий стол можно добавить обычным перетаскиванием — зажать необходимую иконку и перетащить на нужное место. Для добавления виджетов потребуется удержать палец на пустом месте экрана, нажать на раздел «Виджеты» и в списке выбрать нужный виджет.
Настройка док-бара
Как правило, в большинстве оболочек присутствует так называемый док-бар — место на рабочем столе, где расположены часто используемые приложения для быстрого доступа к ним, например, телефон, мессенджер, браузер, камера. Её также можно настроить, перенеся сюда иконки наиболее важных программ.
Обычно это можно сделать и с рабочего стола и из меню приложений (последнее может отсутствовать в некоторых оболочках и лаунчерах): нужно зажать необходимое приложение и просто перетащить в нижнюю часть экрана.
Смена обоев
Рабочий стол Android-смартфона должен радовать своего владельца. Обои являются его неотъемлемой частью и это то, на что цепляется взгляд первым делом. Чтобы ваше устройство приводило вас в восторг нужно подобрать обои по своему вкусу, если стандартные вас не устраивают (а такое бывает довольно часто).

Чтобы сменить обои главного экрана либо экрана блокировки, достаточно зажать пальцем на пустом месте рабочего стола, в появившемся меню нажать на «Обои», затем найти и выбрать подходящее изображение, определиться, куда его установить и затем подтвердить действие.
Настройка шторки уведомлений Android
В строке состояния отображаются часы, уровень сигнала сети, заряд аккумулятора и другие индикаторы и значки уведомлений. Если потянуть её вниз, вы увидите быстрые переключатели часто используемых функций смартфона, например, Wi-Fi, Bluetooth, фонарик и другие, однако их количество зависит от оболочки. По умолчанию переключатели настроены так, как это видит производитель, но вы при этом вправе сами выбирать их расположение или вовсе отключать ненужные.

Чтобы кастомизировать быстрые настройки, нужно вытянуть шторку (один или два раза — зависит от прошивки) и нажать на иконку карандаша и перемещать переключатели как вам нравится. Отключить элементы можно простым нажатием на них либо перетаскиванием в зону ниже.
Настройки экрана
Дефолтные параметры экрана зачастую устраивают лишь некоторое количество пользователей. И прежде, чем разочароваться в телефоне из-за «неправильных» оттенков или крупного шрифта, проверьте, возможно в настройках имеются те самые пункты, которые можно изменить.
Большинство оболочек предоставляют возможности калибровки экрана. Для этого найдите в списке доступных настроек экрана что-то подобное на «Калибровка экрана» либо воспользуйтесь поиском и затем выберете подходящий по душе режим.
Чтобы изменить размер текста и масштаб изображения на экране найдите одноимённые пункты в приложении «Настройки» и установите значение, которое будет для вас наиболее комфортным. Если у вас хорошее зрение, а дисплей устройства достаточно крупных размеров, можно смело устанавливать минимальные либо близкие к минимальным значения.
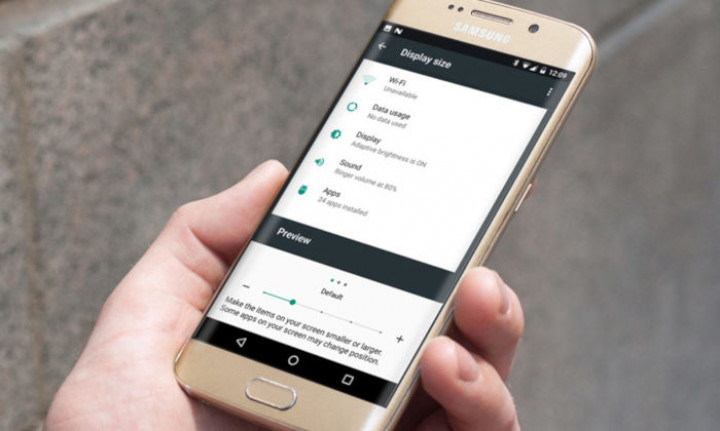
В том же разделе можно настроить включение специального ночного режима, который предотвращает воздействие синего света, которое особенно сказывается негативно при использовании телефона перед сном.
Также следует установить комфортное для вас время ожидания, через которое, при бездействии, экран смартфона будет заблокирован.
Кроме этого, большинство производителей добавляют различные «плюшки», использование которых должно улучшить пользовательский опыт. Следует пройтись по всем пунктам и активировать нужные вам элементы.
Настройка звука
Помимо выбора громкости и звуков входящего вызова, будильника и различных уведомлений, следует включить вибрацию при звонке (непонятно, почему она отключена по умолчанию), чтобы наверняка не пропустить звонок, сообщение либо попросту не проспать работу/учёбу. Также можно выбрать, какие звуковые эффекты оставить или отключить при различных действиях, например, при наборе номера в «звонилке», блокировке экрана, нажатия на экран и другие.
Настройка режима «Не беспокоить»

Режим «Не беспокоить» — очень удобная и тонко настраиваемая штука. Его можно включать как вручную, так и автоматически по заданному времени или в определённом месте. Настроить можно сразу несколько различных правил. При включенном режиме предлагается выбрать, какие звуки отключить, какие уведомления оставить или не показывать ни одного, а также сообщения и звонки от каких контактов пропускать со звуком. Достаточно лишь один раз настроить и больше не задумываться, не разбудит ли вас среди ночи случайный звонок.
Настройка уведомлений
В новых версиях Android разработчики хорошо поработали над системой уведомлений. Теперь их можно настраивать очень тонко, например, сместить вниз или вовсе отключить определённые уведомления от одного приложения, а другие оставить или даже повысить их приоритет. Подобные параметры могут пригодиться в мессенджерах: уведомления некоторых каналов убрать совсем, у других отключить звук, а личные сообщения помещать на верх списка и оповещать об этом со звуком.
Настройка аккаунтов
Если у вас имеются почтовые ящики в других сервисах или более одной учётной записи в Google, то вы с лёгкостью можете добавить эти аккаунты в соответствующем разделе в настройках. Теперь вся ваша почта будет всегда под рукой. Также, если это потребуется, можно отключить синхронизацию для некоторых аккаунтов.
Настройка батареи
В параметрах батареи первым делом нужно установить нижний порог заряда, при достижении которого будет включаться режим энергосбережения. В некоторых оболочках можно с точностью до одного процента установить данное значение, но чаще всего это «5%», «15%» или «20%». Также нужно решить, использовать ли функцию Battery Manager или Adaptive Battery. Первая будет выявлять программы, чрезмерно расходующие заряд и предлагать ограничить их работу. Во втором случае система сама будет следить, какие приложения вы реже всего используете и ограничивать такие фоновые процессы для продления срока жизни смартфона от одного заряда.
Ну и вдобавок можно выбрать стиль значка батареи в статусбаре и показывать ли оставшийся процент заряда, и если да, то рядом со значком либо внутри него.

Как можно заметить, в Android достаточно много параметров, которые желательно настроить сразу после покупки. Но, к сожалению, большинство пользователей этим пренебрегает и потом на различных форумах, сайтах-отзовиках и подобных ресурсах появляются негативные отзывы о смартфоне, таких как «желтит экран», «нет вибро при входящем вызове, пропустили очень важный звонок», «неудобная шторка» и т. п. Как правило, это случилось из-за того, что владелец поленился залезть в настройки и изменить параметры на свой вкус либо отдал это дело продавцу-консультанту, который настроил девайс так, как удобно было бы ему.
В данной статье мы привели хоть и довольно очевидные опытному пользователю вещи, но не все таковыми являются и эти люди нуждаются в помощи. Не стоит бояться обилия настроек и откладывать это дело на потом, ведь если присмотреться поближе, становится ясно, что всё интуитивно понятно и довольно просто.
Также стоит помнить, что некоторое сказанные выше параметры могут отсутствовать, перенесены в другие разделы либо добавлены новые в зависимости от производителя и установленной оболочки. Делитесь в комментариях, какие по-вашему мнению настройки нужно изменить в первую очередь после покупки смартфона.
после покупки, как правильно включать смартфон первый раз, для использования без интернета
Основным преимуществом ОС Андроид является минимальное вмешательство пользователя непосредственно после покупки. Чаще требуется скорректировать такие пользовательские настройки, как часовой пояс, язык, привязка аккаунтов и т.д. Однако более тонкая настройка режимов работы телефона позволит облегчить его использование в дальнейшем. Поговорим о том как настроить смартфон после покупки.
Первый запуск после покупки устройства
При первом включении и установке сим-карты на экране появится приветственное сообщение. На этом этапе потребуется выбрать язык и перейти к следующему шагу.
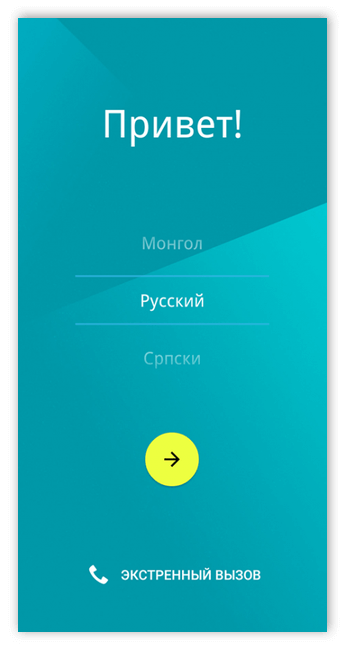
Далее, как правило, потребуется подключиться к сети Wi-Fi или мобильным данным. Подключение к сети потребуется далее для некоторых настроек.
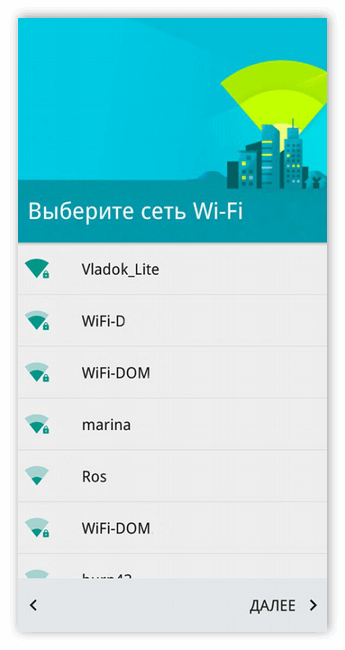
При первом включение появится окно ввода учетной записи Google. Если ранее у пользователя уже была создана учетная запись, то потребуется просто ввести свои данные (электронная почта и пароль). Если учетной записи нет, то ее потребуется создать, нажав соответствующую кнопку. С помощью учетной записи пользователь получает доступ к магазину Google Play и ряду других функций.
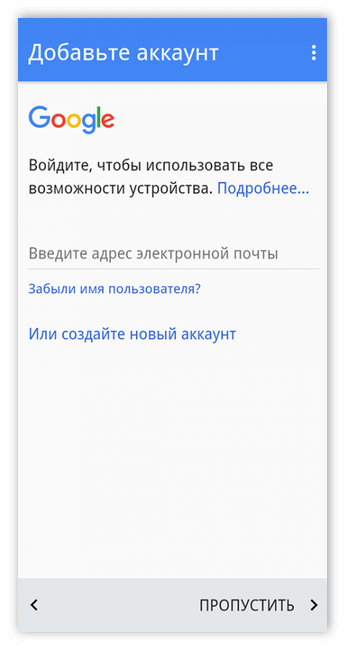
На следующем шаге система предложит настроить другие сервисы Google. После окончания настройки нажать кнопку «Принять».
Для защиты личной информации на устройство устанавливается PIN-код или графический ключ, некоторые современные смартфоны позволяют защитить личную информацию путем сканирования отпечатка пальца или лица.
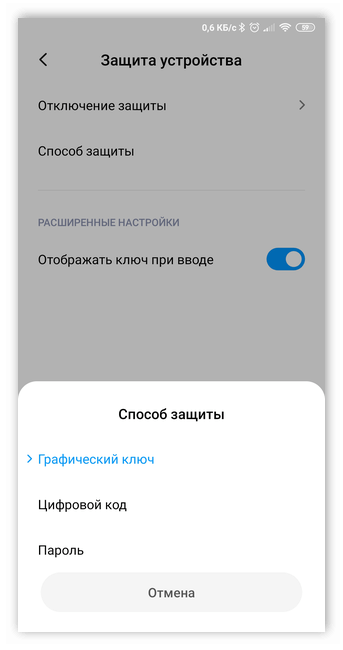

После того, как первоначальная настройка телефона окончена, пользователь будет направлен на рабочий стол. На этом этапе можно приступать к работе с телефоном – установке приложений, заполнению телефонной книги и т. д.
Читайте также: Облачный сервис Google для сохранение контактов
Разрядка телефона и тест батареи
Первое, что стоит сделать при настройке батареи – установить минимальный порог уровня заряда, при котором будет активироваться режим энергосбережения (чаще всего значение составляет 5%, 15% или 20%). Сэкономить заряд батареи позволит одна из функций – Battery Manager или Adaptive Battery. Первая будет оповещать пользователя о приложениях, наиболее расходующих заряд батареи, и предложит отключить или ограничить их работу.
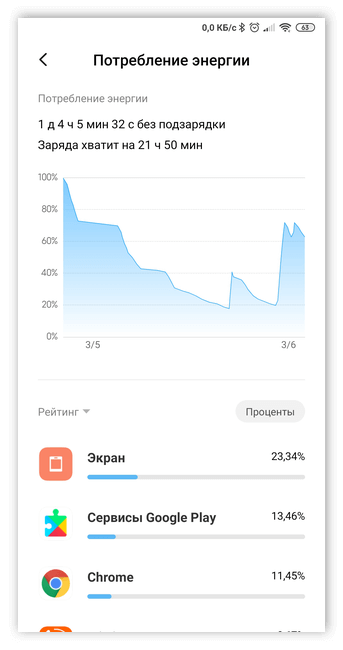

Вторая функция позволит самостоятельно отслеживать такие предложения и ограничивать их работу без вмешательства пользователя.
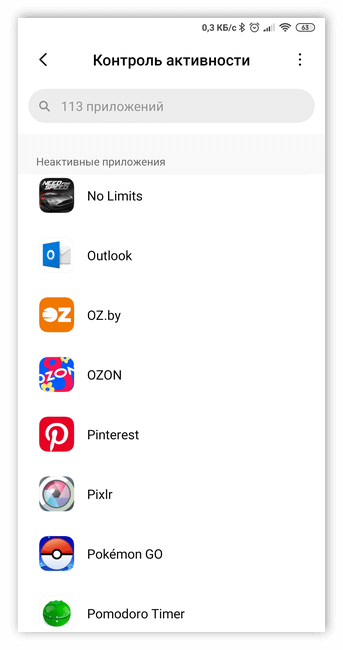
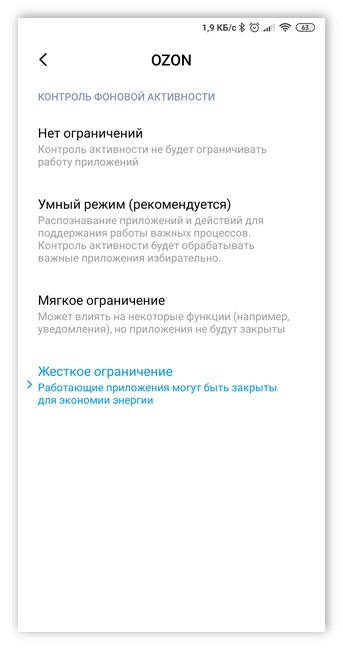
Для отслеживания уровня заряда батареи предусмотрена функция «Процент заряда» на главном экране телефона.
Для экономии уровня заряда батареи предусмотрен режим энергосбережения, а также ручные настройки. Для первого варианта: найти соответствующий пункт в меню настроек и поставить галочку «Включено».
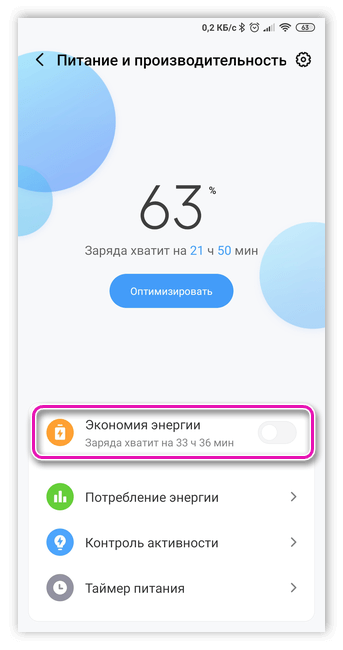
При самостоятельных настройках: отключить автообновление приложений, подсветку экрана на автоматический уровень, отключить неиспользуемые приложения и др.

Калибровка экрана и верхней шторки
В случае когда устройство неверно или слишком долго реагирует на нажатие, может потребоваться калибровка экрана. Сделать это можно несколькими способами – через настройки, с помощью специальных утилит, или через инженерное меню. Прежде чем приступать к калибровке, следует проверить что ничего не мешает корректному срабатыванию сенсора (экран чистый, защитная пленка наклеена ровно и система не перегружена).
Сегодня некоторые производители телефонов встраивают утилиты для калибровки экрана в операционную систему. Для ее использования выбрать потребуется в настройках пункт «Дисплей» или «Экран».
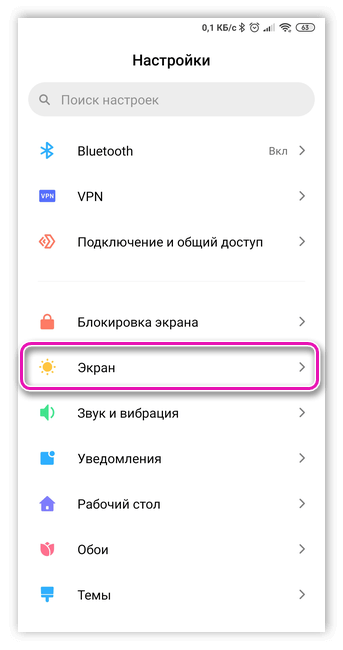

Если в меню присутствует пункт «Калибровка экрана» – выбираем его. Далее следуем инструкциям на экране, как правило – нажать несколько раз в разные места экрана.
Для калибровки через инженерное меню потребуется набрать определенную комбинацию, соответствующую марке производителя телефона.

В открывшемся меню выбрать меню «Калибровка сенсора», перед началом калибровки сбросить настройки тачскрина (для корректной настройки в дальнейшем).
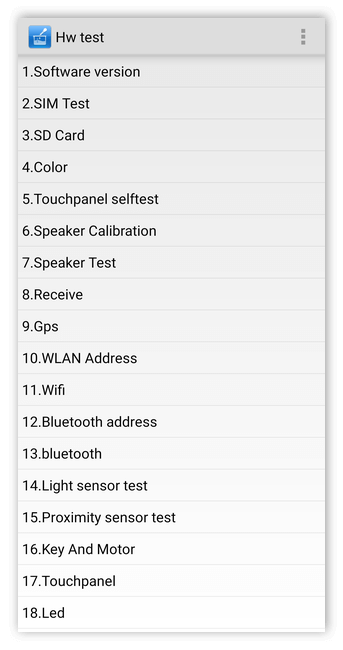
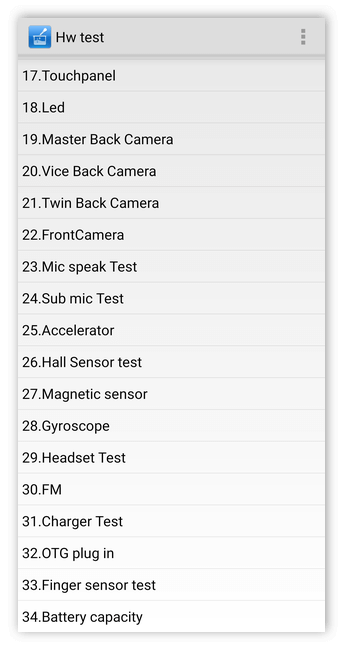
Если предыдущие способы не подходят, устанавливаются специальные утилиты (например, Touchscreen Calibration), в том числе и для автоматической калибровки.
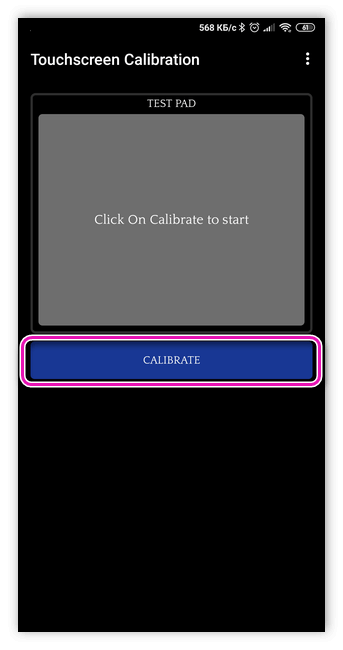

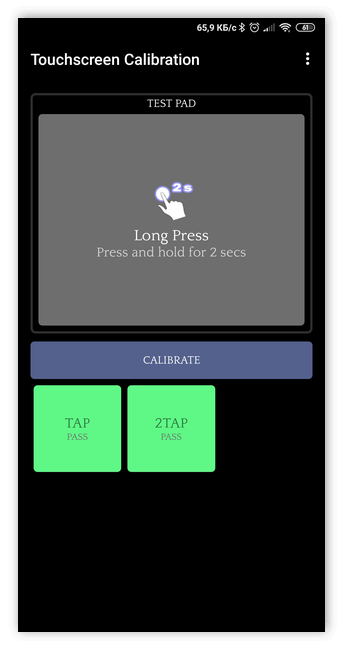

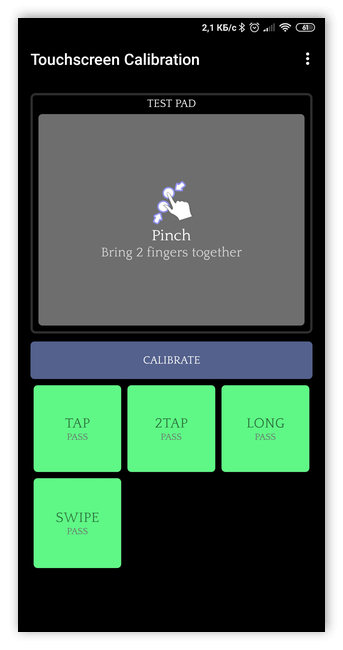
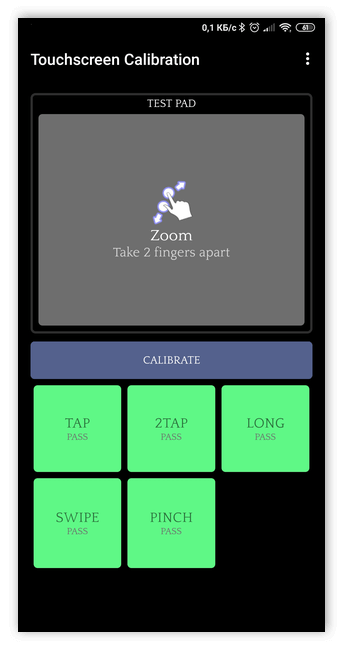


В строке состояния смартфона как правило отображается текущее время, значки уведомлений установленных приложений, уровень сигнала сети и заряда батареи и др. При открытии шторки появляется расширенный список наиболее часто используемых функций: подключение к сети, фонарик, авторежим и др.
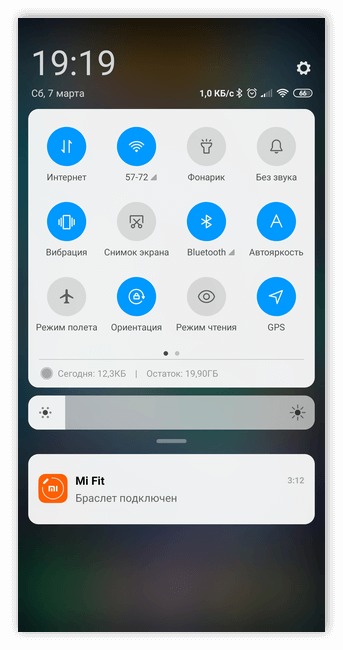
Для изменения списка функций необходимо открыть шторку, нажать кнопку редактирования и переместить кнопки функций в необходимом порядке.
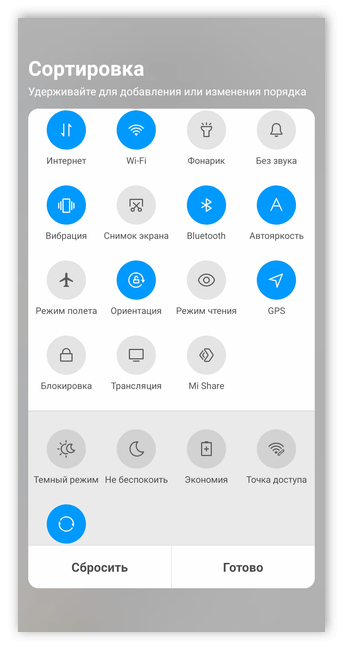
Настройка яркости и звука
От уровня яркости экрана напрямую зависит продолжительность работы гаджета от одного заряда батареи, также яркость влияет на зрение пользователя. Яркость настраивается путем перемещения бегунка до достижения оптимального уровня. Пункт «Яркость» можно найти в настройках на вкладке «Дисплей» или «Экран», большинство производителей устанавливают бегунок на шторке для более оперативного доступа.
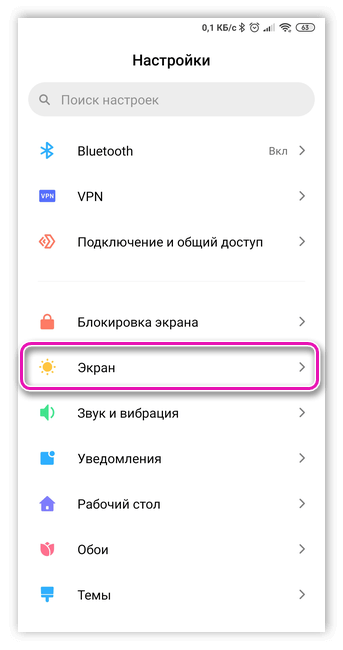

Полезен пункт «Автонастройка» – при его активации яркость экрана будет меняться в зависимости от внешнего освещения.

Настройка звука позволяет установить мелодии на входящий звонок, уведомления сети, будильник и пр.

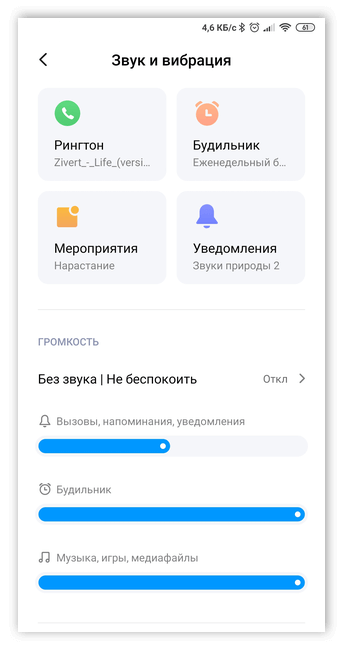
Для входящих звонков помимо мелодии рекомендуется активировать режим вибрации, что дополнительно позволит не пропустить вызов.
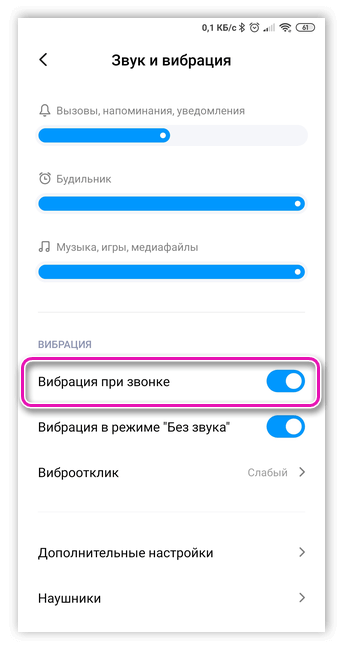
Во всех современных смартфонах встроен беззвучный режим – при его активации сигналы звонков и сообщений не будут беспокоить пользователя.
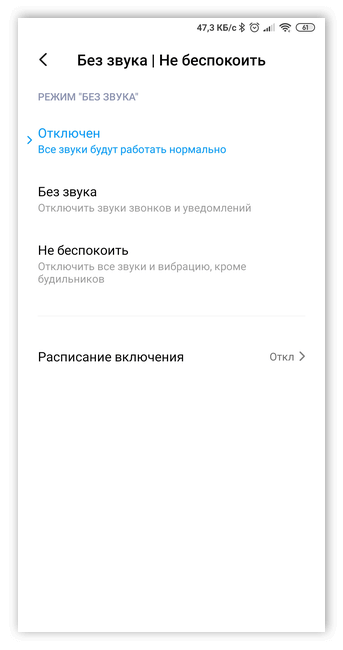
При активации беззвучного режима некоторые звуки остаются активными – например звонок будильника.
Также в меню «Звук» можно выбирать системные звуки – при блокировке и касании экрана, наборе номера и др.
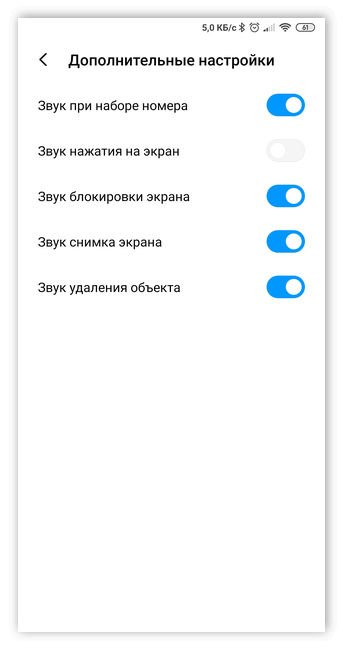
Создание или авторизация в аккаунты
Для создания или входа в аккаунты входим в соответствующий пункт меню – «Учетные записи» или «Аккаунты и синхронизация», выбрать приложение в котором нужно авторизоваться. Авторизация проходит с помощью существующей учетной записи, либо создается новая.
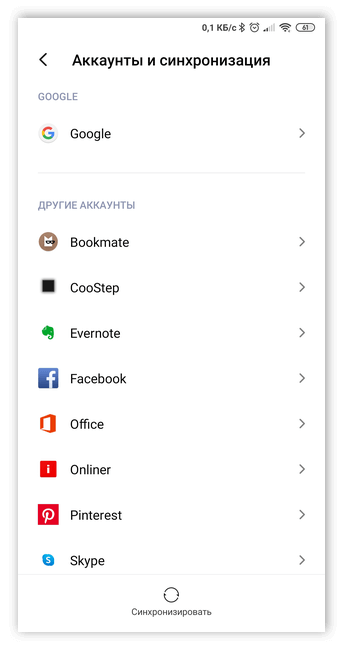
Рассмотрим создание нового аккаунта на примере Google. После выбора кнопки «Добавить аккаунт» и типа приложения переходим к заполнению личных данных: Ф. И. О., дата рождения, пол. На следующем этапе придумываем надежный пароль.
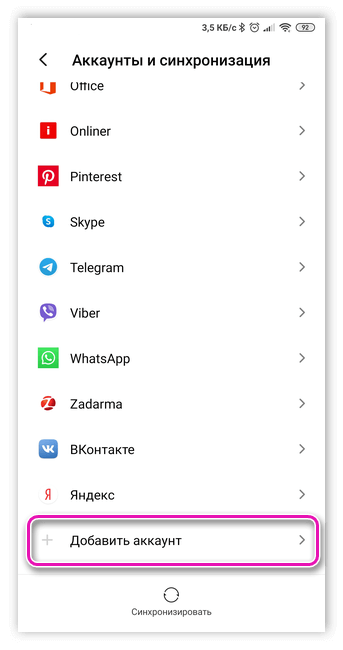
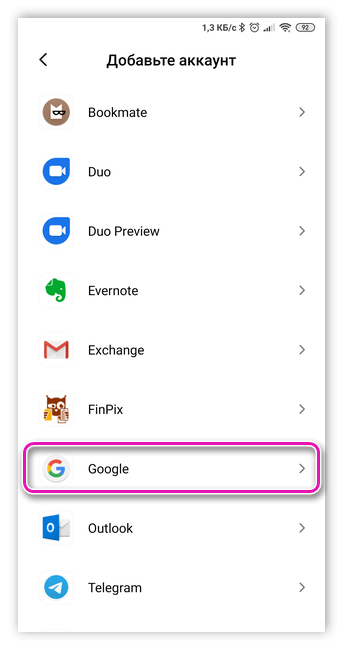
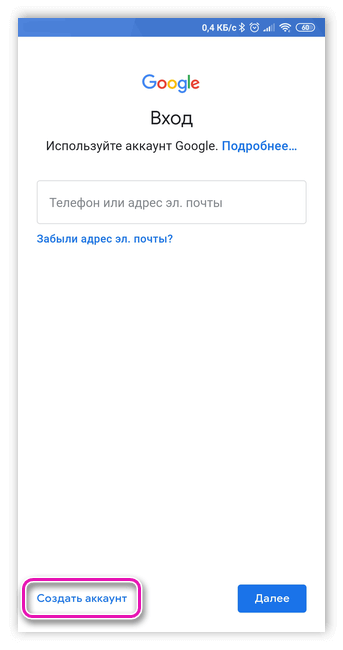

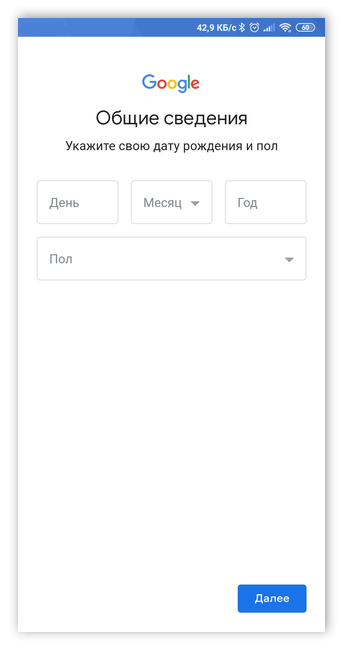
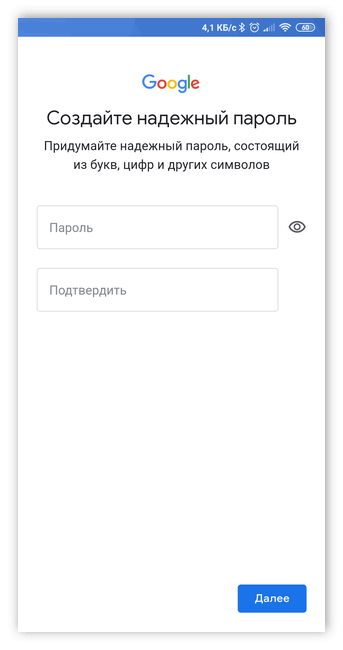

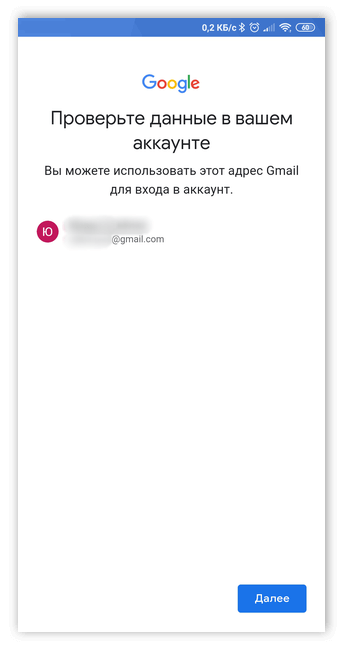
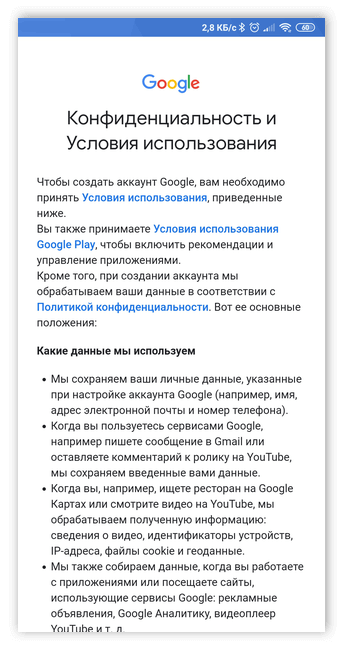

Для безопасности рекомендуется привязать аккаунт Google к своему телефону. Это позволит избежать потери данных, таких как пароли и личные файлы.
После того, как аккаунт был создан, пользователь получает доступ к приложениям Google (почта, Диск, YouTube, Google Play и многие другие), а также использовать учетную запись для совершения платежных операций.
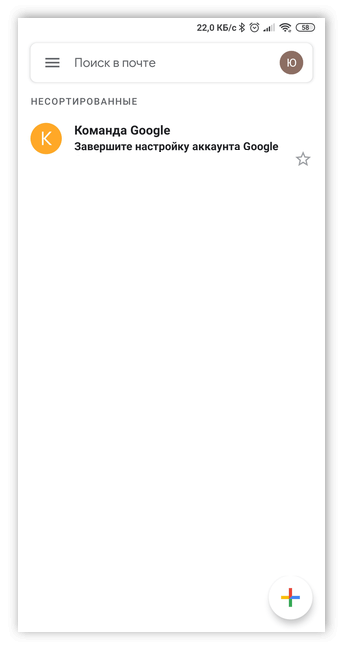
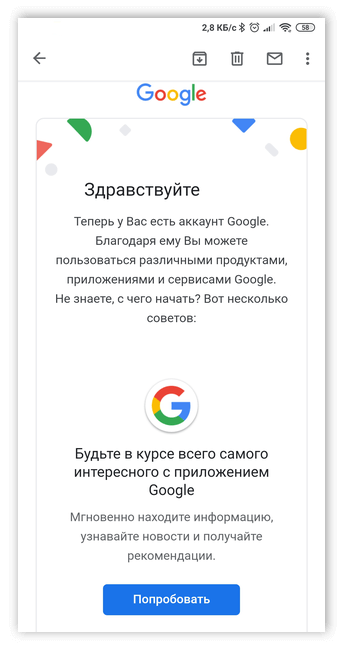
Дата и время
В ряде случаев на устройстве могут сбиваться установленные ранее дата и время. Исправить значения на актуальные можно в специальном разделе меню «Дата и время».
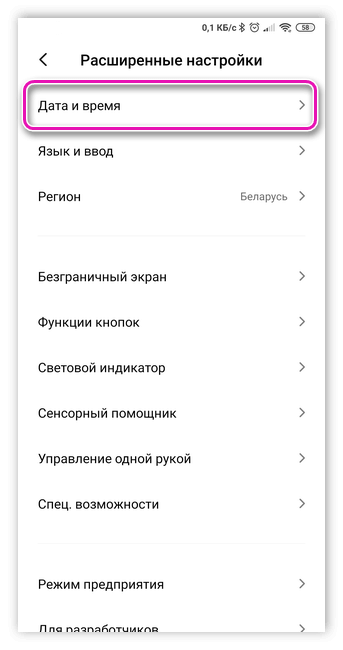
Для этого потребуется просто ввести актуальные значения в выбранном пункте меню. Скорректировать дату и время можно более простым путем выбрав пункт меню «Автоматическое определение» – дата и время будут синхронизироваться со временем из сети.

Установка нужных приложений и утилит
Большинство базовых приложений в смартфонах являются малофункциональными и занимают лишнее место, поэтому часть из них можно безболезненно удалить.
Необходимые приложения есть в магазине Google Play, большинство из них являются бесплатными (например, «антивирус»). Для установки необходимо ввести название приложения в строке поиска и приступить к скачиванию и установке.

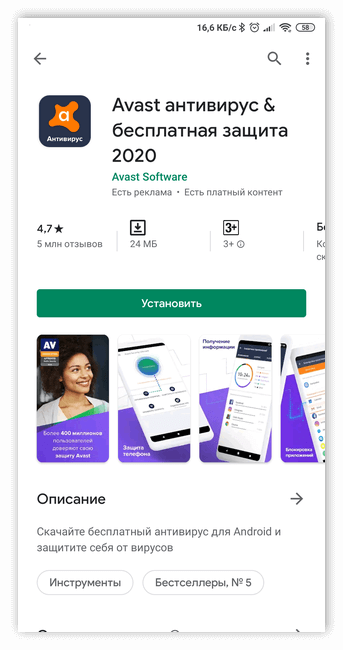
После успешной установке приложение готово к использованию.
Специальные возможности: root-права, режим разработчика, сброс настроек
Работа в режиме root позволяет пользователю вносить изменения в конфигурацию операционной системы смартфона, по умолчанию такими правами пользователь не обладает. Root-права позволяют устанавливать или удалять системные приложения, сторонние прошивки, контролировать работу некоторых приложений и др.
При работе в режиме root официальные обновления системы через интернет будут отключены. Повышается риск выхода системы из строя, производитель может отказать в гарантии обладателю нового смартфона.
Активировать root-права можно с помощью специальных утилит: Kingo Android Root, Framaroot, Superuser и др.
Режим разработчика (или инженерное меню) также позволяет расширить функции для настройки смартфона: например установить визуальный отклик от прикосновения к экрану и др. Чтобы активировать режим, потребуется войти в меню «Об устройстве» – «Номер сборки» (или «Версия MIUI») и несколько раз кликнуть по последней кнопке (обычно 5-10 раз).
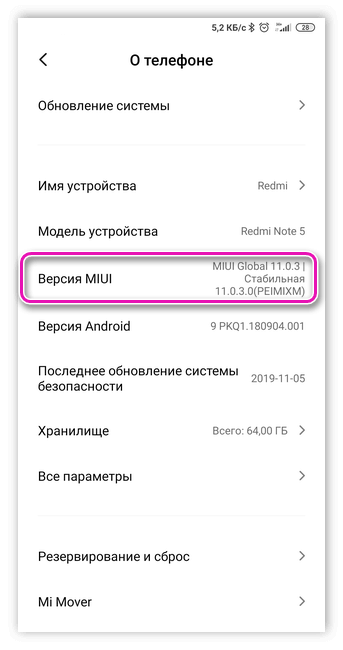
Далее должно появиться сообщение «Вы стали разработчиком», в соответствующем разделе меню отобразиться пункт «Для разработчиков».
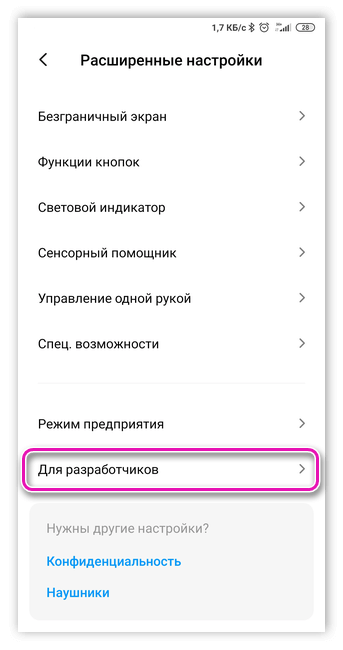
Сброс настроек применяется для возврата к заводским настройкам. Сброс осуществляется по ряду причин, например если пользователь хочет продать смартфон, телефон заражен вирусом или начинает тормозить.
Наиболее простой способ сбросить настройки – через меню телефона. Для этого достаточно выбрать пункт «Резервирование и сброс».


При этом все пользовательские данные будут удалены.

Выше была рассмотрена пошаговая инструкция как настроить смартфон на системе Android. Как видно, в этом нет ничего сложного. Современные аппараты позволяют без труда менять те или иные параметры за короткое время.
12 шагов по настройке нового смартфона
Нижеприведенные рекомендации дадут вам возможность использовать все возможности операционной системы, сохранить свои данные в безопасности, настроить устройство именно под свои потребности. Вы узнаете как настроить смартфон всего за 12-шагов.
Шаг № 1. Войдите в учетную запись google.
После запуска смартфона первым будет окно мастера настройки. Система попросит ввести данные учетной записи Google, с ней связаны все настройки аппарата. Если вы пропустили этот этап, сделайте следующие шаги:
- Перейдите к пункту «Настройки» или «Система».
- Выберите пункт «Аккаунты».
- Внизу экрана найдите значок «добавить аккаунт», в появившемся перечне найдите «google».
- Система предложит ввод имени пользователя и пароля.
Без учетной записи Google невозможно полноценное функционирование вашего смартфона. Все операции по установке приложений, загрузке фотографий, резервному копированию возможны только через аккаунт Google, образно его можно сравнить с паспортом, без которого вас не могут идентифицировать, а значит, предоставить услугу. Если у вас до сих пор нет учетной записи, ее необходимо создать. Сделать это можно через штатный браузер, подключившись к интернету.
Когда вы войдете в аккаунт, можно выполнять дальнейшую настройку.
Шаг № 2. Проверьте, не нужно ли обновить систему.
Разработчики часто выпускают обновления, для устранения брешей в безопасности или улучшения отдельных функций, и даже если телефон куплен только что, за время, пока он проделал путь от завода до магазина, появились свежие обновления в ПО.
Не пренебрегайте данным шагом, он важен для безопасности устройства. Система настроена на автоматическое обновление, когда аппарат подключен к сети, уведомления о новых версиях ПО придут сами, вам лишь необходимо согласится с установкой, дождаться выполнения, и перезагрузить устройство.
Важно, чтобы заряд смартфона был более 70% во время выполнения этой операции, а лучше всего подключить его к зарядке. Обновление прошивки может занять длительное время, а выключение устройства во время обновления микропрограммы может вывести его из строя.
Бывает, что автоматического обновления не происходит. Сделаем это вручную:
- Выберите «Настройки»-«Система»–«О телефоне»-«Обновление системы».
- Откройте меню, где написано, вышла ли свежая версия микропрограммы. В случае, если она есть, в меню появится кнопка «Обновить».
Шаг № 3. Включите опцию «поиск устройства».
Потеря телефона приносит расстройство, дополнительные проблемы и траты. Кроме того, беспокойство о безопасности данных и финансов, если к устройству привязаны платежные сервисы или карты. Для облегчения поиска, и затруднения доступа посторонних к конфиденциальной информации и нужна эта функция. С ее помощью можно определить местонахождение смартфона, дистанционно выключить его и полностью стереть всю информацию.
- Выберите в меню «Настройки» – «Google»-«Безопасность».
- Перейдите к пункту «Найти устройство», удостоверьтесь, что он активен.
- Перейдите по ссылке android.com/find. На открывшейся странице отразится положение вашего смартфона на карте. В меню справа можно найти дополнительные действия, удаление информации, принудительный звонок или вывод сообщения на заблокированный экран. Текст сообщения вы может выбрать и отправить сами.
Шаг № 4. Настройте блокировку экрана.
В каждом телефоне хранится информация, которую нужно держать в тайне, данные банковских карт, пароли важных сервисов, социальных сетей, приватная переписка.
Блокировка экрана не даст посторонним прочитать их, если телефон остался без присмотра.
- Откройте «Настройки»-«Блокировка экрана».
- Выберите удобный вам способ защиты-PIN, ввод графического ключа, либо разблокировка при помощи отпечатка пальца.
Шаг № 5. Активируйте функцию Smart Lock.
Блокировка экрана актуальна в местах, где есть вероятность, что к вашим данным может получить доступ посторонний. Дома же постоянная блокировка может отнимать время и раздражать. Разработчики предусмотрели для этого Smart Lock, дословно «умная блокировка». Суть ее в том, что блокировка не срабатывает, если гаджет находится:
- В зоне доверенной сети wi-fi, или рядом с доверенным устройством Bluetooth.
- В доверенном месте, к примеру дома, или на работе. (будут определены через сервис местоположений).
- При физическом контакте с устройством. Пока телефон в руках, или в движении, он будет разблокирован. При этом сервис не определяет личность владельца, а руководствуется данными датчиков, и если устройство окажется в руках постороннего, никак это не определит, так что нельзя считать этот способ достаточно надежным.
- При помощи голосового ассистента.
Шаг № 6. Установите расписание для режима «Не беспокоить».
Режим отключает все звуки и всплывающие оповещения от приложений. Если его включение требуется регулярно, или вы предпочитаете устанавливать режим на ночь, будет удобно, чтобы он включался самостоятельно.
Порядок действий такой:
- Откройте панель уведомлений, проведя вниз по тачскрину, выберите на экране пиктограмму режима «Не беспокоить».
- Нажмите ее, откроется экран настройки расписания.
- В настройках передвиньте ползунок в положение «Включать автоматически».
- Нажмите на значок «Добавить», в открывшемся диалоге отметьте время или дни недели, в которые гаджет будет скрывать уведомления. Правил для работы можно создать несколько. Когда расписание отредактировано, сохраните параметры.
Шаг № 7. Настройте голосовой Ассистент Google.
Голосовой помощник облегчит жизнь, когда надо воспользоваться телефоном, а руки оказались заняты. К примеру, ответить на звонок, проложить маршрут или найти что-либо в браузере. Включается помощник командой «Ок, Google».
- Откройте главное приложение Google.
- В нижнем правом углу выберите «Ещё». В открывшемся меню найдите «Настройки».
- В появившемся списке найдите «Google Ассистент», перейдите в него, пролистайте меню до опции «Устройства с Ассистентом», выберите «Телефон».
- Включите «Google Ассистент» и выберите «Доступ с помощью Voice Match».
Устройство запросит образец голоса, жмите «Далее», произнесите «Ok Google» четыре раза и нажмите «Готово».
Шаг № 8. Настройте резервное копирование.
Создание резервных копий важный этап настройки. Выполнив его, можно не страшиться, что контакты, фотографии или другие важные данные будут потеряны.
В смартфонах на Android галерея фотографий объединена с сервисом «Google Photo». Ваши снимки при включенном копировании попадают в облачный сервис. В дальнейшем их даже можно удалить с устройства, сервис будет загружать их эскизы в галерею, и при нажатии загружать изображение в галерею.
Пиктограммы приложений Google расположены на главном экране либо иконками, либо в папке.
Настраиваем синхронизацию фотографий:
- Откройте приложение «Google Фото».
- В появившемся окне за запросом нажмите «Разрешить».
- Во вкладке в верхнем левом углу откройте «Настройки»-«Автозагрузка и синхронизация».
- Выберите учетную запись, для синхронизации фотографий.
Настраиваем резервное копирование:
- Откройте «Настройки»-«Войдите в Google аккаунт».
- В появившемся окне выберите «Резервное копирование» и выберите “Загружать на Google Диск”.
- В пунктах ниже выберите, какие данные нужно копировать.
Теперь при сбросе телефона в заводские настройки или покупке нового все данные, для которых делались бэкапы, можно будет восстановить из резервной копии.
Шаг № 9. Установите приложения.
Установка приложений происходит через сервис Google Play. В нем можно сделать поиск по категориям, функционалу и популярности. Здесь же отображаются установленные вами когда-либо приложения, будь то используемые в настоящее время или удаленные. Команда Google Play проверяет все поступающие на размещение приложения на наличие вредоносного кода и вирусов, потому риск подхватить здесь вирус минимален. Устанавливая приложения из других источников, вы действуете на свой страх и риск.
Шаг № 10. Выберите приложения по умолчанию.
При первом открытии файла система выдает запрос, с помощью какой программы его открыть. Например для прослушивания музыки на выбор сразу будет два приложения, и это если вы не поставили привычный вам плеер. Для того, чтобы телефон запомнил, настроим ассоциации с файлами.
- Откройте «Настройки» -«Приложения и уведомления»-«Дополнительно».
- Перейдите к строке «Приложения по умолчанию».
- В появившемся списке отметьте, с помощью какого из приложений будут открываться файлы, фотографии или интернет-страницы, осуществляться звонки.
Шаг № 11. Настройте экономию мобильных данных.
Смартфон выходит в сеть используя мобильный Интернет, или подключаясь к Wi-Fi. В первом случае количество трафика не имеет значения, но неприятно, когда мобильный интернет заканчивается в самый неподходящий момент, например из-за загрузки большого объема фотографий в облако, или скачивания обновлений приложений. Чтобы этого не произошло, настройте использование мобильного интернета.
- Откройте «Настройки»-«Сеть и интернет»-«Передача данных».
- На этом экране выберите «Установить предупреждение» и «Установить лимит» и выберите соответствующие значения.
Теперь, если значение предупреждения достигнет выставленной вами цифры, телефон выдаст оповещение о том, что трафик заканчивается, а после остановит работу мобильного интернета.
Также имеет смысл запретить обновление приложений через мобильные данные. Вполне можно дождаться когда будет доступно подключение по wi-fi, и обновления не сократят ваш пакет интернета.
- Откройте «Google Play»-«Настройки».
- На вкладке «Общие» нажмите «Автообновление приложений»-«только Wi-Fi», или «Никогда».
Шаг № 12. Настройте внешний вид экрана под свои потребности.
Персонализация экрана-дело привычки и вкуса каждого. Кто-то тяготеет к минимализму и строгости, кто-то любит, чтобы все виджеты были на виду, а обои менялись в течение дня.
Тем не менее, есть несколько общих рекомендаций для всех:
- Не стремитесь создать больше трех рабочих столов. Пролистывать их все будет неудобно и долго.
- На домашнем экране расположите часто используемые приложение и виджеты.
- Группируйте сходные по функционалу приложения в папках. Делается это простым перетаскиванием иконок одного приложения на другое. В результате на рабочем столе появляется папка, в которой оказываются иконки приложений.
Настройка смартфона при первом включении — что нужно знать?
После покупки и первого включения телефона нужно пройти несколько этапов настроек.
Иногда эту услугу предлагают сотрудники салонов связи, но такая процедура дорогостоящая и совершенно бессмысленная. Даже начинающий пользователь сможет установить необходимые параметры за несколько минут, особенно если ознакомится с нашей инструкцией. Рассказываем о главных шагах и параметрах в настройке нового смартфона.
Выберите язык и беспроводную сеть
Прежде всего, включите смартфон и дождитесь загрузки операционной системы. Обычно такая процедура занимает 10-30 секунд. На экране отобразится приветственное сообщение. Далее будет предложено выбрать язык системы — в списке должен быть русский.
Далее телефон предложит подключиться к беспроводной сети Wi-Fi. Укажите пароль и нажмите кнопку «Продолжить». Можете пропустить шаг, если хотите воспользоваться мобильным интернетом.
Создайте аккаунт Google
Полноценное использование смартфона невозможно без регистрации аккаунта Google. Если вы обладаете учетной записью, просто авторизуйтесь в ней. В противном случае придется создать аккаунт Google. Придумайте будущий адрес электронной почты, укажите имя, назначьте надежный пароль и предоставьте остальную информацию. Пропускать данный шаг нежелательно, поскольку без авторизации в аккаунте Google пользователь не сможет получить доступ к магазину приложений Google Play или включить синхронизацию контактов.
Отправка данных о работе устройства
Эта функция предлагает отправлять диагностические данные и отчеты о работе смартфона для улучшения мобильной систему Android. Иногда пользователям предлагается присоединиться к программе тестирования. Она позволяет устанавливать новые версии операционной системы до официально релиза. В теории, отзывы клиентов помогают разработчикам оперативно устранять проблемы, найденные при эксплуатации смартфона. На деле, заметного эффекта от этого не будет.

Настройте местоположение
Функция «Использовать местоположение» позволяет приложениям получать данные о местоположении устройства. В результате повышается точность геолокации, а анонимные данные отправляются на серверы Google для улучшения программных продуктов. Также опция позволяет добавлять к фотографиям геометки. Иногда можно заметить жалобы, что GPS снижает автономность телефона. В любом случае, геолокацию можно в любой момент включить и выключить.

Разрешите или запретите поиск сети
При настройке сервисов Google пользователю предлагается воспользоваться функцией «Разрешить поиск сети». Она позволяет приложениям или различным программным дополнениям искать сигналы устройств, расположенных поблизости, даже если беспроводные сети отключены в настройках. Чтобы телефон работал дольше, рекомендуется отключить функцию.
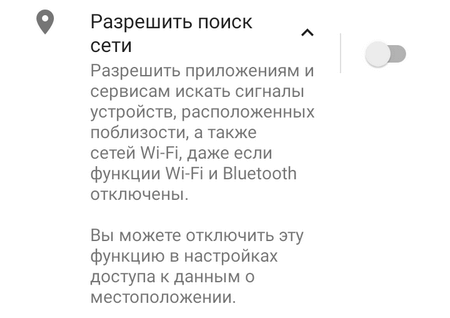
Включите автоматические обновления
Операционная система Android автоматически обновляет установленные приложения, если соответствующая функция активирована в настройках. Рекомендуется держать автоматические обновления включенными, чтобы не пропускать важные улучшения. На деле, автоматические обновление приложений могут негативно сказаться на работе смартфона.

Перенесите информацию
Если купленный телефон не первый, обязательно перенесите личные данные с предыдущего устройства. Рекомендуется пользоваться синхронизацией Google — вся информация будет отправлена в автоматическом режиме. Также можно пойти альтернативным путем, отправив данные вручную через ПК или карту памяти.
Как видите, настройки телефона при первом включении не носят какого-то ключевого характера — все параметры можно в любой момент изменить вручную.
 Загрузка…
Загрузка…как настроить смартфон сразу после покупки?
Настроить смартфон после покупки – одна из самых распространённых проблем для пользователя, который только знакомится с функционалом и возможностями нового устройства. Поэтому, очень часто магазины навязывают услуги настройки телефона, установки стандартного комплекта программ и созданию системных аккаунтов, при этом цена на такие «сложные», по их словам, услуги – отнюдь не демократическая.
На самом деле в настройке смартфона сразу после покупки нет ничего сложного или непонятного, ведь сами разработчики программного обеспечения позаботились, чтобы во время использования смартфона не возникало трудностей. Поэтому при первом включении чаще всего отображена инструкция с пошаговыми описаниями, но и его не всегда хватает.

Обслуживание смартфона
Для людей, которые только-только перешли от кнопочных телефонов к современным девайсам, трудно разобраться, где скачивать программы и что собой представляет операционная система на смартфоне. Данный текст поможет разобраться на первых шагах освоения техники, а также расскажет о нескольких полезных вещах, о которых должен знать каждый пользователь телефонов с сенсорным экраном.
Проверка комплектации и спецификации смартфона
Первое, что нужно сделать после вскрытия коробки с содержимым – это достать инструкцию и прочитать, ведь очень часто там указаны особенности и функционал смартфона, с которыми обычный человек до этого был незнаком. Например, что это за округленный датчик на задней крышке, зачем большая кнопка в нижней части корпуса или зачем девайсу две камеры, или даже «как включить смартфон».
Об этом обязательно будет указано в руководстве пользователя, однако, на дорогих моделях данная брошюра может отсутствовать, и заменена на небольшую памятку, это делается с расчетом на то, что человек, который покупает технику в таком ценовом сегменте уже знаком с азами пользования.

Внешний вид гнезда для сим-карты на смартфонах
Ещё одна из самых распространенных проблем – это как вставить SIM-карту. Интуитивно купивший ищет, как снять заднюю крышку, под которой находится батарея и слот для карты, ведь так было на старых телефонах. Однако на новых моделях это реализовано совсем иначе. Теперь производители делают смартфоны без съемных крышек и выдвигающимся гнездом для симки в боковой части корпуса.
Процедура по открыванию гнезда осуществляется с помощью специальной иглы, которая чаще всего идет в комплекте с устройством. В этом нет ничего сложного, все что требуется – это найти небольшую дырочку на одной из боковых граней. Вставить в неё иглу, а затем выйдет гнездо для размещения сим карты. В случае, если в комплекте с девайсом не было приложено специального инструмента, то вполне могут подойти обычные небольшие иголки, булавки и скрепки.
Первый запуск устройства
При первичном запуске обязательно будет запущена фаза настройки, во время которой нужно будет выбрать все основные параметры для работы со смартфоном. Именно здесь начинаем настраивать новый смартфон. Данный шаг всегда представлен в виде пошагового процесса с подробной инструкцией, что и для чего нужно. Процедура мало чем отличается, вне зависимости от устройства на базе операционной системы Android или iOS.

Приветствие при запуске
Для того чтобы произвести первичную настройку – не нужно быть мастером в IT сфере или человеком, который не может жить без современных технологий. Просто устройство должно иметь представление как взаимодействовать с человеком, и на каком языке продолжать работу. Поэтому первым шагом является выбор языка и страны пользования – это понадобится для дальнейшего использования сервисов от разработчиков.
Следующий шаг – подключение к сети Wi-Fi, это одна из обязательных процедур ведь без подключения к интернету не будет возможности использовать многие функции, которые были заложены в устройство. Если по каким-либо причинам отсутствует возможность подключиться к интернету, то данный шаг можно пропустить и разобраться с ним позже. В таком случае, будет пропущена часть настроек. И последнее, что потребуется – это выбрать время и часовой пояс проживания.
Если подключение к интернету есть
После выбора сети Wi-Fi и ввода пароля, данные об этом подключении сохранятся, не требуя повторного ввода. Следующим шагом будет создание учетной записи для сервисов смартфона, в зависимости от производителя это делается для полноценного использования программ от Google и магазина Google Play или же для приложений от компании Apple и их iTunes.
На этом этапе создается почтовый адрес и пароль для аккаунта в телефоне. После чего будет предложено выбрать время и часовой пояс. На этом первичная настройки смартфона на Андроид заканчивается.

Меню подключения в Wi-Fi
Дополнительные этапы настройки на смартфонах, работающих на iOS
Кроме стандартных этапов, в устройствах от Apple также нужно предварительно установить пароль или добавить отпечаток пальцев, для того, чтобы обеспечить полноценную безопасность системы. В последних моделях, имеющих технологию считывания лица, также можно настроить Face ID, что позволяет разблокировать девайс с помощью сканирования лица пользователя. Голосовой ассистент компании попросить сказать несколько фраз для того, чтобы подстроиться под голос использующего и запомнить его.

Первый запуск iPhone
Системные настройки
Все последующие изменения параметров будут производиться в разделе «Настройки», который в зависимости от смартфона можно найти или на главном экране, или в меню смартфона. Также, для быстрого нахождения данного раздела можно воспользоваться поиском или же потянуть за верхнюю шторку, которая находится в верхней части экрана и открывает панель уведомлений. Чаще всего там находится заветная шестеренка.

Оболочка Android 8.0
Открыв «Настройки», наконец можно заняться настройкой более подробно и детально, изменив внешний вид программной оболочки, редактируя её параметры «под себя». Здесь можно изменить следующие настройки:
- Экран (Изменить яркость, заставку, изображение на рабочем столе, тему или редактировать адаптивную яркость и ночной режим).
- Звук (Выбрать рингтон, изменить громкость, задать несколько профилей, которые будут включаться в зависимости от времени, выбрать звук уведомлений).
- Безопасность (Выбрать пароль, указать отпечаток пальца, выставить параметры блокировки телефона и сим карты).
- Подключение (Изменить Wi-Fi сеть, включить мобильный интернет, проверить используемый трафик, включить Bluetooth).
- Хранилище (Проверить количество доступного места на телефоне, узнать какие файлы и сколько занимают).
Это далеко не все настройки, которые доступны, и они могут варьироваться в зависимости от модели и производителя, но общая суть остается той же.
Комплект основных приложений
Почти всегда после покупки в магазине консультант предлагает установить набор бесплатных приложений, при этом прося деньги за обслуживание. После проведения настроек в установке программ нет ничего сложного. App Store и Google Play обладают миллионами приложений с разнообразным функционалом, на любой вкус и цвет. При этом все программы разделены на разделы и подпункты для удобного использования и поиска нужного софт.
К комплекту основных приложений относят:
- Социальные сети (Приложения для захода в Одноклассники, Вконтакте, Facebook, Instagram и другие).
- Навигаторы (2GIS, Яндекс. Карты, Google Maps и другие).
- Мессенджеры (Skype, Viber, WhatsApp, Telegram).
- Приложения для очистки от мусора (Clean Master, CCleaner, Clean Master Lite и другие).
- Приложения для чтения и работы с документами (Adobe Reader, Microsoft Word, Google Документы).
- Приложения для редактуры изображений (Snapseed, Photoshop Express и другие).
- Shazam (С помощью данной программы можно определить, какая музыка играет в данный момент рядом).
- Видеоплеер (MX Player, VLC).
- ES Проводник (Удобный диспетчер файлов, с помощью которого можно находить приложения на смартфоне).

Популярные социальные сети
Приведенных в списке программ достаточно для того, чтобы мобильное устройство имело разнообразный функционал, который упростит решение повседневных задач. Кроме того, в магазине можно скачать множество бесплатных игр, которые разбавят серую повседневность. При этом не стоит волноваться, что при скачивании на девайсе может появиться вирус, который замедлит его работу, ведь все приложения в магазине проверяются на наличие вредоносного кода.
На этом настройки телефона заканчиваются, в этом нет ничего сложного. Надеемся, данный текст был полезен и при изменении параметров не возникнет проблем.
Как настроить новый телефон Android?
Вы только что вынули из коробки новый Android-смартфон. Если вы опытный пользователь Андроид, проблем не возникнет. Но даже если это не так, необязательно просить кого-то настроить телефон – все необходимые для этого действия вы можете сделать сами. Итак, с чего начать?
Первым делом.
Проверьте комплект
Будьте внимательны и убедитесь, что в комплект к вашему смартфону прилагается всё необходимое – зарядное устройство, предусмотренные некоторыми производителями наушники, а также инструмент, с помощью которого извлекаются SIM-карты и гарантия.
Зарядите смартфон
Подключите телефон к сети, чтобы зарядить аккумулятор. Многие телефоны продаются не полностью заряженными. Вы будете настраивать свой гаджет и скачивать приложения в течение нескольких часов, поэтому батарею лучше зарядить до ста процентов.
Войдите в Google-аккаунт или создайте новый
Когда вы впервые включите свое устройство, пошаговое руководство проведет вас через процесс настроек. У каждой модели это выглядит по-разному, но общим для всех будет необходимость войти в учётную запись Google.

Активация Google-аккаунта сразу же настроит электронную почту Gmail, синхронизирует календарь и список ваших контактов, подготовит ваш телефон к синхронизации данных на разных устройствах и позволит войти в Play Market.
Если у вас до этого тоже было устройство Android, то после входа в Google-aккаунт ваш телефон подключится к Google Play Market и попытается загрузить все ваши старые приложения.
Что ещё..
Удалите лишнее
По всей вероятности, на вашем телефоне есть несколько приложений, предустановленных производителем или оператором. К сожалению, вы не можете избавиться от большинства из них, не получив root-права. Частью из этих приложений вы никогда не воспользуетесь, но они продолжат занимать память и замедлять работу устройства.

Что вы можете сделать в таком случае? Перейдите в настройки, далее выберите Приложения и найдите все те, которые были предустановлены на телефон. Возможно, удалить их не получится, но вы можете принудительно отключить их и удалить любые обновления, что позволит минимизировать занимаемое ими пространство. Отключение приложения также означает, что вы больше не увидите его в панели приложений.
Установите нужные приложения
Тот факт, что ваш телефон после входа в Google-аккаунт устанавливает старые приложения, не означает, что вы должны продолжать делать это. Получение нового устройства — отличная возможность что-то изменить.

Посетите Google Play Market и ознакомьтесь с альтернативными приложениями. Совсем необязательно пользоваться встроенными лаунчером, галереей или браузером, если они вам неудобны – вы всегда можете скачать другие. Если вы не большой поклонник клавиатуры, предустановленной на вашем устройстве, попробуйте, к примеру, Swiftkey, Chrooma или Minuum.
Войдите в мессенджеры и социальные сети, чтобы получать уведомления от них, установите новые обои и мелодии звонка, а также настройте главный экран с помощью ярлыков приложений и виджетов. Выставьте переключатели на панели уведомлений, настройте управление жестами и удобную вам яркость экрана.
Безопасность
В вашем телефоне хранится много конфиденциальных данных, тем более, если вы планируете использовать его для покупок в интернете и разного рода платежей. Поэтому очень важно установить меры безопасности для защиты вашей личной информации.

PIN-код и графический ключ – два основных параметра безопасности, которые предусмотрены на большинстве Android-смартфонов. Многие из них сейчас поставляются с дактилоскопическим сканером или функцией распознавания лиц. Но учтите — ни один биометрический метод не является таким же безопасным, как обычный пароль.
Проверьте, есть ли в вашем устройстве опция Smart Lock. Она позволяет смартфону не блокироваться в некоторых случаях. К примеру, вы можете настроить свой телефон так, чтобы он оставался разблокированным в зоне доступа выбранного вами Bluetooth-устройства.
И напоследок…
Проверьте обновления
Предложение об обновлении ПО вы можете получить почти сразу, включив смартфон – так бывает нередко. Иногда это будут патчи с незначительными исправлениями или улучшениями быстродействия, а иногда вас будет ждать свежая версия Android. Проверить последние обновления ПО для вашего устройства можно в меню настроек, выбрав О телефоне, и далее Обновление системы.
Кроме того, рекомендуется проверить не только обновления системы но и те предустановленные приложения, которые оказались нужны вам. Сделать это можно в Google Play Market, в разделе Мои приложения и игры, тапнув Обновить все.
Установите лимит использования данных
Вряд ли у вас тариф с безлимитным интернетом, а это значит, что проще сразу же начать отслеживать использование данных. Бесконтрольный просмотр видеороликов способен быстро съесть ваш лимит, в результате чего вы потратите лишние деньги.
Для этого зайдите в меню настроек, выберите Использование данных и установите период времени отслеживания. Обязательно включите предупреждение об использованном лимите данных и ограничение данных, чтобы отключить мобильный интернет, когда вы достигнете предельного лимита.
Как настроить Смартфон с Android Пошаговая Инструкция
При покупке нового Android смартфона Вам может потребоваться настроить его. В телефонах изначально есть огромное количество функций, но не все его возможности доступны сразу. Некоторые возможности придется дополнительно разблокировать. Поэтому сейчас Мы вам подробно объясним о том, как настроить смартфон с android. Также мы приведем вам пошаговую инструкцию для каждого действия.

Пошаговая инструкция настройки телефона на Андроиде
На мобильных телефонах, таких как Samsung, Xiaomi, Asus и других с поддержкой ОС на Android много различных настроек, поэтому лучше после покупки гаджета сразу же настроить его на нужный лад.
Отключить персонализированную рекламу
Дело в том, что не для кого не секрет тот факт, что Google регулярно собирает практически всю информацию о ваших действиях в Интернете. С помощью отключения данной функции реклама не пропадет, но по крайней мере Гугл не будет собирать всю информацию о вас.

Для тех, кто любит защищать свою конфиденциальность данная функция будет крайне полезной. Вам потребуется зайти в настройки, далее перейдите в Google и Реклама, после чего уберите галочку на соответствующем пункте.
Поменять клавиатуру
На многих смартфонах стоит неудобная клавиатура, переход на цифры и знаки не удобен и порой может быть долог. Поэтому лучшей клавиатурой для многих является Гугл Клавиатура (Google Keyboard). Она весит не много, всего-лишь 70 Мбайт, но при этом обладает простым и удобным дизайном, а главное, быстрым и удобным переключением на цифры и символы.

Средняя оценка 4.3, а также 1 миллиард установок говорят о том, что данное приложение действительно полезно и удобно. Установить его можно в Play Market, написав в поиске GBOard или же перейдя по ссылке.
Удаление предустановленных программ
Если у вас телефон с маленьким количеством памяти (8ГБ/16ГБ), то предустановленные программы будут вам мешать. Некоторые производители позволяют сразу удалить ненужные Вам приложения. В случае, если же производитель не дал вам такой функции, вам потребуется прорутировать свое устройство, то есть выдать себе права суперпользователя.
Для этого вам потребуется немного помучаться, да и процесс этот довольно опасен, поэтому данная функция лишь для опытных пользователей Android.
Установка защиты
Как бы это банально не звучало, но лучше заранее побеспокоиться о той информации, которая содержится на телефоне. Есть огромное количество вариантов защитить свой телефон: от простого пин-кода до разблокировки по отпечатку пальца. Даже в случае если вы потеряли телефон или его у вас украли, то защита спасет вашу информацию. Вернее она не спасет, а удалит её. Единственный способ обойти защиту это переустановка телефона через Recovery Menu полностью удалит всю вашу информацию.

Выше я описал все основные пункты, которые стоит сделать после покупки нового телефона или же после полной переустановки старого. Я надеюсь, что теперь вы поняли как настроить смартфон с android с помощью пошаговой инструкции, которая подходит для телефонов самсунг, асус, сяоми и всех остальных под управлением ОС Android. Теперь Вы сможете сделать пользование своим телефоном приятнее.
Оцените статью!
Поделись статьёй в социальных сетях: 12
