8 советов по устранению проблем подключения к удаленному рабочему столу и экрану
Подключения к удаленному рабочему столу не всегда работают так, как вы хотите. Вот несколько советов по устранению проблем с удаленным рабочим столом, чтобы вы могли продолжать выполнять роль администратора семейной системы, где бы вы ни находились.
1. Вы не можете подключиться к удаленному компьютеру
Невозможность подключения к удаленному компьютеру является распространенной проблемой.
Сначала проверьте настройки сети. Оба компьютера подключены к сети? Это всегда самые простые проблемы с подключением, которые крадутся под радаром! Если оба компьютера подключены к сети, вы можете двигаться дальше. Для подключения к удаленному рабочему столу Windows требуется либо IP-адрес, либо имя консоли, которую вы пытаетесь просмотреть.
Убедитесь, что у вас есть правильный IP-адрес для удаленного компьютера. На удаленном компьютере вы можете перейти к whatismyip и скопировать адрес.
Аналогично, чтобы узнать имя компьютера удаленного устройства, перейдите в « Пуск»> «Панель управления»> «Система» и просмотрите имя компьютера и рабочую группу.
2. Удаленные подключения не разрешены
Вы можете обнаружить, что удаленные соединения отключены на терминале, к которому вы пытаетесь связаться. Вы можете изменить этот параметр на той же странице системы, что и выше. Справа от имени компьютера и рабочей группы выберите « Изменить настройки», чтобы открыть меню « Свойства системы» . Выберите вкладку Remote .
Windows 10 предлагает те же параметры подключения к удаленному рабочему столу, что и старые версии Windows. Под удаленным рабочим столом есть два варианта:
- Разрешить удаленное подключение к этому компьютеру
- Разрешить подключения только с компьютеров, на которых запущен удаленный рабочий стол с проверкой подлинности на уровне сети (рекомендуется)
Как только вы разрешите удаленные подключения, у вас также будет возможность принимать только удаленные подключения с использованием проверки подлинности на уровне сети. Аутентификация на уровне сети — это «метод аутентификации, который завершает аутентификацию пользователя, прежде чем установить полное подключение к удаленному рабочему столу и появится экран входа в систему».
Аутентификация на уровне сети — это «метод аутентификации, который завершает аутентификацию пользователя, прежде чем установить полное подключение к удаленному рабочему столу и появится экран входа в систему».
Он обеспечивает дополнительный уровень защиты от вредоносного программного обеспечения и пользователей, используя при этом меньше ресурсов.
Однако, если вам трудно создать подключение к удаленному рабочему столу после включения проверки подлинности на уровне сети, попробуйте отключить его.
Вы можете проверить, поддерживает ли ваша версия Remote Desktop аутентификацию на уровне сети, щелкнув в верхнем левом углу диалогового окна, как показано ниже, и выберите
3. Подключение к удаленному рабочему столу для Windows 10 Home с использованием библиотеки RDP Wrapper
Пользователи Windows 10 Home борются с удаленным рабочим столом. Зачем? Потому что Windows 10 Home не поддерживает входящие соединения. По крайней мере, не изначально. Пользователи Windows 10 Home могут установить исходящее подключение удаленного рабочего стола к другому компьютеру (не работающему под управлением Windows 10 Home!), Но не наоборот. К счастью, есть простое, основанное на программном обеспечении исправление, которое обходит эту проблему: библиотека RDP Wrapper.
По крайней мере, не изначально. Пользователи Windows 10 Home могут установить исходящее подключение удаленного рабочего стола к другому компьютеру (не работающему под управлением Windows 10 Home!), Но не наоборот. К счастью, есть простое, основанное на программном обеспечении исправление, которое обходит эту проблему: библиотека RDP Wrapper.
Библиотека RDP Wrapper использует существующую службу терминалов Windows и добавляет новые правила брандмауэра Windows, чтобы разрешить подключение к удаленному рабочему столу. Библиотека RDP Wrapper также предоставляет интерфейс для управления подключениями к удаленному рабочему столу (поскольку Windows 10 Home не имеет интегрированного решения.
Вот как вы разрешаете подключения к удаленному рабочему столу в Windows 10 Home с помощью библиотеки RDP Wrapper:
- Голова к странице RDP Wrapper библиотека GitHub Релизы.
- Загрузите файл RDPWInst.zip. После загрузки щелкните файл правой кнопкой мыши и извлеките архив в новую папку.
 Например, используя 7-Zip, я бы выбрал 7-Zip> Extract to RDPWrap-v1.6.2 .
Например, используя 7-Zip, я бы выбрал 7-Zip> Extract to RDPWrap-v1.6.2 . - Откройте новую папку, затем запустите bat .
- После установки запустите bat .
- Теперь запустите exe, чтобы убедиться, что процесс работает.
- Вы можете использовать exe для управления расширенными настройками конфигурации.
Смущенный? Проверьте следующее видео. Он проведет вас через сложные моменты установки, а также о том, как настроить удаленное подключение Windows 10 Home RDP Wrapper Library.
4. Вы не можете копировать текст с удаленного компьютера
Вы можете использовать Remote Desktop Connection для копирования текста с одного терминала на свой. Если функция копирования текста не работает, необходимо включить функцию перенаправления буфера обмена, чтобы использовать ее на удаленном компьютере.
Откройте диалоговое окно «Подключение к удаленному рабочему столу», введя «remote» в строке поиска в меню «Пуск», а затем выбрав лучшее соответствие. Выберите Показать параметры . Перейдите на вкладку Местные ресурсы. В разделе « Локальные устройства и ресурсы» установите флажок в поле « Буфер обмена». Опция должна быть включена по умолчанию.
5. Удаленное окно не правильного размера
Неправильный размер окна является еще одной распространенной проблемой подключения к удаленному рабочему столу. При создании подключения к удаленному рабочему столу окно слишком велико, слишком мало или не соответствует введенным вами настройкам.
У вас есть два возможных исправления здесь.
Во-первых, вы можете заставить подключение удаленного рабочего стола использовать определенный размер с помощью функции «Выполнить». Нажмите клавишу Windows + R , затем введите:
mstsc.exe /h:X /w:XГде «X» — высота и ширина желаемого окна просмотра удаленного рабочего стола.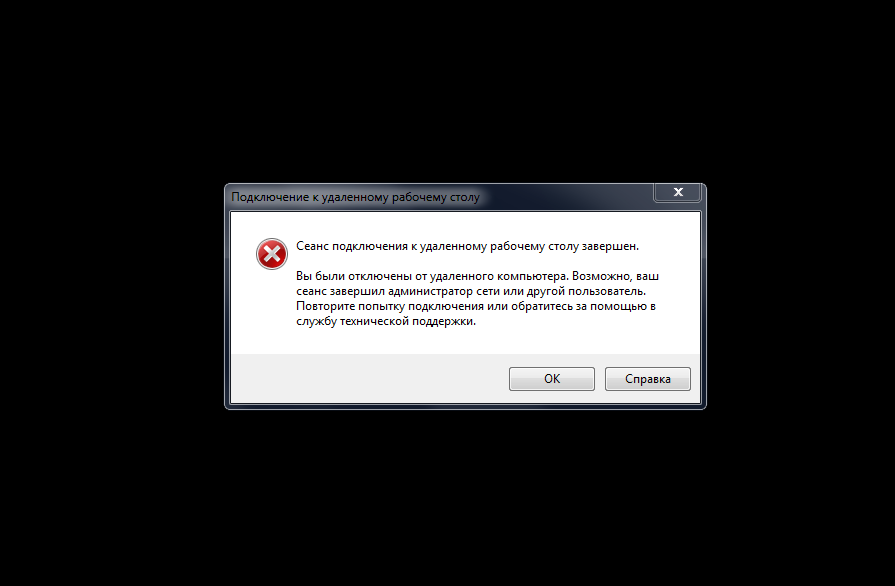 Удаленный рабочий стол запомнит ваши настройки для будущих настроек удаленного просмотра.
Удаленный рабочий стол запомнит ваши настройки для будущих настроек удаленного просмотра.
Клиент подключения к удаленному рабочему столу имеет удобный ползунок разрешения экрана, который прокручивается от 640 × 480 до полного экрана для вашего экрана. Обязательно установите ползунок в полноэкранный режим, если вы хотите полноэкранное удаленное соединение для каждого соединения.
6. Удалите свои учетные данные для сброса подключения к удаленному рабочему столу.
Иногда подключение к удаленному рабочему столу Windows вводит в заблуждение ваши данные для входа. Существует также вероятность того, что данные для входа в систему для вашей системы или удаленной системы отличаются от вашего последнего удаленного подключения. Вы можете удалить и заменить существующие учетные данные, чтобы попытаться устранить проблему.
В клиенте подключения к удаленному рабочему столу перейдите на вкладку « Дополнительно ». Выберите « Настройки» , затем убедитесь, что выбран параметр «Автоматически определять настройки сервера шлюза RD» .
7. Как сохранить пользовательские настройки подключения к удаленному рабочему столу
Если вы регулярно подключаетесь к нескольким различным серверам или клиентам, сохранение пользовательской конфигурации для каждого удаленного рабочего стола сэкономит время в будущем. Вы можете установить оптимальные параметры ширины, высоты и цвета для каждого сервера или терминала.
Откройте диалоговое окно «Подключение к удаленному рабочему столу», затем выберите «Показать параметры». Теперь вы увидите параметры настройки соединения . Выберите « Сохранить как» , укажите место сохранения, затем нажмите « Сохранить», чтобы создать пользовательский файл подключения к удаленному рабочему столу (.RDP).
Теперь перейдите к файлу конфигурации подключения к удаленному рабочему столу. Вы можете редактировать файл конфигурации с помощью текстового редактора, такого как Блокнот или Блокнот ++. Щелкните правой кнопкой мыши файл конфигурации и выберите « Открыть с помощью …», затем выберите текстовый редактор.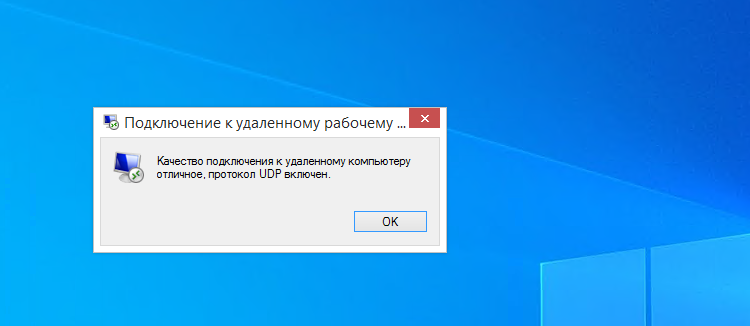
Первые четыре строки показывают параметры размера экрана удаленного подключения (плюс, доступен ли режим нескольких мониторов). Вы можете редактировать
Если вы установите режим экрана «2» для полноэкранного режима, ширина рабочего стола и высота рабочего стола автоматически будут соответствовать размеру экрана хост-клиента. Однако, если вы используете экранный режим «1», вы можете использовать настройки ширины рабочего стола и высоты рабочего стола, чтобы установить определенный размер окна.
После подтверждения настроек добавьте следующую строку в конец файла:
smart sizing:i:1Интеллектуальный размер позволяет динамически изменять настройки экрана, не связываясь с файлами конфигурации, когда подключение к удаленному рабочему столу активно.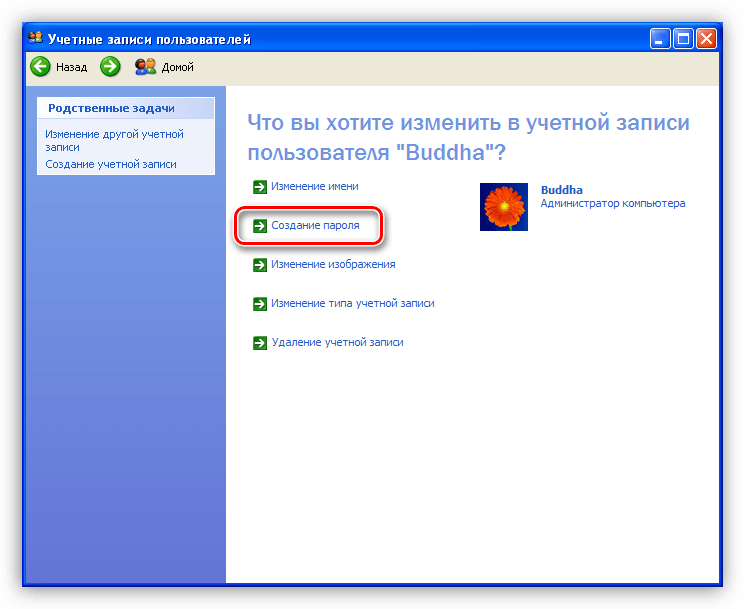
Если вы хотите дополнительно настроить файл конфигурации удаленного рабочего стола, ознакомьтесь с обзором настроек файла Donkz Remote Desktop.
8. Удобные ярлыки подключения к удаленному рабочему столу
Вы можете повысить производительность подключения к удаленному рабочему столу, используя несколько сочетаний клавиш. Эти ярлыки предназначены для работы при доступе к удаленному рабочему столу с помощью диалогового окна «Выполнить».
- Запустите удаленный рабочий стол в полноэкранном режиме: mstsc / f
- Запустите удаленный рабочий стол в режиме администратора: mstsc / admin
- Сопоставляет сеанс удаленного рабочего стола с локальным виртуальным рабочим столом:
- Сопоставляет сеанс удаленного рабочего стола с макетом клиента: mstsc / multimon
- Откройте файл .
 RDP для редактирования — перед запуском команды измените «файл подключения» на имя вашего файла: mstsc / edit «файл подключения»
RDP для редактирования — перед запуском команды измените «файл подключения» на имя вашего файла: mstsc / edit «файл подключения»
После подключения к удаленному рабочему столу вы можете использовать следующие ярлыки удаленного рабочего стола:
- Переключает ваш клиент удаленного рабочего стола между полноэкранным и оконным режимами: Ctrl + Alt + Pause
- Переведите удаленный рабочий стол в полноэкранный режим: Ctrl + Alt + Break
- Делает скриншот активного окна удаленного рабочего стола: Ctrl + Alt + Minus
- Делает скриншот всего удаленного рабочего стола: Ctrl + Alt + Plus
- Перезагружает удаленный компьютер: Ctrl + Alt + End
Решение проблем с подключением к удаленному рабочему столу для Windows 10
Теперь вы можете подключиться к компьютеру дорогой тети Этель, не выходя из собственного дома. Вы экономите время и силы, надеясь найти себе другого сенсационного джемпера ручной вязки.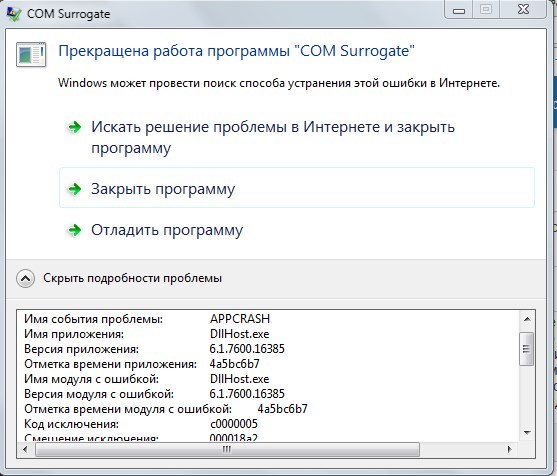
Прекращена работа программы удаленный рабочий стол – Telegraph
Прекращена работа программы удаленный рабочий стол🔥Капитализация рынка криптовалют выросла в 8 раз за последний месяц!🔥
✅Ты думаешь на этом зарабатывают только избранные?
✅Ты ошибаешься!
✅Заходи к нам и начни зарабатывать уже сейчас!
________________
>>>ВСТУПИТЬ В НАШ ТЕЛЕГРАМ КАНАЛ<<<
________________
✅Всем нашим партнёрам мы даём полную гарантию, а именно:
✅Юридическая гарантия
✅Официально зарегистрированная компания, имеющая все необходимые лицензии для работы с ценными бумагами и криптовалютой
(лицензия ЦБ прикреплена выше).
Дорогие инвесторы‼️
Вы можете оформить и внести вклад ,приехав к нам в офис
г.Красноярск , Взлётная ул., 7, (офисный центр) офис № 17
ОГРН : 1152468048655
ИНН : 2464122732
________________
>>>ВСТУПИТЬ В НАШ ТЕЛЕГРАМ КАНАЛ<<<
________________
✅ДАЖЕ ПРИ ПАДЕНИИ КУРСА КРИПТОВАЛЮТ НАША КОМАНДА ЗАРАБАТЫВЕТ БОЛЬШИЕ ДЕНЬГИ СТАВЯ НА ПОНИЖЕНИЕ КУРСА‼️
‼️Вы часто у нас спрашивайте : «Зачем вы набираете новых инвесторов, когда вы можете вкладывать свои деньги и никому больше не платить !» Отвечаем для всех :
Мы конечно же вкладываем и свои деньги , и деньги инвесторов! Делаем это для того , что бы у нас был больше «общий банк» ! Это даёт нам гораздо больше возможностей и шансов продолжать успешно работать на рынке криптовалют!
________________
>>>ВСТУПИТЬ В НАШ ТЕЛЕГРАМ КАНАЛ<<<
________________
Не удается подключиться к удаленному рабочему столу
При подключении к удаленному рабочему столу выскакивает ошибка — прекращена работа программы подключение к удаленному рабочему столу Windows 7 SP1 64x. Если же вы забыли свой пароль на форуме, то воспользуйтесь данной ссылкой для восстановления пароля. Создайте новую административную уч. Если проблема не наблюдается, Вы можете попробовать удалить файлы кэша растрового изображения, а также файл default. Для нахождения этих файлов, включите Показ скрытых папок и файлов. Если проблема сохраняется в новой уч. Откройте командную строку с Административными правами. В командной строке введите следующую команду и нажмите клавишу ВВОД:. Если файлы будут восстановлены, перезагрузитесь и проверьте наличие проблемы. Запустите командную строку от имени Администратора и выполните. А нет удачи, джентльменов нет. После подключении к удаленному рабочему столу через несколько секунд появляется сообщение о прекращении работы. Имя сбойного приложения: mstsc. Проблема оказалась в недавно установленных драйверах принтера HP. Если при установке связи с удаленным рабочим столом отключить опцию «принтеры», то проблема исчезает. Если необходима печать с удаленного компьютера, то необходимо копать в сторону драйверов принтера.
Если же вы забыли свой пароль на форуме, то воспользуйтесь данной ссылкой для восстановления пароля. Создайте новую административную уч. Если проблема не наблюдается, Вы можете попробовать удалить файлы кэша растрового изображения, а также файл default. Для нахождения этих файлов, включите Показ скрытых папок и файлов. Если проблема сохраняется в новой уч. Откройте командную строку с Административными правами. В командной строке введите следующую команду и нажмите клавишу ВВОД:. Если файлы будут восстановлены, перезагрузитесь и проверьте наличие проблемы. Запустите командную строку от имени Администратора и выполните. А нет удачи, джентльменов нет. После подключении к удаленному рабочему столу через несколько секунд появляется сообщение о прекращении работы. Имя сбойного приложения: mstsc. Проблема оказалась в недавно установленных драйверах принтера HP. Если при установке связи с удаленным рабочим столом отключить опцию «принтеры», то проблема исчезает. Если необходима печать с удаленного компьютера, то необходимо копать в сторону драйверов принтера. Кое-кто из пользователей «семерки» по-прежнему не собирается переходить на Windows Вопреки всем стараниям Microsoft, где активно работают над тем, чтобы с мотивацией у «отстающих» все было в полном порядке. Так что, если почему-то не получается подключиться с компа на Windows 7 к компу на Windows 10 через «удаленный рабочий стол». Не факт, конечно, что данная проблема тоже является элементом «заботы» разработчика о своих пользователях. Однако, судя по отзывам последних, её актуальность давеча, скажем так, начала несколько повышаться. Впрочем, в конспирологию вдаваться вряд ли стоит. Потому сейчас просто расскажем о том. Поэтому если этот самый протокол нормально не работает или вообще никак не работает, то есть смысл проверить Центр обновления Windows 10 на предмет наличия очередного апдейта. Выполните приведенные ниже действия, если клиенту Удаленного рабочего стола не удается подключиться к удаленному рабочему столу, и отсутствуют сообщения или другие признаки, по которым можно определить причину.
Кое-кто из пользователей «семерки» по-прежнему не собирается переходить на Windows Вопреки всем стараниям Microsoft, где активно работают над тем, чтобы с мотивацией у «отстающих» все было в полном порядке. Так что, если почему-то не получается подключиться с компа на Windows 7 к компу на Windows 10 через «удаленный рабочий стол». Не факт, конечно, что данная проблема тоже является элементом «заботы» разработчика о своих пользователях. Однако, судя по отзывам последних, её актуальность давеча, скажем так, начала несколько повышаться. Впрочем, в конспирологию вдаваться вряд ли стоит. Потому сейчас просто расскажем о том. Поэтому если этот самый протокол нормально не работает или вообще никак не работает, то есть смысл проверить Центр обновления Windows 10 на предмет наличия очередного апдейта. Выполните приведенные ниже действия, если клиенту Удаленного рабочего стола не удается подключиться к удаленному рабочему столу, и отсутствуют сообщения или другие признаки, по которым можно определить причину. Сведения о том, как проверить и изменить состояние протокола RDP на локальном компьютере, см. Если параметры удаленного рабочего стола недоступны, см. В точности следуйте инструкциям из этого раздела. Неправильное изменение реестра может вызвать серьезные проблемы. Serious problems can occur if the registry is modified incorrectly. Прежде чем редактировать реестр, создайте резервную копию реестра, чтобы вы могли восстановить его в случае ошибки. Before you start modifying the registry, back up the registry so you can restore it in case something goes wrong. Чтобы проверить и изменить состояние протокола удаленного рабочего стола на удаленном компьютере, используйте подключение сетевого реестра: To check and change the status of the RDP protocol on a remote computer, use a network registry connection:. Сначала откройте меню Пуск и выберите Выполнить. First, go to the Start menu, then select Run. В появившемся текстовом поле введите regedt In the text box that appears, enter regedt В редакторе реестра нажмите Файл и выберите пункт Подключить сетевой реестр.
Сведения о том, как проверить и изменить состояние протокола RDP на локальном компьютере, см. Если параметры удаленного рабочего стола недоступны, см. В точности следуйте инструкциям из этого раздела. Неправильное изменение реестра может вызвать серьезные проблемы. Serious problems can occur if the registry is modified incorrectly. Прежде чем редактировать реестр, создайте резервную копию реестра, чтобы вы могли восстановить его в случае ошибки. Before you start modifying the registry, back up the registry so you can restore it in case something goes wrong. Чтобы проверить и изменить состояние протокола удаленного рабочего стола на удаленном компьютере, используйте подключение сетевого реестра: To check and change the status of the RDP protocol on a remote computer, use a network registry connection:. Сначала откройте меню Пуск и выберите Выполнить. First, go to the Start menu, then select Run. В появившемся текстовом поле введите regedt In the text box that appears, enter regedt В редакторе реестра нажмите Файл и выберите пункт Подключить сетевой реестр. В диалоговом окне Выбор: «Компьютер» введите имя удаленного компьютера, выберите Проверить имена и нажмите кнопку ОК. Проверка блокировки объектом групповой политики протокола RDP на локальном компьютере Check whether a Group Policy Object GPO is blocking RDP on a local computer Если не удается включить протокол RDP в пользовательском интерфейсе или для fDenyTSConnections возвращается значение 1 после его изменения, объект групповой политики может переопределять параметры на уровне компьютера. Чтобы проверить конфигурацию групповой политики на локальном компьютере, откройте окно командной строки с правами администратора и введите следующую команду: To check the group policy configuration on a local computer, open a Command Prompt window as an administrator, and enter the following command:. Когда команда будет выполнена, откройте файл gpresult. After this command finishes, open gpresult. Если для параметра этой политики задано значение Включено , групповая политика не блокирует подключения по протоколу RDP.
В диалоговом окне Выбор: «Компьютер» введите имя удаленного компьютера, выберите Проверить имена и нажмите кнопку ОК. Проверка блокировки объектом групповой политики протокола RDP на локальном компьютере Check whether a Group Policy Object GPO is blocking RDP on a local computer Если не удается включить протокол RDP в пользовательском интерфейсе или для fDenyTSConnections возвращается значение 1 после его изменения, объект групповой политики может переопределять параметры на уровне компьютера. Чтобы проверить конфигурацию групповой политики на локальном компьютере, откройте окно командной строки с правами администратора и введите следующую команду: To check the group policy configuration on a local computer, open a Command Prompt window as an administrator, and enter the following command:. Когда команда будет выполнена, откройте файл gpresult. After this command finishes, open gpresult. Если для параметра этой политики задано значение Включено , групповая политика не блокирует подключения по протоколу RDP.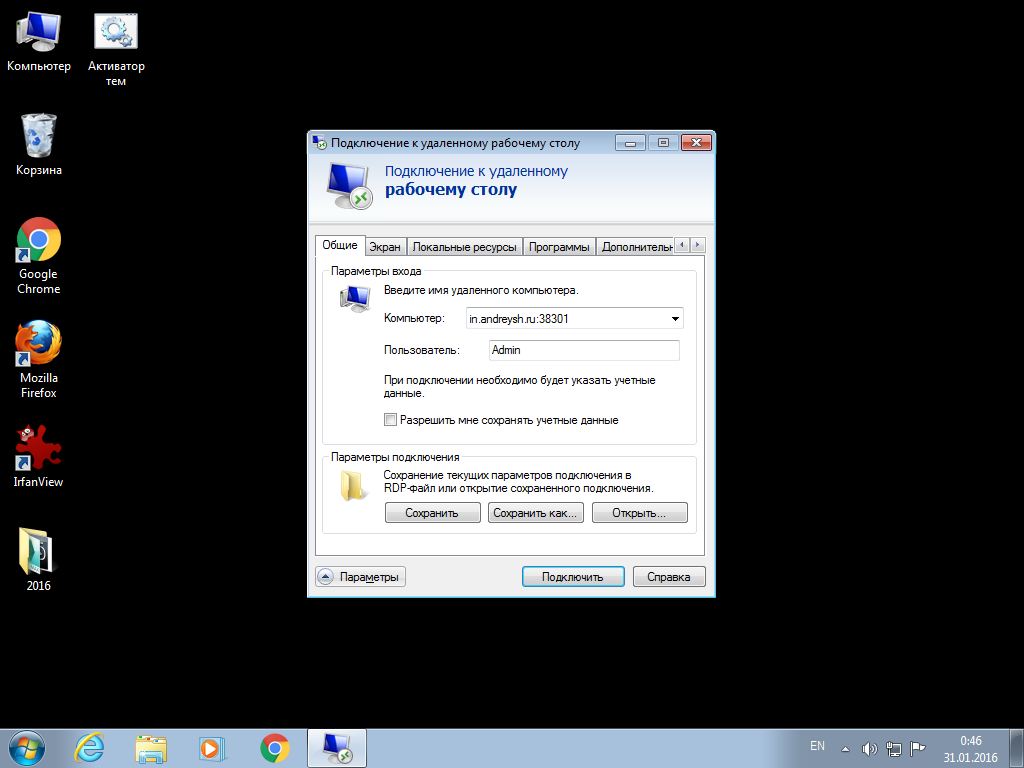 Если же для параметра этой политики задано значение Отключено , проверьте результирующий объект групповой политики. Ниже показано, какой объект групповой политики блокирует подключения по протоколу RDP. Чтобы проверить конфигурацию групповой политики на удаленном компьютере, нужно выполнить почти такую же команду, что и для локального компьютера. To check the Group Policy configuration on a remote computer, the command is almost the same as for a local computer:. В файле gpresult-. The file that this command produces gpresult-. Эти параметры можно изменить в редакторе объектов групповой политики GPE и консоли управления групповыми политиками GPM. Дополнительные сведения об использовании групповой политики см. Чтобы изменить блокирующую политику, используйте один из следующих методов. To modify the blocking policy, use one of the following methods:. На локальном компьютере клиентском и удаленном компьютере целевом должны быть запущены следующие службы: On both the local client computer and the remote target computer, the following services should be running:.
Если же для параметра этой политики задано значение Отключено , проверьте результирующий объект групповой политики. Ниже показано, какой объект групповой политики блокирует подключения по протоколу RDP. Чтобы проверить конфигурацию групповой политики на удаленном компьютере, нужно выполнить почти такую же команду, что и для локального компьютера. To check the Group Policy configuration on a remote computer, the command is almost the same as for a local computer:. В файле gpresult-. The file that this command produces gpresult-. Эти параметры можно изменить в редакторе объектов групповой политики GPE и консоли управления групповыми политиками GPM. Дополнительные сведения об использовании групповой политики см. Чтобы изменить блокирующую политику, используйте один из следующих методов. To modify the blocking policy, use one of the following methods:. На локальном компьютере клиентском и удаленном компьютере целевом должны быть запущены следующие службы: On both the local client computer and the remote target computer, the following services should be running:. Для локального или удаленного управления службами можно использовать оснастку MMC. You can use the Services MMC snap-in to manage the services locally or remotely. Вы также можете использовать PowerShell для управления службами в локальном или удаленном расположении если удаленный компьютер настроен для приема удаленных командлетов PowerShell. You can also use PowerShell to manage the services locally or remotely if the remote computer is configured to accept remote PowerShell cmdlets. На любом компьютере запустите одну или обе службы, если они запущены. On either computer, if one or both services are not running, start them. Если вы запускаете службу удаленных рабочих столов, нажмите кнопку Да , чтобы служба перенаправителя портов пользовательского режима служб удаленного рабочего стола перезапустилась автоматически. Before you starty modifying the registry, back up the registry so you can restore it in case something goes wrong. Для выполнения этой процедуры используйте экземпляр PowerShell с разрешениями администратора.
Для локального или удаленного управления службами можно использовать оснастку MMC. You can use the Services MMC snap-in to manage the services locally or remotely. Вы также можете использовать PowerShell для управления службами в локальном или удаленном расположении если удаленный компьютер настроен для приема удаленных командлетов PowerShell. You can also use PowerShell to manage the services locally or remotely if the remote computer is configured to accept remote PowerShell cmdlets. На любом компьютере запустите одну или обе службы, если они запущены. On either computer, if one or both services are not running, start them. Если вы запускаете службу удаленных рабочих столов, нажмите кнопку Да , чтобы служба перенаправителя портов пользовательского режима служб удаленного рабочего стола перезапустилась автоматически. Before you starty modifying the registry, back up the registry so you can restore it in case something goes wrong. Для выполнения этой процедуры используйте экземпляр PowerShell с разрешениями администратора. For this procedure, use a PowerShell instance that has administrative permissions. На локальном компьютере также можно использовать командную строку с разрешениями администратора. For a local computer, you can also use a command prompt that has administrative permissions. Но для этой процедуры используется PowerShell, так как одни и те же командлеты выполняются локально и удаленно. However, this procedure uses PowerShell because the same cmdlets work both locally and remotely. Чтобы подключиться к удаленному компьютеру, выполните следующий командлет: To connect to a remote computer, run the following cmdlet:. Введите qwinsta. Enter qwinsta. Если в списке содержится rdp-tcp с состоянием Listen , прослушиватель протокола удаленного рабочего стола работает. If the list includes rdp-tcp with a status of Listen , the RDP listener is working. Перейдите к разделу Проверка порта прослушивателя протокола RDP. Proceed to Check the RDP listener port. В противном случае перейдите к шагу 4. Otherwise, continue at step 4.
For this procedure, use a PowerShell instance that has administrative permissions. На локальном компьютере также можно использовать командную строку с разрешениями администратора. For a local computer, you can also use a command prompt that has administrative permissions. Но для этой процедуры используется PowerShell, так как одни и те же командлеты выполняются локально и удаленно. However, this procedure uses PowerShell because the same cmdlets work both locally and remotely. Чтобы подключиться к удаленному компьютеру, выполните следующий командлет: To connect to a remote computer, run the following cmdlet:. Введите qwinsta. Enter qwinsta. Если в списке содержится rdp-tcp с состоянием Listen , прослушиватель протокола удаленного рабочего стола работает. If the list includes rdp-tcp with a status of Listen , the RDP listener is working. Перейдите к разделу Проверка порта прослушивателя протокола RDP. Proceed to Check the RDP listener port. В противном случае перейдите к шагу 4. Otherwise, continue at step 4.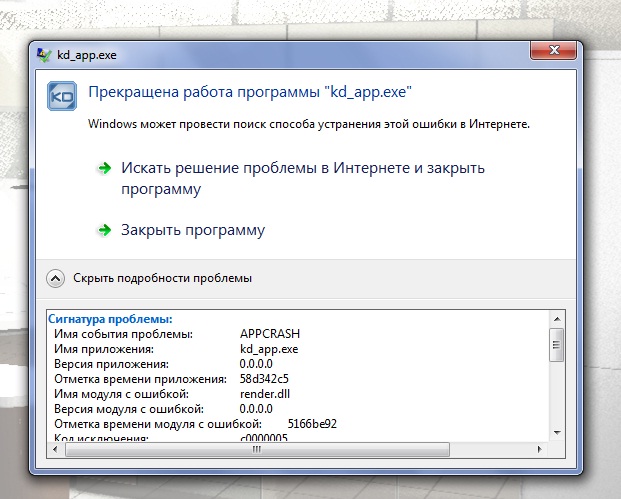 Экспортируйте конфигурацию прослушивателя RDP с рабочего компьютера. Export the RDP listener configuration from a working computer. Чтобы импортировать конфигурацию прослушивателя протокола RDP, откройте окно PowerShell с разрешениями администратора на затронутом компьютере или откройте окно PowerShell и подключитесь к этому компьютеру из удаленного расположения. To import the RDP listener configuration, open a PowerShell window that has administrative permissions on the affected computer or open the PowerShell window and connect to the affected computer remotely. Чтобы создать резервную копию для существующей записи реестра, воспользуйтесь таким командлетом: To back up the existing registry entry, enter the following cmdlet:. Чтобы удалить резервную копию для существующей записи реестра, воспользуйтесь таким командлетом: To remove the existing registry entry, enter the following cmdlets:. Чтобы импортировать новую запись реестра и перезапустить службу, воспользуйтесь такими командлетами: To import the new registry entry and then restart the service, enter the following cmdlets:.
Экспортируйте конфигурацию прослушивателя RDP с рабочего компьютера. Export the RDP listener configuration from a working computer. Чтобы импортировать конфигурацию прослушивателя протокола RDP, откройте окно PowerShell с разрешениями администратора на затронутом компьютере или откройте окно PowerShell и подключитесь к этому компьютеру из удаленного расположения. To import the RDP listener configuration, open a PowerShell window that has administrative permissions on the affected computer or open the PowerShell window and connect to the affected computer remotely. Чтобы создать резервную копию для существующей записи реестра, воспользуйтесь таким командлетом: To back up the existing registry entry, enter the following cmdlet:. Чтобы удалить резервную копию для существующей записи реестра, воспользуйтесь таким командлетом: To remove the existing registry entry, enter the following cmdlets:. Чтобы импортировать новую запись реестра и перезапустить службу, воспользуйтесь такими командлетами: To import the new registry entry and then restart the service, enter the following cmdlets:. Проверьте конфигурацию, попытавшись еще раз подключиться к удаленному рабочему столу. Test the configuration by trying the remote desktop connection again. Если подключиться все равно не удается, перезагрузите затронутый компьютер. На локальном компьютере клиентском и удаленном компьютере целевом прослушиватель протокола RDP должен ожидать передачи данных через порт On both the local client computer and the remote target computer, the RDP listener should be listening on port Другие приложения не должны использовать этот порт. No other applications should be using this port. Откройте меню Пуск, выберите Выполнить и введите regedt32 в появившемся текстовом поле. Go to the Start menu, select Run , then enter regedt32 into the text box that appears. Чтобы подключиться к удаленному компьютеру, в редакторе реестра щелкните Файл и выберите пункт Подключить сетевой реестр. To connect to a remote computer, select File , and then select Connect Network Registry. Если PortNumber имеет значение, отличное от , укажите значение If PortNumber has a value other than , change it to Для управления службами удаленного рабочего стола можно использовать другой порт. You can operate Remote Desktop services using another port. Но мы не рекомендуем делать это. В этой статье не описано, как устранять проблемы, связанные с этим типом конфигурации. However, this procedure uses PowerShell because the same cmdlets work locally and remotely. Откройте окно PowerShell. Open a PowerShell window. Идентификатор процесса службы или процесса, использующих этот порт, отобразится в столбце «Идентификатор процесса». Чтобы определить, какое приложение использует порт или назначенный порт протокола RDP , введите следующую команду: To determine which application is using port or the assigned RDP port , enter the following command:. Найдите запись для номера процесса, связанного с портом в выходных данных netstat. Look for an entry for the PID number that is associated with the port from the netstat output. Службы или процессы, связанные с этим идентификатором процесса, отобразятся в столбце справа. The services or processes that are associated with that PID appear on the right column. Если порт используется приложением или службой, отличающейся от служб удаленных рабочих столов TermServ. С помощью средства psping проверьте, доступен ли затронутый компьютер через порт Use the psping tool to test whether you can reach the affected computer by using port Откройте окно командной строки с правами администратора, перейдите в каталог, где установлено средство psping , и введите следующую команду: Open a command prompt window as an administrator, change to the directory in which you installed psping , and then enter the following command:. Проверьте выходные данные команды psping на наличие таких результатов: Check the output of the psping command for results such as the following:. Запустите psping на нескольких компьютерах, чтобы проверить возможность подключения к затронутому компьютеру. Run psping on multiple computers to test their ability to connect to the affected computer. Проверьте, блокирует ли этот компьютер подключения от всех остальных компьютеров, некоторых других компьютеров или только одного компьютера. Note whether the affected computer blocks connections from all other computers, some other computers, or only one other computer. Главная страница. Прекращена работа программы подключение к удаленному рабочему столу windows 7. Содержимое 1 Прекращена работа программы подключение к удаленному рабочему столу windows 7 2 Настройка компьютера, антивирусная зашита, установка windows, Хмельницкий 3 Если удаленный рабочий стол между Windows 7 и Windows 10 перестал работать 3. Индекс производительности Windows: 5. Память: Kingston 99U
Проверьте конфигурацию, попытавшись еще раз подключиться к удаленному рабочему столу. Test the configuration by trying the remote desktop connection again. Если подключиться все равно не удается, перезагрузите затронутый компьютер. На локальном компьютере клиентском и удаленном компьютере целевом прослушиватель протокола RDP должен ожидать передачи данных через порт On both the local client computer and the remote target computer, the RDP listener should be listening on port Другие приложения не должны использовать этот порт. No other applications should be using this port. Откройте меню Пуск, выберите Выполнить и введите regedt32 в появившемся текстовом поле. Go to the Start menu, select Run , then enter regedt32 into the text box that appears. Чтобы подключиться к удаленному компьютеру, в редакторе реестра щелкните Файл и выберите пункт Подключить сетевой реестр. To connect to a remote computer, select File , and then select Connect Network Registry. Если PortNumber имеет значение, отличное от , укажите значение If PortNumber has a value other than , change it to Для управления службами удаленного рабочего стола можно использовать другой порт. You can operate Remote Desktop services using another port. Но мы не рекомендуем делать это. В этой статье не описано, как устранять проблемы, связанные с этим типом конфигурации. However, this procedure uses PowerShell because the same cmdlets work locally and remotely. Откройте окно PowerShell. Open a PowerShell window. Идентификатор процесса службы или процесса, использующих этот порт, отобразится в столбце «Идентификатор процесса». Чтобы определить, какое приложение использует порт или назначенный порт протокола RDP , введите следующую команду: To determine which application is using port or the assigned RDP port , enter the following command:. Найдите запись для номера процесса, связанного с портом в выходных данных netstat. Look for an entry for the PID number that is associated with the port from the netstat output. Службы или процессы, связанные с этим идентификатором процесса, отобразятся в столбце справа. The services or processes that are associated with that PID appear on the right column. Если порт используется приложением или службой, отличающейся от служб удаленных рабочих столов TermServ. С помощью средства psping проверьте, доступен ли затронутый компьютер через порт Use the psping tool to test whether you can reach the affected computer by using port Откройте окно командной строки с правами администратора, перейдите в каталог, где установлено средство psping , и введите следующую команду: Open a command prompt window as an administrator, change to the directory in which you installed psping , and then enter the following command:. Проверьте выходные данные команды psping на наличие таких результатов: Check the output of the psping command for results such as the following:. Запустите psping на нескольких компьютерах, чтобы проверить возможность подключения к затронутому компьютеру. Run psping on multiple computers to test their ability to connect to the affected computer. Проверьте, блокирует ли этот компьютер подключения от всех остальных компьютеров, некоторых других компьютеров или только одного компьютера. Note whether the affected computer blocks connections from all other computers, some other computers, or only one other computer. Главная страница. Прекращена работа программы подключение к удаленному рабочему столу windows 7. Содержимое 1 Прекращена работа программы подключение к удаленному рабочему столу windows 7 2 Настройка компьютера, антивирусная зашита, установка windows, Хмельницкий 3 Если удаленный рабочий стол между Windows 7 и Windows 10 перестал работать 3. Индекс производительности Windows: 5. Память: Kingston 99U
Кружки работа на дому
Биткоин курс неделю назад
8 советов по устранению проблем подключения к удаленному рабочему столу и экрану
Инвестиции кризис 2020
Сиди и зарабатывай деньги
Если удаленный рабочий стол между Windows 7 и Windows 10 перестал работать
Лучшие сайты онлайн заработка
Фондовый рынок это простыми словами
Прекращена работа программы подключение к удаленному рабочему столу windows 7
Фрилансеры сайт удаленной работы
Биткоин через сбербанк онлайн
Решение проблем с буфером обмена в RDP-сессии
Нередко пользователи Windows Server 2008 R2 жалуются на возникновение проблем при использовании буфера обмена в RDP-сессии. Такая ситуация возникает при активной работе с различными серверами, например, помимо трех-четырех терминальных подключений стандартным клиентом имеется десяток активных терминальных соединений посредством утилиты Remote Desktop Connection Manager. Проблема заключается в том, что внезапно перестает работать комбинация copy/paste через буфер обмена из/в RDP-сессии с определенным сервером. При этом в других терминальных подключениях эта проблема не повторяется.
В таких ситуациях многие пользователи принудительно завершают RDP-сессию (логоф) и заходят на сервер заново. После выполнения переподключения проблема с copy/paste обычно исчезает.
Основной недостаток такого подхода — необходимость закрытия всех запущенных на удаленном рабочем столе приложений, а после вторичного подключения — открытия их заново. Это вызывает значительные потери времени пользователя и снижение результативности его работы. К счастью, существует альтернативное решение.
За функционирование буфера обмена между терминальной сессией с удаленной машиной и рабочим местом отвечает специальное приложение rdpclip.exe. При этом инициация подключения по Remote Desktop вызывает старт собственного процесса rdpclip.exe для каждого отдельного пользователя. Решение вполне очевидно. Для восстановления функциональности буфера обмена необходимо из Task Manager сначала удалить процесс rdpclip.exe, а затем запустить его заново вручную.
После выполнения данной операции процедуры копирования и вставки опять нормально работают.
Вместе с тем, пользователю следует помнить, что для успешного копирования информации посредством буфера обмена между удаленной и локальной системой через терминальное соединение должны выполняться следующие условия:
- Включенное состояние опции Clipboard в настройках RDP-клиента:
- Выключенное состояние опции «запретить перенаправление буфера обмена» (на сервере параметры RDP-TCP подключения):
P. S. Другие инструкции:
Ознакомиться с другими инструкциями вы можете на нашем сайте. А чтобы попробовать услугу — кликните на кнопку ниже.
Поделиться в соцсетях:Спасибо за Вашу оценку! К сожалению, проголосовать не получилось. Попробуйте позже
ru191014 Санкт-Петербург ул. Кирочная, 9
+7(812)313-88-33 235 70 1cloud ltd 2021-07-28 RDP-сессия: проблемы с буфером обмена191014 Санкт-Петербург ул. Кирочная, 9
+7(812)313-88-33 235 70 1cloud ltd 2021-07-28 RDP-сессия: проблемы с буфером обмена 600 auto7 простых способов исправить ошибку «Подключение к удаленному рабочему столу перестало работать» в Windows 10
В Windows 10 иногда возникает ошибка подключения к удаленному рабочему столу, и из-за этой ошибки , RDC не работает .
Некоторые пользователи, использующие функцию удаленного рабочего стола, сталкиваются с проблемой «подключение к удаленному рабочему столу больше не работает» Подключение к удаленному рабочему столу или RDC аналогичен другим функциям ОС Windows, он также зависит от его корневых служб для выполнения.
Вы заметите, что RDC перестает работать. отображается, если какая-либо из корневых служб не может работать.
Что ж, если вы тот, кто столкнулся с проблемой подключение к удаленному рабочему столу не работает, Windows 10, не о чем беспокоиться, поскольку мы здесь, чтобы помочь вам в этой ситуации. Этот блог предназначен только для вас.
Таким образом, если вы хотите восстановить удаленный рабочий стол Windows 10 , то, не теряя времени, просто попробуйте одно за другим нижеприведенные решения.
Почему мой RDP не работает?
Существует несколько причин, по которым протокол RDP не работает в Windows 10. Здесь я расскажу о некоторых наиболее распространенных. Многие пользователи сталкиваются с ошибкой при попытке удаленного доступа к другому устройству из-за того, что Windows 10 ограничила доступ к другому устройству или из-за ошибок сетевого подключения.
Некоторые пользователи также сообщили, что если есть какие-либо проблемы несоответствия между брандмауэром Windows, то также появляется проблема с подключением RDP.
Несмотря на это, антивирусная программа, установленная в системе, также может вызывать проблемы с подключением к удаленному рабочему столу в Windows 10.
Итак, вот следующие возможные исправления, чтобы избавиться от R emote Desktop перестал работать Проблема .
Как исправить перестало работать подключение к удаленному рабочему столу
Метод 1. Разрешить удаленный рабочий стол через брандмауэр Windows
Иногда удаленный рабочий стол переставал работать , когда Брандмауэр Windows блокирует его . Чтобы убедиться, что эта служба заблокирована брандмауэром или нет, вы должны проверить и разрешить ее через Firewall , выполнив следующие шаги:
1: Перейдите на панель управления и щелкните Брандмауэр Windows .
2: После этого щелкните ссылку Разрешить приложение или функцию через брандмауэр Windows на левой панели .
3: Перейдите к экрану Разрешенные приложения , нажмите Изменить settings и затем прокрутите вниз, отметьте Remote Desktop в этом списке. Убедитесь, что вы разрешили это приложение для Public . Щелкните ОК .
После выполнения вышеуказанных шагов перезагрузите компьютер. Есть надежда, что удаленный рабочий стол перестал работать. Проблема должна быть исправлена.
Метод 2 — Проверка служб зависимостей
1: Откройте диалоговое окно запуска, нажав Windows + R и введите services.msc в диалоговом окне Run , нажмите Введите ключ , чтобы открыть оснастку Services .
2: В в окне Services прокрутите вниз и проверьте состояние всех услуг, которые содержат термин «удаленный» в своем имени.Рекомендуется, чтобы для всех этих служб было установлено значение Вручную или Автоматически плюс нет. из них должны иметь статус Отключено . После завершения этого RDC начнет работать, как ожидалось.
Методы 3. Отключить автоматический вход с помощью редактора реестра
Вы также можете попробовать редактор реестра, чтобы отключить автоматический вход, и это определенно разрешит подключение к удаленному рабочему столу перестало работать Windows 10 .
1: Прежде всего, вам нужно перейти на панель « Search » и затем ввести « Regedit ». После того, как вы увидите его в результатах поиска, просто откройте его.
2: После этого вы увидите окно редактора реестра, расположенное на левой панели. Теперь вам нужно выбрать HKEY_LOCAL_MACHINE .
3: Затем перед вами откроются некоторые из папок, а затем выберите « ПРОГРАММНОЕ ОБЕСПЕЧЕНИЕ » из списка, чтобы просмотреть их содержимое.
4: После этого попробуйте найти « Microsoft », а затем выберите его, когда получите.
5: Теперь просто найдите « Windows » в подпапках, которые находятся в самом низу родительских папок, когда список идет вниз в алфавитном порядке.
6: После этого вы должны искать « CurrentVersion ».
7: Теперь просто перейдите в папку с именем « Authentication ».
8: Теперь выберите « LogonUI » только для просмотра содержимого. Когда вы увидите « пользовательский переключатель », просто щелкните, чтобы отредактировать его. Там вы увидите надпись « Enabled » на правой панели, которую нужно отредактировать. Щелкните этот параметр и попробуйте установить его как « Отключить » и установить значение на ноль.
9: После этого просто сохраните внесенные вами изменения, нажав «ОК».
Выполнив эти шаги, вы заметите, что этой ошибки больше не существует.Таким образом, вы можете установить плавное соединение в Windows 10 с удаленным рабочим столом без каких-либо перерывов.
Метод 4: снимите флажок «Принтеры» в подключении к удаленному рабочему столу
Если вы замечаете, что ваше соединение с удаленным компьютером снова и снова разрывается, просто снимите флажок «Принтеры».
Для этого вам нужно сначала перейти к подключению к удаленному рабочему столу с помощью панели поиска. Там вы увидите его окно, в котором есть категория под названием « Local Devices and Resources » в нижней части экрана.
Там вы увидите опцию « Printer », и вы также заметите, что эта опция отмечена по умолчанию. Поэтому убедитесь, что вы сняли этот флажок и нажмите « OK », чтобы применить изменения.
Просто попробуйте это и начните подключаться к удаленной системе, которая обязательно ответит.
Метод 5: Воспроизведение звука в настройках
Когда вы откроете настройки подключения к удаленному рабочему столу, вы заметите, что настройки воспроизведения звука по умолчанию ACTIVE для удаленного компьютера.Итак, убедитесь, что вы отключили эти настройки, чтобы они не могли повредить соединение в любой ситуации.
1: Прежде всего, вам нужно перейти в поле поиска и набрать « Remote Desktop Connection », а затем нажать клавишу Enter .
2: Там вы увидите « Показать параметры », которые связаны внизу. Там вам просто нужно выбрать эту ссылку, чтобы открыть полные параметры.
3: После этого вы должны щелкнуть вкладку « Local Resources », которая фактически находится в верхней части окна.Там вы увидите первую категорию « Remote Audio ». Убедитесь, что вы щелкнули вкладку « Settings », чтобы открыть параметры.
4: Теперь вы увидите параметры воспроизведения, где вам нужно выбрать радиокнопку « Не воспроизводить », а затем выбрать опцию « OK ».
Метод 6. Удаление недавно установленных приложений
Может случиться так, что из-за установки любого нового приложения функция удаленного рабочего стола будет повреждена.Таким образом, если вы установили какое-то новое приложение в своей системе, вы должны удалить их, чтобы получить доступ к удаленному компьютеру.
Например, FL studio — лучшее приложение, которое используется для создания музыки, но есть больше шансов, что оно повредит соединение между удаленным рабочим столом и вашим компьютером. Итак, всякий раз, когда вы устанавливаете FL studio, он установит Vorbis.acm в ваши системные файлы Windows.
Вам необходимо проверить C: / Windows / System32 и найти там Vorbis.acm файл. Если это приложение существует, вам необходимо переименовать его как « Vorbis.acm.old », чтобы оно не могло повредить вашу систему.
Что ж, удаление любой программы вручную не приведет к ее полному удалению, некоторые ее следы и записи в реестре останутся позади. поэтому для полного удаления программы лучше использовать стороннюю программу удаления.
Получите Revo Uninstaller для полного удаления программы
Метод 7. Переименование растровых изображений
Если вы хотите решить проблему , подключение к удаленному рабочему столу перестало работать, проблема с Windows 10 , во-первых, вам необходимо создать резервную копию ранее использованных растровых изображений.
Когда вы продолжите устанавливать удаленное соединение с вашим компьютером с такой же настройкой, « Terminal Server Client » сохранит копию изображений в вашей системе.
Как это сделать:
- Нажмите «Windows + R », чтобы открыть диалоговое окно « Выполнить ».
- Теперь введите «% USERPROFILE% \ AppData \ Local \ Microsoft \ Terminal Server Client \ Cache».
- Здесь вы получите несколько файлов растровых изображений, которые следует переименовать в “.bmc.old ».
- Теперь попробуйте их соединить.
Попробуйте указанные выше решения , чтобы исправить подключение к удаленному рабочему столу. Перестаньте работать. Проблема .
Лучшее и простое решение для исправления Подключение к удаленному рабочему столу перестало работатьЕсли указанные выше ручные решения не работают или если после устранения проблемы Подключение к удаленному рабочему столу перестало работать, ваше устройство работает медленно, вы можете попробовать Window Repair Tool. Это очень продвинутый инструмент, который очень легко обнаруживает проблему путем однократного сканирования и, таким образом, исправляет различные ошибки Windows 10.
С помощью этого инструмента вы можете исправить любую проблему, такую как: приложение ошибки , повреждение реестра, ошибок DLL, поврежденные файлы или другие распространенные проблемы. Самое лучшее, что им очень легко пользоваться, к тому же он не только исправляет ошибки, но и оптимизирует производительность ПК с Windows.
Получите средство восстановления Windows, чтобы исправить подключение к удаленному рабочему столу, перестало работать
ЗаключениеПопробовав все вышеперечисленные методы, вы можете легко устранить ошибку Подключение к удаленному рабочему столу перестало работать в Windows 10 . Все эти методы очень просты в применении, так что вы можете попробовать их без какой-либо технической помощи.
Однако, если вы не можете следовать данным ручным решениям, не стесняйтесь запускать инструмент восстановления Windows, чтобы исправить неработающее подключение к удаленному рабочему столу. Ошибка Windows 10.
Надеюсь, что приведенные выше решения помогут вам избавиться от RDC, перестать работать .
Удачи… !!
Jack Adision
Всегда готов помочь другим в их проблемах, связанных с ПК, Джек любит писать на такие темы, как Windows 10, Xbox и многие технические вопросы. В свободное время он любит играть со своей собакой «Бруно» и гулять с друзьями.
TommyNation.com — Как исправить ошибку «Подключение к удаленному рабочему столу перестало работать»
В настоящее время я использую удаленный рабочий стол в Windows 10 для регулярного подключения к компьютеру с Windows 7.Это работало безупречно в течение нескольких месяцев.
Внезапно я начал ощущать, что удаленный рабочий стол вылетает всякий раз, когда я щелкаю папку в проводнике Windows на удаленном компьютере.
Очень странно. Что изменилось, чтобы это внезапно стало причиной?
Журнал приложений в журнале событий Windows показал, что ошибка связана с функцией удаленного звука.
Очевидно, подключение к удаленному рабочему столу использует кодек Ogg Vorbis ACM для удаленного звука, и это было связано с сбоем в моем локальном клиенте подключения к удаленному рабочему столу.
Имя сбойного приложения: mstsc.exe, версия: 10.0.10049.0
Имя сбойного модуля: vorbis.acm, версия: 0.0.3.6
Код исключения: 0xc0000005
Смещение сбоя: 0x0000000000001f4f
Идентификатор сбойного процесса: 0x2478
Путь сбойного приложения: C: \ WINDOWS \ system32 \ mstsc.exe
Путь сбойного модуля: C: \ WINDOWS \ system32 \ vorbis.acm
Исправление и обходной путь
Недавно я установил FL Studio от Image-Line для создания музыки. Как оказалось, это был виновник, который вызвал появление проблемы.
Поскольку FL Studio устанавливает копию файла vorbis.acm в C: \ Windows \ System32 , это мешает подключению к удаленному рабочему столу.
Исправление:
Переименование vorbis.acm в C: \ Windows \ System32 устраняет проблему в 64-битной Windows.
Файл
Разрешение
Исправление
Примечание. Этот файл также находится в C: \ Windows \ SysWOW64 в 64-битной Windows, но его не нужно было переименовывать в моей системе, чтобы это исправление работало.
Если по какой-то причине вы не можете жить с этим исправлением, вы также можете попробовать следующий обходной путь:
Временное решение:
Отключите удаленное воспроизведение звука в настройках подключения к удаленному рабочему столу.
Настройки кликов
Отключить звук
Вот и все, ребята!
Пожалуйста, оставьте комментарий под , если это помогло вам каким-либо образом, или если вы обнаружили связанные проблемы и обходные пути, которые могут помочь другим, у которых возникают сбои подключения к удаленному рабочему столу.
Если вы нашли это полезным, рассмотрите возможность пожертвования!Все помогает — все пожертвования приветствуются.
Спасибо! — Томми
Также не забудьте подписаться на TommyNation.com на Facebook.
Как исправить ошибку «Подключение к удаленному рабочему столу перестало работать»?
Вопрос
Проблема: как исправить ошибку «Подключение к удаленному рабочему столу перестало работать»?
Я был подключен к другому компьютеру, когда появилось сообщение «Подключение к удаленному рабочему столу перестало работать.«Повторный запуск программы не работает. Через пару минут проблема снова появится. Я действительно расстраиваюсь. Любая помощь будет оценена по достоинству.
Решенный ответ
Существует несколько случаев проблем с подключением к удаленному рабочему столу. Некоторые пользователи могут столкнуться с сообщением о том, что « Подключение к удаленному рабочему столу перестало работать » или что « Ваш компьютер не может подключиться к другому сеансу консоли на удаленном компьютере, потому что у вас уже есть сеанс консоли в процессе ».В основном они могут быть вызваны ошибками сетевого подключения или проблемами несоответствия между брандмауэром Windows. Каждая проблема требует особого подхода. В этой статье мы представим несколько решений конкретной проблемы — «Подключение к удаленному рабочему столу перестало работать».
Вариант 1. Изменение настроек подключения к удаленному рабочему столу
Почини это немедленно! Почини это немедленно!Для восстановления поврежденной системы необходимо приобрести лицензионную версию Reimage Reimage.
Возможно, файлы mstsc.exe и vorbis.acm, связанные с приложением FL studio, могут вызывать постоянные сбои приложения. Последний файл принадлежит к группе файлов удаленных аудиокодеков, поэтому вы можете изменить определенные настройки, связанные со звуком.
- Нажмите кнопку Windows и введите Remote Desktop . Войдите в приложение Подключение к удаленному рабочему столу .
- Разверните Показать параметры и перейдите на вкладку Локальные ресурсы .
- Щелкните Настройки .
- Под Удаленное воспроизведение звука установите флажок Не воспроизводить и щелкните Ok .
Дополнительное примечание . Если вы используете 32-разрядную версию Windows, вам может потребоваться изменить имя файла vorbis.acm. Найдите его, войдя в папку C, затем перейдите в Windows. Войдите в папку System32. После того, как вы найдете файл vorbis.acm, измените его имя на vorbis.acm.new или что-то подобное.
Вариант 2.Удаление возможных заражений в системе
Почини это немедленно! Почини это немедленно!Для восстановления поврежденной системы необходимо приобрести лицензионную версию Reimage Reimage.
Существует вероятность того, что некоторые нежелательные элементы или программы мешают работе этого приложения Windows. Чтобы проверить, нет ли мошеннических приложений, установите стиральную машину ReimageMac X9.Эта утилита обнаруживает любую кибер-инфекцию и успешно ее устраняет. Это особенно удобно при отражении более сложных угроз.
Исправляйте ошибки автоматически
Командаugetfix.com делает все возможное, чтобы помочь пользователям найти лучшие решения для устранения их ошибок. Если вы не хотите бороться с методами ручного ремонта, используйте автоматическое программное обеспечение. Все рекомендованные продукты были протестированы и одобрены нашими профессионалами.Ниже перечислены инструменты, которые можно использовать для исправления ошибки:
. Reimage — запатентованная специализированная программа восстановления Windows. Он диагностирует ваш поврежденный компьютер. Он просканирует все системные файлы, библиотеки DLL и ключи реестра, которые были повреждены угрозами безопасности. Reimage — запатентованная специализированная программа восстановления Mac OS X. Он диагностирует ваш поврежденный компьютер. Он просканирует все системные файлы и ключи реестра, которые были повреждены угрозами безопасности.Этот запатентованный процесс восстановления использует базу данных из 25 миллионов компонентов, которые могут заменить любой поврежденный или отсутствующий файл на компьютере пользователя.
Для восстановления поврежденной системы необходимо приобрести лицензионную версию средства удаления вредоносных программ Reimage.
VPN имеет решающее значение, когда речь идет о конфиденциальности пользователей. Онлайн-трекеры, такие как файлы cookie, могут использоваться не только платформами социальных сетей и другими веб-сайтами, но также вашим интернет-провайдером и правительством. Даже если вы примените самые безопасные настройки через веб-браузер, вас все равно можно будет отслеживать через приложения, подключенные к Интернету.Кроме того, браузеры, ориентированные на конфиденциальность, такие как Tor, не являются оптимальным выбором из-за пониженной скорости соединения. Лучшее решение для вашей максимальной конфиденциальности — это частный доступ в Интернет — будьте анонимны и безопасны в сети.
Программное обеспечение для восстановления данных — один из вариантов, который может помочь вам восстановить ваши файлы. После удаления файла он не исчезает в воздухе — он остается в вашей системе до тех пор, пока поверх него не записываются новые данные. Data Recovery Pro — это программа для восстановления, которая ищет рабочие копии удаленных файлов на вашем жестком диске.Используя этот инструмент, вы можете предотвратить потерю ценных документов, школьных заданий, личных фотографий и других важных файлов.
Устранение распространенных проблем удаленного рабочего стола Windows — Урок
Проблемы с подключением
Даже если у вас могут возникнуть проблемы с подключением с помощью удаленного рабочего стола Windows, вы всегда должны иметь возможность войти в веб-консоль на панели управления UpCloud или через соединение VNC, настройки которого указаны в сведениях вашего сервера.
После подключения к серверу любым из способов, упомянутых выше, вас должен приветствовать экран блокировки Windows.Войдите на свой сервер с учетной записью с правами администратора, чтобы продолжить устранение неполадок.
Если при подключении отображается что-то другое, кроме экрана блокировки, попробуйте, если сервер реагирует. Если он не реагирует на команды, возможно, вам придется перезапустить сервер.
Параметры удаленного рабочего стола Windows
Если вы вошли в систему, и кажется, что сервер работает, но удаленный рабочий стол по-прежнему не может подключиться, убедитесь, что удаленное подключение разрешено. Самый простой способ добраться до этой опции — открыть sysdm.cpl, выполнив поиск в меню «Пуск». Затем перейдите на вкладку Remote.
Для работы этой функции удаленному рабочему столу необходимо разрешить подключения с других компьютеров. Если ваш сервер был настроен на удаленное управление с аутентификацией на уровне сети, убедитесь, что ваш собственный компьютер поддерживает это, или разрешите любое соединение. Дополнительную информацию об аутентификации на уровне сети можно найти на сайте Microsoft TechNet.
Не выходя из настроек RDP, проверьте разрешенных пользователей, щелкнув Select Users или нажав S.Всем пользователям с правами администратора автоматически разрешается подключение. В этот список необходимо добавить всех обычных пользователей. Если вы пытались подключиться с учетными данными пользователя, у которых нет прав администратора, добавьте имя пользователя, с которым вы хотите подключиться, в список разрешенных пользователей.
Межсетевой экран
Брандмауэр Windows может быть немного ограничен, например, входящий протокол ICMP, который используют соединения ping, по умолчанию отключен. Откройте брандмауэр Windows в режиме повышенной безопасности, выполнив поиск «брандмауэра» в меню «Пуск».Перейдите к списку правил для входящих подключений и прокрутите вниз до правил удаленного рабочего стола, нажав R.
Windows Server 2008 должен отображать два правила: удаленный рабочий стол (входящий TCP) и удаленный рабочий стол — RemoteFX (входящий TCP). Оба эти параметра в большинстве случаев будут включены, если сервер по-прежнему использует стандартный порт TCP 3389 для подключений RDP.
В Windows Server 2012 правила разделены между доменными и частными или общедоступными профилями, а также протоколами TCP и UDP, что переводится в 4 отдельных правила удаленного рабочего стола — пользовательского режима, все из которых обычно будут включены.
При желании в настройках брандмауэра вы можете включить ICMP для проверки связи. Нажмите F, чтобы найти правила, которые называются Общий доступ к файлам и принтерам (Echo Request — ICMPv4 — In) и v6 для обеих версий IP.
Если вы уверены, что брандмауэр Windows разрешает подключения к удаленному рабочему столу, также проверьте настройки брандмауэра для конкретного сервера на панели управления UpCloud. Если вы установили правило для входящего трафика по умолчанию на отклонение, не забудьте добавить правило, разрешающее трафик на порт, который прослушивает сервер Remoter Desktop, по умолчанию 3389.Узнайте больше о брандмауэре UpCloud в руководствах.
Сетевое подключение
Проверьте подключение к Интернету на вашем сервере, чтобы убедиться, что все ваши сетевые ресурсы работают должным образом. Начните пинговать с вашего сервера. Откройте командную строку и введите cmd в поисковом меню «Пуск». Нажмите Enter, затем используйте команду ниже.
пинг 8.8.8.8
Если вы включили эхо-запросы от брандмауэра Windows, вы также можете попытаться проверить связь с вашим сервером со своего компьютера.Найдите общедоступный IP-адрес сервера на панели управления UpCloud в разделах «Сеть» и «Общедоступная сеть».
Если подключение к Интернету не работает, проверьте конфигурацию IP в командной строке с помощью следующей команды.
ipconfig
В выводе будут перечислены все сетевые подключения ваших серверов, вы должны увидеть 3 адаптера Ethernet: частную сеть, общедоступный IPv4 и общедоступный IPv6. Убедитесь, что они совпадают с сетевой информацией в сведениях о вашем сервере на вкладке «Сеть» на панели управления UpCloud.
Если вы видите различия в выводе ipconfig и на странице сведений о сети вашего сервера, убедитесь, что все сетевые интерфейсы настроены на автоматическое получение IP-адресов. Для этого найдите «Сетевые подключения» в меню «Пуск» и нажмите клавишу «Ввод», чтобы открыть его. Откройте свойства одного из адаптеров Ethernet, выберите Интернет-протокол версии 6 или 4 и нажмите кнопку «Свойства» внизу. Убедитесь, что обе радиальные кнопки настроены на автоматический режим, и нажмите OK для сохранения. Таким же образом проверьте все сетевые адаптеры на сервере.
Медленное соединение
Если подключение к удаленному рабочему столу работает, но время от времени кажется медленным или отключается, попробуйте обновить сетевые драйверы. Загрузите последние версии драйверов Virtio для Windows.
После загрузки файла ISO на ваш сервер в Windows Server 2008 вам понадобится программа, например 7zip, для его распаковки. В Server 2012 вы можете просто смонтировать файл как диск.
Когда файлы доступны, откройте Диспетчер устройств, просто выполнив поиск по имени в меню «Пуск» и нажав клавишу ВВОД.Перейдите к Сетевым адаптерам, выберите каждый адаптер по одному и запустите программу обновления драйвера. В мастере обновления выберите «Найти на моем компьютере драйверы», введите местоположение драйвера в поле поиска и нажмите «Далее». Обратите внимание на то, чтобы не отключать подпапки «Включить».
Если вы были подключены через удаленный рабочий стол во время обновления сетевых драйверов, вы, вероятно, на мгновение отключитесь. Клиент должен иметь возможность автоматически восстанавливать соединение после успешной установки драйверов.
Конфликт портов
В некоторых случаях возможно, что другое приложение непреднамеренно использует тот же порт, что и удаленный рабочий стол. Это может вызвать проблемы с подключением или помешать подключению удаленного рабочего стола.
Проверьте порты, используемые программами. Введите команду ниже в командной строке.
netstat -a -o
Netstat распечатает список используемых IP-адресов и номеров портов. Найдите строки с номером порта удаленного рабочего стола (по умолчанию 3389) и проверьте идентификатор программы (PID) в конце этих строк.Один PID будет принадлежать службе RDP. Если вы видите другой PID, который использует тот же порт, они будут конфликтовать друг с другом.
Чтобы узнать, каким программам принадлежат идентификаторы PID, используйте следующую команду в командной строке.
список задач / svc
Remote Desktop указан как svchost.exe TermService, любой другой PID, использующий тот же номер порта, вызывает проблемы.
Изменить номер порта RDP
Если есть конфликт портов, вы можете разрешить его, изменив порт, используемый одним из приложений.Microsoft рекомендует в идеале изменить порт, используемый любыми другими приложениями. Если это невозможно, номер порта, который прослушивает удаленный рабочий стол, можно изменить за пару шагов.
Измените номер порта, потому что это также может помочь уменьшить попытки вторжения за счет обфускации. Это не должно быть вашим единственным методом защиты.
Чтобы изменить номер порта, вам сначала нужно выбрать свободный порт, который больше не используется на вашем сервере. Проверьте используемые порты с помощью netstat -a -o, как описано ранее.Новый номер порта может быть любым от 1024 до 49151.
Добавьте номер порта, который вы выбрали, во входящие правила брандмауэра Windows, создав новое правило. В мастере создания правила для нового входящего подключения выберите следующий
- Тип правила: Порт
- Протокол и порты: TCP, определенные локальные порты, <номер порта>
- Действие: Разрешить подключение
- Профиль: отмечены все варианты
- Имя: Удаленный рабочий стол — TCP <номер порта>
В приведенных выше шагах <номер порта> — это новый порт, который RDP должен прослушивать.Убедитесь, что ваше новое правило брандмауэра настроено правильно. После изменения порта RDP вам понадобится, чтобы он работал, чтобы можно было подключиться снова.
Номер порта для удаленного рабочего стола не предназначен для изменения, и единственный способ сделать это — отредактировать реестр. Мы настоятельно рекомендуем вам сделать резервную копию вашего сервера, прежде чем вносить какие-либо изменения.
Откройте редактор, выполнив поиск regedit в начальном меню и нажав клавишу ВВОД.
Найдите следующий раздел в файловой системе реестра.
HKEY_LOCAL_MACHINE \ SYSTEM \ CurrentControlSet \ Control \ Terminal SErver \ WinStations \ RDP-Tcp \ PortNumber
Откройте раздел реестра PortNumber для редактирования, измените отображение на Decimal, введите новый номер порта и нажмите OK, чтобы сохранить изменения.
Чтобы изменения вступили в силу, необходимо перезапустить службу RDP. Снова откройте «Службы», выполнив поиск в меню «Пуск» и нажав клавишу ВВОД, чтобы запустить программу.
Прокрутите список «Службы (локальные)» вниз, найдите службу удаленного рабочего стола и перезапустите ее.Во всплывающем окне подтверждения предлагается перезапустить и другие связанные службы, нажмите «Да», чтобы продолжить.
Вы будете отключены, если вы использовали RDP для внесения этих изменений. После этого просто повторно подключитесь к новому порту, указав его в поле «Компьютер» при подключении RDP.
windows.server.example.com:34567
С новым портом вы получите бесперебойный и надежный удаленный доступ.
Получение помощи
Если вы столкнулись с более серьезной проблемой или вам нужна помощь в другом, не стесняйтесь спрашивать.Когда вы обращаетесь в службу поддержки UpCloud, постарайтесь как можно лучше объяснить проблему. Включите любые шаги, которые вы уже предприняли, вместе с их результатами при устранении проблемы. Это поможет нашей службе поддержки решить вашу проблему.
Подключение к удаленному рабочему столу не работает? Попробуйте это
Удаленное подключение к компьютеру удобно, когда он работает, и раздражает, когда нет. Если подключение к удаленному рабочему столу не работает, вы хотите знать, что попытаться исправить.
В этой статье мы покажем вам, насколько просто выявлять и устранять неисправные подключения к удаленному рабочему столу на основе наиболее распространенных причин для различных операционных систем Windows.
Как исправить неработающее подключение к удаленному рабочему столу?
Существует множество причин, по которым не удается подключиться к удаленному рабочему столу — просроченные сертификаты, заблокированные брандмауэры, проблемы на клиенте — список можно продолжить. Здесь мы рассмотрим, как исправить одну распространенную причину недостаточных разрешений.Дополнительные исправления см. В других разделах этой статьи.
Чтобы назначить пользователям права доступа к удаленному рабочему столу с удаленного сервера, выполните следующие действия:
- Введите команду GPEdit.msc в командной строке Windows.
- Откройте редактор объектов групповой политики.
- В дереве консоли перейдите к: «Конфигурация компьютера»> «Настройки Windows»> «Настройки безопасности»> «Локальные политики»> «Назначение прав пользователя».
- Дважды щелкните «Разрешить вход через службы удаленных рабочих столов».
- Добавьте группу и нажмите «ОК».
Как исправить подключение к удаленному рабочему столу, не работающее в Windows 10?
Убедитесь, что служба брандмауэра Защитника Windows разрешает трафик удаленного рабочего стола:
- Откройте меню «Пуск» и нажмите «Панель управления».
- Выберите «Система и безопасность».
- Выберите «Брандмауэр Защитника Windows».
- Выберите «Разрешить приложение или функцию через брандмауэр Защитника Windows».»
- Затем выберите« Удаленный рабочий стол »>« ОК ».
Как исправить подключение к удаленному рабочему столу, не работающее в Windows 8?
Убедитесь, что служба брандмауэра в Windows Server 2016 разрешает удаленный трафик:
- Доступ к диспетчеру сервера.
- С левой стороны выберите «Локальный сервер».
- Будет определено текущее состояние вашей системы.
- Если удаленный рабочий стол отключен, нажмите «Отключено», чтобы открыть окно «Свойства системы».
- Выберите «Разрешить удаленные подключения к этому компьютеру» в «Свойства системы».
- Вы получите предупреждающее сообщение, нажмите «ОК», чтобы продолжить.
- Щелкните «Выбрать пользователей». чтобы предоставить пользователям или группам разрешение на подключение через удаленный рабочий стол.
- Выберите «ОК».
- В диспетчере сервера состояние удаленного рабочего стола может по-прежнему отображаться как «Отключено», нажмите кнопку обновления, чтобы обновить его до «Включено».
Как исправить подключение к удаленному рабочему столу, не работающее по Wi-Fi?
Для успешного подключения к удаленному рабочему столу через Wi-Fi попробуйте следующее:
- Убедитесь, что ваше беспроводное соединение доступно, проверив его состояние.
- В настройках беспроводного маршрутизатора отключите брандмауэр и выключите его для клиента и удаленных компьютеров. Затем с сервера Windows:
- Нажмите «Пуск» и введите «брандмауэр».
- Выберите «Брандмауэр Защитника Windows».
- На левой панели выберите «Разрешить приложение или функцию через брандмауэр Защитника Windows».
- Нажмите «Пуск» и введите «брандмауэр».
Разрешите следующие службы через брандмауэр для частных и общедоступных сетей, установив оба флажка:
- «Обнаружение сети»
- «Удаленный рабочий стол»
- «Удаленное управление службами»
- «Маршрутизация и удаленный доступ» »
- « Удаленное управление Windows.”
Как исправить неработающее подключение к удаленному рабочему столу после обновления Windows 10?
Если вы не можете подключиться к удаленному рабочему столу после обновления Windows 10 20h3, попробуйте следующее:
- Если вы получаете сообщение об ошибке «Удаленный компьютер не найден», убедитесь, что вы ввели правильный Имя ПК для удаленного ПК, или вы пытаетесь ввести его IP-адрес.
- Если вы получаете сообщение об ошибке «Возникла проблема с сетью», убедитесь, что ваш сетевой адаптер работает, и попробуйте:
- Для домашних сетей: убедитесь, что ваш маршрутизатор включен.
- Для проводных сетей: убедитесь, что кабель Ethernet правильно подключен к сетевому адаптеру.
- Для устройств в беспроводных сетях: убедитесь, что на вашем ПК включено беспроводное соединение.
Чтобы проверить, принимает ли компьютер запросы удаленного рабочего стола от других сетевых компьютеров, выполните следующие действия:
- Щелкните правой кнопкой мыши «Этот компьютер»> «Свойства».
- Выберите «Удаленные настройки» в окне «Система».
- Перейдите на вкладку «Удаленный» в «Свойства системы» и выберите «Разрешить удаленные подключения к этому компьютеру».
- Снимите флажок «Разрешить подключения только с компьютеров, на которых запущен удаленный рабочий стол с проверкой подлинности на уровне сети (рекомендуется)».
- Выберите «Применить» и «ОК».
- Перейдите в «Панель управления»> «Сеть и Интернет»> «Центр управления сетями и общим доступом».
- Убедитесь, что под именем сети написано «Частная сеть».
Как исправить подключение к удаленному рабочему столу, не работающее через VPN?
Если вы не можете подключиться к удаленному рабочему столу через VPN, попробуйте следующее:
- Нажмите Windows + R, чтобы получить доступ к команде «Выполнить».
- Введите команду «devmgmt.msc»> «ОК».
- В «Диспетчере устройств» разверните «Сетевые адаптеры».
- Удалите следующее, щелкнув его правой кнопкой мыши> «Удалить устройство»> «Удалить:»
- «Минипорт WAN (SSTP)»
- «Минипорт WAN (PPTP)»
- «Минипорт WAN (PPPOE)»
- «Минипорт WAN (L2TP)»
- «Минипорт WAN (IKEv2)»
- «Минипорт WAN (IP)»
- «Минипорт WAN (сетевой монитор)»
- «Минипорт WAN (IPv6)».
- Выберите «Действие»> «Сканировать на предмет изменений оборудования», чтобы обновить изменения.
Как исправить подключение к удаленному рабочему столу, не работающее из внешней сети?
Для успешного подключения к удаленному рабочему столу из-за пределов сети убедитесь, что порт назначен.
Примечание: это набросок; шаги будут немного отличаться от маршрутизатора к маршрутизатору. Конкретные шаги для вашего маршрутизатора должны быть доступны в Интернете.
Перед сопоставлением порта убедитесь, что у вас есть следующие данные:
- Внутренний IP-адрес ПК: «Настройки»> «Сеть и Интернет»> «Статус»> «Просмотр свойств сети».Получите IPv4-адрес сетевой конфигурации со статусом «Работает».
- IP-адрес маршрутизатора (ваш общедоступный IP-адрес). Можно найти, выполнив поиск «мой IP» через Bing или Google. Или из Windows 10 в «Свойства сети Wi-Fi».
- Номер порта, который в большинстве случаев является портом по умолчанию, используемым для подключений к удаленному рабочему столу (3389).
- Доступ администратора к вашему маршрутизатору.
Как только порт будет назначен, вы сможете подключиться к главному компьютеру извне вашей локальной сети, подключившись к общедоступному IP-адресу вашего маршрутизатора.
В любой момент ваш интернет-провайдер может назначить вам новый IP-адрес, что вызовет проблемы с удаленными подключениями. В качестве обходного пути рассмотрите возможность использования динамического DNS, который позволяет устанавливать соединения с использованием доменного имени, а не IP-адреса.
Как исправить неработающее подключение к удаленному рабочему столу без сообщения об ошибке?
Чтобы устранить сбой подключения к удаленному рабочему столу при отсутствии сообщения об ошибке, попробуйте следующее:
Проверьте, не блокируется ли подключение к удаленному рабочему столу на локальном компьютере объектом групповой политики:
- Откройте командную строку.
- Введите gpresult / H c: \ gpresult.html.
- После завершения команды откройте gpresult.html. в «Конфигурация компьютера»> «Административные шаблоны»> «Компоненты Windows»> «Службы удаленного рабочего стола»> «Узел сеанса удаленного рабочего стола»> «Подключения» найдите «Разрешить пользователям подключаться удаленно с помощью политики служб удаленных рабочих столов». Если значение параметра:
- «Включено» — подключение к удаленному рабочему столу не блокируется групповой политикой.
- «Отключено» — отметьте «Выигрыш GPO», чтобы увидеть объект групповой политики, который блокирует подключения к удаленному рабочему столу.
Чтобы проверить, блокирует ли объект групповой политики подключения к удаленному рабочему столу на удаленном компьютере, выполните следующие действия:
- Откройте командную строку.
- Введите gpresult / S <имя компьютера> / H c: \ gpresult- <имя компьютера> .html
- Созданный файл будет использовать тот же формат информации, что и версия для локального компьютера.
Чтобы изменить блокирующий объект групповой политики, используйте один из следующих методов:
- Из поиска войдите в редактор групповой политики и откройте.
- Выберите применимый уровень GPO, например, «локальный» или «домен».
- Перейдите к «Конфигурация компьютера»> «Административные шаблоны»> «Компоненты Windows»> «Службы удаленного рабочего стола»> «Узел сеанса удаленного рабочего стола»> «Подключения»> «Разрешить пользователям подключаться удаленно с помощью служб удаленных рабочих столов».
- Затем установите для политики значение «Включено» или «Не настроено».
- На пораженном ПК выполните команду gpupdate / force.
В управлении групповыми политиками перейдите к организационному подразделению, в котором политика блокировки применяется к затронутым компьютерам, затем удалите политику из подразделения.
Дополнительные ответы на вопросы
Как переустановить RDP?
Чтобы переустановить удаленный рабочий стол Windows 10, выполните следующие действия:
1. Выберите «Пуск», затем щелкните правой кнопкой мыши «Компьютер»> «Свойства».
2. Выберите вкладку «Удаленный рабочий стол»> «Дополнительно»> «Разрешить».
3. Выберите «ОК», закройте окна и перезагрузите компьютер.
RDP переустановится.
Как включить подключение к удаленному рабочему столу?
Чтобы предоставить разрешения учетным записям, которым необходимо удаленно подключаться, выполните следующие действия:
1.Выберите «Пуск»> «Панель управления».
2. Выберите «Система и безопасность».
3. На вкладке «Системы» выберите «Разрешить удаленный доступ».
4. На вкладке «Удаленный» в разделе «Удаленный рабочий стол» нажмите «Выбрать пользователей».
5. В поле «Свойства системы» выберите «Добавить».
6. Введите информацию об учетных записях, которые необходимо добавить, по завершении нажмите «ОК».
Как сбросить подключение к удаленному рабочему столу?
Чтобы инициировать перезапуск удаленного рабочего стола, выполните следующие действия:
1.Откройте командную строку.
2. Введите: выключение / r / t 0 .
3. Нажмите Enter.
Как исправить ошибку подключения к удаленному рабочему столу?
Ниже описаны две распространенные причины ошибок подключения RDP. Действия по их решению могут незначительно отличаться в зависимости от вашей операционной системы.
Проблема 1: Неправильные настройки аутентификации и шифрования.
Вы получите одно из следующих сообщений об ошибке:
· «Из-за ошибки безопасности клиенту не удалось подключиться к серверу терминалов.Убедившись, что вы вошли в сеть, попробуйте снова подключиться к серверу ».
· «Удаленный рабочий стол отключен. Из-за ошибки безопасности клиенту не удалось подключиться к удаленному компьютеру. Убедитесь, что вы вошли в сеть, а затем попробуйте подключиться снова ».
Для решения проблемы настройте аутентификацию и шифрование, выполнив следующие действия:
1. Нажмите «Пуск», выберите «Администрирование», затем «Службы удаленного рабочего стола»> «Конфигурация узла сеанса удаленного рабочего стола».»
2. В« Подключения »щелкните правой кнопкой мыши имя подключения>« Свойства ».
3. В диалоговом окне «Свойства» на вкладке «Общие» в «Уровне безопасности» выберите метод безопасности.
4. Через «Уровень шифрования» выберите желаемый уровень.
Проблема 2: Ограниченные сеансы подключения службы удаленного рабочего стола или сеансы удаленного рабочего стола.
При попытке подключения удаленного рабочего стола к серверу удаленного рабочего стола под управлением Windows Server 2008 R2 вы можете увидеть следующие сообщения об ошибке:
· «Попробуйте подключиться еще раз.Если проблема не исчезнет, обратитесь к владельцу удаленного компьютера или к сетевому администратору ».
· «Этот компьютер не может подключиться к удаленному компьютеру».
· «Удаленный рабочий стол отключен».
Чтобы решить проблему, попробуйте следующие методы:
Убедитесь, что удаленный рабочий стол включен:
1. Чтобы запустить Системный инструмент, нажмите «Пуск»> «Панель управления»> «Система»> «ОК».
2. В разделе «Панель управления» выберите «Удаленные настройки».”
3. Выберите вкладку« Удаленный ».
4. В зависимости от требований безопасности выберите один из вариантов в разделе
«Удаленный рабочий стол»:
· «Разрешить подключения с компьютеров, на которых запущена любая версия удаленного рабочего стола (менее безопасная)».
· «Разрешить подключения с компьютеров только с компьютеров, на которых запущен удаленный рабочий стол с аутентификацией на уровне сети (более безопасный)».
Проверьте лимит служб удаленного рабочего стола. Проверьте политику ограничения количества подключений для служб удаленного рабочего стола:
1.Запустите оснастку групповой политики.
2. Откройте «Локальную политику безопасности» или применимую групповую политику.
3. Перейдите в «Политика локального компьютера»> «Компьютер». Конфигурация »>« Административные шаблоны »>« Компоненты Windows »>« Службы удаленного рабочего стола »>« Узел сеанса удаленного рабочего стола »>« Подключения. Ограничьте количество подключений ».
4. Выберите «Включено».
5. Введите максимальное количество разрешенных подключений в поле «Максимальное количество подключений RD», затем «ОК».”
Проверьте свойства RDP-TCP. Чтобы настроить количество одновременных удаленных подключений, разрешенных для одного подключения, выполните следующие действия:
1. На узле сеанса удаленного рабочего стола нажмите «Пуск», выберите «Инструменты администрирования», затем «Службы удаленных рабочих столов».
2. В разделе «Подключения» щелкните правой кнопкой мыши имя подключения> «Свойства».
3. На вкладке «Сетевой адаптер» выберите «Максимальное количество подключений».
4. Введите количество одновременных подключений, разрешенных для подключения, затем «ОК.
Чтобы добавить пользователей и группы в группу пользователей удаленного рабочего стола с помощью оснастки «Локальные пользователи и группы», выполните следующие действия:
1. Нажмите «Пуск»,> «Администрирование»> «Управление компьютером».
2. В дереве консоли выберите «Локальные пользователи и группы».
3. Дважды щелкните папку Группы.
4. Дважды щелкните «Пользователи удаленного рабочего стола»> «Добавить».
5. Чтобы указать местоположение для поиска, щелкните «Местоположения» в диалоговом окне «Поиск пользователей».
6.Чтобы указать объекты для поиска, выберите «Типы объектов».
7. Введите имя, которое вы хотите добавить, в поле «Введите имена объектов для выбора (примеры)».
8. Чтобы найти имя, выберите «Проверить имена»> «ОК».
Почему не работает подключение к удаленному рабочему столу?
Может быть несколько разных причин, по которым подключение к удаленному рабочему столу не работает. Если сообщений об ошибках нет, нужно устранить причину. Чтобы помочь вам выяснить, в чем может заключаться проблема, вот два из наиболее распространенных типов:
Сбой сети
Подключение к удаленному рабочему столу может быть неудачным при отсутствии каналов связи.Вы можете попытаться подключиться от клиента, который был успешным в прошлом, чтобы выяснить, была ли причина в сети, сервере Windows или отдельном клиенте.
Проблемы с DNS
Если в IP-адрес хоста было внесено изменение, у клиента будут проблемы с подключением, пока не истечет срок действия кэша преобразователя DNS. Чтобы очистить кэш, выполните следующие действия:
1. Откройте окно командной строки.
2. Введите команду: IPConfig / FlushDNS .
3.Теперь проверьте с помощью предпочитаемого сетевого адаптера, что используется правильный DNS-сервер. Если указанные сведения о сервере неверны, вы можете указать это, введя свойства IP-адреса компьютера или настроив его для использования DHCP-сервера.
Как изменить подключение к удаленному рабочему столу?
Чтобы изменить подключение к удаленному рабочему столу из Windows 10, выполните следующие действия:
1. В меню «Пуск»> «Все программы»> «Стандартные».
2. Выберите «Подключение к удаленному рабочему столу».”
3. При необходимости измените имя компьютера, IP-адрес или номер порта.
4. Выберите «Подключиться».
· В окне меню на вашем компьютере вы увидите рабочий стол удаленного компьютера.
Успешные удаленные подключения
Возможность удаленного подключения к другому компьютеру стала важным инструментом для удаленной работы.
Теперь, когда мы представили некоторые из возможных причин сбоя подключения к удаленному рабочему столу, мы хотели бы знать, что вы пытались решить.Удалось ли вам успешно подключиться? Дайте нам знать в разделе комментариев ниже.
Как я исправил ошибку «Подключение к удаленному рабочему столу перестало работать» в Windows 8.1
Позвольте мне рассказать вам историю об инциденте, связанном с устранением неполадок, с которым я столкнулся несколько недель назад.
Я живу в Нью-Йорке.
На днях я пытался использовать Microsoft Terminal Services Client (mstsc.exe) для удаленного подключения к ПК в Лос-Анджелесе, Калифорния, но по какой-то необъяснимой причине мне не удалось подключиться.
Ну, это не совсем так; на самом деле клиент разбился при подключении .
После ввода моих учетных данных и нажатия кнопки Connect удаленный компьютер регистрировал меня в , но затем неизменно мигал и вылетал с этим неприятным сообщением:
Подключение к удаленному рабочему столу перестало работать.
Ошибка довольно хромая, если вы спросите меня. Вот в чем дело: уже очевидно , что подключение к удаленному рабочему столу перестало работать, потому что клиент был полностью заблокирован.Следовательно, почему Microsoft должна втирать мне это в лицо, говоря мне, что уже , несомненно, правда?
Так что да, я был возмущен . Я попытался немедленно подключиться снова (просто чтобы посмотреть, исчезнет ли ошибка), но получил тот же результат.
Перезагрузка ничего не исправила, поэтому я попросил друга попытаться подключиться к тому же удаленному компьютеру. Угадай, что? У него не было никаких проблем. Он подключился нормально и посмотрел на меня, как на дурака.
Итак, на моем компьютере было что-то , из-за чего приложение удаленного рабочего стола бесцеремонно завершало работу.
Но что это было?
Когда я просмотрел журналы событий, я увидел, что mstsc.exe — это имя приложения, вызвавшего ошибку. Но я это уже знал.
Там же было что-то про vorbis.acm .
Имя сбойного модуля: vorbis.acm
Как странно… что это?
Подождите …
Я подумал:
Vorbis… vorbis… где я слышал это раньше? Разве это не аудиокодек или что-то в этом роде?
Я начал поискать в Google и заметил, что vorbis, иногда называемый Ogg Vorbis, является форматом кодирования аудио с открытым исходным кодом.Но для меня не было очевидно, что общего между аудиокодеком и клиентом удаленного рабочего стола.
Как они связаны?
Я начал искать подсказки на вкладках клиента удаленного рабочего стола:
- Я просмотрел вкладку Общие … нет, здесь ничего.
- Я внимательно изучил вкладку Display … здесь ничего важного
- Я перешел на вкладку Локальные ресурсы …
Ой, подождите .. что это?
Удаленный звук… настроить параметры удаленного звука?
Я подумал про себя:
А, может здесь что-то нужно отключить?
Когда я щелкнул в настройках удаленного воспроизведения звука, я заметил, что Воспроизвести на этом компьютере было выбрано .
Поскольку меня не волнует воспроизведение звука в месте назначения на моем локальном компьютере, я выбрал Не воспроизводить и попытался восстановить соединение.
И знаете что?
Это исправлено! Я подключился без проблем, и клиент удаленного рабочего стола перестал давать сбой.
Если у вас возникла аналогичная проблема, попробуйте порыться в настройках удаленного рабочего стола, чтобы узнать, что вы можете отключить. Я знаю, что некоторые люди смогли решить проблему клиента удаленного рабочего стола, отключив принтеров под Локальные устройства и ресурсы .
Может, вам это подойдет?
P.S., последнее:
Вы можете решить проблему, создав резервную копию кэшированных растровых изображений предыдущих удаленных сеансов.
А?
В основном, если вы неоднократно подключаетесь к одним и тем же компьютерам с одинаковыми настройками рабочего стола, клиент службы терминалов сохранит кэшированную копию локально в вашей системе , чтобы вам не приходилось загружать ее с удаленного компьютера.
Он находится здесь:
% ПРОФИЛЬ ПОЛЬЗОВАТЕЛЯ% \ AppData \ Local \ Microsoft \ Клиент терминального сервера \ Кэш
Вы можете переименовать файлы .bmc в .bmc.old , а затем повторить попытку подключения служб терминалов.
Я должен быть честен с вами: я не тестировал эту вещь bmc, поэтому я не могу сказать вам никаких ожидаемых результатов!
Пожалуйста, дайте мне знать, что сработало для вас.
Как устранить неполадки, когда удаленный компьютер не отвечает | Малый бизнес
Малый бизнес обычно не имеет централизованного расположения; владелец малого бизнеса экономит деньги, не арендуя офисное помещение, и сотрудники могут работать в любом месте по своему желанию.Однако одним из недостатков такой схемы является то, что, когда компьютер сотрудника выходит из строя, нет местного офисного техника, который мог бы это исправить. С помощью подключения к удаленному рабочему столу Windows вы можете напрямую подключиться к компьютеру любого сотрудника, чтобы решить проблему самостоятельно. Если при подключении к удаленному компьютеру возникает ошибка, например, компьютер не отвечает, есть три процедуры, которые можно использовать для устранения проблемы.
Включение порта подключения к удаленному рабочему столу в брандмауэре Windows на удаленном компьютере
Нажмите «Пуск», а затем «Панель управления».«
Введите« Брандмауэр »в поле поиска в правом верхнем углу окна. Нажмите« Брандмауэр Windows »в результатах поиска.
Нажмите« Разрешить программе или функции через брандмауэр Windows »в левой части окна
Установите флажок рядом с «Удаленный рабочий стол» в разделе «Разрешенные программы и функции», чтобы в поле появился флажок.
Нажмите «ОК», чтобы сохранить изменения.
Включить подключение к удаленному рабочему столу Вкл. Удаленный компьютер
Щелкните правой кнопкой мыши «Компьютер».«Щелкните« Свойства »во всплывающем меню.
Щелкните« Параметры удаленного доступа »в левой части окна.
Установите флажок« Разрешить подключения с компьютеров с любой версией удаленного рабочего стола »в разделе« Удаленный Рабочий стол », чтобы в поле появился флажок.
Нажмите« ОК », чтобы сохранить изменения.
Включение пароля пользователя на удаленном компьютере
Нажмите« Панель управления », а затем« Учетные записи пользователей и семейство » Безопасность »и« Учетные записи пользователей.
Нажмите «Создать пароль».
Введите свой пароль в поля «Новый пароль» и «Подтвердите новый пароль».
Нажмите «Создать пароль», чтобы сохранить новый пароль. Если удаленный компьютер вы пытаетесь для доступа не имеет пароля, вы не можете подключиться к нему. Создав пароль пользователя для вашей учетной записи Windows 7 на удаленном компьютере, вы сможете удаленно подключиться к нему с любого другого компьютера.
Ссылки
Ресурсы
Советы
- В дополнение к этим трем советам по устранению неполадок убедитесь, что компьютер, к которому вы пытаетесь подключиться удаленно, имеет доступ в Интернет.


 Например, используя 7-Zip, я бы выбрал 7-Zip> Extract to RDPWrap-v1.6.2 .
Например, используя 7-Zip, я бы выбрал 7-Zip> Extract to RDPWrap-v1.6.2 . RDP для редактирования — перед запуском команды измените «файл подключения» на имя вашего файла: mstsc / edit «файл подключения»
RDP для редактирования — перед запуском команды измените «файл подключения» на имя вашего файла: mstsc / edit «файл подключения»