Решение проблем с USB подключением
Опубликовано: 30.08.2016
Соединение через USB-порт на сегодняшний день – один из самых популярных способов быстрой передачи данных. Также с помощью USB-соединения можно просто зарядить подключенное устройство. Такие функции востребованы, поэтому в наши дни почти каждый имеет по одной, а то и по несколько, флешек, подключаемый через USB-порт смартфон или планшет и различные аксессуары (умные часы, MP3-плееры и т.д.), которые тоже подключаются к ПК.
Естественно, что при таком разнообразии устройств обязательно будут возникать какие-то ошибки. В основном они делятся на две категории: ошибки в опознавании, о которых и будет эта статья, и ошибки форматирования, про решение которых можно почитать здесь.
Ошибки в опознавании так же делятся на две группы: ошибка, в которой устройство USB не опознано, и ошибка, когда после подключания устройста компьютер на это не реагирует.
«Устройство USB не опознано» — что делать в Windows 7, 8
Любой компьютер может внезапно выкинуть такой неприятный сюрприз с любым устройством: USB-накопители, смартфоны, планшеты, компьютерные мышки, клавиатуры, аксессуары, принтеры, сканеры… Со всем, что можно хоть как-то законнектить через USB, может возникнуть такая проблема, но практически для любых устройств такая ошибка решается одним и тем же способом.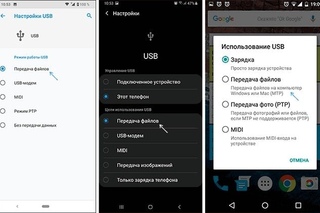
Первое, что нужно сделать, когда Windows не опознал устройство, это проверить его исправность. Подсоедините гаджет к другому ПК или ноутбуку. Если на другом аппарате ошибка остается, то вся проблема в самом устройстве (или кабеле, по которому вы его подсоединяете) и, скорее всего, вам не поможет уже ничего кроме похода в магазин за новым аналогом.
Также попробуйте подключить устройство в другой USB-разъем, отключив на время ненужное оборудование. Если ничего не сработало, то переходите к следующему абзацу.
Зайдите в диспетчер устройств. Нажмите Win+R и введите команду devmgmt.msc. В открывшемся окне постарайтесь найти свое устройство (оно будет находиться или в «Контроллерах USB», или в «Неизвестных устройствах). Если так получилось, что оно попало во вкладку «Неизвестные устройства», щелкните по нему ПКМ и обновите драйверы. В том случае, если гаджет попал в «Контроллеры», то снова щелкните по нему правой кнопкой, зайдите в «Свойства» — «Драйвер» — «Обновить». Если кнопка обновления недоступна, то вернитесь назад в диспетчер и нажмите «Удалить».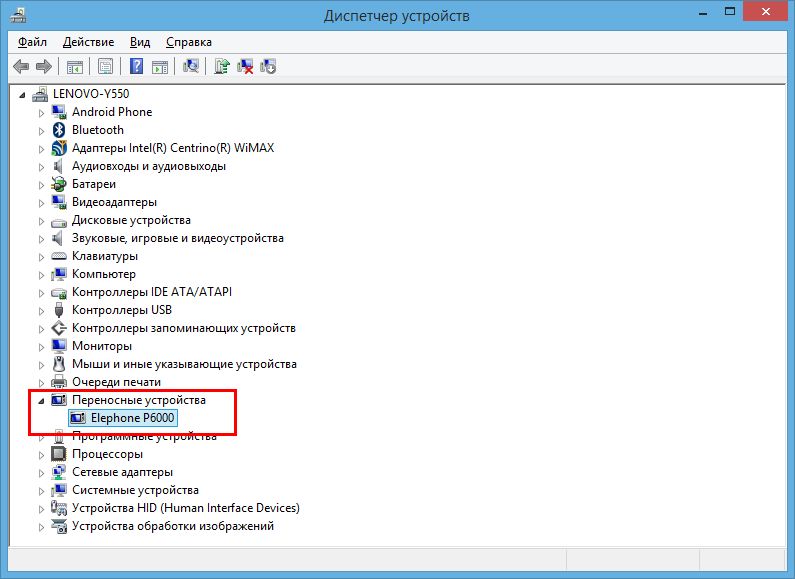
Приведенный выше алгоритм действий обычно срабатывает и когда не опознан обычный флеш-накопитель, и когда при подключении телефона к компьютеру “USB устройство не опознано”.
Комп не видит флешку через USB
Во-первых, ваш персональный компьютер чаще всего не определяет флешку из-за того, что она неисправна. Чтобы это проверить, вставьте флешку в другое устройство. Если она не работает и не нем, тогда смело покупайте другую флеш-карту.
В-третьих, попробуйте вставить флешку в другой разъем на компьютере (обычно их несколько).
Далее попробуйте отформатировать вашу флешку под файловую систему компьютера. Посмотреть, какая файловая система на ПК можно, зайдя в свойства локального диска. Теперь нужно просто при форматировании указать, какая файловая система вам нужна.
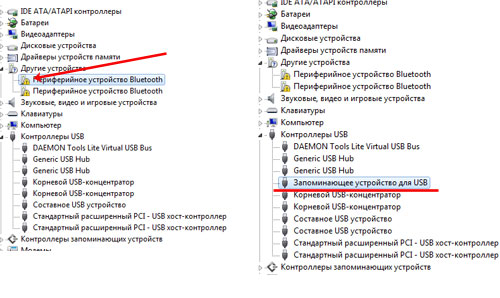
Не определяется телефон через USB (Android)
Смартфон обычно подключают к ПК, чтобы перебросить на него данные и файлы, которые сложно передать другим путем. Вы подключаете смартфон через специальный кабель, но ничего не происходит, и Windows никак не реагирует на новое подключенное устройство и просто заряжает ему батарею.
1. Если вы купили новый смартфон и пытаетесь подключить его к старой версии операционной системы (Windows XP, например), которая сейчас не поддерживается, то необходимо либо обновиться до более новой ОС, либо скачать программу Media Transfer Protocol с официального сайта Microsoft, установить ее и перезапустить ПК – все должно заработать.
2. Если у вас на компьютере несколько USB-портов, попробуйте подключить смартфон через другой порт.
3. Попробуйте поменять USB-кабель. Неисправности в кабеле – одно из возможных препятствий к соединению по USB.
4. Проверьте разъем самого смартфона. Вспомните, не роняли ли вы его в воду?
5. Подсоедините смартфон к любому другому устройству (ПК, ноутбук). Если телефон так же упорно не хочет правильно работать, то проблема или в нем, или в USB-шнуре. Если все заработало, то вся проблема в опциях компьютера – перейдите к следующему пункту.
6. Попробуйте воткнуть в компьютер другое устройство (флешку, например). Если с другими флешками тоже возникает ошибка, то перейдите в «Панель управления» и выберите пункт «Устранение неполадок». В нем кликните по «Настройкам устройства». Произойдет автоматическая настройка.
7. Если компьютер до сих пор не видит смартфон, то остается только обновление драйверов.
Примечание: самые новые телефоны сейчас по умолчанию настроены не на передачу данных, а на зарядку. Чтобы проверить, какой тип подключения USB используется, воспользуйтесь нехитрой инструкцией из скриншотов, которая располагается ниже.
Проблема с подключением USB-карты к планшетному компьютеру
На некоторых планшетах сейчас есть возможность подключения USB-накопителя.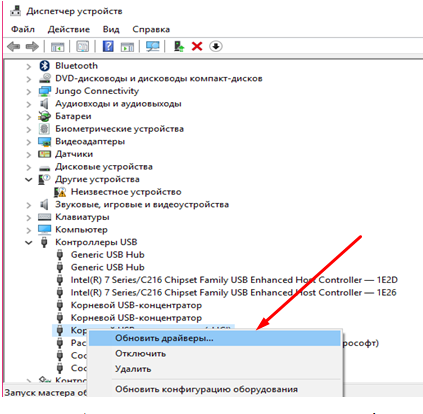
Основная причина этой ошибки – разные стандартные файловые системы. Тогда нужно отформатировать флеш-накопитель в FAT32 (именно под такую систему заточены современные планшеты) через компьютер.
Если это не помогло, то необходимо заполучить root-права на устройство и загрузить из Google Play приложение StickMount, через которое вы сможете установить USB-накопитель виртуально после того, как вставили его в планшет.
Если ни один из перечисленных способов не помог, то задумайтесь о ремонте планшета.
Поделитесь записью:
Почему компьютер не видит телефон нокия. Почему компьютер не видит телефон через USB. Так почему же компьютер не видит телефон через USB, но заряжается – аппаратные причины
11.12.2016
Если вы столкнулись с ситуацией, когда компьютер не видит телефон через USB , значит, вы обратились по адресу – в этой статье мы расскажем о том, как решить эту проблему.
Примечание: прежде чем приступить к решению проблемы, необходимо также определиться, когда компьютер перестал видеть подключенный через USB телефон. Произошло ли это внезапно и неожиданно, либо же после определенных манипуляций с телефоном или компьютером и т.д. Все это в сумме куда быстрее поможет разобраться с тем, USB .
Если у вас iPhone , скорее всего, решить проблему с подключением поможет . Если же у вас телефон Nokia Lumia или Microsoft Lumia , проблем с подключением к компьютеру (по крайней мере, программных) точно не возникнет, так как производитель позаботился об идеальной совместимости устройств на Windows , будь то настольная или мобильная версия операционной системы.
Причины, по которым компьютер не видит телефон, подключенный по
USBПрежде, чем мы приступим к решению этой проблемы, необходимо разобраться в причинах, по которым компьютер может не видеть мобильный телефон, который к нему подключен.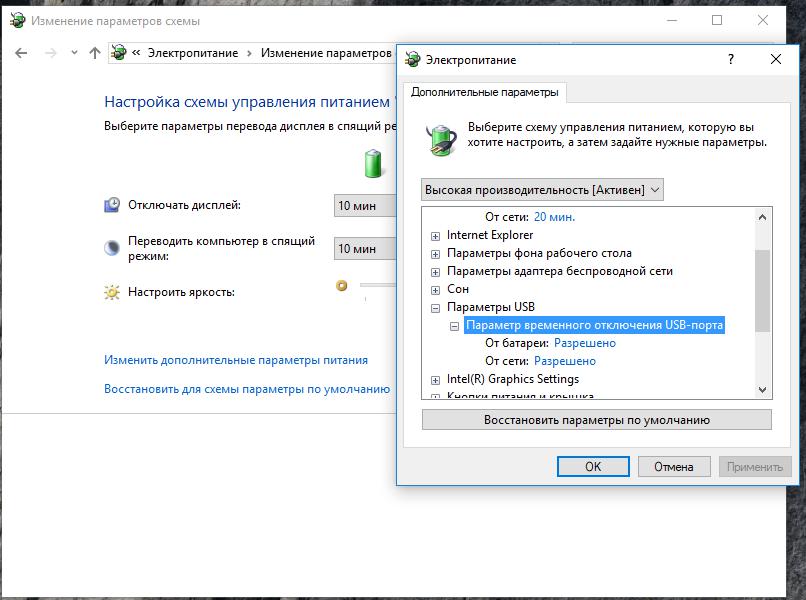 Итак, возможно дело в:
Итак, возможно дело в:
- Поврежден USB-кабель.
- Поврежден USB-разъем в телефоне.
- На компьютере отсутствует программное обеспечение, необходимое для корректной работы с мобильным устройством.
- Не работает или отключен USB-порт непосредственно на самом ПК.
- На телефоне выбран другой режим подключения, например, «Только зарядка ».
Итак, в случае с поврежденным разъемом или кабелем – решение проблемы напрашивается само собой – замена кабеля или ремонт того самого разъема.
В случае, с отсутствием программного обеспечения, его необходимо установить. Для этого следует воспользоваться диском с драйверами, которым поставляется в комплекте с телефоном. Если же его нет, необходимо посетить сайт производителя мобильного устройства и отыскать там соответствующее ПО. В качестве альтернативы можно посетить самый популярный в рунэте ресурс, посвященный мобильным устройствам:

Если же проблема с USB-портом непосредственно в самом персональном компьютере, решение проблемы описано в .
Что делать, если компьютер на Windows XP не видит подключенный по USB телефон не видит?
Если вы только приобрели мобильное устройство либо же впервые подключаете его к персональному компьютеру или ноутбуку на Windows XP , вариантов решения проблемы существует два:
- Установить более новую версию операционной системы.
Это, конечно, в наше-то продвинутое время более логично, но не так просто, как хотелось бы.
- Установите на компьютер протокол MTP , скачать который можно с официального сайта Microsoft по этой ссылке .
Установив это ПО и перезагрузив компьютер, вы, вероятнее всего, сможете спокойно подключить телефон к ПК по USB .
Примечание: большим преимуществом более новых версий ОС Windows , в частности Windows 10 , является тот факт, что операционная система автоматически устанавливает необходимое для работы того или иного устройства программное обеспечение.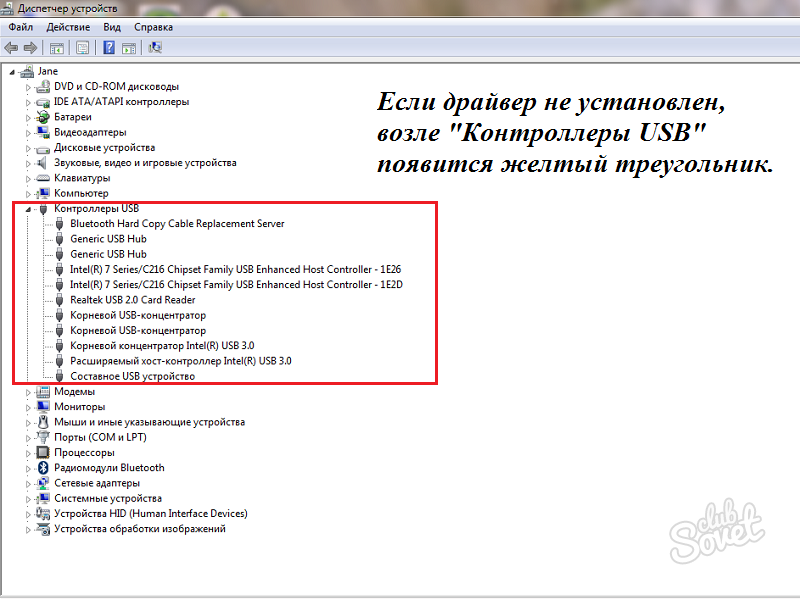
За полгода работы с ОС Windows 10 лично у меня ни разу не возникало проблем с драйверами и прочим софтом, я свободно подключал и начинал работать даже с теми устройствами, которые не поддерживались
Компьютер не видит телефон через USB из-за неправильного режима подключения
Примечание: зачастую, устройства, которые заблокированы графическим ключом, не определяются компьютером вплоть до того момента, пока пользователь не разблокирует экран.
Подключив телефон к компьютеру по USB, убедитесь, что мобильное устройство сообщает о соответствующей операции в области уведомлений. Там должно быть указано, в качестве какого устройства телефон подключен.
На большинстве мобильных устройств имеется три или четыре режима подключения:
- Только зарядка.
- Хранение данных / Медиа устройство.
Правильный режим подключения, при котором компьютер должен распознать телефон и позволить работать с ним – это хранение данных .
Режим «Камера » ограничивает действия и функционал. Что значит «Только зарядка », наверное, вы и сами понимаете. В случае с режимом модема вы тоже не сможете получить доступ к мобильному устройству.
Вероятнее всего, все вышеописанные манипуляции уже помогли вам разобраться с проблемой, почему компьютер не видит телефон через USB и решить ее. Если же суть проблемы имеет физический характер, то есть, повреждение кабеля или разъема телефона, либо же вам попросту не хочется разбираться в чем дело, а доступ к мобильному устройству с компьютера получить необходимо, существуют и другие способы обмена файлами между устройствами:
- Синхронизация данных через облачные хранилища. Например, Google Drive , One Drive , Dropbox , Яндекс Диск или Облако Mail . Ru , о котором мы писали .
- Использование программ по типу .
На этом можно закончить, проблема с подключением решена. Если же у вас возникнут какие-либо вопросы, оставляйте их в комментариях.
Если же у вас возникнут какие-либо вопросы, оставляйте их в комментариях.
Если при процессе подключения смартфона Nokia Lumia к персональному компьютеру ваше устройство не отображается или выкидывает непонятную ошибку, а также не открывается программа для синхронизации, тогда из рекомендаций компании Microsoft, вам нужно сделать несколько манипуляций для устранения ошибок. Список некоторых ошибок и способы их решения вы можете найти в разделе . В качестве пациента будет Nokia Lumia 520, и так приступим:
Устанавливаем последнюю версию драйверов
При попытке установки драйверов для Lumia, вами было потрачено много сил, времени и нервов – не расстраивайтесь, просто удалите старые драйвера и установите новые, опираясь на нашу инструкцию. Из статистики, 96 процентов пользователей исправили такую ошибку у себя на девайсе, просто переустановив драйвера.
1. Подключаем смарт к ноутбуку или к ПК, далее заходим в раздел диспетчер устройств и находим в строке переносные устройства подключенный вами телефон Nokia Lumia. Если возле пиктограмки устройства отображается желтый восклицательный знак, то это означает, что драйвера установлены не корректно.
Если возле пиктограмки устройства отображается желтый восклицательный знак, то это означает, что драйвера установлены не корректно.
2. Далее, нажимаем правой кнопкой мыши на устройство, в контекстном меню переходим в раздел свойства и удаляем драйвера. Заходим назад в диспетчер устройств, опять же выбираем свой девайс, открываем свойства и нажимаем на обновления драйверов.
3. Несколько простейших действий: жмем обновит драйвер, далее выбираем выполнить поиск на компьютере и указываем путь к драйверам вот такой C:WindowsInf, после чего устанавливаем драйвер.
4. Все, готово, перезагружаем компьютер, если смартфон подключен корректно – хорошо, если нет, тогда приступим к рассмотрению другого способа устранения этой проблемы:
Самостоятельно закачиваем и устанавливаем драйвера
Ручная установка драйверов для Nokia Lumia Lumia ,пожалуй, самый правильный и незатруднительный способ корректного решения этой задачи.
1. Удаляем старый не подходящий драйвер, далее открываем браузер (лучше Internet Explorer ) и переходим по . В окошке для поиска набираем следующее winusb windows phone. В результатах поиска вы уведете страницу с драйвером, но чтобы его скачать, сначала нужно добавить его в корзину, а потом уже из самой корзины перекачать его на компьютер, мда.
В окошке для поиска набираем следующее winusb windows phone. В результатах поиска вы уведете страницу с драйвером, но чтобы его скачать, сначала нужно добавить его в корзину, а потом уже из самой корзины перекачать его на компьютер, мда.
2. Далее действуем по старой схеме, заходим в диспетчер устройств, выбираем свое подключенное по кабелю устройство, нажимаем правой кнопкой, выбираем свойства и после, обновить драйвер. Указываем путь к той папке (предварительно разархивированной) с файлами, которою вы скачали с оф. сайта. Установив драйвер и перезагрузив компьютер, вы увидите, что смартфон подключен к ПК.
Будут вопросы, задавайте их в комментариях, попробуем разобраться вместе.
В этой стать мы посмотрим как подключить телефон или смартфон Нокиа к компьютеру с программой Nokia PC Suite.
Внимание если у вас установлена Nokia PC Suite и всё равно компьютер не видит телефон или не получается подсоединиться к интернету удалите установленную ранее программу и установите по новому обычно это помогает!
Как подключить свой телефон Nokia к компьютеру , не могу подключить телефон к компьютеру, компьютер не видит мой телефон, как зайти в интернет через телефон используя как модем такие вопросы сейчас многие задают в интернете. Nokia PC Suite
это решение всех проблем с подключением телефона к компьютеру и использование интернета с телефона используя свой телефон как модем здесь мы научимся подключать телефон Нокиа к компьютеру с программой Nokia PC Suite. Для начала нам нужно бесплатно скачать программу Nokia PC Suite по этой ссылке это новая версия весит около 65 МБ. У кого нет интернета с компьютера, но пользуется безлимитным интернетом с телефона, то можно скачать прямо с телефона и потом установить на компьютер, после установки Nokia PC Suite вы можете подключить ваш телефон как модем к компьютеру и пользоваться телефонным интернетом на компьютере.
Nokia PC Suite
это решение всех проблем с подключением телефона к компьютеру и использование интернета с телефона используя свой телефон как модем здесь мы научимся подключать телефон Нокиа к компьютеру с программой Nokia PC Suite. Для начала нам нужно бесплатно скачать программу Nokia PC Suite по этой ссылке это новая версия весит около 65 МБ. У кого нет интернета с компьютера, но пользуется безлимитным интернетом с телефона, то можно скачать прямо с телефона и потом установить на компьютер, после установки Nokia PC Suite вы можете подключить ваш телефон как модем к компьютеру и пользоваться телефонным интернетом на компьютере.
1) Если вы уже скачали то начнём установку нажимаем на скаченную Nokia_PC_Suite_ALL откроется окно для выбора языка для программы, выбираем и кликаем на галочку как на прикреплённой картине ниже.
2) Откроется новое окно программы установки, подтверждаем установку, нажимая на галочку.
.
4) Следующий шаг выбор места установки программы оставляем как есть, начинается процесс установки.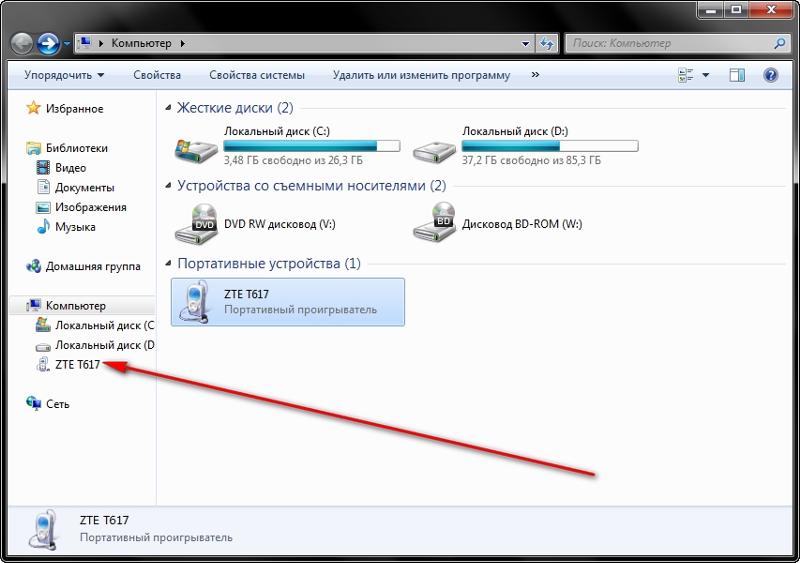
5 В окне программы появляется Установка завершена и сообщение что эта программа выполнит установку Nokia PC Suite на вашем ПК. Предыдущие версии будут заменены новыми . Подтверждаем, жмём на галочку.
6) Установка Nokia PC Suite на вашем ПК завершена, перезагрузите компьютер, чтоб изменения вступили в силу.
7) После перезагрузки на вашем компьютере появится ярлык программы PC Suite и откроется окно для начала подключения мобильного телефона к компьютеру подтверждаем стрелкой в правую сторону.
8) Выбираем тип подключения телефона к компьютеру Подключение с помощью кабеля .
9) Подключаем телефон к УСБ с помощью кабеля. Компьютер находит подключённый телефон ищет и устанавливает нужные драйвера и выдаёт сообщение, что новое оборудование найдено и готово к работе.
Даже если после установки Nokia PC Suite и перезагрузке компьютера для вступления в силу изменений автоматически не откроется окно программы с предложением подключить телефон к компьютеру по УСБ то это не проблема, так как при подключении телефона то он будет автоматически определён. Теперь если открыть ярлык на рабочем столе Мой компьютер
то вы увидите ваш телефон в списке и сможете просматривать файлы на телефоне и карты памяти. Так же вы можете пользоваться интернетом на компьютере используя телефон как модем , а так же обновлять прошивку телефона . После установки данной программы больше не потребуется никаких драйверов, всё необходимое для Нокиа в одном комплекте.
Теперь если открыть ярлык на рабочем столе Мой компьютер
то вы увидите ваш телефон в списке и сможете просматривать файлы на телефоне и карты памяти. Так же вы можете пользоваться интернетом на компьютере используя телефон как модем , а так же обновлять прошивку телефона . После установки данной программы больше не потребуется никаких драйверов, всё необходимое для Нокиа в одном комплекте.
- Отзывы, коменты, вопросы и ответы по теме как подключить телефон и смартфон Нокиа компьютеру можно будет добавлять ниже, надеюсь, вам помогла данная статья.
- Большая просьба помогать полезными советами с пользователями и способами устранения проблем.
- Спасибо за отзывчивость, помощь и полезные советы!!!
23-08-2018
22
час. 34
мин.
Сообщение:
здравствуйте! при подключении тел nokia6 к пк видно подключение, но все что есть на тел пк не видит(пусто)
09-05-2018
04
час. 17
мин.
Сообщение:
Здравствуйте у меня на телефоне вообще не как не реагирует сенсор. И через какой вход соединять телефон + комп. Спасибо
И через какой вход соединять телефон + комп. Спасибо
27-01-2018
18
час. 30
мин.
Сообщение:
После последнего обновления Нокии 1020 ни один компьютер телефон больше не видит. Очень надеюсь на вашу помощь.
13-01-2018
22
час. 41
мин.
Сообщение:
Все кто ниже — сраные обезьяны
15-06-2017
02
час. 03
мин.
Сообщение:
Подключаюсь по bluetooth к интернету, телефон нокиа 5130, виндовс 10) Все работает все отлично, одна беда, каждый час соединение обрывается и нужно подключатся заново… В чем может быть проблема? Подскажите пожалуйста
20-05-2017
13
час. 23
мин.
Сообщение:
Большое спасибо, все получилось. Подключал Nokia N8 к Ноутбуку с win8.1. Получилось только через bluetooth, но получилось.
10-01-2017
15
час. 14
мин.
Сообщение:
При подключении NOKIA 222 с помощью кабеля программа пишет «подключен в несовместимом режиме USB
09-01-2017
00
час. 51
мин.
51
мин.
Сообщение:
Нет результата, подключали кноутбуку
28-10-2016
23
час. 58
мин.
Сообщение:
Нужно разблокировать NOKIA 222 Установил nokia cable connection driver, nokia suit, но телефон он не определяет. Пишет — «Your Phone is in file transfer mode and cannot be used with PC Suite» На самом телефоне только 2 варианта: только зарядка и накопитель. В диспетчере устройств определяется как Nokia 222, но сам драйвер не установлен. Mynokia tool подключится к телефону не может. Что делать? Помогите, нужно срочно разблокировать телефон:(
07-08-2016
18
час. 51
мин.
Сообщение:
привет
31-01-2016
20
час. 33
мин.
Сообщение:
Здравствуйте, скажите пожалуйста, мы подключили нокия 5130с-2 как модем к пк, интернет показывает что есть и скорость и время идет, все как положено, а открываю браузер и все, ничего не открывает, выдает перезагрузите страницу. Почему так? Что делать? Заранее спасибо!
10-01-2016
18
час. 37
мин.
37
мин.
Сообщение:
А для NOKIA215 катит эта программа?….
24-10-2015
15
час. 35
мин.
Сообщение:
я не могу разброкировать свой телефон
11-10-2015
12
час. 19
мин.
Сообщение:
У меня уже есть програма Nokia PK Saite но я купила другую модель телефона и немогу теперь вийти в интернет. У меня сейчас Nokia 215. Мне пишет нельзя оприделить подлинность телефона. Помогите пожалуйста!
23-09-2015
21
час. 53
мин.
Сообщение:
Светлана, что за модель? на нем нет функции точка доступа Wi-Fi ?
23-09-2015
21
час. 43
мин.
Сообщение:
Установила программу nokia pc suite, она работает нормально, подключение к интернету установлено. но когда открываю любой из браузеров, то интернета нет. В чем тут может быть дело? подскажите, пожалуйста!
30-08-2015
08
час. 18
мин.
Сообщение:
у меня не устанавливается на ноутбук nokia pc suite пишет возможно не установлен установщик виндовс. ПОМОГИТЕ
ПОМОГИТЕ
21-08-2015
19
час. 08
мин.
Сообщение:
Всё получилось, нокия 6300. Спасибо!
10-05-2015
13
час. 46
мин.
Сообщение:
все хорошо поключеется но на телефоне нужно включить подключение через нокиа писи а как это сделать если экран неработает глупо как-то бесполезная программа если экран телефона сломан
28-01-2015
17
час. 04
мин.
Сообщение:
Почему прерывается в сеть примерно каждые 30 минут, когда заходишь в интернет и заново приходится подключать(как сделать чтобы не прерывалась? за ранее спасибо!
14-01-2015
10
час. 13
мин.
Сообщение:
а у меня всё получилось за 7 минут ХА-ХА
01-01-2015
14
час. 41
мин.
Сообщение:
Херня эта ваша программа. Телефон не видится, определяется только как камера, доступа к файлам нет окно браузера пустое. Гоните вы своих «программеров» поганой метлой — наверняка тупые сыночки каких-нибудь тупых меров и чинуш. Будь проклят тот день, когда я купил Nokia!
07-12-2014
13
час. 24
мин.
24
мин.
Сообщение:
Thank you
06-09-2014
18
час. 58
мин.
Сообщение:
не получается подключить телефон что делать.помагите
03-09-2014
22
час. 42
мин.
Сообщение:
А как подключить к компьютеру Nokia X на андроиде?
22-06-2014
17
час. 50
мин.
Сообщение:
а у меня телефон вообще без гнезда для кабеля!
09-06-2014
22
час. 17
мин.
Сообщение:
Может в настройках телефона нужно выбрать режим Nokia PC Suite, или у вас модель телефона Нокиа которому нужна программа Nokia Suite. Нужно пробывать разные варианты и обязательно всё получится.
09-06-2014
21
час. 51
мин.
Сообщение:
У меня эта программа не определяет телефон и в разделе(где можно выбрать модель ношки,там вооще пусто,а мастер установки показывает что устройство не обнаружено
05-05-2014
09
час. 32
мин.
Сообщение:
Как подключить интернет на компе через модем телефона Нокиа смотри на странице www. .php .
.php .
05-05-2014
09
час. 12
мин.
Сообщение:
мой телефон нокиа 301DS.как мне войти в интернет через компьютер, исползуя телефон как модем?
16-04-2014
21
час. 26
мин.
Сообщение:
В первую очередь надо перезагрузить телефон и компьютер и снова подключить, возможно простая неполадка.
16-04-2014
20
час. 21
мин.
Сообщение:
я давно пользуюсь программой nokia PC Saite, и не возникало никаких проблем. Но сейчас, я немогу подсоиденится, во время соиденения выскакивает окно, в котором написано «»сбой подключения к сети! Возможно, модем используется другим приложением или настроен неправильно.»» подскажыте как решыть ету проблему.
10-03-2014
21
час. 43
мин.
Сообщение:
Программа Nokia PC Suite только для телефонов и смартфонов Нокиа. Для LG должна быть другая программа или драйвера, посмотри на оф. сайте LG или в интернете. Скоро добавлю на сайт для скачки по прямой ссылке.
10-03-2014
21
час. 05
мин.
05
мин.
Сообщение:
Я установил программу Nokia PC Suite. Но у меня телефон LG. У меня не открывается файлы на телефоне. Что делать? Помогите пожалуйста.
01-11-2013
16
час. 08
мин.
Сообщение:
nokia
30-10-2013
15
час. 29
мин.
Сообщение:
Набери код *#7370# полный сброс до заводских установок стирает все, приложения, файлы, телефон станет как новый.
30-10-2013
00
час. 24
мин.
Сообщение:
Nokia 5130 выскакивает надпись «недостаточно памяти». Телефон полностью пуст. При просмотре состояния памяти, напротив сообщения стоит 21 Гб. Но телефон пуст!!!Сброс, переустановка ничего не дали.
26-09-2013
18
час. 14
мин.
Сообщение:
Программа Nokia PC Suite — настройка подключения подвисает при установка драйверов PC Connectivity Cable, в главном окне программы пелефон виден в окошке
17-09-2013
09
час. 37
мин.
Сообщение:
Попробуйте если ваша модель телефона подходит сделать сброс на выключеном телефоне смотрите по ссылке www.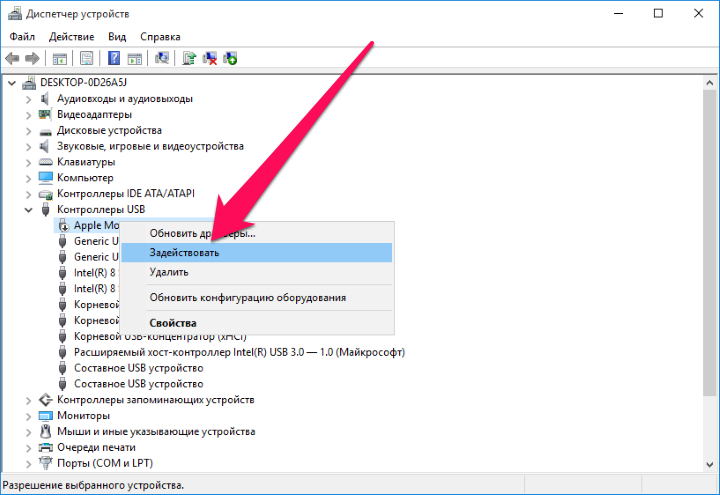 .php
.php
17-09-2013
09
час. 06
мин.
Сообщение:
у меня такая проблема на моем телефоне стоит защитный код при выключенном телефоне а код я забыла и не знаю как быть mynokiatool_111 есть но мне выплывает что телефон не найден что делать какую еще программу надо скачать
17-06-2013
17
час. 59
мин.
Сообщение:
Если вы при подключении к компьютеру выбираете на телефоне режим Nokia PC Suite и проблема остаётся, то можно попробовать перезагрузить компьютер и телефон и попробовать снова.
17-06-2013
17
час. 47
мин.
Сообщение:
у меня все пункты есть кроме 7 — он на половину работает…. подключаю телефон к компу через юсб-кабель и выбираю режим нокиа…. и на этом все…. ничего больше не происходит….. программа Нокиа ПС Сьюит пытаеться подключить но результатов никаких…. ошибка. что делать?
19-05-2013
20
час. 09
мин.
Сообщение:
Иногда такое бывает что нужно переустанавливать некоторые программы я сам тоже переустанавливал Nokia PC Suite когда не мог обновить прошивку телефона.
07-03-2013
19
час. 48
мин.
Сообщение:
Помогло после переустановки Nokia PC Suite наверное со временем начинает глючить.
07-03-2013
19
час. 01
мин.
Сообщение:
Попробуй переустановить Nokia PC Suite
07-03-2013
17
час. 28
мин.
Сообщение:
Почемуто Nokia PC Suite не видит мой телефон и компьютер не может опредилить модель телефона пишет «при установке оборудования произошла ошибка».
Проблема, по которой , возникает у многих пользователей смартфонов с совершенно разными операционными системами.
В данной статье мы по возможности раскроем все возможные и наиболее распространенные причины данной проблемы, а также поможем дать необходимые советы по их устранению.
Почему компьютер не видит телефон через USB, но заряжается
Подключив смартфон к ПК, вы ожидаете, что перед вами должно выскочить окошко уведомления, запрашивающее, или уже подтверждающее соединение смартфона с компьютером.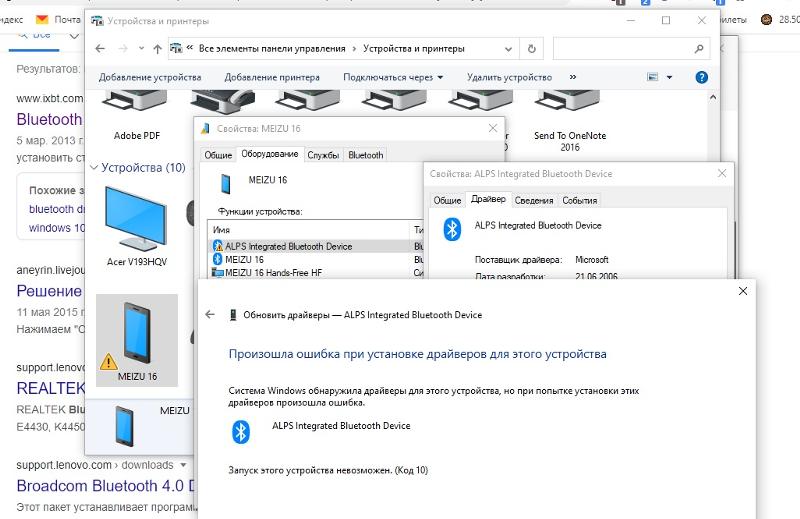
Если ничего подобного не наблюдается, а всего лишь включилась автоматическая зарядка батареи, тогда нужно действовать следующим образом:
- Системный блок ПК, или же ноутбук могут иметь от 3 до 10 USB разъемов. Некоторые из них предназначены для мыши, клавиатуры, модема, флеш-карт памяти и прочих девайсов. Довольно часто, USB разъемы на передних панелях не поддерживают работу с мобильными устройствами. Попробуйте воткнуть шнур в другой USB вход, желательно черного цвета (USB0), так как именно он предназначен для работы с гаджетами.
- Если же дома вы имеете другие универсальные шнуры, тогда попробуйте воспользоваться ими. Вполне возможно, что причина кроется в проблемном USB кабеле.
- Проблема может быть связана с самим гнездом мобильного устройства. Если оно слишком расшатанное, или туда попадала влага, могут произойти нарушения в работе. Попробуйте поставить телефон на зарядку через розетку. Если заряд пойдет, значит, проблема не в гнезде.
- На всякий случай подключите ваш смартфон к другому ПК.
 Возможно, в связи с недавней переустановкой Windows, сбились настройки, или же небыли установлены некоторые драйвера. Это маловероятно, но один случай на миллион случается.
Возможно, в связи с недавней переустановкой Windows, сбились настройки, или же небыли установлены некоторые драйвера. Это маловероятно, но один случай на миллион случается.
Задайтесь вопросом, подключаются ли флешки к компьютеру? Если нет, тогда проверьте его настройки вручную. Для этого зайдите в Панель управления => Устранение неполадок => Настройка устройств. Это автоматическое устранение неполадок.
Если данный метод не помог, тогда попробуйте в Generic USB Hub отключить режим экономии энергии.
Обязательно проверьте настройки своего гаджета по умолчанию. Если же, отмечен режим только зарядки, тогда естественно, что компьютер не видит телефон через USB.
Можете отметить абсолютно все пункты, кроме, MIDI, ведь его уже никто практически не использует.
Почему компьютер не видит Android телефон через USB и заряжается
При возникшей проблеме, стоит проанализировать, всегда ли ваш комп определял телефон, или же это случилось только сейчас? Телефон перестал быть виден через USB сам по себе, или же после определенных манипуляций?
Ежедневно выходят все более новые смартфоны, в которых установлено модернизированное программное обеспечение.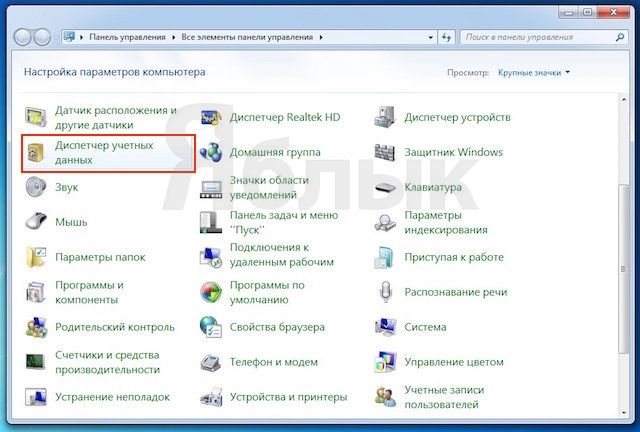 Если вы владелец старого, по сегодняшним меркам ПК, тогда, вероятнее всего, телефон не виден ввиду отсутствия определенных плагинов. Попробуйте установить протокол MTP – Media Transfer Pritocol.
Если вы владелец старого, по сегодняшним меркам ПК, тогда, вероятнее всего, телефон не виден ввиду отсутствия определенных плагинов. Попробуйте установить протокол MTP – Media Transfer Pritocol.
Новое поколение Samsung, начиная уже с модели Samsung Galaxy S3, может потребовать установки данной программы. Если же, наоборот, ПК у вас более современный, а телефон не из последних моделей, вероятнее всего, стоит обновить версию Android.
Теперь рассмотрим ситуацию, когда компьютер не видит смартфоны Windows phone 8.1 и новый Windows phone 10. Помните, что смартфоны с ОС Android и Windows phone, которые имеют графический или цифровой ключ блокировки, при подключении к ПК должны быть разблокированы, только тогда вы получите доступ ко всем папкам.
При подключении к ПК, проверьте, появляется ли уведомление либо высвечивается значок USB. Если никаких признаков на экране смартфона не видно, откройте настройки подключений, там будет подробно описано, в качестве какого устройства подключен ваш смартфон (как камера, как карта памяти, или же как полноценный гаджет).
Windows phone имеют очень много режимов подключения, поэтому всегда стоит проверить, какой из них выбран, прежде чем паниковать. Оптимальный вариант – режим МТР, который позволяет производить обмен всех файлов.
Также компьютер не видит Android телефон через USB, но заряжается, в том случаи, когда на компе устарели драйвера, или же они не подходят под модель вашего телефона. Эта проблема распространена для новых телефонов, чьи торговые марки относительно недавно появились на рынке.
Если прошерстить интернет, то можно увидеть, что владельцы новенького Xiomi Redmi note3 частенько сталкиваются с подобными ситуациями.
В таких случаях стоит действовать следующим образом:
Большие неудобства при подключении своих смартфонов к ПК испытывают владельцы Iphone. Операционная система IOS достаточно сложная и специфическая. Если так случилось, что при подключении Iphone или Ipad к ПК, устройство не отображается, тогда стоит попробовать следующие методы:
- Попробуйте принудительно перезагрузить систему.
 Причем сделав это не выключив и вновь включив телефон, а зажав одновременно кнопку “Home” и кнопку блокировки. При исправности ПК и смартфона это должно сработать.
Причем сделав это не выключив и вновь включив телефон, а зажав одновременно кнопку “Home” и кнопку блокировки. При исправности ПК и смартфона это должно сработать. - Одна из типичных проблем – сам кабель USB. Часто случается так, что приходится использовать неоригинальный шнурок. Если был приобретен дешевый низкокачественный кабель, тогда все дело в нем, он просто не отображает внешнее устройство и способен только зарядить аккумулятор.
- Возможно, на вашем компьютере давно не обновлялась версия iTunes. Удалите существующую программу и установите новую с официального сайта.
- Многие считают, что все дело в прошивке, но это не так. Не спишите обновлять версию IOS. Если телефон не глючит, вас не выбрасывает из программ, тогда попробуйте в настройках сбросить геолокацию. Это должно помочь.
- Обновление прошивки может понадобиться лишь в том случаи, когда она сломана. Всемирно известное приложение Cidia, которое дает возможность устанавливать платный контент бесплатно, часто является причиной несовместимости смартфона с ПК.
 Поначалу это отображается невозможностью импорта определенных файлов, а вскоре ПК перестает видеть телефон. Обновив прошивку, вы удалите данное приложение и все должно заработать вновь.
Поначалу это отображается невозможностью импорта определенных файлов, а вскоре ПК перестает видеть телефон. Обновив прошивку, вы удалите данное приложение и все должно заработать вновь.
Примечание! Если по каким-либо причинам, вы не можете воспользоваться стандартным обменом данных при помощи USB, не стоит расстраиваться, ведь осуществить обмен между устройствами можно и другими способами:
- Синхронизация при помощи виртуального хранилища.
- Беспроводные обменные программы – AirDroid.
Содержание
Современные смартфоны на Android пользователи регулярно подключают к ноуту или ПК, чтобы сбросить музыку, фото или другие необходимые файлы. В некоторых ситуациях компьютер не определяет телефон через USB, это сильно затрудняет работу с ним. Существует определенный перечень причин, которые мешают распознавать девайс.
Компьютер не распознает телефон через USB – причины
Все возможные варианты проблем, с которыми сталкиваются пользователи, можно поделить на программные или аппаратные.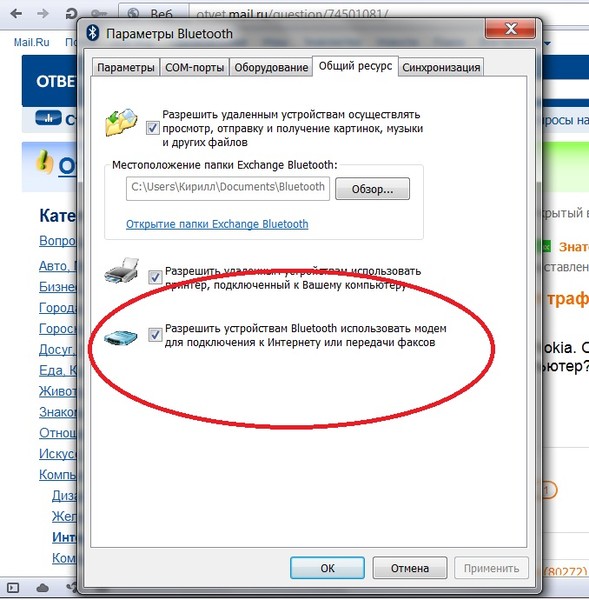 При первом варианте проблема в настройках, драйверах или системе компьютера, во втором – в кабеле, порте ЮСБ смартфона или ноутбука. Практически все неполадки можно устранить, но перед тем как пытаться исправить подключение телефона к компьютеру через USB, попробуйте перезагрузить ПК и устройство. Эта простая процедура часто помогает, особенно, с моделями девайсов от Леново (Lenovo), Самсунг (Samsung), HTC, FLY, LG, Нокиа (Nokia), Хуавей (Huawei), Асус (Asus).
При первом варианте проблема в настройках, драйверах или системе компьютера, во втором – в кабеле, порте ЮСБ смартфона или ноутбука. Практически все неполадки можно устранить, но перед тем как пытаться исправить подключение телефона к компьютеру через USB, попробуйте перезагрузить ПК и устройство. Эта простая процедура часто помогает, особенно, с моделями девайсов от Леново (Lenovo), Самсунг (Samsung), HTC, FLY, LG, Нокиа (Nokia), Хуавей (Huawei), Асус (Asus).
Телефон не подключается по USB к компьютеру, но заряжается
Весьма распространенная проблема с девайсами – когда не отображается телефон в компьютере через USB, но горит индикатор заряда батареи. Смартфон реагирует на подключение, а система не хочет его отображать. Чтобы выявить причину сбоя, можно выполнить такие действия:
- Переставьте шнур питания в другой порт на ноутбуке. Сейчас большинство моделей оснащены уже разъемами версии 3.0 (имеет синий цвет), но вам необходимо использовать 2.0. На стационарных вариантах следует выполнять подключение с задней стороны корпуса, а не на фронтальной панели.

- Попробуйте использовать другой шнур, если совпадают гнезда. Это поможет обнаружить неполадки в кабеле. Если поломалась одна из жил витой пары, то смартфон может продолжать заряжаться, но не обнаруживаться.
- Осмотрите гнездо аппарата, нет ли внутри мусора либо грязи, которая нарушает соединение контактов и мешает находить устройство.
- Попробуйте подключить аппарат к другому ПК. Если там он определился, видны папки с документами, и их можно открыть, то проблема точно в вашей системе: отсутствуют драйвера, вирус, неправильно настроено питание на ноутбуке. Эта проблема будет подробнее описана ниже.
Компьютер перестал видеть телефон через USB
Нередко случается ситуация, когда ранее аппарат определялся, но почему-то вдруг перестал. Частая причина, почему компьютер не видит телефон через USB – слетели драйвера портов. Из-за программных сбоев последние перестают правильно функционировать, не способны находить какие-либо подключаемые устройства. Перезагружать девайс в данном случае не нужно. Надо выполнить такие действия:
Перезагружать девайс в данном случае не нужно. Надо выполнить такие действия:
- Найдите «родной» диск для материнской платы. В наборе должны быть все системные файлы для корректной работы юсб-портов.
- Если диск утерян, найдите в интернете сайт разработчика. Изготовители, как правило, выкладывают все необходимое программное обеспечение в свободный доступ.
- Переустановите драйвера.
После того как ПК закончил устанавливать файлы, нужно перезапустить компьютер. Лишь в этот момент пора проверить, может ли система опознать девайс. Если эти действия не помогли, проведите дополнительные настройки:
- В панели управления перейдите в раздел «Питание».
- Выберите пункт «Настройка плана электропитания» (для ноутбуков).
- Кликните «Изменить дополнительные параметры…»
- Из списка выберите «Параметры USB», кликните плюсик.
- Затем раскройте раздел «Параметр временного отключения USB-порта».
- Установите «Запрещено» для работы от батареи, от сети.

- Кликните «Применить» и «Ок».
Помимо проблем с драйверами портов могут пропасть файлы для самого Андроид устройства. Чтобы это проверить, следует открыть диспетчер устройств, выяснить, нет ли восклицательного значка в разделе «Переносные устройства». Проверьте в списке наличие вашего телефона. Если там нет его или имеется предупреждающий знак, следует сделать следующее:
- откройте устройство и нажмите «Удалить драйвер»;
- отключите мобильный аппарат;
- подключите его вновь;
- дождитесь пока система снова установит подключенный девайс.
Компьютер не находит телефон через USB
Иногда ситуация складывается так, что ноутбук изначально не находит девайс. Если причина не в сломанном шнуре или порте, то следует тщательнее проверить, почему компьютер не видит телефон через USB. Причинами проблем могут выступать такие моменты:
- Настройки системы Андроид. Современные мобильные аппараты имеют несколько вариантов подключения: только зарядка, накопитель, модем.
 По умолчанию большинство из них установлены на первое значение из перечня. В итоге аппарат заряжается, но не отображается системой. Как правило, верхнее меню девайса при подключении предлагает изменить тип подсоединения, вам лишь необходимо выбрать необходимый параметр. Если этого автоматически не произошло, нужно пройти по следующему пути: Настройки -> Память -> Свойства. Здесь следует установить необходимый тип подсоединения.
По умолчанию большинство из них установлены на первое значение из перечня. В итоге аппарат заряжается, но не отображается системой. Как правило, верхнее меню девайса при подключении предлагает изменить тип подсоединения, вам лишь необходимо выбрать необходимый параметр. Если этого автоматически не произошло, нужно пройти по следующему пути: Настройки -> Память -> Свойства. Здесь следует установить необходимый тип подсоединения. - Иногда смартфон используется как модем, что не дает распознать его как накопитель. Отключите этот параметр через настройки.
- Включите Windows Update, что позволит ПК скачивать свежие, актуальные драйвера для всех подключаемых устройств. При подсоединении не забудьте разблокировать мобильный девайс.
- При продаже вместе со смартфоном предоставляется диск, на котором есть программа для подключения телефона к компу через USB. Используйте ее для обнаружения устройства.
Компьютер не опознает телефон через USB – вирусы
Вредоносные программы, которые попали в систему ПК, могут вести себя абсолютно по-разному. Иногда они становятся причиной, почему еще компьютер не видит телефон через USB. Вирусные скрипты нарушают работу разных устройств, удаляют драйвера, блокируют передачу данных. Риск заразить смартфон крайне низкий, потому что вирусы под Андроид пишут крайне редко. Однако чтобы защититься от заражения, следует проверить Виндовс при помощи специализированных программ:
Иногда они становятся причиной, почему еще компьютер не видит телефон через USB. Вирусные скрипты нарушают работу разных устройств, удаляют драйвера, блокируют передачу данных. Риск заразить смартфон крайне низкий, потому что вирусы под Андроид пишут крайне редко. Однако чтобы защититься от заражения, следует проверить Виндовс при помощи специализированных программ:
Что делать, если не подключается телефон к компьютеру через USB
Если ваша система после всех вышеописанных действий все еще не видит девайс, но вы уверены на 100%, что проблема не в шнуре или гнезде ЮСБ, ранее аппарат определялся, остается только один выход – Hard Reset. Жесткая перезагрузка приведет к потере всех данных с внутренней памяти телефона и обнулит его до заводских настроек. Это исключит вероятность программного сбоя со стороны мобильника.
Все данные, которые вы сохраните на SD карте или облачных сервисах останутся невредимыми. Пользоваться таким вариантом следует в крайних случаях – при условии, что все остальные способы не дали необходимого результата, а вы уверены, что проблема в настройках девайса, но не ПК. Для каждой модели, будь то Самсунг или НТС, производитель запрограммировал аппаратные кнопки, которые дают возможность провести жесткую перезагрузку. Включить ее можно и из настроек, если аппарат включается и к ним есть доступ.
Для каждой модели, будь то Самсунг или НТС, производитель запрограммировал аппаратные кнопки, которые дают возможность провести жесткую перезагрузку. Включить ее можно и из настроек, если аппарат включается и к ним есть доступ.
Видео: как подключить телефон к компьютеру через USB кабель
Нашли в тексте ошибку? Выделите её, нажмите Ctrl + Enter и мы всё исправим!Компьютер не видит телефон через USB
Приветствую Вас уважаемые подписчики и читатели моего блога. В сегодняшней статье мы с Вами проведем некий анализ взаимодействия компьютера с сотовым телефоном, попытаемся выяснить факторы, способствующие неправильному функционированию этих двух устройств.
Итак, я думаю, многие из Вас сталкивались с такой ситуацией, когда Вы, подключая свой сотовый телефон к своему компьютеру, при помощи USB кабеля обнаруживаете, что компьютер не видит телефон через USB кабель. Точнее говоря в самом компьютере, не отображается буква диска для телефона, а операционная система уведомила в трее (правый нижний угол панели задач) о том, что найдено новое устройство и драйвер успешно установлен.
А на самом дисплее сотового телефона видно, что батарея начинает заряжаться, как будто Вы, подключили свой телефон не в компьютер, а в розетку.
Прежде чем открывать панику по поводу того, что компьютер не видит телефон через usb, я Вам настоятельно рекомендую внимательно изучить все пункты меню настроек своего сотового телефона. Конечно, многие скажут: «Да что там изучать я и так знаю все настройки своего телефона и все у меня настроено правильно».
Давайте я вам сначала покажу самый простой и легкий способ, который поможет вам в 98%.
Однако спешу Вам сообщить, что в смартфонах в таких моделях как «Samsung» вначале следует активировать параметр отвечающий, скажем так за подключения USB накопителя.
Решение 1 — Ниже приводится видео, в котором как раз таки Вы наглядно можете увидеть где, как и что нужно активировать в смартфоне «Samsung», чтобы компьютер увидел смартфон.
Решение 2 — Идем дальше, если настройки все верны, а доступ к содержимому смартфона мы так и не можем получить, тогда следует удостовериться в работоспособности USB кабеля. Бытует мнение, что компьютер не видит телефон через usb из-за неработоспособности USB кабеля. К примеру, на внешний вид кабель USB может выглядеть как новый, а на самом деле его внутренние характеристики, такие как сопротивление материала, пропускная способность, скорость передачи данных, мало отвечают необходимыми стандартами. Да и сами производители сотовых телефонов рекомендуют использовать кабели, идущие в комплекте с самим телефоном. Можно также для проверки подключить заведомо рабочий usb кабель и убедиться в его целостности.
Бытует мнение, что компьютер не видит телефон через usb из-за неработоспособности USB кабеля. К примеру, на внешний вид кабель USB может выглядеть как новый, а на самом деле его внутренние характеристики, такие как сопротивление материала, пропускная способность, скорость передачи данных, мало отвечают необходимыми стандартами. Да и сами производители сотовых телефонов рекомендуют использовать кабели, идущие в комплекте с самим телефоном. Можно также для проверки подключить заведомо рабочий usb кабель и убедиться в его целостности.
Решение 3 — Еще одним важным шагом будет проверить наличие работоспособности USB портов на компьютере, поскольку может получиться так, что USB порты на передней панели системного блока могут выйти из строя Поэтому если в Вашем случае USB порты на компьютере вдруг перестали функционировать, то рекомендую Вам прочесть следующую статью:
Почему не работает USB порт?
Решение 4 – Вполне возможно, что на компьютер Вам потребуется установить соответствующие драйвера или утилиты, которые необходимы для успешного функционирования компьютера с телефоном. Вот вам еще одна причина почему компьютер не видит телефон через USB.
Вот вам еще одна причина почему компьютер не видит телефон через USB.
К примеру, совсем недавно пришлось устанавливать такую утилиту на компьютер одному товарищу. Ситуация была такая: при подключении смартфона — Samsung galaxy pocket neo S5312 к компьютеру, последний в свою очередь после успешного распознавания смартфона никак не хотел отображать содержимое карты памяти телефона. Все необходимые настройки в самом телефоне о которых я говорил чуть выше (Решение 1), были верно установлены. Оставалось скачать программное обеспечение с сайта производителя.
В моем случае необходимо было зайти на официальный сайт производителя своего смартфона и скачать программное обеспечение для смартфона Samsung Galaxy Pocket NEO S5312.
Программа называется Samsung Kies Setup. Устанавливается такое ПО достаточно просто, запускаете исполняемый файл Kies Setup.exe, далее соглашаетесь с лицензионным соглашением и ждете, когда завершится установка.
В завершении следует поставить галочки, как показано на рисунке ниже, затем выбрать — «Обычный режим» и нажать «Завершить».
Ждем загрузки программы.
В моем варианте программа предлагает установить свежие обновления, я нажимаю «Установить». Если программа предложит Вам обновления, обязательно обновляйтесь.
После обновления вновь откроется главное окно программы. Мы снова подключаем смартфон к компьютеру посредством USB кабеля. В результате видим, что устройство обнаружено, и мы можем получить к нему доступ. В левой верхней части окна будет отображаться модель Вашего устройства (в моем случае это GT-S5312). Нажимая на вкладки контакты, музыка, фото Вы получите доступ непосредственно к своим файлам на телефоне.
Здесь в принципе в подробности уже объяснять я думаю не стоит, поскольку итак становится ясно, что файлы можно добавлять или удалять уже непосредственно с программы Kies. Если у Вас есть вопросы, задавайте в комментариях вместе обсудить и постараемся разобраться.
Еще бы я хотел добавить, что также в проводнике «Мой компьютер» будет отображаться подключенные устройства, кликнув на которое Вы получите доступ к своим файлам на телефоне.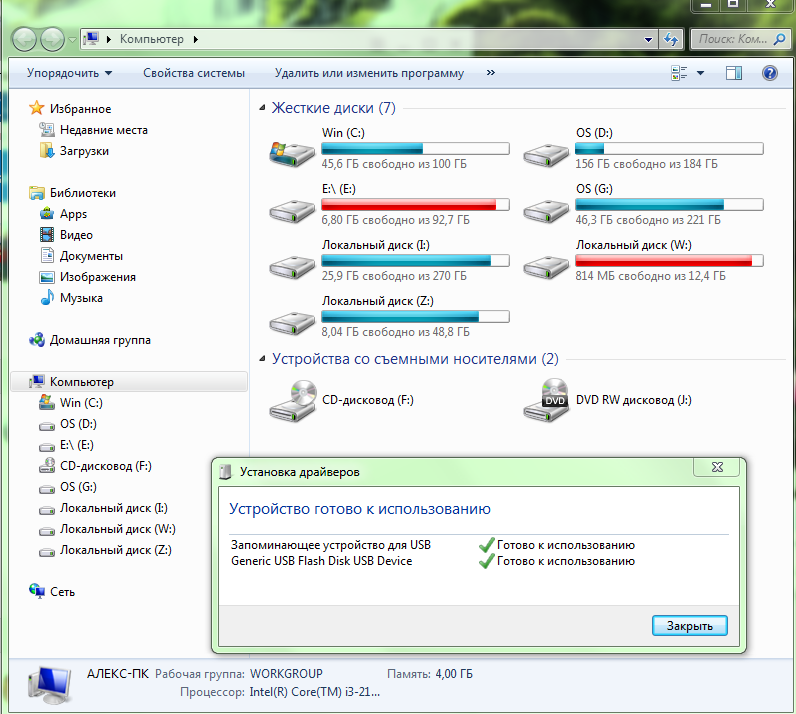
Решение 4 – Если Ваш компьютер по прежнему не распознают сотовый телефон подключенный по средством USB кабеля, тогда причиной может служить сама операционная система, то есть скорее всего у Вас установлена какая-нибудь сборка ОС которая работает не стабильна и содержит различные ошибки, а может и вирусы не малую роль играют чтобы распознать подключенное устройство.
Также рекомендую Вам прочитать следующую статью:
Почему перестал работать Play Market на телефоне или смартфоне?
Поэтому мой Вам совет пользуйтесь только лицензионной операционной системой, которая будет периодически обновляться и устанавливать свежие обновления для улучшения безопасности. Ну и конечно, не забываем про антивирусные программы.
На этом статью — Компьютер не видит телефон через USB, я завершаю! Всем до встречи в следующей статье.
Если у вас возникли какие-либо вопросы, предложения или пожелания относительно этой статьи или всего блога в целом, тогда жду ваших комментариев, уважаемые друзья!
Что делать, если телефон Android не распознается компьютером?
Вы можете столкнуться с ситуацией, когда ваш компьютер не распознает ваш телефон Android, когда вы время от времени подключаете его к компьютеру. В этом случае вы не сможете прочитать какие-либо данные на своем компьютере. Этот случай может быть вызван различными причинами, такими как аппаратная ошибка вашего телефона Android, компьютера или USB-кабеля; неправильные настройки также приводят к тому, что ваш компьютер не распознается. Это может вызвать недоумение, особенно когда вам нужно просмотреть важные документы на телефоне Android.
В этом случае вы не сможете прочитать какие-либо данные на своем компьютере. Этот случай может быть вызван различными причинами, такими как аппаратная ошибка вашего телефона Android, компьютера или USB-кабеля; неправильные настройки также приводят к тому, что ваш компьютер не распознается. Это может вызвать недоумение, особенно когда вам нужно просмотреть важные документы на телефоне Android.
Тогда что вы можете сделать, если ваш компьютер не может идентифицировать ваш мобильный телефон Android? Теперь вы попали в нужное место. В этом руководстве вы узнаете, как решить проблему, когда вы столкнетесь с удачной проблемой, произошедшей с вашим телефоном Android. Продолжайте читать, чтобы узнать, как ее решить.
Читайте также:
Как передавать файлы Samsung по беспроводной сети
Почему программа не может обнаружить отправленные сообщения на Android
Что делать, если компьютер не распознает телефон Android
Решение 1. Проверьте и обновите свой компьютер
Проверьте и обновите свой компьютер
Просто введите Пуск <щелкните правой кнопкой мыши Компьютер < Свойства на вашем компьютере. Во-вторых, щелкните Диспетчер устройств , а затем щелкните имя своего компьютера в верхней части окна. В-третьих, нажмите Сканировать для изменения оборудования в меню Действие . Затем ваш телефон должен быть указан в списке «Переносные устройства» , и вы можете дважды щелкнуть устройство и просмотреть вкладку Общие .Наконец, проверьте состояние устройства, чтобы убедиться, что оно работает правильно или нет.
Устаревшая компьютерная система может не распознавать подключенное USB-устройство. Итак, это хорошая идея — проверить и обновить вашу систему. Если ваша компьютерная система слишком старая, вы можете ее обновить.
Решение 2. Включение отладки по USB
Это еще один способ сделать ваш телефон Android распознаваемым компьютером.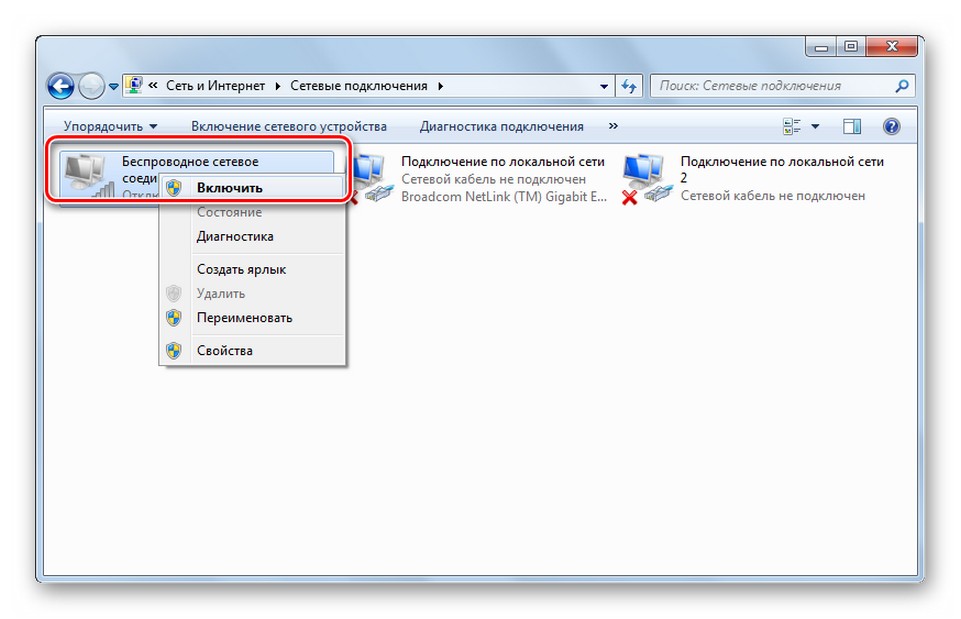 Сначала вам нужно загрузить MobiKin Android Assistant Затем запустите программу, чтобы включить отладку по USB.Выполните следующие действия:
Сначала вам нужно загрузить MobiKin Android Assistant Затем запустите программу, чтобы включить отладку по USB.Выполните следующие действия:
— Для Android 2.3 или более ранней версии: введите «Настройки» <Щелкните «Приложения» <Щелкните «Разработка» <Проверьте «Отладка USB» .
— Для Android от 3.0 до 4.1: введите «Настройки» <Щелкните «Параметры разработчика» <Отметьте «Отладка USB» .
— Для Android 4.2 или новее: введите «Настройки» <Нажмите «О телефоне» <Коснитесь «Номер сборки» несколько раз, пока не появится сообщение «Вы находитесь в режиме разработчика» <Назад к «Настройки» <Щелкните «Параметры разработчика» <Отметьте «Отладка USB» .
После этого ваш компьютер плавно распознает ваш телефон Android.
Примечание : Программное обеспечение, упомянутое в этом решении, не только имеет функцию отладки USB, но также позволяет передавать данные с вашего телефона Android на компьютер в качестве резервной копии.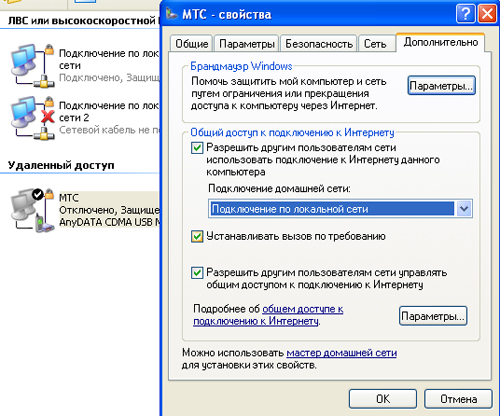 Если вам это интересно, вы можете скачать бесплатную пробную версию, чтобы попробовать.
Если вам это интересно, вы можете скачать бесплатную пробную версию, чтобы попробовать.
Решение 3. Попробуйте другой порт USB
Чтобы проверить, не вызвана ли ошибка распознавания поврежденным шнуром USB, вы можете попробовать другой порт USB или другой компьютер или ПК.Если это действительно связано с повреждением концентратора USB, и вы хотите решить эту проблему, вы можете приобрести новый на eBay (новый концентратор USB стоит всего 7 долларов США), чтобы заменить старый.
Статьи по теме
Советы по передаче текстовых сообщений с Android на компьютер
Как управлять данными сотового телефона Motorola с помощью Motorola PC Suite Alternative
Как перенести контакты с Android на компьютер
[Решено] Ошибка USB принтера не распознана в Windows 7,8,9,10
Если у вас возникла ошибка «Принтер не распознан» при подключении принтера к компьютеру, это может укажите на проблему, связанную с USB или кабелем.
Современные принтеры устанавливают необходимые драйверы автоматически при их подключении к ПК. Однако этот процесс иногда может завершиться ошибкой, и вам придется предпринять дополнительные действия для устранения проблемы.
Выполните следующие действия, если ваш принтер не распознается и не устанавливается автоматически после того, как вы его подключили.
Если принтер не распознан — сначала проверьте программное обеспечение принтера
Некоторые принтеры поставляются с установочным диском и проприетарным программным обеспечением, которое может потребоваться для работы принтера.Поставщик мог создать программное обеспечение для расширения возможностей принтера, возможно, включая такие приложения, как фоторедакторы или сканеры документов.
В тех случаях, когда ваш принтер поставлялся с программным пакетом, всегда лучше убедиться, что вы установили программное обеспечение перед подключением принтера к компьютеру.
Если компьютер по-прежнему не распознает принтер после установки программного обеспечения — или если ваш принтер не поставлялся с дополнительным программным обеспечением — вам следует проверить кабели принтера.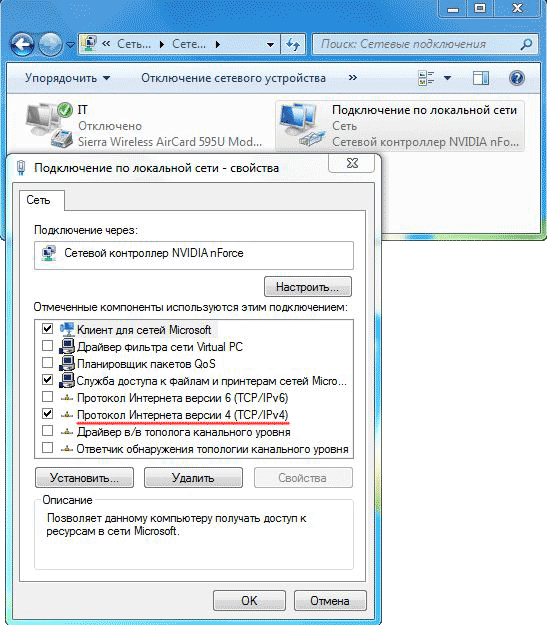
Проверьте кабели и порты USB принтера
Плохое соединение кабеля может привести к потере связи принтера с главным компьютером. Проверьте все кабельные соединения (включая шнур питания) на стороне принтера.
Если на принтер подается питание и вы правильно подключили коммуникационный кабель, но принтер по-прежнему не распознается, попробуйте переключиться на другой порт USB на ПК.
Почему порты USB не могут распознать устройство
USB-соединения — это наиболее распространенный способ подключения устройства к компьютеру.Раньше подключение и отключение новых устройств от вашего ПК требовало выключения машины.
Выпуск устройств Plug And Play в 1990-х годах позволил вам подключать или отключать устройства, не загружая ПК, чтобы устройство могло быть распознано.
Однако процесс подключения устройства через USB все равно может завершиться ошибкой. Когда вы вставляете кабель устройства в порт USB, ПК сначала сбрасывает порт, а затем считывает информацию об устройстве перед назначением адреса. Если ПК не может сбросить порт, устройство останется нераспознанным.
Если ПК не может сбросить порт, устройство останется нераспознанным.
- Удаление неисправного USB-концентратора из диспетчера устройств и его повторная установка может решить проблему, связанную с тем, что конкретный порт USB не сбрасывается.
- Драйверы USB, возможно, потребуется обновить, если другие устройства USB не работают.
Обновите драйвер принтера
Использование Windows «Мастер добавления нового оборудования» — или «Мастер добавления принтера» в более новых версиях — позволит вам перейти к драйверу устройства, поставляемому с вашим принтером, или найти драйвер в Интернете.
Если вы установили драйвер, но принтер по-прежнему не работает, возможно, вы установили устаревший или неисправный драйвер.
Производители принтеров регулярно обновляют свои драйверы просто потому, что они могут представлять угрозу безопасности. С развитием Интернета вещей сетевые принтеры стали легкой мишенью для хакеров. Чтобы защитить компьютер от известных уязвимостей, на вашем устройстве должен быть установлен последний проверенный драйвер принтера.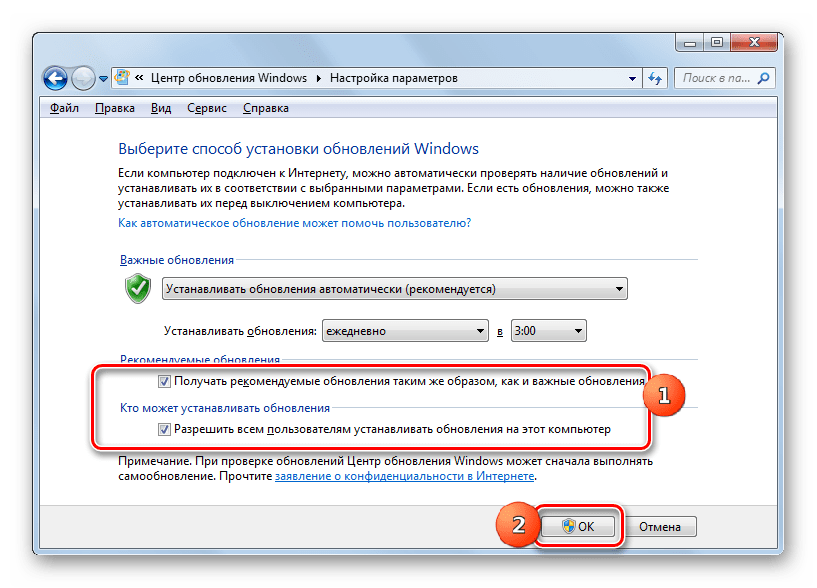
Windows может иногда устанавливать общий драйвер устройства для вашего принтера, если ей не удается найти правильный драйвер из списка поставщиков. Универсальный драйвер также может вызвать появление ошибки «Принтер не распознан».
Простое обновление всех драйверов с помощью поддержки драйверов
Попробуйте этот ярлык для экономии времениНачать использование поддержки драйверов | ONE сегодня и сэкономьте время и нервы, решая типичные проблемы с устройствами Windows. Программа проведет инвентаризацию вашего компьютера для всех активных типов устройств, которые мы поддерживаем при установке. После полной регистрации сервис автоматически обновит драйверы.
Загрузить поддержку драйверов
Быстро и легко обновите все драйверы и загрузите поддержку драйверов.Программное обеспечение (при активации) создаст инвентарь вашего оборудования и загрузит для него правильные и одобренные поставщиком драйверы.
После этого вы сможете установить все правильные драйверы для вашего ПК из одного места, что значительно повысит производительность и безопасность Windows 10, а также даст вам душевное спокойствие.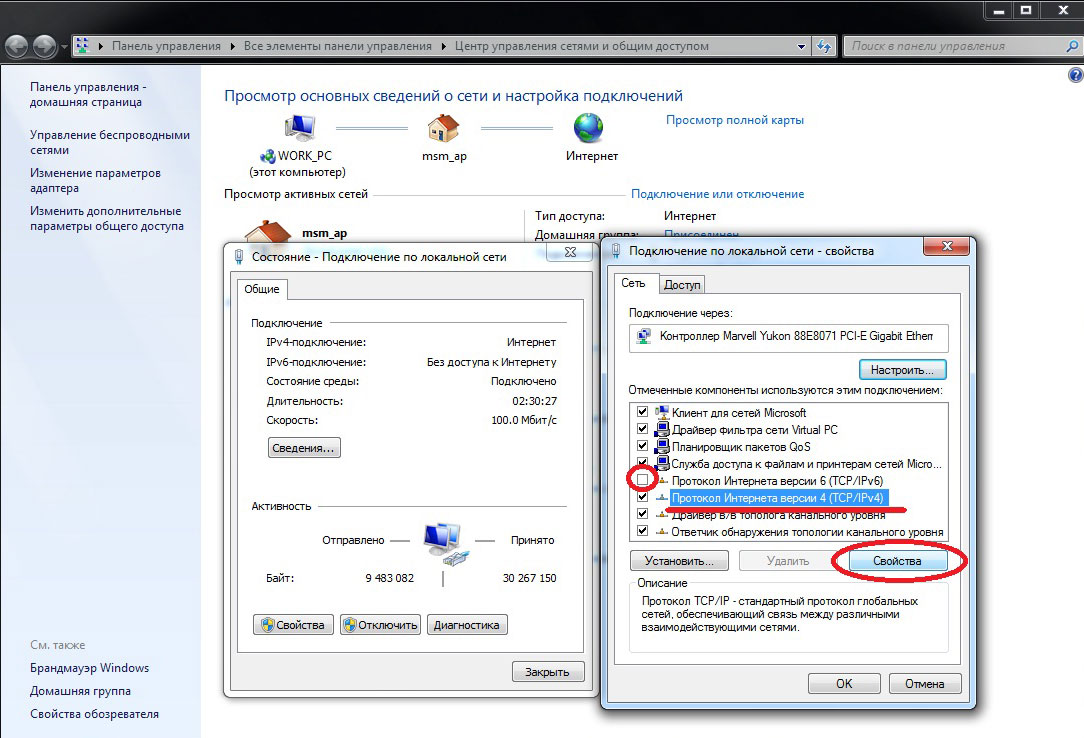
Driver Support гарантирует, что вы найдете самые свежие драйверы на сайте производителя с 1996 года. Позвольте нам сэкономить ваше время при устранении проблем, связанных с драйверами.
Была ли эта статья полезной?
7 советов о том, как исправить Android File Transfer, не работающий в Windows
Android File Transfer не работает — это распространенный термин, который ищут в Интернете многие обеспокоенные пользователи. Не волнуйтесь, если вы один из них, это довольно распространенная проблема для устройств Android и может быть решена с помощью ряда различных решений.
Android File Transfer — очень полезный инструмент, который позволяет получить доступ ко всей памяти вашего смартфона.Вы можете копировать файлы отсюда, перемещать их или напрямую удалять из своего каталога. Кроме того, передача файлов по кабелю всегда быстрее, чем при использовании любого другого беспроводного метода. Чтобы помочь вам решить эту проблему, мы поделились некоторыми полезными рекомендациями ниже.
Может быть ряд причин, по которым эта функция не подключается к вашему смартфону. Вы все сделали правильно, ваш смартфон работает нормально, ваше соединение стабильное, но оно не работает.
Если вы используете macOS, помните, что MAC не позволяет вам использовать Media Transfer Protocol (MTP) с самого начала, если вы не активируете его вручную. Вот несколько возможных причин, почему это происходит
- Функция передачи файлов не включена на вашем смартфоне
- Драйверы MTP для смартфонов не установлены
- У вас нет прав администратора
- Ваш кабель передачи данных поврежден / однонаправленный
- Ваш смартфон Android несовместим с функцией передачи файлов
- USB-порт, который вы используете в своей системе, неисправен
- Существует некоторая проблема совместимости программного обеспечения.
Теперь, когда мы знаем возможную причину этой проблемы, давайте рассмотрим некоторые из лучших исправлений.
Давайте начнем с очень простого решения: проверьте, неисправен ли ваш кабель для передачи данных. Если вы используете кабель стороннего производителя, скорее всего, это однонаправленный кабель. Это означает, что он будет только заряжать ваше устройство, а не отправлять или получать данные. Всегда используйте оригинальный кабель для передачи данных, который идет в комплекте со смартфоном.
2. Включите передачу файлов на своем смартфонеЕсли вы используете Android версии 5.0 или выше, то вам необходимо вручную включить эту опцию со своего смартфона. Как только вы подключите устройство к системе, на вашем устройстве Android появится всплывающее сообщение. Он содержит следующие сообщения.
- Зарядите только это
- Передача файлов
- Передача фотографий (PTP)
- Использовать устройство как MIDI
Варианты исполнения варьируются от производителя к производителю, но вы получите возможность передачи.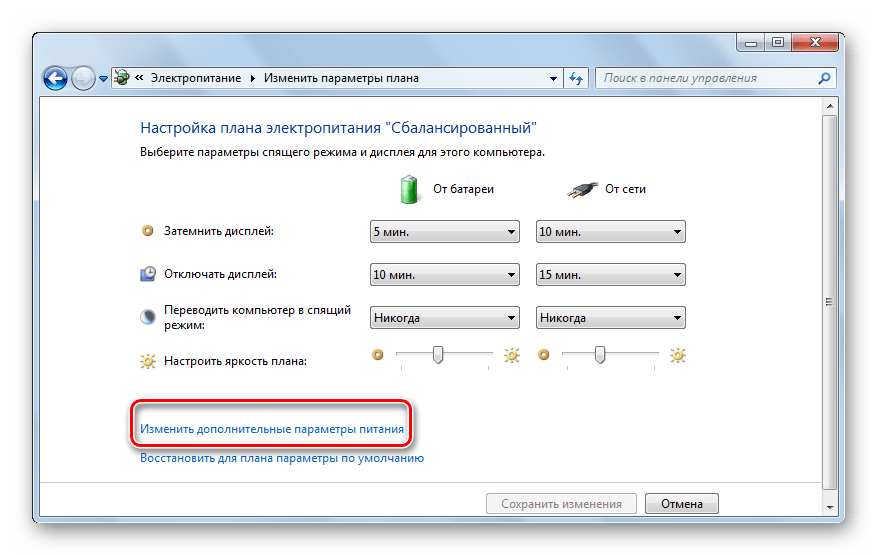 Для этого разблокируйте устройство, перейдите в центр уведомлений и выберите « Transfer Files ».Окно передачи файлов автоматически откроется на вашем экране.
Для этого разблокируйте устройство, перейдите в центр уведомлений и выберите « Transfer Files ».Окно передачи файлов автоматически откроется на вашем экране.
Иногда параметр отладки USB вашего смартфона автоматически переключает курс на « Charge only ». В старых версиях устройств Android это обычное дело, когда обновления для системы безопасности не устанавливаются. Удивительно, но вы можете включить эту опцию на самом устройстве.
- Зайдите в свой смартфон Настройки> О телефоне
- Прокрутите вниз, пока не найдете « Build Number »
- Нажмите эту кнопку примерно 7 раз, чтобы включить « Developer Options »
- Откройте « Developer Options » и отметьте « USB debugging ‘
- Нажмите « OK », и теперь вы можете легко использовать функцию MTP.

Если для вашего смартфона доступны системные обновления программного обеспечения Android, загрузите и установите их прямо сейчас.Эти обновления содержат файлы сценариев и обновленный код, необходимый для вашего смартфона.
Их обновление не только улучшает производительность вашего смартфона, но и устраняет ошибки, связанные с передачей файлов.
5. Установите стороннее программное обеспечение для передачи файловСуществует множество программ на основе служебных программ, которые устанавливают в вашу систему необходимые драйверы, позволяющие передавать файлы Android.
Это программное обеспечение предлагает множество удобных опций, включая передачу только фотографий, создание резервной копии , передачу видео, загрузку чата, общую информацию, обмен музыкой и многое другое.Кроме того, программное обеспечение на основе служебных программ можно легко использовать в операционных системах на базе MAC и Windows.
Иногда ваше устройство android и система в полном порядке, это лишь небольшая проблема, которая приводит к тому, что MTP не обнаруживается или проблема с драйвером MTP. Чтобы решить эту проблему, выполните следующие действия.
- Перейдите в Мой компьютер> Windows> INF
- Теперь найдите файл с именем ‘ wpdmtp.inf ‘
- Найденный файл щелкните правой кнопкой мыши и выберите‘ Install ‘
- Подождите 2-3 минуты, пока процесс установки
- Подключите устройство к вашей системе
Примечание : Метод тот же, что и в Windows 7, 8.1 и 10.
7. MTP не обнаружен / проблема с драйвером (метод 2)Вот еще один метод, которым вы можете следовать, чтобы решить проблему с драйвером MTP.
- Подключите Android-устройство к системе
- Щелкните правой кнопкой мыши This PC и выберите « Manage »
- Выберите « Device Manager » (вы также можете выполнить поиск)
- Перейдите к « Неизвестные устройства », щелкните правой кнопкой мыши и выберите « Обновить программное обеспечение драйвера… »
- Теперь выберите вторую опцию « Найдите на моем компьютере программное обеспечение драйвера »
- Нажмите кнопку « Обзор» и перейдите по следующему пути: Мой компьютер / C / Windows / INF
- Нажмите ОК и затем выберите « Позвольте мне выбрать из списка устройств.
 драйверы на моем компьютере ‘
драйверы на моем компьютере ‘ - Здесь выберите « Android Phone », нажмите Next, и выберите « MTP USB Device »
Теперь разблокируйте свой телефон и выберите опцию передачи файлов в уведомлении.
Итог:Мы надеемся, что следующее решение устранит проблему с передачей файлов. Теперь наслаждайтесь обменом контентом на своем смартфоне и созданием резервной копии ваших ценных данных в вашей системе. Сообщите нам, какой метод сработал для вас, в разделе комментариев.
Derive — устройство не распознается при подключении к компьютеру?
Обычно это проблема с драйвером устройства, которая возникает, когда устройство впервые подключается к компьютеру без предварительной загрузки средства обновления устройства.
Самое простое решение:
Шаг 1 . Отключите устройство от компьютера (не подключайте устройство повторно до шага 4)
Шаг 2 . Полностью удалите программное обеспечение обновления устройства с вашего компьютера
Полностью удалите программное обеспечение обновления устройства с вашего компьютера
Step 3 . Переустановите программное обеспечение Device Updater, драйверы устройств будут установлены в том же экземпляре, что и Device Updater.
Шаг 4 . Повторно подключите устройство, чтобы увидеть, решена ли проблема.( Для GTX — подключите VIM, НЕ головное устройство)
Расширенное решение: загрузите их вручную
Ручную загрузку драйверов можно выполнить быстро и легко, если вы выполните следующие простые шаги.
Вам нужно будет знать, какая у вас версия Windows — 32-разрядная или 64-разрядная. Щелкните ЗДЕСЬ, чтобы определить, какая у вас версия, если вы не знаете.
Шаг 1 : Выберите ниже нужные файлы драйверов и сохраните их на рабочем столе своего компьютера.
64-разрядный драйвер Загрузить 32-разрядный драйвер
Шаг 2 : Найдите диспетчер устройств вашего компьютера.Щелкните правой кнопкой мыши устройство SCT MB103. Это имя вашего устройства, если драйверы еще не установлены должным образом.
Шаг 3 : Выберите опцию «Обновить программное обеспечение драйвера» для устройства, затем просмотрите свой компьютер и укажите на файлы драйвера, которые вы скачали ранее.
Шаг 4 : Выберите «ОК», а затем выберите «Далее» — готово! Все готово!
Если устройство по-прежнему не обменивается данными с вашим ПК, позвоните нам с устройством и получите доступ к ПК с Windows для дальнейшего устранения неполадок с помощью одного из наших агентов технической поддержки
Камера не определяется Windows 7 (в случае PTP-подключений)
Решение
Если камера не распознается Windows 7 правильно, проверьте каждый из следующих пунктов по порядку.
ССЫЛКА
Если камера не распознается программным обеспечением EOS Utility, проверьте, может ли какой-либо из следующих случаев решить проблему.
- Поддерживаемая версия программного обеспечения может отличаться в зависимости от используемой камеры и операционной системы, установленной на компьютере.
- При использовании камеры или компьютера, отличного от модели, использованной изначально, загрузите поддерживаемую версию EOS Utility. Версии EOS Utility Updater для различных камер / операционных систем можно загрузить с домашней страницы Canon.
1. Изменение настройки меню камеры [Связь] на [Печать / PTP].
Если в пункте меню камеры [Связь] установлено значение [Подключение к ПК] или [Нормальный], он не будет обнаружен при подключении к компьютеру с Windows 7.
Используйте следующую процедуру, чтобы изменить [Связь] камеры на [Печать / PTP].
ПРИМЕЧАНИЕ
Приведенный ниже пример процедуры показан с использованием EOS DIGITAL REBEL XT / EOS 350D DIGITAL.
1.Установите переключатель питания камеры в положение
3. Выберите [Печать / PTP].
- Нажмите клавиши <>, чтобы выбрать [Печать / PTP], затем нажмите <>.
4. Установите переключатель питания камеры в положение
5. Подключите камеру к компьютеру, затем установите переключатель питания компьютера в положение
2. Подключите USB-кабель к другому USB-порту
.Если на компьютере доступно несколько портов USB, переключение кабеля на другой порт может помочь правильно распознать камеру.
1. В меню [Пуск] () щелкните [Панель управления] ().
2. Щелкните [Оборудование и звук].
3. Щелкните [Диспетчер устройств].
4. Дважды щелкните [Portable Devices].
5. Щелкните название модели вашей камеры, а затем щелкните [] (Удалить).
6. Щелкните [OK].
7. Щелкните [] (Сканировать на предмет изменений оборудования).
8. Если появится окно, подобное приведенному ниже, выберите [Импортировать изображения и видео] для загрузки на компьютер.
Как исправить USB-модем, не работающий в Windows 10, 8.1, 8, 7
Нет Wi-Fi, но вы все еще хотите подключить свой ноутбук к Интернету? Вы можете сделать это через USB-модем, чтобы использовать цифровое сотовое соединение вашего iPhone или телефона Android. Вот несколько советов о том, как использовать USB-модем и как исправить USB-модем, не работающий в Windows 10, 8.1, 8 или 7 .
1. Как использовать USB-модем в Windows 10, 8.1, 8, 7
Чтобы привязать Интернет-соединение к iPhone или телефону Android, просто выполните следующие действия:
Шаг 1.Подключите свой телефон (например, телефон Samsung на базе Android) к ноутбуку или настольному компьютеру с Windows с помощью USB-кабеля.
Шаг 2. Нажмите «Настройки».
Шаг 3. Выберите «Еще», затем выберите «Модем и мобильная точка доступа».
Шаг 4. Отметьте пункт USB-модем.
Ваш ноутбук или настольный компьютер должен немедленно распознать ваш iPhone или телефон Android как «модем» с доступом в Интернет.
2. USB-модем не работает в Windows 10, 8.1, 8, 7
USB-модем не работает при привязке вашего компьютера с Windows к интернет-соединению вашего мобильного телефона? Не стоит беспокоиться.В большинстве случаев обновление драйвера USB-модема может решить проблему неработающего USB-модема в Windows 10, Windows 8.1, Windows 8 или Windows 7. Поэтому вы можете загрузить и установить последнюю версию драйвера USB-модема, чтобы исправить это.
Вы также можете проверить:
3. Исправить USB-модем, не работающий через диспетчер устройств
Чтобы решить проблему, связанную с неработающим USB-модемом в Windows, вы можете обновить драйвер USB-модема через диспетчер устройств.Вот что вам нужно сделать.
Шаг 1. Откройте диспетчер устройств и перейдите к Сетевые адаптеры
См. Также: Как найти диспетчер устройств в Windows 10 / 8.1 / 8/7 / XP / Vista / Mac
Шаг 2. В разделе Сетевые адаптеры щелкните правой кнопкой мыши Удаленное устройство общего доступа к Интернету на базе NDIS
Шаг 3. Выберите Свойства , затем Драйверы и щелкните Обновить драйверы
Шаг 4. Выберите Найдите драйвер на моем компьютере программное обеспечение
Шаг 5.Выберите Позвольте мне выбрать из списка драйверов устройств на моем компьютере
Шаг 6. Снимите отметку с поля Показать совместимое оборудование
Шаг 7. В разделе Производитель выберите Microsoft в качестве производителя
Шаг 8. Щелкните Remote NDIS based Internet Sharing Device
Шаг 9. Щелкните Next , и будет установлен правильный драйвер.
Шаг 10. Выключите, а затем снова включите модем.
4. Исправить USB-модем, не работающий с Driver Talent
Если вы неопытный пользователь ПК и хотите одношаговое решение для устранения проблемы, связанной с неработающим USB-модемом, вам лучше применить профессиональную утилиту для загрузки драйверов Windows и Талант водителя настоятельно рекомендуется. Он может автоматически загружать и устанавливать наиболее подходящий драйвер USB-модема для вашего ПК за считанные секунды, а также исправлять все остальные устаревшие, отсутствующие, поврежденные или поврежденные драйверы Windows за считанные минуты.
Нажмите кнопку ниже, чтобы напрямую получить Driver Talent.
Скачать бесплатно
Выполните 3 простых шага ниже, чтобы загрузить и установить последнюю версию драйвера USB-модема для Windows 10, Windows 8.1, Windows 8 и Windows 7, поддерживающую как 32-разрядные, так и 64-разрядные версии.
Шаг 1. Сканируйте свой компьютер
Run Driver Talent. Выполните безопасное сканирование, и оно за секунды определит все устаревшие, поврежденные, сломанные или отсутствующие драйверы, включая проблемный драйвер USB-модема.
Шаг 2. Загрузите и обновите драйвер USB-модема
Нажмите «Обновить», и Driver Talent автоматически загрузит и установит новейший драйвер USB-модема в фоновом режиме.Вы также можете нажать «Восстановить», чтобы исправить другие проблемы с драйверами.
Шаг 3. Перезагрузите компьютер
Перезагрузите компьютер, чтобы обновление драйвера USB-модема вступило в силу.
Более подробные инструкции по использованию USB-модема при загрузке и обновлении вы можете найти в Руководстве пользователя Driver Talent.
Примечание: Не забудьте использовать Driver Talent для резервного копирования вашего драйвера USB-модема на случай сбоев драйвера в будущем.
Помимо программы для загрузки и обновления драйверов, Drive Talent включает в себя другие расширенные функции, такие как восстановление драйверов, удаление драйверов, восстановление системы, предварительная загрузка драйверов для другого ПК, восстановление ПК (без звука, без видео, без Wi-Fi). -Fi и т. Д.), Восстановление файлов DLL, обнаружение оборудования, проверка поддержки VR и ускорение ПК и т. Д.
Вы также можете проверить:
Как установить драйверы USB 3.0 в Windows 10
2 способа загрузки Драйвер USB 3.0 для Windows 7
Драйверы USB-VGA Загрузить и обновить для Windows 10, 8.1, 8, 7
Как восстановить заводские настройки ноутбука или рабочего стола Windows 10
Lenovo Драйверы IdeaPad 320 Загрузить и обновить для Windows 10, 8.1, 8, 7
Загрузка и обновление графического драйвера AMD для Windows 10, 8.1, 8, 7
Загрузка и обновление драйвера Prolific USB to Serial для Windows 10, 8.1, 8, 7
Список драйверов USB-модема
Вот список наиболее распространенных драйверов USB-модема, которые Driver Talent может загрузить и обновить для вашего ноутбука или настольного компьютера.
Драйвер USB-модема для Windows 10 | Драйвер USB-модема для Windows 8.1 | Драйвер USB-модема для Windows 8 | |||
Драйвер USB-модема для Windows 7 | Драйвер USB-модема Samsung | Драйвер USB-модема LG | |||
Драйвер USB-модема Tecno | Драйвер USB-модема для Android | ||||
Драйвер USB-модема Samsung galaxy s2 | Samsung galaxy s3 Драйвер модема USB | Драйвер USB-модема | Драйвер USB-модема для iPhone | Если вы хотите прокомментировать USB-модем, не работающий в Windows 10, Windows 8.1, Windows 8 и Windows 7 , оставляйте комментарии в разделе комментариев ниже. Вы также можете посетить форум OSToto для дальнейшего обсуждения. Вы также можете проверить: SanDisk Clip Sport не распознается на ПКПочему мой плеер SanDisk Clip Sport НЕ определяется моим компьютером при его подключении? Это может быть вызвано одной из следующих причин: Чтобы решить эту проблему, попробуйте следующие решения: РЕШЕНИЕ 1 — Для нового проигрывателя или для первого подключения к этому компьютеру. Для пользователей Windows XP : убедитесь, что выполняются следующие требования к операционной системе. Загрузите и установите последнюю версию Windows Media Player, если она не установлена. Для пользователей Mac см. Проигрыватель SanDisk, не распознаваемый Mac OS Для пользователей Windows 7 и 8: перейдите к Решению 2 ПРИМЕЧАНИЕ. Если вы пытаетесь подключиться к рабочему компьютеру, который является частью сети, могут быть ограничения прав пользователя, которые запрещают доступ к новому оборудованию или остановить установку любых программ.Возможно, вам придется проконсультироваться с ИТ-администратором, чтобы узнать, не является ли это причиной проблемы. РЕШЕНИЕ 2 — Проверить кабель При подключении MP3-плеера SanDisk к компьютеру, если экран включается, но не показывает «Подключено» на экране, порт подает питание, однако соединение для передачи данных не работает. Это может быть связано с кабелем, ПК или неисправным устройством. Попробуйте использовать другой кабель и подключиться к другому компьютеру. Если MP3-плеер SanDisk по-прежнему подключается и заряжается, но никогда не показывает подключенный на экране даже после попытки использования другого ПК и кабелей, обратитесь в службу поддержки SanDisk, чтобы проверить статус гарантии. РЕШЕНИЕ 3 — Обновите драйвер ШАГ 1 — Подключите MP3-плеер SanDisk к ПК — Если плеер НЕ включается, попробуйте другой порт USB или другой компьютер, если он доступен. Убедитесь, что вы подключаетесь напрямую к USB-порту компьютера, а не к USB-концентратору. ШАГ 2 — Проверьте в диспетчере устройств 2.Щелкните Диспетчер устройств на левой панели. ПРИМЕЧАНИЕ. Sansa Clip Sport использует только режим MSC. Плеер SanDisk отобразится на правой панели диспетчера устройств как: Если рядом с устройством есть желтый восклицательный знак (!) Или вопросительный знак (?), Попробуйте обновить драйверы. ШАГ 3. Обновите драйверы ПРИМЕЧАНИЕ. Если устройство с желтым восклицательным знаком (!) Постоянно появляется и исчезает, скорее всего, проигрыватель вышел из строя. Дополнительное устранение неполадок вряд ли решит проблему. Дополнительные примечания по поиску и устранению неисправностей: |


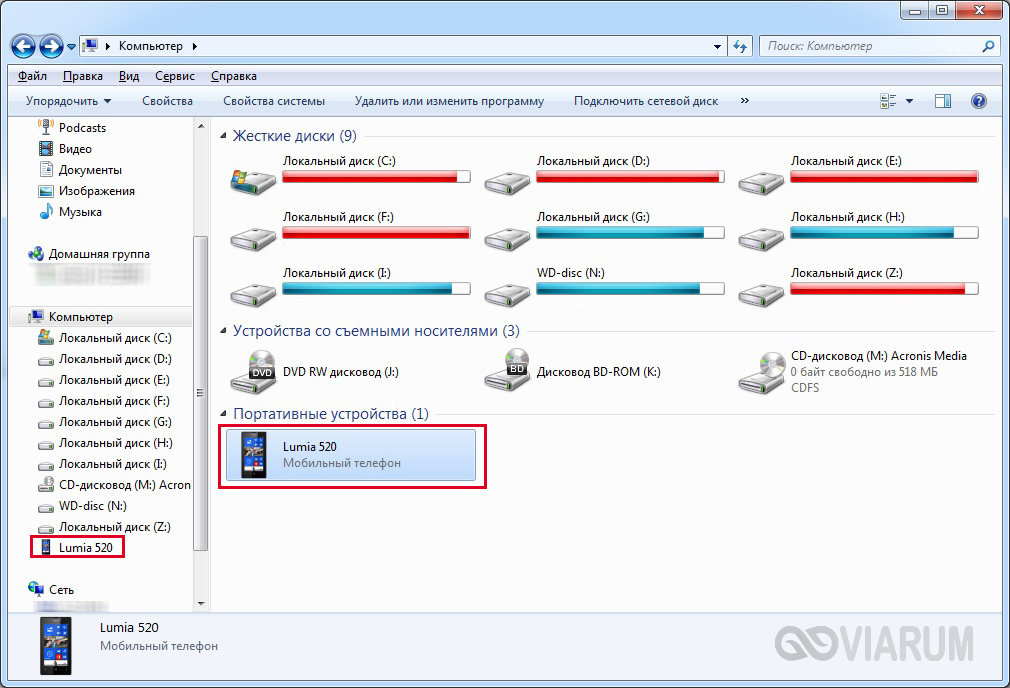 Возможно, в связи с недавней переустановкой Windows, сбились настройки, или же небыли установлены некоторые драйвера. Это маловероятно, но один случай на миллион случается.
Возможно, в связи с недавней переустановкой Windows, сбились настройки, или же небыли установлены некоторые драйвера. Это маловероятно, но один случай на миллион случается.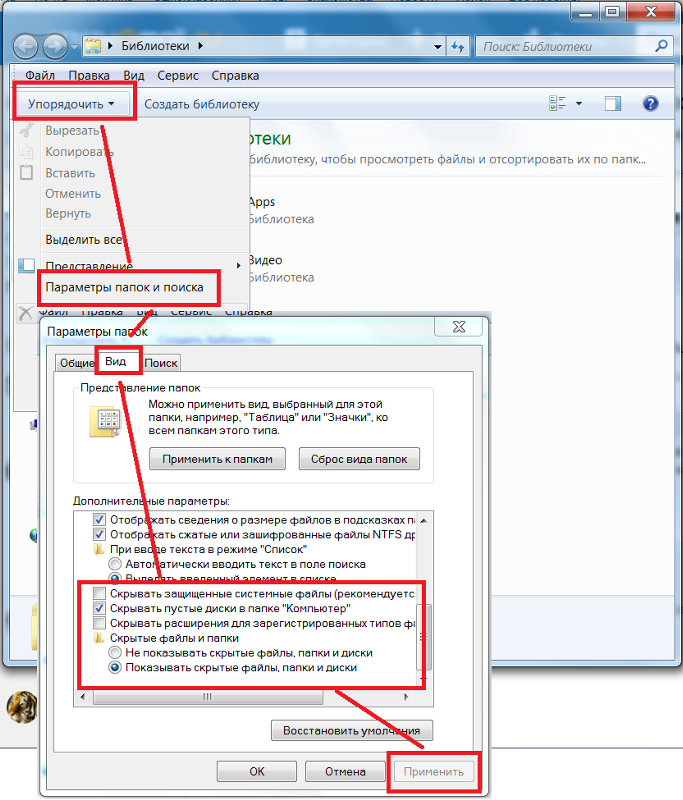 Причем сделав это не выключив и вновь включив телефон, а зажав одновременно кнопку “Home” и кнопку блокировки. При исправности ПК и смартфона это должно сработать.
Причем сделав это не выключив и вновь включив телефон, а зажав одновременно кнопку “Home” и кнопку блокировки. При исправности ПК и смартфона это должно сработать. Поначалу это отображается невозможностью импорта определенных файлов, а вскоре ПК перестает видеть телефон. Обновив прошивку, вы удалите данное приложение и все должно заработать вновь.
Поначалу это отображается невозможностью импорта определенных файлов, а вскоре ПК перестает видеть телефон. Обновив прошивку, вы удалите данное приложение и все должно заработать вновь.

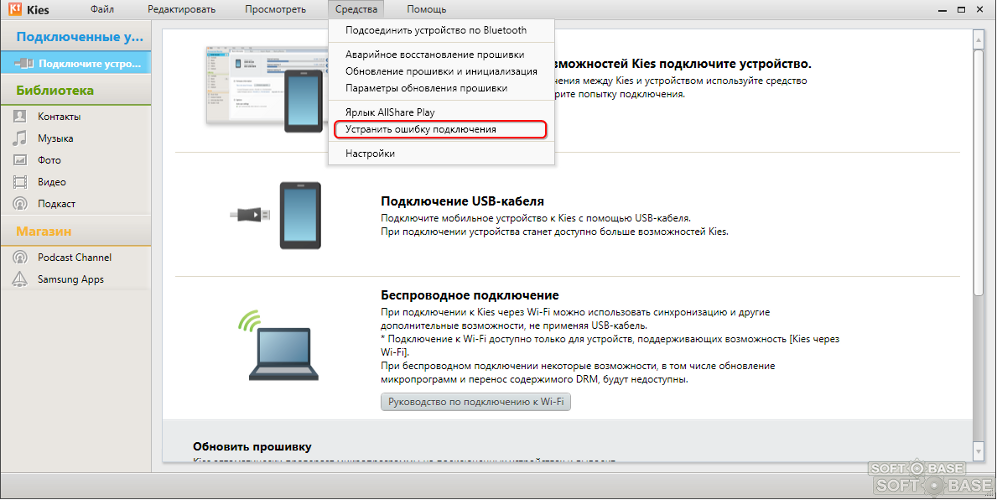 По умолчанию большинство из них установлены на первое значение из перечня. В итоге аппарат заряжается, но не отображается системой. Как правило, верхнее меню девайса при подключении предлагает изменить тип подсоединения, вам лишь необходимо выбрать необходимый параметр. Если этого автоматически не произошло, нужно пройти по следующему пути: Настройки -> Память -> Свойства. Здесь следует установить необходимый тип подсоединения.
По умолчанию большинство из них установлены на первое значение из перечня. В итоге аппарат заряжается, но не отображается системой. Как правило, верхнее меню девайса при подключении предлагает изменить тип подсоединения, вам лишь необходимо выбрать необходимый параметр. Если этого автоматически не произошло, нужно пройти по следующему пути: Настройки -> Память -> Свойства. Здесь следует установить необходимый тип подсоединения.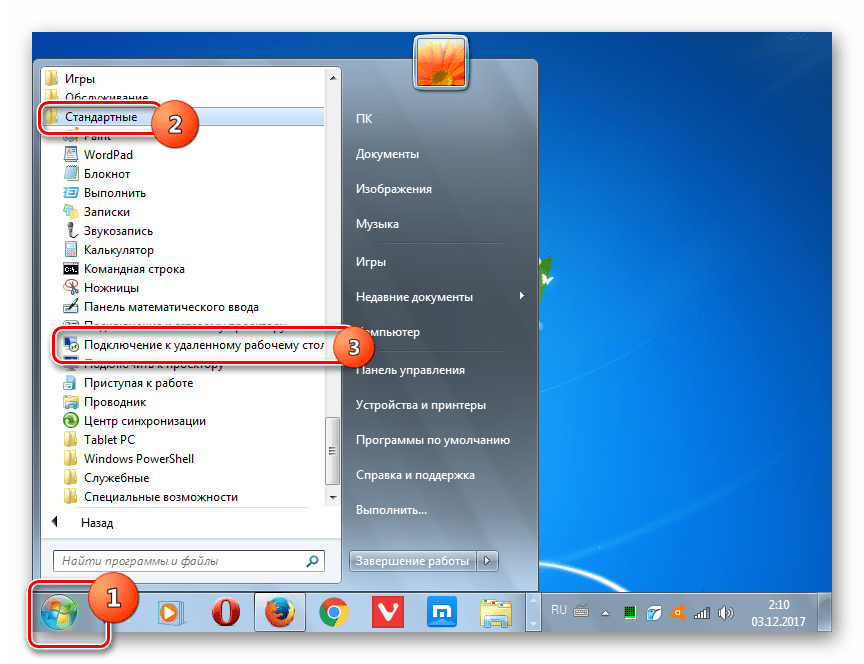
 драйверы на моем компьютере ‘
драйверы на моем компьютере ‘