Дефрагментация жесткого диска на Windows
Назад к результатам
Пока вы не перейдете на твердотельный накопитель, ваш компьютер будет время от времени снижать производительность в результате фрагментации данных на жестком диске. Не стоит беспокоиться из-за этого. Дефрагментация жесткого диска — это простая операция.
Фрагментация данных на диске происходит в силу самой случайной природы данных. Жесткий диск состоит из собственно диска, шпинделя, рычага с приводом и головки чтения/записи (и еще множества частей). Устройство сохраняет и читает данные на вращающемся диске.
При записи данные сохраняются в первую свободную ячейку диска, расположенную ближе всего к записывающей головке. Когда значительная часть диска заполнена данными, пустые области диска встречаются реже. Диску труднее и труднее своевременно находить требуемую информацию. Дефрагментация жесткого диска позволит консолидировать информацию на диске в одной области.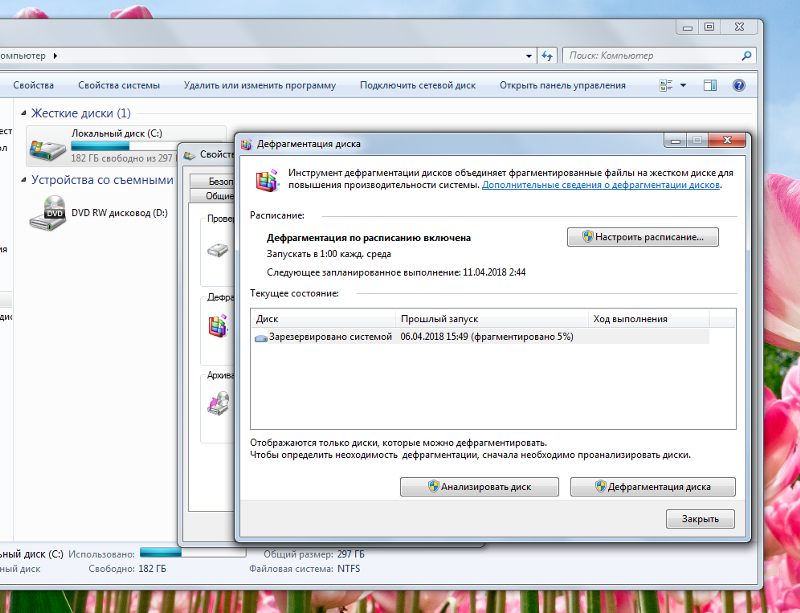
Наилучший способ дефрагментации жесткого диска состоит в использовании утилиты Microsoft® Windows®Дефрагментация диска. Для дефрагментации диска выполните несколько простых шагов.
Windows
® 8/7/Vista/10Способ 1: разрешите автоматическую дефрагментацию дискаВ Windows 8, Windows 7, Windows Vista® и Windows 10 имеется встроенная утилита «Дефрагментация диска», которая самостоятельно периодически выполняет этот процесс. Если нет необходимости в ручном запуске дефрагментации диска, то ничего делать не нужно. Просто не мешайте утилите работать.
При необходимости изменить расписание работы утилиты «Дефрагментация диска» выполните следующее:
- Щелкните меню Пуск или кнопку Windows.
- Выберите Панель управления, затем Система и безопасность.

- В пункте Администрирование щелкните Дефрагментация диска.
- Щелкните Настройка расписания…
- Укажите требуемое расписание. Выберите дату и время, когда компьютер включен, но на нем никто не работает. Компьютер может находиться в спящем режиме.
- Нажмите ОК.
Способ 2: запуск утилиты «Дефрагментация диска» вручную
При ручном запуске утилиты «Дефрагментация диска» рекомендуется предварительно выполнить анализ диска.
- Щелкните меню Пуск или кнопку Windows.
- Выберите Панель управления, затем Система и безопасность.
- В пункте Администрирование щелкните Дефрагментация диска.
- Выберите Анализ диска.

- При необходимости ручного запуска утилиты щелкните Дефрагментация диска.
Дефрагментация должна привести к заметному увеличению производительности компьютера.
Windows XP
Для вызова утилиты дефрагментации жесткого диска в Windows XP выполните следующие действия::
1. Нажмите кнопку Пуск и выберите Мой компьютер.
2. Выберите том локального диска для дефрагментации, щелкните правой кнопкой мыши, выберите Свойства.
3. Во вкладке Сервис щелкните Выполнить дефрагментацию диска, затем щелкните Дефрагментация.
Дефрагментация жесткого диска не является сложной процедурой, однако, если она не выполняется автоматически, то следует о ней помнить при обслуживании ПК. Если вы не хотите этим заниматься, то подумайте об обновлении компьютера и замене жесткого диска на твердотельный накопитель.
Дефрагментация и проверка HDD — HDD-INFO
CHKDSK(сокращение от английского словосочетания check disk — проверка диска) является стандартной программой в операционных системах DOS и Microsoft Windows. Данная программа проверяет жёсткий диск на наличие ошибкок файловой системы и пытается их устранить. Достаточно часто программа CHKDSK запускается самостоятельно после перезагрузки компьютера при некорректном завершении работы операционной системы.
Большое количество пользователей считают эту программу чуть ли не панацеей на все случаи жизни. При любых неисправностях жесткого диска или других проблемах в работе компьютера пользователи спешат запустить данную программу.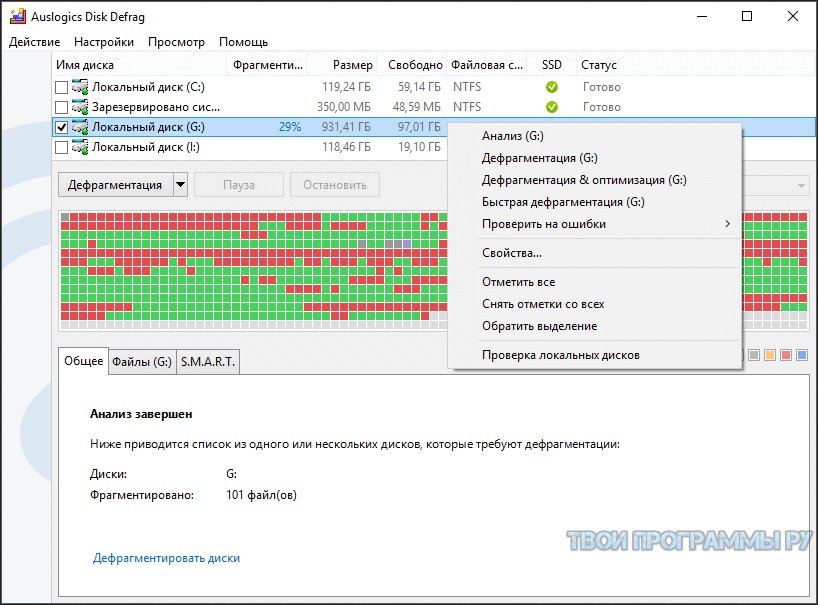
И вот здесь пользователей могут поджидать большие неприятности, связанные с внезапной потерей их данных. Говоря простым языком, программе CHKDSK все равно, где находятся важные для пользователя данные и нужно ли конкретно их сохранять. Ее задача — обеспечить (по возможности) старт операционной системы, если она установлена на данном жестком диске. Если что-то мешает , то найденные ошибки , мешающие старту , устраняются.
Программные (soft) ошибки на жестком диске.
В файловой структуре могут воникать ошибки. Из-за вирусной атаки, некорректного выключения компьютера, сбоя работы загруженных

Определив, что правильно, найденные неопознанные файлы , она складывает во вновь созданные безымянные папки foundxxx.chk. Если в неопознанных файлах оказались данные пользователя, они попадают в указанные директории в виде также безымянные файлов. И определить , что это за файл (документ, фотография, видео) бывает затруднительно.
Физические (hard) ошибки на жестком диске.
Со временем, на жестком диске начинают появляться бэд блоки, т.е. нечитаемые секторы. Если такой бэд блок появился в той же зоне MFT или FAT таблицах, могут пропасть из вида , как отдельные файлы, так и целые директории. Как эту ситуацию оценит и исправит CHKDSDk, остается только гадать. Основная опасность заключается в том, что программа при обработке неисправностей файловой структуры производит создание новых папок и файлов. И записывает она их в то место, которое она считает свободным для записи. А там , как раз могут находиться важные данные.
Дефрагментация данных на жестком диске.
 Дефрагментация, это процесс обновления данных на жестком диске и оптимизации файловой структуры. Целью данной программы является соединение фрагментов файла в одно целое и расположение его в определенном месте. Устанение дефрагментации ускоряет процесс чтения и записи файлов на жестком диске из-за меньшео количества перемещений блока магнитных головок.
Дефрагментация, это процесс обновления данных на жестком диске и оптимизации файловой структуры. Целью данной программы является соединение фрагментов файла в одно целое и расположение его в определенном месте. Устанение дефрагментации ускоряет процесс чтения и записи файлов на жестком диске из-за меньшео количества перемещений блока магнитных головок.
Как и программу CHKDSDK, программу деграгментации многие также, почему-то, наделяют магическими свойствами. Произошел сбой на диске — почему бы не запустить деграгментацию ?
Первая опасность :
При выполнении данной программы жесткий диск работает в достаточно загруженном режиме. При большой фрагментации файлов , программа собирает КАЖДЫЙ файл «из кусочков», записывает его во сначала в отдельное место, затем заново переформирует файловую систему. После чего собранные кластеры данного файла копирует в то место, где он будет располагаться. В этом случае, если жесткий диск не очень «хорошо себя чувствует», состояние его может еще более ухудшиться.
Вторая опасность :
Вопрос? Как при наличии программных и/или физических ошибок пройдет деграгментация ? Если из-за дефектных секторов оказалась недоступны часть данных на диске ? Программа создает, как написано выше, новую файловую структуру и ПЕРЕЗАПИСЫВАЕТ все фрагментированные файлы. А , если она не смогла прочитать файл или директорию ? При создании новой структуры данные могут быть потеряны.
Вывод :
При любом непонятном поведении жесткого диска , перед запуском вышеперечисленных программ, обязательно надо делать резервное копирование важных данных на любой другой накопитель.
Качественная дефрагментация диска – HDD или SSD – 8 лучших программ
Дефрагментация жесткого диска – важная часть регулярного обслуживания жесткого диска.
Существует очень много инструментов дефрагментации диска для Windows, которые могут помочь вам дефрагментировать диск часто или по требованию, когда ваши игры начинают тормозить или вы начинаете сталкиваться с проблемами при загрузке больших файлов.
Но, прежде чем мы узнаем о некоторых популярных программах для дефрагментации, давайте сначала разберёмся, что такое дефрагментация диска?
Что такое дефрагментация диска?
Проще говоря, дефрагментация диска
включает размещение всех крошечных частей, составляющих один файл, рядом друг с другом, а не по всему жесткому диску. Следовательно, дефрагментация значительно улучшает производительность вашей системы, делая чтение файлов быстрым и эффективным.Использование специального инструмента дефрагментации – это то, что вам нужно, чтобы упростить процесс реорганизации данных, хранящихся на жестком диске, чтобы связанные части данных были правильно расположены на носителе.
Думайте о программном обеспечении для дефрагментации как о быстром средстве наведения порядка на вашем сервере или ПК. Оно собирает все части, разбросанные по всему жесткому диску, и помещает их вместе для бесперебойной работы.
Изучите наш список лучших платных и бесплатных инструментов для дефрагментации с их набором функций, преимуществами и недостатками.
Лучшие программы для дефрагментации диска
Посмотрите, что могут предложить все эти дефрагментаторы и оптимизаторы дисков:
Disk Speedup
Ресурсо-дружественный инструмент дефрагментации диска для ПК с Windows
Disk Speedup – отличное средство для дефрагментации диска в Windows 10, занимающее минимум места в вашей системе. Он не только дефрагментирует жесткий диск за несколько щелчков мышью, но и последовательно упорядочивает фрагментированные файлы.
Disk Speedup безопасен и надёжен, поскольку тщательно проверяет, правильно ли были записаны новые данные, прежде чем перезаписывать старые данные. Вы можете в любой момент приостановить и остановить процесс дефрагментации, не опасаясь потери данных.
Особенности:
- Переключение между игровой и домашней средой.
- Имеет несколько инструментов для защиты системы.
- Значительно повышает производительность после оптимизации диска.

Что нам понравилось:
- Поддерживает дефрагментацию во время загрузки
- Оптимизация жесткого диска для более быстрого доступа к файлам
- Позволяет дефрагментировать сразу несколько дисков
Что нас разочаровало:
- Не поддерживает дефрагментацию флешек
IObit Smart Defrag 6
Имеет уникальный и стильный интерфейс.
Когда дело доходит до планирования автоматического процесса дефрагментации, Smart Defrag оказывается одной из лучших программ дефрагментации для Windows. Этот продукт от IObit может отделять записи и папки от дефрагментации. Он может заменить стандартный дефрагментатор диска Windows, чтобы вы могли быстро дефрагментировать приложения Windows Metro и пропустить дефрагментацию документов, размер файла которых превышает установленный.
Особенности:
- Настройка времени загрузки для ускорения запуска делает его лучшим средством дефрагментации диска для Windows 10.

- Оптимизация с помощью Smart Defrag значительно повышает производительность в играх.
- Инструменты для увеличения скорости быстрого доступа для копирования файлов в два раза быстрее.
Что нам понравилось:
- Предлагает функцию оптимизации для игр
- Одновременно выполняет дефрагментацию и оптимизирует систему
- Поддерживает стандартную дефрагментацию и дефрагментацию при загрузке
Что нас разочаровало:
- Отсутствие дефрагментации при простое ПК
- Настройка времени загрузки для ускорения запуска делает его лучшим средством дефрагментации диска для Windows 10.
Auslogics Disk Defrag
Компактный дефрагментатор для повышения производительности ПК.
Если у вас проблемы с конкретным файлом или приложением, то Auslogics Disk Defrag – идеальный выбор. Приложение дефрагментации оптимизирует файловую систему для более быстрого чтения и записи файлов; оно покажет список фрагментированных файлов вместо расплывчатого отчета о фрагментации.
 Это расширенный бесплатный дефрагментатор диска, который обязательно стоит попробовать.
Это расширенный бесплатный дефрагментатор диска, который обязательно стоит попробовать.Особенности:
- Оптимизация хранилища SSD – вам не потребуется отдельная программа для HDD и SSD.
- Помимо дефрагментации, полностью удаляет временные и неиспользуемые файлы.
- Возможность дефрагментировать диск в определенное время или когда система простаивает.
Что нам понравилось:
- Легкий инструмент для дефрагментации диска
- Быстрая и простая в использовании программа для дефрагментации
- Доступна портативная версия
Что нас разочаровало:
- Ничего особенного для бесплатного инструмента дефрагментации диска
Defraggler
Пожалуй, лучший бесплатный инструмент для дефрагментации диска со множеством качеств.
Defraggler – уникальное программное обеспечение для дефрагментации диска в системе Windows, в котором есть возможность либо дефрагментировать файлы по отдельности, либо дефрагментировать весь диск за один раз.

Его оптимизатор диска позволяет выполнять дефрагментацию, выбирая отдельные файлы и выполняя любую задачу как можно быстрее. После того как вы запустите анализ, он перечислит все фрагментированные файлы на диске. Таким образом, вы можете только те файлы, которые вам нужно дефрагментировать.
Особенности:
- Планирование автоматической дефрагментации.
- Исключите определенные области из дефрагментации или оптимизации диска.
- Вы можете запустить этот дефрагментатор диска прямо из проводника.
Что нам понравилось:
- Позволяет дефрагментировать по расписанию или автоматически
- Может дефрагментировать при перезагрузке
- Хорошо работает с внешними жесткими дисками и флешками
Что нас разочаровало:
- По умолчанию устанавливает браузер Chrome
- Не поддерживает дефрагментацию во время простоя ПК
GlarySoft Disk Speedup
Отличный инструмент дефрагментации диска со множеством настроек и опций.

GlarySoft Disk Speedup – это быстрое и эффективное программное обеспечение для дефрагментации диска с удобным и чистым пользовательским интерфейсом. Этот инструмент дефрагментации специально разработан для оптимизации вашей системы Windows и повышения общей производительности вашего ПК. Вы можете установить время для дефрагментации и включить опцию быстрой оптимизации ключевых системных файлов Windows при её запуске.
Особенности:
- Множественные настройки оптимизации для различных потребностей пользователей, что делает его универсальным инструментом для дефрагментации и оптимизации диска.
- Мощная функциональность для одновременной дефрагментации нескольких подключенных накопителей.
- Можно настроить исключение, чтобы избежать дефрагментации определенных областей.
Что нам понравилось:
- Бесплатное программное обеспечение для дефрагментации
- Простота в использовании и дефрагментация при простое
- Настраиваемый
Что нас разочаровало:
- Невозможно использовать на съёмных устройствах
O&O Defrag
Отличное программное обеспечение для дефрагментации, доступное как для личного, так и для коммерческого использования.

O&O Defrag имеет продуманный и простой в использовании интерфейс. Он поддерживает обычные компоненты, присутствующие в сопоставимых программах дефрагментации, такие как перемещение диска, просмотр краткого описания всех разделенных документов и проверка диска на наличие ошибок. Приложение обладает всеми теми функциями, которые делают его одним из лучших инструментов дефрагментации диска в Windows 10.
Особенности:
- В отличие от большинства известных программ дефрагментации, он поддерживает дефрагментацию по расписанию.
- Обширные файлы точек восстановления системы перемещаются на более медленные части диска для повышения производительности.
- Предлагает подробные отчеты о жестких дисках, что делает его лучшей программой дефрагментации диска для Windows 10.
Что нам понравилось:
- Показывает подробную статистику, связанную с дефрагментацией
- Используются восемь методов дефрагментации
- Разрешает автоматическую дефрагментацию в фоновом режиме
Что нас разочаровало:
- Премиум-пользователи получают больше преимуществ
- Бесплатное версия недоступна
UltraDefrag
UltraDefrag – идеальное программное обеспечение для дефрагментации диска как для новичков, так и для опытных пользователей.
 Инструмент имеет общий набор функций, который может использовать каждый. Кроме того, он предлагает множество дополнительных опций для пользователей, которым необходимо внести какие-либо конкретные изменения.
Инструмент имеет общий набор функций, который может использовать каждый. Кроме того, он предлагает множество дополнительных опций для пользователей, которым необходимо внести какие-либо конкретные изменения.Он даже имеет специальный инструмент оптимизации реестра для повышения общей производительности системы. Вы можете запланировать автоматическую оптимизацию.
Особенности:
- Лучшая программа дефрагментации для Windows 10, допускающая внутреннюю и внешнюю дефрагментацию.
- Имеет инструменты для дефрагментации отдельных файлов и папок.
- Проверяет жесткий диск на наличие ошибок – важная функция, которой не хватает большей части программного обеспечения для дефрагментации диска.
Что нам понравилось:
- Предлагает скрытые расширенные параметры
- Позволяет проверить жесткий диск на наличие распространенных ошибок
- Поддерживает внутреннюю / внешнюю дефрагментацию
Что нас разочаровало:
- Чтобы разблокировать расширенные параметры, вам необходимо отредактировать файл конфигурации
WinContig
Автономное бесплатное программное обеспечение для дефрагментации диска ПК с Windows.

WinContig быстро дефрагментирует файлы без необходимости дефрагментировать весь диск. Это автономное программное обеспечение для дефрагментации, которое не создаёт на вашем компьютере никаких установочных каталогов или записей реестра.
Инструмент доступен как бесплатное ПО как для личных, так и для коммерческих пользователей. WinContig также позволяет пользователям группировать файлы в профили, и он принимает дополнительные переключатели командной строки, чтобы контролировать, как программа работает в целом.
Особенности:
- Лучший бесплатный многоязычный дефрагментатор диска, доступный для Windows 10 и других версий.
- Предлагает инструмент командной строки для лучшего управления настройками.
- Вам не нужно устанавливать, чтобы запустить его, предлагает портативную версию.
Что нам понравилось:
- Простой и быстрый в использовании дефрагментатор диска
- Лучшее программное обеспечение для оптимизации
- Выбранные файлы можно дефрагментировать
Что нас разочаровало:
- Ограниченные функциональные возможности по сравнению с другими бесплатными программами дефрагментации
Мы надеемся, что вам понравилось наше краткое описание лучших программ дефрагментации дисков для Windows 10, 8, 7, которые помогут оптимизировать вашу систему, а ваши жесткие диски будут «чистыми и аккуратными».
Если у вас есть какие-то личные фавориты, не стесняйтесь оставлять их в разделе комментариев!
Часто задаваемые вопросы о дефрагментаторах диска
Освобождает ли дефрагментация диска место на жестком диске?
Да, фрагментация диска, в некоторой степени, позволяет освободить дисковое пространство в вашей системе. Но, сколько места можно освободить за раз, зависит от типа мультимедийного файла. Как правило, эффекти очень небольшой.
Сколько времени занимает дефрагментация диска?
Ещё один часто задаваемый вопрос – это сколько времени обычно требуется для дефрагментации диска.
Точную продолжительность действительно невозможно определить, так как она зависит от используемого оборудования и процессора. Если вы используете высококачественное программное обеспечение, то процесс дефрагментации может занять несколько десятков минут, но также он может занять целый день, если ваша система устарела или в плохом состоянии.
Каковы основные преимущества дефрагментации диска?
Помимо наведения порядка на диске, есть ещё несколько полезных преимуществ использования дефрагментации диска в Windows:
- Повышенная производительность системы
- Более быстрое время загрузки
- Файлы загружаются быстрее
- Организованное дисковое пространство
- Сокращает время чтения и записи файлов с диска
- Очищает неиспользуемое дисковое пространство
Ускоряет ли оптимизация диска компьютер?
Это ещё один часто задаваемый вопрос, который задаёт себе большинство из нас.
Что ж, да, оптимизация диска увеличивает производительность вашего ПК. Оптимизация диска нацелена на повышение общей производительности вашего ПК с точки зрения надежности и скорости. Одна из наиболее важных задач оптимизатора диска – сжатие данных и максимальное увеличение свободного места в вашей системе.
как сделать (выполнить) на HDD и SSD
При длительной эксплуатации компьютера пользователь может заметить замедление его работы. Это может быть связано с неполноценной работой жесткого диска HDD или SSD. Для оптимизации их работы используется дефрагментация диска на Windows 10 для HDD и TRIM для SSD. В материале рассмотрим, что это такое, как сделать эту процедуру, как решить проблемы.
Что такое дефрагментация диска
Жесткий диск в Windows использует файловые системы NTFS, FAT, или FAT32, которые разбивают его на кластеры. При копировании файлов на HDD происходит запись частей файла именно в эти кластеры. Система старается записывать информацию в кластеры для файлов последовательно.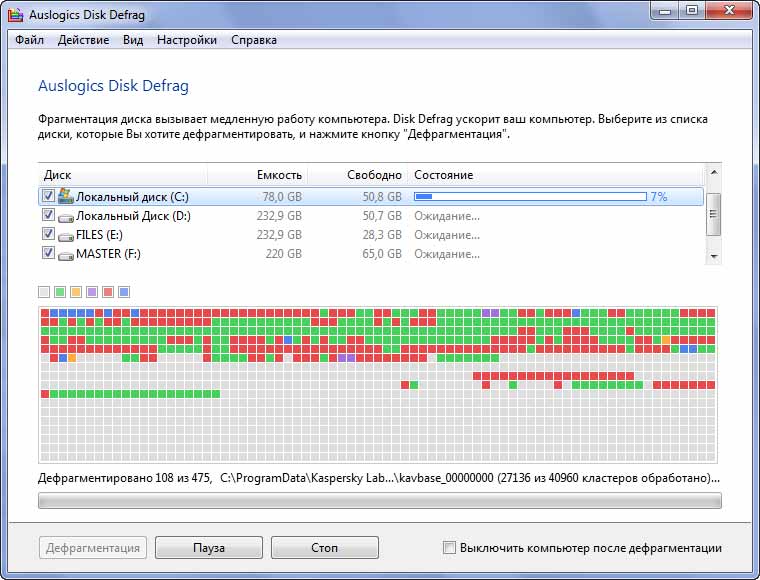 Со временем занятых кластеров становится больше, и они распределяются по всему жесткому диску. Когда файл удаляется, соответственно занятые им фрагменты освобождаются, образуя последовательность свободных кластеров. При записи файла большего размера, чем освободившееся последовательность кластеров, происходит дробление фрагментов записи, то есть одна часть файла занимает эти свободные кластеры, а другая часть дозаписывается в другие последовательности кластеров. Со временем таких фрагментов может стать много.
Со временем занятых кластеров становится больше, и они распределяются по всему жесткому диску. Когда файл удаляется, соответственно занятые им фрагменты освобождаются, образуя последовательность свободных кластеров. При записи файла большего размера, чем освободившееся последовательность кластеров, происходит дробление фрагментов записи, то есть одна часть файла занимает эти свободные кластеры, а другая часть дозаписывается в другие последовательности кластеров. Со временем таких фрагментов может стать много.
Считывание файлов на HDD осуществляется при помощи магнитной головки. Если фрагменты файла разбросаны по разным кластерам, то по времени считывание будет происходить дольше, нежели если бы фрагменты файла располагались в последовательности. Чем больше фрагментированных файлов, чем дольше происходит обращение к ним, отсюда и общее замедление работы.
Дефрагментация диска – это процесс перемещения фрагментов файлов к последовательности с целью быстрого считывания и ускорения работы. Дефрагментация применима только для HDD, для SSD она не нужна. В SSD к разным кластерам происходит обращение с одинаковым временем. Для SSD применима технология TRIM, которая выявляет блоки SSD не несущие полезную функцию и удаляет их.
Дефрагментация применима только для HDD, для SSD она не нужна. В SSD к разным кластерам происходит обращение с одинаковым временем. Для SSD применима технология TRIM, которая выявляет блоки SSD не несущие полезную функцию и удаляет их.
По умолчанию Windows 10 еженедельно выполняет оптимизацию диска в зависимости от его типа. В таких случаях ручную оптимизацию Вам навряд-ли нужно делать, но ситуации бывают разные, например, внешний жесткий диск не всегда подключен и не может быть оптимизирован по расписанию. Давайте рассмотрим, как сделать дефрагментацию диска на Windows 10 в таком случае подробнее.
Важно! Дефрагментацию нужно делать, если фрагментировано более 10% пространства диска. Иначе особого толка не будет. Проделывайте действия ниже под администраторской учетной записью.
Дефрагментация диска через стандартное приложение оптимизации
Данным мероприятием занимается утилита «Оптимизация дисков». Для ее открытия проделайте один из шагов ниже.
- Щелкните иконку поиска, напечатайте «Оптимизация», выберите найденный объект.

- Кнопкой Windows + E вызовите проводник. Выберите любой локальный диск, чтобы появилась вкладка «Управление», зайдите в нее. Нажмите элемент «Оптимизировать».
- Откройте проводник. Перейдите в раздел «Этот компьютер» («Мой компьютер» Windows 10). Кликните на любом диске ПКМ, выбрав «Свойства» в меню.
Вкладка «Сервис» содержит кнопку «Оптимизировать» ее Вам и надо нажать.
В окне оптимизации дисков представлена информация: перечень носителей и их тип, дата включения дефрагментации и процент фрагментированности. По этой информации Вы сможете узнать текущее состояние Ваших носителей. Если отсутствует информация о фрагментированности, либо Вы захотели ее обновить, тогда выберите нужный диск и кликните кнопочку «Анализировать».
Помните, если фрагментировано более 10% тогда нужно выполнить дефрагментацию. Для этого сделайте нажатие на «Оптимизировать». Дождитесь окончание процедуры. Обычно у пользователей возникает вопрос, а сколько проходов в дефрагментации Windows 10? Дать однозначный ответ невозможно, так как это зависит от степени фрагментированности и размера жесткого диска. Например, HDD 500 ГБ может дефрагментировать за 10 проходов. Данная процедура выполняется в фоновом режиме, Вы просто можете закрыть окно оптимизации и заниматься дальше своими делами.
Например, HDD 500 ГБ может дефрагментировать за 10 проходов. Данная процедура выполняется в фоновом режиме, Вы просто можете закрыть окно оптимизации и заниматься дальше своими делами.
Оптимизация происходит по расписанию. Чтобы настроить его под себя, нажмите «Изменить параметры».
Если нужна дефрагментация по расписанию, тогда оставьте отметку, если нет снимите. Рекомендуется оставить отметку, при этом пользователь может выбрать частоту дефрагментации, здесь доступны: ежедневная, еженедельная, ежемесячная частота. Также оставьте пометку на уведомлении в случае пропуска дефрагментации по расписанию в течении 3-х раз подряд. Кнопка «Выбрать» позволяет указать диски, для которых применима автоматическая дефрагментация, а также позволяет задать автооптимизацию для новых дисков. После настройки щелкните во всех окнах OK.
Оптимизация диска через Cmd и PowerShell
Провести дефрагментацию диска (TRIM) можно с использованием консолей Cmd и PowerShell. Для Cmd выполните такую последовательность шагов.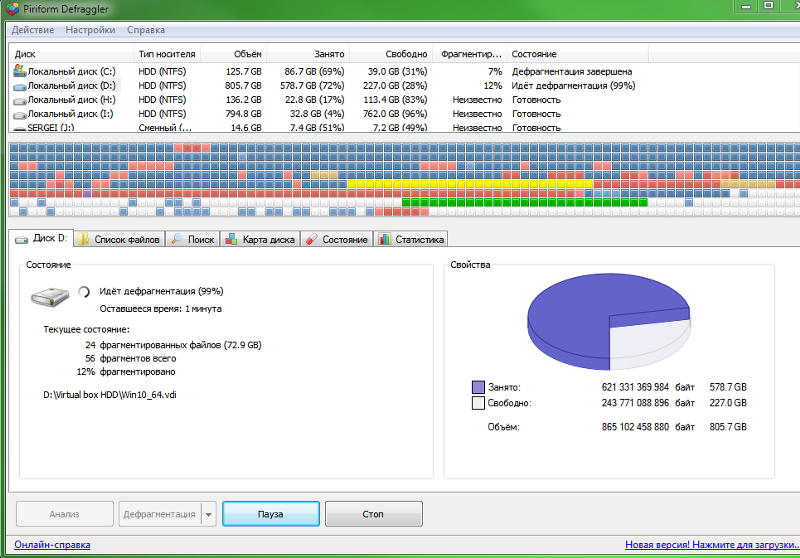
- Запустите командную строку Windows 10 от имени админа.
- Если Вы открыли Cmd при загрузке, тогда введите diskpart, кликнув Enter. В режиме diskpart напишите команду list volume, нажав Enter. Это позволит узнать буквы дисков. Напечатайте exit, щелкнув Enter для выхода из режима diskpart.
- Напечатайте конструкцию:
defrag C: /A
Где C – это диск, а A – это анализ. Установите свое значение буквы диска. Кликните Enter. Анализ покажет процент фрагментированности и даст рекомендации, нужно ли делать дефрагментацию.
- Если дефрагментацию нужно выполнить, тогда используйте конструкцию вида:
defrag C: /O
Где C – это диск, а O – это оптимизация, соответствующая типу носителя (дефрагментация, TRIM). Щелкните Enter. Дождитесь окончание процедуры. Также для оптимизации всех дисков (HDD, SSD) можно использовать конструкцию:
defrag /C /O
Где /C – это параметр, указывающий на все диски. Здесь вы увидите статус фрагментации до и после.
Для более подробного знакомства с параметрами команды defrag в Cmd напишите defrag /?, кликнув Enter. Это выведет справку.
Выполнить дефрагментацию диска на Windows 10 возможно с использованием PowerShell. Проделайте такие действия.
- В поиск вбейте PowerShell, выберите нужный, кликните по нему ПКМ, запустите от имени администратора.
- В PowerShell впишите конструкцию:
Optimize-Volume -DriveLetter C -Analyze -Verbose
Где C – Буква диска, ее заменяем на свою. Нажмите Enter. В анализе Вы получите всю информацию о фрагментировании, а также рекомендации по нужности проведения дефрагментации.
- Если требуется дефрагментация, используйте команду:
Optimize-volume -DriveLetter C –Verbose
Где C – Буква диска, ее измените на свою. Кликните Enter. Эта команда автоматически выбирает оптимизацию по типу носителя (дефрагментацию для HDD, TRIM для SSD). Дождитесь окончания процедуры. Во время оптимизации Вы можете использовать ПК.
Программы для дефрагментации диска
Помимо стандартных средств дефрагментации можно использовать дополнительные, в виде программ. К таким относятся:
- UltraDefrag;
- Defraggler;
- Piriform Defraggler;
- Auslogics Disk Defrag;
- Puran Defrag Free;
- Другие.
Для примера рассмотрим дефрагментацию программой Defraggler. Выполните такие действия:
- Скачайте утилиту из сети, установите ее.
- Запустите Defraggler, выберите диск.
- Кликните «Анализ». Нажмите «Да», если нужно удалить содержимое корзины. Дождитесь окончания анализа.
- Далее если фрагментация более 10% имеет смысл сделать дефрагментацию. Также проследите, чтобы свободного места на диске было не менее 10%. Нажмите «Действие», выберите тип дефрагментации.
- Дождитесь пока пройдет дефрагментация. Далее оцените процедуру и закройте программу.
Что делать если дефрагментация диска не работает
Иногда складываются ситуации, что провести дефрагментацию диска на Windows 10 затруднительно или невозможно. Вот возможные варианты решения проблем данного характера:
Вот возможные варианты решения проблем данного характера:
- Выполните сканирование выполнить sfc / scannow или DISM в CMD.
- Проверьте работоспособность службы дефрагментации, она называется «Оптимизация дисков», и запуск у нее должен быть «Вручную». Кроме того, убедитесь, что у служб «Удаленный вызов процедур (RPC)», «Модуль запуска процессов DCOM-сервера», и «Сопоставитель конечных точек RPC» стоит тип запуска «Автоматически».
- Отключите Вашу антивирусную программу.
- Запустите безопасный режим Windows 10, и попробуйте выполнить дефрагментацию диска здесь.
- Завершите работу приложений, которые могут быть связаны с дефрагментацией и работают в фоновом режиме. Например, сделать Вы это сможете из диспетчера задач.
- Создайте новую учетную запись в Windows 10 и попробуйте сделать дефрагментацию тут.
- Используйте утилиту восстановления файлов chkdsk через Cmd.
- Попробуйте использовать программы, например, описанные выше.
Теперь Вы знаете, что такое дефрагментация диска на Windows 10 для HDD и TRIM для SSD, и как ее осуществить. Оставьте автоматическую оптимизацию, либо проводите ее регулярно вручную.
Оставьте автоматическую оптимизацию, либо проводите ее регулярно вручную.
Посмотрите еще статьи:
Вы можете пропустить чтение записи и оставить комментарий. Размещение ссылок запрещено.
Что нужно знать о дефрагментации диска в Windows, macOS и Linux
Зачем нужна дефрагментация диска
Когда вы перемещаете, копируете, удаляете и совершаете другие операции с данными на жёстком диске (HDD), эти данные начинают фрагментироваться. Система разделяет файлы на части и сохраняет их в разных физических областях винчестера.
Накопитель, на котором много фрагментированных файлов, становится медленным. Дело в том, что для чтения обычного жёсткого диска используется механическая головка, которая бегает от одного фрагмента данных к другому. Чем выше фрагментация, тем больше операций занимает чтение и тем больше времени уходит на этот процесс. Более того, столь интенсивное использование диска ускоряет износ накопителя.
Проблемы фрагментации решает обратный процесс — дефрагментация, в ходе которого система переносит части раздробленных файлов ближе друг к другу.
Спросите любого продвинутого пользователя, как сделать компьютер быстрее, и он наверняка начнёт говорить про дефрагментацию диска. Раньше этот совет действительно был актуален, но в наши дни всё немного не так.
Нужна ли дефрагментация диска в Windows
Простой ответ: если вы используете более или менее современный компьютер с актуальной операционной системой, то нет, не нужна. Однако если вы обладатель старого компьютера с Windows XP, установленной на HDD‑диске, то дефрагментация может немного увеличить его производительность. Разберемся во всём по порядку.
Если вы используете Windows на SSD‑накопителе
SSD, то есть твердотельные накопители, дефрагментировать не нужно. Такие диски вообще не имеют подвижных частей, так что скорость их работы не зависит от уровня фрагментации. Более того, дефрагментация может навредить SSD. Эта процедура многократно перезаписывает файлы на диске, что ускоряет износ твердотельных накопителей.
Более того, дефрагментация может навредить SSD. Эта процедура многократно перезаписывает файлы на диске, что ускоряет износ твердотельных накопителей.
Современные системы Windows достаточно умны и не дефрагментируют SSD автоматически. А сторонние программы обычно предупреждают о последствиях.
Если вы используете Windows Vista, 7, 8, 10 на HDD‑диске
Даже в том случае, если ваша система по старинке размещена на жёстком диске, выполнять дефрагментацию самостоятельно не надо. Начиная с версии Vista Windows по умолчанию делает это сама автоматически в фоновом режиме. Обычно один раз в неделю, в час ночи каждую среду.
Вы можете убедиться в этом и проверить настройки дефрагментации. Откройте компьютер, щёлкните правой кнопкой по локальному диску и выберите «Свойства» → «Сервис» → «Оптимизировать».
В окне «Оптимизация дисков» кликните «Изменить параметры» и убедитесь, что автоматическая дефрагментация активна и выполняется еженедельно.
Если вы используете Windows XP на HDD‑диске
Как уже говорилось выше, дефрагментация может немного увеличить производительность устройства в этом случае. Однако в Windows XP, к сожалению, нет автоматического дефрагментатора, что неудивительно, учитывая возраст системы.
Однако в Windows XP, к сожалению, нет автоматического дефрагментатора, что неудивительно, учитывая возраст системы.
Но операцию всё же можно выполнить в ручном режиме. Откройте «Мой компьютер» и щёлкните правой кнопкой мыши диск с системой. Затем нажмите «Свойства» → «Сервис» → «Выполнить дефрагментацию» → «Дефрагментация» и подождите.
Также можно автоматически дефрагментировать диск с помощью сторонних программ. Установив бесплатную утилиту, например Defraggler, вы сможете настроить расписание для регулярного запуска процесса.
Интерфейс программы очень простой и доступен на русском языке, поэтому разобраться в ней несложно. Включите еженедельную дефрагментацию в настройках Defraggler, и утилита позаботится о ваших дисках.
Нужна ли дефрагментация диска в macOS
macOS устроена иначе, чем Windows, поэтому жёсткие диски в компьютерах Mac не нуждаются в ручной дефрагментации. Система оптимизирует накопители самостоятельно.
Так что, даже если вы используете компьютер Apple с HDD, переживать за дефрагментацию его диска не стоит. А уж с современными Mac с SSD этот вопрос тем более отпадает.
А уж с современными Mac с SSD этот вопрос тем более отпадает.
Но имейте в виду, что, если на жёстком диске Mac осталось меньше 10% незанятого пространства, у системы могут возникнуть проблемы с автоматической оптимизацией. Так что следите, чтобы у macOS всегда имелось свободное место.
Нужна ли дефрагментация диска в Linux
Ответ тот же, что в случае с macOS. Файловые системы дистрибутивов Linux, ext4 и Btrfs умнее, чем NTFS в Windows, и распределяют файлы на диске более продвинутым способом. Кроме того, периодически система оптимизирует диск самостоятельно. Поэтому Linux не нуждается в дефрагментации.
Но, как и в случае с macOS, нужно, чтобы на жёстком диске с Linux имелось хотя бы 10% свободного места.
Читайте также 💿⚙️💻
Всё о фрагментации жесткого диска компьютера
В статье о снижении быстродействия компьютеров упоминалась такая проблема как фрагментация данных. В этой статье я рассмотрю все вопросы связанные с фрагментацией, а также способы борьбы с нею максимально подробно.
В этой статье я рассмотрю все вопросы связанные с фрагментацией, а также способы борьбы с нею максимально подробно.
Что такое фрагментация жесткого диска и какие проблемы она с собой несет?
Во время записи файла на жесткий диск существует вероятность, что файл не поместится в отведенное ему пространство и операционная система разделит его на логические части. Такое деление файла на части и называется фраггментацией файла. Фрагментацией диска или файловой системы называют процент фрагментированных файлов.
Наиболее сильно фрагментируются файлы, которые часто меняют размер, например базы данных и протоколы (логи) программ, а также файлы большого размера, например фильмы.
Чем сильнее фрагментирована файловая система, тем медленней компьютер работает с информацией на жестком диске. А в связи с тем, что жесткий диск — одно из наиболее узких мест в быстродействии ПК, то при увеличении фрагментации может значительно страдать производительность всего компьютера.
Стоит обратить ваше внимаие, что чем сильнее заполнен жесткиц диск тем сильнее начинают фрагментироваться файлы на нем.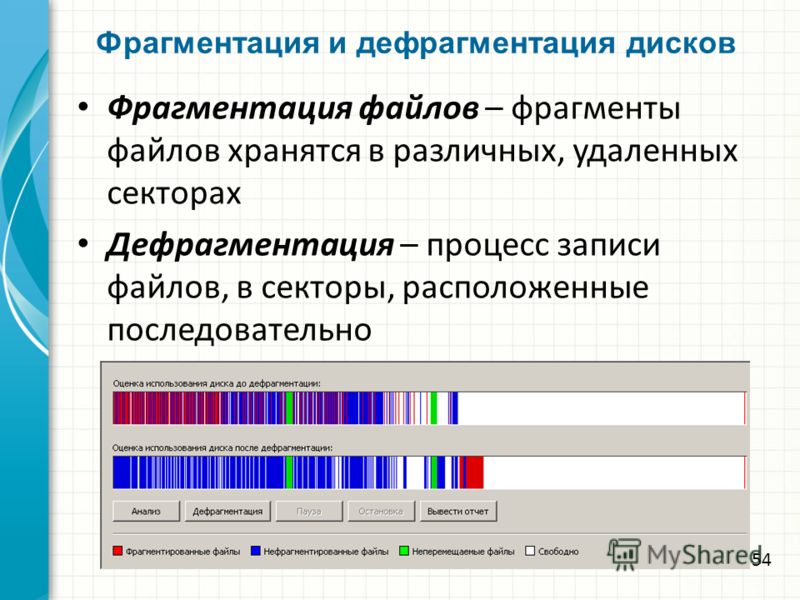 Чтобы не доводить фрагментирование до критического уровня не заполняйте раздел жесткого диска более чем на 80%.
Чтобы не доводить фрагментирование до критического уровня не заполняйте раздел жесткого диска более чем на 80%.
Что такое дефрагментация жесткого диска?
Дефрагментацией компьютера называется процесс в процессе которого убираются фрагменты файлов или хотя-бы уменьшается их количество.
Как дефрагментировать жесткий диск?
Существует огромное количество программ предназначенных для дефрагментации. У каждой из них есть свои преимущества и недостатки. Однако я не буду называть их, т. к. В операционной системе Windows есть штатная утилиты предназначенная для дефрагментации и начиная с Windows XP работает она довольно стабильно и хорошо.
Запустить программу можете: ПКМ на диске -> Свойство диска -> Быстродействие -> Дефрагментация
Кроме того существует очень надежный способ дефрагментации — копирование. Если скопировать всю информацию на какоц нибудь носитель, а потом обратно за один раз, то все файлы перестанут быть фрагментированными. Но у этого спесоба есть ве проблемы. Первая состоит в том, что необходимо иметь носитель со свободным пространством не менее занимаемого объяма диска требуемого дефрагментации. Вторая — невозможность произвести копирование на рабочем системном разделе.
Но у этого спесоба есть ве проблемы. Первая состоит в том, что необходимо иметь носитель со свободным пространством не менее занимаемого объяма диска требуемого дефрагментации. Вторая — невозможность произвести копирование на рабочем системном разделе.
Частые вопросы по дефрагментации жесткого диска
Как часто дефрагментировать жесткий диск?
Чётких сроков нет. Производить дефрагментацию необходимо по мере появления фрагментированных файлов. Я рекомендую установить автоматический запуск дефрагментатора один раз в неделю.
Что сделать, чтобы дефрагментировать реже?
Просто дефрагментировать реже. 🙂 Ну или не работайте с жестким диском вашего ПК.
Нужно ли дефрагментировать твердотельные (SSD) накопители?
Нет. Твердотельным накопителям не страшна фрагментация, а при дефрагментации вы увеличиваете их износ.
Надо ли дефрагментировать флешку?
Нет. Причина как и у SSD накопителей.
Как дефрагментировать флешку?
Если таки хотите произвести дефрагментацию, то скопируйте всю информацию с флешки на компьютер, форматируйте флешку, а после этого скопируйте все файлы назад.
Если у вас остались вопросы, то задавайте их в комментариях и я с радостью на них отвечу.
все типовые вопросы от А до Я
Дефрагментация – важнейший процесс, заключающийся в переносе данных из нескольких областей в одну часть диска. После дефрагментации улучшается работа системы, ускоряется запись и чтение любых типов файлов. В операционных системах семейства Windows уже имеется встроенный дефрагментатор, но у него ограничены возможности. Именно поэтому рекомендуется воспользоваться сторонними программами.
У каждого продвинутого пользователя должна быть хорошая программа для дефрагментации жесткого диска. Конечно, иногда бывает сложно определиться с выбором. Поэтому рекомендуется внимательно ознакомиться с функционалом каждой утилиты, а затем выбрать то, что больше всего подходит.
Дефрагментаторы для Виндовс
В процессе работы, пользователи создают, копируют и удаляют огромное количество файлов. Через несколько месяцев, а иногда и раньше, происходит притормаживание ОС. Чтобы справиться с проблемой, рекомендуется обратить внимание на следующие программки:
Чтобы справиться с проблемой, рекомендуется обратить внимание на следующие программки:
Какой дефрагментатор бы ни использовался, стоит заметить, что его не рекомендуется применять для SSD дисков. В противном случае могут возникнуть серьезные проблемы.
Defrag Pro
Это лучшая программа для качественной дефрагментации жесткого диска. По сравнению со многими аналогами, утилита способна работать с файловой системой:
Программка прекрасно работает на Windows XP, а также более современных версиях ОС. Приложение способно заменить собою стандартный дефрагментатор. При этом Defrag Pro может быть запущен по расписанию, а также работать в фоновом режиме.
Важно отметить, что утилита для дефрагментации имеет не только клиентскую версию, но и серверную. Помимо дефрагментации жёстких дисков, программка способна работать с реестром и файлом подкачки.
SmartDefrag
Разработкой программы занималась компания IOBit. Программный продукт позволяет быстро, а главное качественно произвести оптимизацию системы, путем дефрагментации. Примечательно, что приложение прекрасно подходит для Windows 10 и более ранних версий. С управлением программой справится даже неопытный пользователь.
Примечательно, что приложение прекрасно подходит для Windows 10 и более ранних версий. С управлением программой справится даже неопытный пользователь.
Важно отметить, что программа для быстрой дефрагментации диска способна работать в ручном и автоматическом режиме. Способ работы вы можете изменить в настройках. Лучше всего воспользоваться ручным режимом. Помимо стандартной процедуры дефрагментации, приложение способно:
- Производить перемещение данных в момент загрузки операционной системы. Благодаря технологии «Boot Time Defrag», будут оптимизированы даже те файлы, которые невозможно переместить во время работы ОС;
- Имеется возможность запуска утилиты по расписанию;
- Анализ дисков производится только в определенные моменты. Благодаря этому снижается нагрузка на систему.
Следует отметить, что лучше этой программы найти сложно. К тому же приложение распространяется на русском языке.
Auslogics Disk Defrag
В интернете можно найти бесплатные дефрагментаторы, но не все они так хороши, как . Приложение оптимизирует и упорядочивает файлы, «разбросанные» на жестких дисках. После завершения работы, скорость работы системы возрастает в несколько раз.
Приложение оптимизирует и упорядочивает файлы, «разбросанные» на жестких дисках. После завершения работы, скорость работы системы возрастает в несколько раз.
В работе программы использовано несколько алгоритмов, благодаря которым дефрагментация диска осуществляется быстрее, чем при работе встроенной в ОС утилиты. После окончания оптимизации, будет предоставлен отчет о проделанной работе.
К основным возможностям дефрагментатора можно отнести:
- Упорядочивание файлов и структуры кластеров;
- Карту диска, отображающую процесс дефрагментации в режиме реального времени;
- Интуитивно понятный интерфейс;
- Понятную систему отчетности. Благодаря этому можно понять насколько качественно получилось дефрагментировать диск;
- Возможность оптимизации одновременно 2 и более жестких дисков.
Программу можно скачать бесплатно с официального веб-сайта. Для эффективности, рекомендуется использовать дефрагментатор 2 раза в неделю.
Всем известно, что хороши те программы, которые полностью справляются с поставленными задачами. Именно таким дефрагментатором является Defraggler, разработанный компанией Piriform Ltd. Утилита способна работать не только с жестким диском, но и с конкретными каталогами. Это лучший дефрагментатор для Windows 7.
Именно таким дефрагментатором является Defraggler, разработанный компанией Piriform Ltd. Утилита способна работать не только с жестким диском, но и с конкретными каталогами. Это лучший дефрагментатор для Windows 7.
В отличие от платных аналогов, приложение работает в несколько раз быстрее и качественнее. В процессе дефрагментации, у пользователя появляется возможность наблюдать за переносом данных из одного места в другое. Пока программа дефрагментирует диск, вы можете работать на компьютере (лучше конечно этого не делать). После окончания работы появится отчет о изменениях.
К основным функциям программки можно отнести:
- Создание информационной карты фрагментированных файлов;
- Настройка расписания;
- Поддержка всех популярных файловых систем, включая exFAT;
- Настройка языка интерфейса.
Чтобы увидеть все преимущества дефрагментатора, рекомендуется самому проверить его на деле.
УльтраДефраг – это самый лучший дефрагментатор. Несмотря на то, что утилита небольшая, она прекрасно справляется с перемещением даже сложных кластеров. Дефрагментация жесткого диска, не единственная возможность UltraDefrag, программа способна также работать с реестром и файлом подкачки. Помимо основного интерфейса, имеется консольный, благодаря которому осуществляется запуск утилиты по расписанию.
Несмотря на то, что утилита небольшая, она прекрасно справляется с перемещением даже сложных кластеров. Дефрагментация жесткого диска, не единственная возможность UltraDefrag, программа способна также работать с реестром и файлом подкачки. Помимо основного интерфейса, имеется консольный, благодаря которому осуществляется запуск утилиты по расписанию.
Приложение работает с такими файловыми системами, как FAT, FAT32 и NTFS. После завершения работы появляется отчет в виде HTML-файла. Следует отметить, что у программы имеется такая функция, как отключение ПК после завершения оптимизации. С управлением справятся даже новички.
Заключение
Пользователь скачивает ту программу, которая лучше всего справляется с поставленными задачами. Именно поэтому рекомендуется рассмотреть сторонние приложения, так как дефрагментатор встроенный в ОС, плохо справляется с переносом файлов. Одной из лучших программ, можно считать Auslogics Disk Defrag. Перед загрузкой утилит, рекомендуется ознакомиться со всеми достоинствами и недостатками.
Видео обзор программы для дефрагментации
Жесткий диск является одним из важнейших компонентов компьютера, но не все пользователи уделяют ему должное внимание. При выходе из строя процессора, видеокарты, оперативной памяти и других компонентов их можно довольно просто заменить, тогда как с поломкой накопителя владелец компьютера потеряет все свои данные, что явно не хочется никому. Чтобы избежать выхода из строя жесткого диска, необходимо за ним тщательно следить и регулярно делать дефрагментацию.
Что такое дефрагментация диска
Процесс дефрагментации весьма простой и очень важный, но многие забывают о необходимости его проведения. Он представляет собой упорядочивание файлов на жестком диске таким образом, чтобы к ним операционная система при запросе могла проще и быстрее получить доступ.
Во время работы жесткого диска на нем постоянно появляется новая информация. Пользователь загружает файлы из интернета, устанавливает программы и игры, создает новые документы и делает ряд других задач. Когда информация сохраняется на жестком диске, она занимает на нем определенное количество свободных кластеров. В момент удаления, изменения, копирования файлов, кластеры очищаются, но между одним и другим файлом на жестком диске образуется свободное пространство. Дефрагментация диска необходима, чтобы упорядочить файлы на диске, и они последовательно шли друг за другом, а между ними не оставалось свободных кластеров.
Когда информация сохраняется на жестком диске, она занимает на нем определенное количество свободных кластеров. В момент удаления, изменения, копирования файлов, кластеры очищаются, но между одним и другим файлом на жестком диске образуется свободное пространство. Дефрагментация диска необходима, чтобы упорядочить файлы на диске, и они последовательно шли друг за другом, а между ними не оставалось свободных кластеров.
Дефрагментацию диска на Windows необходимо выполнять, поскольку:
Некоторые пользователи знают о необходимости дефрагментации, но не выполняют ее. Связано это с тем, что данный процесс весьма продолжительный, и на упорядочивание файлов на объемном накопителе может уйти вплоть до десятка часов. При этом время процедуры можно существенно сократить, для этого достаточно выполнять ее ежемесячно, как и рекомендуют производители жестких дисков. Чем чаще делать дефрагментацию, тем меньше данных на накопителе придется перемещать, и оттого данный процесс будет происходить быстрее.
Важно: Выполнять дефрагментацию необходимо только на жестких дисках с вращающейся головкой, тогда как на SSD-накопителях она ни к чему. Процесс дефрагментации твердотельного диска приведет только к уменьшению количества циклов перезаписи на него, но не даст прироста производительности.
Как сделать дефрагментацию диска
Чтобы сделать дефрагментацию диска, необходимо запустить соответствующий процесс. Операционная система Windows содержит в себе специальный инструмент, который позволяет выполнить дефрагментацию жесткого диска. К сожалению, он не идеален, и в большинстве случаев удобнее использовать сторонние утилиты. Разные программы содержат свои собственные алгоритмы проведения дефрагментации накопителя. Ниже мы приведем пример нескольких таких приложений и расскажем, как выполнить работу по упорядочиванию кластеров с помощью средств системы.
Дефрагментация жесткого диска средствами Windows
Если вы задаетесь вопросом, как выполнять дефрагментацию диска в Windows 10 или более ранних версиях операционной системы, то сделать это довольно просто. Чтобы запустить стандартный инструмент дефрагментации необходимо:
Обратите внимание, что также в данном пункте меню можно настроить «Оптимизацию по расписанию». При выборе соответствующего пункта, необходимо задать частоту выполнения процесса и жесткий диск/диски, которые будут ему подвергнуты. После этого система будет по выбранному расписанию автоматически выполнять дефрагментацию накопителя.
Программы для дефрагментации жесткого диска
Существуют десятки приложений, которые позволяют выполнить дефрагментацию жесткого диска. Каждое из них имеет свои плюсы и минусы. Некоторые лучше подходят для работы с большими жесткими дисками или накопителями, которые устанавливаются на серверах, другие же хороши для домашнего использования. Ниже мы предлагаем рассмотреть пару бесплатных программ для дефрагментации жесткого диска.
Самое простое и удобное приложение для дефрагментации жесткого диска на домашнем компьютере – это Defraggler. Бесплатная версия программы, которую можно загрузить с официального сайта разработчиков, не обладает широкой функциональностью, но со своей основной задачей она справляется.
Приложение официально локализовано на русский язык, и оно позволяет выполнить дефрагментацию не только диска целиком, но и отдельной программы или папки. Также программа предусматривает вариант с быстрой дефрагментацией диска.
Auslogics Disk Defrag Free – это бесплатная версия одноименного приложения от компании Auslogics. Загрузить ее также можно с официального сайта разработчиков. Приложение чуть более функциональное, чем Defraggler, и оно не имеет русского языка, из-за чего работать с ним сложнее. При этом программа обладает рядом функций, которые недоступны в официальном средстве оптимизации жесткого диска от компании Windows и в приложении Defraggler.
Существует два способа сделать это: первый и наиболее известный – воспользоваться стандартным инструментарием операционной системы, второй, менее распространенный – скачать и установить специальную программу-дефрагментатор. Дефрагментация стандартными средствами выполняется качественно, но слишком уж медленно.
Поэтому даже если дефрагментация винчестера не входит в список регулярно производимых вами операций – все равно имеет смысл ознакомиться со специальными утилитами. Они помогут упростить обслуживание компьютера.
- Defraggler.
- Auslogics Disk Defrag.
- Smart Defrag.
- MyDefrag.
- UltraDefrag.
Как видим, выбор имеется. Далее мы кратко опишем все эти утилиты, а на особенностях некоторых остановимся подробнее. Какая из этих программ победит в нашем конкурсе на лучший дефрагментатор для Windows 7? Однозначного ответа на этот вопрос не имеется. Все зависит от ваших потребностей и возможностей вашей машины. Заметим, что мы не рассматриваем платные утилиты.
«Defraggler» и «Auslogics Disk Defrag»
Первая из утилит отличается крайне небольшим размером – это самый маленький из всех существующих дефрагментаторов. Никакой установки программа не требует, а скачать ее можно отсюда: http://biblprog.org.ua/ru/defraggler/download/ . Имеется вариант с локализованным под российского пользователя интерфейсом.
Главная особенность программы – повышенная производительность сборки фрагментов за счет выборочной их обработки. Эту опцию можно задействовать, а можно и нет. Например, можно собрать вместе фрагменты только одного файла. Зачем это может понадобиться? Предположим, у вас на диске есть большущий файл базы данных, кусочки которого разбросаны по всей поверхности «винта».
Очевидно, фрагментация этого файла резко отрицательно скажется на скорости доступа к базе. Есть версия для Win 7 x64. Утилита оказывается одинаково хорошей как при работе с FAT32, так и при обработке данных NTFS-разделов.
Утилита «Auslogics Disk Defrag» также отличается компактностью. Стандартные алгоритмы дефрагментации, встроенные в Windows, заменены в ней на куда более производительные. Это заметно сказалось на скорости ее работы. Вот некоторые другие ее достоинства:
«Smart Defrag», «MyDefrag» и «UltraDefrag»
Специально обращаем ваше внимание на вот какой факт: дефрагментатор «Smart Defrag» особенно бережно обращается с диском. В этом его главное достоинство.
Из нескольких режимов работы программы всегда можно выбрать тот, что менее всего затронет поверхность винчестера. Может функционировать как в ручном, так и в автоматическом режиме. Включает планировщик и отлично русифицирован. Взять можно с этой страницы: http://biblprog.org.ua/ru/auslogics_disk_defrag/download/ .
«MyDefrag» — уникальный инструмент. Во-первых, его функциональность легко встраивается в ваши собственные программы – для этого используется DLL-версия утилиты. Во-вторых, она имеет развитый интерфейс командной строки, т. е. ее можно загружать из командных файлов, в-третьих, этот сервис функционирует в режиме скринсейвера, то есть в моменты, когда на экране рисуется заставка ждущего режима (сайт для скачивания.
Defraggler — это качественная и быстрая дефрагментация любого логического системного/дополнительного диска компьютера для ОС Windows 10, 8 и 7.
Помимо дефрагментации всего дискового пространства, способен подвергать этой функции отдельные файлы, содержащиеся на жестком диске. Для этого, в приостановленном дефрагментационном режиме нужно выбрать необходимый файл, найдя его в окошке «Список файлов».
Defraggler скачать бесплатно русская версия для windows 7, 8 и 10 можно с официального сайта по ссылке ниже сразу после описания.
В стандартном пакете вместе с операционной системой Windows предоставляется масса полезных приложений, начиная от простого калькулятора, заканчивая интернет-обозревателем. В эту же группу можно отнести категорию приложений, направленных на сохранение операционной системы в исправном рабочем состоянии.
Но стандартный софт не всегда удовлетворяет потребности пользователей, поэтому компанией Piriform Ltd. был разработан продукт, являющийся альтернативой обычному дефрагментатору Windows. Имеет весьма удобный функционал, обладает малым размером, а также не требует инсталляции. Уже после того, как успешно удалось скачать бесплатный Defraggler на компьютер, можно смело запускать приложение и устанавливать.
Интерфейс очень схож с традиционным дефрагментатором Windows XP, но, при этом, предоставляет ряд значительных уникальных возможностей. В отличие от стандартного приложения Windows, Defraggler показывает все существующие на компьютере приводы, включая даже виртуальные. После запуска и тщательного анализа диска программа наглядно отображает регистр всех дефрагментированных файлов.
Defraggler скачать бесплатно русская версия для Windows 10, 8 и 10 возможно по официальным ссылкам ниже после характеристик к программе. При анализе же самого жесткого диска показывает значительно лучшие результаты, по сравнению со стандартной утилитой, которая порой совсем не «видит» создавшиеся неполадки.
Настройки у программы Defraggler Free не очень широкие. Здесь можно выбрать нужный язык, подобрать параметры для быстрой дефрагментации, при необходимости добавить исключения и тому подобное. Из дополнительных опций можно отметить поиск ошибок на диске, допустимость фоновой дефрагментации, а также возможность выключения компьютера после проделывания операций.
Если Ваш компьютер долго думает при обращении к любым файлам на Вашем компьютере, необходимо дефрагментировать жесткий диск .
Дефрагментация — процесс обновления и оптимизации логической структуры раздела диска с целью обеспечения хранения файлов в непрерывной последовательности кластеров. После дефрагментации ускоряется чтение и запись файлов, а, следовательно, и работа программ, ввиду того, что последовательные операции чтения и записи выполняются быстрее случайных обращений (например, для жесткого диска при этом не требуется перемещение головки). Другое определение дефрагментации: перераспределение файлов на диске, при котором они располагаются в непрерывных областях.
Хорошо, стало все ясно что дефрагментация нужна для ускорения чтения и записи файлов, а какой программой пользоваться? Какая более эффективная? Вот на эти вопросы ответить данная статья 5 лучших программ для дефрагментации жесткого диска.
Auslogics Disk Defrag (бесплатно)
Auslogics Disk Defrag это простая программа дефрагментации диска. Вы можете дефрагментировать несколько дисков или выбрать отдельные файлы или папки для дефрагментации. Auslogics позволяет установить приоритет применения и может выключить компьютер после завершения дефрагментации, если вы хотите, дефрагментировать жесткие диски пока вы спите, но нет желания, оставлять свой компьютер включенным на всю ночь. Auslogics Disk Defrag является свободным и портативное приложение.
MyDefrag (Formerly JKDefrag) (бесплатно)
является эффективным инструментом для дефрагментации дисков. Вы можете запустить его в режиме по умолчанию и получить не только дефрагментированная диск, но и оптимизированный размещение файла; или вы можете настроить через сценариеи и дополнительно повысит вашу оптимизацию диска для Ваших конкретных задач. Даже без настройки скрипта, MyDefrag отлично производит дефрагментацию файлов и перемещение их для получения оптимальной месте на жестком диске. Файлы, которые часто используемые группируются для увеличения производительности. MyDefrag сканирует место, выделенное для системы и перемещать файлы из этого пространства обратно в более подходящих местах.
PerfectDisk Enterprise Suite (платно)
PerfectDisk один из крупнейших претензий PerfectDisk славятся функцией «Space Restoration Technology». Кроме оптимизации дисков во время дефрагментации, PerfectDisk контролирует запись на диск для того, чтобы в последствии файлы записывались наиболее эффективным образом для того, чтобы сократить последующие дефрагментации диска. PerfectDisk также анализирует использование данных и создания шаблонов оптимизирует для вашего стиля использования файлов и работы. Может быть запланирован или настроен на запуск программы, когда компьютер находится в режиме ожидания для непрерывного дефрагментации.
(бесплатно)
Из той же компании, которая производит популярные приложения CCleaner и Recuva, представляет собой портативный инструмент дефрагментации. Он может сканировать несколько дисков, а также отдельные диски, папки или отдельные файлы для некоторых быстрых, определенных дефрагментаций. Когда Defraggler сканирует диск, он показывает вам все фрагментированные файлы и позволяет вам либо выбрать в обычной дефрагментации или пакетной дефрагментации.
Diskeeper (платно)
Как PerfectDisk, Diskeeper оснащена дополнительными функциями, как правило, за которые нужно будет заплатить. В дополнение к основным функциям дефрагментации, Diskeeper может выполнять быструю дефрагментацию системных файлов при загрузке, не нагружать операционную систему. Diskeeper, как PerfectDisk, имеет систему непрерывной дефрагментации файлов и оптимизации новых файлов для дисковой памяти во время работы. При дефрагментации нескольких жестких дисков, Diskeeper выбирает различные алгоритмы, основанные на диске, например, оптимизирует операционную систему другими способами нежели для хранения информации.
Порядка в компьютере и в жизни друзья!
Как дефрагментировать жесткий диск
Если вы не используете твердотельный накопитель, ваша система в конечном итоге потеряет производительность, когда данные, хранящиеся на жестком диске, станут фрагментированными. Когда это происходит, нет причин для беспокойства — дефрагментация жесткого диска — простое решение.
Жесткие диски фрагментируют данные, потому что они случайны по своей природе. Состоящие из привода, диска, шпинделя, рычага привода и головки чтения / записи (среди прочего), жесткие диски работают путем хранения и поиска информации на вращающемся диске.
Когда данные записываются (сохраняются), они записываются в первую пустую часть накопителя, к которой имеет доступ головка записи. Когда на жесткий диск записан значительный объем данных, пустые части становятся реже. Диску становится все труднее и труднее своевременно находить всю информацию или программы, к которым вы хотите получить доступ. Дефрагментируя жесткий диск, вы просите компьютер консолидировать информацию в одной области диска. Это позволит накопителю быстрее находить информацию и находить открытые участки для более быстрой записи новой информации.
Лучший способ дефрагментировать жесткий диск — использовать утилиту Microsoft ® Windows ® Disk Defragmenter . Выполните следующие быстрые шаги, чтобы дефрагментировать жесткий диск.
Метод 1. Разрешить автоматический запуск дефрагментации дискаWindows 8, Windows 7, Windows Vista ® и Widows 10 построены с использованием обновленной утилиты дефрагментации диска, которая автоматически выполняет периодическую дефрагментацию.Если вам не нужно выполнять дефрагментацию вручную, ничего делать не нужно — просто дайте ей поработать!
Если вы хотите изменить время работы дефрагментации диска, выполните следующие действия:
- Щелкните меню Пуск или Windows кнопку
- Выберите Панель управления, , затем Система и безопасность
- Менее Администрирование, щелкните Дефрагментация жесткого диска
- Нажмите Настроить расписание…
- Выберите желаемое расписание.Выберите дату и время, когда компьютер будет включен, но обычно его никто не использует. Компьютер может спать.
- Нажмите ОК
Чтобы запустить дефрагментацию диска вручную, обычно лучше сначала проанализировать диск.
- Щелкните меню Пуск или Windows кнопку
- Выберите панель управления , , затем Система и безопасность
- В разделе Администрирование, щелкните Дефрагментация жесткого диска
- Выберите Анализировать диск. В полученном отчете будет указано, нужно ли дефрагментировать диск.
- Если вам нужно вручную дефрагментировать диск, нажмите Дефрагментировать диск
После дефрагментации производительность вашего компьютера должна повыситься.
Чтобы получить доступ к дефрагментации диска в Windows XP, выполните следующие действия:
1.Нажмите кнопку Start и выберите My Computer
.2. Выберите том локального диска, который нужно дефрагментировать, щелкнув его правой кнопкой мыши, затем щелкните Свойства .
3. На вкладке Инструменты щелкните Дефрагментировать сейчас , затем щелкните Дефрагментировать
Дефрагментировать жесткий диск несложно, но если он не настроен на автоматический запуск, это еще один элемент обслуживания, о котором следует помнить. Если вы хотите избежать хлопот, попробуйте обновить свой компьютер, заменив жесткий диск твердотельным.Как и системы Mac ® , твердотельные накопители не нуждаются в дефрагментации. Они хранят данные в более крупных последовательных блоках, поэтому данные не становятся фрагментированными. Узнайте, как установить SSD на рабочий стол здесь.
Как дефрагментировать жесткие диски Windows 10, 8 и 7
Как дефрагментировать ПК с Windows 10 и Windows 8
Дефрагментация жесткого диска в Windows 10 и Windows 8 проста:
Нажмите кнопку Start в нижнем левом углу экрана.Введите слово defrag .
Из предложенных вариантов нажмите Дефрагментировать и оптимизировать диски .
Нажмите Оптимизировать . Это проанализирует уровень фрагментации диска и запустит процесс дефрагментации. Это может занять несколько часов. Пока он в процессе, не выполняйте на своем компьютере много работы, за исключением, возможно, небольшого просмотра веб-страниц.
После этого он покажет вам статус ОК, показанный выше.
Как дефрагментировать ПК с Windows 7
Вот как дефрагментировать диск при работе с Windows 7:
Щелкните шар Start в нижнем левом углу и введите defrag .
Выберите Disk Defragmenter из результатов поиска.
Щелкните Defragment disk , чтобы запустить процесс дефрагментации.
Если в вашей системе много файлов или если дефрагментация системы не проводилась в течение длительного времени, это может занять до нескольких часов.Просто дайте ему поработать и не мешайте ему. Оставьте свой компьютер в покое!
Используйте стороннюю утилиту дефрагментации
Некоторые сторонние утилиты могут облегчить вам жизнь. Одним из таких инструментов является наша собственная программа Avast Cleanup, которая включает собственную программу дефрагментации. Лучше всего то, что он запускается полностью автоматически на регулярной основе (или вручную, вы решаете!). Проверить это:
Что делает дефрагментация вашего компьютера?
«Дефрагментация диска» звучит как совет из древних времен, рекомендация, которую вы бы вернули, когда было обычным делом запускать Windows 98 на старом компьютере Pentium II.«Дефрагментация!» был регулярный совет, когда система тормозила до ползания. Однако, хотя люди больше об этом не говорят, дефрагментация по-прежнему необходима для идеальной производительности .
А как именно помогает дефрагментация?
Давайте посмотрим на анатомию традиционного жесткого диска, чтобы понять, почему фрагментация влияет на производительность вашего ПК. Жесткий диск состоит из механических компонентов: несколько дисков устанавливаются друг на друга и вращаются с помощью шпинделя.Эти диски, также называемые пластинами, содержат данные. Для извлечения данных компьютер обращается к дискам с помощью головок чтения / записи (похожих на проигрыватель виниловых пластинок ваших дедушек и бабушек).
Разница между SSD и HDD
Доступ к жесткому диску — это в высшей степени механический процесс, хотя другие компоненты компьютера являются полностью цифровыми. Доступ к диску также является самой медленной частью вычислений; время доступа к битам и байтам на традиционном жестком диске (HDD) обычно находится в диапазоне 5-15 миллисекунд , тогда как доступ к данным на современном твердотельном диске (SSD) или в ОЗУ осуществляется за , что составляет долю . миллисекунда .
Помимо чистой скорости доступа к файлам, общая пропускная способность жестких дисков также невысока. Типичная скорость жесткого диска составляет 100 МБ / с для больших файлов и 0,5–1 МБ для небольших файловых фрагментов (что чаще встречается при повседневных операциях). Чтобы узнать больше о различиях, ознакомьтесь с нашим сравнением SSD и HDD.
Но главный вывод заключается в том, что жестких дисков старой школы очень медленные . Настолько медленно, что остальной части вашей системы приходится ждать «целую вечность» (в компьютерных терминах), пока жесткий диск прочитает данные.Это особенно заметно, когда вы запускаете Windows, запускаете программы или открываете большие файлы. Вот почему на компьютерах с жестким диском (что все еще довольно часто) все может казаться очень медленным.
Праймер для фрагментации
Теоретически любой файл на вашем жестком диске будет постоянно храниться на пластине. Возможно, так оно и начинается, когда у вас новая система. Однако вы регулярно перемещаете, удаляете и копируете файлы. Вы удаляете программы. Файл увеличивается по мере добавления данных и больше не умещается в исходном выделенном пространстве.Конечный результат — пробелы, пустых мест на жестком диске .
В качестве простого примера представьте, что вы занимаетесь организацией и очищаете 5 ГБ со своего жесткого диска. Это оставляет зазор в 5 ГБ посередине пространства, которое в противном случае занято Windows, вашими приложениями и файлами данных. На следующий день вы загружаете следующую популярную игру Far Cry размером примерно 20 ГБ. Ваш жесткий диск хранит первые 5 ГБ игры в этом промежутке, а оставшиеся фрагменты 15 ГБ (ага!) Помещает в конец занятого дискового пространства.Это означает, что новый файл разбит на две части. Вышеупомянутая головка чтения / записи вашего жесткого диска теперь должна собирать Far Cry воедино при запуске. На это уходит больше времени, поскольку он больше не хранится в одном непрерывном блоке информации.
Это упрощенный пример. На самом деле на вашем компьютере есть сотни свободных мест. Операционная система разбивает данные и программы на столько частей, что у вас кружится голова.
На недавно отформатированном и чисто установленном ПК с Windows уровень фрагментации близок к нулю, но со временем он может стать опасно высоким.
Старожилы могут вспомнить представления DOS или Windows 95, которые показывали зазоры на жестких дисках и то, как они собирались. Старых утилит DOS и ранних версий Windows, возможно, больше нет, но концепция та же.
Дефрагментация снова объединяет эти части. В результате файлы хранятся непрерывно, что ускоряет чтение диска компьютером, повышая производительность вашего ПК.
Как часто и когда следует дефрагментировать компьютер?
Самые последние версии Windows, такие как Windows 7 и Windows 10, регулярно автоматически дефрагментируют диск. Однако, если вы постоянно чем-то заняты на своем компьютере, Windows никогда не справится с этой фоновой задачей. В результате вам иногда нужно запустить самостоятельно (см. Шаги выше), а проверить статус фрагментации . В одной из моих компьютерных систем процесс автоматической дефрагментации не запускался в течение 12 дней и был фрагментирован на 25%.Это отрицательно сказалось на производительности, поэтому дефрагментация очень помогла (как и другие наши советы по повышению производительности вашего компьютера).
Безопасно ли дефрагментировать? Могу ли я дефрагментировать SSD?
Дефрагментация абсолютно безопасна для традиционного HDD . Не уверены, какой у вас SSD или HDD? Когда вы запускаете дефрагментацию, Windows сообщит вам, смотрит ли она на жесткий диск или SSD.
Если у вас SSD, то нет необходимости дефрагментировать диск. Кнопка «Оптимизировать» на экране дефрагментации выполняет операцию TRIM.Вам не нужно беспокоиться о механизме, но если вам интересно: TRIM сообщает SSD, какие блоки данных больше не нужны и могут быть использованы повторно (то есть после удаления файла). В следующий раз, когда приложение выполнит запись в хранилище, ему не нужно предварительно стирать блок данных. Конечным результатом является то, что твердотельные накопители повышают производительность и снижают износ.
Сохранение производительности после дефрагментации
Это должно удовлетворить все ваши потребности в дефрагментации! Но на самом деле это всего лишь одна часть пазла для хорошей производительности Windows.Помимо упомянутых нами статей об очистке и ускорении работы вашего ПК, вы, возможно, захотите взглянуть на Avast Cleanup, который помогает снизить нагрузку на ваш компьютер. Удалите гигабайты ненужных файлов, удалите вредоносное ПО и включите автоматическое обслуживание, чтобы все работало бесперебойно.
жестких дисков с выходом из строя | Рекорд Наций
Когда вы думаете об обслуживании компьютера, жесткий диск часто стоит на первом месте в списках пользователей, чтобы повысить производительность.Для этого есть несколько веских причин. Один из них заключается в том, что жесткий диск — это единственное устройство, помимо клавиатуры и мыши, с которым пользователи взаимодействуют ежедневно.
Сердце и мозг компьютера находятся на жестком диске, где хранятся все ваши личные данные. Базовое обслуживание жесткого диска является неотъемлемой частью того, чтобы ваш компьютер не чувствовал себя вялым. Но какое обслуживание вы должны выполнять на своем жестком диске, и принесет ли это больше вреда, чем пользы?
Компьютерные эксперты могут дать вам совет по дефрагментации вашего компьютера, но что именно это означает? Дефрагментация — это именно то, на что это похоже — вы берете фрагменты файлов на жестком диске и снова собираете их вместе.
Как работает жесткий диск?
В ходе повседневного использования ваш жесткий диск будет автоматически записывать части файлов везде, где для них есть место, что иногда означает, что он записывает в крошечные промежутки между другими файлами. Это имеет смысл, когда вы пытаетесь использовать все до последней части доступного пространства на жестком диске, но это часто снижает производительность и скорость.
Жесткий диск можно рассматривать как усовершенствованную версию виниловой пластинки. Когда жесткий диск дефрагментирован, фрагменты песни занимают всю запись, и игле необходимо перемещаться по всей записи, чтобы воспроизвести песню по порядку.
Не только это, но поскольку игла перемещается очень долго, жесткому диску требуется больше времени для доступа к файлу. Представьте себе песню, которая пропускается по мере продвижения иглы — это то же самое, что и на недефрагментированном жестком диске. Дефрагментация жесткого диска похожа на приведение в порядок всех частей песни.
Помогает ли дефрагментация жесткого диска?
Дефрагментация жесткого диска может сильно повлиять на производительность вашего ПК. Но это не единственное, что вы можете сделать со своим жестким диском, чтобы повысить его производительность.Помимо встроенного инструмента дефрагментации, ПК с Windows также имеют встроенные инструменты очистки диска.
Эти инструменты не только перебирают и удаляют ненужные файлы, но и сжимают старые файлы, к которым редко обращаются. Такие вещи, как временные файлы Интернета, могут занимать много места, но в большинстве случаев бесполезны. Вы также можете сделать это вручную.
Просмотр некоторых из ваших старых личных файлов и удаление тех, которые вам больше не нужны, может помочь повысить производительность вашего жесткого диска.С меньшим количеством файлов в более компактном пространстве вашему жесткому диску не придется физически перемещаться так много, чтобы получить доступ к этим файлам.
Разрушение мифов Дефрагментация жесткого диска
Некоторые источники распространяют неточные слухи о том, что дефрагментация и очистка жесткого диска не продержат его так долго. Идея, лежащая в основе этого утверждения, заключается в том, что, поскольку вы перезаписываете файлы на диск при дефрагментации, вы подвергаете жесткий диск большему износу, чем необходимо, тем самым сокращая срок его службы.Это просто неправда.
Поскольку жесткий диск является механическим, со временем он естественным образом изнашивается. Пользователь ничего не может сделать, чтобы это остановить. Однако не существует определенного количества раз, когда файлы могут быть записаны на жесткий диск, прежде чем все это перестанет работать.
Дефрагментация только не приводит к дополнительному износу жесткого диска, но из-за ее эффектов повышения производительности; это действительно улучшит работу вашего жесткого диска. Помещая все файлы ближе друг к другу и уменьшая объем пространства, необходимого для перемещения «иглы» жесткого диска, дефрагментация может действительно продлить срок службы жесткого диска до механического сбоя.
То же самое можно сказать и об очистке старых файлов. Избавившись от старых файлов и дефрагментируя файлы, которые вы действительно используете, вы помогаете сохранить компактность файлов и облегчение доступа к ним для жесткого диска.
Хотя трудно судить, действительно ли дефрагментация и очистка жесткого диска помогают ему продлиться дольше, они помогают эффективно использовать жесткий диск в течение более длительного периода времени. Нет смысла иметь механически исправный жесткий диск, если для доступа к файлам требуется вечность.
Регулярная дефрагментация и очистка старых файлов с жесткого диска поможет продлить срок службы жесткого диска. Жесткий диск, который не проходит регулярное техническое обслуживание, может быть технически исправным и исправным, но он не будет таким же приятным или простым в использовании, как жесткий диск, за которым ухаживают.
Получите бесплатные предложения по восстановлению жестких дисков без лишних хлопот уже сегодня!
Если вам нужна цитата и время критически важно, Record Nations быстро свяжет вас с экспертом
Для начала: Заполните форму справа или позвоните нам по телефону (866) 385-3706. В течение нескольких минут после получения вашего запроса вы получите бесплатные цитаты от экспертов в вашей области, которые могут помочь вам в вашем проекте.
Если вы хотите выучить mo
20 лучших программ дефрагментации диска в 2021 году [бесплатно]
Дефрагментация — это процесс, который физически организует содержимое вашего жесткого диска и сохраняет данные в небольшой непрерывной области. Это снижает степень фрагментации, что помогает увеличить скорость вашего компьютера.Многие такие программы позволяют уменьшить количество сбоев программного обеспечения и быстрее загружать файлы.
Ниже приводится тщательно подобранный список лучших программ дефрагментации с их популярными функциями и ссылками на веб-сайты. Список содержит как программное обеспечение с открытым исходным кодом (бесплатное), так и коммерческое (платное).
ЛУЧШЕЕ бесплатное программное обеспечение и инструменты для дефрагментации: лучший выбор
1) Умная дефрагментация
Smart Defrag — это инструмент быстрой и глубокой дефрагментации, который позволяет повысить производительность ПК и оптимизировать жесткий диск.Вы можете быстро получить доступ к программам на вашем компьютере.
Характеристики:
- Выполняет дефрагментацию при загрузке, чтобы быстрее запустить компьютер.
- Это приложение поможет вам повысить производительность игры.
- Он поддерживает многопоточность для быстрой, стабильной работы и дефрагментации.
- Вы можете загрузить это программное обеспечение для отслеживания состояния диска в режиме реального времени.
- Позволяет легко дефрагментировать большие файлы.
2) Бесплатная версия O&O Defrag
O&O Defrag Free Edition — это инструмент, который позволяет оптимизировать ваши твердотельные накопители и жесткие диски.Это приложение позволяет ускорить работу вашего компьютера. Он может находить и удалять ненужные файлы, занимающие вашу память.
Характеристики:
- Он имеет фильтр фрагментов, который определяет наиболее фрагментированные файлы на жестком диске.
- Эта программа проста в использовании.
- Он объединяет шесть блоков жесткого диска в один для фрагментации SSD.
- O&O дает время, чтобы увидеть, какие действия дефрагментации привели к успешной оптимизации.
- Программа позволяет вашей системе и программе запускаться быстрее.
- Поддерживаемая платформа — Windows.
3) Дефраглер
Defraggler — это инструмент, который поможет вам ускорить работу вашего компьютера с помощью дефрагментации. Это приложение может безопасно и надежно дефрагментировать диск. Это поможет вам организовать пустое дисковое пространство.
Характеристики:
- Он может освободить ненужные файлы и диски.
- Инструмент поддерживает полную настройку.
- Вы можете запланировать дефрагментацию ежедневно, еженедельно или ежемесячно.
- Компактный и портативный.
- Программа предлагает карту дисков для просмотра пустых блоков, нуждающихся в дефрагментации или не фрагментированных.
- Обеспечивает поддержку более 43 языков.
4) Wise Care 365
Wise Care 365 — это инструмент для оптимизации системы, который может удалять с вашего компьютера ненужные файлы и реестр. Это приложение позволяет легко создавать резервные копии и восстанавливать файлы реестра.
Характеристики:
- Это может предотвратить изменения в браузере по умолчанию.
- Эта программа может предотвратить добавление нового приложения в автозагрузку Windows.
- Вы можете выполнить сканирование, чтобы очистить файл с определенным расширением.
- Неверный реестр можно легко удалить.
5) Встроенный дефрагментатор диска Windows
Встроенный дефрагментатор дискаWindows — это программа, которая позволяет увеличить скорость доступа к данным, переупорядочивая файлы, хранящиеся на ПК.Это поможет вам сократить время, необходимое для чтения данных с диска.
Характеристики:
- Это может уменьшить время загрузки вашего ПК. Встроенный дефрагментатор диска Windows
- предлагает простой в использовании интерфейс.
- Вы можете выполнить дефрагментацию для USB-накопителей, SD-карт или твердотельных накопителей.
6) Systweak Advanced Disk Speedup
Systweak Advanced System — мощная программа очистки и дефрагментации.Он очищает ваш жесткий диск и ускоряет работу вашего ПК. Этот инструмент поможет вам уменьшить количество сбоев системы.
Характеристики:
- Помогает улучшить характеристики привода.
- Вы можете легко переключаться между игровым компьютером и домашним автоматом.
- Обновите необходимый драйвер на вашем компьютере, чтобы он работал быстрее.
- Инструмент защищает вашу систему от вредоносных программ и сохраняет ваши конфиденциальные данные в безопасности.
7) Скорость диска вверх
Disk SpeedUp — это простой интерфейс для дефрагментации жесткого диска.
Это одно из лучших программ дефрагментации, которое поможет вам безопасно оптимизировать ваш компьютер для ненужных файлов.
Характеристики:
- Эта программа предлагает интерактивную карту проезда.
- Он может дефрагментировать автоматически.
- Disk SpeedUp предлагает расширенные настройки в соответствии с вашими требованиями.
- Поддерживаемая платформа — Windows.
8) УльтраДефраг
UltraDefrag — это программное обеспечение, которое оптимизирует ваш жесткий диск, чтобы ваша ОС, игры и приложения могли работать быстрее.Это одна из лучших программ дефрагментации для Windows 10, которая предлагает графический интерфейс, который помогает оптимизировать диск компьютера с помощью нескольких щелчков мыши.
Характеристики:
- Вы можете выполнить дефрагментацию файлов, заблокированных операционной системой.
- Его легко настроить.
- Это приложение может автоматически дефрагментировать диск, когда ваш компьютер простаивает.
- Переносной.
- Вы можете легко установить это программное обеспечение.
- UltraDefrag предлагает круглосуточную техническую поддержку.
Ссылка: https://ultradefrag.net/en/index.shtml
9) WinContig
WinContig — это простое в использовании приложение для дефрагментации. Это поможет вам дефрагментировать любой файл. Вы можете использовать это программное обеспечение без установки.
Характеристики:
- Многоязычный.
- Этот инструмент доступен бесплатно.
- Он предоставляет инструмент командной строки для улучшения работы компьютерных программ.
- Программа совместима с Windows.
Ссылка: https://wincontig.mdtzone.it/en/index.htm
10) PerfectDisk Pro
PerfectDisk Pro — полезный инструмент, который оптимизирует ваши твердотельные и жесткие диски. Он предлагает гибкое и настраиваемое расписание. Этот инструмент поможет вам управлять дисковым пространством.
Характеристики:
- Он может удалять повторяющиеся файлы.
- Этот инструмент может выполнять дефрагментацию при загрузке.
- Это поможет вам увеличить скорость вашего компьютера.
- PerfectDisk Pro предлагает простой в использовании интерфейс.
- Поддерживаемая платформа — Windows.
Ссылка: https://www.raxco.com/products/perfectdisk-pro
11) Кондусив Diskeeper
Condusiv Diskeeper — это программа, которая делает ПК и физические серверы более быстрыми. Это одно из лучших программ для дефрагментации, которое позволяет выполнять дефрагментацию в реальном времени на твердотельных или жестких дисках.
Характеристики:
- Может определять частоту использования файлов.
- Инструмент может продлить жизненный цикл оборудования.
- Он обеспечивает более быструю передачу данных.
- Этот инструмент дефрагментации диска может сократить время сбоев программного обеспечения.
Ссылка: https://www.condusiv.com/products/diskeeper/
12) Бесплатная очистка реестра Eusing
Eusing — бесплатное приложение для очистки реестра.Он позволяет очистить компьютер от ненужных файлов несколькими щелчками мыши. Это приложение может автоматически создавать резервную копию восстановленных записей реестра.
Характеристики:
- Этот бесплатный инструмент дефрагментации может безопасно сканировать вашу Windows на предмет недействительной информации.
- Он предлагает простой и удобный интерфейс.
- Программное обеспечение может сделать ваш компьютер быстрее.
- Он может улучшить производительность и стабильность ПК.
- Программа может искать и удалять ненужные ключи реестра Windows.
- Обеспечение отсутствия в инструменте рекламного, шпионского ПО или вирусов.
- Доступен для операционной системы Windows.
Ссылка: https://www.eusing.com/free_registry_cleaner/registry_cleaner.htm
13) PassMark Fragger
PassMark Fragger — это инструмент, который помогает повысить производительность вашего компьютера за счет дефрагментации файлов. Это один из лучших инструментов дефрагментации, который использует стандартные API-интерфейсы для более быстрого доступа к вашим программам.
Характеристики:
- Позволяет фрагментировать или дефрагментировать файлы по отдельности.
- Вы можете контролировать размер и количество фрагментов.
- Это приложение поможет вам графически просмотреть текущую фрагментацию файла.
- Вы можете легко увидеть подробную информацию о фрагментированных файлах.
- Помогает фрагментировать существующие файлы без использования свободного места в компьютерной системе.
Ссылка: https: // www.passmark.com/products/fragger/
14) MyDefrag
MyDefrag — бесплатное приложение для дефрагментации. Он предлагает графический пользовательский интерфейс для простоты работы с программой. Это одно из лучших бесплатных приложений для дефрагментации, которое позволяет сканировать диски флэш-памяти на предмет дефрагментации.
Характеристики:
- Оптимизировать компьютер можно ежедневно, еженедельно или ежемесячно.
- Он поддерживает более 22 языков.
- Вы можете запустить планировщик во время выполнения.
- Поставляется с файлом справки для новых пользователей.
- Этот инструмент доступен бесплатно для личного и коммерческого использования.
Ссылка: http://www.mydefrag.net/
15) Пуран Дефрагмент
Puran Defrag — это программа, которая предлагает мастер для оптимизации производительности вашего компьютера. Он выполняет пакетное исправление, чтобы поддерживать чистоту вашей компьютерной системы.
Характеристики:
- Он может перемещать часто используемые папки и файлы в более быстрые области диска.
- Эта программа выполняет оптимизацию, освобождая место на компьютере.
- Puran Defrag поддерживает дефрагментацию из командной строки.
- Программа предлагает исключение нежелательной папки или файла.
- Выполнить автоматическую дефрагментацию.
- Доступно для Windows.
Ссылка: http://www.puransoftware.com/Puran-Defrag.html
16) Окончательная дефрагментация
Ultimate Defrag — это программа, которая позволяет оптимизировать файловую систему.Это может помочь вам дефрагментировать полный диск. Это приложение позволяет восстановить производительность жесткого диска вашего компьютера.
Характеристики:
- Он может выполнять объединение как файлов, так и дискового пространства, а также файлов в папках.
- Этот инструмент позволяет быстрее загружать компьютер.
- Поддерживает подстановочные знаки для выбора файлов.
- Он предлагает интуитивно понятный пользовательский интерфейс.
Ссылка: https: // www.disktrix.com/
FAQ
❓ Что такое дефрагментация диска?
Дефрагментация — это процесс, который физически организует содержимое вашего жесткого диска и сохраняет данные в небольшой непрерывной области. Это снижает степень фрагментации, что помогает увеличить скорость вашего компьютера.
⚡ Может ли дефрагментация вызвать проблемы?
Обычно дефрагментация не вызывает проблем. Это может привести к потере данных только при наличии уже существующей проблемы.
❗ Зачем делать дефрагментацию диска?
Дефрагментация диска выполняется, потому что это помогает собрать свободное дисковое пространство в единый блок.Это также позволяет предотвратить фрагментацию в будущем.
💻 Ускоряет ли дефрагментация компьютер?
Да, инструменты дефрагментации могут ускорить работу вашего компьютера.
🚀 Какое программное обеспечение для дефрагментации диска лучше всего?
Вот некоторые из лучших программ для дефрагментации диска:
- Systweak Advanced Disk Speedup
- Бесплатная версия O&O Defrag
- Дефрагер
- Умная дефрагментация
- Встроенный дефрагментатор диска Windows
- Wise Care 365
- Скорость диска вверх
- Пуран Дефрагментация
Верхний дефрагментатор диска для ПК с Windows
Что делает дефрагментация | HP® Tech берет
Вы когда-нибудь слышали рекомендацию «дефрагментировать» свой компьютер? Это странное слово может иметь положительный результат для владельцев компьютеров, которые имеют дело с низкопроизводительными ноутбуками или настольными компьютерами.С новой операционной системой Windows 10 вам все еще нужно дефрагментировать? Что делать, если у меня есть SSD? Узнайте больше о том, что делает этот процесс и как вы можете использовать его, чтобы ваш компьютер загружался быстрее и работал лучше в целом.
Что означает дефрагментация компьютера?
Думайте о дефрагментации как о создании гигантского шкафа, полного полуоткрытых коробок и частично собранной одежды. Поскольку вещи сгруппированы вместе для более удобного использования, их можно размещать в тех местах, которые им больше всего подходят. Вы экономите место, оставляя больше места для новых вещей.В случае вашего компьютера дополнительное пространство можно использовать для выполнения большего количества задач, быстрее или для сохранения ценных файлов.Каждый раз, когда вы используете свой компьютер, вы создаете или вызываете файлы, затем сохраняете их, затем вызываете их резервные копии, редактируете и отправляете обратно в хранилище. Когда вы получаете к ним доступ, эти файлы могут быть разделены на несколько блоков, которые затем сохраняются в разных частях вашего жесткого диска.
Снова представьте себе свой шкаф, но вместо множества коробок, сложенных в одном месте, каждый раз, когда вы надеваете одежду, вы бросаете ее в любой старый шкаф в доме.Пройдет совсем немного времени, и ваши вещи будут разбросаны повсюду, а на утреннюю одежду уйдет гораздо больше времени. То же и с вашими файлами.
Со временем количество файлов может стать огромным, и их части могут быть разбросаны по всему жесткому диску. Поскольку ваш диск вращается в каждом месте, где хранится часть вызываемого вами файла, их сборка и загрузка требует времени. Даже если ваш компьютер имеет огромную емкость для хранения, все эти неправильно управляемые файловые данные могут накапливаться, что значительно замедляет получение всего файла.
Когда вы используете свой компьютер, эти файлы разделяются, прерываются и перемешиваются, занимая больше места, чем следовало бы. Правильная дефрагментация может вернуть все в порядок, позволяющий наилучшим образом использовать доступное пространство.
В более ранних версиях Windows инструмент, выполняющий дефрагментацию, именовался «Дефрагментатором диска», поскольку он фактически объединяет фрагментированные файлы и системы частичных папок, а затем перемещает их, чтобы занять как можно меньше места.
Более новые версии Windows включают процесс дефрагментации как часть процесса «Оптимизация диска», поэтому, даже если они не относятся к программному обеспечению таким же образом, этот процесс все еще существует. Вы можете увидеть дефрагментацию как часть более крупного мастера общего обслуживания, где вам может быть предложено добавить дефрагментацию в контрольный список процессов, которые ваш компьютер может выполнять за вас. Если вы видите ссылки на дефрагментацию, оптимизацию диска или дефрагментацию, все они делают одно и то же.
Следует ли дефрагментировать SSD?
Для твердотельных накопителей дефрагментация не требуется.Фактически, это может даже привести к тому, что срок службы вашего SSD закончится раньше. Поскольку процесс дефрагментации предназначен для объединения файлов на вращающемся диске в последовательно упорядоченные блоки для более быстрого доступа к ним, дефрагментация принесет пользу пользователям с жестким диском. С другой стороны, твердотельные накопителине имеют движущихся частей, поэтому файлы не фрагментируются по разным ячейкам во время использования, как жесткие диски. Если вы дефрагментируете SSD, вы, по сути, используете некоторые из конечных циклов программы / стирания без необходимости, что может привести к старению вашего диска.Хорошая новость в том, что иногда наши специалисты умнее нас. Если у вас есть SSD, скорее всего, если вы попытаетесь его дефрагментировать, ваш компьютер создаст препятствия или, по крайней мере, попросит вас пересмотреть свое решение.
Нужно ли дефрагментировать Mac?
Mac не требует дефрагментации. Они используют операционную систему, отличную от ПК (AFPS), которая автоматически дефрагментирует файлы по мере их сохранения. Этот процесс требуется только для ПК с жестким диском.
Безопасна ли дефрагментация моего жесткого диска?
Процесс дефрагментации является частью инструмента обслуживания Windows, поэтому очень сложно сделать это неправильно.Ваш компьютер уже настроен на дефрагментацию нажатием нескольких кнопок. Даже если вы каким-то образом прервете процесс, маловероятно, что ваш жесткий диск пострадает. Дефрагментация — один из самых безопасных и простых способов позаботиться о жестком диске и обеспечить оптимальную производительность вашего ПК.Удаляет ли файлы при дефрагментации?
При дефрагментации файлы не удаляются. Некоторые программы, особенно те, которые производятся и продаются сторонними компаниями, могут включать дефрагментацию как часть общей программы обслуживания, и эта программа может включать удаление временных файлов или дубликатов файлов.
Если вы используете инструмент дефрагментации Windows, который входит в стандартную комплектацию большинства компьютеров и ноутбуков HP, вам будет предложено выполнить дефрагментацию как независимый процесс. Вы можете запустить инструмент дефрагментации, не удаляя файлы или не выполняя резервное копирование любого типа.
Как дефрагментировать компьютер или ноутбук с Windows 10
На удивление легко запустить процесс дефрагментации на компьютере или ноутбуке с Windows 10. Хотя эта услуга иногда рекомендуется как часть более полного процесса оптимизации , вы можете в любой момент выполнить дефрагментацию компьютера, выполнив следующие действия:- Используйте панель поиска в левом нижнем углу компьютера и введите « defrag ”
- Выберите окно дефрагментации, затем в нем выберите Дефрагментация и оптимизация дисков
- Выберите диск, который вы хотите дефрагментировать.Обычно для большинства жестких дисков это « C :», но его можно назвать как-нибудь иначе. Если у вас несколько дисководов, выберите тот, с которого вы хотите начать работу.
- Нажмите Оптимизировать
Преимущества дефрагментации компьютеров
Процесс дефрагментации может дать вам больше места на жестком диске, что может быть большим преимуществом для тех, кто близок к пределу того, что может вместить их жесткий диск.Это также может обеспечить более стабильную работу с компьютером. Оптимизированные диски просто в целом работают лучше.
Посмотрите, сколько свободного места у вас осталось.
Вы можете увидеть, какой объем вашего диска используется, просто проанализировав его. При открытии инструмента дефрагментации вы должны увидеть два варианта: дефрагментировать или оптимизировать .
Если кнопка оптимизации не выделена серым цветом, вы можете выбрать ее и позволить компьютеру посмотреть на дисковод, чтобы узнать, сколько места будет сэкономлено при выполнении полной дефрагментации.Цветные полосы обеспечат визуальное представление типов файлов, которые можно перемещать, а также пространство, которое освободится после процесса. Если вы видите, что будет сохранена значительная сумма, стоит продолжить и завершить дефрагментацию диска.
Ваш компьютер может делать это автоматически.
Вы можете выбрать регулярную и автоматическую дефрагментацию компьютера. Это полезно, если вы не хотите помнить об этом или не хотите ждать, пока на вашем компьютере возникнут проблемы с дефрагментацией.Для достижения наилучших результатов рекомендуется выполнять дефрагментацию компьютера не реже одного раза в месяц.
Включив оптимизацию по расписанию, вы можете выбрать автоматическое выполнение с выбранным интервалом. Выбирайте из ежедневных, еженедельных или ежемесячных в зависимости от выбранных вами поездок. Вы также можете установить приоритет этого процесса над любыми другими конкурирующими процессами, которые могут произойти во время запланированной дефрагментации. Это сработает, если вы пропустите более трех сессий подряд.
Помогает ли дефрагментация?
Если вы давно не запускали инструмент дефрагментации, вы можете заметить, что его использование немедленно влияет на работу вашего компьютера.Это может ускорить запуск, а некоторые процессы могут работать лучше, чем раньше.
При этом дефрагментация не решит всех проблем вашего компьютера. Кроме того, если вы недавно выполняли дефрагментацию, это вряд ли сильно повлияет на ваш компьютер. Как часть регулярной настройки ПК, она играет роль в улучшении общего опыта работы с компьютером и должна выполняться периодически для достижения наилучших результатов.
Об авторе
Линси Кнерл — автор статей в HP® Tech Takes.Линси — писатель из Среднего Запада, оратор и член ASJA. Она стремится помочь потребителям и владельцам малого бизнеса более эффективно использовать свои ресурсы с помощью новейших технических решений.Дефрагментация внешнего жесткого диска | Инструмент дефрагментации диска
Как дефаргировать внешний жесткий диск?
Внешний жесткий диск — это удобное портативное запоминающее устройство, которое можно подключить к компьютеру или ноутбуку через USB-соединение. Внешние жесткие диски обладают большой емкостью и часто используются для резервного копирования компьютеров.Они хранят ваши ценные данные и повышают уровень безопасности. Внешние жесткие диски расположены вне компьютера, что позволяет сохранять резервные копии всех важных файлов. Конфиденциальные данные могут быть сохранены на внешнем диске и храниться в безопасном месте. Различные марки внешних жестких дисков имеют разную емкость.
Иногда, когда вы подключаете внешний жесткий диск к системе и пытаетесь получить доступ к файлу, его открытие может занять много времени. Это может произойти при фрагментации данных на внешнем жестком диске.Фрагментация происходит со временем при сохранении, удалении или изменении файла на внешнем жестком диске. Файлы сохраняются в сегментах на внешнем жестком диске не непрерывно. Внесенные далее изменения сохраняются в других сегментах внешнего жесткого диска. Со временем доступ к файлам с внешнего диска становится трудоемким процессом, так как для открытия файла приходится просматривать множество разных мест. Таким образом, возникает необходимость дефрагментировать внешний жесткий диск. Дефрагментацию также следует выполнять при очень низкой скорости передачи данных.Remo Drive Defrag — лучшее программное обеспечение для дефрагментации внешнего жесткого диска.
Характеристики Remo Drive Defrag
Remo Drive Defrag повышает скорость доступа к файлам на внешнем жестком диске. Это увеличивает производительность вашего внешнего диска до 100%, а также помогает сэкономить место на диске. С помощью этого инструмента вы сможете быстрее открывать, загружать программы, передавать файлы и т. Д. Дефрагментация увеличивает возраст жесткого диска, поскольку снижает нагрузку на него.Есть шансы восстановить любой из ваших удаленных файлов. Инструмент позволяет дефрагментировать файлы в зависимости от типа и расширения файла, а также предоставляет встроенный планировщик для планирования фрагментации диска. При этом есть шанс восстановить удаленные файлы. Программа обеспечивает полную проверку внешнего жесткого диска перед дефрагментацией и даже поддерживает дефрагментацию в Microsoft Windows 8, Windows 7, Windows Vista, Windows XP, Windows 2003 и Windows 2008 server и т. Д.
Дополнительные возможности Remo Drive Defrag
ИнструментRemo Drive Defrag предоставляет два режима дефрагментации: «Режим быстрой дефрагментации» и «Режим глубокой дефрагментации». Для дефрагментации файлов на основе типов файлов используйте режим быстрой дефрагментации, а для дефрагментации целых дисков, которые не дефрагментировались долгое время, когда вы не заметите никакой разницы в производительности, используйте режим глубокой дефрагментации. Когда вы выбираете опцию «Глубокая дефрагментация», программа пытается непрерывно упорядочить все данные, имеющиеся на диске.После завершения процесса дефрагментации вы можете просмотреть сгенерированный отчет об анализе, который дает полное представление о сниженном уровне фрагментации.
Примечание: Чтобы дефрагментировать типы жестких дисков, такие как SATA, IDE, SCSI, ATA и т. Д., С помощью простой процедуры, щелкните данную ссылку.
Шаги по дефрагментации внешнего жесткого диска
- Загрузите программу Remo Drive Defrag на свой компьютер и установите ее
- Подключите внешний жесткий диск для дефрагментации к вашей системе
- После того, как вы запустите программное обеспечение, выберите внешний диск, на котором вы хотите выполнить дефрагментацию, и нажмите кнопку «Анализировать», как в .
- После завершения анализа нажмите на следующем экране, вы можете просмотреть отчет о фрагментированном файле, например
- Щелкните «Далее» и выберите один из двух режимов дефрагментации i.е. Режим «Быстрая дефрагментация» или «глубокая дефрагментация» в зависимости от ваших требований, как показано в
- Выберите режим «глубокой дефрагментации» для дефрагментации внешнего диска, при этом файлы на внешнем жестком диске будут систематизированы непрерывно.
- После того, как вы выбрали режим дефрагментации, программа запускает процесс дефрагментации, как в
- После завершения нажмите «Далее», чтобы просмотреть анализ жесткого диска после процесса дефрагментации.
- Нажмите «Готово», чтобы завершить процесс дефрагментации.
Важное примечание
- Не используйте вашу систему или какие-либо файлы с внешнего жесткого диска во время дефрагментации
- Приложения, такие как антивирус и брандмауэр, должны быть закрыты для эффективной дефрагментации
Как дефрагментировать компьютер и повысить его скорость
Дефрагментация компьютера помогает организовать данные на жестком диске и может значительно улучшить его производительность, особенно с точки зрения скорости.Если ваш компьютер работает медленнее, чем обычно, это может быть связано с дефрагментацией.
Как автоматически дефрагментировать компьютерЕсли на вашем компьютере установлена операционная система Windows 7, Windows 8, Windows 10 или Windows Vista, он должен иметь функцию автоматической дефрагментации, которая периодически запускается сама по себе. Эта функция включается автоматически, поэтому вам не нужно делать что-либо дополнительно для дефрагментации компьютера. Но если вы хотите контролировать, когда ваш компьютер запускает процессы дефрагментации, вы можете сделать это в определенной степени.
1. Нажмите клавишу Windows или нажмите кнопку «Пуск» на рабочем столе и найдите Панель управления. Как только вы это сделаете, нажмите на панель управления, чтобы открыть ее.
Если вам не удается найти панель управления, введите «Панель управления» в строку поиска, чтобы ее было легко найти.Крисси Монтелли / Business Insider 2. Щелкните «Система и безопасность». В Панели управления нажмите «Система и безопасность».” Крисси Монтелли / Business Insider3. В разделе меню «Администрирование» нажмите «Дефрагментировать и оптимизировать диски».
Нажмите «Дефрагментировать и оптимизировать диски» в разделе «Администрирование».Крисси Монтелли / Business Insider4. Откроется окно со списком различных дисководов вашего компьютера. Внизу окна нажмите «Изменить настройки».
Нажмите «Изменить настройки», чтобы настроить расписание дефрагментации.Крисси Монтелли / Business Insider5. Появится окно меньшего размера. В этом окне выберите настройки, которые лучше всего подходят для частоты дефрагментации вашего компьютера. Когда вы закончите, нажмите «ОК».
Вы не можете выбрать конкретные даты для расписания дефрагментации, но можете выбрать частоту дефрагментации вашего компьютера.Крисси Монтелли / Business Insider Как выполнить дефрагментацию компьютера вручнуюКак и в предыдущем методе дефрагментации, если на вашем компьютере установлена операционная система Windows 7, 8, 10 или Vista, вы можете запустить дефрагментацию диска вручную, если считаете, что вашему компьютеру она нужна. .
1. Откройте панель управления.
2. Щелкните «Система и безопасность».
3. В разделе меню «Администрирование» нажмите «Дефрагментировать и оптимизировать диски».
4. В открывшемся окне щелкните диск, который нужно дефрагментировать.
5. Нажмите «Оптимизировать», чтобы дефрагментировать диск.
.





 Это расширенный бесплатный дефрагментатор диска, который обязательно стоит попробовать.
Это расширенный бесплатный дефрагментатор диска, который обязательно стоит попробовать.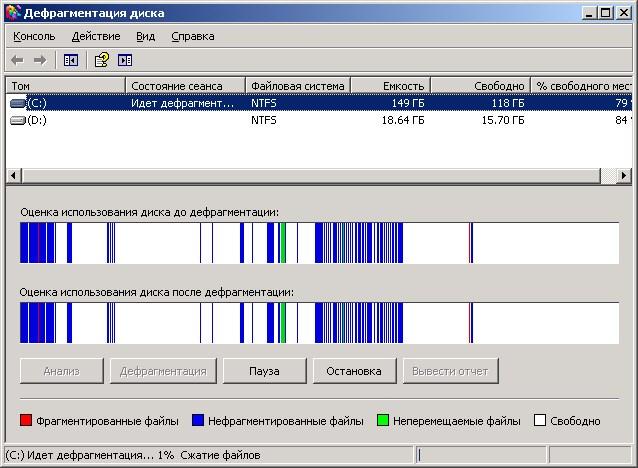

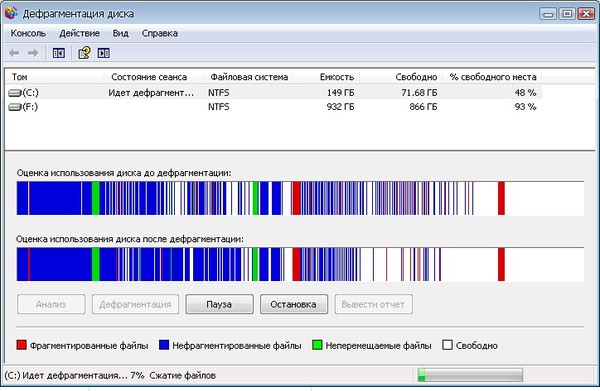
 Инструмент имеет общий набор функций, который может использовать каждый. Кроме того, он предлагает множество дополнительных опций для пользователей, которым необходимо внести какие-либо конкретные изменения.
Инструмент имеет общий набор функций, который может использовать каждый. Кроме того, он предлагает множество дополнительных опций для пользователей, которым необходимо внести какие-либо конкретные изменения.
