Как запустить Windows PowerShell | remontka.pro
Многие инструкции на этом сайте в качестве одного из первых шагов предлагают запустить PowerShell, обычно от имени администратора. Иногда в комментариях появляется от начинающих пользователей вопрос о том, как это сделать.
В этом руководстве подробно о способах открыть PowerShell, в том числе от администратора, в Windows 10, 8 и Windows 7, а также видео инструкция, где все эти способы показаны наглядно. Также может быть полезно: Способы открыть командную строку от имени администратора.
Запуск Windows PowerShell с помощью поиска
Моя первая рекомендация на тему запуска любой утилиты Windows, которую вы не знаете, как запустить — использовать поиск, он поможет почти всегда.
Кнопка поиска есть на панели задач Windows 10, в Windows 8 и 8.1 поле поиска можно открыть клавишами Win+S, а в Windows 7 найти в меню «Пуск». Шаги (на примере 10-ки) будут следующими.
- В поиск начните вводить PowerShell, пока не покажется необходимый результат.

- Если требуется запуск от имени администратора, нажмите по Windows PowerShell правой кнопкой мыши и выберите соответствующий пункт контекстного меню.
Как видите, очень просто и подходит для любой из последних версий Windows.
Как открыть PowerShell через контекстное меню кнопки «Пуск» в Windows 10
Если на вашем компьютере установлена Windows 10, то, пожалуй, ещё более быстрый способ открыть PowerShell — нажать правой кнопкой мыши по кнопке «Пуск» и выбрать нужный пункт меню (там присутствует сразу два пункта — для простого запуска и от имени администратора). Это же меню можно вызвать, нажав клавиши Win+X на клавиатуре.
Примечание: если в этом меню вместо Windows PowerShell у вас отображается командная строка, то заменить её на PowerShell вы, при желании, можете в Параметры — Персонализация — Панель задач, включив пункт «Заменить командную строку оболочкой Windows Powershell» (в последних версиях Windows 10 параметр включен по умолчанию).
Запуск PowerShell с помощью диалогового окна «Выполнить»
Еще один простой способ запуска PowerShell — использовать окно «Выполнить»:
- Нажмите клавиши Win+R на клавиатуре.

- Введите powershell и нажмите Enter или Ок.
При этом в Windows 7 можно установить отметку запуска от имени администратора, а в последней версии Windows 10, если при нажатии Enter или Ok удерживать клавиши Ctrl + Shift, то утилита также запуститься от имени администратора.
Видео инструкция
Другие способы открыть PowerShell
Выше перечислены далеко не все способы открытия Windows PowerShell, но, уверен, что их будет вполне достаточно. Если же нет, то:
- Можно найти PowerShell в меню пуск. Для запуска от администратора используйте контекстное меню.
- Можно запустить файл exe в папке C:\Windows\System32\WindowsPowerShell. Для прав администратора, аналогично, используем меню по правому щелчку мышью.
- Если ввести powershell в командной строке, также будет запущен нужный инструмент (но в интерфейсе командной строки).
 Если при этом командная строка была запущена от имени администратора, то и PowerShell будет работать от имени администратора.
Если при этом командная строка была запущена от имени администратора, то и PowerShell будет работать от имени администратора.
Также, бывает, спрашивают, а что такое PowerShell ISE и PowerShell x86, которые находятся, например, при использовании первого способа. Отвечаю: PowerShell ISE — «Интегрированная среда сценариев PowerShell». По сути, с её помощью можно выполнять все те же команды, но, помимо этого, в ней присутствуют дополнительные возможности, облегчающие работу со скриптами PowerShell (справка, инструменты отладки, цветовая разметка, дополнительные горячие клавиши и т.п.). В свою очередь версии x86 нужны в случае, если вы работаете с 32-битными объектами или с удаленной системой x86.
remontka.pro в Телеграм | Другие способы подписки
Поддержать автора и сайт
Windows PowerShell
Дополнительную гибкость командной строке придает Windows PowerShell — полнофункциональная командная оболочка, в которую помимо стандартных утилит командной строки включены встроенные cmdlet-команды и возможности программирования.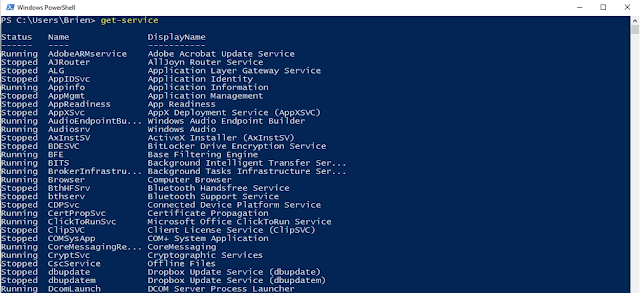
Чтобы установить ее, выполните следующие действия:
- Щелкните кнопку Диспетчер сервера (Server Manager) на панели быстрого запуска или щелкните кнопку Пуск (Start) и выберите команды Администрирование (Administrative Tools) и Диспетчер сервера (Server Manager).
- В диспетчере сервера выберите узел Компоненты (Features) и щелкните ссылку Добавить компоненты (Add Features).
- Пролистайте список компонентов и выберите Windows PowerShell. Щелкните Далее (Next) и Установить (Install).
Оболочка PowerShell из комплекта поставки может быть не самой новой. Проверьте центр загрузки на сайте Майкрософт па предмет наличия более новой версии. Установив PowerShell, вы обнаружите команду для ее запуска в меню Пуск (Start).
Если вы хотите вызвать  exe) находится в папке %SystemRoot%\System32\WindowsPowerShell\Версия, где Версия — номер установленной версии PowerShell, например, v.1.0 или v.1.1.
exe) находится в папке %SystemRoot%\System32\WindowsPowerShell\Версия, где Версия — номер установленной версии PowerShell, например, v.1.0 или v.1.1.
Запустив PowerShell, введите в командной строке имя cmdlet-команды, и она запустится, как любая команда. Команды cmdlet можно также запускать из сценариев. Названия cmdlet-команд состоят из пар «глагол-существительное». Глагол говорит о действии cmdlet-команды, а существительное указывает на объект этого действия. Например, команда get-variable возвращает имена и значения переменных среды Windows PowerShell.
Обычно в именах cmdlet-команд используются следующие глаголы:
- Get Запрашивает специфический объект или подмножество типа объекта, например, выбранный почтовый ящик или всех пользователей почтовых ящиков.
- Set Модифицирует параметры объекта.
- Enable Включает параметр.
- Disable Выключает параметр.

- New Создает новый экземпляр объекта, например, почтового ящика.
- Remove Удаляет экземпляр объекта.
Чтобы просмотреть полный список cmdlet-команд, введите в командной строке PowerShell команду:
PowerShell
help *.*
help *.* |
Чтобы получить справку по конкретной команде, введите help и имя команды, например,
PowerShell
help get-variable
help get-variable |
У cmdlet-команд есть настраиваемые псевдонимы, которые можно использовать для запуска cmdlet-команд. Чтобы просмотреть список псевдонимов, введите в командной строке PowerShell
PowerShell
get-item -path alias
get-item -path alias |
С помощью следующей команды вы создадите псевдоним для любой команды:
PowerShell
new-item -path alias: Псевдоним -value: Полный Путь Команды
new-item -path alias: Псевдоним -value: Полный Путь Команды |
Здесь Псевдоним — имя создаваемого псевдонима, а ПолныйПутьКоманды — полный путь к команде.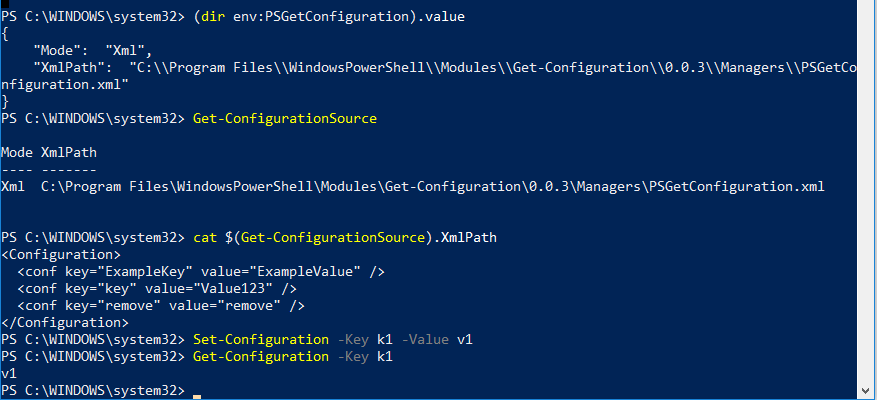
PowerShell
new-item -path alias:sm -value:c:\windows\system32\compmgmtlauncher.exe
new-item -path alias:sm -value:c:\windows\system32\compmgmtlauncher.exe |
В этом примере создается псевдоним sm для запуска диспетчера сервера. Чтобы использовать этот псевдоним при работе с Windows PowerShell, просто введите в командной строке sm и нажмите Enter.
Запуск Windows PowerShell — PowerShell
- Статья
- 4 минуты на чтение
Windows PowerShell — это обработчик сценариев .DLL , встроенный в несколько хостов. Самый распространенный
хосты, которые вы запустите, — это интерактивная командная строка  exe
exe powershell_ise.exe .
Для запуска Windows PowerShell в Windows Server 2012 R2, Windows 8.1, Windows Server 2012 и Windows 8 см. Общие задачи управления и навигация в Windows.
PowerShell переименовал двоичный файл
PowerShell версии 6 и выше использует .NET Core. Поддерживаемые версии доступны для Windows, macOS, и линукс.
Начиная с PowerShell 6, двоичный файл PowerShell был переименован pwsh.exe для Windows и pwsh для
макОС и линукс. Вы можете запустить предварительные версии PowerShell, используя pwsh-preview . Для большего
информацию см. в разделе О pwsh.
Чтобы найти справку по командлетам и документацию по установке для PowerShell 7, используйте следующие ссылки:
| Документ | Ссылка |
|---|---|
| Ссылка на командлет | Браузер модулей PowerShell |
| Установка Windows | Установка PowerShell в Windows |
| установка macOS | Установка PowerShell на macOS |
| Установка Linux | Установка PowerShell в Linux |
Чтобы просмотреть содержимое для других версий PowerShell, см. раздел Как использовать документацию по PowerShell.
раздел Как использовать документацию по PowerShell.
Как запустить Windows PowerShell в более ранних версиях Windows
В этом разделе объясняется, как запустить Windows PowerShell и встроенные сценарии Windows PowerShell Среда (ISE) в Windows 7, Windows Server 2008 R2 и Windows Server 2008. Это также объясняет, как включить дополнительную функцию Windows PowerShell ISE в Windows PowerShell. 2.0 в Windows Server 2008 R2 и Windows Server 2008.
Используйте любой из следующих способов для запуска установленной версии Windows PowerShell 3.0 или Windows PowerShell 4.0, если применимо.
- Щелкните Пуск , введите PowerShell , а затем щелкните Windows PowerShell .
- В меню Пуск щелкните Пуск , щелкните Все программы , щелкните Аксессуары , щелкните Папка Windows PowerShell , а затем щелкните Windows PowerShell 9.
 0085 .
0085 .
В командной строке
В cmd.exe , Windows PowerShell или Windows PowerShell ISE для запуска Windows PowerShell введите:
PowerShell
Вы также можете использовать параметры программы powershell.exe для настройки сеанса. Для большего
информация см.
Справка командной строки PowerShell.exe.
С правами администратора (Запуск от имени администратора)
Нажмите Пуск , введите PowerShell , щелкните правой кнопкой мыши Windows PowerShell и выберите Запуск от имени администратор .
Как запустить Windows PowerShell ISE в более ранних выпусках Windows
Используйте любой из следующих способов для запуска Windows PowerShell ISE.
- Щелкните Start , введите ISE , а затем щелкните Windows PowerShell ISE .
- В меню Пуск щелкните Пуск , щелкните Все программы , щелкните Аксессуары , нажмите кнопку Папка Windows PowerShell , а затем щелкните Windows PowerShell ISE .

В командной строке
В cmd.exe , Windows PowerShell или Windows PowerShell ISE для запуска Windows PowerShell введите:
PowerShell_ISE
или
ИСЭ
С правами администратора (Запуск от имени администратора)
Щелкните Пуск , введите ISE , щелкните правой кнопкой мыши Windows PowerShell ISE , а затем щелкните Запуск от имени администратор .
Как включить Windows PowerShell ISE в более ранних выпусках Windows
В Windows PowerShell 4.0 и Windows PowerShell 3.0 Windows PowerShell ISE включен по умолчанию на всех версиях Windows. Если он еще не включен, Windows Management Framework 4.0 или Windows Management Framework 3.0 позволяет это сделать.
В Windows PowerShell 2.0 интегрированная среда сценариев Windows PowerShell включена по умолчанию в Windows 7. Однако в
Windows Server 2008 R2 и Windows Server 2008 — это дополнительная функция.
Чтобы включить Windows PowerShell ISE в Windows PowerShell 2.0 в Windows Server 2008 R2 или Windows Server 2008 используйте следующую процедуру.
Чтобы включить интегрированную среду сценариев Windows PowerShell (ISE)
- Запустите диспетчер серверов.
- Щелкните Компоненты , а затем щелкните Добавить компоненты .
- В разделе «Выбор компонентов» щелкните Интегрированная среда сценариев Windows PowerShell (ISE).
Запуск 32-разрядной версии Windows PowerShell
При установке Windows PowerShell на 64-разрядный компьютер Windows PowerShell (x86) , 32-разрядная версия Windows PowerShell устанавливается в дополнение к 64-разрядной версии. Когда вы запускаете Windows PowerShell, 64-разрядная версия запускается по умолчанию.
Однако иногда вам может понадобиться запустить Windows PowerShell (x86) , например, при использовании
модуль, для которого требуется 32-разрядная версия или при удаленном подключении к 32-разрядному компьютеру.
Чтобы запустить 32-разрядную версию Windows PowerShell, выполните любую из следующих процедур.
В Windows Server 2012 R2
- На экране Пуск введите Windows PowerShell (x86) . Щелкните Windows PowerShell x86 . кафельная плитка.
- В Server Manager в меню Tools выберите Windows PowerShell (x86) .
- На рабочем столе переместите курсор в правый верхний угол, нажмите Поиск , введите PowerShell x86 и щелкните Windows PowerShell (x86) .
- Через командную строку введите:
%SystemRoot%\SysWOW64\WindowsPowerShell\v1.0\powershell.exe
В Windows Server 2012
- На экране Start введите PowerShell и щелкните Windows PowerShell (x86) .
- В Server Manager в меню Tools выберите Windows PowerShell (x86) .

- На рабочем столе переместите курсор в правый верхний угол, нажмите Поиск , введите PowerShell а затем щелкните Windows PowerShell (x86) .
- Через командную строку введите:
%SystemRoot%\SysWOW64\WindowsPowerShell\v1.0\powershell.exe
В Windows 8.1
- На экране Пуск введите Windows PowerShell (x86) . Щелкните Windows PowerShell x86 . кафельная плитка.
- Если вы бежите Средства удаленного администрирования сервера для Windows 8.1, вы также можете открыть Windows PowerShell x86 из версии 9.0084 Меню Server ManagerTools . Выбирать Windows PowerShell (x86) .
- На рабочем столе переместите курсор в правый верхний угол, нажмите Поиск , введите PowerShell x86 и щелкните Windows PowerShell (x86) .
- Через командную строку введите:
%SystemRoot%\SysWOW64\WindowsPowerShell\v1. 0\powershell.exe
0\powershell.exe
В Windows 8
- На экране Пуск переместите курсор в правый верхний угол, нажмите Настройки , нажмите Плитки , а затем переместите ползунок Показать инструменты администрирования на Да . Затем введите PowerShell и нажмите Windows PowerShell (x86) .
- Если вы бежите Средства удаленного администрирования сервера для Windows 8, вы также можете открыть Windows PowerShell x86 из меню Server ManagerTools . Выбирать Windows PowerShell (x86) .
- На начальном экране или на рабочем столе введите PowerShell (x86) и нажмите Windows PowerShell (x86) .
- Через командную строку введите:
%SystemRoot%\SysWOW64\WindowsPowerShell\v1.0\powershell.exe
Путь к Powershell.
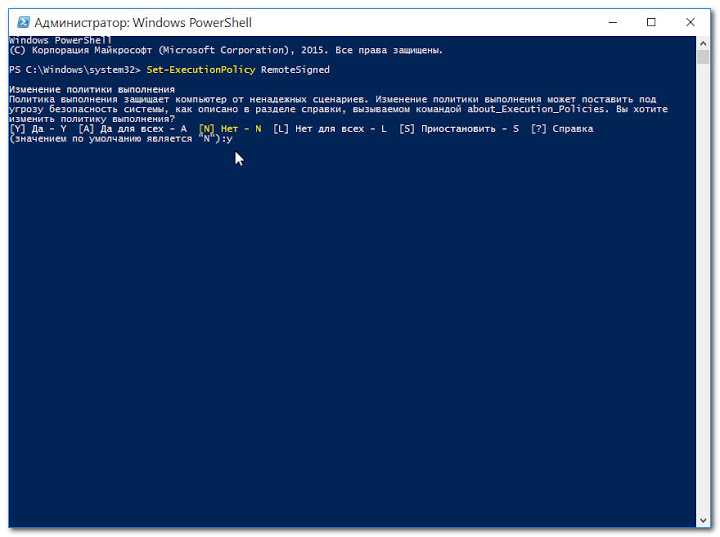 exe (v 2.0)
exe (v 2.0)Где находится Powershell (версия 2.0)? Какой путь к Powershell.exe? У меня установлен Windows Server 2008 и Powershell. Когда я смотрю на эту папку:
PS C:\Windows\System32\WindowsPowerShell> dir
Каталог: C:\Windows\System32\WindowsPowerShell
Режим LastWriteTime Длина Имя
---- ------------- ------ ----
д---- 20.4.2010 17:09v1.0
У меня только Powershell v1.0. Но когда я набираю
PS C:\> $Host.version Основная незначительная редакция сборки ----- ----- ----- -------- 2 0 -1 -1 ПС С:\>
Это показывает, что у меня установлена версия 2.0.
- powershell
- путь
2
Я думаю, что это C:\Windows\System32\WindowsPowershell\v1.0\ . Чтобы запутать невиновных, MS сохранила его в каталоге с пометкой «v1.0». Запускаем на Windows 7 и проверяем номер версии через $Host.Version (определение установленной версии PowerShell) показывает, что это 2. 0.
0.
Другой вариант — ввести $PSVersionTable в командной строке. Если вы используете версию 2.0, вывод будет таким:
Имя Значение
---- -----
CLRVерсия 2.0.50727.4927
Версия сборки 6.1.7600.16385
PSВерсия 2.0
WSManStackVersion 2.0
PSCompatibleVersions {1.0, 2.0}
СериализацияВерсия 1.1.0.1
PSRemotingProtocolVersion 2.1
Если вы используете версию 1.0, переменная не существует и вывод невозможен.
Локализация PowerShell версии 1.0, 2.0, 3.0, 4.0:
- 64-разрядная версия: C:\Windows\System32\WindowsPowerShell\v1.0\
- 32-разрядная версия: C:\Windows\SysWOW64\WindowsPowerShell\v1.0\
2
Думаю, у $PsHome есть нужная вам информация?
PS .> $PsHome
C:\Windows\System32\WindowsPowerShell\v1.0
PS .> Get-Help about_automatic_variables
ТЕМА
about_Automatic_Variables ...
Вот один из способов…
(Get-Process powershell | выберите -First 1).Путь
Возможно, это лучший способ, так как он возвращает первое совпадение на пути, как если бы вы запустили Powershell из командной строки…
(Get-Command powershell.exe).Определение
9
Это всегда C:\Windows\System32\WindowsPowershell\v1.0. Это было оставлено так для обратной совместимости, это то, что я где-то слышал или читал.
2
Чтобы получить полный путь к работающей в данный момент PowerShell, вы можете использовать это:
[System.Diagnostics.Process]::GetCurrentProcess().MainModule.FileName
Полученный путь включает имя исполняемого файла PowerShell, что позволяет различать PowerShell и PowerShell ISE (в отличие от $PsHome, где отображается только папка PowerShell). Кроме того, в отличие от Get-Process, на него не влияет
другие процессы, запущенные в системе, поэтому вы всегда получаете правильный путь для текущей архитектуры (32-разрядной или 64-разрядной).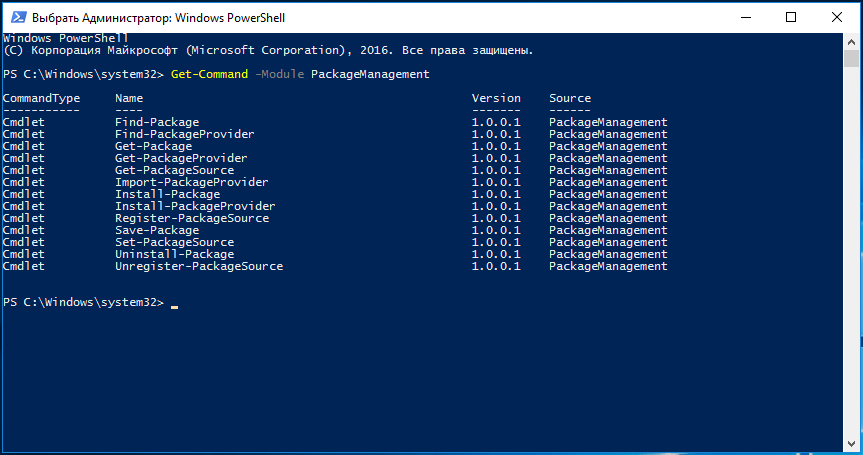




 Если при этом командная строка была запущена от имени администратора, то и PowerShell будет работать от имени администратора.
Если при этом командная строка была запущена от имени администратора, то и PowerShell будет работать от имени администратора. 
 0085 .
0085 .

 0\powershell.exe
0\powershell.exe  Путь
Путь