Как отключить блокировку экрана на Samsung Galaxy S9
Рейтинг телефона:
- 1
- 2
- 3
- 4
- 5
(3.2 — 41 голосов)
Владельцы смартфона Samsung Galaxy S9 часто испытывают проблему, когда произвольно гаснет экран. Это вынуждает пользователей заново разблокировать устройство, тратя время и нервы. Чтобы решить проблему, необходимо отключить блокировку экрана на Samsung Galaxy S9 одним из нескольких способов, предусмотренных производителем.
Активация Smart Lock
В качестве первого варианта отключения блокировки предлагается активировать функцию Smart Lock. Она есть на всех современных устройствах под управлением операционной системы Андроид, включая Samsung Galaxy S9. Суть работы опции заключается в том, что телефон не блокирует экран в следующих случаях:
- физический контакт. Когда девайс находится в руках владельца;
- безопасные места.
 При нахождении в определенной локации;
При нахождении в определенной локации; - надежные устройства. При нахождении рядом с определенными гаджетами;
- Voice Match. Разблокировка голосом.
Для активации функции Smart Lock выполните следующее:
- Откройте настройки Samsung Galaxy S9.
- Перейдите в раздел «Блокировка экрана и безопасность», а затем – «Smart Lock».
- Выберите и настройте понравившийся вариант умной блокировки.
Стоит также отметить, что Smart Lock не отменяет автоматического перехода смартфона в спящий режим. Экран продолжит гаснуть, если соответствующая опция выставлена в настройках. О том, как ее деактивировать, будет рассказано чуть позже.
Отключение блокировки экрана на Samsung Galaxy S9
Если владелец устройства полностью уверен в своей безопасности и том, что никто из посторонних не получит доступ к телефону, то ему предлагается полностью отключить экран блокировки на Samsung Galaxy S9:
- Откройте настройки смартфона.

- Перейдите в раздел «Блокировка экрана и безопасность».
- В подпункте «Блокировка экрана» установите значение «Нет».
Теперь пользователю больше не придется вводить пароль или графический ключ и прикладывать палец к сканеру отпечатков. В то же время деактивация экрана блокировки не отменяет перехода в спящий режим по прошествии определенного количества времени.
Отключение перехода в спящий режим
Как правило, экран Samsung Galaxy S9 гаснет сам по себе из-за того, что в настройках устройства активирована опция перехода в спящий режим. Проблема решается двумя способами:
- увеличение времени ожидания;
- отключение функции.
Как бы то ни было, любые изменения придется вносить через настройки смартфона:
- Зайдите в настройки.
- Перейдите в раздел «Блокировка экрана и безопасность».
- Откройте вкладку «Спящий режим».
- Выберите подходящее значение.
Названия некоторых пунктов меню могут отличаться в зависимости от версии прошивки. Поэтому вместо раздела «Блокировка экрана и безопасность» используется просто «Экран» или «Блокировка и защита».
Поэтому вместо раздела «Блокировка экрана и безопасность» используется просто «Экран» или «Блокировка и защита».
Поделитесь страницей с друзьями:
Если все вышеперечисленные советы не помогли, то читайте также:
Как прошить Samsung Galaxy S9
Как получить root-права для Samsung Galaxy S9
Как сделать сброс до заводских настроек (hard reset) для Samsung Galaxy S9
Как разблокировать Samsung Galaxy S9
Как перезагрузить Samsung Galaxy S9
Что делать, если Samsung Galaxy S9 не включается
Что делать, если Samsung Galaxy S9 не заряжается
Что делать, если компьютер не видит Samsung Galaxy S9 через USB
Как сделать скриншот на Samsung Galaxy S9
Как сделать сброс FRP на Samsung Galaxy S9
Как обновить Samsung Galaxy S9
Как записать разговор на Samsung Galaxy S9
Как подключить Samsung Galaxy S9 к телевизору
Как почистить кэш на Samsung Galaxy S9
Как сделать резервную копию Samsung Galaxy S9
Как отключить рекламу на Samsung Galaxy S9
Как очистить память на Samsung Galaxy S9
Как увеличить шрифт на Samsung Galaxy S9
Как раздать интернет с телефона Samsung Galaxy S9
Как перенести данные на Samsung Galaxy S9
Как разблокировать загрузчик на Samsung Galaxy S9
Как восстановить фото на Samsung Galaxy S9
Как сделать запись экрана на Samsung Galaxy S9
Где находится черный список в телефоне Samsung Galaxy S9
Как настроить отпечаток пальца на Samsung Galaxy S9
Как заблокировать номер на Samsung Galaxy S9
Как включить автоповорот экрана на Samsung Galaxy S9
Как поставить будильник на Samsung Galaxy S9
Как изменить мелодию звонка на Samsung Galaxy S9
Как включить процент заряда батареи на Samsung Galaxy S9
Как отключить уведомления на Samsung Galaxy S9
Как отключить Гугл ассистент на Samsung Galaxy S9
Как удалить приложение на Samsung Galaxy S9
Как восстановить контакты на Samsung Galaxy S9
Где находится корзина в Samsung Galaxy S9
Как установить WhatsApp на Samsung Galaxy S9
Как установить фото на контакт в Samsung Galaxy S9
Как сканировать QR-код на Samsung Galaxy S9
Как подключить Samsung Galaxy S9 к компьютеру
Как установить SD-карту на Samsung Galaxy S9
Как обновить Плей Маркет на Samsung Galaxy S9
Как установить Google Camera на Samsung Galaxy S9
Как включить отладку по USB на Samsung Galaxy S9
Как выключить Samsung Galaxy S9
Как правильно заряжать Samsung Galaxy S9
Как настроить камеру на Samsung Galaxy S9
Как найти потерянный Samsung Galaxy S9
Как поставить пароль на Samsung Galaxy S9
Как включить 5G на Samsung Galaxy S9
Как включить VPN на Samsung Galaxy S9
Как установить приложение на Samsung Galaxy S9
Как вставить СИМ-карту в Samsung Galaxy S9
Как включить и настроить NFC на Samsung Galaxy S9
Как установить время на Samsung Galaxy S9
Как подключить наушники к Samsung Galaxy S9
Как очистить историю браузера на Samsung Galaxy S9
Как разобрать Samsung Galaxy S9
Как скрыть приложение на Samsung Galaxy S9
Как скачать видео c YouTube на Samsung Galaxy S9
Как разблокировать контакт на Samsung Galaxy S9
Как включить вспышку (фонарик) на Samsung Galaxy S9
Как разделить экран на Samsung Galaxy S9 на 2 части
Как выключить звук камеры на Samsung Galaxy S9
Как обрезать видео на Samsung Galaxy S9
Как отключить блокировку экрана на других моделях телефонов
ZTE Nubia Red Magic
Qumo QUEST 408
LG Optimus L1 II E410
LG T375 (Black)
Как снять блокировку экрана на Samsung
Если вам интересно, если это возможно снять блокировку экрана на самсунге, здесь вы найдете ответ. В этой статье мы собираемся показать вам, как вы можете сделать это без потери каких-либо данных, которые вы храните в нем, если вы соответствуете некоторым очень простым требованиям.
В этой статье мы собираемся показать вам, как вы можете сделать это без потери каких-либо данных, которые вы храните в нем, если вы соответствуете некоторым очень простым требованиям.
Индекс
- 1 С сайта Самсунг
- 1.1 Как восстановить пароль от учетной записи Samsung
- 1.2 Снять блокировку экрана на самсунге
- 2 Азиатский банк развития
- 3 Приложения для снятия пароля
- 4 Как восстановить Android-устройство
С сайта Самсунг
Самый быстрый и простой способ, который позволит нам сохранить все данные, которые мы сохранили на нашем устройстве, — это через веб-сайт Samsung, в частности с веб-сайта, который позволяет нам найти наш мобильный телефон.
Мы можем снять блокировку экрана на Samsung, если мы предварительно создали учетную запись Samsung с устройства, чтобы связать ее с нашей учетной записью.
Если у нас есть учетная запись Samsung, но она не связана с терминалом, мы не сможем снять блокировку экрана.
Теме статьи:
Как создать безопасный графический ключ разблокировки
Подпишитесь на наш Youtube-канал
Скорее всего, если вы создали учетную запись Samsung, поскольку она позволяет нам пользоваться рядом дополнительных преимуществ, которые предлагает нам Google, включая возможность удаления замок шаблон, отпечаток пальца, код, блокирующий доступ к устройству.
Очевидно, нам нужно знать адрес электронной почты, связанный с учетной записью, вместе с паролем. Если вы не помните пароль, не проблема.
Как восстановить пароль от учетной записи Samsung
Далее мы покажем вам шаги, которые необходимо выполнить, чтобывосстановить пароль от учетной записи самсунг. Больше, чем восстановить его, создать новый.
Samsung, как и Apple, Google, Microsoft… хранят пароли в зашифрованном виде на своих серверах и не имеют к ним никакого доступа. Информация о пароле работает посредством хеширования.
Поскольку Samsung не может взломать мой пароль, он предлагает нам создать новый. Чтобы создать новый пароль Samsung, мы должны выполнить следующие шаги:
Чтобы создать новый пароль Samsung, мы должны выполнить следующие шаги:
- Нажать на это ссылку, которая приведет нас на сайт Samsung.
- Далее нажмите Сбросить пароль.
- Мы вводим учетную запись электронной почты, к которой мы связали наш терминал Samsung.
- В этой учетной записи электронной почты мы получим электронное письмо со ссылкой, которая предлагает нам сбросить пароль, введя новый. Не надо вспоминать ту, что была у нас.
С этого момента это будет новый пароль для вашей учетной записи Samsung. Вам не нужно будет снова входить в устройство с тем же паролем, пока вы не выйдете из системы.
Снять блокировку экрана на самсунге
Для выполнения этого процесса устройство должно иметь подключение к Интернету либо через Wi-Fi, либо через мобильные данные.
Если нет, мы должны сделать все возможное, чтобы сохранить его, иначе серверы Samsung не смогут связаться с устройством, чтобы снять блокировку экрана.
- Мы посетили веб-сайт Samsung Найдите мой мобильный (Samsung)
- Вводим данные нашего аккаунта.

- В правом столбце будут отображаться устройства, связанные с учетной записью. Нажимаем на устройство, с которого хотим снять блокировку экрана и переходим в правую сторону.
- С правой стороны появится новое окно, где мы должны нажать на Разблокировка.
- Чтобы подтвердить, что мы являемся законным владельцем учетной записи Samsung, с которой связано устройство, мы вводим пароль нашей учетной записи Samsung.
Далее нам нужно ввести новый метод блокировки доступа к устройству.
Азиатский банк развития
Другой способ, которым мы располагаем, чтобы снять блокировку экрана с Samsung или любого другого устройства, — это использовать ADB (Android Debug Bridge).
Мы можем использовать этот метод, если мы ранее активировали режим отладки по USB на нашем устройстве.
Эта опция находится в опциях для разработчиков и позволяет через компьютер изменять системные параметры.
Если нет, вот все доступные варианты снятия блокировки экрана Samsung с сохранением данных.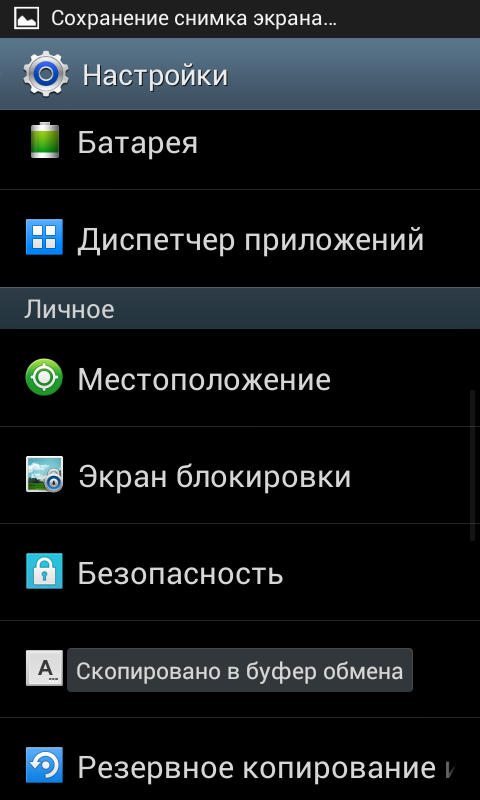
Остальные варианты, которые мы также собираемся показать вам в этой статье, позволяют устранить блокировку экрана, потеряв все данные, находящиеся внутри него.
Если мы ранее активировали режим отладки USB, мы покажем вам шаги, которые необходимо выполнить, чтобы снять блокировку экрана с любого устройства Android.
- Первое, что нам нужно сделать, это загрузить ADB через это связь. Далее мы разархивируем файл в папку, к которой у нас будет доступ из командной строки.
- Затем мы подключаем терминал к компьютеру и получаем доступ к командной строке Windows через приложение CMD (приложение, которое мы должны запускать с правами администратора).
- Заходим в директорию, куда мы разархивировали приложение и пишем следующие команды:
- ADB оболочки
- cd /data/data/com.android.providers.settings/базы данных
- настройки sqlite3.db
- обновить системное заданное значение = 0, где name = ‘lock_pattern_autolock’;
- обновить системное заданное значение = 0, где name = ‘lockscreen.
 lockedoutpermanently’;
lockedoutpermanently’; - .уволиться
- Выход
- Перезагрузка adb
После ввода последней команды устройство не должно отображать экран блокировки. Если нет, то рекомендуется повторить все шаги.
Приложения для снятия пароля
В Интернете доступно множество приложений, которые позволяют нам восстановить доступ к устройству, графический ключ или код блокировки которого мы забыли.
Однако каждый из них не позволяет нам хранить информацию что внутри.
Когда мы устанавливаем код блокировки или любой другой метод для защиты доступа к устройству, когда терминал заблокирован, он шифрует все содержимое, доступное внутри него.
Если мы не знаем код разблокировки, мы никогда не сможем расшифровать этот контент. Хотя эти приложения заявляют об обратном, в конце концов они всегда будут сообщать нам, что содержимое невозможно будет восстановить.
На самом деле эти приложения восстанавливают устройство с нуля.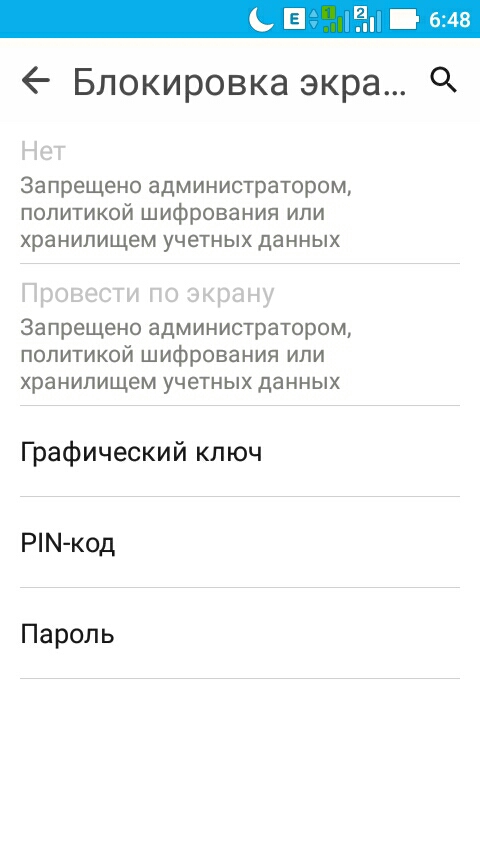 Мы можем сделать этот процесс, не платя в среднем 30 евро, которые стоят эти приложения (нет, они не бесплатны, хотя кажутся иначе).
Мы можем сделать этот процесс, не платя в среднем 30 евро, которые стоят эти приложения (нет, они не бесплатны, хотя кажутся иначе).
Как восстановить Android-устройство
В зависимости от производителя нашего мобильного телефона процесс восстановления устройства и удаления всего его содержимого различается. В В этой статье, мы покажем вам все доступные варианты восстановления устройства Android в зависимости от производителя.
Содержание статьи соответствует нашим принципам редакционная этика. Чтобы сообщить об ошибке, нажмите здесь.
Вы можете быть заинтересованы
[2022] 4 лучших решения для удаления экрана блокировки Samsung
home_iconСоздано с помощью Sketch. Главная > Разблокировать Android > [2022] 4 лучших решения для удаления экрана блокировки SamsungЛинус Смит
27 марта 2019 г. (обновлено: 8 сентября 2022 г.)
3 минуты чтения
0 Количество
Вопрос
На прошлой неделе, уезжая в командировку, я сменил пароль на Samsung. Я оставлял устройство дома и не хотел, чтобы мои дети им пользовались. Они знали старый пароль. Сегодня я хотел использовать устройство, но не мог вспомнить новый пароль. Есть ли помощь? — Давид
Я оставлял устройство дома и не хотел, чтобы мои дети им пользовались. Они знали старый пароль. Сегодня я хотел использовать устройство, но не мог вспомнить новый пароль. Есть ли помощь? — Давид
Экранные замки — одно из лучших изобретений. Они помогают людям защитить свою конфиденциальность. Если вы забыли свой пароль/шаблон/PIN-код, разблокировка устройства Samsung может оказаться невозможной. Однако это не так. Удаление экрана блокировки Samsung возможно. В этой статье мы покажем вам лучшие решения для удаления экрана блокировки Samsung, которые вы можете использовать.
Решение 1. Удаление экрана блокировки Samsung с помощью Android Screen Unlocker
Решение 2. Удаление блокировки экрана Samsung с помощью Find My Mobile
Решение 3. Удаление экрана блокировки Samsung с помощью входа в систему Google
Решение 4. Удаление экрана блокировки Samsung с помощью диспетчера устройств Android
1.
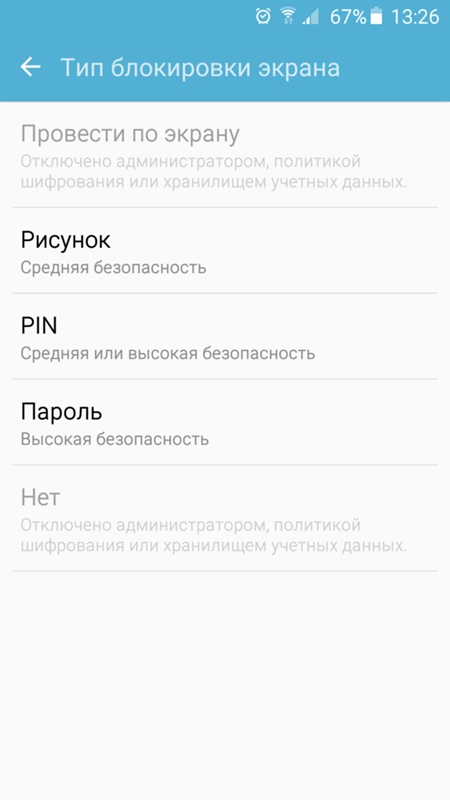 Удаление экрана блокировки Samsung с помощью Android Screen Unlocker
Удаление экрана блокировки Samsung с помощью Android Screen UnlockerС вероятностью успеха более 98%, это решение оказалось лучшим. В Интернете есть множество программ для разблокировки экрана Android, которые обещают хорошие результаты, но ничего не предлагают. Крайне важно, чтобы вы использовали правильный разблокировщик экрана. Лучший инструмент для удаления экрана блокировки Samsung известен как iMyFone LockWiper (Android) для удаления экрана блокировки Android.
LockWiper (Android) поможет вам разблокировать ваше устройство независимо от причины, по которой вы не можете попасть в устройство. Он способен обрабатывать все типы блокировки экрана в течение нескольких минут. Инструмент не требует от вас каких-либо технических знаний.
LockWiper (Android) заслуживает вашей пробной версии
- Быстрое удаление экрана блокировки Android без пароля.
- Поддержка всех типов блокировки экрана, включая графический ключ/PIN/пароль/отпечаток пальца/лицо.

- Поддерживает 99 % устройств Android и предоставляет специальное исправление для конкретной модели устройства.
- Для завершения удаления требуется всего 3 шага.
- Без риска и на 100% безопасно, так как у вашего устройства нулевая вероятность блокировки.
Загрузить сейчас
Видео и простое руководство по удалению экрана блокировки Samsung с помощью LockWiper (Android)
Чтобы использовать LockWiper (Android) для удаления экрана блокировки Samsung, вам необходимо выполнить шаги, описанные ниже:
Шаг 1: После запуска программы разблокировки Android на ПК подключите Samsung с помощью USB-кабеля. В LockWiper (Android) нажмите « Start ».
Шаг 2: LockWiper автоматически обнаружит ваше устройство. Подтвердите или исправьте информацию об устройстве и нажмите « Start Unlock ». LockWiper (Android) найдет и загрузит пакет разблокировки для вашего заблокированного Samsung.
LockWiper (Android) найдет и загрузит пакет разблокировки для вашего заблокированного Samsung.
Шаг 3: На экране будут отображаться простые шаги, которые необходимо выполнить для завершения процесса разблокировки. Следуйте инструкциям, и ваше устройство Samsung будет разблокировано.
Загрузить сейчас
Помимо удаления блокировки экрана Samsung, LockWiper (Android) также может удалить блокировку учетной записи Google / FRP с устройства Samsung без каких-либо паролей.
2. Удаление блокировки экрана Samsung с помощью Find My Mobile
У устройствSamsung есть функция Find My Mobile. Помимо помощи в поиске устройства в случае его потери, эта функция может помочь вам, когда ваше устройство Samsung заблокировано. Чтобы снять блокировку экрана с помощью Find My Mobile, требуется учетная запись Samsung. Следуйте простым шагам ниже:
Шаг 1: Используя учетные данные своей учетной записи Samsung, настроенной на заблокированном устройстве, войдите в https://findmymobile. samsung.com/.
samsung.com/.
Шаг 2: Коснитесь кнопки Заблокировать мой экран .
Шаг 4: Вы сможете обойти экран блокировки, используя только что созданный PIN-код. Просто введите новый PIN-код на устройстве Samsung.
Некоторые ограничения этого способа:
На вашем устройстве Samsung должен быть выполнен вход с учетной записью Samsung.
Функция «Найти мой мобильный» должна быть включена на устройстве Samsung.
3. Удаление экрана блокировки Samsung через Google Login
Этот метод будет работать, если Android вашего устройства 4.4 или ниже. Метод чрезвычайно эффективен. Это гарантирует, что вы не потеряете свои данные. Шаги, которые необходимо выполнить, описаны ниже:
Шаг 1: Введите неправильный графический ключ/PIN/пароль как минимум 5 раз.
Шаг 2: Выберите опцию « Забыт шаблон ».
Шаг 3: Введите адрес электронной почты и пароль своей учетной записи Google. Затем вы можете попасть в свой заблокированный Samsung.
Некоторые ограничения этого способа:
Эффективен только на устройствах под управлением Android 4.4 и ниже.
Вам необходимо знать учетные данные Google, используемые на устройстве Samsung.
4. Удаление экрана блокировки Samsung с помощью диспетчера устройств Android
Если на вашем устройстве уже включен диспетчер устройств Android, эта функция может вам помочь. Чтобы использовать это решение, выполните шаги, описанные ниже:
Шаг 1: Посетите http://www.google.com/android/devicemanager и войдите в систему, используя свои учетные данные. Учетные данные, которые вы используете для входа в систему, должны совпадать с теми, которые используются на вашем устройстве Android.
Шаг 2: Коснитесь устройства, которое хотите разблокировать. Устройство часто выбирается по умолчанию.
Шаг 3: Нажмите Заблокируйте . В появившемся интерфейсе введите временный пароль, а затем снова нажмите Заблокировать . Вам не нужно указывать сообщение восстановления.
Шаг 4: Введите пароль/PIN-код, созданный на шаге 3 выше, на устройстве Samsung. Это должно разблокировать ваше устройство Samsung.
Некоторые ограничения этого способа:
Чтобы решение работало, на вашем устройстве должен быть включен Диспетчер устройств Android.
Вам необходимо знать учетные данные Google, используемые на устройстве. Это часто невозможно, если вы используете подержанное устройство.
Подведение итогов:
Если вы забыли или не знали шаблон/пароль/PIN-код вашего устройства, вы можете сделать невозможным использование устройства. В этой статье мы покажем вам лучшие методы удаления экрана блокировки Samsung. В отличие от других решений, описанных в этой статье, LockWiper для удаления экрана блокировки Android — единственное безопасное и быстрое решение, не имеющее ограничений. Так что попробуйте прямо сейчас!
В отличие от других решений, описанных в этой статье, LockWiper для удаления экрана блокировки Android — единственное безопасное и быстрое решение, не имеющее ограничений. Так что попробуйте прямо сейчас!
Загрузить сейчас
(Нажмите, чтобы оценить этот пост)
Общий рейтинг 5 (256 участников)
Оценен успешно!
Вы уже оценили эту статью, пожалуйста, не повторяйте оценку!
Включите JavaScript для просмотра комментариев с помощью Disqus.
Samsung Galaxy A32 5G — включить или выключить блокировку экрана
- Дом
- Справка по устройству
- Samsung
- Галактика А32 5G
- Начиная
- Включить или выключить блокировку экрана
- Родительская страница
Шаг 1 из 8
1. Включите блокировку экрана
Включите блокировку экрана
Нажмите Вкл./Выкл.
Шаг 2 из 8
2. Отключите блокировку экрана
Нажмите Вкл/Выкл и проведите пальцем по экрану.
Шаг 3 из 8
3. Установите автоматическую блокировку экрана
Проведите двумя пальцами вниз, начиная с верхней части экрана.
Шаг 4 из 8
3. Установите автоматическую блокировку экрана
Нажмите значок настроек.
Шаг 5 из 8
3. Установите автоматическую блокировку экрана
Нажмите Дисплей.
Шаг 6 из 8
3. Установите автоматическую блокировку экрана
Установите автоматическую блокировку экрана
Нажмите Тайм-аут экрана.
Шаг 7 из 8
3. Установите автоматическую блокировку экрана
Нажмите нужную настройку.
Шаг 8 из 8
4. Вернитесь на главный экран
Нажмите клавишу «Домой», чтобы вернуться на главный экран.


 При нахождении в определенной локации;
При нахождении в определенной локации;

 lockedoutpermanently’;
lockedoutpermanently’;