Как включить гибернацию в Windows 7

Состояние гибернации («зимняя спячка») позволяет существенно экономить электроэнергию. Оно заключается в возможности полного отключения компьютера от электропитания с последующим восстановлением работы на том месте, на котором она была завершена. Определим, как можно включить гибернацию в Windows 7.
Читайте также: Отключение гибернации на Виндовс 7
Методы включения гибернации
Как было сказано выше, режим гибернации после включения питания означает автоматическое восстановление работы всех приложений в том же положении, в котором произошел вход в состояние «зимней спячки». Это достигается путем того, что в корневой папке диска находится объект hiberfil.sys, который представляет собой своеобразный снимок оперативной памяти (ОЗУ). То есть, он содержит в себе все данные, которые были в оперативке на момент выключения электропитания. После повторного включения компьютера происходит автоматическая выгрузка данных из hiberfil.sys в ОЗУ. В итоге на экране мы имеем все те же запущенные документы и программы, с которыми работали перед активацией состояния гибернации.
Нужно отметить, что по умолчанию существует вариант ручного входа в состояние гибернации, автоматический вход отключен, но процесс hiberfil.sys, тем не менее, функционирует, постоянно мониторит ОЗУ и занимает объем, сопоставимый с размерами оперативки.
Способов включения гибернации несколько. Их можно разделить на три основные группы, в зависимости от поставленных задач:
- непосредственное включение состояния «зимней спячки»;
- активация состояния гибернации при условии бездействия компьютера;
- включение возможности активации режима «зимней спячки», если hiberfil.sys был принудительно удален.
Способ 1: Немедленное включение гибернации
При стандартных настройках Виндовс 7 ввести систему в состояние «зимней спячки», то есть, гибернации, очень просто.
- Кликните «Пуск». С правой стороны от надписи «Завершение работы» произведите клик по треугольному значку. Из раскрывшегося перечня отметьте «Гибернация».
- ПК произведет вход в состояние «зимней спячки», электрическое питание будет отключено, но состояние ОЗУ сохранено в hiberfil.sys с последующей возможностью практически полного восстановления работы системы в том же состоянии, в котором она была остановлена.
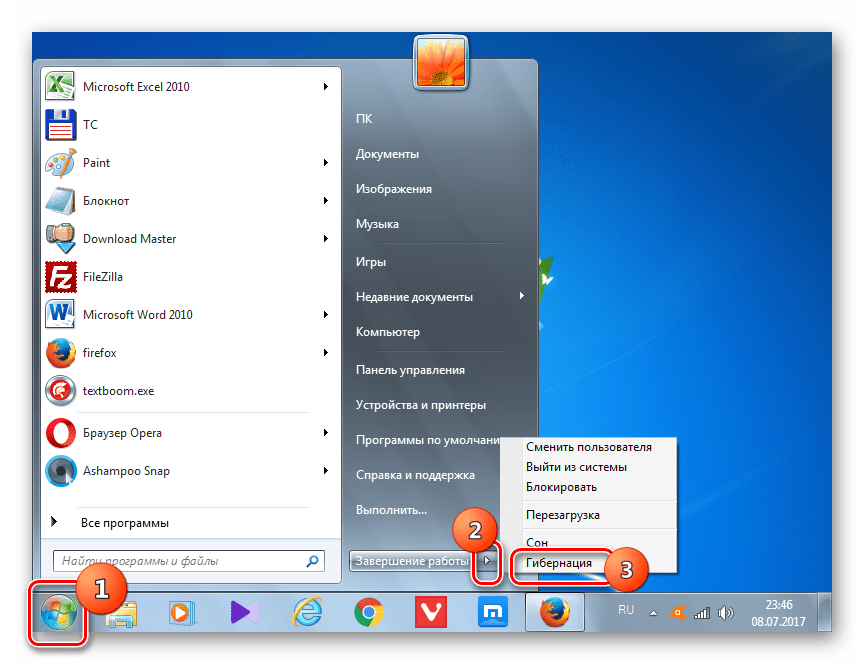
Способ 2: включение «зимней спячки» в случае бездействия системы
Более практичным методом является активация автоматического перехода ПК в состояние «зимней спячки» после указанного пользователем периода времени его бездействия. Данная возможность при стандартных настройках отключена, поэтому при необходимости её нужно активировать.
- Щелкайте «Пуск». Нажимайте «Панель управления».
- Кликните «Система и безопасность».
- Нажимайте «Настройка перехода в спящий режим».

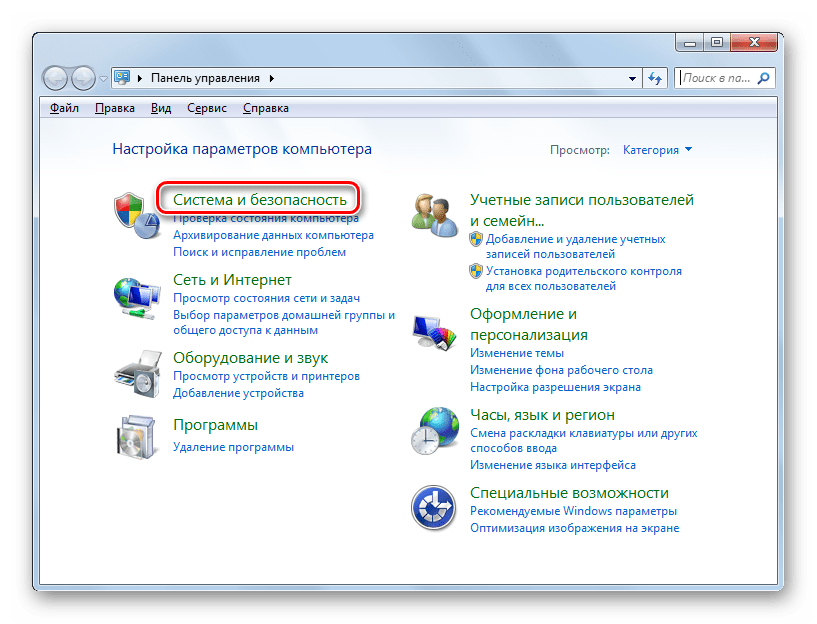
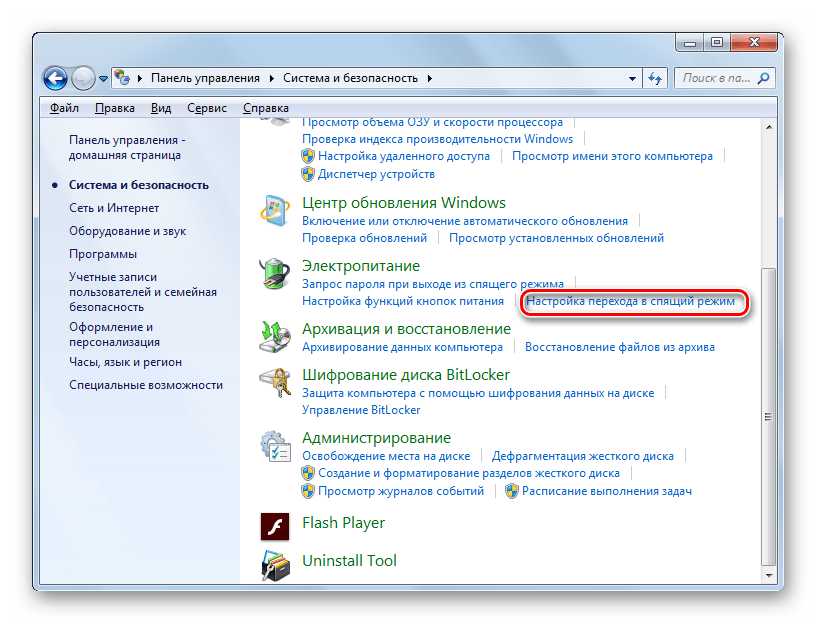
Есть и альтернативный метод попадания в окно параметров спящего режима.
- Наберите Win+R. Активируется инструмент «Выполнить». Наберите:
powercfg.cplНажимайте «OK».
- Запускается инструмент выбора плана энергопитания. Действующий план помечен радиокнопкой. Щелкайте справа по «Настройка плана электропитания».
- Выполнение одного из этих алгоритмов действий приводит к запуску окна активированного плана энергопитания. В нем кликайте «Изменить дополнительные параметры»
- Активируется миниатюрное окно дополнительных параметров. Щелкайте в нем по надписи «Сон».
- Из открывшегося списка выбирайте позицию «Гибернация после».
- При стандартных настройках откроется значение «Никогда». Это означает что автоматический вход в «зимнюю спячку» в случае неактивности системы не активирован. Чтобы его запустить, щелкните надпись «Никогда».
- Активируется поле «Состояние (мин.)». В него нужно ввести тот период времени в минутах, простояв которое без действия, ПК будет автоматически входить в состояние «зимней спячки». После того, как данные введены, нажимайте «OK».
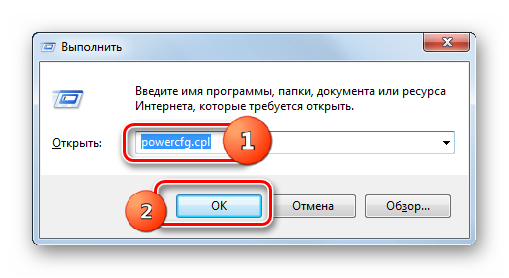
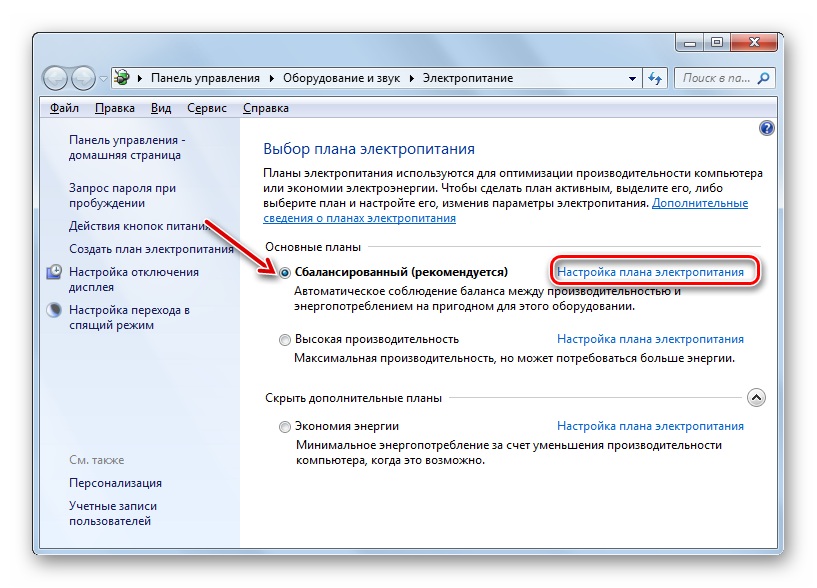
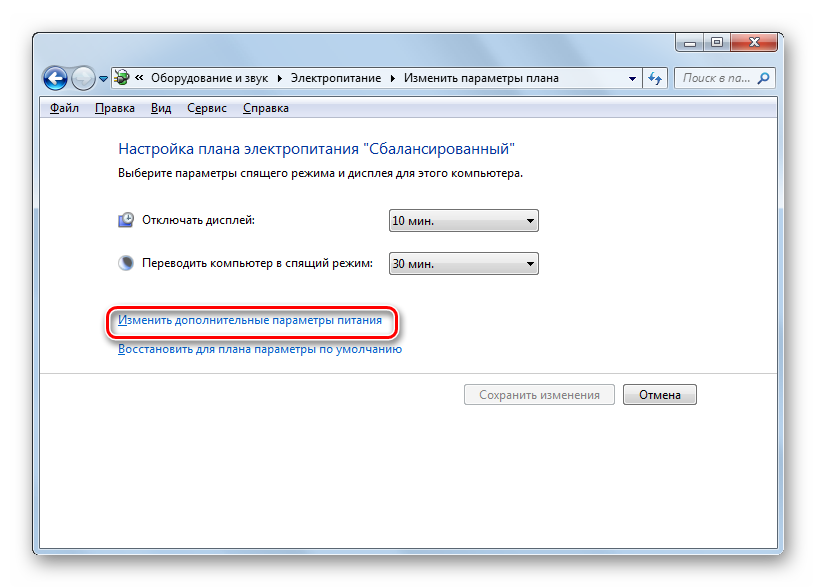
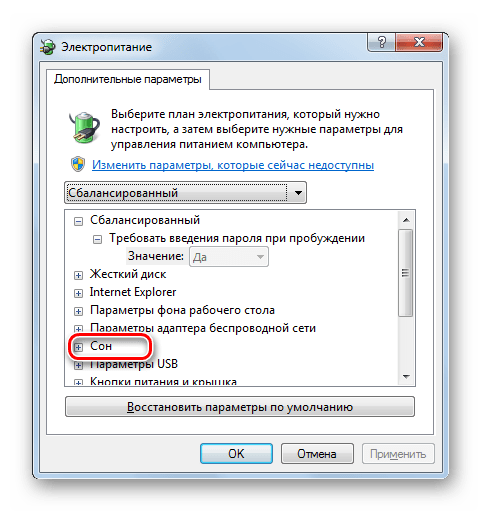



Теперь автоматический переход в состояние «зимней спячки» включен. Компьютер в случае бездействия указанное в настройках количество времени будет автоматически отключаться с возможностью последующего восстановления работы на том же месте, где она была прервана.
Способ 3: командная строка
Но в некоторых случаях при попытке запустить гибернацию через меню «Пуск» вы можете просто не обнаружить соответствующий пункт.

При этом раздел управления гибернацией будет также отсутствовать и в окошке дополнительных параметров питания.
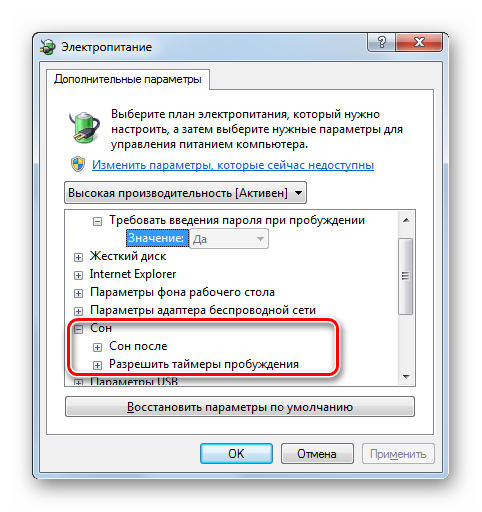
Это означает, что возможность запуска «зимней спячки» кем-то была отключена принудительно с удалением самого файла отвечающего за сохранение «слепка» оперативной памяти — hiberfil.sys. Но, к счастью, существует возможность вернуть все назад. Данную операцию можно сделать, воспользовавшись интерфейсом командной строки.
- Щелкните «Пуск». В области «Найти программы и файлы» вбейте следующее выражение:
cmdТут же отобразятся результаты выдачи. Среди них в разделе «Программы» будет наименование «cmd.exe». Щелкайте мышкой по объекту правой кнопкой. Из списка выбирайте «Запуск от имени администратора». Это очень важно. Так как если активировать инструмент не от его лица, восстановить возможность включения «зимней спячки» не получится.
- Откроется командная строка.
- В ней следует ввести одну из таких команд:
powercfg -h onИли
Powercfg /Hibernate onЧтобы упростить задачу и не вбивать команды вручную, производим следующие действия. Скопируйте любое из указанных выражений. Щелкайте по значку командной строки в виде «C:\_» на верхнем крае. В развернувшемся перечне выберите «Изменить». Далее выбирайте «Вставить».
- После того, как вставка отобразится, щелкайте Enter.
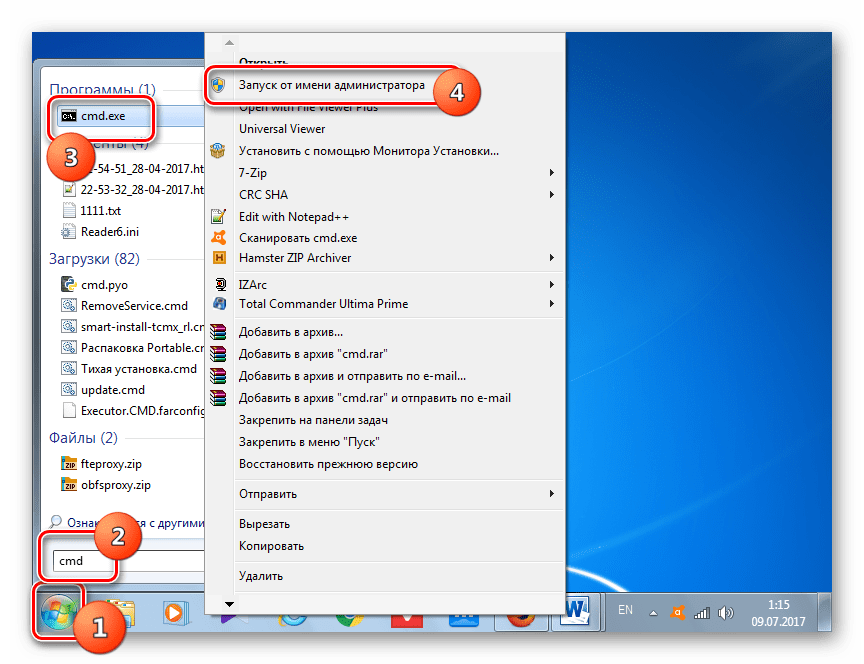
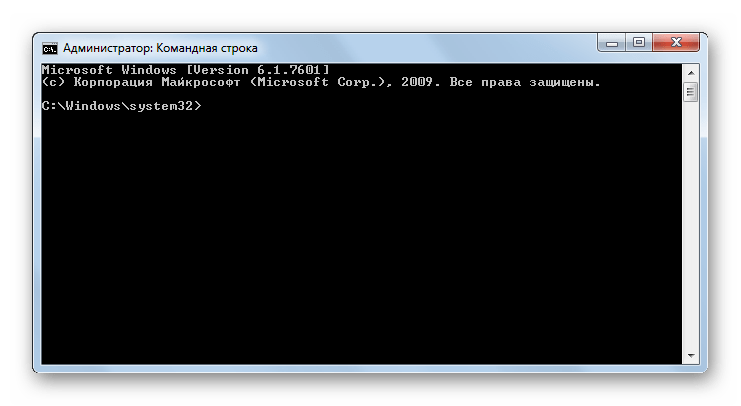


Возможность входа в состояние «зимней спячки» будет возвращена. Снова появится соответствующий пункт в меню «Пуск» и в дополнительных настройках энергопитания. Кроме того, если вы откроете Проводник, запустив режим показа скрытых и системных файлов, то увидите, что на диске C теперь располагается файл hiberfil.sys, приближающийся по размерам к величине оперативной памяти на данном компьютере.

Способ 4: редактор реестра
Кроме того, существует возможность включения гибернации через редактирование системного реестра. Этим способом мы рекомендуем пользоваться только в том случае, если по каким-то причинам не получается включить гибернацию, воспользовавшись командной строкой. Также желательно перед началом манипуляций сформировать точку восстановления системы.
- Наберите Win+R. В окне «Выполнить» введите:
regedit.exeЖмите «OK».
- Происходит запуск редактора реестра. В левой его части расположена область навигации по разделам, графически представленных в форме папок. С их помощью переходим по такому адресу:
HKEY_LOCAL_MACHINE – System – CurrentControlSet – Control - Затем в разделе «Control» кликните по наименованию «Power». В основной области окна отобразится несколько параметров, они нам как раз нужны. В первую очередь нужен параметр «HibernateEnabled». Если в нем установлено значение «0», то это как раз и означает отключение возможности гибернации. Щелкаем по этому параметру.
- Запускается миниатюрное окошко редактирования параметра. В область «Значение» вместо нуля ставим «1». Далее нажимайте «OK».
- Вернувшись в редактор реестра, также стоит взглянуть на показатели параметра «HiberFileSizePercent». Если напротив него стоит «0», то его тоже следует изменить. В этом случае щелкаем по имени параметра.
- Запускается окошко редактирования «HiberFileSizePercent». Тут в блоке «Система исчисления» переставьте переключатель в позицию «Десятичная». В область «Значение» ставьте «75» без кавычек. Жмите «OK».
- Но, в отличие от способа с применением командной строки, путем редактирования реестра можно будет активировать hiberfil.sys только после перезагрузки ПК. Поэтому перезагружаем компьютер.
После выполнения вышеуказанных действий в системном реестре возможность включения гибернации будет активирована.
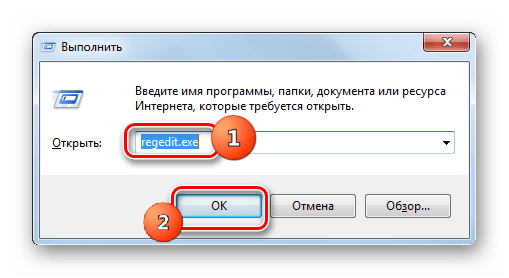
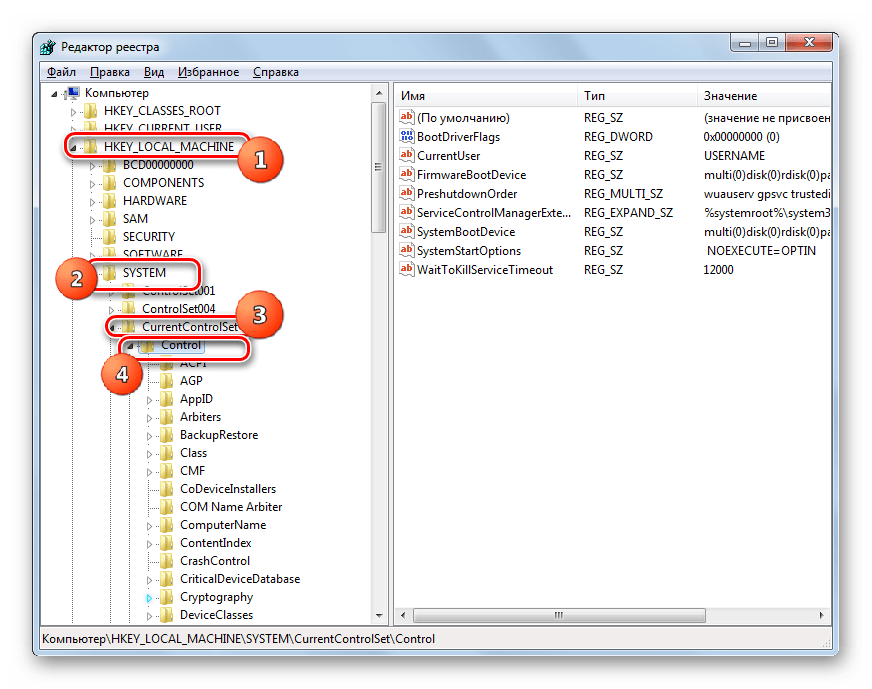


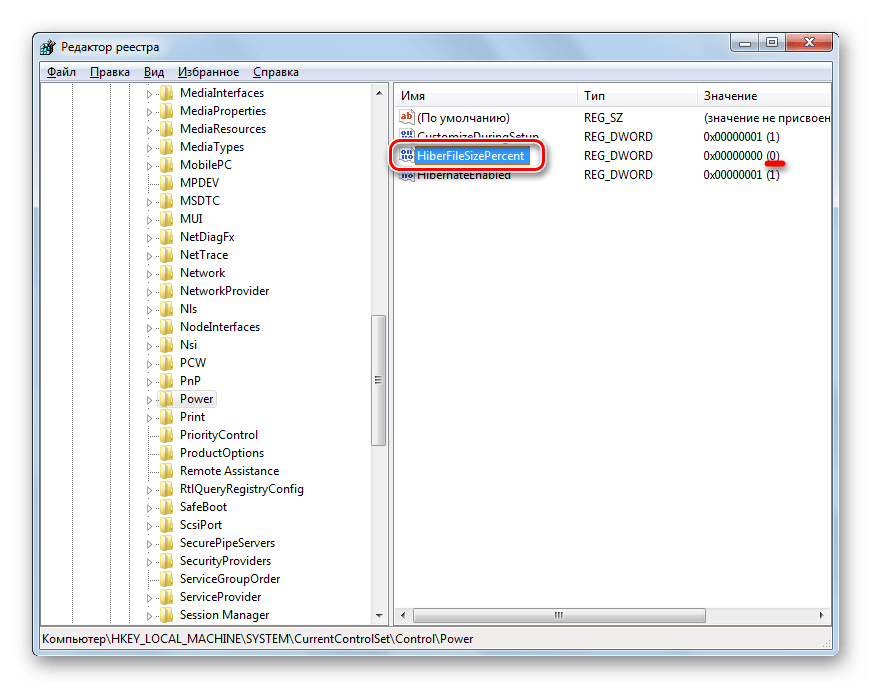

Как видим, существует несколько вариантов включения режима гибернации. Выбор конкретного метода зависит от того, чего именно своими действиями хочет добиться пользователь: перевести ПК в «зимнюю спячку» немедленно, переключится в режим автоматического перевода в гибернацию при простое или восстановить hiberfil.sys.
 Мы рады, что смогли помочь Вам в решении проблемы.
Мы рады, что смогли помочь Вам в решении проблемы. Опишите, что у вас не получилось.
Наши специалисты постараются ответить максимально быстро.
Опишите, что у вас не получилось.
Наши специалисты постараются ответить максимально быстро.Помогла ли вам эта статья?
ДА НЕТОтключение и повторное включение гибернации на компьютере под управлением Windows
Отключение и повторное включение гибернации на компьютере под управлением операционной системы WindowsВ один из дней заметил сигналы Windows о том, что на системном диске осталось критически мало дискового пространства… Очень удивило.

Да, действительно… и не понятно куда оно делось? Оказалось, что даже, если не используется режим гибернации в Windows, то по умолчанию он включен.
Перенести файл Hiberfil.sys на несистемный диск невозможно, но можно отключить гибернацию.
Отключение файла Hiberfil.sys
Скрытый системный файл Hiberfil.sys располагается в корневой папке на устройстве, на котором установлена операционная система. Этот файл резервируется диспетчером питанием ядра Windows при установке Windows. Размер файла примерно равен размеру оперативной памяти, установленной на компьютере.
Подробнее, что такое гибернация на Wikipedia.
Компьютер использует файл Hiberfil.sys для сохранения копии системной памяти на диск, когда включен гибридный спящий режим. Если этот файл отсутствует, то гибернация невозможна.
Источник: https://support.microsoft.com/ru-ru/help/920730/how-to-disable-and-re-enable-hibernation-on-a-computer-that-is-running-windows
Итак, исходное состояние системного диска (при ОЗУ равном 64ГБ):

Чтобы сделать гибернацию недоступной, выполните следующие действия:
- Нажмите кнопку Пуск и введите cmd в поле Начать поиск.
- В списке результатов поиска щелкните Командная строка правой кнопкой мыши и выберите Запуск от имени администратора.
- После появления запроса контроля на основе учетных записей пользователей нажмите кнопку Продолжить.
- В командной строке наберите powercfg.exe /hibernate off и нажмите клавишу ВВОД.

- Введите команду exit и нажмите клавишу ВВОД для выхода из командной строки.
Проверям: гибернация выключена:

Чтобы сделать гибернацию доступной, выполните следующие действия:
- Нажмите кнопку Пуск и введите cmd в поле Начать поиск.
- В списке результата поиска щелкните Командная строка правой кнопкой мыши и выберите Запуск от имени администратора.
- После появления запроса контроля на основе учетных записей пользователей нажмите кнопку Продолжить.
- В командной строке наберите powercfg.exe /hibernate on и нажмите клавишу ВВОД.
- Введите команду exit и нажмите клавишу ВВОД для выхода из командной строки.
Resume from hibernation Windows 10 как убрать
При выключении ПК или во время перезагрузки системы, Windows 10 впадает в режим сна. На экране монитора появляется уведомление resume from hibernation и система не реагирует на действия пользователя.
Читайте также: Что делать, если компьютер с Windows 10 не выходит из спящего режима и не включается?
Способы устранения проблемы
Если у вас возникла ошибка resume from hibernation в Windows 10, стоит выключить ПК и после загрузки системы вызвать командную строку с правами Администратора. В консоли вводим «powercfg -h off».

В случае, когда эта команда не помогла решить проблему, вводим «powercfg.exe /hibernate off».

Следующим способом решения проблемы является редактирование реестра. Для этого жмём «Win+R» и вводим «regedit».
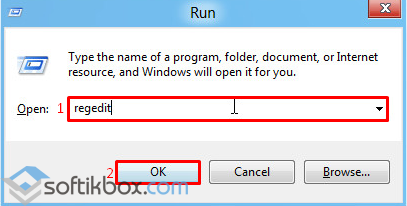
Откроется редактор реестра. Переходим по ветке «HKEY_LOCAL_MACHINE, «SYSTEM», «CurrentControlSet», «Control», «Session Manager», «Power». Редактируем параметр «HiberbootEnabled». Задаём ему значение «0» для того, чтобы отключить режим гибернации.
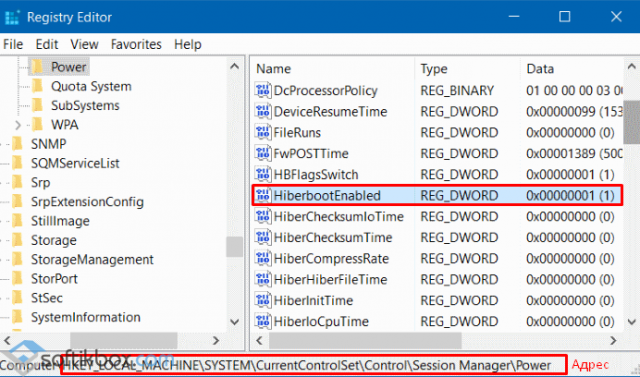
Если этого параметра нет, жмём правой кнопкой мыши на разделе «Power» и выбираем «Создать», «Параметр DWORD». Присваиваем ему имя «HiberbootEnabled» и ставим значение «0». Перезагружаем компьютер.
В случае, когда отключить режим сна не удалось, стоит ознакомиться с рекомендациями статьи Гибернация в Windows 10: особенности настройки.
windows-7 — Нежелательное выключение во время сна после `powercfg.exe /hibernate off` на моем ноутбуке
Фон для моего вопроса — я обновил память на своем ноутбуке (ASUS K75VJ) с 8 ГБ до 16 ГБ. Теперь с включенным режимом гибернации — 12 ГБ дискового пространства занято hiberfil.sys на моем диске C: SSD (что на самом деле не в порядке), и, кроме того, теперь требуется еще больше времени для выхода из режима гибернации (30+ секунд, обычно ближе к 1 минуте, с SSD-диска и с процессором i7 — чистая загрузка выполняется менее чем за 15 секунд).
Я почти уверен, что мой ноутбук может жить в спящем состоянии довольно долго (неделю или около того …), поэтому я отключил режим гибернации, но после ручного перевода компьютера в режим сна вечером утром я обнаружил, что окна только что произвел выключение самого себя после 4 часов 15 минут сна (по данным системного журнала Windows).
При включенном режиме гибернации система, как правило, выходит из спящего режима через те же 4 часа 15 минут и выполняет режим гибернации, но, похоже, что при отключенном режиме гибернации она просто отключается, когда все мои работающие приложения теряют свою работу — и это абсолютно неправильно.
Вопросы:
- Можно ли отключить это пробуждение через 4 часа 15 минут?
- Можно ли хотя бы сделать интервал более разумным, например, 12-24 часа? После того, как я уложил ноутбук спать вечером, я не хочу ни начинать с нуля, запустив сеанс очистки Windows, ни ждать 1 минуты, чтобы выйти из режима гибернации.
- Есть ли способ предотвратить автоматическое отключение во время сна?
Моя самодиагностика пока показывает следующее:
Интервал от перехода в режим сна до автоматического пробуждения при выключении / спящем режиме составляет ~ 4:15 — копирование / вставка 3 записей из журнала системных событий
Время сна: 2016-05-12T14: 33: 50.019310900Z Время пробуждения: 2016-05-12T18: 45: 34.841004500Z
Время сна: 2016-05-12T09: 14: 51.924229400Z Время пробуждения: 2016-05-12T13: 26: 50.888176200Z
Время сна: 2016-05-11T22: 02: 26.772657800Z Время пробуждения: 2016-05-12T02: 14: 14.856077600Z
Wake Источник: Неизвестен
Автоматический выход из спящего режима (состояние S3) для перехода в режим гибернации (состояние S4), скорее всего, «спроектирован», хотя я не смог найти разумную спецификацию в этом отношении, самая близкая находится здесь с недостаточным количеством деталей — https: // msdn .microsoft.com / EN-US / библиотека / окна / настольные / aa373229 (v = vs.85) .aspx
- В моей конфигурации у меня есть Sleep> Allow wake timers = Disable — для всех планов электропитания в Power Options (я их не менял)
- Некоторые люди рекомендуют отключить состояние S3 в BIOS и вместо этого включить S2, но BIOS на моем ноутбуке просто не имеет соответствующей конфигурации 🙁
Приложение:
- похоже, что после этого события «возобновить из сна» в системном журнале Windows
Источник: Power-Troubleshooter
Сообщение: система вышла из режима сна …
… через 7-8 секунд появляется это событие (при включенном /hibernate)
Источник: Кернел-Пауэр
Сообщение: система входит в режим сна. Причина сна: API приложения
… или (с ‘/hibernate off’):
Источник: Кернел-Пауэр
Сообщение: диспетчер питания ядра инициировал переход выключения.
К сожалению, эта информация также не показывает ничего полезного для меня.
Обновить:
Я попытался сделать грязный обходной путь для этого — быть первым, кто разбудил ноутбук и уложил его в сон вручную, но в итоге эта попытка не сработала.
Основная идея — захватить событие «сна» с помощью задачи расписания для события № 42 Kerner-Power в журнале системных событий и запланировать действие, которое разбудит ноутбук через 3 часа (раньше, чем окна перейдут в спящий режим), но … Похоже, что когда я нажимаю кнопку «Сон», ноутбук спит раньше, чем запланированное задание фиксирует это событие — оно фактически срабатывает «после», когда ноутбук просыпается вручную, а не перед сном.
Хорошо, это не проблема, чтобы положить в сон с помощью ярлыка, но … кажется, нет никакого хорошего способа снова положить ноутбук в сон. Я попытался запланировать задание, которое запускается через 5 минут после пробуждения, и если ноутбук не используется в течение 1 минуты (т.е. я не разбудил его вручную), но это задание просто не запускается (я указал запускать заставку через 1 минуту бездействия). И это проблема.
Плюс есть некоторые подводные камни со всем этим:
Собственный способ перевести компьютер в спящий режим
%windir%\System32\rundll32.exe powrprof.dll,SetSuspendState Standbyсамом деле находится в спящем режиме, если спящий режим включен. Эта точка исправлена сторонним инструментом ‘nircmd.exe standby’Установка времени запланированного задания с помощью SchTasks.exe имеет некоторую особенность — его формат даты отличается для SYSTEM (мм / дд / гггг) и для «текущего пользователя» (дд / мм / гггг), поэтому тестирование из командной строки не то же самое, что запуск из запланированных задач под учетной записью SYSTEM. Всегда нужно запускать запланированные задачи вручную, чтобы проверить результат.
Powercfg | Документы Microsoft
- 13 минут на чтение
В этой статье
Используйте powercfg.exe для управления схемами электропитания — также называемыми схемами электропитания — для использования доступных состояний сна, управления состояниями электропитания отдельных устройств и анализа системы на предмет общих проблем с энергоэффективностью и временем автономной работы ,
Синтаксис
Командные строкиPowercfg используют следующий синтаксис:
powercfg / опция [ аргументы ] [ /? ]
, где опция — одна из опций, перечисленных в следующей таблице, а аргументы — один или несколько аргументов, которые применяются к выбранной опции. В том числе /? в командной строке отображает справку для указанного параметра. Опции и аргументы описаны более подробно далее в этом разделе.
| Опция | Описание |
|---|---|
| / ?, -справка | Отображает информацию о параметрах командной строки. |
| / список, / L | Перечисляет все схемы питания. |
| / запрос, / Q | Отображает содержимое схемы питания. |
| / изменение, / X | Изменяет значение настройки в текущей схеме питания. |
| / changename | Изменяет имя и описание схемы питания. |
| / duplicatescheme | Дублирует схему питания. |
| / удалить, / D | Удаляет схему питания. |
| / deletesetting | Удаляет настройку мощности. |
| / setactive, / S | Активизирует схему питания в системе. |
| / getactivescheme | Извлекает текущую активную схему питания. |
| / setacvalueindex | Устанавливает значение, связанное с настройкой мощности, когда система питается от сети переменного тока. |
| / setdcvalueindex | Устанавливает значение, связанное с настройкой мощности, когда система питается от источника постоянного тока. |
| / импорт | Импортирует все параметры мощности из файла. |
| / экспорт | Экспортирует схему управления питанием в файл. |
| / псевдонимы | Отображает все псевдонимы и соответствующие им GUID. |
| / getsecuritydescriptor | Получает дескриптор безопасности, связанный с указанным параметром питания, схемой управления питанием или действием. |
| / setsecuritydescriptor | Устанавливает дескриптор безопасности, связанный с настройкой мощности, схемой управления питанием или действием. |
| / спящий режим, / H | Включает и отключает функцию гибернации. |
| / availablesleepstates, / A | Сообщает о состояниях сна, доступных в системе. |
| / devicequery | Возвращает список устройств, соответствующих указанным критериям. |
| / deviceenableawake | Позволяет устройству вывести систему из спящего режима. |
| / devicedisablewake | Запрещает устройству выводить систему из спящего режима. |
| / последнее пробуждение | Сообщает информацию о том, что разбудило систему после последнего перехода в спящий режим. |
| / таймеры | Перечисляет активные таймеры пробуждения. |
| / запросов | Перечисляет запросы питания приложений и драйверов. |
| / requestsoverride | Устанавливает переопределение запроса питания для определенного процесса, службы или драйвера. |
| / энергия | Анализирует систему на предмет общих проблем с энергоэффективностью и временем автономной работы. |
| / batteryreport | Создает отчет об использовании батареи. |
| / sleepstudy | Создает диагностический отчет о переходе питания системы. |
| / srumutil | Сбрасывает данные оценки энергии из монитора использования системных ресурсов (SRUM). |
| / systemleepdiagnostics | Создает диагностический отчет о переходах системы в спящий режим. |
| / systempowerreport | Создает диагностический отчет о переходе питания системы. |
Описание параметров командной строки
В следующих разделах описаны параметры и аргументы командной строки Powercfg.
-помощь или /?
Отображает информацию о параметрах командной строки.
Синтаксис:
powercfg /?
/ список или / L
Перечисляет все схемы питания.
Синтаксис:
powercfg / список
/ запрос или / Q
Отображает содержимое указанной схемы питания.
Синтаксис:
powercfg / запрос [ scheme_GUID ] [ sub_GUID ]
Если ни один из параметров scheme_GUID или sub_GUID не предоставлен, отображаются настройки текущей схемы активной мощности.Если параметр sub_GUID не указан, отображаются все настройки в указанной схеме питания.
Аргументы:
схема_GUID
Задает GUID схемы питания. Запуск powercfg / list возвращает GUID схемы управления питанием.
sub_GUID
Задает GUID подгруппы параметров питания. GUID подгруппы параметров мощности возвращается при выполнении powercfg / query .
Примеры:
powercfg / запрос
powercfg / запрос 381b4222-f694-41f0-9685-ff5bb260df2e 238c9fa8-0aad-41ed-83f4-97be242c8f20
/ изменить или / X
Изменяет значение настройки в текущей схеме питания.
Синтаксис:
/ изменить настройки значение
Аргументы:
настройка
Задает один из следующих вариантов:
- монитор-тайм-аут-ac
- тайм-аут монитора-постоянного тока
- диск-тайм-аут-ac
- тайм-аут диска-DC
- тайм-аут ожидания-ac
- таймаут ожидания-постоянного тока
- спящий режим-тайм-аут-ac
- спящий режим-тайм-аут-DC
значение
Задает новое значение в минутах.
Примеры:
powercfg / изменить время ожидания монитора-ac 5
/ changename
Изменяет имя схемы питания и, возможно, ее описание.
Синтаксис:
powercfg / changename * scheme_GUID * имя [ описание ]
Аргументы:
схема_GUID
Задает GUID схемы питания. Запуск powercfg / list возвращает GUID схемы управления питанием.
наименование
Задает новое имя схемы питания.
описание
Задает новое описание схемы питания. Если описание не указано, изменяется только имя.
Примеры:
powercfg / changename 381b4222-f694-41f0-9685-ff5bb260df2e "Индивидуальная сбалансированная"
/ duplicatescheme
Дублирует указанную схему питания. Отображается результирующий GUID, представляющий новую схему.
Синтаксис:
powercfg / duplicatescheme scheme_GUID [ destination_GUID ]
Аргументы:
схема_GUID
Задает GUID схемы питания. GUID схемы питания возвращается при запуске powercfg / list .
целевой_GUID
Задает GUID новой схемы управления питанием. Если GUID не указан, создается новый GUID.
Примеры:
powercfg / duplicates схема 381b4222-f694-41f0-9685-ff5bb260df2e
/ удалить или / D
Удаляет схему питания с указанным GUID.
Синтаксис:
powercfg / удалить scheme_GUID
Аргументы:
схема_GUID
Задает GUID схемы питания. GUID схемы питания возвращается при запуске powercfg / list .
Примеры:
powercfg / удалить 381b4222-f694-41f0-9685-ff5bb260df2e
/ deletesetting
Удаляет настройку мощности.
Синтаксис:
powercfg / deletesetting sub_GUID настройки_GUID
Аргументы:
sub_GUID
Задает GUID подгруппы параметров питания.GUID подгруппы параметров мощности возвращается при выполнении powercfg / query .
setting_GUID
Задает GUID настройки питания. GUID настройки мощности возвращается при запуске powercfg / query .
Примеры:
powercfg / deletesetting 238c9fa8-0aad-41ed-83f4-97be242c8f20 29f6c1db-86da-48c5-9fdb-f2b67b1f44da
/ setactive или / S
Делает указанную схему питания активной в системе.
Синтаксис:
powercfg / setactive схема_GUID
Аргументы:
схема_GUID
Задает GUID схемы питания. GUID схемы питания возвращается при запуске powercfg / list .
Примеры:
powercfg / setactive 381b4222-f694-41f0-9685-ff5bb260df2e
/ getactivescheme
Извлекает текущую активную схему питания.
Синтаксис:
powercfg / getactivescheme
/ setacvalueindex
Устанавливает значение, связанное с указанным параметром мощности, когда система питается от сети переменного тока.
Синтаксис:
powercfg / setacvalueindex scheme_GUID sub_GUID setting_GUID setting_index
Аргументы:
схема_GUID
Задает GUID схемы питания.GUID схемы питания возвращается при запуске powercfg / list .
sub_GUID
Задает GUID подгруппы параметров питания. Выполнение powercfg / query возвращает GUID подгруппы параметров питания.
setting_GUID
Задает GUID настройки питания. GUID настройки мощности возвращается при запуске powercfg / query .
setting_index
Задает возможное значение, установленное для этого параметра.Список возможных значений возвращается при запуске powercfg / query .
Примеры:
powercfg / setacvalueindex 381b4222-f694-41f0-9685-ff5bb260df2e 238c9fa8-0aad-41ed-83f4-97be242c8f20 29f6c1db-86da-48c5-9fdb-fda267b1f
/ setdcvalueindex
Устанавливает значение, связанное с указанным параметром мощности, когда система питается от источника постоянного тока.
Синтаксис:
powercfg / setdcvalueindex scheme_GUID sub_GUID setting_GUID setting_index
Аргументы:
схема_GUID
Задает GUID схемы питания.GUID схемы питания возвращается при запуске powercfg / list .
sub_GUID
Задает GUID подгруппы параметров питания. GUID подгруппы параметров мощности возвращается при выполнении powercfg / query .
setting_GUID
Задает GUID настройки питания. GUID настройки мощности возвращается при запуске powercfg / query .
setting_index
Задает возможное значение, установленное для этого параметра.Список возможных значений возвращается при запуске powercfg / query .
Примеры:
powercfg / setdcvalueindex 381b4222-f694-41f0-9685-ff5bb260df2e 238c9fa8-0aad-41ed-83f4-97be242c8f20 29f6c1db-86da-48c5-9fdb-f44dab67b1
/ импорт
Импортирует схему питания из указанного файла.
Синтаксис:
powercfg / import имя_файла [ GUID ]
Аргументы:
имя_файла
Задает полный путь к файлу, возвращаемый при запуске powercfg / export .
GUID
Задает GUID для импортированной схемы. Если GUID не указан, создается новый GUID.
Примеры:
powercfg / импорт c: \ scheme.pow
/ экспорт
Экспортирует схему управления питанием, представленную указанным GUID, в указанный файл.
Синтаксис:
powercfg / export имя_файла GUID
Аргументы:
имя_файла
Задает полный путь к файлу назначения.
GUID
Задает GUID схемы питания. GUID схемы питания возвращается при запуске powercfg / list .
Примеры:
powercfg / экспорт c: \ scheme.pow 381b4222-f694-41f0-9685-ff5bb260df2e
/ псевдонимы
Отображает список псевдонимов и соответствующих им GUID. Эти псевдонимы могут использоваться вместо GUID в любой команде.
Синтаксис:
powercfg / псевдонимы
Примечание
Некоторые настройки не содержат псевдонимов.Для получения полного списка GUID используйте powercfg / query .
/ getsecuritydescriptor
Получает дескриптор безопасности, связанный с указанным параметром питания, схемой управления питанием или действием.
Синтаксис:
powercfg / getsecuritydescriptor GUID | действие
Аргументы:
GUID
Задает схему управления питанием или GUID настройки питания. GUID схемы питания возвращается при запуске powercfg / list .GUID настройки мощности возвращается при запуске powercfg / query .
действие
Задает одно из следующих действий:
- ActionSetActive
- ActionCreate
- Действие По умолчанию
Примеры:
powercfg / getsecuritydescriptor 381b4222-f694-41f0-9685-ff5bb260df2e
powercfg / getsecuritydescriptor ActionSetActive
/ setsecuritydescriptor
Устанавливает дескриптор безопасности, связанный с указанным параметром мощности, схемой управления питанием или действием.
Синтаксис:
powercfg / setsecuritydescriptor GUID | действие SDDL
Аргументы:
GUID
Задает схему управления питанием или GUID настройки питания. GUID схемы питания возвращается при запуске powercfg / list . GUID настройки мощности возвращается при запуске powercfg / query .
действие
Задает одно из следующих действий:
- ActionSetActive
- ActionCreate
- Действие По умолчанию
SDDL
Задает допустимую строку дескриптора безопасности в формате SDDL.Пример строки SDDL можно получить, запустив powercfg / getsecuritydescriptor .
Примеры:
powercfg / setsecuritydescriptor 381b4222-f694-41f0-9685-ff5bb260df2e O: BAG: SYD: P (A; CI; KRKW ;;; BU) (A; CI; KA ;;; BA) (A; CI; KA; ;; SY) (A; CI; KA ;;; CO)
powercfg / setsecuritydescriptor ActionSetActive O: BAG: SYD: P (A; CI; KR ;;; BU) (A; CI; KA ;;; BA) (A; CI; KA ;;; SY) (A; CI; KA ;;; СО)
/ спящий режим или / H
Включает или отключает функцию гибернации; также устанавливает размер файла гибернации.
Синтаксис:
powercfg / спящий режим
powercfg / гибернация [ на | , скидка ]
powercfg / спящий режим [/ размер процент_размер ]
powercfg / hibernate [/ type уменьшенный | полный ]
Аргументы:
на
Включает функцию гибернации.
выкл
Отключает функцию гибернации.
/ размер размер_процента
Задает желаемый размер гибер-файла в процентах от общего объема памяти.Размер по умолчанию не может быть меньше 50. Этот параметр также приводит к включению гибернации.
/ тип уменьшенный | полный
Задает желаемый тип гибер-файла. Уменьшенный hiberfile поддерживает только hiberboot.
Примечание
Файл гибернации с нестандартным размером по умолчанию или HiberFileSizePercent> = 40 считается полным файлом гибернации. HiberFileSizePercent устанавливается в реестре в HKEY_LOCAL_MACHINE \ SYSTEM \ CurrentControlSet \ Control \ Power.
Чтобы изменить тип hiberfile на уменьшенный, ОС должна управлять размером hiberfile по умолчанию. Для этого выполните следующие команды:
powercfg / спящий режим / размер 0
powercfg / спящий режим / тип уменьшенный
Примеры:
powercfg / hibernate off
powercfg / hibernate / size 100
powercfg / hibernate / type уменьшенный
/ availablesleepstates или / A
Сообщает о состояниях сна, доступных в системе.Попытки сообщить о причинах недоступности состояний сна.
Синтаксис:
powercfg / availablesleepstates
/ devicequery
Возвращает список устройств, соответствующих указанным критериям.
Синтаксис:
powercfg / devicequery query_flag
Аргументы:
query_flag
Задает один из следующих критериев:
wake_from_S1_supported Возвращает все устройства, которые поддерживают вывод системы из состояния легкого сна.
wake_from_S2_supported Возвращает все устройства, которые поддерживают вывод системы из более глубокого сна.
wake_from_S3_supported Возвращает все устройства, которые поддерживают пробуждение системы из состояния самого глубокого сна.
wake_from_any Возвращает все устройства, которые поддерживают пробуждение системы из любого состояния сна.
S1_supported Выводит список устройств, поддерживающих легкий сон.
S2_supported Список устройств, поддерживающих более глубокий сон.
S3_supported Выводит список устройств, поддерживающих режим самого глубокого сна.
S4_supported Список устройств, поддерживающих гибернацию.
wake_programmable Перечисляет устройства, которые можно настроить для вывода системы из спящего режима.
wake_armed Список устройств, которые в настоящее время настроены для вывода системы из любого состояния сна.
all_devices Возвращает все устройства, присутствующие в системе.
Примеры:
powercfg / devicequery wake_armed
/ deviceenableawake
Позволяет указанному устройству вывести систему из спящего режима.
Синтаксис:
powercfg / deviceenableawake имя_устройства
Аргументы:
имя_устройства
Задает устройство. Это имя устройства можно получить с помощью powercfg / devicequery wake_programmable .
Примеры:
powercfg / deviceenableawake & quot; Microsoft USB IntelliMouse Optical & quot;
/ devicedisablewake
Запрещает указанному устройству выводить систему из спящего режима.
Синтаксис:
powercfg / devicedisablewake имя_устройства
Аргументы:
имя_устройства
Задает устройство. Это имя устройства можно получить с помощью powercfg / devicequery wake_armed .
Примеры:
powercfg / devicedisablewake & quot; Microsoft USB IntelliMouse Optical & quot;
/ последнее пробуждение
Сообщает информацию о том, что разбудило систему после последнего перехода в спящий режим.
Синтаксис:
powercfg / lastwake
/ таймеры
Перечисляет активные таймеры пробуждения. Если этот параметр включен, истечение таймера пробуждения выводит систему из спящего режима и режима гибернации.
Синтаксис:
powercfg / таймеры
/ запросов
Перечисляет запросы питания приложений и драйверов. Запросы питания не позволяют компьютеру автоматически отключать питание дисплея или переходить в спящий режим с низким энергопотреблением.
Синтаксис:
powercfg / запросов
/ requestoverride
Устанавливает переопределение запроса питания для определенного процесса, службы или драйвера. Если параметры не указаны, эта команда отображает текущий список переопределений Power Request.
Синтаксис:
powercfg / requestsoverride [ caller_type имя запрос ]
Аргументы:
Caller_type
Задает один из следующих типов вызывающего абонента: процесс , сервис , драйвер . Это достигается запуском powercfg / requests .
наименование
Задает имя вызывающего абонента. Это имя, возвращаемое при запуске powercfg / requests .
запрос
Задает один или несколько из следующих типов запросов питания:
Примеры:
powercfg / requestsoverride процесс wmplayer.exe система отображения
/ энергия
Анализирует систему на предмет распространенных проблем с энергоэффективностью и временем автономной работы и создает отчет в виде файла HTML по текущему пути.
Синтаксис:
powercfg / energy [/ output имя_файла ] [/ xml] [/ duration секунд ]
powercfg / energy / trace [/ d file_path ] [/ xml] [/ duration секунд ]
Опцию / energy следует использовать, когда компьютер находится в режиме ожидания и не имеет открытых программ или документов.
Аргументы:
/ вывод имя_файла
Укажите путь и имя файла для хранения HTML- или XML-файла отчета об энергопотреблении.
/ xml
Форматирует файл отчета как XML.
/ продолжительность секунд
Задает количество секунд для наблюдения за поведением системы. По умолчанию 60 секунд.
/ след
Записывает поведение системы и не выполняет анализ. Файлы трассировки создаются по текущему пути, если не указан параметр / D .
/ d путь к файлу
Укажите каталог для хранения данных трассировки. Может использоваться только с параметром / trace .
Примеры:
powercfg / энергия
powercfg / energy / output & quot; longtrace.html & quot; / продолжительность 120
/ аккумуляторный отчет
Создает отчет об использовании батареи в течение срока службы системы. При запуске powercfg / batteryreport создается файл отчета HTML по текущему пути.
Синтаксис:
powercfg / batteryreport [/ output имя_файла ] [/ xml]
powercfg / batteryreport [/ продолжительность дней ]
Аргументы:
/ вывод имя_файла
Укажите путь и имя файла для хранения HTML-отчета о батарее.
/ вывод имя_файла / xml
Форматирует файл отчета о батарее как XML.
/ продолжительность дней
Задает количество дней для анализа отчета.
Примеры:
powercfg / batteryreport / output & quot; batteryreport.html "
powercfg / batteryreport / duration 4
/ сон
Создает диагностический отчет о современном качестве режима ожидания за последние три дня в системе. Отчет — это файл, который сохраняется по текущему пути.
Синтаксис:
powercfg / sleepstudy [/ output имя_файла ] [/ xml]
powercfg / sleepstudy [/ продолжительность дней ]
powercfg / sleepstudy [/ transformxmL имя_файла.xml ] [/ output имя_файла.html ]
Аргументы:
/ вывод имя_файла
Укажите путь и имя файла для хранения HTML отчета Sleepstudy.
/ вывод имя_файла / xml
Форматирует файл отчета Sleepstudy как XML.
/ продолжительность дней
Задает количество дней для анализа отчета.
/ transformxml имя_файла.xml / output имя_файла.HTML
Преобразует отчет Sleepstudy из XML в HTML.
Примеры:
powercfg / sleepstudy / output & quot; sleepstudy.html & quot;
powercfg / sleepstudy / продолжительность 7
/ srumutil
Перечисляет все данные оценки энергии из монитора использования ресурсов системы (SRUM) в файле XML или CSV.
Синтаксис:
powercfg / srumutil [/ output имя_файла ] [/ xml] [/ csv]
Аргументы:
/ вывод имя_файла
Укажите путь и имя файла для хранения данных SRUM.
/ вывод имя_файла / xml
Форматирует файл как XML.
/ вывод имя_файла / csv
Форматирует файл как CSV.
Примеры:
powercfg / batteryreport / output & quot; srumreport.xml & quot; / XML
/ systemleepdiagnostics
Создает отчет об интервалах, когда пользователь отсутствовал в системе в течение последних трех дней, а также о переходе системы в спящий режим.Этот параметр создает отчет в виде HTML-файла по текущему пути.
Эта команда требует прав администратора и должна выполняться из командной строки с повышенными привилегиями.
Синтаксис:
powercfg / systemsleepdiagnostics [/ output имя_файла ] [/ xml]
Аргументы:
/ вывод имя_файла
Задает путь и имя файла отчета о диагностике.
/ xml
Сохраните отчет как файл XML.
/ продолжительность дней
Задает количество дней для анализа отчета.
/ transformxml имя_файла
Создает отчет в формате HTML из отчета, ранее созданного в формате XML.
Примеры:
powercfg / systemleepdiagnostics
powercfg / systemsleepdiagnostics / output & quot; system-sleep-diagnostics.html & quot;
powercfg / systemsleepdiagnostics / output "system-sleep-Diagnostics.XML & Quot; / XML
powercfg / systemsleepdiagnostics / transformxml "system-sleep-diagnostics.xml"
/ systempowerreport или / spr
Создает отчет о переходах системы в режим энергоснабжения за последние три дня, включая энергоэффективность подключенного режима ожидания. Этот параметр создает отчет в виде HTML-файла по текущему пути.
Эта команда требует прав администратора и должна выполняться из командной строки с повышенными привилегиями.
Синтаксис:
powercfg / getsecuritydescriptor GUID | действие
Аргументы:
/ вывод имя_файла
Задает путь и имя файла отчета о диагностике.
/ xml
Сохраните отчет как файл XML.
/ продолжительность дней
Задает количество дней для анализа отчета.
/ transformxml имя_файла
Создает отчет в формате HTML из отчета, ранее созданного в формате XML.
Примеры:
powercfg / systempowerreport
powercfg / systempowerreport / output & quot; sleepstudy.html & quot;
powercfg / systempowerreport / output & quot; sleepstudy.xml & quot; / XML
powercfg / systempowerreport / transformxml "sleepstudy.xml"
,Отключить спящий режим Windows и освободить место на диске
Если вы используете hard core , как и я, пользователь компьютера , то ваша система работает 24/7 . Нет хранителя экрана или энергосбережения Опции ( Я просто выключаю мониторы, когда они не используются ). Мне нужно , чтобы я мог войти в мой офис и подготовить , чтобы идти. Итак, когда я заметил, что моя версия Windows 7 все еще имеет Hiberfil.sys , и я не использую гибернации , пора было удалить этого файла и вернуть , что место на жестком диске назад ( в моем случае, 8 ГБ ).
Hiberfil.sys — это скрытый системный файл , расположенный в корневой папке диска, на котором установлена Windows . Windows Kernel Power Manager создает этот файл при установке Windows . Размер этого файла составляет , примерно , равное количеству оперативной памяти ( RAM ), установленной на компьютере.
Компьютер использует файл Hiberfil.sys для хранения копии системной памяти на жестком диске при включении гибернации. Если этого файла нет, компьютер не может перейти в режим гибернации.
Чтобы удалить файл Hiberfil.sys и сделать гибернацией недоступным , выполните следующие действия:
- Щелкните Start , а затем введите cmd в поле Start Search .
- В списке результатов поиска щелкните правой кнопкой мыши Командная строка , а затем щелкните Запуск от имени администратора .
- Если запрашивает с помощью Контроль учетных записей пользователей , щелкните Продолжить .
- В командной строке введите powercfg.exe / hibernate off , а затем нажмите ENTER .
- Введите exit и затем нажмите ENTER , чтобы закрыть окно командной строки .
Чтобы воссоздать из файла Hiberfil.sys и сделать гибернацией доступной , выполните следующие действия:
- Щелкните Start , а затем введите cmd в поле Start Search .
- В списке результатов поиска щелкните правой кнопкой мыши Командная строка , а затем щелкните Запуск от имени администратора .
- Если запрашивает с помощью Контроль учетных записей пользователей , щелкните Продолжить .
- В командной строке введите powercfg.exe / hibernate на , а затем нажмите ENTER .
- Введите exit и затем нажмите ENTER , чтобы закрыть окно командной строки .
Включение или отключение гибернации в Windows
Гибернация — это особое состояние энергосбережения, разработанное для портативных компьютеров, у которых нет легкого доступа к источнику питания в течение длительного периода времени. Когда вы переводите компьютер в спящий режим, ваши запущенные программы остаются в памяти (ОЗУ), а ваш компьютер продолжает потреблять энергию для поддержания работы ОЗУ. С другой стороны, в режиме гибернации содержимое памяти вашего компьютера сохраняется на жестком диске в скрытом защищенном системном файле (C: / hiberfil.sys ), который обычно занимает дисковое пространство, равное 75% от объема оперативной памяти вашего компьютера.Это означает, что все ваши запущенные программы и открытые документы хранятся на жестком диске вашего компьютера, а не в оперативной памяти. Итак, после гибернации, когда вы запускаете компьютер, запущенные программы загружаются в память компьютера с жесткого диска компьютера. Это приводит к снижению количества потребляемой энергии, поскольку вашему компьютеру не требуется постоянно питание для поддержания работы вашей оперативной памяти.
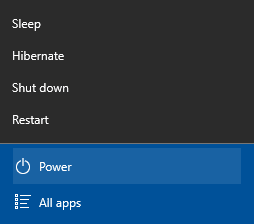
В этой статье описаны некоторые методы, которые можно использовать для включения или отключения режима гибернации на вашем компьютере.Чтобы эти методы работали, вам необходимо использовать учетную запись администратора .
Включение или отключение гибернации с помощью редактора реестра
1) Нажмите комбинацию клавиш Windows + R , чтобы загрузить диалоговое окно Выполнить . Введите « regedit » без кавычек и нажмите . Введите , чтобы загрузить редактор реестра Windows. Может отображаться предупреждение от UAC. Если вы получаете сообщение об ошибке «Редактор реестра был отключен вашим администратором», вам необходимо сначала включить его.2) В редакторе реестра перейдите к « HKEY_LOCAL_MACHINE \ SYSTEM \ CurrentControlSet \ Control \ Power ».
3) В рабочей области найдите значение Dword « HibernateEnabled » и дважды щелкните его.
4) Во всплывающем окне проверьте, равно ли значение Dword «1» в поле данных значения. Если это не так, введите 1 в поле данных значения и щелкните OK . Это восстановит файл hiberfile.sys на системном диске.
Примечание : Если значение уже было 1 или даже после изменения его на 1, параметр гибернации не отображается в параметрах питания после перехода в спящий режим, выполните действия, указанные в конце этой статьи, чтобы сделать его видимым.
5) Чтобы отключить спящий режим , введите 0 в поле данных значения на предыдущем шаге. Это также удалит hiberfil.sys с вашего системного диска, что освободит место.
6) Перезагрузите компьютер , чтобы изменения вступили в силу.
Включите или отключите гибернацию, просто запустив файл реестра (.reg).
1) Откройте Блокнот.2) Чтобы включить опцию гибернации, скопируйте и вставьте точный код, указанный ниже.
Редактор реестра Windows версии 5.003) Чтобы отключить опцию гибернации, скопируйте и вставьте приведенный ниже код.
[HKEY_LOCAL_MACHINE \ SYSTEM \ CurrentControlSet \ Control \ Power]
«HibernateEnabled» = dword: 00000001
Редактор реестра Windows версии 5.004) Сохраните файл как «Hibernate.reg» или «* .reg».
[HKEY_LOCAL_MACHINE \ SYSTEM \ CurrentControlSet \ Control \ Power]
«HibernateEnabled» = dword: 00000000
5) Дважды щелкните сохраненный файл. Возможно, вам придется согласиться с предупреждением от UAC.
6) Перезагрузите компьютер, чтобы изменения вступили в силу.
Примечание : Если режим гибернации включен, но все еще не отображается в разделе «Параметры питания», выполните действия, указанные в конце этой статьи.
Включение или отключение гибернации с помощью командной строки с повышенными привилегиями
1) Откройте меню / экран «Пуск».2) Введите « cmd » в поле поиска и нажмите комбинацию клавиш Ctrl + Shift + Enter , чтобы запустить командную строку с повышенными привилегиями. Может отображаться предупреждение от UAC.
3) Чтобы включить спящий режим , введите и выполните следующую команду.
powercfg -h на4) Чтобы отключить спящий режим , введите и выполните следующую команду.
powercfg -h off5) Закройте командную строку и перезагрузите компьютер, чтобы изменения вступили в силу.
Примечание : если параметр гибернации не отображается в меню «Питание» после его включения или если вы хотите удалить его из меню «Питание», выполните следующие действия: —
1) Перейдите к Параметры питания на панели управления Просмотр значков.
2) В правом меню навигации нажмите «, выберите, что делают кнопки питания ».
3) В следующем окне нажмите « Изменить настройки, которые в настоящее время недоступны ». Может отображаться предупреждение от UAC. Если вы полностью отключили уведомления от UAC, такой ссылки там не будет, и вы можете сразу двигаться дальше.
4) Затем в разделе Параметры выключения отметьте « Hibernate », чтобы отобразить его в меню «Питание». Чтобы удалить его из меню питания, снимите отметку с опции «Гибернация».
Приемы, упомянутые в этой статье, работают на Windows 10 , Windows 8.1 , Windows 8 и Windows 7 .



