Устройства ввода звуковой информации — Физика, Информатика и ИКТ
Микрофон (от греч. μικρός — маленький, φωνη — голос) — электроакустический прибор, преобразовывающий звуковые колебания в колебания электрического тока, устройство ввода.
Микрофоны используются во многих устройствах, таких как телефоны и магнитофоны, в звуко- и видеозаписи, на радио и телевидении, для радиосвязи, а также для ультразвукового контроля и измерения.
Историческая справка. Вначале наибольшее распространение получил угольный микрофон Эдисона, об изобретении которого также независимо заявляли Генрих Махальский в 1878 году и Павел Голубицкий в 1883 году. Угольный микрофон до сих пор используется в аппаратах аналоговой телефонии. Действие его основывается на изменении сопротивления между зёрнами угольного порошка при изменении давления на их совокупность.
Конденсаторный микрофон был изобретён инженером Bell Labs Эдуардом Венте в 1916 году. В нём звук воздействует на тонкую металлическую мембрану, изменяя расстояние между мембраной и металлическим корпусом. Тем самым образуемый мембраной и корпусом конденсатор меняет ёмкость. Если подвести к пластинам постоянное напряжение, изменение ёмкости вызовет ток через конденсатор, тем самым образуя электрический сигнал во внешней цепи.
Более массовыми стали динамические микрофоны, отличающиеся от угольных гораздо лучшей линейностью характеристик и хорошими частотными свойствами, а от конденсаторных — более приемлемыми электрическими свойствами. Первым динамическим микрофоном стал изобретённый в 1924 году немецкими учёными Эрлахом и Шоттки электродинамический микрофон ленточного типа. Они расположили в магнитном поле гофрированную ленточку из очень тонкой (около 2 мкм) алюминиевой фольги. Такие микрофоны до сих пор применяются в студийной звукозаписи благодаря чрезвычайно широким частотным характеристикам.
Пьезоэлектрический микрофон
, сконструированный советскими учёными С. Н. Ржевкиным и А. И. Яковлевым в 1925 году, имеет в качестве датчика звукового давления пластинку из вещества, обладающего пьезоэлектрическими свойствами. Работа в качестве датчика давления позволила создать первые гидрофоны и записать сверхнизкочастотные звуки, характерные для морских обитателей.Принцип работы микрофона заключается в том, что давление звуковых колебаний воздуха, воды или твёрдого вещества действует на тонкую мембрану микрофона. В свою очередь, колебания мембраны возбуждают электрические колебания; в зависимости от типа микрофона для этого используются явление электромагнитной индукции, изменение ёмкости конденсаторов или пьезоэлектрический эффект.
Свойства акустико-механической системы сильно зависят от того, воздействует ли звуковое давление на одну сторону диафрагмы (микрофон давления) или на обе стороны, а во втором случае от того, симметрично ли это воздействие (микрофон градиента давления) или на одну из сторон диафрагмы действуют колебания, непосредственно возбуждающие её, а на вторую — прошедшие через какое-либо механическое или акустическое сопротивление или систему задержки времени (асимметричный микрофон градиента давления).
Микрофоны любого типа оцениваются следующими характеристиками:
- чувствительность
- амплитудно-частотная характеристика
- акустическая характеристика микрофона
- характеристика направленности
- уровень собственных шумов микрофона
| Макгруп McGrp.Ru |
- Контакты
- Форум
- Разделы
- Новости
- Статьи
- Истории брендов
- Вопросы и ответы
- Опросы
- Реклама на сайте
- Система рейтингов
- Рейтинг пользователей
- Стать экспертом
- Сотрудничество
- Заказать мануал
- Добавить инструкцию
- Поиск
- Вход
- С помощью логина и пароля
Или войдите через соцсети
- Регистрация
- Главная
- Страница не найдена

- Реклама на сайте
- Контакты
- © 2015 McGrp.Ru
Как подключить микрофон к компьютеру
Для чего компьютеру нужен микрофон
Учитывая тот факт, что возможности компьютеров безграничны, одним из возможных направлений работы компьютеров является работа со звуком. Но для того, чтобы компьютер услышал звук, к нему необходимо подключить микрофон. Микрофон может использоваться для совершенно различных целей. Например, вам просто хочется общаться с друзьями в скайпе или вы играете в онлайн играх, в которых нужно передать голосовые сообщения. Для этой цели не требуется высокое качество звука, поэтому подойдет недорогой микрофон, который может продаваться или отдельно или в комплекте с наушниками. А если у вас задачи более серьезные, например, записать музыкальную композицию или озвучить видеоклип, то тут требования к качеству более высокие. Вам нужно будет приобретать микрофон подороже, лучше даже полупрофессиональный.
И отличаются эти микрофоны не только по стоимости, они имеют еще и разные разъемы, с помощью которых нужно будет выполнять подключение. У недорогих микрофонов, которых преобладающее большинство, выход 3.5 jack. Этот выход можно включать непосредственно во вход на звуковой карте. А вот микрофоны высокого качества обычно имеют разъем 6.3 jack. Такое устройство можно будет подключить только через переходной проводник. Поэтому приобретая микрофон, сразу определите вид выходного разъема, возможно нужно будет приобрести и переходник.
Подключаем микрофон к звуковой карте
В современных компьютерах, стремясь создать больше удобств для пользователей, звуковой выход стараются разместить в местах, наиболее доступных для подключения. Это может быть или передняя панель системного блока, или передняя часть колонок, или клавиатура. Но надежней всего подключить выход микрофона непосредственно на звуковую карту. Звуковая карта, если вы не приобрели ее дополнительно, встроена в материнскую плату. Выходы материнской платы находятся на задней панели системника. Если отодвинуть системный блок и заглянуть на заднюю панель, то там вы увидите три разъема разных цветов: розового (или красного) цвета, салатового (или зеленого) цвета и голубого (или синего) цвета. Рядом с разъемами также имеются выдавленные значки – подсказки. Для подключения микрофона предназначен розовый (красный) вход со значком микрофона рядом или надписью mic. Выход микрофона подключаем к гнезду максимально возможно глубоко, чтобы соединение было полным. При плохом подключении микрофон не будет работать, а вы можете сразу не догадаться, в чем тут дело. Некоторые микрофоны можно подключить к разъему USB. В ноутбуках также имеются такие же разъемы такого же цвета с такими же обозначениями, как и на компьютерах, куда можно подключить микрофон. Уже после подсоединения микрофона к компьютеру в некоторых случаях микрофон компьютером будет опознан и в правом нижнем углу экрана появится сообщение о подключении нового устройства.
Если компьютер не распознал подключенный микрофон, значит потребуется установка драйверов для микрофона, то есть специальных программ, которые описывают компьютеру, как ему работать с этим устройством. Обычно эти программы идут в комплекте с устройством на отдельном диске. Чтобы их установить, необходимо вставить предлагаемый в комплекте диск в дисковод. Далее установка пойдет автоматически. Если установка все-таки не началась, значит нужно открыть с помощью Windows диск, найти там программу setup.exe и запустить ее.
Если диска к устройству нет, а устанавливать драйвера нужно, их можно поискать в интернете. Для этого нужно точно знать модель и производителя вашего микрофона, найти в сети, какие драйвера ему необходимы для работы, и попытаться скачать их со специальных сайтов. Устанавливать драйвера нужно в системную папку \WINDOWS\SYSTM32\. Есть также целый ряд программ, которые содержат большой набор и дают возможность пользователю установить их практически автоматически.
Как проверить работает ли микрофон
После того, как на экране компьютера появился значок нового устройства — микрофона, необходимо проверить как он работает. Проверку нужно производить из программы Звукозапись, которая находится в Стандартных программах. Войти в эти программы можно через Пуск – Все программы. После запуска Звукозаписи откроется ее окно в виде неширокой полоски. В окне нажимаем «Начать запись», проговариваем любую фразу, затем нажимаем «Остановить запись», сохраняем записанный аудиофайл и запускаем этот файл. Если микрофон работает нормально, вы услышите записанную вами фразу. Если звука нет, то микрофон возможно не настроен.
Настройка микрофона в Windows
При настройке микрофона в разных версиях Windows действия производятся примерно одинаковые. Но так как различные версии операционной системы Windows отличаются интерфейсом пользователя, то названия некоторых пунктов и кнопок немного отличаются.
Windows XP
Открываем «Панель управления», как обычно через кнопку «Пуск». В открывшемся окне выбираем «Звуки и аудиоустройства». Затем идем последовательно по вкладкам «Речь» – «Запись речи» – «Громкость-Микрофон». Выбираем и устанавливаем громкость, можно на максимум. Проверяем описанным ранее способом работу микрофона. Если микрофон не включился, проведем еще одну настройку.
Тем же путем возвращаемся в окно, где мы установили уровень громкости и нажимаем вкладку «Параметры». Затем выбираем «Дополнительные параметры» и нажимаем кнопку «Настроить». Отмечаем галочкой параметр «Усиление микрофона» и закрываем все вкладки. После этого еще раз проверяем работу микрофона тем же способом, которым пользовались и ранее. Если микрофон, все таки, не заработал, еще раз проходим все шаги от первого до последнего, не забыв проверить надежность соединения разъемов. Если попытка опять оказалась безуспешно, то возможно проблемы в самом микрофоне.
Windows 7
Такие же действия для операционной системы Windows 7 немного будут отличаться по открывающимся меню и названиям кнопок от действий в Windows XP. Рассмотрим их подробнее. На области уведомлений нажимаем правую кнопку мыши на значке «Громкость». Раскроется окно, в котором выбираем пункт «Записывающие устройства». Во вновь открывшемся окне либо двойным щелчком мыши по значку микрофон либо нажатием пункта «Свойства», открываем еще одно окно, в котором нажимаем вкладку «Уровни». Ползунком устанавливаем максимальным или близким к максимальному уровни «Микрофон и Усиление микрофона». Проконтролируйте, чтобы на значке громкости не было перечеркнутого круга. Проверяем работу микрофона. Микрофон должен работать. Оказалось, что процедура подключения не такая уж и сложная.
Если микрофон не работает, тогда еще раз внимательно повторите все пункты, не забыв проверить подключение разъемов. Если опять безуспешно, возможно у вас нерабочий устройство.
Программы работы со звуком
Вы научились подключать микрофон, а теперь немного о тех программах, которые помогут, максимально раскрыть все возможности вашего микрофона, создавая красивые музыкальные композиции и качественное озвучивание видеороликов. В домашних условиях ваш компьютер прекрасно заменит профессиональную студию звукозаписи. Если у вас недорогой микрофон, то особого эффекта от своего устройства вам добиться вряд ли удастся. А вот если у вас полупрофессиональный микрофон, то было бы очень интересно испытать его возможности с помощью звуковых редакторов. Аудио редактор поможет вам записать звук, оцифровать, наложить различные звуковые эффекты и сохранить звуковые файлы в разных форматах и на различных носителях.
Вот некоторые из звуковых редакторов, в основном бесплатные: Audacity, Free audio recorder, Free sound recorder, Power sound editor free. В вашей операционной системе обязательно есть какой-либо простой звуковой редактор. Есть звуковые программы более сложные и интересные для работы.
Как настроить микрофон на компьютере? Все легко и просто :: SYL.ru
Вопрос о том, как настроить микрофон на компьютере, возникает в обязательном порядке после его покупки. Как показывает практика, подобную операцию может выполнить начинающий пользователь — ничего сложного в этом нет. Привлекать стороннего специалиста и платить за это деньги уж точно нет смысла.
Подключение и типы разъемов
Включать микрофон можно в процессе работы. Для того чтобы подсоединить к системному блоку такое устройство, часто используется специальный разъем 3,5 мм, расположенный либо на тыльной стороне системного блока, либо на его лицевой панели. Это вход звуковой карты. Перед тем как подключить микрофон, этот вход необходимо найти в обязательном порядке. Если таких гнезд два — можно использовать любое из них. Но учтите, что одновременно подключаться может только одно приспособление. По цветовому оформлению вход может быть персикового или оранжевого цвета. Для подключения достаточно вставить штекер в разъем, после чего компьютер должен будет определить новое устройство и автоматически запустить нужные программы. Реже встречаются микрофоны с универсальным последовательным интерфейсом USB. У них на конце квадратный разъем, который можно подключить к любому такому порту системного блока. Особой разницы между ними нет, только используются разные виды соединений.
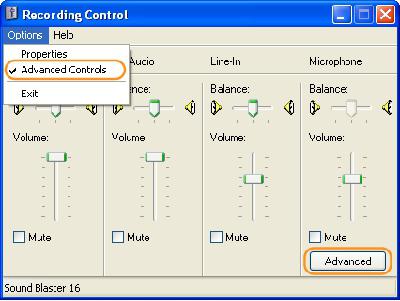
Установка драйверов
Следующий этап, дающий ответ на вопрос «как настроить микрофон на компьютере», заключается в настройке программной части. Существуют специальные программы, которые также называют «драйверами». В большинстве случаев система автоматически определяет тип устройства и выполняет установку нужного ПО из своей базы данных. Если этого не произошло, нужен диск, который идет в комплекте с оборудованием. На нем эта программа обязательно есть. Переписываете ее на свой компьютер, запускаете. В случае, когда диска нет, проблему можно решить с помощью нахождения необходимых драйверов и принудительной их установки.

Установка параметров
Затем необходимо выполнить конфигурирование, которое станет следующим этапом в процессе, отвечающем на вопрос «как настроить микрофон на компьютере». Для этого необходимо запустить стандартную звуковую панель и, используя ползунки, выставить необходимые параметры. Дальше нужно найти на панели задач в правом нижнем углу значок динамика белого цвета и дважды на нем нажать левой кнопкой манипулятора (мыши). В открывшемся окне необходимо включить микрофон (если внизу стоит красный знак запрета). Для этого достаточно кликнуть один раз той же клавишей мышки. Далее выставляется ползунок в промежуточное положение. После чего окно закрывается.
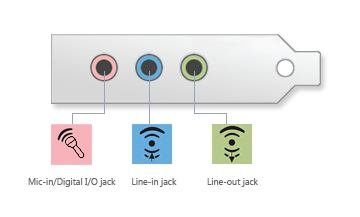
Тестирование
Это будет завершающий этап того, как настроить микрофон (на наушниках или динамиках нужно предварительно выставить среднюю громкость). Для тестирования всей системы запускается панель разработчика звуковой карты. Обычно ее также можно найти в нижнем правом углу. У каждого производителя такой продукции свой логотип. Например, у компании Realtek это все тот же динамик, но уже персикового цвета. Двойным нажатием левой клавиши мыши на нем откроется соответствующее окно. Далее переходим на вкладку «Микрофон». Здесь нужно правильно выставить ползунки и закрыть ее. Затем запускается прикладная программа — любая на выбор, например, Скайп. Потом совершается тестовый звонок абоненту Echo. Это специальный симулятор, который позволяет проверить настройки. При совершении тестового звонка необходимо сделать запись разговора. Потом ее можно будет прослушать. Если все сделано правильно, то в динамике вы услышите сами себя и сможете проверить качество звука и удачность настроек.
Заключение
В данной статье описано, как настроить микрофон на компьютере. Данная операция несложная, и при желании ее может даже выполнить совсем неподготовленный пользователь.
Как телефон использовать как микрофон для компьютера

Доброго дня!
Наверное, многие не раз сталкивались с одной небольшой «проблемой»: нужно что-то записать на ПК/ноутбуке, а микрофона под-рукой нет (либо, как вариант, с кем-то поговорить по сети, например, во время игры…). Для решения подобной загвоздки — будет достаточно воспользоваться мобильным телефоном (на Android).
То есть используя одно «хитрое» приложение мы как бы дадим доступ компьютеру к микрофону телефона. Правда, следует сразу сделать одну «ремарку»: для этого нам нужно сначала соединить телефон с компьютером/ноутбуком при помощи USB-кабеля (либо как альтернативный вариант, воспользоваться Bluetooth или Wi-Fi).
В общем-то, ниже покажу на собственном примере, как это можно все легко и просто сделать. И так…
Первое, что нужно сделать — установить на телефон спец. приложение WO Mic. Ссылку на Google Play привожу ниже. Оно как раз и позволит в 1-2 клика «расшарить» микрофон (т.е. дать доступ к нему).
WO Mic
Ссылка на Google Play: https://play.google.com/store/apps/details?id=com.wo.voice2&hl=ru

Скриншот окна приложения
Далее это же приложение нужно установить на компьютер/ноутбук. Сделать это можно с официального сайта (ссылка ниже). Обратите внимание, что для работы этой программы нужно доп. установить еще и драйвер (см. скрин).
WO Mic
Сайт разработчика: http://www.wirelessorange.com/womic/

Драйвер + клиент (установка на ПК)
Теперь, когда всё необходимо было установлено — на телефоне необходимо включить режим отладки по USB (это действие необходимо, если вы телефон собираетесь соединять с ПК при помощи USB-кабеля, иначе см. альтернативный вариант).
Для включения режима отладки, как правило, достаточно открыть настройки телефона, перейти во вкладку «Система/Для разработчиков» и передвинуть соответствующий ползунок.

Включение режима отладки по USB (Huawei, Honor и пр.)
Теперь, в общем-то, остались только формальности 👌…
1) Сначала соединяем телефон с ПК при помощи USB-кабеля (кстати, разрешите телефону обмениваться файлами с ПК, если у вас после подключения появляется подобное меню).

Подключаем телефон к компьютеру с помощью USB кабеля
2) Запустите приложение WO Mic на телефоне и перейдите в его настройки. В строке «Transport» укажите вариант «USB», отрегулируйте громкость и поставьте галочку на «Mute». После выйдите из них и запустите работу приложения (кнопка ▶ в верхнем меню приложения). См. пример ниже на скрине.

Включаем приложение на телефоне
3) Далее запустите одноименную программу на ПК и откройте меню «Connect» (как на скриншоте ниже).

Connect (По на ПК)
4) После выберите вариант «USB» и нажмите OK.

Подключение по USB
5) В идеале, если вы все правильно сделали (и включили режим отладки) — должно появиться уведомление «Connected» (по рус. «Соединено»). В общем-то, с этого момента можно пользоваться микрофоном телефона…

Связь установлена
6) Если приложение вам сообщает о том, что устройства соединены, а вы не слышите то, что говорите (либо качество звучания оставляет желать лучшего) — рекомендую зайти в панель управления Windows в раздел «Оборудование и звук/Звук».

Оборудование и звук — звук
Далее открыть вкладку «Запись» и посмотреть, горит ли зеленая галочка на микрофоне (обратите внимание, что он помечается как «WO Mic Device»). Если нет — то просто выберите его и нажмите по кнопке «По умолчанию» в нижнем окне.

Микрофон работает!
Кстати, для проверки микрофона можно воспользоваться встроенным приложением в Windows — «Запись голоса». Чтобы найти его — просто кликните по значку «лупы» на панели задач. См. скрин ниже.

Запись голоса
Впрочем, можно воспользоваться и более спец. программами (о них в статье, ссылка на которую приведена ниже).
Если у вас не получилось включить режим отладки телефона по USB (или вообще нет под-рукой кабеля) — можно воспользоваться альтернативным вариантом, и соединить телефон с ПК/ноутбуком при помощи Bluetooth или Wi-Fi (я остановлюсь на первом варианте).
1) И так, установка приложения WO MIC на телефон и ПК будет идти аналогично. Далее в телефоне нужно включить работу Bluetooth. См. пример ниже.

Подключение Bluetooth устройств (Android 9)
2) После, в Windows в трее нужно кликнуть по значку Bluetooth и добавить новое устройство.

Добавление устройства Bluetooth
3) Как правило, после этого запустится процесс сопряжения устройств. Иногда, требуется ввести пин-код, который отобразится на экране телефона в окно Windows.
Обратите внимание, если устройства были сопряжены — вы увидите сообщение об оном. Как это выглядит в Windows 10 представлено на скриншоте ниже.

Телефон сопряжен с компьютером
Если устройства не соединяются (или не видят друг друга), рекомендую ознакомиться с одной моей прошлой статьей, ссылка ниже.
4) Далее нужно запустить программу WO Mic на компьютере, открыть меню «Connect», указать вариант «Bluetooth», выбрать свое устройство и нажать OK.

Подключение по Bluetooth
5) Собственно, если соединения прошло удачно, микрофон телефона будет работать аналогично, как если бы устройства были соединены USB-кабелем. Тонко настроить чувствительность микрофона можно в разделе «Звук» панели управления Windows.

Микрофон работает аналогично USB подключению
Настройка микрофона для общения в Skype и записи звука • Glashkoff.com
Поделиться
Поделиться
Твитнуть
Бывает такая ситуация у людей — купили микрофон, а он ни в Skype, ни где-либо еще не работает или звучит слишком тихо. В этом руководстве я расскажу, как настроить микрофон в Windows 10 и более старых системах — 8, 7, Vista, XP.
Куда подключать микрофон
Микрофон должен быть воткнут в разъем розового цвета. Реже — красного. Если у вас настольный компьютер, желательно подключать в тот разъем розового цвета, который находится на задней панели компьютера — так звук будет лучше.


При подключении через переднюю панель возможны помехи, наводки и сильный шум, через заднюю будет лучше.
Некоторые зададутся вопросом, посмотрев на фотографию выше: «Зачем нужен синий разъем?». Отвечаю — это вход для записи с источников с амплитудой сигнала 0,5-1V, к нему можно подключить выход с магнитофона, гитары, синтезатора и прочее, что имеет выход на наушники или колонки. Удобно для записи звука с, например, старых проигрывателей пластинок и магнитофонов, чтобы перевести старые записи в цифровой вид.
Если у вас разъемов больше (звуковая карта с поддержкой многоколоночных систем), принцип тот же самый — ищите розовый разъём или со значком микрофона.
Настройка микрофона в Windows 10-7
Нажмите правой кнопкой мыши по значку динамика возле часов, там — Записывающие устройства:


В открывшемся окне выберите вкладку «Запись» и смотрите, чтобы микрофон был указан «устройством по умолчанию«. Если же этого нет (как на картинке ниже), нажмите по строчке микрофона правой кнопкой и щелкните по пункту меню «Использовать по умолчанию«, потом снова правой кнопкой — «Использовать устройство связи по умолчанию«.


Примечание: если у вас вебкамера или видеокамера с микрофоном, который подключается через разъем USB вместе с камерой, надо сделать устройством по умолчанию именно микрофон вебкамеры — это будет строчка с названием модели вебкамеры или ее производителя. То же самое надо сделать, если у вас подключена внешняя звуковая карта — выбрать именно ее, не внутреннюю.
Далее два раза нажмите по этой же строчке микрофона. Откроется окно «Свойства: Микрофон«. Здесь будет 5 вкладок или больше, в зависимости от драйвера звуковой карты, нам важны только три. Расскажу о них подробней, потому что это позволит вам если не идеально, то как минимум нормально настроить звук.
Некоторых пунктов, описанных в моей статье, у вас может и не быть, с этим ничего поделать нельзя. Количество вкладок, эффектов, регуляторов зависит от драйвера и возможностей звуковой карты.
1) На вкладке «Прослушать» вам может пригодиться галочка на «Прослушивать с данного устройства«, чтобы записываемый с микрофона звук воспроизводился колонками. Удобно для караоке, но в остальных случаях не ставьте, потому что это частая причина визга динамиков при подключении микрофона (звук «зацикливается»).
2) Вкладка «Уровни» отвечает за громкость звука. Я рекомендую поставить верхний движок на максимум (до упора вправо), а нижний (Усиление микрофона) на +10.0 Дб — такие настройки подходят для большинства микрофонов.


Если потом окажется, что звук слишком громкий, то сначала понизьте значение нижнего движка, если не помогло — только тогда верхнего. «Усиление микрофона» может и отсутствовать, всё зависит от драйвера звуковой карты.
3) Вкладка «Улучшения» отвечает за фильтры звука:
- Удаление постоянной составляющей — включение этого пункта помогает при «захлебывании», неразборчивости звука, когда микрофон слишком чувствительный. Фактически это снижает настройку уровня микрофона из предыдущей вкладки.
- Подавление шума — снижает шум. Полезно при плохом микрофоне или посторонних помехах. Рекомендуется включать только если шум действительно мешает, т.к. фильтр хоть и убирает шум, но делает звук гулким «как из банки». Лучше всего почистить звук от шума после записи фильтром-шумодавом в Audacity.
- Формирование луча — если у вас два микрофона и расположены они соответствующим образом, включение этого фильтра помогает отсечь звук окружающего пространства. Включайте только в том случае, если у вас два микрофона и вы понимаете, что делаете.
- Подавление эхо — функция подавляет эхо, возникающее, когда из колонок играет усиленный звук с микрофона. Если вы записываете звук, советую выключить эту опцию, выключить колонки и записывать в тишине без этого фильтра.
Лично я включаю только подавление шума при общении в Skype, для записи фильтры отключаю вовсе.
Совет: если после настройки у вас из динамиков слышен звук с микрофона, а в настройках микрофона на вкладке «Прослушать» галочка не стоит, пройдите на вкладку «Воспроизведение» окна «Звук», два раза нажмите по пункту «Динамики» и на вкладке «Уровни» сделайте такие настройки:


Отключение прослушивания с микрофона избавит вас от шума в колонках.
Настройка микрофона в Windows XP
В Windows XP микрофон настраивается немного неудобно.
Пуск — Панель управления — нажмите значок «Звуки и аудиоустройства«. Если такого значка у вас нет, слева вверху окна Панели управления нажмите ссылку «Переключение к классическому виду«. В окне «Свойства: Звуки и аудиоустройства» перейдите на вкладку «Аудио«. Здесь вам надо нажать кнопку Запись звука — Громкость:


Примечание: если у вас есть две звуковые карты или больше, в «Используемое по умолчанию устройство» надо выбрать нужную вам звуковую карту. Итак, нажали «Громкость«, появится окно, где нам нужно будет сделать вот так:


Таким образом мы укажем, откуда и с какой громкостью будет идти звук.
Закрывайте это окно, возвращайтесь в «Свойства: Звуки и аудиоустройства» и нажимайте кнопку «Громкость» в разделе «Воспроизведение звука«. Откроется окно «Громкость«, там меню «Параметры» — «Свойства«. В открывшемся окне ставим галочку вот сюда:


Нажимаем ОК, возвращаемся в окно «Громкость» и ставим галку на «Выкл» в разделе Микрофон:


Благодаря такой настройке звук с микрофона не будет воспроизводиться колонками. Для пения караоке галочку, к сожалению, придется снять и выставить громкость на максимум.
Настройка микрофона в Skype
Если вы настроили микрофон правильно, то большинство программ настраивать не надо, так как они уже будут знать, откуда и как брать звук. Кроме некоторых бестолковых программ вроде Скайпа.
В окне программы Skype нажимайте Инструменты — Настройки:


В следующем окне идите в Настройки звука и убедитесь, что выбран микрофон:


Галочку «Разрешить автоматическую настройку микрофона» лучше оставить включенной, тогда громкость звука будет гибко подстраиваться под ваш голос. Но если во время разговора в Skype пропадает звук или громкость становится катастрофически низкой — снимите эту галку.
Заключение
В статье я рассказал практически все нюансы настройки микрофона. Если ваша программа по-прежнему не записывает звук, смотрите ее настройки. Обычно проблема заключается в настройке «Источник звука» (Audio input). Убедитесь, что там указан Микрофон (в англоязычных программах — «Mic«, «Mic line«, «Microphone«).
И ещё советы:
- Подключайте микрофон только в тот разъем, который для этого предназначен (розового цвета).
- Также микрофон может быть выключен. Как ни странно, об этом часто забывают.
- Если ваш микрофон беспроводной, убедитесь в том, что установлены заряженные батарейки и включен приемник, а выключатель на самом микрофоне установлен в правильное положение (см. инструкцию к микрофону).
- Ещё бывает ситуация, когда микрофон записывает, но очень тихо — скорее всего, ему нужно фантомное питание, которое умеют предоставлять далеко не все звуковые карты.
Спрашивайте в комментариях, если остались вопросы.
Похожие посты:Поделиться
Поделиться
Твитнуть
Не работает микрофон на компьютере, сам микрофон цел, Помогите разобраться в настройках Пожалуйста
Как правильно настроить микрофон в компьютере 1. Стоит отметить, что микрофоны могут быть разные по форме: эстрадные, в которые часто поют караоке, офисные (обычно на тоненькой ножке) и встроенные в корпус ноутбуков и нетбуков. Также бывают микрофоны, объединенные с наушниками. После подключения микрофона в соответствующий разъем 3.5 мм на корпусе ПК (если вилка микрофона шире, используйте переходник) перезагрузите компьютер. Если ваш компьютер стационарный и представляет собой системный блок, включайте микрофон в разъем на задней панели, даже если такой же разъем есть на лицевой части системного блока. 2. После перезагрузки компьютера и запуска Windows, зайдите в Пуск — Панель управления, выберите мелкие или крупные значки и дважды щелкните мышкой на ярлыке «Звук» . В открывшемся окне выберите вкладку «Запись» . Вы увидите название микрофона и галочку – это значит, что оборудование установлено успешно. Попробуйте сказать что-нибудь в микрофон. На эквалайзере рядом появится сигнал возрастающего звука. Если этого не происходит, возможно, микрофон подсоединен, но включен. Найдите на микрофоне кнопку включения и нажмите ее. Обычно такая кнопка бывает на микрофонах эстрадного типа. 3. Теперь перейдем к настройке микрофона на компьютере. Все там же выберите микрофон и нажмите кнопку «Свойства» . Во вкладке «Прослушать» вы можете установить галочку. После этого весь звук с микрофона будет моментально подаваться на колонки. Во вкладке «Уровни» можно настроить громкость микрофона и усиление звука с помощью бегунков. Во вкладке «Улучшения» можно включить такие опции, как «Подавление шума» и «Подавление эхо» . Помните, что при разговоре в Skype эти опции могут ухудшить слышимость. Во вкладке «Дополнительно» можно настроить частоту звука, если вы собираетесь записывать что-либо через микрофон на компьютер.
пр. кнопкой по динамику в трее-записывающие устройства-ваш микрофон-свойства-уровни-выставь уровень на 100%-вот и все)))))
Попробуйте настроить посмотрев этот видео урок мне помогло лично, возможно поможет и вам! <a rel=»nofollow» href=»https://www.youtube.com/watch?v=WMYLy-ahp7M» target=»_blank»>https://www.youtube.com/watch?v=WMYLy-ahp7M</a>
Микрофон не подключен Возможно, ваш микрофон просто не подключен к компьютеру или штекер не до конца вставлен в разьём. Кабель микрофона перебит Микрофон может не работать из-за дефектов провода, с помощью которого он подключается к компьютеру. Отключен в диспетчере устройств Само устройство может быть рабочим, но программно оно может быть отключено в операционной системе. Используется другим приложением Если какое-либо приложение использует ваш микрофон, он может быть недоступен для других приложений. Запрещен доступ в браузере Чтобы микрофон работал в вашем браузере, нужно предоставить доступ к нему. Об этом написано на странице по ссылке. Микрофон неисправный Микрофоны редко выходят из строя, но это возможно. Если у вас это произошло, можете загадать желание. У вас ещё нет микрофона В таком случае, его нужно купить. Узнайте, как выбрать подходящую камеру с микрофоном
а если у вас windows 10 то не забудьте заглянуть в настройки конфеденциальности, поскольку microsoft очень не любит, когда кто то, кроме него самого прослушивает вас с микрофона, даже если это приложения, которые вы сами установили для голосовой связи.
Спасибо большое, все заработало))
У меня в соц. сетях не работал микрофон. Я его просто перезагрузила

