Как подключить anycast к телевизору: особенности настройки
В большинстве современных моделей телевизоров уже встроен Wi-Fi модуль, он позволяет подключиться другим устройствам к ТВ и вывести на большой экран различный контент. Если же такой функции в вашем телевизоре нет, но хочется к нему подключиться и смотреть, к примеру, фото и видео на большом дисплее. Тогда пригодится внешний HDMI Wi-Fi адаптер или как он ещё называется anycast. При необходимости его также можно подключить к обычному жидкокристаллическому монитору.
Содержание статьи
Характеристики адаптера anycast
Anycast — это новая версия адаптеров, которые помогают расширить функционал ТВ с помощью Wi-Fi. Устройство подключает два устройства через сеть Wi-Fi и помогает им сопрягаться. Внешне приспособление напоминает простую небольшую флешку. Однако, разъём у него идёт под выход HDMI. В комплекте идёт шнур, который позволяет подсоединить устройство к сети, для правильной работы.
Адаптер имеет процессор ARM Cortex A9 1,6 Ггц. Способен воспроизводить различную мультимедиа в формате HD. Anycast потребляет до 750 mA. За счёт своих маленьких габаритов и маленького веса, адаптер можно с лёгкостью брать с собой на отдых или в путешествие, если будет возможность его где-либо подключить.
Как правильно подключить anycast к ТВ
Как подключить anycast к телевизору? Подключить устройство к ТВ довольно просто. Достаточно распаковать коробку, достать все комплектующие и включить устройство.Подключение anycast к телевизору происходит так: адаптер вставляется в телевизор в разъём HDMI. Если у вас нет такого выхода, тогда потребуется переходник. При подключении приспособление должно загореться синим цветом. Это значит, что оно готово к работе. Для питания и переключения режимов в адаптер необходимо вставить специальный шнур, который идёт в комплекте.
Особенности настройки адаптера
После подключения anycast к ТВ. Нажимаем на пульте кнопку input. На экране телевизора должно появиться меню с несколькими вариантами. Находим в списке HDMI и нажимаем на него. После этого на экране должна появиться картинка с инструкцией, что необходимо сделать.После чего делаем настройку устройства:
- Подключаем адаптер к домашней сети wi-fi. Чтобы это сделать, необходимо на смартфоне включить вай-фай и найти доступную сеть с названием Anycast. Чтобы к ней подключить введите пароль от 1 до 8.
- После подключения к сети заходим в мобильный браузер и вводим в поисковую строку: 192.168.49.1 b. На экране должна появиться настройка приспособления.
- Нажимаем на первый значок, выбираем домашнюю сеть.
- Подключаемся к выбранной сети.
Всё готово! Вы подключились к своему телевизору и можете выводить любое видео, фото или аудио на большой экран. Чтобы отключиться от адаптера необходимо будет просто отключиться от беспроводной сети.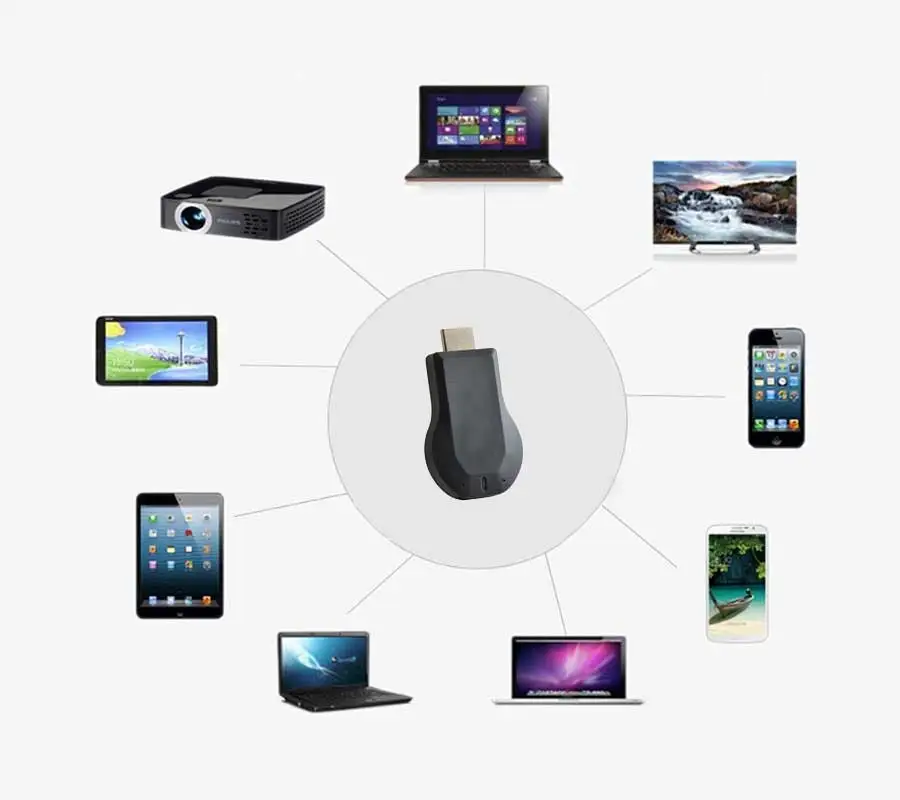
Anycast — это удобная и полезная вещица, которая пригодится тем, кто любит зависать в смартфоне, и смотреть различного рода контент. Теперь не нужно всматриваться в экран или подолгу держать телефон. Подключите его к адаптеру и ваш экран будет выводиться на большой экран телевизора. Главное, чётко следуйте инструкции и всё получится!
Подпишитесь на наши Социальные сети
Как подключить Android, iPhone, ноутбук через MiraScreen или AnyCast к телевизору по Miracast и AirPlay?
Если вы зашли на эту страницу, то скорее всего у вас уже есть MiraScreen или AnyCast адаптер (возможно, у вас он называется как-то иначе) и вы хотите через него подключить к телевизору свой телефон или планшет на Android, iPhone, iPad, или компьютер для трансляции изображения на телевизор без проводов. Если вы вообще не понимаете о чем идет речь, то рекомендую сначала почитать статью Miracast, AirPlay, DLNA адаптер для телевизора. Что такое MiraScreen и AnyCast? Подключив любой Miracast адаптер к телевизору по HDMI и выполнив несложную настройку самого адаптера (можно обойтись и без нее) у нас появится возможность дублировать экран своих мобильных устройств и даже компьютера на большой экран телевизора по Wi-Fi.
Подключение MiraScreen/AnyCast адаптера к телевизору
Если вы еще не подключили свой Miracast адаптер к телевизору, то сейчас я быстренько покажу как это сделать и перейдем к подключению устройств. Адаптер подключается в один из HDMI портов на телевизоре. Питание адаптера можно подключить в USB-порт телевизора (если он есть), или в розетку через любой адаптер питания (желательно 5V/1A).
Включите телевизор (если он был выключен). Если на экране телевизора автоматически не появится заставка адаптера, то нужно в настройках телевизора в качестве источника выбрать HDMI вход к которому подключен Miracast адаптер (каждый HDMI порт на телевизоре имеет свой номер). Обычно это можно сделать через отдельное меню, которое открывается кнопкой SOURCES или INPUT с пульта дистанционного управления телевизором.
На экране телевизора должен появится рабочий стол (если его можно так назвать) нашего адаптера. У меня MiraScreen MX Wireless Display.
У меня MiraScreen MX Wireless Display.
Дальше желательно настроить MiraScreen адаптер. Основная настройка – подключение к роутеру по Wi-Fi сети. Это необходимо для работы соединения по DLNA и вывода изображения на телевизор с iPhone, iPad и компьютеров на Mac OS (трансляция по AirPlay). Вот подробная инструкция по настройке: 192.168.203.1 – настройка Miracast адаптера. Что делать, если не заходит в настройки MiraScreen и AnyCast? Windows и устройства на Android соединяются с адаптером напрямую, не через роутер.
Практически все эти адаптеры имеют два режима работы:
- AirPlay и DLNA (нарисован значок DLNA и логотип Apple).
- Miracast (логотип Android и Windows).
Выбранный режим работы выделен на рабочем столе.
Переключаются эти режимы нажатием на единственную кнопку на самом адаптере.
Или через панель управления (ссылка на инструкцию выше), но кнопкой удобнее. Нажали один раз на кнопку и режим работы изменился.
Повтор экрана iPhone и iPad на телевизор через MiraScreen адаптер
Мобильные устройства и компьютеры от Apple не поддерживают Miracast. У них своя технология – AirPlay. На данный момент в телевизорах нет встроенной технологии AirPlay (читал, что возможно в новых телевизорах некоторых производителей она появится). Но китайцы каким-то образом умудрились реализовать поддержку AirPlay в этих MiraScreen и им подобных адаптерах.
Значит наш адаптер подключен, включен и настроен. Он должен быть подключен к той же Wi-Fi сети, что и наш iPhone, или другое устройство, с которого мы будем делать повтор экрана. Если адаптер не подключен к роутеру, или роутера нет, то нужно наше iOS или Mac OS устройство подключить напрямую к Wi-Fi сети самого адаптера. Имя сети (SSID) и пароль (PSK) указаны на экране телевизора (см. фото ниже).
Адаптер должен быть переключен в режим AirPlay (где иконка Apple).
На Айфоне или Айпаде открываем центр управления и выбираем «Повтор экрана». Если все подключили правильно, то в списке доступных устройств должна отображаться наша MiraScreen приставка. Просто выбираем ее.
Через несколько секунд экран iPhone или iPad будет дублироваться на экран телевизора.
В горизонтальном режиме тоже все работает.
Можно так же, например, открыть фото или видео на iPhone, нажать на кнопку «Поделиться» и выбрать там «AirPlay». После выбора своего адаптера фото и видео можно будет просматривать на экране телевизора.
Чтобы остановить трансляцию, достаточно в меню «Повтор экрана» нажать на «Остановить повтор».
Трансляция экрана с MacBook и других компьютеров на Mac OS через AirPlay
Я все проверил на MacBook Air. В этом случае точно так же необходимо, чтобы компьютер был подключен к той же Wi-Fi сети, что и MiraScreen приемник.
Когда Mac OS увидит, что есть возможность подключения к беспроводному дисплею по AirPlay – в статус баре появится соответствующий значок. Нажав на который, нам нужно только выбрать MiraScreen адаптер.
Изображение с MacBook появится на экране телевизора.
По умолчанию на телевизор выводится отдельный дисплей. Но нажав на иконку «AirPlay» можно изменить режим трансляции экрана на беспроводной дисплей. Есть возможность дублировать как отдельный дисплей, так и дисплей AirPlay, или встроенный. Там же можно отключить дублирование экрана.
Думаю, вы найдете для себя подходящий режим.
С iPhone, MacBook и других устройств через эти MiraScreen/AnyCast адаптеры передается не только изображение на телевизор (который в нашем случае выступает в роли беспроводного дисплея), но и звук.
Как подключить Android через MiraScreen/AnyCast (Miracast) к телевизору?
MiraScreen/AnyCast адаптер для подключения к телевизору устройств на Android нужен только в том случае, когда в вашем телевизоре нет встроенной поддержки Miracast. Поддержка этой технологии есть практически во всех современных телевизорах (которые с Wi-Fi).
Поддержка этой технологии есть практически во всех современных телевизорах (которые с Wi-Fi).
Адаптер нужно переключить в режим Miracast (там где иконка Android и Windows). Сделать это можно кнопкой на адаптере. Писал об этом в начале статьи.
В зависимости от версии Android, от производителя телефона/планшета, от оболочки – функция Miracast может называться по-разному. «Беспроводной дисплей», «Smart View», просто «Miracast». Ищите пункт в меню, кнопку в настройках или в центре управления. На моем Samsung это функция Smart View.
Запускаем функцию и выбираем нашу приставку. Если на вашем устройстве появится запрос PIN, то он указан на экране телевизора (у меня это 12345670).
Все работает. Экран телефона дублируется на телевизор через MiraScreen адаптер.
И так тоже работает.
В настройках Miracast на Android можно приостановить трансляцию, или отключить ее. Звук так же передается на телевизор.
Подключение ноутбука/ПК на Windows к телевизору через MiraScreen или AnyCast
В Windows 10 есть функция «Беспроводной дисплей», которая позволяет подключаться к телевизору (в нашем случае через адаптер) по Miracast. Такая же возможность (именно встроенная функция) есть в Windows 8.1. В Windows 7 с этим сложнее, там нужны специальные программы и т. д.
Такая же возможность (именно встроенная функция) есть в Windows 8.1. В Windows 7 с этим сложнее, там нужны специальные программы и т. д.
У меня компьютер на Windows 10, так что покажу на примере этой системы. О настройке функции «Беспроводной дисплей» я уже писал отдельную инструкцию: Беспроводной дисплей Miracast (WiDi) в Windows 10. Ее без проблем можно применять для подключения через адаптер.
Сам адаптер должен работать в режиме «Miracast».
На компьютере нужно нажать сочетание клавиш Win + P, затем выбрать «Подключение к беспроводному дисплею» и в списке доступных устройств выбрать свой адаптер.
Если у вас нет пункта «Подключение к беспроводному дисплею», то смотрите статью по ссылке выше (о функции «беспроводной дисплей» в Windows 10). Причина может быть в видеокарте, Wi-Fi адаптере, драйверах. Нужно проверять.
На телевизоре должен появится рабочей стол нашего компьютера.
По умолчанию он подключается в режиме «Расширить». Но режим можно сменить через меню Win + P уже после подключения. На экране будет отображаться небольшая менюшка с настройками трансляции изображения на беспроводной дисплей.
Но режим можно сменить через меню Win + P уже после подключения. На экране будет отображаться небольшая менюшка с настройками трансляции изображения на беспроводной дисплей.
Звук так же вместе с изображением уходит на телевизор. Все вполне неплохо работает. Но качество и скорость самого соединения напрямую зависит от производительности железа компьютера и качества самого MiraScreen адаптера. Если в телевизоре есть встроенный Miracast, то лучше подключаться напрямую, без адаптера. Задержка в передаче изображения, зависание, отставание звука – частые проблемы при таком соединении. Через HDMI кабель надежнее будет.
Вроде ничего не забыл. Если что, вы всегда можете написать мне в комментариях и дополнить статью, поделиться какой-то полезной информацией по этой теме, или задать вопрос. На связи!
192.168.203.1 – настройка Miracast адаптера. Не заходит в настройки MiraScreen и AnyCast
Если в телевизоре нет встроенной функции Miracast, а мы хотим транслировать на телевизор изображение с телефона, планшета, или компьютера по Wi-Fi, то нам понадобится Miracast-адаптер. Самые популярные – MiraScreen и AnyCast. Что это за адаптеры и как они работают, я рассказывал в этой статье. После покупки такого адаптера его нужно подключить к телевизору и настроить. Именно о настройке мы поговорим в этой статье. Большинство Miracast адаптеров можно настроить через веб-интерфейс с любого устройства (через браузер). В настройки можно зайти по адресу 192.168.203.1. Сделать это можно как с телефона или планшета на Android, так и с iPhone, iPad, или любого компьютера. Для мобильных устройств существуют специальные приложения, через которые можно настраивать MiraScreen/AnyCast адаптер. Например, выполнить подключение к Wi-Fi роутеру. Так же расскажу, как решить проблему, когда не заходит на 192.168.203.1 и не открываются настройки MiraScreen.
Самые популярные – MiraScreen и AnyCast. Что это за адаптеры и как они работают, я рассказывал в этой статье. После покупки такого адаптера его нужно подключить к телевизору и настроить. Именно о настройке мы поговорим в этой статье. Большинство Miracast адаптеров можно настроить через веб-интерфейс с любого устройства (через браузер). В настройки можно зайти по адресу 192.168.203.1. Сделать это можно как с телефона или планшета на Android, так и с iPhone, iPad, или любого компьютера. Для мобильных устройств существуют специальные приложения, через которые можно настраивать MiraScreen/AnyCast адаптер. Например, выполнить подключение к Wi-Fi роутеру. Так же расскажу, как решить проблему, когда не заходит на 192.168.203.1 и не открываются настройки MiraScreen.
Самих настроек там не много, но они полезные и могут пригодится. Например, в веб-интерфейсе Miracast адаптера можно изменить режим работы (Airplay/Miracast), выполнить подключение адаптера к своему роутеру (к Wi-Fi сети), изменить пароль Wi-Fi сети адаптера, язык, разрешение изображения, обновить прошивку, перезагрузить адаптер, или выполнить сброс настроек до заводских значений. Для нормальной и полноценной работы такого адаптера нужно как минимум зайти в его настройки и соединить с роутером. Чтобы к нему был доступ со всех устройств в домашней сети (которые подключены к одному роутеру).
Для нормальной и полноценной работы такого адаптера нужно как минимум зайти в его настройки и соединить с роутером. Чтобы к нему был доступ со всех устройств в домашней сети (которые подключены к одному роутеру).
У меня MiraScreen адаптер. Наверное один из самых популярных. Рассмотрим процесс входа в веб-интерфейс и настройки на примере этого адаптера.Перед настройкой нужно подключить адаптер к телевизору. Сам адаптер просто подключаем в свободный HDMI-вход на телевизоре. USB-кабель, по которому адаптер берет питание можно подключить в USB-порт на телевизоре (как у меня), или в розетку через адаптер 5V/1A (которым телефон заряжаете).
Если на телевизоре не появится изображение с MiraScreen адаптера, то убедитесь, что на телевизоре правильно выбран источник сигнала. Нужно выбрать HDMI-вход, в который мы подключили устройство. Обычно на пульте дистанционного управления есть отдельная кнопка, с помощью которой можно открыть меню выбора источника сигнала. Чаще всего она подписана как INPUT или SOURCES. На экране телевизора должна появится заставка нашего адаптера.
На экране телевизора должна появится заставка нашего адаптера.
192.168.203.1: настройка MiraScreen адаптера с Android или iPhone
Сначала покажу на мой взгляд самый простой способ – настройка через веб-интерфейс по адресу 192.168.203.1. Когда адаптер подключен и включен – он раздает Wi-Fi сеть. Имя сети (SSID) и пароль к ней (PSK) указаны на заставке, которая выводится на телевизор в режиме ожидания. Адаптер должен работать в режиме (Airplay (DLNA)).
На телефоне или планшете заходим в настройки Wi-Fi, выбираем эту сеть, вводим пароль и подключаемся.
Дальше открываем на этом же устройстве любой браузер и переходим по адресу 192.168.203.1. Если не заходит – набираем вот так http://192.168.203.1/
Должна появится страничка с настройками Miracast адаптера.
Сами настройки мы рассмотрим в одном из следующих разделов этой статьи.
Второй вариант: через приложение. Есть разные приложения, через которые можно получить доступ к настройкам MiraScreen через телефон или планшет. Как правило, после подключения адаптера к телевизору на экране отображается QR-код. Это как раз ссылка на загрузку приложения. Для моего адаптера приложение называется EZMira.
Как правило, после подключения адаптера к телевизору на экране отображается QR-код. Это как раз ссылка на загрузку приложения. Для моего адаптера приложение называется EZMira.
Включаем камеру на телефоне и наводим ее на QR-код на экране телевизора. Должно появится предложение перейти по ссылке – переходим. Возможно, у вас сразу откроется App Store, или Google Play. У меня открылся сайт в браузере, где нужно нажать на кнопку Download, а затем перейти в App Store, либо в Google Play. Переходим и устанавливаем приложение (у меня приложение EZMira уже установлено).
Подключаем свой телефон к Wi-Fi сети Miracast адаптера (если он не подключен), запускам установленное приложение, выбираем адаптер и открываем настройки. Настройки такие же как и в веб-версии (через браузер). Если вы заметили, под названием адаптера указан IP-адрес 192.168.203.1.
На скриншоте выше показал, как подключить MiraScreen или AnyCast адаптер к Wi-Fi роутеру (своей сети) через телефон.
Вход в веб-интерфейс Miracast адаптера через компьютер
Здесь все так же просто. Подключаем адаптер и на экране телевизора видим SSID (имя сети) и PSK (пароль) нашего адаптера.
Подключаем компьютер к этой Wi-Fi сети.
Важный момент! У меня Windows 10 почему-то сразу начала запрашивать не пароль, а ПИН-код. И когда я вводил пароль PSK, который указан на экране телевизора, то появлялась ошибка подключения (Неправильный ПИН-код).
Если у вас такая же ситуация, то нажмите на «Подключиться, используя ключ безопасности» и введите пароль.
После этого компьютер подключится к беспроводной сети адаптера. Дальше открываем браузер и переходим по адресу 192.168.203.1. Вот так:
Доступ к странице с настройками MiraScreen/AnyCast адаптера мы получили. Ниже я расскажу об этих настройках более подробно. Рассмотрим все пункты и подключим наш Miracast адаптер к домашней Wi-Fi сети.
Настройки MiraScreen/AnyCast и подключение адаптера к Wi-Fi роутеру
Первый пункт настроек в веб-интерфейсе – «Интернет» (Internet).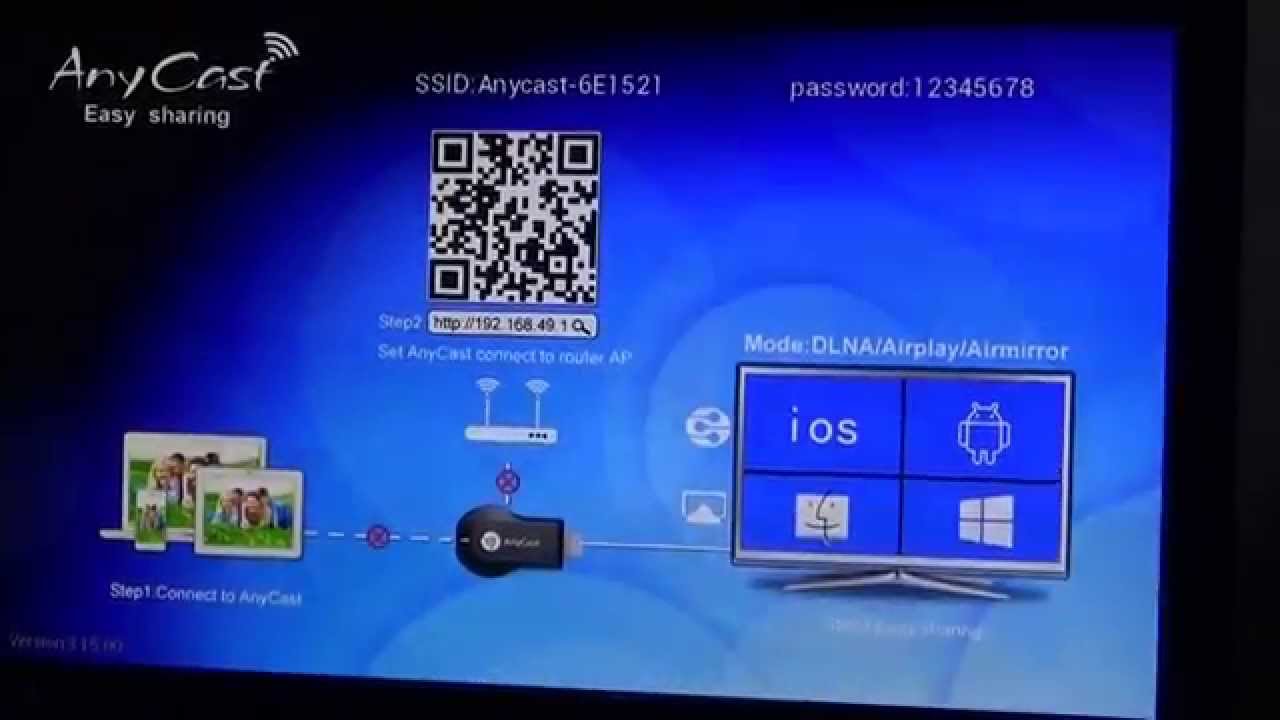 Эта настройка дает возможность соединить MiraScreen адаптер с маршрутизатором (если он есть). Это необходимо для трансляции медиаконтента по технологии DLNA и для работы Airplay (если нет роутера, можно подключаться напрямую к Wi-Fi сети адаптера).
Эта настройка дает возможность соединить MiraScreen адаптер с маршрутизатором (если он есть). Это необходимо для трансляции медиаконтента по технологии DLNA и для работы Airplay (если нет роутера, можно подключаться напрямую к Wi-Fi сети адаптера).
Нажимаем на «Интернет». Появится список доступных Wi-Fi сетей. Выбираем свою Wi-Fi сеть и вводим пароль к ней.
Нужно немного подождать. Если мы правильно ввели пароль от Wi-Fi сети и нет никаких проблем на стороне роутера, то адаптер будет подключен к Wi-Fi. Это можно увидеть по иконке на экране телевизора.
Теперь Miracast адаптер находится в локальной сети. Уже не нужно подключаться к его Wi-Fi сети с того же iPhone, чтобы дублировать экран на телевизор. Вы можете быть подключены к Wi-Fi сети роутера. Это одна из главных настроек.
Рассмотрим остальные настройки:
- WI-FI Пароль (WiFi Password) – можно задать новый пароль, который будет защищать Wi-Fi сеть, которую транслирует Miracast адаптер.

- Разрешение (Resolution) – настройка качества изображения, которое будет транслироваться через Miracast. В моем случае было три варианта: 1920x1080_60P, 720x480_60P, 1280x720_60P. Если, например, при трансляции есть большая задержка, отстает звук – попробуйте уменьшить разрешение.
- Выбор языка – можно сменить язык веб-интерфейса адаптера. Есть русский язык. По умолчанию установлен «Автопоиск». Настройки почти все на русском языке.
- Режим работы (Default Mode) – переключение режима работы MiraScreen адаптера. Там обычно два варианта: Airplay (дублирование экрана с iPhone, iPad, и компьютеров на Mac OS, а так же работа DLNA) и Miracast – трансляция изображения с устройств на Андроид и Windows 10 по Miracast (функция Беспроводной дисплей в Windows 10).
Режим работы можно так же менять отдельной кнопкой на самом адаптере.
Так же выбранный режим будет меняться на экране телевизора. EZAir mode – по умолчанию стоит «только зеркало».
 Не рекомендую менять. Второй вариант «Зеркало+Поток» похоже для старых версий iOS.
Не рекомендую менять. Второй вариант «Зеркало+Поток» похоже для старых версий iOS.- Обновления (Upgrade) – обновление прошивки MiraScreen или AnyCast адаптера. Я так понимаю, что адаптер сам загружает прошивку (если есть новая версия) и обновляет ее.
- Восстановление значений по умолчанию (Reset to default) – сброс всех настроек адаптера до заводских значений.
Перезагрузите (Reboot) – обычная перезагрузка адаптера. Он отключится и снова включится. Весь процесс с полной загрузкой занимает секунд 30 (на моем устройстве).
Не заходит на 192.168.203.1. Что делать?
Очень частая проблема, когда не заходит в настройки MiraScreen или AnyCast адаптера. Страница по адресу 192.168.203.1 просто не открывается и настройки недоступны. Обычно появляется ошибка «Не удается получить доступ к сайту. Превышено время ожидания ответа от сайта 192.168.203.1».
Чаще всего проблема со входом в настройки возникает по двум причинам:
1 Устройство, с которого не открываются настройки Miracast адаптера не подключено к Wi-Fi сети адаптера.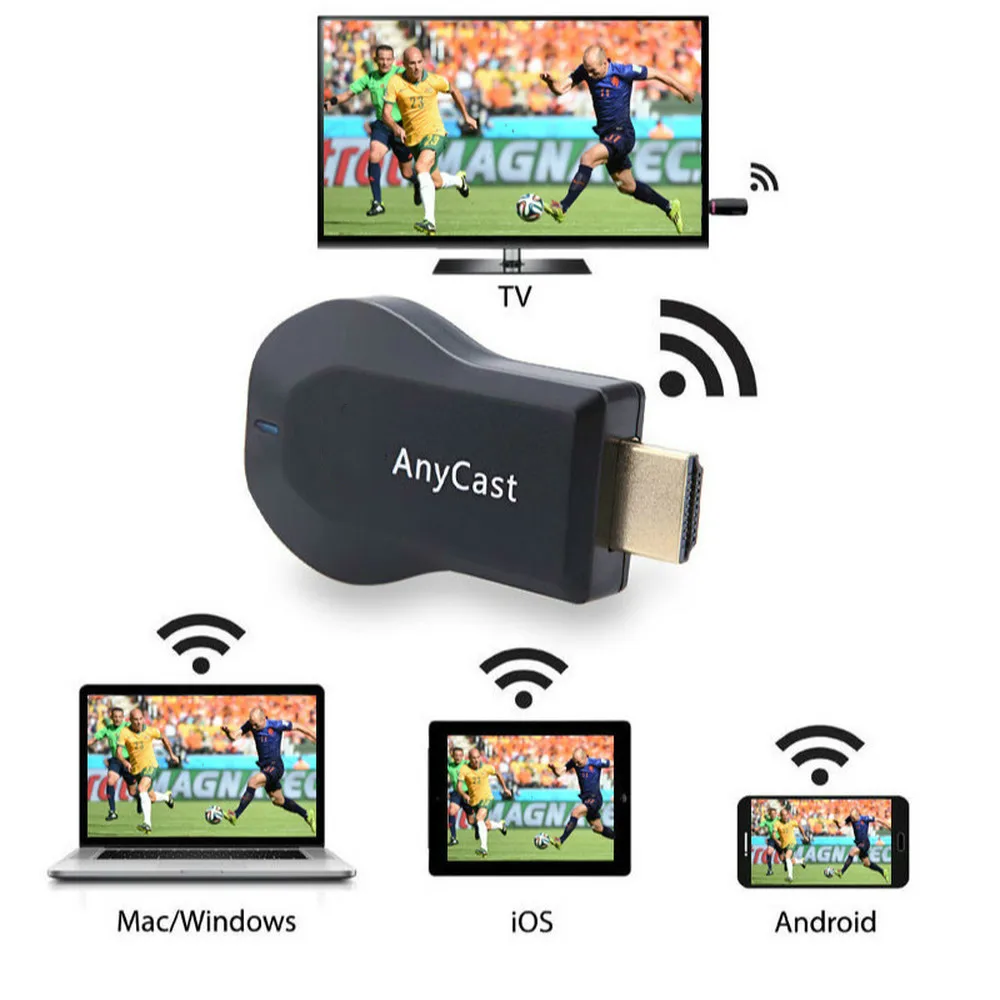 Или подключено не только к его сети. Например, ноутбук может быть подключен к адаптеру по Wi-Fi и еще к роутеру по кабелю. При таком подключении скорее всего не получится зайти на 192.168.203.1.
Или подключено не только к его сети. Например, ноутбук может быть подключен к адаптеру по Wi-Fi и еще к роутеру по кабелю. При таком подключении скорее всего не получится зайти на 192.168.203.1.Убедитесь, что ваше устройство (ноутбук, телефон, планшет) подключено к Wi-Fi сети MiraScreen. Как выполнить это подключение я подробно показывал в этой статье. Отключите на телефоне мобильный интернет.
2 Если MiraScreen/AnyCast адаптер не раздает Wi-Fi сеть, устройства не видят сеть адаптера, то возможно он переключен в режим работы Miracast. Адаптер должен работать в режиме Airplay.Изменить режим работы можно кнопкой на самом адаптере (выше в статье я показывал как это сделать). Или в настройках. Но так как в настройки по адресу 192.168.203.1 не заходит, то этот вариант нам не подходит.
Другие решения:
- Попробуйте зайти через адрес 192.168.49.1. На некоторых Miracast адаптерах используется именно этот адрес. В основном в устройствах Rombica Smart Cast.

- Обязательно попробуйте подключиться к адаптеру с другого устройства и зайти в настройки через 192.168.203.1. Или через другой браузер.
- Если на устройстве, в браузере включен VPN – отключите его.
- Когда вы набираете адрес 192.168.203.1 и вместо настроек MiraScreen открывается поисковая система с результатами поиска, то скорее всего вы просто не в той строке вводите адрес. Адрес нужно вводить в адресную строку браузера. Можете набрать адрес полностью: http://192.168.203.1/
- Отключите питание приставки и включите ее заново. Возможно, после перезагрузки настройки откроются.
- Сделайте сброс настроек адаптера. Обычно скинуть настройки можно длительным удержанием (примерно 5-10 секунд) кнопки, которая используется для переключения режимов работы.
Вроде все показал, рассказал, все настройки рассмотрели. Если у вас остались вопросы – оставляйте их в комментариях. Думаю, в основном это будут вопросы связанные со входом в параметры Miracast адаптера. В таком случае, сразу прошу вас уточнять, какой у вас адаптер. С какого устройства не открываются настройки, какая проблема/ошибка и на каком этапе.
В таком случае, сразу прошу вас уточнять, какой у вас адаптер. С какого устройства не открываются настройки, какая проблема/ошибка и на каком этапе.
Как подключить Android, iPhone, ноутбук через MiraScreen или AnyCast к телевизору по Miracast и AirPlay?
Как подключить Android, iPhone, ноутбук через MiraScreen или AnyCast к телевизору по Miracast и AirPlay?
Если вы зашли на эту страницу, то скорее всего у вас уже есть MiraScreen или AnyCast адаптер (возможно, у вас он называется как-то иначе)
и вы хотите через него подключить к телевизору свой телефон или планшет на Android, iPhone, iPad, или компьютер для трансляции изображения на телевизор без проводов. Если вы вообще не понимаете о чем идет речь, то рекомендую сначала почитать статью Miracast, AirPlay, DLNA адаптер для телевизора. Что такое MiraScreen и AnyCast? Подключив любой Miracast адаптер к телевизору по HDMI и выполнив несложную настройку самого адаптера (можно обойтись и без нее)
у нас появится возможность дублировать экран своих мобильных устройств и даже компьютера на большой экран телевизора по Wi-Fi. Используется технология Miracast (для подключения устройств на Android и Windows)
Используется технология Miracast (для подключения устройств на Android и Windows)
или AirPlay (для iPhone, iPad, MacBook, iMac)
.
Подключение MiraScreen/AnyCast адаптера к телевизору
Если вы еще не подключили свой Miracast адаптер к телевизору, то сейчас я быстренько покажу как это сделать и перейдем к подключению устройств. Адаптер подключается в один из HDMI портов на телевизоре. Питание адаптера можно подключить в USB-порт телевизора (если он есть)
, или в розетку через любой адаптер питания (желательно 5V/1A)
.
Включите телевизор (если он был выключен)
. Если на экране телевизора автоматически не появится заставка адаптера, то нужно в настройках телевизора в качестве источника выбрать HDMI вход к которому подключен Miracast адаптер (каждый HDMI порт на телевизоре имеет свой номер)
. Обычно это можно сделать через отдельное меню, которое открывается кнопкой SOURCES или INPUT с пульта дистанционного управления телевизором.
На экране телевизора должен появится рабочий стол (если его можно так назвать)
нашего адаптера. У меня MiraScreen MX Wireless Display.
У меня MiraScreen MX Wireless Display.
Дальше желательно настроить MiraScreen адаптер. Основная настройка – подключение к роутеру по Wi-Fi сети. Это необходимо для работы соединения по DLNA и вывода изображения на телевизор с iPhone, iPad и компьютеров на Mac OS (трансляция по AirPlay)
. Вот подробная инструкция по настройке: 192.168.203.1 – настройка Miracast адаптера. Что делать, если не заходит в настройки MiraScreen и AnyCast? Windows и устройства на Android соединяются с адаптером напрямую, не через роутер.
Практически все эти адаптеры имеют два режима работы:
- AirPlay и DLNA (нарисован значок DLNA и логотип Apple)
. - Miracast (логотип Android и Windows)
.
Выбранный режим работы выделен на рабочем столе.
Переключаются эти режимы нажатием на единственную кнопку на самом адаптере.
Или через панель управления (ссылка на инструкцию выше)
, но кнопкой удобнее. Нажали один раз на кнопку и режим работы изменился. Выбираем нужный режим в зависимости от того, с какого устройства мы хотим транслировать изображение.
Выбираем нужный режим в зависимости от того, с какого устройства мы хотим транслировать изображение.
Повтор экрана iPhone и iPad на телевизор через MiraScreen адаптер
Мобильные устройства и компьютеры от Apple не поддерживают Miracast. У них своя технология – AirPlay. На данный момент в телевизорах нет встроенной технологии AirPlay (читал, что возможно в новых телевизорах некоторых производителей она появится)
. Но китайцы каким-то образом умудрились реализовать поддержку AirPlay в этих MiraScreen и им подобных адаптерах.
Значит наш адаптер подключен, включен и настроен. Он должен быть подключен к той же Wi-Fi сети, что и наш iPhone, или другое устройство, с которого мы будем делать повтор экрана. Если адаптер не подключен к роутеру, или роутера нет, то нужно наше iOS или Mac OS устройство подключить напрямую к Wi-Fi сети самого адаптера. Имя сети (SSID) и пароль (PSK) указаны на экране телевизора (см. фото ниже)
.
Адаптер должен быть переключен в режим AirPlay (где иконка Apple)
. Как это все подключить, настроить и переключить режим я показывал выше.
Как это все подключить, настроить и переключить режим я показывал выше.
На Айфоне или Айпаде открываем центр управления и выбираем «Повтор экрана». Если все подключили правильно, то в списке доступных устройств должна отображаться наша MiraScreen приставка. Просто выбираем ее.
Через несколько секунд экран iPhone или iPad будет дублироваться на экран телевизора.
В горизонтальном режиме тоже все работает.
Можно так же, например, открыть фото или видео на iPhone, нажать на кнопку «Поделиться» и выбрать там «AirPlay». После выбора своего адаптера фото и видео можно будет просматривать на экране телевизора.
Чтобы остановить трансляцию, достаточно в меню «Повтор экрана» нажать на «Остановить повтор».
Трансляция экрана с MacBook и других компьютеров на Mac OS через AirPlay
Я все проверил на MacBook Air. В этом случае точно так же необходимо, чтобы компьютер был подключен к той же Wi-Fi сети, что и MiraScreen приемник. Или подключить ноутбук непосредственно к Wi-Fi сети самого адаптера.
Или подключить ноутбук непосредственно к Wi-Fi сети самого адаптера.
Когда Mac OS увидит, что есть возможность подключения к беспроводному дисплею по AirPlay – в статус баре появится соответствующий значок. Нажав на который, нам нужно только выбрать MiraScreen адаптер.
Изображение с MacBook появится на экране телевизора.
По умолчанию на телевизор выводится отдельный дисплей. Но нажав на иконку «AirPlay» можно изменить режим трансляции экрана на беспроводной дисплей. Есть возможность дублировать как отдельный дисплей, так и дисплей AirPlay, или встроенный. Там же можно отключить дублирование экрана.
Думаю, вы найдете для себя подходящий режим.
С iPhone, MacBook и других устройств через эти MiraScreen/AnyCast адаптеры передается не только изображение на телевизор (который в нашем случае выступает в роли беспроводного дисплея)
, но и звук.
Как подключить Android через MiraScreen/AnyCast (Miracast) к телевизору?
MiraScreen/AnyCast адаптер для подключения к телевизору устройств на Android нужен только в том случае, когда в вашем телевизоре нет встроенной поддержки Miracast. Поддержка этой технологии есть практически во всех современных телевизорах (которые с Wi-Fi)
Поддержка этой технологии есть практически во всех современных телевизорах (которые с Wi-Fi)
.
Адаптер нужно переключить в режим Miracast (там где иконка Android и Windows)
. Сделать это можно кнопкой на адаптере. Писал об этом в начале статьи.
В зависимости от версии Android, от производителя телефона/планшета, от оболочки – функция Miracast может называться по-разному. «Беспроводной дисплей», «Smart View», просто «Miracast». Ищите пункт в меню, кнопку в настройках или в центре управления. На моем Samsung это функция Smart View.
Запускаем функцию и выбираем нашу приставку. Если на вашем устройстве появится запрос PIN, то он указан на экране телевизора (у меня это 12345670)
.
Все работает. Экран телефона дублируется на телевизор через MiraScreen адаптер.
И так тоже работает.
В настройках Miracast на Android можно приостановить трансляцию, или отключить ее. Звук так же передается на телевизор.
Подключение ноутбука/ПК на Windows к телевизору через MiraScreen или AnyCast
В Windows 10 есть функция «Беспроводной дисплей», которая позволяет подключаться к телевизору (в нашем случае через адаптер)
по Miracast. Такая же возможность (именно встроенная функция)
Такая же возможность (именно встроенная функция)
есть в Windows 8.1. В Windows 7 с этим сложнее, там нужны специальные программы и т. д.
У меня компьютер на Windows 10, так что покажу на примере этой системы. О настройке функции «Беспроводной дисплей» я уже писал отдельную инструкцию: Беспроводной дисплей Miracast (WiDi) в Windows 10. Ее без проблем можно применять для подключения через адаптер.
Сам адаптер должен работать в режиме «Miracast».
На компьютере нужно нажать сочетание клавиш Win + P, затем выбрать «Подключение к беспроводному дисплею» и в списке доступных устройств выбрать свой адаптер.
Если у вас нет пункта «Подключение к беспроводному дисплею», то смотрите статью по ссылке выше (о функции «беспроводной дисплей» в Windows 10)
. Причина может быть в видеокарте, Wi-Fi адаптере, драйверах. Нужно проверять.
На телевизоре должен появится рабочей стол нашего компьютера.
По умолчанию он подключается в режиме «Расширить». Но режим можно сменить через меню Win + P уже после подключения. На экране будет отображаться небольшая менюшка с настройками трансляции изображения на беспроводной дисплей.
Но режим можно сменить через меню Win + P уже после подключения. На экране будет отображаться небольшая менюшка с настройками трансляции изображения на беспроводной дисплей.
Звук так же вместе с изображением уходит на телевизор. Все вполне неплохо работает. Но качество и скорость самого соединения напрямую зависит от производительности железа компьютера и качества самого MiraScreen адаптера. Если в телевизоре есть встроенный Miracast, то лучше подключаться напрямую, без адаптера. Задержка в передаче изображения, зависание, отставание звука – частые проблемы при таком соединении. Через HDMI кабель надежнее будет.
Вроде ничего не забыл. Если что, вы всегда можете написать мне в комментариях и дополнить статью, поделиться какой-то полезной информацией по этой теме, или задать вопрос. На связи!
Android (смартфоны/планшеты), Apple iPhone/iPad, Mac OSКак выводить изображение с iPhone на телевизор
✏️ Нам пишут:
Здравствуйте, Виталий.
Для вывода изображения с iPhone, iPad и iPod Touch в Apple разработали специальную технологию – AirPlay
.
Она поддерживается всеми современным гаджетами Apple и позволяет выводить изображение в режиме зеркалирования или звук с мобильных устройств на экран компьютера или телевизора.
Что нужно для работы
Любой современный iPhone или iPad поддерживает технологию вывода звука или изображения по AirPlay. Сложнее найти приемник сигнала для передачи его не телевизор.
1.
Лучшим приемником является именно приставка Apple TV. Она без всяких проблем позволяет выводить изображение и не требует дополнительного ПО или долгих настроек.
2.
Можно вывести изображение через компьютер. Mac или Windows компьютер тоже может выступать приемником сигнала AirPlay. Для этого придется установить специальное приложение. Лучшими на данный момент являются программы AirServer и Reflector.
Обе программы платные, но имеют пробный период для тестирования работоспособности. Они позволяют не только выводить изображение, но и производить запись экрана или подключать несколько устройств одновременно.
Остается лишь подключить компьютер к телевизору по HDMI.
3.
Некоторые телевизионные приставки тоже умеют принимать AirPlay сигнал. Много подобных приемников продается на AliExpress
или GearBest
.
Стабильность работы таких гаджетов оставляет желать лучшего, соединение часто прерывается, устройства не видят друг друга, возникают задержки сигнала.
Лучше ориентироваться на приставки, работающие под управлением ОС Android, разработчики приложения Reflector выпустили версию для этой мобильной системы.
Как работает AirPlay
Работает все очень просто. Когда приемник сигнала будет активен, достаточно вызвать контрольный центр на iPhone или iPad и в разделе Повтор экрана
указать приемник для вывода изображения.
Вот так можно превратить телевизор в приемник сигнала AirPlay.
← Вернуться в раздел помощь
Как вывести изображение с iPhone/iPad на телевизор LG или Samsung со Smart TV
Если у вас есть Samsung или LG Smart TV, вам не придётся покупать Apple TV или другие устройства, чтобы транслировать изображение с iPhone или iPad на экране телевизора.
Новые приложения Mirror
for
Samsung
TV
и Mirror
for
LG
TV
, разработанные AirBeamTV
BV
, позволяют вам транслировать содержимое устройства с iOS 11 на экран смарт-телевизора.
В этой инструкции мы покажем, как работает приложение Mirror for LG TV, но приложение Mirror for Samsung TV должно работать примерно так же.
Чтобы приложения работали, ваш iPhone/iPad и Smart TV должны быть подключены к одной сети Wi-Fi. Если это так, то можно начинать.
Как транслировать экран iPhone на LG Smart TV
После того, как подключите оба устройства к одной сети Wi-Fi, следуйте шагам ниже:
1)
Скачайте и установите приложение Mirror for LG TV из App Store (стоимость составляет 379р).
2)
Откройте приложение.
3)
Подождите, пока ваш телевизор появится в списке доступных, а затем нажмите на его название.
4)
Если на телевизоре появится окошко с вопросом, хотите ли вы подключить устройство, с помощью пульта нажмите Принять/Разрешить
.
5)
Приложение предложит вам добавить иконку записи экрана в Пункт Управления и включить доступ в приложениях. Если эти настройки у вас включены, можете пропустить соответствующие шаги.
6)
Зайдите в Настройки
→ Пункт Управления
и включите Доступ в программах
:
7)
Затем откройте секцию Настроить элем. управления
и добавьте иконку Запись экрана
.
8)
Вернитесь в приложение Mirror for LG TV и пропустите все инструкции, нажимая на кнопку внизу экрана:
9)
Вам нужно будет включить Уведомления, чтобы вы могли видеть, когда устройство подключается к телевизору и отключается от него.
10)
Когда вы проделаете все шаги, приложение перенаправит вас на YouTube, чтобы протестировать функцию. Найдите какое-нибудь видео, которое хотите посмотреть на телевизоре.
11)
Затем откройте Пункт Управления и нажмите на иконку Записи экрана с помощью 3D Touch или просто долгим нажатием.
12)
Далее выберите вариант Mirror
LGTV
и нажмите Начать вещание
.
После этого вы должны увидеть содержимое своего устройства на экране телевизора с небольшим отставанием.
Как закончить вещание
Когда захотите закончить вещание, просто откройте Пункт Управления и нажмите на иконку Записи экрана.
Вверху экрана появится уведомление о том, что вещание прекращено. Телевизор вернётся в своё обычное состояние.
Что вам нужно знать
Хоть приложение и очень удобное, в нём есть свои нюансы, о которых стоит знать. Во-первых, оно поддерживает Smart TV только 2012 года и новее. Если вы не уверены, какой телевизор у вас, вы можете узнать его модель на задней стороне.
Во-первых, оно поддерживает Smart TV только 2012 года и новее. Если вы не уверены, какой телевизор у вас, вы можете узнать его модель на задней стороне.
Если у вас Samsung Smart TV, посмотрите, какая буква стоит в середине названия модели (на задней части телевизора).
E
F
H
J
K
M
= 2017
Например:
Если у вас LG Smart TV, узнать модель будет сложнее. Разработчики приложения рекомендуют установить бесплатную пробную версию приложения и проверить, совместим ли с ним ваш телевизор.
Другие нюансы:
- На устройстве должна быть установлена iOS 11 и новее.
- Вещание происходит с отставанием в 1-3 секунды.
- Аудио из Safari не будет проигрываться на телевизоре, только на самом устройстве.
- Вещание нужно начинать только после того, как откроете нужное приложение, поскольку переход между приложениями его отключит.
- Некоторые приложения блокируют вещание.
 В их число входит Netflix.
В их число входит Netflix. - Приложения поддерживаются только Samsung и LG Smart TV. Поддержки для других брендов нет.
Итоги
Приложения Mirror for Samsung TV и Mirror for LG TV могут быть полезными, если у вас дома есть Smart TV.
Стоимость Mirror for LG TV и Mirror for Samsung TV составляет по $4.99 в App Store. Купив любое из приложений, вы можете сэкономить деньги, которые потратили бы на покупку Apple TV. Кроме того, вам не понадобится подключать бесконечное число проводов с переходниками, чтобы транслировать устройство на телевизоре.
Если вы хотели бы смотреть видео на YouTube или лазить в интернете на большом экране, эти приложения отлично справятся с такой работой. Если же вы геймер или просто не терпите задержки в пару секунд, то приложения вряд ли вас устроят.
Не пропускайте новости Apple – подписывайтесь на наш Telegram-канал, а также на YouTube-канал.
Пишу новости, инструкции, сравнения, обзоры и переводы статей из зарубежных изданий. Совмещаю хобби и работу, являюсь поклонником техники Apple, а также интересуюсь последними новостями в мире технологий.
Совмещаю хобби и работу, являюсь поклонником техники Apple, а также интересуюсь последними новостями в мире технологий.
Высшее образование по специальности «Межязыковые коммуникации и журналистика».
Пожалуйста, оцените статью
192.168.49.1 и 192.168.203.1 — Вход в Настройки Miracast Адаптера, Как Подключить к WiFi Роутеру?
Адреса IP 192.168.49.1 и 192.168.203.1 используются для входа в настройки некоторых моделей ТВ приставок Miracast — их еще называют, Anycast или WeCast в зависимости от производителя. О том, как подключить подобный гаджет к телевизору, я уже рассказывал. Пришло время посмотреть, как соединить ее с роутером и что делать, если зайти в настройки на 192.168.49.1 и 192.168.203.1 не удается.
Вход в настройки 192.168.49.1/192.168.203.1 index.html
Итак, в прошлом уроке мы подключили TV Stick к HDMI порту телевизора или монитора и выбрали его в качестве источника приема сигнала из меню с помощью пульта. Теперь на экране отображается сводная информация для работы с ней через беспроводное соединение.
Здесь нас будут интересны следующие данные:
- SSID — название wifi, к которому нужно подключиться, чтоб транслировать экран смартфона на ТВ или произвести настройку
- PSK или Password — ключ для соединения с сетью приставки
- IP — адрес, по которому производится вход в панель управления приставкой. Он может отличаться в зависимости от модели. Мне чаще всего попадались http://192.168.49.1 у устройств, которые называются Anycast и Wecast. Или http://192.168.203.1 — у Miracast и Mirascreen.
Для того, чтобы детально настроить приставку и подключить ее к маршрутизатору по Wi-Fi, нужно будет сначала подключиться к сигналу по указанным на экране ТВ данным — по умолчанию название у нее будет «MiraScreen_XXXX» — именно так она отображается в списке беспроводных сетей на телефоне или ноутбуке. Пароль также показан на мониторе — это будет комбинация цифр и букв. Часто в качестве него используется «12345678».
После этого можно либо установить фирменное мобильное приложение, если вы хотите зайти в настройки со смартфона, либо открыть браузер на компьютере и ввести ip адрес входа 192. 168.203.1 или 192.168.49.1 — точное значение для вашей модели будет указано на экране ТВ или в инструкции по эксплуатации.
168.203.1 или 192.168.49.1 — точное значение для вашей модели будет указано на экране ТВ или в инструкции по эксплуатации.
Проголосовало: 11394
Попадаем на index.html, то есть стартовую страницу панели администрирования.
Для изменения доступны следующие настройки:
- Internet — здесь необходимо подключиться к основному wifi маршрутизатору для обновления прошивки а также для того, чтобы иметь возможность транслировать видео из интернета на большой экран. Поскольку беспроводной модуль телефона будет занят связью с адаптером, выход в интернет будет осуществляться именно через этот канал.
- WiFi Password — смена пароля для подключения к адаптеру
- Default Mode — режим трансляции — с iPhone или Mac (AirPlay) или Android и Windows (Miracast)
- Resolution — разрешение картинки
- EZAir — тип отображения — как повтор монитора или стриминг
- Upgrade — обновление встроенного ПО адаптера
Собственно, для того, чтобы работать через приставку mirascreen с интернетом, достаточно просто в разделе «Internet» подключиться к существующему вайфаю от основного роутера. А она в свою очередь будет ретранслировать его на подключенные уже к ней самой устройства. Например, телефон, через который будет воспроизводится видео с YouTube на телевизор.
А она в свою очередь будет ретранслировать его на подключенные уже к ней самой устройства. Например, телефон, через который будет воспроизводится видео с YouTube на телевизор.
С остальным можете поиграться, но решающего значения эти конфигурации не имеют.
Что делать, если браузер не заходит по адресу 192.168.203.1 или 192.168.49.1?
Как показала практика, иногда случается проблема, что невозможно зайти на страницу настроек по адресу 192.168.203.1 или 192.168.49.1. Не исключаю, что вы даже пытались прописать после него окончание «index.html», как у обычного веб-сайта, но вместо входа в настройки видите белый пустой экран.
Чаще всего причина в том, что вы не подключились к сети wifi, которую раздает приставка, а находитесь, например, в сети роутера. Все, что нужно, — сконнектиться по беспроводной связи со своей Smart Cast «флешкой».
В качестве другой причины могу предположить какую-то непредвиденную ошибку в работе не совсем качественного китайского оборудования miracast/anycast, которое сейчас заполонило весь интернет и продается под видом известных брендов.
В этом случае рекомендую выполнить следующие действия:
- Перезагрузить приставку или отсоединить ее от телевизора и установить заново
- Переподключиться к сети wifi, которую раздает устройство mirascreen
- Сбросить ее в заводское состояние ресетом и настроить с нуля
- Наконец, проверить, чтобы на компьютере, с которого вы пытаетесь войти на индексную страницу админки в свойствах беспроводного подключения IPv4 получение IP адреса и DNS серверов было установлено на «автомат»
После этого в 99% случаев вопрос решается сам собой — вы заходите в настройки, вносите необходимые изменения, и навсегда о них забываете, так как все работает само собой.
Спасибо!Не помоглоЦены в интернете
Александр
Выпускник образовательного центра при МГТУ им. Баумана по специальностям «Сетевые операционные системы Wi-Fi», «Техническое обслуживание компьютеров», «IP-видеонаблюдение». Автор видеокурса «Все секреты Wi-Fi»
Задать вопрос
Google Chromecast для тех кто не хочет переплачивать
Героем сегодняшнего обзора стала попытка скопировать устройство от Google, если конкретно то Chromecast.
 Встречайте Anycast! Данное устройство приобреталось для одной единственной цели, дать вторую жизнь телевизору в родительском доме. Не имеющий антенны, но с наличием порта HDMI, он стоял одиноко в зале и тихо мирно собирал пыль. Все это было до тех пор, пока я не повстречал на входе в один
Встречайте Anycast! Данное устройство приобреталось для одной единственной цели, дать вторую жизнь телевизору в родительском доме. Не имеющий антенны, но с наличием порта HDMI, он стоял одиноко в зале и тихо мирно собирал пыль. Все это было до тех пор, пока я не повстречал на входе в один Изучив Aliexpress на наличии этого устройства, был приятно удивлен, что братья наши меньшие не стоят на месте и наклепали уже кучу похожих WiFi dongle. Разница в цене сыграло финальную роль в выборе между устройством от Google и ноунейм из Китая.
Заказ был сделан 13 сентября, оплачен 22, отправлен 25 сентября и получен 6 октября. 11 дней, это не рекорд, но очень быстро.
Посылка приехала ко мне в обычном белом пакете, со слабой защитой в виде пупырки внутри.

Внутри оказалась коробка с устройством, которую потрепала жесткая транспортировка. Лучше самому это увидеть.
При открытии ожидает сюрприз
На задней стороне упаковки находятся акцентирование на простоту подключения, а так же скудные технические данные.
- Внешний вид устройства.
Дополнительная информация
Устройство поставляется в картонной площадке с выемкой под него. Это увеличивает жесткость расположения устройства внутри коробки. Если говорить по-русски, болтаться Anycast не будет точно.
Дополнительная информация
Само устройство выполнено в виде платы, размещенный в пластиковый корпус с отверстиями под вентиляцию, индикацией работы(синий светодиод), кнопки сброса, разъемом HDMI и гнездом microUSB
Размеры у Anycast небольшие, сравним со спичечным коробком
Кабель идущий в комплекте сдвоенный, т.
 е на одном конце у него разъем microUSB, а на другом USB и антенна WiFi. И вот тут самый большой минус, для тех у кого для работы этого устройства будет использоваться монитор без выхода USB, так как длина шнура составляет примерно 30 см.
е на одном конце у него разъем microUSB, а на другом USB и антенна WiFi. И вот тут самый большой минус, для тех у кого для работы этого устройства будет использоваться монитор без выхода USB, так как длина шнура составляет примерно 30 см.С помощью разъема microUSB происходит подключение к Anycast, USB служит для подключения дополнительного питания (где-то читал, что минимум для устройства необходимо 500mA) как с помощью USB входа на самом ТВ или блоком питания, который поставляется ко всем смартфонам, антенна WiFi служит для приема сигнала беспроводной сети.
В комплекте с Anycast идет инструкция для подключения и настройки самого устройства.
Дублируется она как для устройств на ios, так и для android. По информативности могу отметить доскональна расписанное подключение. Но при первом запуске Anycast все подробно отображено на мониторе и не составляет труда настроить без инструкции. Поэтому убираем ее в коробку, для лучших времен.
- Технические данные
При подключении Anycast появляется начальная страница с указанием последовательного подключения и настройки самого устройства.
Шаг первый: Подключаем само устройство в разъем HDMI вашего монитора/TV.
Шаг второй: Если Anycast не отображается в найденных устройствах WIFI, то прописываем его адрес вручную(адрес динамический) и вводим пароль.
Подключаемся к найденному устройству и переходим к его настройке. Для тех у кого установлен считыватель штрих кодов, считываем баркод и переходим по ссылке, если нет подходящей программы, то можно прописать адрес вручную: 192.168.49.1
После перехода по адресу, попадаем на начальную страницу Anycast
Переведенная страница на могучий русский язык с помощью гугл переводчика
Начальная страница состоит из:
- подключение Anycast к беспроводной сети
Дополнительная информация
Для начала работы устройства, его необходимо подключить к беспроводной сети, к которой так же подключено устройство управления( Android OS/ Apple OS).Для этого переходим в первый пункт со значком WIFI.Имеем 2 органа управления, назад и сканирование на наличие беспроводных сетей.

Найдя свою сеть переходим к ней. Устройств имеет выносную антенну WIFI, поэтому имеем устойчивый прием беспроводных сетей.
На этом же экране мы видим BSSID адрес роутера, частота передачи и уровень безопасности. Вводим пароль вашей сети и переходим к заветной кнопке Connect
Конечное же подключение происходит после перехода на этот экран и выбор подтверждения беспроводной сети.
- перевод Anycast между стандартами Miracast/DLNA
Дополнительная информация
Так и не понял, что происходит в устройстве после активирования этого режима. Возможно на android/ios используются разные стандарты и этот пункт как раз для этого.- переход к кнопкам управления мультимедиа
Дополнительная информация
- настройки Anycast
Дополнительная информация
Здесь мы имеем возможность изменить стартовый пароль, который станет работать после перезапуска устройства и что-то с изменяющимся значением под именем overscanПосле завершения настроек, на мониторе с начальной страницей устройства, появляется название подключенной беспроводной сети, в моем случае это Mashuk_WiFi.

Устройство готово к работе!
Для управления Anycast с помощью устройства на android скачиваем 2 программы с Google Playplay.google.com/store/apps/details?id=com.bianor.amspersonal и
play.google.com/store/apps/details?id=com.bianor.ams&hl=ru
Остановимся на каждой по подробнее
iMediaShare служит для передачи информации со смартфона на Anycast
Дополнительная информация
После первого запуска проходит автоматический поиск ТВ приемника
После чего подключается к нему и переходит к начальному экрану
- Фото галерея позволяет просматривать все фотографии хранящиеся на вашем устройстве
Дополнительная информация
Убедиться в работе можно перейдя в встроенную галерею, выбрав фотографию и отправив его в iMediaShare- Видео галерея позволяет просматривать все видеоролики хранящиеся на вашем устройстве
Дополнительная информация
При передачи видео происходит буферизация, ускоряющаяся при увеличенной скорости интернет соединения. Во встроенном плеере можно ставить на паузу, перематывать, увеличивать громкость. Заранее приношу извинения за последнее фото, снято на какой то Asus
Во встроенном плеере можно ставить на паузу, перематывать, увеличивать громкость. Заранее приношу извинения за последнее фото, снято на какой то Asus- Музыка позволяет используя встроенный плеер передавать музыку, находящуюся на вашем устройстве, на динамики ТВ
Дополнительная информация
При открытии встроенного плеера, можно выставить несколько видов сортировки: по папкам, жанрам, исполнителям и т.д. При передачи музыки с смартфона, открывается начальная страница Anycast c полосой индикации проигрывания музыки. Хочется отметить, что с музыкой нет никакой буферизации, все происходит очень быстро.- Локальная сеть
предназначена для подключения к локальной сети
- Facebook и Picasa, зайдя под свей учетной записью позволяет просматривать содержимое облака фотографий и профиль социальной страницы
- Бесплатные фильмы/Бесплатные музыкальные клипы используют стороннее приложением, о нем ниже. Ссылка была дана вверху.

Дополнительная информация
При использовании этих сервисов происходит переадресация в стороннее приложение Flipps — Movies, Music & TV — кабельное ТВ у вас в кармане!Flipps TV представляет собой онлайн кинотеатр. При первом запуске предлагает проверить ТV запустив пробные видео
Пропускаем и нас встречает сервис с множеством потокового цифрового ТВ. Правда русского нет. Но есть YouTube (о нем ниже)
Зайдя в парочку категорий и просмотрев ролики я все же перешел к YouTube. YouTube полноценный, т.е все то что есть у нашем регионе, есть и в этом приложении. Для примера вводим в строку поиска
Как мы видим русскоязычный поиск работает, выбрав ролик нажимаем отправить его на устройство Anycast (правый верхний угол, сдвоенные квадраты) и любуемся видео на большом экране
Как происходит буферизация покажу на скриншоте другого примера
Для того что бы убедиться, что передача видео с YouTube происходит не только по средствам вышеописанного софта, запускаем родное приложение от Google
Как видно из картинки выше, на роликах в вкладке поделиться появилась ссылка на Flipss TV.

Отметим же ± данного устройства, начнем наверное с неприятных моментов
- Короткий кабель для подключения дополнительного питания( если вы используете монитор без порта USB на тыльной стороне)
- Инструкция на английском языке
- Невозможность настройки с помощью Windows
- Широкое основание корпуса, если рядом с разъемом есть винты, то придется их выкрутить
- Отсутствие русскоязычного сервиса кабельного ТВ
- Легкий апгрейд простого ТВ до немного умного
- Приятная оболочка с легкой настройкой буквально в 2х шагах
- Щадящая цена по сравнению с Google Chromecast
- Производителем заявлена максимальная разрешающая способность 1080Р (Full-HD).
Спасибо за просмотр!
Удачных покупок!
update
Продавец любезно сообщил, что скоро у него стартует акция на это устройство. Конечная сумма будет равняться $13.79. Так же при заказе если указать Sergey&Peng, продавец готов скинуть еще $1 и добавить подарок:)
Конечная сумма будет равняться $13.79. Так же при заказе если указать Sergey&Peng, продавец готов скинуть еще $1 и добавить подарок:)Дополнительная информация
Как зеркалировать iphone к телевизору с помощью miracast
Что такое Wi-Fi Direct
Функция есть почти на всех современных мобильных устройствах
Название говорит само за себя. С английского «Directly» означает «прямо, непосредственно». Опция позволяет создать беспроводную сеть между несколькими устройствами, а дальше транслировать изображения и прочие файлы. Смартфоны на базе андроид и планшеты легко объединить в одну сеть и организовать таким образом быструю передачу файлов.
Как работает
Чтобы пользоваться вай-фай директом, необходимо наличие специального модуля беспроводной сети. Чаще всего это приемник, принимающий поступающие сигналы от роутера. Его легко сделать маршрутизатором, устройство начнет само строить сеть и ловить устройства, у которых есть такая технология. Волновой диапазон обычного роутера 2,4-5 ГГц. Основное преимущество такой технологии в возможности без препятствия передавать файлы на такие же устройства.
Волновой диапазон обычного роутера 2,4-5 ГГц. Основное преимущество такой технологии в возможности без препятствия передавать файлы на такие же устройства.
Обратите внимание! Процесс имеет сходство с технологией Bluetooth, которая имеет такие же функции. Однако это не одно и то же, здесь есть различия
Отличия от Bluetooth
Чем отличается Wi-Fi Direct от Bluetooth:
- более быстрая передача данных — до 250 Мбит/сек;
- радиус действия до 200 м;
- соединение более 2 устройств;
- повышенный уровень безопасности;
- наличия чипа на одном устройстве уже достаточно, чтобы установить связь.
В устройствах, как правило, есть и Wi-Fi, и Bluetooth
Вай-фай директ имеет преимущества в радиусе действия, скорости передачи данных и количестве гаджетов, которые можно подключить.
Особенности настройки адаптера
После подключения anycast к ТВ. Нажимаем на пульте кнопку input. На экране телевизора должно появиться меню с несколькими вариантами. Находим в списке HDMI и нажимаем на него. После этого на экране должна появиться картинка с инструкцией, что необходимо сделать.
Находим в списке HDMI и нажимаем на него. После этого на экране должна появиться картинка с инструкцией, что необходимо сделать.
После чего делаем настройку устройства:
- Подключаем адаптер к домашней сети wi-fi. Чтобы это сделать, необходимо на смартфоне включить вай-фай и найти доступную сеть с названием Anycast. Чтобы к ней подключить введите пароль от 1 до 8.
- После подключения к сети заходим в мобильный браузер и вводим в поисковую строку: 192.168.49.1 b. На экране должна появиться настройка приспособления.
- Нажимаем на первый значок, выбираем домашнюю сеть.
- Подключаемся к выбранной сети.
Всё готово! Вы подключились к своему телевизору и можете выводить любое видео, фото или аудио на большой экран. Чтобы отключиться от адаптера необходимо будет просто отключиться от беспроводной сети.
Anycast — это удобная и полезная вещица, которая пригодится тем, кто любит зависать в смартфоне, и смотреть различного рода контент. Теперь не нужно всматриваться в экран или подолгу держать телефон. Подключите его к адаптеру и ваш экран будет выводиться на большой экран телевизора. Главное, чётко следуйте инструкции и всё получится!
Подключите его к адаптеру и ваш экран будет выводиться на большой экран телевизора. Главное, чётко следуйте инструкции и всё получится!
Если в телевизоре нет встроенной функции Miracast, а мы хотим транслировать на телевизор изображение с телефона, планшета, или компьютера по Wi-Fi, то нам понадобится Miracast-адаптер. Самые популярные – MiraScreen и AnyCast. Что это за адаптеры и как они работают, я рассказывал в этой статье. После покупки такого адаптера его нужно подключить к телевизору и настроить. Именно о настройке мы поговорим в этой статье. Большинство Miracast адаптеров можно настроить через веб-интерфейс с любого устройства (через браузер) . В настройки можно зайти по адресу 192.168.203.1. Сделать это можно как с телефона или планшета на Android, так и с iPhone, iPad, или любого компьютера. Для мобильных устройств существуют специальные приложения, через которые можно настраивать MiraScreen/AnyCast адаптер. Например, выполнить подключение к Wi-Fi роутеру. Так же расскажу, как решить проблему, когда не заходит на 192. 168.203.1 и не открываются настройки MiraScreen.
168.203.1 и не открываются настройки MiraScreen.
Самих настроек там не много, но они полезные и могут пригодится. Например, в веб-интерфейсе Miracast адаптера можно изменить режим работы (Airplay/Miracast) , выполнить подключение адаптера к своему роутеру (к Wi-Fi сети) , изменить пароль Wi-Fi сети адаптера, язык, разрешение изображения, обновить прошивку, перезагрузить адаптер, или выполнить сброс настроек до заводских значений. Для нормальной и полноценной работы такого адаптера нужно как минимум зайти в его настройки и соединить с роутером. Чтобы к нему был доступ со всех устройств в домашней сети (которые подключены к одному роутеру) .
У меня MiraScreen адаптер. Наверное один из самых популярных. Рассмотрим процесс входа в веб-интерфейс и настройки на примере этого адаптера.Перед настройкой нужно подключить адаптер к телевизору. Сам адаптер просто подключаем в свободный HDMI-вход на телевизоре. USB-кабель, по которому адаптер берет питание можно подключить в USB-порт на телевизоре (как у меня) , или в розетку через адаптер 5V/1A (которым телефон заряжаете) .
Если на телевизоре не появится изображение с MiraScreen адаптера, то убедитесь, что на телевизоре правильно выбран источник сигнала. Нужно выбрать HDMI-вход, в который мы подключили устройство. Обычно на пульте дистанционного управления есть отдельная кнопка, с помощью которой можно открыть меню выбора источника сигнала. Чаще всего она подписана как INPUT или SOURCES. На экране телевизора должна появится заставка нашего адаптера.
Настройка Miracast на различных устройствах
Итак, если вы убедились в том, что ваши устройства поддерживают технологию, приступайте к синхронизации. Вам потребуются только два устройства — отправитель (телефон, планшет, компьютер) и приёмник (телевизор, компьютер) видеосигнала.
Телевизор
Активируйте функцию. Способ её включения на разных моделях может отличаться, но вы должны найти кнопку, включающую Miracast, и дождаться момента, когда телевизор уведомит вас, что он виден для остальных устройств.
Включаем Miracast на телевизоре и узнаем имя
Windows 10
Сначала нужно подключиться к сети, раздаваемой телевизором.

Откройте параметры системы.
Выберите блок «Устройства». В подразделе «Подключённые устройства» кликните по кнопке «Добавить устройство».
Выберите в списке монитор или приёмник Miracast. Начнётся недолгий процесс синхронизации, после чего картинка отобразится на телевизоре.
Если синхронизация прошла успешно, но изображение не появилось, нужно настроить вывод вручную. Нажмите комбинацию Win+P на клавиатуре, в развернувшемся экране кликните по кнопке «Подключение к беспроводному экрану».
Укажите на имя телевизора.
Android
Сначала необходимо подключиться к Wi-Fi сети, раздаваемой телевизором или компьютером, к которому вы хотите подключиться.
Найдя раздел «Беспроводной экран», откройте меню и поставьте галочку напротив «Включить функцию».
Отобразиться список доступных устройств, выберите нужное.
Дождитесь окончания недолгой синхронизации, после которой картинка с устройства появится на телевизоре.

IOS
Откройте список Wi-Fi сетей и подключитесь к той, которая раздаётся телевизором или Miracast — приёмником.
Вытащите панель быстрого доступа и выберите блок AirPlay.
Выберите экран, на который будет отправляться сигнал.
Активируйте видеоповтор. Готово, через несколько секунд синхронизация закончится и картинка появится на большом экране.
Как включить трансляцию экрана на телевизор
Чтобы включить Миракаст для телевизора, нужно проделать простые действия в настройках экрана. Для разных моделей они могут отличаться. Давайте вместе разберем общие моменты.
LG Smart TV
Включить Miracast на телевизоре LG можно, войдя в меню Smart TV.
Необходимо отобразить все элементы меню. Для ОС телевизора WebOS это крайняя кнопка справа.
Из меню необходимо выбрать пункт «Screen Share».
После того, как появится данный экран, ТВ готов к подключению.
Теперь нужно найти ТВ в меню телефона, планшета или ПК. О том, как подключить Miracast на LG Smart TV с этих устройств, я объясню ниже.
О том, как подключить Miracast на LG Smart TV с этих устройств, я объясню ниже.
Samsung Smart TV
Функция Миракаст в телевизоре Самсунг называется Screen Mirroring или «Зеркальное отображение экрана».
Для некоторых моделей требуется включить функцию. Нажмите «Source» на пульте управления и из источников сигнала перейдите на «Screen Mirroring».
- В некоторых других моделях этот шаг не требуется и сразу нужно переходить к подключению с телефона или ПК.
- Найдите ТВ с помощью смартфона, ноутбука или другого устройства. Отдельная инструкция находится дальше по тексту.
Другие ТВ
В большинстве случаев нужно проверить меню – сеть, подключения, экран. Сверьтесь с инструкцией конкретной модели. Трансляция экрана присутствует во многих современных моделях, однако устройства, спроектированные до 2012 года могут не поддерживать технологию. Поэтому если, к примеру, не подключается Miracast на телевизоре Philips, сначала посмотрите год его выпуска.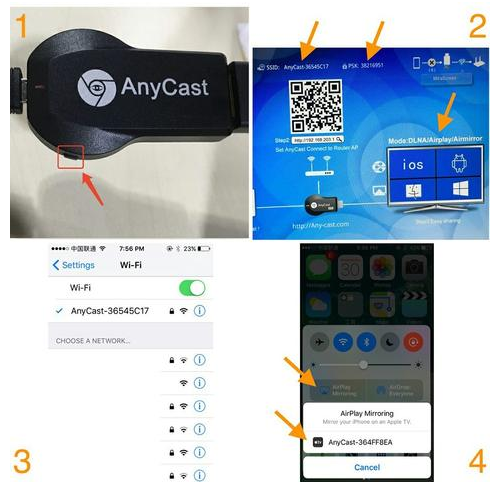
В остальном, подключение осуществляется точно так же, как и в предыдущих вариантах. Основные действия необходимо проделать со смартфоном или ПК.
Подключение через телефон или компьютер
Подключить телефон и смартфон к телевизору через Miracast можно в несколько кликов. Для разных версий ОС Андроид искать эту настройку можно в таких местах:
- сеть;
- подключения;
- другие настройки;
- панель быстрого доступа.
Аналогично можно подключить ноутбук к телевизору через Миракаст.
- Для Win 7 нужно установить и запустить программу Intel WiDi, но только если ПК соответствует определённым требованиям, в частности он имеет процессор Интел от 3-его поколения.
- Для более новых систем Windows нажмите Win+P и выберите подключение к беспроводному дисплею.
- Для Линукс можно использовать OpenWFD, а для продукции Apple другие варианты, которые используют обычный Вай Фай.
После того, как вы проделаете эти действия для смартфона или ПК, начнётся поиск ТВ. Подключение Миракаст к телевизору произойдёт сразу после выбора нужного устройства. Иногда требуется подтвердить подключение на экране монитора.
Подключение Миракаст к телевизору произойдёт сразу после выбора нужного устройства. Иногда требуется подтвердить подключение на экране монитора.
Трансляция
Иметь доступ к файлам на ПК функция полезная, но многих заботит вопрос – как транслировать картинку с компьютера на экран телевизора. Это может быть необходимо для игр или же в том случае, когда ТВ используется вместо монитора. В таком случае помогут встроенные технологии Miracast или Wi-Di. До недавнего времени технологии работали независимо, но с недавнего времени стали взаимозаменяемыми.
Wi-Di – это технология созданная компания Intel для процессоров собственного производства. Поддержка функции начинается с операционных систем Windows 7 и выше. В некоторых случаях от пользователя потребуется скачать с официального сайта компании приложение Intel Wireless Display.
Начиная с Windows 8.1 технология Miracast получила поддержку на ПК и ноутбуках. Большинство современных ТВ тоже оснащены этой функцией. Синхронизация осуществляется достаточно просто. В телевизоре в меню необходимо активировать функцию, а после на ПК выбрать трансляцию на телевизор посредством Miracast.
В телевизоре в меню необходимо активировать функцию, а после на ПК выбрать трансляцию на телевизор посредством Miracast.
Для работы обеих технологий не требуется наличие роутера, так как вай фай сеть создается непосредственно беспроводным модулем компьютера
Важно понимать, что не каждый ПК имеет такой модуль и в случае его покупки отдельно, программу придется скачивать… Подключение по Wi-Di или Miracast выполняется аналогично
В первую очередь нужно включить на устройствах Wi-Fi. Телевизоры в большинстве ситуаций по умолчанию запускают режим. Однако, если в настройках ТВ есть специальный пункт, то его необходимо активировать. У телевизоров производства Samsung поддержка функции получила название «зеркальное отображение» или «Screen Mirroring» и найти ее можно в настройках сети. В телевизорах корейского бренда LG функция носит название Smart Share, которая является своего рода файловым менеджером для всех устройств в локальной сети.
Подключение по Wi-Di или Miracast выполняется аналогично.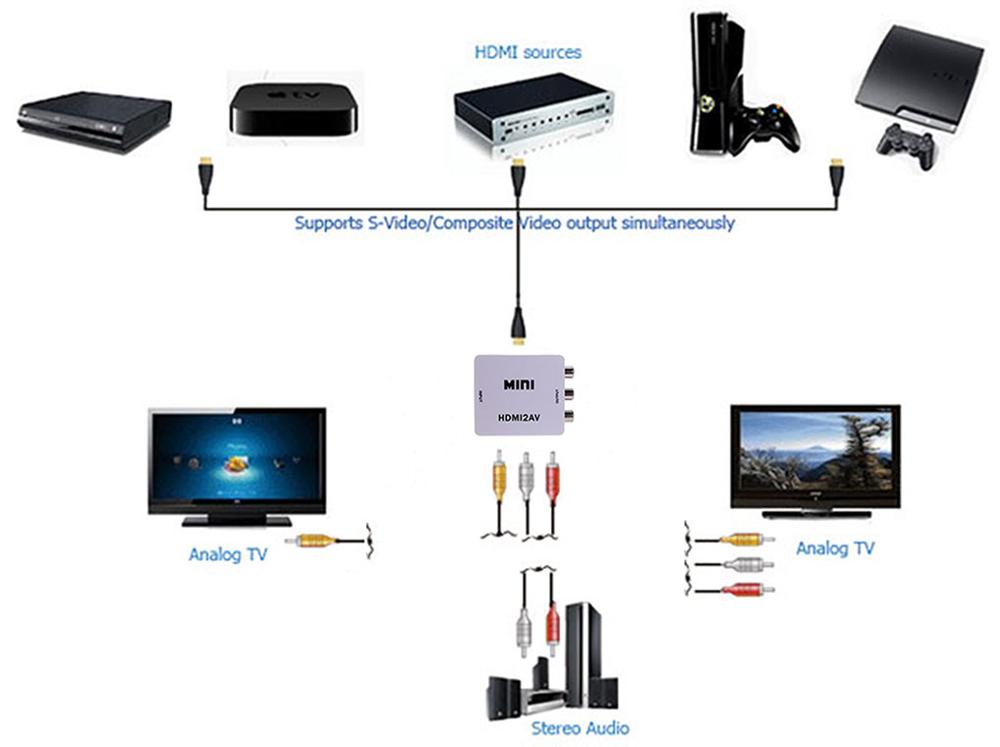 В первую очередь нужно включить на устройствах Wi-Fi. Телевизоры в большинстве ситуаций по умолчанию запускают режим. Однако, если в настройках ТВ есть специальный пункт, то его необходимо активировать. У телевизоров производства Samsung поддержка функции получила название «зеркальное отображение» или «Screen Mirroring» и найти ее можно в настройках сети. В телевизорах корейского бренда LG функция носит название Smart Share, которая является своего рода файловым менеджером для всех устройств в локальной сети.
В первую очередь нужно включить на устройствах Wi-Fi. Телевизоры в большинстве ситуаций по умолчанию запускают режим. Однако, если в настройках ТВ есть специальный пункт, то его необходимо активировать. У телевизоров производства Samsung поддержка функции получила название «зеркальное отображение» или «Screen Mirroring» и найти ее можно в настройках сети. В телевизорах корейского бренда LG функция носит название Smart Share, которая является своего рода файловым менеджером для всех устройств в локальной сети.
Далее пользователь запускает приложение на ПК. Для Wi-Di нужно перейти в пункт беспроводные дисплеи и выбрать из них модель телевизора. Выбрав его в качестве дисплея, картинка автоматически начнет дублироваться.
Если пользователь использует функцию Miracast, распространена в ТВ на ОС Android или LG с WebOS, то процесс вывода картинки будет следующим:
- В панели управления необходимо войти в раздел экраны.
- Кликнув по «Подключиться к беспроводному дисплею», пользователь отроет окно, в котором будет список с доступными вариантами.
 Выбрав нужный ТВ необходимо подтвердить действие.
Выбрав нужный ТВ необходимо подтвердить действие. - Телевизор попросит разрешения синхронизироваться с ПК. После соглашения выполнить это действие на экране отобразится рабочий стол компьютера.
Настройка на ноутбуке или ПК
Для того чтобы подключиться к телевизору (Samsung, LG и т. п.) при помощи Миракаст, необходимо наличие Wi-Fi адаптеров у обоих гаджетов.
Обратите внимание на то, что:
- на вашем ПК должна быть установлена операционная система Windows 8.1 или выше;
- ваш телевизор должен быть современным и поддерживать Miracast или Screen Share (название технологии зависит от модели).
Для дублирования дисплея нужно выполнить следующие шаги.
- Включите телевизор и убедитесь, что он подключен к Wi-Fi. На разных моделях это происходит по-разному. Вот Пример для LG.
- Нажмите на пульте кнопку «Smart».
- Сразу после этого у вас откроется меню.
- Необходимо перейти (при помощи стрелки вправо на пульте) к приложению «Screen Share».
 После этого нажмите на кнопку «OK».
После этого нажмите на кнопку «OK».
- Сразу после этого у вас запустится нужная утилита.
- Теперь нажмите на ноутбуке или компьютере на сочетание клавиш Win +P. В правой части экрана появится меню, в котором нужно нажать на ссылку «Подключение к беспроводному дисплею».
- После этого нужно будет подождать, пока Windows не найдёт ваш телевизор.
- В списке должно будет появиться именно то имя, которое было указано ранее.
- Нажмите на это устройство, чтобы началось подключение.
Сразу после этого на вашем дисплее ТВ должна появиться картинка с ПК или ноутбука.
Проблемы при подключении
При подключении может появиться вот такая ошибка.
Исправить ситуацию можно следующим образом.
- Нажмите на меню «Пуск» и кликните на «Параметры».
- Перейдите в раздел «Устройства».
- После этого нужно нажать на кнопку «Добавление Bluetooth или другого устройства».

- У вас появится новое окошко. В нём нужно выбрать пункт «Беспроводной дисплей или док-станция».
- Сразу после этого начнётся поиск. Необходимо немного подождать.
- Как только ваш телевизор появится в списке, нужно будет кликнуть по нему.
- После данного действия начнётся подключение (оно может длиться долго).
- В случае успеха беспроводной дисплей будет добавлен в список устройств.
Теперь заново нажмите на сочетание клавиш Win +P и попробуйте подключиться. Всё должно заработать. Если это так, то появится надпись «Подключено».
Проблема с Firewall
Если вы по-прежнему не можете подключиться, то проблема может заключаться в вашем антивирусе, а точнее – в файерволе. На разных программах эта система защиты трафика работает по-разному. Рассмотрим способ устранения данной проблемы связи телевизора и ноутбука на примере программы «Eset Smart Security».
Для начала попробуйте полностью отключить эту функцию. Для этого сделайте правый клик по значку антивируса в трее и выберите нужный пункт.
Для этого сделайте правый клик по значку антивируса в трее и выберите нужный пункт.
После этого повторите все описанные выше действия для подключения к ТВ. Если на этот раз всё получится, то проблема именно в файерволе. Но держать его постоянно в выключенном состоянии не вариант.
Как правило, по умолчанию он работает в автоматическом режиме. Необходимо переключиться на интерактивный режим. Сделать это можно следующими действиями.
- Откройте окно антивируса.
- Для запуска настроек нажмите на клавиатуре на кнопку F5. В открывшемся окне перейдите в раздел «Персональный файервол» и раскройте категорию «Дополнительно».
- Переключите «Режим фильтрации» на «Интерактивный».
- Сохраните настройки нажатием на кнопку «OK».
Попробуйте подключиться к устройству повторно. На этот раз вы должны увидеть показанные ниже окна. Разрешите входящий и исходящий сетевой трафик с вашего компьютера на телевизор.
Обязательно поставьте галочку напротив пункта «Создать правило и запомнить навсегда»
На этот раз всё должно завершиться успехом.
Не заходит на 192.168.203.1. Что делать?
Очень частая проблема, когда не заходит в настройки MiraScreen или AnyCast адаптера. Страница по адресу 192.168.203.1 просто не открывается и настройки недоступны. Обычно появляется ошибка «Не удается получить доступ к сайту. Превышено время ожидания ответа от сайта 192.168.203.1».
Чаще всего проблема со входом в настройки возникает по двум причинам:
1
Убедитесь, что ваше устройство (ноутбук, телефон, планшет) подключено к Wi-Fi сети MiraScreen. Как выполнить это подключение я подробно показывал в этой статье. Отключите на телефоне мобильный интернет.
2MiraScreen/AnyCast адаптер не раздает Wi-Fi сеть
Изменить режим работы можно кнопкой на самом адаптере (выше в статье я показывал как это сделать). Или в настройках. Но так как в настройки по адресу 192.168.203.1 не заходит, то этот вариант нам не подходит.
Другие решения:
- Попробуйте зайти через адрес 192.168.49.1. На некоторых Miracast адаптерах используется именно этот адрес. В основном в устройствах Rombica Smart Cast.
- Обязательно попробуйте подключиться к адаптеру с другого устройства и зайти в настройки через 192.168.203.1. Или через другой браузер.
- Если на устройстве, в браузере включен VPN – отключите его.
- Когда вы набираете адрес 192.168.203.1 и вместо настроек MiraScreen открывается поисковая система с результатами поиска, то скорее всего вы просто не в той строке вводите адрес. Адрес нужно вводить в адресную строку браузера. Можете набрать адрес полностью: http://192.168.203.1/
- Отключите питание приставки и включите ее заново. Возможно, после перезагрузки настройки откроются.
- Сделайте сброс настроек адаптера. Обычно скинуть настройки можно длительным удержанием (примерно 5-10 секунд) кнопки, которая используется для переключения режимов работы.
157
Сергей
Разные советы по настройке телевизоров
В чем отличие Miracast от MiraScreen, AnyCast, ChromeCast, AirPlay и DLNA?
Я уже знакомил вас с такими технологиями, как WiFi Direct, AirPlay и DLNA. Казалось бы, все они очень похожи друг на друга — есть ли какая-то между ними разница и в чем заключается отличие?
Чем отличается MiraCast от MiraScreen, AnyCast, ChromeCast?
MiraCast — это общее название технологии. Каждый производитель wifi адаптеров для ТВ переиначил его под себя, назвав MiraScreen, AnyCast, ChromeCast, EZCast и так далее. По сути все это — одно и то же, отличается только фирмой изготовителем
Чем отличается MiraCast от WiFi Direct (WiDi)?
WiFi Direct, или сокращенно WiDi, — это технология повтора экрана компьютера от компании Intel. Она применяется в операционной системе Windows. То есть по сути, это то же самое, а от Miracast отличается только тем, что используется на устройствах с чипом Intel и называется WiDi. Обе они совместимы, то есть с устройства с поддержкой WiFi Direct можно дублировать экран на адаптер MiraCast (MiraScreen, AnyCast, ChromeCast)
Чем отличается MiraCast, WiFi и AirPlay от DLNA?
Miracast и DLNA — это технологии для передачи видео и фото с одного устройства на другое по локальной сети. Различие состоит в том, что по DLNA можно транслировать только мультимедийный контент, то есть воспроизводить с носителя на экран фильмы, музыку и изображения. При помощи Миракаст, так же как и через WiDi и AirPlay, мы имеем возможность отображать весь экран смартфона или компьютера, превращая ТВ или проектор в большой беспроводной монитор. На нем будет воспроизводиться то же самое, что и на дисплее источника сигнала — приложения, игры, и медиатека.
Чем отличается MiraCast от AirPlay?
AirPlay — это технология трансляции экрана, запатентованная Apple. Она работает только на iPhone или iPad. Для дублирования с них экрана на телевизор необходим mirascreen адаптер с поддержкой AirPlay
Также использование miracast позволяет решить проблему одновременного воспроизведения видео высокого разрешения и онлайн игры на компьютере, ноутбуке или телевизоре. Если у вас дешевый wifi роутер, то он может не справиться с выполнением двух таких ресурсоемких задач. Здесь же мы освобождаем маршрутизатор от одной из них, так как подключение по miracast между устройствами происходит напрямую.
Думаю, в общих чертах вы уже поняли, что такое miracast и чем он отличается от MiraScreen, AnyCast, ChromeCast, AirPlay и DLNA — теперь давайте посмотрим на практике, как им пользоваться.
Что делать если не открывает конкретный сайт
Нередко бывает и так, что все интернет-ресурсы работаю нормально, но браузер не открывает конкретную страницу. При этом смена обозревателя не дает никакого эффекта. На первый взгляд может показаться, что это проблемы на сайте или ведутся технические работы, но, запустив мобильную версию браузера, страница открывается.
Для решения проблемы используется режим сжатия страницы. Для этого в браузере Опера открываем раздел меню и ищем в строке режим сжатия:
В более старых версиях такая функция называлась Opera turbo. Суть ее работы заключается в том, что в этом режиме пользователь переходит на сайт через специальные прокси-сервера. Если проблема не решилась, то вполне вероятно, что сайт не работает по техническим причинам.
Еще одной причиной, почему не открывается сайт, может быть бан внешнего IP-адреса от хостинга ресурса. Здесь нет вины пользователя, так как в хостинге предусмотрена автоматическая функция блокировки адресов, которые использовались для DDOS атаки. В этом случае достаточно подождать разбана. На это уходит от недели до месяца.
Как узнать, поддерживает ли устройство Miracast
Существует четыре типа устройств, в которых часто вшита поддержка Miracast: ноутбуки под управлением Windows, современные ЖК-телевизоры, телефоны и планшеты под управлением Android и IOS. Поддержка технологии зависит от компании и модели устройства, имея эту информацию, вы можете найти в интернете подробное описание вашего устройства со списком поддерживающихся им технологий. Второй способ — изучить способности вручную, используя нижеописанные инструкции.
Android
Большинство устройств со стандартной прошивкой версии 4.2 Jelly Bean и выше поддерживают данную технологию. Чтобы убедиться в этом, откройте настройки устройства и отыщите пункт «Беспроводной монитор» или Wireless Display. Иногда эта функция находится в разделе «Экран».
Находим раздел «Беспроводной экран»
IOS
На IOS функция, позволяющая соединяться через Miracast, называется AirPlay. Она поддерживается всеми устройствами от компании Apple.
Функция AirPlay присутствует на всех IOS устройствах
Телевизор
Откройте настройки телевизора и отыщите пункт Miracast. Он может быть в разделе, связанном с интернетом или Wi-Fi сетью.
В настройках телевизора должен быть раздел Miracast
Если его нет нигде, значит, телевизор не поддерживает технологию, но его возможности могут расшириться, если вы приобретёте специальное небольшое устройство — Miracast-приемник. Когда он у вас появится, достаточно будет подключить его к телевизору через HDMI или USB, после чего поддержка Miracast появится в вашем телевизоре.
Если Miracast отсутствует, можно установить Miracast-приемник
Windows 10
Откройте системную поисковую строку и наберите команду Miracast. Система предложит вам вкладку, откройте её.
Развернётся раздел системных параметров «Проецирование на этот компьютер». Здесь вы увидите, поддерживает ли ваш компьютер проецирование или нет.
Если технология не поддерживается, но очень нужна, можно приобрести Miracast-приёмник, подключаемый к компьютеру через USB-переходник.
Windows 7
Данная технология не поддерживается в Windows 7. Обновитесь до Windows 8 или 10, чтобы получить возможность использовать её.
Загрузка…M9 — Руководство пользователя — AnyCast
Скачать приложение EZMiraОтсканируйте QR-код на экране, чтобы загрузить приложение для быстрого подключения и настройки для устройств iOS и Android.
ВАЖНЫЙ! Новые продукты AnyCast поддерживаются EZMira. Если вы подключите свой ключ и обнаружите, что штрих-код в главном меню не связан с EZMira, это означает, что ваш ключ еще не поддерживает EZMira.
Видеогид
Подпишитесь на наши удобные видео, чтобы узнать больше о зеркалировании с AnyCast.
В строениеAnyCast M9 — это беспроводной ресивер с зеркальным отображением и разрешением Full HD. Пользователи могут легко транслировать видео или игры с экрана устройства на большой экран, не переключая режимы зеркалирования. AnyCast поддерживает зеркальное отображение нескольких ОС, включая Windows, macOS, Android и iOS.Бесплатная прошивка предоставляется для совместимых с современными устройствами. Пожалуйста, следуйте приведенному ниже руководству пользователя, чтобы завершить настройку.
Установка оборудования1. AnyCast для модуля Wi-Fi
Подключите порт micro USB модуля Wi-Fi к порту micro USB адаптера.
2. AnyCast для питания
Подключите порт USB модуля Wi-Fi типа A к порту внешнего адаптера питания 5 В / 1 А.
3. AnyCast для ТВ / проектора / монитора
Подключите порт HDMI адаптера к входам HDMI телевизора / проектора / монитора.
4. Выберите источник
Выберите правильный источник HDMI, подключенный к адаптеру AnyCast. Если все работает нормально, вы можете увидеть главный экран настройки AnyCast.
AnyCast в Интернет1. Отсканируйте QR-код для подключения к Wi-Fi
1.1 Включите приложение EZMira на своем смарт-устройстве. Нажмите «Приложение EZMira» и выберите «Сканировать QR-код для подключения к Wi-Fi».
1.2 Отсканируйте QR-код на экране телевизора и подождите несколько секунд.
1.3 Коснитесь значка «Готово» после подключения AnyCast к вашему телефону через Wi-Fi. Страница настройки Wi-Fi откроется автоматически.
1.4 Выберите домашний Wi-Fi и введите пароль для подключения.
Примечание. Если страница настройки Wi-Fi не открывается автоматически, воспользуйтесь методом 2.
2. Подключите Wi-Fi из браузера
2.1 Подключите устройство к AnyCast SSID через Wi-Fi (SSID и пароль отображаются на экране телевизора)
2.2 Включите браузер устройства и введите URL 192.168.203.1
2.3 Нажмите опцию «Интернет» на странице настройки
2.4 Выберите домашний Wi-Fi и введите пароль Wi-Fi для подключения
1. Зеркало приложения EZMira (доступно на Android 5.0 и выше)
1.1 Включите приложение EZMira на своем смарт-устройстве. Нажмите «Приложение EZMira» и выберите «Сканировать QR-код для подключения к Wi-Fi».
1.2 Отсканируйте QR-код на экране телевизора и подождите несколько секунд.
1.3 Нажмите значок «Готово» после подключения AnyCast к вашему телефону через Wi-Fi.
1.4 Нажмите «Discover» в нижней части приложения EZMira.
1.5 Нажмите значок зеркала в правом верхнем углу.
1.6 Выберите «НАЧАТЬ СЕЙЧАС» для зеркального отображения.
2. Зеркальное отображение Miracast
2.1 Включите приложение EZMira и нажмите «Подключиться».
2.2 Включите Android Miracast и выберите SSID устройства
2.3 Подключитесь к AnyCast и начните зеркалировать
Примечание. Зеркальное отображение Miracast доступно только для устройств, поддерживающих Miracast.
3. Зеркальное отображение приложения Google Home
3.1 Загрузите приложение Google Home из магазина Google Play.
3.2 Включите опцию USB-модема мобильного телефона (см. Зеркало USB-модема).
3.3 Включите приложение Google Home и выберите «Учетная запись» для входа в учетную запись Google.
3.4 Подождите около 30 секунд, прежде чем появится AnyCast.
3.5 Выберите AnyCast-xxxxxxxx и начните зеркалирование.
Примечание. Убедитесь, что AnyCast и интеллектуальные устройства подключены к одному и тому же маршрутизатору Wi-Fi.
Зеркало iOS / macOS- Подключите устройство iOS / macOS к AnyCast SSID через Wi-Fi
- Включите дублирование экрана / дублирование Airplay и коснитесь ключа AnyCast
- Экран устройства iOS / macOS будет отображаться на экране телевизора
1. Зеркальное отображение Miracast (доступно для Windows 8.1 и Windows 10)
1.1 Нажмите короткую клавишу «Win + P» на клавиатуре.
1.2 Выберите «Подключиться к беспроводному дисплею».
1.3 Выберите AnyCast SSID для подключения.
2. EZMira Mirroring
2.1 Загрузите EZMira с https://any-cast.com/pages/download-ezmira-for-windows и установите приложение EZMira на свой компьютер.
2.2 Включите Windows Wi-Fi и подключитесь к AnyCast SSID (SSID и пароль отображаются на экране телевизора).
2.3 Включите приложение EZMira и выберите опцию «Search Device».
2.4 Выберите устройство AnyCast, и экран ПК с Windows автоматически отобразится на экране телевизора.
Примечание. Выключите брандмауэр Windows / антивирусное программное обеспечение / служебное ПО компьютера, если поисковое устройство не удалось.
Функции AnyCastИнтернет: подключитесь к домашнему маршрутизатору для доступа в Интернет
Пароль WiFi: изменить пароль Wi-Fi AnyCast
Разрешение: изменение выходного разрешения AnyCast
Язык: изменить язык отображения AnyCast
EZAir Mode: изменение режима зеркалирования для интеллектуальных устройств iOS (только зеркало для iOS 10.Икс; Mirror + Streaming для iOS 11.x и выше)
Обновление: обновление прошивки AnyCast до версии
Сброс до значений по умолчанию: Сброс AnyCast
Перезагрузка: перезапустить AnyCast
Полная справка по использованию AirPlay и MiracastУзнайте, как использовать AirPlay или Miracast на своих телефонах.
Инструмент для ремонта В редких случаях, когда у вас могут возникнуть проблемы с обновлением прошивки ключа до последней версии, вы можете рассмотреть возможность использования Repair Tool для обновления ключа AnyCast.
Мы будем рады услышать от вас!
Инструкция по подключению Anycast M2 Dongle
Как подключить любой телефон к ТВ? Это просто, когда вы используете Anycast M2 Dongle. Наша команда подготовила для вас подробные инструкции. Позвольте мне показать вам, как его использовать!
Anycast M2 Dongle Руководство | Подключите любой телефон к телевизоруКак подключить любой телефон к телевизору? Использовать Anycast M2 Dongle TV Stick очень просто.Anycast M2 Dongle TV Stick, основанный исключительно на наборе функций, является одним из самых мощных устройств Miracast на рынке. Однако в последнее время мы получили много технических запросов от наших клиентов, наиболее частыми из которых были:
► Почему я не могу подключить свой смартфон Android / iOS к телевизору / ПК с помощью электронного ключа?
► Почему мой телефон не может принимать сигнал Wi-Fi от Anycast M2?
► Почему мой Anycast M2 не работает должным образом?
Изучив проблемы, наша техническая группа обнаружила, что основной причиной всех трех проблем было неправильное подключение ТВ-флешки к их устройству (например,грамм. телефон или дисплей). В этом посте вы узнаете, как правильно использовать Anycast M2 Dongle TV Stick . Другими словами, как подключить Anycast M2 Dongle TV Stick к смартфону Android / iOS и телевизору.
Перво-наперво, прежде чем использовать Anycast M2 TV Stick, внимательно прочтите руководство пользователя, потому что способ подключения этого TV Stick к устройству Android и iOS отличается. Хорошо, давайте шаг за шагом рассмотрим, как подключить Anycast M2 к телефону Android и телефону iOS.
Подключение Anycast M2 Dongle TV Stick к телефону AndroidПо сравнению с устройствами iOS подключить Anycast M2 к устройству Android намного проще.
Шаг 1:
Подготовьте выходной адаптер питания 5V и ≥1A и извлеките парный HDMI-кабель из коробки, если вы хотите только подключить телефон к порт HDMI поддерживает телевизор.Для подключения к экрану настольного компьютера требуется дополнительный преобразователь / кабель USB HDMI.
Шаг 2:
Подключите оба разъема USB HDMI кабеля к Anycast M2 TV Stick и прилагаемому адаптеру питания. Подключите адаптер питания к розетке.
Шаг 3:
Включите телевизор и установите в качестве источника входного сигнала HDMI.
Шаг 4:
Подключите Anycast M2 к монитору .
• Подключите Anycast M2 напрямую к порту HDMI вашего телевизора.
• Для экрана настольного ПК вам потребуется преобразователь USB HDMI / кабель — вставьте конец USB в USB-порт экрана ПК (для питания) и подключите Anycast M2 к порту HDMI на конвертер.
На экране должно появиться следующее фото, что означает, что ТВ-стик был успешно подключен к телевизору. При первом подключении SSID (AnyCast-xxx) и PSK (пароль) общедоступного беспроводного сигнала отображаются в верхней центральной части дисплея.
Шаг 5:
Нажмите кнопку переключения режима один раз на Anycast M2, чтобы переключиться в режим Android .
Шаг 6:
Запустите свой телефон Android (мы используем Xiaomi Mi 8 в качестве примера), войдите в настройки, коснитесь опции More под NETWORK bar , а затем выберите Wireless display на следующем шаге. Включите функцию, чтобы активировать ее.Вы должны увидеть опцию AnyCast-xxx , нажмите ее, чтобы подключиться (ввод PSK не требуется). Устройство Anycast M2 подключит ваше устройство Android к телевизору.
Теперь экран вашего телефона Android должен отображаться на экране телевизора. Подключение выполнено! Наслаждайтесь моментом!
Подключение Anycast M2 Dongle TV Stick к вашему iPhoneЧтобы транслировать экран вашего iPhone на большой дисплей, вам необходимо убедиться, что и Anycast M2 TV Stick, и iPhone подключены к та же сеть Wi-Fi.
Шаг 1:
Подготовьте адаптер питания 5V и ≥1A и извлеките парный HDMI-кабель из коробки, если вы хотите подключить телефон только к поддерживаемому порту HDMI телевидение. Для подключения к экрану настольного компьютера требуется дополнительный преобразователь / кабель USB HDMI.
Шаг 2:
Подключите оба разъема кабеля USB HDMI к Anycast M2 TV Stick и прилагаемому адаптеру питания.Подключите адаптер питания к розетке.
Шаг 3:
Включите телевизор и установите в качестве источника входного сигнала HDMI.
Шаг 4:
Подключите Anycast M2 к дисплею.
• Подключите Anycast M2 напрямую к порту HDMI вашего телевизора.
• Для экрана настольного ПК вам потребуется преобразователь USB HDMI / кабель — вставьте конец USB в USB-порт экрана ПК (для питания) и подключите Anycast M2 к порту HDMI преобразователя.
На экране должно появиться следующее фото, что означает, что ТВ-стик был успешно подключен к телевизору. При первом подключении SSID ( AnyCast-xxx ) и PSK (пароль) общедоступного беспроводного сигнала отображаются в верхней центральной части дисплея.
Шаг 5:
Посмотрите в правом верхнем углу экрана телевизора, там представлен Phone — Anycast M2 — Статус подключения WiFi router .«x» означает, что устройство не подключено.
Шаг 6:
Откройте свой iPhone и войдите в «Настройки» — WLAN, выберите соответствующий WiFi SSID AnyCast-xxx для подключения и введите PSK / пароль устройства. Подождите, пока ваш iPhone подключится к адаптеру Anyscreen M2. После успешного выполнения шага «x» исчезнет с экрана телевизора.
Шаг 7:
Проведите пальцем вверх по iPhone от нижней части экрана, чтобы открыть контекстное меню.Коснитесь параметра Airplay Mirroring , чтобы включить эту функцию, коснитесь устройства Anycast M2, чтобы подключиться к нему.
Теперь экран вашего iPhone будет отображаться на большом дисплее. Теперь вы можете воспроизводить и транслировать локальный контент, включая фотографии, или просто отображать любые другие операции на большом экране.
Но если вы хотите изучить онлайн-источник или воспроизвести онлайн-видео и т. Д. С помощью Wi-Fi, а не сотовых данных, вам необходимо выполнить следующие шаги для подключения к Интернету через Wi-Fi.
Шаг 1:
Закройте функцию Airplay на вашем iPhone. Экран телевизора вернется в следующее состояние.
Шаг 2:
Перейдите на главный экран iPhone, запустите браузер Safari и введите IP-адрес 192.168.203.1 в адресную строку — это тот же IP-адрес, который показан вверху по центру экран AnyCast.
Шаг 3:
Интерфейс настройки Anycast M2 отобразится на дисплее вашего телефона.Коснитесь опции Internet , подключитесь к текущему SSID WiFi, введите пароль и нажмите OK, чтобы продолжить. Через несколько секунд знак «x» между устройством Anycast M2 и WiFi-маршрутизатором на экране телевизора исчезнет, показывая, что они подключились.
Шаг 4:
Нажмите кнопку Home на iPhone и проведите пальцем вверх снизу, чтобы открыть контекстное меню. Снова выберите функцию Airplay Mirroring и подключитесь к AnyCast-xxx, экран iPhone снова отобразится на экране телевизора.
Теперь вы можете выполнять на iPhone любые операции, связанные с Интернетом: воспроизводить онлайн-видео, играть в игры и т. Д. Все операции будут отражаться на большом экране для более полного погружения в мультимедийные возможности.
Примечания:
• Для подключения вашему устройству iOS потребуется пароль Anycast M2 (PSK). Пароль рандомизирован для разных дисплеев. PSK появится после того, как вы подключите ключ к дисплею.
• Для ноутбуков с Windows 8 может потребоваться ввести PIN-код WPS, PIN-код по умолчанию — 12345670 .
• Видео с некоторых зашифрованных потоковых веб-сайтов или приложений (например, Netflix) невозможно отобразить на другом экране.
• Стандартный компьютерный USB-порт вряд ли обеспечит достаточную мощность для Anycast M2; Если вы не можете определить местонахождение беспроводного сигнала, используйте адаптер питания 5V ≥1A .
• Вы можете скачать видеоинструкцию о том, как подключить экран телефона к экрану телевизора здесь .
Как подключить ноутбук к телевизору по беспроводной или проводной сети
Как подключить ноутбук к телевизору по беспроводной сети.Smart TV — это очень полезное устройство, которое необходимо иметь в настоящее время. Используя Smart TV, вы можете смотреть телешоу, сериалы, фильмы, транслировать приложения со своего мобильного телефона на телевизор.
Еще одним преимуществом использования Smart TV является то, что вы также можете подключить свой ноутбук к телевизору для презентаций в офисе, чтобы легко смотреть фильмы и фотографии с ноутбука на телевизор.
Для некоторых работ вы также можете использовать телевизор в качестве монитора для просмотра экрана ноутбука на большом экране телевизора, например, длинные распространенные файлы (файлы Excel), файлы autocad и т. Д.
Самый простой способ подключить ноутбук к телевизору — использовать кабель HDMI (мультимедийный интерфейс высокой четкости) (проводной способ).Сначала мы обсудим все варианты проводного подключения, после чего увидим, как подключить ноутбук к телевизору по беспроводной сети.
Как подключить ноутбук к телевизору с помощью кабеля HDMIМногие ноутбуки оснащены портом HDMI, для подключения к телевизору необходим кабель HDMI «папа-вилка».
Просто подключите один конец кабеля HDMI к ноутбуку, а другой конец — к любому порту HDMI на телевизоре.
Изображение предоставлено — Amazon.inНа телевизоре с пульта дистанционного управления выберите правильный вход в соответствии с портом HDMI, а на ноутбуке нажмите комбинацию клавиш Win + P, чтобы подключить телевизор в качестве проектора.Когда вы нажимаете клавиши Win + P, вы увидите различные варианты подключения проектора, давайте посмотрим, что означают эти параметры.
Дубликат: Это означает, что ваш ноутбук и экран проектора будут дублированы. Если ваш телевизор и ноутбук имеют другое разрешение, чем в этом случае, оба устройства будут работать с одинаковым разрешением. Разрешение будет определяться устройством с более низким разрешением, это может быть ваш ноутбук или телевизор.
Extended: Это означает, что телевизор будет действовать как продолжение экрана ноутбука, вы можете открыть одно окно на ноутбуке и в то же время другое окно или приложение на телевизоре.Например, вы можете работать над текстовым документом на ноутбуке и смотреть YouTube по телевизору.
Только второй экран: Это означает, что экран вашего ноутбука выключится, и отображение будет отображаться только на телевизоре или проекторе. В этом режиме экран телевизора будет работать с максимальным разрешением, если графическая карта вашего ноутбука поддерживает это разрешение.
Только экран ПК: Проектор будет отключен.
В настройках дисплея портативного компьютера вы также можете изменить разрешение и другие настройки.
Если на вашем ноутбуке нет порта HDMI, вам необходимо проверить тип порта дисплея и купить соответствующий кабель. Например, многие ноутбуки теперь оснащены мини-портом HDMI, мини-портом дисплея и портом Type-C для внешнего дисплея.
Изображение предоставлено Lenovo.comВ соответствии с требованиями вашего ноутбука вам понадобятся следующие кабели:
- Порт дисплея для HDMI
- Мини-дисплей к HDMI
- Тип C к HDMI
Кредит изображения — Amazon.in
Имиджевый кредит — Amazon.Кредит inImage — Amazon.inДля порта Thunderbolt Type C доступно множество адаптеров, с помощью которых вы можете преобразовать Type C в HDMI, Ethernet, USB Type-A и т. Д.
Изображение предоставлено — Dell.comВы также можете подключить свой настольный компьютер к телевизору с помощью кабеля HDMI.
Проверьте порты на задней стороне рабочего стола, если у вас есть только порт VGA, тогда вы можете установить видеокарту в ЦП, имеющий порты HDMI, DVI. Современная видеокарта также поддерживает звук с помощью кабеля DVI-HDMI.
Если у вас есть только порт DVI, вы можете использовать кабель DVI-HDMI для видео, а для звука необходимо подключить дополнительный кабель от аудиовыхода настольного ПК к дополнительному входу телевизора.
Проверьте все порты за телевизором на наличие этих опций. Вы можете использовать беспроводную мышь и клавиатуру для управления ноутбуком на некотором расстоянии, что упрощает работу.
Беспроводные возможности для подключения ноутбука к телевизоруПредположим, вы не хотите сидеть рядом с телевизором и во многих ситуациях, когда беспроводное соединение более подходит. В офисе, где не хочется каждый раз таскать кабель для презентации в сумке. Кроме того, во время презентаций вы можете захотеть сесть на некотором расстоянии.
Дома вы также можете сидеть на своем столе и захотите посмотреть какой-нибудь фильм или какой-нибудь контент. Затем вам нужно подключить ноутбук к телевизору по беспроводной сети.
Перед тем, как перейти к беспроводному подключению ноутбука к телевизору, мы рассмотрим различные термины, используемые для беспроводных подключений.
Screen Cast vs Screen Mirror (проецирование)Трансляция или потоковая передача мультимедиа — это отправка мультимедиа на Smart TV или мультимедийный ресивер в сжатом формате. Медиа-ресивер распакует файл и воспроизведет его на экране в реальном времени.
Многие смарт-телевизоры, имеющие эту функцию, если ваш телевизор и ноутбук находятся в одной сети Wi-Fi, означает, что они подключены к одной и той же точке доступа, вы можете транслировать любой медиафайл со своего ноутбука на телевизор.
Зеркальное отображение или проецирование экрана означает, что экран вашего ноутбука или мобильного телефона воспроизводится или отображается на экране телевизора в реальном времени. Все, что вы видели на экране ноутбука, можно увидеть и по телевизору.
Для дублирования экрана ноутбука на телевизоре требуется функция Miracast или некоторые потоковые устройства, например Chromecast.
Chromecast против Miracast против AnycastMiracast — это стандарт, впервые представленный Intel для зеркалирования экрана ноутбука или мобильного телефона на смарт-телевизоре. Позже, после выпуска Google Chromecast, Google отменил эту функцию на мобильных устройствах Android и Android Smart TV, чтобы продвигать свой Google Chromecast.
Однако многие OEM-производители мобильных устройств, такие как Samsung, Huawei, по-прежнему предоставляют эту функцию своим смартфонам, готовясь настроить ОС Android.
Miracsat может работать с той же сетью Wi-Fi или даже работать с протоколом Wi-Fi Direct, для которого не требуется Интернет или маршрутизатор Wi-Fi.Используя функцию Miracast, вы можете отображать экран ноутбука на экране телевизора как проектор.
Chromecast — это устройство или ключ, выпущенный Google, с помощью Chromecast вы можете транслировать приложения с мобильного устройства Android или iOS на телевизор. Chromecast можно подключить к порту HDMI телевизора.
Чтобы запустить Chromecast, вам всегда требуется работающее подключение к Интернету. Через Chromecast возможны две вещи.
Один — это трансляция приложений, когда вы нажимаете на кнопку трансляции, ссылку на медиа, например. Amazon Prime Video, Netflix, Hotstar, Zee5, контент YouTube и т. Д.то же самое должно быть получено Chromecast из сети Wi-Fi, и устройство напрямую извлекает контент из сети, между ними нет роли вашего мобильного телефона.
Однако вы можете управлять такими мультимедийными данными, как громкость, воспроизведение / пауза, вперед / назад, запуск / остановка и т. Д.
Miracast и Chromecast могут не работать на Macbook или некоторых устройствах iOS. Для этого вы можете использовать Anycast, который является ключом, как Chromecast, который работает на платформах Windows, Android и iOS.
Имиджевый кредит — Amazon.в Как подключить ноутбук к телевизору по беспроводной сетиИспользование опции беспроводного дисплея Windows 10 для телевизоров с поддержкой Miracast
Вы можете подключить ноутбук к телевизору по беспроводной сети, используя функцию беспроводного отображения портативного компьютера с окном 10. Нажмите «Подключиться» в настройках и найдите свой телевизор. При подключении к телевизору с указанным именем необходимо включить вход в качестве зеркального отображения экрана на телевизоре с помощью пульта дистанционного управления.
При появлении запроса на телевизоре какое-то устройство хочет установить соединение, разрешив использование пульта ДУ.
Для этого беспроводного дисплея требуется маршрутизатор Wi-Fi, и оба устройства должны быть подключены к одной точке доступа Wi-Fi.
Вы также можете подключиться к телевизору с помощью настроек Wi-Fi Direct. На телевизоре выполните поиск Wi-Fi Direct, включите этот SSID Wi-Fi или точку доступа, проверьте имя SSID и пароль. Подключите с помощью ноутбука эту беспроводную сеть. Теперь вы можете подключиться к беспроводному дисплею, как указано выше.
Использование аппаратных ключей с поддержкой Miracast
Если ваш телевизор не поддерживает Miracast или не является Smart TV, вы можете использовать аппаратный ключ с поддержкой Miracast.Эти ключи принимают данные как беспроводной медиа-ресивер и проецируют изображение на телевизор. Некоторые из примеров — адаптер беспроводного дисплея Microsoft.
Использование функции Cast в Windows 10
Если ваш Smart TV и компьютер Windows находятся в одной и той же Wi-Fi или проводной сети, вы можете транслировать медиафайлы на экран телевизора, щелкнув файл правой кнопкой мыши и выбрав трансляцию. Для работы этой функции на вашем ПК должны быть включены сетевое обнаружение и общий доступ к файлам.
Ограничение этой функции заключается в том, что вы можете транслировать файлы ограниченного количества типов на Smart TV e.грамм. MP4, WMV, AVI, MOV для видео и MP3, WMA, WAV для аудио.
Использование потоковых устройств
Если у вас есть Apple TV, Amazon Fire TV, Fire Stick, Xbox и т. Д., Вы можете отображать экран ноутбука на телевизоре с помощью этих устройств. Если вы обнаружили какую-то проблему, вы также можете воспользоваться некоторыми сторонними решениями, такими как allcast.
Для MacBook и устройств iOS вы можете использовать Apple TV, которая использует функцию Airplay для трансляции экрана ноутбука на телевизор.
Подробнее об этих потоковых устройствах вы также можете прочитать в нашем предыдущем посте.
Использование Chromecast
Chromecast — одно из самых дешевых решений для дублирования экрана. Если у вас есть Chromecast, вы также можете подключить ноутбук к телевизору по беспроводной сети, но вам также понадобится Chrome-браузер, установленный на вашем ноутбуке.
Подробную информацию о том, как подключить ноутбук к телевизору по беспроводной сети с помощью Chromecast, см. В нашем предыдущем посте.
Использование медиасервера DLNA:
Если ваш Smart TV поддерживает мультимедийный стандарт DLNA (Digital Living Networking Alliance).Вы можете транслировать медиафайлы прямо на телевизор, щелкнув правой кнопкой мыши медиафайл и выбрав значок трансляции.
При использовании этой функции ваш компьютер становится цифровым медиа-сервером, а телевизор — цифровым медиа-ресивером и воспроизводит файл на смарт-телевизоре. Чтобы эта функция работала, медиафайлы, которые вы хотите транслировать, должны быть совместимы со списком воспроизведения на телевизоре с типом медиафайлов.
Кроме того, в настройках входа телевизора вы можете найти медиа-сервер для прямого воспроизведения файлов с телевизора, которые хранятся на вашем ноутбуке или настольном компьютере.
Другие альтернативные варианты
Многие телевизоры поддерживают медиафайлы через порты USB. Если ваш телевизор имеет порты USB, вы можете воспроизводить фильмы и мультимедийные файлы. Единственным недостатком этой функции является то, что не все файлы поддерживаются телевизором. Например, проигрыватель VLC может воспроизводить файлы всех форматов, например. MKV, MOV, MP4, AVI, FLV.
Возможно, вам потребуется сначала преобразовать файлы с помощью программного обеспечения для преобразования видео, чтобы воспроизвести их на USB-накопителе на телевизоре.
К портам USB вы также можете подключить полный жесткий диск, большая часть Smart TV также поддерживает распознавание полноценного жесткого диска.
Заключение
У нас есть в этом посте различные варианты беспроводного подключения ноутбука к телевизору, хотя с помощью Miracast вы можете отображать зеркальное отображение экрана ноутбука на телевизоре, но в этом методе есть большая задержка.
Однако мы не проверяли Microsoft Miracast Dongle, возможно, у него лучшие возможности подключения по сравнению со встроенной функцией Miracast в Smart TV.
Лучший вариант для подключения ноутбука к телевизору — один проводной, например, с помощью кабеля HDMI, другие используют потоковые устройства, такие как Chromecast и т.
Список литературы
https://answers.microsoft.com
https://www.cnet.com/how-to/how-to-connect-your-laptop-to-your-tv-wirelessly-or-with-hdmi/
https://www.techradar.com/in/how-to/television/how-do-i-connect-my-laptop-to-my-tv-
3
Как подключить телевизор к ноутбуку, iPad и мобильным устройствам
Не знаете, как можно подключать мобильные устройства к Hisense TV? Это руководство предоставит вам всю информацию, необходимую для перехода с маленького экрана на большой.
Hisense серий P и R совместимы с приложением для смартфонов под iOS и Android под названием RemoteNOW, выпущенным Hisense. Это приложение позволяет использовать ваш смартфон как пульт для телевизора.
RemoteNOW также может воспроизводить мультимедийный контент прямо со смартфона на телевизор с минимальной настройкой. Пока ваш совместимый телевизор и смартфон находятся в одной сети Wi-Fi, приложение RemoteNow обнаружит телевизор и немедленно сделает доступными все параметры потоковой передачи и управления.
Поддержка следующих серий RemoteNOW:
Hisense Smart TV 2019
— R8, R7, R6, R5 и R4
Hisense Smart TV 2018
— P9, P8, P7, P6 и P5
Приложение Hisense Remote Now бесплатное скачать из Google Play и Apple App Store прямо сейчас!
Почти все современные телевизоры поддерживают способ беспроводного подключения к устройствам — своего рода беспроводной HDMI. В зависимости от вашего телевизора, вы можете увидеть это под названием Anyview или Miracast, или просто старое Screen-Mirroring.Оба устройства должны быть подключены к одной домашней сети, но, скорее всего, это уже произошло.
Windows
В Центре поддержки есть кнопка «Проект». Выберите его, затем выберите либо дублировать (зеркально отображать то, что находится на вашем устройстве, на телевизоре), либо расширять (телевизор действует как второй монитор). Выберите «Подключиться к беспроводному дисплею», выберите свой телевизор, и изображение должно появиться на вашем телевизоре в течение нескольких секунд.
Android
Точный процесс Anyview Cast различается для разных производителей телефонов Android.Найдите в настройках своего устройства такие термины, как демонстрация экрана, двойной экран или скринкаст. Нажмите на эту опцию, и вы должны увидеть список телевизоров, из которых можно выбрать и транслировать.
Многие мобильные устройства теперь могут быть подключены к телевизору по беспроводной сети.
Вариант 3. Обновление до Smart TV В телевизоры Smart TV предварительно загружены многие из тех же приложений на планшете или смартфоне. Вместо того, чтобы получать доступ к вашему контенту на отдельном устройстве и связывать его с телевизором, сам телевизор может выходить в Интернет и воспроизводить тот же контент.
Приложения, такие как Stan, Netflix, YouTube, Freeview Plus и другие, доступны в линейке Hisense Smart TV, и всеми ими можно управлять с помощью пульта дистанционного управления телевизора.
Скромный кабель HDMI — это самый простой способ подключить устройство к телевизору. У большинства ноутбуков есть порт HDMI — если его нет — скорее всего, у них будет выход USB-C или DisplayPort, оба из которых можно преобразовать в HDMI с помощью адаптера. Для iPhone и iPad
потребуется цифровой AV-адаптер Lightning, который преобразует порт Lightning в нижней части устройства в HDMI.
Некоторые устройства Android поставляются со встроенным портом HDMI, но для большинства требуется переходник с USB-C на HDMI. Если ваше устройство Android использует microUSB вместо USB-C, необходим адаптер MHL (Mobile High-Definition Link).
Chromecast, AppleTV, FetchTV, Android TV — десятки телеприставок позволяют легко отображать любой контент на вашем телевизоре. Пользователи
Mac и iOS оценят простоту потоковой передачи контента со своего устройства на Apple TV, который затем отображает видео на телевизоре в течение нескольких секунд.Пользователи Chromebook и Android могут передавать весь контент со своего телефона на относительно дешевый Chromecast.
Используйте беспроводное дублирование экрана для отображения экрана компьютера с Windows 8.1 на телевизоре
ВАЖНО: Эта статья применима только к определенным продуктам и / или операционным системам. Для получения дополнительной информации см. «» Применимые продукты и категории «».
Если у вас есть персональный компьютер или ноутбук с установленной операционной системой Microsoft® Windows® 8.1, вы можете использовать беспроводную функцию Screen Mirroring для отображения или расширения экрана вашего компьютера до телевизора, совместимого с технологией Miracast ™.
Перед тем, как начать
Чтобы отобразить экран компьютера на телевизоре, выполните следующие действия:
На вашем телевизоре- Включите настройку Wi-Fi® на телевизоре. Обратитесь к руководству для получения информации о конкретной модели. Руководства размещены на странице поддержки вашей модели.
- В зависимости от типа вашего телевизора выполните следующие действия, чтобы включить функцию Screen Mirroring .
- Android TV ™
- На прилагаемом пульте дистанционного управления нажмите кнопку HOME .
- В разделе Приложения выберите Дублирование экрана .
- Следуйте инструкциям на экране, чтобы завершить настройку.
- Другие модели телевизоров
- На прилагаемом пульте дистанционного управления нажмите кнопку INPUT .
- Выбрать Дублирование экрана .
- Android TV ™
Примечание: Если телевизор подключен к беспроводной сети, он отключится, пока активен процесс дублирования экрана.
На компьютере
- На совместимом компьютере установите для параметра Wi-Fi значение На .
Примечание: Нет необходимости подключать компьютер к сети.
- Нажмите комбинацию клавиш Windows Logo + C .
- Выберите чудо-кнопку Устройства .
- Выбрать Проект .
- Выбрать Добавить отображение .
- Выберите Добавить устройство .
Выберите номер модели телевизора.
- В зависимости от используемого телевизора компьютер может предложить вам ввести PIN-код .
- Если компьютер предлагает ввести PIN-код , проверьте PIN , отображаемый на экране телевизора.
- В случае, если компьютер не предлагает ввести PIN , экран компьютера мгновенно отображается на телевизоре.
- Для других моделей телевизоров может потребоваться выбор Далее для отображения экрана компьютера на телевизоре.
Как зеркалировать контент со смартфона на телевизор
Самый простой способ транслировать контент со смартфона на телевизор — использовать кабель HDMI-USB-C или Lightning. (Изображение: Pixabay)Смотреть любимые телешоу и фильмы на большом экране всегда веселее. В то время как кабельное телевидение имеет свои взлеты и падения, умные телевизоры сделали его более удобным.Но в случае, если у вас дома нет смарт-телевизора, вы можете просто отразить свой смартфон на телевизоре или транслировать контент с телефона на большой экран.
Имейте в виду, что не существует одного способа для всех телевизоров и смартфонов, и это будет зависеть от того, какие протоколы поддерживает ваш телевизор. Если у вас действительно старый телевизор, скажем, старше 10 лет, потоковое устройство будет наиболее удобным способом.
Большинство новых Android TV поддерживают Google Cast. Некоторые телевизоры также поддерживают технологию Apple AirPlay.Некоторые полагаются на свои собственные технологии и приложения, чтобы обеспечить зеркальное отображение экрана. Лучше всего проверить, какие функции поддерживаются в настройках телевизора, чтобы упростить потоковую передачу.
Беспроводное вещание: донглы, такие как Google Chromecast, Amazon Fire TV Stick
Если у вас есть не-умный телевизор, особенно очень старый, но у него есть слот HDMI, самый простой способ отразить экран вашего смартфона и транслировать контент на телевизор — через беспроводные ключи, такие как Google Chromecast или Amazon Fire TV. Палка устройство.На рынке доступны и другие потоковые флешки, такие как MarQ от Flipkart, Xstream от Airtel, хотя наиболее популярны стики Google и Amazon.
Приложения, такие как Netflix, YouTube, Disney + Hotstar, Amazon Prime Video, поддерживают функцию трансляции от Google, которая позволяет воспроизводить контент прямо со своего телефона, и он отображается на телевизоре.
На Amazon Fire TV Stick есть опция дублирования экрана для отображения экрана вашего смартфона на телевизоре. Это доступно в настройках.Когда вы включите это, экран вашего смартфона будет отображаться на экране телевизора, и вы сможете получить доступ к другим приложениям на большом экране. Единственное преимущество Fire TV Stick — это собственный интерфейс с поддержкой таких приложений, как Netflix, YouTube, Disney + Hotstar, Zee5 и Apple TV.
В основном то, что делает Google Chromecast, Amazon Fire TV Stick или любой другой потоковый стик, заключается в том, что они формируют беспроводную связь между вашим смартфоном и телевизором, без необходимости использовать какой-либо кабель.
Вам нужно убедиться, что Chromecast или Fire TV Stick и телефон подключены к одному и тому же Wi-Fi-соединению, чтобы контент передавался с телефона на телевизор.
Эти потоковые ключи — полезное устройство, если у вас нет смарт-телевизора и вы просто хотите без особых проблем транслировать контент с телефона на телевизор. Они также поддерживают зеркальное отображение экрана, когда на экране телевизора отображается весь экран смартфона. И они будут безупречно работать со старыми телевизорами, давая вам радость умного телевизора.
Беспроводное вещание: использование встроенных функций телевизора
Как мы уже отмечали ранее, большинство новых Android TV или Smart TV, которые были выпущены недавно, уже поддерживают функцию Cast от Google. Таким образом, в этом случае вам не понадобится ключ для подключения телефона Android к телевизору. Просто нажмите кнопку трансляции на своем смартфоне, и он должен подключиться к телевизору по беспроводной сети. Убедитесь, что оба подключены к одной сети Wi-Fi.
Как только они будут связаны, экран вашего смартфона зеркально отобразится на экране телевизора, и вы сможете использовать его на большом экране для доступа к некоторым другим приложениям, а не только к потоковым сервисам.С помощью этого метода ваши фотографии, видео и т. Д. Из памяти телефона также можно отобразить на телевизоре.
Или вы можете положиться на кнопки трансляции в таких приложениях, как Netflix, Amazon Prime Video, YouTube, для трансляции этого контента со своего телефона на телевизор. Но учитывая, что это Android TV, эти приложения уже должны присутствовать на вашем телевизоре. Функция трансляции здесь позволит вам получить доступ к другому контенту с вашего телефона на большом экране.
Для пользователей iPhone многие телевизоры также поддерживают функцию Apple AirPlay.Таким образом, вы можете подключить свой iPhone, iPad или даже MacBook к телевизору с помощью этой функции, если ваш телевизор поддерживает ее. С помощью кнопки AirPlay контент с вашего iPhone или любого другого устройства Apple можно транслировать прямо на телевизор по беспроводной сети. Многие устройства Samsung и LG в Индии уже поддерживают AirPlay.
Также читайте: Как почистить телефон
Некоторые телевизоры также поставляются со своими собственными приложениями, позволяющими подключать смартфон. Это позволит вам получать доступ к фотографиям, музыке и видео с телефона на телевизор по беспроводной сети.Для этого подключения вам нужно будет загрузить приложение производителя телевизора на свой смартфон. Как только это будет сделано и телевизор и телефон будут связаны, все фотографии, музыка и видео из памяти телефона можно будет просматривать на телевизоре в соответствующих настройках.
Подключение смартфона через HDMI к телевизору
Здесь вы должны быть уверены в совместимости, а в некоторых случаях поддержка ограничена более старыми устройствами Android. Вы можете положиться на порт HDMI вашего телевизора для подключения смартфона, но вам нужно будет проверить, поддерживает ли телефон выход HDMI, и вам понадобится совместимый кабель, который также поддерживается устройством.Некоторые старые устройства Android поставлялись с портами micro-HDMI, но теперь большинство телефонов имеют один порт USB Type-C внизу.
Таким образом, вам придется полагаться на преобразователи или адаптеры, если вы хотите подключить телевизор к телефону через порт HDMI. Однако этот метод гарантирует, что порт зарядки вашего телефона будет занят. С его помощью вы сможете получить доступ к видео, снятым на свой телефон, на телевизоре, но контент, защищенный авторскими правами, не будет работать с помощью этого метода.
Как подключить Hisense Smart TV к Android или iPhone | by Ellen Cooper
Hisense TV — один из лучших бюджетных телевизоров с качественной графикой.Он поддерживает несколько разрешений графического экрана, включая 4K, Full HD и HD. Кроме того, он также позволяет подключаться к телефону и просматривать контент с помощью функции скринкастинга. Однако эта функция работает только с Android. Таким образом, если вы пользователь Android, то подключиться к Hisense TV очень просто. Пользователи iPhone могут использовать адаптер HDMI-Lightning или цифровые медиаплееры, такие как Apple TV, Google Chromecast или Roku. Неважно, что это за устройство, вот как подключить Hisense Smart TV к Android или iPhone.
Как подключить телевизор Hisense к устройству Android
Подключить устройство Android просто; он начинается с включения «Anyview Stream» в настройках Smart TV. Вот инструкции от начала до конца.
1. Включите телевизор и перейдите в «Настройки». Для этого возьмите пульт от телевизора и нажмите на нем кнопку «Меню». Это дает вам различные варианты, выберите значок «Шестеренка», чтобы войти в настройки.
2. Теперь выберите «Система» (2-я последняя опция) в левом боковом меню.
3. Далее заходим в настройки «Сеть».
4. Выберите «Конфигурация сети» и установите для него «Беспроводная связь». Это первая опция в верхней центральной части экрана. Если она уже выбрана, перейдите к следующему шагу.
5. Перейдите в Anyview Stream в том же меню и выберите его. Некоторые модели Hisense отображают это как «Anyview cast», если вы видите это на своем телевизоре, тогда вам нужно выбрать его.
6. Затем выберите «Вкл.», Чтобы включить «Anyview Stream» или «Anyview cast». Как только вы это сделаете, все настройки, которые необходимо выполнить на телевизоре, будут завершены.Прежде чем переходить на устройство Android, убедитесь, что ваш Hisense TV подключен к той же сети Wi-Fi, которую вы используете для подключения.
7. Теперь возьмите свой телефон или планшет Android и подключите его к той же сети Wi-Fi.
8. Вернитесь на главный экран или на панель приложений и коснитесь значка «Google Home», чтобы запустить его. Если у вас не установлено приложение, посетите «Play Маркет» и загрузите приложение.
9. Нажмите значок «Гамбургер» в нижнем левом углу, чтобы открыть меню.
10. В списке выберите «Трансляция экрана / звука». Зеркальное отображение экрана телефона или планшета откроется на экране.
11. Нажмите на кнопку «CAST SCREEN / AUDIO» в центре. При нажатии на нее откроется всплывающее окно со списком доступных устройств.
12. Найдите свой Hisense TV во всплывающем окне и выберите его.
Экран Android будет транслироваться на Smart TV. Теперь смотрите фильмы, играйте в игры и многое другое на большом экране телевизора. Вы можете прекратить трансляцию в любое время, когда захотите, из области уведомлений на вашем Android.Просто выньте его, нажмите на уведомление с надписью «Casting screen», а затем нажмите «Disconnect».
Как подключить Hisense TV к iPhone
Есть несколько способов отразить экран iPhone на Hisense TV. Вот как подключить Hisense TV к iPhone с помощью адаптера HDMI-to-Lightning.
1. Приобретите адаптер HDMI-Lightning. Эти адаптеры имеют порт HDMI с одной стороны и порт iPhone Lightning с другой стороны.
2. Подключите молниеносный конец кабеля к iPhone.
3. Теперь с помощью кабеля HDMI подключите телевизор к адаптеру. Вставьте одну головку кабеля в свободный порт HDMI телевизора Hisense, а другую — в адаптер.
4. Включите телевизор, если это не так.
5. Возьмите пульт Hisense и нажмите на нем кнопку «INPUT». На экране начнется отображение меню со всеми источниками входного сигнала.
6. С помощью кнопок навигации на пульте дистанционного управления перейдите к порту HDMI, к которому подключен адаптер.
7.Выберите порт «HDMI» и нажмите клавишу «Enter», чтобы изменить метод ввода.
Ваш Hisense TV подключится к iPhone. Если у вас есть цифровое мультимедийное устройство, такое как Apple TV, Google Chromecast, Amazon Firestick или Roku, вы также можете использовать их для трансляции экрана iPhone на Hisense Smart TV.
Эллен Купер — творческий человек, который пишет блоги и статьи о кибербезопасности. Она пишет о последних обновлениях, касающихся mcafee.com/activate , и о том, как это может улучшить работу пользователей.Ее статьи были опубликованы во многих популярных электронных журналах, блогах и на сайтах.


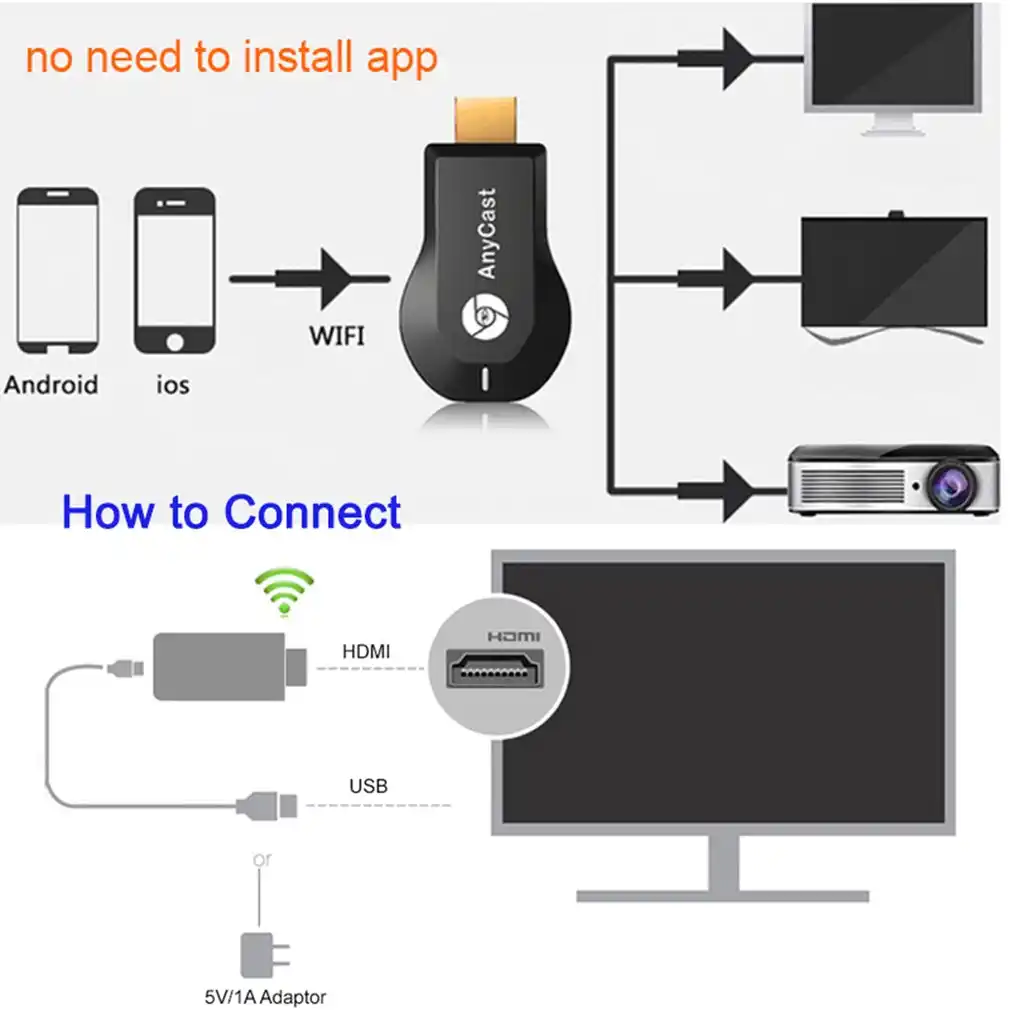
 Не рекомендую менять. Второй вариант «Зеркало+Поток» похоже для старых версий iOS.
Не рекомендую менять. Второй вариант «Зеркало+Поток» похоже для старых версий iOS.
 В их число входит Netflix.
В их число входит Netflix.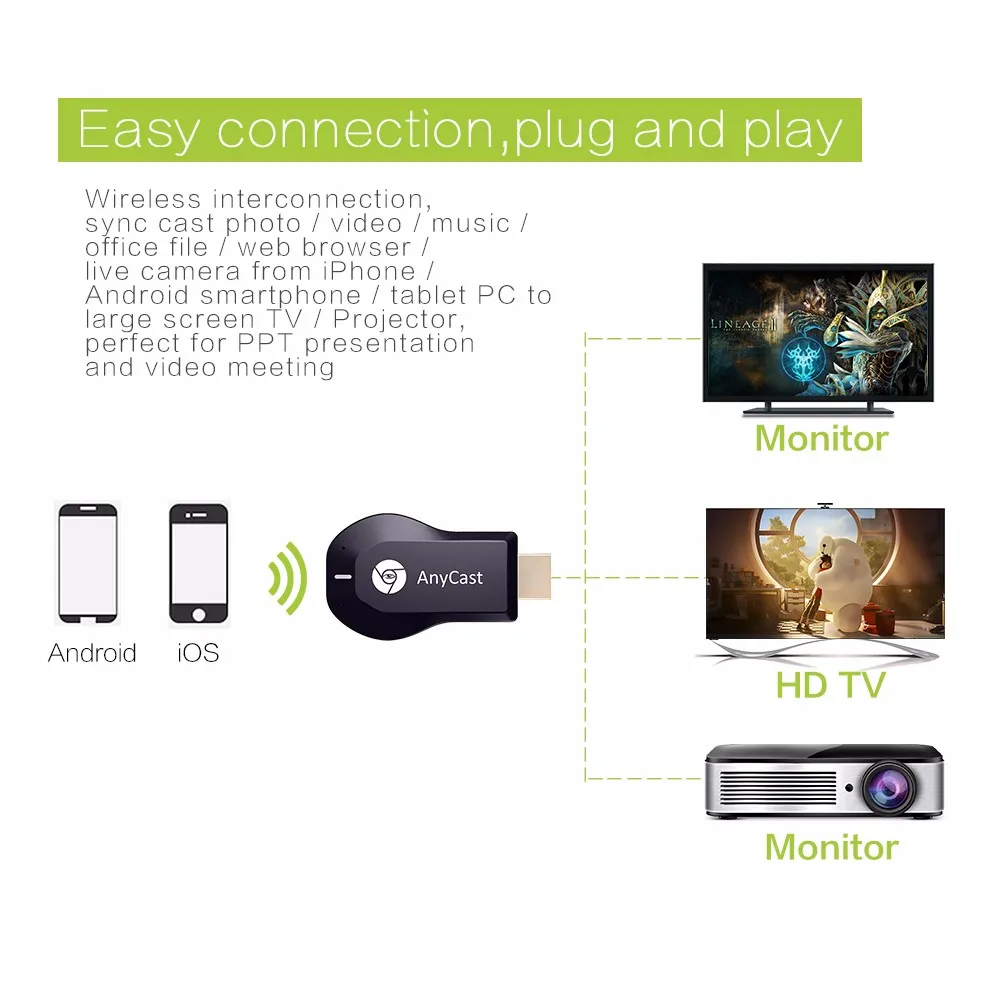

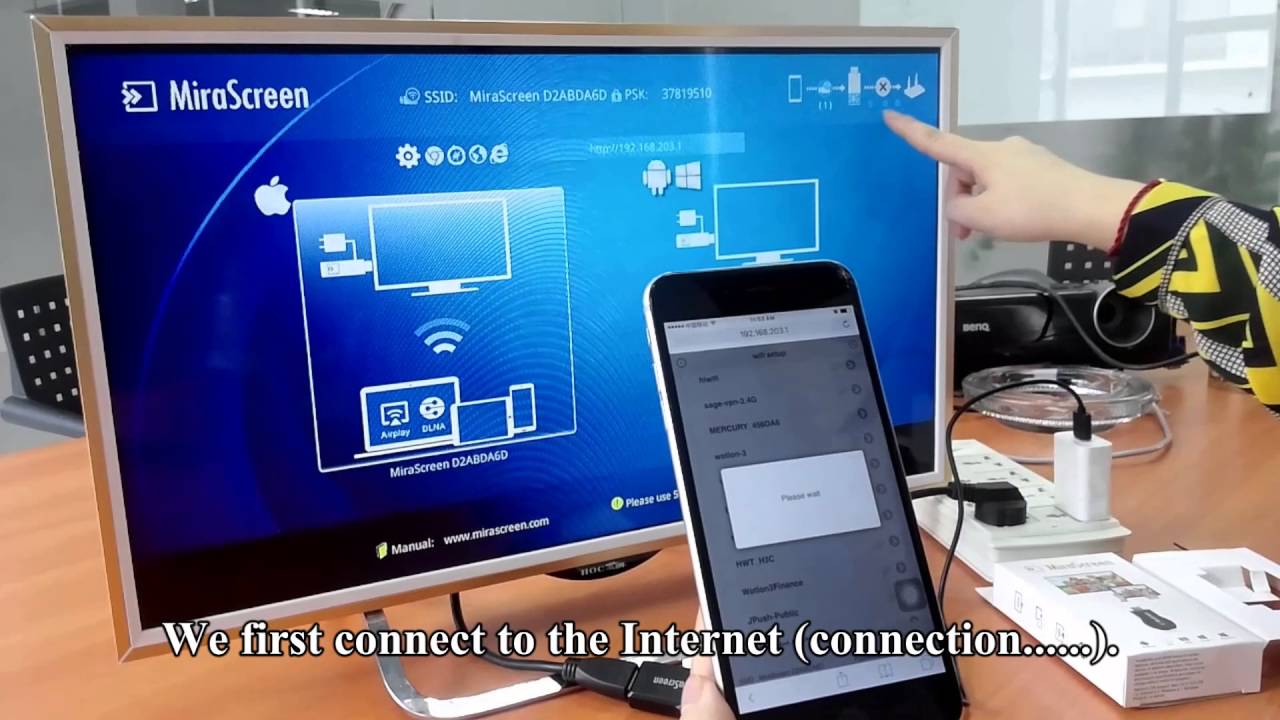
 Выбрав нужный ТВ необходимо подтвердить действие.
Выбрав нужный ТВ необходимо подтвердить действие. После этого нажмите на кнопку «OK».
После этого нажмите на кнопку «OK».