Как установить Windows 7, 8, 10 на флешку?
Любая современная версия Windows, будь то 7, 8 или 10 могут отлично работать не только с жесткого диска компьютера, но и с обыкновенной флешки.
На какую флешку можно установить Windows?
Windows 7, 8, 10 можно установить на любую флешку USB 2.0 или USB 3.0. Но тут не все так просто, предпочтительнее выбирать флешки с интерфейсом USB 3.0, так как у старых флешек с интерфейсом USB 2.0 очень маленькие скорости чтения и записи, и только Windows будет устанавливаться больше 2 часов. Также система на такой флешке будет работать крайне медленно, но работать все равно будет.
Второй пункт — это размер флешки. Современные версии Windows требуют как минимум 10 ГБ пространства, так что минимальным объемом будет флешка на 16 ГБ. Рекомендуемый объем 32-64 ГБ и больше.
То есть идеальным вариантом будет являться достаточно скоростная флешка с интерфейсом USB 3.0, и емкостью 64-128 ГБ.
Как установить Windows на флешку?
Для этого воспользуемся очень удобной программой — WinNTSetup. Утилита распространяется совершенно бесплатно и скачать ее можно по ссылке ниже:
Скачать WinNTSetup
Открываем сайт, мотаем в самый низ странички и нажимаем кнопку «Скачать WinNTSetup».
Скачиваем программу, открываем архив и распаковываем папку WinNTSetup в любое удобное место, открываем и в зависимости от операционной системы запускаем один из файлов
Если у вас 32 битная система — то запускаем WinNTSetup_x86, а если 64 битная, как уже большинство операционных систем семейства в настоящее время то запускаем WinNTSetup_x64.exe.
Из названия файлов понятно, что каждый из них предназначен для запуска на системе с соответствующей разрядностью, как определить разрядность можно узнать в этой статье: «Как определить разрядность операционной системы».
После запуска программа докачает необходимые файлы и запуститься.
Теперь подготовим установочные файлы нашей системы, которую будем устанавливать на флешку. Для программы требуется один файл который присутствует в любом установочном диске Windows.
В самом простом варианте необходим установочный диск, вставленный в дисковод. Если же такой возможности нет, то можно воспользоваться образом системы, который необходимо предварительно скачать, а затем смонтировать/подключить в виртуальный привод.
Образ системы обычно представлен в виде файла в формате .iso, скачать такие образы можно на любом сайте, например здесь.
Для примера возьмем образ Windows 10, и подключим его в виртуальный привод. Для этого открываем образ в проводнике, нажимаем на файл правой кнопкой мыши, и нажимаем подключить.
Теперь в левой части добавиться еще один диск, в котором и будет находиться наш подключенный образ.
Все наш образ готов.
Как подготовить флешку для установки на нее Windows?
Теперь необходимо подготовить нашу флешку для установки на нее Windows.
Внимание, скопируйте предварительно всю информацию с флешки, так как вся информация будет стерта.
Для этого необходимо открыть панель управления дисками. Если у вас Windows 10, то самым простым вариантом будет нажать правой кнопкой мыши на значок пуска и выбрать пункт «Управление дисками». Если же сделать это не получается, то делаем так: «Пуск» — «Средства администрирования Windows» — «Управление компьютером» — «Управление дисками».
Также можно сделать это через: «Панель управления» — «Средства администрирования Windows» — «Управление компьютером» — «Управление дисками».
Если все эти способы не получились, то нажимаем одновременно кнопку «Win» и «R» и вводим это «diskmgmt.msc»:
Откроется окно управления дисками,где мы должны будем увидеть подключенную нашу флешку, в нашем случае это «Диск 2», обычно он обозначается как съемное устройство:
После того, как нашли какой диск соответствует вашей флешке, нажимаем правой кнопкой по синей области и выбираем пункт «Удалить простой том», а затем в окошке нажимаем «Да»:
Должна получиться одна длинная неразмеченная черная область:
Затем нажимаем правой кнопкой на черную область и выбираем пункт «Создать простой том»
Откроется мастер создания томов, здесь мы будем делать первый том, который является загрузочным. В открывшемся окне нажимаем «Далее»
В открывшемся окне нажимаем «Далее»
В следующем окне выставляем размер простого тома на 100 мб, как на картинке ниже, и нажимаем «Далее»:
Новому диску автоматически присвоиться свободная буква, здесь ничего трогать не нужно, нажимаем «Далее»:
Выбираем пункт «Форматировать том следующим образом», в файловой системе должно стоять NTFS, остальные параметры как на картинке:
В итоге должно получиться что то вроде этого, нажимаем далее и ждем пока завершиться процесс форматирования.
После завершения процесса форматирования должно получиться примерно следующее (буква диска может отличаться):
Теперь создадим основной раздел, куда будем устанавливать систему. Для этого на черной области нажимаем правой кнопкой мыши и также выбираем «Создать простой том».
Дальше все также как и делали в предыдущих пунктах, только теперь указываем максимальный размер, и нажимаем далее.
Буква диска присвоиться автоматически, нажимаем далее.
Выбираем пункт «Форматировать том следующим образом», в файловой системе должно стоять NTFS, остальные параметры как на картинке:
В итоге должно получиться что то вроде этого, нажимаем далее и ждем пока завершиться процесс форматирования.
После завершения процесса форматирования должно получиться примерно следующее (буквы диска может отличаться):
То есть теперь наша флешка разбита на 2 раздела. 1- загрузочный, с именем — «J», а второй основной с именем — «D». На этом подготовка флешки к установке системы завершена.
Как установить Windows на флешку с помощью WinNTSetup?
Запускаем программу WinNTSetup, которую мы рассматривали чуть раньше и начинаем выполнять настройки.
В самом верху программы должно быть выбрано «Windows Vista/7/8/10/2008/2012», затем в графе Путь к установочным файлам нажимаем кнопку выбрать и выбираем файл из нашего привода с диском, или виртуального привода. Нам нужен файл Instal.wim. Он будет находится в папке «sources».
Нам нужен файл Instal.wim. Он будет находится в папке «sources».
Затем в поле «Диск, на который будет установлен загрузчик» нажимаем кнопку выбрать и указываем наш диск размером 100 мб, в нашем примере это диск «J». А в поле Диск на который будет установлена ОС указываем основной раздел нашей флешки, в нашем примере это диск «D». Должно получиться что то вроде этого:
Обратите внимание, чтобы все 3 огонька над кнопкой выбрать были зелеными, в ином случае остановитесь на этом шаге и изучите эту статью «Решение проблем MBR, BOOTMRG PBR, BOOT PART в WinNTSetup».
Если 3 огонька зеленые, то можем выбрать дополнительные настройки, например версию устанавливаемой Windows или нажать кнопку «Оптимизация ОС» и выбрать дополнительные параметры:
После завершения всех настроек нажимаем кнопку «Установка», в открывшемся окне ничего не трогаем и нажимаем «Ок».
Начнется процесс распаковки и установки ОС, это может занять значительное время:
Закончив установку, дальнейшим нашим шагом будет перезагрузка компьютера. До старта операционной системы нужно загрузиться с нашей флешки. На разных компьютерах это делается с помощью клавиш F11 или F12 или F8 или с помощью настроек в BIOS в разделе BOOT. Если все сделано правильно, то система загрузиться до экрана в выбором первоначальных настроек, где дальнейшие действия достаточно простые.
Оптимизация операционной системы при работе с флешки
При такой работе флешки она достаточно сильно изнашивается, так как ее память не рассчитана на такое большое количество циклов перезаписи, поэтому чтобы снизить износ накопителя будет желательно сделать следующие действия.
- Перенесите папку для временных файлов Temp на RAMDisk;
- Отключите режим гибернации;
- Отключите защиту системы;
- Отключите файл подкачки;
- Отключите дефрагментацию диска;
- Отключите индексацию.

Итог
Windows вполне прекрасно может работать с флешки, при достаточном количестве памяти, особенно это удобно если вам нужны все ваши программы под рукой, то такой вариант был бы очень полезен некоторым пользователям. Однако в качестве массового решения его сложно использовать, так как флешки не обладают такой скоростью как жесткие диски, а также достаточно дороги варианты с 32-64-128 гб, которые бы хорошо подошли под установку системы. Но тем немее, есть много ситуаций, когда такой подход может очень пригодиться.
Как определить разрядность операционной системы
< Назад
«Кофейные» процессоры Intel и новый чипсет z370, сравнение с z270
Вперёд >
Как установить Windows 11, если ПК не отвечает требованиям?
Удостовериться в соответствии (или наоборот) вашего компьютера требованиям инженеров и маркетологов Microsoft можно несколькими способами.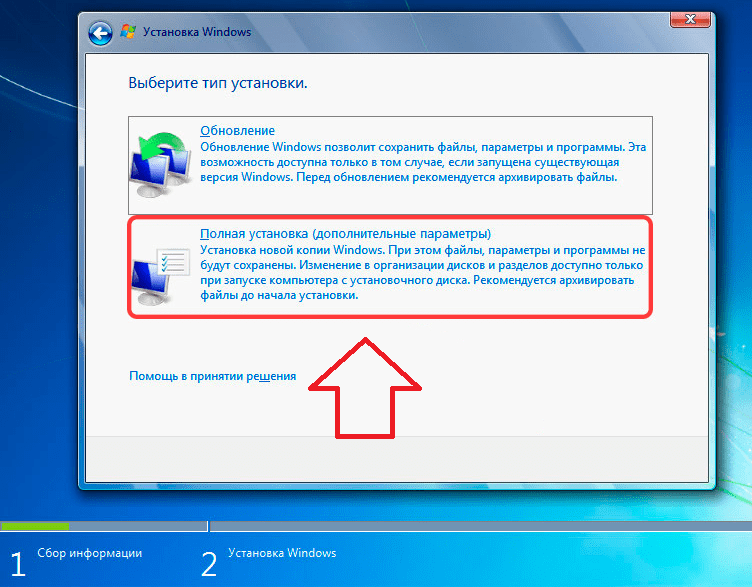
Несмотря на то, что с момента официального релиза Windows 11 прошло почти четыре месяца, споры по поводу ее недостатков и преимуществ продолжаются. Впрочем, так происходит после каждого крупного обновления ОС, и не только от Microsoft. Однако на этот раз ситуация осложнилась в связи с высокими системными требованиями, которым должен соответствовать ПК пользователя. Многие владельцы довольно производительных ноутбуков были поставлены перед фактом, что процессор их устройств не внесен в список одобренных Microsoft для работы с новой ОС. Еще одна причина несовместимости скрывается в модуле Trusted Platform Module (TPM), версия которого должна быть не ниже 2.0. По второму пункту проблемы чаще возникают на стационарных ПК.
Проверка
Удостовериться в соответствии (или наоборот) вашего компьютера требованиям инженеров и маркетологов Microsoft можно несколькими способами. Самый простой и наиболее популярный – скачать с официального сайта вендора утилиту Microsoft PC Health Check и запустить первичную проверку. Необходимо учитывать, что приложение работает исключительно из-под Windows 10, а в случае Windows 7 или 8 ничего не получится, так как обновление с более ранних версий сразу до Windows 11 пока что не поддерживается.
Необходимо учитывать, что приложение работает исключительно из-под Windows 10, а в случае Windows 7 или 8 ничего не получится, так как обновление с более ранних версий сразу до Windows 11 пока что не поддерживается.
После анализа оборудования программа сообщит, почему на данный компьютер не рекомендуется устанавливать Windows 11, либо обрадует, что всё в порядке. Во втором случае процесс не составит труда: достаточно запустить «Помощника по установке Windows 11» (Windows 11 Installation Assistant) и следовать инструкциям на экране. Однако значительная часть потенциальных пользователей новой системы все же получают уведомление о той или иной несовместимости.
Стоит отметить, что PC Health Check проверяет процессор, объем оперативной памяти, объем свободного места в дисковой подсистеме, наличие модуля TPM и его версию, а также Secure Boot и UEFI. Что касается центрального процессора, то он должен быть 64-битным и двухъядерным (минимум), а также работать с тактовой частотой от 1 ГГц и выше.
На сайте Microsoft в соответствующем разделе выложен перечень совместимых с Win11 чипов, можно попробовать найти свой: список поддерживаемых процессоров AMD, список поддерживаемых процессоров Intel, список поддерживаемых процессоров Qualcomm. Попасть в этот раздел также возможно из приложения PC Health Check, перейдя на сайт по ссылке «Подробнее о поддерживаемых ЦП».
Если ваш процессор в списках не найден, то установить/обновить систему будет несколько сложнее, так как по умолчанию помощник по установке просто прервет процесс инсталляции. Тогда придется использовать обходные пути, но перед этим в первую очередь следует убедиться, что ваш процессор 64-битный (это единственное требование, которое никак не обойти, ведь ОС существует только в 64-разрядном исполнении).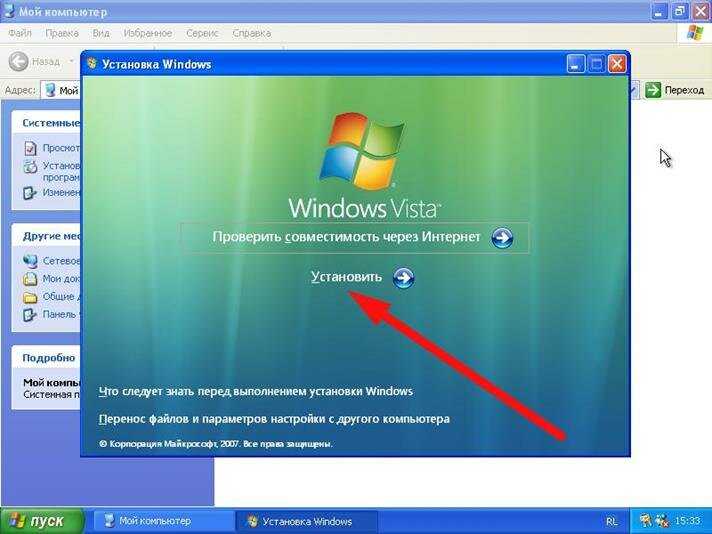
Но бывает и наоборот, когда с процессором всё в порядке, но утилита совместимости сообщает об ошибках или отсутствии модуля TPM нужной версии. В таком случае для начала убедитесь, что модуль действительно отсутствует, а не временно выключен: вбейте в Google поисковый запрос типа «как включить TPM в BIOS» и укажите полное название вашей системной платы (вместо BIOS также можно использовать аббревиатуру UEFI). Если в Сети есть соответствующая инструкция, действуйте согласно ее указаниям. Возможно, теперь вы получите полностью совместимую систему и с легкостью обновитесь с участием помощника. Ну а если не повезло, читаем дальше.
С чистого листа
Первый способ – чистая установка ОС с загрузочного носителя. Microsoft уже не раз подтверждала, что при загрузке с установочных USB или DVD инсталлятор не проверяет процессор на соответствие спискам, указанным на сайте, а также на наличие модуля TPM 2.0. Однако утверждается, что TPM версии 1.2 все же должен присутствовать в системе.
Если же способ чистой установки вам подходит, то переходим на страницу загрузки Windows 11 и выбираем один из двух пунктов: «Создание установочного носителя Windows 11» (Create Windows 11 Installation Media) или «Загрузка образа диска Windows 11 (ISO)» (Download Windows 11 Disk image). В случае первого варианта будет загружена утилита Media Creation Tool (MCT), с помощью которой можно без особых сложностей сделать из обычной USB-флеш-карты загрузочную для последующей установки Windows 11. Второй пункт предоставляет возможность скачать непосредственно установочный образ диска (Disk Image), на базе которого можно самостоятельно создать загрузочный диск. Но необходимо держать в уме, что описанный выше способ подходит только в том случае, если пользователь готов обойтись без сохранения настроек предыдущей версии ОС. Сторонний софт и предварительно не сохраненные на отдельных носителях или разделах данные также не переживут чистую установку.
Чтобы создать загрузочную флешку с помощью MCT, достаточно запустить скачанное ранее приложение от имени администратора, выбрать подходящий вариант (USB-устройство флеш-памяти или ISO-файл) и инициировать процесс подготовки загрузочного носителя. После загрузки с него стартует обычная чистая установка ОС. Не забудьте, что для загрузки с флешки может потребоваться изменение порядка загрузочных устройств в BIOS/UEFI вашего компьютера. Важный момент: утилита MCT, в отличие от «помощника», запускается даже на Windows 7, так что это самый удобный способ подготовки к установке Windows 11 пользователями, которые до сих пор работают на версиях Windows, официально признанных устаревшими.
Создать загрузочную флешку для чистой установки можно также с помощью стороннего софта, например Rufus (последней версии – это важно!). В этом случае в меню «Параметры образа» выбираем пункт «Extended Windows 11 Insallation (no TPM/ no Secure Boot)», а остальные параметры оставляем по умолчанию. Данный способ создания загрузочной флешки может оказаться предпочтительным для тех ПК, в которых совсем нет TPM-модуля либо его версия ниже рекомендуемой: как видно из названия пункта в процессе подобной установки соответствующие проверки проводиться не будут.
Данный способ создания загрузочной флешки может оказаться предпочтительным для тех ПК, в которых совсем нет TPM-модуля либо его версия ниже рекомендуемой: как видно из названия пункта в процессе подобной установки соответствующие проверки проводиться не будут.
Стоит отметить, что с помощью редактирования реестра можно вручную отменить проверки на соответствие требованиям не только центрального процессора, TPM-модуля и механизма Secure Boot, но даже объемов оперативной памяти и дисковой подсистемы. В разделе реестра Windows (команда regedit в строке поиска) по адресу HKEY_LOCAL_MACHINE\SYSTEM\Setup\LabConfig достаточно создать параметр типа DWORD (32 бита) с именем, например, BypassRAMCheck и значением 1. Как несложно понять из названия, этот параметр отключает проверку на наличие в конфигурации ПК нужного объема ОЗУ, то есть можно попробовать оценить качество работы Win11 на конфигурации с ОЗУ меньше 4 Гбайт. Для принудительной отмены других проверок, соответственно, можно использовать записи BypassTPMCheck, BypassSecureBootCheck, BypassStorageCheck или BypassCPUCheck.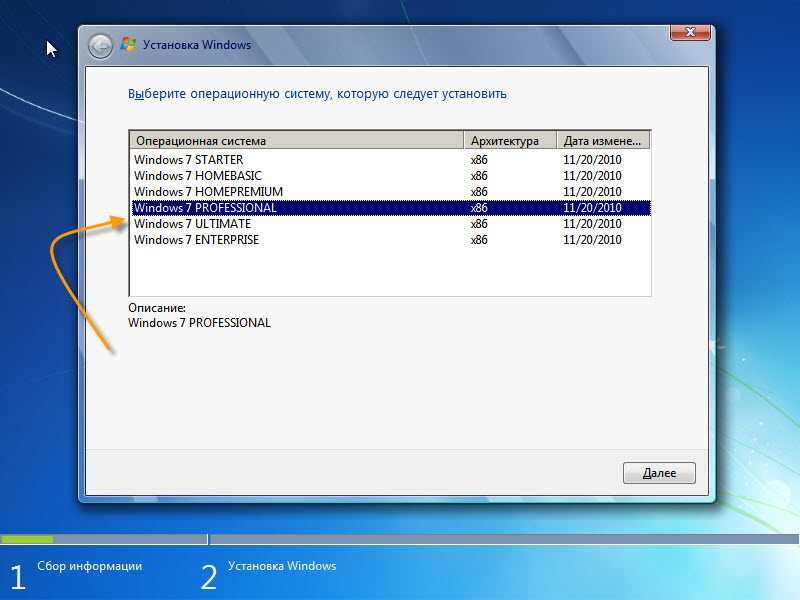 Соответствующие *.reg-файлы гуляют по Сети в готовом виде, но доверять им не рекомендуется, лучше сделать самостоятельно. Для этого в блокноте размещаем необходимые команды (в нашем примере проверки отключены по максимуму) и сохраняем в файл с любым именем (но главное – с разрешением *.reg). Готовый файл заливаем в корень загрузочной флешки.
Соответствующие *.reg-файлы гуляют по Сети в готовом виде, но доверять им не рекомендуется, лучше сделать самостоятельно. Для этого в блокноте размещаем необходимые команды (в нашем примере проверки отключены по максимуму) и сохраняем в файл с любым именем (но главное – с разрешением *.reg). Готовый файл заливаем в корень загрузочной флешки.
Пример *.reg-файла:
Windows Registry Editor Version 5.00
[HKEY_LOCAL_MACHINE\SYSTEM\Setup\LabConfig]
«BypassTPMCheck»=dword:00000001
«BypassSecureBootCheck»=dword:00000001
«BypassRAMCheck»=dword:00000001
«BypassStorageCheck»=dword:00000001
«BypassCPUCheck»=dword:00000001
В ходе установки ОС в случае предупреждения о невозможности продолжения установки выбираем «Далее» (Next), зажимаем комбинацию клавиш Shift и F10, после чего попадаем в консоль (командную строку), вводим в ней команду notepad, которая запускает обычный блокнот Windows.
В рамках обновления
Если необходимо обновить ОС на ПК с неподдерживаемым официально центральным процессором, но с сохранением пользовательских и системных настроек, стоит попробовать следующий почти официальный способ. Почему почти? Дело в том, что его пошаговый вариант представлен на официальном сайте Microsoft, но с пометкой, что данные действия не являются рекомендованными.
Итак, в реестре Windows необходимо перейти по адресу: HKEY_LOCAL_MACHINE\SYSTEM\Setup\MoSetup, создать в этом разделе параметр DWORD (32 бита) с именем AllowUpgradesWithUnsupportedTPMOrCPU и присвоить ему значение 1.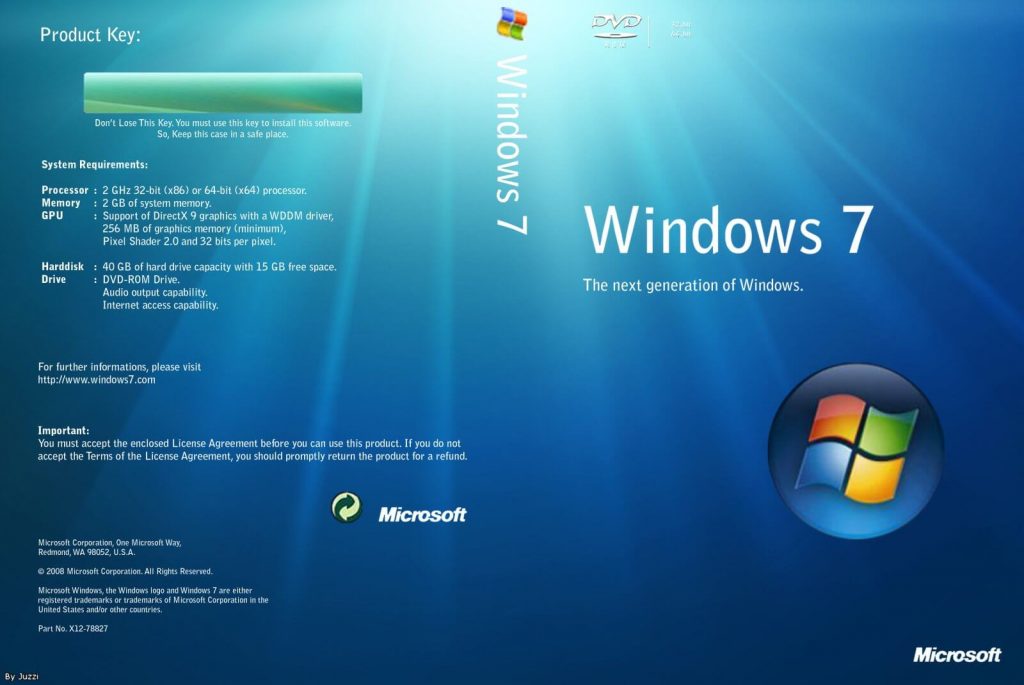 После перезагрузки Windows можно воспользоваться ранее созданной в MCT загрузочной флешкой, запустив с нее файл Setup.exe, после чего начнется стандартное обновление Windows. Кстати, после внесения соответствующих изменений не тратьте время на повторный запуск программы PC Health Check, так как ее результат будет тем же, что и раньше. Манипуляции, приведенные выше, лишь добавляют возможность обновления до Windows 11 непосредственно с текущей ОС.
После перезагрузки Windows можно воспользоваться ранее созданной в MCT загрузочной флешкой, запустив с нее файл Setup.exe, после чего начнется стандартное обновление Windows. Кстати, после внесения соответствующих изменений не тратьте время на повторный запуск программы PC Health Check, так как ее результат будет тем же, что и раньше. Манипуляции, приведенные выше, лишь добавляют возможность обновления до Windows 11 непосредственно с текущей ОС.
В процессе установки инсталлятор может задать вопросы, которые по большей части связаны с лицензионными соглашениями и предупреждениями о рисках. Помимо прочего, может появиться предупреждение, что в случае продолжения установки таким способом компания не гарантирует предоставления новых обновлений для данного ПК. Но если верить сообщениям пользователей, провернувших те же трюки пару месяцев назад, проблем, скорее всего, не будет. Тем не менее нужно понимать, что в юридическом смысле Microsoft перестраховывается и заранее отказывается от ответственности за пользовательские эксперименты.
Опять же опытным путем энтузиасты выяснили, что отменить проверку ЦП и TPM на стадии обновления можно с помощью небольшого редактирования файлов распакованного ISO-образа ОС. Скачайте подходящий ISO-образ Windows 11, создайте загрузочную флешку на его базе или просто распакуйте содержимое образа в любую папку на ПК. Далее перейдите в корневую папку образа, откройте папку Sources, из которой удалите файлы appraiserres.dll и appraiser.sdb. После чего просто запускаете файл Setup.exe и обновляетесь. Утверждается, что данная процедура отключает проверку на TPM и Secure Boot, а вот происходит ли при этом отдельная проверка семейства и модели процессора – неизвестно. Нет также достоверной информации, что удаление этих файлов не затрагивает чего-то еще, возможно, важного.
Напоследок вспомню еще один способ обновления до Windows 11 на несовместимых ПК: нужно запустить Windows 11 Installation Assistant в режиме совместимости с Windows 7. Однако этот вариант совсем уж на удачу, так как срабатывает через раз.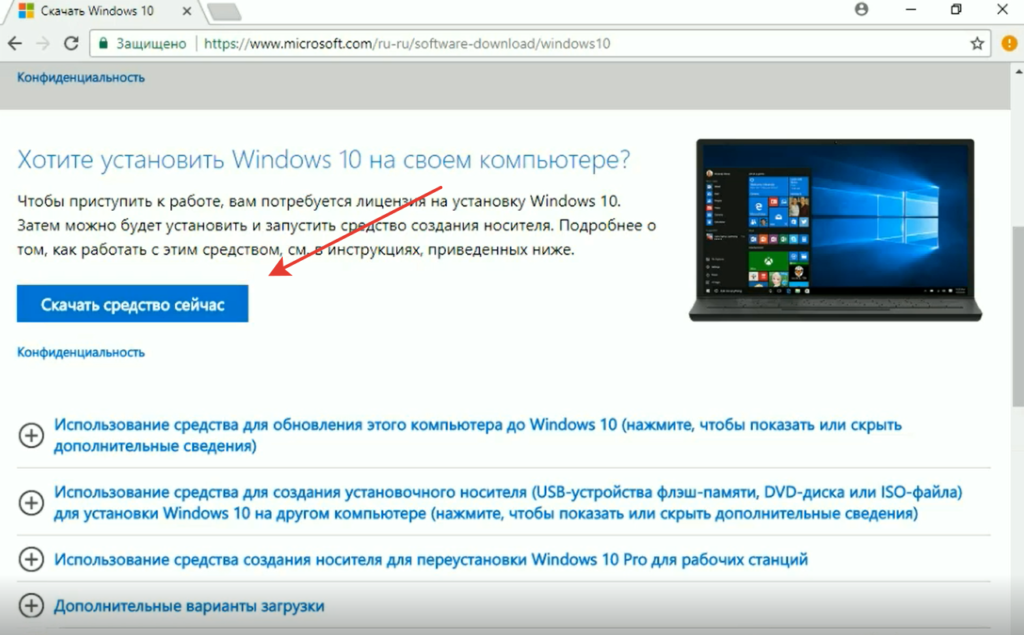 Впрочем, чтобы рискнуть, стоит потратить пару минут.
Впрочем, чтобы рискнуть, стоит потратить пару минут.
Выводы
Как показывает практика, способов обхода ограничений при установке Windows 11 на официально несовместимые конфигурации великое множество, и, понятно, далеко не все упомянуты выше. В частности, существуют полуофициальные рекомендации, которые, хотя и влекут возможный отказ в помощи со стороны Microsoft, все же являются относительно безопасными и проверенными. На другой чаше весов экспериментальные вариации самостоятельно написанных утилит, скриптов и последовательностей внесения изменений в реестр с помощью *.reg-файлов. Эта категория, безусловно, более опасна и непредсказуема, особенно для малоподготовленного пользователя, так что к попыткам подробного рода следует относиться с особой осторожностью.
Как установить и активировать Windows 10 с помощью ключа продукта Windows 7 или Windows 8 — South Jersey Techies
Корпорация Майкрософт недавно объявила о первом крупном обновлении для Windows 10, которое включает многочисленные улучшения для конечных пользователей и предприятий. Одним из приятных улучшений является проверка соответствия требованиям при обновлении до Windows 10. Ранее пользователям Windows 7, Windows 8.0 и Windows 8.1 необходимо было установить и активировать любую из этих версий Windows, чтобы получить право на бесплатное обновление. Для людей, которым нужно было выполнить чистую установку Windows 10 с самого начала, это был двухэтапный процесс: сначала проверка машины с помощью процедуры обновления, проверка активации обновления Windows 10, а затем выполнение сброса. С последним ноябрьским обновлением (1511) пользователям больше не нужно проходить этот процесс. В этой статье мы рассмотрим, как установить и активировать Windows 10 с помощью ключа продукта Windows 7 или Windows 8.
Одним из приятных улучшений является проверка соответствия требованиям при обновлении до Windows 10. Ранее пользователям Windows 7, Windows 8.0 и Windows 8.1 необходимо было установить и активировать любую из этих версий Windows, чтобы получить право на бесплатное обновление. Для людей, которым нужно было выполнить чистую установку Windows 10 с самого начала, это был двухэтапный процесс: сначала проверка машины с помощью процедуры обновления, проверка активации обновления Windows 10, а затем выполнение сброса. С последним ноябрьским обновлением (1511) пользователям больше не нужно проходить этот процесс. В этой статье мы рассмотрим, как установить и активировать Windows 10 с помощью ключа продукта Windows 7 или Windows 8.
Для целей этой статьи мы используем лицензию Windows 7 для выполнения чистой установки с помощью Windows 10.
Обратите внимание: Загружаемая вами копия Windows 10 должна соответствовать выпуску Windows, для которого у вас есть лицензия:
- Windows 7 Начальная, Домашняя базовая, Домашняя расширенная, Windows 8.
 0 Core, Windows 8.1 Core необходимо использовать Windows 10 Домашняя ISO
0 Core, Windows 8.1 Core необходимо использовать Windows 10 Домашняя ISO - Windows 7 Профессиональная, Windows 7 Максимальная, Windows 8.0 Профессиональная, Windows 8.1 Профессиональная должен использовать Windows 10 Pro ISO
- Если вы используете выпуски Windows 7 Корпоративная, Windows 8.0 Корпоративная, Windows 8.1 Корпоративная, вы не сможете воспользоваться предложением бесплатного обновления.
Ознакомьтесь с полными инструкциями по загрузке ISO-образа Windows 10 в следующей статье:
Как загрузить официальные ISO-файлы Windows 10
Ознакомьтесь с инструкциями здесь, как начать чистую установку, если хотите, если вы хотите выполнить обновление, кликните сюда.
Приготовьте ключ продукта Windows 7 или 8/8.1. Если вы приобрели розничную лицензию, вы можете найти ключ продукта в коробке с продуктом. Ключ продукта Windows 7 обычно находится на оранжевой наклейке, прикрепленной к брошюре внутри коробки. Ключ продукта Windows 8/8.1 находится на карточке малого бизнеса. См. примеры ниже. Обратите внимание, что вы также можете использовать свой OEM-ключ продукта, если Windows была предустановлена на вашем компьютере.
Ключ продукта Windows 8/8.1 находится на карточке малого бизнеса. См. примеры ниже. Обратите внимание, что вы также можете использовать свой OEM-ключ продукта, если Windows была предустановлена на вашем компьютере.
Розница:
Windows 8/8.1
Если на вашем компьютере была предустановлена OEM-версия Windows 7, найдите наклейку с сертификатом подлинности, прикрепленную к корпусу вашего компьютера. Обычно это может быть сбоку или сверху системного блока. Для ноутбуков загляните в нижнюю часть корпуса или внутрь отсека аккумулятора или памяти. Он выглядит следующим образом:
Если вы используете предустановленную OEM-лицензию Windows 8/8.1, программа установки Windows 10 должна автоматически обнаружить ключ продукта и установить его автоматически.
В Windows 8 Microsoft перешла от наклеек с ключом продукта, который пользователь должен ввести при установке операционной системы, к новым ключам продукта, встроенным в BIOS. Идея состоит в том, что, убрав наклейку, вы устраните один из самых простых способов получения недобросовестными пользователями законного ключа продукта. Устранение наклейки с ключом продукта также устраняет любые опасения по поводу того, что наклейка может быть повреждена, и в то же время устраняет длительный и раздражающий процесс ввода различных букв и цифр при установке операционной системы.
Идея состоит в том, что, убрав наклейку, вы устраните один из самых простых способов получения недобросовестными пользователями законного ключа продукта. Устранение наклейки с ключом продукта также устраняет любые опасения по поводу того, что наклейка может быть повреждена, и в то же время устраняет длительный и раздражающий процесс ввода различных букв и цифр при установке операционной системы.
Если пользователю необходимо переустановить операционную систему на компьютере с Windows 8, процесс установки автоматически извлекает ключ программного продукта из BIOS материнской платы без ввода данных пользователем. Это означает, что знакомые наклейки с ключом продукта Windows больше не будут отображаться на компьютерах с Windows 8.
Если вы потеряли ключ продукта Windows, Microsoft рекомендует приобрести новый.
http://windows.microsoft.com/en-gb/windows/where-find-windows-product-key#where-find-windows-product-key=windows-7
Возможно, вам повезет, если вы обратитесь в службу поддержки Microsoft, которая, возможно, с пониманием отнесется к вашей ситуации:
http://support2. microsoft.com/kb/326246/en-us
microsoft.com/kb/326246/en-us
Обратитесь в магазин Microsoft:
США: http:// www.store.microsoft.com/Help/Contact-Us
1-877-696-77861-877-696-7786 БЕСПЛАТНО
Канада: https://www.microsoftstore.ca/shop/en-CA/Contact-Us
Контактная информация службы поддержки Microsoft:
http://support.microsoft.com/contactus/?ws=support
Общий контактный сайт Microsoft: http://support.microsoft.com/contactus#tab0
Если вам будет предложено ввести ключ продукта во время установки Windows 10 (ноябрьское обновление, также известное как 1511) из работающей версии Windows, ваш ключ продукта Windows 7 или Windows 8/8.1 не будет работать. Вместо этого вам следует сначала активировать вашу Windows 7 или Windows 8/8.1, а затем повторно запустить программу установки Windows 10. Вам не будет предложено ввести ключ продукта.
Во время установки: если вам будет предложено ввести ключ продукта при загрузке с установочного носителя Windows 10, выберите вариант «У меня нет ключа продукта». Выберите соответствующую редакцию, для которой у вас есть лицензия.
Выберите соответствующую редакцию, для которой у вас есть лицензия.
Windows 7 Начальная, Домашняя базовая, Домашняя расширенная, Windows 8.0 Core, Windows 8.1 Core будет установлена установить Windows 10 Pro ISO
- Готово к работе, если вам будет предложено ввести ключ продукта, Нажмите Сделать это позже. Завершить установку Ознакомьтесь с инструкциями по активации Как устранить неполадки при активации продукта в Windows 10 Предположим, вы решили переустановить Windows 7 или Windows 8? Вы можете переустановить или восстановить образ системы вашей предыдущей версии Windows и продолжить ее использовать, это не повлияет на срок действия лицензии.
Если у вас по-прежнему возникают проблемы с вводом ключа продукта:
Нажмите «Пуск» > «Настройки» (нажмите клавишу Windows + i) > «Обновление и безопасность» > «Активация», затем нажмите 9.
 0007 Изменить ключ продукта
0007 Изменить ключ продукта ИЛИ
Нажмите клавишу Windows + X
Нажмите Командная строка (Администратор)
В командной строке введите следующие команды:
slmgr.vbs -ipk xxxx-xxxx-xxxx-xxxx (позволяет заменить текущий ключ продукта на указанный)
xxxx-xxxx-xxxx-xxxx — ключ продукта
.Нажмите Enter на клавиатуре
Выход из командной строки
Перезагрузите компьютер
Подождите некоторое время, и он должен активироваться, если нет, подождите несколько дней.
Есть вопросы?
Получите ответы от партнера Microsoft Cloud Solutions!
Позвоните нам по телефону: 856-745-9990 или посетите: https://southjerseytechies.net/
South Jersey Techies, LL C – это компания, предоставляющая полный спектр управляемых веб- и технологических услуг, предоставляющая ИТ-услуги, услуги по разработке веб-сайтов, поддержку серверов, сеть Консалтинг, Интернет-телефоны, поставщик облачных решений и многое другое. Свяжитесь для получения дополнительной информации.
Свяжитесь для получения дополнительной информации.
Чтобы полностью прочитать эту статью, нажмите здесь.
Первоначальная чистая установка Windows 10 с использованием выцветшего сертификата подлинности Windows 7 OEM
Учебное видео
Бесплатное обновление с Windows 7 до Windows 10
Срок службы Windows 7 истек в январе 2019 г., и она больше не поддерживается от Майкрософт. Microsoft больше не будет выпускать исправления безопасности для этой операционной системы, что делает небезопасным ее использование в Интернете.
Хотя в первоначальном маркетинге в августе 2015 г. говорилось, что бесплатное обновление с Windows 7 до Windows 10 будет действительно только в течение первого года. Microsoft исправила многие проблемы с активацией продукта, отмеченные этими руководствами, и с ноября 2015 года ключи продукта Windows 7 действуют как ключи продукта Windows 10, и все механизмы обновления остаются в силе. Я протестировал и записал видео, показывающее механизм активации с помощью Windows 10 версии 19.03 (март 2019 г.). Он также продолжает работать с Windows 10 версии 1909 (сентябрь 2019 г.).
Microsoft исправила многие проблемы с активацией продукта, отмеченные этими руководствами, и с ноября 2015 года ключи продукта Windows 7 действуют как ключи продукта Windows 10, и все механизмы обновления остаются в силе. Я протестировал и записал видео, показывающее механизм активации с помощью Windows 10 версии 19.03 (март 2019 г.). Он также продолжает работать с Windows 10 версии 1909 (сентябрь 2019 г.).
Система с Windows 7 Pro (права на переход на более раннюю версию)
Если у вас более новая бизнес-модель Dell с процессором Intel 5-го или 6-го поколения с предустановленной Windows 7 Pro. На самом деле у вас установлена Windows 7 Pro с использованием прав OEM на понижение версии и прикреплены следующие наклейки. Это руководство неприменимо, так как у вас есть 25-значный ключ продукта, встроенный в системные таблицы ACPI UEFI BIOS и установочный носитель Windows 10, который будет автоматически вводиться во время установки.
Если у вас есть одна из этих наклеек, вы можете установить
RWEverything
Затем выберите «Доступ» → «Таблицы ACPI» и найдите вкладку MSDM. Он будет содержать ваш 25-значный ключ продукта (который Windows 10 автоматически введет во время установки).
Он будет содержать ваш 25-значный ключ продукта (который Windows 10 автоматически введет во время установки).
Вам не нужно выполнять какие-либо дополнительные шаги в этом руководстве. См. мое руководство по чистой установке Windows 10.
Загрузка Windows OEM и ответы на часто задаваемые вопросы
Переустановка Windows 10
Если выпуск Windows 10 (любой версии) ранее был установлен и активирован в вашей системе (например, с помощью предыдущей установки обновления), то вы повторно устанавливаете Windows 10, а не устанавливаете Windows 10. Разница между ними тонкая. и сделать с активацией продукта. Если вы уже активировали Windows 10 в прошлом, профиль материнской платы вашей системы зарегистрирован на сервере активации продуктов Microsoft. Вы можете пропустить любой запрос ключа продукта, и он будет автоматически повторно активирован при подключении к сети.
Вам не нужно выполнять какие-либо дополнительные шаги в этом руководстве.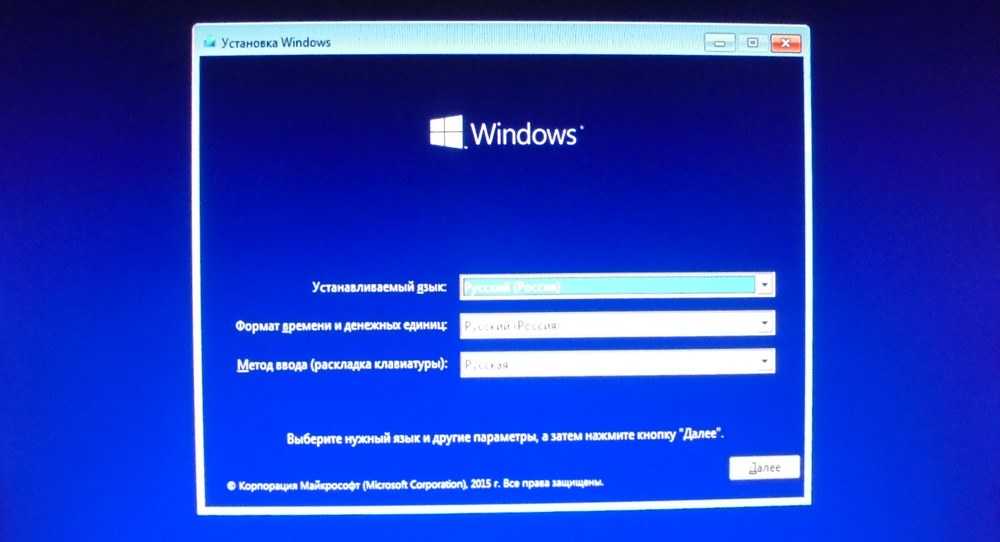 См. мое руководство по чистой установке Windows 10.
См. мое руководство по чистой установке Windows 10.
Загрузка Windows OEM и ответы на часто задаваемые вопросы
Установка Windows 10: первоначальное бесплатное обновление
Существует два способа получить доступ к Windows 10, первоначально активированной в системе с лицензией Windows 7:
- Ключ продукта Windows 7
- Требуется один для считывания ключа с сертификата подлинности
- Обновление с Windows 7 до Windows 10 Установка
- Установка обновления с Windows 7 на Windows 10 может быть проблематичной. Чистая установка лучше.
Первый механизм требует, чтобы ключ продукта, указанный в сертификате подлинности, был неповрежденным. Их часто можно найти под аккумуляторными отсеками ноутбуков, чтобы предотвратить выцветание:
Запишите выпуск и ключ продукта или сфотографируйте их с помощью смартфона. Вам не нужно следовать остальной части руководства, и вы можете выполнить чистую установку Windows 10 напрямую с помощью этого ключа, однако на всякий случай рекомендуется создать подлинный билет для вашей старой установки Windows 7 в качестве резервного механизма активации.
Если вам, однако, не повезло иметь CoA, который выглядит примерно так, то ключ не читается, и вам требуется работающая установка Windows 7, чтобы получить бесплатное обновление до Windows 10:
Первоначальная чистая установка Windows 10 с использованием выцветшего CoA
В этом руководстве по существу используется механизм активации продукта установки обновления и применяется к чистой установке Windows 10. Это позволяет выполнить официальное бесплатное обновление, преодолевая проблемы, связанные с установками обновления, и проблемы, связанные с выцветшим сертификатом соответствия.
Windows 7 OEM SLP
Windows 7 должна быть установлена с помощью OEM SLP, а системные драйверы должны быть установлены, чтобы вы могли подключиться к Интернету и связаться с сервером активации продуктов Microsoft. Я подробно рассказываю о загрузке Windows 7 и установке Windows 7 с использованием OEM SLP в:
Загрузка Windows OEM и ответы на часто задаваемые вопросы
Установочный носитель Windows 10
Вам потребуется загрузочный USB-накопитель Windows 10. Я рассказываю о загрузке Windows 10 и создании загрузочного USB в:
Я рассказываю о загрузке Windows 10 и создании загрузочного USB в:
Загрузка Windows OEM и ответы на часто задаваемые вопросы
Проверка активации Windows 7
Перейдите в меню «Пуск» и щелкните правой кнопкой мыши компьютер, затем выберите свойства:
Не принимайте во внимание выпуск Windows 7 и статус активации. Windows 7 должна быть активирована, и вы должны быть активированы с помощью идентификатора продукта, который содержит OEM-899.
Запуск GatherOSState.exe
Вставьте загрузочный USB-накопитель с Windows 10 и откройте его в проводнике Windows:
Перейдите в папку с исходными кодами:
Прокрутите вниз:
Найдите приложение GatherOSState.exe и скопируйте его:
Вставьте его на рабочий стол:
Щелкните его правой кнопкой мыши и выберите «Запуск от имени администратора»:
Примите контроль учетных записей пользователей:
Вы заметите, что создан файл GenuineTicket.xml .
Скопируйте его на загрузочный USB.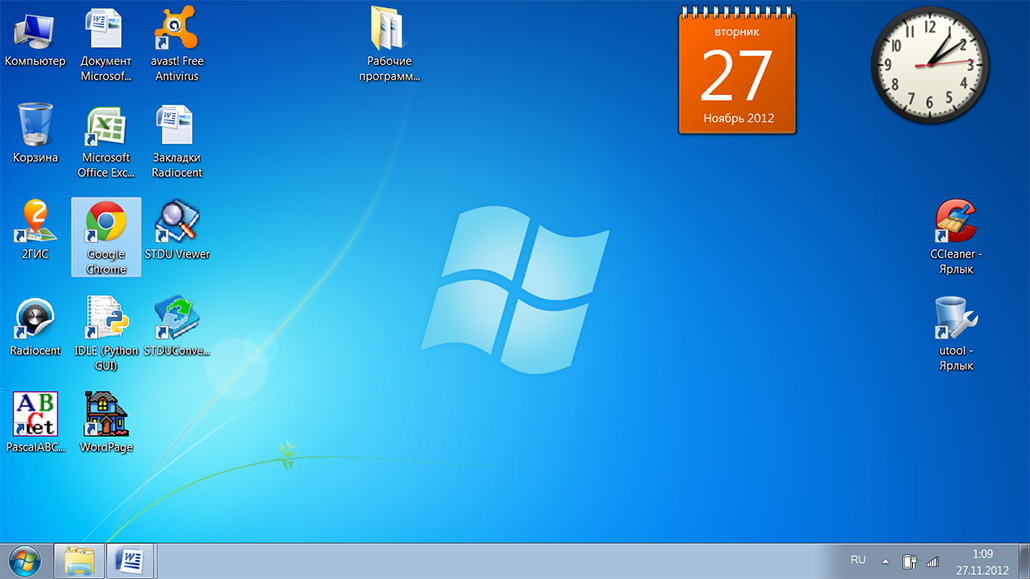
Теперь у вас есть установочный носитель Windows 10 и средства для активации Windows 10.
Обновление до твердотельного накопителя (SSD)
производительность при работе с Windows 10 из-за низкой скорости жесткого диска (100 % использование диска). Рекомендуется заменить жесткий диск на твердотельный накопитель (SSD), а модели на 250 ГБ теперь доступны по цене. Для SSD и обновлений памяти лучшим поставщиком является Crucial, я рекомендовал их в течение многих лет и только недавно присоединился к их партнерской программе. Если вы покупаете обновление, нажмите на ссылку ниже, так как партнерские покупки помогут покрыть расходы на мой веб-сайт.
Чистая установка
Установите Windows 10 без ключа продукта и выберите правильную версию, см. мое руководство Чистая установка Windows 10.
Загрузка Windows OEM и ответы на часто задаваемые вопросы Windows 10 для установки
Activating Windows.



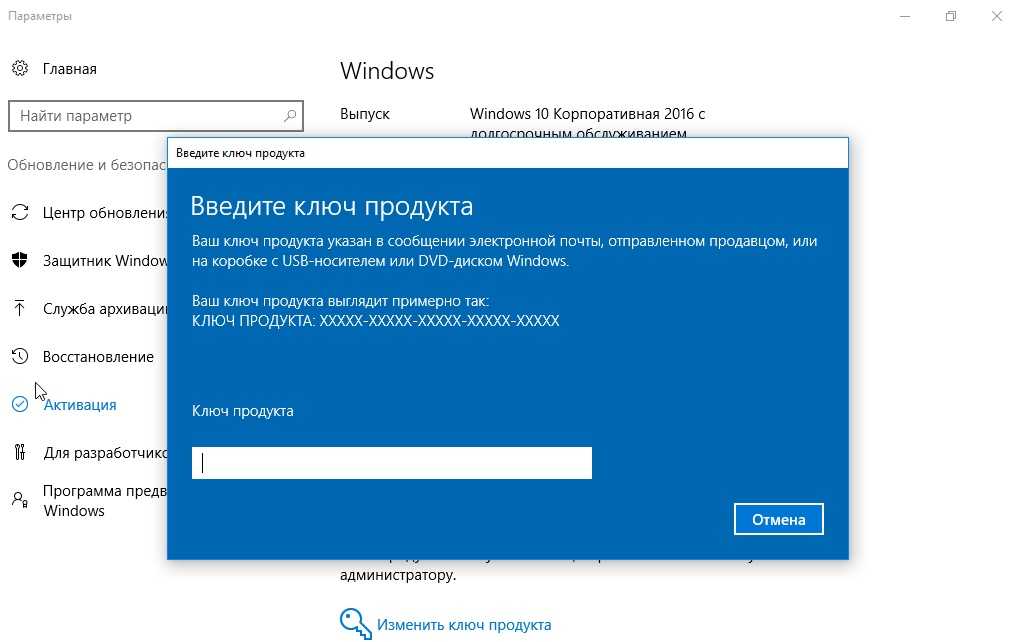
 0 Core, Windows 8.1 Core необходимо использовать Windows 10 Домашняя ISO
0 Core, Windows 8.1 Core необходимо использовать Windows 10 Домашняя ISO  0007 Изменить ключ продукта
0007 Изменить ключ продукта