Как поставить пароль на систему Андроид или любое приложение
При возникновении вопроса, как можно поставить пароль на свой Андроид смартфон или планшет, необходимо придерживаться основных правил работы с устройством и правильно выполнить представленные в этой статье пошаговые действия.
Какие существуют виды установки пароля
- Прокрутка. Является стандартным способом для экранной блокировки. Для этого перетаскиваем пальцем замок в необходимую часть экрана. Такая защита действует от случайных включений устройства.
- Фейс-контроль. Для разблокировки можно использовать фотографию лица. В этом случае надо быть осторожными, так как любой человек, который имеет с вами внешнее сходство, сумеет разблокировать ваше устройство.
- Установка пароля с помощью графического ключа. Для получения такого уникального ключа соединяем с помощью пальца минимум четыре точки на экране. В момент разблокирования в точности повторяем данную комбинацию из точек. Кстати, советую ознакомиться с информацией, что делать, если пользователь забыл графический ключ.

- Использование PIN-кода. РЕКОМЕНДУЮ ЭТОТ СПОСОБ. Является довольно часто употребляемым способом. Числовой пин-код выступает в качестве пароля при блокировке, его минимальная длина составляет 4 цифры. При установке пин-кода не стоит выбирать данные публичного характера, такие как даты, номер телефона, имена и другую информацию, которая может быть известна в вашем кругу общения.
- Пароль. Самым распространенным вариантом, как установить пароль на Андроид, считают блокировку устройства при помощи пароля, который состоит из букв, символов и цифр.
Чтобы установить пароль любым из вышеописанных способов, необходимо найти в системных настройках группу Личные данные, выбрать пункт Безопасность, а затем – Блокировка экрана.
Устанавливаем придуманный пароль на экран блокировки устройства Андроид
Ниже вашему вниманию пошаговые действия в этом процессе:
- На экране смартфона или планшетного компьютера находим пункт «Настройки».
 Нажатием этой кнопки открываем соответствующее меню.
Нажатием этой кнопки открываем соответствующее меню. - В специальном разделе выбираем пункт «Безопасность».
- После этого на экране устройства открываются функции дополнительного назначения.
- Выбираем «Блокировка экрана» (перетащить значок).
- После нажатия этой кнопки на экране открывается специальная страница, именно в ней необходимо создать пароль.
- В предложенном меню выбрать ссылку «Пароль» и нажать ее.
- Откроется страница, на которой нужно набрать код в отведенном для этого окошке, предварительно его придумав. Для пароля можно использовать латинские буквы и цифры. Указывать его исключительно из цифр невозможно, нужно указать хотя бы одну букву.
- Далее нажимаем Продолжить.
- В открывшемся окошке подтверждаем указанный ранее пароль кнопкой ОК.
- Теперь пароль успешно создан, и его нужно будет вводить при каждой разблокировке устройства.
Как по мне, хотя способ довольно распространенный, но не очень то практичен.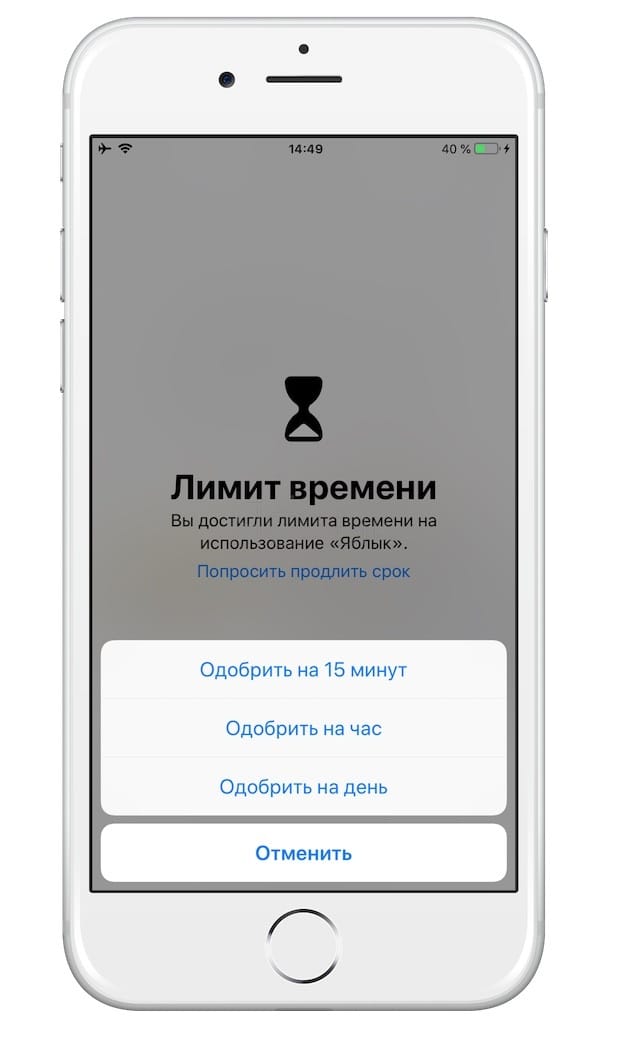 При вводе пароля всегда нужно будет переключать клавиатуру с цифр на буквы или наоборот. Поэтому я советую устанавливать выдуманный PIN-код, который может включать только цифры. Минимум – 4 цифры.
При вводе пароля всегда нужно будет переключать клавиатуру с цифр на буквы или наоборот. Поэтому я советую устанавливать выдуманный PIN-код, который может включать только цифры. Минимум – 4 цифры.
Как поставить пароль на приложение Андроид
У пользователя может возникнуть вопрос, как установить пароль на Андроид, в частности, на приложения по отдельности. Чтобы скрыть личные сообщения или фотогалерею от чужих взглядов, появилась возможность блокировки некоторых функций с помощью специальных программ.
Советую использовать наиболее совершенную программу SmartApplock, бесплатную версию которой можно скачать в Google Play.
- Необходимо запустить в действие приложение SmartApplock.
- Находим знак плюсик (+) в верхнем углу справа.
- Желаемые для блокировки программы выбираем, помечаем с помощью галочек, затем нужно нажать кнопку Save (сохранить).

- Далее вырисовывается графический ключ, который также следует подтвердить.
- Появится диалоговое окно, в котором задается вопрос о подтверждении ключа и соглашении с ним, нажимаем Да.
После проделанных процедур невозможно будет воспользоваться отмеченными программами и просмотреть их содержимое без ввода ключа.
Что делать, если вы забыли код блокировки
Если вы не можете вспомнить свой пароль блокировки, то можно попытаться восстановить его с помощью вашего аккаунта Google. Но это возможно только в том случае, если предварительно была сделана синхронизация устройства с сервисами Гугл, о чем подробно написано в этой статье.
Так же, в крайнем случае, можно сбросить аппарат до заводских настроек. После этого экранная блокировка пропадет, но, учтите, что все данные из внутренней памяти будут удалены.
Для особо забывчивых людей рекомендуем использовать приложение «Сейф», которое поможет конфиденциально хранить важную информацию.
Рассказываю как поставить пароль на любое приложение Андроид | Mr.Android — эксперт по Андроид
На смартфонах у людей установлено несколько десятков, а иногда и сотен различных приложений. Во многих случаях в них хранятся личные данные, такие как номера банковских карт, фотографии и какие-нибудь заметки. Для доступа к такой информации достаточно открыть программу, а затем перейти в соответствующий раздел. Но как поставить пароль на приложение Андроид, чтобы сохранить конфиденциальность? Во-первых, это можно сделать через встроенные возможности смартфона. А во-вторых, с использованием специальной программы. О каждом способе подробно читайте дальше.
Установка пароля через встроенные возможности
Если мы говорим про телефоны, где установлены последние версии актуальных прошивок, то там возможность установить пароль на приложение присутствует по умолчанию. Например, опция доступна на смартфонах Huawei, Xiaomi и Samsung. А чтобы ее активировать правильно, предлагаем выполнить действия из пошаговой инструкции:
А чтобы ее активировать правильно, предлагаем выполнить действия из пошаговой инструкции:
- Открываем настройки устройства.
- Переходим во вкладку «Приложения» или «Безопасность».
- Заходим в раздел «Защита приложений», а затем придумываем графический ключ. Также можно установить PIN-код в числовом формате, нажав по пункту «Способы защиты».
- Выбираем, какие приложения будут защищены. Рекомендуем обезопасить только те программы, в которых содержится ваша личная информация (банковские приложения, электронные кошельки, социальные сети и мессенджеры).
Подтверждаем активацию защиты и сворачиваем настройки.
В принципе, представленное руководство актуально для большинства смартфонов, а если вы не можете отыскать нужный раздел – воспользуйтесь поисковой строкой. И еще помните, что во многих приложениях есть настройки, через которые также возможно установить защитный код. Как правило, это актуально для банковских программ.
Как правило, это актуально для банковских программ.
Как поставить пароль с помощью приложений?
Но на телефонах, где по умолчанию не предусмотрена установка паролей для приложений, можно воспользоваться специальными программами. Найти подобные утилиты несложно на просторах Play Маркета – достаточно указать в поисковой строке соответствующий запрос. В качестве примера давайте рассмотрим работу с приложением App Lock, у которого множество положительных отзывов и высокий рейтинг:
- Открываем программу и выполняем первый шаг, то есть придумываем графический ключ для защиты.
- Предоставляем утилите необходимые разрешения, переведя возле названия приложения ползунок вправо. Тем самым программа сможет вносить изменения в систему, добавляя недостающую возможность – установку паролей.
- Выбираем приложения, которые будут защищены паролем и сохраняем изменения.
Теперь при попытке запуска выбранных утилит потребуется ввод графического ключа, установленного вами ранее. Но недостаток такого способа заключается в том, что после удаления программы вся защита автоматически будет сброшена. Если же говорить про системную возможность, то там для отключения опции потребуется ввести проверочный код.
Но недостаток такого способа заключается в том, что после удаления программы вся защита автоматически будет сброшена. Если же говорить про системную возможность, то там для отключения опции потребуется ввести проверочный код.
Таким образом, мы подробно рассмотрели, как поставить пароль на приложение Андроид. Оказалось, что это можно сделать и через настройки смартфона, и с помощью дополнительных программ. На каком варианте остановиться – решать только вам. Остались дополнительные вопросы по теме статьи? Тогда смело задавайте их в комментариях!
Источником публикации является наш сайт mrandroid.ru
Как защитить файлы / приложения паролем в ZTE Blade A7 2020?, Показать больше
Как добавить пароль в галерею в ZTE Blade A7 2020? Как защитить файлы паролем в ZTE Blade A7 2020? Как защитить галерею по шаблону в ZTE Blade A7 2020? Как установить пароль блокировки файла в ZTE Blade A7 2020? Как установить блокировку приложения в ZTE Blade A7 2020? Как использовать блокировку приложения в ZTE Blade A7 2020? Как заблокировать галерею изображений в ZTE Blade A7 2020? Как заблокировать отдельные приложения в ZTE Blade A7 2020? Как заблокировать приложение на устройстве Android ZTE Blade A7 2020? Как использовать включенный шкафчик приложений в ZTE Blade A7 2020? Как включить личное пространство в ZTE Blade A7 2020?
Знаете ли вы, что новые андроиды позволяют нам защищать отдельные приложения, сообщения или даже фотографии с помощью пароля с помощью функции AppLock ? Оставайтесь с нами и узнайте, как легко вы можете быть уверены, что самые личные данные не будут использованы, когда вы потеряете свой телефон или когда любопытный человек начнет использовать наше устройство. Выберите, хотите ли вы защитить данные с помощью шаблона или с помощью обычного пароля. Вы перестанете беспокоиться о своих данных навсегда, даже если вы не используете блокировку телефона! Мы рекомендуем использовать другой код для защиты ваших файлов, чем код на вашем устройстве!
Выберите, хотите ли вы защитить данные с помощью шаблона или с помощью обычного пароля. Вы перестанете беспокоиться о своих данных навсегда, даже если вы не используете блокировку телефона! Мы рекомендуем использовать другой код для защиты ваших файлов, чем код на вашем устройстве!
- На первом шаге давайте откроем Главный экран и найдите приложение Private Space.
- Теперь выберите ПАРОЛЬ НАСТРОЙКИ.
- Там вы можете установить свой шаблон или изменить способ блокировки на пароль, выбирайте по своему желанию.
- Итак, введите свой пароль / нарисуйте свой шаблон два раза, чтобы продолжить.
- После этого вам будет предложено задать секретный вопрос , поэтому выберите свой вопрос и введите ответ, затем нажмите кнопку Готово .
- Хорошо, теперь вы можете коснуться категории, которую хотите защитить.

- Если вы хотите заблокировать приложения, нажмите на « Блокировка приложений».
- Это место, где вы можете включить блокировку приложений для приложений, просто проведя рядом с ними маленькими переключателями.
- В конце концов я выбрал браузер Google Chrome для блокировки, после открытия Chrome вы должны увидеть экран пароля.
- Введите ранее установленный пароль и .. Вот и все! Как вы видите, он работает отлично, и я могу использовать свой браузер только после разблокировки этого приложения.
Если Вам помогло это решение, поделитесь им с другими чтобы помочь им, и подписывайтесь на наши страницы в Facebook, Twitter and Instagram
Как защитить папки и файлы паролем
Задаться вопросом, как установить пароль на папку в
компьютере или защитить отдельные файлы, необходимо, если вы храните на жёстком
диске важную и/или конфиденциальную информацию. Запароливать все данные подряд,
а тем более системные файлы Виндовс, категорически не нужно. Во-первых, эти
сведения не представляют интереса для других пользователей; во-вторых, вам
придётся вводить код для открытия каждого документа или каталога — или вы
рискуете вовсе потерять доступ к системе. В статье мы рассмотрим несколько
простых способов защиты информации. Остались вопросы? Обратитесь за помощью в
«Службу добрых дел» — мы всегда на связи!
Запароливать все данные подряд,
а тем более системные файлы Виндовс, категорически не нужно. Во-первых, эти
сведения не представляют интереса для других пользователей; во-вторых, вам
придётся вводить код для открытия каждого документа или каталога — или вы
рискуете вовсе потерять доступ к системе. В статье мы рассмотрим несколько
простых способов защиты информации. Остались вопросы? Обратитесь за помощью в
«Службу добрых дел» — мы всегда на связи!
Способ первый. Архиваторы
С помощью программ для создания архивов вы сможете ставить пароли на отдельные файлы или на целые каталоги с подкаталогами. Чтобы запаролить папку на компьютере, инсталлируйте предложенное ниже приложение и следуйте инструкции. Помните: при разархивировании документа или директории защита теряется — единица хранения становится видна всем, кто имеет доступ к ПК.
Преимущества способа:
- Можно открывать данные без извлечения на жёсткий
диск. На время работы они сохраняются во временной системной папке, затем
удаляются.

- Защитить можно информацию всех типов: текстовые документы, изображения, видеофайлы, записи с диктофона.
- Запароленный архив можно скопировать на флеш-карту. Разобравшись, как поставить пароль на папку, и зная код доступа, вы легко откроете его на любом компьютере или ноутбуке с установленной программой-архиватором.
Главный недостаток методики — необходимость помнить пароль. Если код достаточно сложен, шансы на подбор с помощью специального приложения близки к нулю. Кроме того, архивация объёмных данных занимает много времени — мгновенно запаролить их не выйдет.
7-Zip
Чтобы защитить сведения при помощи этой программы, следуйте инструкции:
- Скачайте продукт по ссылке.
- Выберите в «Проводнике», какую хотите запаролить папку в Windows, и вызовите для неё контекстное меню.
- Наведите указатель мыши на вложенное меню архиватора и выберите пункт «Добавить к архиву».
- В окне настроек задайте имя создаваемого документа, способ архивирования, в поле «Шифрование» введите пароль.
 Укажите метод шифрования (можно оставить по умолчанию). Для большей надёжности можете активировать шифрование имён документов в архиве — тогда никто не сможет даже узнать, что в нём содержится. Нажмите «ОК».
Укажите метод шифрования (можно оставить по умолчанию). Для большей надёжности можете активировать шифрование имён документов в архиве — тогда никто не сможет даже узнать, что в нём содержится. Нажмите «ОК».
При попытке открыть архивированную папку вы увидите сообщение о необходимости ввода кода доступа — чего, собственно, и добивались.
Вместо 7-Zip можете поставить папку под пароль с помощью любой другой бесплатно распространяемый архиватор с функцией шифрования — например, WinRAR.
Способ второй. Запароливание без сжатия
Чтобы защитить директорию или отдельный документ, необязательно архивировать их. Вместо этого можно использовать специальные приложения, устанавливающие код доступа для выбранных файлов или папок. Такие программы позволяют сделать папку с паролем, чтобы хранить в ней подпапки и документы любых форматов: картинки, видео-, аудиозаписи, тексты.
Хороший
пример приложения для защиты каталога от несанкционированного доступа — Anvide
Seal Folder (скачать можно по ссылке).
После скачивания и установки на жёсткий диск следуйте инструкции:
- Откройте главное окно и нажмите на кнопку «Добавить папку».
- Задайте в настройках приложения код доступа.
- Кликните по значку в виде замка — «Закрыть доступ».
- При попытках несанкционированного открытия каталога «взломщик» увидит уведомление об ошибке.
Установка пароля на папку производится с исключительной надёжностью: преодолеть защиту не поможет даже перезагрузка в безопасном режиме.
Инструкции показались слишком сложными или не хочется тратить время на их изучение? Обратитесь в «Службу добрых дел» — мы проведём дистанционную консультацию и покажем, как защитить любой документ!
Как добавить пароль в приложение для iPhone или Android
Каждый день мы используем наши телефоны для доступа к личной и личной информации. Электронная почта, данные кредитной карты, банковские выписки, транзакции Venmo, список можно продолжить.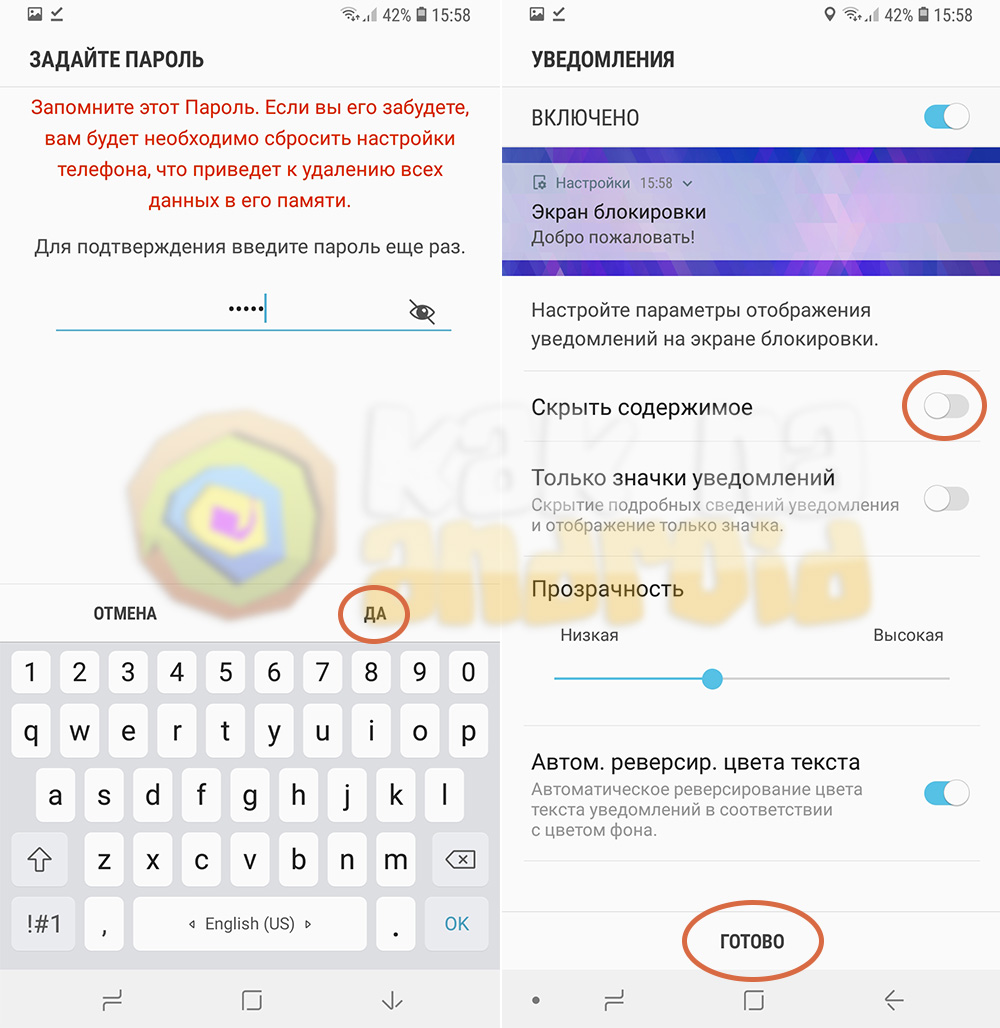
Может быть неприятно отсутствие простого способа заблокировать определенные приложения паролем для тех, кто немного больше заботится о безопасности, чем другие. Но больше не беспокойтесь.
Из этой статьи вы узнаете, как добавить пароль к любому приложению на вашем телефоне или часах Apple Watch и защитить вашу личную информацию и данные.
Как добавить пароль к приложению на iPhone
iPhone всегда создавался с учетом потребностей пользователя.
Они поставляются с набором встроенных приложений, таких как календарь, камера, часы и FaceTime. App Store также дает вам мгновенный доступ к тысячам приложений, которые могут помочь вам сделать что угодно.
Некоторые из этих приложений могут содержать конфиденциальную информацию, которой вы не хотите делиться с другими людьми, имеющими доступ к вашим советам. Вот почему Apple гарантирует, что вы можете заблокировать определенные приложения паролем.
Вот как это сделать:
Использование управляемого доступа
Управляемый доступ — это функция iOS, которая позволяет отключить все приложения на вашем устройстве, кроме одного. Когда эта функция включена, доступно только одно приложение по вашему выбору. Это может оказаться особенно полезным, если вы на время даете другу или ребенку возможность одолжить свой iPhone.
Когда эта функция включена, доступно только одно приложение по вашему выбору. Это может оказаться особенно полезным, если вы на время даете другу или ребенку возможность одолжить свой iPhone.
Вот как активировать управляемый доступ на вашем iPhone:
- Откройте приложение «Настройки» и нажмите «Доступность».
- Выберите «Управляемый доступ.»
- Нажмите« Настройки пароля ».
- Выберите «Установить пароль для управляемого доступа».
- Введите пароль, который хотите использовать. В идеале вы должны выбрать другой пароль из «главного» пароля, который используется для разблокировки вашего устройства.
- Введите пароль еще раз.
- Зайдите в приложение, которое хотите оставить разблокированным.
- Трижды нажмите кнопку «Домой» на iPhone 8 или новее. Для iPhone X или более ранней модели трижды нажмите боковую кнопку.
- Выберите «Управляемый доступ» и нажмите «Начать».
 ”
”
После активации управляемый доступ позволит использовать только одно разблокированное приложение на вашем iPhone. Все остальные приложения на вашем устройстве будут недоступны.
Чтобы закрыть управляемый доступ, просто трижды нажмите кнопку «Домой» или боковую кнопку, выберите «Управляемый доступ» и нажмите «Завершить».
Использование экранного времени
Управляемый доступ считается некоторыми пользователями iPhone слишком ограничивающим, поскольку можно открыть только одно приложение. Возможно, все, что вам нужно, — это держать ребенка подальше от конкретной игры или учетной записи в социальной сети.Или, может быть, вы хотите позволить кому-то одолжить ваш iPhone и использовать несколько приложений, но при этом ограничить доступ к некоторым частям вашего устройства.
Если это то, что вы имеете в виду, Screen Time может спасти положение. Но что это?
Экранное время (доступно в iOS 12 и новее) — это интегрированная функция, которая позволяет отслеживать количество времени, которое вы проводите в отдельных приложениях.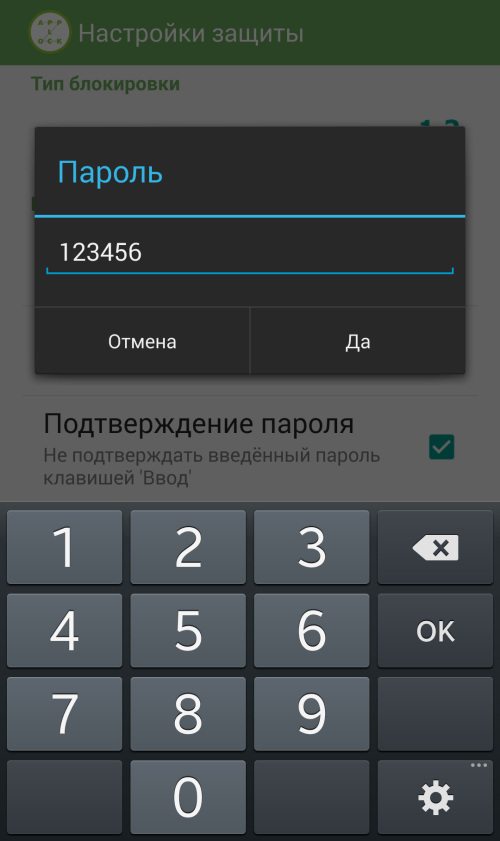 Вы также можете ограничить количество времени, в течение которого каждое приложение используется в день, и даже заблокировать некоторые приложения на некоторое время.
Вы также можете ограничить количество времени, в течение которого каждое приложение используется в день, и даже заблокировать некоторые приложения на некоторое время.
Вот как заблокировать приложение с помощью Экранного времени:
- Откройте приложение «Настройки» и нажмите «Экранное время.»
- Перейдите к« Ограничения приложений »и выберите« Добавить ограничение ». На этом этапе вы должны увидеть список всех приложений на вашем iPhone.
- Нажмите на кнопку с флажком рядом с каждым приложением, которое хотите заблокировать.
- Установите ограничение по времени для блокировки приложений. Вы можете ограничить доступ на часы, дни или даже на несколько минут.
Единственным недостатком Screen Time является то, что оно не ограничивает постоянный доступ к приложениям. Таким образом, вы можете установить более высокий временной лимит, если вы не хотите, чтобы ваши приложения разблокировались, когда ваше устройство все еще находится в чужих руках.
Как добавить пароль к приложению на Android
Многие люди в наши дни оказываются в ситуации, когда они намеренно или нет одалживают свои телефоны Android кому-то другому. Когда это происходит, вы можете убедиться, что определенные приложения на вашем телефоне заблокированы паролем в целях конфиденциальности и безопасности.
Есть два способа заблокировать отдельные приложения на Android. Давайте рассмотрим, как работает каждый из них:
Закрепление экрана
Закрепление экрана означает возможность закрепить (или заблокировать) экран вашего устройства Android для запуска одного приложения с ограничениями на доступ ко всем другим приложениям.Если будет попытка выйти из приложения, пользователю будет предложено ввести пароль.
Закрепление экрана эквивалентно функции управляемого доступа на устройствах iOS.
Вот как активировать эту функцию на вашем устройстве Android:
- Откройте «Настройки» и нажмите «Безопасность».

- Нажмите «Дополнительно», а затем выберите «Закрепление экрана».
- Переведите кнопку в положение «включено».
- Переключить кнопку «Блокировать устройство при откреплении».Это означает, что ваше устройство запросит пароль перед откреплением приложения.
- Нажмите кнопку «Обзор».
- Нажмите на приложение, которое хотите закрепить, а затем нажмите «закрепить».
Когда вы открепляете закрепленный экран, он возвращается в свое предыдущее состояние — запускаются все приложения, которые были открыты до того, как вы его закрепили. Вы можете использовать эту функцию всякий раз, когда временно передаете свой телефон или планшет кому-то другому.
Сторонние приложения
Хотя закрепление экрана может быть полезным инструментом, когда вы хотите ограничить доступ к определенным приложениям на вашем Android, вы не можете открыть любое другое приложение, кроме закрепленного.
Если вы хотите, чтобы ваш ребенок или друг имел немного больше свободы при использовании вашего устройства, вам следует подумать об установке стороннего инструмента, специально разработанного для ввода пароля в отдельные приложения.
К наиболее популярным инструментам на рынке относятся Applock, Smart AppLock и AppLock Pro.
Как добавить пароль к приложению на iPad
Это правда, вы не всегда можете контролировать, что другие делают с вашим iPad, но вы можете предпринять шаги, чтобы защитить свои данные и убедиться, что они ничего не видят они не должны видеть.
Можно использовать один мастер-пароль, но он может заставить вас выглядеть излишне осторожным и вызвать подозрение у людей, которые вам небезразличны.
Но добавление пароля к определенным приложениям на вашем устройстве может сделать вас более прозрачным, но при этом защитить наиболее важные данные.
Как и iPhone, ваш iPad оснащен функцией управляемого доступа, которая позволяет отключить доступ ко всем приложениям, кроме одного. Например, вы можете деактивировать все приложения на своем iPad и оставить приложение «Телефон» единственным активным.Любые попытки открыть другие приложения будут встречены запросом «введите пароль».
Кроме того, вы можете активировать Экранное время и ограничить доступ к выбранным приложениям на выбранный период.
Как добавить пароль к Apple Watch
Apple Watch — удобные устройства, которые могут улучшить вашу жизнь во многих отношениях, но есть некоторые риски для безопасности, если вы не примете меры для их защиты.
Первое, что вам нужно сделать с новыми часами, — это установить буквенно-цифровой код доступа.Это не позволит никому без кода получить доступ к определенным функциям, включая использование Apple Pay для бесконтактных транзакций или автоматическую разблокировку вашего Mac, когда он находится рядом.
Вот как это сделать:
- Откройте приложение «Настройки».
- Прокрутите вниз и нажмите «Пароль».
- Нажмите «Включить пароль».
- Введите пароль, который хотите использовать на своих часах.
Защитите свои данные
Добавлять пароль к телефону или нет — это вопрос, с которым многие люди борются.Вам нужна защита, но вам также нужен легкий доступ для вас и других, кому она может понадобиться.
В этой ситуации лучше всего заблокировать определенные приложения паролем.
Вы пробовали добавить пароль к приложению на мобильном устройстве или часах Apple Watch? Как прошло?
Дайте нам знать в разделе комментариев ниже.
Добавить и настроить пользовательское приложение пароля пользователя
Фактор аутентификации — это уровень риска входа пользователя на пользовательский портал.Например, пользователю, пытающемуся войти в CyberArk Identity из незнакомого места, может быть предложено ввести пароль и код подтверждения текстового сообщения (SMS), поскольку состояние внешнего брандмауэра коррелирует со средним уровнем риска. Этот фильтр уровня риска требует дополнительных лицензий. Если вы не видите этот фильтр, обратитесь в службу поддержки CyberArk Identity. Поддерживаемые уровни риска:
Не обнаружено — непредвиденных действий не обнаружено.
Низкий — некоторые аспекты запрошенной активности идентификации являются неожиданными. В зависимости от настройки политики может появиться действие по исправлению или простое предупреждение.
Средний — Многие аспекты запрошенной деятельности по идентификации являются неожиданными. В зависимости от настройки политики может появиться действие по исправлению или простое предупреждение.
Высокий — сильный индикатор того, что запрошенная идентификационная активность является аномальной и личность пользователя была скомпрометирована. Должны быть предприняты немедленные меры по исправлению положения, такие как MFA.
Неизвестно — собрано недостаточно действий пользователя (частота использования системы пользователем и продолжительность пребывания пользователя в системе).
Как создать пароли приложений для Office 365
Приложение / система: Microsoft 365 (он же Office 365)
Обучение: Как установить отдельные пароли для каждого используемого приложения (например, Outlook)
Уровень квалификации: Средний
Время чтения: 2 минуты
Для создания пароля приложения
Обратите внимание, что если вы используете Office 2019, вам не нужно устанавливать отдельный пароль приложения, потому что он уже поддерживает новейшие протоколы аутентификации.Поэтому вам просто нужно убедиться, что многофакторная аутентификация (MFA) включена (см. Шаг 2 ниже).
Войдите в Office 365 (теперь называется Microsoft 365).
- Перейдите на https://aka.ms/SetupMFA
Откроется следующая страница:
Если вы не видите эту страницу, возможно, у вас не включен MFA, и вам нужно будет поговорить с вашим ИТ-администратором.
- Вверху страницы выберите Пароли приложений .
- Выберите создать , чтобы получить пароль приложения.
- При появлении запроса введите имя для пароля приложения и нажмите Далее .
- Выберите , скопируйте пароль в буфер обмена . Вам не нужно запоминать этот пароль.
Совет. У вас может быть несколько паролей приложения для вашей учетной записи Office 365, например, если вы хотите один для Outlook, а другой — для другого приложения. Чтобы сгенерировать другой пароль приложения, просто повторите процесс.
- Перейдите в приложение, которое вы хотите подключить к своей учетной записи Office 365. Когда будет предложено ввести пароль, вставьте пароль приложения в поле.
Чтобы использовать пароль приложения в Outlook
Некоторые приложения не поддерживают MFA. Для этого вам нужно будет использовать так называемый пароль приложения. Это случайный пароль, который назначается конкретному приложению, которое вы пытаетесь настроить. Вы создаете пароль приложения через портал. Вам нужно будет сделать эти шаги только один раз.
- Откройте Outlook, например Outlook 2010, 2013 или 2016.
- В любое время, когда вам будет предложено ввести пароль, вставьте пароль приложения в это поле. Например, если вы уже добавили свою учетную запись в Outlook, при появлении запроса вставьте пароль приложения сюда:
- Или, если вы добавляете свою учетную запись Office 365 в Outlook, введите пароль своего приложения здесь:
- Перезапустить Outlook
Совет. У вас может быть несколько паролей приложения для вашей учетной записи Office 365, например, если вы хотите один для Outlook, а другой — для другого приложения.Чтобы сгенерировать другой пароль приложения, см. Инструкции по созданию пароля приложения выше.
Простая и эффективная защита приложений Microsoft
Оптимизация безопасности ваших ИТ-сервисов, включая Microsoft 365, может показаться сложной и сложной задачей.
Компания Heliocentrix упрощает вам задачу.
Независимо от того, настраиваете ли вы Microsoft 365 впервые или ищете ИТ-поддержку для существующих систем, мы можем помочь.
Обратитесь к одному из наших экспертов по телефону 01732 600 170 или напишите нам по адресу sales @ heliocentrix-web.azurewebsites.net.
Как заблокировать приложение с помощью пароля в Windows 11
У вас есть приложение, которое вы не хотите, чтобы кто-либо мог открывать без вашего разрешения? Будь то ради ваших детей или невежественной семьи или друзей, есть несколько способов ограничить доступ других к приложению. Это краткое руководство покажет вам, как заблокировать приложение паролем в Windows 11.
Если другой пользователь имеет отдельную учетную запись на том же ПК с Windows, вы можете ограничить доступ к определенной папке, чтобы любой исполняемый файл (из app) в папке не будут видны и недоступны пользователю.Чтобы узнать, как ограничить доступ к приложению, файлу или папке в Windows 11, перейдите по ссылке: Как ограничить доступ пользователей к папке или диску в Windows 11.
Если у вас есть только одна учетная запись пользователя на вашем ПК, и вы используете одну и ту же учетная запись пользователя с другими людьми, используйте метод ниже, чтобы заблокировать приложение паролем в Windows 11.
Как защитить приложение паролем в Windows 11
Поскольку нет встроенной функции, позволяющей защитить приложение паролем , папку или файл в Windows, для этого нам придется полагаться на сторонний инструмент.Мы рекомендуем My Lockbox .
My Lockbox — это простой инструмент, который может заблокировать всю папку с помощью установленного вами пароля. Ни один файл в заблокированной папке не может быть открыт без предварительной разблокировки папки с установленным паролем.
Вот пример того, как настроить My Lockbox для блокировки приложения паролем в Windows 11.
Сначала загрузите и установите My Lockbox.
https://fspro.net/my-lockbox/
Во время установки My Lockbox спросит, хотите ли вы добавить опцию « Protect with My Lockbox » в контекстное меню Windows Explorer.Если этот параметр включен, после установки, когда вы щелкните правой кнопкой мыши папку и выберите «Показать дополнительные параметры» в Windows 11, вы увидите параметр «Защитить с помощью My Lockbox» в контекстном меню, который позволяет вам быстро заблокировать папку без ручного управления. переход к этой папке при настройке My Lockbox. Эта интеграция не является обязательной.
После установки откройте My Lockbox. При первом запуске программы вам будет предложено указать пароль , который вы хотите использовать с программой.Вам нужно ввести пароль дважды, подсказку, чтобы напомнить себе о пароле, если вы его забудете, и адрес электронной почты для восстановления пароля, если вы потеряете свой пароль в будущем.
На следующем экране в поле Папка для защиты щелкните Обзор и перейдите к папке, которую вы хотите заблокировать. В приведенном ниже примере снимка экрана я хочу заблокировать клиент Steam (игровую платформу). Таким образом, мне нужно перейти туда, где был установлен Steam — « C: \ Program Files (x86) \ Steam ».После этого нажмите OK , чтобы заблокировать папку.
Если вы не знаете, где находится папка установки приложения, щелкните правой кнопкой мыши ярлык приложения, которое вы хотите заблокировать, на рабочем столе и выберите Свойства . Поле «Начать в» покажет местоположение, где изначально находится приложение.
После того, как папка заблокирована, при попытке открыть приложение (с помощью ярлыка на рабочем столе, меню «Пуск» или где-либо еще), которое находится в заблокированной папке, Windows 11 покажет ошибку с надписью « The элемент, на который указывает этот ярлык, недоступен.Возможно, у вас нет соответствующих разрешений. ”
Чтобы разблокировать папку и снова запустить приложение, откройте My Lockbox и введите свой пароль. Затем снова откройте приложение.
Чтобы снова заблокировать приложение после его разблокировки, щелкните правой кнопкой мыши значок My Lockbox в углу панели задач, выберите Lock и выйдите из .
Бесплатная версия My Lockbox позволяет заблокировать только 1 папку. Чтобы заблокировать больше папок, вам нужно будет оплатить подписку или приобрести программное обеспечение. Совет : вы можете попробовать поместить все приложения и файлы, которые вы хотите заблокировать, в одну папку и заблокировать только эту конкретную папку. Он по-прежнему сможет заблокировать все файлы и подпапки в той конкретной папке, которую вы выбрали для блокировки.
Например, вы можете создать такую папку, как « C: \ Personal », и установить все приложения (или изменить место установки), которые вы хотите заблокировать в этой папке. Затем используйте My Lockbox, чтобы заблокировать эту папку, чтобы заблокировать все приложения, установленные в этой конкретной папке.
Описание для совместного использования : Учебное пособие о том, как защитить паролем приложение, файл или папку в Windows 11, чтобы другим пользователям нужно было вводить пароль для запуска приложения.
Опубликовано Nyau Wai Hoe — Обновлено
Часто задаваемые вопросы: создание пароля приложения для Office 365 MFA
Пароль приложения — это код, который дает приложению или устройству разрешение на доступ к вашей учетной записи Office 365. Это может быть единственная работоспособная конфигурация для некоторых старых приложений и устройств.Для устройства Android настоятельно рекомендуется использовать приложение Microsoft Outlook для Android, а не использовать собственное приложение электронной почты с паролем приложения для чтения электронной почты.
Что нужно знать о паролях приложений
- Вы должны создать отдельный пароль приложения для каждого устройства, которое его использует.
- Один и тот же пароль приложения можно использовать для нескольких приложений на одном устройстве.
- После создания пароля приложения невозможно вернуться и получить значение. Вы должны создать новый пароль приложения и удалить старый.
- Если учетная запись становится скомпрометированной, это стандартная рабочая процедура — очистить все пароли приложений.
- Никогда не устанавливайте пароль приложения на устройство, над которым вы не имеете полного контроля.
- В случае раскрытия пароли приложений опасны, поскольку они обходят пароль учетной записи и MFA. Храните их в надежном месте, пока они не будут безопасно настроены на устройстве.
Чтобы создать пароль приложения
- Откройте браузер на своем компьютере и войдите в Office 365.
- После входа в систему щелкните значок своего профиля в правом верхнем углу. Затем выберите « Моя учетная запись ».
- На левой панели выберите « Информация о безопасности ». Затем щелкните справа « + Добавить метод ».
- Выберите « Пароль приложения » и нажмите « Добавить ».
- При появлении запроса введите имя для пароля приложения и нажмите « Далее ».
- Затем вы можете скопировать пароль приложения в буфер обмена и вставить его в свое приложение.Нажмите «Готово», чтобы закрыть окно. (Примечание: вы не сможете получить пароль приложения после закрытия окон. В противном случае вам необходимо создать новый пароль приложения.)
Удаление пароля приложения
- Откройте браузер на своем компьютере и войдите в Office 365.
- После входа в систему щелкните значок своего профиля в правом верхнем углу. Затем выберите « Моя учетная запись ».
- На левой панели выберите « Информация о безопасности ».
- На правой панели найдите «Пароль приложения», который вы хотите удалить, нажмите «Удалить» справа, чтобы удалить его.
- Нажмите « OK » для подтверждения.
Как защитить паролем форму
Бывают ситуации, когда вы не хотите, чтобы ваша форма была доступна всем. Некоторые варианты использования:
- Ранний доступ для избранных клиентов
- Ограниченные по времени предложения скидок при продаже продуктов или услуг
- Частная регистрация на мероприятие
- Формы, предназначенные только для внутреннего использования компанией
Все эти вещи имеют одну общую черту, вам нужно чтобы найти способ разрешить доступ только определенным пользователям.И лучший способ сделать это — защитить вашу форму паролем.
В общем, идея защиты паролем существует уже давно. Возможно, вы уже защитили паролем папку на своем ПК, ZIP-архив, приложение на мобильном телефоне или файлы, созданные в Microsoft Office. То же относится и к JotForm. Вы можете защитить свои формы паролем, чтобы их могли просматривать и отправлять только те, кто знает пароль.
Включение защиты паролем
Настроить довольно просто.
- Перейдите на страницу «Мои формы», выберите форму, затем щелкните Изменить форму .
- Перейдите на вкладку Параметры , щелкните Параметры формы в левой навигационной панели, затем Показать дополнительные параметры .
- Прокрутите вниз, пока не увидите параметр Защита паролем .
- Установите флажок Включить защиту паролем .
- Введите свой пароль. Как только вы увидите сообщение «Пароль успешно установлен!» текст, готово.
Полезные советы
- Когда вы отметите Включить защиту паролем , вы должны будете ввести пароль. Если вы оставите пароль пустым, он автоматически снимет флажок для вас.
- Вы можете переключить видимость пароля, щелкнув значок видимости (глаз).
- Если вы забыли пароль и хотите его сбросить, просто вернитесь на страницу Form Settings и нажмите Reset Password .
- Хотя эта функция не обеспечивает надежный пароль, мы все же рекомендуем его использовать.
Как это будет выглядеть с точки зрения пользователя
Когда пользователи откроют форму, им будет предложено ввести пароль.
Если пользователям не удалось ввести правильный пароль, они увидят «Неверный пароль!» сообщение.
После успешного ввода правильного пароля они наконец увидят форму.
В случае, если вы (как владелец формы) изменили пароль, когда кто-то заполнял форму, пользователи, которым удалось войти в систему, не смогут отправить и увидят эту ошибку:
Рассмотрим следующий сценарий:
- Первоначальный пароль формы — «abc123».
- Кто-то использовал правильный пароль и смог открыть форму.
- Пока пользователь заполняет форму, вы на полпути изменили пароль на «def456».
- Даже если пользователь в настоящее время заполняет форму, он все равно не сможет ее отправить.
Это может пригодиться, если вы хотите запретить потенциальным респондентам отправлять форму после настройки и передачи пароля.
Как зашифровать / защитить паролем документы Microsoft Office и Adobe Acrobat (pdf)
Добавить пароль в Microsoft Office
Процедура стандартна для большинства приложений Office, поэтому для этого примера мы будем использовать Microsoft Word 2016.
Сначала откройте документ Office, который хотите защитить. Щелкните меню «Файл», выберите вкладку «Информация» и нажмите кнопку «Защитить документ». Щелкните «Зашифровать паролем».
Введите свой пароль и нажмите ОК.
Введите пароль еще раз, чтобы подтвердить его, и нажмите OK.
Microsoft Word теперь укажет, что документ защищен. Каждый раз, когда вы открываете документ, вам будет предлагаться ввести пароль для доступа к его содержимому.
Дополнительные сведения см. На веб-сайте поддержки Microsoft Office.
Добавьте пароль к Adobe Acrobat (pdf)
Откройте PDF-файл и выберите «Инструменты»> «Защитить»> «Зашифровать»> «Зашифровать паролем».
Если вы получите запрос, нажмите Да, чтобы изменить безопасность.
Выберите «Требовать пароль для открытия документа», затем введите пароль в соответствующее поле. Для каждого нажатия клавиши измеритель надежности пароля оценивает ваш пароль и показывает надежность пароля.
Выберите версию Acrobat из раскрывающегося меню «Совместимость». Выберите версию, равную или более раннюю, чем версия Acrobat или Reader для получателей.
Выбранный вами параметр «Совместимость» определяет тип используемого шифрования. Важно выбрать версию, совместимую с версией Acrobat или Reader получателя. Например, Acrobat 7 не может открыть PDF-файл, зашифрованный для Acrobat X и более поздних версий.
- Акробат 6.0 и более поздние версии (PDF 1.5) шифруют документ с использованием 128-битного RC4.
- Acrobat 7.0 и более поздние версии (PDF 1.6) шифруют документ с использованием алгоритма шифрования AES с размером ключа 128 бит.
- Acrobat X And Later (PDF 1.7) шифрует документ с использованием 256-битного AES. Чтобы применить 256-битное шифрование AES к документам, созданным в Acrobat 8 и 9, выберите Acrobat X и более поздние версии.
Выбрать зашифровать все содержимое документа
Щелкните ОК. При появлении запроса на подтверждение пароля повторно введите соответствующий пароль в поле и нажмите OK.
Дополнительные сведения см. На веб-сайте Adobe Acrobat.
.

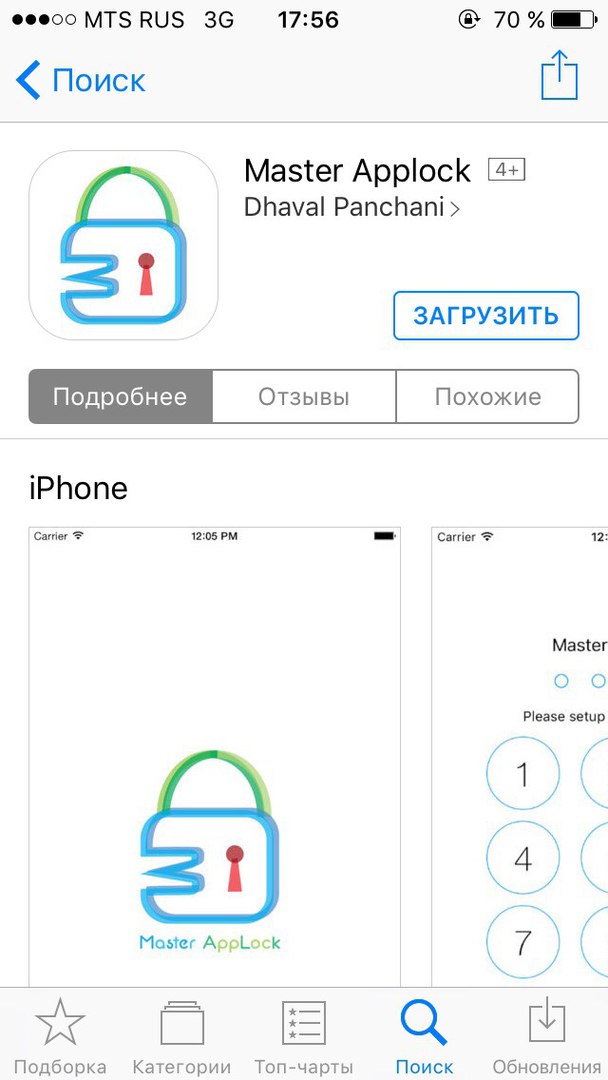
 Нажатием этой кнопки открываем соответствующее меню.
Нажатием этой кнопки открываем соответствующее меню.

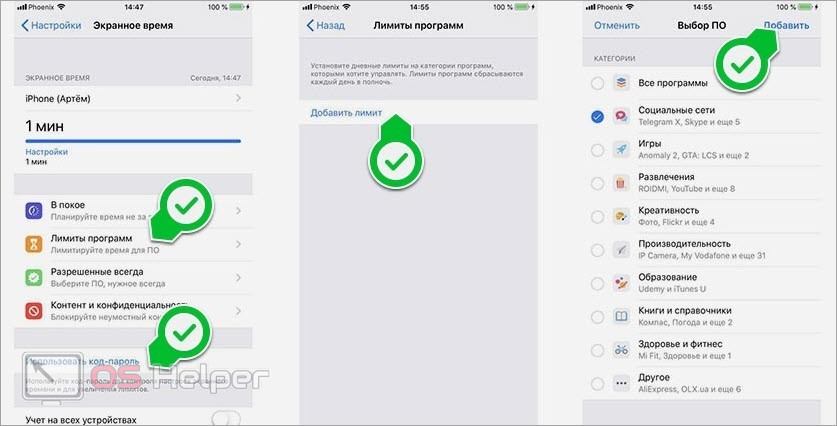
 Укажите метод шифрования (можно оставить по умолчанию). Для большей надёжности можете активировать шифрование имён документов в архиве — тогда никто не сможет даже узнать, что в нём содержится. Нажмите «ОК».
Укажите метод шифрования (можно оставить по умолчанию). Для большей надёжности можете активировать шифрование имён документов в архиве — тогда никто не сможет даже узнать, что в нём содержится. Нажмите «ОК». ”
”