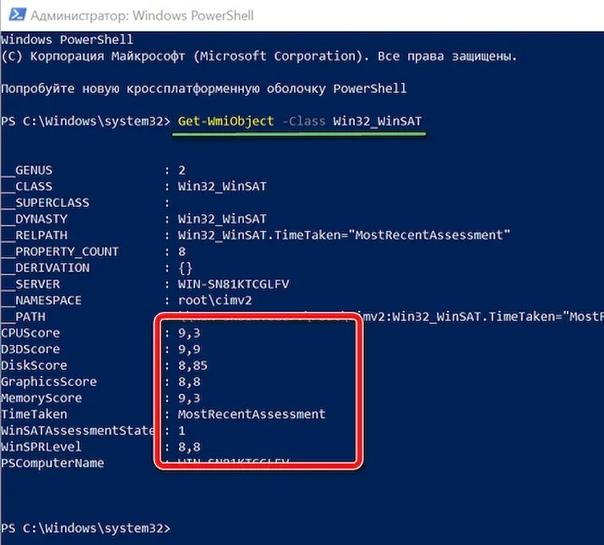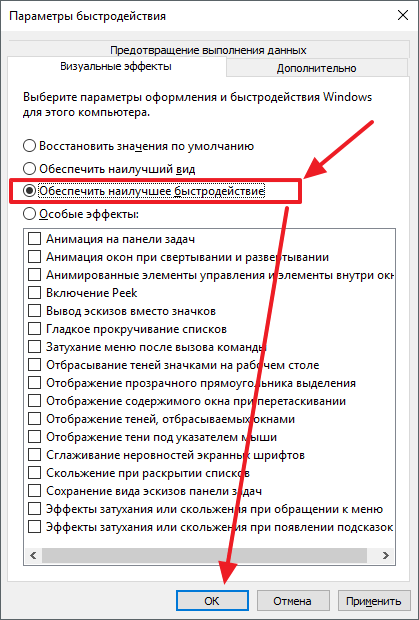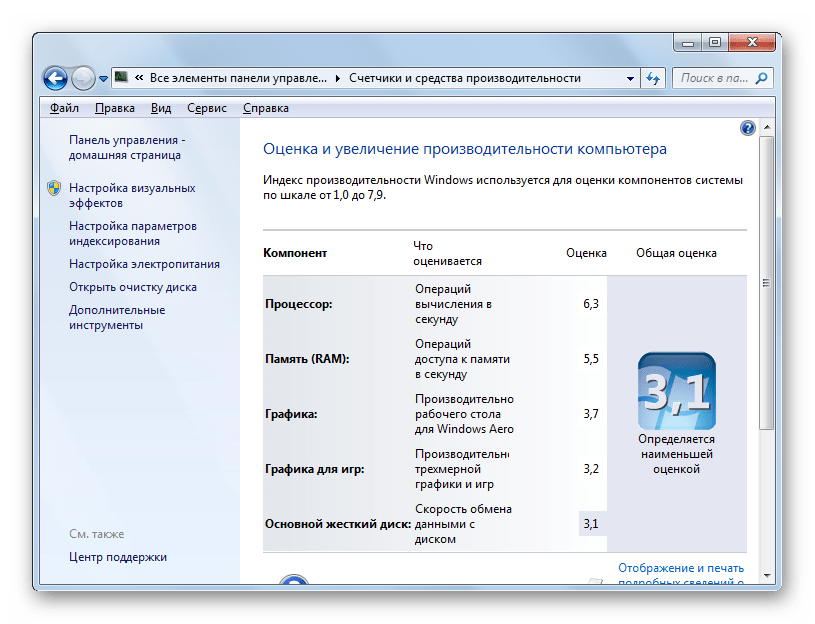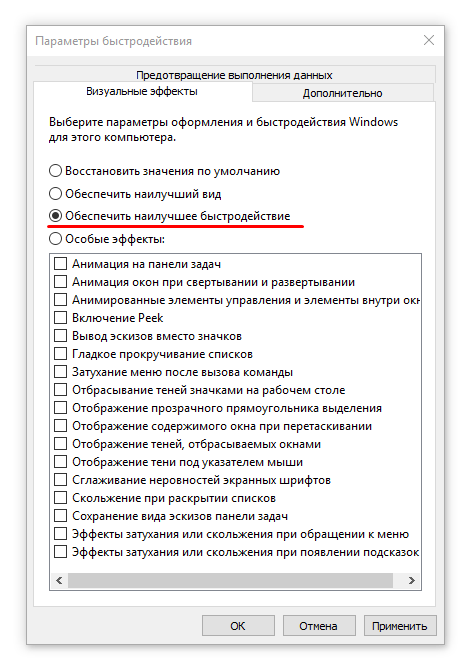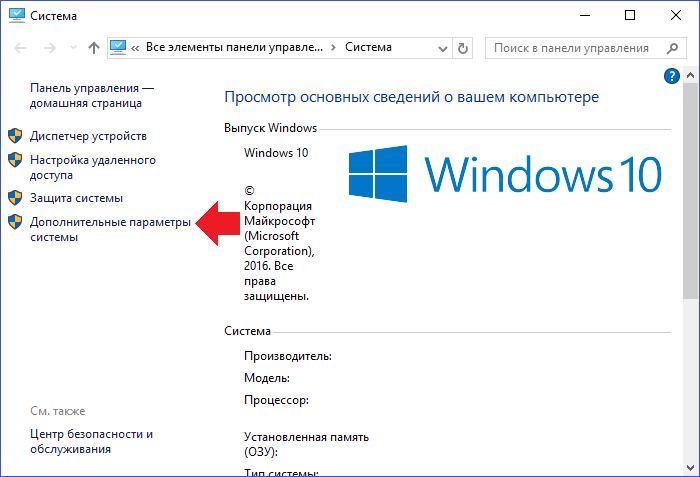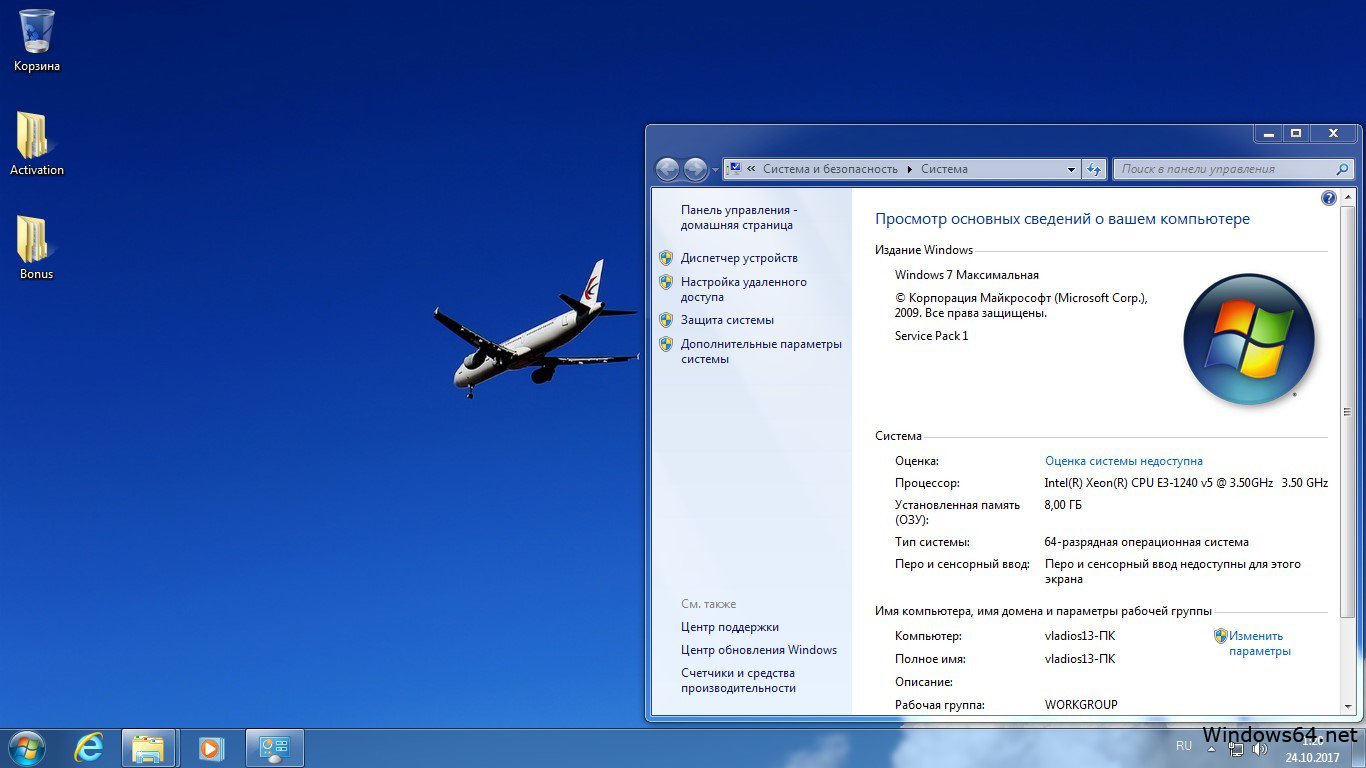Настольные компьютеры HP и Compaq — Индекс производительности Windows (Windows 7)
Этот рейтинг можно повысить посредством модернизации устройств и драйверов, по которым вычисляются самые низкие показатели производительности. Повышение этого рейтинга возможно при наличии резерва для увеличения производительности, если аппаратный компонент или драйвер работают значительно быстрее, чем в предыдущей версии, а также при условии, что у нового оборудования или драйвера не будет проблем взаимодействия с системой.
Далее приводится несколько советов по модернизации аппаратных компонентов с учетом их индивидуальных показателей:
Процессор: Модернизация процессора позволит повысить индекс производительности при условии, что материнская плата поддерживает процессоры, более быстродействующие, чем уже установленный.
Память (ОЗУ): Если материнская плата поддерживает память, рабочая частота которой выше рабочей частоты установленных модулей памяти, то для повышения индекса производительности рекомендуется установить более быстродействующую память.

Графическая подсистема: Для увеличения общего показателя производительности рекомендуется установить более мощную видеокарту. Рекомендуется также установить более мощный блок питания, если новое графическое устройство потребляет больше электроэнергии.
Игровые видеокарты: Установка обновленного драйвера видеокарты будет способствовать либо повышению, либо снижению показателя производительности. Для увеличения общего показателя производительности рекомендуется установить более мощную видеокарту. Рекомендуется также установить более мощный блок питания, если новое графическое устройство потребляет больше электроэнергии.
Основной жесткий диск: Для повышения индекса производительности рекомендуется заменить основной жесткий диск более скоростным диском (с более высокой частотой вращения, об/мин).
 Если материнская плата, на которой установлен диск IDE, поддерживает жесткие диски с интерфейсами IDE и SATA, то для повышения индекса производительности рекомендуется заменить жесткий диск IDE на диск с интерфейсом SATA.
Если материнская плата, на которой установлен диск IDE, поддерживает жесткие диски с интерфейсами IDE и SATA, то для повышения индекса производительности рекомендуется заменить жесткий диск IDE на диск с интерфейсом SATA.
После установки аппаратного компонента или драйвера откройте окно «Оценка и увеличение производительности компьютера», чтобы просмотреть показатели для отдельных подсистем, затем щелкните ссылку Повторить оценку.
Для получения дополнительной информации щелкните ссылку Рекомендации по повышению производительности компьютера в окне «Оценка и увеличение производительности компьютера».
Индекс производительности Windows 10 — 7 Как проверить индекс в 10
Индекс производительности Windows 10 — 7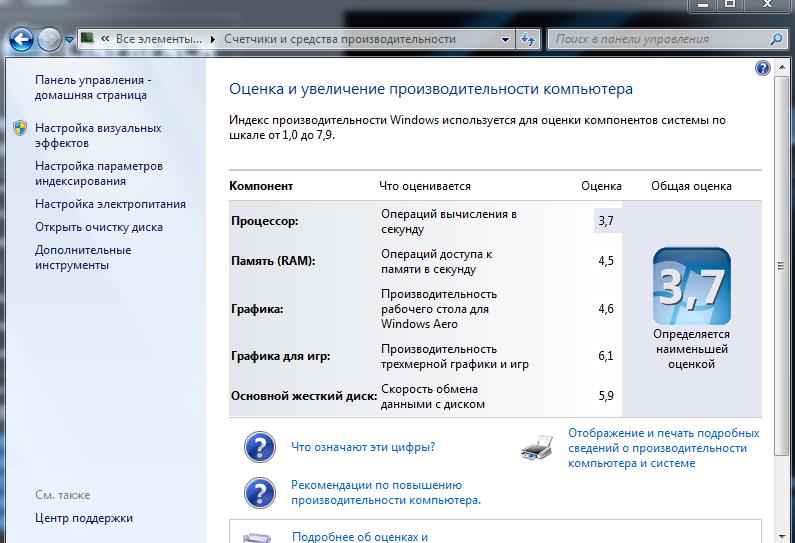 А поскольку он не изменился и в новых версиях, то достаточно будет рассмотреть оценку производительности хотя бы на примере Windows 7. Всё описанное в этой статье актуально и для версий 8 — 8.1 — 10. На рисунке видно что сам Windows оценивает производительность всей системы исходя из производительности четырех главных аппаратных составляющих компьютера. Индекс производительности Windows 10 — 7 не может быть выше индекса производительности самого медленного устройства.
А поскольку он не изменился и в новых версиях, то достаточно будет рассмотреть оценку производительности хотя бы на примере Windows 7. Всё описанное в этой статье актуально и для версий 8 — 8.1 — 10. На рисунке видно что сам Windows оценивает производительность всей системы исходя из производительности четырех главных аппаратных составляющих компьютера. Индекс производительности Windows 10 — 7 не может быть выше индекса производительности самого медленного устройства.Содержание статьи:
Индекс производительности Windows 10 — 7
Имея представление об индексах всех устройств мы можем судить на сколько сбалансирована система. Если значения индексов близки, значит система сбалансирована и работает достаточно эффективно. Если же есть устройства очень медленные, то следует подумать как их заменить на более производительные. Иначе остальные устройства будут работать в холостую. Сейчас рассмотрим производительность всех устройств.
Процессор
Производительность процессора определяется количеством простейших операций выполняемых в секунду.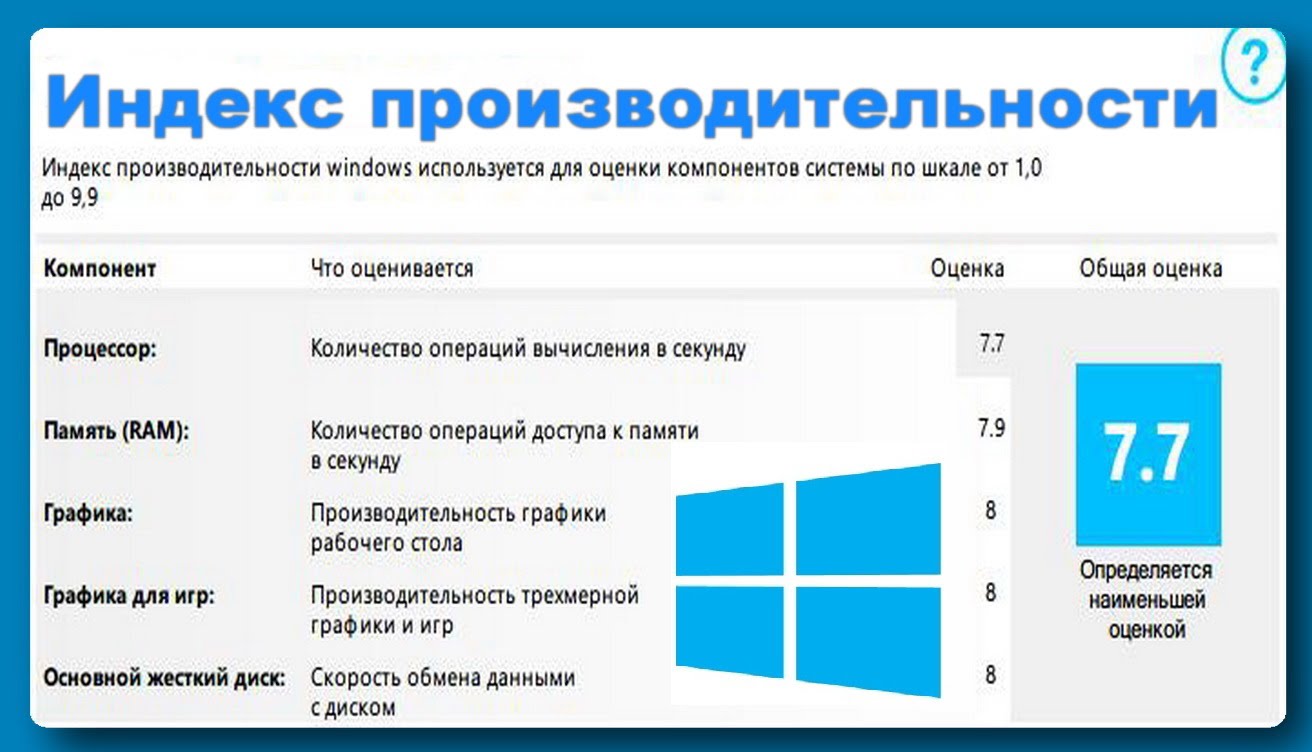 Она зависит от тактовой частоты. Если частота у процессора может меняться, то и производительность его тоже будет меняться. Но есть предельная частота на которой процессор еще может работать. В общем она и есть главный показатель производительности. Но процессор как правило работает на частотах процентов на 20 ниже предельной. И если мы не рискуем жизнью процессора, и не занимаемся его разгоном, то повлиять на него мы ни как не можем.
Она зависит от тактовой частоты. Если частота у процессора может меняться, то и производительность его тоже будет меняться. Но есть предельная частота на которой процессор еще может работать. В общем она и есть главный показатель производительности. Но процессор как правило работает на частотах процентов на 20 ниже предельной. И если мы не рискуем жизнью процессора, и не занимаемся его разгоном, то повлиять на него мы ни как не можем.
И если он вас не устраивает, то возможна только замена на более быстрый. На рисунке ниже, в первой строке, показан индекс производительности процессора. В данном случае он самый низкий 3,8. Следовательно вся система будет иметь такой низкий индекс. Улучшить индекс производительности можно только путём замены процессора на более быстродействующий.
Память
Её производительность определяется количеством операций доступа к памяти (записи/чтения) в секунду. Косвенным показателем скорости работы памяти является время задержки чтения/записи CAS и RAS. Чем эти показатели меньше, тем быстрее может работать память. Windows, как и всякая программа, все самые важные части во время работы держит в оперативной памяти компьютера. И чем быстрее центральный процессор обращается к памяти, тем быстрее выполняются программы. Следовательно использование более быстрой памяти дает прирост производительности всей системы в целом.
Чем эти показатели меньше, тем быстрее может работать память. Windows, как и всякая программа, все самые важные части во время работы держит в оперативной памяти компьютера. И чем быстрее центральный процессор обращается к памяти, тем быстрее выполняются программы. Следовательно использование более быстрой памяти дает прирост производительности всей системы в целом.
На рисунке ниже во второй строке показан индекс производительности памяти. В данном случае он самый низкий 5,5. Соответственно вся система будет иметь такой индекс производительности. Что бы его улучшить необходимо заменить память на более быстродействующую. Если это окажется невозможным, то придётся менять материнскую плату и память.
Индекс производительности Windows 10 — 7 — Производительность ПамятиВ старые времена примерно до 2009 года БИОС изначально настраивался универсально, главное чтобы компьютер мог включиться. А далее в зависимости от настроек памяти можно было получить прирост производительности памяти до 20-25 %.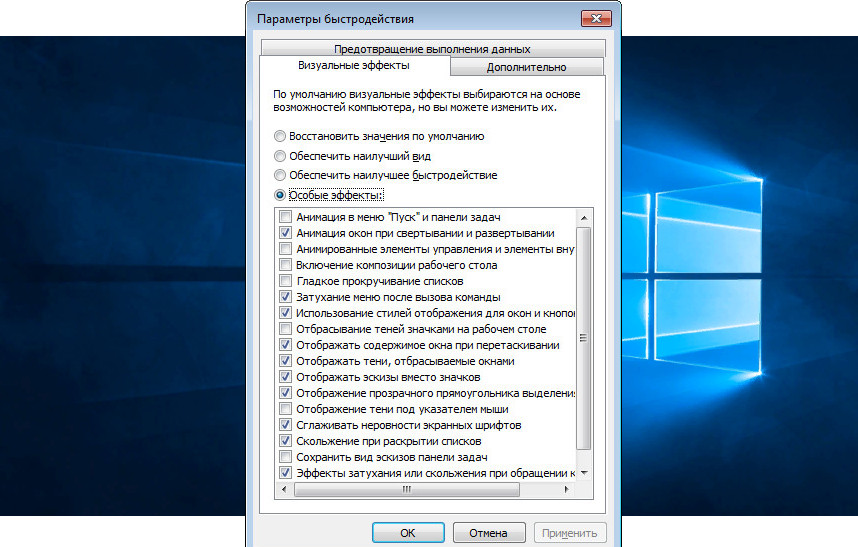 Что приравнивалось к покупке нового процессора с повышенным быстродействием на 20-25 %. А это как вы понимаете деньги и не малые. Сейчас БИОС тестирует все устройства и задает наиболее оптимальные режимы работы, и для памяти тоже. Так что этот вопрос автоматически отпадает. Только покупка более быстрой памяти поможет справиться с тормозами. Но только когда материнская плата поддерживает эти более быстрые типы памяти.
Что приравнивалось к покупке нового процессора с повышенным быстродействием на 20-25 %. А это как вы понимаете деньги и не малые. Сейчас БИОС тестирует все устройства и задает наиболее оптимальные режимы работы, и для памяти тоже. Так что этот вопрос автоматически отпадает. Только покупка более быстрой памяти поможет справиться с тормозами. Но только когда материнская плата поддерживает эти более быстрые типы памяти.
В целях увеличения производительности не индекса, а самой системы можно рекомендовать увеличение объемов памяти. Чем больше объём памяти, тем меньше обращений к файлу подкачки. И как следствие тем быстрее в целом работает система. Но здесь главное тоже не ошибиться. Материнские платы как правило имеют не большие пределы использования объёмов памяти. Рекомендации по подбору оптимальных объемов памяти смотрите в конце статьи «Какую выбрать Windows».
Видео система
Windows делит её производительность на две части. На производительность для рабочего стола, и производительность для трехмерной графики и игр. Это два совершенно разных режима работы. Зависящие только от трех вещей: производительность видео процессора, производительность видео памяти и оптимизации драйвера под DierktX.
Это два совершенно разных режима работы. Зависящие только от трех вещей: производительность видео процессора, производительность видео памяти и оптимизации драйвера под DierktX.
На рисунке выше, на 3 и 4 строках показан индекс производительности графической системы. Как видите в данном случае он самый низкий 3,3 и 3,2. На производительность видео процессора, на объем видео памяти мы повлиять не можем. Они установлены на видео карте. Её можно только заменить целиком. Это не дёшево для обычного пользователя. Но это единственный способ.
А вот драйвер заменить на самый новый мы можем без проблем. На индекс производительности устройств это не повлияет. А производительность видео системы увеличить может за счет более оптимизированного кода. И часто это даёт ускорение производительности видео системы с 3D графикой на 7-15 %. А иногда и больше. Слабая видео карта позволяет достаточно быстро работать системе и рабочему столу.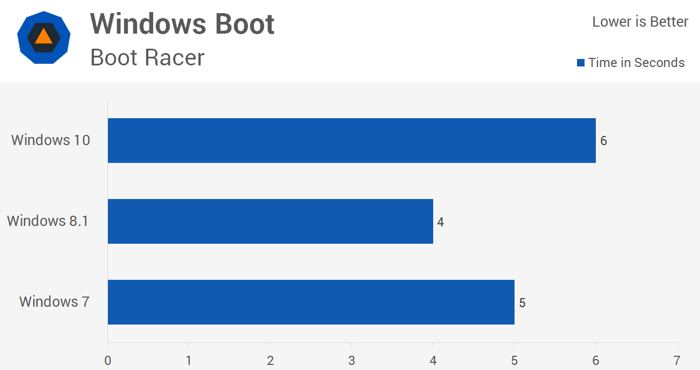
Если у вас видео карта интегрированная, то все значительно хуже.
Особенности интегрированной видеокарты
Во первых, на интегрированных видеокартах устанавливаются видеопроцессоры значительно хуже (т.е. слабее) чем на дискретных. Связанно это с тем, что видеопроцессор использует часть основной памяти. А она более медленная чем специальная для видео систем. Следовательно нет необходимости ставить более дорогой процессор.
Индекс производительности Windows 10 — 7 — Производительность Графики рабочего столаВо вторых, совместное использование основной памяти двумя процессорами одновременно не возможно. Система разделяет доступ к памяти центрального процессора и видеопроцессора во времени. А это еще сильнее замедляет работу видео и всей системы в целом. Вот и получается, что сколько бы мы не выделяли памяти для интегрированной видео системы, всё равно она не будет работать хорошо во всех режимах.
Но следует помнить одну очень важную вещь: индексы производительности центрально процессора, основной памяти и видеокарты должны быть максимально приближены друг к другу по значению. Этот баланс производительности как раз и даёт максимальную производительность всей системы.
Жёсткий диск или SSD
Это самое медленное устройство во всём компьютере, сильно влияющее на производительность всей системы. Чем производительнее жёсткий диск, тем быстрее загружается компьютер при включении. Быстрее запускаются все программы и быстрее происходит обращение к файлу подкачки. А соответственно и быстрее работает вся система. На рисунке видно, что индекс производительности HDD 5,9. Это самый низкий показатель во всей системе.
При покупке нового диска следует обратить внимание на объем кеша и на объём самого диска.
Чем больше кеш память диска, тем быстрее осуществляется передача данных. Соответственно тем быстрее работает дисковод. Чем больше объём самого диска, тем плотнее записана информация. Тем больше информации считывается/записывается за один оборот диска. Соответственно тем быстрее работает дисковод. Чем больше оборотов диска в минуту, тем быстрее работает дисковод.
Так что, покупая диск большего объема, вы покупаете еще и немалый прирост производительности диска. Когда диск уже куплен повлиять на его размер и размер кеша мы уже не можем. Что же касается чисто скорости записи/считывания, то здесь есть возможность ускорения и рассматривать её мы будем в статьях Настройка файла подкачки и «Дефрагментация или оптимизация пространства жесткого Диска».
И так мы рассмотрели все физические устройства компьютера. Рассмотрели как их быстродействие влияет на производительность всей системы. Из выше сказанного можно сделать вывод, что как таковых настроек всех этих устройств нет.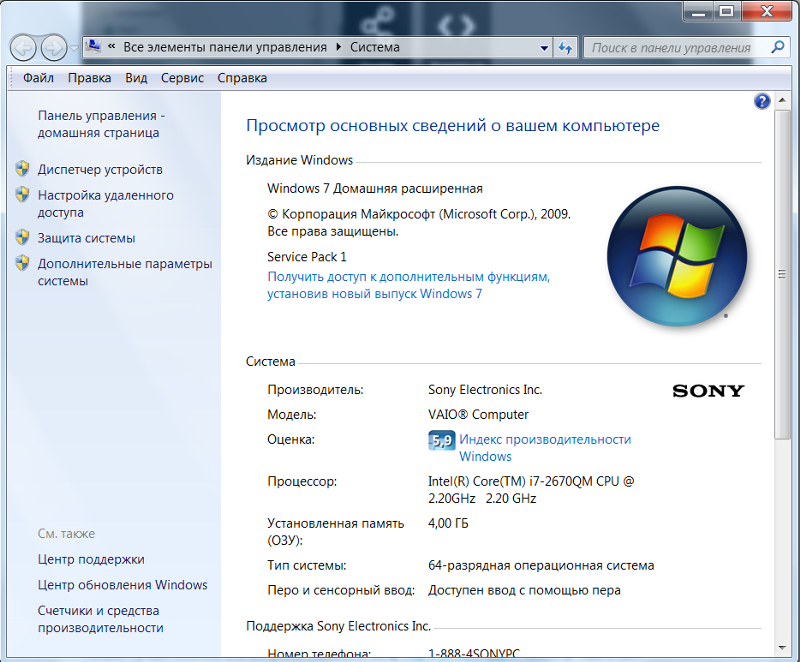 Увеличить индекс производительности windows, путем настройки производительности этих устройств, возможно. Сделать это можно только путём замены самих устройств на более быстродействующие. Это неприятный момент, но и не смертельный.
Увеличить индекс производительности windows, путем настройки производительности этих устройств, возможно. Сделать это можно только путём замены самих устройств на более быстродействующие. Это неприятный момент, но и не смертельный.
Приятным же моментом является то, что Windows достаточно хорошо оценивает производительность каждого устройства. И фактически подсказывает какое устройство необходимо заменить.
Индекс производительности Windows 10 — 7 — ИдеалВ идеале все оценки должны быть одинаковыми или отличаться незначительно и стремиться к максимуму. Пример такого идеала показан на рисунке выше.
Индекс производительности Windows 10 — 8.1
Рассмотренная выше оценка производительности windows 7 в такой же форме присутствует в виндовс 8.0. А вот в windows 8.1 и 10 такой штуки нет. Майкрософт исключила графический интерфейс отображения индекса производительности. Но весь механизм остался. Для получения индекса производительности windows 10 и 8.1 необходимо скачать программку WEI на этой странице. Там вы найдёте надпись «Download Winaero WEI Tool» на неё и нажимайте. Программа не большая и не нуждается в установке. Запустите её и вычислите индексы производительности. Форма предоставления информации такая же как у семёрки.
Там вы найдёте надпись «Download Winaero WEI Tool» на неё и нажимайте. Программа не большая и не нуждается в установке. Запустите её и вычислите индексы производительности. Форма предоставления информации такая же как у семёрки.
На этом с оценкой производительности технической части компьютера покончено.
Далее мы рассмотрим программную часть, которая описана в статье Настройка производительности windows 10 — 7. Эта часть интересна тем, что поддаётся оптимизации и ускорению. Читайте дальше и найдёте много полезного и интересного.
Соотношение индекса производительности компьютера в windows 10 и 7
Мы уже рассмотрели, что индекс производительности устройств зависит только от качества самих устройств и от качества драйверов.
Как показывает практика драйверы достаточно быстро обновляются до устранения всех ошибок и до максимального ускорения. После этого они прекращают своё развитие и остаются практически безизменными на протяжении многих лет и версий виндовсов. Поскольку виндовсы от 7 до 10 в своём ядре практически не претерпели изменений, то и драйвера используются практически одни и те же. Следовательно устройства под управлением виндовса 7 и 10 работают одинаково и имеют одинаковый индекс. Отсюда и соответствующие показатели. Они практически одинаковы для одного и того же компьютера что на семёрке, что на десятке.
Поскольку виндовсы от 7 до 10 в своём ядре практически не претерпели изменений, то и драйвера используются практически одни и те же. Следовательно устройства под управлением виндовса 7 и 10 работают одинаково и имеют одинаковый индекс. Отсюда и соответствующие показатели. Они практически одинаковы для одного и того же компьютера что на семёрке, что на десятке.
На моём компьютере так и получилось. Даже не смотря на добавление памяти, скорость работы памяти не изменилась. Замена жёсткого диска показывает одинаковые изменения индекса в обоих Осях.
Как проверить производительность Windows 10 без сторонних программ
Традиционно принято проверять производительность работы операционной системы с помощью сторонних программ вроде 3DMark. Но это не всегда нужно. Зачастую можно использовать встроенный в Windows 10 инструмент, который покажет сильные и слабые стороны вашего помощника.
Как вы наверняка помните такой показатель как «Индекс производительности» в семерке. Он как раз и позволял достаточно быстро оценить уровень ПК и принять решение о модернизации. Посмотрев на общую оценку различным компонентам, можно было сразу понять все сильные и слабые места своего компьютера.
Он как раз и позволял достаточно быстро оценить уровень ПК и принять решение о модернизации. Посмотрев на общую оценку различным компонентам, можно было сразу понять все сильные и слабые места своего компьютера.
В Windows 10 этот инструмент пропал и, как может показаться, проверить эффективность в этой системе уже нельзя. Но это не совсем так. Вы можете воспользоваться специальной командой для PowerShell и увидеть эти самые показатели в десятке.
Для этого запустите PowerShell (нажмите клавишу Win, введите PowerShell и нажмите Enter).
Затем выделите мышкой и скопируйте команду выше (Ctrl-C), вставьте ее в командную строку окна (Ctrl-V) и нажмите Enter.
Get-WmiObject -Class Win32_WinSAT
Далее вы получите результат, как показано на примере ниже.
Нас интересует пять показателей:
- CPUScore – Центральный процессор
- D3DScore – 3D-графика для игр
- DiskScore — Диск
- GraphicsScore — Графика
- MemoryScore – Оперативная память
Это как раз и есть тот самый индекс производительности.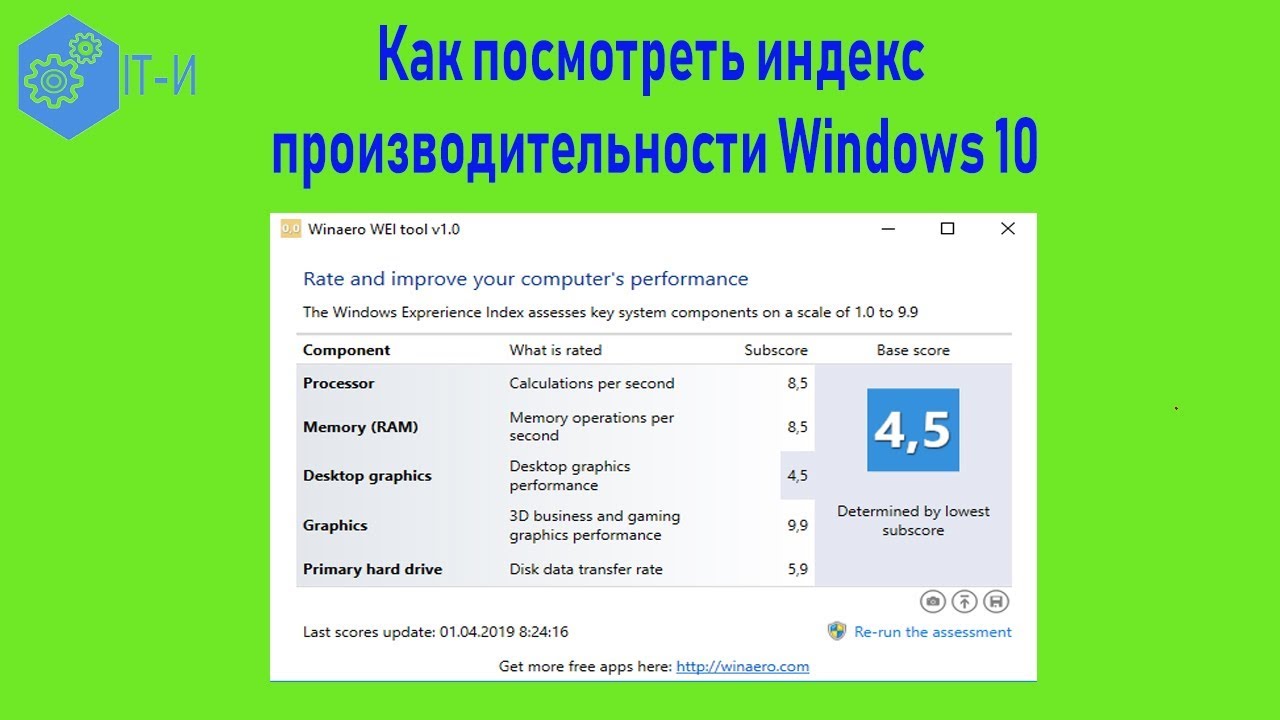 Анализируя данные можно заметить, что одни значения ниже других. Это означает, что этот элемент компьютера слабоват и замедляет работу операционной системы. Соответственно, если есть возможность, то его можно заменить на более производительный.
Анализируя данные можно заметить, что одни значения ниже других. Это означает, что этот элемент компьютера слабоват и замедляет работу операционной системы. Соответственно, если есть возможность, то его можно заменить на более производительный.
Читайте также
19 лучших советов по быстрому ускорению Windows 10
Если ваш компьютер работает медленно, используйте эти советы, чтобы ускорить и повысить производительность Windows 10. Хотя Windows 10 исходно быстрая система, а аппаратное обеспечение становится всё более мощным, медленная производительность всегда кажется одной из самых неприятных проблем среди пользователей ПК.
Существует множество факторов, которые могут привести к снижению производительности вашего компьютера, от проблем совместимости, ошибок, вредоносных программ и вирусов, до аппаратного сбоя. К счастью, ваш медлительный компьютер не обязательно нуждается в замене; Есть несколько простых программных и аппаратных настроек, которые вы можете изменить, чтобы вернуть былую скорость Windows 10 – большинство из них бесплатны!
В этом руководстве по Windows 10 мы расскажем вам о возможностях ускорить, оптимизировать и повысить общую производительность вашего компьютера, независимо от того, работает ли он на новом или старом оборудовании.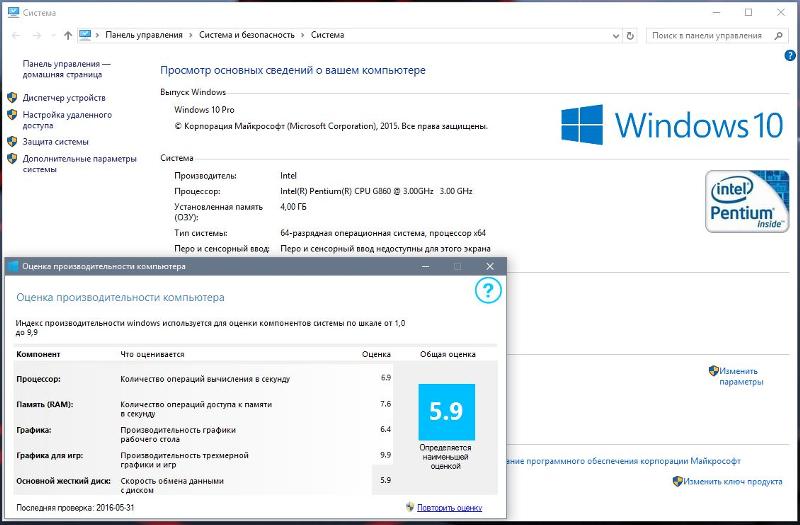
Отключить запуск приложений
Многие программы, которые вы устанавливаете на свой компьютер, могут настраиваться на автоматический запуск при загрузке Windows и запуск в фоновом режиме. Как правило, разработчики используют эту функцию, чтобы вы могли быстрее вернуться к определенным приложениям.
Однако, если вы не используете эти приложения ежедневно или у вас нет мощного устройства, они могут просто работать в фоновом режиме, тратя ценные системные ресурсы, что может значительно замедлить работу.
В Windows 10 вы можете быстро отключить приложения, запускаемые при загрузке, с помощью диспетчера задач:
- Щелкните правой кнопкой мыши панель задач.
- Выберите Диспетчер задач.
Нажмите кнопку Подробнее, если вы используете диспетчер задач в компактном режиме.
- Нажмите на вкладку Автозагрузка.
- Щелкните столбец «Состояние», чтобы отсортировать приложения и определить те из них, которые в данный момент включены для запуска при загрузке.

Совет. Также можно проверить столбец «Влияние на загрузк», чтобы определить приложения, которые негативно влияют на производительность.
- Щелкните правой кнопкой мыши приложение и выберите параметр «Отключить».
- Перезагрузите компьютер.
После того, как вы выполнили эти шаги, ваш компьютер должен показать признаки улучшения производительности. Конечно, уровни улучшений будут различаться в зависимости от приложений, которые вы отключаете, и конфигурации вашего оборудования.
Отключите перезапуск приложений при загрузке
Windows 10 включает в себя функцию, которая может перезапустить приложения из вашего последнего сеанса после перезагрузки ещё до входа в учетную запись.
Хотя эта функция была разработана для ускорения процесса быстрого возврата к вашим приложениям, она также может повлиять на производительность системы.
Если повторный запуск приложения при загрузке включен, вы можете отключить его с помощью следующих действий:
- Откройте Параметры.

- Нажмите на Учетные записи → Варианты входа.
- В разделе «Конфиденциальность» отключите параметр Использовать мои данные для входа для автоматического завершения настройки устройства и открытия моих приложений после перезапуска или обновления.
После выполнения этих действий приложения, которые вы сейчас запускаете, больше не будут открываться при перезагрузке, что повысит общую производительность системы.
Отключите фоновые приложения
Помимо возможности запуска приложений при загрузке, некоторые приложения могут продолжать выполнять ряд задач в фоновом режиме, даже если вы их не используете.
Если вы хотите максимально увеличить производительность Windows 10, вы можете отключить приложения, которые не должны работать в фоновом режиме, или вы можете полностью отключить эту функцию.
Чтобы отключить фоновые приложения в Windows 10, выполните следующие действия:
- Откройте Параметры → Конфиденциальность.

- Нажмите Фоновые приложения.
- Выключите тумблер для приложений, которым вы хотите запретить работать в фоновом режиме.
- (Необязательно) выключите переключатель Разрешить приложениям работать в фоновом режиме, чтобы отключить функциональность для всех приложений Магазина.
После выполнения этих шагов приложения не будут тратить системные ресурсы впустую, если вы не используете их активно.
С помощью приложения «Параметры» можно управлять только приложениями магазина Майкрософт. Если у вас есть традиционные настольные приложения, работающие в фоновом режиме, вам нужно будет настроить параметры в этих программах.
Удалите ненужные приложения
Обычно, когда вы приобретаете новое устройство, оно поставляется со многими предустановленными приложениями, которые вам не нужны, включая обычные программы-раздатчики и инструменты, которые вы никогда не используете и которые будут только тратить пространство и ресурсы на вашем компьютере.
Вы всегда должны рассмотреть возможность удаления приложений, которые вы никогда не используете для повышения производительности системы.
- Откройте Параметры.
- Нажмите Приложения.
- Нажмите Приложения и возможности.
- Выберите приложение, которое вы хотите удалить.
- Нажмите кнопку Удалить.
- Если вы удаляете приложение Microsoft Store, снова нажмите кнопку Удалить для подтверждения. Если вы удаляете традиционное настольное приложение (win32), следуйте инструкциям на экране, чтобы завершить удаление.
- Повторите шаги № 4, 5, 6 для удаления других ненужных приложений.
После выполнения этих шагов вы можете перезагрузить устройство, чтобы убедиться, что приложение пропало, и тогда вы увидите разницу в производительности.
Мудро выбирайте приложения
Плохо разработанные приложения и загруженные ненужными функциями могут негативно повлиять на производительность.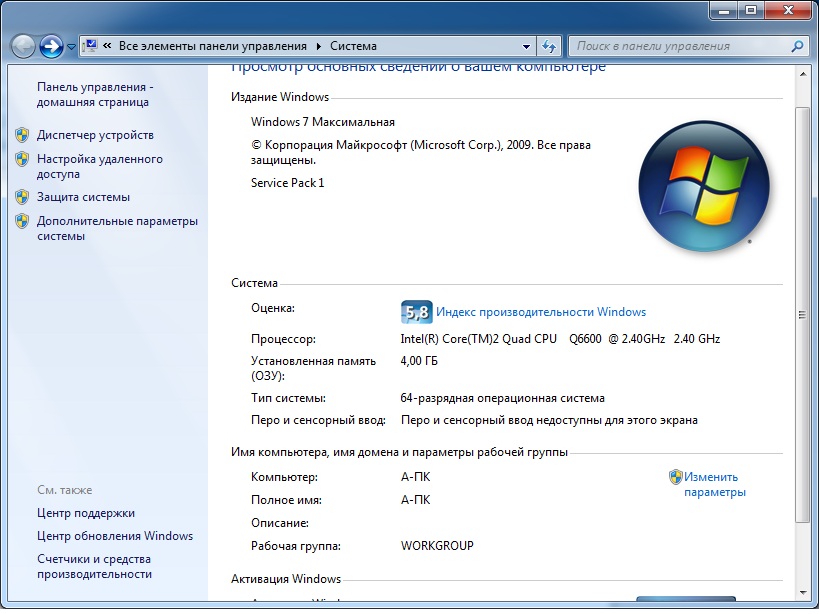 И то, что приложение от известного бренда, не обязательно означает, что это хорошее приложение.
И то, что приложение от известного бренда, не обязательно означает, что это хорошее приложение.
Возьмите Adobe Acrobat Reader в качестве примера – это средство чтения PDF, которое большинство людей рассматривают как единственное, но есть множество отличных альтернатив, которые работают быстрее и не пытаются заманить вас в установку дополнительных приложений, которые вам не нужны. Вы также можете использовать SumatraPDF и получить намного лучший опыт; большинство браузеров, таких как Chrome, Firefox, Яндекс и Microsoft Edge, могут читать и заполнять PDF-документы и формы.
По возможности устанавливайте приложения из Магазина Microsoft, которые были проверены на производительность и безопасность. Если вы не можете найти нужное приложение в Магазине, только затем загрузите альтернативные приложения из надежных веб-источников и убедитесь, что оно разработано для используемой версии Windows.
Неважно, используете ли вы твердотельный накопитель (SSD) или традиционный жесткий диск с вращающимися пластинами (HDD), обычно не рекомендуется использовать устройство с полным накопителем, поскольку это может повлиять на производительность.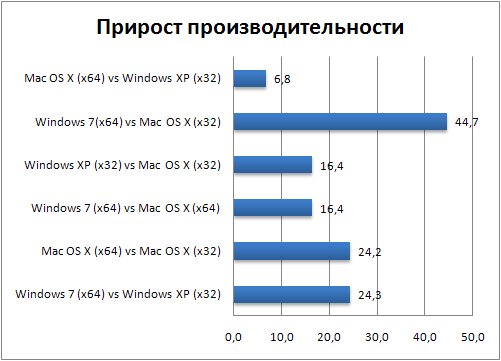
Если у вас достаточно новый компьютер, и вы начинаете замечать, что копирование файлов и другие задачи занимают больше времени, чем обычно, одной из возможных причин может быть то, что у вас осталось мало места. Как правило, это становится заметным после использования около 70 процентов емкости хранилища.
Один из способов держать хранилище под контролем – использовать такие инструменты, как «Очистка диска», чтобы удалить ненужные файлы с вашего компьютера:
- Откройте Проводник.
- В разделе «Этот компьютер» щелкните правой кнопкой мыши основной системный диск (обычно, диск C) и выберите Свойства.
- Нажмите кнопку Очистка диска.
- Нажмите кнопку Очистить системные файлы.
- Выберите файлы, которые вы хотите удалить, чтобы освободить место, в том числе:
- Очистка Центра обновления Windows.
- Файлы журнала обновления Windows.
- Загруженные программные файлы.
- Временные интернет файлы.

- Отчеты об ошибках Windows.
- Файлы оптимизации доставки.
- Корзина.
- Временные файлы.
- Временные установочные файлы Windows.
- Предыдущая установка Windows.
Примечание. Доступные параметры могут отличаться. Например, если Windows 10 уже удалила предыдущую версию, вы не найдете параметр «Предыдущая установка Windows».
- Нажмите ОК и Удалить файлы.
После того, как вы выполнили эти шаги, если вы смогли освободить достаточно места, вы сможете увидеть повышение производительности.
Если вы используете OneDrive, вы также можете использовать функцию «Файлы по требованию» для освобождения места, но для загрузки файлов потребуется больше времени, и в этом руководстве основное внимание уделяется производительности, поэтому мы не указываем её в качестве подходящего варианта.
Примечание. Некоторые твердотельные накопители способны поддерживать приемлемый уровень производительности, даже если в них хранится много данных.
Запустите инструмент дефрагментации
Если вы используете SSD, вы не увидите никаких преимуществ после использования дефрагментации. Однако, если ваше устройство всё ещё использует традиционный жесткий диск HDD, использование инструмента может увеличить скорость отклика системы.
Чтобы запустить средство дефрагментации для ускорения работы системного хранилища, выполните следующие действия:
- Откройте Параметры → Система.
- Нажмите Память устройства.
- В разделе «Другие параметры хранилища» выберите параметр Оптимизация дисков.
- Выберите диск из списка.
- Нажмите кнопку Оптимизировать.
После выполнения этих шагов инструмент организует файлы, чтобы тратить меньше времени на их поиск в следующий раз, когда они потребуются, что приведет к заметному улучшению производительности. Время выполнения процесса будет зависеть от размера диска, количества данных на диске и конфигурации системы.
Включите ReadyBoost
Если у вас старое устройство и вы всё ещё используете традиционный вращающийся жесткий диск HDD, вы можете включить ReadyBoost для повышения производительности вашего компьютера.
ReadyBoost – это функция, которая существует уже давно и она использует съемный диск, такой как флэш-накопитель или SD-карту, для кэширования файлов и повышения общей производительности без необходимости добавления дополнительной памяти.
Важно: если вы используете SSD, вам не нужно включать ReadyBoost, так как вы не увидите никакой пользы.
Чтобы включить ReadyBoost в Windows 10, подключите USB-накопитель и выполните следующие действия:
- Откройте Проводник файлов.
- Перейдите в «Этот компьютер».
- В разделе «Устройства и накопители» щелкните правой кнопкой мыши USB-накопитель и выберите параметры Свойства.
- Перейдите на вкладку ReadyBoost.

Быстрый совет: вы можете использовать только определенные устройства для включения этой функции. Если диск может обрабатывать ReadyBoost, Windows 10 сообщит вам об этом во время установки.
- Выберите опцию Выделить это устройство для ReadyBoost.
- Нажмите кнопку OK.
После выполнения этих действий съемный диск должен повысить производительность вашего устройства. Если вам нужен USB-накопитель, который вы можете использовать с ReadyBoost, мы рекомендуем SanDisk Extreme Go из-за его надежности и цены.
Проверьте компьютер на наличие вредоносных программ.
Иногда причиной того, что ваше устройство работает медленно, является не Windows 10 или приложение, а вредоносное ПО, захватившее вашу машину.
Известно, что вирусы, шпионские, рекламные и другие виды вредоносных программ поглощают много ресурсов процессора, памяти и диска, что делает ваше устройство непригодным для использования.
Лучший способ борьбы с вирусами и другими вредоносными программами – очистить систему с помощью новейшего решения для защиты от вредоносных программ.
В Windows 10 вы можете использовать антивирус Защитника Windows для сканирования и удаления вредоносных программ с вашего устройства:
- Откройте Параметры.
- Нажмите Обновления и безопасность.
- Перейдите в раздел «Безопасность Windows».
- Нажмите Защита от вирусов и угроза.
- Нажмите ссылку Расширенное сканирование.
- Выберите опцию Полного сканирования.
- Нажмите кнопку Сканировать сейчас.
В случае, если Защитника Windows не запускается, не может обновить свою базу определений угроз или имеет проблемы с завершением проверки, есть вероятность, что ваш компьютер заражен агрессивным вредоносным ПО. В этом случае попробуйте использовать функцию автономного сканирования, чтобы удалить её.
Если вы используете другие решения для защиты от вредоносных программ, обязательно ознакомьтесь с их документацией для удаления вирусов и других вредоносных программ.
Установите последнее обновление
Отслеживание обновлений системы и драйверов – хороший способ повысить производительность Windows 10, даже если они не всегда работают должным образом.
Центр обновления Windows
Хотя обновления в Windows 10 устанавливаются автоматически, иногда вам все равно придется вручную проверять, чтобы установить новое качественное обновление, обновление функций и драйверы устройств, которые могли быть выпущены для повышения производительности.
Чтобы проверить наличие обновлений, сделайте следующее:
- Откройте Параметры.
- Нажмите Обновление и безопасность.
- Нажмите Центр обновления Windows.
- Нажмите кнопку Проверить наличие обновлений.
Обновления драйверов устройств
Часто производители выпускают стабильные или бета-версии драйвера устройства для повышения производительности на своем веб-сайте поддержки перед публикацией через Центр обновления Windows.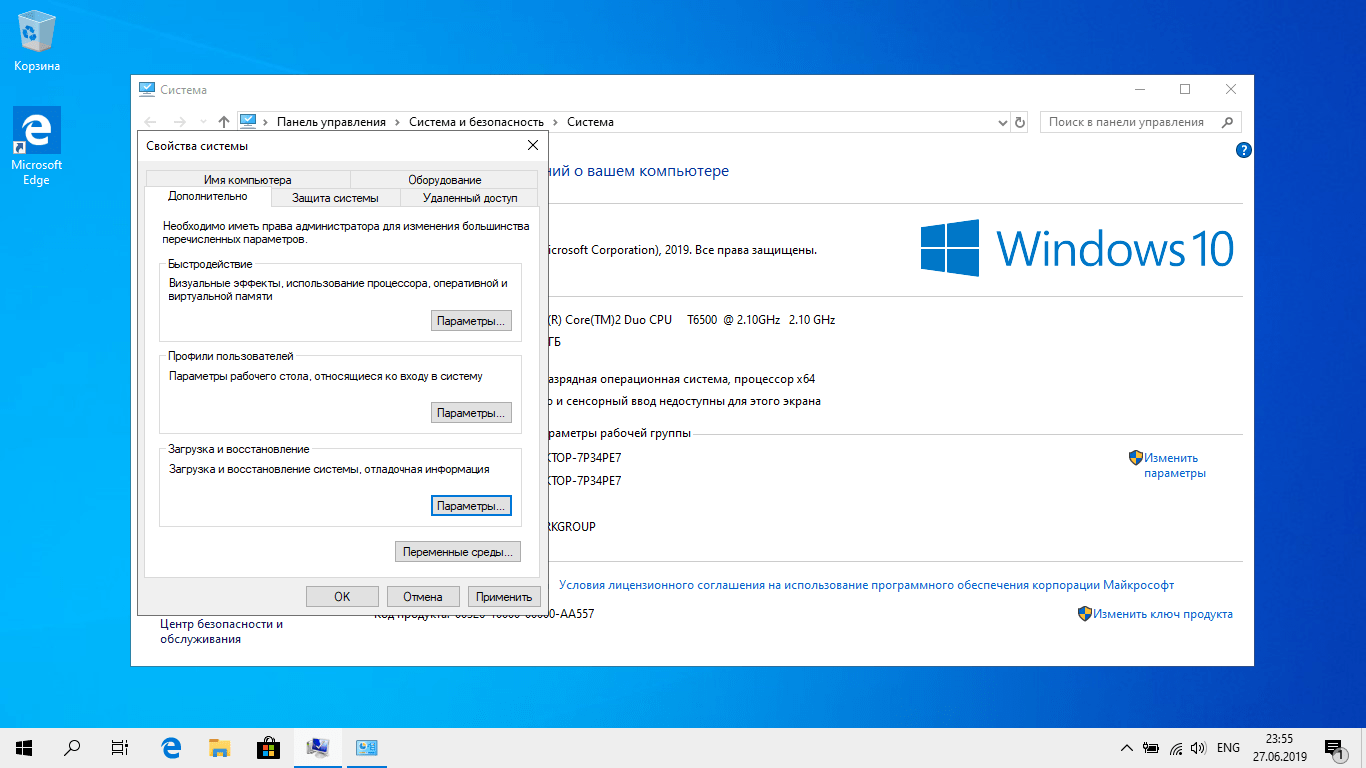
Если ваш компьютер работает медленно из-за проблемы совместимости или из-за плохо разработанного драйвера, вы можете решить эту проблему, обновив драйвер устройства вручную.
Прежде чем продолжить, обязательно загрузите последний доступный пакет драйверов с веб-сайта производителя устройства, распакуйте файлы, используя самораспаковывающийся файл или файл расширения .zip, и выполните следующие действия:
Важно: если доступно, используйте инструкции, изложенные на веб-сайте поддержки производителя вашего устройства.
- Откройте Пуск.
- Найдите диспетчер устройств и нажмите на верхний результат.
- Разверните категорию для устройства, которое вы хотите обновить.
- Щелкните правой кнопкой мыши и выберите Обновить драйвер, чтобы проверить наличие обновлений.
- Нажмите кнопку Выполнить поиск драйверов на этом компьютере.
- В разделе «Поиск драйверов на этом компьютер» нажмите кнопку Обзор, чтобы выбрать папку с самым новым драйвером устройства.

- Нажмите Далее и Закрыть.
Обновление программного обеспечения
Устаревшие приложения также могут приводить к замедлению работы вашего устройства, и в большинстве случаев это связано с ошибками или проблемами совместимости с новой версией Windows 10.
Хотя приложения, которые вы устанавливаете из Магазина Microsoft, могут обновляться автоматически, большинство традиционных приложений для настольных компьютеров необходимо обновлять вручную.
Если приложение вызывает проблемы с производительностью, рекомендуется посетить веб-сайт поддержки программного обеспечения и следовать инструкциям, чтобы загрузить и установить обновление, повышающее производительность вашей системы.
Измените текущий план питания
Windows 10 поставляется с тремя предварительно определенными планами электропитания, включая сбалансированное, энергосбережение и высокую производительность, чтобы оптимизировать энергопотребление вашего устройства.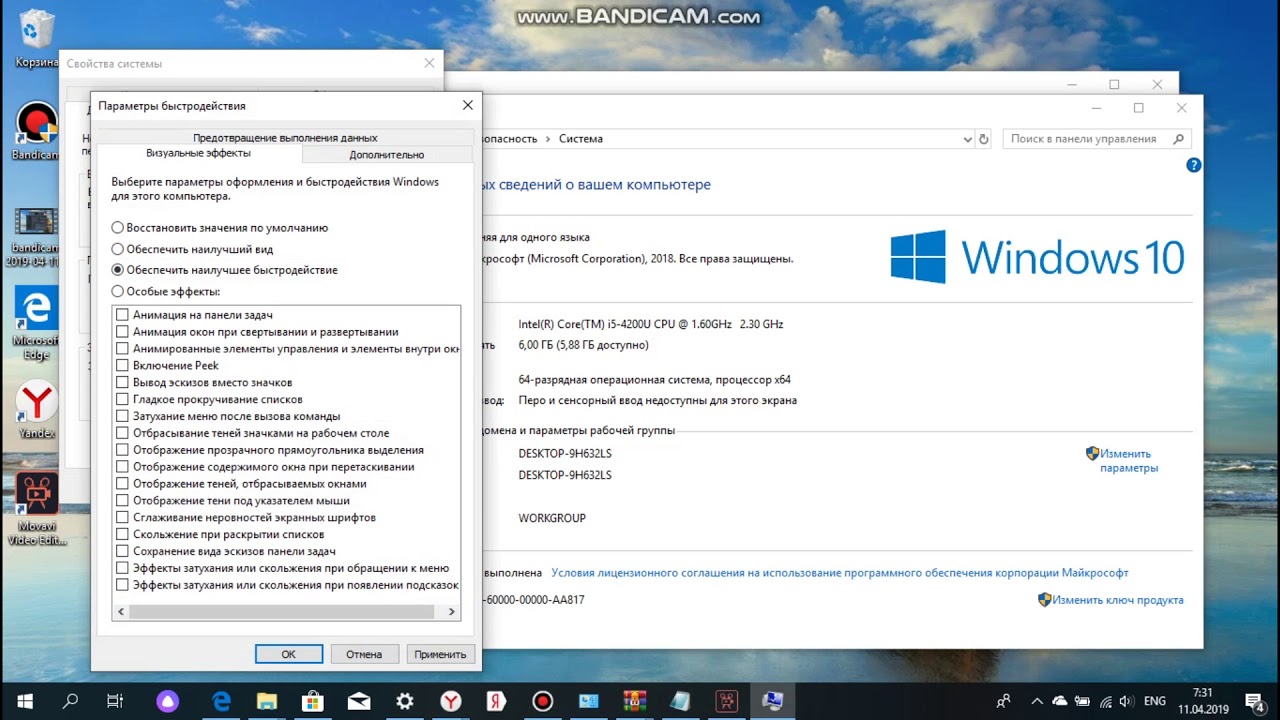 Если вы хотите повысить производительность, вы должны использовать опцию «Высокая производительность», которая позволяет вашему компьютеру работать быстрее.
Если вы хотите повысить производительность, вы должны использовать опцию «Высокая производительность», которая позволяет вашему компьютеру работать быстрее.
Чтобы изменить текущий план питания на вашем устройстве, выполните следующие действия:
- Откройте Панель управления.
- Нажмите Оборудование и звук.
- Нажмите Параметры питания.
- Выберите план питания Высокая производительность.
Если требуемый план электропитания недоступен, вы можете создать собственный план электропитания, чтобы повысить производительность вашего устройства с помощью настроек «Высокая производительность».
На ноутбуках и планшетах вы также можете изменить «Режим питания» для повышения производительности, коснувшись или щелкнув значок аккумулятора в области уведомлений и установив ползунок на «Лучшая производительность».
Отключите системные визуальные эффекты
Windows 10 предлагает множество визуальных эффектов от анимации до теней и более сложных эффектов, таких как выделение бликов и акриловые материалы, которые являются частью системы Fluent Design.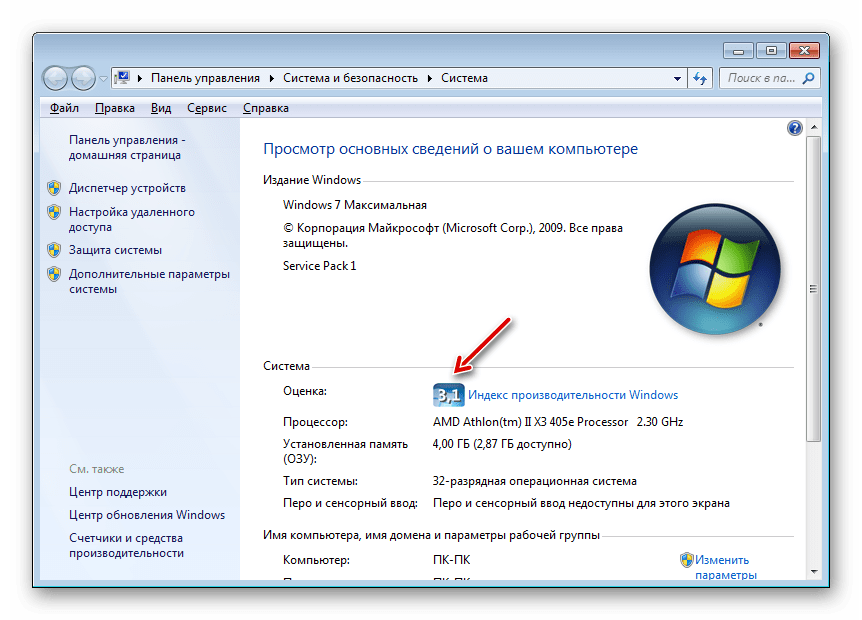
Хотя эти эффекты помогают улучшить взаимодействие с пользователем, им также необходимы системные ресурсы, которые, как правило, на довольно новом устройстве не влияют на производительность, но это будет заметно на старом оборудовании.
Если вы хотите повысить производительность любым возможным способом, вы можете отключить большинство визуальных эффектов, чтобы Windows 10 работала быстрее.
Отключить визуальные эффекты
Чтобы отключить анимацию, тени, сглаженные шрифты и другие эффекты, выполните следующие действия:
- Откройте Панель управления.
- Нажмите Система и безопасность.
- Нажмите Система.
- Нажмите ссылку Дополнительные параметры системы на левой панели.
- На вкладке «Дополнительно» в разделе «Быстродействие» нажмите кнопку Параметры.
- В разделе «Визуальные эффекты» выберите параметр «Обеспечить наилучшее быстродействие», чтобы отключить все эффекты и анимацию.

Важное замечание: Использование этого параметра также повлияет на отображения шрифтов. Если вы хотите, чтобы шрифты были четкими и более читабельными, выберите параметр «Пользовательский», очистите все параметры ниже, но оставьте флажок «Сглаживать края экранных шрифтов».
- Нажмите Применить и ОК.
Отключите акриловые эффекты и выделение
Чтобы отключить некоторые элементы системы Fluent Design в Windows 10, выполните следующие действия:
- Откройте Параметры.
- Нажмите Персонализация.
- Нажмите Цвета.
- Выключите тумблер Эффекты прозрачности.
После того, как вы выполнили эти шаги, навигация по Windows 10 на вашем устройстве будет выглядеть не только быстрее, но и у вашего компьютера будут дополнительные системные ресурсы для более важных задач.
Отключите поисковую индексацию
Хотя поиск является важной функцией в Windows 10, индексация может временно занимать много системных ресурсов, что может вызывать проблемы с производительности на устройствах низкого уровня.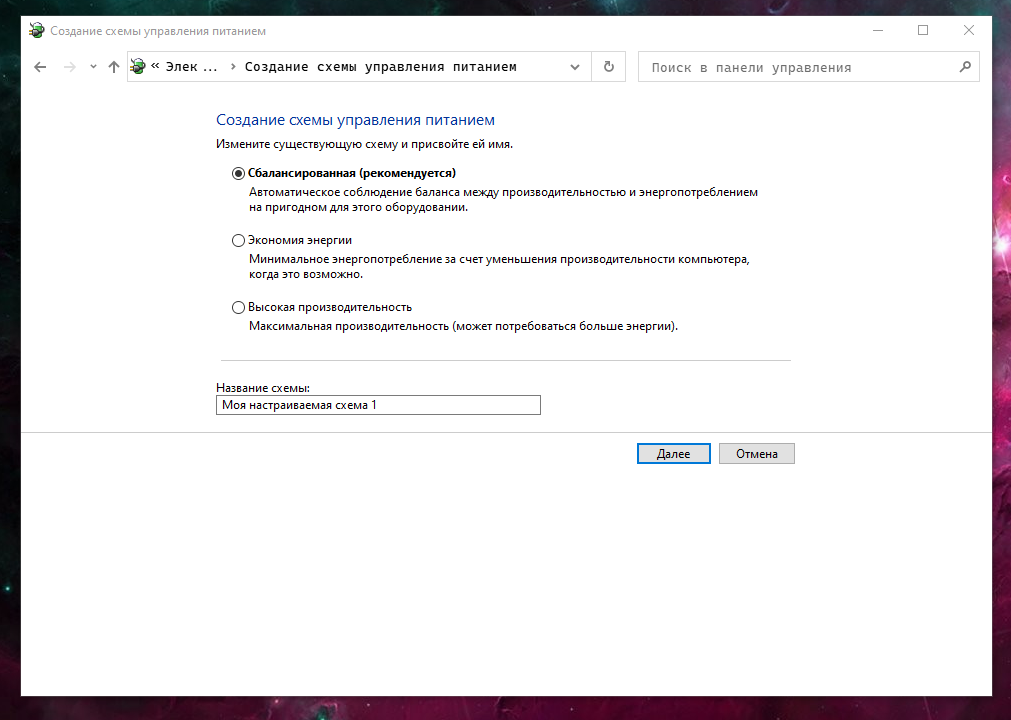
Если вы редко пользуетесь поиском, вы можете отключить индексирование в Windows 10:
- Откройте Пуск.
- Найдите параметры индексирования и щелкните по верхнему результату, чтобы открыть его.
- Нажмите кнопку Изменить.
- Нажмите кнопку Показать все местоположения .
- Очистить все выбранные места.
- Нажмите ОК.
Эти инструкции не отключат индексацию полностью. Вместо этого, Windows 10 не будет индексировать содержимое, что, в свою очередь, снижает нагрузку на ваш компьютер.
Увеличьте размер файла подкачки
Еще один трюк, связанный с памятью, который вы можете использовать для повышения производительности системы, – это увеличение размера файла подкачки.
«Файл подкачки» представляет собой скрытый файл на жестком диске вашего компьютера, который Windows 10 использует в качестве памяти при переполнении системной памяти, в которой хранятся данные, необходимые для приложений, работающих в данный момент на вашем компьютере.
Увеличение размера файла подкачки может помочь ускорить работу вашего компьютера:
- Откройте Панель управления.
- Нажмите Система и безопасность → Система.
- Нажмите ссылку Дополнительные параметры системы на левой панели.
- На вкладке Дополнительно в разделе «Быстродействие» нажмите кнопку Параметры.
- Нажмите на вкладку Дополнительно и в разделе «Виртуальная память» нажмите кнопку Изменить.
- Снимите флажок Автоматически выбирать объем файла подкачки.
- Выберите опцию Указать размер.
- Введите начальный и максимальный размер файла подкачки в мегабайтах.
Совет. Обычно рекомендуется использовать число, которое в 1,5 раза больше общей доступной памяти для «Начального размера», и 3x доступной памяти для «Максимального размера», когда это возможно.
- Нажмите кнопки Задать, ОК, ОК.

- Перезагрузите компьютер.
После выполнения этих шагов ваш компьютер перезагрузится, и вы должны заметить повышение производительности при запуске приложений (особенно если вы увеличиваете размер файла подкачки на твердотельном накопителе).
Если вы заметили проблемы после изменения настроек, вы всегда можете отменить изменения, используя те же инструкции, но на шаге № 8 выберите опцию Автоматически выбирать объем файла подкачки.
Восстановите предыдущее рабочее состояние
Иногда обновление, драйвер или приложение, которое вы недавно установили, могут быть причиной того, что ваш компьютер работает медленно. В этих случаях вы можете быстро отменить изменения, чтобы повысить производительность, вернувшись к предыдущему исправному рабочему состоянию с помощью точки восстановления системы.
- Откройте Пуск.
- Найдите пункт Создание точки восстановления и щелкните результат Свойства системы.

- Нажмите кнопку Восстановление системы.
- Нажмите Далее.
- Выберите самую последнюю рабочую точку восстановления, которая поможет вам исправить текущую проблему.
- Нажмите кнопку «Сканировать на наличие уязвимых программ», чтобы просмотреть приложения, которые будут удалены, если они будут установлены после создания точки восстановления.
- Нажмите Закрыть, Далее, Готово.
После того, как вы выполнили эти шаги, ваш компьютер вернется в прежнее состояние, в котором производительность не была проблемой.
Следует отметить, что использование точки восстановления не удалит ваши файлы, но удалит системные изменения, обновления, драйверы и приложения, которые были установлены после создания точки восстановления.
Восстановление системных файлов
Если у вас возникают проблемы с производительностью из-за поврежденных системных файлов, вы можете использовать инструмент командной строки Deployment Image Service и Management Tool (DISM), чтобы исправить текущую установку без необходимости переустановки Windows 10.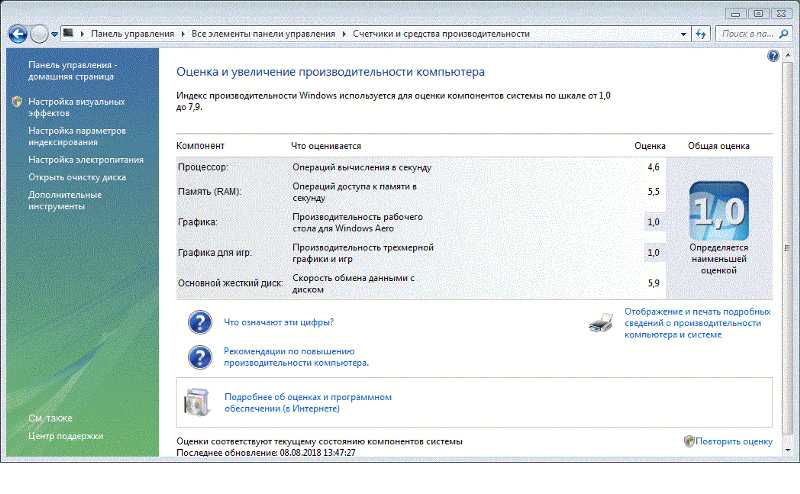
В случае, если DISM не может восстановить системные файлы, Windows 10 также включает средство командной строки System File Checker (SFC), которое может загружать и заменять поврежденные системные файлы с помощью Центра обновления Windows.
Использование DISM
Чтобы использовать DISM для восстановления поврежденных системных файлов для повышения производительности и стабильности, выполните следующие действия:
- Откройте командную строку.
- Введите следующую команду и нажмите Enter:
DISM /Online /Cleanup-image /Restorehealth
Использование SFC
Чтобы использовать SFC для восстановления поврежденных системных файлов в Windows 10, выполните следующие действия:
- Откройте командную строку.
- Введите следующую команду и нажмите Enter:
sfc /scannow
Сбросьте настройки вашего устройства
В качестве альтернативы, если кажется, что ничего не повышает производительность, вы можете перезагрузить устройство, чтобы начать новую работу с чистой копией Windows 10, чтобы улучшить запуск и завершение работы, время автономной работы и общую производительность.
Предупреждение. Если вы решили не сохранять свои файлы, рекомендуется сделать полную резервную копию вашего ПК или, по крайней мере, скопируйте файлы на внешний диск, прежде чем продолжить.
- Откройте Параметры.
- Нажмите Обновление и безопасность.
- Нажмите на Восстановление.
- В разделе «Перезагрузить этот компьютер» нажмите кнопку Начать.
- Нажмите кнопку Сохранить мои файлы. Вы также можете нажать кнопку Удалить все, чтобы стереть всё и установить чистую копию Windows 10.
- Просмотрите приложения, которые будут удалены, и нажмите Далее.
- Нажмите кнопку Сброс.
После выполнения этих шагов Windows 10 будет переустановлена с удалением предыдущей конфигурации, настроек и приложений, чтобы помочь вам повысить производительность системы.
В случае, если вы выбрали опцию удалить всё, последним, что нужно сделать после сброса, это восстановить ваши файлы из резервной копии.
Обновление до более быстрого диска
Если у вас старый компьютер, самым узким местом производительности, с которым вы, вероятно, столкнетесь, является жесткий диск HDD с вращающимися пластинами, который обычно работает намного медленнее, чем любой другой аппаратный компонент.
Обновление до SSD – это, пожалуй, лучшее, что вы можете сделать для повышения производительности системы. Отчасти это объясняется тем, что в отличие от механических приводов твердотельные накопители создаются без движущихся частей, это означает, что данные можно читать и записывать намного быстрее.
На более старой машине при замене механического диска на SSD вы заметите, что Windows 10 будет запускаться быстрее, требовательные приложения покажут заметные улучшения, а общая производительность вашего компьютера вырастет.
Обновление системной памяти
Недостаток системной памяти (ОЗУ) может быть одной из основных причин медленной работы вашего компьютера, даже очень существенного замедления, если вы одновременно запускаете несколько приложений и открываете многочисленные вкладки в веб-браузере.
Прежде чем модернизировать ваш компьютер, вы должны сравнить общий объем памяти, установленной на вашем устройстве, с объёмом используемым на регулярной основе, чтобы выяснить, нужно ли вам добавлять больше памяти в вашу систему.
Диспетчер задач – отличный инструмент для проверки информации в памяти:
- Щелкните правой кнопкой мыши панель задач.
- Выберите Диспетчер задач.
- Нажмите на вкладку Производительность.
- Нажмите Память.
- В разделе «Память» вы можете проверить общий объем оперативной памяти в верхнем правом углу, а в нижнем левом углу, в разделе «Используется (сжатая )», вы можете найти общий объем используемой памяти в настоящее время.
- Если общий объем используемой памяти постоянно высок (около 80 процентов), вам следует рассмотреть возможность добавления дополнительной памяти.
У вас есть дополнительные советы, как сделать Windows 10 быстрее? Поделитесь своими предложениями в комментариях.
Windows 10 и Windows 11 сравнили по производительности компьютера
https://ria.ru/20211026/windows-1756333155.html
Windows 10 и Windows 11 сравнили по производительности компьютера
Windows 10 и Windows 11 сравнили по производительности компьютера — РИА Новости, 26.10.2021
Windows 10 и Windows 11 сравнили по производительности компьютера
Новая Windows 11 оказалась не столь быстра на фоне уходящей «десятки». О сравнительном тесте операционных систем Microsoft сообщает Overclockers. РИА Новости, 26.10.2021
2021-10-26T15:55
2021-10-26T15:55
2021-10-26T15:55
наука
технологии
microsoft corporation
windows
/html/head/meta[@name=’og:title’]/@content
/html/head/meta[@name=’og:description’]/@content
https://cdnn21.img.ria.ru/images/07e5/06/18/1738482144_129:0:1149:574_1920x0_80_0_0_f7e9790354a5129dee49483b3570f795.png
МОСКВА, 26 окт — РИА Новости. Новая Windows 11 оказалась не столь быстра на фоне уходящей «десятки». О сравнительном тесте операционных систем Microsoft сообщает Overclockers.Энтузиасты сравнил по производительности операционные системы Windows 10 и Windows 11 в различных программах — обе ОС были установлены на один и тот же компьютер. Тестовая сборка включала твердотельный накопитель, процессор AMD Ryzen 5 1600, 32 ГБ оперативной памяти и видеокарту Nvidia GeForce GT 1030.Новая операционная система оказалась медленнее в ряде бенчмарков. Так, AIDA64 показала превосходство Windows 10, а популярный архиватор WinRAR медленнее распаковал архив на новой ОС. В играх операционка продемонстрировала нестабильный фреймрейт, но в ряде синтетических тестов незначительно обошла по баллам предшественницу.Официальный релиз Windows 11 состоялся в начале октября 2021-го. Microsoft пообещала, что ОС будет непрерывно оптимизироваться и дорабатываться, а большой апдейт ждет операционку уже через несколько месяцев.
https://ria.ru/20211009/windows-1753721889.html
РИА Новости
7 495 645-6601
ФГУП МИА «Россия сегодня»
https://xn--c1acbl2abdlkab1og.xn--p1ai/awards/
2021
РИА Новости
7 495 645-6601
ФГУП МИА «Россия сегодня»
https://xn--c1acbl2abdlkab1og.xn--p1ai/awards/
Новости
ru-RU
https://ria.ru/docs/about/copyright.html
https://xn--c1acbl2abdlkab1og.xn--p1ai/
РИА Новости
7 495 645-6601
ФГУП МИА «Россия сегодня»
https://xn--c1acbl2abdlkab1og.xn--p1ai/awards/
https://cdnn21.img.ria.ru/images/07e5/06/18/1738482144_256:0:1021:574_1920x0_80_0_0_305c4643b2cfdf245a81dc581e0709f1.pngРИА Новости
7 495 645-6601
ФГУП МИА «Россия сегодня»
https://xn--c1acbl2abdlkab1og.xn--p1ai/awards/
РИА Новости
7 495 645-6601
ФГУП МИА «Россия сегодня»
https://xn--c1acbl2abdlkab1og.xn--p1ai/awards/
технологии, microsoft corporation, windows
МОСКВА, 26 окт — РИА Новости. Новая Windows 11 оказалась не столь быстра на фоне уходящей «десятки». О сравнительном тесте операционных систем Microsoft сообщает Overclockers.Энтузиасты сравнил по производительности операционные системы Windows 10 и Windows 11 в различных программах — обе ОС были установлены на один и тот же компьютер. Тестовая сборка включала твердотельный накопитель, процессор AMD Ryzen 5 1600, 32 ГБ оперативной памяти и видеокарту Nvidia GeForce GT 1030.
Новая операционная система оказалась медленнее в ряде бенчмарков. Так, AIDA64 показала превосходство Windows 10, а популярный архиватор WinRAR медленнее распаковал архив на новой ОС. В играх операционка продемонстрировала нестабильный фреймрейт, но в ряде синтетических тестов незначительно обошла по баллам предшественницу.
Официальный релиз Windows 11 состоялся в начале октября 2021-го. Microsoft пообещала, что ОС будет непрерывно оптимизироваться и дорабатываться, а большой апдейт ждет операционку уже через несколько месяцев.
9 октября, 08:00НаукаПора переходить: как установить новую Windows 11 и что из этого получитсяСравнение Windows 7 и Windows 8.1 с помощью тестов
Тесты дают возможность оценить Windows 7 и Windows 8.1 в сложных приложениях: поставить общую оценку производительности ПК, тестирование возможностей графики в DirectX (9, 10 и 11), производительность в многопоточном рендеринге и мультизадачность. Все тесты проводились по 3 раза, и для сравнения был взят наихудший результат. Перед каждым тестом ПК перегружался. Возле каждого скрина есть подпись с названием тестируемой ОС.
Инструменты и утилиты
- CoreTemp
- CPU-Z
- GPU-Z
- EVGA Precision X В нашем случаи, чтобы сравнять параметры частот видео карты в Windows 7 vs Windows 8.1
Думаю Вы согласитесь, что сравнивать производительность двух систем: Windows 7 и Windows 8.1 лучше всего сделать на одном компьютере.
Конфигурация компьютера:
- материнская плата Asus Rampage IV Formula серия LGA2011 чипсет Х79
- процессор Intel Core i7-3930K
- память G.Skill RipjawsZ F3-2133C9Q-16GZH,DDR3
- видео карта NVIDIA GeForce GTX 690 (Asus)
- диск SSD от Crucial M4 120Гб
- монитор 3Д 120Гц Asus VG278HR
- блок питания Seasonic Platinum 1000 Wt
Процессор и память были вручную оптимизированы в настройках BIOS, с учетом на повышенную производительность для повседневного использования компьютера. Настройки BIOS во время тестирования, идентичные для Windows 7 и Windows 8.1.
Тест BootRacer
BootRacer небольшая утилита, которая позволяет автоматически проверять скорость загрузки системы при каждом запуске компьютера. Определяет время до входа в систему и полное время загрузки.
Windows 8.1 (score 31.6) | Windows 7 (score 27.6) |
Тест PassMark PerformanceTest
PassMark PerformanceTest набор тестов, позволяющих оценить общую производительность компьютера по сравнению с другими ПК. В программу входят 27 стандартных тестов в 7 группах, плюс еще 5 для пользовательских тестов. Среди стандартных можно отметить тесты процессоров, 2D и 3D графики, дисковых накопителей, памяти, CD/DVD-приводов и многих других составляющих компьютера, поддерживаются как однопроцессорные, так и многопроцессорные системы). Результаты тестирования представляются в виде гистограммы, что позволяет быстро сравнить полученные результаты с множеством базовых компьютерных систем.
Windows 8.1 (score 4923.2) | Windows 7 (score 5168.4) |
Тест 3DMark 11
3DMark 11 включает 6 тестов: 4 графических, 1 физический и 1 комбинированный. Тестовые сцены написаны специально для 3DMark 11, в пакете используется и тесселяция, и вычислительные шейдеры, и оптимизация многопоточного рендеринга, ставшая доступной в DirectX 11. Тест физики имитирует поведение множества твёрдых объектов и выполняется на CPU, а комбинированный включает вычислительную нагрузку и на CPU и на GPU. Из других особенностей отметим объёмное освещение, качественную постобработку, а также физические эффекты.
Windows 8.1 3DMark 11 Профиль «Extreme» (X) (score X 6829
Windows 7 3DMark 11 Профиль «Extreme» (X) (score X 6931)
Тест 3DMark (2013)
3DMark 2013 — это новая версия предназначена для разных операционной системы, в том числе и Windows. включает набор различных испытаний в трёх тестах
- Ice Storm
- Cloud Gate
- Fire Strike
Бенчмарк запускаться на видеокартах с поддержкой DirectX 9, 10 и 11. А на платформе Windows используется DX11-движок, функционально ограниченный до уровня Direct3D 9.
Windows 8.1 3DMark (2013)
Windows 7 3DMark (2013)
Тест UnigineValley Benchmark для тестирования видеокарты
UnigineValley Benchmark 1.0 для стресс-тестирования видеокарты. Созданный разработчиками теста производительности Heaven, бенчмарк предлагает прогнать видеокарту по высокодетализированным компьютерным пейзажам. В основе теста производительности — движок UNIGINE. В настройках теста предполагается большой выбор настроек, среди которых: тесселляция, качество текстур, анизотропная фильтрация и полноэкранное сглаживание, а также настройки отображения в 3D и, конечно, выбор разрешения экрана.
Windows 8.1 Общий (score 5608) FPS 134.0 минимальный FPS 40.5 максимальный FPS 203.5 | Windows 7 Общий (score 5521) FPS 132.0 минимальный FPS 41.6 максимальный FPS 207.1 |
Тест CINEBENCH R15
CINEBENCH R15 пакет основанного на CINEMA 4D R15 предоставляет точное тестирование производительности современных процессоров и графических карт в реальных условиях. CINEBENCH является межплатформенным пакетом для измерения производительности компьютера и фактически является стандартным бенчмарком ведущих компаний и отраслевых журналов для проведения практического тестирования производительности компьютеров. Новая версия R15 может тестировать системы обладающие до 256 потоков.
Производительность центрального процессора (CPU)
Процедура тестирования CINEBENCH включает в себя расширенный тест производительности основного процессора проводя просчёт фото-реалистичной трёхмерной сцены. Эта сцена состоит из порядка 280.000 полигонов и использует различные алгоритмы и все доступные ядра.В отличии от искусственных бенчмарков, которые проводят только тестирование специфических функций, CINEBENCH измеряет производительность системы основываясь на реальном производственном процессе
Производительность графической карты (OpenGL)
Этот тест использует сложную трёхмерной сцену преследования на автомобилях для вычисления производительности при просчёте OpenGL графической картой. Эта сцена содержит большое количество геометрии (около 1 миллиона полигонов), текстуры с высоким разрешением и различные эффекты. Результат отображается в количестве кадров в секунду.
Windows 8.1 (CPU score 1145) (Open GL score 101.81fps)
Windows 7 (CPU score 1158) (Open GL score 110.21fps)
Тест Catzilla Benchmark
Catzilla Benchmark версия нового тестового пакета Catzilla, разработанного студией Plastic Demo при содействии польской компании Platige. Бенчмарк поддерживает несколько графических API (OpenGL 4.0 и DirectX 9/11). Для тестирования используется набор из заскриптованных сцен – основной, и некоторого количества дополнительных (расчет физики на CPU и GPU, геометрическая производительность). Стоит отметить, что в качестве физического движка Catzilla использует PhysX SDK 3.2, хотя и считается последний исключительно силами центрального процессора.
Windows 8.1 (score 18484)
Windows 7 (score 19122)
Тест Asus ROG RealBench
Asus ROG RealBench — новый бенчмарк, который предназначенный для оценки комплексного уровня продуктивности системы или стрессового ее тестирования. Он создан на основе открытого программного кода, поэтому абсолютно бесплатен и обеспечивает объективность в тестирование разных платформ от разных производителей.
Windows 8.1 (score 644)
Windows 7 (score 706)
Тест AS SSD Benchmark
AS SSD Benchmark — это популярная программа бенчмарк, для тестирования скорости чтения-записи SSD накопителей. AS SSD Benchmark стала фактически стандартом, при тестировании твердотельных накопителей, благодаря своим синтетическим тестам на скорость чтения и записи, а так же системы скоринга.
Windows 8.1 (score 500)
Windows 7 (score 496)
Видео по тестированию Windows 8.1, Windows 8 и Windows 7
Производительность трех операционных систем почти одинаковая. Windows 7 обеспечивает наилучшую общую производительность в 3D, но Windows 8 и 8.1 являются более быстрыми и надежными во всем остальном
Вот и все. Как видим практически во всех бенчмарках, которые действительно могут нагрузить любую операционную систему — явный победитель Windows 7.
Ваши отзывы, вопросы, критику, предложения и другие мысли по теме оставляйте в своих комментариях.
Полная инструкция: 19 способов ускорить работу Windows 10
Несмотря на то, что Windows 10 становится все быстрее и компактнее, а аппаратное обеспечение — эффективнее, производительность компьютера может замедлиться из-за множества других факторов, например, из-за проблем совместимости, ошибок, вирусов или даже отказа оборудования.
Тем не менее, если вы имеете дело с медленным компьютером, это не обязательно означает, что нужно его заменить. Всего несколько простых программных и аппаратных настроек помогут вдохнуть новую жизнь в Windows 10 — и большинство обойдутся вам бесплатно. Эти советы и рекомендации по производительности компьютера могут очень пригодиться, если вы работаете дома и не имеете доступа к службам диагностики IT.
В этой инструкции для Windows 10 мы расскажем вам о 19 различных способах ускорения, оптимизации и повышения производительности устройства, независимо от того, старое оно или новое.
1. Отключить автоматический запуск приложений
Многие приложения, установленные на компьютере, могут автоматически запускаться при включении компьютера и продолжать работать в фоновом режиме.
Если вы не пользуетесь этими приложениями ежедневно и ваше устройство недостаточно мощное, они могут впустую тратить ценные системные ресурсы, а это значительно замедляет работу.
Чтобы отключить автоматический запуск приложений в Windows 10, проделайте следующее:
- Откройте Настройки.
- Выберите Приложения.
- Откройте Автозагрузку.
- Кликните Сортировать по: и выберите Влияние на запуск.
- Выключите тумблер для всех приложений, которые не являются для вас приоритетным, в первую очередь для тех, которые помечены как «С высоким влиянием».
- Перезагрузите компьютер.
После того, как вы выполните эти шаги, ваше устройство должно запускаться быстрее, чем раньше. Конечно, результат будет варьироваться в зависимости от приложений, которые вы отключите, и конфигурации оборудования.
2. Отключить перезапуск приложений при включении
Windows 10 также может перезапускать приложения с последнего сеанса после перезагрузки даже до того, как вы войдете в свою учетную запись.
Эта функция была разработана для ускорения возврата к открытым приложениям, но она также может сильно влиять на производительность системы.
Если повторный запуск приложений включен, вы можете отключить его с следующим образом:
- Откройте Настройки, Учетные записи.
- Нажмите Варианты входа.
- В разделе Конфиденциальность отключите тумблер возле надписи Использовать мои данные для входа для автоматического завершения настройки устройства и открытия моих приложений после перезапуска или обновления.
После выполнения этих шагов запущенные в данный момент приложения больше не будут открываться повторно после перезагрузки, и это ускорит общую производительность системы.
3. Отключить фоновые приложения
Помимо автоматического запуска при включении некоторые приложения могут продолжать выполнять ряд задач в фоновом режиме, даже если вы их не используете.
Если вы хотите максимально повысить производительность Windows 10, можно выборочно отключить их работу в фоновом режиме, или же полностью отключить эту функцию.
Чтобы отключить фоновые приложения в Windows 10, проделайте следующее:
- Откройте Настройки.
- Выберите Конфиденциальность.
- Откройте Фоновые приложения.
- Выключите тумблер для приложений, которые вы не хотите запускать в фоновом режиме.
- (Опционально) Выключите тумблер Разрешить приложениям работать в фоновом режиме, чтобы отключить все приложения, скачанные из Microsoft Store.
После выполнения этих шагов приложения не будут тратить системные ресурсы впустую, если вы активно их не используете. Не забудьте, что через Настройки можно управлять только приложениями из Microsoft Store. Если у вас есть другие настольные программы, которые работают в фоновом режиме, их нужно настроить отдельно через параметры самих приложений.
4. Удалить ненужные приложения
Обычно новое устройство поставляется со множеством ненужных предустановленных приложений и инструментов, которые только растрачивают память и ресурсы компьютера.
Вы в любой момент можете удалить те из них, которыми вы действительно не пользуетесь, чтобы повысить производительность системы:
- Откройте Настройки.
- Выберите Приложения.
- Выберите Приложения и возможности.
- Выберите приложение, которое вы хотите удалить.
- Нажмите Удалить.
Если вы удаляете приложение Microsoft Store, нажмите кнопку Удалить еще раз для подтверждения. Если вы удаляете стороннее настольное приложение, вам может понадобиться следовать указаниям на экране, чтобы завершить процесс.
Выполнив эти действия, повторите их для остальных ненужных приложений.
5. Устанавливать только качественные приложения
Старые, плохо разработанные и загруженные ненужными функциями приложения могут негативно повлиять на производительность вашего устройства. Если даже программа сделана известным брендом, это не обязательно означает, что она качественная.
Чтобы сохранить здоровье и скорость компьютера, не ленитесь тратить время на проверки и устанавливайте только качественные приложения. По возможности скачивайте приложения из официального магазина — они уже проверены на производительность и безопасность. Скачивайте альтернативные программы, только если вы не можете найти нужное в магазине, но всегда из надежных источников. Также убедитесь, что конкретное приложение было разработано для Windows 10.
6. Освободить место на жестком диске
Неважно, чем вы пользуетесь, — твердотельным накопителем (SSD) или традиционным жестким диском (HDD) — расчистить на них место , чтобы улучшить производительность, никогда не повредит.
Если у вас достаточно новый компьютер и вы начинаете замечать, что приложения, копирование файлов и другие задачи занимают больше времени, чем раньше, — это может быть связано с тем, что на диске не хватает места. Как правило, это становится заметно после заполнения примерно 70% от общей емкости хранилища.
Один из способов не дать забитой памяти повлиять на производительность — удаление ненужных файлов для очистки места.
Чтобы очистить диск с помощью функции Storage Sense, проделайте следующее:
- Откройте Настройки.
- Выберите Система.
- Выберите Память.
- В разделе Windows (C:) выберите Временные файлы. Если такого раздела нет, выберите Показать больше категорий.
- Выберите файлы, которые хотите удалить.
На заметку: учтите, что выбор опции Загрузки приведет к удалению всего, что находится в папке «Загрузки». Если вы хотите сохранить эти файлы, не устанавливайте этот флажок. Кроме того, если такой вариант доступен, можно выбрать для удаления пункт Предыдущие установки Windows, но учтите, что после удаления этих файлов вы не сможете откатиться к предыдущей версии системы. - Нажмите Удалить файлы.
После выполнения этих шагов, если Storage Sense смог освободить достаточно места, вы заметите повышение производительности.
Если вы пользуетесь OneDrive, можно также использовать файлы по требованию, но для их загрузки потребуется больше времени, а наша инструкция — про производительность, поэтому этот вариант мы в свой список не включаем.
7. Запустить программу дефрагментации
Если вы используете твердотельный накопитель, то в данном способе для вас нет никаких преимуществ. Если же в вашем устройстве традиционный жесткий диск, данный вариант может повысить производительность системы.
Чтобы запустить дефрагментацию для ускорения работы системного хранилища, выполните следующие действия:
- Откройте Настройки.
- Выберите Система.
- Выберите Память.
- В разделе Другие параметры хранилища выберите Оптимизация дисков.
- Выберите диск из списка.
- Нажмите Оптимизировать.
После выполнения этих шагов инструмент организует файлы таким образом, чтобы тратить меньше времени на их поиск, когда они понадобятся — это приведет к заметному улучшению производительности. Время завершения процесса будет зависеть от размера диска, данных на нем и конфигурации системы.
8. Включить ReadyBoost
Если у вас старое устройство, в котором стоит традиционный жесткий диск с вращающейся пластинкой — можно включить ReadyBoost, чтобы увеличить производительность компьютера.
ReadyBoost — это давно существующая функция, которая использует съемный диск — например, флешку или SD-карту — для кэширования файлов и повышения общей производительности, не требуя дополнительной памяти.
Важно: если вы используете SSD, ReadyBoost вам не пригодится.
Чтобы включить ReadyBoost в Windows 10, подключите флешку и выполните следующие действия:
- Откройте Проводник.
- Выберите Этот компьютер на панели слева.
- В разделе Устройства и диски щелкните правой кнопкой мыши USB и выберите Свойства.
- Перейдите во вкладку ReadyBoost.
Подсказка: для этой функции вы можете использовать только конкретные устройства. Если диск может работать с ReadyBoost, Windows 10 сообщит вам об этом во время установки. - Выберите опцию Использовать это устройство для ReadyBoost.
- Нажмите Применить.
- Нажмите ОК.
После выполнения этих шагов съемный диск должен повысить производительность вашего устройства.
9. Проверить компьютер на наличие вредоносных программ
Иногда компьютер может работать медленно из-за вредоносного программного обеспечения. Вирусы, программы-шпионы, рекламное ПО плохо влияют на такие системные ресурсы, как память, жесткий диск и процессор, превращая устройство в непригодное для использования.
Хотя каждая установка Windows 10 поставляется с антивирусом Защитник Windows, вирусы все равно могут заразить ваш компьютер.
Если вы подозреваете, что ваше устройство заражено, попробуйте запустить полную проверку на вирусы с помощью следующих шагов:
- Откройте Пуск.
- Найдите в поиске Безопасность Windows и откройте приложение.
- Выберите Защита от вирусов и угроз.
- В разделе Обновления для защиты от вирусов и угроз выберите Проверить наличие обновлений.
- Нажмите Проверить наличие обновлений.
- Откройте Защита от вирусов и угроз на панели слева.
- В разделе Текущие угрозы откройте Параметры сканирования.
- Выберите опцию Полное сканирование.
- Нажмите Сканировать сейчас.
После выполнения этих действий Защитник Windows сможет обнаружить и удалить любые вредоносные программы, влияющие на производительность.
Автономное сканирование Защитника Windows
Если Защитник Windows не запускается, не может обновиться или завершить сканирование— скорее всего, ваш компьютер заражен агрессивным вирусом. В этом случае попробуйте использовать функцию автономного сканирования, чтобы устранить его:
- Откройте Пуск.
- Найдите в поиске Безопасность Windows и откройте приложение.
- Выберите Защита от вирусов и угроз.
- В разделе Текущие угрозы откройте Параметры сканирования.
- Выберите вариант Автономное сканирование.
- Нажмите Сканировать.
Как только вы выполните эти действия, компьютер автоматически перезагрузится и выполнит автономное сканирование для обнаружения и удаления любых угроз.
Если вы используете другие антивирусы, обязательно проверьте подробную информацию о них, чтобы избавиться от других вредоносных программ.
10. Установить последнее обновление
Установка последних обновлений системы и драйверов — еще один отличный способ повысить производительность Windows 10. С другой стороны, иногда именно они являются причиной того, что устройство работает неправильно.
Установка обновлений Windows
Обновления Windows 10 происходят автоматически, но в зависимости от обновления они могут устанавливаться не сразу после того, как станут доступными. Если вы столкнулись с пониженной производительностью — возможно, у вас не установлены некоторые необходимые обновления.
Чтобы установить обновления для Windows 10 вручную, проделайте следующее:
- Откройте Настройки.
- Выберите Обновление и безопасность.
- Выберите Центр обновления Windows.
- Нажмите Проверить наличие обновлений.
- (Опционально) В разделе Доступны дополнительные обновления, если применимо, нажмите Загрузить и установить сейчас.
- Нажмите Перезагрузить сейчас.
После выполнения этих шагов обновление должно повысить производительность системы.
Обновление Windows 10 до последней версии
Если вы используете более старую версию, обновление до самой последней установки Windows 10 также может повысить производительность. Например, версия 1903 (обновление от мая 2019 года), включало в себя патч для правильного использования ядер на процессорах AMD Ryzen. После обновления их производительность подскочила на 21% для однопоточных задач!
Чтобы перейти на последнюю версию Windows 10, выполните следующие действия:
- Откройте Настройки.
- Выберите Обновление и безопасность.
- Выберите Центр обновления Windows.
- Нажмите Проверить наличие обновлений.
- В разделе Обновление функций, если новая версия доступна, нажмите Загрузить и установить сейчас. Если такого варианта нет, вполне вероятно, что ваше устройство еще не совместимо с последней версией системы.
- Нажмите Перезагрузить сейчас.
После этого ваше устройство автоматически перезагрузится, чтобы завершить установку новой версии — это должно помочь повысить производительность системы.
Обновление драйверов устройств
Часто производители различных устройств предоставляют стабильные или предрелизные версии драйверов для повышения производительности на своих сайтах до того, как они будут опубликованы через Центр обновления Windows.
Если устройство работает медленно из-за проблемы совместимости или плохого драйвера, эту проблему можно решить, обновив драйвер вручную.
Прежде чем следовать нашей инструкции, обязательно загрузите последний доступный пакет драйверов с сайта производителя устройства, распакуйте архив, и если на сайте не было особых инструкций (которых мы рекомендуем придерживаться), проделайте следующее:
- Откройте Пуск.
- Найдите Управление компьютером и откройте его.
- Разверните ветвь устройства, которое вы хотите обновить.
- Щелкните устройство правой кнопкой мыши и выберите Обновить драйвер.
- Нажмите Обзор моего компьютера для получения драйвера программного обеспечения.
- В разделе Поиск драйверов в этом расположении нажмите кнопку Обзор, чтобы выбрать папку с новейшим драйвером.
- Нажмите Далее.
- Нажмите Закрыть.
После выполнения этих действий новая версия драйвера будет установлена — проблемы совместимости и другие неполадки, влияющие на производительность, будут устранены.
Обновление приложений
Устаревшие приложения могут также привести к замедлению работы, обычно это происходит из-за ошибок или проблем совместимости с новой версией Windows 10.
Приложения из официального магазина Microsoft будут обновляться автоматически, а многие другие придется обновлять вручную.
Если какое-то приложение замедляет работу компьютера, мы рекомендуем зайти на сайт производителя и проследовать инструкциям по его обновлению.
11. Изменить схему электропитания
Windows 10 поставляется с тремя схемами питания: сбалансированная, сберегательная и производительная. Выбор схемы позволяет оптимизировать энергопотребление устройства. Для повышения производительности нужно выбрать вариант Высокая производительность — так ваш компьютер сможет использовать больше энергии.
Чтобы поменять схему питания на компьютере, проделайте следующее:
- Откройте Панель управления.
- Выберите Оборудование и звук.
- Откройте Электропитание.
- Выберите схему Высокая производительность.
Если выбор схем питания недоступен, вы можете создать пользовательскую схему, используя параметры Высокой производительности.
На ноутбуках, чтобы повысить производительность, также можно изменить Режим питания, нажав на значок батареи на панели управления внизу экрана. Установите ползунок на оптимальный вариант производительности.
12. Отключить визуальные эффекты системы
Windows 10 включает в себя множество визуальных эффектов — от анимации и теней до более сложных в рамках Fluent Design, таких как размытие и прозрачность, отображение подсветки и многое другое.
Хотя все эти красивые эффекты делают взаимодействие с элементами на экране проще, они также требуют дополнительных системных ресурсов. Для более новых устройств это не проблема, но может значительно повлиять на работу старых.
Если вы хотите максимально повысить производительность, эффекты можно отключить — так вы сэкономите ресурсы и сделаете систему быстрее.
Отключение визуальных эффектов
Чтобы отключить анимацию, тени, плавные шрифты и другие эффекты, проделайте следующее:
- Откройте Настройки.
- Выберите Система.
- Выберите О системе.
- В разделе Сопутствующие параметры справа откройте Сведения о системе.
- Щелкните Дополнительные параметры системы.
- Откройте вкладку Дополнительно.
- В разделе Быстродействие откройте Параметры.
- Откройте вкладку Визуальные эффекты.
- Чтобы отключить эффекты и анимации, выберите опцию Обеспечить наилучшее быстродействие.
На заметку: выбор этого варианта также повлияет на отображение шрифтов. Если вы хотите сохранить шрифты читаемыми, вручную уберите вес галочки из списка, кроме Сглаживать отображение шрифтов на экране. - Нажмите Применить.
- Нажмите ОК.
После выполнения этих шагов стандартные визуальные эффекты будут отключены, а работать с окнами и меню станет проще.
Отключение эффектов прозрачности
Чтобы отключить визуальные эффекты Fluent Design в Windows 10, выполните следующие действия:
- Откройте Настройки.
- Выберите Персонализация.
- Откройте Цвета.
- Выключите тумблер в разделе Эффекты прозрачности.
После всего вышеперечисленного не толькоWindows 10 будет работать быстрее, но и само устройство освободит некоторые системные ресурсы для более важных задач.
13. Отключить индексацию поиска
Поиск — крайне важный элемент Windows 10, но индексация может иногда поглощать очень много системных ресурсов, что плохо влияет на производительность на недорогих устройствах.
Если вы помните, где находятся все ваши файлы, можно отключить индексацию и ускорить работу устройства следующим образом:
- Откройте Настройки.
- Выберите Поиск.
- Откройте Поиск в Windows.
- В разделе Больше настроек индексатора поиска кликните Расширенные настройки индексатора поиска.
- Нажмите Изменить.
- Выберите Показать все расположения.
- Очистите список.
- Нажмите ОК.
- Нажмите Закрыть.
После выполнения этих шагов Поиск Windows продолжит работать, но больше не будет индексировать указанное вами местоположение, что должно помочь улучшить общую производительность.
14. Увеличить размер файла подкачки
Чтобы повысить производительность системы, можно также увеличить размер файла подкачки.
Файл подкачки — это скрытый файл на жестком диске, который Windows 10 использует в случаях переполнения системной памяти. Он содержит данные, необходимые для приложений, запущенных на компьютере в данный момент.
Чтобы ускорить работу Windows 10 с помощью файла подкачки, проделайте следующее:
- Откройте Настройки.
- Выберите Система.
- Выберите О системе.
- В разделе Сопутствующие параметры справа выберите Сведения о системе.
- Слева щелкните Дополнительные параметры системы.
- Откройте вкладку Дополнительно.
- В разделе Быстродействие откройте Параметры.
- Откройте вкладку Дополнительно.
- В разделе Виртуальная память нажмите Изменить.
- Снимите флажок Автоматически выбирать объем файла подкачки.
- Выберите Указать размер.
- Укажите минимальный и максимальный размер файла в мегабайтах.
Подсказка: для минимального размера обычно рекомендуется использовать значение, которое в полтора раза превышает общий объем доступной памяти, а для максимального — в три раза больше, если это возможно. - Нажмите Задать.
- Нажмите ОК.
- Снова нажмите OK.
- Перезагрузите компьютер.
После выполнения этих шагов устройство перезагрузится, и система станет работать быстрее, в особенности если вы увеличили размер файла подкачки на твердотельном диске.
Если же новые настройки вызвали проблемы, внесенные изменения всегда можно обратить — воспользуйтесь этой же инструкцией, но на шаге № 10 выберите параметр Размер по выбору системы и установите флажок Автоматически выбирать объем файла подкачки.
15. Восстановить предыдущее рабочее состояние
Иногда недавно установленные обновления, драйверы или приложения могут стать причиной медленной работы компьютера. В этом случае можно обратить изменения для повышения производительности, вернувшись в предыдущее рабочее состояние с помощью точки восстановления системы.
- Откройте Пуск.
- Найдите в поиске Создание точки восстановления, нажмите первый результат поиска и откройте приложение Свойства системы.
- Нажмите Восстановление системы.
- Нажмите Далее.
- Выберите самую последнюю рабочую точку восстановления, которая поможет устранить текущую проблему.
- Нажмите Проверить наличие затронутых программ, чтобы просмотреть приложения, которые будут удалены, если они установлены после создания точки восстановления.
- Нажмите Закрыть.
- Нажмите Далее.
- Нажмите Завершить.
Как только вы выполните эти действия, компьютер вернется в прежнее состояние, когда он работал с оптимальной производительностью.
Стоит отметить, что использование точки восстановления не приведет к удалению ваших файлов, но могут исчезнуть системные изменения, обновления, драйверы и приложения, которые были установлены после создания точки.
Восстановление системы по умолчанию отключено, поэтому прежде чем вы сможете отменить системные изменения, его нужно настроить.
16. Восстановить установочные файлы
Если у вас возникли проблемы с производительностью из-за поврежденных системных файлов, можно использовать средства командной строки Deployment Image Service and Management Tool (DISM) и System File Checker (SFC) для исправления текущей установки без необходимости переустановки Windows 10.
Исправление установочных файлов с помощью DISM
Чтобы использовать DISM для восстановления поврежденных системных файлов, выполните следующие действия:
- Откройте Пуск.
- Найдите Командную строку, щелкните правой кнопкой мыши верхний результат и выберите Запуск от имени администратора.
- Введите следующую команду для восстановления установки и нажмите клавишу Ввод:
DISM / Online / Cleanup-image /Restorehealth
После выполнения этих шагов, если процесс завершился успешно, ваше устройство начнет работать нормально. Если при сканировании возникли проблемы, следует использовать команду SFC.
Исправление установочных файлов с помощью SFC
Чтобы использовать SFC для восстановления поврежденных системных файлов в Windows 10, проделайте следующее:
- Откройте Пуск.
- Найдите Командную строку, щелкните правой кнопкой мыши верхний результат и выберите Запуск от имени администратора.
- Введите следующую команду для восстановления установки и нажмите клавишу Ввод:
sfc /scannow
После выполнения этих шагов инструмент SFC сможет исправить любые проблемы, влияющие на производительность вашей системы.
17. Сбросить устройство
Если вам кажется, что ничего не помогает, можно сбросить устройство и начать заново с чистой копии Windows 10 — это поможет улучшить запуск и выключение, время автономной работы и общую производительность.
Предупреждение: Если вы решили сохранять свои файлы, рекомендуется предварительно создать полную резервную копию компьютера или, по крайней мере, копию файлов на внешний диск.
- Откройте Настройки.
- Выберите Обновление и безопасность.
- Выберите Восстановление.
- В разделе Вернуть компьютер в исходное состояние нажмите Начать.
- Нажмите Сохранить мои файлы. Также можно нажать Удалить все, чтобы стереть все и установить чистую копию Windows 10.
- Проверьте список приложений, которые будут удалены, и нажмите кнопку сброса.
После выполнения этих действий Windows 10 будет переустановлена с удалением всех предыдущих конфигураций, параметров и приложений — это поможет повысить производительность.
Если вы выбрали опцию Удалить все, последнее, что вам остается сделать после сброса, — это восстановить файлы из резервной копии.
18. Обновить диск на более быстрый
Если даже после того, как вы потратили время на все настройки, перенастройки и сброс устройства до заводского состояния, но все еще не видите никаких улучшений в производительности, возможно, пришло время заменить старый диск с вращающейся пластинкой на SSD.
Обновление до твердотельного накопителя — один из лучших способов повышения производительности системы. Отчасти это связано с тем, что в отличие от механических приводов твердотельные накопители построены без движущихся частей, а значит, данные читаются и записываются намного быстрее.
На старых устройствах при замене жесткого диска на SSD вы заметите, что Windows 10 и тяжелые приложения станут запускаться быстрее, да и общая производительность станет гораздо выше.
19. Обновить оперативную память
Недостаточное количество оперативной памяти может быть одной из основных причин медленной работы компьютера, особенно если вы работаете с несколькими приложениями и открываете многочисленные вкладки в браузере (вспомнили, как выглядит ваш Chrome, да?).
Если вы решили ускорить свой компьютер таким образом, во-первых, нужно знать общий объем памяти, установленной в устройстве, а во-вторых — какой объем регулярно используется. Так вы поймете, нужно ли вообще расширять память.
Чтобы просмотреть общее и текущее использование памяти на устройстве, проделайте следующее:
- Откройте Пуск.
- Найдите Диспетчер задач и откройте его.
- Перейдите на вкладку Производительность.
- Слева выберите Память.
- Справа вверху посмотрите общее значение, а в левом нижнем углу — в разделе Используется (сжатая) — сколько используется сейчас.
Если общее значение используемой памяти всегда высокое (около 80 процентов), стоит рассмотреть вариант дополнительной памяти.
Хотя увеличить оперативную память — процесс довольно простой, предварительно необходимо убедиться, что вы выбираете подходящий модуль. Не забудьте использовать Диспетчер задач, чтобы узнать, какой тип памяти вам нужен и есть ли у вас доступные слоты. Мы также рекомендуем проверить сайт производителя вашего устройства, чтобы найти более подробную информацию о требованиях к памяти.
7 основных советов по повышению производительности Windows 10
Как повысить производительность Windows 10?
Windows 10 считается экспертами отличным обновлением программного обеспечения с заметным и полезным повышением скорости и производительности. При этом скорость — это лишь один из нескольких факторов производительности, которые владельцы ПК должны учитывать при использовании своих устройств. Хотя это может быть последняя и лучшая версия, даже Windows 10 не застрахована от случайных замедлений.
Чтобы помочь вам в этом и обеспечить быструю и бесперебойную работу вашего ПК, мы составили этот список из 7 лучших настроек и советов для повышения производительности Windows 10 . Считайте, что это ваш ресурс для простых самостоятельных настроек, которые вы можете легко внести в свой компьютер с Windows 10 самостоятельно с небольшими затратами или бесплатно. Мы уверены, что эти советы и настройки повысят его производительность, а также улучшат ваше общее впечатление от Windows 10. Продолжайте читать, чтобы узнать больше о семи наших основных советах по повышению производительности Windows 10.
7 советов по ускорению и повышению производительности в Windows 10
Совет 1. Держитесь подальше от «бесплатных» очистителей реестра
Если вы путешествуете по сети, вы наверняка видели рекламу, повышающую производительность вашего ПК. Мы рекомендуем вам избегать этих услуг по очистке реестра. Причина: зловред . Да, производительность может немного повыситься, но при этом останется компьютерный код, который в будущем может негативно повлиять на ваш компьютер. Кроме того, имейте в виду, что Microsoft категорически отказывается поддерживать очистители реестра.Если вы его используете, вы можете аннулировать любую гарантию на ваше устройство.
Совет 2. Отключите процессы запуска для программ, которые вам не нужны или которые вам не нужны
Многие программы, работающие в Windows 10, устанавливают на ваш компьютер побочные процессы, что совершенно нормально. Однако проблема со многими из этих побочных процессов заключается в том, что они запускаются каждый раз при запуске компьютера, что может значительно замедлить его процесс запуска.
Хорошая новость заключается в том, что для очистки Windows 10 вы можете ограничить процессы, запускаемые при запуске компьютера.Их обновленный диспетчер задач является ключевым. Вот как это сделать:
- Чтобы открыть диспетчер задач, нажмите Ctrl-Shift-Esc. (Вы также можете найти его, щелкнув правой кнопкой мыши кнопку «Пуск».)
- Перейдите на вкладку «Автозагрузка». (Теперь вы должны увидеть все программы / процессы, которые запускаются при запуске Windows 10.)
- Посмотрите на столбец «Статус». Будут показаны программы, запускаемые при запуске компьютера.
- Если вы не видите все свои программы (только те, которые используются в настоящее время), нажмите «Подробнее».
- Проверьте, какие приложения «включены» и «отключены» на вашем компьютере .. »
- Щелкните правой кнопкой мыши любую программу, чтобы изменить ее статус, чтобы она не запускалась при загрузке компьютера.
Какие программы следует отключать? Это зависит от того, как часто вы их используете. Например, если вы почти никогда не используете Spotify, лучше отключить его. Помните, что чем меньше приложений и программ запускается при загрузке, тем быстрее вы будете работать, просматривать веб-страницы или играть в игры.
Совет 3. Удалите с вашего ПК все «Crapware»
Одна из наиболее значительных проблем, связанных со многими новыми компьютерами сегодня, заключается в том, что они поставляются со всевозможными уже предустановленными нежелательными программами.(К счастью, эта ситуация, похоже, улучшается.) Конечно, проблема в том, что эти предустановленные программы могут снизить производительность вашего ПК и даже отвлечь вас, пока вы заняты работой или серфингом в сети. Чтобы освободить место на диске Windows 10, эту шалость следует удалить.
Хотя Microsoft определенно не безупречна в этом отношении, большинство других брендов предварительно устанавливают больше программ, чем они. Например, Lenovo, HP и Asus поставляются с множеством установленных программ, многие из которых обычному пользователю не нужны или не нужны.Как и в случае с процессами, упомянутыми в совете №2, эти программы могут замедлить ваш компьютер при запуске. Хуже того, они съедают ценную оперативную память (оперативную память), а также циклы процессора. Удаление этих ненужных и неиспользуемых программ почти наверняка улучшит производительность вашего ПК.
Также имейте в виду, что некоторые программы, которые могут показаться полезными, также могут замедлить работу вашего ПК. Например, McAfee Security Suite. Это антивирусное программное обеспечение, предустановленное на многих компьютерах с Windows 10, может показаться полезным, но не обманывайте себя; это не было помещено туда , потому что производитель компьютера был великодушен.В большинстве случаев McAfee платила за установку программы, и во многих случаях она снижала производительность устройства при работе с Windows 10. Добавьте это к тому факту, что после окончания бесплатной пробной версии программа обойдется вам в 80 долларов. баксов, и удаление его явно лучший выбор.
Чтобы удалить вредоносное ПО, щелкните правой кнопкой мыши кнопку «Пуск», а затем выберите «Программы и компоненты». Там вы увидите все установленные программы и сможете легко щелкнуть по ним и удалить их.Вы также можете нажать «Недавние», чтобы увидеть все недавно установленные программы на вашем ПК (независимо от того, установили вы их или нет). Важно помнить, что вы можете удалить только одну (1) программу за раз, и что для удаления некоторых требуется больше времени, чем для других. Мы предлагаем выделить 30-40 минут на выполнение этой задачи. Кроме того, повторная проверка один раз в месяц или около того и удаление любых нежелательных программ — отличная идея, которая позволит вашему устройству работать более плавно.
Совет 4. Очистите диск компьютера
На диске вашего ПК хранится вся информация, данные и код, которые помогают запускать ваш компьютер, а также все, что вы создаете или загружаете, например файлы, фотографии и т. Д.Однако, в отличие от человеческого мозга, компьютерный диск имеет ограниченное количество места и памяти. Вот почему время от времени вы должны «очищать» его и избавляться от всех ненужных файлов. (Считайте, что это «генеральная уборка» для вашего устройства с Windows 10.)
Самый простой и быстрый способ очистить диск — ввести «Очистка диска» в меню «Пуск» вашего устройства. При этом открывается служебная программа Windows Disk Cleanup, ценный инструмент, который Windows предлагала для различных версий своей ОС в течение нескольких лет. Затем запустите программу, и пусть она найдет на вашем диске все, что не нужно, не нужно или нужно.Он соберет их все, включая установочные файлы, временные файлы и такие вещи, как автономные веб-страницы. Когда все будет готово, вы можете удалить их все сразу.
Совет 5. Включите параметр Storage Sense
Windows 10 поставляется с улучшенной опцией Storage Sense, которая превосходна. Это экран, предназначенный для того, чтобы помочь вам сохранить как можно больше свободного места на диске. Это связано с тем, что Storage Sense автоматически удаляет такие вещи, как временные файлы и файлы из корзины, а также другие нежелательные или ненужные элементы, которые могут снизить производительность вашего устройства.Вы также можете легко использовать его, чтобы узнать, сколько у вас места для хранения, и получить доступ к другим инструментам, которые могут помочь вам освободить дополнительное место на диске.
Чтобы получить доступ к Storage Sense и включить его, вам необходимо сначала открыть Windows Storage, что вы можете сделать, щелкнув «Настройки», затем «Система», а затем «Хранилище». Там вы увидите Storage Sense, у которого есть несколько вариантов. Вы можете включить функцию Storage Sense, установив для нее значение «On». Вы также можете нажать «Configure Storage Sense or run it now», чтобы перейти на другой экран с другими параметрами.
Например, вы можете выбрать, как часто будет выполняться проверка хранилища. (Мы рекомендуем один раз в месяц.) Вы также можете настроить выполнение некоторых задач по выбранному вами расписанию, в том числе:
- Автоматически запускать Storage Sense для очистки и удаления файлов.
- Удалите временные файлы, которые ваши приложения не используют.
- Удалите файлы из папки загрузок.
- Выполните очистку обновления Windows
Имейте в виду, что если у вас мало места и ваш компьютер замедляет работу, вы можете активировать Storage Sense вручную, нажав Очистить сейчас в нижнем левом углу экрана.
Совет 6. Время от времени очищайте корзину
Корзина — это место, где хранятся все удаленные вами папки и файлы. Короче говоря, они вообще не удаляются с вашего компьютера, на тот случай, если вам понадобится что-то восстановить позже. Это хорошо, но проблема в том, что через некоторое время корзина может забиться сотнями или даже тысячами файлов, которые вам не нужны или не нужны. В свою очередь, это может замедлить работу Windows 10, поэтому рекомендуется время от времени очищать корзину.
Совет 7. Приобретите и запустите программу настройки
На данный момент все советы и подсказки, которые мы предоставили, бесплатны. Однако, если ваш компьютер с Windows 10 все еще работает, медленно загружается или дает сбой, вы можете подумать о покупке утилиты Tune-Up. Большинство из них относительно недороги и хорошо работают, увеличивая время загрузки и другие операции, обеспечивая бесперебойную работу вашего ПК. (Есть также несколько бесплатных утилит для настройки, хотя они предлагают меньше функций.)
Причина в том, что утилита Tune-Up тщательно изучает ваш компьютер, чтобы найти и исправить любые области, в которых могут возникнуть проблемы.Некоторые из наиболее распространенных функций, которые вы найдете с помощью утилиты настройки, включают:
- Дефрагментация жесткого диска вашего ПК,
- Восстановление реестра Windows
- Удаление ненужных и повторяющихся файлов для освобождения места на диске
- Уничтожители файлов (для полного удаления данных с жесткого диска)
- Пользовательское расписание для запуска будущих сеансов настройки
- Автоматическое резервное копирование для защиты файлов и данных
- Очистка диска Windows 10
Свяжитесь с нами, чтобы улучшить производительность Windows 10 на компьютерах вашей компании сегодня
Windows 10, без сомнения, отличная и надежная платформа.Однако, как и любая другая платформа, со временем она будет замедляться, что может вызвать задержки, разочарование и заметное падение производительности. Мы надеемся, что 7 настроек и советов, которые мы предоставили сегодня, помогут вам очистить Windows 10 и дадут вам возможность повысить производительность и скорость вашего устройства. Если вам нужна помощь при попытке улучшить производительность Windows 10 или у вас есть вопросы, свяжитесь с нами сегодня.
Почему Microsoft утверждает, что она быстрее, чем Windows 10
Windows 11 фокусируется на трех ключевых областях: продуктивности, креативности и простоте использования, но другой аспект новой ОС может быть еще более заметным — скорость.Ожидается, что благодаря серии оптимизаций и улучшений производительности Windows 11 будет работать значительно быстрее, чем Windows 10, даже при работе на идентичном оборудовании.
Ключевые изменения подробно описаны в 12-минутном видеоролике на YouTube с официального канала Microsoft Mechanics, при этом Enterprise Management VPN Стив Диспенса проходит через каждое из них. Некоторые из семи упомянутых приложений носят технический характер, но другие могут быть понятны обычным фанатам Windows.
Включает улучшенное управление памятью, что позволяет Windows 11 лучше расставлять приоритеты для наиболее часто используемых приложений и процессов.Даже если ЦП занят сложной задачей, приложения все равно смогут быстро запускаться и без проблем работать на переднем плане. Это также работает для определенных вкладок и окон в браузере Microsoft Edge.
Улучшенное управление памятью также означает, что устройства с Windows 11 могут выходить из спящего режима намного быстрее. Microsoft заявляет, что оптимизирована при вызове определенных аппаратных компонентов, обеспечивая активацию только тех, которые необходимы для бесперебойной работы. Мгновенное пробуждение от сна — одна из основ платформы Intel Evo, но она основана на новейших чипах Intel.
Что касается чистой вычислительной мощности, Windows 11 также предположительно будет более эффективной, чем Windows 10. Это направлено на снижение нагрузки на ЦП и устранение необходимости в регулировании.
вызовов определенных аппаратных компонентов, убедившись, что включены только необходимые. На уровне программного обеспечения Windows 11 предположительно будет более эффективно использовать вычислительную мощность — это должно снизить нагрузку на ЦП и избежать необходимости регулирования.
В другом месте, меньшее место на диске Windows 11 означает, что ОС занимает значительно меньше места на жестком диске устройства.Это было достигнуто за счет расширения использования технологий сжатия и использования состояния «заглушки» по умолчанию для некритичных приложений. Это не должно повлиять на функциональность, за исключением немного более длительного времени загрузки.
Также отдельно упоминаются новые требования к оборудованиюWindows 11. Диспенса говорит, что решение разрешить использование только новейших процессоров Intel или AMD связано как с производительностью, так и с безопасностью — последняя является ключевой опорой Windows 11. Эти новейшие процессоры также считаются более надежными, что должно поддерживать высокий уровень производительности в долгосрочной перспективе. срок.
Вы можете посмотреть полное 12-минутное видео ниже, в котором есть главы, позволяющие перейти к конкретным улучшениям, о которых вы хотели бы услышать больше.
Максимально возможная производительность по-прежнему будет сильно зависеть от оборудования вашего ноутбука или ПК. Однако любое устройство, отвечающее этим новым требованиям к оборудованию, должно получить удобное увеличение скорости в Windows 11.
Версия этой статьи была первоначально опубликована на немецком языке на нашем дочернем сайте PC-Welt.
Статьи по теме для дальнейшего чтения
13 настроек, которые можно сделать для повышения производительности Windows 10
Если вы хотите обновить свой ПК с Windows, потому что он не может работать с вашим любимым приложением или игрой, подумайте еще раз.
У меня была аналогичная проблема с моим последним ПК, на котором моя любимая игра запускалась с неиграбельной скоростью 18-20 кадров в секунду. Тем не менее, я сделал некоторые настройки, чтобы запустить Windows в состоянии максимальной производительности, и мне удалось запустить игру со скоростью 38 кадров в секунду.Я знаю, что это немного, но определенно сделало игру пригодной для игры до тех пор, пока я не смогу обновиться.
Если вы готовы отказаться от наворотов Windows 10, отключить приложения / службы и безжалостно заставить ваш компьютер работать на максимальной мощности, то у меня есть подходящие решения для вас. Сегодня я перечислю некоторые из лучших настроек производительности, которые помогут вам максимально эффективно использовать ваш компьютер с Windows 10 для запуска вашей любимой программы.
№1. Оптимизация настроек схемы электропитания для максимальной производительности
Во-первых, вам необходимо убедиться, что ваш компьютер работает на максимальной мощности без ущерба для производительности.В Windows есть специальные настройки питания, которые помогут вам найти баланс между экономией заряда аккумулятора и производительностью. Поскольку ваша цель — получить максимальную мощность от вашего ПК, вам необходимо убедиться, что настройки мощности настроены для максимальной производительности.
Чтобы получить доступ к схемам управления питанием, щелкните правой кнопкой мыши меню «Пуск» и выберите в меню « Power Options ».
В следующем окне выберите Дополнительные параметры мощности на правой панели.
Откроется несколько схем управления питанием, выберите здесь High performance , а затем щелкните Change plan settings рядом с ним.
Теперь нажмите Изменить дополнительные параметры питания, , и вы увидите набор параметров, которые можно настроить.
Ранее я написал полное руководство о том, что делает каждый вариант питания. Вы можете обратиться к нему, чтобы понять эти параметры и выбрать вариант, обеспечивающий наилучшую производительность.
№ 2. Отключить автозагрузку приложений
Многие приложения настроены на запуск при запуске ПК; Эти приложения не только задерживают время запуска Windows, они остаются открытыми в фоновом режиме и потребляют ресурсы.Если вы хотите получить максимальную отдачу от своей оперативной памяти, процессора и графического процессора, вам следует отключить эти приложения, чтобы работать лучше.
Нажмите клавиши Ctrl + Shift + Esc на клавиатуре, чтобы открыть диспетчер задач и перейти на вкладку Startup .
Здесь вы увидите список всех приложений, которые настроены для запуска с Windows. Щелкните правой кнопкой мыши приложение, которое вы хотите запретить запускать с Windows, и выберите в меню Отключить .
№ 3.Отключить фоновые приложения
Windows 10 запускает многие из собственных приложений в фоновом режиме, и они продолжают потреблять ресурсы, даже если вы ими не пользуетесь. К счастью, он также предлагает возможность отключить все фоновые процессы этих приложений. Вот как их отключить:
Нажмите кнопку Настройки в меню «Пуск» , а затем нажмите Конфиденциальность .
Теперь прокрутите вниз на левой панели и нажмите Фоновые приложения, , и вы увидите список всех приложений, которым разрешено работать в фоновом режиме.Просто нажмите кнопку-переключатель рядом с приложением, которое вы не хотите запускать в фоновом режиме, чтобы отключить их.
Будьте осторожны, не отключайте приложения, которые должны работать в фоновом режиме, чтобы предлагать своевременные услуги, которые могут вам понадобиться, такие как приложение «Будильник и часы» или приложение «Погода», если вы используете будильники или отслеживаете обновления погоды.
№ 4. Дефрагментируйте жесткий диск
Если у вас жесткий диск вместо SSD, то дефрагментация жесткого диска действительно может помочь ускорить программы / игры, которые во многом зависят от обмена данными между жестким диском и оперативной памятью.Жесткие диски со временем фрагментируются по мере доступа к данным и их записи, что замедляет физическую считывающую головку для доступа к данным, что замедляет работу вашего ПК.
Для решения этой проблемы вы можете дефрагментировать жесткий диск с помощью встроенного инструмента Windows. Вы можете использовать одну из команд Windows Выполнить, чтобы открыть инструмент дефрагментации. Нажмите клавиши Windows + R на клавиатуре и введите dfrgui в диалоговом окне «Выполнить», чтобы открыть инструмент дефрагментации.
Здесь выберите один из дисков и затем нажмите Optimize , чтобы дефрагментировать его.Вы можете повторить процесс дефрагментации всех дисков.
№ 5. Отключить визуальные эффекты Windows 10
Все крутые анимации, которые вы видите, когда перемещаетесь в Windows, на самом деле потребляют много ресурсов. Если вы предпочитаете производительность внешнему виду, вы можете отключить их, чтобы освободить системные ресурсы. Интересно, что вы не только освободите системные ресурсы, но и почувствуете, что Windows работает быстрее, поскольку все будет происходить мгновенно без каких-либо анимаций.
Чтобы отключить визуальные эффекты, нажмите клавиши Windows + R и введите sysdm.cpl в диалоговом окне «Выполнить», чтобы открыть Свойства системы .
Здесь перейдите на вкладку Advanced и щелкните Settings в разделе Performance .
Теперь выберите Настроить для максимальной производительности , а затем щелкните OK , чтобы отключить все визуальные эффекты.
Хотя это отключит всю анимацию, это также сделает текст очень некрасивым. Лично я бы не сказал, что мне это нравится, поэтому я включил две из этих опций; Сглаженные края экранных шрифтов и Используйте тени для меток значков на рабочем столе .Таким образом, я получаю аналогичный прирост производительности, но без некрасивого текста.
Вы можете сделать то же самое, если вам не нравятся изменения в новом тексте.
№ 6. Настройте видеокарту для максимальной производительности
В зависимости от производителя видеокарты вашего ПК должно быть специальное приложение для изменения настроек видеокарты. Например, у Intel есть приложение Intel Graphics Control Panel, а у Nvidia есть GeForce Experience. Если ваше приложение для производителя графики еще не установлено, попробуйте найти его в Интернете.
Приложение управления каждой видеокартой позволяет изменять настройки, выбирая производительность или качество. Вам необходимо настроить параметры видеокарты для повышения производительности, чтобы приложения / игры работали быстрее с небольшим ухудшением визуального качества. К сожалению, я не могу предоставить какие-либо универсальные инструкции, которые помогли бы вам внести эти изменения, поскольку интерфейс приложения для каждой видеокарты отличается.
Примечание: Вероятно, будет несколько разделов, в которых вы сможете выбрать между производительностью или качеством.Убедитесь, что вы прошли все варианты и изменили их по мере необходимости.
№ 7. Используйте функцию Windows ReadyBoost
Если ваш компьютер работает на жестком диске с небольшим объемом оперативной памяти (2–4 ГБ), ReadyBoost может значительно повысить производительность. Все, что вам нужно, — это USB-накопитель или быстрая SD-карта, чтобы все заработало. Используя ReadyBoost, вы можете выделить часть или все пространство USB-накопителя под Windows 10 для кэширования данных. Поскольку USB-накопители обычно быстрее, чем большинство жестких дисков, это сделает ваш компьютер быстрым, поскольку оперативная память будет обмениваться данными с USB, а не с медленным жестким диском.
Не беспокойтесь о совместимости с ReadyBoost; Windows 10 может автоматически определять, увидит ли ваш компьютер прирост производительности или нет; и позволит вам использовать эту функцию соответствующим образом.
Для этого вставьте USB-накопитель в USB-порт вашего ПК и убедитесь, что вы вставили его в порт USB 3.0, если ваш USB-накопитель 3.0; Так вы получите максимальную скорость. После этого щелкните правой кнопкой мыши значок USB-накопителя в окне проводника и выберите Свойства .
Теперь перейдите на вкладку ReadyBoost , и вы можете либо выделить все пространство USB-накопителя для ПК, либо использовать ползунок, чтобы выделить пользовательское пространство.Если на USB-накопителе можно выделить только 4 ГБ, а фактический размер USB больше, отформатируйте USB-накопитель в формате NTFS и повторите попытку.
№ 8. Отключить поисковую индексацию
Windows продолжает индексировать файлы и папки на вашем ПК, чтобы вы могли быстрее искать что-либо с помощью панели Search . Такая индексация требует значительных затрат на системные ресурсы, и если вы не часто используете панель поиска, вы просто зря замедляете свой компьютер. Вы должны отключить индексацию поиска в пользу лучшей производительности; вот как:
Нажмите клавиши Windows + R, чтобы открыть диалоговое окно «Выполнить», и введите services.msc , чтобы открыть службы Windows.
Здесь прокрутите вниз и щелкните правой кнопкой мыши Windows Search, и выберите Properties из контекстного меню.
Теперь щелкните раскрывающееся меню рядом с Тип запуска и выберите Отключено из списка. Вы также должны нажать кнопку Stop в разделе Service status ниже, чтобы немедленно остановить службу.
Это не остановит работу панели поиска; это только немного замедлит процесс поиска.
№ 9. Используйте средство автоматического обновления драйверов
Устаревшие драйверы — одна из основных причин снижения производительности, поскольку компоненты оборудования не могут работать оптимально. Вы можете использовать бесплатный инструмент для обновления драйверов для автоматического обновления драйверов до последней совместимой версии. Хотя для этой цели существует множество приложений, я считаю DriverPack наиболее надежным; так что я рекомендую это. Его можно использовать совершенно бесплатно, и он поставляется с классным голосовым помощником, который будет сопровождать вас на каждом этапе обновления драйверов для вашего ПК.
DriverPack рекомендует устанавливать свои спонсируемые программы во время обновления, чтобы получить доход, но вы можете легко игнорировать их, поскольку они не заставляют вас делать выбор.
№ 10. Освободить место
Этот совет не очень эффективен для большинства ПК, но если у вас медленный жесткий диск со слишком большим объемом данных, то удаление некоторых из них может ускорить процесс. Чем больше у вас данных, тем больше жесткому диску придется выполнять поиск, чтобы найти данные.
Вы можете позволить себе удаление — это зависит исключительно от вас, но вы можете воспользоваться диспетчером хранилища Windows 10, чтобы упростить процесс.
Чтобы получить доступ к диспетчеру хранилища, перейдите в Настройки и щелкните Система . Здесь нажмите Storage на левой панели.
Здесь вы сможете увидеть приложения и файлы отдельно, а также узнать, сколько места они занимают. Вы даже можете просматривать временные файлы и удалять их, чтобы быстро освободить место.
№ 11. Используйте программу для очистки ПК
Чистый компьютер обеспечивает более плавную работу, а специальное программное обеспечение для очистки ПК гарантирует, что ваш компьютер останется в идеальном состоянии.На рынке есть много платных и бесплатных программ для очистки ПК, но если мы выберем только бесплатные, я порекомендую вам использовать CCleaner. У него есть мощная бесплатная версия, которая предлагает множество инструментов для очистки ПК в едином интерфейсе.
Его регулярное сканирование удалит все ненужные данные с вашего ПК и даже удалит трекеры браузера. Он также имеет специальный очиститель реестра, который может значительно повысить производительность, если ваш реестр Windows раздувается. Кроме того, если вы перейдете в раздел Tools , вы увидите множество инструментов для оптимизации вашего ПК, включая поиск дубликатов файлов и анализатор диска.
№ 12. Используйте W10Privacy
Если вы действительно отчаянно нуждаетесь в производительности, то пора принять решительные меры. Ранее я говорил о W10Privacy и о том, как он может помочь вам получить контроль над функциями Windows 10. Хотя W10Privacy в основном используется для отключения функций Windows 10, нарушающих конфиденциальность, его также можно использовать для отключения приложений / служб, которые потребляют системные ресурсы.
Вам нужно установить флажок рядом с каждой службой или функцией, которые вы не хотите или не используете, и W10Privacy отключит их автоматически.Внутри есть сотни сервисов, которые нужно отключить. Однако я не могу дать точных инструкций о том, что вам следует отключить, поскольку я не знаю ваших предпочтений. К счастью, W10Privacy предлагает описание каждого параметра, чтобы знать, что он делает, поэтому вы можете прочитать его, прежде чем что-либо отключать.
Если вы отключите здесь все ненужные службы / функции, я уверен, что вы заметите значительный прирост производительности.
№ 13. Изменить приоритет программы
Если ваш компьютер не может должным образом обрабатывать конкретное приложение или игру, то установка более высокого уровня приоритета ресурсов может повысить его производительность.Когда вы увеличиваете приоритет программы, Windows пытается назначить приоритет ресурсов (если они есть) этой программе, а не другим. По сути, ваша приоритетная программа может работать быстрее, жертвуя при этом производительностью других запущенных программ / служб.
Во время работы тяжелого приложения / игры нажмите клавиши Ctrl + Shift + Esc, чтобы открыть диспетчер задач и перейти на вкладку Details .
После этого щелкните правой кнопкой мыши приложение / игру из списка и в разделе Установить приоритет выберите Высокий .Вы также можете выбрать Realtime для еще более высокого приоритета, но я ранее сталкивался с проблемами сбоя при использовании этого параметра, поэтому я не рекомендую его. Кроме того, Высокий приоритет отлично работает, если у вас не открыто слишком много других программ.
Заключительные слова
После выполнения всех вышеперечисленных советов вы обязательно увидите значительное повышение производительности Windows и любого приложения / игры, которое вы хотите запустить. Последний совет, который я хотел бы вам дать, — это открыть диспетчер задач (Ctrl + Shift + Esc) перед запуском тяжелой программы и убедиться, что в фоновом режиме не работают ненужные приложения / службы.
Если на вашем ПК уже возникают проблемы с приложением / игрой, вы должны убедиться, что все ресурсы ПК выделены. Вкладки Processes и Details покажут вам, какие приложения / службы работают в данный момент.
И для ПК, который пытается загрузиться, вы можете попробовать Boot Genius.
Как ускорить Windows 10 — полное руководство
Windows имеет историю ошибок программного обеспечения и сбоев, которые следовали за операционной системой в течение многих лет.Windows XP пользовалась бешеной популярностью как у потребителей, так и у компаний, но эта ОС была известна своими дырами в системе безопасности и ошибками. Windows Vista была серьезным визуальным переосмыслением для Microsoft, но операционная система подверглась критике как со стороны технических журналистов, так и со стороны потребителей за проблемы с конфиденциальностью, дыры в безопасности и проблемы с поддержкой драйверов. Когда в 2009 году была выпущена Windows 7, она в основном продавалась как средство устранения проблем, созданных Vista, и хотя Windows 7 получила высокую оценку критиков, она тоже подвергается справедливой критике, особенно с возрастом.
Как и Windows 7 с Vista, Windows 10 существует для исправления ошибок и критических замечаний в Windows 8, в комплекте с небольшими обновлениями, которые производятся раз в два года, и обязательными исправлениями безопасности для обеспечения безопасности компьютеров при повседневном использовании. Не будет преувеличением сказать, что Windows 10 — лучшая операционная система, которую Microsoft когда-либо поставляла, но это не значит, что здесь нет места для улучшений. Как и любая другая операционная система, Windows 10 может со временем работать медленнее, особенно если вы используете компьютер каждый день.
Эта статья познакомит вас с различными улучшениями и настройками для Windows 10, которые могут помочь вам ускорить работу вашей системы и вернуть ваш компьютер в норму.(Если вы не уверены, какая у вас версия Windows, мы поможем вам разобраться в этом.) Давайте взглянем на это полное руководство по ускорению Windows 10.
Исправления неисправностей
Не секрет, что ваш компьютер со временем становится медленнее. Независимо от того, пользуетесь ли вы Windows или macOS, вы заметите, что ваш ноутбук или настольный компьютер замедляется в первые несколько месяцев владения устройством. По мере того, как вы устанавливаете программное обеспечение, загружаете файлы, сохраняете мультимедиа и фотографии на свое устройство, а также просматриваете веб-страницы, ваше устройство постоянно использует все больше ресурсов для того, чтобы делать то, что вам нужно.Все, от слишком большого количества открытых вкладок в Chrome или Microsoft Edge до установки ненужного программного обеспечения на ваше устройство, может способствовать его замедлению или даже зависанию и зависанию.
Несмотря на то, что это довольно стандартные проблемы при повседневном использовании, мы также видели, что множество неисправностей вызывают головную боль у пользователей Windows 10. Если ваш компьютер работает все медленнее, возможно, стоит взглянуть на некоторые из этих решений, чтобы убедиться, что ваше устройство в хорошей форме, прежде чем переходить к более тонкой настройке.
Проблемы с жестким дискомЕсли у вас серьезные проблемы со скоростью вашего компьютера, одна из вещей, которые вы должны проверить в первую очередь, — это состояние вашего жесткого диска. Жесткий диск (или HDD) — это место для хранения всего на вашем компьютере, от файлов, фотографий и документов до самой операционной системы. Традиционно жесткие диски представляют собой аппаратные части на основе дисков, которые используют магнитное хранилище для хранения цифровой информации, к которой ваш компьютер может получить доступ, хотя твердотельные накопители (твердотельные накопители), которые не имеют механических частей и используют флэш-накопители, подобные вашему смартфону, являются становится все более популярным из-за снижения цен и увеличения скорости по сравнению с традиционными жесткими дисками.
Жесткий диск — один из важнейших компонентов вашего компьютера. Без исправного, хорошо работающего жесткого диска компьютер может замедлиться до ползания. Обращайтесь с жестким диском так же, как при уборке дома или квартиры. Если вы потратите пару часов на просмотр старых файлов, папок и программного обеспечения, удаление, деинсталляцию и архивирование, где это необходимо, вы можете снова заставить компьютер почувствовать себя новым. Самый простой способ начать это делать — открыть проводник в Windows 10, переходя по папкам, чтобы удалить и заархивировать программное обеспечение.Мы рекомендуем начать с ваших системных файлов, таких как документы, изображения, видео и загружаемые материалы, чтобы удалить и удалить все данные, которые были накоплены с течением времени. Это не только освободит гигабайты места на жестком диске, но и повысит вашу скорость.
Еще одна отличная идея — заархивировать файлы и папки, которые не нужны ежедневно, на внешний жесткий диск USB. Терабайтные жесткие диски можно найти на Amazon менее чем за 60 долларов, что делает их отличным вложением средств для пользователей, которые хотят ускорить свой компьютер, не покупая новое устройство.
Вы также можете использовать монитор диска, чтобы упростить проверку состояния стандартных дисков. Наш рекомендуемый монитор диска — WinDirStat, инструмент для анализа места на жестком диске и принятия разумных решений о его состоянии. Бесплатное программное обеспечение обеспечивает визуальный способ просмотра содержимого вашего диска, при этом каждый файл и папка отсортированы по цветным полям.
После установки WinDirStat вас спросят, какой диск вы хотите просмотреть в приложении (если у вас несколько дисков).Вы можете просмотреть все диски сразу или просто выбрать определенные диски для просмотра. Каждому типу файла соответствует свой цвет, который вы можете использовать для сопоставления блоков на вашем дисплее. Ключ карты отображается в правом верхнем углу экрана, что позволяет легко определить, что находится в вашей файловой системе.
При наведении курсора на каждый блок в нижней части приложения отображается имя файла, а выбор блока позволяет получить доступ к файлу в браузере файлов. Вы можете удалить файл или папку прямо из WinDirStat либо в корзину, либо навсегда.По мере того, как вы очищаете свой диск, вы сможете восстановить некоторую скорость по сравнению со старыми дисками, но помните, что диски не могут работать быстрее, чем их типичная установленная скорость. Например, старый накопитель на 5400 об / мин не будет соответствовать скорости накопителя на 7200 об / мин и никогда не приблизится к конкуренции с SSD.
Если вы ищете что-то для мониторинга состояния вашего жесткого диска, чтобы вы знали, когда ваш компьютер выходит из строя, вы можете воспользоваться PassMark DiskCheckout, служебной программой, которая бесплатна для потребителей и стоит 19 долларов.99 для бизнес-лицензий. Само приложение довольно простое, но его использование может быть разницей между сохранением ваших файлов, фотографий и музыкальной коллекции и потерей всего, потому что вы не смогли распознать умирающий жесткий диск. Просто загрузите приложение, выберите свой диск в главном меню и ознакомьтесь с основной информацией о нем.
PassMark использует ту же систему SMART, которая позволяет жестким дискам распознавать, когда они выходят из строя, поэтому вы получите предупреждение, если состояние вашего диска неожиданно изменится.Используя DiskCheckout, вы можете просматривать текущие скорости чтения и записи вашего накопителя, среднюю задержку диска и информацию SMART, предоставленную самим накопителем. Наконец, используя параметры конфигурации внутри приложения, вы можете настроить как уведомления на рабочем столе, так и уведомления по электронной почте о состоянии вашего жесткого диска.
Конечно, в Windows есть встроенная команда, которая позволяет вам проверять состояние ваших дисков. CHKDSK существует со времен MS-DOS, и вы все еще можете использовать его сегодня, если вы используете учетную запись с правами администратора.Для большинства пользователей мы по-прежнему рекомендуем использовать что-то вроде DiskCheckout для проверки диска, но о CHKDSK полезно знать.
Вредоносное ПОХотя большинство людей думают обо всех компьютерных вирусах как об одном и том же, этот термин на самом деле является универсальным для описания опасного программного обеспечения, заражающего ваш компьютер. Существует несколько различных разновидностей вирусов, каждый со своим индивидуальным способом атаки на вашу систему, но наиболее распространенной разновидностью, безусловно, является вредоносное ПО. Когда вы думаете о традиционном компьютерном вирусе, вы, вероятно, имеете в виду вредоносное ПО или вредоносное ПО , программу, предназначенную для повреждения или отключения компьютеров и других вычислительных систем.Само по себе вредоносное ПО является своего рода общим термином, но все, что вам нужно знать, это то, что ваша система может быть заражена вредоносным ПО без каких-либо дополнительных действий с вашей стороны, обычно распространяясь через опасный исполняемый файл. Хотя исполняемые файлы (с расширением .exe) необходимы в мире Windows (используются для установки почти всех программ и приложений на вашем компьютере), опасный EXE-файл может вызвать проблемы для вашего компьютера.
Хотя основной тип вредоносных программ просто отключает или повреждает общие процессы на вашем компьютере, существует множество конкретных «разновидностей» вредоносных программ, которые по-разному вредят вашему компьютеру, в том числе:
- Троянские кони: например, деревянный конь, который помог привести к падению Трои, трояны — это части программного обеспечения, замаскированные для того, чтобы ввести вас в заблуждение относительно их истинных намерений, вместо того, чтобы убедить пользователя, что это настоящая программа.После заражения вашего компьютера трояны могут делать самые разные плохие вещи, включая отключение антивируса, кражу вашей банковской информации, отправку ваших паролей хакерам, заражение пользователей с общих IP-адресов и многое другое. Это один из самых опасных типов вирусов, но, к счастью, их легко избежать, проверяя файлы .exe перед их открытием, а также избегая вложений файлов .exe в подозрительных электронных письмах.
- Программы-вымогатели: еще одна популярная разновидность вредоносного ПО, программы-вымогатели, становится все более популярной в наши дни, и за последние несколько лет несколько громких атак были нанесены на более старые операционные системы.В отличие от других вредоносных программ, которые существуют для распространения и создания сбоев и проблем, программы-вымогатели делают именно то, что следует из названия: они запрашивают выкуп, чтобы разблокировать ваш компьютер. В современных программах-вымогателях этот выкуп обычно запрашивается в виде биткойнов, цифровой криптовалюты, которая на момент написания в настоящее время приравнивает один биткойн к более чем 4000 долларов.
- Шпионское ПО: это вредоносное ПО существует в первую очередь для слежки за зараженным пользователем, сбора личной и частной информации, включая историю просмотров, пароли, банковскую информацию и многое другое.Шпионское ПО часто включает в себя кейлоггер, часть программного обеспечения, которое непосредственно отслеживает то, что вводится на вашем компьютере, и отправляет это в другой внешний источник.
- Рекламное ПО: Рекламное ПО не обязательно вредоносное; Существует множество дружественных и безопасных рекламных программ, включая такие приложения, как Skype или любой другой программный пакет, который показывает встроенную рекламу как способ для владельца программного обеспечения зарабатывать деньги. Рекламное ПО становится вредоносным после того, как оно установлено без согласия владельца компьютера, что создает ситуацию, когда владельцу компьютера показывают рекламу и используют его для зарабатывания денег для компании без явного разрешения.Рекламное ПО часто может трансформироваться в другие виды вредоносных программ, включая программы-вымогатели и шпионские программы.
- Черви: в отличие от других вредоносных программ, черви существуют в основном для распространения на другие компьютеры и компьютерные системы, часто через общую сеть устройств. Черви обычно наносят определенный вред компьютеру, который они заражают, в том числе за счет использования полосы пропускания пользовательских сетей. Обычно их можно победить с помощью надежного пароля и системы безопасности.
- Scareware: Как следует из названия, scareware существует в первую очередь для того, чтобы вызвать у пользователя страх или шок для манипуляции, часто подталкивая пользователя к покупке нежелательного и дорогостоящего программного обеспечения.Часто это происходит путем сообщения пользователю через всплывающие сообщения о том, что он был заражен программным обеспечением или что ФБР отслеживало их использование Интернета и сочло пользователя опасным. Программное обеспечение, приобретенное пользователем с помощью тактики запугивания, часто заражает компьютер пользователя вредоносным ПО другого типа.
Хотя это может сделать ваш компьютер и Интернет опасными, важно также помнить, что операционные системы более безопасны, чем когда-либо. Хотя многие из этих типов вредоносных программ все еще существуют в сети сегодня, Windows 10 намного безопаснее, чем любая предыдущая версия Windows, поскольку популярность большинства этих вирусов умерла со времен господства Windows XP.Даже самая крупная вредоносная атака этого года, программа-вымогатель WannaCry, которая просила пользователей и предприятия, например больницы, платить за разблокировку их компьютеров, в основном атаковала компьютеры под управлением Windows 7, причем на компьютеры с Windows 10 приходилось 0,03 атакованных систем.
Тем не менее, вам нужно защитить себя от злоумышленников, запустив на вашем компьютере антивирусное ПО. Однако самой большой проблемой этих программ является их дурная репутация из-за того, что они содержат ошибки, непоследовательны и дороги.Многие компьютеры, приобретенные в таких местах, как Amazon или Best Buy, поставляются с пробными версиями программного обеспечения, такими как Norton и McAfee, антивирус, срок действия которых часто заканчивается через определенное время, работающее на вашем компьютере. Вам не нужно платить за это программное обеспечение, чтобы защитить ваш настольный компьютер или ноутбук от опасного программного обеспечения — на рынке существует множество бесплатных программ, которые защищают вас от вредоносных программ, подобных описанному выше. Вот некоторые из наших лучших выборов:
- Защитник Windows (или антивирус Защитника Windows в Windows 10 Creators Update): начиная с Windows 8, этот программный пакет был включен в Windows по умолчанию, что обеспечивает относительную безопасность всех пользователей Windows от опасных частей. программное обеспечение.Хотя это хороший антивирус, он не так силен, как то, что мы видели у сторонних компаний. Опытные пользователи, вероятно, могут придерживаться этого в качестве основной защиты от внешнего программного обеспечения, но большинство пользователей захотят перейти на сторонний пакет.
- Avast! Бесплатный антивирус: это наш лучший выбор для антивирусного программного обеспечения, поскольку его статус бесплатного пакета безопасности, при этом оставаясь быстрым и быстрым, делает его одним из немногих бесплатных антивирусных приложений, которые все еще стоит загрузить. Есть платные версии Avast, до которых вы можете перейти, но они вам не нужны — скачайте Avast! Бесплатно, настройте его, откажитесь от их панели инструментов для Chrome и позвольте ему работать в фоновом режиме вашего компьютера.Если вы пробовали Avast! и вам это не нравится, Avira и AVG также предлагают отличные антивирусные пакеты бесплатно.
- MalwareBytes: Пока Avast! охватывает большинство вирусов и других опасных компонентов на протяжении всего использования вашего компьютера, все же стоит изучить специальную программу защиты от вредоносных программ, и нет ничего лучше, чем MalwareBytes Free, которая помогает обнаруживать и удалять вредоносные программы на вашем компьютере.
Мы рекомендуем использовать на вашем компьютере как антивирус, так и программу защиты от вредоносных программ, поскольку оба инструмента помогают восполнить недостатки друг друга.Однако будьте осторожны, не устанавливайте слишком много программ безопасности; они часто воспринимают действия друг друга как вредоносные, что может привести к замедлению сканирования вашего компьютера. Обязательно определите, совместимы ли ваши программы друг с другом, прежде чем сразу устанавливать их на один и тот же компьютер.
Большинство этих программ, включая те, которые мы рекомендовали выше, работают в фоновом режиме вашего компьютера без каких-либо серьезных подсказок или действий с вашей стороны, обычно предупреждая вас с уведомлением, когда сканирование было завершено на вашем компьютере, вместе с сообщать обо всех обнаруженных угрозах.Если ваше программное обеспечение что-то обнаружит, вам будет предложено удалить его с помощью встроенных средств удаления вашего антивируса или вредоносных программ, что упростит удаление плохого или нежелательного программного обеспечения с вашего компьютера и восстановление его работоспособности один раз. более.
Неисправность ОЗУ
Хотя ваш жесткий диск может отвечать за замедление открытия приложений на вашем компьютере, проблемы с вашей оперативной памятью (или оперативной памятью) могут вызвать проблемы с хранением недавних и временных данных, а также проблемы со скоростью.Если ваш компьютер становится медленнее в течение дня, это может быть причиной неисправной RAM-карты, которая также может вызвать сбой, перезагрузку компьютера или появление синего экрана сообщений об ошибках. К счастью, инструмент диагностики памяти Windows 10 можно использовать для проверки состояния вашей оперативной памяти. Чтобы использовать его, нажмите Win + R, чтобы открыть «Выполнить», введите (или скопируйте и вставьте) «mdsched.exe» и нажмите Enter. Программа диагностики памяти вашего компьютера загрузится, и вы сможете использовать приложение сразу (что приведет к перезагрузке компьютера) или при следующем запуске компьютера.
Если диагностика показывает проблемы с вашей оперативной памятью после перезагрузки, немного сложнее найти решение для всех машин. Для настольных компьютеров проблема не является полностью неразрешимой. Открыть рабочий стол несложно (обычно вам нужно отвинтить боковую панель, чтобы увидеть материнскую плату вашего компьютера, где находятся слоты для оперативной памяти), и в Интернете есть множество руководств, показывающих, как заменить оперативную память на вашем компьютере. Замена RAM не слишком дорога, а вставить RAM в ваш компьютер так же просто, как вставить RAM-накопитель на место, аналогично вставке картриджа для видеоигр в SNES (хотя для срабатывания материнской платы требуется немного большее давление. запорный механизм).Оперативная память обычно продается упаковками по две флешки, поэтому замену или обновление оперативной памяти следует производить одновременно.
Однако, если ваш основной компьютер — портативный компьютер, все становится немного сложнее. Хотя некоторые современные ноутбуки, в частности игровые машины и другие ноутбуки, которые не хотят быть тонкими и легкими, могут предоставлять пользователям доступ к оперативной памяти машины, вам нужно убедиться, что ваш ноутбук имеет заменяемую пользователем или расширяемую оперативную память, прежде чем разорвать нижнюю часть вашего компьютера. ноутбук. Во многих случаях вы хотите убедиться, что ваша гарантия не будет аннулирована, открыв ноутбук.Кроме того, если вы являетесь владельцем машины в стиле ультрабука, вы, скорее всего, обнаружите, что оперативная память припаяна к материнской плате внутри устройства. В этом случае вам нужно будет связаться с производителем вашего устройства, чтобы организовать обслуживание вашего ноутбука.
Перегрев
Это может показаться обычным, но компьютеры, как правило, работают при очень высоких температурах. ЦП вашего ПК обычно работает при температуре от 45 до 50 градусов Цельсия (от 113 до 122 градусов по Фаренгейту), иногда достигая максимальной температуры 60 градусов по Цельсию.Если на вашем компьютере есть выделенный графический процессор, вы, вероятно, увидите еще более высокие температуры, обычно от 60 до 85 градусов по Цельсию под нагрузкой и достигающие максимальных значений выше 95 градусов по Цельсию, прежде чем ваш компьютер выключится, чтобы избежать повреждений. Вот почему охлаждение так важно для высокопроизводительных машин. На настольных ПК обычно рекомендуются специальные кулеры для ЦП от таких компаний, как Cooler Master, а некоторые опытные пользователи перешли на жидкостное охлаждение для управления своими собственными системами. На ноутбуках вы часто будете видеть жалобы на уровень шума вентиляторов современных и старых игровых ноутбуков, особенно те, которые ориентированы на тонкость, но это необходимо для работы системы с таким мощным оборудованием.
Тем не менее, если ваш компьютер постоянно перегревается из-за ограниченного воздушного потока или плохих условий охлаждения, вы должны убедиться, что ваш компьютер по-прежнему работает при приемлемой температуре. К сожалению, это еще один пример того, чем легче управлять на настольном компьютере, чем на ноутбуке, но, тем не менее, это возможно на обоих типах компьютеров.
Для настольных компьютеров выключите и отсоедините устройство от сети и начните с того, что снимите боковую панель с машины, чтобы открыть внутреннюю часть машины.Используя комбинацию щеток и сжатого воздуха, тщательно очищайте машину. Вентиляторы и кулеры можно очистить с помощью сжатого воздуха, чтобы выдуть пыль из устройства, но убедитесь, что вы не распыляете сжатый воздух на материнскую плату или другие компоненты. Простейший способ сделать это — надуть вентиляторы; в качестве альтернативы, если у вас есть опыт сборки ПК, вы можете удалять компоненты с вашего ПК один за другим, чтобы очистить их. В тех местах, где нельзя удалить пыль сжатым воздухом, лучше всего подойдет щетка.
Настольные компьютеры также могут заменять вентиляторы, если ваш компьютер больше не охлаждается должным образом. Вентиляторы подключаются непосредственно к материнской плате для подачи питания, и вы можете купить пару надежных вентиляторов за 30 или 40 долларов в Интернете. Перед покупкой продукта обязательно изучите размер вентилятора, который вам нужен, но в остальном замена вентилятора на настольном компьютере — отличный и дешевый способ обеспечить охлаждение устройства. Наконец, убедитесь, что вентиляторы на вашем графическом процессоре активны и работают; перегрев графического процессора может вызвать графические ошибки, что приведет к принудительному перезапуску вашего компьютера.И NVIDIA, и AMD имеют встроенное программное обеспечение для управления вентиляторами вашего графического процессора вручную, а GPU-Z — бесплатная программа для Windows, которая также может управлять вашей видеокартой с установленной вручную скоростью.
Для портативных компьютеров немного сложнее по-настоящему очистить машину. Если ваше устройство позволяет это, вы можете снять нижнюю часть корпуса устройства, чтобы проверить вентиляционные отверстия и удалить пыль, тщательно очистив их сжатым воздухом. В большинстве современных машин ЦП должен быть закрыт, что означает меньший риск случайного воздействия на важные компоненты опасных элементов.В случае с ноутбуками также важно убедиться, что вы не закрываете вентиляционные отверстия; это особенно касается игровых ноутбуков. Если вы используете машину на ковре или ткани, купите подставку для устройства, которая предотвратит закрытие дыхательных путей.
Обновление вашего компьютера
После того, как вы убедились, что ваш компьютер хорошо охлаждается, защищен от вредоносных программ и другого опасного программного обеспечения и не повреждено оборудование, пора подумать о возможных обновлениях вашего ПК.Настольные компьютеры обычно легко обновить; это вопрос снятия боковой части башни и манипулирования деталями и проводами, подключенными к материнской плате вашего компьютера. Ноутбуки в определенной степени можно модернизировать. Некоторые ноутбуки, особенно те, которые предназначены для игр или создания контента, позволяют пользователю модернизировать ваше оборудование, удалив нижнюю панель ноутбука (часто это означает, что ваша гарантия, к сожалению, будет аннулирована). Ниже мы сосредоточимся в основном на настольных ПК, но если вы используете ноутбук, обязательно проверьте Google, чтобы узнать, поддерживает ли ваш компьютер какие-либо обновления.Хотя вы не сможете добавить к ноутбуку новую видеокарту или процессор, вполне вероятно, что вы можете отключить жесткий диск или обновить оперативную память в зависимости от марки и модели вашего компьютера. Давайте начнем.
Больше оперативной памяти
Одна из первых вещей, которые следует рассмотреть при обновлении вашего ПК при попытке ускорить работу компьютера, — это добавить дополнительную оперативную память или оперативную память. Как мы уже говорили выше, отсутствие доступной оперативной памяти вынуждает ваш компьютер постоянно загружать часто используемую информацию, файлы и программное обеспечение с жесткого диска вместо того, чтобы хранить их в памяти вашего компьютера.Это означает, что все на вашем компьютере, особенно то, что вы используете чаще всего, будет работать медленно и не отвечать на запросы. Windows 10 требует минимум 2 ГБ оперативной памяти для большинства компьютеров, но на самом деле вам понадобится минимум 4 ГБ, а более предпочтительно целых 8 ГБ для питания вашего ПК. В 2020 году приложения и операционные системы потребляют больше памяти, чем когда-либо. На данный момент даже ваш телефон, вероятно, имеет 3 или 4 ГБ оперативной памяти. Большинству пользователей не потребуется более 8 ГБ ОЗУ для повседневного использования, но если вы действительно заботитесь о защите своего компьютера в будущем, 16 ГБ — это достаточно для 90 процентов пользователей.Создатели контента захотят использовать как минимум 16 ГБ ОЗУ и, возможно, захотят рассмотреть возможность увеличения до 32 ГБ.
Если вы не знаете, сколько оперативной памяти в настоящее время встроено в ваш компьютер, не беспокойтесь слишком сильно. Начните с нажатия значка меню «Пуск» в нижнем левом углу дисплея и введите «RAM», затем нажмите «View RAM info», чтобы загрузить системные настройки. На этой странице настроек будет отображаться объем оперативной памяти вашего компьютера, а также другая основная информация о вашем компьютере. Кроме того, вы также можете открыть диспетчер задач на своем компьютере.Нажмите и удерживайте Ctrl + Alt + Delete, коснитесь вкладки «Производительность», затем выберите «Память» слева. Это отобразит график использования вашей памяти в реальном времени. Если ваше использование часто отображается в верхней части графика последовательно, вы можете рассмотреть возможность увеличения объема оперативной памяти на вашем компьютере. Если вы никогда раньше не обновляли компьютер, вы будете рады узнать, что он доступен по цене (обычно менее 150 долларов за обновление до 16 ГБ ОЗУ) и является одним из самых простых обновлений для установки на ПК.
- 4 ГБ: это объем баребонов, который вы должны использовать для питания любого современного компьютера.4 ГБ полезны для всех, кто хочет просматривать веб-страницы, писать документы и смотреть фильмы. 4 ГБ также позволят некоторые основные манипуляции с фотографиями, хотя не ожидайте здесь ничего сумасшедшего. Наконец, если вы собираетесь выполнять какую-либо серьезную многозадачность, вам нужно перейти на более высокий уровень оперативной памяти. Даже одновременное открытие нескольких вкладок в браузере (особенно Chrome, который, как известно, использует много памяти) приведет к замедлению сканирования вашего компьютера.
- 8 ГБ: сладкое место для большинства современных пользователей, 8 ГБ представляет собой хорошее сочетание цены и полезности.Вы можете делать все, что позволяет 4 ГБ, но немного быстрее и плавнее. Смотрите Netflix и просматривайте веб-страницы одновременно, сохраняя при этом открытыми десятки вкладок. Общайтесь по видео и смотрите фильм вместе. Отредактируйте больше фотографий, чем раньше. 8 ГБ оперативной памяти даже позволят вам играть в некоторые игры, хотя имейте в виду, что ваша способность играть в игры также зависит как от вашего графического процессора, так и от процессора внутри вашего компьютера.
- 16 ГБ: это рекомендованное нами распределение ОЗУ для обновляющихся пользователей. 16 ГБ в основном гарантирует, что все, что вы хотите делать со своим компьютером, будет возможно.Многозадачность? Без проблем. Современные игры? Обращается с ними как с чемпионом. Производство видео в таких приложениях, как Adobe Premiere Pro или After Effects? Тебе будет хорошо идти. Обычные потребители могут захотеть рассмотреть и этот уровень, просто ради защиты вашего компьютера в будущем. Если вы хотите продержаться на компьютере как можно дольше, это лучшая сумма за такую цену.
- 32 ГБ: если вы полный опытный пользователь, будь то мастер редактирования 4K, микширования звука, постоянного редактирования фотографий и манипуляций, или постоянно играющий, вам захочется увеличить объем ОЗУ до 32 ГБ. , хотя бы ради удобства и мощности.32 ГБ могут обрабатывать те же процессы, что и 16 ГБ ОЗУ, но с немного большей мощностью за каждым действием. Однако большинству пользователей не нужно увеличивать объем ОЗУ до 32 ГБ, и, если вы относитесь к тому типу пользователей, которым это нужно, скорее всего, она у вас уже есть.
Одна вещь, которую вы должны учитывать перед обновлением оперативной памяти, — это ограничения, накладываемые вашим существующим оборудованием, включая материнскую плату вашего ПК. Вы должны убедиться, что материнская плата вашего компьютера может поддерживать дополнительную оперативную память вашего ПК. К счастью, Crucial (один из ведущих производителей компьютерной оперативной памяти) разработал инструмент, который позволяет вам быстро сканировать вашу машину и обеспечивать необходимый объем оперативной памяти, поддерживаемый вашим устройством.Чтобы выполнить его, зайдите сюда и загрузите инструмент Crucial System Scanner на свой компьютер. Это автоматически проверит BIOS вашей системы на предмет информации о количестве слотов ОЗУ на вашем компьютере, а также о максимальной емкости ОЗУ, которую может поддерживать ваша материнская плата.
После того, как вы определили правильный объем оперативной памяти для вашего компьютера, вы можете купить оперативную память на любом количестве веб-сайтов и магазинов, включая Amazon, Best Buy, Newegg и NCIX. Ищите отзывы пользователей и другую информацию о вашей оперативной памяти и следуйте инструкциям производителя для машин вашего типа.Настольные и портативные компьютеры обычно имеют карты памяти разного размера, поэтому убедитесь, что вы покупаете оперативную память, подходящую для вашего типа машины. Заменить или добавить ОЗУ так же просто, как вставить ОЗУ в слоты памяти на материнской плате компьютера. На ноутбуках с расширяемой или заменяемой оперативной памятью все, что вам нужно сделать, это вставить новые карты памяти в соответствующий отсек. Некоторые ноутбуки вообще не могут быть обновлены пользователем, поэтому обязательно проконсультируйтесь с руководствами производителя для получения более подробной информации.
Жесткий диск
Обновление ОЗУ важно для увеличения скорости и плавности работы вашего компьютера, особенно когда дело доходит до работы с несколькими приложениями, вкладками браузера и быстрой загрузкой приложений. Тем не менее, добавление или замена памяти на вашем компьютере пока только повысит вашу производительность, особенно если ваш компьютер замедляется при загрузке приложений или файлов с жесткого диска. Покупка нового жесткого диска может иметь смысл для большинства пользователей, особенно если:
- Вашему компьютеру несколько лет.
- Вы заинтересованы в приобретении флэш-памяти для своего ПК.
- Ваш жесткий диск постоянно заполнен более чем на 80 процентов.
Давайте обсудим каждый из этих вариантов более подробно. Во-первых, если вашему компьютеру уже несколько лет, вполне вероятно, что он все еще использует дисковый накопитель. Эти дисковые накопители дешевле, чем их аналоги на основе флэш-памяти, но они также намного медленнее, из-за чего ваш компьютер имеет более медленное время запуска и более длительную загрузку. Жесткие диски на основе дисков обычно оцениваются по скорости диска, при этом большинство современных дисков имеют скорость 5400 или 7200 об / мин.Хотя лучше иметь диск 7200 об / мин, чем более медленный и более распространенный 5400, ни один из этих дисков не может противостоять полноценному SSD, который использует флеш-накопитель, такой как ваш смартфон, для получения информации быстрее, чем когда-либо прежде, а также сокращение времени запуска и перезапуска до секунд.
Другая причина для обновления или покупки нового жесткого диска зависит от емкости вашего хранилища. Если вы постоянно используете полную емкость жесткого диска, у вас будет больше шансов столкнуться с фрагментированными файлами, которые замедлят работу компьютера, поскольку он выполняет поиск по всей вашей библиотеке хранилища в поисках определенного содержания.Использование диска большей емкости поможет устранить необходимость в фрагментированных файлах и в целом ускорит работу вашего устройства.
Если вы хотите модернизировать жесткий диск своего компьютера, вам следует учитывать как тип вашего компьютера (настольный компьютер, ноутбук и т. Д.), Так и класс жесткого диска, который вам нужен. Существует несколько различных вариантов хранения для компьютеров, поэтому вот что вам необходимо учесть:
- Жесткий диск (HDD): это традиционный дисковый накопитель, который большинство компьютеров использовали с течением времени.Они бывают разных размеров для разных устройств и, безусловно, являются самым дешевым вариантом добавления нового хранилища на ваше устройство. Как уже упоминалось, проблема использования дискового хранилища, конечно, сводится к скорости. Если вы хотите модернизировать свой компьютер и действительно заставить устройство работать быстрее, вам лучше не использовать жесткий диск. Тем не менее, если вы просто хотите добавить обычное хранилище или хотите хорошее соединение с новым твердотельным накопителем, использование стандартного жесткого диска — отличное место для хранения дополнительных файлов или игр.
- Твердотельный накопитель (SSD). В наши дни твердотельные накопители в моде, и легко понять, почему. В отличие от традиционных жестких дисков на основе дисков, в твердотельных накопителях используются интегральные схемы без движущихся частей, обычно с использованием флэш-памяти на основе NAND, аналогичной вашему смартфону или планшету. Без движущихся частей твердотельные накопители обычно считаются более надежными, и увеличение скорости заметно, как только вы начинаете использовать диск. Эти диски медленно падают в цене, но, как правило, они дороже своих дисковых аналогов.Они также не предлагают такое же хранилище; терабайтный жесткий диск обойдется вам менее чем в 100 долларов, но терабайтный твердотельный накопитель поднимет этот предел примерно до 300 долларов в зависимости от используемой технологии.
- Гибридный диск (SSHD): Гибридные диски — это именно то, на что они похожи: традиционные дисковые жесткие диски со встроенным твердотельным кешем для загрузки загрузочного диска ОС и случайных файлов. Гибридные диски — хороший выбор для тех, кто ищет приличный прирост скорости, сохраняя при этом типичный объем хранилища, ожидаемый от жесткого диска.Это не такое большое обновление, как SSD (и действительно, вы могли бы достичь лучшей комбинации, объединив HDD и SSD внутри вашего рабочего стола), но для любого с ограниченным бюджетом это лучший вариант, чем стандартный жесткий диск.
- M.2 SSD: это часть стандартного SSD, но на него стоит обратить внимание по одной очень простой причине. Поскольку твердотельные накопители M.2 обходят традиционный вход SATA, они используют стандарт M.2, аналогичный слотам PCI, но с улучшенными скоростями и меньшим размером.Это, безусловно, самое дорогое обновление в этом списке. Вам нужно будет изучить свой ноутбук или материнскую плату, чтобы узнать, поддерживает ли ваш компьютер диски M.2, но если вы можете себе это позволить, вы увидите преимущества сразу после установки нового оборудования.
После того, как вы выбрали новое оборудование, вам необходимо установить его на свое устройство. Пользователи настольных компьютеров выходят легко. Большинство современных материнских плат имеют более одного доступного порта SATA — интерфейса, используемого для подключения жестких дисков к материнской плате.Заменить диск или, что более вероятно, добавить второй диск к настольному компьютеру невероятно просто. У большинства настольных вышек есть монтажные кронштейны, с помощью которых вы можете закрепить жесткий диск на месте. Если вы решите купить твердотельный накопитель или жесткий диск меньшего размера, чем стандартный 3,5-дюймовый внутренний жесткий диск, вы можете купить дешевый кронштейн адаптера на Amazon за несколько долларов, что позволит вам безопасно установить диск в свой компьютер.
После того, как привод был установлен на вашей машине, это так же просто, как решение plug-and-play.Убедитесь, что кабель SATA соединяет ваш новый жесткий диск с открытым портом SATA на материнской плате, и используйте разъем питания для подключения жесткого диска к источнику питания вашего ПК. Вы должны убедиться, что ваш блок питания достаточно мощный, чтобы справиться с дополнительным приводом, но по большей части все будет в порядке. Как только вы это сделаете, загрузите резервную копию настольного ПК и используйте управление дисками, чтобы убедиться, что диск распознается компьютером. Если вы добавляете традиционный дисковый жесткий диск, обычно вам нужно просто перемещать файлы между ними в проводнике Windows.Любой, кто переходит на SSD, должен подумать о переносе раздела Windows 10 со старого жесткого диска на новый SSD. Как правило, ваш новый твердотельный накопитель будет включать в себя некоторую форму программного обеспечения для переноса данных, которое поможет вам в этом процессе.
Пользователям портативных компьютеров, к сожалению, придется проконсультироваться у производителя перед добавлением или заменой накопителя. Большинство старых ноутбуков с Windows имеют некоторые возможности для замены диска, как правило, на новый твердотельный накопитель или жесткий диск портативного компьютера с диагональю 2,5 дюйма. Ультрабуки поставляются с твердотельными накопителями, включенными в качестве основного (и, как правило, единственного) диска, и, к сожалению, вам, скорее всего, не повезло, если вы добавите в ультрабук без каких-либо осложнений.Опять же, уточните у производителя, можно ли заменить диск вашего ноутбука.
Наконец, большинство игровых ноутбуков обычно поставляются с заменяемыми пользователем жесткими дисками, а также с дополнительными слотами для дополнительного хранилища. Новые игровые ноутбуки также могут включать в себя места для твердотельных накопителей M.2, которые, как упоминалось выше, обходят интерфейс SATA для увеличения скорости, производительности и размера. А вот планшетам и другим сверхпортативным устройствам, скорее всего, не повезет, когда дело доходит до обновления хранилища. Такие устройства, как Surface Pro 4, изначально имели возможность замены SSD (хотя и с умеренным уровнем сложности и ноу-хау), но в новейшем Surface Pro 5-го поколения от Microsoft эта возможность отказалась.
Выделенная видеокарта (GPU)
Процессор вашего компьютера обеспечивает выполнение большинства задач, которые вы выполняете на компьютере, но нельзя упускать из виду вашу видеокарту (или графический процессор). Большинство пользователей будут удовлетворены встроенным графическим процессором (обычно называемым графикой Intel HD или Intel Iris), но любой, кто планирует играть или редактировать фотографии или видео на своем компьютере, может захотеть обновить графический процессор своего устройства. Видеокарта внутри вашего компьютера может помочь при выполнении тяжелых задач, с которыми процессор может быть слишком слаб сам по себе.По этой причине важно не игнорировать мощь вашего графического процессора при создании или покупке компьютера, будь то ноутбук или настольный компьютер.
Обновить видеокарту на существующем настольном компьютере довольно просто. Как и в случае с оперативной памятью, ваша видеокарта просто вставляется в материнскую плату компьютера, что делает этот процесс относительно безболезненным. Тем не менее, есть еще довольно серьезный процесс, которому вам нужно следовать при обновлении графического процессора вашего компьютера, и если вы не будете осторожны, вы можете в конечном итоге перегрузить существующие компоненты.Первое, что нужно понять: покупка новейшего топового графического процессора для вашего компьютера с процессором пятидесятилетней давности приведет к снижению производительности в играх. Важно соблюдать баланс между процессором и графическим процессором, и вам следует обратиться к нашему руководству по обновлению процессоров ниже, чтобы получить несколько советов по повышению производительности.
Если вы определили, что ваш графический процессор не будет узким местом из-за использования вашего процессора, вам также необходимо подумать, поддерживается ли ваша новая видеокарта материнской платой и источником питания вашего компьютера.Для этого мы рекомендуем использовать PC Part Picker. Введите существующие компоненты в список, затем добавьте новую видеокарту и проверьте их проверку совместимости с ПК, которая позволит оценить, будут ли ваши компоненты поддерживаться друг другом. Это не идеальная система, но это хороший способ убедиться, что ваши устройства работают вместе, прежде чем обновлять их. Наконец, когда у вас будет новый графический процессор, обязательно удалите графические драйверы со старого графического процессора в диспетчере устройств, прежде чем продолжить установку нового графического процессора (с выключенной системой).После того, как вы вставили новую видеокарту в компьютер, вам нужно будет установить новые драйверы от производителя вашего графического процессора (почти всегда либо NVidia, либо AMD).
Если вы используете ноутбук, у вас нет множества вариантов для обновления графического процессора. Либо ваше устройство использует встроенную графику, либо имеет припаянную выделенную видеокарту внутри корпуса, которую конечные пользователи не могут заменить. Тем не менее, если вы используете новый ноутбук с поддержкой Thunderbolt 3, вы можете изучить возможность использования внешнего графического процессора, чтобы повысить производительность игр или редактирования, находясь дома.Эти корпуса eGPU обычно стоят несколько сотен долларов, и это без , включая фактический графический процессор для использования в вашем устройстве.
В зависимости от вашего бюджета, эти модули могут иметь большое значение для увеличения игровой производительности на любом количестве ультрабуков и других тонких и легких ноутбуков, и даже macOS начинает поддерживать eGPU с процессорами AMD (официальная поддержка NVidia для MacBook отсутствует. ). Тем не менее рынок этих устройств молод, и если у вашего ноутбука нет порта, совместимого с Thunderbolt 3, вам, вероятно, лучше вложить эти деньги в более мощный компьютер.
Процессор (ЦП)
Если вы используете ноутбук, этот раздел не для вас. В отличие от оперативной памяти и жестких дисков, в ноутбуках нет легко заменяемых процессоров. И хотя рынок видеокарт, по крайней мере, предлагает возможность использовать внешние видеокарты в корпусе с использованием современного ввода-вывода для соединений, нет возможности запитать внешний процессор. Даже пользователям предварительно собранных настольных компьютеров может быть сложно заменить ЦП на своем компьютере без некоторых промежуточных и продвинутых знаний, поэтому замена вашего процессора может быть вариантом только для тех, у кого есть технические ноу-хау, чтобы создать свой собственный компьютер в первую очередь .
При этом важно знать, что искать в современных процессорах. Большинство продаваемых сегодня компьютеров оснащены процессорами Intel, и хотя в младших ПК и Chromebook обычно используются процессоры Intel Celeron, большинство компьютеров на рынке используют процессоры Intel Core i-серии, обычно обозначаемые как Core i3, i5 или i7. (от самого слабого до самого сильного). Настольные и портативные ПК имеют разные модели процессоров, несмотря на то, что они имеют одинаковую маркировку Core от Intel, а это означает, что i7 настольного класса обычно быстрее и мощнее, чем i7 настольного класса (то же самое верно и с графическими процессорами, хотя этот пробел начинает уменьшаться). близко, поскольку мобильные графические процессоры, наконец, становятся все более популярными).
Ноутбук с процессором Core i7 должен по-прежнему выполнять самые мощные задачи, включая создание видео и игры на ходу (при условии, что выделенный графический процессор используется вместе с процессором). Бренд Core также существует уже несколько лет, в настоящее время он находится в седьмом поколении. В каждом поколении были внесены изменения и повышения производительности, некоторые важные и некоторые незначительные, а также улучшенный расход заряда батареи.
Все это говорит о том, что если вы собираетесь заменить свой процессор, вы, вероятно, захотите перестроить весь свой рабочий стол.Как правило, покупка нового процессора также означает покупку новой материнской платы для установки этого процессора, поскольку разные материнские платы имеют разные размеры контактов для разных процессоров. Трудно рекомендовать универсальный процессор для тех, кто хочет окунуться в мир создания ПК, но вот общее правило: Intel Core i5 — невероятно высокая производительность по цене, хотя опытные пользователи захотят перейти на линейку i7, предлагаемую Intel.
Линия AMD Ryzen — это первый раз за многие годы, когда компания выпустила процессоры с новой архитектурой, и они также хороши за свои деньги, часто работая на том же уровне, что и линейка Intel, не требуя при этом больших денег.Покупка ЦП может быть непростой задачей, но если вы предпочитаете сэкономить как можно больше денег, используя существующие части вашего компьютера (башня, оперативная память и т. Д.) И покупая новые части, такие как совершенно новый ЦП или графический процессор действительно может помочь вам сэкономить немного денег.
Настройки Windows 10
Как и в случае с любым компьютером или телефоном, существует ряд настроек и изменений, которые вы можете внести в свои настройки, чтобы ускорить работу вашего ПК. Вы захотите попробовать их один за другим, используя свой компьютер, как каждый день в процессе, чтобы убедиться, что настройки, которые вы выполняете на своем компьютере, работают на вас правильно.Это может занять некоторое время, поскольку вы будете тестировать свой компьютер шаг за шагом, но если вы внесете сразу несколько изменений и внезапно обнаружите критическую ошибку на своем ПК, будет намного сложнее выяснить, что вызывает ваши проблемы, если вы недавно внесли в свой компьютер ряд кардинальных изменений. Первые четыре категории в этом списке являются обязательными для всех, кто пытается ускорить работу своего компьютера, поскольку они имеют большое значение в устранении ошибок и замедлений, вызванных несанкционированными приложениями и проблемными изменениями настроек.Все, что будет после этого, можно считать необязательным, в зависимости от того, какие приложения и сервисы вы используете. Давайте углубимся.
Удалить Bloatware поставщика
Когда вы покупаете компьютер у крупного производителя, который не продается или не продается напрямую Microsoft, Windows 10 — не единственное программное обеспечение, установленное на вашем устройстве. Каждая компьютерная компания заключает сделки с различными производителями программного обеспечения, чтобы их продукты были предустановлены на вашем устройстве. Это может быть все, от антивирусного программного обеспечения, включающего «бесплатную пробную версию», такого как Norton или McAfee, до программного обеспечения для воспроизведения DVD, такого как RealPlayer или PowerDVD.Некоторые из этих программ могут быть полезны, и если вы обнаружите, что используете их на своем компьютере, удалять их не нужно. Тем не менее, у некоторых производителей есть неприятная привычка устанавливать на ваш компьютер всевозможные приложения и плагины, которые могут вызвать у вас серьезные головные боли в будущем. Что еще хуже, не всегда сразу понятно, какое программное обеспечение следует и не следует удалять с вашего устройства. Некоторые из приложений, особенно разработанные вашим производителем, обычно могут добавлять на ваш компьютер определенные элементы, включая регуляторы громкости и яркости.Вот почему так важно убедиться, что вы удаляете правильное программное обеспечение.
Для этого мы воспользуемся сайтом «Should I Remove It?», Который призван помочь пользователям Windows определить важность и полезность программного обеспечения, установленного на их ПК. В Should I Remove It есть всевозможные рейтинги и списки, призванные упростить удаление вредоносного ПО. Домашняя страница их сайта имеет рейтинг от худших до лучших производителей с точки зрения среднего количества приложений, установленных на их устройствах.Toshiba занимает последнее место, а у Acer и Asus меньше всего вредоносного ПО на своих ПК. Каждый из этих брендов позволяет просматривать списки программного обеспечения, включенного в их устройства, что помогает легко решить, какие из них останутся, а какие уйти.
Should I Remove It также имеет собственное приложение, и, хотя установка программного обеспечения, когда вы пытаетесь удалить приложения с вашего компьютера, может показаться глупым, на самом деле, Should I Remove It делает этот процесс намного более упрощенным, чем мы ». мы видели иначе.Приложение бесплатное и отображает рейтинг каждого программного обеспечения на вашем компьютере. Если вы не хотите использовать приложение, вы также можете продолжить использование веб-сайта; он делает то же самое, но без встроенной ссылки для удаления.
Чтобы начать удаление приложений, вам нужно открыть опцию «Установка и удаление программ» либо на панели управления, либо нажав кнопку «Пуск» и набрав «Добавить или удалить», пока не появится предложенное приложение. ваше меню «Пуск». Это откроет ваше меню настроек и позволит вам начать удаление приложений с вашего устройства.Вы можете искать определенные приложения по имени или пролистывать алфавитный список. Будьте осторожны, не удаляйте все, с чем вы не знакомы, так как некоторые приложения необходимы для правильного управления вашим компьютером без сообщений об ошибках.
Например, все, что разработано Microsoft, обычно является хорошим приложением, которое можно сохранить на вашем устройстве, не удаляя его, но приложения от неизвестных издателей обычно можно безопасно удалить. Самый простой способ убедиться, что вы не удаляете важные приложения, — это использовать Should I Remove It для поиска имени вашей программы; Аналогичным образом, вы также можете указать название приложения в Google, чтобы его можно было безопасно удалить с вашего устройства.
Удаление программ с компьютера обычно может занять много времени, поэтому обязательно выделите пару часов, чтобы просмотреть полный список приложений. Удалите все, что вы не используете или не знаете, но не забудьте перепроверить свои ответы, используя ресурсы в Интернете. Некоторые приложения также могут потребовать перезагрузки компьютера, хотя в некоторых случаях вы можете отложить это до тех пор, пока не удалите несколько приложений. После того, как вы удалили свои программы, потратьте день или два на то, чтобы нормально поработать на компьютере и пощупать его.Убедитесь, что все по-прежнему работает, как задумано, и что вы не удалили необходимое программное обеспечение. Как правило, приложения, необходимые для общего использования, можно повторно загрузить с сайта производителя.
Вы также можете рассмотреть возможность начать с новой копии Windows 10, что можно сделать, создав диск восстановления Windows 10. Это здорово, когда нужно не просто протереть компьютер для начала нового, но и иметь его под рукой на случай чрезвычайной ситуации.
Загрузочные файлы и службы
Когда вы устанавливаете программу на свой компьютер, руководство по установке может попросить вас добавить приложение в качестве программы запуска на ваш компьютер, что означает, что оно будет запускаться автоматически после загрузки вашего компьютера.Для некоторых приложений, таких как определенные утилиты или приложения, это может быть полезно, помогая вам добраться до нужной программы или приложения намного быстрее, чем в противном случае. Однако для других программ это может замедлить работу вашего компьютера и значительно затянуть процесс загрузки. Некоторые приложения, такие как Spotify или Steam, могут показаться хорошими приложениями, позволяющими загружаться сразу после перезапуска, но если вы не используете эти приложения каждый день, рекомендуется удалить их из диспетчера запуска.
Самый простой способ отключить эти приложения — через диспетчер задач, доступ к которому можно получить, нажав Ctrl + Alt + Delete и выбрав опцию диспетчера задач из списка настроек.Кроме того, нажатие Ctrl + Shift + Escape автоматически откроет панель задач. Выберите вкладку «Автозагрузка», которая загрузит список приложений, запускаемых при загрузке компьютера. Этот список покажет вам информацию о каждом из этих вариантов, включая их имя, издателя, статус и даже их влияние на запуск. Статус — важная часть: каждое из этих приложений будет либо отключено, либо включено.
Если вы видите приложение, замедляющее работу вашего компьютера (или программу, с которой вы не знакомы), у которой также включен запуск, это приложение, которое лучше всего отключить.Чтобы отключить каждое приложение, щелкните выбор правой кнопкой мыши и нажмите «Отключить». Это не остановит работу программы на вашем компьютере, но приведет к тому, что приложение перестанет работать после вашей следующей перезагрузки. Если вы считаете, что приложение важно для повседневного использования компьютера, вы также всегда можете использовать ту же вкладку, чтобы снова включить запуск этих приложений при запуске.
Фоновые приложения
Приложения, работающие в фоновом режиме в Windows 10, могут делать намного больше, чем вы думаете.Они могут обновляться время от времени, отправлять уведомления на ваше устройство, искать и искать контент и многое другое. Не все фоновые приложения вредны для вашего компьютера, но некоторые пользователи могут обнаружить, что их устройство работает более плавно, когда меньше приложений занимают ресурсы вашего устройства, особенно на старых и менее мощных компьютерах. К счастью, в Windows 10 теперь есть способ автоматически отключать работу приложений в фоновом режиме на вашем устройстве, и это так же просто, как погрузиться в раздел «Конфиденциальность» в меню настроек.Для этого нажмите значок «Пуск» в нижнем левом углу и введите «Конфиденциальность», затем нажмите «Ввод». Прокрутите список слева вниз и начните отменять выбор приложений, которые не хотите запускать в фоновом режиме на компьютере. Их можно включать и выключать по своему усмотрению, и в зависимости от вашего выбора установленных приложений вы должны увидеть незначительное или значительное увеличение производительности за счет отключения некоторых приложений.
Расширения и кеши браузеров
Если вы не проводите большую часть своего дня, работая в творческом приложении, таком как Adobe Photoshop или Premiere Pro, или офисном приложении, таком как Microsoft Excel, вы, вероятно, проводите большую часть своего времени на своем компьютере, используя браузер для доступа ваши любимые сайты.Поскольку ваш интернет-браузер используется для всего, от проверки жизни ваших друзей с помощью Facebook или Instagram до просмотра ваших любимых фильмов и телешоу с помощью Netflix и Hulu, вполне логично, что браузер становится самым важным инструментом в арсенале программного обеспечения. на вашем ПК. Интернет — это невероятно мощное место, полное самовыражения, искусства, новостей, аналитики и средств массовой информации, что делает его незаменимой утилитой при использовании компьютера.
Каждый основной браузер, используемый в Windows 10, — Chrome, Firefox и Microsoft Edge — также включает возможность использования расширений или небольших программ, которые подключаются к вашему браузеру и изменяют способ его работы.Расширения обычно являются полезными инструментами, дающими вам возможность изменять работу вашего компьютера, не беспокоясь об установке основных частей программного обеспечения. Если вы заглянете в меню расширений своего браузера, вы увидите полный список программного обеспечения, которое вы добавили для работы в Интернете. Это может быть что угодно, от менеджера паролей, такого как LastPass или 1Password, до плагина VPN, такого как ExpressVPN, и заканчивая всеми любимым расширением — блокировщиком рекламы. В Интернете есть миллионы различных расширений, и разработчик вашего браузера часто делает все возможное, чтобы собрать эти расширения в одном месте, например в Интернет-магазине Chrome или на рынке надстроек Firefox.
Не каждое расширение вам подойдет, и если вы не будете осторожны, вы можете случайно добавить на свой ноутбук или настольный компьютер программное обеспечение, которое может легко вызвать проблемы с просмотром страниц. Важно убедиться, что любое программное обеспечение, которое вы не помните, добавлялось на ваше устройство, было удалено, а любые расширения, которые пытаются добавить себя на ваше устройство, держались подальше от вас. Хотя в Интернете есть множество ненужных расширений браузера, заполненных спамом, наиболее важными, от которых следует держаться подальше, не говоря уже о тех, с которыми вы, скорее всего, столкнетесь, являются панели инструментов поиска, которые принимают на себя поисковую систему вашего браузера по умолчанию и показывать вам рекламу каждый раз, когда вы открываете браузер.Подробные инструкции по удалению расширений из каждого браузера приведены ниже.
Однако не менее важно, чем отслеживание ваших расширений, обеспечить регулярную очистку кеша вашего браузера, чтобы ваш Интернет работал бесперебойно и быстро. Кэш браузера, как и любой кеш в целом, представляет собой автоматическое хранилище онлайн-данных, которые вы посещаете достаточно часто, чтобы ваш браузер мог быстрее сохранить некоторые из этих данных локально, чтобы получить доступ быстрее, чем что-либо, чего вы когда-либо могли бы достичь только через свое интернет-соединение.По большей части кеш — это хорошо. Он занимает мало места на вашем устройстве и обычно позволяет вам получить доступ к своим данным, не дожидаясь дополнительных нескольких секунд, пока ваш браузер многократно перезагружает один и тот же значок Facebook снова и снова.
К сожалению, кэш иногда становится немного странным, неуверенным в том, где находятся файлы, и значительно увеличивает общее время загрузки вашего контента, поскольку вы ждете, пока ваш браузер откажется от поиска кеша и просто перезагрузит файлы с нуля.Если ваши любимые веб-страницы загружаются некоторое время, и вы заметили ошибку «ожидание кеширования» в нижнем углу браузера, вам, вероятно, потребуется очистить и перезапустить кеш, чтобы продолжить использование браузера.
Итак, поскольку и расширения браузера, и кеш браузера занимают одно и то же пространство, давайте погрузимся в меню настроек и посмотрим, как удалить нежелательные расширения браузера и как очистить кеш внутри браузера.
Chrome
Чтобы удалить расширения внутри Chrome, выберите значок меню с тремя точками в правом верхнем углу экрана.Наведите указатель мыши на «Дополнительные инструменты», затем выберите «Расширения», чтобы открыть меню настроек для ваших расширений. Здесь вы найдете полный список расширений, добавленных к вашему экземпляру Chrome, в алфавитном порядке. Прокрутите этот список расширений и убедитесь, что вы лично добавили каждое расширение в меню. Вы можете проверить разрешения, предоставленные каждому расширению, щелкнув значок «Подробности», а также включить или отключить расширения, щелкнув значок галочки сбоку от каждого списка.Если вы найдете расширение, которое стоит удалить, щелкните значок мусорного ведра, чтобы удалить его со своего компьютера, браузера и учетной записи Google.
Чтобы очистить кэш, нажмите на тот же трехточечный значок меню и выберите в меню «Настройки». Открыв «Настройки», прокрутите страницу вниз и откройте дополнительные параметры, затем выберите «Очистить данные просмотров» в нижней части раздела «Конфиденциальность и настройки». В качестве альтернативы вы также можете использовать раздел поиска в верхней части страницы для поиска «кеша», который загрузит эту опцию внизу вашего списка.Выберите этот вариант, затем выберите «Кэшированные файлы и изображения», в котором будет отображаться размер кеша вашего браузера в мегабайтах или гигабайтах.
В этом меню также можно очистить список загрузок или историю браузера; выберите параметры, которые вы хотите удалить, или оставьте только свои кэшированные данные и нажмите синий значок в нижней части меню. После очистки вам может быть предложено перезапустить браузер; вы можете вручную перезапустить браузер, чтобы убедиться, что он правильно очистился. Обязательно щелкните правой кнопкой мыши значок Chrome на панели задач Windows 10, чтобы полностью закрыть Chrome от работы в фоновом режиме.
Firefox
Для просмотра и удаления любых расширений на вашем устройстве сначала откройте Firefox и выберите значок меню с тремя линиями в правом верхнем углу экрана. Как и Chrome, Firefox предоставит вам полный список меню, настроек и предпочтений, которые можно изменить здесь. Нам нужно выбрать «Надстройки» в этом меню, которое откроет как хранилище надстроек внутри Firefox, так и возможность просмотра расширений, установленных внутри вашего браузера. Выберите «Расширения» в меню в левой части экрана, чтобы загрузить полный список расширений, подключенных к Firefox.Выбор «Еще» предоставит вам такую информацию, как издатель, и общее представление о том, что должно делать расширение; Между тем, выбор «Отключить» остановит запуск расширения в вашем браузере. Не каждое расширение можно полностью удалить из браузера, но если это так, вы также увидите значок «Удалить». Вы также захотите погрузиться в свой список плагинов, который также доступен из левой части меню, чтобы убедиться, что вы удалили любое другое программное обеспечение, работающее в фоновом режиме вашего браузера.
Чтобы очистить кеш в Firefox, вернитесь к трехстрочному значку меню в правом верхнем углу экрана и выберите «Параметры». Введите «Кэш» в поле поиска вверху дисплея и дождитесь загрузки полного списка, затем выберите «Очистить сейчас», указанный справа от меню. Это автоматически сбросит кеш, созданный Firefox внутри вашего браузера, и вы снова сможете свободно просматривать веб-страницы, при этом перестраивая распределение кеша.
Microsoft Edge
Edge стал гораздо более мощным браузером за последние несколько итераций и обновлений, добавив поддержку расширений и других плагинов и в целом сделав приложение немного более дружелюбным и простым в использовании.Чтобы проверить установленные расширения, откройте Edge на своем компьютере и нажмите значок меню с горизонтальными точками в правом верхнем углу дисплея. Открыв меню расширений, вы можете убрать из Edge, что вам нужно, а что нет, отключая и удаляя расширения по своему усмотрению. Чтобы управлять кешем, вам нужно будет снова нажать на этот значок настроек, выбрать «Настройки» в нижней части меню и нажать на значок «Выберите, что очистить» в разделе «Очистить данные просмотров». Отсюда вы можете удалить историю просмотров, файлы cookie, сохраненные пароли и все, что вы хотите удалить из Edge; самое главное, конечно, это кешированные данные и файлы.Удалите их из браузера и перезапустите Edge, чтобы проверить улучшения.
Отключить анимацию и другие визуальные эффекты
На ПК более низкого уровня вы можете рассмотреть возможность отключения некоторых ярких визуальных эффектов, предоставляемых Windows. С момента выпуска Windows Vista более десяти лет назад Microsoft хорошо использовала анимацию, прозрачные значки и ранее использовавшуюся технику проектирования под названием Windows Aero. Хотя Aero был заменен на «Metro design» (неофициальное название после того, как с Microsoft связались по поводу названия торговой марки, хотя некоторые из этих отчетов остаются неподтвержденными Microsoft), прозрачность и анимация остались основными элементами дизайна в Windows и столь же яркими. как и Windows 10, важно помнить, что эти эффекты могут действительно снизить производительность вашей системы, если вы работаете на оборудовании низкого уровня.Эти эффекты могут действительно подтолкнуть ваш процессор к краю, не позволяя ему выполнять некоторые другие важные задачи вашего компьютера и заставляя все работать намного медленнее, чем есть на самом деле. Даже на более быстрых компьютерах время, необходимое вашему ноутбуку или настольному компьютеру для выполнения анимации, может отнимать драгоценное время в течение дня, если вы все время работаете за компьютером.
Есть несколько вещей, которые вы должны настроить, чтобы исправить опыт использования Windows 10. Первое, что нужно сделать, — это погрузиться в меню персонализации внутри ваших настроек в Windows 10.Откройте меню «Настройки» на своем устройстве или введите «Персонализация» в меню Windows, чтобы загрузить список тем и связанных настроек. Сбоку от меню вы найдете список изменяемых настроек и пунктов меню. Выберите «Цвета», второе сверху, и прокрутите страницу вниз. Изменение цвета вашего устройства с Windows 10 не замедлит ваш процессор, но эффекты прозрачности, которые могут быть включены или не включены там, будут. Если ваша прозрачность включена, отключите ее, чтобы отключить все параметры прозрачности на вашем устройстве.Верхние части ваших меню и окон больше не будут прозрачными, но помимо визуального изменения, это может помочь снизить нагрузку на ваш процессор.
Войдите в меню «Настройки» и перейдите в «Простота доступа». Эти параметры доступности позволяют вам изменить способ работы вашего устройства, делая его более или менее удобным для вашего уровня доступности в зависимости от ваших личных потребностей. Этот параметр можно легко и быстро изменить: в левом меню нажмите «Другие параметры», а в верхней части этого меню отключите и снимите флажок «Воспроизвести анимацию в Windows».«Это полностью остановит всю анимацию в Windows 10, так что жесты будут выполняться в одном кадре, а не отображать движение ваших окон по дисплею. Он намного менее яркий, но в то же время немного более приятный, если вы хотите получить хорошее представление об общей скорости. Но что еще более важно, это нагрузка на ваш процессор. Серьезно, не только все будет загружаться и ощущаться быстрее, когда вы будете перемещаться по компьютеру, но и в целом ваш процессор будет вам благодарен.Если хотите, вы также можете отключить здесь фоновое изображение вместо того, чтобы просто показывать черный экран.
Последний параметр, который необходимо изменить, на этот раз в меню дополнительных настроек системы на вашем устройстве. Чтобы открыть его, выйдите из обычного меню настроек и нажмите клавишу Windows на клавиатуре. Введите «con» в свое меню и нажмите Enter, чтобы быстро открыть панель управления. Выберите «Система и безопасность» в этом меню, затем выберите «Система», чтобы просмотреть информацию о системе. В левом меню вы увидите опцию Advanced System Settings.Нажмите на это, чтобы загрузить всплывающее меню, отображающее ваши системные настройки. Убедитесь, что выбрана вкладка «Дополнительно», и в верхней части этого меню вы увидите параметр «Производительность». Наконец, щелкните меню «Настройки», чтобы загрузить параметры производительности.
По умолчанию это меню позволяет Windows выбирать лучшие параметры для вашего компьютера, но его легко настроить для обеспечения максимальной производительности и наилучшего внешнего вида. То, чем вы хотите здесь заниматься, действительно зависит от ваших предпочтений. Если вы хотите просто позволить Windows настроить лучшую производительность, выберите этот вариант.Все, что отмечено в меню параметров ниже, будет автоматически снято. Вы можете оставить все как есть, но в качестве альтернативы мы предлагаем просмотреть список настроек и опций, чтобы убедиться, что ничего не нужно выбирать. Установка флажка переключит ваш режим на индивидуальный, но для наших целей это нормально. Если вы работаете на мощном компьютере, вы можете выбрать «Настроить для наилучшего внешнего вида», чтобы автоматически проверять каждый вариант. Выбрав нужные параметры, нажмите «Применить» и «ОК», чтобы закрыть меню.
Параметры виртуальной памяти
Виртуальная память — один из наиболее важных аспектов вашего компьютера, даже если вы относительно не знакомы с этим термином. Также важно обеспечить быструю загрузку ваших данных с небольшими затратами для пользователей. В то время как ваша оперативная память обрабатывает память вашего компьютера, чтобы приложения оставались открытыми и активными в фоновом режиме (и были готовы к быстрому запуску), виртуальная память позволяет использовать ваш жесткий диск или твердотельный накопитель в качестве памяти, если вашей системе не хватает оперативной памяти.Если обновление оперативной памяти невозможно из-за возможности модернизации вашего компьютера или из-за чистой стоимости приобретения дополнительной памяти, вы можете проверить настройки виртуальной памяти, чтобы убедиться, что вы предоставляете своему устройству как можно больше места для маневра.
Чтобы проверить настройки виртуальной памяти, коснитесь значка «Пуск» в нижнем левом углу дисплея и введите «Управление» на своем устройстве, чтобы открыть панель управления. В главном меню Панели управления выберите «Система и безопасность», затем выберите «Система» из этого списка.На левой панели дисплея вы увидите варианты выбора «Расширенные настройки системы». Щелкните здесь и примите запрос безопасности, если он появится. В этом меню много информации, но вам нужно выбрать «Advanced», затем «Performance Settings» и «Advanced» еще раз. В этом меню есть параметры для настроек виртуальной памяти, и вы можете нажать «Изменить…», чтобы изменить количество, предоставленное вашему устройству.
Когда откроется окно «Изменить», вам нужно будет снять флажок «Автоматически управлять размером файла подкачки для всех дисков», чтобы вручную изменить объем виртуальной памяти, разрешенный вашим устройством.Внизу этого окна находится раздел, который предупреждает вас о выделенном в настоящее время объеме памяти, а также о рекомендуемом объеме для вашего компьютера. В большинстве случаев вы можете выделить эту рекомендуемую сумму, которая должна повысить производительность вашего устройства.
Для этого, сняв флажок «Автоматически управлять размером файла подкачки для всех дисков», вы можете изменить выбранный параметр с «Размер, управляемый системой», на «Пользовательский размер». Установите начальный размер и максимальный размер, рекомендуемый вашим устройством, чтобы ваш компьютер всегда оставлял это количество (в мегабайтах) открытым на вашем компьютере.Наконец, убедитесь, что файл подкачки находится на самом быстром диске вашего компьютера (если у вас несколько дисков; в противном случае этот шаг не для вас). Если ваш диск C: SSD, а ваш диск D: традиционный жесткий диск, убедитесь, что диск C: является местом расположения вашей виртуальной памяти, чтобы ваш компьютер был настроен на высокую скорость.
Настройки питания
Если вы используете ноутбук, вы можете проверить свои настройки питания, чтобы убедиться, что они настроены наилучшим образом для вас.Понижение настроек мощности на вашем ноутбуке может продлить срок службы вашего компьютера в дороге, но также снижает производительность вашего устройства. Если ваш ноутбук подключен к сети, Windows обычно автоматически увеличивает производительность вашего устройства. Точно так же, если в вашем ноутбуке есть выделенная видеокарта (например, GTX 1060 или GTX 1070 в ноутбуках NVidia Max-Q), она автоматически включается при подключении устройства, тем самым увеличивая мощность вашего компьютера. Последние обновления Windows 10 сделали обновление настроек питания невероятно простым, поэтому не беспокойтесь о необходимости погружаться в настройки каждый раз, когда вы хотите контролировать свою мощность.
Для управления параметрами питания с помощью ярлыка на панели задач Windows найдите значок батареи в нижнем левом углу дисплея. При нажатии на значок батареи загружается меню быстрых настроек для параметров питания. Когда вы подключены к сети, у вас будет ползунок с тремя вариантами энергопотребления: «Лучшая батарея», «Лучшая производительность» и «Лучшая производительность». Вы также сможете увидеть, через какое время ваше устройство полностью зарядится.
Когда вы отсоединяете устройство от сети, на включенном слайдере появляется дополнительная опция, позволяющая выбрать один из первых трех вариантов, перечисленных выше, или, если хотите, выбрать вариант слева: Экономия заряда.Перевод вашего устройства в режим экономии заряда батареи автоматически затемняет дисплей и снижает производительность даже дальше, чем опция Better Battery, но если вы находитесь в самолете или вдали от источника питания, это может быть хорошим вариантом, чтобы сохранить ваш компьютер. работает быстрее.
Чтобы получить полный список вариантов батареи на вашем компьютере, откройте ярлык на портативном компьютере с помощью значка батареи на панели задач и выберите «Настройки батареи», чтобы открыть меню настроек на вашем компьютере. Здесь вы можете увидеть полный обзор вашей статистики батареи, от времени, оставшегося на вашем устройстве, до использования батареи приложением и возможности автоматического включения режима экономии заряда батареи, когда процент заряда батареи достигает определенного порогового значения.Windows позволяет вам просмотреть некоторые советы по экономии заряда батареи в меню настроек, и вы даже можете изменить настройки батареи для воспроизведения видео на вашем устройстве.
Последний шаг, прежде чем мы перейдем к настройкам питания: нажмите значок «Пуск» в нижнем левом углу дисплея и введите «Control», чтобы открыть панель управления. Выберите «Оборудование и звук», затем выберите «Параметры электропитания». Версия меню Power для панели управления имеет гораздо больше опций, чем меню основных настроек, поэтому важно знать, что это меню существует.Здесь вы можете вручную изменить настройки схемы электропитания (включая параметры, определяющие, когда ваш дисплей выключится и когда ваш компьютер наконец перейдет в спящий режим), а если вы выберете «Дополнительные параметры электропитания», вы сможете точно настроить каждый аспект вашего компьютера и его потребляемая мощность, максимизация или минимизация по вашему усмотрению.
Большинству людей будет хорошо просто отрегулировать основные параметры питания в ярлыке на панели задач, но если вы ищете способ изменить параметры питания PCI Express или когда ваши USB-разъемы отключают питание, расширенное питание вариант — отличный способ по-настоящему взять под контроль свое устройство.Тем не менее, если вы измените параметры здесь и заметите, что ваш компьютер работает странно, обязательно верните настройки питания к значениям по умолчанию.
Индексирование поиска
Индексирование поиска может быть мощным инструментом в умелых руках, используемым для увеличения скорости поиска и для того, чтобы сделать все немного быстрее на вашем ПК. Если у вас есть большая библиотека файлов на более старом жестком диске, может потребоваться много времени, чтобы найти файлы с помощью поиска, встроенного в проводник и меню «Пуск» на вашем компьютере.Индексирование поиска помогает сделать все это немного быстрее, индексируя файлы в фоновом режиме. Однако, если у вас старый компьютер с медленным процессором, вы можете выключить его, особенно если вы не проводите много полномасштабных поисков контента на своем ПК. Люди, которые часто ищут файлы, могут захотеть оставить этот параметр включенным, но что бы вы ни выбрали, вы будете рады узнать, что тем или иным образом помогаете ускорить работу своего компьютера.
Чтобы открыть поисковую индексацию, щелкните значок «Пуск» в нижней части экрана и введите «Индекс», чтобы загрузить параметры индексирования, затем нажмите Enter, чтобы открыть.Ваши местоположения индексации будут перечислены в белой части меню, и вы сможете редактировать или добавлять параметры по своему усмотрению. Значок «Изменить» открывает окно, в котором вы можете выбирать и отменять выбор местоположений, которые были проиндексированы, хотя, если меню кажется вам сложным, вам лучше либо полностью отключить индексирование, либо оставить его включенным навсегда.
OneDrive
Одной из основных функций Windows 10 является интеграция Microsoft с OneDrive, облачным хранилищем компании и службой хостинга файлов, которая активно конкурирует с Dropbox и Google Drive.Хотя обе эти конкурирующие службы действительно допускают некоторую прямую интеграцию с настольными компьютерами, ничто так не синхронизируется с Windows, как OneDrive, благодаря синергии между облачным хранилищем Microsoft и его операционной системой. Служба активно работает в фоновом режиме, чтобы синхронизировать ваши файлы с хранилищем, выделенным для вашей учетной записи, но если вы ее не используете, OneDrive может просто потреблять вычислительную мощность, которую вы могли бы использовать для чего-то другого. Отключить OneDrive не так уж сложно, хотя совсем другое дело.на панели задач рядом с часами в правом нижнем углу дисплея и найдите значок облака. Щелкните этот значок правой кнопкой мыши и выберите «Выход» или «Выйти из OneDrive», в зависимости от версии приложения, чтобы закрыть службу. OneDrive предупредит вас, что ваши файлы больше не будут синхронизироваться со службой вашего компьютера, и вы можете щелкнуть приглашение, чтобы завершить выход из системы. Вы также можете и должны выбрать здесь параметр настроек, который позволит вам отключить автоматический запуск OneDrive на вашем компьютере при входе в Windows.
Для большинства людей этого должно быть достаточно, чтобы вообще отказаться от использования OneDrive; он не будет работать в фоновом режиме вашего компьютера, и вы можете перестать беспокоиться об использовании вычислительной мощности вашего компьютера бесполезными задачами, которые вам не нужны или которыми вы не пользуетесь. Однако есть и другой вариант. Если вы чувствуете себя достаточно комфортно, редактируя реестр вашего компьютера, вы можете полностью отключить OneDrive в настройках вашего компьютера вручную. Откройте Regedit, введя его в меню «Пуск», затем перейдите к следующему ключу: «HKEY_LOCAL_MACHINESOFTWAREPoliciesMicrosoftWindows».Создайте здесь новый ключ с именем One Drive и присвойте ключу DWORD с именем DisableFileSyncNGSC со значением 1. Это полностью отключит возможность синхронизации содержимого на вашем компьютере через OneDrive, хотя вы всегда можете вернуться к этому ключу для редактирования и удаления. Это.
Запуск
На вашем компьютере должен быть пароль для безопасности и защиты, особенно если вы живете с другими людьми, храните важные документы, например налоговую информацию, на жестком диске или носите компьютер с собой на работу каждый день.Однако, если вы действительно не заинтересованы в защите своего ноутбука, вы можете отключить требование Windows 10 хранить пароль на своем устройстве с помощью диалогового окна «Выполнить», которое мы использовали в этом руководстве. Для этого нажмите Win + R на вашем устройстве, чтобы открыть «Выполнить», и введите «netplwiz» в диалоговом окне. На вашем компьютере откроется экран «Учетные записи пользователей», на котором будут показаны все учетные записи пользователей на вашем компьютере. По крайней мере, для одной из ваших учетных записей потребуются права администратора, хотя рекомендуется отключить их для учетных записей, где в этом нет необходимости.
Выберите имя своей учетной записи и выделите его с помощью мыши, затем снимите флажок «Пользователи должны ввести имя и пароль для использования этого компьютера», чтобы избавиться от необходимости вводить пароль для вашего устройства. Это ускорит процесс входа в систему и позволит вам получить доступ к своим документам намного быстрее в течение обычного дня использования. Тем не менее, если у вас есть общее устройство с несколькими учетными записями, мы настоятельно рекомендуем не использовать этот метод для снятия защиты ваших данных.
Однако, даже если вы не хотите удалять пароль и параметры безопасности со своего устройства, вы все равно можете серьезно сэкономить время на процессе запуска, включив Windows Fast Startup.Это один из наиболее важных параметров, который вы можете выбрать в Windows для улучшения времени загрузки, но Microsoft по умолчанию не использует его для большинства пользователей. По сути, эта опция позволяет Windows создавать что-то, называемое hiberfil, документ, содержащий информацию о самом последнем образе ваших сохраненных ядер и драйверов из вашей оперативной памяти, вместо того, чтобы выгружать все в конце сеанса. Когда вы запустите свой компьютер на следующий день, Windows будет использовать информацию из этого файла hiberfil для более быстрой загрузки вашей информации.
Следует отметить, что включение быстрого запуска означает, что ваш компьютер не выключается полностью. Использование быстрого запуска переводит ваше устройство в режим гибернации. Для большинства пользователей это фактически то же самое, что выключить устройство; вы никогда не сможете сказать, что ваш компьютер не находится в режиме нулевого энергопотребления, и это отличается от стандартного режима гибернации, который вы можете активировать из меню «Пуск» в Windows. У некоторых есть некоторые незначительные проблемы с питанием, но большинство людей не найдут разницы между двумя вариантами.
Чтобы активировать быстрый запуск или убедиться, что он включен, нажмите значок «Пуск» и введите «команда» для поиска командной строки. Щелкните правой кнопкой мыши параметр и выберите «Запуск от имени администратора», чтобы открыть командную строку. Затем введите эту команду: powercfg / hibernate на
Закройте командную строку, откройте меню «Пуск» и введите «power», затем нажмите Enter. Вы увидите, что на вашем устройстве открыты параметры питания. Выберите «Выберите, что делает кнопка питания», а затем выберите «изменить параметры, которые в настоящее время недоступны.»Убедитесь, что установлен флажок« Включить быстрый запуск », затем сохраните изменения на устройстве. Мы должны отметить, что у всех, кто использует текущие версии Windows 10 (все, что было после обновления Fall Creators 2017 года), это уже должно быть включено, но те, кто использует старые устройства, захотят убедиться, что это было выбрано вручную.
Завершение работы
Как и при запуске, стоит взглянуть на свои привычки выключения, чтобы убедиться, что процесс выключения устройства происходит максимально быстро.Есть два способа сделать это, и наше первое предложение — убедиться, что кнопка питания на вашем устройстве настроена на то, что вы хотите. Этим можно управлять на панели управления, и стоит убедиться, что на вашем устройстве есть кнопка питания, настроенная так, чтобы делать все, что максимально ускоряет ваш процесс.
Для этого найдите «Power» в меню Windows и нажмите Enter, чтобы открыть настройки. В правой части меню найдите «Дополнительные параметры питания», чтобы открыть панель управления, затем используйте левую часть этого меню, чтобы выбрать «Выбрать, что делают кнопки питания».”Это откроет новое меню, которое позволяет вам контролировать, что кнопка питания делает на вашем устройстве. Некоторые компьютеры, в том числе большинство ноутбуков, имеют встроенные кнопки питания и сна, что позволяет управлять питанием и спящим режимом. Другие компьютеры, особенно ноутбуки, обычно имеют только одну физическую кнопку питания, но могут иметь функциональную клавишу, которая выполняет функцию кнопки сна.
Вы можете контролировать действия обеих этих кнопок в зависимости от ваших потребностей, что отлично подходит для тех, кто хочет управлять своим ноутбуком с трудом.Обе кнопки имеют следующие параметры:
- Ничего не делать
- Спящий режим
- Спящий режим
- Выключение
- Выключить дисплей (это может зависеть от вашего оборудования)
На настольных компьютерах, как показано на скриншоте выше, большинство компьютеров держите вещи довольно простыми. Ноутбуки обладают гораздо большей гибкостью в этом отношении. С ноутбуком у вас есть три варианта, в том числе возможность использовать кнопку питания, кнопку сна и закрывать крышку. У каждого из них также есть опции для управления тем, что происходит при работе от батареи и при подключении к сети; Например, если вы работаете на своем портативном компьютере и хотите оставить его работающим в обычном режиме с закрытым дисплеем, пока он включен, вы можете указать своему портативному компьютеру, чтобы он ничего не делал, когда крышка закрыта.Точно так же, если вы предпочитаете выключать компьютер в любое время, когда ноутбук закрыт, Windows может автоматически выключить ваш ноутбук, просто закрыв дисплей.
Если вы все еще хотите сэкономить время на выключении устройства, вы можете создать ярлык на рабочем столе, который автоматически отключает ноутбук или настольный компьютер. Чтобы создать его, щелкните правой кнопкой мыши пустой раздел рабочего стола и выберите «Создать» в контекстном меню. Выберите ярлык и введите следующее в диалоговом окне, которое появится на вашем дисплее, как показано на скриншоте выше:
% windir% System32shutdown.exe / s / t 0
Нажмите «Далее», чтобы присвоить ярлыку имя, и нажмите «Готово». Как только вы нажмете ярлык на своем устройстве, оно автоматически выключится, поэтому будьте осторожны при его использовании. После того, как вы активируете его, вам практически не повезло, что ярлык не отключит ваше устройство, и вы не сможете остановить процесс.
Параметры папки
Проводник Windows имеет возможность изменять определенные настройки в папках, что может помочь повысить производительность вашего компьютера при использовании папок.Чтобы получить доступ к этим настройкам, откройте проводник и нажмите «Просмотр» в верхней части интерфейса. В дальнем правом углу интерфейса вы найдете раскрывающееся меню «Параметры», в котором можно изменить определенные параметры или открыть диалоговое окно. Нажмите кнопку параметров, чтобы открыть окно, затем выберите вкладку «Просмотр» из этого списка.
В этом меню параметров вы увидите массу информации, касающейся отображения файлов, папок, драйверов и т. Д. Отключив некоторые из этих параметров, вы можете ускорить визуальный аспект проводника, чтобы все загружалось в проводнике как можно быстрее.Вам не нужно (или вы хотите) снимать отметки со всех, но это некоторые из параметров, которые следует отключить как можно скорее:
- Отображение информации о размере файла в подсказках папок
- Скрыть пустые диски
- Скрыть расширения для известных типов файлов (это также хорошая мера безопасности, чтобы отключить это)
- Показать зашифрованные или сжатые файлы NTFS в цвете
- Показать всплывающее описание для папок и элементов рабочего стола
Звуковые уведомления
Отключение звука уведомлений выиграло ‘ Это действительно сэкономит вам столько времени в долгосрочной перспективе, но это может помочь, если ваш компьютер не имеет или не нуждается в динамиках, и вы хотите отключить вычислительную мощность, которая включается каждый раз, когда срабатывает уведомление.Чтобы отключить звуковые уведомления, щелкните меню «Пуск» в нижнем левом углу и введите «Панель управления» в поле «Пуск» перед тем, как нажать клавишу «Ввод». Открыв панель управления, выберите «Звук» и перейдите на вкладку «Звуки». Отсюда вы можете отключить все звуки, которые не требуют воспроизведения на вашем устройстве, даже не щелкнув значок динамика слева от каждой программы. Если вы хотите, вы также можете включить «Нет звуков» в нижней части звуковой схемы, что отключит все звуки сразу.
Настройки конфиденциальности
Нет, мы не собираемся указывать вам отключать определенные настройки конфиденциальности.Вместо этого мы думаем, что было бы неплохо отключить возможность для Windows собирать и отправлять данные с вашего компьютера в свои пользовательские журналы, которые помогают выявлять ошибки, сбои и способы использования Windows. Эти данные анонимны, поэтому их включение не обязательно нарушает вашу конфиденциальность. Вместо этого вам следует выключить его, если вы хотите, чтобы ваш компьютер использовал меньше ресурсов для отправки данных в центры Microsoft.
Для этого щелкните меню «Пуск» в нижнем левом углу и введите «Конфиденциальность», чтобы открыть настройки конфиденциальности.Отсюда вы можете выбрать, какие параметры оставить включенными, а какие оставить отключенными, в зависимости от ваших потребностей и того, что вы хотите, чтобы Microsoft получила от вас с точки зрения данных. Например, вы можете отключить выбор рекламного идентификатора, но оставить «предлагаемые параметры» включенными в меню настроек. Что вы здесь измените, в конечном итоге зависит от вас как пользователя.
Советы и уведомления
Windows 10 содержит ряд советов, которые помогут вам узнать, как лучше всего использовать операционную систему.Они отлично подходят для новичков, но если вы используете Windows 10 в течение многих лет, вы, вероятно, обнаружите, что вам не нужны эти уведомления, чтобы узнать, как использовать ОС. Эти советы и другие уведомления, которые пытаются выделить приложения или помочь вам узнать, как выполнять определенные действия в Windows, могут действительно вывести из строя ваш компьютер или просто превратить ваше устройство в разочарование. Если вам больше не нужно работать с этими уведомлениями, вы можете отключить их прямо в меню настроек.
Для этого зайдите в «Настройки» из меню «Пуск» и выберите «Система» из списка опций. Вы увидите, что панель настроек загружает длинный список опций и вариантов, из которых вы можете выбирать, чтобы изменить их в меню Windows. Выберите «Уведомления и действия» слева, три или четыре варианта сверху. С помощью этого параметра вы можете включить или отключить несколько параметров уведомлений, включая возможность получать уведомления от приложений и других отправителей (отключите это), а также получать советы, рекомендации и предложения при использовании Windows (отключите это также).Если все три из них отключены и отключены, вам будет намного удобнее работать с Windows, особенно если вы уже являетесь пользователем Windows профессионального уровня.
Обрезать меню «Пуск»
Меню «Пуск» в Windows 10 резко вернулось после ухода из Windows 8, и благодаря улучшениям, внесенным в меню, оно стало еще мощнее, чем когда-либо. Тем не менее, если вы ищете способ уменьшить размер Windows и упростить его использование, сохранение меню «Пуск» в его текущем состоянии — не лучший вариант.Когда вы впервые загружаете Windows 10, меню «Пуск» заполняется вещами, которые вам просто не нужны для правильной работы на вашем компьютере. Новости, погода и другие вращающиеся ярлыки занимают большую часть места в вашем меню «Пуск» и загружают контент в фоновом режиме вашего устройства, замедляя работу и усложняя работу на вашем компьютере, если вы используете бюджетный продукт. спецификации.
Вы можете потратить время на настройку меню «Пуск», но если вы просто хотите, чтобы все было чисто и просто, без каких-либо осложнений, вы можете открыть меню настроек, чтобы изменить параметры для своего меню «Пуск» лично.Откройте «Пуск» и выберите «Настройки» из опций в меню, затем выберите «Персонализация» в реальном меню. Персонализация позволяет вам изменять всевозможные параметры на вашем компьютере, от фона вашего компьютера до обоев экрана блокировки. В этом меню выберите Пуск, второй снизу на левой панели меню.
Здесь вы можете быстро настроить меню настроек, изменив его на то, что лучше всего подходит как для вашего персонального компьютера, так и для вашего собственного рабочего процесса.Если вам нужна самая простая версия меню «Пуск», которую вы могли бы иметь, для начала отключите «Показывать больше плиток», «Иногда показывать предложения в меню« Пуск »» и «Использовать запуск в полноэкранном режиме». Первый вариант расширяет ваше меню «Пуск» дальше, чем это необходимо, второй вариант помещает предложения и рекламу приложений из Microsoft Store в меню «Пуск», а третий вариант создает полноэкранное меню «Пуск», как в Windows 8 и Windows. 8.1.
Если вы хотите пойти дальше, вы можете отключить «Показывать наиболее часто используемые приложения», который отображает список из шести или семи предлагаемых приложений в верхней части меню «Пуск», когда вы его открываете, и «Показывать недавно добавленные приложения», который выделяет приложения и программы, которые вы недавно установили на свое устройство.Однако мы не рекомендуем отключать возможность отображения списка приложений в меню «Пуск», поскольку это основная цель утилиты.
После того, как вы закончите работу с меню «Настройки», не забудьте зайти в главное меню, чтобы убедиться, что все расположено так, как вы хотите. Вы также можете дополнительно отключить живые плитки и другой контент здесь, в том числе удалить контент, такой как погода и новости, из меню «Пуск», чтобы ваш компьютер загружался как можно быстрее, не выполняя фоновые процессы.
Установить активные часы
Это очень важно. Благодаря новой системе обновления Windows вы захотите убедиться, что вы правильно установили часы активности, иначе вы можете потерять часы работы или продвинуться в обновлении своего контента. Доверьтесь нам — мы говорим исходя из своего опыта. Активное время может увеличиваться до восемнадцати часов, поэтому убедитесь, что вы правильно установили его, чтобы ваша работа была покрыта. Чтобы изменить часы активности, откройте меню «Настройки» в меню «Пуск» и выберите «Обновление и безопасность» или выполните поиск «Часы работы» в поле поиска.В Центре обновления Windows найдите возможность изменить часы активности.
Windows раньше ограничивала вас двенадцатью часами для этой опции, но новые функции в Active Hours теперь позволяют продлить время до восемнадцати часов. Вы должны обязательно воспользоваться этим, особенно если вы тот, кому трудно поддерживать определенное рабочее время или кто, кажется, всегда использует свой компьютер для работы, учебы и развлечений. Чтобы установить часы активности, вы должны начать с настройки того, что вы в первый раз работаете в день (6 утра, 8 утра, 10 утра и т. Д.) и уходите в ночь так далеко, как вы обычно работаете. С 18-часовым ограничением вы можете продлить свои часы до полуночи для рабочего дня, который начинается в 6 часов утра, и до 4 часов утра для дня, который начинается в 10 часов утра. Выберите часы, которые подходят именно вам.
Скорость реакции мыши
Если вы с нетерпением ждете, пока мышь отобразит меню при наведении курсора на элемент, вы можете изменить время задержки в реестре. В редакторе реестра найдите следующие ключи. По умолчанию они установлены на 400 миллисекунд или 4 десятых секунды.Вы можете сделать их практически мгновенными, изменив значения на 10.
- HKEY_CURRENT_USER> Панель управления> Мышь
- HKEY_CURRENT_USER> Панель управления> Рабочий стол
Это может не повлиять на общую скорость вашего ПК, но поможет повысить общую эффективность и скорость реакции мыши.
Элементы обслуживания
В то время как в более старых версиях Windows пользователи часто обращали внимание на определенные элементы обслуживания, Windows 10 значительно упрощает пользователю задачу сосредоточиться в первую очередь на использовании своего ПК вместо того, чтобы постоянно уделять внимание вопросам обслуживания, которые: в общем, не имеет значения в общем плане.Тем не менее, если вы в последнее время не занимались общим обслуживанием ПК, возможно, стоит взглянуть, чтобы убедиться, что ваш компьютер чистый и чистый. Хотя вы можете месяцами или даже годом не заниматься этими проблемами, мы рекомендуем проверять их не реже одного раза в год, чтобы убедиться, что ваш компьютер работает с максимальной производительностью.
Временные файлы
Ваш компьютер заполнен временными файлами, которые создаются для загрузки данных или отслеживания содержимого на вашем устройстве. Хотя в данный момент они важны, они могут привести к серьезным проблемам, если вы позволите им расти, не заботясь о них.Ваши временные файлы хранятся в одной папке, что упрощает их быструю очистку, но вы не захотите просто удалять содержимое со своего устройства в проводнике. Вместо этого рекомендуется убедиться, что вы используете папку свойств на основном диске (обычно это диск C:), чтобы использовать опцию очистки диска на вашем ПК.
Для этого откройте проводник на своем компьютере и выберите «Этот компьютер» на левой панели дисплея. Щелкните правой кнопкой мыши свой диск C: (или любой другой основной диск).Кнопка «Очистка диска» будет в следующем окне. Щелкните здесь и следуйте инструкциям на экране, чтобы завершить очистку устройства.
Если вы ищете альтернативный вариант для использования на своем устройстве, Cleaner — это бесплатная сторонняя программа, которая объединяет эту и другие задачи обслуживания в одном удобном для управления месте.
Реестр
В вашем реестре Windows все регистрируется и регистрируется, так что все, что вы делаете в операционной системе, можно отслеживать и отмечать.Это включает в себя все, от открытия документа на вашем компьютере до просмотра веб-страниц. Как правило, реестр не сильно замедляет работу компьютера, если только что-то не пойдет не так, но на него все равно стоит взглянуть, особенно если вы недавно удаляли много программ со своего компьютера. Чтобы очистить реестр, вам нужно воспользоваться такими приложениями, как Revo Uninstaller, Ccleaner и JV Powertools. Все они способны очистить реестр.
Defrag
Обычные файловые операции на диске приводят к тому, что биты файлов записываются по всему жесткому диску везде, где есть свободное место.Чем более разбросанными или фрагментированными становятся файлы, тем больше времени требуется для их чтения. Windows 10 хорошо справляется с задачей сдерживания фрагментации. Вы можете проверить состояние дисков и запустить оптимизацию вручную на вкладке «Инструменты» в окне «Свойства» диска C :. Нажмите кнопку «Оптимизировать» на этой вкладке, чтобы открыть окно «Оптимизировать диски». Выберите диск и нажмите «Анализировать», чтобы узнать последний статус. Нажмите «Оптимизировать», если хотите дефрагментировать диск.
Обратите внимание, что твердотельные накопители работают иначе, и их не следует дефрагментировать.Дефрагментация SSD отключена в Windows 10.
Образы дисков и чистая установка
Если вы обновили свой компьютер с предыдущей версии Windows, возможно, пришло время выполнить чистую установку. Описание всего процесса выходит за рамки данной статьи, но этот процесс устранит любые проблемы, перенесенные из старой системы. Помните: переустановка всех необходимых приложений займет много времени, поэтому убедитесь, что вы не выполняете это в середине рабочего дня.Все это говорит о том, что может быть полезно знать, что вы начинаете с максимально чистой конфигурации.
Если вы выполняете всю работу по оптимизации своей системы или чистой установке, окончательный инструмент очистки / восстановления представляет собой полный образ диска полностью очищенной системы со всеми установленными и готовыми к запуску вашими программами, а также с текущей резервной копией все ваши данные. После этого, когда в следующий раз ваша система станет работать медленнее или потребует серьезной очистки, все, что вам нужно сделать, это восстановить образ, а затем восстановить данные из текущей резервной копии.
Заключение
Из-за этого руководства Windows 10 может показаться сложной операционной системой, но правда в том, что уловки и настройки, которые вы можете использовать для ускорения стареющей машины, просто делают ее намного более гибкой по сравнению с операционной системой. Не каждая компьютерная ОС позволяет глубоко копаться в платформе для изменения крохотных настроек, чтобы ваше устройство продолжало работать эффективно, но с Windows 10 вы можете рассчитывать на то, что ваш ноутбук или настольный компьютер останется жизнеспособной машиной на долгие годы.
Конечно, если вы решите, что готовы перейти на совершенно новый компьютер, у нас есть для вас инструкции. Ознакомьтесь с нашим руководством по лучшим ноутбукам для студентов или, если вас больше интересует сборка ПК, ознакомьтесь с нашим руководством по сборке ПК прямо здесь.
Руководство для начинающих по оптимизации Windows 11/10 для повышения производительности
В Windows 11/10/8/7 Microsoft попыталась упростить работу с ПК и сделать ее удобной для пользователей. Он имеет множество функций автоматической оптимизации, чтобы ваш компьютер работал более плавно, но вы должны знать несколько основных советов по оптимизации компьютера, чтобы повысить производительность Windows 11 и сделать работу вашего компьютера более эффективной.
Неважно, насколько быстрыми или блестящими могут быть новые компьютеры, все они со временем становятся медленнее. Этот современный компьютер, который вы купили в прошлом году, может не казаться таким крикуном после того, как вы установите дюжину программ, загрузите на него антишпионские и антивирусные инструменты и загрузите огромное количество мусора из Интернета. Замедление может происходить настолько постепенно, что вы его почти не замечаете, пока однажды вы не попытаетесь открыть программу или файл и не задаетесь вопросом: «Что случилось с моим компьютером?» Это замедление называется гниением Windows; хотя Microsoft много сделала, чтобы уменьшить это, начиная с Windows Vista.
Оптимизируйте Windows v для повышения производительности
Какой бы ни была причина, существует множество способов ускорить работу Windows и улучшить работу вашего ПК даже без обновления оборудования. Вот несколько очень простых и простых советов, которые помогут вам настроить Windows и оптимизировать ее для повышения производительности:
- Используйте средство устранения неполадок производительности
- Удалите программы, которые вы никогда не используете
- Управляйте программами запуска
- Дефрагментируйте жесткий диск
- Используйте Очистка диска для очистки жесткого диска
- Запускайте только необходимые программы одновременно
- Отключите Visual Effects
- Периодически перезагружайте компьютер
- Добавьте больше памяти
- Проверьте наличие вирусов и шпионского ПО.
1] Используйте средство устранения неполадок производительности
Первое, что вы можете попробовать, — это средство устранения неполадок производительности, которое может автоматически находить и устранять проблемы с производительностью. Средство устранения неполадок с производительностью проверяет проблемы, которые могут снизить производительность вашего компьютера, например, сколько пользователей в настоящее время подключено к компьютеру и работают ли несколько программ одновременно. Чтобы запустить средство устранения неполадок производительности, выполните следующие простые шаги:
Откройте панель управления> Все элементы панели управления> Устранение неполадок
Нажмите «Выполнить задачи обслуживания», чтобы открыть средство устранения неполадок производительности.
Следуйте инструкциям мастера, чтобы исправить проблемы, связанные с производительностью.
2] Удалите программы, которые вы никогда не используете.
Многие производители ПК упаковывают новые компьютеры с большим количеством нежелательного программного обеспечения, которое вы, возможно, никогда не будете использовать. Часто это ограниченные версии или пробные версии программного обеспечения или вредоносного ПО, которые по прошествии определенного периода времени не используются. Утилиты и программы, установленные вами, могут оказаться бесполезными, так как многие программы связаны с множеством нежелательных опций, таких как панель инструментов, сканеры реестра, веб-браузеры.Сохранение установленного нежелательного и бесполезного программного обеспечения может отрицательно сказаться на производительности ПК, поэтому лучше удалить их и сэкономить место на диске.
3] Управление программами автозагрузки
Многие программы предназначены для автоматического запуска при запуске Windows. Производители программного обеспечения часто настраивают свои программы так, чтобы они открывались в фоновом режиме, и вы не могли видеть, как они работают. Это полезно для программ, которые вы часто используете, но для программ, которые вы редко или никогда не используете, это тратит драгоценную память и замедляет время, необходимое Windows для завершения запуска.
Для управления запуском пользователям Windows 10 необходимо открыть Диспетчер задач> вкладка Автозагрузка.
Выделите запись, щелкните правой кнопкой мыши и выберите Отключить / Включить.
Пользователи Windows 7 могут использовать служебную программу настройки системы.
- Щелкните Пуск и введите MSCONFIG в строке поиска.
- Откройте его и перейдите на вкладку «Автозагрузка».
- Снимите отметки с записей, которые не нужно запускать при запуске Windows.
- Нажмите «Применить» и «ОК», чтобы сохранить настройки, а затем перезагрузите компьютер.
4] Дефрагментация жесткого диска
Фрагментация заставляет жесткий диск выполнять дополнительную работу, которая может замедлить работу компьютера. Disk Defragmenter переупорядочивает фрагментированные данные, чтобы ваш жесткий диск мог работать более эффективно. Дефрагментация диска запускается по расписанию автоматически, но вы также можете дефрагментировать жесткий диск вручную. Чтобы использовать встроенную в Windows утилиту дефрагментации диска, перейдите в папку «Стандартные» в меню «Пуск», затем нажмите «Системные инструменты» и запустите дефрагментатор диска.
Есть несколько других бесплатных программ для дефрагментации диска, которые вы можете использовать.
5] Используйте Очистку диска для очистки жесткого диска
Ненужные файлы на жестком диске занимают место на диске и могут замедлить работу компьютера. Утилита очистки диска удаляет временные файлы, очищает корзину и удаляет различные системные файлы и другие элементы, которые вам больше не нужны. Чтобы использовать очистку диска, выполните следующие действия:
- Откройте компьютер, щелкните правой кнопкой мыши раздел жесткого диска, для которого вы хотите запустить очистку диска.
- Затем нажмите кнопку «Очистка диска». Для запуска потребуется некоторое время, так как он будет анализировать файлы нежелательной почты.
- Установите флажки для файлов, которые бесполезны, и нажмите ОК.
CCleaner — мой личный фаворит для уборки мусора.
6] Запускать одновременно только необходимые программы
Часто мы продолжаем запускать несколько программ одновременно, и чаще половина из них остается открытой без использования. Иногда изменение режима использования вашего ПК также помогает повысить производительность.Если вы обнаружите, что ваш компьютер замедляется, спросите себя, нужно ли вам держать все ваши программы и окна открытыми одновременно. Найдите лучший способ напомнить себе, что нужно отвечать на сообщения электронной почты, вместо того, чтобы держать их все открытыми. Убедитесь, что у вас запущена только одна антивирусная программа. Запуск нескольких антивирусных программ также может замедлить работу вашего компьютера. К счастью, если у вас запущено несколько антивирусных программ, Центр уведомлений уведомит вас и поможет решить проблему.
Прочтите : Как поддерживать Windows в хорошем рабочем состоянии.
7] Отключить визуальные эффекты
Если Windows работает медленно, вы можете ускорить ее, отключив некоторые из ее визуальных эффектов. Все сводится к внешнему виду и производительности. Вы бы предпочли, чтобы Windows работала быстрее или выглядела красивее? Если ваш компьютер достаточно быстр, вам не нужно идти на этот компромисс, но если ваш компьютер едва ли достаточно мощный для Windows 10/8/7, может быть полезно уменьшить визуальные навороты.
Вы можете выбрать, какие визуальные эффекты отключать один за другим, или позволить Windows выбирать за вас.Вы можете управлять 20 визуальными эффектами, такими как вид прозрачного стекла, способ открытия или закрытия меню и отображение теней.
Чтобы настроить все визуальные эффекты для повышения производительности:
- Щелкните правой кнопкой мыши значок «Компьютер» и выберите «Свойства».
- На левой панели щелкните «Дополнительные настройки». Если вам будет предложено ввести пароль администратора или подтверждение, введите пароль или предоставьте подтверждение.
- Щелкните «Параметры» в разделе «Производительность», затем установите или снимите флажок «Параметры», чтобы настроить оптимальную производительность, а затем щелкните «ОК». (для менее радикального варианта выберите «Разрешить Windows выбирать то, что лучше всего для моего компьютера»).
8] Периодически перезагружайте компьютер
Это простой совет. Перезагружайте компьютер хотя бы раз в неделю, особенно если вы много пользуетесь им. Перезагрузка ПК — хороший способ очистить его память и гарантировать, что все запущенные процессы и службы с ошибками будут отключены. При перезапуске закрывается все программное обеспечение, работающее на вашем компьютере, не только программы, которые вы видите на панели задач, но и десятки служб и драйверов, которые могли быть запущены различными программами и никогда не останавливались.Этот шаг обновляет вашу ОС Windows.
Прочтите : Оптимизация и повышение производительности компьютера с Windows 10.
9] Добавьте больше памяти
Это не руководство по покупке оборудования, которое ускорит ваш компьютер. Но никакое обсуждение того, как ускорить работу Windows, не будет полным без упоминания о том, что вам следует подумать о добавлении дополнительной оперативной памяти (ОЗУ) на свой компьютер.
Если компьютер под управлением Windows 10/8/7 кажется слишком медленным, обычно это связано с нехваткой оперативной памяти.Лучший способ ускорить это — добавить больше. Windows 7 может работать на ПК с 1 ГБ оперативной памяти, но лучше работает с 2 ГБ. Для оптимальной производительности предпочтительнее 3 ГБ или более. Другой вариант — увеличить объем памяти с помощью Windows ReadyBoost.
10] Проверка на вирусы и шпионское ПО
Если ваш компьютер работает медленно, возможно, он заражен вирусом или шпионским ПО. Это не так часто, как другие проблемы, но это необходимо учитывать. Прежде чем сильно беспокоиться, проверьте свой компьютер с помощью антишпионских и антивирусных программ.Распространенный симптом вируса — гораздо более медленная, чем обычно, производительность компьютера. К другим признакам относятся неожиданные сообщения, которые появляются на вашем компьютере, программы, которые запускаются автоматически, или звук постоянно работающего жесткого диска.
Шпионское ПО — это программа, которая обычно устанавливается без вашего ведома для отслеживания вашей активности в Интернете. Вы можете проверить наличие шпионского ПО с помощью Защитника Windows или других антишпионских программ. Лучший способ бороться с вирусами — это в первую очередь их предотвратить.Всегда запускайте антивирусное программное обеспечение и поддерживайте его в актуальном состоянии. Однако даже если вы примете такие меры предосторожности, ваш компьютер может заразиться.
Хотите больше?
Компьютер работает медленно после обновления до Windows 10 | 6 способов ускорения ПК
Прошло более 5 лет с момента публикации операционной системы Windows 10. Около 57% или даже больше людей сейчас используют Windows 10 во всем мире. Однако проблема медленной работы компьютера после обновления до Windows 10 по-прежнему беспокоит пользователей во всем мире.
Не волнуйтесь, если ваш компьютер замедлится после Windows 10. На этой странице вы узнаете:
- 1. Почему компьютер работает так медленно после обновления Windows 10?
- 2. Как ускорить работу ПК после обновления до Windows 10?
Здесь будут представлены практические исправления с подробными руководствами, которые помогут вам успешно ускорить работу ПК и с легкостью оптимизировать его производительность.
Проблема — компьютер замедляется после обновления Windows 10
«Здравствуйте, обновление до Windows 10 замедляет работу моего компьютера?» Я установил новое обновление Windows 10 на свой компьютер сегодня, и процесс проходит довольно гладко.Никаких проблем не возникло. Мне так повезло.
Почему-то некоторые приложения и базовые программы не могут быстро реагировать, когда я нажимаю на них, чтобы использовать их. Вместо более быстрой и улучшенной производительности кажется, что мой компьютер замедляется после обновления Windows 10. Будет ли обновление Windows замедлять работу компьютера? Как исправить эту проблему? »
- Windows 10 20h3 Октябрьское обновление:
- С 20 октября Microsoft выпускает новейшее октябрьское обновление Windows 10 с новыми функциями, доступными для установки обычными пользователями.
- Если вы еще не получили его, вы можете вручную загрузить его с различных каналов.
- Чтобы установить последнее обновление Windows 10 20h3, щелкните Загрузить последнее обновление Windows 10 с официального сайта Microsoft.
Согласно сообществу Microsoft и некоторым форумам Windows, это обычная проблема, что иногда ПК и компьютеры могут замедляться после обновления до последней версии Windows 10. Почему возникает эта проблема и как решить эту проблему, чтобы ускорить компьютер?
Продолжайте читать, и все ваши проблемы будут рассмотрены в следующих двух частях.
Причины— почему компьютер работает медленно после обновления Windows 10
Обратите внимание, что если ваш компьютер работает медленно после установки Windows 10, ему действительно требуется некоторое время, чтобы загрузиться и привыкнуть к новой операционной системе Windows. Это нормальный процесс, и все, что вам нужно, это просто оставить его как есть.
Но если вы загружаете компьютер несколько раз, он все равно очень медленный, как будто есть ошибка задержки,
Итак, что вы можете сделать, если обновление Windows 10 замедлит ваш компьютер? Во-первых, необходимо узнать причины, по которым ваш компьютер становится медленным.Вот список причин, объясняющих, почему ваш компьютер работает так медленно:
- На диске системы C закончилось место — основная причина
- Системный диск с младшим диском
- Существующие ошибки в обновлении Windows 10 замедляют работу компьютера
- Компьютер слишком старый для установки новых обновлений Windows 10
Итак, как ускорить работу вашего компьютера после обновления до последней версии Windows 10? Следуйте предлагаемым решениям в следующей части, и вы с легкостью успешно ускорите свой компьютер.
Решения— Устранение проблемы с медленным компьютером при обновлении Windows 10, ускорение ПК
Вот список решений, которые вы должны применить и исправить проблему снижения производительности компьютера в Windows 10:
- №1. Расширение System C Drive
- № 2. Очистить кеш Центра обновления Windows
- № 3. Очистка диска
- № 4. Оптимизация производительности диска
- № 5. Установите последнее обновление Windows — Новые компьютеры после 2010 г.
- № 6. Выполните восстановление системы, вернитесь к предыдущей версии — старые компьютеры до 2010 года
Обратите внимание, что некоторые из представленных методов, особенно Fix 2, 3, 6, могут вызвать потерю данных, поэтому не забудьте заранее создать резервную копию данных на диске C.Начнем оптимизировать производительность вашего компьютера прямо сейчас:
Метод 1. Расширьте диск System C для ускорения работы ПК с Windows 10
Обновление Windows часто занимает определенное место на системном диске C. И если после обновления Windows 10 на системном диске C не хватает места, скорость работы компьютера снизится.
Расширение системного диска C эффективно решает эту проблему. Как увеличить диск C? Профессиональное программное обеспечение для управления разделами — EaseUS Partition Master — самый простой инструмент, который вы должны попробовать.
Позволяет увеличить диск C всего за несколько простых щелчков мышью. Никакой потери данных не произойдет, и это работает, даже если у вас нет незанятого места на системном диске.
Давайте посмотрим, как расширить диск C в Windows 10:
Вариант 1. Расширить диск System C за счет незанятого пространства
- 1. Щелкните правой кнопкой мыши диск System C: и выберите «Изменить размер / переместить».
- 2. Перетащите конец системного раздела в незанятое пространство, чтобы добавить его на диск C :.И жмем «ОК».
- 3. Нажмите «Выполнить операцию» и «Применить», чтобы выполнить операции и расширить диск C.
Вариант 2. Расширение диска System C без незанятого пространства
- 1. Щелкните правой кнопкой мыши большой раздел с достаточно свободным пространством на системном диске и выберите «Распределить пространство».
- 2. Выберите системный диск в разделе «Выделить пространство от (*) до» и перетащите конец диска System C в незанятое пространство. Нажмите «ОК» для подтверждения.
- 3. Нажмите «Выполнить операцию», появится список ожидающих операций, и нажмите «Применить», чтобы сохранить изменения и расширить диск C.
0: 00-0: 32 Расширить системный диск с незанятым пространством; 0: 32–1: 00 Расширение системного диска без незанятого пространства.
На самом деле, если эта операция выполняется до обновления Windows 10, она работает еще лучше, так как у вас больше не будет проблемы с медленным компьютером.
Метод 2. Удалите Windows.old, очистите кэш Центра обновления Windows
При установке нового обновления Windows файл Windows.Старая папка будет автоматически предоставлена и сохранена на диске C в качестве резервной копии старой ОС Windows. Это займет много места на системном диске C. Кроме того, кэш обновлений Windows также займет определенное место на системном диске C.
Итак, вот шаги, которые вы можете выполнить, чтобы удалить папку Windows.old и очистить кеш обновлений Windows, чтобы ускорить работу ПК с Windows 10:
Удалить папку Windows.old
Шаг 1. Откройте «Настройки», перейдите в раздел «Система» и нажмите «Хранилище»
Шаг 2. Нажмите «Изменить способ автоматического освобождения места» в разделе «Контроль памяти».
Шаг 3. Отметьте «Удалить предыдущую версию Windows» и нажмите «Очистить сейчас».
Очистить кэш Центра обновления Windows
Шаг 1. Введите services в поиске Windows, нажмите «Services», чтобы открыть его.
Шаг 2. Щелкните правой кнопкой мыши Центр обновления Windows и выберите «Остановить».
Шаг 3. Закройте служебное окно, нажмите клавиши Windows + R, чтобы открыть диалоговое окно «Выполнить».
Шаг 4. Введите c: \ windows \ SoftwareDestribution и нажмите «ОК».
Шаг 5. Откройте папку Download, выберите и удалите все существующие файлы в папке.
Там все проблемы будут решены, и все готово. Перезагрузите компьютер, он восстановит высокую скорость работы.
Метод 3. Запустите очистку диска для ускорения работы ПК
Шаг 1. Откройте проводник Windows, щелкните правой кнопкой мыши диск C.
Шаг 2. Щелкните «Свойства» и перейдите на вкладку «Общие».
Шаг 3. Нажмите «Очистка диска», отметьте элементы, занимающие много места на диске C.
Шаг 4. Нажмите «Очистить системные файлы» и «ОК» для завершения.
Повторите процесс для очистки других существующих разделов на вашем компьютере.
Метод 4. Оптимизация производительности диска
Использование встроенного средства Windows для оптимизации производительности диска также может помочь в определенной степени повысить скорость компьютера.Вот шаги по оптимизации вашего диска:
Шаг 1. Откройте Диспетчер устройств Windows, разверните Дисковые устройства.
Шаг 2. Щелкните системный диск правой кнопкой мыши и выберите «Свойства».
Шаг 3. Перейдите на вкладку Toos, нажмите «Optimize» в разделе «Оптимизировать и дефрагментировать диск».
Шаг 4. Выберите диск System C и нажмите «Оптимизировать».
Повторите шаги для оптимизации всех разделов, чтобы увеличить производительность компьютера.Если это SSD-диск, обратитесь за помощью к разделу Оптимизация производительности SSD.
Метод 5. Установите последнее обновление Windows — Новые компьютеры после 2010 г.
Применимо к: компьютерам и ноутбукам, выпущенным после 2010 года.
Иногда, если новое обновление Windows 10 содержит ошибки, оно замедляет работу и даже приводит к зависанию компьютеров. Обычно при обнаружении серьезной ошибки Microsoft публикует новые обновления для исправления ошибок.
Итак, лучший способ — установить последнее обновление Windows 10:
.Шаг 1. Зайдите в «Настройки», нажмите «Обновление и безопасность».
Шаг 2. Нажмите «Центр обновления Windows», выберите «Проверить наличие обновлений».
Шаг 3. Нажмите «Обновить сейчас», если доступно новое обновление.
Подождите, пока компьютер загрузит и установит новое обновление Windows 10.
Метод 6. Выполните восстановление системы, вернитесь к предыдущей версии — старые компьютеры до 2010 года.
Применимо к: старым компьютерам, выпущенным до 2010 года, особенно Windows XP, Vista, 7.
Иногда причина того, что ваш компьютер работает медленно после установки нового обновления Windows 10, заключается в том, что ваш компьютер слишком старый. Это нормально, что новая операционная система Windows 10 не может работать очень быстро на старых компьютерах, особенно в Windows 7, Vista и XP.
Итак, лучший способ решить проблему медленной работы компьютера на этих старых ПК — это выполнить восстановление системы, вернув ОС к предыдущей версии:
Шаг 1. Нажмите клавиши Windows + R, чтобы открыть диалоговое окно «Выполнить».
Шаг 2. Введите rstrui.exe и нажмите Enter, чтобы открыть Восстановление системы.
Шаг 3. Выберите «Выбрать другую точку восстановления» и нажмите «Далее».
Шаг 4. Выберите ранее созданную точку восстановления Windows, нажмите «Далее».
Следуйте инструкциям на экране, чтобы завершить процесс восстановления системы.
Заключение
На этой странице мы объяснили, почему компьютер замедляется после обновления Windows 10 и как исправить проблему замедления производительности компьютера Windows 10 с помощью 6 эффективных методов.
В основном, нехватка места на диске C и кеширование обновлений Windows — это два основных фактора, которые мешают вашему компьютеру работать быстро. Поэтому, когда ваш компьютер становится медленным после установки нового обновления Windows 10, большую часть работы будет выполнять расширение диска C и очистка кеша обновлений Windows.
Если у вас все еще есть вопросы о медленной работе компьютера с Windows 10, проверьте ответы ниже. Вы можете получить подсказку.
Люди также спрашивают о медленной работе ПК после обновления Windows 10
1.Почему обновление до Windows 10 длится так долго?
Обычно обновление Windows 10 занимает от 30 минут до 1 часа или даже дольше. Причина, по которой это занимает так много времени, заключается в том, что чем крупнее обновление, тем большие файлы и функции будут добавлены в систему.
Кроме того, для оптимизации производительности Windows и исправления ошибок системный файл будет иметь больший размер. В результате компьютеру потребуется некоторое время, чтобы загрузить и установить обновление.
2. Почему мой ноутбук такой медленный?
Есть много причин, по которым ваш ноутбук будет работать медленнее.Вот список распространенных причин, по которым ваш ноутбук замедляется:
- Пыль внутри вашего ноутбука
- Вредоносное ПО или вирусное заражение
- Очень медленный запуск
- Мало места на диске
- Устаревшее или неисправное оборудование
- Проблемы с обновлением Windows
Итак, как исправить эту проблему? Вы можете обратиться за помощью к Lenovo Ноутбук работает медленно.
3. Windows 10 внезапно тормозит, как исправить?
Не волнуйтесь, когда ваш компьютер с Windows 10 внезапно замедляется.Вот список всех практических исправлений, которые вы можете попробовать, чтобы ускорить работу ПК:
- Перезагрузить компьютер
- Поиск вредоносных программ и вирусов
- Закрыть фоновые программы
- Установить обновление Windows
- Удалить временные файлы
- Освободить диск Windows
- Увеличить привод C
- …
Чтобы получить пошаговое руководство, попробуйте выполнить Windows 10 «Внезапно медленно».
7 простых приемов для ускорения работы Windows 10
Существует множество различных мнений о Windows 10, от ненависти до признательности.По общему мнению, это улучшение по сравнению с предыдущими версиями. Однако, ненавидите вы это или любите, трудно не согласиться с тем, что более быстрый компьютер — лучший компьютер. Чтобы сделать это возможным, мы дадим вам несколько советов и приемов по ускорению Windows 10. Если вы читаете эту статью, вы, вероятно, уже знаете, что при большом количестве открытых приложений, заражении компьютера вирусами или отсутствии места для хранения все замедляют ваш компьютер. Помимо этих широко известных проблем, мы поможем вам найти другие способы сделать Windows 10 быстрее.
Отключить тени и эффекты анимации
Windows 10 имеет значительно улучшенный пользовательский интерфейс (пожалуйста, не присылайте мне письма с ненавистью за то, что я это говорю), но если вы больше заботитесь о функциональности, чем о красоте, вы можете убрать тени и эффекты анимации, чтобы сделать Windows 10 быстрее. Использование этих дополнительных эффектов увеличивает нагрузку на процессор и оперативную память, снижая производительность системы.
Степень, в которой вы заметите разницу, зависит от ЦП и ОЗУ вашего компьютера, но если вы хотите отключить их, Microsoft не усложнит эту задачу.
Во-первых, если вы хорошо знакомы с командной строкой, запустите sysdm.cpl в Windows RUN (используя Win + R), чтобы открыть Свойства системы. В противном случае откройте «Система»> «Свойства»> «Дополнительные параметры системы», затем перейдите на вкладку «Дополнительно».
Посмотрите в группе «Производительность» и нажмите «Настройки». Здесь есть несколько опций, которые вы можете отключить. Вы можете выбрать «Настроить для наилучшей производительности» или, если вы предпочитаете выбирать вручную, мы рекомендуем снять отметку со следующего:
- Анимация элементов управления и настроек в Windows
- Анимировать окна при сворачивании и разворачивании
- Анимации в панели задач
- Отображение меню с постепенным увеличением или перемещением
- Появление всплывающих подсказок или всплывающих подсказок
- Элементы меню исчезают после нажатия
- Показать тени под окнами
После этого вы должны сразу заметить некоторые различия, не только в измененной анимации, но и в скорости вашего компьютера.
Отключить ненужные программы автозагрузки
Это простая задача, которая не нова в Windows 10, но если вы потратите две минуты на ее выполнение, это сэкономит вам драгоценное время при запуске.
Все, что вам нужно сделать, это щелкнуть правой кнопкой мыши на панели задач, выбрать «Диспетчер задач», нажать «Подробнее» и щелкнуть вкладку «Автозагрузка». Отсюда просто щелкните правой кнопкой мыши, чтобы отключить все программы, которые не нужны при запуске. Я же говорил вам, что это просто, не так ли?
Отключить определенные службы
Не следует пытаться это сделать людям, которые не очень хорошо знают свою машину, потому что это может привести к некоторым непредвиденным последствиям или сбоям.Также имейте в виду, что настройки службы являются глобальными, что означает, что они применяются ко всем пользователям.
Для этого просто откройте меню «Пуск» и введите «services.msc», затем нажмите клавишу ввода. Дважды щелкните элемент, который вы хотите отключить, и установите в раскрывающемся списке значение «отключено» или «вручную» в зависимости от ваших предпочтений.
Разница между этими двумя вариантами заключается в том, что отключенная служба будет отключена независимо от того, нужно ли вам это запускать или нет. Тогда любые другие службы или приложения, которым требуется запуск этой отключенной службы, завершатся ошибкой.
Manual, с другой стороны, означает, что если Windows или другой службе потребуется, она запустится. Вы также можете запустить службу вручную, введя команду «net start servicename» в командной строке. Однако при следующей перезагрузке служба снова будет отключена, пока вы ее не перезапустите.
Изменение служб, которые не нужно запускать автоматически, часто можно безопасно переключить на ручной режим, чтобы ускорить работу Windows 10.
Это означает, что, если вы не уверены, более безопасным вариантом будет ручной режим, и в ручной режим можно переключить больше служб, чем можно отключить.Однако не следует отключать службы в первую очередь, если вы не уверены. Здесь можно найти краткий и полезный разговор о дебатах между ручным управлением и инвалидами.
Вот некоторые службы, которые обычно безопасно отключать (хотя этот список не подходит для всех):
- Диагностическая политика службы
- Клиент отслеживания распределенных ссылок
- Служба счетчика переносных устройств
- Диспетчер очереди печати (если у вас нет принтера)
- Вторичный вход в систему и центр безопасности
- Superfetch
- Фоновая интеллектуальная передача
Этот веб-сайт будет полезен, если вы ищете более подробное руководство.
Сделать Windows 10 быстрее при запуске
Windows 10 дает вам возможность выбрать гибридный режим запуска, который сокращает время загрузки, просто переводя компьютер в спящий режим, а не полностью выключая его.
Чтобы включить это, нажмите «Пуск», введите «Панель управления» и нажмите «Ввод». Отсюда щелкните Оборудование и звук. На открывшейся новой странице нажмите «Изменить действия кнопок питания» в разделе «Электропитание». Затем нажмите «Изменить настройки, которые в настоящее время недоступны» и установите флажок «Включить быстрый запуск».”
Вуаля, теперь у вас более быстрый запуск.
Отключить проверку нехватки места на диске
Windows постоянно проверяет ваше дисковое пространство и уведомляет вас о нехватке места на диске, даже если у вас его еще достаточно. Чтобы отключить эту проверку и освободить дополнительные ресурсы на вашем компьютере, чтобы ускорить работу Windows 10, введите «regedit» в поле поиска, чтобы запустить редактор реестра.
Затем откройте HKEY_CURRENT_USER> Программное обеспечение> Microsoft> Windows> Текущая версия> Политики.В папке «Политики» найдите «Проводник». Если этого не существует, создайте новое значение DWORD с именем Explorer.
Выберите его, перейдите на правую панель, затем щелкните правой кнопкой мыши и выберите значение DWORD (32 бита). Назовите это «NoLowDiskSpaceChecks», затем щелкните его правой кнопкой мыши и выберите «Изменить». В диалоговом окне редактирования установите значение 1 и нажмите ОК.
Использовать очистку диска
ВWindows 10 встроен инструмент очистки диска, позволяющий избавиться от ненужных файлов. Чтобы открыть его, просто нажмите кнопку «Пуск» и выберите «Проводник».Затем щелкните правой кнопкой мыши «Локальный диск C:» и выберите «Свойства». Найдите вкладку «Общие» и нажмите «Очистка диска».
Здесь неопытные пользователи могут выбрать «ненужные файлы (временные файлы Интернета и т. Д.)», В то время как более опытные пользователи могут также выбрать «Очистить системные файлы», чтобы очистить еще больше файлов и ускорить работу Windows 10.
Дефрагментация жесткого диска
Если у вас твердотельный накопитель, вы можете пропустить этот совет. Из-за того, как твердотельные накопители хранят данные, фрагментация не так сильно влияет на производительность, как для физических дисков на пластинах.
Дефрагментация жесткого диска ускоряет работу Windows 10 за счет объединения «различных частей файлов в минимально возможную последовательную область на диске. Это означает, что головки чтения / записи должны перемещаться на меньшие расстояния ».
Если у вас есть физический жесткий диск, вы можете дефрагментировать его, нажав кнопку «Пуск» и выбрав ссылку «Проводник». Затем щелкните правой кнопкой мыши «Локальный диск C:» на этом компьютере и снова выберите «Свойства». Выберите вкладку «Инструменты», затем нажмите «Оптимизировать» в разделе «Оптимизировать и дефрагментировать диск».После этого вы должны увидеть заметную разницу в скорости вашей Windows 10.
Фотография предоставлена: Pixabay
Просмотры сообщений: 26 408
.



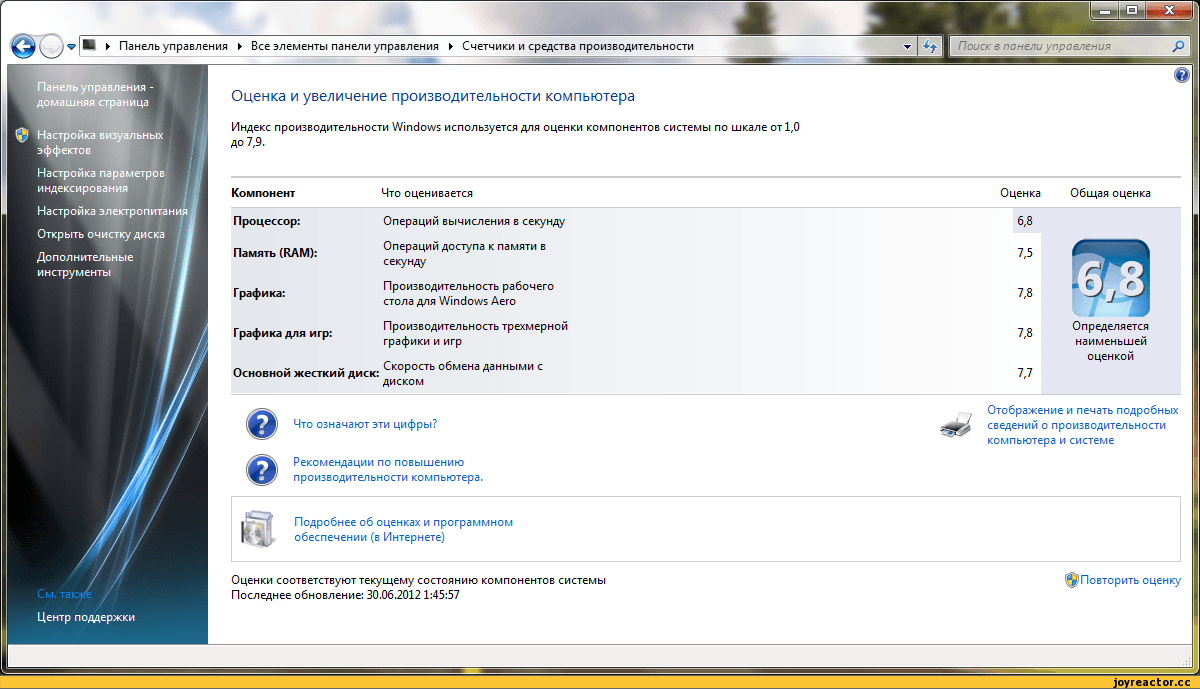 Если материнская плата, на которой установлен диск IDE, поддерживает жесткие диски с интерфейсами IDE и SATA, то для повышения индекса производительности рекомендуется заменить жесткий диск IDE на диск с интерфейсом SATA.
Если материнская плата, на которой установлен диск IDE, поддерживает жесткие диски с интерфейсами IDE и SATA, то для повышения индекса производительности рекомендуется заменить жесткий диск IDE на диск с интерфейсом SATA.