Передача данных с iPhone 4 / 4s / 5 / 5s на новый iPhone 6S / 6 (Plus) / SE
Селена КомезОбновлено ноябрь 20, 2016
Если вы только что получили iPhone 6s (плюс), iPhone 6 (плюс) или iPhone SE, перенести все данные со старого iPhone еще никогда не было так просто. Независимо от того, какая у вас модель, iPhone 4, iPhone 4s, iPhone 5, iPhone 5c, iPhone 5s, оба iCloud или, если вы предпочитаете старые добрые кабели, iTunes позволяет создавать и восстанавливать резервные копии быстрее, чем когда-либо. Как мы все знаем, сложно синхронизировать контакты, смс, фотографии, видео и другие данные со старого iPhone на новый iPhone 6 / 6s / SE без iTunes или iCloud, сегодня мы научим вас передавать данные с iPhone 4 / 4s / 5. / 5s на новый iPhone SE,iPhone 6 (плюс)/ iPhone 6s plus с помощью сторонней передачи по телефону, без iTunes или iCloud, и мы проведем вас через этот процесс на каждом этапе!
Синхронизируйте все содержимое со старого iPhone на новый iPhone 6S / 6 / SE без iTunes / iCloud
Поэтому многие коммутаторы iOS должны столкнуться с непростой задачей: как легко и быстро перенести существующие данные и настройки со старого iPhone на новое устройство iPhone 6 (плюс).
Чтобы избавиться от проблем с iTunes или iCloud при передаче данных между iPhone, вы можете получить помощь этого профессионала.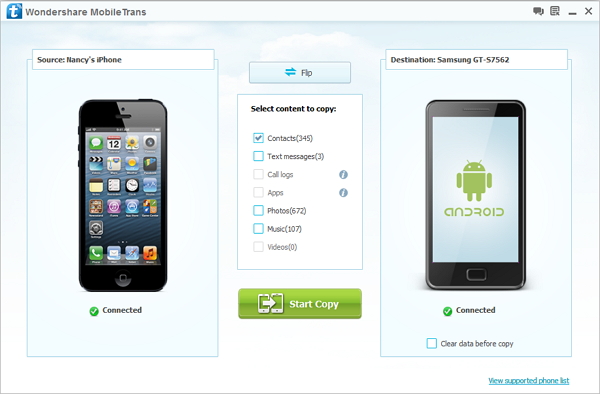 Передача с iPhone на iPhone, Эта передача по телефону не только может помочь вам перенести данные со старого iPhone на новый iPhone 6s / iPhone 6s plus, но и позволяет напрямую передавать данные между телефонами, включая iOS, Android, Symbian и BlackBerry OS, С помощью этого перевода с телефона на телефон вы сможете перенести сохраненные сообщения, фотографии, учетные записи электронной почты, заметки и другие персональные настройки на новый iPhone 6. И это имеет много замечательных функций:
Передача с iPhone на iPhone, Эта передача по телефону не только может помочь вам перенести данные со старого iPhone на новый iPhone 6s / iPhone 6s plus, но и позволяет напрямую передавать данные между телефонами, включая iOS, Android, Symbian и BlackBerry OS, С помощью этого перевода с телефона на телефон вы сможете перенести сохраненные сообщения, фотографии, учетные записи электронной почты, заметки и другие персональные настройки на новый iPhone 6. И это имеет много замечательных функций:
-Передача контактов, сообщений, журналов вызовов, приложений, календаря с телефона на телефон.
-Скопируйте данные вашего телефона на компьютер в один клик.
-Удалите существующие данные телефона и удаленные данные телефона.
— Хорошо работает с iOS 9, iOS 8, iOS 7, iOS 6, iOS 5
Советы: телефонный перевод (Передача с iPhone на iPhone) не только поддержка переноса с iOS на iOS, но и с iOS на Android, Android на iOS, Android на Android, Symbian на iOS и т.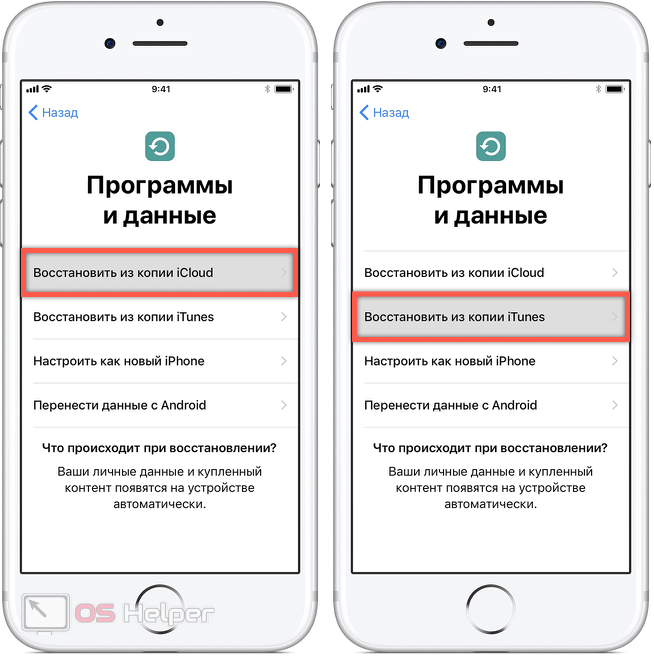 д. Вы можете использовать этот телефон для передачи на телефон, чтобы синхронизировать все, от старого телефона до нового iPhone 6, iPhone 6s напрямую.
д. Вы можете использовать этот телефон для передачи на телефон, чтобы синхронизировать все, от старого телефона до нового iPhone 6, iPhone 6s напрямую.
Перенос контактов со старого iPhone на новый iPhone 6S / 6 (Plus) / SE напрямую
Шаг 1: установите и запустите приложение для передачи с телефона на телефон на ПК / Mac
Установка очень проста, если вы когда-либо устанавливали программное обеспечение на свой компьютер, вы, вероятно, уже знакомы с этим процессом. Просто скачайте приложение по указанной выше ссылке и установите его на Windows или Mac.
Шаг 2: подключите два iPhone к одному ПК
При запуске программы на вашем ПК вы должны держать два устройства iPhone подключенными через USB-кабели. Затем ваше устройство iPhone будет обнаружено программой, и вы увидите следующее окно. Все данные на исходном телефоне будут отображаться и могут быть перенесены на новый телефон, например, контакты, фотографии, сообщения и т. Д.
Примечание. Если вы хотите изменить место исходного телефона и телефона назначения, просто нажмите кнопку «Перевернуть».
Если вы хотите изменить место исходного телефона и телефона назначения, просто нажмите кнопку «Перевернуть».
Шаг 3: начните переносить старые данные iPhone на новый iPhone
На этом последнем этапе вам нужно только отметить и выбрать те, которые вы хотите перенести на новый iPhone, и нажать кнопку «Начать копирование», чтобы начать. Это займет некоторое время в зависимости от размера данных, которые вы перемещаете. Затем они будут полностью скопированы на iPhone назначения без потери данных и ошибок. Этот шаг довольно легко выполнить, но вы должны держать оба устройства iPhone подключенными к компьютеру полностью во время процесса передачи.
Это все, кажется, достаточно просто. На самом деле нет никаких сомнений в том, что многие переключатели то тут, то там и не могли переключаться между iPhone и обратно. Из-за отсутствия практического опыта большинство пользователей много раз прилагали большие усилия для выполнения этой операции, но в конце концов потерпели неудачу и потенциально приводили к потере данных контактов. Каждая версия операционной системы и приложения может предложить пользователям разные вещи, и некоторые новые системные приложения в новой iOS 8 могут переключаться на другую сторону, когда им это удобно, это приведет к потере данных при передаче данных через Gmail или Dropbox. .
Каждая версия операционной системы и приложения может предложить пользователям разные вещи, и некоторые новые системные приложения в новой iOS 8 могут переключаться на другую сторону, когда им это удобно, это приведет к потере данных при передаче данных через Gmail или Dropbox. .
Статьи по теме:
Как перенести данные с Android на iPhone 6S / 6 / 5SE
Как перенести контакты с Samsung на iPhone 6S / 6 / SE / 5S / 5 / 4S
Передача данных со старого iPhone на iPhone 6S / iPhone 6S Plus
Комментарии
подскажите: тебе нужно авторизоваться прежде чем вы сможете комментировать.
Еще нет аккаунта. Пожалуйста, нажмите здесь, чтобы зарегистрироваться.
4 Лучших Способа Перенести Старый iPhone на iPhone 13(2021)
Часть 1: Как перейти на новый iPhone 13 с помощью быстрой начальной установки?
С выходом iOS 14 компания Apple усовершенствовала функцию быстрой установки.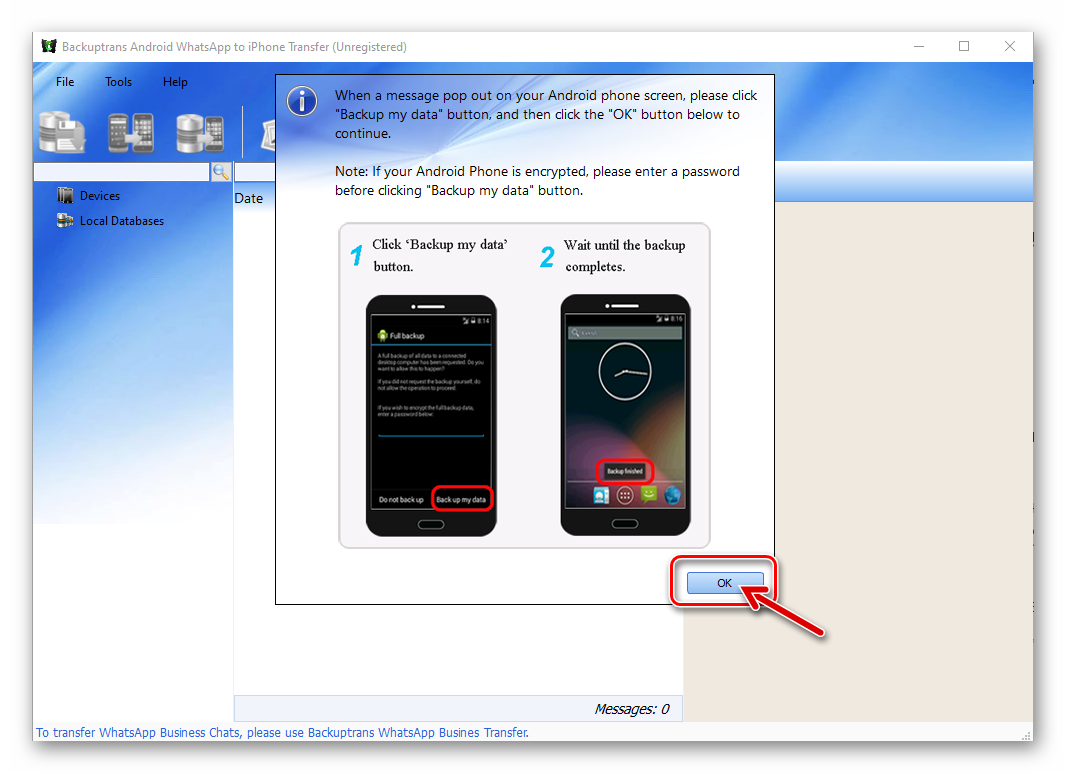
- Для выполнения проводного переноса оба устройства должны работать под управлением iOS 11 или более поздней версии. Кроме того, для подключения обоих телефонов вам понадобится переходник с USB на Lightning.
- Для беспроводной передачи оба телефона должны работать на iOS 12.4 или более новой версии. Функция Bluetooth также должна быть включена.
- Оба устройства должны находиться в непосредственной близости друг от друга.
-
При настройке iPhone 13 убедитесь, что вы используете на нем тот же Apple ID, что и на предыдущем телефоне.

Выполнив эти основные требования, просто выполните следующие шаги, чтобы узнать, как перейти на новый iPhone 13.
Шаг 1. Для начала включите iPhone 13 и выполните первоначальную настройку, используя тот же Apple ID. Если вы хотите выполнить проводную передачу, убедитесь, что оба устройства подключены.
Шаг 2. Во время настройки нового устройства в окне быстрого запуска появится опция переноса данных с iPhone. Просто нажмите на нее, чтобы перенести данные на новый iPhone 13 с предыдущего iPhone.
Шаг 3. Новый iPhone 13 будет искать ваше предыдущее устройство. Обнаружив его, вы получите следующее приглашение на вашем существующем телефоне. Просто подтвердите свой Apple ID и нажмите на кнопку «Продолжить».
Шаг 4. На новом iPhone появится анимация, а на имеющемся устройстве будет запущена опция сканера. Просто поместите старое устройство над iPhone 13, чтобы отсканировать анимацию.
Просто поместите старое устройство над iPhone 13, чтобы отсканировать анимацию.
Шаг 5. Вот и все! После подключения обоих устройств можно выбрать тип данных, которые вы хотите перенести, и запустить процесс переноса.
Как перейти на iPhone 13 без потери данных
Новая линейка iPhone 13 уже в продаже. В этой статье мы расскажем, как перейти на новый iPhone 13 без потери данных. Также расскажем, что делать пользователям с iOS 15.1 beta.
В этом году iOS 15 вышла на несколько дней раньше iPhone 13 и iPhone 13 Pro. Кроме того, уже вышла iOS 15.1 beta 1. Мы расскажем о нескольких способах перейти на новый смартфон, не потеряв при этом своих данных.
Способы актуальны и для перехода на iPhone 12 или другие модели.
Доступно три способа перенести данные со старого iPhone на новый: iCloud, iTunes и функция «Быстрое начало».
Первые два способа заключаются в создании резервной копии старого устройства и восстановлении с неё уже на новом устройстве. Быстрое начало – лучший вариант, поскольку самый быстрый и удобный.
Быстрое начало – лучший вариант, поскольку самый быстрый и удобный.
Способ с iCloud требует доступна к быстрому Wi-Fi, но даже при этом условии процесс может затянуться. Метод с iTunes требует доступа к компьютеру. Плюс этих двух способов заключается в том, что они не требуют доступа к вашему старому iPhone. Вы можете создать резервную копию своего старого iPhone перед продажей и восстановить с копии уже после покупки iPhone 13 в любой момент.
Сначала отвяжите Apple Watch
Если к вашему старому iPhone привязаны Apple Watch, то перед переносом данных нужно их отвязать.
Это автоматически сохранит резервную копию ваших смарт-часов. Копия Apple Watch также автоматически сохраняется каждый раз, когда вы сохраняете резервную копию через iTunes или iCloud.
Настройте двухфакторную аутентификацию
Apple сделала двухфакторную аутентификацию для учётной записи обязательной. Ваш iPhone – основное устройство для верификации. Советуем заранее выбрать другое устройство, чтобы вы могли легко подтвердить свой Apple ID при настройке нового iPhone.
Что нужно знать о функции «Быстрое начало»
- Чтобы начать процесс переноса данных, просто поднесите свой старый iPhone к новому iPhone. Убедитесь, что Bluetooth включен на обоих устройствах.
- Процесс происходит беспроводным способом, но при желании можно использовать кабель Lightning с подходящим переходником для переноса данных проводным путём.
- У вас должен быть один и тот же Apple ID на новом и на старом iPhone.
- Если у вас много данных, процесс может занять пару часов.
- Можно перенести не только свои данные, но и системные настройки.
- Вы получите уведомление с предложением автоматически привязать Apple Watch к новому iPhone.
- Все ваши приложения будут скачиваться из App Store, так что вам нужно надёжное подключение к интернету.
- На вашем старом и новом iPhone должна быть установлена версия iOS 12.4 и новее.
Как перенести данные на iPhone 13 через Быстрое начало
Шаг 1: Когда на новом iPhone появится экран настройки, поднесите к нему свой старый iPhone.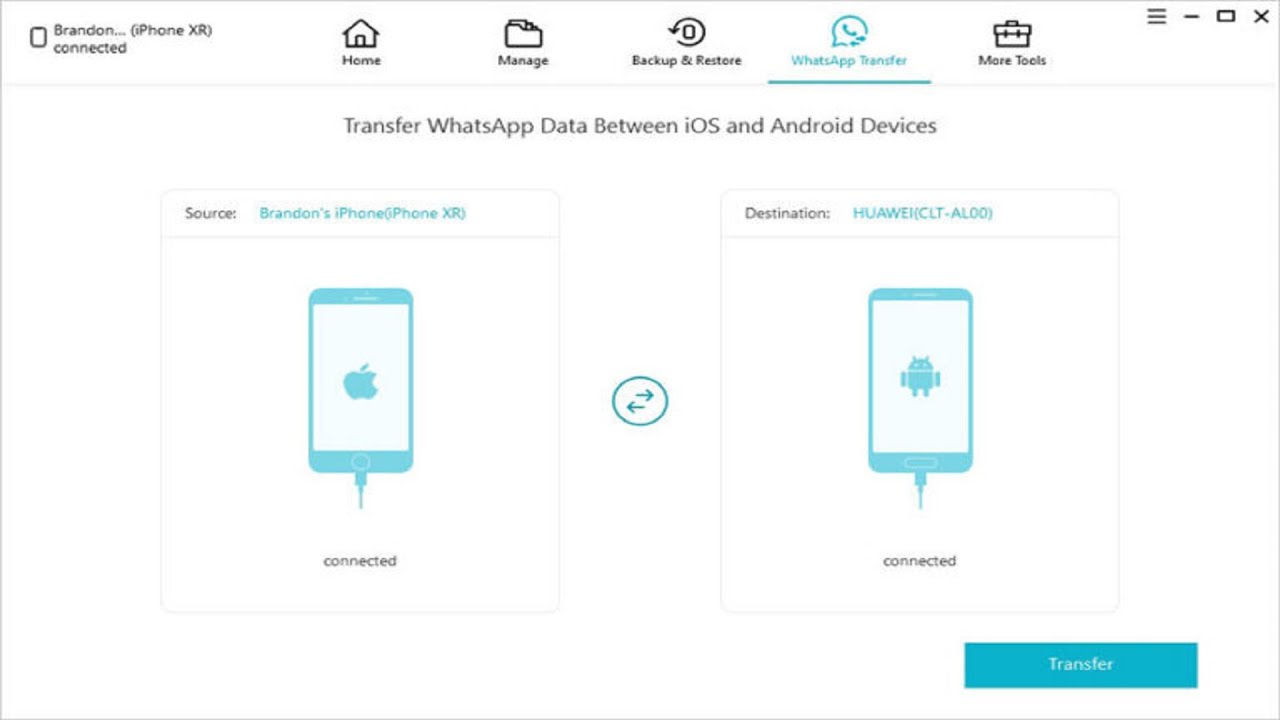 На старом iPhone появится экран «Быстрое начало». Нажмите «Продолжить» и авторизуйтесь с помощью Touch ID или Face ID.
На старом iPhone появится экран «Быстрое начало». Нажмите «Продолжить» и авторизуйтесь с помощью Touch ID или Face ID.
Шаг 2: Чтобы связать смартфоны, нужно просканировать экран нового смартфона старым. Если камера на вашем старом смартфоне не работает, можете авторизоваться вручную.
Шаг 3: Введите пароль от старого iPhone на новом iPhone. После этого настройте Face ID/Touch ID на новом смартфоне.
Шаг 4: Теперь вы можете перенести свои данные со старого iPhone или использовать iCloud для восстановления с копии. Рядом с обоими вариантами будет указано время, которое уйдёт на завершение процесса.
Выберите вариант Перенос с iPhone. Чтобы использовать перенос данных проводным способом, выберите вариант Другие параметры внизу экрана.
Шаг 5: Продолжите процесс настройки, после чего начнётся процесс переноса данных. Он может занять от нескольких минут до часа или двух.
Не убирайте смартфоны друг от друга, пока процесс не будет завершён.
У этого метода есть пара серьёзных недостатков, из-за которых он подойдёт не каждому. В частности, «Быстрое начало» требует, чтобы новое устройство было сброшено до заводских настроек – то есть, если вы пару дней будете ходить с новым телефоном, а потом решите перенести данные со старого, весь контент, созданный за это время, придётся удалить или загрузить в облако вручную.
Кроме того, как уже говорилось, вы сразу переносите весь контент и настройки. Это может быть неудобно, если вы хотите оставить часть архива фото и видео на старом устройстве, а на новое перенести, к примеру, лишь снимки за последний год, чтобы у вас осталось больше места на накопителе. Также при таком переносе вы рискуете потерять часть контента – например, аудиофайлы, загруженные в память смартфона не через магазин Apple.
iCloud или iTunes/Finder
Примечание: Если у вас iOS 15.1 beta, то вам нужно либо обновить свой iPhone 13 до этой версии перед восстановлением с копии, либо откатить текущий смартфон до публичной версии.
- Создайте свежую резервную копию через iCloud или с помощью Mac.
- Включите свой новый iPhone.
- Следуйте инструкциям на экране, а затем выберите Восстановление с копии iCloud или Восстановление с копии Mac/ПК.
- Авторизуйтесь с помощью своей учётной записи iCloud и выберите копию ИЛИ подключите новый iPhone к Mac с помощью кабеля Lightning и сделайте восстановление.
Оцените пост
[всего: 2 рейтинг: 4.5]
Смотрите похожее
iPhone 13Как перенести данные с Android на APPLE iPhone 4 CDMA?, Показать больше
Переход с Android на IOS? Звучит сложно? Боитесь потерять контакты, приложения и данные? Не волнуйтесь, мы поможем вам пройти все шаги, необходимые для этого изменения.
Существует несколько способов передачи данных, мы объясним вам два из них. Один показывает, как передавать данные с помощью встроенных механизмов вашего телефона, а другой — с помощью сторонних приложений.
Первый метод: автоматизированные встроенные механизмы.
Мы объясним этот метод с помощью учетной записи Google (то же самое можно сделать с другими учетными записями Exchange, такими как Microsoft или Facebook ) и приложением Move to IOS .
1. Сначала убедитесь, что контакты с вашего мобильного телефона синхронизированы с учетной записью Google . Для этого перейдите в Gmail в любом браузере на ноутбуке или настольном ПК. Затем нажмите стрелку ˅ рядом с логотипом Gmail в левой верхней части экрана. Из выпадающего меню выберите Контакты . Проверьте, можете ли вы найти все контакты с вашего мобильного Android . Если да, то вы можете пропустить следующий шаг, иначе вам придется синхронизировать учетную запись Gmail на вашем мобильном телефоне.
2. Для синхронизации учетной записи Gmail перейдите в раздел «Настройка» на мобильном телефоне Android и найдите « Учетные записи» . В этом меню выберите Google, убедитесь, что все переключатели рядом с данными, которые вы хотите перенести на новое устройство IOS , включены.
В этом меню выберите Google, убедитесь, что все переключатели рядом с данными, которые вы хотите перенести на новое устройство IOS , включены.
3. Теперь мы готовы сделать работу на вашем новом iPhone 4 CDMA (ваш iPhone 4 CDMA должен быть еще не активирован. Если активирован, вы должны перезагрузить устройство).
Пройдите через все настройки активации и остановитесь на последней странице Apps & Data, на которой вы можете найти Move Data from Android, нажмите на нее. Далее iPhone 4 CDMA попросит вас установить приложение Move to IOS на ваше устройство Android .
4. Установите Move to IOS на свой мобильный Android с Play store . После установки откройте его и на первом экране нажмите « Продолжить» и примите Условия использования .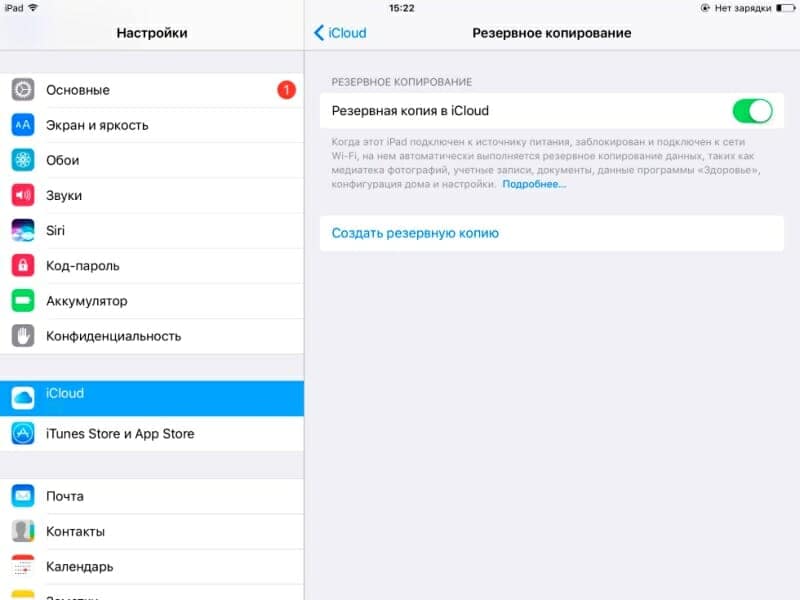
5. Теперь вернитесь к своему iPhone 4 CDMA и коснитесь Продолжить, чтобы получить код, который необходимо ввести в свой мобильный телефон Android . Важно, чтобы оба телефона были подключены к одной и той же сети Wi-Fi.
6. На вашем мобильном телефоне Android вам будет предложено выбрать данные, которые вы хотите передать: учетную запись Google , сообщения и Camera Roll . При нажатии Далее все выбранные данные начинают передаваться.
7. После передачи данных завершите настройку iPhone 4 CDMA . В конце вам будет предложено ввести пароль для вашей учетной записи Google .
Поздравляю! Ваши данные были переданы.
Второй способ: ручной перенос с помощью сторонних приложений.
Этот метод будет работать с уже активированным iPhone 4 CDMA .
В начале выполните шаги 1 и 2 из первого метода. Когда вы будете готовы, следуйте инструкциям ниже.
1. Зайдите в настройки вашего iPhone -> Контакты и откройте аккаунты
2. В разделе «Аккаунты» нажмите « Добавить аккаунт» и добавьте свой аккаунт Google.
Настройте свою учетную запись Google , введя адрес электронной почты и пароль Google . Это действие синхронизирует вашу почту, контакты, календари и заметки.
3. Теперь давайте передадим фотографии , приложения и другие данные, которые могут вам понадобиться.
Для этого шага мы будем использовать стороннее приложение. Существует множество приложений такого типа, наш выбор которых мы объясним, как передавать данные, это SHAREit.
Загрузите и установите SHAREit на обоих устройствах.
4. Пометьте звездочкой на Android и iPhone 4 CDMA . На Android нажмите на кнопку Отправить и выберите данные, которые вы хотите передать. Вы можете выбрать файлы один за другим или выбрать целые папки.
5. Выбрав все данные, которые вы хотите передать на iPhone, нажмите кнопку « Отправить» в нижней части экрана устройства Android и одновременно нажмите кнопку « Получить» на вашем iPhone 4 CDMA продукте.
6. Вы увидите радар на Android, ищущий iPhone 4 CDMA . Когда вы увидите iPhone 4 CDMA на радаре, нажмите на него, чтобы начать передачу данных. Это займет некоторое время в зависимости от количества выбранных предметов.
Мы надеемся, что наш учебник поможет вам успешно пройти все этапы, и вы будете рады получить iPhone 4 CDMA со всеми данными, которые вы хотите перенести со своего старого мобильного телефона Android.
Удачи!
Если Вам помогло это решение, поделитесь им с другими чтобы помочь им, и подписывайтесь на наши страницы в Facebook, Twitter and Instagram
Как перенести контакты с Айфона на Айфон
Обновлено 24 сентября 2021 Просмотров: 159 930 Автор: Дмитрий Петров- Как скопировать контакты через iTunes
- Включаем синхронизацию через iCloud
- Как перекинуть контакты через iCloud
- Как их скопировать через MyContactsBackup
- Ручной перенос контактов с Айфона на iPhone
- Быстрое удаление лишних контактов
Здравствуйте, уважаемые читатели блога KtoNaNovenkogo.ru. Процесс переноса контактов из адресной книги между iPhone, iPad или iPod Touch разработчики из Apple упрощают с каждым обновлением операционной системы iOS.
Если изначально записи передавались только через медиаплеер iTunes, то со временем появилась и синхронизация через iCloud. Позже подтянулся ручной обмен и полуавтоматический – с использованием инструментов, загружаемых из цифрового магазина App Store.
И хотя формально количество доступных вариантов передачи приумножилось, отыскать подходящий вариант, который не отнимет много свободного времени и не заставит часами разбираться в сути, та еще задачка.
Поэтому ниже и представлена полноценная инструкция, где каждый шаг описан с доскональными подробностями. А значит экспериментировать не придется, и полностью изученные разделы помогут совершить правильный выбор.
Как скопировать контакты с iPhone на iPhone через iTunes
iTunes – фирменный медиаплеер компании Apple, частенько воспринимаемый участниками сообщества и владельцами iPhone, iPad или iPod Touch, как причину нескончаемой головной боли. Дескать, музыку в два счета не передать, фотографии не сохранить, в интерфейсе не разобраться.
На деле же iTunes появился на «авансцене» с двумя целями – обезопасить содержимое смартфонов, планшетов и плееров, и упростить как взаимодействие с музыкальной библиотекой и фильмографией (медиаплеер исключает появление дубликатов, автоматически подбирает обложки и тексты песен, помогает с загрузкой сериалов, кино), так и с использованием файлов и подготовкой резервной копии телефонной книги.
О чем и стоит рассказать подробнее:
- Тем, кто еще не подружился с iTunes, в первую очередь придется скачать медиапроигрыватель с официального сайта Apple (доступны версии для 32-х и 64-хбитных версий Windows) в подходящий каталог на жестком диске.
- Полученный файл запускается двойным кликом, после чего на экране появится классический интерфейс установщика, который предложит познакомиться с правилами и условиями, поможет выбрать папку для распаковки, переназначит способ взаимодействия с музыкальными треками, загрузит обновления, и даже продемонстрирует часть инструкций, посвященных новичкам.
А еще – продемонстрирует часть инструкций, нацеленных на новичков.
- Если ярлык iTunes появился в меню «Пуск» или же на рабочем столе, значит подготовка завершена корректно, пора переходить к сути.
- Открыть iTunes и подключить iPhone, iPad или iPod Touch к компьютеру через оригинальный Lightning-кабель, доступный в комплекте с техникой. В интерфейсе медиаплеера тут же появится иконка смартфона, планшета или плеера, на которую и придется нажать.
- После перехода к параметрам техники левая часть интерфейса обновится – появятся дополнительные пункты контекстного меню.
Из предложенных вариантов стоит выбрать «Сведения».
И, если на экране появилось сообщение о невозможности синхронизации контактов из-за настроек iCloud, придется повторить следующий алгоритм действий.
Открыть «Настройки» техники Apple.
Выбрать параметр «Пароли и учетные записи».
Затем – iCloud.
После снять галочку напротив пункта «Контакты» и принять изменения. Страница в iTunes тут же примет новое положение.
Появится шанс поставить галочку напротив пункта «Синхронизировать контакты с Windows Contacts».
*при клике по картинке она откроется в полный размер в новом окнеИ, если такая опция выбрана, новый смартфон, планшет или плеер, который будет подключен к iTunes, сможет в том же разделе «Сведения» согласиться на обновление списка контактов.
*при клике по картинке она откроется в полный размер в новом окнеСтоит поставить галочку и нажать применить, как телефонная книга тут же разрастется новыми именами.
После этого достаточно будет подключить к Айтюнсу второй ваш Айфон (Айпад) и скопировать на него сохраненные в приложении контакты. Все.
Включаем синхронизацию контактов через iCloud
iCloud – мультифункциональное облачное хранилище, бесплатно доступное каждому владельцу техники Apple (ограничение – 5 гигабайт используемого места, за дополнительное пространство придется платить ежемесячную абонентскую плату).
Хранилище выполняет разные задачи – помогает защищать персональную информацию, синхронизирует мероприятия из календаря и записи из телефонной книги, разрешает настраивать параметры безопасности, следить за друзьями с помощью настраиваемых GPS-датчиков и даже работать в браузере в пакете офисных программ iWork (текстовый редактор Pages, таблицы и графики Numbers и презентации Keynote).
Доступ к перечисленным преимуществам и функциям открывается в параметрах iOS следующим образом:
- Открыть «Настройки» и выбрать пункт «Пароли и учетные записи».
- После перехода – iCloud.
- В тот момент, когда на экране появятся предлагаемые пункты для синхронизации, останется перевести ползунки из неактивного в активное состояние (из белого – в зеленое).
После того как изменения будут приняты, операционная система iOS начнет медленно, но уверенно переносить информацию в облако.
Как с Айфона на Айфон перекинуть контакты через iCloud
И дальше для того, чтобы скопировать контакты с iOs на iOs, предусмотрено два варианта действий:
- Повторить описанный выше алгоритм действий на втором девайсе с пустой или частично заполненной телефонной книгой. При таком подходе контакты начнут переноситься с облака уже на iPhone, iPad или iPod Touch. Главное – авторизоваться в одинаковых аккаунтах iCloud.
- Открыть iCloud в браузере на компьютере и вручную экспортировать нужные записи. Повторить такую процедуру действий можно в три шага.
Во-первых, придется перейти на главную веб-страницу хранилища и авторизоваться, используя Apple ID.
Во-вторых, выбрать раздел «Контакты» (см. скриншот ниже).
В-третьих, в левом нижнем углу найти шестеренку и выбрать пункт «Экспортировать vCard».
Предлагаемый файл в формате .VCF с контактами с Айфона остается сохранить на компьютере, а затем – передать на другой iPhone, планшет или плеер. Например, через электронную почту или мессенджер Telegram (прикрепить файлы с компьютера можно в раздел «Избранное», доступ к которому открывается только владельцу учетной записи).
Такие файлы легко принимаются на iOS и мгновенно интегрируются в телефонную книгу. При желании такой файлик легко принять и на операционной системе Android – результат тот же.
Как скопировать (скинуть) контакты через MyContactsBackup
Стороннее программное обеспечение, доступное в App Store, с задачей перенести контакты справляется не хуже фирменных инструментов от Apple, главное – разобраться в алгоритме действий:
- Открыть цифровой магазин с ярлыка на рабочем столе и перейти к поиску. В пустующей текстовой строке ввести MyContactsBackup и нажать кнопку Search на сенсорной клавиатуре.
- Среди появившихся вариантов выбрать подходящий и нажать кнопку «Установить», а после распаковки и загрузки – «Открыть».
- Появившийся интерфейс MyContactsBackup не содержит и трех кнопок. По центру – единственный значок Backup, который работает следующим образом:
В два счета запаковывает контакты в уже знакомый файл с расширением VCF, а затем предлагает выбрать e-mail, на который информация должна быть передана.
Ограничений тут не предусмотрено – подойдут и специализированные почтовые клиенты Gmail, Mail или Яндекс.Почта, загруженные из App Store, и сторонние сервисы, доступ к которым легко организовать прямо из мобильного браузера.
Главное – в строку «Кому» ввести правильный адрес e-mail (тот, который активен на Айфоне, куда вы хотите перенести контакты) и нажать «Отправить». Обработка запроса займет тридцать секунд.
А дальше останется открыть сообщение на вашем новом Айфоне (Айпаде), найти в почте и открыть VCF-файл со всеми вашими контактами со старого Айфона.
- Последний шаг – на новом Айфоне при выборе этого VCF-файла нажать кнопку «Поделиться», которая расположена в правом верхнем углу, и в контекстном меню выбрать вариант «Скопировать в Контакты».На интеграцию контактов в адресную книгу потребуется до 10 минут – скорость напрямую зависит от количества доступных записей.
Ручной перенос контактов с Айфона на iPhone
Процесс переноса контактов с iPhone на iPhone с помощью резервных копий iCloud или через iTunes сложно назвать интуитивным – нужно и в «Настройках» разобраться, и правильный алгоритм действий не нарушить.
Но главная проблема такого перемещения в хаосе телефонной книги – повсюду и используемые контакты, и учетные записи тех, кто давно перестал отвечать на звонки. Выходов из ситуации два:
Ручная передача. Начинается процедура из меню «Контакты» (иконка для перехода по умолчанию расположена на рабочем столе), где и придется выбрать ту запись, которой захотелось поделиться.
И если с выбором проблем не возникло, то и дальнейшие действия не станут неожиданностью.
Первый шаг – раскрыть подробности контакта стандартным нажатием на экран.
Второй – спуститься до списка дополнительных действий и выбрать пункт «Поделиться контактом».
Третий – выбрать направление для передачи. Вариантов – три.
Для точечной и безопасной передачи стоит использовать технологию беспроводного обмена файлами от Apple – AirDrop.
Принимающей контакты стороне придется вызвать контекстное меню. На iPhone, где для разблокировки рабочего стола используется Face ID, стоит провести пальцем по экрану с правого верхнего угла смартфона. На тех моделях, где основа безопасности Touch ID – из нижней части дисплея наверх.
После того, как дополнительное меню появится, останется раскрыть панель с Wi-Fi, сотовой связью и Bluetooth и нажать на кнопку активации AirDrop.
Если же разбираться с настройкой технологии некогда, или же принимающая сторона расположена не в радиусе действия AirDrop (дальше, чем в десяти метрах), то стоит обратиться за помощью или к используемому почтовому клиенту (Gmail, Mail, Яндекс.Почта – бренд роли не играет), или мессенджерам – Telegram, WhatsApp, Viber.
Вне зависимости от выбора результат одинаковый – переданный контакт получится просмотреть, а затем добавить в телефонную книгу или через пункт контекстного меню «Создать новый» или же «Добавить в имеющийся».
Удаление лишних контактов с помощью Contact Cleanup
Первоначальная сортировка телефонной книги и последующая организация резервной копии. Очищать бесконечный список контактов вручную сложнее, чем кажется на первый взгляд. Главная тому причина – запутанный сценарий действий.
В iOS приходится сначала открывать контакт, затем – нажимать на кнопку «Править», а после, прокручивая анкету, выбирать пункт «Удалить контакт».
При таком подходе обработать даже 20 записей – та еще проблема, из-за которой хаос в телефонной книге разрастается до неповторимых размеров. Ситуацию с легкостью исправляет инструмент Contact Cleanup, доступный в App Store.
Для установки помощника стоит открыть цифровой магазин Apple, выбрать последнюю вкладку «Поиск», которая расположена в нижней части интерфейса, вписать в доступную текстовую строку комбинацию «Contact Cleanup» и нажать «Установить». Процедура загрузки и распаковки приложения займет 1-2 минуты.
После того как иконка появится на рабочем столе, инструмент остается открыть и выбрать пункт «All Contacts».
На экране iPhone тут же появятся доступные для очистки учетные записи, которые остается отметить галочками и отправить в корзину.
Как результат – телефонная книга опустела, но сохранила тех абонентов, без которых не обойтись. Осталось вернуться к инструкциям, посвященным организации резервной копии, но уже в обновленном статусе.
Как перенести контакты с iPhone на iPhone с минимальными потерями времени? Стоит воспользоваться комбинацией, состоящей из Contact Cleanup и дополнительных сервисов типа MyContactsBackup или Mover. Так не придется сражаться с неиспользуемыми контактами и разбираться в азах синхронизации, а процедура в среднем займет 10-15 минут.
Удачи вам! До скорых встреч на страницах блога KtoNaNovenkogo.ru
Эта статья относится к рубрикам:
Как перенести данные с Айфона на Айфон
Как перенести данные с iPhone на iPhone
20.05.2018
При покупке нового телефона важно не потерять данные со старого. Главный вопрос каждого пользователя – как перенести контакты, музыку, фото с iPhone на iPhone. Скинуть номера телефонов друзей, знакомых и родственников можно несколькими способами, которые подойдут как для более устаревших смартфонов iPhone 4, 5, 5S, так и для современных типа iPhone 7 и выше. Рассмотрим перенос данных с помощью хранилища iCloud и дополнительных программ для синхронизации.
Способы переноса данных между iPhone
Вся информация, которая хранится в памяти Айфон, может быть скопирована и перемещена при помощи резервного копирования. При покупке нового устройства данные могут быть легко перекинуты. Владельцам устройств доступны сразу несколько методов создания резервных копий. Рассмотрим каждый из них.
Способ 1: Облачное хранилище iCloud
Использование хранилища iCloud помогает в работе с устройством, поскольку здесь можно размещать те файлы и документы, которые уже не помещаются в память смартфона. iCloud Drive – программа, с помощью которой пользователь получает доступ к документам и другой информации с устройств iPhone. Копирование данных с помощью iCloud безопасно и просто. Главное, чтобы операционная система iOS была обновлена до последней версии. Для копирования данных также потребуется подключение к интернету.
- На телефоне, который использовался ранее, переходим в меню «Настройки», выбираем iCloud. Иногда дополнительно приходится вводить учетную запись и пароль. В открытом окне проверяем, что переключатели «Контакты», «Фото», «Заметки» и прочие подключены.
- На втором шаге пользователю необходимо зайти в «Резервное копирование». Для этого нужно зайти через настройки системы в Айклауд, а затем найти в меню соответствующую вкладку. После перехода нажимаем «Создать резервную копию». Процесс может занять некоторое время, нужно дождаться завершения.
- Для проверки, насколько удачно прошла синхронизация с облаком, можно зайти на сайт icloud.com и уточнить количество контактов и других данных.
- На другом Айфоне нужно пройти подобную процедуру снова. Пользователь заходит в меню «Настройки», затем выбираем iCloud. Если вы еще не авторизованы, то потребуется ввести учетную запись Apple ID и пароль. Данные должны совпадать на всех устройствах.
- При входе в iCloud Drive активируем переключатели данных. Вся сохраненная информация перенесется на новый iPhone в течение нескольких минут. Точное время копирования зависит от общего объема сведений. Для проверки переноса всех данных рекомендуется пролистать в конец списка и сверить значение на новом и старом устройстве.
Способ 2: iTunes
Наиболее удачной программой для переноса контактов, фото, видеозаписей, заметок с Айфон на ПК призвана iTunes. Пользоваться ею легко и просто, для синхронизации требуется выход в Интернет и подключение смартфона через USB.
- Для начала необходимо подключить Айфон к компьютеру или ноутбуку и включить iTunes. Предварительно рекомендуется обновить программу Айтюнс до последней версии. Проверка обновлений производится в меню «Справка». Для Макбука нужно будет перейти в Mac App Store.
- В программе ставим галочку, тем самым выбирая раздел «Музыка» для копирования треков на новый Айфон. Нажимаем «Готово».
- То же самое проделываем с разделами «Фильмы», «Телешоу», «Фото».
- Для копирования контактов и закладок нажимаем кнопку «Сведения» и начинаем копирование после нажатия «Применить».
- Прежний Айфон можно отключить от ПК. Теперь необходимо подключить тот телефон, на который производится перемещение адресной книги, данных и выполнить похожие действия.
- В программе iTunes находим нужное устройство, выбираем «Сведения», ставим галочку напротив пункта «Синхронизировать контакты с», выбираем нужный вариант и нажимаем «Применить».
- Эти же операции производятся при переносе других данных.
Способ 3: Приложение Contact Mover для переноса контактов
Многие пользователи выбирают именно это приложение для переноса данных с одного устройства iOS на другое. Преимущество программы в том, что она бесплатна и проста в использовании.
Contact Mover из App Store
- Необходимо скачать приложение в App Store. Далее открываем его и начинаем работать. Пользователь должен подключить оба устройства к одной сети.
- После выполнения первого действия на экране появится интерфейс сервиса, в нижнем углу которого нужно выбрать номера из списка.
- После этого приложение запускается на новом телефоне. Перенос контактов производится вручную путем нажатия на соответствующие иконки номеров.
Способ 4: Outlook
Приложение Outlook считается довольно удобным и не только для просмотра почты, но и для того, чтобы скопировать контакты, письма электронной почты, календари, напоминания, заметки с одного Айфона на другой. Все действия выполняются автоматически, требуется лишь скачать программу на оба смартфона через App Store.
Скачать Microsoft Outlook из App Store
- Резервное копирование производится через «Настройки» смартфона, необходимо выбрать раздел «Почта».
- После активации сервиса на устройствах нужно нажать на все переключатели, включая «Контакты», «Календари», «Напоминания» для синхронизации данных в настройках.
- Далее необходимо добавить учетную запись Outlook на новом устройстве и синхронизировать ее. Данные будут перенесены на новый iPhone.
Чтобы не потерять данные, стоит регулярно пользоваться резервным копированием. Для переноса фотографий, видеозаписей, контактов, и других сведений можно воспользоваться одним из перечисленных способов.
Расскажи друзьям в социальных сетях
Как перенести файлы с iPhone 4 / 4s на iPhone 7 / 7plus
В этой статье рассматриваются методы резервного копирования данных со старого iPhone и их восстановления на новый iPhone 7 / 7Plus. Мы также обсудим инструменты, необходимые для переноса данных с iPhone 4 / 4S на iPhone 7 (Plus) .
Переход с iPhone 4 / 4S на iPhone 7/7 Plus
Apple представила iPhone 4 в июне 2010 года, в серии iPhone был представлен новый аппаратный дизайн, у него была рама из нержавеющей стали с новым дисплеем Retina от Apple.Дисплей Retina сохранил то же соотношение сторон и плотность пикселей 326 пикселей на дюйм. Apple iPhone 4 также представила новый чип A4 для улучшенной многозадачности. Приложение FaceTime также появилось в сервисе видеочата iPhone 4; К 2011 году он считался флагманским телефоном Apple. Компания Apple представила 4S. S означает Siri, который был интеллектуальным персональным помощником, добавленным к функциональности iPhone 4, внешний дизайн был таким же, но внутри 4s был улучшен чипсет A5 и 8-мегапиксельная камера с записью 1080p. iPhone 4s считался одним из самых продвинутых телефонов в мире. то время.Телефон поставлялся с памятью 16/32/64 ГБ и выпускался до сентября 2014 года.
Последний iPhone 7 Plus является продуктом смартфонов 10-го поколения, представленных Apple, и был представлен в сентябре 2016 года вместе с iPhone 7. Новая модель была представлена в новых цветах — матовом черном и угольно-черном. С увеличенным объемом памяти 256 ГБ. iPhone 7 Plus — первая модель, полностью защищенная от пыли и воды. Apple внесла в телефон несколько важных изменений, удалив расширение 3.5-миллиметровый разъем и удаление кнопки домашнего экрана, Apple внесла очень смелые изменения, которые, несомненно, отразили телефон будущего. Дисплей Retina HD был на 25 процентов ярче, чем у всех предыдущих моделей iPhone. IPhone 7 Plus поставляется с новым чипом Fusion A10 с 4 ядрами и 3 ГБ оперативной памяти. Что касается камеры, то в iPhone есть две 12-мегапиксельные задние камеры с широкоугольной функцией. Фронтальная 7-мегапиксельная камера способна записывать HD-видео 1080p и использовать вспышку Retina. Это, безусловно, один из самых продвинутых телефонов, обладающих производительностью и мощностью.
Контакты помогают нам оставаться на связи со всеми людьми, которых мы знаем. В нашем кругу так много людей, что нелегко запомнить контактный номер для всех. Точно так же фотографии важны, потому что они заставляют нас вспоминать наши драгоценные воспоминания, SMS — это запись каждого разговора, который у нас был с нашими контактами, а иногда и нам нужно запись, чтобы продолжить разговор по предмету. Всю эту коллекцию вашей любимой музыки собирать не стоит, и вам определенно не понравится, если она исчезнет с вашего телефона, поэтому контакты, фотографии, SMS, музыка — все это очень важно для нас.
Итак, , как перенести данные со старого iPhone 4 / 4S на новый iPhone 7 (Plus) ?
Инструмент передачи iPhone для помощи в переносе данных со старого iPhone на новый iPhone
Хотя существует множество решений для передачи данных с iPhone 4 / 4S на новый iPhone 7 (Plus), TunesGo iPhone Transfer является наиболее эффективным из доступных. Этот инструмент передачи iPhone может передавать все ваши контакты, музыку, фотографии, плейлист с iPhone 4 / 4S на iPhone 7 (Plus) без потери данных.TunesGo iPhone Transfer оказался очень надежным инструментом и рекомендуется большинством профессионалов.
- Прямая передача музыки, видео, контактов и фотографий с iPhone 4 / 4S на iPhone 7 (Plus).
- Перенос аудио и видео с iDevice на iTunes и ПК.
- Импортируйте и конвертируйте музыку и видео в форматы, удобные для iDevice.
- Делайте любые фотографии или видео с устройств Apple или ПК в изображения в формате GIF.
- Удаляйте фото / видео партиями одним щелчком мыши.
- Удаление дубликатов повторяющихся контактов
- Экспорт и резервное копирование текстовых сообщений, MMS и iMessages
- Импорт и экспорт контактов из основных адресных книг
- Выборочная передача эксклюзивных файлов
- Исправьте и оптимизируйте теги ID3, каверы, информацию о песнях
- Перенос музыки, фотографий без ограничений iTunes
- Идеальное резервное копирование / восстановление библиотеки iTunes.
- Будьте совместимы со всеми устройствами iOS, включая iPhone 7 Plus, iPhone 7, iPad Air, iPad mini и т. Д.
- ITunes не требуется
Как перенести данные с iPhone 4 / 4S на iPhone 7 (Plus)?
Шаг 1 Установите TunesGo iPhone Transfer на свой компьютер и запустите инструмент iPhone Transfer. Убедитесь, что вы подключили старый iPhone 4 / 4s к новому iPhone 7 (Plus).Вы можете подключить к своему компьютеру более одного устройства, так как в этом случае мы подключили устройства для передачи данных.
Шаг 2 Когда оба устройства подключены, вам нужно выбрать исходное устройство, с которого вы хотите передать данные, которым в данном случае будет iPhone 4 / 4s. Просто щелкните Phone to Phone Transfer после того, как вы выбрали исходное устройство.
Шаг 3 Появится другое окно с просьбой указать целевое устройство, выбрать целевое устройство iPhone 7 (Plus) из раскрывающегося списка и нажать «Далее».
Шаг 4 После того, как вы закончите выбор целевого устройства, вам будет предложено выбрать контент, который вы хотите передать с исходного устройства, по умолчанию весь контент отмечен флажком, но вы можете снять отметку с контента, который не нужно передавать. Просто нажмите «Перенести» и не отключайте устройство во время передачи.
Обратите внимание: контакты не поддерживаются версией для Mac. После того, как вы выбрали контакты, нажмите «Перенос», и процесс начнется. Убедитесь, что ваше устройство постоянно подключено к компьютеру во время процесса передачи.
Перенос iPhone 4 / 4S на iPhone 7 (Plus) из файлов резервных копий
Если вы хотите перенести данные с iPhone 4 / 4s на новый iPhone 7 (Plus), вы также можете создать резервную копию данных на iPhone 4 / 4S и восстановить их на целевой iPhone 7/7 Plus.
Шаг 1 После того, как вы установили программное обеспечение iPhone Transfer на свой компьютер, подключите iPhone 4 / 4s к компьютеру, программа автоматически распознает ваше устройство. Перейдите на вкладку Toolbox и выберите Backup Device на вкладке Backup & Restore.
Шаг 2 Выбор устройства резервного копирования перейдет на вкладку «Резервное копирование», где по умолчанию все данные на ваших 4/4 помечены как выбранные по умолчанию для этого случая, поскольку вы хотите перенести все данные на iPhone 7 (Plus). Сразу после того, как вы выбрали Путь, нажмите кнопку Резервное копирование на вкладке устройства резервного копирования. Процесс начнется, и вы создадите резервную копию вашего iPhone 4 / 4S в указанном месте.
Шаг 3 Когда у вас есть новый iPhone 7 (Plus), просто подключите новый iPhone 7/7 Plus к компьютеру и запустите TunesGo, программное обеспечение iPhone Transfer автоматически распознает ваше устройство.Щелкните вкладку Toolbox в резервной копии и восстановлении и выберите значок Restore Device .
Шаг 4 Выберите резервную копию, созданную ранее на iPhone 4 / 4S, и просто нажмите «Далее».
Шаг 5 Выберите содержимое для восстановления. В этом случае выберите все данные и нажмите «Восстановить». Не отключайте устройство во время передачи. Все данные с вашего старого iPhone 4 / 4S будут перенесены на новый iPhone 7 (Plus).
TunesGo iPhone Transfer оказался очень эффективным, если вы хотите сделать резервную копию данных с iPhone 4 / 4s на iPhone 7/7 Plus. Процесс очень прост и удобен в использовании. Wondershare TunesGo — одно из лучших программ для передачи данных с iPhone 4 / 4S на iPhone 7 (Plus) , которое всегда рекомендуется профессионалами. Интерфейс очень прост в использовании, им может пользоваться любой новичок. В то время как другое программное обеспечение создает путаницу, которая в большинстве случаев может привести к потере данных.Просто скачайте и попробуйте!
Перенести на iPhone 13 со старого iPhone [2021]
Часть 2: Как гибко переносить данные на новый iPhone 13?
Как видите, инструмент миграции iPhone может быть немного сложным и может занять много времени. Если вы не хотите испытывать столько хлопот, используйте вместо этого MobileTrans — Phone Transfer. Разработанный Wondershare, он обеспечивает гибкое решение для прямой передачи данных с одного устройства на другое.Просто подключите оба устройства к вашей системе, выберите тип данных, которые вы хотите передать, и запустите процесс.
Приложение может передавать все виды данных, такие как контакты, сообщения, фотографии, видео, музыку, закладки, журналы вызовов и многое другое. Помимо iOS на iOS, он также может выполнять кроссплатформенную передачу данных между Android и iOS. Качество данных остается неизменным на 100%, и инструмент не получает к ним доступа. Вот как перейти на новый iPhone одним щелчком мыши.
Попробовать бесплатно Попробовать бесплатно
Шаг 1. Запустите MobileTrans на своем компьютере и на экране приветствия выберите модуль Phone Transfer.
Шаг 2. С помощью рабочих кабелей подключите оба iOS-устройства к системе. Они будут автоматически обнаружены, и их снимки будут предоставлены.
Шаг 3. Если исходное и целевое устройства отмечены неправильно, вы можете использовать кнопку переворота, чтобы изменить их положение.Теперь выберите тип данных, которые вы хотите перенести со старого на новый iPhone.
Шаг 4. После выбора нажмите кнопку «Пуск» и дождитесь передачи данных. После завершения передачи вы можете безопасно удалить оба устройства iOS из системы.
Важное примечание: Функция быстрого старта миграции iPhone будет доступна только при настройке нового устройства.С другой стороны, вы можете использовать MobileTrans, когда захотите. Даже если вы уже используете свой iPhone, вы можете использовать его для передачи данных без каких-либо проблем.
Перенос контактов, сообщений и прочего с iPhone 4 на iPhone SE
Передача данных с одного устройства на другое — отличная стратегия, используемая многими для резервного копирования или обмена своими данными, не беспокоясь о потере какого-либо файла, при обновлении своих телефонов или в случае их потери.Невозможно перенести все данные с iPhone 4 на iPhone SE без использования инструмента для передачи данных. В этой статье дается подробный обзор того, как справиться с этим ограничением, и рассказывается, как с легкостью может передавать данные между iPhone 4 и iPhone SE .
Как перенести данные с iPhone 4 на iPhone SE
В Интернете доступно очень много программного обеспечения для передачи данных. Однако с большинством этих программ возникают проблемы. Некоторые из них останавливают процесс передачи на полпути, а другие не передают всю важную информацию полностью.MobileTrans для Mac (или MobileTrans для Windows) — единственная программа, на которую не влияет ни одна из этих проблем. Это отличное программное обеспечение для передачи контактов, звонков, журналов, приложений, календаря, видео, фотографий, музыки, сообщений и других данных между iPhone (включая iPhone 4 и iPhone SE), Android, Blackberry, Symbian OS, планшетами и другими брендами. телефонов. На самом деле это полноценная телефонная передача, так как по ней передаются практически все данные. Например, контакты передаются с именами, адресами электронной почты, номерами, названиями компаний, должностями и другими подробностями.
Основные характеристики MobileTrans для Mac:
- Он позволяет легко и быстро создавать резервные копии данных iPhone, iPad, iPod, телефонов Android, телефонов Nokia и телефонов других производителей на ПК с Windows или Mac, а затем восстанавливать или извлекать те же данные на ваш телефон позже и без потери качества. .
- iSkysoft Phone Transfer отлично подходит для передачи плейлистов и музыки из iTunes на iPhone, Android, iPad, iPod, Symbian phone и другие.Вы также сможете получить резервную копию iTunes и перенести контакты, музыку, видео, фотографии и многое другое на свой личный телефон.
- Программное обеспечение поддерживает извлечение данных из резервной копии iCloud и передает видео, контакты, сообщения, фотографии, музыку и другие данные на ваш телефон.
Шаги по передаче данных с iPhone 4 на iPhone SE на Mac
Шаг 1. Запустите программу передачи телефона
Загрузите и установите MobileTrans для Mac.Установка очень проста, следуя инструкциям на экране. После этого запускаем программу и переходим в основной интерфейс.
Шаг 2. Подключите iPhone 4 и iPhone SE к Mac
Подключите iPhone 4 и iPhone SE к компьютеру с помощью USB-кабеля. И щелкните вкладку «Телефон для передачи по телефону». Вы увидите свои два iPhone с данными устройства iPhone 4 в интерфейсе iSkysoft Phone Transfer.
Шаг 3. Начните перенос данных с iPhone 4 на iPhone SE .
Отметьте данные, которые вы хотите передать, и выберите их один за другим.Когда вы закончите, нажмите кнопку «Начать копирование», чтобы перенести данные с iPhone 4 на iPhone SE. MobileTrans для Mac или Windows немедленно начнет процесс передачи.
Управлять процессом передачи всегда просто. Время, необходимое для передачи данных, будет зависеть от размера данных, а также от состояния ваших iPhone 4 и iPhone SE.
Как синхронизировать старый iPhone 4S / 5 / 5C / 5S с iPhone SE
По слухам, iPhone SE может быть обновленной версией аппаратного обеспечения iPhone 5s, который может быть оснащен двумя версиями памяти емкостью 16 ГБ и 64 ГБ и поддерживает платные сервисы Apple, возможности NFC и VoLTE.
Новый 4-дюймовый экран iPhone от Apple, по слухам, назывался iPhone 6c или iPhone 5e, однако недавно, согласно последним разоблачениям, официальное название этого нового iPhone с 4-дюймовым экраном — iPhone SE. По внешнему виду iPhone SE очень похож на iPhone 5s, также без разницы в цвете. iPhone SE по-прежнему оснащен процессором A8 и имеет 1 ГБ оперативной памяти, а характеристики камеры идентичны iPhone 5s. Кроме того, новости показывают, что производство iPhone 5s будет прекращено, когда будет выпущен iPhone SE.
Хотя новый iPhone SE не сильно улучшился, это действительно лучший выбор для пользователей, которым нравится играть одной рукой. Если вы планируете отказаться от своего старого устройства, такого как iPhone 4S, iPhone 5, iPhone 5C и даже iPhone 5S, вы не можете пропустить эту статью. Избавиться от старого iPhone не означает отказаться от данных на старом телефоне. Итак, при покупке нового телефона первое, что вам нужно сделать, это перенести данные со старого iPhone на новый iPhone.
И снова инструмент мобильной передачи появляется в поле вашего зрения.С помощью Mobile Transfer вы можете легко переносить данные, включая контакты, текстовые сообщения, приложения, историю звонков, календари, фотографии, видео и музыку, с одного iPhone на другой одним щелчком мыши и без потери данных. Кроме того, программа также позволяет восстанавливать данные из резервной копии iTunes или iCloud на новый iPhone.
Теперь загрузите пробную версию Mobile Transfer для Windows или Mac на свой компьютер, нажав кнопки выше, и следуйте приведенным ниже инструкциям, чтобы попробовать.
Перед передачей данных:
1. После установки запустите Mobile Transfer на своем компьютере.
2. Подключите устройства iPhone к компьютеру с помощью кабеля USB.
3 способа переноса контактов, сообщений, фотографий, приложений и прочего на iPhone SE
Часть 1: перенос старого iPhone на iPhone SE
напрямуюШаг 1. Выберите на домашней странице режим «Переадресация с телефона на телефон» и нажмите «Старт».
Шаг 2. Когда ваши iPhone будут распознаны, вы увидите оба ваших iPhone, а передаваемые данные отобразятся в окне программы.
Выберите нужные данные и просто нажмите «Начать передачу», чтобы синхронизировать их со старого iPhone на iPhone SE.
Часть 2 Перенос данных из резервной копии iTunes на iPhone SE
Шаг 1. Выберите «Восстановить из резервных копий» и нажмите «iTunes», чтобы продолжить.
Шаг 2. Выберите резервную копию iTunes, чтобы извлечь из нее данные.
Шаг 3. Перенесите выбранные данные из резервной копии на новый iPhone SE одним щелчком мыши.
Часть 3 Перенос данных из резервной копии iCloud на iPhone SE
Шаг 1. Выберите «Восстановить из резервных копий» и нажмите «iCloud», чтобы продолжить.
Шаг 2. Войдите в свою учетную запись iCloud и выберите файл резервной копии iCloud для загрузки на свой компьютер.
Шаг 3. Выберите данные, которые вы хотите перенести из загруженного файла резервной копии iCloud, и нажмите «Начать передачу», чтобы переместить их на новый iPhone SE.
3 способа переноса фотографий с iPhone на iPhone 7
Резюме. Купите новый iPhone7 и хотите перенести изображения со старого iPhone на новый iPhone 7? Прочтите это руководство, чтобы узнать 3 способа переноса фотографий с iPhone 4 / 4S / 5 / 5S / 6 / 6S / SE на новый iPhone 7.
У вас есть интересные фотографии, и вы хотите поделиться ими с устройством iPhone вашей семьи (или друзей)?
Просто хотите перенести несколько значимых фотографий с одного iPhone 3GS / 4 / 4S / 5 / 5S на iPhone 7 или другой для резервного копирования?
Безусловно, в iOS 7 или новее Apple представила идеальный способ отправки фотографий между устройствами iPhone с помощью Air Drop, но эта функция работает только с устройствами iPhone 5 и новее, однако, если вы хотите передавать изображения с iPhone 3GS / 4 / 4S на iPhone 7, как можно без проблем передавать фотографии с iPhone на iPhone 7?
3 способа синхронизации фотографий iPhone 4 / 4S / 5 / 5S с iPhone 7
Если вы застряли в какой-либо указанной выше ситуации и ищете решения для переноса фотографий с iPhone на iPhone 7 / 6S / SE, поздравляем, вы попали в нужное место.В этом руководстве мы сосредоточимся на том, как перенести фотографии с iPhone 3GS / 4 / 4S / 5 / 5C / 5S / 6 / 6S / SE на iPhone 7 , и предлагаем вам 3 способа сделать это несколькими щелчками мыши.
Часть 1. Перенос фотографий с iPhone на iPhone в 1 клик
Для передачи фотографий с iPhone на iPhone 7 (включая iPhone 6S / 6S Plus / SE) мы настоятельно рекомендуем использовать программу Phone Transfer. Это мощный, но простой в использовании инструмент передачи данных, который позволяет передавать любые данные с iPhone на iPhone , включая контакты, SMS-сообщения, журналы вызовов, фотографии, видео, историю чата WhatsApp, музыку и многое другое.Достаточно одного щелчка мышки, чтобы обработать перевод на высокой скорости. Это мощное программное обеспечение для передачи данных по телефону позволяет конвертировать данные между различными платформами — iOS, Android OS, Nokia Symbian. Вы можете получить от этого много преимуществ.
Почему стоит выбрать этот перевод по телефону:
* Переносите контакты, фотографии, музыку, видео, сообщения, журналы вызовов и многое другое с телефона на телефон в один клик.
* Легко переносите данные между iOS, Android, Windows phone, Blackberry, Symbian и другими.
* Безопасное резервное копирование данных телефона на Mac или ПК с Windows.
* Удалить все содержимое на устройстве без возможности восстановления.
* Поддержка моделей iOS для iPhone 7 / 6S / 6 / 5S / 5 / 5C / 4S / 4, iPad Pro / Air, iPad mini, iPod touch 4/5 и т. Д.
Учебное пособие: как передавать изображения между старым iPhone и iPhone 7
Шаг 1. Запустите передачу по телефону на компьютере
Скачав и установив перенос телефона, запустите его на своем компьютере. В главном интерфейсе программы щелкните вкладку «Передача с телефона на телефон», чтобы открыть окно передачи.
Шаг 2. Подключите устройства iPhone к компьютеру
Затем подключите устройства iPhone к компьютеру. Вы можете просмотреть свои два телефона в главном интерфейсе программы. Ваш iPhone 3GS / 4 / 4S / 5 / 5S смещен в левую часть главного окна, а ваше устройство iPhone 7 / 6s / 6 — в правое. если это неверно, нажмите «Перевернуть», чтобы изменить положение двух телефонов.
Шаг 3. Начните перенос фотографий с iPhone на iPhone 7 / 6S
Теперь отметьте опцию «Фото».А затем нажмите «Начать копирование», чтобы перенести фотографии с iPhone на iPhone. После этого вы можете нажать кнопку «ОК», чтобы завершить его.
Часть 2. Перенос фотографий с iPhone на iPhone с помощью iTunes
На самом деле, нет ни единого существенного преимущества использования iTunes для передачи фотографий с одного iPhone на iPhone 7 / 6S / 6. Но его можно использовать для старых iPhone, таких как iPhone 3Gs, 4 или 4S. Важным моментом является то, что этот процесс будет работать только тогда, когда вы отключите iCloud на своем iPhone, что в настоящее время делают лишь очень немногие пользователи.
Обратите внимание, что этот метод будет работать только в том случае, если вы отключили iCloud на своем iPhone. Однако отключение iCloud на вашем iPhone может привести к удалению фотопотока с iPhone. Таким образом, вы должны быть очень осторожны при использовании этого процесса.
Шаг 1. Прежде всего, подключите старый iPhone, с которого вы хотите импортировать фотографии.
На Mac: откройте iPhoto и выберите фотографии, которые вы хотите скопировать на другой iPhone, и нажмите «Tap Selected Photos».
В Windows: откройте проводник Windows и дважды щелкните iPhone.Откройте альбом, из которого вы хотите скопировать фотографии. Выберите фотографии и скопируйте их на свой компьютер, например: В «Мои изображения».
Шаг 2: Теперь удалите первый iPhone, подключите второй iPhone и откройте iTunes. Сверху выберите iPhone и нажмите «Фото» в левом меню. Теперь выберите «Синхронизировать фотографии» и выберите папку, из которой вы хотите перенести фотографии на второй iPhone. Здесь мы выберем «Картинки» из документов, потому что фотографии были скопированы в «Изображения» в папке документов.Выбрав его, нажмите кнопку «Синхронизировать» или «Применить» в конце iTunes.
Часть 3. Перенос фотографий с iPhone на iPhone с помощью iCloud
iCloud позволяет передавать изображения между устройствами iPhone. Однако перед передачей вам необходимо подтвердить, что оба устройства должны работать под управлением iOS 8.3 или более поздних версий. И на обоих телефонах должна быть включена библиотека фотографий iCloud. И вы должны убедиться, что два устройства имеют один и тот же Apple ID и имеют достаточно места для хранения фотографий.
Шаг 1. На вашем iPhone перейдите в «Настройки» и нажмите «iCloud».
Шаг 2. Нажмите «Фото» и включите «Библиотеку фотографий iCloud».
Шаг 3. Вы можете выбрать «Оптимизировать хранилище iPhone» и «Загрузить и сохранить оригиналы».
После всех вышеуказанных шагов фотографии будут загружены в iCloud. Теперь вы можете получать фотографии из альбома «Все фотографии» в приложении «Фотографии» на iPhone.
В заключение, лучший способ переноса фотографий с одного iPhone на iPhone 7 / 6S / 6 / SE — это использовать программу Phone Transfer, которая не только сэкономит время, но и займет очень короткое время.
Статьи по теме
Как синхронизировать фотографии Samsung с iPhone 7 / 6S / 6 / 5S / 5
Как перенести все с Android на iPhone 7
Как синхронизировать контакты со старого iPhone на iPhone 7
Как скопировать контакты с iPhone на Samsung Galaxy Note 7
Пожалуйста, включите JavaScript, чтобы просматривать комментарии от Disqus. комментарии предоставленыКак сделать резервную копию вашего iPhone
Зачем делать резервную копию вашего iPhone?
Резервное копирование вашего iPhone, iPod Touch или iPad становится все более важным, поскольку на этих устройствах хранится все больше и больше данных.Просто помните, чем больше вы делаете фотографий на свое устройство и отправляете больше сообщений, тем больше ценных данных вы потенциально можете потерять, если с ним что-нибудь случится.
Если вы делаете регулярные резервные копии, однако, если ваш iPhone сломается или данные будут потеряны после обновления iOS, вы сможете безопасно восстановить свои данные с помощью резервной копии iPhone!
Создание резервной копии также необходимо, если вы хотите перенести данные со старого iPhone на новый.
Это руководство содержит подробную информацию о 4 способах резервного копирования вашего iPhone, iPad или iPod Touch и информацию о том, какие данные хранятся в различных типах резервных копий.
Как сделать резервную копию iPhone в iCloud
Резервное копированиеiCloud отлично по нескольким причинам: все данные резервного копирования iPhone хранятся в облаке, а не на вашем компьютере, поэтому вы не занимаетесь ценным пространством; и затем вы можете получить доступ к своим резервным данным из любого места с помощью Wi-Fi (если, конечно, вы знаете свой Apple ID и пароль!).Вы даже можете настроить автоматическое резервное копирование iCloud всякий раз, когда ваш iPhone подключен к источнику питания, заблокирован и подключен к Wi-Fi, поэтому вам не нужно беспокоиться о том, чтобы делать это вручную.
Недостатком является то, что вы получаете только 5 ГБ бесплатного пространства для хранения iCloud. Если вам нужно больше, вам придется за это заплатить. Также стоит отметить, что резервные копии iCloud не содержат вашу музыку, плейлисты и другой аудио / видео контент, и вы не можете получить доступ к резервным копиям iCloud для выборочного копирования определенных песен, сообщений и т. Д.
Что включает в себя резервное копирование iCloud?
Вот как сделать резервную копию iPhone с помощью iCloud …
- Откройте « Settings » на экране приложения на вашем iPhone.
- Коснитесь имени пользователя.
- Прокрутите вниз и нажмите « iCloud »> « iCloud Backup ».
- Нажмите « Создать резервную копию сейчас ».
А затем…
Резервное копирование iPhone в iCloud — шаг 2Сводка (iCloud):
✔ Сохраняет резервные копии в iCloud ✔ 5 ГБ бесплатного хранилища (требуется дополнительная оплата) ✔ Зашифрованные резервные копии ✔ Создание и использование резервных копий через Wi-Fi ✔ Возможность использовать резервную копию для восстановления на iPhone
Выборочное резервное копирование данных iPhone на компьютер
Если вы хотите полностью контролировать, какие данные вашего iPhone копируются на ваш компьютер, мы рекомендуем программу TouchCopy.Этот вариант предназначен для пользователей, которым требуется простота использования и интуитивно понятный интерфейс, а также дополнительный контроль, позволяющий выполнять резервное копирование. отдельные фотографии, контакты, сообщения и т. д. Кроме того, резервные копии iTunes и iCloud не содержат определенных файлов, таких как ваши песни и музыкальные видеоклипы, которые можно сохранить с помощью TouchCopy.
TouchCopy может получить доступ к данным вашего iPhone, iPad и iPod Touch, позволяя просматривать их на вашем ПК или компьютере Mac. Оттуда вы можете выбрать, что копировать со своего устройства на компьютер.Вы можете передавать музыку с iPhone на ПК или Mac, создавать резервные копии контактов, сохранять сообщения в формате PDF или распечатывать их, TouchCopy может сделать все это. Вот как:
- Загрузите TouchCopy на свой компьютер и запустите его.
- Подключите iPhone к компьютеру с помощью кабеля USB или Wi-Fi.
- Перемещайтесь по данным вашего iPhone с помощью вкладок в TouchCopy.
- Выберите данные, которые вы хотите сделать резервную копию на свой ПК или Mac, и скопируйте их!
Сводка (TouchCopy):
✔ Сохраняет файлы на вашем ПК или Mac ✔ Можно сохранять все файлы на вашем iPhone, включая музыку и видео. ✔ Храните данные в объеме, доступном на вашем компьютере ✔ Переносите на компьютер только то, что вам нужно ✔ Полный контроль над тем, что передается между iPhone и компьютером ✔ Популярное и надежное программное обеспечение
Попробовать TouchCopy бесплатно ▼
Получите электронное письмо со ссылкой, по которой вы сможете загрузить бесплатную пробную версию на свой компьютер:
Примечание. Мы уважаем вашу конфиденциальность.Мы не будем передавать ваш адрес электронной почты никому и не рассылать вам спам.
Как сделать резервную копию iPhone с помощью iTunes
В этом методе мы рассмотрим резервное копирование с помощью iTunes. Эта резервная копия похожа на резервную копию iCloud в том, что вы можете использовать резервную копию для восстановления снимка на вашем iPhone. Разница здесь в том, что резервная копия iPhone будет храниться на вашем компьютере, а не в облаке, поэтому вам не нужно беспокоиться об оплате дополнительного места, но вы не сможете получить доступ к резервной копии через Wi-Fi. на другом компьютере.
Что включает в себя резервное копирование iTunes?
Вот как сделать резервную копию iPhone с помощью iTunes …
- Запустите iTunes на своем компьютере.
- Подключите ваш iPhone.
- В iTunes щелкните значок своего устройства.
- В разделе « Резервные копии » нажмите «Создать резервную копию сейчас».
Сводка (iTunes):
✔ Сохраняет резервные копии на ПК или Mac ✔ Дополнительное шифрование резервных копий ✔ Создание и использование резервных копий на вашем ПК или Mac ✔ Возможность использовать резервную копию для восстановления на iPhone
Резервное копирование с помощью Finder на macOS Catalina и выше
Наш последний метод распространяется на тех из вас, кто использует macOS Catalina, Big Sur или Monterey.Как вы могли заметить, iTunes теперь заменено приложением «Музыка» в системах с Catalina и более новыми версиями macOS. Таким образом, шаги по резервному копированию вашего iPhone немного изменились.
Вместо того, чтобы использовать iTunes для резервного копирования вашего iPhone, теперь вам нужно использовать приложение Finder. Вот как это делается:
- Запустите Finder на вашем Mac.
- Подключите ваш iPhone.
- Выберите свое устройство из списка.
- Выберите «Сделать резервную копию всех данных с вашего iPhone на этот Mac».
- Щелкните «Создать резервную копию сейчас».
Отсюда вы также можете выбрать резервную копию своего iPhone в iCloud. Для этого просто выберите «Сделать резервную копию наиболее важных данных с вашего iPhone в iCloud» перед тем, как нажать «Создать резервную копию сейчас».
Примечание. Если вы хотите сохранить данные о состоянии и активности со своего устройства, вам необходимо зашифровать резервную копию. Для этого установите флажок «Зашифровать резервную копию устройства». Вам будет предложено установить пароль для защиты зашифрованной резервной копии.Убедитесь, что вы сохранили свой пароль, так как он понадобится вам для доступа к зашифрованной резервной копии или ее восстановления.
Сводка (macOS Catalina и выше):
✔ Сохраняет резервные копии на Mac ✔ Дополнительное шифрование резервных копий ✔ Создавайте и используйте резервные копии на вашем Mac ✔ Возможность использовать резервную копию для восстановления на iPhone
Дополнительно: Как сделать резервную копию моего iPhone, прежде чем я получу новый?
Если вы приобретаете новый iPhone и хотите перенести данные со старого, вы можете сделать это с помощью резервной копии старого устройства.
Настройка вашего нового iPhone с резервной копией означает, что на вашем новом iPhone с самого начала будет вся ваша музыка, фотографии, сообщения и другие данные приложений!
Для этого создайте резервную копию своего старого iPhone в iCloud, iTunes или Finder, используя описанные выше методы. Затем при настройке нового iPhone на экране «Приложения и данные» выберите «Восстановить» из резервной копии iCloud или iTunes.
Настройка нового iPhone из резервной копииДля получения дополнительной информации см. Руководство Apple о том, как настроить новый iPhone из резервной копии.
На вынос
Как видите, очень важно регулярно делать резервную копию вашего iPhone — но это легко сделать, не так ли?
Теперь у вас есть выбор простых методов резервного копирования.
Итого:
- используйте TouchCopy, если вам нужен полный контроль над тем, что создается резервной копией, а также полный доступ к файлам, которые вы копируете на своем компьютере.
- использует iCloud для простых регулярных резервных копий, которые хранятся в iCloud.Вы можете восстановить данные из этих резервных копий.
- используйте iTunes или Finder на своем компьютере для создания локальных резервных копий, из которых вы можете восстановить.
Не забывайте ставить лайки и делиться с друзьями!
Как бесплатно передать данные с iPhone 4S на компьютер
Вы хотите перенести свой iPhone 4S на компьютер для резервного копирования ваших ценных фотографий, песен или видео? В конце концов, чем дольше вы используете iPhone, тем больше данных занимает ваш iPhone.Но ведь вы же не хотите их удалять? Поэтому лучший способ — перенести все данные или важные данные на Mac / ПК, чтобы сохранить их навсегда, и на вашем компьютере будет достаточно места.
Конечно, когда вы переносите данные с iPhone на компьютер, в первую очередь вы думаете, как использовать iTunes или iCloud. Но знаете ли вы, где находится резервная копия iTunes? вы знаете, как просмотреть файлы резервных копий в iCloud? Вы не знаете. Итак, здесь мы познакомим вас с двумя способами передачи фотографий, изображений, музыки, контактов и других данных с iPhone 4S на Mac / ПК.Один способ — использовать iTunes для переноса данных с iPhone на компьютер, другой — использовать передачу iOS для копирования iPhone на Mac / ПК.
Щелкните здесь, чтобы узнать больше о «Сохранении текстовых сообщений на iPhone для резервного копирования».
Метод первый: как создать резервную копию iPhone на компьютере с помощью iTunes / iCloud
Теперь давайте посмотрим, как передавать данные с iPhone на компьютер с помощью iTunes или iCloud отдельно. Джуат выполните следующие части, чтобы закончить.
Перенос данных с iPhone на компьютер с iTunes
Загрузите последнюю версию iTunes и откройте ее.А затем подключите свой iPhone к компьютеру. В правом интерфейсе iTunes вы найдете «Резервные копии». Нажмите «Этот компьютер» в левой опции, а затем на вкладке «Создать резервную копию сейчас» справа, чтобы выполнить резервное копирование iPhone на компьютер.
После переноса музыки / фотографий / сообщений / видео с iPhone на компьютер вы можете просматривать эти файлы из хранилища резервных копий iTunes.
Резервное копирование iPhone на компьютер через iCloud
Перед переносом iPhone с помощью iCloud необходимо убедиться, что ваш iPhone подключен к Wi-Fi.
Перейдите в «Настройки»> «iCloud»> «Резервное копирование» на iPhone (iOS 8 или новее).
Вкладка «Настройки»> «iCloud»> «Хранение и резервное копирование» на вашем iPhone (iOS 8 ранее). Затем нажмите «Резервное копирование сейчас».
Если вы не уверены, сделали ли вы резервную копию своего iPhone или нет, вы можете нажать «Настройки»> «iCloud>« Хранилище »>« Управление хранилищем », чтобы просмотреть подробную информацию о резервных копиях.
Когда вы закончите перенос iPhone в iCloud, вы можете войти в iCloud на своем компьютере, где вы найдете резервную копию iCloud.
Метод второй: Как передать файлы iPhone на компьютер с помощью iOS Transfer
Здесь мы представим вам одно программное обеспечение для передачи данных iPhone — iOS Transfer, которое поможет вам свободно перемещать данные с iPhone 4S / 5 / 5c / 5s / 6/6 Plus / 6s / 6s Plus / 7/7 Plus на ПК / Mac. и быстро.
FoneTrans — лучшая передача файлов iOS для Mac- Aiseesoft FoneTrans — это профессиональный инструмент синхронизации iPhone для передачи всех типов данных iOS между устройствами iOS, перемещения данных с iPhone на Mac / iTunes и синхронизации данных с Mac на iPhone.
- Синхронизируйте фотографии, музыку, плейлист и т. Д. С iPhone напрямую с iTunes.
- Перенос контактов, календаря, фотографий и т. Д. С iPhone на компьютер (ПК с Windows и Mac).
- Перенос данных с компьютера на iPhone.
- Совместим с iPhone, iPad и iPod с iOS.
Почему выбирают iOS Transfer
iOS Transfer, как программное обеспечение для передачи файлов iPhone / iPod / iPad, позволяет перемещать музыку / видео / изображения / библиотеку фотографий / контакты / сообщения и другие практически любые данные с iPhone на компьютер.Это мощное приложение с абсолютной безопасностью и нулевым вирусом. Возможности передачи данных с iPhone на компьютер перечислены ниже:
1. Экспортируйте музыку / видео / фотографии / контакты / голосовые заметки / SMS и многое другое с iPhone на ПК / Mac без потери данных.
2. Синхронизируйте файлы iPhone / iPad / iPod с iTunes и просматривайте детали резервного копирования iTunes одну за другой.
3. Перенесите все данные со старого iPhone / iPad / iPod на новый iPhone / iPad / iPod безопасно и быстро.
4. 100% безопасность и нулевая потеря данных.
А теперь просто скачайте и попробуйте бесплатно!
Шаг 1 Подключите iPhone к ПК / Mac с помощью USB-кабеля для передачи данных с iPhone на компьютер.
Шаг 2 Выберите файлы, которые нужно переместить на компьютер, например «Контакты», «Список воспроизведения», «Контакты» и т. Д.
Шаг 3 Нажмите «Экспорт в»> «Экспорт на ПК / Mac», чтобы извлечь данные iPhone на ПК для передачи.
С помощью iOS Transfer вы можете передавать все файлы с iPhone на компьютер и между iPhone и iPad / iPod.
К настоящему времени здесь показаны два способа переноса iPhone на ПК / Mac. Выберите один способ легко и быстро перенести iPhone на компьютер.
Что вы думаете об этом сообщении?
Отлично
Рейтинг: 4.


