Как посмотреть историю поиска в Яндексе и удалить запросы
Содержание статьи
- Как в Яндексе настроить поиск под себя
- Как теперь смотреть историю запросов
- Как удалить историю поиска в автозаполнении
- Как удалить историю в Яндекс браузере
- Как посмотреть историю запросов в Гугле
Сейчас — только через историю браузера. Почему — расскажу далее, а для начала давайте посмотрим, как вообще настраивается поиск в Яндексе.
Как в Яндексе настроить поиск под себя
Чтобы зайти в настройки, необходимо кликнуть по гиперссылке «Настройки» в верхнем правом углу на главной странице Яндекса. Нажимаем «Настройки портала» и попадаем в сервис настроек поисковой системы.
Перейдя на вкладку «Поиск», можно управлять поисковыми подсказками и результатами поиска.
Как теперь смотреть историю запросов
Ну а теперь собственно к теме — как можно посмотреть историю поиска в Яндексе. Раньше можно было управлять своими запросами вручную. Для этого предназначался инструмент «Мои находки». Благодаря ему, пользователь получал индивидуальные подсказки, сохранял свои запросы и результаты выдачи. Со временем сервис потерял актуальность и его решили свернуть. В качестве обоснования закрытия «Моих находок» команда Яндекса привела следующие аргументы:
Для этого предназначался инструмент «Мои находки». Благодаря ему, пользователь получал индивидуальные подсказки, сохранял свои запросы и результаты выдачи. Со временем сервис потерял актуальность и его решили свернуть. В качестве обоснования закрытия «Моих находок» команда Яндекса привела следующие аргументы:
- запросы конкретного пользователя в Яндексе сохраняются автоматически и служат основой для создания индивидуальных подсказок;
- историю запросов и посещенные страницы можно просмотреть в истории любого браузера.
Если вы хотите, чтобы подсказки и результаты поиска формировались исходя из ваших вкусов и предпочтений, нажмите на «Результаты поиска» и в последнем разделе «Персональный поиск» поставьте галочку напротив первой графы.
Таким образом, вы затачиваете поиск под себя, при этом поисковик сохраняет ваши запросы в своей базе данных.
Как удалить историю поиска в автозаполнении
Если хотите удалить ваши сохраненные запросы (чтобы мамка не заругала за порево), нужно кликнуть по соответствующей кнопке в настройках поиска. Чтобы настройки изменились, необходимо дождаться завершения процесс удаления. Обычно это длится около минуты.
Чтобы настройки изменились, необходимо дождаться завершения процесс удаления. Обычно это длится около минуты.
Как удалить историю в Яндекс браузере
Чтобы посмотреть историю запросов в Яндексе, необходимо нажать Ctrl+H. Если вы не привыкли пользоваться горячими клавишами, нажмите на верхнюю кнопку меню и выберете вкладку истории.
История в Яндексе представлена как запросами через поисковик, так и посещением конкретных страниц сайтов. К истории поисковых запросов Яндекса добавляется количество найденных страниц. Чтобы очистить историю, нужно кликнуть по верхней кнопке справа.
Необходимо выбрать промежуток времени удаления, а также вид истории поиска. Если желаете избавиться только от истории запросов, оставьте галочку на первой графе и нажмите «Очистить».
Как посмотреть историю запросов в Гугле
Что касается браузера Google Chrome, то процедура нахождения и удаления истории поиска аналогична процессу в Яндекс браузере. Кроме истории браузера, Гугл имеет историю работы с поисковой системой, которая привязывается непосредственно к вашему аккаунту. То есть для просмотра истории поиска в Гугле необязательно использовать Хром. Для этого нажмите в правом нижнем углу на «Настройки» и выберете «Историю». Система попросит ввести логин и пароль почты для подключения к сервису.
Кроме истории браузера, Гугл имеет историю работы с поисковой системой, которая привязывается непосредственно к вашему аккаунту. То есть для просмотра истории поиска в Гугле необязательно использовать Хром. Для этого нажмите в правом нижнем углу на «Настройки» и выберете «Историю». Система попросит ввести логин и пароль почты для подключения к сервису.
Сервис называется «Мои действия». С помощью него вы можете просматривать не только историю запросов, но и такие темы:
- История местоположений — если вы пользовались Гуглом и его сервисами, например, в кафе с помощью мобильного устройства, то данный вид истории предоставит адрес и контактную информацию заведения.
- Информация с устройств — Гугл возьмет данные с вашего телефона или планшета для более удобного использования различными сервисами. Это могут быть заметки, контакты, приложения.
- История голосового управления — для повышения качества системы распознавания вашего голоса можно записывать регулярно используемые голосовые запросы.

- История поиска и просмотров YouTube — действуют как два отдельных вида действий. Направлены на поиск новых видео, релевантных сохраненным запросам пользователя.
Чтобы попасть в настройки вышеперечисленных видов истории нужно нажать на вкладке «Отслеживание действий». Сама история может быть представлена в виде блоков и действий. Блок вмещает в себя действия, выполненные на одном конкретном сайте.
Категория действий, в свою очередь, предоставляет набор подробных действий (открыт сайт — поиск — просмотрено).
Чтобы удалить блок или действие, нажмите на вертикальное многоточие в правом углу.
Чтобы осуществить массовое удаление, нужно кликнуть по вкладке «Выбрать параметр удаления». В этом разделе можно выбрать очистку за нужный период и вид истории поиска (запросы, новости, Ютуб, реклама и т.д.).
Такой инструмент мониторинга как «Мои действия» Гугла представляет из себя не только помощника, но и плохого конспиратора. Если вы не доверяете интернет-сервисам свои данные, отключите отслеживание всех действий или настройте только некоторые из них под свои нужды.
Как очистить поисковую историю в гугл и Яндексе, а также удалить историю браузера | Твой сетевичок
Содержание
- 1 Как удалить историю запросов в Яндексе
- 2 Как убрать историю поиска в Гугле
- 3 Как убрать запросы, введенные в поисковик, вручную
- 4 Как сделать настройку автоочистки запросов
- 5 Как сделать, чтобы поисковые запросы не сохранялись
- 6 Способы очистки истории браузера
- 6.1 Google Chrome
- 6.2 Mozilla Firefox
- 6.3 Opera
- 6.4 Яндекс.Браузер
- 6.5 Microsoft Edge
- 6.6 Safari
- 6.7 Internet Explorer
Все мы постоянно вбиваем в поисковики различные запросы, которые они запоминают. Если пользователь снова вобьет в строку ключи из прежнего запроса, то система тут же выдаст его снова. С одной стороны это облегчает поиск и экономит время, но с другой может создать лишние проблемы.
Если вы не хотите, чтобы старые запросы увидели другие люди, или они постоянно «выскакивали» и вам мешали, просто очистите поисковую историю. Как это сделать в различных браузерах, мы вам подскажем, а заодно вы узнаете как очистить историю самих браузеров.
Как это сделать в различных браузерах, мы вам подскажем, а заодно вы узнаете как очистить историю самих браузеров.
Как удалить историю запросов в Яндексе
Чтобы удалить все запросы в Яндексе, достаточно сделать несколько простых шагов. С вашего ПК или андроида войдите на страницу yandex.ru.
При использовании смартфонов или планшетов, вам придется внизу страницы найти «Версию для компьютеров». Вы авторизованы? Хорошо. Не авторизованы, тоже ничего страшного, просто вам придется войти в вашу учетную запись. Дальше делаем следующее:
1. Вверху, в правом углу из списка выбирайте «Настройки» и кликнуть на них.
2. Появится меню, в котором будет указано «Поиск». Войдите в него.
3. Щелкните «Очистить историю запросов».
Вот и все. Поставленную задачу вы выполнили. Если есть желание, уберите флажки с «Показывать историю поиска», «Показывать сайты, на которые вы часто заходите», «Показывать время посещения сайтов». Также смените, если считаете нужным, кнопки, расположенные внизу страницы, например: «Умеренный фильтр» на «Семейный поиск».
Читайте еще: 5 лучших браузеров для анонимного просмотра сайтов на телефоне
Как убрать историю поиска в Гугле
В Google чистится примерно также как в Яндексе, но с некоторыми нюансами. Чтобы у вас не возникало при этом затруднений, разберем все действия более подробно. Для начала вам тоже необходимо открыть страницу myaccount.google.com.
Затем делаем следующее:
1. Вверху справа найдите иконку «Приложения» иконка представляет собой квадрат, состоящий их точек. Выберите «Аккаунт».
2. Затем зайдите в «Данные и персонализация». Здесь вы можете действовать на ваше усмотрение, так как именно от этого пункта зависит какую информацию браузер станет заносить в историю поиска. Вы вправе просто удалить запросы, сделать так, чтобы они очищались автоматически или вручную. Тут все будет зависеть от ваших нужд и желания.
Что касается смартфона, то на нем удалить историю еще легче, так как совсем не обязательно пользоваться браузером, достаточно будет приложения Google или Gmail.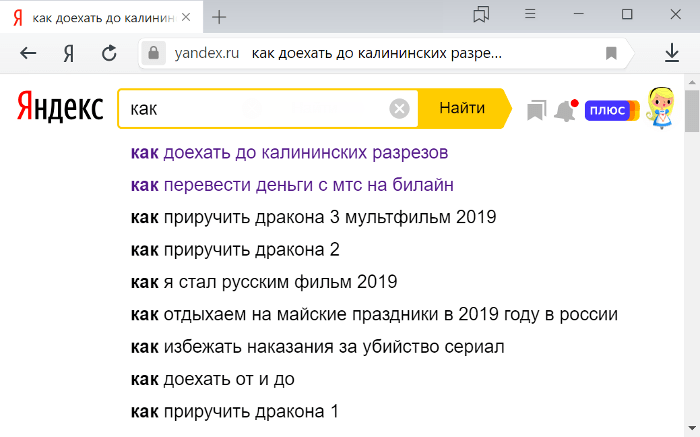
Проще всего первый вариант. Что надо сделать?
Для iOS:
- Найти вкладку «Еще» и войти в нее.
- Клацнуть «Действия в поиске».
- Удалить действия.
Для Андроидов:
- Нажать Google и зайти в «Управление аккаунтом Google».
- Открыть вкладку «Данные и персонализация» (боковая панель).
- Перейти в «Мои действия» и сделать очистку.
Как убрать запросы, введенные в поисковик, вручную
Если вы уже зашли в «Данные и персонализация» на ПК и «Мои действия» в Google, останется сделать немного:
1. Кликнуть на «Фильтровать по дате и продукту».
2. Выбрать тот период, за который желаете убрать все запросы или некоторые из них.
3. Определитесь что именно вы хотите удалить; видео, картинки, сайты? Выберите нужные пункты и нажмите на «Применить».
4. Рядом со строкой поиска будут три точки. Кликните на них, а затем на «Удалить результаты».
5. Нужно будет подтвердить удаление и очистка завершится.
Читайте еще: 5 настроек Chrome для Android, которые сделают пользование браузером более удобным
Как сделать настройку автоочистки запросов
Если нет желания чистить запросы вручную, можно применить автоочистку.
1. Войдите в раздел «Отслеживание действий».
2. Найдите «Историю приложений и веб-поиска» и нажмите на нее, затем перейдите к управлению историей.
3. Возле поисковой строки вы увидите три точки. Кликните по ним, чтобы выбрать «Период хранения данных».
4. Решите сколько времени вы хотите хранить информацию и клацните по «Хранить..» определенный период времени. Например, 3 месяца. Если запрос был введен ранее этого периода, он будет автоматически удален.
5. Для завершения действия нажмите «Далее» и на подтверждение удаления.
Как сделать, чтобы поисковые запросы не сохранялись
Для выполнения отключения запросов также надо зайти в раздел «Настройки отслеживания действий».
Найдите «Историю приложений и веб-поиска» и отключите функцию.
Все, больше ваши запросы сохраняться не будут, и подсказки не станут выскакивать в самый неподходящий момент.
Способы очистки истории браузера
Как часто мы не обращаем особого внимания на истории браузеров, которыми пользуемся, а между тем, лучше от нее время от времени избавляться. Во-первых, так вы обезопасите себя от лиц, которые без вашего ведома пожелают заглянуть в ваш компьютер и найти информацию, даже если вы не хотите ее афишировать. Во вторых, история браузера снижает его скорость. Так что зачем вам лишние проблемы? Итак, рассмотрим как очистить историю в разных веб-обозревателях.
Google Chrome
Если вы хотите убрать всю ненужную информацию и компромат, недостаточно почистить кэш. Тут нужны более радикальные действия. Вот что нужно предпринять:
1. Ctrl+Shift+Delete. Это универсальное сочетание надо нажать в окне веб-обозревателя.
2. Вы увидите окно, в котором есть параметры очистки. Из него нужно выбрать период очистки (лучший вариант выбор пункта «за все время»).
3. Далее ставите галочки напротив «Истории просмотров, «Истории скачиваний» и т.д, там, где нужно.
Когда очистка производится по умолчанию, удаляется вся лишняя информация и остается та, без которой с посещением сайтов могут возникнуть проблемы.
Mozilla Firefox
Чтобы произвести очистку браузера, нужно получить доступ к окну “Удаление всей истории”. Расскажем о самых простых путях. Вот один из них.
1. Кликните на иконку (три палочки), находящуюся в верхнем правом углу.
2. Откроется меню, из которого выберете «Журнал». Нажмите на него и затем на «Удалить историю».
3. Появится окно «Удаление всей истории». В выпавшем меню ищите период, за который хотите ее удалить. Оптимальный вариант это «Все». Ниже есть пункт «Подробности», из которого можно выбрать, что именно вы хотите удалить. Поставьте флажки напротив нужных вам пунктов. Сделайте последний шаг и кликните по «Удалить сейчас».
Есть еще более быстрый способ – горячие клавиши Ctrl+Shift+Del. Тогда вы сможете попасть в окно сразу.
Тогда вы сможете попасть в окно сразу.
Читайте еще: Самый быстрый браузер — выбираем наименее прожорливый веб-обозреватель
Opera
Есть варианты, благодаря которым браузер можно будет очистить полностью и частично. Рассмотрим оба.
1. Для начала нажмите на клавиши Ctrl+Н и кликните на “История”.
2. После этого вы увидите вкладку, на которой расположен список всех сайтов, которые вы посещали с датами посещения. Если вам нужно сделать удаление быстрее, и вы не хотите рыться во всей информации, просто введите название страницы в «Поле для поиска». После того как вы его вобьете, вам легко будет удалить все нежелательные ресурсы.
Есть еще один способ, благодаря которому, вы очистите браузер за любой промежуток времени:
1. В правом углу сверху найдите «Очистить историю».
2. Появится окно с выпадающим меню, из которого предстоит выбрать период очистки.
3. Затем выбирайте «Историю посещений» и нажмите на «Очистить историю посещений».
После этого считайте, что вы справились с задачей и никто не узнает ваших “грехах” захода на какие-либо компрометирующие сайты.
Яндекс.Браузер
Очистка браузера делается легко и ее рекомендуется проводить регулярно.
1. Сначала, как в «Опера», щелкните по трем полоскам в правом углу вверху.
2. Затем нажимаем на «Историю» и в появившемся меню опять выбираете «История».
3. Продолжите действия и кликните по кнопке «Очистить».
4. Ставим галочки напротив «Загрузки», «Файлы..», «Данные приложений».
5. Теперь предстоит выбрать период. Выбирайте любой, но лучше сразу очистить браузер за все время. Кликните по «Очистить».
6. Вся ненужная информация удалена. Но не забудьте сделать перезагрузку, чтобы сохранить все изменения.
Для автоматической очистки используйте Clear Cache, который несложно найти в магазине Гугл Хром.
Microsoft Edge
Новый браузер, который создан для десятой версии Виндовс, понравился многим пользователям. Но вот с его очисткой дело обстоит не так просто, и в функциях легко запутаться. Инструкция, предложенная ниже, избавит вас от головной боли.
Но вот с его очисткой дело обстоит не так просто, и в функциях легко запутаться. Инструкция, предложенная ниже, избавит вас от головной боли.
1. Хотите войти быстро? Используйте горячие клавиши Ctrl+Shift+Del.
2. После того, как они сработают, появится окно, выбирайте те пункты, которые хотите очистить. Обычно это «Журнал». Вся история удаляется нажатием на «Очистить журнал».
3. Если у вас есть желание удалить что-то еще, отметьте пункты с помощью флажков и кликните «Удалить».
Для входа используйте также иконку с тремя полосками и звездочкой – Хаб.
Safari
Обладатели айфонов и айпадов широко используют браузер Сафари. Его очистка не займет много времени. Для этого войдите в меню и клацните по «История», а затем по «Очистить историю».
Если вы предпочитаете удалить лишь некоторые данные, нажмите на иконку с открытой книгой. После того как увидите список коллекций, клацните «Историю».
После того, как выберите необходимые пункты, нажмите на удаление.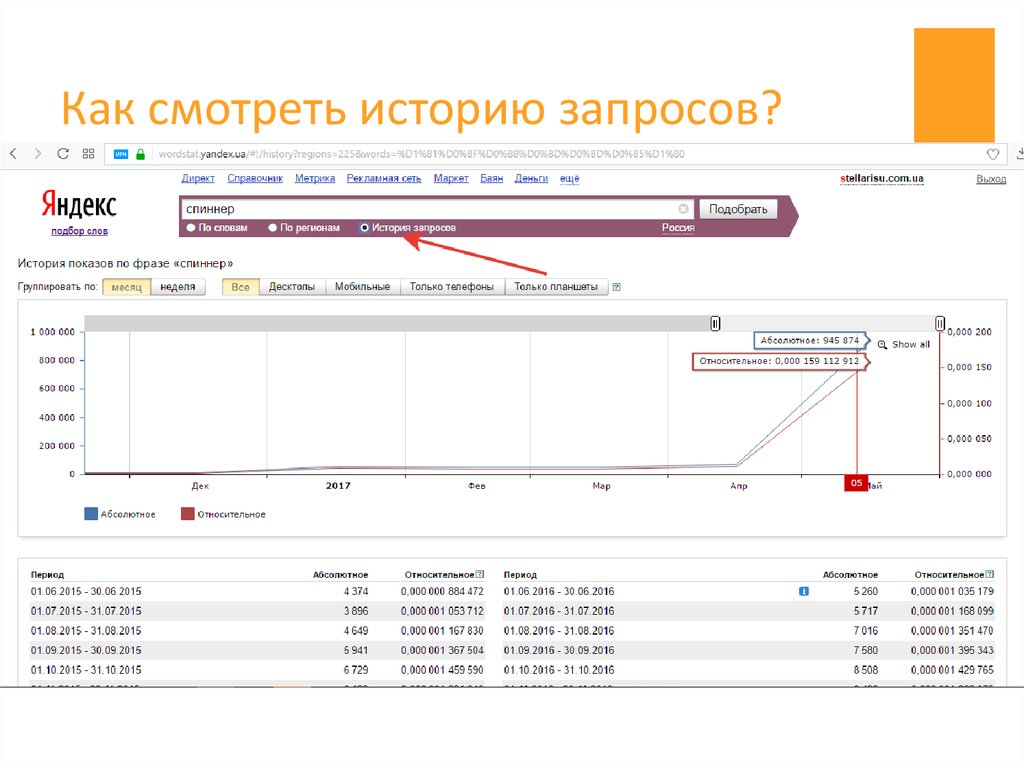 Функции может помешать окно Cover Flow. Его придется убрать, переместив метку-манипулятор на полосе прокрутки окна.
Функции может помешать окно Cover Flow. Его придется убрать, переместив метку-манипулятор на полосе прокрутки окна.
Internet Explorer
Старый браузер, которым продолжают до сих пор пользоваться, чистится не так просто, как и более новые веб- обозреватели. Если вам придется чистить Internet Explorer, откройте его и нажмите на шестеренку, расположенную в правом верхнем углу. Из меню выбирайте безопасность, после этого «Удалить журнал браузера».
В открывшимся окне поставьте флажок напротив «Журнал» и нажмите «Удалить». Если вам не хочется удалять все, отметьте те пункты, которые нужны.
Надеемся, что теперь вы не будете испытывать проблем с удалением запросов и очисткой истории браузеров.
- Автор: Алексей Герус
- Распечатать
Здравствуйте! Меня зовут Алексей. Мне 27 лет. По образованию — менеджер и филолог.
Оцените статью:
(2 голоса, среднее: 4 из 5)
Поделитесь с друзьями!
Как посмотреть мои последние запросы
Рассмотрим, как посмотреть историю в Яндексе – крупнейшей поисковой системе Рунета.
Согласно официальной статистике, для работы с глобальной сетью, 70% пользователей СНГ используют два основных инструмента – это поисковик и одноименный браузер от Yandex.
Оба компонента могут сохранять данные о пользовательских просмотрах.
Это означает, что даже через время вы сможете увидеть все веб-страницы и запросы по которым вы переходили.
В случае необходимости, вы сможете быстро восстановить все открытые за определённый период времени вкладки.
Яндекс хранит абсолютно всю информацию о посещаемости сайтов, будь она записана вчера или год назад.
Cодержание:
Просмотр и удаление в поисковикеСодержание
- 1 Просмотр и удаление в поисковике
- 1.1 Почему позиции сайта резко снизились?
- 1.2 За какое время показывается информация?
- 1.3 Отсутствуют данные о поисковых запросах. Почему?
- 1.4 Я не вижу свой сайт в результатах поиска на указанной позиции. Почему?
- 2 Что за история?
- 3 Заходим в меню
- 4 Горячие клавиши
- 5 Какие ссылки видны?
- 6 Как посмотреть историю запросов в Яндексе
- 7 Как узнать персональную историю запросов в Яндексе
- 8 Как удалить историю в Яндекс.Браузере
- 9 Как посмотреть историю поисков и просмотров в Яндексе?
- 10 Как удалить частично или совсем очистить историю в Яндексе?
- 10.
 1 Как посмотреть полную историю Google поиска?
1 Как посмотреть полную историю Google поиска?- 10.1.1 Можно ли загрузить всю историю поиска?
- 10.2 Как можно остановить «Google записи» личной истории поиска?
- 10.
Так как Yandex сохраняет все данные пользовательской активности, для хранения большого количества запросов был создан сервис «Мои находки».
С его помощью все, кто зарегистрирован и авторизован, могут за несколько кликов узнать все необходимое.
Чтобы посмотреть список ваших посещенных страниц, следуйте инструкции:
- Зайдите на официальную страницу и войдите в аккаунт, данные которого нужно посмотреть. Введите логин и пароль в указанную на рисунке форму или авторизуйтесь с помощью социальных сетей VK, Facebook, Twitter;
- В результате, появится окно с указанием логина пользователя и текущего счета в Яндекс.Деньги;
- Так как история привязывается только к вашему аккаунту, нет разницы, с какого браузера они были считаны. Все данные будут сохранены в сервисе «Мои находки».
 Кликните на значок шестерёнки в главном окне или во вкладке отображения входящих писем;
Кликните на значок шестерёнки в главном окне или во вкладке отображения входящих писем; - Нажмите на пункт «Прочие» для перехода на новую, в которой будут отображены все сервисы и опции;
- Далее найдите два пункта – это «Мои находки» и «Настройка поиска». Они находятся в самом низу страницы;
- Кликните на пункт «Настройки результатов поиска» и в открывшемся окне проверьте, отмечены ли галочки для учета. Также, должна быть нажата клавиша «Записывать историю». Если такие данные не настроены – информацию не удастся восстановить, а детальную информацию о просмотрах можно будет посмотреть только в браузере;
- В настройках найдите клавишу для перехода в «Мои находки» и нажмите на неё;
- Попадая в «Находки», вы сможете увидеть все, которые были считаны с вашего аккаунта.
Страница со всеми запросами – это мощный инструмент для анализа пользовательской активности.
Вы сможете увидеть не только варианты поиска, которые удобно разделены по датам, но и снова перейти к результатам. Нужно лишь кликнуть по нему.
Нужно лишь кликнуть по нему.
Юзеры могут экспортировать информацию с других устройств, работать с информацией поиска картинок, блогов и просматривать не только их, но и посещаемые сайты.
Все это возможно благодаря вкладке настроек в левой части окна.
Осуществляйте поиск, чтобы быстрее найти нужный элемент. Для этого воспользуйтесь шкалой хронологии или текстовым полем.
Включайте и отключайте запись истории самостоятельно, перемещая ползунок в правой верхней части окна. Для удаления запроса или веб-страницы из хранилища, нажмите на крестик возле её названия.
Также, в настройках пользователи могут разрешить или запретить сохранение всех ваших данных.
Обратите внимание, что она будет создаваться на основе вашей работы с самой системой, а также с сервисами Яндекс.Маркет.
Чтобы очистить хранилище полностью, в настройках нажмите на вкладке Яндекс. Маркет и в окне настроек сервиса кликните на клавишу «Очистить».
Маркет и в окне настроек сервиса кликните на клавишу «Очистить».
Будут удалены данные для системы, а также вся информация о вашем поиске в магазине товаров.
вернуться к меню ↑
geek-nose.com
Доброго времени суток.
Оказывается еще далеко не все пользователи знают, что по умолчанию любой браузер запоминает историю посещенных вами страничек. И даже если прошло несколько недель, а может и месяцев, открыв журнал учета посещений браузера — можно найти заветную страничку (если конечно, вы не очищали историю посещений…).
Вообще, опция эта довольно полезна: можно найти ранее посещенный сайт (если забыли добавить его в избранное), или посмотреть чем интересуются другие пользователи, сидящие за данным ПК. В этой небольшой статье я хочу показать как можно посмотреть историю в популярных браузерах, а так же как ее быстро и легко очистить. И так…
Как посмотреть историю посещения сайтов в браузере…
В большинстве браузеров, чтобы открыть историю посещения сайтов, достаточно нажать сочетание кнопок: Ctrl+Shift+H или Ctrl+H.
Google Chrome
В Chrome в правом верхнем углу окна есть «кнопка со списком», при нажатии на которую открывается контекстное меню: в нем нужно выбрать пункт «История«. Кстати, поддерживаются и так называемые быстрые клавиши: Ctrl+H (см. рис. 1).
Сама история представляет из себя обычный список адресов интернет страничек, которые отсортированы в зависимости от даты посещения. Довольно легко найти сайты, которые посещал, например, вчера (см. рис. 2).
Firefox
Второй по популярности (после Chrome) браузер на начало 2015г. Чтобы зайти в журнал можно нажать быстрые кнопки (Ctrl+Shift+H), а можно открыть меню «Журнал» и из контекстного меню выбрать пункт «Показать весь журнал«.
Кстати, если у вас нет верхнего меню (файл, правка, вид, журнал…) — просто нажмите левую кнопку «ALT» на клавиатуре (см. рис. 3).
Кстати, на мой взгляд в Firefox самая удобная библиотека посещения: можно выбирать ссылки хоть вчерашние, хоть за последние 7 дней, хоть за последний месяц. Очень удобно при поиске!
Очень удобно при поиске!
Opera
В браузере Opera просмотреть историю очень просто: щелкаете по одноименному значку в левом верхнем углу и из контекстного меню выбираете пункт «История» (кстати, поддерживаются и быстрые клавиши Ctrl+H).
Яндекс-браузер
Яндекс-браузер очень сильно напоминает Chrome, поэтому здесь практически все так же: щелкаете в правом верхнем углу экрана по значку «списка» и выбираете пункт «История/Менеджер истории» (или нажмите просто кнопки Ctrl+H, см. рис. 6).
Internet Explorer
Ну и последний браузер, который не мог просто не включить в обзор. Чтобы посмотреть в нем историю — достаточно щелкнуть по значку «звездочка» на панели инструментов: далее должно появиться боковое меню в котором просто выбираете раздел «Журнал».
Кстати, на мой взгляд не совсем логично прятать историю посещения под «звездочку», которая у большинства пользователей ассоциируется с избранным…
Как очистить историю во всех браузерах сразу
Можно, конечно, вручную все удалять из журнала, если вы не хотите, чтобы кто-то мог просмотреть вашу историю. А можно просто использовать специальные утилиты, которые за считанные секунды (иногда минуты) очистят всю историю во всех браузерах!
А можно просто использовать специальные утилиты, которые за считанные секунды (иногда минуты) очистят всю историю во всех браузерах!
CCleaner (оф. сайт: http://www.piriform.com/ccleaner)
Одна из самых популярных программ для очистки Windows от «мусора». Позволяет так же чистить реестр от ошибочных записей, удалить программы, которые обычным способом не удаляются и пр.
Пользоваться утилитой очень просто: запустили утилиту, нажали кнопку анализа, затем поставили галочки где нужно и нажали кнопку очистки (кстати, история браузера — это Internet History).
В данном обзоре не мог не упомянуть и еще одну утилиту, которая порой показывает еще лучшие результаты по очистке диска — Wise Disk Cleaner.
Wise Disk Cleaner (оф. сайт: http://www.wisecleaner.com/wise-disk-cleaner.html)
Альтернатива CCleaner. Позволяет не только провести очистку диска от различного рода мусорных файлов, но и выполнить дефрагментацию (будет полезно для скорости работы жесткого диска, если вы очень давно ее не проводили).
Пользоваться утилитой так же просто (к тому же она поддерживает русский язык) — сначала нужно нажать кнопку анализа, затем согласиться с теми пунктами по очистке, которая назначила программа, а затем нажать кнопку очистки.
На этом у меня все, всем удачи!
pcpro100.info
Приветствую всех. Написать сегодняшний пост, меня побудил один очень интересный поисковой запрос, по которому, несколько пользователей сети Интернет, попали на мой блог. А именно: «Блог DareDevil47: Как посмотреть мои последние запросы в Гугле?». Довольно таки забавный поисковой запрос, учитывая то, что в запросе фигурирует название моего блога. Отчасти, даже приятно. Собственно, раз уж на эту тему пошла речь, я обязан в данной статье ответить на поставленный вопрос, что я собственно и собираюсь сделать, плюс, ответить еще на парочку вопросов, схожих по тематике с основным.
Для того, чтобы посмотреть по каким запросам Вы искали ранее в поисковой системе Google, Вам необходимо, прежде всего, обзавестись собственным аккаунтом Google, если он уже у Вас имеется, то не нужно, если же Вы до сих пор не имеете своего собственного аккаунта от Google, YouTube или Blogger. Com – который является единым на все три сервиса, то проделайте следующее: Заходим на главную Гугла, в правом верхнем углу видим кнопочку «Войти» — жмем на нее, далее все в том же правом верхнем углу видим кнопочку «Зарегистрироваться» — жмем на нее и проходим процедуру регистрации.
Com – который является единым на все три сервиса, то проделайте следующее: Заходим на главную Гугла, в правом верхнем углу видим кнопочку «Войти» — жмем на нее, далее все в том же правом верхнем углу видим кнопочку «Зарегистрироваться» — жмем на нее и проходим процедуру регистрации.
Все, аккаунт у нас с Вами имеется и мы авторизованы, далее, переходим в свой аккаунт, одним из двух предложенных ниже способов:
1. На главной Google.Com в правом верхнем углу нажимаем на стрелочку рядом с аватаркой. Перед нами открывается небольшое окошко, в виде нашей с Вами визитной карточки. Находим в этом окошке ссылку «Аккаунт» и кликаем по ней.
2. Просто-напросто переходим по ссылке https://www.google.com/accounts/ManageAccount?hl=ru
Все, мы с Вами в своем Гугловском аккаунте. Далее, в самом низу, находим ссылочку «История Веб-Поиска» и переходим по ней. На открывшейся странице нажимаем на кнопочку – там она всего одна – разрешающей запись истории Ваших поисковых запросов. Вот и все, с этой самой минуты, Ваши запросы, которые Вы вводите в поисковике, будут записываться на той самой странице, где Вы нажали кнопочку разрешающую запись истории Ваших поисковых запросов и Вы в любое время можете вернуться на нее и посмотреть все те запросы, по которым Вы искали ранее, с момента включения истории.
Теперь, поговорим о том, как посмотреть всю ту же историю Ваших поисковых запросов, в поисковой системе Яндекс. Принцип почти все тот же. Переходим на главную Яндекса, авторизовываемся – думаю, проблем с заведением своего собственного аккаунта или использование уже имеющегося не возникнет не у кого. Достаточно зарегистрировать почту на Яндексе или использовать уже имеющеюся. На главной Яндекса вводим в форме поиска интересующий нас с Вами поисковой запрос – он может быть любым, попадаем на страницу с результатами поиска, в правом верхнем углу находим ссылочку «Мои Находки» и переходим по ней, в левом верхнем углу видим надпись «Запись Истории» и две кнопочки: «Вкл» и «Выкл». Нажимаем на «Вкл» соответственно. Все, процедура завершена. Теперь, в любое удобное для Вас время, Вы сможете просматривать историю своих поисковых запросов, которая будет вестись с момента нажатия на кнопочку «Вкл».
Теперь, собственно говоря, для тех, кто все еще не понял, как и где смотреть самые популярные запросы Гугла и Яндекса.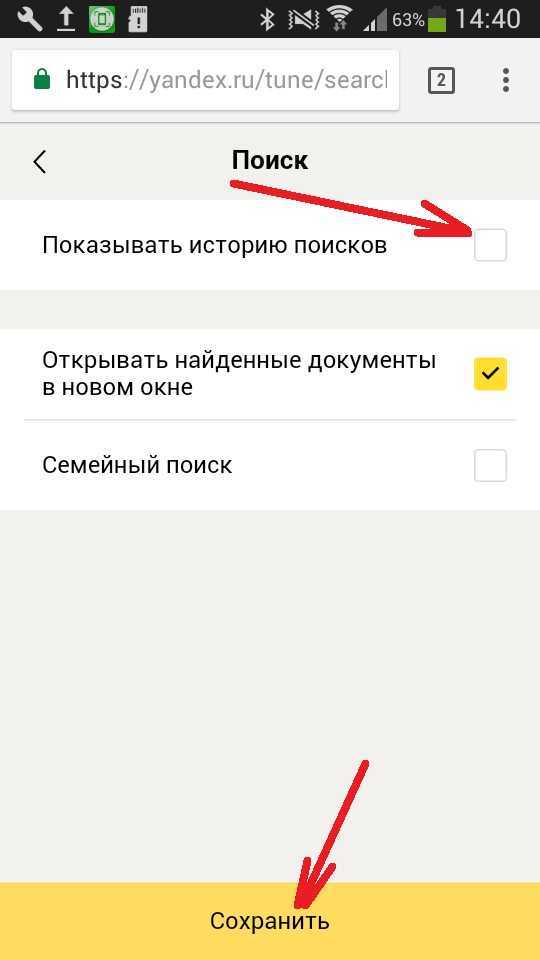 Поспешу огорчить – для Яндекса, такой статистики вроде бы и нет. Можно конечно через ЛайвИнтернет попытать счастье в поиске самых популярных запросов Яндекса, собрав вручную наиболее актуальные запросы с нескольких сайтов, либо погуглить и пояндексить – бывает, выкладывают на множествах форумах и блогах приблизительную статистику популярных поисковых запросов или же перейдя по ссылке http://stat.yandex.ru/queries/last20.xml понаблюдать, что люди ищут в Яндексе в режиме реального времени, но как таковой, открытой статистики популярных запросов Яндекса не существует.
Поспешу огорчить – для Яндекса, такой статистики вроде бы и нет. Можно конечно через ЛайвИнтернет попытать счастье в поиске самых популярных запросов Яндекса, собрав вручную наиболее актуальные запросы с нескольких сайтов, либо погуглить и пояндексить – бывает, выкладывают на множествах форумах и блогах приблизительную статистику популярных поисковых запросов или же перейдя по ссылке http://stat.yandex.ru/queries/last20.xml понаблюдать, что люди ищут в Яндексе в режиме реального времени, но как таковой, открытой статистики популярных запросов Яндекса не существует.
А вот для Гугла, она существует. Перейдя по ссылке http://www.google.ru/trends и нажав на кнопочку «Показать», можно ознакомиться со статистикой самых популярных и набирающих популярность поисковых запросов за определенные промежутки времени, для разных стран и тематик.
Ну вот, собственно говоря и все. На поставленный вопрос и ряд схожих с ним вопросов, ответ мною был дан. Надеюсь, что публикацией данной статьи, я слегка облегчил Вам жизнь в Интернете. Спасибо за внимание.
Спасибо за внимание.
daredevil47blog.blogspot.com
- Почему позиции сайта резко снизились?
- За какое время показывается информация?
- Отсутствуют данные о поисковых запросах. Почему?
- Я не вижу свой сайт в результатах поиска на указанной позиции. Почему?
Почему позиции сайта резко снизились?
На снижение позиций могут влиять изменения в алгоритмах ранжирования: периодически добавляются новые факторы ранжирования, удаляются устаревшие, изменяется вес факторов.
Кроме этого, на позиции в результатах поиска влияет качество сайта. Проверьте, не наложены ли на сайт ограничения, в разделе Диагностика сайта Яндекс.Вебмастера.
За какое время показывается информация?
Позиция в разделе Все запросы и группы соответствует средней позиции сайта по данному запросу за последнюю неделю, доступную в разделе Статистика запросов.
Чтобы посмотреть информацию о группе запросов за определенный период, в разделе Статистика выберите интересующий период и группу запросов.
Отсутствуют данные о поисковых запросах. Почему?
В разделе отображается информация по тем запросам, по которым сайт чаще всего показывался в поиске на первых 50 позициях. Возможно, для вашего сайта пока нет запросов, удовлетворяющих этим требованиям. Кроме того, если вы только что добавили свой сайт в Яндекс.Вебмастер, необходимо некоторое время для сбора данных по вашему сайту. Обычно это происходит в течение недели.
Если данные о количестве кликов отсутствуют, скорее всего, за указанный период на ваш сайт не было переходов из результатов поиска. Большое число показов не гарантирует большого числа кликов. Если, несмотря на большое число показов, кликов нет, убедитесь, что сайт хорошо представлен на странице результатов: имеет заголовок и сниппет, соответствующие запросу.
Данные о запросах в недавно созданной группе будут отображаться после обработки информации из поиска за день создания группы.
Я не вижу свой сайт в результатах поиска на указанной позиции.
 Почему?
Почему?Позиция в результатах поиска зависит от множества факторов и не является постоянной. Попробуйте найти ваш сайт на соседних позициях. Из обработки исключаются показы и клики на позициях, больших 50.
yandex.ru
Что за история?
Мы поговорим не о самой компании «Яндекс», а о браузере, который установлен у многих пользователей на компьютере или мобильном устройстве. Но данная тема больше посвящена компьютерам и ноутбукам, так как приведенная ниже инструкция рассчитана на операционные системы Windows 7/XP и аналогичные версии.
Дело в том, что когда пользователь вводит запрос в поиск, затем открывает страницы, то система «запоминает» действия. Поэтому существует история поиска «Яндекса». Как посмотреть ее? Давайте перечислим варианты.
Заходим в меню
Допустим, вы открыли несколько страниц и случайно какую-то из них закрыли. Чтобы ее вернуть, можно сделать следующие действия:
- У вас должен быть открыт браузер «Яндекс». Если это не так, то выполните команду открытия браузера.

- Направьте курсор на верхний правый угол. Обратите внимание на ту зону, где расположены значки «Закрыть окно», «Свернуть окно». Левее от них имеется кнопка с тремя горизонтальными полосками. Если подвести мышь к ней, то появится подсказка «Настройки Яндекс.Браузера». Смело нажимайте.
- В выпавшем меню спуститесь до пункта «История» со стрелочкой справа и часами слева.
Вы практически дошли до цели. Теперь осталось во всплывающем окошке выбрать ту страницу, которая нужна. Но показаны только последние 8 страниц, которые вы посетили. Если нужны более ранние, то следует щелкнуть по фразе «История» над ссылками.
Откроется страница-вкладка в браузере. Там будут перечислены все последние операции. Теперь вы поняли, как посмотреть историю в «Яндексе» при помощи меню браузера.
Горячие клавиши
Чтобы не усложнять задачу, можно воспользоваться горячими клавишами. Кстати, они указаны в меню, о котором шла речь в предыдущем пункте статьи. Так как посмотреть историю в Яндексе при помощи сочетания клавиш? Нажмите одновременно Ctrl и H. Но это действие поможет только при открытом и не опущенном окне браузера. Вы увидите сразу вкладку со всеми последними ссылками, которые вы открывали.
Но это действие поможет только при открытом и не опущенном окне браузера. Вы увидите сразу вкладку со всеми последними ссылками, которые вы открывали.
Чтобы выйти из «Истории», нужно закрыть вкладку с ней. При этом у вас не потеряется ни одна открытая страница.
Какие ссылки видны?
Ранее мы разобрались, где в «Яндексе» посмотреть историю, а теперь обсудим, какие же ссылки можно увидеть. Дело в том, что мы можем открывать не только ссылки из общего поиска, но и картинки, видео, а также система запоминает все запросы и названия сайтов, которые были введены в адресную строку или строку поиска.
Мы разобрались, как посмотреть историю в «Яндексе». Действительно, нет ничего сложного. Достаточно применить один из перечисленных способов. Стоит отметить, что при желании можно историю удалить.
Только следует учитывать, что открыть историю «Яндекса» в других браузерах, например «Гугл», «Рамблер» не получится. У них своя история запросов и ссылок.
fb.ru
Как посмотреть историю запросов в Яндексе
Для просмотра истории поисковых запросов Яндекс предоставляет специальный сервис – «Вордстат».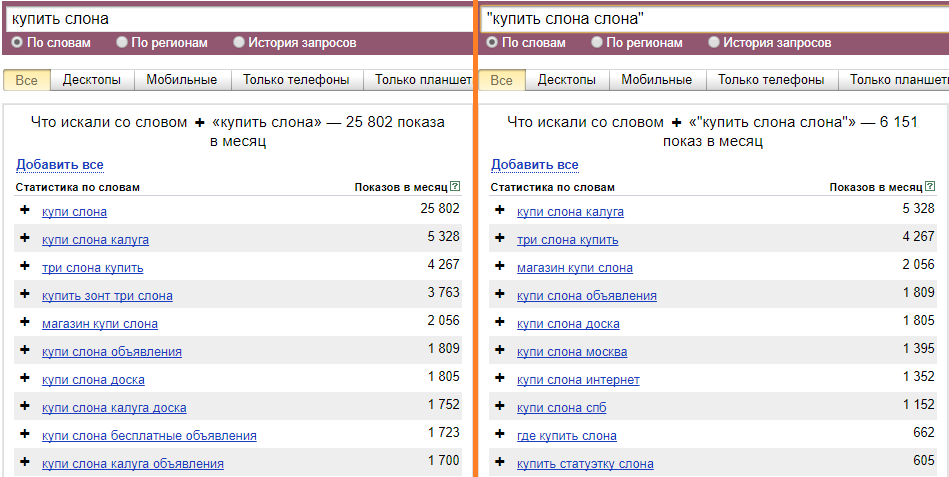 Им часто пользуются при составлении семантического ядра сайта. С его помощью можно узнать статистику пользовательских запросов по конкретному региону за определенный промежуток времени. Все данные сервис выдает в виде графиков и таблиц, так что по ним удобно ориентироваться.
Им часто пользуются при составлении семантического ядра сайта. С его помощью можно узнать статистику пользовательских запросов по конкретному региону за определенный промежуток времени. Все данные сервис выдает в виде графиков и таблиц, так что по ним удобно ориентироваться.
Допустим, вас заинтересовало, как часто люди пытаются «купить телевизор недорого». После ввода словосочетания в соответствующую строку на главной странице сервиса можно уточнить регион (ссылка находится в левой части страницы). Далее можно выбрать, хотите ли вы увидеть спрос на телевизоры по месяцам, узнать, в каком городе чаще всего хотят сэкономить на покупке, или какие сопутствующие запросы вводят пользователи. Все это легко сделать, нажимая на ссылки над строкой ввода. Графики и таблицы, полученные после нажатия кнопки «Подобрать», помогут сделать выводы о популярности интересующего запроса.
Как узнать персональную историю запросов в Яндексе
Другой удобный сервис Яндекса – «Мои находки». Он сохраняет результаты поиска и все вопросы, которые задавались поисковой системе с вашего компьютера. В «Моих находках» можно отыскать нужный запрос, выбрать определенную дату, отсортировать результаты поиска по Картинкам или Блогам, например. После авторизации (когда в правом верхнем углу Яндекса появляется ваш логин) в самом сервисе нужно нажать «Вкл.», чтобы началось фиксирование истории.
Он сохраняет результаты поиска и все вопросы, которые задавались поисковой системе с вашего компьютера. В «Моих находках» можно отыскать нужный запрос, выбрать определенную дату, отсортировать результаты поиска по Картинкам или Блогам, например. После авторизации (когда в правом верхнем углу Яндекса появляется ваш логин) в самом сервисе нужно нажать «Вкл.», чтобы началось фиксирование истории.
Запись можно остановить в любой момент. Очистить историю легко одним кликом на странице «Настройки». При желании можно стереть не все целиком, а только конкретный запрос.
Как удалить историю в Яндекс.Браузере
Удалить историю запросов в Яндекс.Браузере, где обычно стартовой страницей является поисковая система Яндекс, можно быстро, для этого нужно выполнить некоторый алгоритм действий:
- В настройках браузера кликните на «История».
- Откроется список когда-либо посещенных страниц, можно кликнуть по любой из них (откроется на новой вкладке). Пометьте «птичкой» желаемую страницу и нажмите «Удалить выбранные элементы».
 Браузер спросит у вас подтверждение действий, кликните «Удалить», и запросы исчезнут из общего списка.
Браузер спросит у вас подтверждение действий, кликните «Удалить», и запросы исчезнут из общего списка. - Удалить все элементы или же очистить их за некоторый период можно, нажав на «Очистить историю». В появившемся окошке уточните параметры удаления и подтвердите очистку.
В Яндекс.Браузере сохранение истории посещения сайтов при желании просто отключить:
- В настройках найдите «Защиту личных данных».
- Щелкните «Настройки содержимого».
- Найдите «Файлы cookie».
- Отметьте «Не разрешать сайтам сохранять данные».
- Кликните «Готово».
Теперь следы ваших поисков сохраняться не будут, сколько бы вы ни «лазили» по мировой паутине.
Для удобства пользователей Яндекс придумывает все новые сервисы. Всю информацию по работе с любым из них всегда легко найти в разделе «Помощь».
Инструкция была Вам полезна? Напишите об этом в комментариях.
www.rutvet.ru
Как посмотреть историю поисков и просмотров в Яндексе?
Как я уже упоминал выше, историю ведет не только браузер, но и поисковые системы.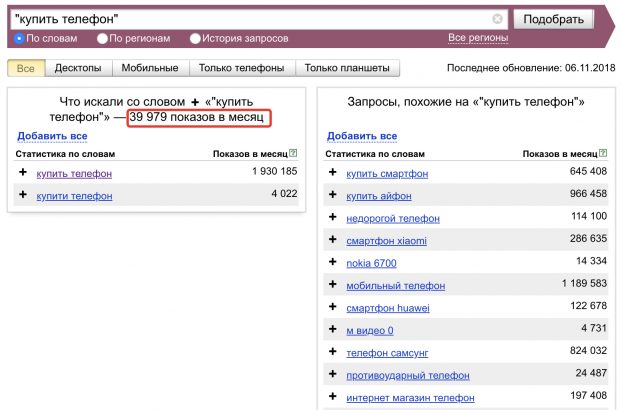 Например, в Яндексе за ее хранение отвечает специальный набор инструментов под названием «Мои находки».
Например, в Яндексе за ее хранение отвечает специальный набор инструментов под названием «Мои находки».
P.S. К сожалению, разработчики Яндекса посчитали этот функционал не нужным (невостребованным пользователями) и полностью его удалили. Теперь покопаться в истории своих поисков не получится. Хотя, возможность очистить этот список, вроде бы оставили.
Приведенную ниже информацию я решил не удалять, чтобы можно было увидеть, как это все выглядело раньше, если кому-то сие окажется интересным.
Именно там можно будет удалить всю историю вашего общения с этим поисковиком и, при желании, вообще отказаться от того, чтобы велся журнал ваших просмотров и посещений (хотя он может пригодиться, например, для того, чтобы восстановить утерянную в закладках страницу, на которую вы попали из Яндекса, что очень удобно).
Яндекс — это в первую очередь поисковая система, которой пользуется более половины пользователей рунета. Недавно мы с вами уже рассматривали его настройки, в частности, подробно поговорили про настройку виджетов на главной странице Яндекса, а также подробно обсудили вопрос: как искать в Яндексе на профессиональном уровне. Но этим настройки этой поисковой не ограничиваются, ибо есть еще настойки истории ваших посещений, которых обязательно стоит коснуться.
Недавно мы с вами уже рассматривали его настройки, в частности, подробно поговорили про настройку виджетов на главной странице Яндекса, а также подробно обсудили вопрос: как искать в Яндексе на профессиональном уровне. Но этим настройки этой поисковой не ограничиваются, ибо есть еще настойки истории ваших посещений, которых обязательно стоит коснуться.
Итак, для начала вам нужно будет перейти на главную страницу этого поисковика. Именно с нее можно будет попасть в нужный нам раздел настроек, которые доступны из выпадающего меню шестеренки, живущей в правом верхнем углу.
Выбираем самый нижний пункт «Другие настройки», а на отрывшейся странице нам будут интересны, в плане изучения истории ваших действий в Яндексе, два пункта приведенного там меню:
При клике по пункту «Настройки результатов поиска» вы сможете в самом низу открывшейся странице разрешить или запретить поисковику вести журнал с историей ваших поисковых запросов, посещенных страниц, поиска товаров в Яндекс Маркете, а также отдельно можете запретить или разрешить использовать эти данные для формирования результатов поиска и поисковых подсказок.
Здесь вы можете только как бы отключить или включить запись истории, а вот посмотреть то, что уже было записано, можно будет кликнув по надписи «Мои находки» (на обоих приведенных выше скриншотах). Здесь вы найдете много чего интересного и сможете восстановить ранее найденную, но затем утерянную информацию. История Яндекс поиска — это довольно-таки мощный инструмент:
Здесь с помощью расположенного в левом верхнем углу переключателя опять же можно будет остановить или снова включить запись журнала событий. В левой колонке можно будет отдельно просмотреть историю ваших поисковых запросов, историю поиска картинок, товаров в магазине Яндекс Маркет, а также все эти данные при необходимости сможете сохранить и скачать (экспортировать).
В самом верху расположена временная линия, которая очень оперативно позволит переместиться на тот момент, где вы что-то желаете найти или, наоборот, удалить из истории ваших посещений на Яндексе. Если у вас накопилось огромное число запросов, просмотров и других обращений, то можете воспользоваться поиском по истории, строка которого расположена прямо над временной линией. Как ни странно, но это вовсе не очевидное действие — поиск по результатам поиска.
Как ни странно, но это вовсе не очевидное действие — поиск по результатам поиска.
Как удалить частично или совсем очистить историю в Яндексе?
P.S. Как я уже писал выше, Яндекс полностью изничтожил сервис «Мои находки», но осталась возможность «Очистить историю запросов» на приведенной по ссылке странице. Там можно будет нажать на одноименную кнопочку.
Как вы уже, наверное, заметили, можно не очищать всю историю целиком, а удалить какие-то отдельные запросы или посещенные страницы, просто кликнув напротив них по крестику. Удалится данный запрос и все страницы, на которые вы перешли при поиске ответа на него.
Например, при просмотре журнала Яндекса Маркета можно будет удалить из него отдельные просмотренные товары, а можно будет и всю историю очистить с помощью расположенной вверху одноименной кнопки:
Кстати, забыл сказать, что история поиска будет сохраняться (писаться) только в том случае, если вы авторизованы в Яндексе (в правом верхнем углу вы видите свой логин-ник).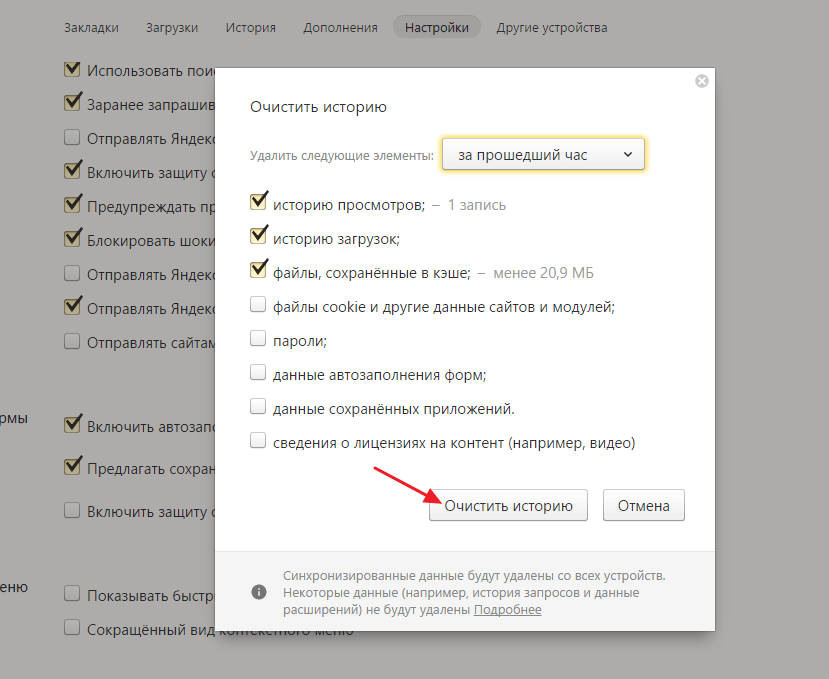 Если вы не авторизованы, то никакие «Мои находки» вам будут не доступны, а значит и очищать будет нечего.
Если вы не авторизованы, то никакие «Мои находки» вам будут не доступны, а значит и очищать будет нечего.
Яндекс, понятное дело, все равно ведет свою внутреннюю статистику, но там вы будет фигурировать только как IP адрес вашего компьютера или как куки браузера (которые тоже можно почистить), через который вы осуществляли поиск. Удалить эту историю у вас не получится (только из браузера, очистив его кэш, т.е. историю), но доступ к ней практически никто получить не сможет, так что можно об этом не беспокоится. ИМХО.
Если хотите, чтобы и ваш IP поисковик не узнал, то используйте анонимайзеры (Хамелеон, Spools). Если и этого покажется мало, то скачайте браузер Тор, который позволяет не оставлять практически никаких следов в сети, так что и удалять историю на Яндексе или где бы то ни было вам не придется.
Да, чуть не забыл рассказать, как очистить всю историю Яндекса скопом, а не по одному. Для этого на странице «Мои находки» вам нужно будет кликнуть по расположенной в правом верхнем углу кнопке «Настройки»:
Ну, и на открывшейся странице вы сможете как остановить запись, так и полностью очистить уже накопленную историю с помощью имеющейся там кнопочки:
Это все, что касалось поисковой системы и ведущейся в ней статистики вашей активности.
ktonanovenkogo.ru
На самом деле, используя специальные инструменты Google,Вы можете вернуться назад и посмотреть свою историю поиска за все время.
Имеется ввиду не только последние поисковые запросы, которые «выскакивают» на текущем компьютере. Мы говорим о любом запросе, который Вы делали на любом из устройств за все время. Если Вы производили поиск, предварительно войдя в учетную запись Gmail или текущего Google аккаунта, это было записано. Даже если ваши поиски были с мобильного или непосредственно в режиме инкогнито вашего браузера, они все были сохранены и просто ждут своего открытия, предполагая, что Вы знаете, где их искать.
Как посмотреть полную историю Google поиска?
Одновременно заинтересованы и обеспокоены? Итак, каким способом можно увидеть все, что когда-либо искали в ГУГЛ[ES1] ? На всякий случай, убедитесь, что Вы дома одни и перейдите по ссылке history.google.com/history, и узрите все ваше «грязное» прошлое.
Вдобавок к тому, что Вы имеете возможность увидеть каждый произведенный вами запрос, а также точную его дату и время, скачанные вами файлы и перейти на тот или иной, некогда посещенный вами сайт. Таким образом, Вы сможете посетить забытые страницы или скачать ценные файлы, что были утеряны или же просто предаться ностальгии.
Таким образом, Вы сможете посетить забытые страницы или скачать ценные файлы, что были утеряны или же просто предаться ностальгии.
Мало того, что Вы видите все, что вы когда-либо искали в Google, Вы также можете использовать сохраненную историю поиска что дает непосредственный доступ к ранее найденным изображениям, активности пользователей Chrome. Кроме того, Google cоздает персональную карту мест, где Вы побывали с устройством, на котором был выполнен вход в аккаунт)
Данный инструмент ни в коей мере не создан, дабы смутить вас. Наоборот он позволяет вам раскопать, то что Вы видели ранее, но не смогли отыскать вновь, например, «этот веселый ролик с напуганным котом». Просмотр личных данных также вызывает странныее вопросы, как, например: «Почему я искал лицо Димы Билана 13 августа 2010 года? «
Интересный факт. Вернувшись назад достаточно далеко, Вы увидите самый первый запрос (!), который гуглили с текущего аккаунта.
Можно ли загрузить всю историю поиска?
Вы можете только просматривать всю историю запросов, имейте в виду, если Вы не выйдете из Вашего аккаунта в Гугл и оставите его без присмотра, другие могут подсмотреть не только вашу электронную почту, они также могут просматривать вашу историю поиска.
Однако, если Вам нечего скрывать, и Вы хотели бы иметь копию всей вашей истории поиска (просто по читать), Google позволит вам сделать это. Он даже предоставит инструкцию о том, как загрузить ваши поиски в прошлом. А вот собственно и эта инструкция .
Как можно остановить «Google записи» личной истории поиска?
В то время, как некоторым из вас будет действительно комфортно с таким сервисом, мы предполагаем, что большинство пользователей скорее захотят остановить Google, пихающий свой нос в то, что раньше вы считали личным пространством. К счастью, Вы можете остановить «Google записи» истории поиска, и довольно легко. Нажатие команды «действия» на любом предыдущем поиске вызовет появление всплывающего окна, в котором вам будет предоставлены все виды данных о конкретном запросе.
Также, при нажатии на окно «отслеживание действий» на панели навигации (что находится слева) , вы сможете отключить ненужные Вам сервисы. В итоге, нажав на верхний ползунок «История приложений и веб-поиска», дальнейшие запросы будут сохраняться лишь между вами и вашей совестью.
Вот, пожалуйста: теперь вы можете изучать прошлое десятилетие вашей истории поиска.
Перевод из источника http://www.popularmechanics.com/
keep-sane.ru
Поделиться:
- Предыдущая записьЧто такое rel nofollow
- Следующая записьGoogle уведомления
×
Рекомендуем посмотреть
Adblock
detector
Есть ли способ поиска тела запроса в истории или поиска по определенной дате? — Справка
младший
#1
Внезапно моя вкладка истории кажется ограниченной «Вчера». Но если я использую поле фильтра, оно покажет исторические запросы за более ранние даты. До вчерашнего дня моя история была классифицирована по исторической дате без необходимости фильтрации.
До вчерашнего дня моя история была классифицирована по исторической дате без необходимости фильтрации.
Где вся моя история? Я знаю, что он существует, потому что он появляется, когда я фильтрую.
Если я войду в свою панель управления онлайн, там будет только «Вчера».
Мне нужно восстановить запросы двухнедельной давности, но у меня нет значения фильтра, который ограничит поиск только интересующими меня датами… поэтому я застрял только на «Вчера».
Где локально хранится история для собственного приложения в Linux?
Могу ли я выполнить поиск… значений в теле запроса?
Должен быть способ периодически выгружать историю (URL, тело сообщения, ответы) локально для архивирования и исторической справки. Не все достойно сохранения в коллекции. Я хочу сделать резервную копию своей работы и иметь возможность искать ее.
номер
#2
Также… было бы неплохо иметь временные метки для запросов в истории.
младший
#3
Также… было бы неплохо просто выгрузить консоль в файл для архивации, поиска, ссылок.
Дэннидейнтон
#4
Привет, @jrorke,
Добро пожаловать в сообщество
Можете поделиться снимком экрана или видео о поведении, которое вы сейчас видите на вкладке истории?
Вы делали эти запросы с одной и той же рабочей областью? Это может повлиять на запросы, которые вы видите в истории. Исторические элементы будут отображаться по-разному в разных рабочих областях.
было бы неплохо иметь временные метки для запросов в истории
Каждый из запросов уже имеет временную метку . Если навести указатель мыши на левую часть запроса на вкладке «История», он покажет это.
Если навести указатель мыши на левую часть запроса на вкладке «История», он покажет это.
Кажется, здесь есть смесь вопросов и потенциальных запросов функций. Что касается запросов функций, не могли бы вы отправить их на трекер Github, чтобы команда могла их подобрать.
младший
#5
Спасибо за ответ @dannydainton
Вот несколько фотографий того, о чем я говорю…
Вот моя панель истории при запуске. Нет фильтрации. Вы можете видеть, что у меня есть исторические запросы со вчерашнего дня, а также 12 сентября.
Сразу же возникает ощущение, что это проблема, потому что я знаю, что у меня есть исторические запросы, относящиеся к прошлому году (или больше).
Скриншот от 14 сентября 2019 г. 12-56-17.png969×698 44,7 КБ
Итак, я продолжаю и начинаю пытаться фильтровать…
Я набираю «обновить» в поле фильтра истории. И я действительно вижу (как я и подозревал), что Почтальон знает больше об истории, чем я изначально думал. У меня есть запросы, относящиеся к прошлому году.
И я действительно вижу (как я и подозревал), что Почтальон знает больше об истории, чем я изначально думал. У меня есть запросы, относящиеся к прошлому году.
Скриншот от 14 сентября 2019 г. 12-58-13.png965×827 67,3 КБ
Итак, теперь я знаю, что на самом деле могу получать запросы за много-много больше дней, чем Postman позволит мне ориентироваться (когда нет применен фильтр)
На самом деле я ищу работу, которой занимался конкретно 5 сентября.
джорке
#6
… продолжение
Итак, теперь я решил отфильтровать запросы, содержащие «dev7» в URL-адресе. Я нахожу работу, которую ищу, с 5 сентября.
Скриншот от 14-09-2019 13-26-22.png1179×835 83,7 КБ
Но, если бы я отфильтровал по «_search» (который явно есть и в урле с работы в тот день), у меня бы не было нашел запросы от 5 сентября (или много других дней). Что странно, потому что я знаю, что они там.
Что странно, потому что я знаю, что они там.
Скриншот от 14 сентября 2019 г. 13-26-52.png1177×835 66 КБ
Итак, мне остается искать лучший способ найти то, что, как я знаю, находится в хранилище исторических данных Postman.
Я склоняюсь к тому, чтобы использовать «поиск», но поиск «все» не выполняет поиск в истории.
В этом случае мне повезло, и я смог найти то, что искал, с помощью dev7… только потому, что мне посчастливилось наткнуться на значение, которое, казалось, правильно отфильтровывалось.
Итак, мои вопросы таковы…
- Является ли это поведение панели истории ошибкой?
- Почему панель нефильтрованной истории не показывает ВСЕ известные ей даты? Вроде как раньше. Изменилась ли эта функция?
- Есть ли лучший способ навигации или поиска в истории?
- Есть ли способ получить доступ к данным истории извне приложения Postman?
- Где данные истории?
Спасибо,
Джим
младший
#7
Также… спасибо, что указали дату запроса в тексте при наведении. Я забыл, что там было.
******* УВЕДОМЛЕНИЕ О КОНФИДЕНЦИАЛЬНОСТИ *******
Это сообщение электронной почты и все вложения, переданные с ним, могут содержать юридически защищенную и конфиденциальную информацию, предназначенную исключительно для использования адресатом. Если читатель этого сообщения не является предполагаемым получателем, вы настоящим уведомляетесь, что любое чтение, распространение, распространение, копирование или иное использование этого сообщения или его вложений строго запрещено. Если вы получили это сообщение по ошибке, немедленно сообщите об этом отправителю и удалите это сообщение из своей системы. Спасибо.
Как просмотреть историю запросов в SQL Server Management Studio
Историю запросов можно просмотреть с помощью системных представлений:
- sys.
 dm_exec_query_stats
dm_exec_query_stats - sys.dm_exec_sql_text
- sys.dm_exec_query_plan
Например, используя следующий запрос:
select top(100)
создание_время,
последнее_время_выполнения,
количество_выполнений,
total_worker_time/1000 в качестве ЦП,
конвертировать (деньги, (общее_время_работника))/(выполнение_счетчика*1000) как [AvgCPUTime],
qs.total_elapsed_time/1000 как TotDuration,
конвертировать(деньги, (qs.total_elapsed_time))/(выполнение_счетчик*1000) как [AvgDur],
total_logical_reads как [Чтения],
total_logical_writes как [Запись],
total_logical_reads+total_logical_writes как [AggIO],
конвертировать (деньги, (total_logical_reads + total_logical_writes)/(execution_count + 0.0)) как [AvgIO],
[sql_handle],
план_дескриптор,
statement_start_offset,
statement_end_offset,
план_генерация_номер,
общее_физическое_чтение,
convert(money, total_physical_reads/(execution_count + 0. 0)) as [AvgIOPhysicalReads],
конвертировать (деньги, total_logical_reads/(execution_count + 0.0)) как [AvgIOLogicalReads],
конвертировать (деньги, total_logical_writes/(execution_count + 0.0)) как [AvgIOLogicalWrites],
запрос_хэш,
query_plan_hash,
всего_рядов,
конвертировать (деньги, total_rows/(execution_count + 0.0)) как [AvgRows],
тотал_доп,
конвертировать(деньги, total_dop/(выполнение_счетчик + 0.0)) как [AvgDop],
total_grant_kb,
конвертировать (деньги, total_grant_kb/(execution_count + 0.0)) как [AvgGrantKb],
total_used_grant_kb,
конвертировать (деньги, total_used_grant_kb/(execution_count + 0.0)) как [AvgUsedGrantKb],
total_ideal_grant_kb,
конвертировать (деньги, total_ideal_grant_kb/(execution_count + 0.0)) как [AvgIdealGrantKb],
всего_зарезервированных_потоков,
конвертировать (деньги, total_reserved_threads/(execution_count + 0.0)) как [AvgReservedThreads],
общее количество_использованных_потоков,
конвертировать (деньги, total_used_threads/(execution_count + 0.
0)) as [AvgIOPhysicalReads],
конвертировать (деньги, total_logical_reads/(execution_count + 0.0)) как [AvgIOLogicalReads],
конвертировать (деньги, total_logical_writes/(execution_count + 0.0)) как [AvgIOLogicalWrites],
запрос_хэш,
query_plan_hash,
всего_рядов,
конвертировать (деньги, total_rows/(execution_count + 0.0)) как [AvgRows],
тотал_доп,
конвертировать(деньги, total_dop/(выполнение_счетчик + 0.0)) как [AvgDop],
total_grant_kb,
конвертировать (деньги, total_grant_kb/(execution_count + 0.0)) как [AvgGrantKb],
total_used_grant_kb,
конвертировать (деньги, total_used_grant_kb/(execution_count + 0.0)) как [AvgUsedGrantKb],
total_ideal_grant_kb,
конвертировать (деньги, total_ideal_grant_kb/(execution_count + 0.0)) как [AvgIdealGrantKb],
всего_зарезервированных_потоков,
конвертировать (деньги, total_reserved_threads/(execution_count + 0.0)) как [AvgReservedThreads],
общее количество_использованных_потоков,
конвертировать (деньги, total_used_threads/(execution_count + 0. 0)) как [AvgUsedThreads],
кейс
когда sql_handle IS NULL, тогда ' '
иначе (подстрока (st.text, (qs.statement_start_offset + 2)/2, (
кейс
когда qs.statement_end_offset =-1, тогда len(convert(nvarchar(MAX),st.text))*2
иначе qs.statement_end_offset
конец - qs.statement_start_offset)/2 ))
заканчиваться как query_text,
db_name(st.dbid) как имя_базы_данных,
object_schema_name(st.objectid, st.dbid)+'.'+object_name(st.objectid, st.dbid) как [object_name],
sp.[план_запроса]
из sys.dm_exec_query_stats как qs с (readuncommitted)
перекрестное применение sys.dm_exec_sql_text(qs.[sql_handle]) как st
перекрестное применение sys.dm_exec_query_plan(qs.[plan_handle]) как sp
ГДЕ ст.[текст] НРАВИТСЯ '%query%'
0)) как [AvgUsedThreads],
кейс
когда sql_handle IS NULL, тогда ' '
иначе (подстрока (st.text, (qs.statement_start_offset + 2)/2, (
кейс
когда qs.statement_end_offset =-1, тогда len(convert(nvarchar(MAX),st.text))*2
иначе qs.statement_end_offset
конец - qs.statement_start_offset)/2 ))
заканчиваться как query_text,
db_name(st.dbid) как имя_базы_данных,
object_schema_name(st.objectid, st.dbid)+'.'+object_name(st.objectid, st.dbid) как [object_name],
sp.[план_запроса]
из sys.dm_exec_query_stats как qs с (readuncommitted)
перекрестное применение sys.dm_exec_sql_text(qs.[sql_handle]) как st
перекрестное применение sys.dm_exec_query_plan(qs.[plan_handle]) как sp
ГДЕ ст.[текст] НРАВИТСЯ '%query%'
Текущие запущенные запросы можно просмотреть с помощью следующего сценария:
выберите ES.[session_id]
,ER.[blocking_session_id]
,ER.[request_id]
,ER. [start_time]
,DateDiff(секунда, ER.[start_time], GetDate()) как [date_diffSec]
, СЛИЯТЬСЯ(
CAST(NULLIF(ER.[total_elapsed_time] / 1000, 0) как BIGINT)
,CASE WHEN (ES.[статус] <> 'работает' и isnull(ER.[статус], '') <> 'работает')
THEN DATEDIFF(ss,0,getdate() - nullif(ES.[last_request_end_time], '1900-01-01T00:00:00.000'))
КОНЕЦ
) как [общее_время, сек]
, CAST(NULLIF((CAST(ER.[total_elapsed_time] as BIGINT) - CAST(ER.[wait_time] AS BIGINT)) / 1000, 0 ) as bigint) as [work_time, sec]
, CASE WHEN (ER.[статус] <> 'работает' AND ISNULL(ER.[статус],'') <> 'работает')
THEN DATEDIFF(ss,0,getdate() - nullif(ES.[last_request_end_time], '1900-01-01T00:00:00.000'))
END as [время сна, сек] --Время сна в сек
, NULLIF( CAST((ER.[логические_чтения] + ER.[записи]) * 8/1024 как числовое (38,2)), 0) как [IO, МБ]
, CASE ER.transaction_isolation_level
КОГДА 0 ТОГДА 'Не указано'
WHEN 1 THEN 'ReadUncommited'
КОГДА 2, ТОГДА 'ReadCommited'
КОГДА 3 ТОГДА 'Повторяющийся'
КОГДА 4 ТОГДА "Сериализуемый"
КОГДА 5 ТОГДА 'Снимок'
ЗАВЕРШИТЬ как [transaction_isolation_level_desc]
,ER.
[start_time]
,DateDiff(секунда, ER.[start_time], GetDate()) как [date_diffSec]
, СЛИЯТЬСЯ(
CAST(NULLIF(ER.[total_elapsed_time] / 1000, 0) как BIGINT)
,CASE WHEN (ES.[статус] <> 'работает' и isnull(ER.[статус], '') <> 'работает')
THEN DATEDIFF(ss,0,getdate() - nullif(ES.[last_request_end_time], '1900-01-01T00:00:00.000'))
КОНЕЦ
) как [общее_время, сек]
, CAST(NULLIF((CAST(ER.[total_elapsed_time] as BIGINT) - CAST(ER.[wait_time] AS BIGINT)) / 1000, 0 ) as bigint) as [work_time, sec]
, CASE WHEN (ER.[статус] <> 'работает' AND ISNULL(ER.[статус],'') <> 'работает')
THEN DATEDIFF(ss,0,getdate() - nullif(ES.[last_request_end_time], '1900-01-01T00:00:00.000'))
END as [время сна, сек] --Время сна в сек
, NULLIF( CAST((ER.[логические_чтения] + ER.[записи]) * 8/1024 как числовое (38,2)), 0) как [IO, МБ]
, CASE ER.transaction_isolation_level
КОГДА 0 ТОГДА 'Не указано'
WHEN 1 THEN 'ReadUncommited'
КОГДА 2, ТОГДА 'ReadCommited'
КОГДА 3 ТОГДА 'Повторяющийся'
КОГДА 4 ТОГДА "Сериализуемый"
КОГДА 5 ТОГДА 'Снимок'
ЗАВЕРШИТЬ как [transaction_isolation_level_desc]
,ER. [статус]
,ES.[status] как [status_session]
,ER.[команда]
,ER.[percent_complete]
,DB_Name(объединить(ER.[database_id], ES.[database_id])) как [DBName]
, ПОДСТРОКА(
(выберите верхнюю часть (1) [текст] из sys.dm_exec_sql_text (ER. [sql_handle]))
, ER.[statement_start_offset]/2+1
, (
CASE WHEN ((ER.[statement_start_offset]<0) ИЛИ (ER.[statement_end_offset]<0))
THEN DATALENGTH ((выберите top(1) [text] из sys.dm_exec_sql_text(ER.[sql_handle])))
ИНАЧЕ ER.[statement_end_offset]
КОНЕЦ
- ER.[statement_start_offset]
)/2 +1
) как [CURRENT_REQUEST]
,(выберите top(1) [текст] из sys.dm_exec_sql_text(ER.[sql_handle])) как [TSQL]
,(выберите top(1) [objectid] из sys.dm_exec_sql_text(ER.[sql_handle])) как [objectid]
,(выберите top(1) [query_plan] из sys.
[статус]
,ES.[status] как [status_session]
,ER.[команда]
,ER.[percent_complete]
,DB_Name(объединить(ER.[database_id], ES.[database_id])) как [DBName]
, ПОДСТРОКА(
(выберите верхнюю часть (1) [текст] из sys.dm_exec_sql_text (ER. [sql_handle]))
, ER.[statement_start_offset]/2+1
, (
CASE WHEN ((ER.[statement_start_offset]<0) ИЛИ (ER.[statement_end_offset]<0))
THEN DATALENGTH ((выберите top(1) [text] из sys.dm_exec_sql_text(ER.[sql_handle])))
ИНАЧЕ ER.[statement_end_offset]
КОНЕЦ
- ER.[statement_start_offset]
)/2 +1
) как [CURRENT_REQUEST]
,(выберите top(1) [текст] из sys.dm_exec_sql_text(ER.[sql_handle])) как [TSQL]
,(выберите top(1) [objectid] из sys.dm_exec_sql_text(ER.[sql_handle])) как [objectid]
,(выберите top(1) [query_plan] из sys. dm_exec_query_plan(ER.[plan_handle])) как [QueryPlan]
, NULL as [event_info] -- (выберите top(1) [event_info] из sys.dm_exec_input_buffer(ES.[session_id], ER.[request_id])) as [event_info]
,ER.[wait_type]
,ES.[время_входа]
,ES.[host_name]
,ES.[имя_программы]
,cast(ER.[wait_time]/1000 как десятичное число(18,3)) как [wait_timeSec]
,ER.[время_ожидания]
,ER.[last_wait_type]
,ER.[wait_resource]
,ER.[open_transaction_count]
,ER.[open_resultset_count]
,ER.[идентификатор_транзакции]
,ER.[context_info]
,ER.[расчетное_время_завершения]
,ER.[cpu_time]
,ER.[total_elapsed_time]
,ER.[идентификатор_планировщика]
,ER.[task_address]
,ER.[читает]
,ER.[пишет]
,ER.[логические_чтения]
,ER.[text_size]
,ER.[язык]
,ER.[формат_даты]
,ER.[date_first]
,ER.[quoted_identifier]
,ER.[arithabort]
,ER.[ansi_null_dflt_on]
,ER.[ansi_defaults]
,ER.
dm_exec_query_plan(ER.[plan_handle])) как [QueryPlan]
, NULL as [event_info] -- (выберите top(1) [event_info] из sys.dm_exec_input_buffer(ES.[session_id], ER.[request_id])) as [event_info]
,ER.[wait_type]
,ES.[время_входа]
,ES.[host_name]
,ES.[имя_программы]
,cast(ER.[wait_time]/1000 как десятичное число(18,3)) как [wait_timeSec]
,ER.[время_ожидания]
,ER.[last_wait_type]
,ER.[wait_resource]
,ER.[open_transaction_count]
,ER.[open_resultset_count]
,ER.[идентификатор_транзакции]
,ER.[context_info]
,ER.[расчетное_время_завершения]
,ER.[cpu_time]
,ER.[total_elapsed_time]
,ER.[идентификатор_планировщика]
,ER.[task_address]
,ER.[читает]
,ER.[пишет]
,ER.[логические_чтения]
,ER.[text_size]
,ER.[язык]
,ER.[формат_даты]
,ER.[date_first]
,ER.[quoted_identifier]
,ER.[arithabort]
,ER.[ansi_null_dflt_on]
,ER.[ansi_defaults]
,ER. [ansi_warnings]
,ER.[ansi_padding]
,ER.[ansi_nulls]
,ER.[concat_null_yields_null]
,ER.[transaction_isolation_level]
,ER.[lock_timeout]
,ER.[deadlock_priority]
,ER.[row_count]
,ER.[prev_error]
,ER.[nest_level]
,ER.[предоставленная_запрос_память]
,ER.[executing_managed_code]
,ER.[group_id]
,ER.[query_hash]
,ER.[query_plan_hash]
,EC.[самый_последний_сеанс_id]
,EC.[connect_time]
,EC.[net_transport]
,EC.[тип_протокола]
,EC.[версия_протокола]
,EC.[endpoint_id]
,EC.[опция_шифрования]
,EC.[auth_scheme]
,EC.[node_affinity]
,EC.[num_reads]
,EC.[num_writes]
,EC.[last_read]
,EC.[last_write]
,EC.[net_packet_size]
,EC.[client_net_address]
,EC.[client_tcp_port]
,EC.[local_net_address]
,EC.[local_tcp_port]
,EC.[parent_connection_id]
,EC.[самая_последняя_sql_handle]
,ES.[host_process_id]
,ES.
[ansi_warnings]
,ER.[ansi_padding]
,ER.[ansi_nulls]
,ER.[concat_null_yields_null]
,ER.[transaction_isolation_level]
,ER.[lock_timeout]
,ER.[deadlock_priority]
,ER.[row_count]
,ER.[prev_error]
,ER.[nest_level]
,ER.[предоставленная_запрос_память]
,ER.[executing_managed_code]
,ER.[group_id]
,ER.[query_hash]
,ER.[query_plan_hash]
,EC.[самый_последний_сеанс_id]
,EC.[connect_time]
,EC.[net_transport]
,EC.[тип_протокола]
,EC.[версия_протокола]
,EC.[endpoint_id]
,EC.[опция_шифрования]
,EC.[auth_scheme]
,EC.[node_affinity]
,EC.[num_reads]
,EC.[num_writes]
,EC.[last_read]
,EC.[last_write]
,EC.[net_packet_size]
,EC.[client_net_address]
,EC.[client_tcp_port]
,EC.[local_net_address]
,EC.[local_tcp_port]
,EC.[parent_connection_id]
,EC.[самая_последняя_sql_handle]
,ES.[host_process_id]
,ES. [client_version]
,ES.[client_interface_name]
,ES.[security_id]
,ES.[логин_имя]
,ES.[nt_domain]
,ES.[nt_user_name]
,ES.[memory_usage]
,ES.[total_scheduled_time]
,ES.[last_request_start_time]
,ES.[last_request_end_time]
,ES.[is_user_process]
,ES.[original_security_id]
,ES.[original_login_name]
,ES.[последний_успешный_вход]
,ES.[последний_неудачный_вход]
,ES.[неудачные_входы]
,ES.[идентификатор_базы_данных_аутентификации]
,ER.[sql_handle]
,ER.[statement_start_offset]
,ER.[statement_end_offset]
,ER.[plan_handle]
,NULL as [dop]--ER.[dop]
,объединить(ER.[идентификатор_базы_данных], ES.[идентификатор_базы_данных]) как [идентификатор_базы_данных]
,ER.[user_id]
,ER.[connection_id]
из sys.dm_exec_requests ER с (readuncommitted)
право присоединиться к sys.dm_exec_sessions ES с (readuncommitted)
на ES.session_id = ER.session_id
левое соединение sys.dm_exec_connections EC с (readuncommitted)
на EC.
[client_version]
,ES.[client_interface_name]
,ES.[security_id]
,ES.[логин_имя]
,ES.[nt_domain]
,ES.[nt_user_name]
,ES.[memory_usage]
,ES.[total_scheduled_time]
,ES.[last_request_start_time]
,ES.[last_request_end_time]
,ES.[is_user_process]
,ES.[original_security_id]
,ES.[original_login_name]
,ES.[последний_успешный_вход]
,ES.[последний_неудачный_вход]
,ES.[неудачные_входы]
,ES.[идентификатор_базы_данных_аутентификации]
,ER.[sql_handle]
,ER.[statement_start_offset]
,ER.[statement_end_offset]
,ER.[plan_handle]
,NULL as [dop]--ER.[dop]
,объединить(ER.[идентификатор_базы_данных], ES.[идентификатор_базы_данных]) как [идентификатор_базы_данных]
,ER.[user_id]
,ER.[connection_id]
из sys.dm_exec_requests ER с (readuncommitted)
право присоединиться к sys.dm_exec_sessions ES с (readuncommitted)
на ES.session_id = ER.session_id
левое соединение sys.dm_exec_connections EC с (readuncommitted)
на EC. session_id = ES.session_id
где ER.[status] in («приостановлено», «выполняется», «работает»)
или существует (выберите top(1) 1 из sys.dm_exec_requests как ER0, где ER0.[blocking_session_id]=ES.[session_id])
session_id = ES.session_id
где ER.[status] in («приостановлено», «выполняется», «работает»)
или существует (выберите top(1) 1 из sys.dm_exec_requests как ER0, где ER0.[blocking_session_id]=ES.[session_id])
Этот запрос отображает все активные запросы и все те запросы, которые явно блокируют активные запросы.
Все эти и другие полезные скрипты реализованы в виде представлений в базе данных SRV, которая распространяется бесплатно. Например, первый скрипт получен из представления [inf].[vBigQuery], а второй — из представления [inf].[vRequests].
Существуют также различные сторонние решения для истории запросов. Я использую Query Manager от Dbeaver: и журнал выполнения запросов из инструментов SQL, встроенный в SSMS:
История Burp Proxy — PortSwigger
ПРОФЕССИОНАЛЬНОЕ СООБЩЕСТВО
История прокси содержит полную запись всех сообщений, прошедших через прокси. Вы можете фильтровать и аннотировать эту информацию, чтобы упростить управление ею, а также использовать историю прокси для управления рабочим процессом тестирования.
История прокси-сервера всегда обновляется, даже если у вас отключен перехват, что позволяет вам просматривать без перерыва, продолжая отслеживать ключевые сведения о трафике приложений.
Краткое руководство
- Начало работы с историей HTTP Burp Proxy
- Начало работы с историей WebSockets Burp Proxy
Таблица истории
Для сообщений HTTP и WebSocket показаны отдельные таблицы истории. Каждая таблица показывает полную информацию о сообщениях, прошедших через прокси-сервер, и любых изменениях, которые вы внесли в перехваченные сообщения.
Таблица истории HTTP содержит следующие столбцы:
- Индексный номер запроса
- Протокол и имя хоста сервера
- Метод HTTP
- Путь к файлу URL и строка запроса
- Отметьте, содержит ли запрос какие-либо параметры
- Отметьте, были ли запрос или ответ изменены пользователем
- Код состояния HTTP ответа
- Длина ответа в байтах
- MIME-тип ответа
- Расширение файла URL
- Заголовок страницы (для ответов HTML)
- Любой добавленный пользователем комментарий
- Пометить, используется ли TLS
- IP-адрес целевого сервера
- Любые файлы cookie, которые были установлены в ответе
- Время, когда был сделан запрос
- Порт прослушивателя, на который был получен запрос
Таблица истории WebSockets содержит следующие столбцы:
- Индексный номер запроса
- URL-адрес соединения WebSocket
- Направление сообщения (исходящее или входящее)
- Пометить, было ли сообщение изменено пользователем
- Длина ответа в байтах
- Любой добавленный пользователем комментарий
- Пометить, используется ли TLS
- Время получения сообщения
- Порт прослушивателя, на который было получено сообщение
Вы можете изменить порядок содержимого таблицы, щелкнув заголовок любого столбца (щелчок по заголовку циклически выполняет сортировку по возрастанию, сортировку по убыванию и несортировку). Например, если вы предпочитаете, чтобы ваша таблица истории росла «вверх», а самые последние элементы находились вверху таблицы, вы можете применить сортировку по убыванию к столбцу с номером запроса.
Например, если вы предпочитаете, чтобы ваша таблица истории росла «вверх», а самые последние элементы находились вверху таблицы, вы можете применить сортировку по убыванию к столбцу с номером запроса.
Вы также можете изменить порядок столбцов таблицы, перетаскивая столбцы. Это может быть полезно, если вы хотите, чтобы определенные столбцы всегда были видны.
Если вы выбираете элемент в таблице, на нижней панели отображаются соответствующие сообщения для элемента (будь то сообщения HTTP или WebSocket). Если сообщение было изменено либо путем перехвата пользователем, либо путем автоматического изменения ответов, либо правил сопоставления и замены, то каждое измененное сообщение отображается отдельно. Нижняя панель содержит редактор сообщений для каждого сообщения, обеспечивающий подробный анализ.
В дополнение к основному просмотру истории вы также можете:
- Дважды щелкните элемент в таблице, чтобы отобразить элемент во всплывающем окне.

- Используйте контекстное меню, чтобы открыть новое окно истории с собственным фильтром отображения.
Фильтр отображения истории прокси
Каждая таблица истории имеет фильтр отображения, который можно использовать, чтобы скрыть часть ее содержимого от просмотра, чтобы упростить анализ и работу с интересующим вас содержимым.
Панель фильтров над таблицей истории описывает текущий фильтр отображения. При нажатии на полосу фильтра открываются параметры фильтра для редактирования.
Фильтр истории HTTP можно настроить на основе следующих атрибутов:
- Тип запроса — можно отображать только элементы в рамках, только элементы с ответами или только запросы с параметрами.
- Тип MIME . Вы можете настроить отображение или скрытие ответов, содержащих различные типы MIME, например HTML, CSS или изображения.

- Код состояния . Вы можете настроить отображение или скрытие ответов с различными кодами состояния HTTP.
- Профессиональный Критерий поиска — можно отфильтровать, содержат ли ответы указанный критерий поиска. Вы можете настроить, является ли поисковый запрос литеральной строкой или регулярным выражением, и будет ли он чувствителен к регистру. Если выбрать Отрицательный поиск , тогда будут показаны только элементы, не соответствующие поисковому запросу.
- Расширение файла . Вы можете настроить отображение или скрытие элементов с указанными расширениями файлов.
- Аннотация . Можно настроить отображение только элементов с добавленными пользователем комментариями или выделениями.

- Слушатель — Вы можете отображать только элементы, полученные на определенном порту прослушивателя. Это может быть полезно при тестировании средств управления доступом.
Фильтр истории WebSockets можно настроить на основе следующих атрибутов:
- Тип запроса — вы можете отображать только элементы в области (на основе URL-адреса соединения WebSocket) или только входящие или исходящие сообщения.
- Профессиональный Критерий поиска — Вы можете фильтровать, содержат ли сообщения указанный критерий поиска. Вы можете настроить, является ли поисковый запрос литеральной строкой или регулярным выражением, и будет ли он чувствителен к регистру. Если вы выберете опцию Отрицательный поиск , будут показаны только элементы, не соответствующие поисковому запросу.

- Аннотация . Можно настроить отображение только элементов с добавленными пользователем комментариями или выделениями.
- Прослушиватель — можно отображать только элементы, полученные через определенный порт прослушивателя. Это может быть полезно при тестировании средств управления доступом.
Содержимое, отображаемое в истории прокси-сервера, фактически является представлением базовой базы данных, а фильтры отображения управляют тем, что включено в это представление. Если вы установите фильтр для скрытия некоторых элементов, они не будут удалены, а только скрыты, и появятся снова, если вы отключите соответствующий фильтр. Это означает, что вы можете использовать фильтр, чтобы помочь вам систематически просматривать большую историю прокси-серверов, чтобы понять, где появляются различные виды интересных запросов.
Аннотации истории прокси
Вы можете аннотировать элементы истории прокси, добавляя комментарии и выделения. Это может быть полезно для описания назначения различных элементов и для пометки интересных элементов для дальнейшего изучения.
Вы можете добавить блики двумя способами:
- Вы можете выделить отдельные элементы, используя раскрывающееся меню в крайнем левом столбце таблицы.
- Вы можете выделить один или несколько выбранных элементов с помощью пункта Highlight в контекстном меню.
Вы можете добавлять комментарии двумя способами:
- Вы можете дважды щелкнуть соответствующую запись в столбце Комментарий, чтобы добавить или отредактировать комментарий на месте.
- Вы можете прокомментировать один или несколько выбранных элементов с помощью пункта контекстного меню Добавить комментарий .

Вы также можете аннотировать элементы по мере их появления на вкладке «Перехват», и они автоматически появятся в таблице истории.
Если вы аннотировали интересные элементы, вы можете использовать сортировку столбцов и фильтр отображения, чтобы позже быстро найти эти элементы.
Рабочий процесс тестирования истории прокси
Помимо отображения сведений обо всех сообщениях, проходящих через прокси, история позволяет вам контролировать и инициировать определенные атаки с помощью контекстного меню. В зависимости от типа отображаемой истории доступны описанные ниже параметры.
Добавить/удалить из области
Эти параметры создают новые правила целевой области, которые добавляют или удаляют выбранные элементы из области.
Сканировать/отправить на…
Вы можете отправить любой элемент другим инструментам Burp для выполнения дальнейших атак или анализа. Возможность отправлять запросы между инструментами составляет основу пользовательского рабочего процесса Burp.
Возможность отправлять запросы между инструментами составляет основу пользовательского рабочего процесса Burp.
Показать ответ в браузере
Вы можете использовать это для рендеринга выбранного ответа в браузере Burp, чтобы избежать ограничений встроенного рендерера HTML Burp. Когда вы выбираете эту опцию, Burp предоставляет вам уникальный URL-адрес, который вы можете вставить в браузер Burp для отображения ответа. Результирующий запрос браузера обслуживается Burp с точным ответом, который вы выбрали (запрос не перенаправляется на исходный веб-сервер), и все же ответ обрабатывается браузером в контексте первоначально запрошенного URL-адреса. Следовательно, относительные ссылки в ответе будут правильно обрабатываться браузером. В результате браузер может сделать дополнительные запросы (изображения, CSS и т. д.) в процессе рендеринга ответа — Burp обработает их обычным образом.
Запрос в браузере
Вы можете использовать это для повторной отправки выбранного запроса в браузере Burp. Доступны следующие подопции:
Доступны следующие подопции:
- В исходном сеансе — Это заставляет Burp выдавать запрос, используя точный заголовок Cookie, который появился в исходном запросе.
- В текущем сеансе браузера — Это приводит к тому, что Burp выдает запрос с использованием файлов cookie, предоставленных браузером. Вы можете использовать эту функцию для облегчения тестирования средств управления доступом, выбирая запросы в Burp, которые были сгенерированы в рамках одного пользовательского контекста (например, администратора), и повторно отправляя запросы в другом пользовательском контексте, под которым вы сейчас вошли (например, обычный пользователь). Когда вы имеете дело со сложными многоэтапными процессами, эта методология ручной вставки серии URL-адресов из Burp в браузер обычно намного проще, чем повторение многоэтапного процесса снова и снова и изменение файлов cookie вручную с помощью Прокси.

Инструменты для зацепления
Профессиональный Это подменю содержит различные полезные функции для выполнения задач, связанных с захватом:
- Поиск ссылок . Вы можете использовать функцию «Найти ссылки» для поиска во всех инструментах Burp ответов HTTP, которые ссылаются на выбранный элемент.
- Обнаружение содержимого . Вы можете использовать функцию «Обнаружение содержимого» для обнаружения содержимого и функций, которые не связаны с видимым содержимым, которое вы можете просматривать или использовать поисковый робот.
- Расписание задачи . Вы можете использовать функцию планирования задачи для создания задач, которые будут запускаться автоматически в определенное время и через определенные промежутки времени.
- Generate CSRF PoC .
 Вы можете использовать функцию Generate CSRF PoC для создания некоторого HTML-кода, который при просмотре в браузере вызовет отправку выбранного запроса.
Вы можете использовать функцию Generate CSRF PoC для создания некоторого HTML-кода, который при просмотре в браузере вызовет отправку выбранного запроса.
Показать новое окно истории
Это создает новое окно, содержащее новый вид истории прокси. В некоторых ситуациях может быть полезно отобразить несколько представлений базовых данных истории и применить разные фильтры к каждому представлению. Например, при тестировании элементов управления доступом вы можете войти в приложение в разных пользовательских контекстах и хотите отдельно просмотреть различные последовательности запросов, которые возникают в каждом пользовательском контексте. Вы можете сделать это, используя отдельный браузер для каждого тестируемого пользовательского контекста, и создать отдельный прослушиватель Proxy для использования каждым браузером (вам потребуется обновить конфигурацию прокси-сервера в каждом браузере, чтобы указать на соответствующий прослушиватель). Затем для каждого браузера вы можете открыть отдельное окно истории прокси-сервера и настроить фильтр отображения так, чтобы отображались только запросы от соответствующего порта прослушивателя прокси-сервера. При использовании приложения в каждом браузере в каждом окне истории будут отображаться только элементы для соответствующего пользовательского контекста. Затем вы можете использовать Запрос в браузере в текущем сеансе браузера Функция для переключения запросов между браузерами, чтобы определить, как они обрабатываются в пользовательском контексте этого браузера.
Затем для каждого браузера вы можете открыть отдельное окно истории прокси-сервера и настроить фильтр отображения так, чтобы отображались только запросы от соответствующего порта прослушивателя прокси-сервера. При использовании приложения в каждом браузере в каждом окне истории будут отображаться только элементы для соответствующего пользовательского контекста. Затем вы можете использовать Запрос в браузере в текущем сеансе браузера Функция для переключения запросов между браузерами, чтобы определить, как они обрабатываются в пользовательском контексте этого браузера.
Добавить комментарий
Вы можете использовать эту функцию, чтобы добавить комментарий к выбранным элементам. Дополнительные сведения см. в разделе Аннотации.
Подсветка
Вы можете использовать эту функцию, чтобы применить выделение к выбранным элементам. Дополнительные сведения см. в разделе Аннотации.
Удалить элемент(ы)
Эта функция удаляет выбранные элементы без возможности восстановления.


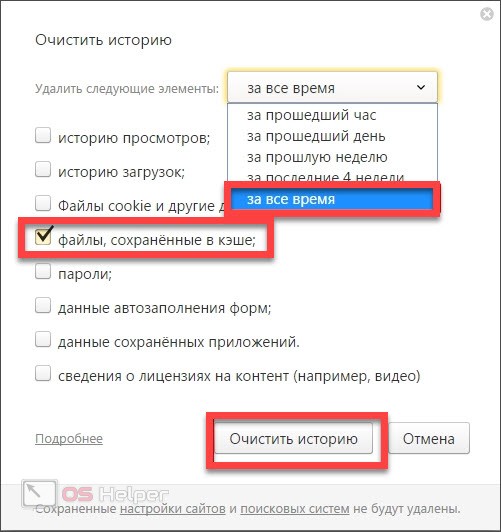
 1 Как посмотреть полную историю Google поиска?
1 Как посмотреть полную историю Google поиска? Кликните на значок шестерёнки в главном окне или во вкладке отображения входящих писем;
Кликните на значок шестерёнки в главном окне или во вкладке отображения входящих писем;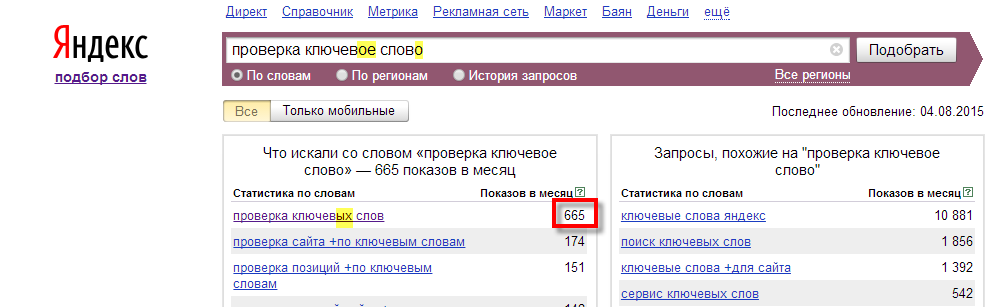


 Браузер спросит у вас подтверждение действий, кликните «Удалить», и запросы исчезнут из общего списка.
Браузер спросит у вас подтверждение действий, кликните «Удалить», и запросы исчезнут из общего списка.