где посмотреть название и марку
Как узнать модель ноутбука Lenovo? Необходимо посмотреть на нижнюю часть корпуса, глянуть на упаковку, использовать программу AIDA 64 или CPU-Z, посмотреть в свойствах компьютера, воспользоваться возможностями БИОСа или путем ввода Win+R и команды «dxdiag». Ниже подробно рассмотрим, какие способы получения информации существуют, в чем их особенности, и для чего может потребоваться название.
Как узнать модель ноута
Существует много способов, как узнать марку ноутбуке Lenovo — сделать это с помощью имеющейся информации, в системе или с применением дополнительного ПО. Рассмотрим каждый из методов, что позволит вам подобрать наиболее подходящий для себя вариант.
Упаковка или корпус
Чтобы узнать модель ноутбука Леново, посмотрите на коробку из-под устройства. На ней должен быть штрих-код, где указан код и серийный номер, а также интересующие сведения. Если упаковка не сохранилась, можно получить нужные данные на самом устройстве. Осмотрите его корпус, участок возле клавиатуры или экрана. Чаще всего данные указаны на задней крышке.
Осмотрите его корпус, участок возле клавиатуры или экрана. Чаще всего данные указаны на задней крышке.
В случае, когда информация стерлась или не нанесена, узнать точную модель ноутбука Lenovo можно путем снятия аккумулятора из паза. На нем на обратной стороне должны быть интересующие сведения.
Документы
Если у вас осталась документация к устройству или гарантийный талон, загляните в них. Как правило, здесь можно узнать интересующие сведения.
Командная строка
При отсутствии данных можно посмотреть название ноутбука Lenovo через командную строку. Чтобы узнать модель, сделайте следующее:
- Кликните на комбинацию Win+R.
- Наберите cmd и подтвердите ввод.
- В появившемся черном окне введите wmic csproduct get name и жмите Enter.
- Получите необходимую информацию.
Данные о системе
Если полученной информации недостаточно, можно посмотреть марку ноутбука Lenovo и другие данные через встроенный функционал. Алгоритм действий такой:
Алгоритм действий такой:
- Кликните Win+R.
- Введите msinfo32.
- Подтвердите действие.
- Обратите внимание на седьмую и восьмую строчку, где указывается производитель и модель устройства.
С помощью DirectX
Удобный метод, как посмотреть модель ноутбука Леново в системе — сделать это через возможности Direct X. Его возможности также позволяют узнать версию БИОС, модель процессора и другие сведения.
Для получения требуемой информации сделайте следующее:
- Жмите на Win+R.
- В появившемся окне наберите dxdiag и подтвердите ввод.
- Отыщите строчки с данными об изготовителе и модели.
Здесь же обратите внимание на правильность установки времени, имя устройства, модель, процессор, память, файл подкачки, серию и другие данные. Полученные сведения можно просто посмотреть или сохранить их для будущего изучения.
BIOS
Один из альтернативных методов, как определить модель ноутбука Lenovo — сделать это через БИОС устройства. Здесь содержится много полезной информации, в том числе данные о вашем ноуте.
Здесь содержится много полезной информации, в том числе данные о вашем ноуте.
Чтобы узнать тип ноута, сделайте следующее:
- Активируйте перезапуск ноутбука Леново.
- В процессе загрузки жмите на кнопку, которая позволяет войти в BIOS. Как правило, это F2. В редких случаях может потребоваться нажатие F1, F10 или F8.
- Войдите на вкладку Main. Чаще всего вход на нее происходит автоматически.
- Отыщите строку System Information.
- Найдите пункт Product Name.
Разобраться, где найти модель ноутбука Леново в БИОСе не составляет труда, ведь в большинстве случаев система сама выбрасывает на нужную страницу. После этого нужно будет нажать на ESC и выйти без сохранения данных.
Через свойства
Отличный вариант, как узнать название ноутбука Lenovo в Виндовс 10 или другой версии этой ОС — воспользоваться системными возможностями. Для решения вопроса сделайте следующие шаги:
- Найдите «Мой компьютер» на рабочем столе.

- Жмите на него правой кнопкой мышки.
- Выберите на кнопку «Свойства».
- Отыщите пункт «Модель».
Здесь может быть написано ThinkPad и цифры или другие сведения в зависимости от имеющегося у вас оборудования.
Стороннее ПО
На форумах часто встречается вопрос, как узнать, какой модели у меня ноутбук Lenovo. Для получения подробной информации можно воспользоваться сторонним ПО. Специальные программы позволяют получить больше данных. С их помощью легко узнать не только марку / модель, но и название основных деталей. К наиболее популярному ПО стоит отнести:
- HWiNFO — профессиональная программа, предоставляющая подробную системную информацию. Для загрузки необходимо войти на официальный сайт hwinfo.com и загрузить ПО.
- AIDA 64 — популярный софт, предлагающий подробные сведения и позволяющий проводить множество тестов системы. Доступен для загрузки по ссылке aida64.com/downloads. После установки необходимо зайти на вкладку «Компьютер», а после перейти в подменю «Суммарная информация».

- CPU-Z — удобное ПО, позволяющее получить подробные сведения о материнской плате / чипсете, типе памяти, размере и т. д. Программа доступна по ссылке cpuid.com/softwares/cpu-z.html.
Для чего нужно знать
Существует несколько случаев, когда нужно узнать тип вашего ноута. К примеру, вам необходимо купить какую-то деталь для ремонта или апгрейта, продать устройство или передать его в ремонтную мастерскую для проверки.
Как видно, существует достаточно мест, где посмотреть модель ноутбука Lenovo. Наиболее простой путь — заглянуть в документацию, на заднюю крышку или коробку, но такой метод не всегда работает. В качестве альтернативы всегда приходят встроенные возможности оборудования, БИОС, командная строка и даже специальное программное обеспечение.
В комментариях расскажите, какой способ вам помог, и какие варианты получения информации вам еще попадались в Интернете.
Где посмотреть модель ноутбука lenovo
Подскажите пожалуйста с одним вопросом. У меня ноутбук SAMSUNG RV508. Но дело в том, что мне нужно знать точную его модификацию, так как RV508 это всего лишь модельный ряд, и в нём (насколько мне известно на сегодняшний день) их может быть три вида!
У меня ноутбук SAMSUNG RV508. Но дело в том, что мне нужно знать точную его модификацию, так как RV508 это всего лишь модельный ряд, и в нём (насколько мне известно на сегодняшний день) их может быть три вида!
Так вот, где можно посмотреть точную 100% модификацию устройства?
Доброго времени суток!
На самом деле, не на каждом ноутбуке рядом с клавиатурой приклеивают наклейку, по которой можно сразу же идентифицировать устройство, иногда приходится затратить чуть больше времени ✌.
А ведь точная модификация может понадобиться, когда вы решите проапгрейдить свое устройство, обновить драйвера (особенно, при устранении конфликта драйверов), обновить BIOS, купить чехол и т.д.
В этой статье покажу несколько способов, как можно решить подобный вопрос. И так.
Где посмотреть точную модель ноутбука
Способ №1: наклейки на корпусе, документы к устройству
Логично, что самое простое и очевидное с чего следует начать — это с осмотра документов, которые шли вместе с вашим устройством (если, конечно, они остались) и наклеек на корпусе ноутбука. Кстати, многие ошибочно полагают что наклеек на ноутбуке 1-2 штуки, которые они видят рядом с клавиатурой (как на примере ниже). И если на такой наклейке не указана модель, значит всё, нужно искать заветные программы.
Кстати, многие ошибочно полагают что наклеек на ноутбуке 1-2 штуки, которые они видят рядом с клавиатурой (как на примере ниже). И если на такой наклейке не указана модель, значит всё, нужно искать заветные программы.
Наклейка на корпусе рядом с клавиатурой – на ней не указана модификация // Lenovo B70
Отнюдь! Если выключить ноутбук и перевернуть его, то на задней стенке в большинства случаев (99%) будут еще дополнительные наклейки от вашего производителя устройства. Как правило, на ней есть очень подробная информация: точная модель и модификация вашего ноутбука (пример ниже) .
Точная модель ноутбука: наклейка на задней стенке устройства / Lenovo B7080, model: 80MR
Тем не менее, ниже приведу еще несколько способов, если вдруг наклейка выцвела, или ее не оказалось (либо некогда выключать устройство и переворачивать его 😉) .
Способ №2: с помощью сведений в Windows
MSINFO32 – сведения о системе
Довольно информативный способ, работает во всех популярных версиях Windows: XP, 7, 8, 10. Для того, чтобы открыть информацию о системе, нужно:
Для того, чтобы открыть информацию о системе, нужно:
- нажать сочетание кнопок Win+R;
- ввести команду msinfo32;
- нажать Enter.
msinfo32 – просмотр сведений о компьютере
Далее в открывшемся окне обратите внимание на вкладку «Сведения о системе» , именно в ней модель указан изготовитель и модель вашего устройства (пример на скриншоте ниже).
Сведения о системе
DXDIAG – информация о DirectX
Через средство диагностики DirectX так же можно узнать некоторую информацию о вашем устройстве (в том числе и ту, которую преследуем в этой статье мы ☺).
Для начала так же вызовите окно «Выполнить» (сочетание кнопок Win+R) и введите команду dxdiag .
Запускаем средство диагностики DirectX (DxDiag)
Далее через некоторое мгновение у вас откроется окно диагностики DirectX. В принципе, на первом же экране у вас должны отобразиться сведения о системе: среди которых и будет модель и изготовитель вашего устройства (пример ниже).
Средство диагностики DirectX
CMD – Командная строка
Через командную строку до сих пор можно получать кучу сведений о вашем компьютере/ноутбуке, управлять им и задавать такие настройки, которые недоступны из других мест.
Чтобы открыть командную строку: нажмите Win+R , затем введите команду CMD и нажмите Enter (пример ниже).
cmd – запуск командной строки
Далее воспользуйтесь одной из двух команд, их привожу ниже.
Эта команда (прим.: SYSTEMINFO ) позволяет получить довольно много сведений о вашей ОС Windows, процессоре, модели устройства и т.д. На скриншоте ниже показано, где искать модель и изготовителя системы (то бишь ноутбука).
2) wmic csproduct get name
Еще одна команда, которая покажет непосредственно только модель ноутбука. На мой взгляд, не совсем информативно (особенно с некоторыми устройствами) — можете увидеть только модификацию своего устройства, но не производителя и модель (как в примере ниже).
Способ №3: с помощью специальных утилит
Вообще, лично я рекомендую на компьютере иметь хотя бы 1 утилиту, которая может показать максимум информации о вашей системе, температуре, железе и пр. При многих проблемах подобная утилита ни раз вас выручит. О таких утилитах я писал в одной из своих статей (ссылку приведу ниже).
Одна из лучших утилит (на мой взгляд) — это A >«Компьютер/Суммарная информация» (либо раздел об информации о системной плате). Пример показан на скриншоте ниже.
Тем, кого эта утилита не устраивает по тем или иным причинам, по ссылке выше вы найдете и ее аналоги: Speccy, CPUZ, Astra 32 и др.
Способ №4: с помощью BIOS
Если зайти в BIOS — то, как правило на первом же экране (обычно по англ. он называется, как Main или Information) Вы должны увидеть информацию о железе и его производителе. Можно найти следующие данные: имя продукта (модель устройства), серийный номер, версия BIOS, модель процессора, модель жесткого диска, количество оперативной памяти и т. д. Пример показан на фото ниже.
д. Пример показан на фото ниже.
Точная модель ноутбука в BIOS // Фото с ноутбука Lenovo B70-80
Приведу здесь несколько справочных статей, которые пригодятся вам, если вы не в курсе, как войти в BIOS, как его настроить, что вообще делать и куда нажимать.
Как войти в BIOS (UEFI) на компьютере или ноутбуке [инструкция] — https://ocomp.info/kak-voyti-v-bios.html
Горячие клавиши для входа в меню BIOS, Boot Menu, восстановления из скрытого раздела — https://ocomp.info/goryachie-klavishi-dlya-vh-bios-boot-menu.html
PS
Кстати, сталкивался с ноутбуками HP, в которых все вышеприведенные способы не работали (т.е. точную модификацию определить не удавалось). В этом случае либо искать документы к устройству, либо воспользоваться авто-поиском драйверов на сайте производителя. См. скриншот ниже.
Разрешите HP определить ваш продукт
Авто-определение модификации устройства на сайте HP работает отлично, см. пример ниже 👀.
пример ниже 👀.
Модификация определена — скрин с сайта HP
Думаю, что представленных выше способов более чем достаточно для точной идентификации и многократной перекрёстной проверки производителя вашего устройства.
На этом доклад окончен.
Статья откорректирована: 10.02.2019
Чтобы предотвратить появление проблем с совместимостью при замене комплектующих или подключении нового оборудования, вам нужно знать модель лэптопа. Ниже будут рассмотрены несколько проверенных методов, благодаря которым вопрос, как узнать модель ноутбука, перестанет быть для вас трудным.
Корпус ноутбука, наклейки, батарея
На упаковку от ноутбука или какие-то документы надежды мало – обычно всё это выбрасывается сразу после покупки лэптопа. Но если у вас осталось руководство по эксплуатации, то можете посмотреть в нем сведения о ноутбуке.
Более реальный способ – найти наклейки на лицевой части или днище ноутбука. На них указана полная информация об устройстве, включая производителя, серию и модель.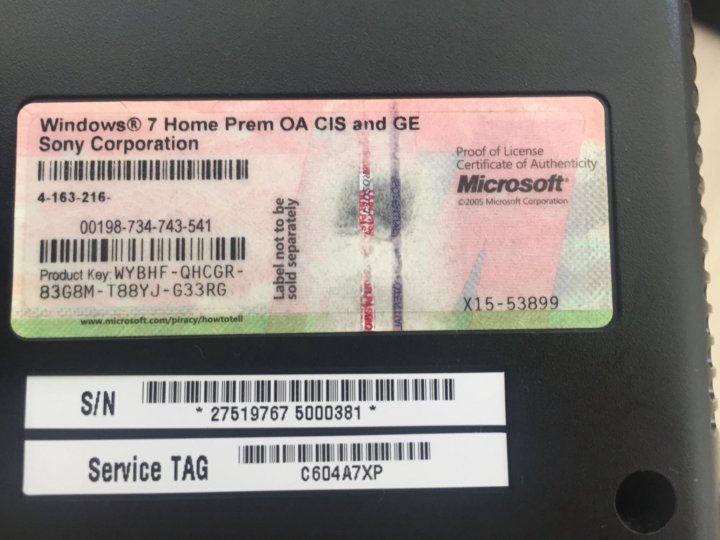 Например, Acer Aspire 5745G.
Например, Acer Aspire 5745G.
Если наклейки с корпуса сорваны, то попробуйте посмотреть модель на батарее лэптопа. Переверните его и найдите две защелки (может быть одна). Переведите их в открытое положение и снимите крышку, чтобы вытащить аккумулятор. На батарее будет написан производитель (например, HP или DNS), а также серия и модель.
Использование программных средств
Если ни на корпусе, ни на батарее интересующие вас сведения не указаны, то можно прибегнуть к программным способам определения точной модели лэптопа. Попробуем сделать это через командную строку:
- Нажмите Win+R.
- Пропишите запрос «cmd».
- Введите «wmic csproduct get name».
В окне интерпретатора Windows появится модель вашего ноутбука – вам останется лишь переписать её или запомнить. Если с командной строкой вы не дружите или просто хотите перепроверить информацию, посмотрите модель своего ноутбука в окне «Сведения о системе».
- Нажмите Win+R.
- Введите «msinfo32».

- Посмотрите строки «Изготовитель» и «Модель».
В строке изготовитель указан конкретный бренд – Sony Vaio, Dell, Lenovo. Модель же указана цифрами и латинскими буквами. Здесь нужно быть внимательным: в рамках серии модели лэптопов могут отличаться одним знаком.
Раз уж мы пошли по системным утилитам, не пройдем мимо средства диагностики DirectX. Несмотря на неявное отношение к вопросу определения модели ноутбука, здесь тоже можно найти все необходимые сведения:
- Нажмите Win+R.
- Введите «dxdiag».
- Посмотрите строки «Изготовитель» и «Модель».
Это проверенные варианты, действующее на лэптопах всех производителей, будь то распространенные Samsung или более редкие MSI. Есть и другие способы: например, иногда сведения о ноутбуке закреплены в разделе «Свойства системы». Чтобы открыть его:
- Кликните правой кнопкой по «Компьютеру».
- Выберите «Свойства».
- Найдите строку «Модель».
Примечание: этот способ действует не на всех ноутбуках. Например, Asus с установленной Windows 10 в свойствах системы такую информацию не содержит.
Например, Asus с установленной Windows 10 в свойствах системы такую информацию не содержит.
Еще один вариант – посмотреть сведения о лэптопе в BIOS. Перезагрузите ноутбук и нажимайте Del (может быть другая клавиша), пока не появится окно базовой системы ввода/вывода. Здесь должна быть вкладка «Info», внутри которой указаны основные сведения об устройстве.
Утилиты мониторинга состояния компьютера
Сведения о ноутбуке предоставляют различные программы для замера температуры и других показателей работы устройства. Например, можно использовать утилиту HWMonitor.
- Скачайте и установите программу.
- Запустите HWMonitor.
- Посмотрите первую строку (сразу после DESKTOP).
В строке будет прописан производитель ноутбука (HP, Lenovo) и его модель. Перепроверить данные можно с помощью программы AIDA64. Она хоть и является платной утилитой, но имеет пробный период (на 30 дней), которого хватит, чтобы определить модель ноутбука.
- Запустите утилиту.

- Раскройте вкладку «Компьютер».
- Откройте пункт «DMI».
- Перейдите в раздел «Система».
Программ, предоставляющих подробные сведения о компьютере, достаточно много; вы можете посмотреть модель ноутбука в любой утилите для мониторинга системы. Кстати, после получения необходимой информация не стоит удалять эти программы — используйте их, чтобы постоянно быть в курсе температуры процессора и видеокарты.
Чтобы предотвратить появление проблем с совместимостью при замене комплектующих или подключении нового оборудования, вам нужно знать модель лэптопа. Ниже будут рассмотрены несколько проверенных методов, благодаря которым вопрос, как узнать модель ноутбука, перестанет быть для вас трудным.
Корпус ноутбука, наклейки, батарея
На упаковку от ноутбука или какие-то документы надежды мало – обычно всё это выбрасывается сразу после покупки лэптопа. Но если у вас осталось руководство по эксплуатации, то можете посмотреть в нем сведения о ноутбуке.
Более реальный способ – найти наклейки на лицевой части или днище ноутбука. На них указана полная информация об устройстве, включая производителя, серию и модель. Например, Acer Aspire 5745G.
Если наклейки с корпуса сорваны, то попробуйте посмотреть модель на батарее лэптопа. Переверните его и найдите две защелки (может быть одна). Переведите их в открытое положение и снимите крышку, чтобы вытащить аккумулятор. На батарее будет написан производитель (например, HP или DNS), а также серия и модель.
Использование программных средств
Если ни на корпусе, ни на батарее интересующие вас сведения не указаны, то можно прибегнуть к программным способам определения точной модели лэптопа. Попробуем сделать это через командную строку:
- Нажмите Win+R.
- Пропишите запрос «cmd».
- Введите «wmic csproduct get name».
В окне интерпретатора Windows появится модель вашего ноутбука – вам останется лишь переписать её или запомнить. Если с командной строкой вы не дружите или просто хотите перепроверить информацию, посмотрите модель своего ноутбука в окне «Сведения о системе».
- Нажмите Win+R.
- Введите «msinfo32».
- Посмотрите строки «Изготовитель» и «Модель».
В строке изготовитель указан конкретный бренд – Sony Vaio, Dell, Lenovo. Модель же указана цифрами и латинскими буквами. Здесь нужно быть внимательным: в рамках серии модели лэптопов могут отличаться одним знаком.
Раз уж мы пошли по системным утилитам, не пройдем мимо средства диагностики DirectX. Несмотря на неявное отношение к вопросу определения модели ноутбука, здесь тоже можно найти все необходимые сведения:
- Нажмите Win+R.
- Введите «dxdiag».
- Посмотрите строки «Изготовитель» и «Модель».
Это проверенные варианты, действующее на лэптопах всех производителей, будь то распространенные Samsung или более редкие MSI. Есть и другие способы: например, иногда сведения о ноутбуке закреплены в разделе «Свойства системы». Чтобы открыть его:
- Кликните правой кнопкой по «Компьютеру».
- Выберите «Свойства».
- Найдите строку «Модель».

Примечание: этот способ действует не на всех ноутбуках. Например, Asus с установленной Windows 10 в свойствах системы такую информацию не содержит.
Еще один вариант – посмотреть сведения о лэптопе в BIOS. Перезагрузите ноутбук и нажимайте Del (может быть другая клавиша), пока не появится окно базовой системы ввода/вывода. Здесь должна быть вкладка «Info», внутри которой указаны основные сведения об устройстве.
Утилиты мониторинга состояния компьютера
Сведения о ноутбуке предоставляют различные программы для замера температуры и других показателей работы устройства. Например, можно использовать утилиту HWMonitor.
- Скачайте и установите программу.
- Запустите HWMonitor.
- Посмотрите первую строку (сразу после DESKTOP).
В строке будет прописан производитель ноутбука (HP, Lenovo) и его модель. Перепроверить данные можно с помощью программы AIDA64. Она хоть и является платной утилитой, но имеет пробный период (на 30 дней), которого хватит, чтобы определить модель ноутбука.
- Запустите утилиту.
- Раскройте вкладку «Компьютер».
- Откройте пункт «DMI».
- Перейдите в раздел «Система».
Программ, предоставляющих подробные сведения о компьютере, достаточно много; вы можете посмотреть модель ноутбука в любой утилите для мониторинга системы. Кстати, после получения необходимой информация не стоит удалять эти программы — используйте их, чтобы постоянно быть в курсе температуры процессора и видеокарты.
Как узнать модель ноутбука lenovo
Как узнать модель ноутбука Lenovo и не ошибиться с цифрами
Как узнать модель ноутбука Lenovo? Необходимо посмотреть на нижнюю часть корпуса, глянуть на упаковку, использовать программу AIDA 64 или CPU-Z, посмотреть в свойствах компьютера, воспользоваться возможностями БИОСа или путем ввода Win+R и команды «dxdiag». Ниже подробно рассмотрим, какие способы получения информации существуют, в чем их особенности, и для чего может потребоваться название.
Как узнать модель ноута
Существует много способов, как узнать марку ноутбуке Lenovo — сделать это с помощью имеющейся информации, в системе или с применением дополнительного ПО. Рассмотрим каждый из методов, что позволит вам подобрать наиболее подходящий для себя вариант.
Рассмотрим каждый из методов, что позволит вам подобрать наиболее подходящий для себя вариант.
Упаковка или корпус
Чтобы узнать модель ноутбука Леново, посмотрите на коробку из-под устройства. На ней должен быть штрих-код, где указан код и серийный номер, а также интересующие сведения. Если упаковка не сохранилась, можно получить нужные данные на самом устройстве. Осмотрите его корпус, участок возле клавиатуры или экрана. Чаще всего данные указаны на задней крышке.
В случае, когда информация стерлась или не нанесена, узнать точную модель ноутбука Lenovo можно путем снятия аккумулятора из паза. На нем на обратной стороне должны быть интересующие сведения.
Документы
Если у вас осталась документация к устройству или гарантийный талон, загляните в них. Как правило, здесь можно узнать интересующие сведения.
Командная строка
При отсутствии данных можно посмотреть название ноутбука Lenovo через командную строку. Чтобы узнать модель, сделайте следующее:
- Кликните на комбинацию Win+R.

- Наберите cmd и подтвердите ввод.
- В появившемся черном окне введите wmic csproduct get name и жмите Enter.
- Получите необходимую информацию.
Данные о системе
Если полученной информации недостаточно, можно посмотреть марку ноутбука Lenovo и другие данные через встроенный функционал. Алгоритм действий такой:
- Кликните Win+R.
- Введите msinfo32.
- Подтвердите действие.
- Обратите внимание на седьмую и восьмую строчку, где указывается производитель и модель устройства.
С помощью DirectX
Удобный метод, как посмотреть модель ноутбука Леново в системе — сделать это через возможности Direct X. Его возможности также позволяют узнать версию БИОС, модель процессора и другие сведения.
Для получения требуемой информации сделайте следующее:
- Жмите на Win+R.
- В появившемся окне наберите dxdiag и подтвердите ввод.
- Отыщите строчки с данными об изготовителе и модели.

Здесь же обратите внимание на правильность установки времени, имя устройства, модель, процессор, память, файл подкачки, серию и другие данные. Полученные сведения можно просто посмотреть или сохранить их для будущего изучения.
Один из альтернативных методов, как определить модель ноутбука Lenovo — сделать это через БИОС устройства. Здесь содержится много полезной информации, в том числе данные о вашем ноуте.
Чтобы узнать тип ноута, сделайте следующее:
- Активируйте перезапуск ноутбука Леново.
- В процессе загрузки жмите на кнопку, которая позволяет войти в BIOS. Как правило, это F2. В редких случаях может потребоваться нажатие F1, F10 или F8.
- Войдите на вкладку Main. Чаще всего вход на нее происходит автоматически.
- Отыщите строку System Information.
- Найдите пункт Product Name.
Разобраться, где найти модель ноутбука Леново в БИОСе не составляет труда, ведь в большинстве случаев система сама выбрасывает на нужную страницу. После этого нужно будет нажать на ESC и выйти без сохранения данных.
После этого нужно будет нажать на ESC и выйти без сохранения данных.
Через свойства
Отличный вариант, как узнать название ноутбука Lenovo в Виндовс 10 или другой версии этой ОС — воспользоваться системными возможностями. Для решения вопроса сделайте следующие шаги:
- Найдите «Мой компьютер» на рабочем столе.
- Жмите на него правой кнопкой мышки.
- Выберите на кнопку «Свойства».
- Отыщите пункт «Модель».
Здесь может быть написано ThinkPad и цифры или другие сведения в зависимости от имеющегося у вас оборудования.
Стороннее ПО
На форумах часто встречается вопрос, как узнать, какой модели у меня ноутбук Lenovo. Для получения подробной информации можно воспользоваться сторонним ПО. Специальные программы позволяют получить больше данных. С их помощью легко узнать не только марку / модель, но и название основных деталей. К наиболее популярному ПО стоит отнести:
- HWiNFO — профессиональная программа, предоставляющая подробную системную информацию.
 Для загрузки необходимо войти на официальный сайт hwinfo.com и загрузить ПО.
Для загрузки необходимо войти на официальный сайт hwinfo.com и загрузить ПО.
- AIDA 64 — популярный софт, предлагающий подробные сведения и позволяющий проводить множество тестов системы. Доступен для загрузки по ссылке aida64.com/downloads. После установки необходимо зайти на вкладку «Компьютер», а после перейти в подменю «Суммарная информация».
- CPU-Z — удобное ПО, позволяющее получить подробные сведения о материнской плате / чипсете, типе памяти, размере и т. д. Программа доступна по ссылке cpuid.com/softwares/cpu-z.html.
Для чего нужно знать
Существует несколько случаев, когда нужно узнать тип вашего ноута. К примеру, вам необходимо купить какую-то деталь для ремонта или апгрейта, продать устройство или передать его в ремонтную мастерскую для проверки.
Как видно, существует достаточно мест, где посмотреть модель ноутбука Lenovo. Наиболее простой путь — заглянуть в документацию, на заднюю крышку или коробку, но такой метод не всегда работает. В качестве альтернативы всегда приходят встроенные возможности оборудования, БИОС, командная строка и даже специальное программное обеспечение.
В качестве альтернативы всегда приходят встроенные возможности оборудования, БИОС, командная строка и даже специальное программное обеспечение.
В комментариях расскажите, какой способ вам помог, и какие варианты получения информации вам еще попадались в Интернете.
Как узнать модель ноутбука — быстрые и проверенные способы
Привет друзья, рад видеть вас на нашем блоге moicom.ru. В данной статье я вам расскажу и наглядно покажу как узнать модель ноутбука.
В прошлом выпуске мы узнали как сделать скриншот экрана за пару кликов. Сегодня поговорим про ноутбуки, как определить их модель и основные характеристики.
Узнаем модель
Продвинутые пользователи компьютера наверняка знают как это сделать, но есть и такие люди, которые этого не знают. Так вот, специально для вас я решил написать эту статью как определить модель ноутбука.
Небольшой план статьи:
- Упаковка и документы,
- Передняя или задняя панели и наклейки,
- Под аккумулятором (батарея),
- Просмотр в биосе,
- Свойства компьютера,
- Командная строка,
- Сведения о системе Msinfo32
- Средство диагностики DirectX,
- Программы Aida64 и Everest.

Начнем по порядку с самого начала.
Упаковка и документы
Мало кто оставляет или хранит упаковку и документы от ноутбуков, но гарантийные талоны сохраняются чаще. Если у вас осталась упаковка или документы от компьютера, можете посмотреть в них. Если у вас остался гарантийный талон, то в нем тоже написана модель ноутбука.
Если у вас нет ни упаковки, ни документов, ни гарантийного талона, то предлагаю рассмотреть следующие варианты.
Передняя или задняя панели и наклейки
На ноутбуках фирмы Asus обычно на лицевой части наклеивают наклейку с моделью и основными характеристиками.
На ноутбуках фирмы Fujitsu-Siemens или просто Fujitsu можно встретить название линейки серии модели персонального компьютера.
Например в линейке Lifebook, это обозначение можно увидеть в левом верхнем углу ноутбука. Так же на некоторых моделях других марок в углу или сбоку корпуса пишут серию и модель.
Посмотрите внимательно на свой ноутбук, если вы сейчас читаете этот материал с переносного компьютера, возможно найдете буквы и цифры серии или модели своего компьютера.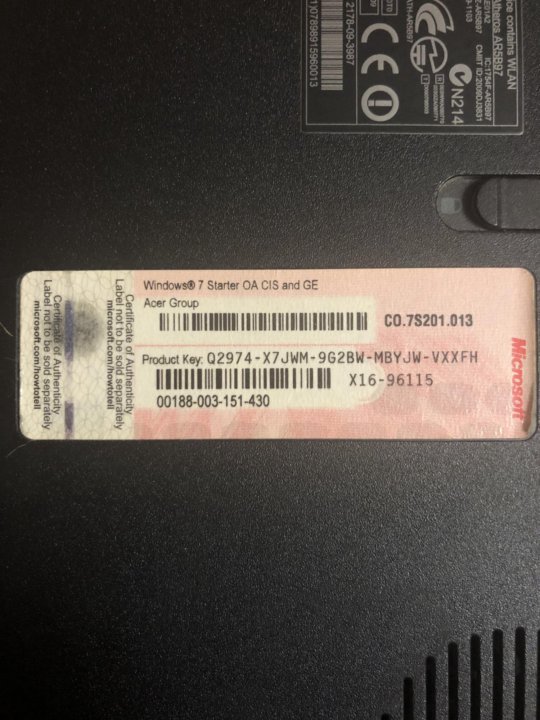
Смотрим под аккумулятором (батареей)
Обычно на корпусе под аккумулятором и на самой батарее пишут модель и другие данные ноутбука фирмы HP, Asus и Acer.
Приведу пример на ноутбуке фирмы Asus.
Как вы успели заметить, на батарее эта надпись встречается в двух местах, на лицевой и там где контакты.
Просмотр модели ноутбука в биосе
Узнать модель своего ноутбука через биос, это наверное один из самых быстрых и простых способов. Если у вас конечно не стоит пароль на биос, который вы не знаете. Если у вас его нет, то можете смело воспользоваться данным способом.
Для этого при включении компьютера нужно несколько раз нажать кнопки <Delete> и <F2>. Если у вас компьютер фирмы HP (Hewlett-Packard), то для того чтобы попасть в биос, нужно нажимать клавишу <F10>.
Заходим во вкладку Advanced или Info и смотрим модель вашего компьютера.
Свойства компьютера
Можно воспользоваться ярлыком Мой компьютер на рабочем столе или через меню Пуск > Компьютер. Ранее я уже писал как узнать характеристики компьютера.
Ранее я уже писал как узнать характеристики компьютера.
Заходим в Компьютер >>> Свойства >>> Счетчики и средства производительности >>> Отображение и печать подробных сведений о производительности компьютера и системе.
После чего перед вами откроется окно Дополнительные сведения о компьютере, в котором можно посмотреть интересующую вас информацию, а также распечатать эту страницу.
Как узнать модель ноутбука — свойства компьютера | Moicom.ru
Командная строка или CMD
Посмотреть модель компьютера можно и через командую строку, для этого нажимаем сочетание клавиш <Win> + <R> вводим <CMD> и жмем Enter. Хотите больше знать о кнопках клавиатуры и пользоваться ими по максимуму, тогда рекомендую прочитать статью Горячие клавиши Windows 7.
В появившемся черном окне нужно ввести комбинацию <wmic csproduct get name> и нажать Enter.
После чего у вас должно выйти сообщение Name и модель вашего ноутбука. Вот пример:
Вот пример:
C:\Users\Пользователь>wmic csproduct get name
Name
LIFEBOOK AH530 — эта надпись и есть модель вашего ноутбука.
Как узнать модель ноутбука — командная строка | Moicom.ru
Сведения о системе Msinfo32
Можно воспользоваться другим удобным средством просмотра сведений о системе. Для этого снова вызываем окно Выполнить <Win> + <R> и вводим <Msinfo32>.
Перед вами откроется окно сведений о системе, в котором будет перечислен большой список. Начиная от имени вашей операционной системы, версии и заканчивая файлом подкачки.
Как узнать модель ноутбука — команда Msinfo32 | Moicom.ru
Средство диагностики DirectX
Есть еще один способ увидеть описание вашего ноутбука с помощью средств диагностики DirectX. Для этого опять запускаем окно Выполнить <Win> + <R> и вводим <Dxdiag>.
Эта программа поможет получить подробные сведения об установленных компонентах и драйверах.
Как узнать модель ноутбука — команда Dxdiag | Moicom.ru
Программы Aida64 и Everest
Если вы хотите получить обширные сведения о характеристиках вашего компьютера, то можно воспользоваться отдельными сторонними программами. Я привык работать с Everest, реже пользуюсь Aida64. Конечно существуют и другие программы, но их я не буду затрагивать в данном обзоре.
Everest и Aida64 похожие между собой утилиты, у них почти одинаковый функционал и интерфейс, только названия разные.
Скачать эти две программы можно по ссылкам ниже:
Aida64
Заходим в Аиду, идем во вкладку Меню, затем переходим к Системной плате, нажимаем Системная плата и смотрим интересующую нас информацию.
Под свойствами системной платы в третьем пункте Системная плана, будет написана модель вашего ноутбука.
У меня это Fujitsu Lifebook AH530, у вас может быть другая фирма и модель.
Как узнать модель ноутбука — программа Aida64 | Moicom. ru
ru
Everest
Открываем папку с утилитой Everest и запускаем файл <everest_start.exe> или <everest.exe>.
Далее переходим в Меню >>> Компьютер >>> DMI >>> Система.
В свойствах системы будет написан производитель, продукт, серийный номер, универсальный уникальный ID и указан тип пробуждения.
Как узнать модель ноутбука — программа Everest | Moicom.ru
Подведем итоги
Сегодня мы с вами познакомились со множеством способов как узнать модель ноутбука и компьютера. Нам помогали: упаковка и документы, передняя или задняя панели и наклейки, аккумулятор и информация под ним на корпусе, программа биос, свойства компьютера, командная строка, окно выполнить c полезными команды <Msinfo32> и <Dxdiag>, также достойные программы Aida64 и Everest.
Возможно у вас появились вопросы, связанные с определением модели ноутбука. Можете задавать их ниже в комментариях к этой статье, а так же воспользоваться формой обратной связи со мной.
Благодарю вас что читаете меня в Твиттере.
Оставайтесь на связи — мой канал You Tube.
Если приведенная выше информация оказалась для вас полезной, тогда рекомендую подписаться на обновления моего блога, чтобы всегда быть в курсе свежей и актуальной информации по настройке вашего компьютера.
Не забудьте поделиться этой информацией с вашими знакомыми и друзьями. Нажмите на социальные кнопки — поблагодарите автора.
Как узнать модель своего ноутбука, даже если на нем нет наклеек
Мало кто из владельцев лэптопов точно вспомнит модель своего ноутбука уже через несколько месяцев после его покупки. Однако эта информация может потребоваться во многих ситуациях – при необходимости замены комплектующих, установки драйверов, подключения периферийного оборудования и т.д. Поэтому пользователю нужно иметь представление, как узнать точную модель ноутбука, с помощью разных источников информации.
Как узнать модель ноутбука с помощью маркировки
Элементарным вариантом, как узнать модель ноутбука, будет посмотреть маркировку на корпусе ПК. Разберем, где ее можно найти на устройствах популярных брендов.
Разберем, где ее можно найти на устройствах популярных брендов.
Чтобы узнать модель ноутбука Acer, ищем шильдик с логотипом бренда на нижней стороне корпуса. На этой же табличке будет указано название устройства. Классическими наименованиями можно назвать Acer Aspire 1410, Acer Aspire 4935G, Acer Extensa 5230 или Acer Travelmate 3000 Series.
Apple
У Макбуков традиционно применяется сложное обозначение моделей. Однако на всех линейках Apple применяется общая схема маркировки. Обозначение модели можно найти на наклейке снизу корпуса лэптопа рядом с местом сопряжения с дисплеем. Модель всегда начинается на литеру «A», за которой следует цифровое обозначение, например, A1181 или A1278.
Для любителей техники Apple у нас есть отдельная статья — как узнать модель MacBook
Название модели указывается рядом с логотипом бренда на шильдике с нижней стороны ноутбука. Начинается оно всегда с латинской буквы, после которой идет цифровое или цифро-буквенное обозначение, например, X507MA, K501UQ или UX310UA.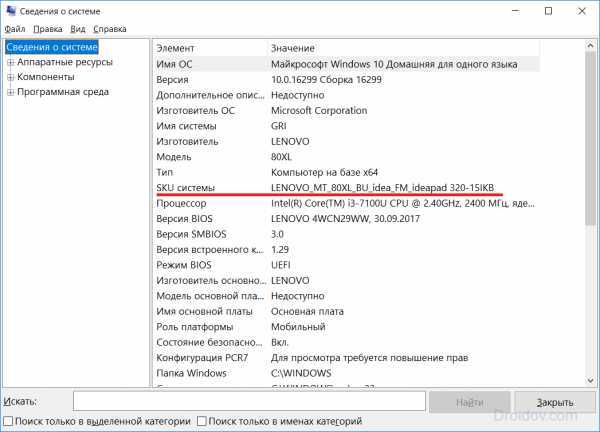
Compaq
На лэптопах Compaq найти номер модели можно в двух местах. Первое из них – рамка экрана. Также модель ноутбука можно найти традиционно на нижней стороне корпуса. Здесь помимо модельного наименования устройства размещен и более длинный заводской номер.
Для большинства современных гаджетов бренда узнать модель ноутбука Dell можно, даже не заглядывая вниз. Название лэптопа обычно указывается слева над клавиатурой, например, Dell Inspiron 15. У новых моделей, например, у Latitude E6420 и Inspiron 5137 посмотреть модельное название можно на шильдике внизу.
Gateway
На лэптопах этой марки используется классический способ размещения названия модели – на нижней стороне корпуса. Нужный номер размещен рядом с логотипом Gateway. Наиболее популярные модели начинаются с литер «NV», например, NV72.
HP (Hewlett Packard)
Узнать модель ноутбука HP можно аналогично лэптопам Compaq, поскольку Hewlett Packard является материнской компанией для этого бренда.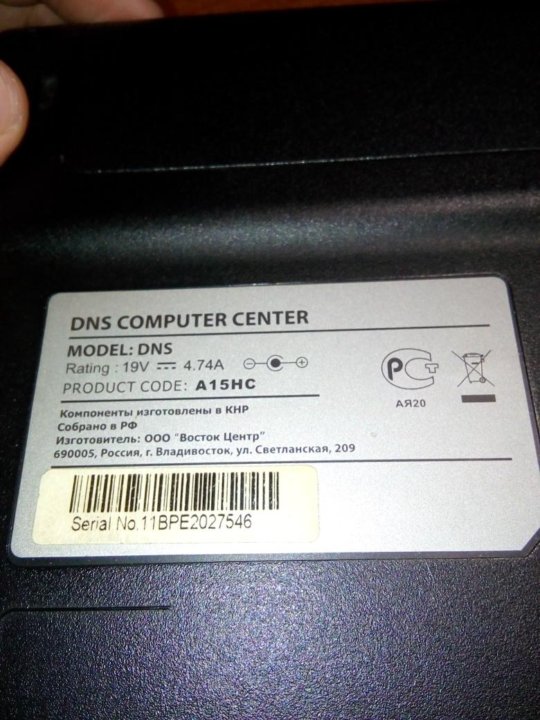 Названия устройства расположено на информационной наклейке внизу ноутбука (после надписи «Product») и на рамке дисплея.
Названия устройства расположено на информационной наклейке внизу ноутбука (после надписи «Product») и на рамке дисплея.
У многих пользователей возникают затруднения с тем, как узнать модель ноутбука Сони. На лэптопах японского бренда можно обнаружить определенный шифр на нижней стороне корпуса, однако это будет не обозначение модели. Необходимый номер на ноутбуках Sony размещается на рамке экрана – чаще всего в нижнем правом углу.
Toshiba
Узнать модель ноутбука Toshiba можно традиционным способом. Он указан на информационной наклейке, расположенной на нижней стороне корпуса, после логотипа бренда. Наименование устройства состоит из названия линейки (наиболее популярная серия – Satellite) и непосредственно модельного номера, например L875-S4505.
Как посмотреть модель ноутбука: средства в Windows
У многих пользователей возникают сложности с тем, где узнать модель ноутбука. После нескольких лет эксплуатации информационная наклейка на устройстве часто отсутствует совсем, либо информация на ней оказывается стертой и не читается. Однако даже в этом случае есть возможность получить нужную информацию. В частности, можно узнать модель ноутбука средствами Windows.
Однако даже в этом случае есть возможность получить нужную информацию. В частности, можно узнать модель ноутбука средствами Windows.
Командная строка
Чтобы узнать модель ноутбука через командную строку, сначала необходимо ее запустить.
Для этого используем команду «Выполнить». В ее окне которой набираем CMD и жмем OK.
Еще один вариант – воспользоваться поиском по системе. Вводим в поисковую строку CMD и после появления соответствующей строки в списке, запускаем программу.
После запуска командной строки наберите в ней «wmic csproduct get name» и нажмите Enter.
Далее отображается модель лэптопа.
Сведения о системе
Узнать название и модель ноутбука можно также путем вызова системной информации. Для этого выполняем следующую последовательность действий:
- Запустить команду «Выполнить». Для этого щелкнуть по меню «Пуск» правой кнопкой мыши в открывшемся списке выбрать соответствующий пункт.
- В окне «Выполнить» набираем команду msinfo32 и нажимаем OK.

- В результате запускается системная утилита Сведения о системе.
- Здесь нас интересуют строки «Изготовитель» и «Модель», в которых указана нужная информация.
Средство диагностики DirectX
Еще один вариант, как можно узнать модель ноутбука, — это использование средства диагностики DirectX. Действуем по следующему алгоритму:
- Запускаем команду «Выполнить».
- В появившемся окне набираем dxdiag и нажимаем OK.
- В результате открывается окно DirectX.
- Переходим во вкладку «Система», где в пункте «Модель» находим необходимую информацию.
Разберем, как узнать модель ноутбука в БИОС.
Чтобы вызывать BIOS, сразу после включения лэптопа нажмите и не отпускайте клавиши F2, Tab, Delete. В результате будет отображено меню BIOS. Во вкладке System information или Main находим пункт Product Name, где отображается модель ноута.
Свойства компьютера
Элементарный способ, который позволяет узнать модель ноутбука.
- Запускаем стандартный Проводник Windows.
- Выбираем «Этот компьютер».
- Кликаем по иконке правой кнопкой мыши.
- Кликаем на пункт «Свойства» в выпадающем меню.
- Ищем строку «Модель».
Недостаток способа в том, что он не работает на лэптопах некоторых производителей.
Узнаем модель ноутбука с помощью стороннего софта
Помимо средств Windows, которые могут срабатывать не всегда, узнать модель ноутбука можно и при помощи специальных сторонних утилит диагностики и мониторинга состояния компьютера. Помимо этого они позволяют получить сведения о комплектующих устройства, например, узнать модель видеокарты, матрицы, аккумулятора ноутбука и т.д.
К числу популярных утилит этого типа относятся:
- HWMonitor Error
- AIDA64 Error
- SiSoftware Sandra Error
- Everest Error
- Belarc Advisor
Каждую из программ можно легко скачать на сайте разработчика.
HWMonitor Error
Простым видом стороннего ПО является утилита HWMonitor Error.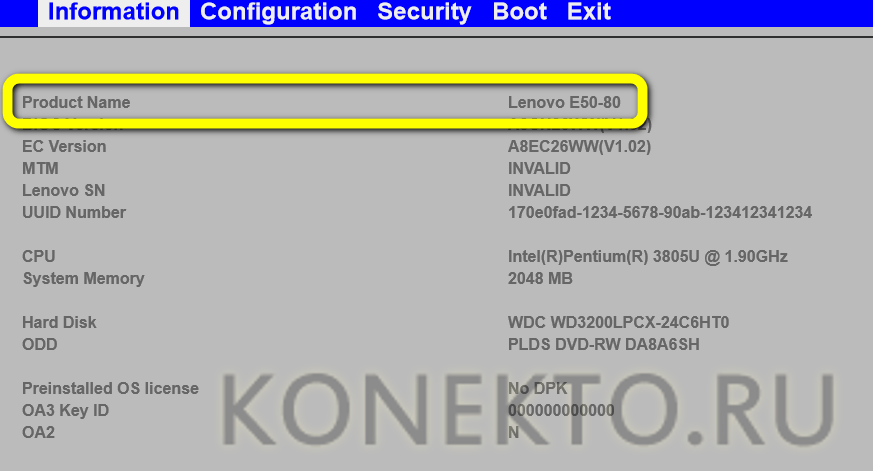 Запустите программу на своем ПК. В окне утилиты нужно найти строку Desktop, в которой указан изготовитель и модельный номер устройства.
Запустите программу на своем ПК. В окне утилиты нужно найти строку Desktop, в которой указан изготовитель и модельный номер устройства.
AIDA64 Error
Утилита AIDA64 Error относится к платному ПО, но предоставляется с триалом на 30 дней, которого вполне хватит, чтобы узнать модель ноутбука.
После запуска программы в левой панели рабочей области необходимо нажать на вкладку «Компьютер» и выбрать пункт DMI в выпадающем списке. Далее переходим в правую панель окна программы, где ищем строку «Система». Здесь выводятся все основные данные устройства, включая модель ноутбука.
SiSoftware Sandra Error
Еще один простой и удобный способ, как узнать модель ноутбука программно. После запуска утилиты SiSoftware Sandra Error нужно в ее рабочем окне открыть «Устройства» и выбрать «Материнская плата». Сведения о модели ПК может быть указана в строках «Версия» или «Модель». Нужно выбрать ту строку, где указан бренд и код, состоящий из букв и цифр. Это и будет название модели.
Everest Error
Утилита Everest Error позволяет легко узнать модель ноутбука Lenovo или любой другой марки. После запуска программы поочередно проходим по вкладкам и строкам:
- «Компьютер»;
- DMI;
- «Система».
В последнем окне можно найти название торговой марки и номер модели, который размещен в строке «Продукт».
Belarc Advisor
С этой утилитой вообще не потребуется предпринимать никаких дополнительных действий, чтобы узнать марку и модель ноутбука. После запуска программа автоматически сканирует систему и выдает окно с результатом. Здесь нужно найти пункт System Model, в котором указаны сведения о производителе и модели ПК.
Как найти номер модели на ноутбуке Lenovo
Есть несколько способов найти номер модели вашего ноутбука Lenovo, которым вы можете легко следовать шаг за шагом. Мы провели тщательное исследование этого вопроса и предоставим некоторые фундаментальные аспекты и идеи о ноутбуках Lenovo, которыми мы поделимся с вами в этом посте.
Раскрытие информации: Мы можем получать комиссионные за покупки, сделанные по ссылкам в этом посте.
Вот несколько способов узнать номер модели вашего ноутбука Lenovo;
- Найти по этикетке печатной продукции
- Использование сервисного моста Lenovo
- Использовать Lenovo Vantage
- Использование системной информации
- Использование командной строки (CMD)
- Использовать доступ к BIOS
Поиск номера модели Lenovo
Вы можете выбрать наиболее удобный способ поиска номера модели вашего ноутбука Lenovo. Номер модели состоит из цифр и букв для обозначения конкретной линейки устройств; производители предоставляют уникальный номер. Это позволяет им отслеживать каждое аппаратное устройство и его идентификацию или при необходимости заменять нужные детали.
Все ноутбуки, включая Lenovo, имеют этикетки продукта. Вы можете найти свою модель по адресу:
- задняя часть ноутбука
- за задними панелями, такими как дверь HHD или оперативная память
- спрятан за батареей.
- рядом с клавиатурой
- Рамка ЖК-дисплея напечатана на
- за батарейным отсеком
Всегда помните, что номер модели отличается от серийного номера. Обычно серийные номера отображаются как «S/N» и уникальны для каждого устройства.
Использование Lenovo Service BridgeУстановите Lenovo Service Bridge, чтобы помочь вам найти номер модели вашего ноутбука. Это приложение, которое позволяет пользователям расширять функциональные возможности своего ноутбука и сайта поддержки Lenovo.
После установки оно автоматически обнаружит ваше устройство и откроет страницу определенного продукта с информацией.
Подробные сведения об установке см. в видеоролике Lenovo: Как установить Lenovo Service Bridge.
Используйте Lenovo VantageИспользуйте приложение Lenovo Vantage на своем устройстве в Windows 10, чтобы проверить номер модели вашего ноутбука.
Где найти Lenovo Vantage?
- Введите «Vantage» в строке поиска и откройте его.
- Затем посмотрите на верхнее меню — нажмите «Устройство», затем «Мое устройство».
- После нажатия кнопки «Мое устройство» на экране появится важная информация, а номер вашей модели будет вверху.
Если вы находитесь в другом окне, загрузите приложение Lenovo Vantage. Посмотрите это видео службы поддержки Lenovo: Как найти номер модели.
Использование системной информацииВ Windows 10 вы можете проверить номера моделей, проверив системную информацию. Вот как это сделать:
- Введите информацию о системе в строку поиска и щелкните ее.

- После нажатия системной информации будут показаны все списки основных сведений, включая номер модели.
Командная строка или CMD — это интерпретатор командной строки, и вы можете использовать его для поиска номера модели вашего устройства.
- Найдите cmd в строке поиска, затем откройте его.
- После открытия «WMIC PRODUCT GET NAME» нажмите «Enter» в командной строке, и появится номер модели.
Если другие способы не работают, доступ к BIOS — самый надежный способ получить номер модели вашего ноутбука.
Вот как:
- Перезагрузите ноутбук.
- Нажмите «F1» во время перезагрузки. Или постоянно нажимайте «Ввод» для другой модели во время перезагрузки, пока не появится меню прерывания запуска.
- После успешного входа в BIOS вы сможете увидеть полную информацию о своем ноутбуке, включая номер модели.

- Если вы не видите меню загрузки, перезагрузите устройство и выполните шаги 1 и 2.
Какая у меня модель ноутбука Lenovo?
Если вы находитесь в Северной Америке, Европе, на Ближнем Востоке и в Африке, вы можете проверить модель своего ноутбука Lenovo, посетив Справочник по спецификациям продукции Lenovo на этом веб-сайте. Затем введите название продукта вашего устройства или тип его машины (номер машины/номер продукта) в строке поиска.
Или выберите «Меню» на левой панели и нажмите «Продукты Lenovo», затем перейдите к конкретной модели продукта. Будет показан список технических характеристик вашего ноутбука, включая его модель.
Если ваше местоположение не соответствует первому варианту, вы можете попробовать это:
- Посетите сайт поддержки Lenovo
- Нажмите «Определить продукт» или «Просмотреть поддержку ПК».
- После нажатия «Определить продукт» нажмите «Как сделать».

- После инструкций щелкните «Руководство по обслуживанию оборудования» в теме руководства в разделе «Руководства пользователя».
- Нажав на Руководство по обслуживанию оборудования, вы сможете проверить технические характеристики вашего устройства и модель ноутбука.
Где мой ноутбук Lenovo с ключом продукта Windows 10?
Существует несколько способов найти ключ продукта Lenovo для ноутбука с Windows 10 в зависимости от того, как вы его получили. Вот как:
- Откройте окно, затем нажмите клавишу Window+X.
- Командная строка (администратор) — вы можете получить к ней доступ, щелкнув значок командной строки.
- Введите «wmic path SoftwareLicensingService get OA3xOriginalProductKey» в виде одной строки. Затем вы можете найти ключ продукта.
- Если вы купили физическую копию Windows 10, ключ продукта должен быть на этикетке или карточке коробки Window.
 Если он предустановлен, ключ продукта должен быть на наклейке вашего устройства.
Если он предустановлен, ключ продукта должен быть на наклейке вашего устройства. - Вы можете получить ключ продукта с помощью BIOS с помощью его системы загрузчика или команды, выполнив поиск или используя внешнее программное обеспечение.
Дополнительные сведения о том, где найти ключ продукта Windows 10, см. в инструкциях Lenovo: Активация в Windows 10.
Хороши ли ноутбуки Lenovo?
Когда мы ищем ноутбук, независимо от того, используем ли мы его для бизнеса или игр, нам всегда нужен лучший бренд, предлагающий высокое качество по доступной цене. Выбирая Lenovo, вы никогда не ошибетесь, поскольку она предлагает высококачественные ноутбуки по доступным ценам.
Он ценит ваши деньги благодаря большому выбору ноутбуков, которые вы можете выбрать. С Lenovo вы можете купить доступный ноутбук всего за 220 долларов с моделью Lenovo Chromebook 2ND GEN. Их ноутбуки начального уровня хорошо сделаны, долговечны и надежны.
Бренд Lenovo не отстает от технологических достижений благодаря своим продуктам и инновационным решениям. Вы можете проверить их серию йоги; он предоставляет пользователям все необходимое в одном устройстве. Только представьте, что ваш ноутбук обладает превосходным звуком и графикой, поддерживает режим планшета и работает как блокнот для иллюстраций.
Вы можете проверить их серию йоги; он предоставляет пользователям все необходимое в одном устройстве. Только представьте, что ваш ноутбук обладает превосходным звуком и графикой, поддерживает режим планшета и работает как блокнот для иллюстраций.
Ноутбуки Lenovo известны своей высокой портативностью и компактностью. Он заслуживает признания как один из лучших брендов, поскольку они искренне стремятся производить лучшие продукты с первоклассным качеством.
Ноутбуки какой марки имеют самый продолжительный срок службы?
Если говорить о самом долгом сроке службы ноутбуков, несомненно, Apple будет выделяться. Это самое надежное устройство на рынке и ведущий мировой производитель компьютеров. Ожидаемая продолжительность жизни 6-8 лет; конечно, все еще зависит от того, как пользователи ухаживают за своими устройствами.
Однако это также и самый дорогой ноутбук на рынке. Что делать тем, кто хочет качественные ноутбуки, но не может их себе позволить? Многие бренды предлагают и то, и другое; одним из них является бренд Lenovo. Это второй бренд с более длительным сроком службы до 5-7 лет. Lenovo предлагает различные модели ноутбуков, которые вы можете выбрать в зависимости от вашего бюджета, но это гарантирует качество и долговечность.
Это второй бренд с более длительным сроком службы до 5-7 лет. Lenovo предлагает различные модели ноутбуков, которые вы можете выбрать в зависимости от вашего бюджета, но это гарантирует качество и долговечность.
Заключение
Номер вашей модели Lenovo может помочь вам поддерживать устройство в актуальном состоянии, узнавая о доступном программном обеспечении. Теперь, когда вы можете найти номер модели, взгляните на то, что доступно для вашего ноутбука.
Хотите украсить свой домашний офис? Ознакомьтесь с нашими сообщениями по теме:
7 лучших небольших компьютерных столов для офиса в спальне
11 отличных цветовых схем для домашнего офиса
[РУКОВОДСТВО] Как выполнить поиск серийного номера Lenovo и найти любой продукт
Знаете ли вы, как выполнить поиск серийного номера Lenovo и найти любой продукт?
Что такое серийный номер? Все продукты, которые мы используем, в основном электронные гаджеты, поставляются с предварительно нанесенным серийным номером, который обозначает код партии и производственные данные этого продукта. И компании используют эти коды для идентификации происхождения таких продуктов. Итак, серийный номер — это имя, данное производителем вашему аппаратному или программному продукту, который вы покупаете, для уникальной идентификации, а также для целей инвентаризации. Это сокращенно Серийный номер или Серийный номер или Серийный номер.
И компании используют эти коды для идентификации происхождения таких продуктов. Итак, серийный номер — это имя, данное производителем вашему аппаратному или программному продукту, который вы покупаете, для уникальной идентификации, а также для целей инвентаризации. Это сокращенно Серийный номер или Серийный номер или Серийный номер.
Поиск серийного номера Lenovo
Теперь многие из вас могут задаться вопросом, зачем нам вообще нужны серийные номера и каково использование этого номера. Итак, позвольте мне сказать вам, что существует множество вариантов использования SN, и каждый гаджет имеет свой собственный код SN, который относится к деталям его изготовления. Ниже приведены некоторые из основных причин, по которым вам необходимо выполнять поиск серийного номера Lenovo для вашего продукта, и почему это так важно?
Использование Поиска серийного номера Lenovo: Самое важное и основное использование Поиска серийного номера Lenovo — это запрос гарантии продукта, которая определяется этим серийным номером. В тех случаях, когда у вас его нет, многие противники отклонят вашу заявку только потому, что у вас нет действительного серийного номера этого продукта.
В тех случаях, когда у вас его нет, многие противники отклонят вашу заявку только потому, что у вас нет действительного серийного номера этого продукта.
Поиск серийного номера Lenovo также используется во время установки нового программного обеспечения. Итак, когда вы устанавливаете любое новое программное обеспечение, вы, должно быть, заметили, что при установке новой операционной системы система запрашивает серийный номер вашего устройства.
При звонке в службу поддержки Lenovo вам также понадобятся эти номера. Это нужно дилерам, когда вы показываете какие-то дефекты товара по гарантии данного товара.
Раздражает, если вы не знаете, как получить серийный номер. Так что не волнуйтесь, вот несколько простых шагов, которые приведут вас прямо туда, где вы можете найти серийный номер и выполнить поиск серийного номера Lenovo. Серийные номера отпечатаны на корпусе продукта, поэтому вы можете найти его там или найти через командную строку Windows или оболочки в случае UNIX.
Итак, вот несколько методов и рекомендаций по поиску серийного номера Lenovo.
1. Командная строка в Windows —Если на вашем ПК или ноутбуке установлена Windows, вы можете выполнить поиск серийного номера Lenovo и получить серийный номер напрямую, выполнив следующие действия:
- Для пользователей Windows 8 или более поздних версий , нажмите ( + клавиши R ) вместе на клавиатуре, чтобы открыть окно «Выполнить». Вы также можете пойти и щелкнуть правой кнопкой мыши логотип окна на панели задач. Нажмите «Выполнить», чтобы открыть окно запуска. В пользовательском вводе введите cmd для открытия командной строки и нажмите кнопку ОК.
- Для пользователей Windows XP, Windows 7 или Windows Vista щелкните меню запуска. Прямо над ним есть панель поиска, в строке поиска введите cmd для командной строки. В меню запуска появляется опция exe . Щелкните cmd.
 exe, чтобы открыть командную строку.
exe, чтобы открыть командную строку. - При выполнении любого из вышеперечисленных шагов, в зависимости от вашей операционной системы (ОС), появится окно, показанное ниже.
- В командной строке введите следующую команду: wmic bios получите серийный номер (команда не чувствительна к регистру) и нажмите Введите . В строке упоминался серийный номер вашего компьютера, т. Е. Серийный номер вашего процессора (как для ноутбука, так и для настольного компьютера) будет отображаться в командной строке.
Если вы используете операционную систему на базе UNIX или Linux, вы также можете выполнить поиск серийного номера Lenovo и получить серийный номер вашего ноутбука или настольного компьютера. используй это.
- Перейти к терминалу UNIX. Если он не открыт, вы можете перейти к опции «Приложение» на левой панели, введите «Терминал». Опция записывается так, как появляется терминал, щелкните значок терминала или нажмите клавишу ввода, чтобы открыть терминал.
 Откроется окно с каким-то тегом. В зависимости от того, какой тип Linux вы используете, после $ или # введите следующую команду.
Откроется окно с каким-то тегом. В зависимости от того, какой тип Linux вы используете, после $ или # введите следующую команду. - Введите: dmidecode -t system|grep Serial и нажмите Enter
- Серийный номер вашего компьютера, т. е. серийный номер вашего процессора (как для ноутбука, так и для настольного компьютера), будет показан в командной строке.
Серийный номер компьютера также можно найти на корпусе процессора или на задней панели ноутбука.
- Если это настольный компьютер, перейдите к шкафу ЦП и посмотрите на заднюю часть корпуса. Вы найдете несколько напечатанных цифр и букв, которые начинаются с тега S/N или SN. Этот номер будет вашим серийным номером ПК. В некоторых шкафах ЦП серийный номер напечатан сбоку корпуса. В этом случае проверьте стороны шкафа. Вы найдете тег, начинающийся с SN или S/N.
- Серийный номер ноутбука напечатан на задней панели ноутбука.
 Переверните ноутбук задней стороной к себе. Там вы можете увидеть некоторую информацию, написанную повсюду. Рядом с аккумулятором или выхлопом вентилятора ноутбука вы найдете наполовину белую, наполовину черную бирку в середине ноутбука. Существует комбинация цифр и букв, начинающаяся с тега SN или S/N. Этот номер будет вашим серийным номером.
Переверните ноутбук задней стороной к себе. Там вы можете увидеть некоторую информацию, написанную повсюду. Рядом с аккумулятором или выхлопом вентилятора ноутбука вы найдете наполовину белую, наполовину черную бирку в середине ноутбука. Существует комбинация цифр и букв, начинающаяся с тега SN или S/N. Этот номер будет вашим серийным номером.
Посмотрите на метку S/N, как показано на рисунке. Тег, начинающийся с S/N, является серийным номером ноутбука. Иногда там же упоминается номер продукта, так что обратите внимание и выберите правильный номер.
4. Смартфоны и планшеты Windows —Смартфоны и планшеты также имеют серийный номер. Эти серийные номера телефонов и названия продуктов необходимы при обращении в службу поддержки Lenovo или при подаче заявки на гарантию продукта. Серийные номера телефонов и планшетов можно узнать как в настройках телефонов и планшетов, так и в корпусе телефонов.
- Чтобы выполнить поиск серийного номера Lenovo и найти серийный номер в настройках телефона, затем перейдите к настройке, коснитесь значка Settings (Системные настройки).
 В меню системы найдите параметры, написанные как Система (Все настройки). Вы можете найти его ближе к концу списка. Нажмите на опцию. Вы будете перенаправлены в другое меню. Оттуда найдите вариант с надписью System. Коснитесь его. Там нажмите на параметры, которые говорят о телефоне. Нажмите на опцию статуса. Вам будет показана страница. Там ищите блок серийного номера. Под ним будет отображаться серийный номер телефона или планшета.
В меню системы найдите параметры, написанные как Система (Все настройки). Вы можете найти его ближе к концу списка. Нажмите на опцию. Вы будете перенаправлены в другое меню. Оттуда найдите вариант с надписью System. Коснитесь его. Там нажмите на параметры, которые говорят о телефоне. Нажмите на опцию статуса. Вам будет показана страница. Там ищите блок серийного номера. Под ним будет отображаться серийный номер телефона или планшета.
- Если вы можете перейти к настройке, вы можете найти серийный номер на мобильном чехле. Это возможно только для смартфонов или планшетов со съемной задней крышкой. Если у вас съемная задняя крышка, откройте ее. Извлеките батарею из отсека для батареи. Теперь вы найдете белую наклейку со штрих-кодом. Ниже будут указаны номера IMEI, серийный номер которых указан с тегом SN или S/N. Это будет ваш серийный номер.
На каждом аппаратном продукте, таком как мониторы, блоки питания и т. д., есть серийный номер. Также легко определить серийный номер этих товаров. Хотя их серийный номер нельзя определить с помощью какой-либо командной строки, его можно легко определить по физической бирке, сделанной на аппаратных продуктах.
д., есть серийный номер. Также легко определить серийный номер этих товаров. Хотя их серийный номер нельзя определить с помощью какой-либо командной строки, его можно легко определить по физической бирке, сделанной на аппаратных продуктах.
- Для мониторов , серийный номер напечатан либо рядом с разъемом питания, либо по бокам экрана.
- Проверьте рядом с источником питания , найдите бирку белого или серебристого цвета, на которой указаны все характеристики. Найдите номер, начинающийся с SN или S/N. Этот номер является вашим серийным номером. Обратите внимание, что там есть другие номера, такие как номер продукта или номер модели, которые не совпадают с серийным номером. Итак, ищите только SN или S/N; номер , за которым следует SN или S/N, является серийным номером вашего продукта.
- Если вы не нашли его рядом с источником питания, поищите края или сторона монитора.
 Вы найдете бирку белого цвета со штрих-кодом, содержащим описание монитора. Там вы найдете несколько цифр. См. номер, начинающийся с SN или S/N. Это будет ваш серийный номер.
Вы найдете бирку белого цвета со штрих-кодом, содержащим описание монитора. Там вы найдете несколько цифр. См. номер, начинающийся с SN или S/N. Это будет ваш серийный номер.
- Проверьте рядом с источником питания , найдите бирку белого или серебристого цвета, на которой указаны все характеристики. Найдите номер, начинающийся с SN или S/N. Этот номер является вашим серийным номером. Обратите внимание, что там есть другие номера, такие как номер продукта или номер модели, которые не совпадают с серийным номером. Итак, ищите только SN или S/N; номер , за которым следует SN или S/N, является серийным номером вашего продукта.
- Прочее Аппаратное обеспечение , такое как блок питания процессора, импульсный источник питания и другое, смотрите рядом с источником питания или на стороне корпуса . Там будет наклейка белого цвета со штрих-кодом, содержащим описание товара. В нем вы найдете комбинацию цифр, начинающуюся с тега SN или S/N, которая будет вашим серийным номером для этого продукта.
Теперь вы знаете, где искать, если вам нужен серийный номер вашего устройства. Найти серийный номер и выполнить Lenovo Serial Number Lookup не так уж и сложно. Просто используйте любой из вышеперечисленных шагов, и вы получите номер.
Если какой-либо из приведенных выше способов Поиск серийного номера Lenovo оказался полезным, поделитесь им с другими.
Как узнать номер модели ноутбука Lenovo?
Как узнать номер модели ноутбука Lenovo?
— введите название продукта. или системный тип машины (номер машины/номер продукта), затем выполните поиск. Или перейдите в МЕНЮ ВЫБОРА на левой панели, нажмите «Продукты Lenovo», затем перейдите к конкретной модели продукта.
— будет указана таблица спецификаций.
Содержание
Как узнать номер модели Lenovo Windows 10?
Удерживая клавишу Windows, нажмите R. В диалоговом окне «Выполнить» введите cmd и нажмите «ОК», чтобы открыть командную строку. В окне командной строки введите wmic bios get серийный номер и нажмите Enter. Серийный номер вашего продукта Lenovo будет показан на экране.
Что такое модель ноутбука Lenovo?
Перейдите на сайт http://psref.lenovo.com (Справочник по спецификациям продуктов). Введите название продукта. или системный тип машины (номер машины/номер продукта), затем выполните поиск. Или перейдите в МЕНЮ ВЫБОРА на левой панели, нажмите «Продукты Lenovo», затем перейдите к конкретной модели продукта. Таблица спецификаций будет указана.
Таблица спецификаций будет указана.
Подходит ли ноутбук Lenovo для студентов?
У Lenovo есть отличные варианты недорогих ноутбуков. … Благодаря доступной цене Lenovo IdeaPad Slim 3 — хороший выбор для студентов.
Что такое серийный номер ноутбука?
Ноутбук. Серийный номер ноутбука обычно находится на нижней части ноутбука или под аккумуляторным отсеком.
Как найти серийный номер на ноутбуке?
— Откройте командную строку, нажав клавишу Windows на клавиатуре и коснувшись буквы X. …
— Введите команду: WMIC BIOS GET SERIALNUMBER, затем нажмите клавишу ввода.
— если ваш серийный номер закодирован в вашей биосе, он появится здесь на экране.
Моя Windows 32 или 64?
Нажмите «Пуск», введите «система» в поле поиска, а затем нажмите «Сведения о системе» в списке «Программы». Когда на панели навигации выбран пункт «Сводка системы», операционная система отображается следующим образом: Для 64-разрядной версии операционной системы: ПК на базе X64 отображается для типа системы в разделе «Элемент».
Где найти номер модели?
Номер модели, скорее всего, указан либо на бумажной наклейке, либо на металлической табличке в легкодоступном месте.
Как узнать номер модели HP?
Переверните ноутбук и положите его на мягкую чистую поверхность, например на стул или подушку дивана. Найдите белую или серебристую наклейку на нижней стороне ноутбука ближе к середине корпуса. Прочтите наклейку и найдите префикс «P/N». Число, следующее за этим префиксом, является номером модели вашего компьютера.
Как найти номер модели Lenovo?
Название продукта и серийный номер расположены на нижней панели системы. Название продукта, модель типа машины, название модели и серийный номер можно найти на этикетке с конфигурацией на упаковочной коробке. Название продукта, модель типа машины, название модели и серийный номер можно найти на паспортной табличке на задней обложке.
Как узнать модель моего планшета Lenovo?
Нажмите «Настройки» (системные настройки) > «Система» (все настройки) > «Система» > «О телефоне (планшете)» > «Информация о версии», чтобы просмотреть номер версии системы.
Как узнать, какая Windows установлена на моем ноутбуке Lenovo?
— Щелкните правой кнопкой мыши значок Windows.
— Выберите «Поиск».
— Другой вариант — поиск с помощью значка «Поиск».
— введите информацию о системе, а затем выберите «Информация о системе». Информация о Windows находится в разделе «Имя ОС», «Версия» и «Тип системы».
Что означают номера моделей Lenovo?
Общие советы: Размер экрана. Первая цифра в названии модели представляет размер экрана (3 = 13 дюймов, 4 = 14 дюймов и т. д.). Поколение: вторая цифра говорит о поколении ноутбуков в этой линейке, хотя Lenovo начала использовать свою текущую систему именования только несколько лет назад.
Чем отличается ThinkPad от ноутбука?
Разница между Thinkpad и Ideapad заключается в том, что ThinkPad — это в основном бизнес-ноутбук, разработанный для бизнес-пользователей, тогда как IdeaPad — потребительский ноутбук, разработанный для обычных потребителей. Thinkpad появился в 2005 г. , а Ideapad — в 2008 г.
, а Ideapad — в 2008 г.
Как узнать, какая версия Windows?
Нажмите кнопку «Пуск» или «Windows» (обычно в нижнем левом углу экрана компьютера). Щелкните правой кнопкой мыши «Компьютер» и выберите «Свойства» в меню. Полученный экран показывает версию Windows.
Является ли Lenovo китайской компанией?
Lenovo — один из ведущих мировых производителей персональных компьютеров, производящий инновационные ПК и мобильные интернет-устройства. … Компания была зарегистрирована в Гонконге в 1988 году и стала крупнейшей компанией по производству ПК в Китае.
Как узнать модель моего ноутбука Windows 11?
Просто откройте приложение «Настройки», затем выберите категорию «Система» вверху. Оттуда прокрутите вниз до раздела «О программе». Нажмите «О программе», и вы должны увидеть «Характеристики устройства» и «Характеристики Windows». В характеристиках устройства будут указаны процессор, оперативная память и идентификатор вашего устройства.
Сколько лет моему ноутбуку Lenovo?
В поле поиска Windows на панели задач введите cmd и нажмите Enter. Когда откроется окно командной строки, введите systeminfo.exe и нажмите Enter. Прокрутите вниз, пока не увидите «BIOSVersion:». Проверьте указанную дату.
Когда откроется окно командной строки, введите systeminfo.exe и нажмите Enter. Прокрутите вниз, пока не увидите «BIOSVersion:». Проверьте указанную дату.
Какая модель ноутбука Lenovo лучше?
— Lenovo ThinkPad X1 Carbon (Gen 9) Лучший бизнес-ноутбук в целом. …
— Lenovo Yoga 9i. Лучший потребительский ноутбук 2-в-1. …
— Lenovo ThinkPad X1 Yoga (6-е поколение, 2021 г.) …
— Lenovo ThinkPad X13 (AMD) …
— Lenovo ThinkPad X1 Nano. …
— Lenovo ThinkPad X12 Съемный. …
— Lenovo Legion 5 Pro. …
— Lenovo Chromebook Duet.
Как узнать номер модели моего компьютера Windows 10?
– Открыть Пуск.
— Найдите информацию о системе и нажмите на верхний результат, чтобы открыть приложение.
— Нажмите «Сводка системы».
— подтвердите номер модели вашего устройства в поле «Модель системы». Источник: Центр Windows.
Как узнать номер модели?
— Откройте меню настроек телефона. Android 10. Нажмите «Настройки» > «О телефоне» > «Модель» Android 8. 0 или 9.0. Нажмите «Настройки» > «Система» > «О телефоне» > «Модель Android 7.x или ниже». Нажмите «Настройки» > «О телефоне/планшете» > «Номер модели».
0 или 9.0. Нажмите «Настройки» > «Система» > «О телефоне» > «Модель Android 7.x или ниже». Нажмите «Настройки» > «О телефоне/планшете» > «Номер модели».
– Запишите номер модели.
Как узнать, какая у меня версия Windows 1909?
— Открыть настройки.
— Нажмите «Система».
— Нажмите «О программе». Проверьте Windows 10 версии 1909, используя настройки «О программе».
Как узнать идентификационный номер моего компьютера?
— Перейдите в меню «Пуск», затем в поле поиска введите «cmd» и нажмите Enter.
— В окне cmd введите «ipconfig / all».
— Найдите строку с надписью «Физический адрес». Это идентификатор вашей машины.
Как узнать модель моего ноутбука?
Нажмите кнопку «Пуск», щелкните правой кнопкой мыши «Компьютер» и выберите «Свойства». Этот процесс отобразит информацию о марке и модели ноутбука, операционной системе, спецификациях оперативной памяти и модели процессора.
Что такое серийный номер ноутбука Lenovo?
Щелкните портал ресурсов продукта Lenovo End Of Life. Серийный номер обычно находится на напечатанной этикетке сбоку или сзади продукта после: SN, S/N или серийного номера. Нажмите, чтобы развернуть для получения дополнительной информации о том, как найти печатную этикетку продукта.
Серийный номер обычно находится на напечатанной этикетке сбоку или сзади продукта после: SN, S/N или серийного номера. Нажмите, чтобы развернуть для получения дополнительной информации о том, как найти печатную этикетку продукта.
Как узнать номер модели моего ноутбука Dell?
Нажмите кнопку «Пуск» и введите «Информация о системе» в поле поиска. В списке результатов поиска в разделе «Программы» нажмите «Информация о системе», чтобы открыть окно «Информация о системе». Ищите Модель: в разделе Система.
Что означают номера моделей Latitude?
Latitude: корпоративное направление деятельности Dell. «E» обозначает семейство Latitude; вторая цифра относится к серии. Третье число указывает на размер экрана (5 для 15 дюймов и т. д.), а последние два числа обозначают поколение семейства.
Как узнать модель моего ноутбука Windows 8?
— Откройте командную строку, нажав клавишу Windows на клавиатуре и одновременно коснувшись буквы X. Затем выберите Командная строка (Администратор).
– Введите команду: WMIC CSPRODUCT GET NAME, затем нажмите клавишу ввода.
— номер модели вашего компьютера появится ниже.
Как мне найти свой ноутбук Lenovo?
— выберите вкладку «Найти мое устройство».
— выберите устройство, которое хотите найти, а затем выберите «Найти», чтобы увидеть карту, показывающую местоположение вашего устройства.
Что такое номера моделей?
Иногда сокращенно обозначаемый как модель или номер модели, номер модели представляет собой уникальный номер, присваиваемый каждому продукту, производимому производителями компьютерного оборудования. Номера моделей позволяют производителям отслеживать каждое аппаратное устройство и при необходимости идентифицировать или заменять нужную деталь.
Что означают номера моделей ноутбуков?
Номер модели представляет компоненты и функции, характерные для вашего продукта. Может быть 10 000 продуктов HP с одним и тем же номером модели. Номер продукта идентифицирует ваш продукт HP в серии.



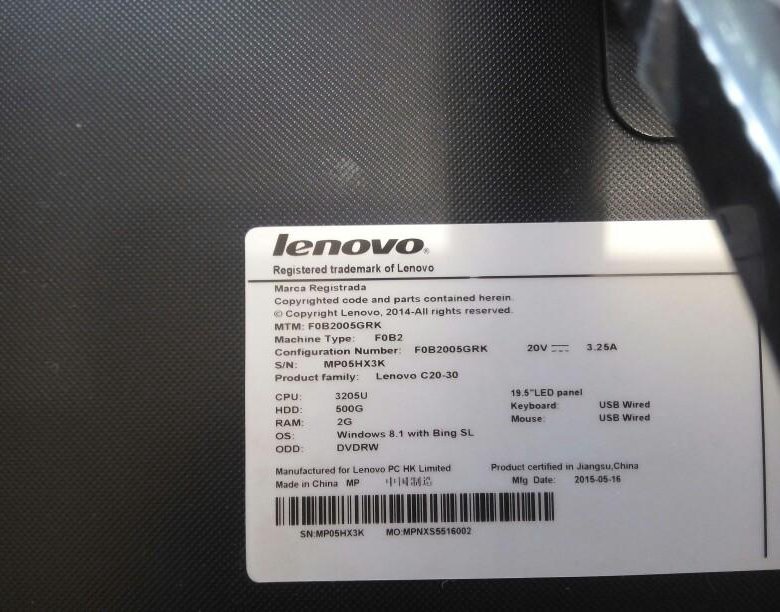
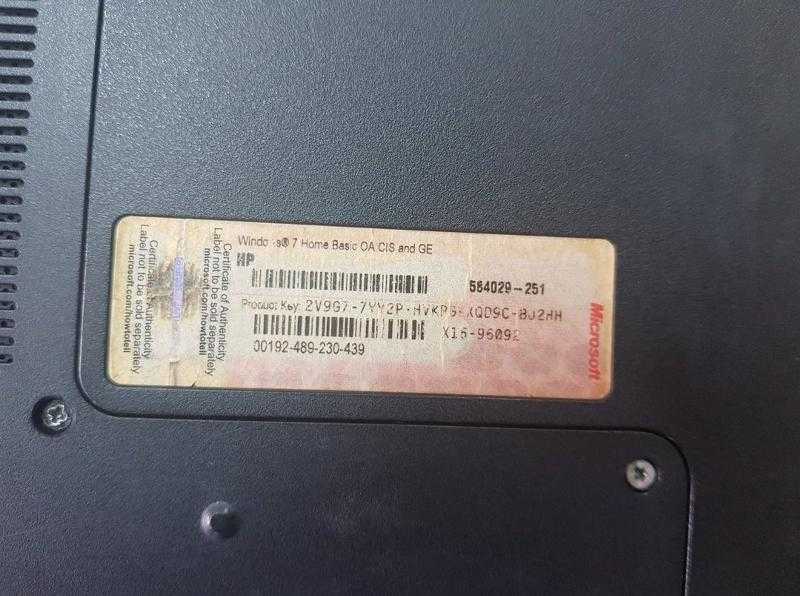




 Для загрузки необходимо войти на официальный сайт hwinfo.com и загрузить ПО.
Для загрузки необходимо войти на официальный сайт hwinfo.com и загрузить ПО.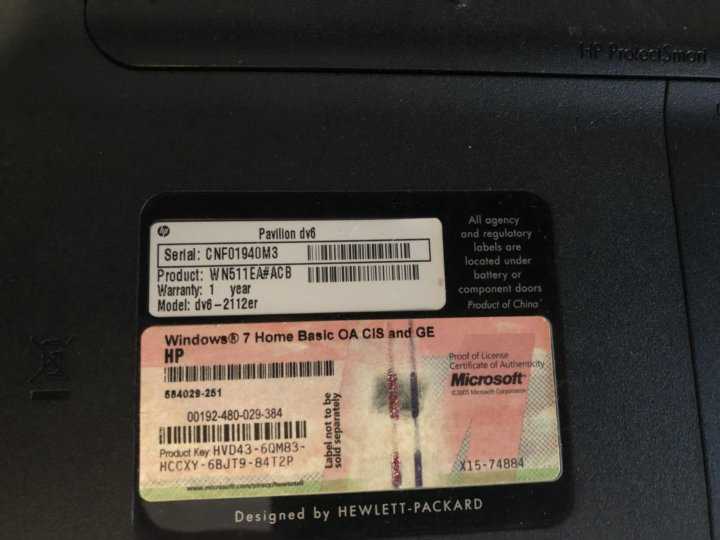

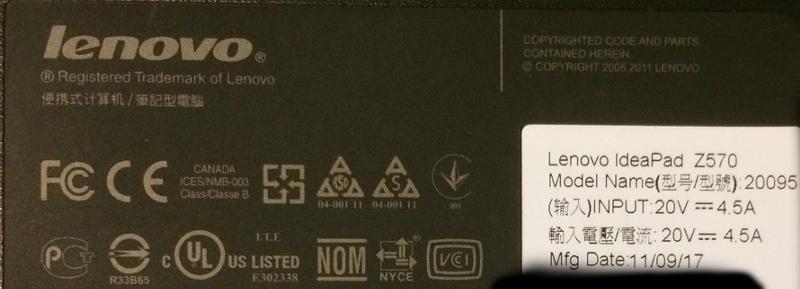


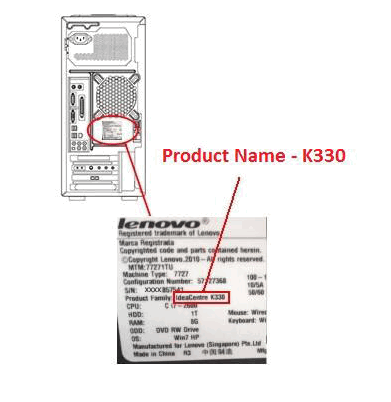 Если он предустановлен, ключ продукта должен быть на наклейке вашего устройства.
Если он предустановлен, ключ продукта должен быть на наклейке вашего устройства. exe, чтобы открыть командную строку.
exe, чтобы открыть командную строку.  Откроется окно с каким-то тегом. В зависимости от того, какой тип Linux вы используете, после $ или # введите следующую команду.
Откроется окно с каким-то тегом. В зависимости от того, какой тип Linux вы используете, после $ или # введите следующую команду. Переверните ноутбук задней стороной к себе. Там вы можете увидеть некоторую информацию, написанную повсюду. Рядом с аккумулятором или выхлопом вентилятора ноутбука вы найдете наполовину белую, наполовину черную бирку в середине ноутбука. Существует комбинация цифр и букв, начинающаяся с тега SN или S/N. Этот номер будет вашим серийным номером.
Переверните ноутбук задней стороной к себе. Там вы можете увидеть некоторую информацию, написанную повсюду. Рядом с аккумулятором или выхлопом вентилятора ноутбука вы найдете наполовину белую, наполовину черную бирку в середине ноутбука. Существует комбинация цифр и букв, начинающаяся с тега SN или S/N. Этот номер будет вашим серийным номером. В меню системы найдите параметры, написанные как Система (Все настройки). Вы можете найти его ближе к концу списка. Нажмите на опцию. Вы будете перенаправлены в другое меню. Оттуда найдите вариант с надписью System. Коснитесь его. Там нажмите на параметры, которые говорят о телефоне. Нажмите на опцию статуса. Вам будет показана страница. Там ищите блок серийного номера. Под ним будет отображаться серийный номер телефона или планшета.
В меню системы найдите параметры, написанные как Система (Все настройки). Вы можете найти его ближе к концу списка. Нажмите на опцию. Вы будете перенаправлены в другое меню. Оттуда найдите вариант с надписью System. Коснитесь его. Там нажмите на параметры, которые говорят о телефоне. Нажмите на опцию статуса. Вам будет показана страница. Там ищите блок серийного номера. Под ним будет отображаться серийный номер телефона или планшета. Вы найдете бирку белого цвета со штрих-кодом, содержащим описание монитора. Там вы найдете несколько цифр. См. номер, начинающийся с SN или S/N. Это будет ваш серийный номер.
Вы найдете бирку белого цвета со штрих-кодом, содержащим описание монитора. Там вы найдете несколько цифр. См. номер, начинающийся с SN или S/N. Это будет ваш серийный номер.