Долгая загрузка windows 10 при перезагрузке после обновления
Содержание
- Не загружается Windows 10 — все причины и исправление ошибок при загрузке
- Почему не загружается или долго грузится Windows 10
- Способы восстановления загрузки Виндовс 10
- Убираем синий экран при перезагрузке
- Проверка компьютера на вирусы
- Windows 10 застряла в бесконечном цикле перезагрузки.
- ОС Windows 10 застряла в бесконечном цикле перезагрузки
- 1. Постоянная перезагрузка после установки обновлений, драйверов или программы.
- 2. Непрерывная перезагрузка из-за сбоя оборудования
- 3. После перезагрузки синий экран и стоп ошибки
- 4. Циклическая ошибка перезагрузки после обновления
- Почему долго перезагружается ОС Windows 10 и что делать, 4 способа решения
- В чем причина проблемы?
- Как исправить долгую перезагрузку
- Принудительно отключите систему Windows 10
- Перезагрузка без подключения периферии
- Завершить не отвечающие процессы
- Запустите средство устранения неполадок Windows 10
- Не загружается Windows 10 после обновления: причины и методы устранения сбоя
- Почему после обновления система не запускается?
- Как устранить проблему, если:
- Система долго загружается
- Windows 10 не запускается
- Отображается синий экран
- Черный экран
- Советы по восстановлению работы Windows 10
- Видео
Не загружается Windows 10 — все причины и исправление ошибок при загрузке
Если вы столкнулись с тем, что не загружается Windows 10, не спешите переустанавливать систему. В большинстве случаев проблему можно решить самостоятельно. Рассмотрим все возможные случаи проблем с включением Виндовс 10 и способы решения этой неполадки.
В большинстве случаев проблему можно решить самостоятельно. Рассмотрим все возможные случаи проблем с включением Виндовс 10 и способы решения этой неполадки.
Почему не загружается или долго грузится Windows 10
Перед началом устранения проблемы вспомните, что вы делали до её появления (играли в игру, установили новую программу, запустили сканирование антивирусом, переустанавливали драйвера, очищали жесткий диск и так далее). Это поможет быстро выявить, как именно нужно действовать для исправления системы.
Причины, почему Windows 10 долго загружается при включении:
Если же вы столкнулись с ситуацией, когда не загружается Windows 10 и крутится загрузка, скорее всего, в системе просто устанавливаются обновления. Подобное состояние может длится даже несколько часов, а иконка прогресс бара может не появляться.
Советуем не отключать компьютер, а оставить его в состоянии загрузки на 1-2 часа. Если рабочий стол не загрузился, проблему нужно решать поочередным выполнением описанных ниже методов.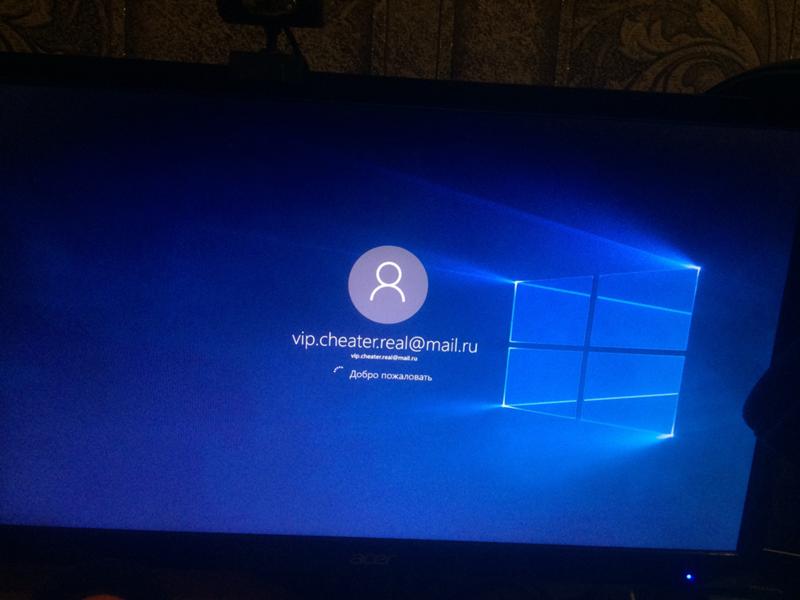
Способы восстановления загрузки Виндовс 10
Все программные сбои, из-за которых Виндовс 10 не включается, можно решить с помощью комплексного подхода. Рекомендуем выполнить следующие способы. Если один из них повторить не удается — переходите к другому, и так пока не решите проблему.
Убираем синий экран при перезагрузке
Часто можно встретить случай, когда Windows 10 очень долго загружается, а в результате появляется синий экран смерти. На экране отображается сообщение о необходимости в перезагрузке, но каждый раз после повторного включения проблема повторяется.
Для исправления ошибки выполните следующие действия:
Принудительная перезагрузка
В случае, когда компьютер не загружается с Windows 10 и вы не помните, какие действия выполнялись до появления проблемы, попробуйте запустить принудительную перезагрузку. В 90% случаев этот метод помогает решить единовременный баг системы.
В результате выполнения действия, система запустит автоматический анализ и решение неполадок в фоновом режиме.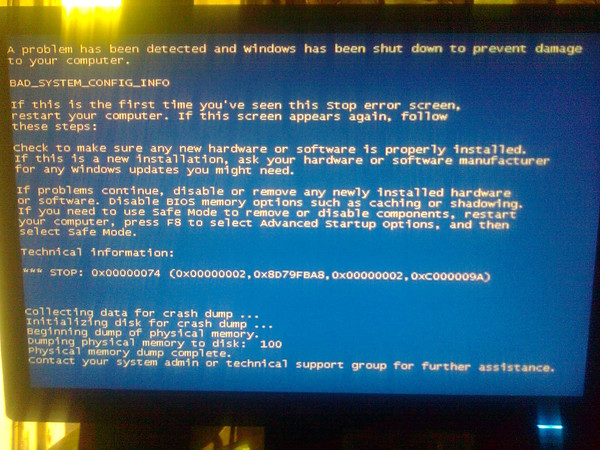 Компьютер будет включен.
Компьютер будет включен.
Заметьте! Этот способ сработает только в том случае, если сбой возник в результате единовременной фатальной ошибки в работе игры или программы. Если же причина неполадки заключается в сбое обновлений или вирусном ПО, принудительная перезагрузка не поможет.
Отсоединение патч-корда сетевой карты
Если вы столкнулись с тем, что появился черный экран и не загружается Windows 10, причиной такого бага может стать неудачная попытка подключения к интернету. Возможно, система пытается установить автоматические обновления или одна из установленных программ требует соединения с сетью.
Решить неполадку можно с помощью отсоединения патч-корда (кабеля интернета). Если вы используете беспроводное подключение, выньте из розетки маршрутизатор Wi — Fi и перезагрузите компьютер.
Запуск в безопасном режиме
Безопасный режим – это особый вариант загрузки ОС, с помощью которого можно включить Виндовс даже после серьезного сбоя. Система включается с минимальным набором запущенных программ и устройств.
Windows 10 не загружается после обновления, необходимо включить безопасный режим. Следуйте инструкции:
Внимание! Если у вас уже есть установочный дик с Windows 10 пропустите первые два шага.
Осталось только перезагрузить компьютер. Он автоматически включит безопасный режим. Появится рабочий стол с черной заставкой.
Теперь необходимо выполнить действия, которые решат проблему долгого включения системы. В первую очередь, зайдите в диспетчер устройств и обновите конфигурацию всего подключённого оборудования:
Зайдите в окно «Все параметры» и запустите утилиты для автоматической диагностики и исправления проблем.
После выполнения вышеуказанных действий выключите ПК. Извлеките загрузочный накопитель, в БИОСе измените очередь загрузки (на первом месте – установленная ОС). Перезагрузите компьютер. Система должна запускаться без торможений.
Заметьте, что безопасный режим не всегда помогает решить проблему включения. После попытки запуска в стандартном режиме проблема может повториться заново. В таком случае, рекомендуем просканировать систему антивирусом, который установлен на загрузочном диске.
После попытки запуска в стандартном режиме проблема может повториться заново. В таком случае, рекомендуем просканировать систему антивирусом, который установлен на загрузочном диске.
Проверка компьютера на вирусы
При выявлении вирусов на компьютер в течении 1-2 дней приходит пакет с обновлениями, которые способны исправить проблему. Если же вы отключили функцию автоматического апдейта или ваш компьютер был заражен еще до релиза служб, которые уничтожают вирус, необходимо удалить вредоносную программу самостоятельно.
Даже если не загружается система Windows 10, вы все еще можете создать загрузочный диск с портативной версией антивируса. Сделайте это с помощью флешки, другого компьютера, программы Live CD и портативного установщика антивирусной программы.
Следуйте инструкции:
После обнаружения зараженных файлов удалите их (если они вам не нужны) или нажмите на клавишу «Лечить», если эти файлы являются частью системной директории или стандартных программ.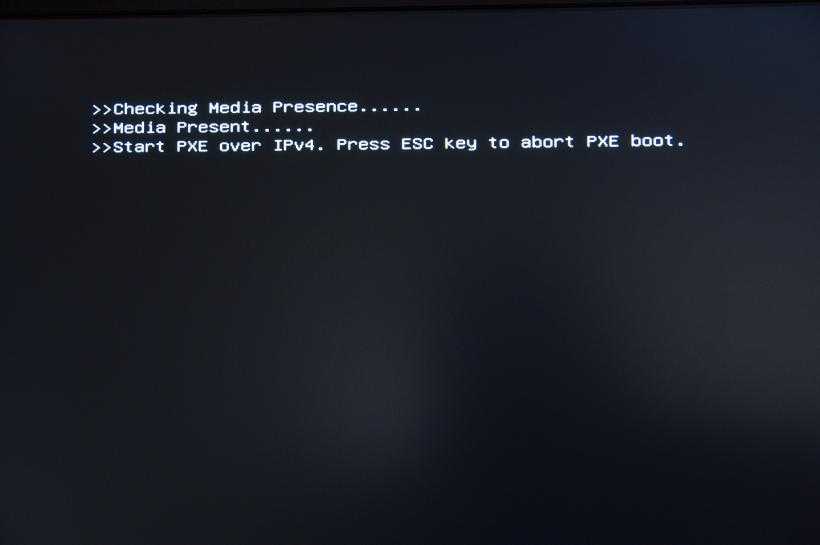
Восстановление из бэкапа системы
Если ранее вы создавали резервную копию операционной системы, для устранения неполадки с включением можно сделать бэкап Виндовс 10. Все ваши настройки, установленные программы и файлы, которые были созданы после охранения резервной копии, будут удалены. В то же время, вы получите полностью рабочую систему.
Необходимо запустить загрузочный диск Windows 10 и открыть вкладку «Восстановление». В появившемся окне выберите пункт «Восстановление образа системы».
не загружается WIndows 10
Далее утилита автоматически найдет все доступные на жестком диске резервные копии. Пользователю будет предложено выбрать нужную копию из списка. Также, можно указать расположение бэкапа вручную.
Важно, чтобы дата создания бэкапа совпадала с датой нормальной работы системы. В противном случае, ошибка будет повторяться. Нажмите на клавишу «Далее», чтобы начать процесс восстановления. Компьютер может несколько раз перезагрузиться, а в среднем через 15-20 минут включится рабочий стол.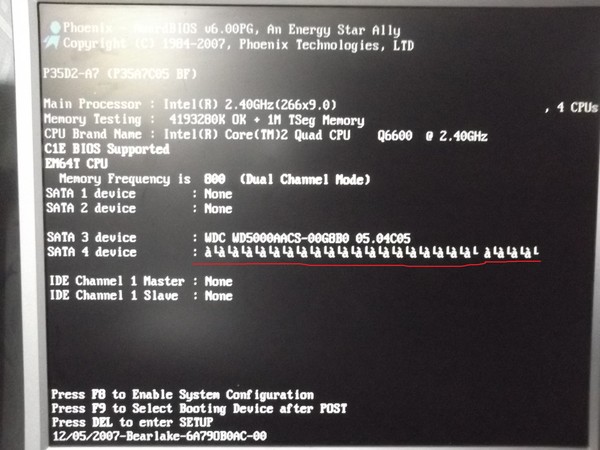
Сброс Windows 10
Последний и наиболее действенный вариант решения ошибки – полный сброс системы, то есть её откат до первоначального состояния. Минус этого метода заключается в том, что никакие данные сохранены не будут. Вы получите абсолютно «чистую» копию операционной системы.
Следуйте инструкции:
Если после восстановления или сброса вы снова столкнулись с медленной загрузкой компьютера, причина поломки заключается в аппаратной неисправности. Рекомендуем обратиться за помощью в сервисный центр.
Теперь вы знаете, как решить проблему загрузки Windows 10. Заметьте, что рассмотренные выше способы касаются только программных причин неисправности. Если ноутбук упал и ОС перестала включаться или вы подозреваете, что есть другая аппаратная поломка, обратитесь в сервисный центр для получения профессиональной консультации.
Пишите, с какими видами проблемы включения Виндовс 10 сталкивались вы и как удалось решить ошибку.
Источник
Windows 10 застряла в бесконечном цикле перезагрузки.

У вас установлена Windows 10 на ПК, но она застряла в непрерывном бесконечном цикле перезагрузки и эта проблема появилась после обновления из центра Windows или если после перезагрузки появляется синий экран, то этот пост даст вам некоторые идеи о том, как справиться с такой проблемой. Прежде чем вы не перезагрузите компьютер, это может или может не отображать никаких сообщений; но если это произойдет, то это может быть любой проблемой, такой как следующие:
Не удалось настроить обновления Windows, отмена изменений.
Нам не удалось завершить обновления, отмена изменений.
Автоматическое восстановление не удалось, застряло в цикле перезагрузки.
Ваш компьютер будет автоматически перезагружен через одну минуту.
Так что если ваш компьютер перезагружается без предупреждения и уходит в цикл перезагрузки вот несколько вещей, которые вы могли бы попробовать выполнить чтобы избавиться от этой проблемы. Пройти через все посты сначала, и посмотрите, какие ситуация может обращаться к вам.
ОС Windows 10 застряла в бесконечном цикле перезагрузки
Что может быть причиной того, чтобы вы попытались войти в безопасном режиме. Если вы можете попасть в безопасный режим, отлично; но если нет, то вам придется использовать установочный носитель.
Прежде всего, дайте ему перезагрузиться пару раз и посмотрите, может эта проблема пропала. Иногда, Windows может автоматически отображать вариант восстановления Windows или запустить автоматически вариант автоматического восстановления. Но если он продолжает перезагружаться, попробуйте эти предложения.
1. Постоянная перезагрузка после установки обновлений, драйверов или программы.
Если у вас есть двойная загрузка системы, то вам будет немного полегче. В двойной загрузке ОС есть экран выбора, где можно выбрать ОС для загрузки, и вы увидите изменение значений по умолчанию или можете выбрать другие варианты.
Выберите его, затем перейдите настройки устранение неполадок > Дополнительные параметры > запуск Windows.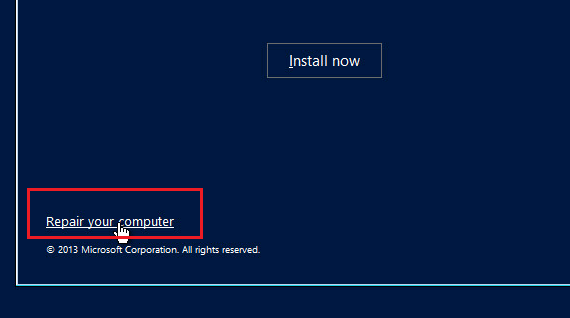
При запуске откройте настройки, нажмите 4 на клавиатуре, чтобы выбрать включить параметр безопасный режим-Enable Safe Mode.
Этот вариант будет перезагружать компьютер в безопасном режиме.
Если у вас есть только одна операционная система установленная на вашем компьютере, то вы должны найти способ загрузить Windows 10 в безопасном режиме. Опции включают в себя:
Нажмите клавишу Shift и выберите Перезагрузка для загрузки в экран дополнительные варианты загрузки.
Откройте настройки > обновление и безопасность > восстановление > особые варианты загрузки > перезагрузить сейчас.
Введите тип выключения /r /o в повышенной командной строке для перезагрузки компьютера в Дополнительные варианты загрузки или консоль восстановления.
Если вы уже включили клавишу F8 ранее, то дела у вас будут обстоять проще, так как вы можете нажать клавишу F8 при загрузке, чтобы войти в безопасный режим. Если Вы не можете войти в безопасный режим, то может тогда нужно будет загрузиться в Windows 10 при помощи установочного носителя Windows или с диска восстановления “и выбрать” восстановить компьютер, чтобы войти в устранение неполадок > Дополнительные параметры запуска > командная строка.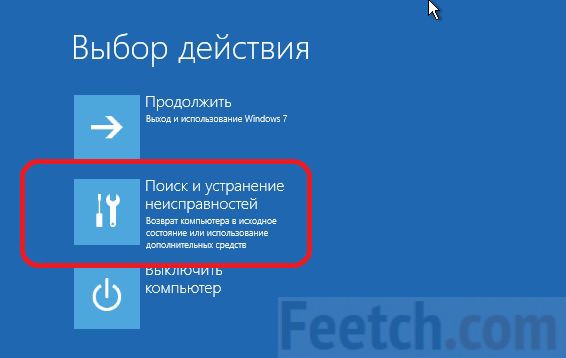 Теперь вы можете использовать cmd для запуска команд. Вы можете использовать Windows 10 DVD или загрузочный USB-накопитель, или вы можете записать Windows 10 ISO-образ на USB-диск с помощью другого компьютера.
Теперь вы можете использовать cmd для запуска команд. Вы можете использовать Windows 10 DVD или загрузочный USB-накопитель, или вы можете записать Windows 10 ISO-образ на USB-диск с помощью другого компьютера.
Но, в любом случае, как только вы вышли из цикла перезагрузки и вошли в безопасном режиме и вам доступны дополнительные опции, у вас есть следующие варианты:
Если вы вошли в безопасный режим, вы можете:
Откройте Панель управления > программы и компоненты > Просмотр установленных обновлений. Здесь вы можете удалить обновления которые нарушают нормальную работу компьютера (включая обновления), которые вы, возможно, недавно установили, прежде чем ваша проблема началась. Если вы устанавливали какую-нибудь программу, вы также можете удалить её.
Если вы недавно обновили драйвера всех своих устройств и теперь ваш компьютер перезагружает Windows непрерывно, вы могли бы попробовать устранить неполадки и проблемы с драйверами или рассмотреть откат драйверов к предыдущей версии.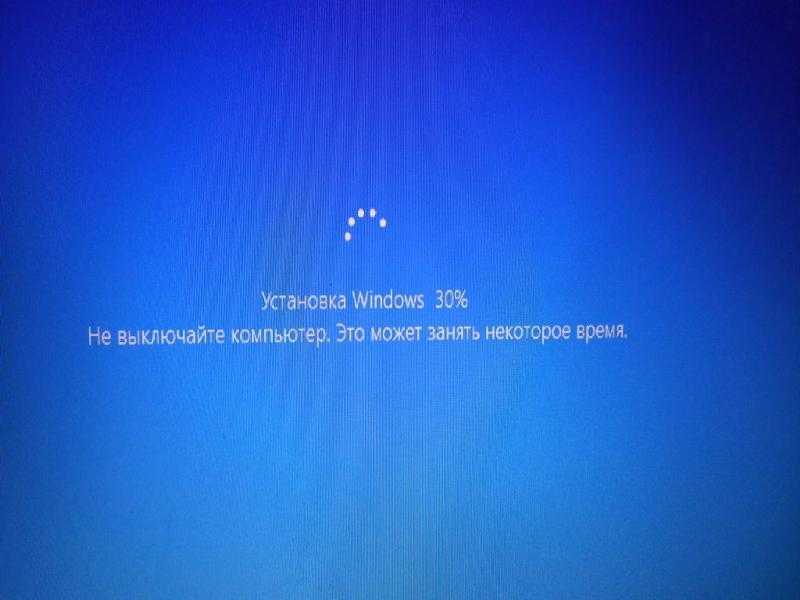
Если вы вошли в безопасный режим или получили расширенные опции запуска, то для вас будут доступны следующие параметры:
Запустите командную строку от имени администратора. В поле введите cmd, которое появится на экране компьютера, и затем введите следующие строки текста, по одной за раз, и нажмите Enter.
net stop wuauserv
net stop bits
Теперь перейдите к C:\Windows\softwaredistribution в папку и удалите все файлы и папки внутри.
Перезагрузите ваш компьютер. Он должен иметь возможность загрузки на рабочий стол.
Для Windows 10 пользователи могут выполнять запуск утилиты автоматического ремонта. Пользователям Windows 7 может потребоваться восстановление Windows 7.
Использовать восстановление системы, чтобы вернуть компьютер обратно до хорошей точки.
Восстановления MBR с помощью командной строки и строки bootrec.
Переустановить Windows.
Если вы хотите, вы можете также запретить перезагрузку после обновлений Windows с помощью Групповой политики или редактора реестра.
2. Непрерывная перезагрузка из-за сбоя оборудования
Аппаратный сбой или нестабильность системы может привести к компьютеру, чтобы постоянно перезагружать. Проблема может быть в оперативной памяти, жесткого диска, блока питания, видеокарты или внешних устройств: – или это может быть проблемой перегрева или BIOS. Этот пост поможет вам, если ваш компьютер зависает или перезагружается из-за аппаратных проблем. Вы должны быть в безопасном режиме, чтобы иметь возможность вносить изменения.
3. После перезагрузки синий экран и стоп ошибки
Чтобы предотвратить проблемы программного обеспечения или проблемы с драйверами и проблем повторной перезагрузки компьютера после остановки и появления ошибки, выполните следующие действия. Вам нужно сделать так, чтобы можно было прочитать код ошибки, что, в свою очередь, может помочь вам устранить проблему. Вы должны быть загружены в безопасном режиме, чтобы иметь возможность вносить изменения.
Используя меню WinX Windows 10, открытая система.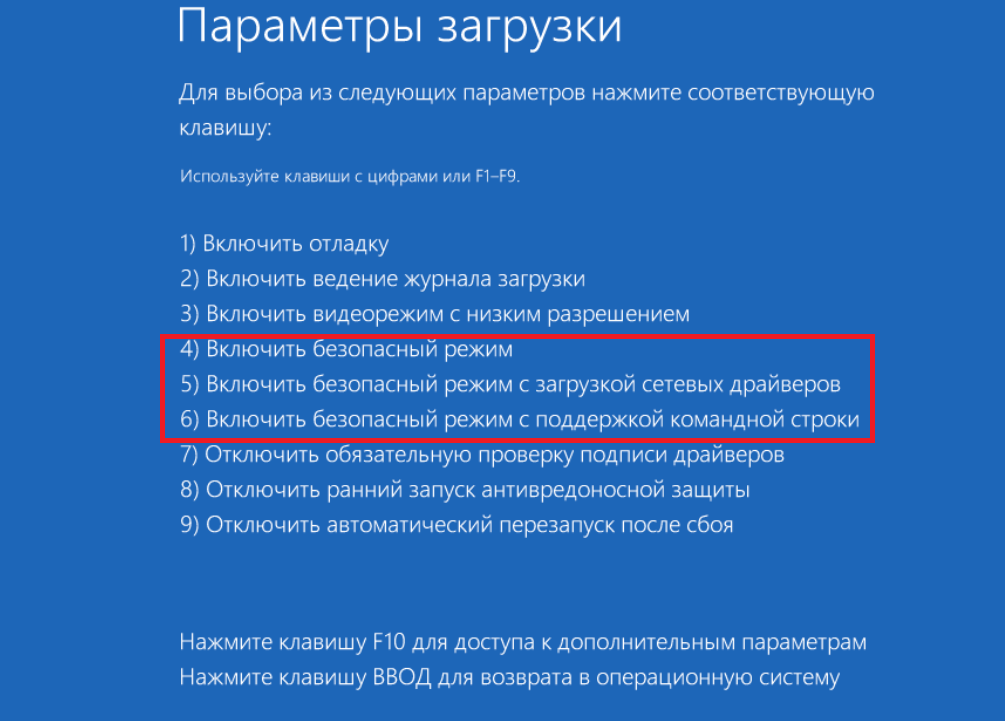 Далее нажимаем на дополнительные параметры системы > вкладка дополнительно > загрузка и восстановление настроек>. Снимите флажок автоматически перезагружать. Нажмите кнопку применить / ОК и выход.
Далее нажимаем на дополнительные параметры системы > вкладка дополнительно > загрузка и восстановление настроек>. Снимите флажок автоматически перезагружать. Нажмите кнопку применить / ОК и выход.
В качестве альтернативы, откройте редактор реестра и перейдите в следующий раздел:
Здесь создайте или измените DWORD с именем AutoReboot при крахе системы, и установите его значение в 0.
Теперь, если вашей ОС будет авария из-за неустранимой ошибки, то компьютер не будет перезагружаться, и будет отображаться сообщение об ошибке, которое может помочь вам устранить синий экран.
4. Циклическая ошибка перезагрузки после обновления
Этот пост поможет вам, если обновление Windows не удаётся выполнить и компьютер переходит в бесконечный цикл перезапуска.
Вредоносные программы или вирусные инфекции также могут быть возможной причиной перезагрузки компьютера. Глубоко просканируйте ваш компьютер с помощью вашего антивирусного программного обеспечения. Вы можете также использовать и другое антивирусное программное обеспечение для сканирования Windows 10, просто для верности.
Вы можете также использовать и другое антивирусное программное обеспечение для сканирования Windows 10, просто для верности.
Источник
Почему долго перезагружается ОС Windows 10 и что делать, 4 способа решения
Стандартная процедура перезапуска занимает не больше минуты. При обычном использовании затянутый процесс мешает выполнению различных задач. Проблему долгой перезагрузки персонального компьютера с операционной системой Windows 10 пользователь может решить самостоятельно, изучив причины появления неисправности и способы устранения неполадки.
В чем причина проблемы?
Затянувшийся процесс перезапуска ПК (стационарного компьютера или ноутбука) сопровождается экраном черного цвета, который появляется после показа анимации корпорации Microsoft. На мониторе отображается только курсор мыши (можно двигать).
Возможные причины появления неполадки:
Наиболее опасная ситуация – ПК перезагружается больше десяти минут постоянно, в хроническом формате.
Внимание! Решать проблему с перезапуском операционки необходимо сразу после появления первых признаков неисправности. Если затянуть с ремонтом, возникнут дополнительные ошибки, которые приведут к другим серьезным последствиям.
Как исправить долгую перезагрузку
Способы устранения ошибки делятся на два типа – аппаратные и программные. Первые предполагают взаимодействие с «железом» компьютера, вторые – с внутренним содержанием. Рекомендации по профилактике:
Основные способы – принудительное отключение персонального устройства (стационарного, ноутбука), перезагрузка с использованием дополнительных функций, завершение определенных процессов с помощью специального инструмента устранения неполадок от разработчика Microsoft.
Принудительно отключите систему Windows 10
Если ПК завис при перезапуске впервые, необходимо попытаться повторить перезагрузку в принудительном режиме. Инструкция:
Если произошел небольшой сбой, который не вызвал значительных проблем или изменений во внутренней структуре персонального компьютера, метод позволит загрузить устройство в стандартном режиме.
Перезагрузка без подключения периферии
В некоторых случаях неисправность возникает из-за конфликта между некоторыми программными продуктами. После обновления драйверы устройств, работающих на действующем ПК, могут перестать взаимодействовать. Этапы действий:
Если после удаления устройств загрузка выполняется в стандартном режиме, значит, проблема в драйверах одного из них. Необходимо начать подключение механизмов по очереди, чтобы определить, драйверы какого вышли из строя.
Внимание! Перед началом выполнения инструкции допускается обновление драйверов в комплексе. Иногда это позволяет решить вопрос с неисправностью операционной системы.
Завершить процесс работы с установочными «дровами» необходимо следующим образом:
Процедуру повторяют для каждого пункта периферийных блоков. Обновление необходимо выполнять регулярно в ручном режиме либо скачать дополнительное приложение, которое позволит обрабатывать файлы пакетным образом.
Завершить не отвечающие процессы
Если пользователь запустил одновременно несколько «тяжелых» процессов, и один перестал отвечать, процесс перезапуска операционной системы Виндовс может значительно затянуться. При этом завершение обычно переходит в фоновый режим.
При этом завершение обычно переходит в фоновый режим.
Инструкция по устранению неисправности:
Таким способом необходимо завершить все «зависшие» программы, затем перезапустить персональный компьютер (стационарный или ноутбук). Если проблема устранена, процесс пройдет в стандартном режиме за несколько секунд.
Запустите средство устранения неполадок Windows 10
Разработчики операционки Виндовс создали дополнительное приложение для борьбы с неисправностями. Инструкция по использованию:
Затем остается следовать указаниям на экране. После завершения процедуры компьютер перезагружают.
Если процедура перезапуска операционки Windows затянулась, необходимо приступить к поиску и устранению неполадок. Затягивать с решением проблемы нельзя – могут возникнуть серьезные ошибки в работе устройства. Используют программные и физические способы устранения неисправностей.
Источник
Не загружается Windows 10 после обновления: причины и методы устранения сбоя
Автор: admin · Август 17, 2019
Почему после обновления система не запускается?
При обновлении до Windows 7, 8, 8. 1 такие сбои также имели место, но их число было намного меньше. Об этом свидетельствует значительно увеличившееся количество тем на тематических форумах. Возможно, это связано с меньшим количеством обновлений, но скорее всего причина кроется гораздо глубже.
1 такие сбои также имели место, но их число было намного меньше. Об этом свидетельствует значительно увеличившееся количество тем на тематических форумах. Возможно, это связано с меньшим количеством обновлений, но скорее всего причина кроется гораздо глубже.
После обновления Windows 10 не запускается система причины:
Последняя причина встречается реже остальных, обычно Windows 10 не загружается после обновления из-за огромного количества хлама и приложений. Порой даже приложения с положительной репутацией вызывают сбой, особенно часто этому подвержены антивирусы. В системе должен быть установлен лишь 1 антивирус, иначе сбои и медленная скорость работы гарантированы.
Читайте также: Почему диск загружен на 100%?
Как устранить проблему, если:
Сейчас рассмотрим все варианты сбоев по-отдельности, ведь у каждого случая способ исправления отличается.
Система долго загружается
Есть 2 рабочих варианта исправления проблемы, мы начнём рассматривать их с самого простого способа и постепенно дойдём до наиболее эффективного метода.
Загрузка чистой Виндовс:
Когда всё вышеперечисленное не помогает, остаётся только воспользоваться безопасным режимом:
Windows 10 не запускается
Если не загружается Windows 10 на ноутбуке или стационарном ПК, следует сразу попробовать запустить систему в безопасном режиме. Инструкция из прошлого пункта в данном случае неприменима, ведь доступа к рабочему столу нет. Зато есть альтернативный вариант запуска.
Что делать, если после обновления не запускается Windows 10 :
Когда Windows 10 не запускается ещё есть возможность «Вернуться к предыдущей версии». Нужный инструмент можем найти через поиск, при условии, что система регулярно обновлялась. В противном случае данный пункт найти не получится.
Отображается синий экран
При этой проблеме так же само не запускается Виндовс 10, но ещё появляется синий экран, который приводит к повторной перезагрузке и так происходит постоянно. Ещё может быть, что ОС загружается, но в процессе работы часто появляются BSOD-ошибки.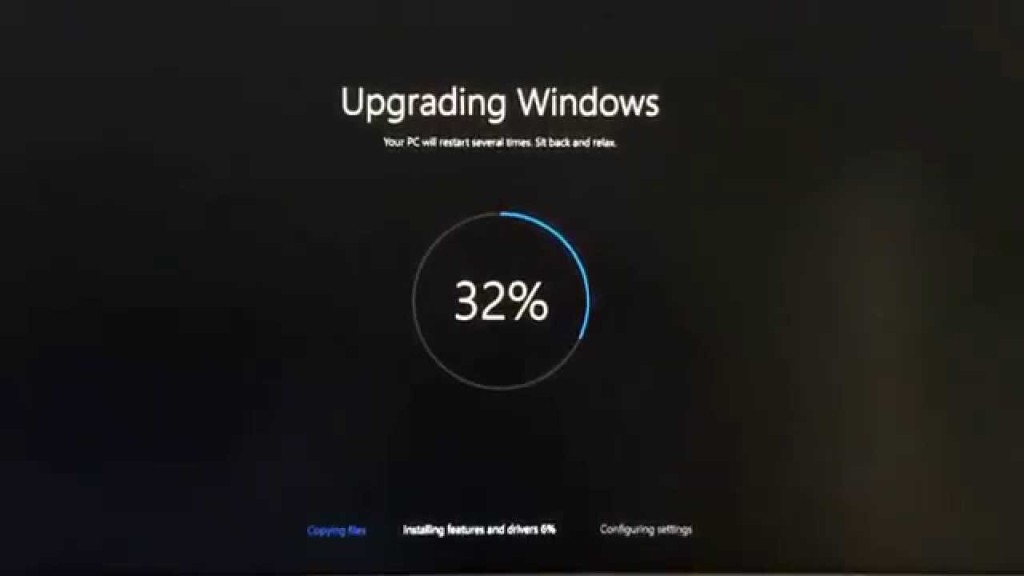 Причины кроются в проблемах с системными файлами или драйверами.
Причины кроются в проблемах с системными файлами или драйверами.
Если Виндовс не включается, то решения проблемы идентичны предыдущему разделу. Когда проблема появляется при работе ОС, исправить первопричину немного проще. Обращаем внимание на файл, вызвавший сбой и код ошибки на синем экране. Этих данных достаточно для восстановления системы. Остаётся только в интернете узнать, каким драйверам или приложениям принадлежит этот файл. К примеру, nvlddmkm.sys – это файл видеодрайвера, его переустановка должна исправить положение.
Черный экран
Вместо ожидаемого рабочего стола весь процесс загрузки заканчивается чёрным экраном. Интересная особенность ошибки в том, что можем приблизительно установить источник проблемы по наличию курсора мыши. Если указатель есть, причина в сбое дополнительных приложений, преимущественно антивирусного ПО. При отсутствии курсора проблема в системном сбое.
Преимущественно речь идёт о проблеме в запуске службы рабочего стола, мы её можем запустить вручную.
Запуск процесса рабочего стола:
Данная инструкция должна помочь восстановить рабочий стол, если он отсутствовал. Таким образом пользователю открывается больше возможностей для восстановления системы, но борьба ещё не закончена. Ещё нужно устранить первопричину сбоя.
Важно! Нередко вместо рабочего стола появляется ошибка « попытка ссылки на несуществующий токен ». Такое сообщение может появляться при попытке выполнить практически любое действие. Быстро исправить проблему поможет командная строка (Win + R и вставить cmd). В консоль вставляем команду for /f %s in (‘dir /b *.dll’) do regsvr32 /s %s. Чаще всего эта команда восстанавливает состояние реестра.
Дальнейшие действия: отключаем все сторонние приложения, службы, а затем опытным путём определяем, что именно спровоцировало чёрный экран. Принцип следующий: включаем несколько приложений, перезапускаем ПК, если всё работает, повторяем действие до момента появления чёрного экрана. Удаляем проблемный сервис.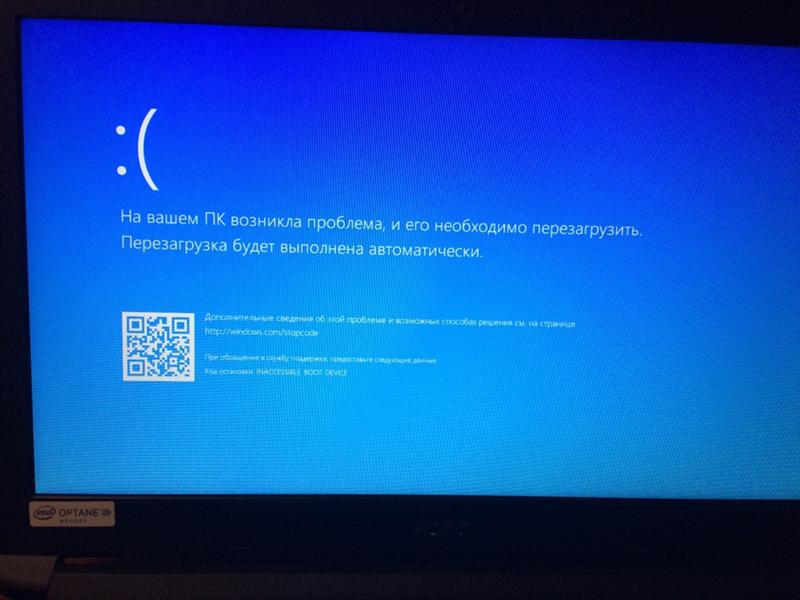
Советы по восстановлению работы Windows 10
Как всегда, хочется добавить ещё несколько моментов:
Надеемся, читателю удалось исправить проблемы с запуском Windows 10. По идее, какой-то способ наверняка должен помочь в борьбе с неисправностями после обновления.
Если что-то пошло не по плану или проблема выходит за границы описанных инструкций, спрашивайте в комментариях. Постараемся дать внятный ответ с рабочим решением.
(1 оценок, среднее: 5,00 из 5)
Источник
Видео
При запуске Windows 10 шарики крутятся БЕСКОНЕЧНО
Перезагрузка Windows 10 долго.Не перезагружается компьютер или ноутбук
Крутиться кружок на черном фоне, Windows 10 не грузиться
Windows 10 ДОЛГО ЗАГРУЖАЕТСЯ ПРИ ЗАПУСКЕ КОМПЬЮТЕРА — РЕШЕНИЕ!
Подождите… Windows 10 долго
✅ Решение! Долгая загрузка Windows 10. Очень просто! Windows 21h2
Работа с обновлениями Windows 10 долго
Бесконечная загрузка Windows 11.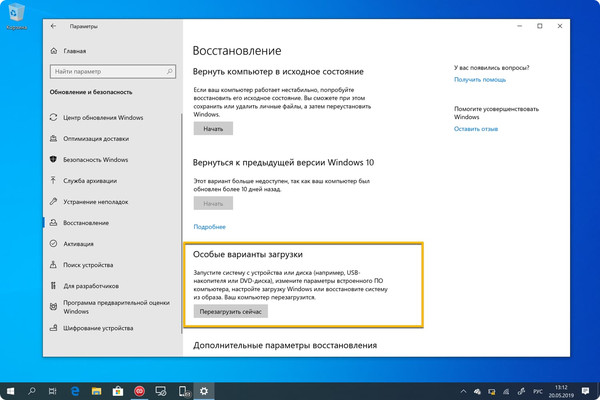 Черный экран с вращающимися точками
Черный экран с вращающимися точками
Как Ускорить Загрузку Виндовс 10, Если Медленно Включается Компьютер
Долгая загрузка Windows 10 (решено, читаем описание полностью)
Виндовс 10 не запускается с первого раза как исправить
Содержание
- Виндовс 10 не запускается с первого раза как исправить
- Виндовс 10 не запускается с первого раза
- Виндовс 10 не запускается с первого раза
- Восстановление загрузки Windows 10
- Автоматическое восстановление
- Ручное восстановление (с помощью командной строки)
- В чем причина
- Как запустить Windows в безопасном режиме
- Не запускается Windows 10: ищем ошибки и исправляем их
- Почему не запускается Windows 10: основные причины
- Полностью черный экран при загрузке Windows 10
- Не загружается Windows 10 после обновления
- Не загружается рабочий стол
- Компьютер долго загружается при включении
- При включении компьютера не запускается Windows
- Почему система Windows 10 не загружается и 15 шагов для устранения неполадок
- Возможные причины не загружающейся Windows 10
- Что нужно делать в такой ситуации
- Безопасный режим
- Восстановление системы
- Проверка аккумулятора ноутбука
- Отключение USB-устройств
- Отключение быстрой загрузки
- Сканирование на вирусы
- Запуск через Командную строку
- Восстановление системных файлов
- Утилиты для восстановления системы
- Переназначение буквы диска
- Применение стороннего ПО
- Возврат компьютера в исходное состояние
- Чистая установка ОС
- Сброс BIOS
- Проверка HDD на работоспособность
- Видео
Виндовс 10 не запускается с первого раза как исправить
Технологии шагнули очень далеко вперед
Виндовс 10 не запускается с первого раза
Виндовс 10 не запускается с первого раза
Восстановление загрузки Windows 10
В этой статье я исхожу из того, что ваша ОС Windows совсем не загружается, выдавая различные ошибки, например, «No bootable device found…», «An operating system wasn’t found», «reboot and select proper…» и др.
Кстати, нам для работы будет необходима загрузочная (или как ее называют, установочная) флешка с Windows 10.
Создание загрузочной флешки Windows 10 для UEFI и BIOS — https://ocomp.info/winsetupfromusb-windows10.html
Вообще, ее очень рекомендуют создавать заранее (и не терять!), т.к. она не раз и не два пригодится при различных проблемах. Если флешки нет, создайте ее на другом ПК/ноутбуке.
При проблемах с загрузкой ОС Windows, первое, что сделайте — это проверьте, чтобы в дисководах не было оставленных дисков (дискет), от USB-портов (да и вообще от ПК/ноутбука) отключите все накопители и устройства (оставьте минимум: мышка, клавиатура).
Также проверьте настройки BIOS/UEFI (попробуйте сбросить их до оптимальных). Особенно, на это стоит обратить внимание при установке (и любых манипуляциях) с накопителями. Нередко, когда все дело в том, что в BIOS неправильно указан диск, с которого производить загрузку ОС.
Автоматическое восстановление
Наиболее актуальный и простой способ вернуть Windows к нормальной работе. Самое важное, что от пользователя требуется нажать всего несколько пунктов в меню, вызываемого с помощью установочной флешки.
Самое важное, что от пользователя требуется нажать всего несколько пунктов в меню, вызываемого с помощью установочной флешки.
Все действия рассмотрю по шагам (чтобы каждый смог сориентироваться):
Выбор языка — первый экран при загрузке с флешки
Восстановление системы (при установке ОС)
выбор действия — поиск и устранение неисправности
Устранение неполадок, мешающих загрузке Windows
Если описанный выше способ не помог, попробуйте ручной способ (с помощью командной строки). Он немного более заморочный, но в нем тоже нет ничего сложного — запустить его также сможет любой пользователь…
Ручное восстановление (с помощью командной строки)
Командная строка — просмотр дисков, поиск буквы диска с Windows
Файлы загрузки успешно созданы
1) Если вышеперечисленное не помогло, то как вариант, можно переустановить ОС Windows (если были повреждены какие-то системные файлы или система заражена вирусом — это единственная альтернатива).
2) Кстати, хороший вариант (для тех, кто не хочет терять старую систему со всеми данными):
3) Либо, можно попробовать восстановить Windows с помощью специальных инструментов, которые есть на LiveCD (DVD|USB). Такой аварийный носитель позволит проверить систему на вирусы, оценить состояние жесткого диска, убрать некоторые ошибки и пр.
Такой аварийный носитель позволит проверить систему на вирусы, оценить состояние жесткого диска, убрать некоторые ошибки и пр.
Правда, его необходимо подготавливать заранее, либо воспользоваться другим ПК/ноутбуком. О том, как создать такой носитель, расскажет одна из моих прошлых статей:
Как создать загрузочный LiveCD/DVD/USB-флешку или диск с операционной системой Windows и сервисными утилитами, не требующие установки на жесткий диск
В чем причина
Если новейшая операционная система не работает, на то может быть множество причин. Среди них:
Кстати: такое может случиться из-за подключенного второго монитора (в этом случае просто не работает изображение). Поэтому если это ваш случай, отключите второй дисплей и перезагрузитесь. Может помочь.
Если монитор один, а система не работает, первое, о чем стоит позаботиться — это попытаться запустить свежеустановленную ОС в безопасном режиме. Оттуда станет возможной настройка параметров Windows.
Но прежде некоторые специалисты рекомендуют проверить, не является ли проблема следствием неправильной работы драйвера видеокарты. В этом случае система запускается, просто не выводит картинку на дисплей. А раз она полностью работоспособна, можно загрузить рабочий стол и проделать кое-какие манипуляции вслепую.
В этом случае система запускается, просто не выводит картинку на дисплей. А раз она полностью работоспособна, можно загрузить рабочий стол и проделать кое-какие манипуляции вслепую.
Стоит попробовать перезагрузиться. Это можно сделать и “варварски” — по кнопке, но лучше проделайте следующие действия, внимательно отслеживая, какие клавиши вы нажимаете:
Если проблема действительно заключалась в видеодрайвере, компьютер перезагрузится и вы увидите рабочий экран (возможно). В таких случаях причиной является конфликт с так называемым быстрым запуском Windows 10 и единственный способ избежать повторения ошибки — отключить его, заменив на обычный запуск и полноценное выключение ПК.
Если при проделывании вышеописанных манипуляций ничего не происходит, можно рискнуть и выключить ПК, зажав кнопку включения. Если при повторном запуске изображение появится, не откладывая на потом запускайте панель управления: там вас ждет настройка действий кнопок питания (в разделе “Электропитание”).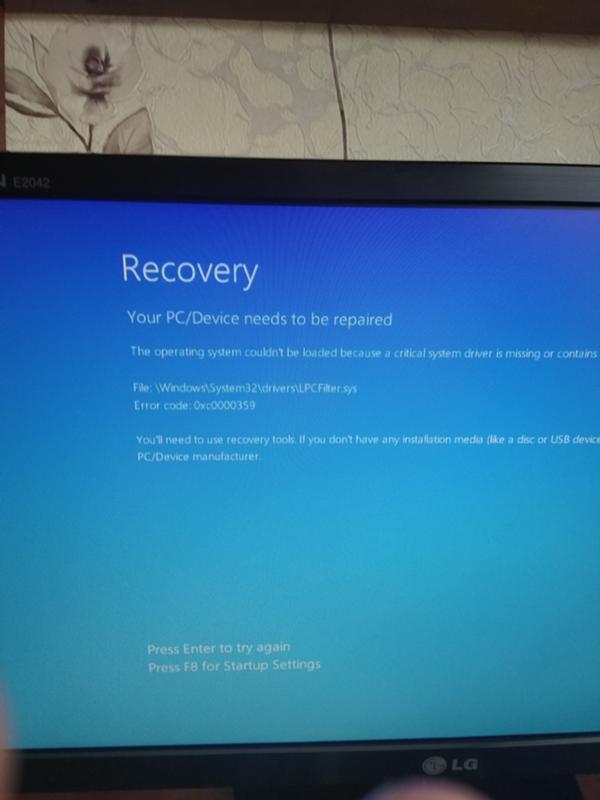
Как запустить Windows в безопасном режиме
Безопасный режим называется так потому, что в нем система загружает только программы самого Майкрософта и ничего постороннего. Запустив систему в безопасном режиме, вы сможете удалить “неправильный” видеодрайвер или другую программу, которая, по вашему мнению, может приводить к конфликту запуска операционной системы.
“Хорошо”, если Windows 10 приветствует вас наглядным сообщением об ошибке, а не просто черным экраном. В первом случае вы сможете включить безопасный режим наглядно, а во втором, опять придется действовать вслепую. Нужно знать точные места всех кнопок и надписей, чтобы ориентироваться стрелками и сколько раз нажать клавишу “Ввод”.
А, может быть, у вас есть загрузочная флешка или ДВД-диск с “десяткой”? Тогда задача упрощается и настройка запуска системы становится ближе. Загрузитесь с носителя и на стартовом экране установки зажмите сочетание клавиш Shift+F10.
Запустится командная строка. Используйте команду bcdedit /set advancedoptions true.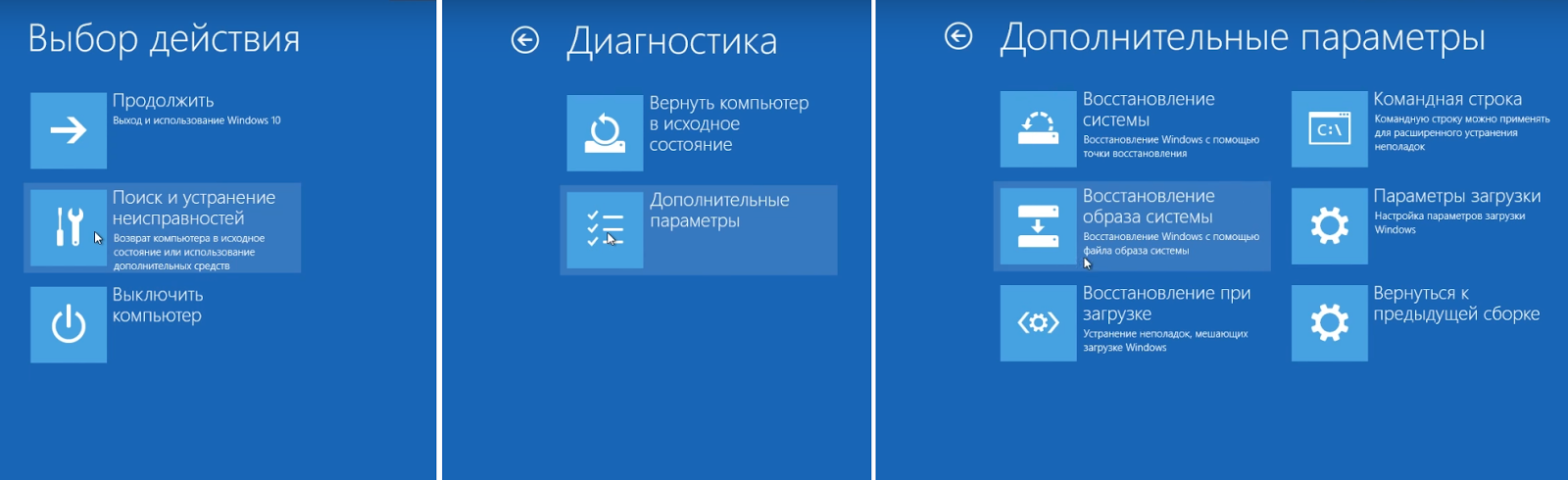
Перезагрузитесь. Вход в безопасный режим будет доступен по клавише “4” или “F4”. Команда: bcdedit /deletevalue advancedoptions — отменяет введенные ранее изменения (дополнительные параметры загрузки появляться при старте системы не будут).
Эта настройка не так проста, если у вас нет загрузочного носителя, а картинка на экране по каким-то неизвестным пока причинам не работает. Делайте пошагово (места настроек и строчек, по идее, всегда одинаковые — отличаются только последние шаги):
Осуществится перезагрузка и на этот раз вы должны увидеть альтернативные варианты загрузки. Так как нормальная загрузка у вас не работает, используйте безопасный режим с поддержкой сети. В нем у вас будет доступен интернет и вы сможете попробовать различные вариации исправления проблем с загрузкой свежей Windows.
Тут вы узнаете и сколько места занимает система, и сможете удалить все лишнее, возможно мешающее запуску.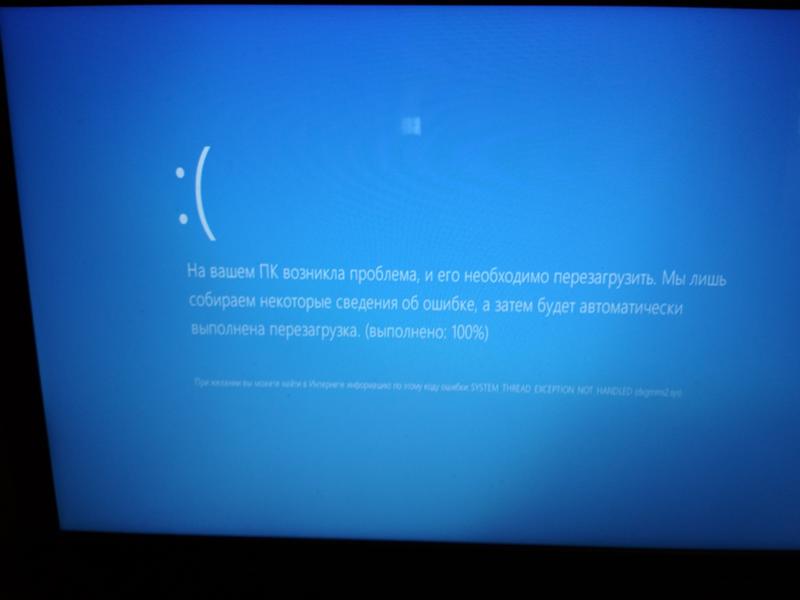 Первым делом стоит попробовать 2 вещи: удалить драйвер видеокарты (если экран был черным) или запустить восстановление системы из Панели управления. Стоит удалить оставшийся после “семерки” или “восьмерки” (если “десятка” ставилась обновлением) антивирус, а также всяческие твикеры и оптимизаторы системы.
Первым делом стоит попробовать 2 вещи: удалить драйвер видеокарты (если экран был черным) или запустить восстановление системы из Панели управления. Стоит удалить оставшийся после “семерки” или “восьмерки” (если “десятка” ставилась обновлением) антивирус, а также всяческие твикеры и оптимизаторы системы.
Источник
Не запускается Windows 10: ищем ошибки и исправляем их
Представим следующую ситуацию: еще вчера компьютер исправно работал, вы пользовались интернетом, запускали игрушки, бороздили социальные сети, а сегодня Windows 10 не запускается.
Для большого количества пользователей это знакомая ситуация, с которой уже пришлось иметь дело. Если вы еще не столкнулись с этим, вам все равно будет полезно знать, что необходимо делать в случае, когда операционная система не запускается. Приведенные в этой статье советы помогут избежать неприятностей, когда ПК отказывается загружаться в самый важный момент.
Сразу отмечу, что причин на это может быть целое множество, и перед тем, как приступать к устранению поломки, необходимо вспомнить, что предшествовало неприятному событию.
Возможно, вы обновляли драйвера, установили антивирус, обновили BIOS или подключили новое периферийное оборудование. Это поможет быстро и точно установить причину неисправности, а также оперативно устранить её. Далее предлагаю рассмотреть ряд случаев, связанных с отказом Windows 10 стартовать на ноутбуке или персональном компьютере. Из этой статьи вы узнаете о типовых причинах и способах решения проблемы.
Почему не запускается Windows 10: основные причины
Если мы возьмем любую мобильную или компьютерную технику, то всегда будем иметь дело с двумя видами неисправностей – программными и аппаратными. Все это относится и к домашнему компьютеру или ноутбуку, в котором есть как программная, так и аппаратная часть.
Программная проблема связана в первую очередь с изменением или отсутствием системных и загрузочных файлов, отвечающих за запуск операционной системы разделов реестра. Любые некорректные изменения в системных файлах и реестре приведут к сбою в работе системы.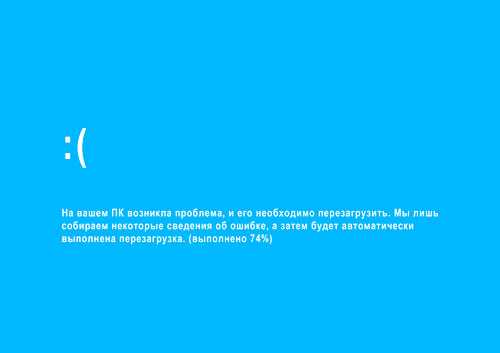 Поэтому если вы не до конца понимаете, какие вносите изменения, например, в реестре, то лучше всего от этой затеи отказаться. В противном случае нужно быть готовым к тому, что ОС не сможет запуститься.
Поэтому если вы не до конца понимаете, какие вносите изменения, например, в реестре, то лучше всего от этой затеи отказаться. В противном случае нужно быть готовым к тому, что ОС не сможет запуститься.
Чаще всего программные сбои устраняются в домашних условиях. Кроме того, проблема может возникнуть по причине:
Аппаратные неисправности – более тяжелый случай. Чтобы их устранить, недостаточно элементарных компьютерных познаний. Чаще всего пользователю приходится обращаться за квалифицированной помощью мастера. Может быть так, что система загрузилась, но пользователь этого не видит. Убедитесь, что монитор включен – это в случае настольного компьютера.
Понять это можно по индикатору на его корпусе. Другая ситуация: компьютер после запуска постоянно перезагружается на определенном этапе или появляется «синий» экран с ошибкой. Опять же: разобраться со всеми кодовыми обозначениями сможет только профессионал. Но чаще всего проблема (речь о подобных случаях) заключается в неисправной оперативной памяти.
Другие возможные причины:
Примерно в 8-9 случаев из 10 поломка носит именно программный характер. Аппаратные проблемы встречаются, но гораздо реже, поэтому если вы столкнулись с таким поведением компьютера – не спешите отчаиваться и принимать радикальные меры решения. Дальше рассмотрим конкретные причины и ситуации, по которым не загружается компьютер, а именно операционная система.
Полностью черный экран при загрузке Windows 10
Многие пользователи Windows 10 версии 1809 столкнулись с черным экраном без ведомых на то причин. В корпорацию Microsoft поступили десятки тысяч обращений от простых юзеров, которые после обновления 1809 на себе познали все тяжести борьбы с неисправностью. Она заключается в баге, проявляющемся на некоторых компьютерах.
На профильных форумах велись и до сих пор идут жаркие дискуссии касательно эффективного способа решения этой ошибки. Но уже сейчас можно говорить о том, что найден рациональный метод устранения черного экрана – режим восстановления системы.
Чтобы запустить компьютер или ноутбук, пользователю необходимо перейти в среду восстановления. Основная проблема состоит в том, что время загрузки Windows 10 в сравнении с предыдущими версиями операционной системы уменьшилось, а это значит, что времени на вызов загрузочного меню у пользователя совсем мало.
Если в параметрах электропитания компьютера или в настройках ноутбука отключен быстрый запуск, вызвать меню можно нажатием клавиш Shift+F8. Если у вас установлен SSD или включена опция быстро запуска, потребуется загрузочный носитель.
Вставляем загрузочный диск и перезагружаем компьютер. После перезагрузки должно появиться специальное окно, в котором выбираем «Восстановление системы».
Дальше нам нужно найти раздел «Командная строка» и запустить редактор реестра regedit.exe. Поскольку ошибка связана с неверными ключами реестра, нам нужно исправить это дело. Подгружаем C:\Windows\System32\config и присваиваем любое значение.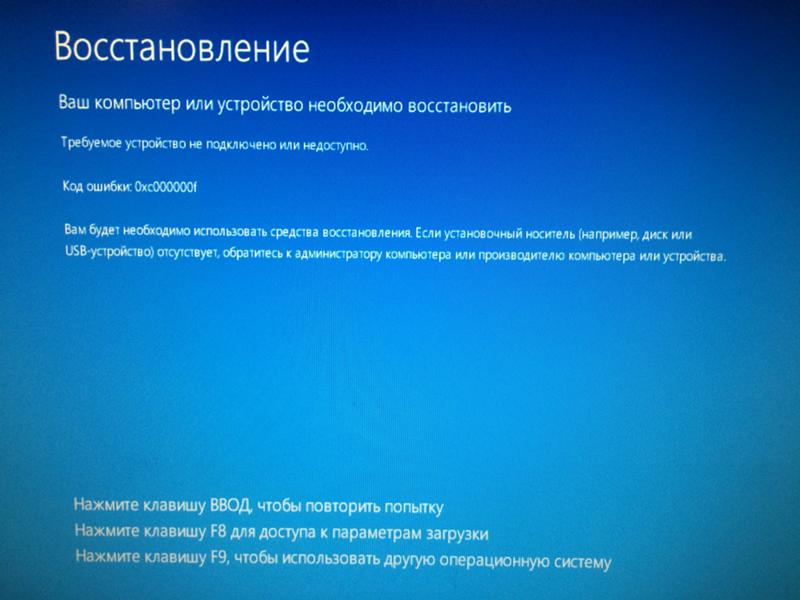
Наша дальнейшая задача – открыть ветку HKML1\Setup и внести следующие изменения: значению cmd.exe присваиваем CmdLine, а в SetupType ставим 2.
Таким простым способом мы восстанавливаем доступ к диспетчеру задач. Остается вставить установочную флешку и запустить файл setup.exe. После перезагрузки компьютера черный экран должен исчезнуть.
Не загружается Windows 10 после обновления
Часто после установки обновления система перестает загружаться. В таком случае можно обойтись относительно «малой кровью», воспользовавшись функцией восстановления ОС. Чтобы это сделать, нужно проделать следующие простые шаги.
Дожидаемся, когда система выполнит откат, после чего пробуем запустить компьютер.
Не загружается рабочий стол
Еще один распространенный случай: перед самой загрузкой рабочего стола система замирает. Виден только курсор, который двигается, но при этом привычные элементы рабочего стола отсутствуют. Такая проблема способна возникнуть по ряду причин. Это может быть последствие работы антивирусной программы. Часто антивирус удаляет вредоносный файл, но оставляет нетронутым реестр, в котором уже произошли изменения. Как результат, вы видите черный экран вместо рабочего стола и указатель мыши.
Такая проблема способна возникнуть по ряду причин. Это может быть последствие работы антивирусной программы. Часто антивирус удаляет вредоносный файл, но оставляет нетронутым реестр, в котором уже произошли изменения. Как результат, вы видите черный экран вместо рабочего стола и указатель мыши.
Чтобы исправить это, делаем следующие шаги:
1. Запускаем диспетчер задач (нажмите сочетание Ctrl + Alt + Del). Жмем на «Файл», а дальше «Новая задача».
2. В строке вводим команду regedit и жмем ОК.
3. Запустится редактор реестра, и в левой колонке нужно перейти по ветке HKEY_LOCAL_MACHINE\SOFTWARE\Microsoft\Windows NT\CurrentVersion\Winlogon.
Здесь нас больше всего интересует параметр Shell, напротив которого должно стоять значение explorer.exe. Обратите внимание на параметр userinit. В нормальном состоянии в его строковом значении должен быть указан адрес c:\windows\system32\userinit. exe. Иногда пользователь открывает ветку реестра и напротив Shell видит параметр virus.exe – это и есть результат пребывания вредоносных программ в системе компьютера. Просто меняем значением на правильное (explorer.exe), а если Shell вовсе отсутствует, то жмем ПКМ на пустой области редактора реестра и выбираем опцию «Создать строковый параметр».
exe. Иногда пользователь открывает ветку реестра и напротив Shell видит параметр virus.exe – это и есть результат пребывания вредоносных программ в системе компьютера. Просто меняем значением на правильное (explorer.exe), а если Shell вовсе отсутствует, то жмем ПКМ на пустой области редактора реестра и выбираем опцию «Создать строковый параметр».
В строки вписываем следующие значения:
4. Закройте редактор, диспетчер задач и выполните перезагрузку компьютера. С большей доли вероятности при последующей загрузке ОС рабочий стол загрузится.
Нельзя исключать ситуацию, когда после решения проблемы ситуация вновь повторяется. Это свидетельство наличия вируса, который не был устранен антивирусным приложением. Воспользуйтесь проверенным решением — программой с актуальной базой сигнатур. Либо пригласите специалиста для чистки системы от вирусов. Но чаще всего подобные действия достаточно выполнить всего раз, и проблема отступает.
Компьютер долго загружается при включении
Падение скорости работы компьютера или ноутбука, а также снижение производительности системы, – неизбежное следствие многолетней эксплуатации устройства. С этим можно бороться, время от времени осуществляя переустановку ОС или используя с целью ускорения ПК различные программы, оптимизирующие работу Windows. Если же ничего из этого не делать, то пользователь столкнется с тем, что компьютер начнет тормозить или, как еще часто говорят, – «тупить». Когда чрезмерно долгая загрузка доставляет неудобства и дискомфорт, поработайте над списком автозагрузки.
С этим можно бороться, время от времени осуществляя переустановку ОС или используя с целью ускорения ПК различные программы, оптимизирующие работу Windows. Если же ничего из этого не делать, то пользователь столкнется с тем, что компьютер начнет тормозить или, как еще часто говорят, – «тупить». Когда чрезмерно долгая загрузка доставляет неудобства и дискомфорт, поработайте над списком автозагрузки.
Открываем диспетчер задач и переходим во вкладку «Автозагрузка». Перед вами откроется список программ, которые запускаются одновременно со стартом Windows. Необходимо отключить ненужные и невостребованные. Оставьте включенными самые нужные программы. Например, вам не всегда нужен запущенный Skype, поэтому его лучше убрать из списка автозагрузки и запускать с рабочего стола в случае необходимости. Каждая программа из этого перечня расходует определенное количество системных ресурсов.
Для деактивации приложения жмем по наименованию ПКМ и выбираем соответствующую опцию – «Отключить». Почистив список, вы сможете заметить, как компьютеру стало «легче дышать». Но это не все. Не будет лишней дефрагментация жесткого диска.
Почистив список, вы сможете заметить, как компьютеру стало «легче дышать». Но это не все. Не будет лишней дефрагментация жесткого диска.
Не буду вдаваться в подробности и рассказывать о технической стороне этого процесса, скажу только одно – дефрагментацию нужно делать хотя бы иногда. Благо для дефрагментации в Windows уже предусмотрен встроенный инструмент: пользователю не придется ничего скачивать и устанавливать.
Заходим в проводник, после выбираем «Этот компьютер» и нажимаем ПКМ по системному тому (обычно это диск C).
Заходим в свойства, вкладка «Сервис» и в разделе «Оптимизация и дефрагментация жесткого диска» жмем кнопку «Оптимизировать».
В заключении выбираем нужный жесткий диск из предоставленного перечня и в завершение процесса вновь жмем «Оптимизировать».
Будьте готовы к тому, что на дефрагментацию понадобится немалое количество времени. Скорость выполнения работы зависит от общего состояния разделов жесткого диска, а также производительности компьютера.
Не забывайте пользоваться утилитами для очистки «мусора» и удаления из реестра ключей с ошибками. Для чистки вполне подойдет и штатный инструмент, а вот для работы с реестром выбирайте проверенные программы.
Неплохим решением станет установка небольшой утилиты под названием CCleaner – и лишний «мусор» удалит, и реестр подправит. Выполним все эти действия, наверняка вы ощутите прибавку в скорости загрузки и работы ПК. Если же этого не происходит, то, вероятней всего, пришло время обновить «железо».
При включении компьютера не запускается Windows
Как можно уже догадаться, неспособность Windows запускаться после запуска машины может быть обусловлена большим количеством неисправностей и факторов. Перечень возможных поломок настолько широк, что не всегда рядовому пользователю удается сориентироваться в непростой ситуации и установить истинную причину утраты устройством работоспособного состояния.
Поэтому не будет лишним привести перечень частых ошибок и проблем, а также возможных способов их устранения:
| Проблема | Решение |
| Синий экран и надпись INACCESSIBLE_BOOT_DEVICE | После перезагрузки ПК несколько раз жмем несколько раз клавишу F8, затем выбираем «Дополнительные параметры», «Поиск и устранение неполадок», затем «Параметры загрузки» и кликаем клавишу «Перезагрузить». После перезапуска нажимаем F4, выбираем «Включить безопасный режим». Если проблема не решается, то вновь заходим в «Дополнительные параметры» и уже переходим в раздел «Восстановление при загрузке». После перезапуска нажимаем F4, выбираем «Включить безопасный режим». Если проблема не решается, то вновь заходим в «Дополнительные параметры» и уже переходим в раздел «Восстановление при загрузке». |
| Ошибка Boot Failure или An operating system wasn’t found | Похоже, что неисправен системный загрузчик. В первую очередь отключите от компьютера флешки, карты памяти, мобильные устройства, 3G-модемы. После попытайтесь вновь загрузить Windows. Если не помогает, зайдите в настройки BIOS и в качестве основного источника загрузки системы (First Boot Device) установите первый системный диск (обычно это диск C). Третий способ решения – метод восстановления загрузчика Windows 10. |
| Компьютер уходит на перезагрузку после запуска | Чаще всего так проявляют себя вздутые конденсаторы на материнской плате или неисправный блок питания. Подключите блок к другому ПК и проверьте его работу. Если неисправна материнская плата, то решение только два – перепайка конденсаторов или покупка новой платы. |
| После запуска синий экран и ошибка 0х00000050 | Ошибка оперативной памяти, выполните тестирование RAM, лучше всего заменить «битую» память новой плашкой. |
| Ошибка «Компьютер запущен некорректно» | Зайдите в «Дополнительные параметры», «Перезагрузка», несколько раз жмем F6 для загрузки Safe Mode, открываем командную строку и вводим следующие команды: sfc/scannow; dism/online/cleanup-image/RestoreHealth; shutdown –r |
Мы рассмотрели самые частные ошибки и проблемы, но всегда могут возникнуть нетипичные ситуации. Если вы не знаете как с ними справиться – обратитесь за помощью.
Источник
Почему система Windows 10 не загружается и 15 шагов для устранения неполадок
Миллионы людей каждый день включают компьютер в надежде увидеть Рабочий стол и приступить к выполнению тех или иных задач. Однако периодически пользователи сталкиваются с проблемой, когда не загружается операционная система Windows 10, и вместо главного экрана высвечивается кружок запуска. Подобная ошибка бывает вызвана целым рядом факторов, которые необходимо изучить перед устранением неполадок.
Подобная ошибка бывает вызвана целым рядом факторов, которые необходимо изучить перед устранением неполадок.
Возможные причины не загружающейся Windows 10
Сначала нужно понять, чем вызвана ситуация, когда не запускается компьютер, и просто крутится колесико, а после перезагрузки ничего не происходит.
Обычно проблема появляется по следующим причинам:
Несмотря на то, что некоторые причины выглядят безобидными, устранение ошибки занимает большое количество времени. Поэтому рекомендуется внимательно изучить инструкцию перед выполнением операции.
Что нужно делать в такой ситуации
К решению проблемы нужно подходить с высоким уровнем ответственности. Особенно в том случае, если определить точную причину возникновения неполадок не получилось. Необходимо начать исправлять ошибку с наиболее простых вариантов, и только в конце можно перейти к кардинальным мерам.
Безопасный режим
Чтобы осуществить устранение неполадок, необходимо запустить компьютер в безопасном режиме. Это позволит получить доступ к функционалу ПК даже в том случае, если на экране бесконечно крутится загрузочное колесо.
Это позволит получить доступ к функционалу ПК даже в том случае, если на экране бесконечно крутится загрузочное колесо.
Для входа в особый режим понадобится записать на флешку образ операционной системы. Как только подготовительный этап выполнен, действуйте по инструкции:
На заметку. Чтобы перейти в безопасный режим без внешнего носителя, перезагрузите ПК и во время включения удерживайте клавишу «Shift» или «F8» + «Shift».
После входа в безопасный режим можно будет пользоваться ограниченным функционалом операционной системы. Но этого оказывается достаточно для решения проблемы. Также при выполнении некоторых операций может понадобиться среда восстановления, доступ к которой открывается через загрузочный носитель с Windows.
Восстановление системы
Операционная система Виндовс хранит информацию о последних параметрах запуска. В частности, она позволяет запуститься с последней точки, когда проблемы еще не было:
Компьютер будет запущен и начнет работать в привычном режиме.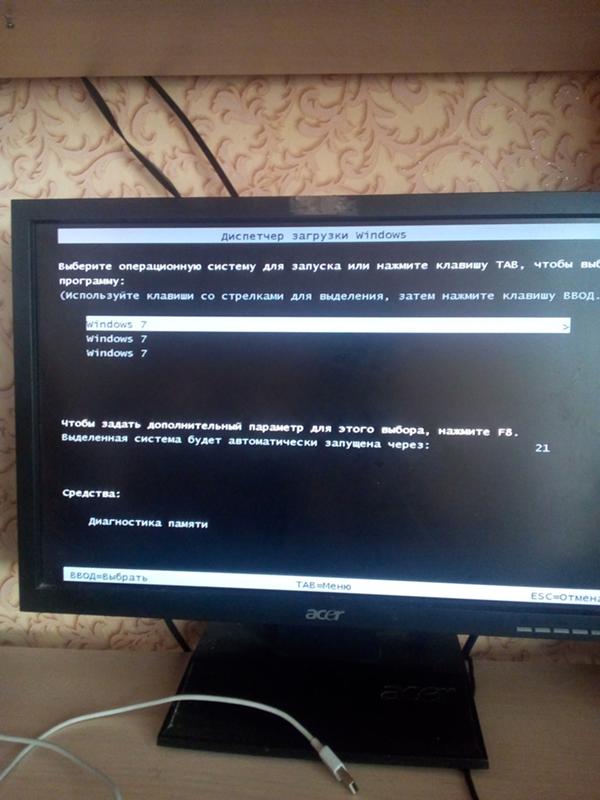 Однако некоторые файлы, созданные после сохранения последней точки, пропадут. Возможно, проблема заключалась именно в недавних загрузках.
Однако некоторые файлы, созданные после сохранения последней точки, пропадут. Возможно, проблема заключалась именно в недавних загрузках.
Проверка аккумулятора ноутбука
Операционная система компьютера напрямую связана с работой аккумулятора. Если батарейка ноутбука не дает достаточное питание ОС, он функционирует со сбоями.
Выключите ПК, после чего извлеките АКБ, если это позволяет сделать форм-фактор устройства. Проверьте, нет ли на аккумуляторе следов дефектов от физического взаимодействия. Также постарайтесь очистить контакты, чтобы они плотно прилегали к ноутбуку. Далее просто перезагрузите компьютер и, скорее всего, проблема решится.
Отключение USB-устройств
Некоторые пользователи в своих отзывах сообщают, что у них Windows 10 перестала работать после подключения большого количества периферийных устройств через USB. Постарайтесь освободить все разъемы для снижения нагрузки на компьютер.
Кроме того, ошибка запуска бывает связана с конфликтом, в который вошли ПК и внешнее оборудование.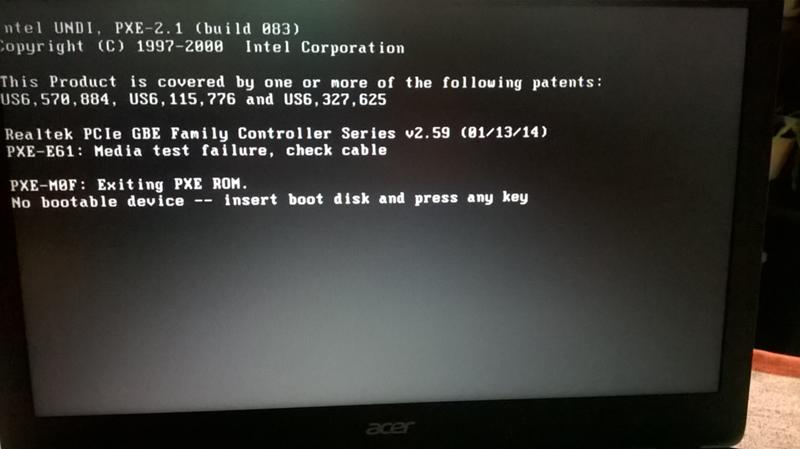 В таком случае неполадки, опять же, устраняются путем отключения периферии.
В таком случае неполадки, опять же, устраняются путем отключения периферии.
Отключение быстрой загрузки
Виндовс располагает функцией быстрой загрузки, которая призвана сократить время запуска. Однако опция сильно сказывается на производительности, из-за чего на слабых компьютерах от нее больше вреда, чем пользы.
Если вам удалось запустить устройство в безопасном режиме, обратитесь к помощи инструкции:
Также изменить параметры запуска можно через меню BIOS в дополнительных настройках. Этот вариант актуален для тех ситуаций, когда включить ПК не удается даже через безопасный режим.
Сканирование на вирусы
Вредоносное ПО вмешивается в различные процессы компьютера, не только замедляя скорость его работы, но и буквально блокируя основные функции. После запуска в безопасном режиме выполните следующее:
Важно. Среди предлагаемых вариантов теста выбирайте полную проверку, иначе у системы будет меньше шансов обнаружить вирусы.
Защитник осуществит проверку, после чего автоматически удалит вредоносное ПО.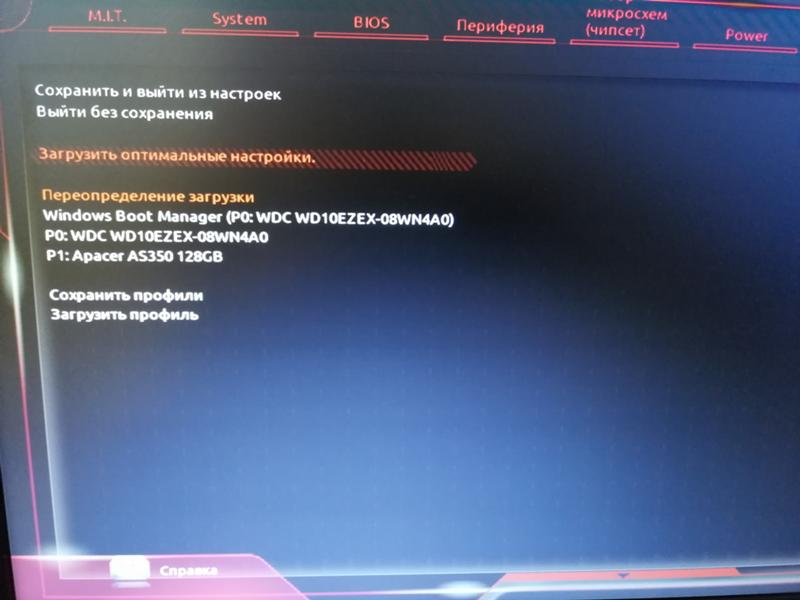 А для тех ситуаций, когда ПК не запускается в безопасном режиме, предусмотрены специальные программы вроде BitDefender и AVG Rescue CD. Одну из выбранных утилит необходимо закинуть на загрузочный диск, а затем запустить тест через предусмотренную разработчиками среду восстановления.
А для тех ситуаций, когда ПК не запускается в безопасном режиме, предусмотрены специальные программы вроде BitDefender и AVG Rescue CD. Одну из выбранных утилит необходимо закинуть на загрузочный диск, а затем запустить тест через предусмотренную разработчиками среду восстановления.
Запуск через Командную строку
Когда не помогает ни один из стандартных способов решения проблемы, нужно обратиться к помощи Командной строки. Этот интерфейс функционирует даже в том случае, если компьютер не запускается, а через ввод специфических запросов пользователь сможет устранить любые неполадки:
Оказавшись в интерфейсе Командной строки» введите запрос «bcdedit /deletevalue safeboot» и нажмите клавишу «Enter». Если этот вариант тоже не исправит ошибку, все равно запомните способ запуска КС. Данный интерфейс поможет и при рассмотрении альтернативных методов.
Восстановление системных файлов
Чтобы не прибегать к полной переустановке или сбросу ОС, рекомендуется выполнить проверку файлов Windows. Для этого пригодится интерфейс Командной строки, где вводится запрос «sfc /scannow». Далее остается нажать клавишу «Enter» и дождаться завершения процедуры.
Для этого пригодится интерфейс Командной строки, где вводится запрос «sfc /scannow». Далее остается нажать клавишу «Enter» и дождаться завершения процедуры.
Утилиты для восстановления системы
Порой встроенные средства Windows 10 оказываются не очень эффективны в процессе исправления ошибки запуска. Поэтому приходится обращаться к утилитам от сторонних производителей. Например, к Boot Repair Disk. По аналогии с приложениями, которые были рассмотрены ранее при описании способа проверки на вирусы, BRD запускается только через загрузочный диск.
Перекинув прогу на флешку, вы запустите проверку вне зависимости от того, скольки битной является операционная система. Среда восстановления в автоматическом режиме начнет сканирование на предмет неполадок и устранит их.
Переназначение буквы диска
Нередко компьютеры базируются на двух накопителях. Как правило, первый (SSD) используется для хранения программ и файлов ОС. А второй (HDD) предназначен для мультимедиа вроде фото и видео. Но даже один диск бывает разделен на 2 раздела, чтобы разграничить ПО и прочие файлы.
Но даже один диск бывает разделен на 2 раздела, чтобы разграничить ПО и прочие файлы.
Проблема с запуском Windows может возникнуть из-за того, что система неправильно распознает раздел диска. То есть включается не с накопителя «C», а, например, с «D». Исправить ошибку помогает интерфейс Командной строки. Подробнее о том, как его запустить, рассказывалось ранее в материале.
После открытия КС необходимо ввести запрос «diskpart» и нажать клавишу «Enter». Далее на экране высветятся все доступные разделы диска, среди которых следует выбрать тот, где сохранены системные файлы. Наконец, останется перезагрузить компьютер, и проблема будет решена.
Применение стороннего ПО
Когда стандартное восстановление запуска не помогает, на помощь вновь приходит программное обеспечение, разработанное сторонними специалистами. Среди наиболее востребованных программ стоит выделить следующие:
Каждое из упомянутых выше приложений обладает достаточным функционалом для восстановления ОС даже в условиях, когда не загружается Рабочий стол.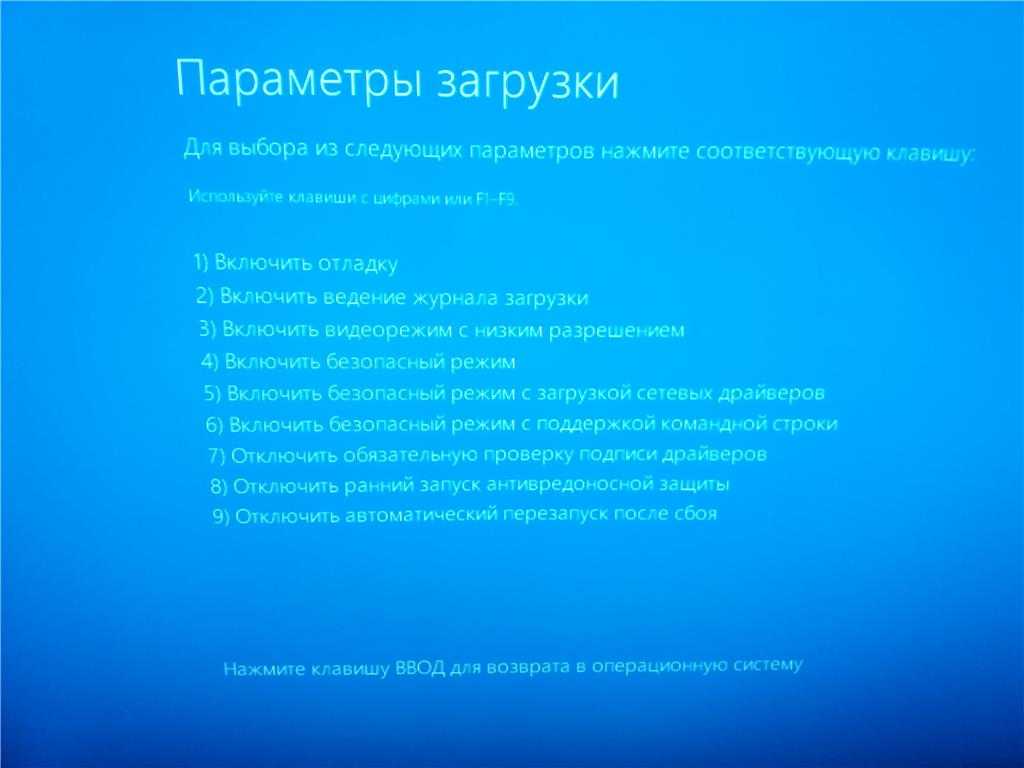
В то же время нужно обратить внимание на то, что программы работают по-разному. В некоторых случаях восстановление запускается с загрузочного диска, а в других – только после установки на ПК. Поэтому далеко не каждый вид ПО поможет быстро решить проблему. Перед загрузкой обязательно ознакомьтесь с инструкцией, которая приводится на сайте отдельно взятого производителя.
Возврат компьютера в исходное состояние
Одним из последних вариантов решения проблемы становится сброс настроек ПК. Он приведет к полному удалению файлов, однако, в большинстве случаев, только так и удается исправить ошибку, из-за которой компьютер не включается.
Возврат в исходное состояние осуществляется по инструкции:
В течение нескольких минут компьютер перезагрузится в исходном состоянии. На Рабочем столе не отобразятся ранее загруженные файлы, и в случае, если резервная копия не создавалась, вы не сможете их восстановить.
Чистая установка ОС
Альтернатива предыдущего варианта, подразумевающая полную переустановку Windows 10. Операция выполняется при помощи загрузочной флешки. Просто включите ПК с уже подключенным носителем и, вместо среды восстановления, выберите пункт «Далее», а затем – язык операционной системы. Установка ОС займет некоторое время, поэтому придется подождать, прежде чем компьютер включится и предоставит все необходимые инструменты для дальнейшей работы.
Операция выполняется при помощи загрузочной флешки. Просто включите ПК с уже подключенным носителем и, вместо среды восстановления, выберите пункт «Далее», а затем – язык операционной системы. Установка ОС займет некоторое время, поэтому придется подождать, прежде чем компьютер включится и предоставит все необходимые инструменты для дальнейшей работы.
Сброс BIOS
Как правило, в процессе решения проблемы дальше БИОСА пользователи не заходят. Однако именно это меню часто дает сбой, который и приводит к тому, что компьютер не включается. Для входа в BIOS используется комбинация клавиш при запуске ПК, зависящая от производителя материнской платы. Далее остается выполнить несколько простых действий:
Также существуют альтернативные варианты выполнения операции. Например, при помощи сторонних утилит или батарейки CMOS. Но эти способы не следует рассматривать в том случае, если вы не уверены в собственных знаниях и силах.
Как только BIOS будет сброшен, можно перезагрузить устройство, чтобы увидеть вместо бесконечно крутящегося кружка привычный Рабочий стол компьютера.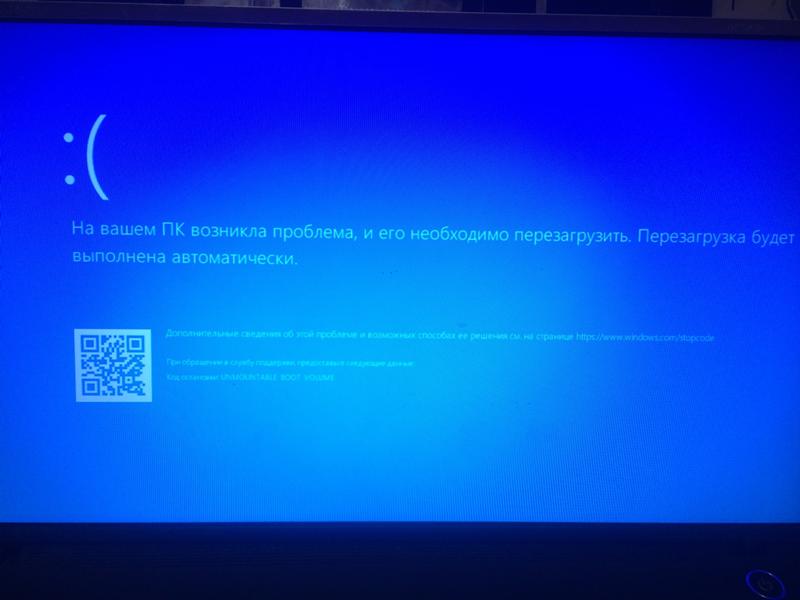
Проверка HDD на работоспособность
Решая проблему, не лишним будет проверить жесткий диск на наличие битых секторов и прочих ошибок. Запустите Командную строку и введите запрос «chkdsk C: /f /r», а затем нажмите клавишу «Enter». Запустится проверка состояния HDD, после чего неполадки устранятся. Далее перезапустите компьютер для проверки действенности данного метода.
Источник
Видео
✅Windows 10 не запускается с первого раза | Почему не включается с Первого Раза.👍👍👍
Что делать если Windows 10 запускается не с 1 раза
Компьютер включается со второго раза? Решение в этом видео
Компьютер включается со второго раза? — Windows 10 quick boot problem
Не запускается windows 10? Методы восстановления работы
Компьютер не запускается с первого раза
Крутиться кружок на черном фоне, Windows 10 не грузиться
Как запустить Автоматическое восстановление Windows 10 при включении ПК
Подготовка автоматического восстановления Windows 10 не запускается
При запуске Windows 10 шарики крутятся БЕСКОНЕЧНО
Почему не загружается Windows 10 на ПК и ноутбуке: причины и решения
Представим следующую ситуацию: еще вчера компьютер исправно работал, вы пользовались интернетом, запускали игрушки, бороздили социальные сети, а сегодня Windows 10 не запускается.
Для большого количества пользователей это знакомая ситуация, с которой уже пришлось иметь дело. Если вы еще не столкнулись с этим, вам все равно будет полезно знать, что необходимо делать в случае, когда операционная система не запускается. Приведенные в этой статье советы помогут избежать неприятностей, когда ПК отказывается загружаться в самый важный момент.
Сразу отмечу, что причин на это может быть целое множество, и перед тем, как приступать к устранению поломки, необходимо вспомнить, что предшествовало неприятному событию.
Возможно, вы обновляли драйвера, установили антивирус, обновили BIOS или подключили новое периферийное оборудование. Это поможет быстро и точно установить причину неисправности, а также оперативно устранить её. Далее предлагаю рассмотреть ряд случаев, связанных с отказом Windows 10 стартовать на ноутбуке или персональном компьютере. Из этой статьи вы узнаете о типовых причинах и способах решения проблемы.
Содержание
- Почему не запускается Windows 10: основные причины
- Полностью черный экран при загрузке Windows 10
- Не загружается Windows 10 после обновления
- Не загружается рабочий стол
- Компьютер долго загружается при включении
- При включении компьютера не запускается Windows
- Не запускается Windows — краткая справка
Почему не запускается Windows 10: основные причины
Если мы возьмем любую мобильную или компьютерную технику, то всегда будем иметь дело с двумя видами неисправностей – программными и аппаратными. Все это относится и к домашнему компьютеру или ноутбуку, в котором есть как программная, так и аппаратная часть.
Все это относится и к домашнему компьютеру или ноутбуку, в котором есть как программная, так и аппаратная часть.
Программная проблема связана в первую очередь с изменением или отсутствием системных и загрузочных файлов, отвечающих за запуск операционной системы разделов реестра. Любые некорректные изменения в системных файлах и реестре приведут к сбою в работе системы. Поэтому если вы не до конца понимаете, какие вносите изменения, например, в реестре, то лучше всего от этой затеи отказаться. В противном случае нужно быть готовым к тому, что ОС не сможет запуститься.
Чаще всего программные сбои устраняются в домашних условиях. Кроме того, проблема может возникнуть по причине:
- установки различных «ускорителей» и программ для оптимизации операционной системы: они способны изменить реестровые ключи, которые отвечают за запуск;
- экспериментов с разделами носителей информации (жесткими дисками), а именно после форматирования, сжатия, разделения может появиться ошибка «Bootmgr is compressed»;
- компьютер был отключен во время установки обновлений Windows 10;
- результат активности вредоносных программ;
- сбой драйвера оборудования, в этом случае обычно появляется «синий» экран с сопутствующей информацией, в которой можно найти имя устройства;
- наличие в автозагрузке «корявых» приложений, система не загружается уже на позднем этапе перед самым появлением рабочего стола.

Аппаратные неисправности – более тяжелый случай. Чтобы их устранить, недостаточно элементарных компьютерных познаний. Чаще всего пользователю приходится обращаться за квалифицированной помощью мастера. Может быть так, что система загрузилась, но пользователь этого не видит. Убедитесь, что монитор включен – это в случае настольного компьютера.
Понять это можно по индикатору на его корпусе. Другая ситуация: компьютер после запуска постоянно перезагружается на определенном этапе или появляется «синий» экран с ошибкой. Опять же: разобраться со всеми кодовыми обозначениями сможет только профессионал. Но чаще всего проблема (речь о подобных случаях) заключается в неисправной оперативной памяти.
Другие возможные причины:
- неисправен или неправильно подключен системный накопитель;
- жесткий диск подключен к неподходящему интерфейсу на материнской плате;
- поломка блока питания, периферии, материнской платы и других аппаратных компонентов компьютера;
- в настройках БИОС в качестве первого загрузочного устройства установлена флешка вместо жесткого диска.

Примерно в 8-9 случаев из 10 поломка носит именно программный характер. Аппаратные проблемы встречаются, но гораздо реже, поэтому если вы столкнулись с таким поведением компьютера – не спешите отчаиваться и принимать радикальные меры решения. Дальше рассмотрим конкретные причины и ситуации, по которым не загружается компьютер, а именно операционная система.
Полностью черный экран при загрузке Windows 10
Многие пользователи Windows 10 версии 1809 столкнулись с черным экраном без ведомых на то причин. В корпорацию Microsoft поступили десятки тысяч обращений от простых юзеров, которые после обновления 1809 на себе познали все тяжести борьбы с неисправностью. Она заключается в баге, проявляющемся на некоторых компьютерах.
На профильных форумах велись и до сих пор идут жаркие дискуссии касательно эффективного способа решения этой ошибки. Но уже сейчас можно говорить о том, что найден рациональный метод устранения черного экрана – режим восстановления системы.
Материал по теме: Тормозит компьютер: что делать.
Чтобы запустить компьютер или ноутбук, пользователю необходимо перейти в среду восстановления. Основная проблема состоит в том, что время загрузки Windows 10 в сравнении с предыдущими версиями операционной системы уменьшилось, а это значит, что времени на вызов загрузочного меню у пользователя совсем мало.
Если в параметрах электропитания компьютера или в настройках ноутбука отключен быстрый запуск, вызвать меню можно нажатием клавиш Shift+F8. Если у вас установлен SSD или включена опция быстро запуска, потребуется загрузочный носитель.
Вставляем загрузочный диск и перезагружаем компьютер. После перезагрузки должно появиться специальное окно, в котором выбираем «Восстановление системы».
Дальше нам нужно найти раздел «Командная строка» и запустить редактор реестра regedit.exe. Поскольку ошибка связана с неверными ключами реестра, нам нужно исправить это дело.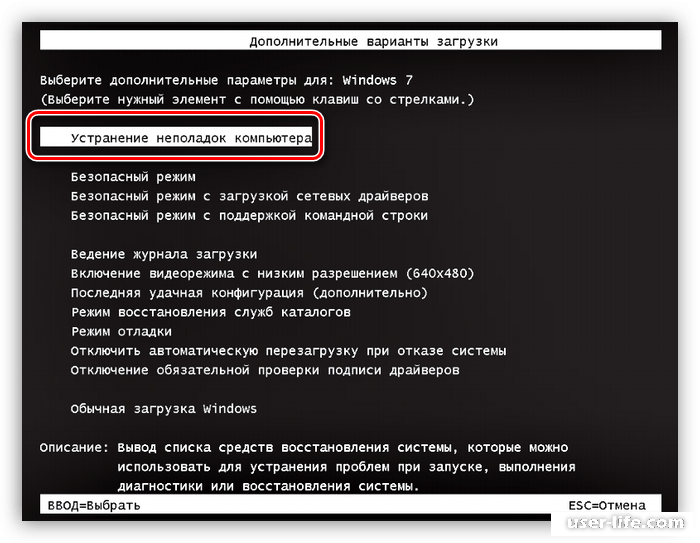 Подгружаем C:\Windows\System32\config и присваиваем любое значение.
Подгружаем C:\Windows\System32\config и присваиваем любое значение.
Наша дальнейшая задача – открыть ветку HKML1\Setup и внести следующие изменения: значению cmd.exe присваиваем CmdLine, а в SetupType ставим 2.
Таким простым способом мы восстанавливаем доступ к диспетчеру задач. Остается вставить установочную флешку и запустить файл setup.exe. После перезагрузки компьютера черный экран должен исчезнуть.
Не загружается Windows 10 после обновления
Часто после установки обновления система перестает загружаться. В таком случае можно обойтись относительно «малой кровью», воспользовавшись функцией восстановления ОС. Чтобы это сделать, нужно проделать следующие простые шаги.
- Жмем на ПК или ноутбуке кнопку Reset.
- После того, как начался процесс загрузки, жмем несколько раз клавишу F8.
- Если все сделать правильно, откроется окно с вариантами загрузки ОС.
- Нам нужно выбрать «Диагностика» > «Восстановление системы».

- Дальше просто следуем инструкции, нажимая кнопку «Далее».
- На этапе, когда система предложит выбрать оптимальную точку отката, ориентируясь на дату, выбираем последнюю точку, когда компьютер еще был работоспособен.
Дожидаемся, когда система выполнит откат, после чего пробуем запустить компьютер.
Не загружается рабочий стол
Еще один распространенный случай: перед самой загрузкой рабочего стола система замирает. Виден только курсор, который двигается, но при этом привычные элементы рабочего стола отсутствуют. Такая проблема способна возникнуть по ряду причин. Это может быть последствие работы антивирусной программы. Часто антивирус удаляет вредоносный файл, но оставляет нетронутым реестр, в котором уже произошли изменения. Как результат, вы видите черный экран вместо рабочего стола и указатель мыши.
Чтобы исправить это, делаем следующие шаги:
1. Запускаем диспетчер задач (нажмите сочетание Ctrl + Alt + Del). Жмем на «Файл», а дальше «Новая задача».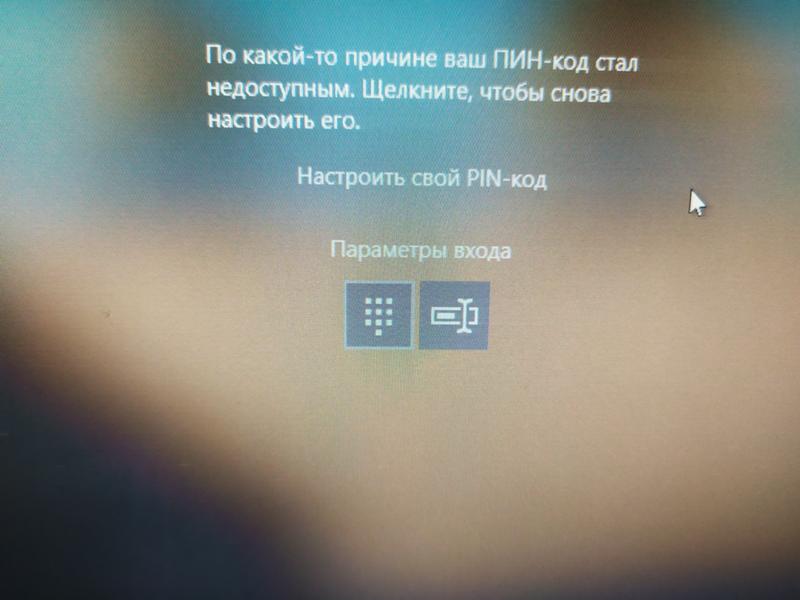
2. В строке вводим команду regedit и жмем ОК.
3. Запустится редактор реестра, и в левой колонке нужно перейти по ветке HKEY_LOCAL_MACHINE\SOFTWARE\Microsoft\Windows NT\CurrentVersion\Winlogon.
Здесь нас больше всего интересует параметр Shell, напротив которого должно стоять значение explorer.exe. Обратите внимание на параметр userinit. В нормальном состоянии в его строковом значении должен быть указан адрес c:\windows\system32\userinit.exe. Иногда пользователь открывает ветку реестра и напротив Shell видит параметр virus.exe – это и есть результат пребывания вредоносных программ в системе компьютера. Просто меняем значением на правильное (explorer.exe), а если Shell вовсе отсутствует, то жмем ПКМ на пустой области редактора реестра и выбираем опцию «Создать строковый параметр».
В строки вписываем следующие значения:
4. Закройте редактор, диспетчер задач и выполните перезагрузку компьютера.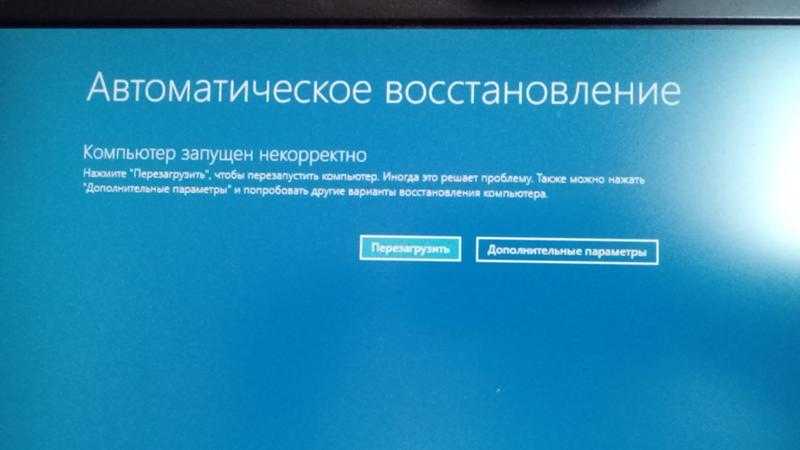 С большей доли вероятности при последующей загрузке ОС рабочий стол загрузится.
С большей доли вероятности при последующей загрузке ОС рабочий стол загрузится.
Нельзя исключать ситуацию, когда после решения проблемы ситуация вновь повторяется. Это свидетельство наличия вируса, который не был устранен антивирусным приложением. Воспользуйтесь проверенным решением — программой с актуальной базой сигнатур. Либо пригласите специалиста для чистки системы от вирусов. Но чаще всего подобные действия достаточно выполнить всего раз, и проблема отступает.
Компьютер долго загружается при включении
Падение скорости работы компьютера или ноутбука, а также снижение производительности системы, – неизбежное следствие многолетней эксплуатации устройства. С этим можно бороться, время от времени осуществляя переустановку ОС или используя с целью ускорения ПК различные программы, оптимизирующие работу Windows. Если же ничего из этого не делать, то пользователь столкнется с тем, что компьютер начнет тормозить или, как еще часто говорят, – «тупить». Когда чрезмерно долгая загрузка доставляет неудобства и дискомфорт, поработайте над списком автозагрузки.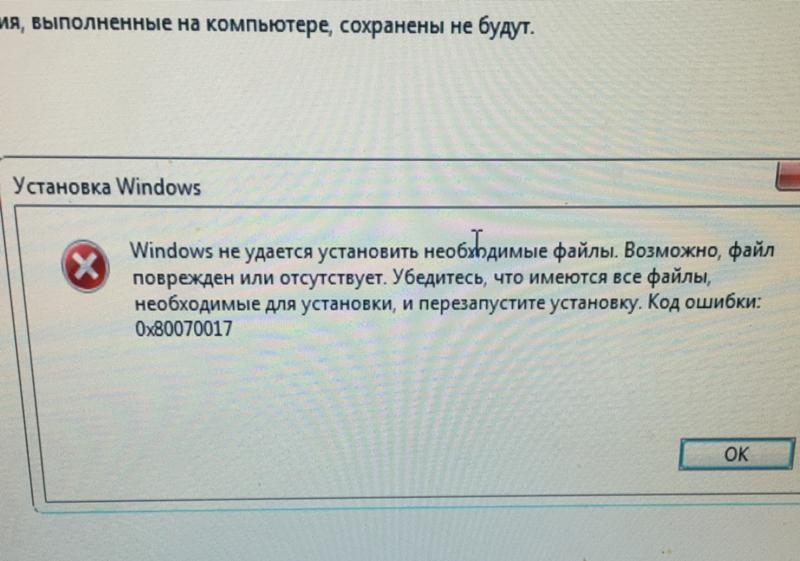
Открываем диспетчер задач и переходим во вкладку «Автозагрузка». Перед вами откроется список программ, которые запускаются одновременно со стартом Windows. Необходимо отключить ненужные и невостребованные. Оставьте включенными самые нужные программы. Например, вам не всегда нужен запущенный Skype, поэтому его лучше убрать из списка автозагрузки и запускать с рабочего стола в случае необходимости. Каждая программа из этого перечня расходует определенное количество системных ресурсов.
Для деактивации приложения жмем по наименованию ПКМ и выбираем соответствующую опцию – «Отключить». Почистив список, вы сможете заметить, как компьютеру стало «легче дышать». Но это не все. Не будет лишней дефрагментация жесткого диска.
Не буду вдаваться в подробности и рассказывать о технической стороне этого процесса, скажу только одно – дефрагментацию нужно делать хотя бы иногда. Благо для дефрагментации в Windows уже предусмотрен встроенный инструмент: пользователю не придется ничего скачивать и устанавливать.
Заходим в проводник, после выбираем «Этот компьютер» и нажимаем ПКМ по системному тому (обычно это диск C).
Заходим в свойства, вкладка «Сервис» и в разделе «Оптимизация и дефрагментация жесткого диска» жмем кнопку «Оптимизировать».
В заключении выбираем нужный жесткий диск из предоставленного перечня и в завершение процесса вновь жмем «Оптимизировать».
Будьте готовы к тому, что на дефрагментацию понадобится немалое количество времени. Скорость выполнения работы зависит от общего состояния разделов жесткого диска, а также производительности компьютера.
Не забывайте пользоваться утилитами для очистки «мусора» и удаления из реестра ключей с ошибками. Для чистки вполне подойдет и штатный инструмент, а вот для работы с реестром выбирайте проверенные программы.
Неплохим решением станет установка небольшой утилиты под названием CCleaner – и лишний «мусор» удалит, и реестр подправит. Выполним все эти действия, наверняка вы ощутите прибавку в скорости загрузки и работы ПК.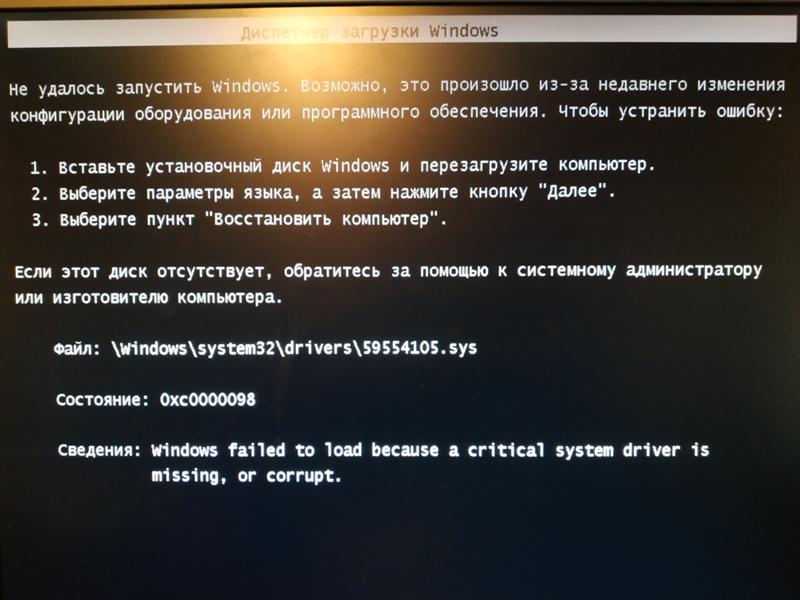 Если же этого не происходит, то, вероятней всего, пришло время обновить «железо».
Если же этого не происходит, то, вероятней всего, пришло время обновить «железо».
При включении компьютера не запускается Windows
Как можно уже догадаться, неспособность Windows запускаться после запуска машины может быть обусловлена большим количеством неисправностей и факторов. Перечень возможных поломок настолько широк, что не всегда рядовому пользователю удается сориентироваться в непростой ситуации и установить истинную причину утраты устройством работоспособного состояния.
Поэтому не будет лишним привести перечень частых ошибок и проблем, а также возможных способов их устранения:
| Проблема | Решение |
| Синий экран и надпись INACCESSIBLE_BOOT_DEVICE | После перезагрузки ПК несколько раз жмем несколько раз клавишу F8, затем выбираем «Дополнительные параметры», «Поиск и устранение неполадок», затем «Параметры загрузки» и кликаем клавишу «Перезагрузить». После перезапуска нажимаем F4, выбираем «Включить безопасный режим». Если проблема не решается, то вновь заходим в «Дополнительные параметры» и уже переходим в раздел «Восстановление при загрузке». Если проблема не решается, то вновь заходим в «Дополнительные параметры» и уже переходим в раздел «Восстановление при загрузке». |
| Ошибка Boot Failure или An operating system wasn’t found | Похоже, что неисправен системный загрузчик. В первую очередь отключите от компьютера флешки, карты памяти, мобильные устройства, 3G-модемы. После попытайтесь вновь загрузить Windows. Если не помогает, зайдите в настройки BIOS и в качестве основного источника загрузки системы (First Boot Device) установите первый системный диск (обычно это диск C). Третий способ решения – метод восстановления загрузчика Windows 10. |
| Компьютер уходит на перезагрузку после запуска | Чаще всего так проявляют себя вздутые конденсаторы на материнской плате или неисправный блок питания. Подключите блок к другому ПК и проверьте его работу. Если неисправна материнская плата, то решение только два – перепайка конденсаторов или покупка новой платы. |
| После запуска синий экран и ошибка 0х00000050 | Ошибка оперативной памяти, выполните тестирование RAM, лучше всего заменить «битую» память новой плашкой. |
| Ошибка «Компьютер запущен некорректно» | Зайдите в «Дополнительные параметры», «Перезагрузка», несколько раз жмем F6 для загрузки Safe Mode, открываем командную строку и вводим следующие команды: sfc/scannow; dism/online/cleanup-image/RestoreHealth; shutdown –r |
Мы рассмотрели самые частные ошибки и проблемы, но всегда могут возникнуть нетипичные ситуации. Если вы не знаете как с ними справиться – обратитесь за помощью.
Не запускается Windows — краткая справка
У меня следующая проблема: перестал загружаться компьютер, то есть вся загрузка проходит, но по факту включается черный экран с курсором. Пробовал все варианты восстановления: точку возврата, переход в безопасный режим, вводил команды в командной строке, сброс делал с удалением файлов, ничего не помогает. Что делать?
Ситуация очень похожа на то, когда вирус оставляет свои следы в системном реестре и подменяет параметр Shell. Вам необходимо перейти по ветке HKEY_LOCAL_MACHINE\SOFTWARE\Microsoft\Windows NT\CurrentVersion\Winlogon и установить для Shell значение explorer. exe. Если он отсутствует, то его нужно заново создать – правой кнопкой мыши по свободной области, «Создать строковый параметр».
exe. Если он отсутствует, то его нужно заново создать – правой кнопкой мыши по свободной области, «Создать строковый параметр».
Как мне восстановить Виндовс?
Сделать это просто. Нужно выполнить несколько простых шагов: перезагружаем ПК, сразу после начала загрузки нажимаем F8 (желательно несколько раз), «Устранение неполадок», «Восстановление системы» и «Выбор точки восстановления» > «Далее» > «Готово». Перезагружаем компьютер, в меню выбираем «Загрузку с последней удачной конфигурацией».
Прямо на установке Виндовс ноутбук отключился. Теперь не включается. Что делать?
На многих ноутбуках, скажем, Lenovo есть кнопочка возврата к заводским настройкам. Воспользуйтесь ею. Если не помогает, повторно устанавливайте операционную систему, для нужно обзавестись флешкой на 8 ГБ и создать загрузочный образ.
Подписывайтесь на наш канал в Telegram, чтобы получать свежие статьи своевременно!
Подробные инструкции по исправлению бесконечного цикла перезагрузки Windows 10 (2022)
Windows 10, застрявшая в цикле перезагрузки, раздражает. В этом посте мы покажем вам 8 решений, которые помогут вам устранить цикл перезагрузки Windows 10.
В этом посте мы покажем вам 8 решений, которые помогут вам устранить цикл перезагрузки Windows 10.
Некоторые пользователи жалуются, что их компьютер попадает в бесконечный цикл перезагрузки после обновления до Windows 10. На самом деле, это распространенная проблема, с которой сталкивались многие пользователи:
Цикл перезагрузки Windows 10 — не могу исправить 10 и, как и многие люди, я застрял в цикле перезапуска. Я могу добраться до своего рабочего стола на несколько минут, но теперь компьютер загружается целую вечность, поэтому я ничего не могу сделать, пока он снова не перезагрузится. Компьютер перезагружался уже более 10 раз, и он также не переходит в автоматическое восстановление. Как это исправить?answers.microsoft.com
Если ваш компьютер продолжает перезагружать Windows 10, вот несколько вещей, которые вы можете попробовать как исправить бесконечный цикл перезагрузки Windows 10 , чтобы быстро решить проблему.
Совет: Прежде чем начать, просмотрите весь пост и посмотрите, какое решение может подойти вам.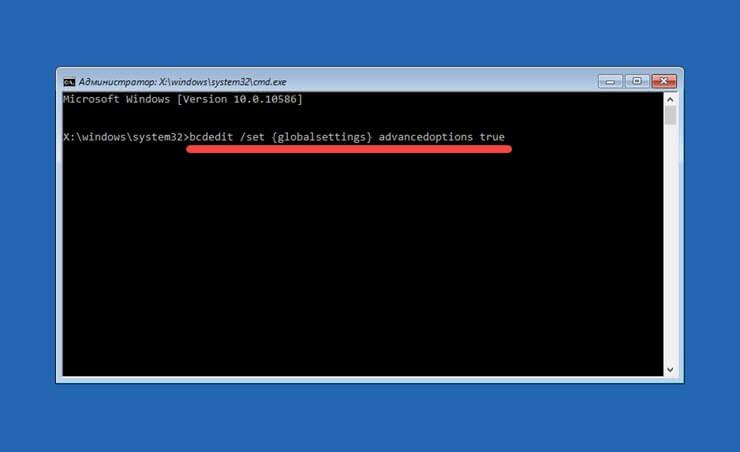
Обходной путь №1: Отключите автоматический перезапуск
Шаг 1. Во время перезагрузки компьютера постоянно нажимайте F8 , пока на экране не появится логотип Windows.
Шаг 2. Когда на экране появится меню загрузки, отпустите F8 и выберите Безопасный режим .
Шаг 3. Когда Windows загрузится в безопасном режиме, перейдите в поле поиска и введите « sysdm.cpl ». Откройте sysdm.cpl из результатов поиска.
Шаг 4. Теперь перейдите на вкладку « Advanced » и выберите « Settings » в разделе « Start-up and Recovery ».
Шаг 5. Здесь нужно убрать галочку « Автоматический перезапуск «. Вы также можете установить флажок « Записать событие в системный журнал «, если он еще не установлен. Нажмите « OK » и снова перезагрузите компьютер.
Это самый первый метод, который вам нужно попробовать всякий раз, когда вы застряли в цикле перезагрузки.Если этот процесс не поможет вам решить цикл перезагрузки Windows 10, попробуйте второй метод.
Обходной путь № 2: удаление плохого реестра
Шаг 1. Также загрузите компьютер в безопасном режиме.
Шаг 2. Откройте окно «Выполнить», введите «regedit», чтобы открыть редактор реестра и разрешить управление учетной записью пользователя.
Шаг 3. Затем перейдите по следующему пути:
«HKEY_LOCAL_MACHINE\SOFTWARE\Microsoft\WindowsNT\CurrentVersion\ProfileList».
Совет: Лучше сделать резервную копию раздела реестра, чтобы избежать какой-либо катастрофы. Чтобы создать резервную копию, перейдите в « File » и нажмите « Export… ». Присвойте имя резервной копии и сохраните ее в безопасном месте.
Шаг 4. Просканируйте идентификаторы ProfileList и удалите все, что содержит ProfileImagePath , так как его там быть не должно.
Просканируйте идентификаторы ProfileList и удалите все, что содержит ProfileImagePath , так как его там быть не должно.
Шаг 5. Выйдите из редактора реестра.
Теперь перезагрузите компьютер из Windows 10. Это могло решить проблему непрерывной перезагрузки Windows 10.
Обходной путь №3: устранение проблем с драйверами
Есть сообщения о конфликтах Windows 10 с графикой AMD. Если ваша Windows 10 застряла в цикле перезапуска, это может быть вызвано устаревшими проблемами драйвера. Просто попробуйте исправить драйверы видеокарты.
Вы можете использовать профессиональную утилиту драйверов для проверки и устранения проблем с драйверами. Это поможет восстановить драйвер, если он поврежден или поврежден, установить наиболее подходящий драйвер, если он отсутствует, и обновить его до последней версии, если он устарел.
Сообщите нам, если ваш компьютер продолжает перезапускать Windows 10.
Обходной путь № 4: восстановление при загрузке
Поскольку Windows 10 продолжает перезагружаться, вам трудно получить доступ к «Дополнительным параметрам», где вы можете решить проблему. В этом случае вы можете загрузиться с USB или DVD.
В этом случае вы можете загрузиться с USB или DVD.
Вам потребуется помощь загрузочного носителя Windows 10. Перейдите на несколько компьютеров, подключенных к Интернету, и создайте загрузочный носитель с помощью Media Creation Tool. Когда вы будете готовы с загрузочным носителем, выполните следующие шаги.
Шаг 1. Вставьте установочный диск Windows или подключите USB-носитель к компьютеру, а затем запустите компьютер.
Шаг 2. Нажмите клавишу при появлении запроса на загрузку с компакт-диска или DVD-диска.
Совет: Если ваш компьютер не обнаруживает загрузочный носитель Windows 10 автоматически во время процесса перезагрузки, прочтите экран для получения инструкций, которые приведут вас к настройке BIOS. Затем перейдите в Boot Order/Boot Options/Boot, чтобы изменить последовательность загрузки. Следуйте инструкциям и с помощью клавиш со стрелками найдите компакт-диск, DVD-диск или флэш-накопитель USB (в зависимости от используемого загрузочного носителя) на первое место в списке.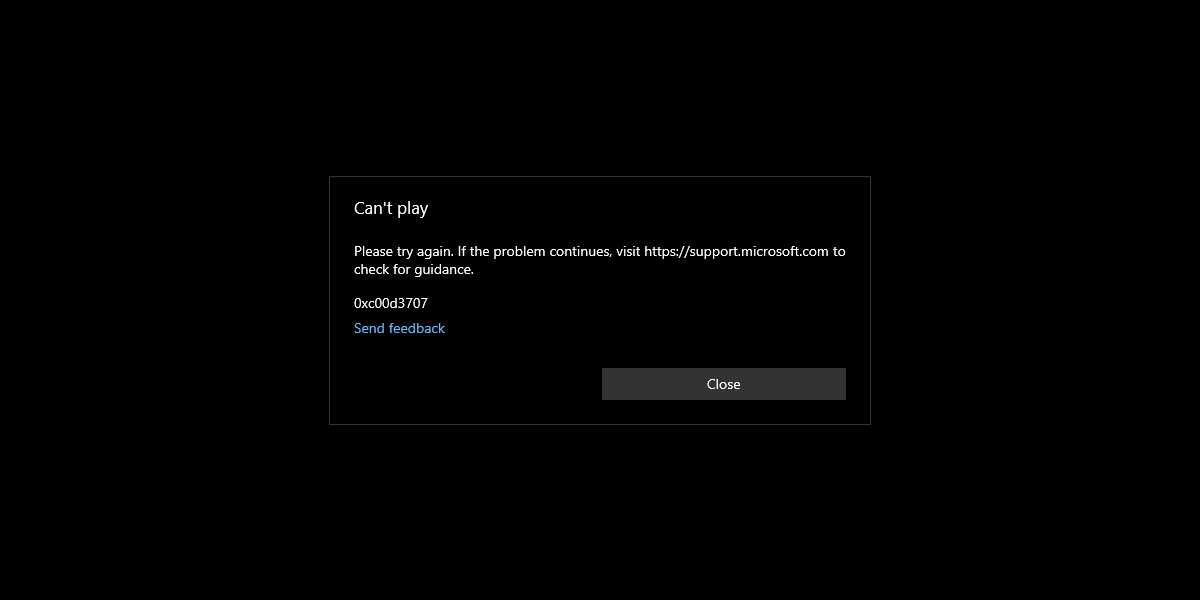
Шаг 3. Когда вы увидите окно установки Windows 10, выберите язык, время, валюту, клавиатуру или другой метод ввода, а затем нажмите «Далее».
Шаг 4. Щелкните Восстановить компьютер.
Шаг 5. Выберите операционную систему, которую вы хотите восстановить, после чего вы перейдете к разделу «Устранение неполадок».
Шаг 6. Теперь следуйте по этому пути: Устранение неполадок -> Дополнительные параметры -> Восстановление при загрузке.
Шаг 7. Выберите целевую операционную систему, после чего Windows начнет диагностику вашей системы. Если обнаружена какая-либо проблема, Startup Repair попытается исправить цикл перезагрузки Windows 10.
Если восстановление при загрузке не устраняет проблему, вы можете перейти к « Командная строка » в разделе « Дополнительные параметры » и выполнить следующую команду:
- Введите «Bootrec /RebuildBcd» (без кавычек) а затем нажмите Enter.

- Выйдите из командной строки и перезапустите Windows 10.
Если это не помогает, перейдите к следующему решению.
Обходной путь № 5: используйте автоматическое восстановление цикла загрузки Windows 10
Автоматическое восстановление цикла загрузки Windows 10 может появиться после нескольких сбоев при загрузке. И оттуда вы можете немного спасти цикл перезагрузки Windows 10. Пожалуйста, попробуйте следующее:
Шаг 1. Выключите компьютер, а затем снова включите его. Как только вы увидите вращающийся круг загрузки, нажмите и удерживайте кнопку питания, чтобы выключить его.
Шаг 2. Повторите этот процесс несколько раз, пока не появится экран « Подготовка к автоматическому восстановлению ».
Шаг 3. После интерфейса « Диагностика ПК » вы увидите экран « Автоматическое восстановление ». Здесь нужно выбрать « Дополнительные параметры ».
Шаг 4. Выберите « Устранение неполадок » -> « Дополнительные параметры
», где вы получите несколько вариантов.Шаг 5. Выберите « Командная строка» и продолжайте выполнять следующие командные строки:
- c: (Обратите внимание, что ваш системный диск может быть другим. Вам придется выяснить это самостоятельно, просмотрев каталог.)
- дир
- компакт-диск \windows\system32\config
- резервная копия MD
- копия *.* резервная копия
- CD регбек
- дир
- копия *.* ..
- А
- Выход
Когда вы вернетесь к «Выберите вариант», нажмите «Продолжить (выйти и перейти к Windows 10)» и посмотрите, закончится ли непрерывная перезагрузка Windows 10.
Чтобы получить интуитивно понятное руководство, посмотрите это видео:
Подробнее: Возникли другие проблемы с Windows 10 во время или после обновления? См.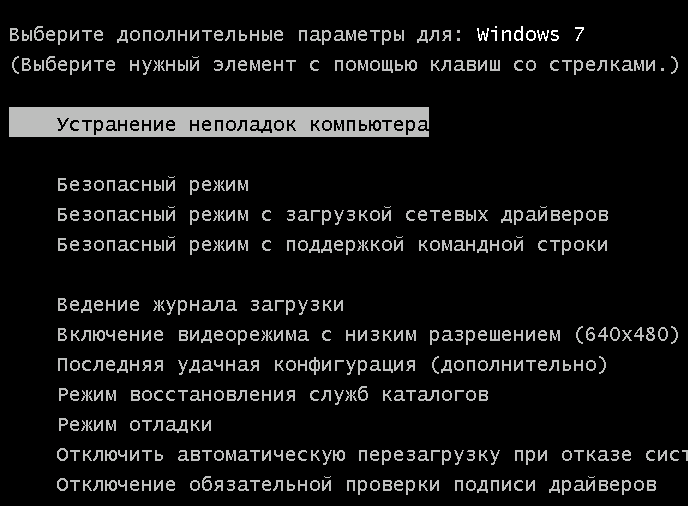
Обходной путь № 6: проверьте файловую систему
В этом процессе вам понадобится помощь менеджера загрузочных разделов. Здесь рекомендуется MiniTool Partition Wizard Pro, так как он может помочь вам легко создать загрузочный носитель. В следующих двух руководствах вы узнаете, как создать загрузочный носитель WinPE и как загрузить с него компьютер.
- Как создать загрузочные CD/DVD-диски и загрузочный флэш-накопитель с помощью мастера создания загрузочных носителей?
- Как выполнить загрузку с записанных загрузочных CD/DVD-дисков MiniTool или USB-накопителя?
Купить сейчас
Когда вы окажетесь в главном интерфейсе загрузочного мастера создания разделов MiniTool, выполните следующие действия, чтобы проверить файловую систему.
Шаг 1. Выберите системный раздел на системном диске и выберите « Проверить файловую систему » на панели действий.
Шаг 2. Во всплывающем окне выберите « Проверить и исправить обнаруженные ошибки » и нажмите « Запустить ». Пожалуйста, подождите терпеливо, пока работа не будет завершена.
Шаг 3. Повторяйте этот процесс до тех пор, пока все системные разделы не будут проверены и исправлены.
Теперь загрузите Windows. Исчезает ли цикл перезапуска Windows 10?
Обходной путь № 7: Обновите/переустановите Windows 10
Мы надеемся, что по крайней мере одно из приведенных выше решений поможет решить проблему непрерывной перезагрузки Windows 10. Однако, если все они вас не устраивают, вам может потребоваться обновить или переустановить Windows 10.
Чтобы обновить компьютер, повторите процессы, упомянутые выше, чтобы войти в Windows 10 Automatic Repair. Затем следуйте по этому пути: A автоматический ремонт -> Дополнительные параметры -> Устранение неполадок -> Обновите компьютер .
Совет: Возможно, вам потребуется войти в « Дополнительные параметры », чтобы получить параметр « Обновить компьютер ». Этот выбор сохранит ваши данные, но все установленные программы будут потеряны.
Шаг 5. Отсюда просто следуйте инструкциям на экране до завершения обновления.
Совет: Вы также можете выполнить « Сброс настроек ПК «. Однако вам нужно знать, что это сотрет все данные, которые у вас есть на системном диске или даже на системном диске, в зависимости от вашего собственного выбора.
Если вы собираетесь выполнить сброс, необходимо сделать резервную копию данных. Здесь очень полезен загрузочный носитель, созданный только что с помощью MiniTool Partition Wizard Pro. Перед этим подготовьте другой жесткий диск, готовый к форматированию, и подключите его к компьютеру. Затем загрузите компьютер с загрузочного носителя.
Купить сейчас
Шаг 1. Выберите системный диск в качестве исходного диска и выберите функцию « Копировать диск » на панели действий.
Выберите системный диск в качестве исходного диска и выберите функцию « Копировать диск » на панели действий.
Шаг 2. Выберите жесткий диск, который вы подготовили в качестве целевого диска, и нажмите « Next ».
Шаг 3. Подтвердите параметры копирования или внесите некоторые изменения в зависимости от ваших предпочтений. Нажмите « Next », чтобы продолжить.
Шаг 4. Прочитайте информацию « как загрузиться с нового диска » и нажмите « Готово ».
Шаг 5. Наконец, нажмите « Применить » на панели инструментов и подтвердите, что хотите выполнить операцию. С копией системного диска вы можете спокойно перезагрузить компьютер.
Если вы перепробовали все, но по-прежнему сталкиваетесь с той же проблемой, следует подумать о переустановке Windows 10.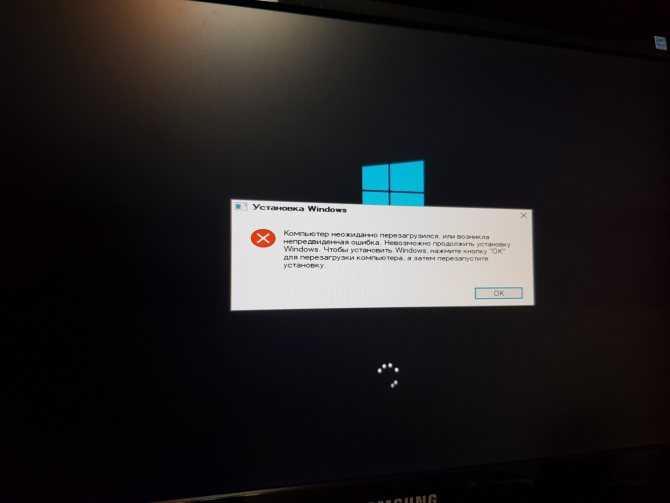 Наше предыдущее руководство «Как установить Windows 10 на новый жесткий диск» (с иллюстрациями) содержит подробную информацию.
Наше предыдущее руководство «Как установить Windows 10 на новый жесткий диск» (с иллюстрациями) содержит подробную информацию.
Обходной путь № 8: проверьте наличие проблем с жестким диском
Последней каплей для устранения цикла перезагрузки Windows 10 является проверка жесткого диска на наличие физических проблем. Здесь « Surface Test » функция загрузочного мастера разделов MiniTool может проверить каждый сектор вашего диска и предоставить вам отчет о наличии поврежденных секторов на диске.
Купить сейчас
Шаг 1. Загрузите компьютер с загрузочного носителя MiniTool Partition Wizard. Затем выберите весь системный диск и выберите « Surface Test » из панели действий.
Шаг 2. Во всплывающем окне нажмите « Start Now », чтобы начать проверку жесткого диска. Если будут обнаружены поврежденные сектора, они будут отмечены с красными блоками
Если на диске есть несколько плохих секторов, вы должны запустить резервное копирование диска (см.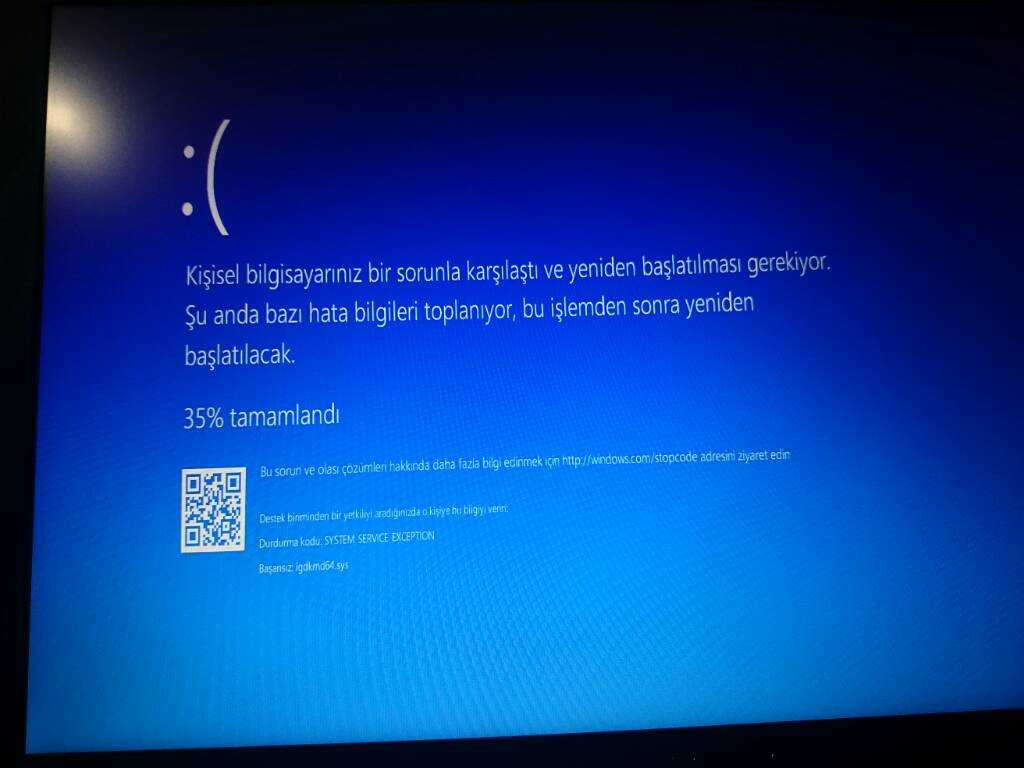 Обходной путь № 7) до того, как произойдет потеря данных, и установить Windows 10 на новый диск.Но если плохих секторов не обнаружено и цикл перезагрузки Windows 10 сохраняется, обратитесь в Microsoft за технической помощью.0003
Обходной путь № 7) до того, как произойдет потеря данных, и установить Windows 10 на новый диск.Но если плохих секторов не обнаружено и цикл перезагрузки Windows 10 сохраняется, обратитесь в Microsoft за технической помощью.0003
Если у вас есть другой обходной путь, который оказался полезным, оставьте его в следующем разделе комментариев для большего числа пользователей. Если у вас возникнут какие-либо проблемы при использовании программного обеспечения MiniTool, вы можете связаться с [email protected], чтобы получить своевременную помощь.
- Твиттер
- Линкедин
- Реддит
Windows 11 не перезагружается? Попробуйте эти 7 протестированных исправлений
Поврежденные или поврежденные системные файлы могут помешать перезагрузке компьютера
Александр Огнянович
Эксперт по поиску и устранению неисправностей
Главной страстью Александра являются технологии.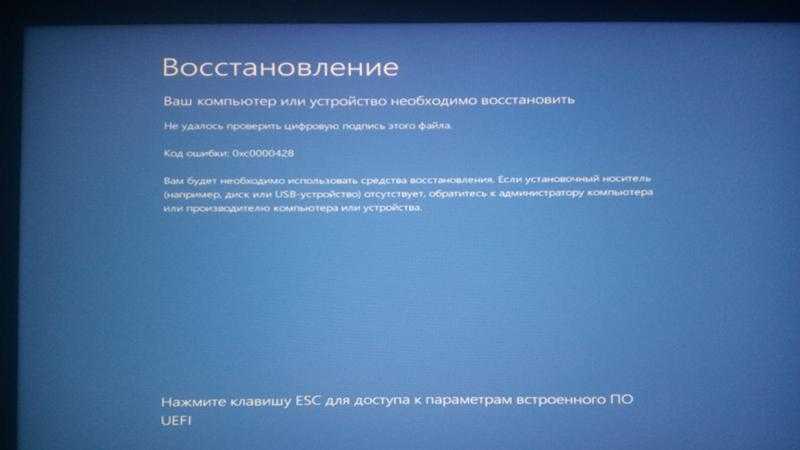 Имея солидный писательский опыт, он полон решимости донести до обычного пользователя передовые технологии. Обладая зорким глазом, он всегда… читать дальше
Имея солидный писательский опыт, он полон решимости донести до обычного пользователя передовые технологии. Обладая зорким глазом, он всегда… читать дальше
Опубликовано
Рассмотрено Влад Туричану
Влад Туричану
Главный редактор
Увлеченный технологиями, Windows и всем, что имеет кнопку питания, он проводил большую часть своего времени, развивая новые навыки и узнавая больше о мире технологий. Скоро… читать дальше
Раскрытие партнерской информации
- Проблема с невозможностью перезапуска Windows 10/11 может быть вызвана поврежденными системными файлами.
- Чтобы устранить эту проблему, вы можете запустить сканирование SFC и DISM, чтобы восстановить поврежденные и поврежденные файлы.
- Другим эффективным решением является чистая переустановка операционной системы.

Помимо стандартного варианта питания, у нас есть постоянные параметры выключения и перезагрузки на компьютерах с Windows.
Однако эта динамика теперь кажется нарушенной для некоторых пользователей, которые обновились до Windows 10 вместо Windows 7 или 8, поскольку их ПК не перезагружается.
Кроме того, другие затронутые пользователи Windows 11 сталкиваются с той же проблемой после значительного обновления. Оба не могли перезагрузить свой компьютер, так как вместо перезагрузки компьютер выключался.
Мы постарались пролить свет на эту довольно своеобразную проблему и предложить вам несколько практических решений.
Почему Windows 10 зависает при перезагрузке?
Проблемы с перезагрузкой могут быть проблематичными, и многие сообщают о случайных проблемах с перезагрузкой в Windows 11. Чтобы это исправить, рекомендуется запустить встроенное средство устранения неполадок и проверить параметры питания.
Это может быть серьезной проблемой, особенно если ваш ПК с Windows 11 застрял в цикле перезагрузки, поэтому вы не можете правильно загрузиться на свой ПК. Скорее всего, это вызвано повреждением системы или вашего оборудования.
Скорее всего, это вызвано повреждением системы или вашего оборудования.
Ваш компьютер также может застрять в цикле автоматического восстановления, что не позволит вам его использовать. Тем не менее, несколько решений могут помочь с этими проблемами.
Ниже приведены некоторые варианты проблемы, с которой вы также можете столкнуться:
- Windows 11 не запускается, черный экран
- Windows 11 зависла при работе с обновлениями
- Windows 11 зависла на экране загрузки Ноутбук
- Hp застрял при перезагрузке экрана Windows 11
- Windows 11 зависла при перезапуске
- Восстановление при запуске Windows 11 не работает
Как принудительно перезагрузить компьютер?
Если ваш ПК с Windows 10/11 не перезагружается, вы можете выполнить аппаратную перезагрузку. Вам нужно всего лишь нажать и удерживать кнопку питания в течение нескольких секунд, пока компьютер не выключится.
Затем подождите несколько минут и нажмите кнопку питания, чтобы перезагрузить компьютер. Но мы советуем вам не использовать эту опцию часто.
Но мы советуем вам не использовать эту опцию часто.
Что делать, если Windows 10 не перезагружается?
1. Запустите средство устранения неполадок питания
- Нажмите клавишу Windows + I , чтобы открыть приложение Настройки .
- Выберите параметр Обновление и безопасность .
- Выберите Устранение неполадок на левой панели.
- Выберите вариант Дополнительные средства устранения неполадок .
- Щелкните параметр Power .
- Теперь нажмите кнопку Запустить средство устранения неполадок .
Начнем с решения проблемы с помощью встроенного средства устранения неполадок. Большинство отчетов предполагают, что ПК не перезагружается должным образом. Проблема возникла после обновления, что не редкость для Windows 10.
Каждое крупное обновление похоже на новую установку драйверов, и вмешательство в них приводит к серьезным проблемам. В любом случае, давайте попробуем средство устранения неполадок; если это не удается, мы можем безопасно перейти к следующему шагу.
2. Попробуйте с чистой загрузкой и SFC/DISM
- Введите msconfig в строке поиска Windows и откройте Конфигурация системы .
- Перейдите на вкладку Службы .
- Установите флажок Скрыть все службы Microsoft и нажмите кнопку Отключить все , чтобы отключить все активные сторонние службы.
- Теперь нажмите кнопки Применить и OK .
- Наконец, перезагрузите компьютер.
И, чтобы решить проблемы с возможным повреждением системы, нам нужно, чтобы вы запустили две встроенные утилиты из командной строки с повышенными правами. Вот как запустить SFC и DISM в Windows 10:
- Введите cmd в строке поиска Windows.

- Щелкните правой кнопкой мыши Командная строка и выберите Запуск от имени администратора .
- Теперь введите команду ниже в командной строке и нажмите Введите .
sfc/scannow - После этого введите следующую команду и нажмите Введите после каждой:
DISM /online /Cleanup-Image / ScanHealthDISM /Online /Cleanup-Image /RestoreHealth - Перезагрузите компьютер, когда все закончится (это может занять некоторое время) с помощью физической кнопки.
Если вы обновились до Windows 10 поверх установки Windows 7, некоторые сторонние приложения могут впоследствии подвести вас. В то же время этот переход нередко приводит к повреждению системных файлов.
Следовательно, это приводит к тому, что Windows 10 или 11 не перезагружается.
Для решения первой возможности вам необходимо запустить компьютер в режиме чистой загрузки (без запуска сторонних приложений вместе с системой).
3. Загрузитесь в безопасном режиме
- Нажмите клавишу Windows + I , чтобы открыть Настройки .
- Выберите Обновление и безопасность .
- Выберите Восстановление на левой панели.
- В разделе Расширенный запуск нажмите Перезагрузить сейчас .
- Выберите Устранение неполадок .
- Выберите Дополнительные параметры и затем Параметры запуска .
- Нажмите Перезапустить .
- Выберите Безопасный режим или Безопасный режим с поддержкой сети из списка.
- Попробуйте перезагрузить компьютер из безопасного режима.
Совет эксперта:
СПОНСОРЫ
Некоторые проблемы с ПК трудно решить, особенно когда речь идет о поврежденных репозиториях или отсутствующих файлах Windows. Если у вас возникли проблемы с исправлением ошибки, возможно, ваша система частично сломана.
Если у вас возникли проблемы с исправлением ошибки, возможно, ваша система частично сломана.
Мы рекомендуем установить Restoro, инструмент, который просканирует вашу машину и определит, в чем проблема.
Нажмите здесь, чтобы загрузить и начать восстановление.
Если чистая загрузка и утилиты вас не устраивают, давайте удостоверимся, что какие-то сторонние вторичные устройства не вызывают проблемы. В некоторых отчетах говорится, что причиной проблемы является Intel Management Engine (стандартный для многих ноутбуков).
В безопасном режиме Windows 10 не должна загружать этот драйвер. Если вы можете перезагрузить устройство из безопасного режима, мы рекомендуем проверить следующий шаг, в котором объясняется, как отключить эту службу.
4. Отключить Intel Management Engine
- Нажмите клавиши Windows + X и выберите Диспетчер устройств .
- Дважды щелкните Системные устройства , чтобы развернуть его.

- Щелкните правой кнопкой мыши параметр Intel(R) Management Engine Interface .
- Выберите Отключить устройство из контекстного меню.
- Выключите компьютер и включите его снова.
- Попробуйте перезапустить его еще раз.
Как мы заметили на предыдущем шаге, Intel Management Engine имеет тенденцию нарушать возможность перезапуска. Это приводит к тому, что Windows 10/11 не перезагружается.
5. Удалите сторонний антивирус и выполните сканирование на наличие ПНП
- Загрузите Malwarebytes AdwCleaner здесь.
- Запустите инструмент и нажмите Сканировать сейчас .
- Подождите, пока инструмент просканирует вашу систему, и нажмите Очистить и восстановить .
Определенные сторонние решения для защиты от вредоносных программ и Windows 10 неправильно взаимодействуют, особенно если у вас установлена более старая версия.
Если ваш антивирус мешает системе ПК, это может вызвать такие проблемы и помешать перезапуску Windows 10. В этом случае вы можете рассмотреть другое антивирусное решение.
Множество легковесных программ обеспечения безопасности будут бесперебойно работать в фоновом режиме, пока вы занимаетесь другими делами.
Чтобы воспользоваться качественной защитой и безошибочной работой, вам следует выбрать одно из лучших антивирусных программ в ESET NOD32 .
6. Сбросьте настройки ПК
- Откройте приложение Settings .
- Выберите параметр Обновление и безопасность .
- Выберите Recovery на левой панели.
- Щелкните Начать работу в разделе Сброс этого ПК .
- Выберите параметр Сохранить мои файлы .
- Наконец, нажмите Далее , а затем Сброс 9кнопка 0011.

Если вы по-прежнему сталкиваетесь с проблемой не перезапуска Windows 10/11, вам может потребоваться сбросить настройки ПК до заводских. Мы советуем вам выбрать опцию «Сохранить мои файлы», чтобы предотвратить потерю важной информации.
7. Выполните чистую переустановку
Наконец, если ни один из предыдущих шагов не избавил вас от проблемы, и вы по-прежнему не можете перезагрузить компьютер, мы можем только согласиться с тем, что чистая переустановка будет следующей логичный шаг.
Если вы не знаете, как переустановить Windows 10, в нашем руководстве есть подробные инструкции. После переустановки проблем быть не должно.
Что делать, если ПК с Windows 11 не перезагружается?
Если ваш ПК с Windows 11 не перезагружается, вы можете попробовать основные шаги по устранению неполадок, такие как отключение всех подключенных устройств. Кроме того, вы можете использовать встроенное средство устранения неполадок для обнаружения и устранения сбоев, вызывающих проблему.
Ознакомьтесь с нашим руководством для получения более подробных сведений об устранении проблемы с перезапуском Windows 11.
Почему перезапуск занимает так много времени?
Если перезапуск компьютера занимает много времени, это может быть связано с вирусом. Это можно исправить путем сканирования на наличие вредоносных программ с помощью Защитника Windows или одного из лучших антивирусных программ для Windows 10.
Кроме того, эта проблема может быть вызвана поврежденными или поврежденными системными файлами. Мы показали, как исправить эти проблемы на нашем ПК с Windows 10/11, зависшем в руководстве по перезагрузке.
Проблема, связанная с тем, что Windows 10 не перезагружается, может быть неприятной, поскольку она удаляет важную функцию на вашем ПК. Но это не самая сложная проблема для устранения, как показано в этом руководстве.
Если вы столкнулись с другими проблемами, такими как случайный перезапуск ПК с Windows 10/11, ознакомьтесь с нашим подробным руководством, чтобы исправить это в кратчайшие сроки.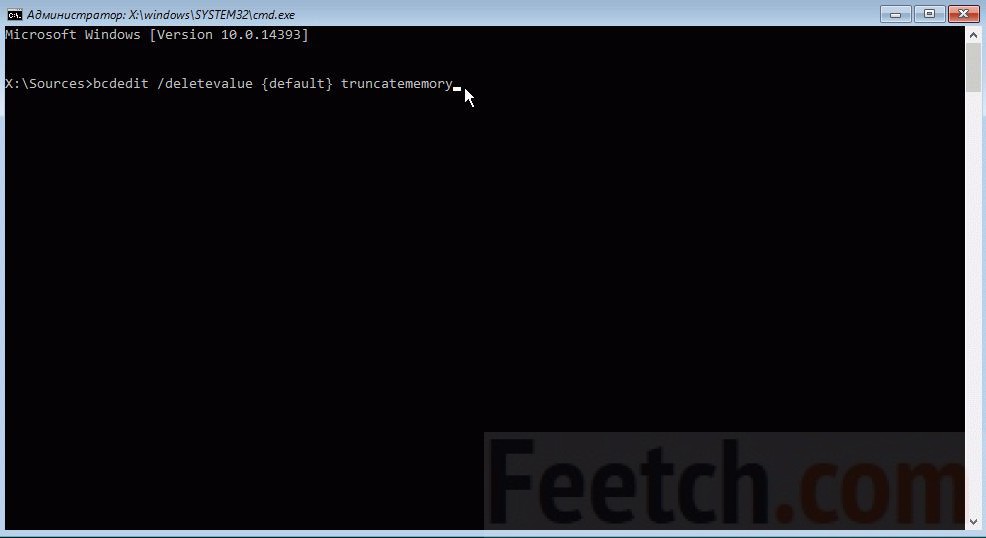
Также сообщите нам, помог ли вам один из шагов в комментариях ниже. Ваше мнение очень важно для нас.
Проблемы остались? Устраните их с помощью этого инструмента:
СПОНСОРЫ
Если приведенные выше советы не помогли решить вашу проблему, на вашем ПК могут возникнуть более серьезные проблемы с Windows. Мы рекомендуем загрузить этот инструмент для ремонта ПК (оценка «Отлично» на TrustPilot.com), чтобы легко устранять их. После установки просто нажмите Начать сканирование и затем нажмите Восстановить все.
Часто задаваемые вопросы
Почему я должен перезапустить Windows 10 вместо использования выключения и последующей загрузки?
При перезагрузке компьютера у вас есть дополнительное преимущество в виде экономии времени. Говоря об этом, вы также можете использовать функцию быстрой загрузки Windows 10, чтобы получить еще лучшие результаты.

Почему мне предлагается перезагрузить компьютер после установки программного обеспечения?
Большинство установок программного обеспечения требуют перезагрузки, чтобы завершить настройку всех своих системных файлов. Этот шаг не является обязательным, но вы можете столкнуться с проблемами в работе программы до следующей перезагрузки.
Можно ли как-то ускорить процесс перезагрузки моего ПК?
Известно, что некоторые сторонние инструменты помогают ускорить процесс загрузки Windows 10.
Была ли эта страница полезной?
Начать разговор
Делиться
Копировать ссылку
Информационный бюллетень
Программное обеспечение сделок Пятничный обзор
Я согласен с Политикой конфиденциальности в отношении моих персональных данных
Как запустить Windows 10 в безопасном режиме (во время загрузки) [6 способов]
Безопасный режим Windows 10 — это один из основных методов диагностики, который поможет вам определить и устранить возможные причины проблем ПК с Windows 10.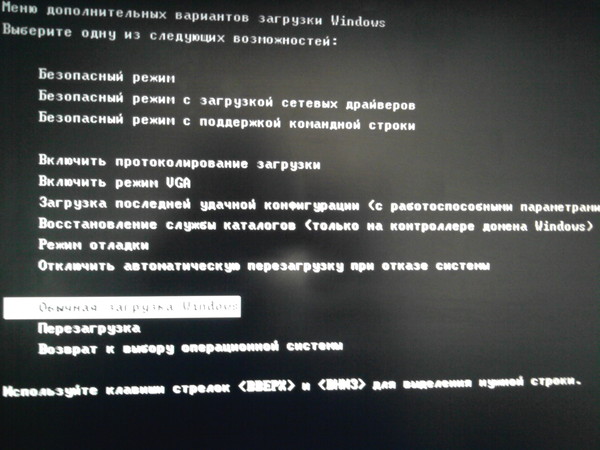 В этом посте представлены 6 способов с пошаговыми инструкциями о том, как запустить Windows 10 в безопасном режиме (во время загрузки), чтобы устранить проблемы, возникающие у вас на ПК с Windows 10.
В этом посте представлены 6 способов с пошаговыми инструкциями о том, как запустить Windows 10 в безопасном режиме (во время загрузки), чтобы устранить проблемы, возникающие у вас на ПК с Windows 10.
Как запустить Windows 10 в безопасном режиме — Краткое руководство
- Нажмите и удерживайте клавишу Shift и выберите «Пуск» > «Питание» > «Перезагрузить».
- Щелкните Устранение неполадок > Дополнительные параметры > Параметры запуска > Перезагрузить после входа в Win-RE.
- Нажмите клавишу F4, F5 или F6, чтобы загрузиться в безопасном режиме в Windows 10.
ПК с Windows 10 работает неправильно? После того, как компьютер заражен вредоносным ПО, вирусом или установлены неподходящие драйверы, компьютер может работать неправильно, иногда зависать или зависать.
Безопасный режим Windows 10 может быть полезен для диагностики и устранения проблем с компьютером. Итак, как запустить Windows 10 в безопасном режиме (во время загрузки)?
Ознакомьтесь с 6 способами с подробными руководствами о том, как загрузиться в безопасном режиме Windows 10 и как использовать безопасный режим для устранения проблем на ПК с Windows 10.
Если вы столкнулись с некоторой потерей данных из-за ошибок на ПК с Windows 10, во второй части этого руководства также приведено подробное руководство по восстановлению данных, которое поможет вам легко восстановить потерянные/удаленные файлы бесплатно.
Совет: MiniTool Power Data Recovery — Восстановление любых удаленных/потерянных файлов с компьютера Windows, USB, карты памяти, внешнего жесткого диска, SSD и т. д. Спасение данных в различных ситуациях потери данных.
Скачать бесплатно
Безопасный режим Windows 10
Что такое безопасный режим?
Безопасный режим — это встроенный режим диагностики компьютерной операционной системы Windows 10 (7, 8 и т. д.). Если вы запустите ПК с Windows 10 в безопасном режиме, он позволит запускать только основные системные программы и службы в процессе загрузки. ПК с Windows 10, загруженный в безопасном режиме, представляет собой урезанную версию компьютера.
Безопасный режим Windows 10 предназначен для того, чтобы помочь пользователям устранять большинство проблем в ОС ПК с Windows 10.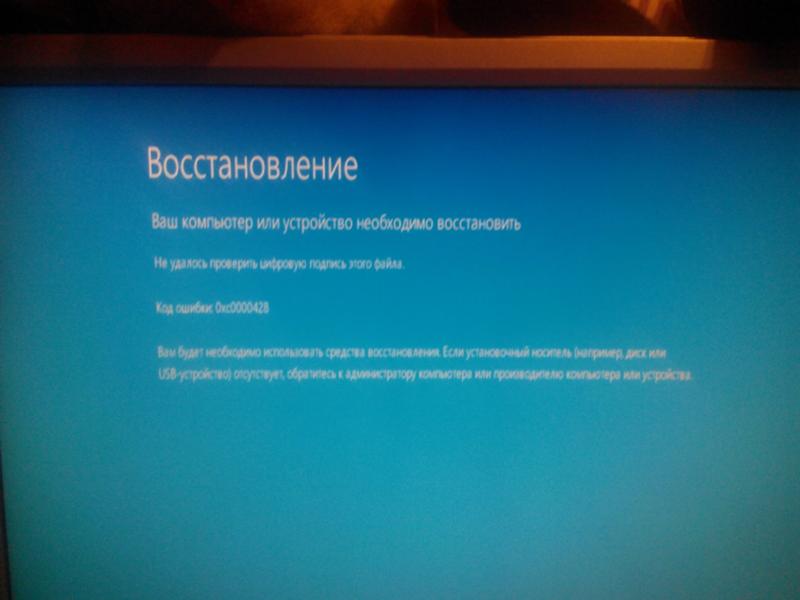 Он также широко используется для удаления вредоносных программ или программ-вымогателей на компьютере.
Он также широко используется для удаления вредоносных программ или программ-вымогателей на компьютере.
Как работает безопасный режим Windows 10?
В безопасном режиме Windows 10 ОС будет запускаться только с основными компонентами, а многие другие ненужные драйверы или службы, такие как видеодрайверы, звук, будут отключены. Также запрещена загрузка сторонних программ автозапуска. И это упрощает выявление причин проблем с операционной системой.
Например, вы можете запустить Windows 10 в безопасном режиме, чтобы определить, являются ли настройки Windows 10 по умолчанию и драйверы причиной неправильного поведения ПК с Windows 10, или диагностировать, не является ли установка плохо сконфигурированного программного обеспечения/программ, которые мешают работе Windows 10 ПК с загрузкой в нормальном состоянии. Безопасный режим Windows 10 позволяет безопасно удалять программы с ошибками, решать проблемы с драйверами, диагностировать конфликты оборудования и многое другое.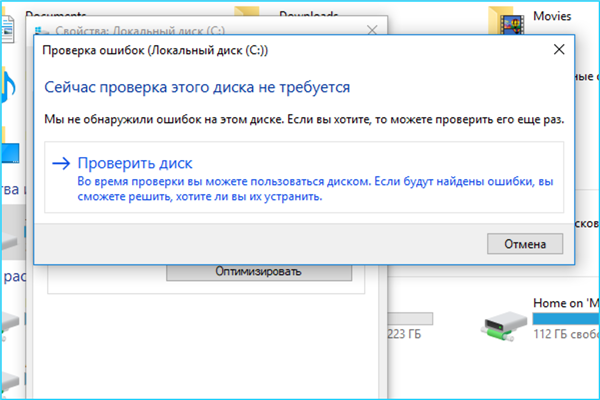
Кроме того, иногда, если вы не можете запустить компьютер с Windows 10 в обычном режиме, вы все равно можете запустить Windows 10 в безопасном режиме. Это делает его хорошим вариантом для устранения неполадок ПК, например. синий экран, черный экран из-за вредоносного ПО, вирусной инфекции или некачественных драйверов оборудования.
Когда вам нужно запустить Windows 10 в безопасном режиме
Если на вашем ПК с Windows 10 возникают проблемы, он не работает должным образом, продолжает падать/зависать или время от времени появляется синий экран/черный экран, вы можете попробуйте запустить Windows 10 в безопасном режиме, чтобы исправить некоторые проблемы с Windows 10.
Три типа безопасного режима Windows 10
Windows 10 предлагает три типа безопасного режима. Вы можете выбрать загрузку Windows 10 в безопасном режиме любого типа в зависимости от ваших собственных потребностей.
- Включить безопасный режим : Это самый простой тип безопасного режима.
 Он запускает Windows 10, загружая самые важные настройки и службы системы. Любые другие ненужные программы, драйверы или службы загружаться не будут. Это переводит компьютер в более безопасный режим, отсекая возможные вредоносные программы или вирусы, которые могут распространяться через стороннее программное обеспечение, драйверы или локальные сети.
Он запускает Windows 10, загружая самые важные настройки и службы системы. Любые другие ненужные программы, драйверы или службы загружаться не будут. Это переводит компьютер в более безопасный режим, отсекая возможные вредоносные программы или вирусы, которые могут распространяться через стороннее программное обеспечение, драйверы или локальные сети. - Включить безопасный режим с поддержкой сети : если вы решите запустить Windows 10 в безопасном режиме с поддержкой сети, то будут добавлены другие необходимые драйверы и службы, необходимые для доступа к сетям, при сохранении того же набора драйверов и служб безопасного режима. Режим. Это не так безопасно, как безопасный режим, но полезно, когда вам нужен доступ в Интернет.
- Включить безопасный режим с помощью командной строки : Если вы решите загрузить Windows 10 в безопасном режиме с помощью командной строки, на вашем компьютере отобразится большое окно командной строки. Профессионалы могут легко использовать командную строку для устранения связанных проблем ПК с Windows 10.
 Однако, если вы мало что знаете о CMD, не рекомендуется выбирать этот вариант. И безопасный режим, и безопасный режим с командной строкой не подключены к сети.
Однако, если вы мало что знаете о CMD, не рекомендуется выбирать этот вариант. И безопасный режим, и безопасный режим с командной строкой не подключены к сети.
Давайте перейдем к делу, проверим, как запустить Windows 10 в безопасном режиме этими 6 способами, а именно через «Настройки», «msconfig» (конфигурация системы), меню «Пуск», клавишу F8, с экрана входа, черный/пустой экран.
Как запустить Windows 10 в безопасном режиме — 6 способов
- Запустить Windows 10 в безопасном режиме из настроек
- Загрузите Windows 10 в безопасном режиме через msconfig
- Запуск Windows 10 в безопасном режиме при загрузке из меню «Пуск»
- Запустите ПК с Windows 10 в безопасном режиме с экрана входа в систему
- Запуск Windows 10 в безопасном режиме с черного/пустого экрана
- Загрузка в безопасном режиме Windows 10 при загрузке с помощью клавиши F8
1.
 Как запустить Windows 10 в безопасном режиме из настроек
Как запустить Windows 10 в безопасном режиме из настроекЕсли вы уже вошли на компьютер с Windows 10, вы можете загрузиться в безопасном режиме в Windows 10 с помощью расширенного инструмента запуска.
Шаг 1. Откройте «Настройки Windows»
. Вы можете щелкнуть меню «Пуск» и нажать «Настройки» на ПК с Windows 10. Или нажмите клавиши Windows и I на клавиатуре, чтобы открыть настройки Windows 10.
Шаг 2. Войдите в окно параметров запуска
Затем нажмите Обновление и безопасность , выберите параметр Recovery на левой панели и нажмите Перезагрузить сейчас в разделе Расширенный запуск , чтобы войти в среду восстановления Windows.
Далее вы можете нажать Устранение неполадок -> Дополнительные параметры -> Параметры запуска -> Перезагрузить .
Шаг 3.
 Выберите параметр безопасного режима
Выберите параметр безопасного режимаТеперь вы можете выбрать предпочтительный вариант безопасного режима, чтобы запустить Windows 10 в безопасном режиме.
Пресс 4 или F4 на клавиатуре для запуска ПК с Windows 10 в безопасном режиме; нажмите 5 или F5 , чтобы загрузить Windows 10 в безопасном режиме с поддержкой сети; нажмите 6 или F6 , чтобы получить доступ к Windows 10 в безопасном режиме с помощью командной строки.
2. Как запустить Windows 10 в безопасном режиме через msconfig
Если вы можете войти в систему Windows 10, вы также можете попробовать другой способ загрузки в безопасном режиме в Windows 10, а именно, с помощью конфигурации системы Windows (msconfig.exe ) инструмент.
Шаг 1. Откройте средство настройки системы Windows
Нажмите Windows + R , введите msconfig в окне Windows RUN и нажмите Введите , чтобы открыть утилиту настройки системы.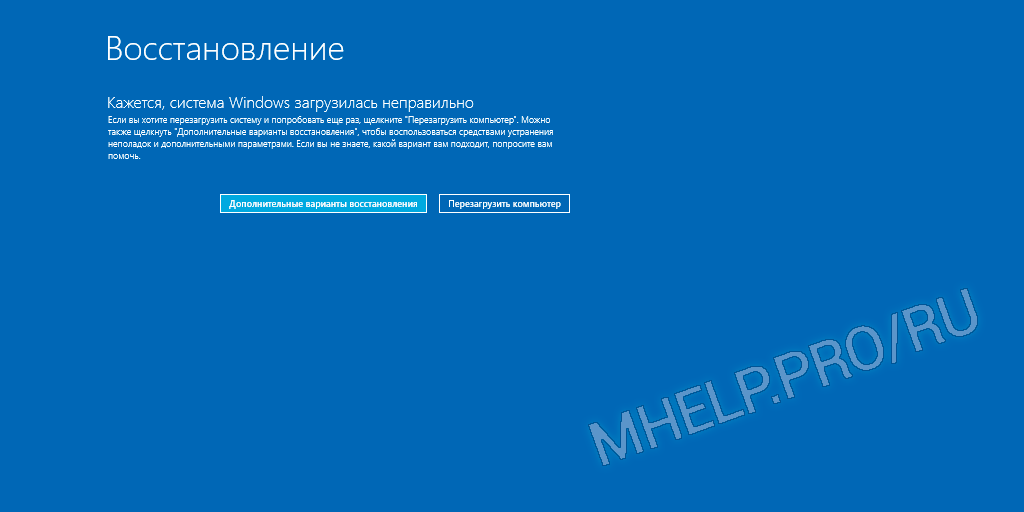
Шаг 2. Выберите вариант безопасной загрузки
Затем вы можете щелкнуть вкладку Boot . В разделе Варианты загрузки вы можете выбрать предпочтительный вариант Безопасная загрузка в зависимости от ваших потребностей.
- Минимум равен Безопасный режим .
- Альтернативная оболочка относится к безопасному режиму с командной строкой .
- Сеть относится к Безопасный режим с поддержкой сети .
- Восстановление Active Directory Параметр используется для восстановления сервера Active Directory.
Как правило, вы можете выбрать вариант «Минимальный» или «Сеть», чтобы запустить Windows 10 в безопасном режиме для устранения неполадок в системе Windows 10.
Совет: При загрузке Windows 10 в безопасном режиме через msconfig ваш компьютер будет запускаться в безопасном режиме каждый раз, когда вы запускаете ПК с Windows 10. Чтобы выйти из безопасного режима, вы можете проверить часть «Как выйти из безопасного режима Windows 10» далее в этом посте.
Чтобы выйти из безопасного режима, вы можете проверить часть «Как выйти из безопасного режима Windows 10» далее в этом посте.
Если вы можете войти в Windows 10, вы также можете загрузиться в безопасном режиме в Windows 10 с помощью меню «Пуск» .
Шаг 1. Вы можете нажать и удерживать Shift клавишу на клавиатуре и нажать Запустить меню в Windows 10 одновременно. Затем щелкните значок Power в меню «Пуск» и выберите Restart .
Шаг 2. После того, как вы попадете на экран Выберите параметр , вы можете нажать Устранение неполадок -> Дополнительные параметры -> Параметры запуска -> Перезагрузить , чтобы войти в окно Параметры запуска.
Шаг 3. Затем нажмите F4 , F5 или F6 , чтобы выбрать нужный вариант безопасного режима для запуска Windows 10 в безопасном режиме во время загрузки.
4. Как запустить Windows 10 в безопасном режиме при загрузке с экрана входа в систему
Если вы не можете войти в Windows 10, но можете войти на экран входа, вы также можете войти в безопасный режим в Windows 10 с экран входа в систему с помощью Shift + Restart.
Шаг 1. Вы можете перезагрузить ПК с Windows 10. Когда вы увидите экран входа в систему, вы также можете нажать клавишу Shift и не отпускать, а затем щелкнуть значок Power в правом нижнем углу и выбрать 9.0010 Перезапустить .
Шаг 2. После входа в экран WinRE щелкните следующим образом: Устранение неполадок -> Дополнительные параметры -> Параметры запуска -> Перезагрузка .
Шаг 3. После перезагрузки ПК с Windows 10 вы можете увидеть список параметров запуска Windows. Затем вы можете нажать F4 для загрузки Windows 10 в безопасном режиме или нажать F5 для запуска в безопасном режиме в Windows 10 с поддержкой сети.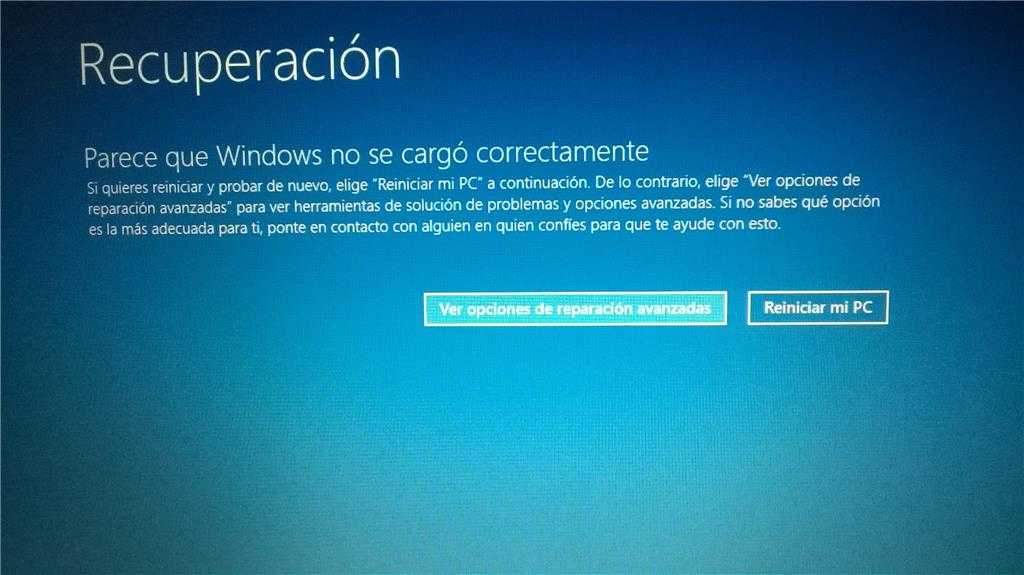
5. Как запустить Windows 10 в безопасном режиме с черного/пустого экрана
Если ваш ПК с Windows 10 не может нормально запуститься, вы также можете выбрать загрузку Windows 10 в безопасном режиме для устранения проблем.
Чтобы загрузить ПК с Windows 10 в безопасном режиме с черного или пустого экрана, сначала необходимо войти в среду восстановления Windows (WinRE), выключив и включив ПК 3 раза.
Шаг 1. Войдите в WinRE
Вы можете нажать и удерживать кнопку Power на вашем ПК в течение 10 секунд, чтобы выключить компьютер, а затем снова включить компьютер, нажав кнопку Power. Когда компьютер собирается загрузить операционную систему (например, при перезагрузке появляется логотип производителя компьютера), нажмите правую кнопку Кнопка питания еще раз примерно на 10 секунд, чтобы выключить устройство.
Выполните один и тот же процесс, чтобы выключить и включить компьютер с Windows 10 3 раза. Когда ПК включается в третий раз, компьютер должен войти в окно Automatic Repair . Если нет, выполните те же действия, пока не отобразится экран WinRE.
Если нет, выполните те же действия, пока не отобразится экран WinRE.
Если автоматическое восстановление не помогло устранить проблемы с ПК с Windows 10, вы можете нажать Дополнительные параметры , чтобы войти в Среда восстановления Windows , чтобы попробовать другие варианты восстановления ПК.
Шаг 2. Войдите в параметры запуска
В окне WinRE вы можете войти в окно параметров запуска, нажав Устранение неполадок -> Дополнительные параметры -> Параметры запуска -> Перезагрузить .
Шаг 3. Запустите Windows 10 в безопасном режиме с поддержкой сети
Затем вы можете нажать F5 , чтобы запустить ПК с Windows 10 в безопасном режиме с поддержкой сети. И это рекомендуемый вариант, когда вам нужно устранить неполадки с черным или пустым экраном компьютера. Вы можете поискать в Интернете решения проблем.
6. Как загрузиться в безопасном режиме Windows 10 при загрузке с помощью клавиши F8
В Windows 7 вы можете непрерывно нажимать клавишу F8, чтобы войти в окно Дополнительные параметры перед входом в Windows. И мы знаем, что этот метод не работает в Windows 10 и 8, потому что Windows 10/8 имеет гораздо более высокую скорость загрузки.
И мы знаем, что этот метод не работает в Windows 10 и 8, потому что Windows 10/8 имеет гораздо более высокую скорость загрузки.
Однако вы по-прежнему можете заставить F8 снова работать в Windows 10 с помощью команды редактирования BCD (данные конфигурации загрузки).
Шаг 1. Откройте окно командной строки администратора
Вы можете одновременно нажать клавишу Windows и клавишу R на клавиатуре компьютера, чтобы открыть окно RUN . Затем введите cmd в поле и нажмите Ctrl + Shift + Одновременно введите клавишу , чтобы запустить окно командной строки администратора . Пожалуйста, не нажимайте просто OK , потому что это не откроет окно командной строки (администратора).
Шаг 2. Повторно активируйте функцию клавиши F8
Затем вы можете ввести эту командную строку: bcdedit /set {по умолчанию} bootmenupolicy legacy . И нажмите Введите ключ .
И нажмите Введите ключ .
Шаг 3. Перезагрузите ПК с Windows 10 в безопасном режиме
Затем вы можете закрыть окно командной строки и перезагрузить компьютер. Теперь, прежде чем появится логотип Windows, вы можете постоянно нажимать F8 , чтобы войти в экран Advanced Boot Options .
Затем вы можете использовать клавиши со стрелками на клавиатуре, чтобы выбрать запуск Windows 10 в безопасном режиме, безопасном режиме с поддержкой сети или безопасном режиме с командной строкой.
Совет: Обратите внимание, что вы можете повторно активировать функцию F8 в Windows 10 только при условии, что ПК с Windows может нормально запускаться. Если вы не можете получить доступ к ПК с Windows 10, вам следует попробовать другие способы из этого поста для загрузки в безопасном режиме Windows 10.
Если вы хотите избавиться от функции клавиши F8 в Windows 10, вы можете выполнить ту же операцию, чтобы войдите в окно командной строки администратора и введите следующую командную строку: bcdedit /set {default} bootmenupolicy standard . Нажмите Введите и снова перезагрузите компьютер.
Нажмите Введите и снова перезагрузите компьютер.
Как выйти из безопасного режима Windows 10
Чтобы выйти из безопасного режима в Windows 10, вы можете выполнить следующие шаги, чтобы понять это.
Шаг 1. Вы можете нажать Windows и R клавишу на клавиатуре. Затем введите msconfig и снова нажмите Enter, чтобы открыть окно System Configuration .
Шаг 2. Нажмите значок Boot и снимите флажок Безопасная загрузка и нажмите OK . Тогда ваш компьютер с Windows 10 загрузится с обычным экраном при следующем запуске ПК.
Нажмите, чтобы твитнуть
Как использовать безопасный режим для устранения проблем с ПК с Windows 10
Запуск ПК с Windows 10 в безопасном режиме может помочь вам решить некоторые проблемы вашего компьютера.
1. Восстановление утерянных данных/файлов на ПК
Если ваш компьютер заражен вредоносным ПО или вирусом, произошел сбой системы или ошибка жесткого диска, вы можете потерять некоторые важные данные и файлы и не сможете нормально запустить Windows 10 .
После входа в Windows 10 в безопасном режиме вы можете использовать лучшее бесплатное программное обеспечение для восстановления данных, такое как MiniTool Power Data Recovery, чтобы легко восстановить удаленные файлы или потерянные данные за 3 простых шага.
MiniTool Power Data Recovery – это инструмент для восстановления данных со 100 % чистотой, совместимый с Windows 10/8/7.
Вы можете использовать это программное обеспечение для восстановления потерянных или ошибочно удаленных файлов с жесткого диска ПК, внешнего жесткого диска, SSD, USB-накопителя, флешки, SD-карты (с Android, камеры и т. ситуаций потери данных.
Загрузите и установите MiniTool Power Data Recovery в Windows 10/8/7 и следуйте приведенному ниже подробному руководству, чтобы легко восстановить потерянные данные и файлы.
Бесплатная загрузка
Шаг 1. Запустите MiniTool Power Data Recovery
Запустите MiniTool Power Data Recovery, чтобы войти в основной пользовательский интерфейс. Отображаются все обнаруженные диски и устройства на ПК.
Отображаются все обнаруженные диски и устройства на ПК.
Шаг 2. Поиск потерянных данных на ПК
Выберите один раздел из Логические диски и нажмите кнопку Scan , и он автоматически просканирует все потерянные, удаленные и нормальные файлы в этом разделе. Если вы не знаете, какой раздел содержит удаленные/потерянные файлы, вы можете щелкнуть вкладку Устройства и выбрать весь диск для сканирования.
Шаг 3. Предварительный просмотр и сохранение потерянных файлов
После завершения сканирования вы можете просмотреть результаты сканирования, чтобы найти нужные файлы, и нажать кнопку Сохранить , чтобы сохранить нужные файлы на другой диск или раздел или внешний жесткий диск, USB-накопитель и т. д.
MiniTool Power Data Recovery позволяет просматривать до 70 типов файлов.
Показать потерянные файлы , Найти , Фильтр Доступны функции, которые помогут вам быстро найти нужные файлы.
Совет: Если ваш ПК с Windows 10 не может нормально загрузиться и на вашем компьютере ранее не было установлено это программное обеспечение, рекомендуется запустить Windows 10 в безопасном режиме с поддержкой сети. Таким образом, вы можете загрузить и установить MiniTool Power Data Recovery Free на свой ПК в безопасном режиме, чтобы восстановить потерянные данные на ПК.
Если ваш компьютер не может загрузиться или даже не может запуститься в безопасном режиме, вы все равно можете восстановить данные и файлы на ПК с Windows 10 с помощью MiniTool Power Data Recovery. Связанное руководство: Как восстановить данные, если компьютер не загружается
2. Удаление вредоносных программ или вирусов
Если ваш компьютер вышел из строя или перестал работать из-за заражения вредоносным ПО или вирусом, вы можете загрузить Windows 10 в безопасном режиме для сканирования и удаления вредоносные программы/вирусы.
Вы также можете использовать Защитник Windows в Windows 10 для сканирования и уничтожения вредоносных программ и вирусов на ПК. Если на вашем ПК с Windows 10 нет антивирусной программы, ее также можно загрузить и установить в безопасном режиме, только если вы запускаете Windows 10 в безопасном режиме с поддержкой сети.
Если на вашем ПК с Windows 10 нет антивирусной программы, ее также можно загрузить и установить в безопасном режиме, только если вы запускаете Windows 10 в безопасном режиме с поддержкой сети.
3. Удаление неподходящего программного обеспечения
Если ваш компьютер с Windows 10 не может нормально запускаться или работать из-за некоторых недавно установленных программ, драйверы которых могут конфликтовать, вы можете удалить подозрительное программное обеспечение из панели управления в безопасном режиме Windows 10. Затем перезагрузите компьютер, чтобы увидеть, устранена ли проблема.
4. Выполните восстановление системы
Если ваш компьютер с Windows 10 в последнее время работает нестабильно, вы можете выполнить восстановление системы, чтобы вернуть систему в более раннее состояние с хорошей конфигурацией. Но что, если восстановление системы Windows 10 зависает в обычном режиме запуска Windows 10? Затем вы можете попробовать запустить Windows 10 в безопасном режиме, чтобы выполнить успешное восстановление системы без сбоев.
Помимо вышеперечисленного, вы также можете загрузить Windows 10 в безопасном режиме, чтобы исправить черный экран Windows 10, проблемы с синим экраном, такие как ошибка ввода данных ядра, и многое другое.
Нажмите, чтобы твитнуть
В этом посте показаны 6 способов запуска Windows 10 в безопасном режиме (во время загрузки) с пошаговыми инструкциями. Если ваш компьютер работает плохо, не загружается или имеет какие-либо другие проблемы, вы можете попробовать запустить Windows 10 в безопасном режиме, чтобы исправить проблемы на вашем компьютере с Windows 10 и восстановить потерянные данные и файлы с помощью MiniTool Power Data Recovery. Свободно.
Если у вас по-прежнему возникают проблемы с загрузкой в безопасном режиме Windows 10, обратитесь по адресу [email protected].
Часто задаваемые вопросы о безопасном режиме Windows 10
Как запустить Windows 10 в безопасном режиме во время загрузки?
В этом учебном пособии представлены 6 способов с подробными руководствами, которые позволят вам запускать Windows 10 в безопасном режиме во время загрузки.


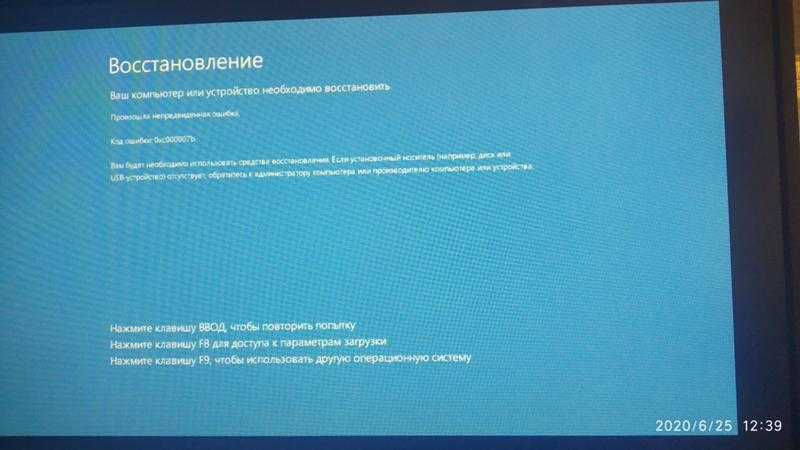
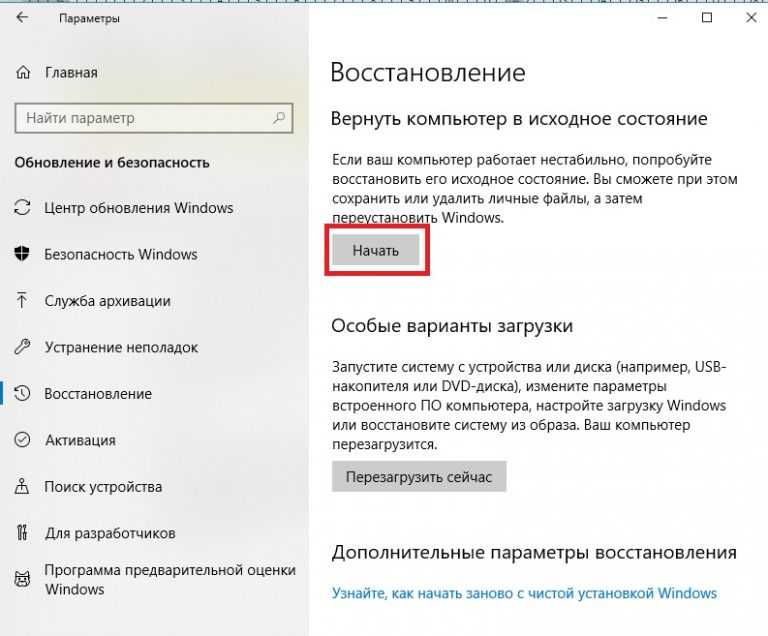


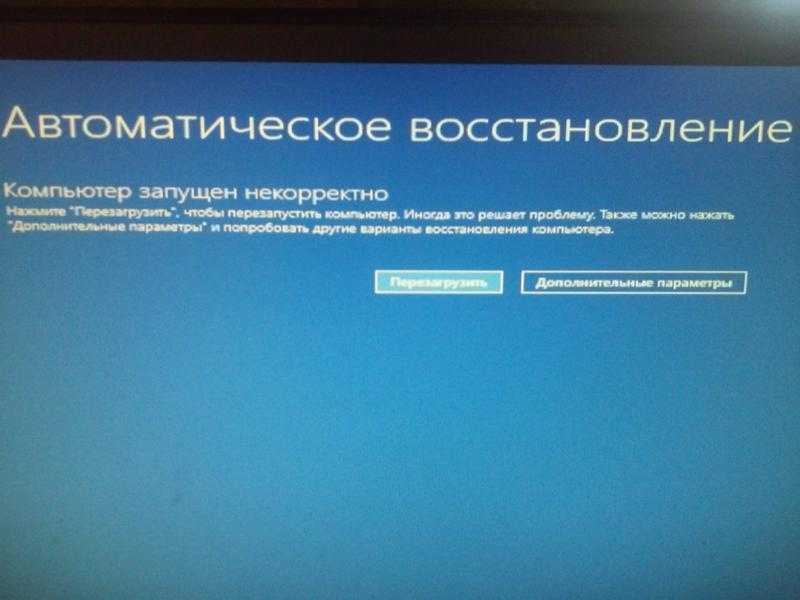
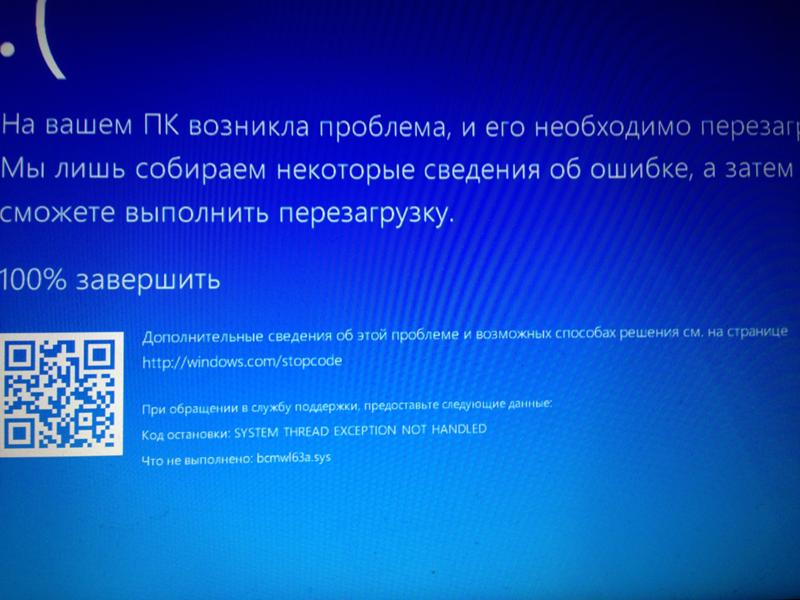


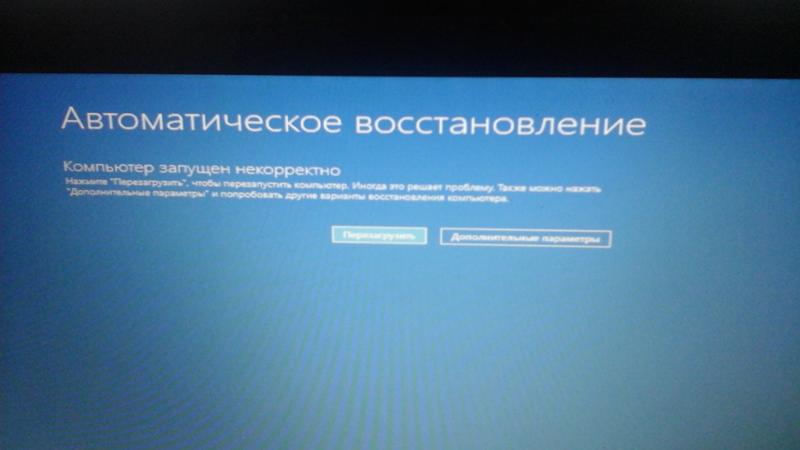
 Он запускает Windows 10, загружая самые важные настройки и службы системы. Любые другие ненужные программы, драйверы или службы загружаться не будут. Это переводит компьютер в более безопасный режим, отсекая возможные вредоносные программы или вирусы, которые могут распространяться через стороннее программное обеспечение, драйверы или локальные сети.
Он запускает Windows 10, загружая самые важные настройки и службы системы. Любые другие ненужные программы, драйверы или службы загружаться не будут. Это переводит компьютер в более безопасный режим, отсекая возможные вредоносные программы или вирусы, которые могут распространяться через стороннее программное обеспечение, драйверы или локальные сети. Однако, если вы мало что знаете о CMD, не рекомендуется выбирать этот вариант. И безопасный режим, и безопасный режим с командной строкой не подключены к сети.
Однако, если вы мало что знаете о CMD, не рекомендуется выбирать этот вариант. И безопасный режим, и безопасный режим с командной строкой не подключены к сети.