Поиск файлов на компьютере в Windows 7
Автор Константин На чтение 3 мин Опубликовано Обновлено
В этой статье мы обсудим поиск файлов на компьютере и в частности рассмотрим поиск файлов в Windows 7.
Если у вас операционная система Windows XP, в таком случае для вас больше подойдет заметка: «Поиск файлов в Windows XP»
Поиск файлов на компьютере может понадобиться, когда информация на компьютере не упорядочена по папкам с соответствующим названием, чтобы можно было легко ее отыскать.
Но также поиск файлов и папок достаточно удобен в случае, когда просто, зная название файла или папки, хочется быстрее его (или ее) найти.
Итак, рассмотрим поиск файлов и папок в Windows 7.
Поиск файлов в Windows 7 через меню «Пуск»
Чтобы найти какой-нибудь файл или папку на компьютере, нажимаем кнопку
- Вводим слово или часть слова в поле поиска
- Сразу же получаем результат поиска в том виде, как это показано на снимке:
Причем будут найдены все папки и файлы, которые имеют такое название, либо это слово, входящее в состав фразы файла или папки. А также будут показаны файлы, в внутри которых (например, в тексте самого содержимого файла) присутствует данное слово.
А также будут показаны файлы, в внутри которых (например, в тексте самого содержимого файла) присутствует данное слово.
Переходим к следующему способу поиска файлов на компьютере в Windows 7.
Расширенный поиск файлов и папок в Windows 7
В вышеописанном способе поиск файлов и папок на компьютере может выдать большой список результатов, в котором сложно сразу найти то, что мы ищем, поэтому можно воспользоваться дополнительной возможностью поиска.
Как показано на снимке выше под цифрой 3, можем нажать на ссылку: Ознакомиться с другими результатами. Будут представлены все результаты поиска и если прокрутить список до конца, то можно найти дополнительные возможности, которые позволяют:
- Сузить поиск до конкретной папки или библиотеки;
- Фильтровать поиск по некоторым параметрам
В поиске это выглядит примерно так:
Вторая возможность (фильтр поиска) интересна особо, так как если воспользоваться фильтром Тип, то можно найти необходимый файл по расширению, например фотографию, расширением jpg, видеофайл, расширением avi и т. д. То есть, выбирая из предложенного списка форматов файлов, можно найти искомый файл нужного типа.
д. То есть, выбирая из предложенного списка форматов файлов, можно найти искомый файл нужного типа.
Таким образом, можно очень удобно и быстро осуществлять поиск файлов на компьютере.
Кстати, поиск файлов в Windows 7 можно также вызвать одновременным нажатием клавиш
Чтобы лучше понять, как работает поиск файлов в Windows 7, попробуйте прямо сейчас найти что-нибудь на своем компьютере и потом в комментариях можете написать, — всё ли получилось?
Кстати, в этой статье мы рассмотрели, как находить файлы с помощью стандартного поиска Windows. Если с поиском файлов стандартным средством будут трудности, рекомендую воспользоваться сторонней бесплатной программой Everything, которая позволяет находить файлы мгновенно!
Как искать файлы и внутри файлов в Windows 7?
Содержание:
Многих пользователей, решивших перейти на Windows 7, с одной стороны ждет много полезных новшеств, но с другой – некоторое разочарование – здесь достаточно изменений. На первом этапе освоения они могут затруднять работу с ос, особенно если не знать, что и как. Так, поиск файлов в семерке был усовершенствован.
На первом этапе освоения они могут затруднять работу с ос, особенно если не знать, что и как. Так, поиск файлов в семерке был усовершенствован.
Для тех, кто перешел с Windows Vista, функция поиска не будет иметь особых сюрпризов, она им покажется удобнее. Однако для пользователей Windows XP, которые впервые начали использовать средство поиск в Windows 7, пользоваться им будет не очень привычно. В Windows XP поиск удобно организован по дате изменения, типу файлов и так далее. В Windows 7 подобной возможности не наблюдается, однако на самом деле присутствует. Она реализована немного по-другому.
Действительно, искать в Windows 7 довольно просто, только надо знать как, ведь цель любого поиска – это найти то, что нужно.
Как работает поиск в Windows 7?
Когда вы начинаете искать внутри системы, то именно индексные файлы дают возможность быстро отобразить результаты. Индекс представляет набор файлов, содержащих информацию о документах и файлах, которые хранятся на жестком диске. Индекс содержит различные свойства файлов, в числе которых размер, название, путь и так далее. К примеру, у MP3 файлов могут индексироваться все теги – от скорости потока до автора. У офисных документов – данные в виде содержимого документа, свойства файла и так далее. Для тех, кому хочется более подробно узнать о функциях поиска, можно почитать справку. Для этого сверните все окна, после чего нажмите F1. В появившемся окне Поиск в справке наберите Поиск.
Индекс содержит различные свойства файлов, в числе которых размер, название, путь и так далее. К примеру, у MP3 файлов могут индексироваться все теги – от скорости потока до автора. У офисных документов – данные в виде содержимого документа, свойства файла и так далее. Для тех, кому хочется более подробно узнать о функциях поиска, можно почитать справку. Для этого сверните все окна, после чего нажмите F1. В появившемся окне Поиск в справке наберите Поиск.
Индексация осуществляется постоянно. К примеру, вы хотите изменить название файлов, удалить или добавить в папку файл, то это моментально отразится в индексе.
На рисунке отображены местоположения, индексация которых происходит по умолчанию. Если вы, к примеру, храните документы в F:Documents, то они не проиндексируются и быстрым поиском их не найти – для нахождения их нужно добавлять в индекс отдельно.
Настройки индексирования и поиска
Стандартные настройки в Windows 7 выполнены удачно, они подходят большинству пользователей, особенно если хранение файлов осуществляется внутри стандартных папок.
Изменение параметров поиска
Нужно обратить внимание на следующее:
- поиск в папке по умолчанию ищет в любых вложенных папках
- поиск в неиндексируемых местах выполняется непосредственно по именам файлов, однако сжатые файлы игнорируются.
- можно применить языковой поиск, то есть выполнять поисковый запрос более свободно, к примеру, музыка на прошлой неделе. Однако можно получить неожиданные результаты, которые будут перемешиваться.
Параметры службы Windows Search и индексирования
Здесь можно настроить много параметров. Для добавления папок в индекс необходимо щелкнуть Изменить.
Не случайно папки Program Files и Windows исключены из поиска, так как они сильно повышают размер индекса, а пользы от этого практически нет.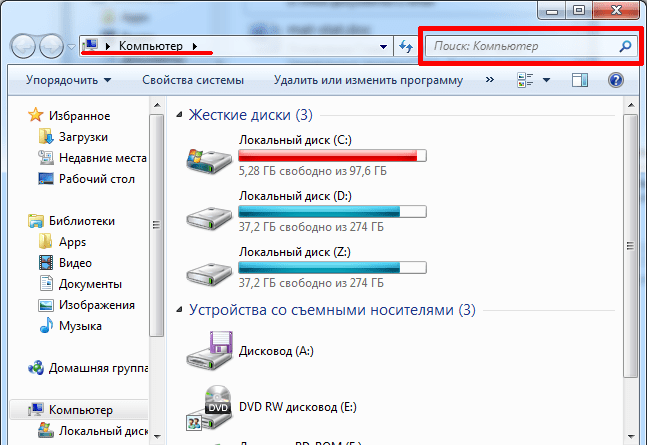
Нажав на Дополнительно, можно получить доступ к группам настроек:
- параметры индексирования типов файлов;
- технические параметры индексирования.
В параметрах индексирования можно перестроить индекс, добавить шифрованные файлы, задать для них новое расположение.
Настройки для Типов файлов можно менять:
- исключить или включить его в индекс;
- определить, что будет индексироваться: свойства или содержимое;
- добавить другое расширение.
Как искать?
Выполняя поиск, нужно представлять, индексироваться ли объект поиска. Если да, то необходимые файлы легко будут найдены. Однако, если вам хочется найти что-либо в папке Windows либо Program Files, то поиск ничего не найдет.
В Windows 7 можно искать:
1. в главном окне поиска;
2. из меню Пуск;
3. в библиотеках;
4. в окнах проводника – диалогах «Сохранить как», «Открыть», папках.
Поиск в меню Пуск
Главное окно поиска
Для открытия окна поиска надо нажать сочетание WIN + F. Однако оно не имеет расширенных возможностей для поиска файлов.
Библиотеки
В библиотеке результаты поиска соответствуют виду файлов, что хорошо воспринимается визуально. К примеру, музыкальные файлы показывают обложки альбома, размер, крупное название композиции, также можно упорядочить результаты.
Если найти файл не удалось в текущей папке, то поиск можно повторить:
- в библиотеках;
- по всему компьютеру. Будут включены в поиск и неиндексированные места.
- в других местоположениях. Если известно примерное расположение, то можно указать несколько папок. К тому же можно включить в поиск и сетевые ресурсы.
- по интернету – поиск выполняется по умолчанию при помощи браузера.

InfoConnector.ru
Наш домашний компьютер — это склад всякой всячины, и порой найти нужный файл во всем этом хаосе не так то и просто. Сегодня мы поговорим о том, как найти потерянную информацию на нашем домашнем компьютере.
Как найти потерянный файл стандартными средствами Windows 7
Для того чтобы приступить к поиску потерянного файла нам необходимо определить хоть какие-нибудь его отличительные признаки. Такими признаками могут быть: имя или часть имени файла, расширение файла, дата и время его последнего сохранения, содержимое файла. Эта информация нам будет необходима, для того чтобы задать нашему компьютеру критерии поиска.
Необходимо сузить место поиска. Определим, на каком диске был потерянный файл и в какой папке.
Для того чтобы приступить к поиску файла необходимо вызвать специальное диалоговое окно. Для этого необходимо нажать сочетание клавиш WIN + F или нажать кнопку «Пуск» и выбрать меню «Компьютер». Перед вами появится примерно такое окно:
Перед вами появится примерно такое окно:
Попробуйте кликнуть по нему левой кнопкой мыши. Вы увидите небольшое диалоговое окно, внизу которого расположены пункты критериев поиска – я выделил их красным.
Теперь попробуйте немного растянуть окно поиска с помощью мыши.
Как видите, критериев поиска стало намного больше.
Попробуйте выбрать один из критериев, например «Вид:». Перед вами тут же появится диалоговое окно, с возможностью выбора типа потерянного документа:
Диалоговое окно поиска выглядит просто и интуитивно понято. Здесь видно, что файл можно найти не только по его главному отличительному признаку — имени, но и по массе дополнительных критериев. Объяснять каждый из них не имеет смысла, все и без того выглядит простым и интуитивно понятным. Я лишь расскажу о тех приемах, которые не указаны явно.
Как найти файл в известной папке (Windows 7)
Выше мы разобрали ситуацию, когда мы не знаем где находится потерянный файл, но довольно часто нам необходимо найти файл в известной папке.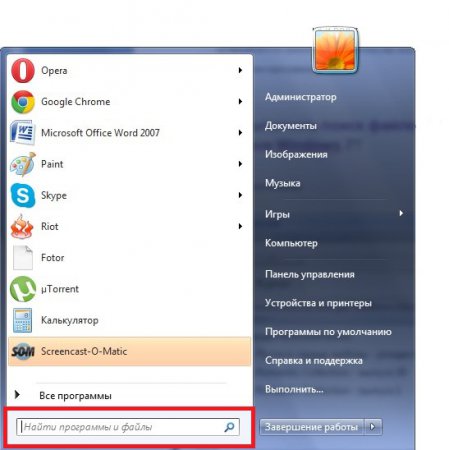 Это сделать просто, если папка содержит несколько файлов, а что если их более тысячи. В этом случае, вы можете просто забить часть имени файла в строку поиска, как это показано на рисунке.
Это сделать просто, если папка содержит несколько файлов, а что если их более тысячи. В этом случае, вы можете просто забить часть имени файла в строку поиска, как это показано на рисунке.
Система автоматически убирает файлы без вхождения ключа, и вы можете максимально быстро найти нужную вам информацию.
Как найти файл по части его имени?
Допустил вам известно только часть имени файла. Наберите ее в строке поиска. В моём случае это слово «file».
Возможно вы, как и я, увидите сразу несколько тысяч результатов. Для того чтобы здесь найти нужный нам файл нам необходимо потратить немало времени. Давайте вспомним ещё хоть что-то о потерянном файле. Конечно же, мы должны знать его расширение!!! В моём случае это «.ddl»
Забиваю поисковую фразу так:
Заметили, я поставил знак «*». Это служебный символ, который заменяет части слов, которые мы не помним. Немного жду и получаю вот такой результат:
Система не нашла ни одного файла с таким именем. Но я точно знаю, что файл находится на компьютере! Возможно, я где-то ошибся. Попробую забить запрос вот так:
Но я точно знаю, что файл находится на компьютере! Возможно, я где-то ошибся. Попробую забить запрос вот так:
Здесь я заменил символ, в котором сомневаюсь, на «?». Знак вопроса наравне со звездочкой является служебным символом, только вот функция его немного отличается — Знаком вопроса замещают те символы, в которых сомневаются.
Теперь операционной системе windows 7 удалось найти 46 результатов, из которых я легко смогу найти мой потерянный файл.
Что делать если вы не смогли найти файл?
Наиболее частая причина потери файла — это его удаление. Такая ситуация возникает довольно часто и практически все пользователи с ней сталкивались. Причины случайного удаления файла могут быть разными, здесь вам и случайное нажатие клавиши DEL, и проделки детей, во многих случаях не обходится без полтергейста.
Если вам сильно повезёт, то потерянную информацию вы сможете найти в корзине, ну а если вам не повезло, воспользуйтесь нашей инструкцией по восстановлению потерянной информации – «Как восстановить удаленный файл».
Желаю удачи в поиске потерянной информации.
Расскажете об этой статье своим друзьям:
Ускоряем поиск файлов в Windows 7 с помощью индексирования — Сводные таблицы Excel 2010
Служба индексирования в операционной системе Windows следит за содержимым вашего компьютера и заносит данные о файлах и папках в особый файл — индекс. В индексе хранятся сведения о файлах, в том числе его имя, дата изменения и сведения об имени автора, метке и оценке.
Индекс нельзя увидеть, но он используется для выполнения быстрого поиска часто используемых файлов на компьютере. Вместо того чтобы искать имя файла или его свойство по всему жесткому диску, операционная система просматривает только индекс, что позволяет значительно ускорить поиск каталога сунержа полотенцесушитель водяной. О том, как добавить новое расположение в число индексируемых, допустим, рабочую папку с документами, если возникнет такая необходимость, я расскажу далее.
- Нажмите кнопку Пуск (Start) на панели задач и выберите пункт Панель управления (Control Panel).

- В окне Панель управления (Control Panel) щелкните мышью на значке Параметры индексирования (Indexing Options). Откроется одноименное окно, в котором индексируемые расположения отображены в списке Индексировать следующие расположения (Index these locations).
- Чтобы начать индексировать новое расположение, нажмите кнопку Изменить (Modify). Откроется окно Индексируемые расположения (Indexed Locations).
- В списке Изменение выбранных расположений (Change selected locations) установите флажок напротив названия папки, которую требуется включить в число индексируемых. Вы можете отменить индексирование некоторых каталогов выбранной папки.
- Разверните отмеченную для индексирования папку, щелкнув мышью на элементе рядом с ее названием, и сбросьте флажки напротив названий тех каталогов, которые не требуется индексировать. Эти папки будут отображены в столбце Исключить (Exclude) списка Сводный список выбранных расположений (Summary of selected locations).

- Подтвердите внесенные изменения нажатием кнопки OK.
Отображение дополнительных расположении индексирования
Если в списке Изменение выбранных расположений (Change selected locations) отображаются не все расположения компьютера щелкните мышью на кнопке Показать все расположения (Show all locations)
Поиск файлов в папках Windows 7 – делаем поиск проще
В новых версиях операционной системы Windows, начиная с версии Windows 7, разработчики Microsoft убрали очень удобные элементы управления папками и поискам по ним. В этой статье мы расскажем вам как, хоть и не полностью, но все же вернуть функционал Проводника к прежнему виду.
Помните популярную ОС Windows XP и не получившую такую же популярность Windows Vista? Помните, как там было удобно перемещаться по содержимому папок, когда все открытые папки отображались в Проводнике в разделе навигации? К сожалению, по какой-то причине, разработчики Microsoft решили убрать этот удобный поиск и навигацию по папкам из Windows 7. Теперь в семерке, при открытии вложенных папок можно перемещаться между ними только с помощью стрелки “<-” сверху в панели навигации Проводника.
Теперь в семерке, при открытии вложенных папок можно перемещаться между ними только с помощью стрелки “<-” сверху в панели навигации Проводника.
Скорее всего все плюсики и стрелочки были убраны из-за обновления интерфейса, однако данную функцию можно использовать в Windows 7, но только в специально отведенной навигационной области проводника “семерки”.
Если вы попробуете открыть любую папку в главном окне Проводника или, например, Рабочем столе, то внутри вы не увидите элементов управления, таких удобных и таких привычных. Разработчики отменили отображение открытых папок в области навигации Windows 7. Однако данную опцию Проводника можно вернуть, как это сделать мы сейчас расскажем и покажем.
Нажмите у себя на клавиатуре сочетание клавиш “Win + E”, чтобы открыть Проводник Windows 7 на Рабочем столе. Затем в основном меню проводника щелкните по “Упорядочить” и в выпадающем списке выберите “Параметры папок и поиска”.
В открывшемся окне “Параметры папок” установить флажок в чекбоксе “Автоматически разворачивать до текущей папки” в разделе “Область переходов”. Затем нажмите кнопки “Применить” и “Ok”.
Затем нажмите кнопки “Применить” и “Ok”.
Все сделано, осталось проверить результаты работы. Закройте окно проводника и откройте его снова. Откройте какую-нибудь папку и пару папок, вложенных в нее. Все папки и вложения вы сможете увидеть в области навигации, а если наведете на любой из каталогов курсор мыши, то увидите те стрелочки, ради которых вы и прочитали данную статью.
Все на этом. Удачи и с приближающейся весной!
Windows 7 искать файл со специальным символом в имени файла?
Для любых проблем поиска в Windows я рекомендую две вещи:
- Прочитайте документацию AQS (Advanced Query Syntax) , чтобы вы знали, что делают все специальные символы.
- Знайте, что Windows Search преобразует ваш запрос в точный AQS, и, если вы не конкретны в своих запросах, Windows будет угадывать, какой AQS вы действительно имели в виду. Результаты могут быть удивительными!
По умолчанию свойства строкового файла (имя файла, автор и т. Д.) Выполняют поиск
Д.) Выполняют поиск COP_WORD_STARTSWITH $<, поэтому любое слово (разделенное spaces , - _ () []и более) начинается с вашего поискового запроса. Другие нестроковые свойства (даты и т. Д.) Выполняют поиск с COP_EQUAL =точными совпадениями или по умолчанию (без подстановочных знаков *и ?являются буквальными).
Во-вторых, если вы выполняете поиск в любом проиндексированном местоположении, то все неиндексированные местоположения в вашем запросе не будут показаны.
В-третьих, нажмите на адресную строку, чтобы увидеть, с чем в действительности осуществлялся поиск AQS Windows Search. Вы можете игнорировать крошки местоположения и отображаемое имя: оно будет кодироваться в процентах, поэтому декодируйте на сайте, таком как https://www.url-encode-decode.com/
В-четвертых, не документированы *и ?ведут себя непредсказуемо в AQS, если только они не находятся в ~ COP_DOSWILDCARDSзапросе (то есть не-слово начинается с и подстановочных знаков *или ?интерпретируются).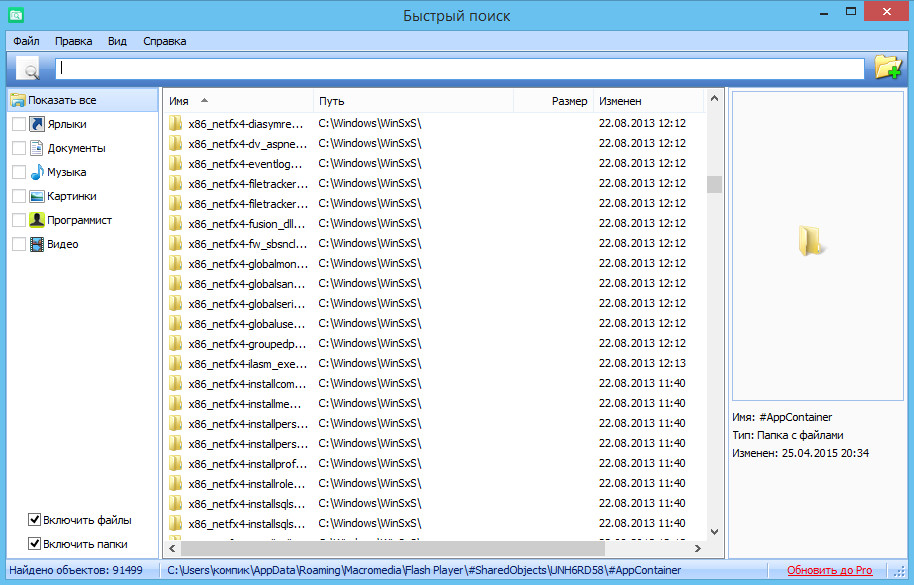 Поиск в Windows обычно преобразует запросы в
Поиск в Windows обычно преобразует запросы в ~запрос. Например, кажется, что подстановочные знаки **и ?с алфавитно-цифровыми символами поиск свойства строки с ~, но **без буквенно-цифровых символов ничего не ищет. Кроме одного *в не ~запросы рассматриваются в качестве шаблона с COP_WORD_STARTSWITH $<.
(AQSsearch-ms:displayname=Search Results in Users&crumb=&crumb=location:C:\UsersУпрощенныйcrumb=Ну, без кавычек
(это оператор группировки, когда вы используетеANDилиOR, вы ничего не сгруппировали, поэтому Windows считает, что вы имели в виду, что группа ничего не ищет во всем.*(*AQScrumb=Большинство поисков окон, которые начинаются с
*окон, пытаются преобразовать вcrumb=~~query_term(поиск содержит).
*обрабатывается как обычно в запросе содержимого. В любом случае, в этом случае вы указываете группу ничто, поэтому Windows ищет все группы ничего (или все!)"("AQScrumb=System.Generic.String:"("Котировки искать точные фразы (всего слова или свойства должны соответствовать) и буквенные символы для исключением
*,?и""стать". Это ищет слова, которые начинаются с(, но так как слова не являются,(он ищет только свойства, которые просто(*"("*AQScrumb=Rating:(>=1 <13) OR System.Generic.String:** System.Generic.String:"("*Это безумие, но Windows Search пытается преобразовать префикс с*последующими определенными специальными символами в звездные рейтинги. 1-13 это 1 звезда. Также обратите внимание на мое тестирование,**без каких-либо буквенно-цифровых символов до или после него ничего не ищет вместо подстановочного знака и непредсказуемо.
Этот полный запрос означает
(1 звездный рейтинг ИЛИ Слово, которое начинается с нуля) И свойства, которые просто
(.*не будет соответствовать никаким другим символам, потому что все свойство должно быть(.Упрощенно это означает, что 1 звездные файлы называются
(**в запросе на самом деле показал звезду , не один(файл для меня, но при изменении направления**к***и обратно**это дало ожидаемый никаких результатов (**непредсказуемо)
~="("AQScrumb=System.Generic.String:~="("Это не сработало, окна, похоже, ничего не нашли, если объем поиска слишком интенсивный.
filename:~="("работает. По сути, найти имя файла, который содержит только(где-то"*(*"AQScrumb=filename:~~"*(*" OR System.Generic.String:"*(*"Это сработало. Имя файла содержит
Имя файла содержит *(*символы подстановки ИЛИ любое слово свойства, которое начинается с символов подстановки и имеет(. Обратите внимание, как~=и~~среднее содержит.
Поле «Найти программы и файлы» в меню «Пуск» не позволяет искать файлы в сетевых папках, не индексация в Windows 7 и Windows Server 2008 R2
Проблемы
Имеется компьютер с системой Windows 7 или Windows Server 2008 R2. Для поиска файлов на компьютере используется поле «Найти программы и файлы» в меню «Пуск». В этом случае вы заметите, что результаты поиска не включают библиотеки, которые не индексировали. Поэтому для поиска файлов, которые хранятся в сетевых папках, нельзя использовать поле поиска.
Причина
Эта проблема возникает из-за изменения дизайна в Windows 7 и в Windows Server 2008 R2. По умолчанию функции поиска в поле «Найти программы и файлы» в меню «Пуск» не ведется поиск в неиндексациях библиотек.
Решение
Сведения о hotfix
Поддерживаемый hotfix доступен от Майкрософт. Однако этот исправление предназначено только для устранения проблемы, описанной в этой статье. Этот префикс можно применять только к системам, в которые возникла проблема, описанная в этой статье. Этот префикс может получить дополнительное тестирование. Поэтому, если вы не затронуты этой проблемой в значительной степени, мы рекомендуем дождаться следующего обновления программного обеспечения, которое содержит этот hotfix.
Если префикс доступен для скачивания, в верхней части этой статьи базы знаний есть раздел «Доступно скачивание hotfix». Если этот раздел не отображен, обратитесь в службу поддержки клиентов Майкрософт, чтобы получить hotfix.
Примечание. Если возникают дополнительные проблемы или требуется устранить их, может потребоваться создать отдельный запрос на обслуживание. Обычные затраты на поддержку будут применяться к дополнительным вопросам и вопросам, которые не относятся к этому hotfix. Полный список номеров телефонов службы поддержки и поддержки Майкрософт или создания отдельного запроса на обслуживание можно найти на следующем веб-сайте Майкрософт:
Обычные затраты на поддержку будут применяться к дополнительным вопросам и вопросам, которые не относятся к этому hotfix. Полный список номеров телефонов службы поддержки и поддержки Майкрософт или создания отдельного запроса на обслуживание можно найти на следующем веб-сайте Майкрософт:
http://support.microsoft.com/contactus/?ws=supportОбратите внимание на то, что в форме «Доступно скачивание hotfix» отображаются языки, для которых доступен hotfix. Если вы не видите свой язык, это может быть из-за того, что hotfix не доступен для этого языка.
Предварительные условия
Нет предварительных условий.
Сведения о внесении изменений в реестр
Важно, что этот раздел, метод или задача содержит этапы, которые говорят о том, как изменить реестр. Однако неправильное изменение параметров реестра может привести к возникновению серьезных проблем. Поэтому следует точно выполнять приведенные инструкции. В качестве дополнительной защитной меры перед изменением реестра необходимо создать его резервную копию. Это позволит восстановить реестр в случае возникновения проблем. Дополнительные сведения о создании резервной копии и восстановлении реестра см. в следующей статье базы знаний Майкрософт:
Однако неправильное изменение параметров реестра может привести к возникновению серьезных проблем. Поэтому следует точно выполнять приведенные инструкции. В качестве дополнительной защитной меры перед изменением реестра необходимо создать его резервную копию. Это позволит восстановить реестр в случае возникновения проблем. Дополнительные сведения о создании резервной копии и восстановлении реестра см. в следующей статье базы знаний Майкрософт:
322756 Как создать архивацию и восстановить реестр в WindowsThis Hotfix, добавит функцию поиска в библиотеки, не индексацию из окна «Найти программы и файлы» в меню «Пуск». Чтобы включить эту функцию, после установки этого префикса необходимо создать реестр.
Чтобы включить эту функцию, перейдите в раздел»Исправьте это для меня». Если вы хотите самостоятельно включить эту функцию, перейдите в раздел»Самостоятельноерешение проблемы».
Помощь в решении проблемы
Чтобы включить эту функцию, нажмите кнопку «Исправить» или ссылку. В диалоговом окне «Загрузка файла» нажмите кнопку «Выполнить» и следуйте шагам мастера Fix it (Мастер исправления).
В диалоговом окне «Загрузка файла» нажмите кнопку «Выполнить» и следуйте шагам мастера Fix it (Мастер исправления).
Примечания.
-
Мастер может быть доступен только на английском языке. При этом автоматическое исправление подходит для любых языковых версий Windows.
-
Решения по устранению проблем можно скачать на любой компьютер, а затем сохранить их на устройство флэш-памяти или компакт-диск и запустить на нужном компьютере.
-
Мы ценим ваши замечания. Чтобы оставить отзыв или сообщить о проблемах с этим решением, оставьте комментарий в блоге«Fix it for me»или отправьте нам сообщение электронной почты.
Самостоятельное решение проблемы
Для этого выполните следующие действия:
-
Нажмите кнопку » «, введите «regedit» в поле «Найти программы и файлы» и нажмите ввод.

если вам будет предложено ввести пароль администратора или подтвердить его, введите его или подскакийте.
-
Найдите и откройте следующий подраздел реестра:
HKEY_CURRENT_USER\SOFTWARE\Microsoft\Windows\CurrentVersion\Explorer\SearchPlatform\Preferences -
В меню Правка выберите пункт Создать, а затем Параметр DWORD.
-
Введите EnableSearchingSlowLibrariesInStartMenu и нажмите ввод.
-
Щелкните правой кнопкой мыши EnableSearchingSlowLibrariesInStartMenuи выберите «Изменить».
-
В поле Значение введите 1 и нажмите кнопку ОК.

-
Закройте редактор реестра.
Примечание. Если вы хотите отключить функцию поиска в неиндексациях библиотек, установите для записи реестра EnableSearchingSlowLibrariesInStartMenu значение 0.
После применения этого hotfix может потребоваться перезагрузить компьютер.
Сведения о замене hotfixThis hotfix не заменяют ранее выпущенный hotfix.
File informationThe global version of this hotfix installs files that have the attributes that are listed in the following tables. Даты и время для файлов указаны в формате UTC. Даты и время для этих файлов на локальном компьютере отображаются с учетом часового пояса и перехода на летнее время. Кроме того, даты и время могут изменяться при выполнении определенных операций с файлами.
В пакеты включены Windows Server 2008 R2 windows 7 и Windows Server 2008 R2 важные hotfixes и Windows Server 2008 R2 Windows
7. Однако на странице запроса исправления они указаны для обеих операционных систем. Чтобы запросить исправление для одной или обеих операционных систем, выберите его в разделе «Windows 7» и (или) «Windows Server 2008 R2». Сведения о том, для каких операционных систем предназначено исправление, см. в разделе «Информация в данной статье применима к» посвященной ему статьи.
Однако на странице запроса исправления они указаны для обеих операционных систем. Чтобы запросить исправление для одной или обеих операционных систем, выберите его в разделе «Windows 7» и (или) «Windows Server 2008 R2». Сведения о том, для каких операционных систем предназначено исправление, см. в разделе «Информация в данной статье применима к» посвященной ему статьи.
-
Файлы МАНИФЕСТа (МАНИФЕСТ), установленные для каждой среды, перечислены отдельно в разделе «Дополнительные сведения о файлах для Windows Server 2008 R2 и Windows 7». Файлы МАНИФЕСТа и связанные с ним файлы каталога безопасности (CAT) очень важны для сохранения обновленных компонентов. Файлы каталога безопасности, атрибуты для которых не указаны, подписаны цифровой подписью Майкрософт.
Для всех поддерживаемых 32-разрядных (x86) версий Windows 7
|
Имя файла |
Версия файла |
Размер |
дата |
Время |
Платформа |
|---|---|---|---|---|---|
|
Searchfolder. |
6.1.7600.20809 |
646,656 |
02-окт-2010 |
05:01 |
x86 |
Все поддерживаемые 64-разрядные (x64) версии Windows 7 и Windows Server 2008 R2
|
Имя файла |
Версия файла |
Размер |
дата |
Время |
Платформа |
|---|---|---|---|---|---|
|
Searchfolder. |
6.1.7600.20809 |
869,888 |
02-окт-2010 |
05:43 |
x64 |
|
Searchfolder.dll |
6.1.7600.20809 |
646,656 |
02-окт-2010 |
05:01 |
x86 |
Для всех поддерживаемых версий IA-64 Windows Server 2008 R2
|
Имя файла |
Версия файла |
Размер |
дата |
Время |
Платформа |
|---|---|---|---|---|---|
|
Searchfolder. |
6.1.7600.20809 |
1,861,632 |
02-окт-2010 |
04:48 |
IA-64 |
|
Searchfolder.dll |
6.1.7600.20809 |
646,656 |
02-окт-2010 |
05:01 |
x86 |
Статус
Корпорация Майкрософт подтверждает наличие этой проблемы в своих продуктах, которые перечислены в разделе «Применяется к».
Дополнительная информация
Чтобы получить дополнительные сведения об терминологии обновления программного обеспечения, щелкните номер следующей статьи, чтобы просмотреть статью в базе знаний Майкрософт:
824684 Описание стандартных терминов, используемых для описания обновлений программного обеспечения Майкрософт
Дополнительные сведения о файле
Дополнительные сведения о файлах для Windows 7 и Windows Server 2008 R2
Дополнительные файлы для всех поддерживаемых версий Windows 7 на базе x86
|
Имя файла |
Update.т.1 |
|
Версия файла |
Not Applicable |
|
Размер |
1,649 |
|
Дата (UTC) |
05-окт-2010 |
|
Время (UTC) |
20:25 |
|
Платформа |
Not Applicable |
|
Имя файла |
X86_85a99857a1b532abd8e5596488a3e32c_31bf3856ad364e35_6. |
|
Версия файла |
Not Applicable |
|
Размер |
700 |
|
Дата (UTC) |
05-окт-2010 |
|
Время (UTC) |
20:25 |
|
Платформа |
Not Applicable |
|
Имя файла |
X86_microsoft-windows-searchfolder_31bf3856ad364e35_6. |
|
Версия файла |
Not Applicable |
|
Размер |
47,155 |
|
Дата (UTC) |
02-окт-2010 |
|
Время (UTC) |
05:32 |
|
Платформа |
Not Applicable |
Дополнительные файлы для всех поддерживаемых версий Windows 7 и Windows Server 2008 R2
|
Имя файла |
Amd64_f101215ba0c64ce38ba69a14e518af19_31bf3856ad364e35_6. |
|
Версия файла |
Not Applicable |
|
Размер |
1,048 |
|
Дата (UTC) |
05-окт-2010 |
|
Время (UTC) |
20:25 |
|
Платформа |
Not Applicable |
|
Имя файла |
Amd64_microsoft-windows-searchfolder_31bf3856ad364e35_6. |
|
Версия файла |
Not Applicable |
|
Размер |
47,159 |
|
Дата (UTC) |
02-окт-2010 |
|
Время (UTC) |
06:31 |
|
Платформа |
Not Applicable |
|
Имя файла |
Update. |
|
Версия файла |
Not Applicable |
|
Размер |
1,659 |
|
Дата (UTC) |
05-окт-2010 |
|
Время (UTC) |
20:25 |
|
Платформа |
Not Applicable |
|
Имя файла |
X86_microsoft-windows-searchfolder_31bf3856ad364e35_6. |
|
Версия файла |
Not Applicable |
|
Размер |
47,155 |
|
Дата (UTC) |
02-окт-2010 |
|
Время (UTC) |
05:32 |
|
Платформа |
Not Applicable |
Дополнительные файлы для всех поддерживаемых версий IA-64 Windows Server 2008 R2
|
Имя файла |
Ia64_7b1c1e47da103aaef61fb706f6532e66_31bf3856ad364e35_6. |
|
Версия файла |
Not Applicable |
|
Размер |
1,046 |
|
Дата (UTC) |
05-окт-2010 |
|
Время (UTC) |
20:25 |
|
Платформа |
Not Applicable |
|
Имя файла |
Ia64_microsoft-windows-searchfolder_31bf3856ad364e35_6. |
|
Версия файла |
Not Applicable |
|
Размер |
47,157 |
|
Дата (UTC) |
02-окт-2010 |
|
Время (UTC) |
06:26 |
|
Платформа |
Not Applicable |
|
Имя файла |
Update. |
|
Версия файла |
Not Applicable |
|
Размер |
1,469 |
|
Дата (UTC) |
05-окт-2010 |
|
Время (UTC) |
20:25 |
|
Платформа |
Not Applicable |
|
Имя файла |
X86_microsoft-windows-searchfolder_31bf3856ad364e35_6. |
|
Версия файла |
Not Applicable |
|
Размер |
47,155 |
|
Дата (UTC) |
02-окт-2010 |
|
Время (UTC) |
05:32 |
|
Платформа |
Not Applicable |
Поиск файлов с помощью поиска и библиотек
Урок 6: Поиск файлов с помощью поиска и библиотек
/ ru / windows7 / management-user-accounts-and-parental-control / content /
Введение
На этом этапе вы, вероятно, готовы приступить к организации и доступу к файлам и содержимому. В Windows 7 реализованы функции поиска и библиотеки, которые упрощают поиск файлов, управление ими и настройку.
В Windows 7 реализованы функции поиска и библиотеки, которые упрощают поиск файлов, управление ими и настройку.
В этом уроке мы покажем вам, как получить доступ к вашему контенту с помощью поиска и библиотек .Кроме того, мы выделим функции , которые предлагают настройку и удобство, включая теги , фильтры поиска, библиотеки и для создания .
Что такое библиотеки?
Большинство пользователей получают доступ к своим файлам через Мои документы, диск C или из других мест, таких как сервер или резервный диск. Вы, вероятно, привыкли сортировать многоуровневые стопки папок, чтобы добраться до своего контента. Этот процесс может занять много времени, особенно если вы не можете вспомнить, где хранится товар.Microsoft хотела упростить поиск файлов, поэтому разработала библиотеки .
Библиотеки— это коллекции вашего сохраненного содержимого, к которым можно легко получить доступ с помощью функции Desktop Search . Библиотеки не заменяют ваши папки; они просто хранят их в единой коллекции. Когда файлы помещаются в библиотеку, их свойства индексируются функцией поиска. Такое индексирование упрощает и ускоряет доступ к файлам в Поиске.
Узнайте больше о поиске и библиотеках в этом видео.
В Windows 7 есть четыре библиотеки по умолчанию: документы, изображения, музыка и видео . Позже в этом уроке мы также покажем вам, как создавать собственные библиотеки.
Библиотеки по умолчаниюПроводник Windows
Общие сведения о Проводник Windows поможет вам перемещаться по содержимому и легко работать с файлами и папками.
- Щелкните значок папки на панели задач , чтобы открыть проводник Windows.Значок проводника Windows
Нажмите кнопки в интерактивном меню ниже, чтобы узнать больше об интерфейсе Проводника Windows .
Панель сведений
Панель сведений позволяет просматривать дополнительную информацию и добавлять теги и рейтинги к текущему выбранному элементу.
Кнопки навигации
Используйте кнопки Назад и Вперед для перехода между папками.
Панель инструментов
Ярлыки появятся на панели инструментов в зависимости от типов элементов на панели библиотеки.
Адресная строка
Используйте адресную строку , чтобы увидеть путь к текущей папке.
Панель библиотеки
Элементы теперь можно упорядочить по Библиотекам .
Упорядочить по
В зависимости от библиотеки вы можете упорядочить содержимое по месяцам, дням, рейтингу и т. Д.
Панель поиска
Используйте панель поиска для поиска определенных файлов или папок.
Кнопка «Показать панель предварительного просмотра»
Щелкните, чтобы просмотреть предварительный просмотр элементов в ваших папках.
Кнопка просмотра
Щелкните, чтобы изменить способ отображения элементов .
Панель навигации
Вы можете получить доступ к папкам традиционным способом, используя многоуровневые стопки контента на панели навигации .
Для использования проводника Windows:
- Перемещайтесь по содержимому, дважды щелкая папки, нажимая кнопки Назад, и Вперед, или щелкая заголовки в адресной строке .
- Предварительный просмотр файлов с помощью кнопки Показать панель предварительного просмотра .
- Если дважды щелкнуть файл , он откроется в программе по умолчанию.
Чтобы изменить вид содержимого папок:
У вас есть несколько вариантов просмотра содержимого в папках. Например, вы можете предпочесть видеть детали при просмотре файловых документов и очень большие значки при просмотре изображений.
- Чтобы изменить вид, нажмите кнопку View и выберите свои предпочтения.Изменить вид элементов в папках
Чтобы изменить расположение содержимого:
В зависимости от библиотеки вы можете Упорядочить содержимое по месяцу, дню, рейтингу и другим факторам.
- Нажмите кнопку Упорядочить по и выберите свои предпочтения. Изменить порядок расположения элементов
Использование поиска
Для поиска в ваших библиотеках:
- Найдите строку поиска в правом верхнем углу панели Проводника Windows .
- Начните вводить имя файла или ключевое слово.
- Поиск начнет отображать совпадающие элементы еще до того, как вы закончите вводить текст. Как использовать Desktop Search
Параметры и функции поиска
Search and Libraries имеет несколько функций, которые помогают идентифицировать и упорядочивать элементы. Теги могут быть добавлены к определенным элементам для улучшения результатов поиска. Таким же образом можно оценивать и упорядочивать контент, например изображения и музыку.Параметры Tag или Rating включены в панель Details , как показано ниже.
Добавить теги к определенным файламРазличные фильтры поиска могут применяться для помощи в поиске контента или сужении поиска. В зависимости от библиотеки фильтры поиска могут включать Тип, Дата изменения, Тег, или Авторы . Ниже приведен пример фильтра поиска в библиотеке видео.
Выбор варианта поискового фильтра Фильтр поиска «Дата создания»Чтобы получить дополнительные параметры поиска, нажмите кнопку Организовать в верхнем левом углу окна и выберите Параметры поиска и папки .
Поиск из меню «Пуск»
Панель проводника Windows — не единственное место, где вы можете получить доступ к поиску и библиотекам. Вы найдете панель поиска в меню «Пуск» , а также доступ к популярным библиотекам одним щелчком мыши.
Проведение поиска из меню «Пуск» Открытие библиотек из меню «Пуск»Новый подход к доступу к контенту
Библиотеки — это коллекции контента, определенные пользователем. Это новая точка входа для доступа к вашим файлам.Следовательно, при сохранении элементов Windows 7 направит вас в библиотеки. Библиотеки имеют автоматических папок сохранения по умолчанию . Если не указано иное, ваш контент будет сохранен в папке по умолчанию той библиотеки, которой он соответствует.
- Вы можете изменить папку сохранения по умолчанию, выбрав Locations на панели инструментов . Автоматическое сохранение по умолчанию
Вам не требуется сохранять или получать доступ к вашему контенту через библиотеки. Панель навигации дает вам доступ к компьютеру , где хранятся ваши папки и диски.Вы по-прежнему можете сортировать многоуровневые стопки папок классическим способом для сохранения содержимого и доступа к нему.
Сохранить в другое местоНастройка библиотек
Вы сами решаете, какие папки и контент включать в свои библиотеки.
Для создания собственной библиотеки:
- Выберите Новая библиотека на панели инструментов или щелкните правой кнопкой мыши Библиотеки на панели навигации .
- Выберите Новый , а затем Библиотеки .Создайте новую библиотеку
Для настройки ваших библиотек:
- Щелкните правой кнопкой мыши и выберите Properties .
- Выберите Optimize и выберите один из следующих:
- Общие элементы
- Документы
- Музыка
- Изображения
- Видео
- Новая библиотека предложит вам добавить папок .
Чтобы добавить папки в существующие библиотеки:
- Выберите папку на панели навигации .
- Щелкните меню Включить в библиотеку на панели инструментов .
- Выберите нужную библиотеку .
Вы также можете скопировать Папки из панели Navigation непосредственно в панель Libraries в зависимости от предпочтений.
Заключение
Как мы упоминали ранее, вы, , определяете, какой контент попадает в ваши библиотеки.Вы можете использовать библиотеки по умолчанию или создать свои собственные. В любом случае вам нужно будет найти время, чтобы переместить папки в нужные библиотеки.
Вы по-прежнему можете получать доступ к своим файлам классическим способом сортировки по многоуровневым стекам, но вы не сможете воспользоваться удобством функции поиска. Это новый способ доступа к файлам, который может потребовать некоторой настройки, чтобы он работал так эффективно, как вы хотите. Найдите время, чтобы пересмотреть свою файловую систему и то, как вы хотели бы получить доступ к своим файлам.
/ ru / windows7 / security-and-maintenance-with-action-center / content /
Поиск в проводнике Windows 7 не работает
Поиск в проводнике Windows 7 не работает — 1 ответСеть обмена стеков
Сеть Stack Exchange состоит из 178 сообществ вопросов и ответов, включая Stack Overflow, крупнейшее и пользующееся наибольшим доверием онлайн-сообщество, где разработчики могут учиться, делиться своими знаниями и строить свою карьеру.
Посетить Stack Exchange- 0
- +0
- Авторизоваться Подписаться
Super User — это сайт вопросов и ответов для компьютерных энтузиастов и опытных пользователей.Регистрация займет всего минуту.
Зарегистрируйтесь, чтобы присоединиться к этому сообществуКто угодно может задать вопрос
Кто угодно может ответить
Лучшие ответы голосуются и поднимаются наверх
Спросил
Просмотрено 123k раз
Я не могу успешно использовать поиск Windows 7 File Explorer.Если я введу строку поиска, например, автомобиль в поле поиска, я просто получу Файлы не найдены , несмотря на то, что, очевидно, есть несколько файлов, соответствующих строке ( blue_cars.jpg , carrot.gif ) в текущая папка. Я отредактировал параметры поиска, чтобы искать и имена файлов, и содержимое, даже если они не проиндексированы.
Что я здесь делаю не так?
Создан 27 фев.
Грубер2,11155 золотых знаков2121 серебряный знак3232 бронзовых знака
2 Я думаю, вы ищете что-то, что индексирование Windows 7 не работает.Перейдите на панель управления → Параметры индексирования → Выберите Изменить и выберите любое место для индексации, поскольку проводник Windows использует индексацию для поиска данных на компьютере.
Я рекомендовал использовать Total Commander в качестве файлового менеджера, который имеет множество функций, особенно отличный инструмент для поиска файлов.
Создан 27 фев.
КавехКаве72911 золотых знаков77 серебряных знаков1616 бронзовых знаков
4У меня сработало восстановление базы данных индексирования! Восстановить его с нуля.Тогда попробуй.
Для восстановления:
- Нажмите Пуск
- Найдите «index» и выберите « Параметры индексирования »
- Щелкните « Advanced ».
- Нажмите кнопку с надписью « Rebuild », и он удалит и перестроит ваш индексный файл.
Создан 07 окт.
xylosxxylosx6111 серебряный знак22 бронзовых знака
2 В окне поиска проводника Windows введите в поле поиска имя :
и.е. название: автомобиль
Не спрашивайте меня, почему он не находит файлы, просто набрав car , это еще одна странность Windows.
Создан 01 апр.
Марко ДемайоМарко Демайо24711 золотой знак66 серебряных знаков1515 бронзовых знаков
Сначала вы должны проверить, проверен ли индекс диска
После этого вы должны начать поиск, и после этого вы нашли проблему, а затем убедитесь, что файл, который вы ищете, находится на этом диске
Создан 27 фев.
SaviNuclearSaviNuclear1111 серебряный знак22 бронзовых знака
2Убедитесь, что у вас включена служба поиска Windows.Если он не включен, индексирование будет недоступно, и проводник не выдаст ошибку.
Вы можете включить его (или проверить его статус) одним из двух способов:
При запуске services.msc
- Запустите
services.msc(из окна запуска Windows + R и введитеservices.msc) - Дважды щелкните
Windows Searchв списке - Измените тип запуска на «Автоматический (отложенный запуск)»
- Нажмите кнопку
Пуск
Из командной строки с повышенными привилегиями
Это, помимо прочего, дает вам более высокий уровень разрешений для запуска и остановки служб.Вот два разных способа сделать это:
- Нажмите клавишу Windows и введите
cmd, затем удерживайте CTRL + ALT + SHIFT и нажмите ENTER или - Нажмите клавишу Windows и введите
cmd, затем щелкните правой кнопкой мыши и выберите «Запуск от имени администратора».
- Нажмите клавишу Windows и введите
В командной строке введите
net start wsearchи нажмите Enter. Он должен ответить:Служба поиска Windows запускается.Служба поиска Windows успешно запущена.
На этом этапе вы должны увидеть папки, перечисленные в списке индексации. Любой из этих способов запустит службу поиска Windows.
Создан 16 июл.
пбарни51555 серебряных знаков1818 бронзовых знаков
Очень активный вопрос .Заработайте 10 репутации (не считая бонуса ассоциации), чтобы ответить на этот вопрос. Требование репутации помогает защитить этот вопрос от спама и отсутствия ответов. Суперпользователь лучше всего работает с включенным JavaScriptВаша конфиденциальность
Нажимая «Принять все файлы cookie», вы соглашаетесь с тем, что Stack Exchange может хранить файлы cookie на вашем устройстве и раскрывать информацию в соответствии с нашей Политикой в отношении файлов cookie.
Принимать все файлы cookie Настроить параметры
Как улучшить поиск Windows в Windows 7
Многие проблемы, возникающие при поиске с помощью поиска Windows, на самом деле не связаны с самим поиском Windows, но это могут быть настройки или параметры поиска, установленные на вашем компьютере.Сколько раз вы открывали инструмент поиска Windows, вводили слово или, может быть, даже фразу, надеясь, что результаты поиска покажут вам именно то, что вы ищете? Это кажется достаточно простой задачей, но часто результаты остаются пустыми, и вы остаетесь с разочарованием из-за того, что не можете найти файл, который, как вы знаете, находится на вашем компьютере.
Не волнуйтесь — есть несколько очень простых шагов, которые вы можете предпринять, чтобы улучшить свои результаты. С помощью нескольких простых настроек параметров поиска вы сможете улучшить результаты поиска, что сделает вашу жизнь немного проще.
Расширенный поиск — Windows 7
Первым шагом к улучшению результатов поиска является изменение параметров папки. Причина этого в том, что настройки поиска Windows по умолчанию не выполняют поиск в содержимом ваших файлов, что делает результаты поиска ужасными.
- Откройте меню «Пуск» Windows 7, введите «параметры папки» и щелкните первую появившуюся запись.
- В диалоговом окне «Параметры папки» щелкните вкладку поиска. Именно эти настройки необходимо изменить, чтобы получить лучшие результаты поиска.
- В разделе «Что искать» выберите параметр «Всегда искать файлы по именам и содержимому».
Параметры по умолчанию в Windows всегда полностью игнорируют содержимое файлов. Сделав это простое изменение в настройках поиска, результаты поиска станут более точными и релевантными.
Поиск содержимого в поиске Windows 7
Обычно вы используете поиск на рабочем столе, чтобы найти файл или программу, просто введя имя того, что вы ищете, и получите правильные результаты.Знаете ли вы, что в Windows 7 вы также можете искать содержимое файлов? По умолчанию он будет работать только с определенными типами файлов, но вы можете изменить эти настройки, и ваш поиск будет включать множество других текстовых файлов. Вот как можно искать содержимое файлов в Windows 7:
- Откройте панель управления
- Щелкните, чтобы открыть Параметры индексирования
- В окне параметров индексирования нажмите кнопку с надписью Advanced
- Щелкните вкладку с надписью Типы файлов
- Здесь вы можете проверить все типы файлов, в содержании которых вы хотите выполнить поиск.
Не забудьте отметить, где написано «Свойства индекса и содержимое файла»
Блогкомпьютерщиков | Найдите и найдите файл или папку в Windows 7
Windows 7 предоставляет несколько способов поиска файлов и папок. Нет одного лучшего способа поиска — вы можете использовать разные методы для разных ситуаций.
Используйте поле поиска в меню «Пуск»
Вы можете использовать поле поиска в меню «Пуск» для поиска файлов, папок, программ и сообщений электронной почты, хранящихся на вашем компьютере.
Поле поиска в меню «Пуск»
Чтобы найти элемент с помощью меню «Пуск»:
Результаты поиска появляются, как только вы начинаете вводить текст в поле поиска.
По мере ввода элементы, соответствующие вашему тексту, будут появляться в меню «Пуск». Результаты поиска основаны на тексте в имени файла, тексте в файле, тегах и других свойствах файла.
Примечание:
При поиске из меню «Пуск» в результатах поиска будут отображаться только проиндексированные файлы.Большинство файлов на вашем компьютере индексируются автоматически. Например, все, что вы включаете в библиотеку, автоматически индексируется. Щелкните здесь, чтобы получить дополнительную информацию о выполнении более быстрого поиска с использованием параметров индексации в Windows 7
Используйте поле поиска в папке или библиотеке
Вы часто ищете файл, который, как вы знаете, находится в определенной папке или библиотеке, например «Документы» или «Изображения». Поиск файла может означать просмотр сотен файлов и подпапок. Чтобы сэкономить время и силы, используйте поле поиска в верхней части проводника Windows.
Чтобы открыть проводник Windows:
| Пресс | Спо |
|---|---|
| + E | Откройте «Мой компьютер». |
| + Факс | Найдите файл или папку. |
Поле поиска в папке или библиотеке
Поле поиска фильтрует текущее представление на основе вводимого текста. Поиск ищет текст в имени и содержимом файла; и в свойствах файла, таких как теги.В библиотеке поиск включает все папки, включенные в библиотеку, и подпапки в этих папках.
Для поиска файла или папки с помощью поля поиска:
По мере ввода содержимое папки или библиотеки фильтруется, чтобы отразить каждый последующий вводимый вами символ. Когда вы увидите нужный файл, перестаньте печатать.
Вы также можете использовать другие методы в поле поиска, чтобы быстро сузить область поиска.Например, если вы ищете файл на основе одного или нескольких его свойств (таких как тег или дата последнего изменения файла), вы можете использовать фильтры поиска, чтобы указать свойство в вашем поиске. Или вы можете ввести ключевые слова в поле поиска, чтобы еще больше сузить результаты. Щелкните здесь, чтобы узнать, как использовать фильтры поиска и ключевые слова в Windows 7.
Расширение поиска за пределы определенной библиотеки или папки
Если вы не можете найти то, что ищете в определенной библиотеке или папке, вы можете расширить поиск, включив в него другие местоположения.
- Введите слово в поле поиска.
- Прокрутите список результатов поиска до конца. В разделе «Искать снова в» выполните одно из следующих действий:
- Щелкните Библиотеки для поиска по каждой библиотеке.
- Щелкните Компьютер, чтобы выполнить поиск по всему компьютеру. Вот как искать файлы, которые не проиндексированы (например, системные или программные файлы). Однако имейте в виду, что поиск будет медленнее.
- Щелкните Custom для поиска определенных местоположений.
- Щелкните Интернет, чтобы выполнить поиск в Интернете, используя веб-браузер по умолчанию и поисковую систему по умолчанию.
fe17d88c-a44d-4b5e-bf4e-b9c86803c4aa | 0 | .0 | 96d5b379-7e1d-4dac-a6ba-1e50db561b04
Сопутствующие утилитыСм. ТакжеОписаниеSearchMyFiles — альтернатива стандартному модулю «Поиск файлов и папок» Windows.Это позволяет вам легко искать файлы в вашей системе по подстановочному знаку, по времени последнего изменения / создания / последнего доступа, по атрибутам файла, по содержимому файла (текстовый или двоичный поиск), и по размеру файла. SearchMyFiles позволяет выполнять очень точный поиск, который невозможно выполнить с помощью поиска Windows. Например: вы можете искать все файлы, созданные за последние 10 минут, размером от 500 до 700 байт.После того, как вы выполнили поиск, вы можете выбрать один или несколько файлов и сохранить список в файл text / html / csv / xml или скопировать список в буфер обмена. SearchMyFiles является портативным, и вы можете использовать его с USB-накопителя, не оставляя следов в реестре проверяемого компьютера. Системные требованияЭта утилита работает с любой версией Windows, начиная с Windows 2000 и заканчивая Windows 10. Поддерживаются как 32-битные, так и 64-битные системы.Ссылки для скачивания находятся внизу этой страницы История версий
Будущие версииСледующие функции могут быть добавлены в будущих версиях в соответствии с запросами пользователей и моими собственными идеями:
Использование SearchMyFilesSearchMyFiles не требует установки или дополнительных файлов DLL. Для того, чтобы начать им пользоваться, просто запустите исполняемый файл — SearchMyFiles.exe.После его запуска отображается диалоговое окно «Параметры поиска».Выберите базовые папки или диски, которые вы хотите найти, подстановочный знак и другой вариант поиска, который вам нужен. Выбрав правильный вариант поиска, нажмите «ОК», чтобы начать поиск. В процессе поиска найденные файлы будут отображаться в главном окне. Если вы хотите остановить поиск, вы можете просто щелкнуть меню «Стоп». После завершения поиска вы можете выбрать один или несколько файлов, а затем сохранить список в text / csv / html / xml с помощью параметра «Сохранить выбранные элементы».Вы также можете выбрать один файл и открыть его в программе по умолчанию, используя опцию «Открыть выбранный файл». Параметры поискаВот небольшое объяснение всех доступных вариантов поиска:
Поиск в папке OneDriveЧтобы искать внутри папки OneDrive, вам необходимо включить следующую опцию: Сканировать символические ссылки / точки соединения NTFSПолучение MD5 / SHA хэшей найденных файловЕсли вы хотите получить хэши MD5 / SHA файлов, которые вы нашли с помощью SearchMyFiles, вы можете легко сделать это с помощью утилиты HashMyFiles.Сначала в окне SearchMyFiles выберите нужные файлы и нажмите Ctrl + E (Копия проводника). В окне HashMyFiles нажмите Ctrl + V (Вставить), чтобы добавить файлы, которые вы ранее выбрали в SearchMyFiles. Режим поиска дубликатовНачиная с версии 1.35 SearchMyFiles также позволяет искать в вашей системе повторяющиеся файлы. Чтобы использовать эту функцию, просто измените режим поиска в окне «Параметры поиска» на «Поиск дубликатов».Когда вы переключаетесь в режим «Поиск дубликатов», все остальные параметры поиска по-прежнему актуальны, и SearchMyFiles будет сканировать ваши файлы в соответствии с этими настройками.Например: если вы выбрали поиск файлов размером более 500 КБ, SearchMyFiles будет искать только повторяющиеся файлы, размер которых превышает 500 КБ. Фактически, настоятельно рекомендуется сузить поиск дубликатов, используя ограничения по дате / размеру, потому что, если вы этого не сделаете, поиск дубликатов будет очень медленным и потребует большой объем памяти. Когда вы находитесь в режиме «Поиск дубликатов», SearchMyFiles сначала просканирует все файлы и папки в соответствии с вашими настройками, и только после завершения сканирования он будет найдите повторяющиеся файлы и добавьте их в список файлов в главном окне.SearchMyFiles автоматически помечает повторяющиеся файлы одинаковыми цветами (до 64 разных цветов). Также имеется столбец «Повторяющийся номер», в котором отображается идентичный номер для каждого фрагмента повторяющихся файлов. Вы можете щелкнуть заголовок столбца «Повторяющийся номер», чтобы выполнить сортировку по этому столбцу и легко просмотреть фрагменты повторяющихся файлов. Имейте в виду, что поиск дубликатов выполняется путем двоичного сравнения файлов одинакового размера, побайтно. Режим поиска без дубликатовЭтот режим противоположен режиму поиска дубликатов, что означает, что в нем отображаются все файлы. в указанных папках, которые не дублируются.Режим поиска повторяющихся именВ этом режиме SearchMyFiles отображает все файлы с одинаковыми именами.Режим «Поиск повторяющихся имен» имеет 4 подрежима:
Режим сводкиВ этом режиме SearchMyFiles отображает общую сводку всех просканированных папок вместо списка файлов. Для каждой папки отображается следующая сводная информация: общий размер всех файлов, общий размер на диске, общее количество файлов и количество скрытых / доступных только для чтения / системных / сжатых файлов.Вы можете просмотреть сводную информацию только для указанной папки или для указанной папки и всех ее подпапок.Параметры командной строкиВы можете использовать следующую опцию командной строки, чтобы выполнить поиск без отображения пользовательского интерфейса и сохранить результат в файл. Имейте в виду, что когда вы это сделаете, единственный способ остановить поиск — это завершить процесс SearchMyFiles (SearchMyFiles.exe).
Вы также можете использовать следующий параметр командной строки, чтобы переопределить конфигурацию, загруженную из файла .cfg:
Примеры: Перевод SearchMyFiles на другие языкиЧтобы перевести SearchMyFiles на другой язык, следуйте инструкциям ниже:
ЛицензияЭта утилита выпущена как бесплатное ПО. Вы можете свободно распространять эту утилиту через дискеты, CD-ROM, Интернет или любым другим способом, если вы не берете за это ничего. Если вы распространяете эту утилиту, вы должны включить все файлы в дистрибутив, без каких-либо модификаций!Заявление об ограничении ответственностиПрограммное обеспечение предоставляется «КАК ЕСТЬ» без каких-либо явных или подразумеваемых гарантий, включая, но не ограничиваясь, подразумеваемые гарантии товарной пригодности и пригодности для определенной цели.Автор не несет ответственности за какие-либо особые, случайные, косвенный или косвенный ущерб из-за потери данных или по любой другой причине.Обратная связьЕсли у вас есть какие-либо проблемы, предложения, комментарии или вы обнаружили ошибку в моей утилите, вы можете отправить сообщение на [email protected]SearchMyFiles также доступен на других языках. Чтобы изменить язык SearchMyFiles, загрузите zip-файл на соответствующем языке, извлеките файл searchmyfiles_lng.ini, и поместите его в ту же папку, в которой вы установили утилиту SearchMyFiles. |
Как искать в архивном файле без его извлечения в Windows 10
Архивные файлы легко извлечь, и для Windows 10 существует множество бесплатных приложений, которые вы можете использовать. Извлечь архив несложно, хотя это может занять время, если это очень большой архив. Если вы предпочитаете заглянуть внутрь архива, прежде чем извлекать его, возможно, выполните поиск в нем определенного файла, вы можете использовать 7-Zip для этой работы. Вам нужна команда командной строки.
Установите 7-Zip и добавьте в путь
Если вы еще не используете 7-Zip, установите его. Чтобы упростить использование, вы должны добавить его в переменную Path. Откройте проводник и введите следующее в адресной строке. Перейдите в Расширенные настройки системы и нажмите «Переменные среды» на вкладке «Дополнительно».
Панель управления \ Система и безопасность \ Система
Выберите «Путь» в разделе «Пользовательские переменные» и нажмите кнопку «Изменить». В новом окне нажмите кнопку «Создать» и выберите папку, в которой установлен 7-Zip.Щелкните ОК.
Искать в архиве
Это будет работать для всех типов архивов, которые поддерживает 7-Zip, и поддерживает большинство из них. Откройте папку, содержащую архивный файл, который вы хотите найти в проводнике. Щелкните внутри адресной строки и введите «cmd». Нажмите Enter, и откроется окно командной строки. Используйте следующую команду для поиска в архиве.
Команда
7z l имя-архива имя-файла -r
Пример
7z l ffmpeg-20200218-ebee808-win64-static.zip ffmpeg.exe -r
Команда вернет, сколько файлов было найдено с указанным вами именем, и где файл находится в архиве. Он также вернет небольшую информацию об архиве, например, его размер и тип.
Если вы не знаете, как называется файл, но знаете его часть, вы можете изменить команду и использовать подстановочный знак для поиска. Например, вы можете использовать следующую команду для поиска всех файлов, которые начинаются с «ff» и имеют любое расширение.
7z l ffmpeg-20200218-ebee808-win64-static.zip ff *. * -R
Если вы ищете способ поиска внутри файла, например, в архиве есть файл блокнота, и вы хотите найти его, не распаковывая архив, у вас не получится. Ваш единственный вариант — извлечь его. Даже в этом случае вам понадобится приложение, которое может искать файл, не открывая его. Если вы подозреваете, что файл является вредоносным, вы можете попробовать просканировать его с помощью VirusTotal.
На всякий случай убедитесь, что загружаемый вами архив взят из надежного источника. I.е., надежный веб-сайт, разработчик или друг.
Как найти потерянные или потерянные файлы и документы в Windows
Потеря или неправильное размещение файла — это не весело. В считанные секунды, дни или даже недели работа могла исчезнуть. Прежде чем паника возьмет верх, давайте посмотрим, как лучше всего восстановить потерянные файлы.
Как это произошло? На самом деле это намного проще, чем вы думаете, и методы восстановления потерянных файлов также не являются сложными.
1. Проверьте путь к файлу перед сохранением файла
Часто, когда люди нажимают на File и Save в Microsoft Excel или Word, они нажимают кнопку Save в окне Save As , не глядя на путь к файлу в верхней части экрана.
В момент закрытия файла вам почти не повезло. Не указав, где вы сохранили файл, вы не будете знать, куда пойти, чтобы открыть его позже.
К счастью, есть способы найти этот файл, даже если вы не можете точно вспомнить, где он находится.
2. Последние документы или ведомости
Один из самых простых способов вернуть этот файл — повторно открыть приложение и проверить список последних файлов.
Если вы используете продукт Microsoft Office для сохранения файла, вы обнаружите 25 последних сохраненных файлов при первом открытии приложения.
Или вы можете нажать File> Open> Recent Documents .
Если вы только что сохранили файл недавно, велика вероятность, что он появится в этом списке.
Однако, если прошло некоторое время, и вы ищете более старый файл, который вы сохранили, но не можете найти, вам придется изучить другие решения.
3.Поиск Windows с частичным именем
Ваш следующий вариант — выполнить поиск Windows. Это возможно, если вы хотя бы помните первые несколько букв имени файла.
Для этого щелкните строку поиска меню «Пуск» и начните вводить имя файла. Печатайте столько, сколько можете вспомнить, начиная с первых букв.
Файл должен появиться в списке файлов под результатами поиска.
Это идеальное решение, если вы можете запомнить часть имени файла. Но даже если не можете, не волнуйтесь. Есть еще несколько способов найти этот файл.
4. Поиск по добавочному номеру
Вы также можете найти файл, выполнив поиск по типу расширения. Например, если вы знаете, что где-то сохранили документ Word, выполните поиск по запросу «doc». Или, если это был файл Libre, выполните поиск по запросу «odt».
Если вы недавно сохранили файл, он будет отображаться в результатах поиска под Лучшее совпадение .
Кстати, это тоже работает (а может, даже лучше) с помощью Кортаны, особенно для документов. Если вы нажмете на значок Cortana на панели задач, вы фактически увидите список ваших последних действий под Возьмите с того места, где вы остановились .
Если вы только что сохранили файл, он должен появиться здесь. Однако вы также можете выполнить поиск, щелкнув Documents в разделе Search for .
Начните вводить имя файла, и оно должно появиться в результатах поиска Кортаны.
Все еще могут быть случаи, когда вы сохранили файл так давно, что результаты не включают файл. Или, возможно, вы сохранили файл в приложении, отличном от Microsoft, и не можете вспомнить расширение.
Как бы то ни было, все в порядке.У вас все еще есть еще несколько вариантов, чтобы найти этот файл.
5. Поиск в проводнике по дате изменения
Несмотря на то, что вы создали файл давным-давно, его все еще можно найти, указав соответствующий диапазон дат.
Если вы знаете, что создали файл где-то в прошлом месяце, вы можете найти файл, используя этот критерий.
- Откройте File Explorer и щелкните поле поиска файлов в правом верхнем углу окна.
- Выберите Дата изменения , а затем выберите период времени, который вы хотите найти.
Выберите что-то вроде Вчера или На прошлой неделе покажет вам каждый файл, который вы изменили за этот период времени.
Если шансы хорошие, ваш файл появится в списке.Но это зависит от того, насколько хорошо вы помните, когда создавали файл.
Если вы не можете вспомнить, когда файл был в последний раз изменен, другой вариант — выполнить поиск по содержимому файла. Это может быть предложение, которое вы помните, или заголовок или заголовок, которые, как вы знаете, были частью документа.
Для этого на вкладке меню Search щелкните Дополнительные параметры и включите Содержимое файла .
Теперь, когда вы вводите слово или фразу в поле поиска в правом верхнем углу окна, программа просматривает содержимое файлов, чтобы попытаться найти его.
Просто имейте в виду, что поиск содержимого файла может занять немного больше времени, поэтому вам нужно дать результатам поиска время, чтобы они появились в списке.
6. Проверьте корзину
.Скорее всего, вам подойдет одно из вышеперечисленных решений. Однако в худшем случае, когда ничего не обнаруживается, последний вариант поиска может открыть файл.
На удивление часто люди случайно удаляют файлы.Возможно, файл случайно был брошен поверх значка корзины на рабочем столе. Или это мог быть щелчок правой кнопкой мыши по файлу, чтобы переименовать его или создать ярлык, и вместо этого случайно выбрать Удалить .
Какой бы ни была причина, всегда стоит дважды проверять корзину на наличие потерянного файла. Для этого перейдите на рабочий стол Windows и дважды щелкните значок корзины .
Если вы помните имя файла, вы можете просмотреть эти файлы и найти его.
Если вы не знаете имя файла, исходное расположение или Дата удаления могут дать вам некоторое представление о том, правильный ли это файл.
7. Найдите скрытые файлы
Скрытый файл в Windows — это любой файл с включенным атрибутом «скрытый». Скрытый файл является «невидимым», в отличие от обычных файлов, которые вы можете увидеть в проводнике Windows.
Большинство файлов, которым присвоен статус скрытого, являются системными и, следовательно, важны для правильной работы операционной системы.Возможно, вашим файлам по ошибке было присвоено скрытое состояние. Вот как вы можете убедиться, так ли это:
- Откройте File Explorer .
- Щелкните View .
- Теперь проверьте Скрытые предметы оттуда.
Это покажет все скрытые файлы в проводнике.Однако, если вы по-прежнему не можете найти потерянные файлы, переходите к последнему совету.
Обратите внимание, что многие системные файлы Windows скрыты по какой-то причине — чтобы предотвратить случайное повреждение операционной системы. Если вы не нашли отсутствующий файл, рекомендуется восстановить общесистемную настройку скрытого файла.
8. Восстановление файлов из резервной копии
Если вы испробовали все перечисленные выше методы и все еще не смогли найти отсутствующие файлы, вполне возможно, что они были удалены.Это может произойти по множеству причин: внезапное завершение работы, скрытое вредоносное ПО и так далее.
Конечно, чтобы восстановить файлы, вам сначала понадобится резервная копия. Однако, если вы не помните, как выполняли резервное копирование, не беспокойтесь, поскольку ваша система могла выполнять автоматическое резервное копирование за вас за кулисами.
Попробуйте один из этих методов восстановления системы, чтобы проверить, сможете ли вы найти свои файлы.
Выполните восстановление системы
Успешное восстановление системы приведет к восстановлению вашей системы до определенного момента времени, называемого точкой восстановления системы, где все работало нормально.
- В строке поиска меню Пуск введите восстановление системы и щелкните Создать точку восстановления .
- Выберите , выберите другую точку восстановления и восстановите свою систему до более старой версии.
Это восстановит вашу систему до ранее известного хорошего состояния, в котором ваши файлы не отсутствовали.
Восстановление файлов с историей файлов
Если для вашего потерянного файла ранее была создана резервная копия, вы можете найти его в истории файлов.
- В строке поиска меню «Пуск» введите восстановить файлы и выберите Восстановить файлы с помощью истории файлов .
- Найдите свои файлы и их разные версии.
- Щелкните Restore , чтобы восстановить файл в исходное расположение. Вы также можете сохранить его в другом месте, щелкнув правой кнопкой мыши на Восстановить и выбрав опцию Восстановить до .
Обратите внимание, что если вы не настраивали историю файлов до этого, вы получите окно «История файлов не найдена», что означает, что эта опция не будет работать для вас.
Будьте осторожны с потерей или неправильным размещением файлов!
Надеюсь, один из этих советов помог вам. Ваша первая линия защиты от того, чтобы это повторилось снова, — сделать мысленную заметку, чтобы всегда проверять раскрывающийся список местоположения каталога в любом окне, в котором вы сохраняете файл. Обязательно запишите путь, по которому вы хотите поместить файл, прежде чем нажимать кнопку «Сохранить»!
Даже если вы не смогли найти файлы с помощью этих советов, это не так уж и плохо.Благодаря Windows File Recovery и другому программному обеспечению для восстановления вы можете восстановить потерянные и удаленные файлы.
5 способов восстановить удаленные файлы в Windows 10Случайно удалил файл навсегда? Возможно, вы сможете восстановить его, если будете действовать быстро!
Читать далее
Об авторе Shaant Minhas (Опубликовано 55 статей)Шаант — штатный писатель в MUO.Получив образование в области компьютерных приложений, он использует свою страсть к письму, чтобы объяснять сложные вещи простым английским языком. Когда он не занимается исследованиями и не пишет, его можно застать за чтением хорошей книги, бегом или тусовкой с друзьями.
Более От Шаант МинхасаПодпишитесь на нашу рассылку
Подпишитесь на нашу рассылку технических советов, обзоров, бесплатных электронных книг и эксклюзивных предложений!
Нажмите здесь, чтобы подписаться
.






 Имя файла содержит
Имя файла содержит 
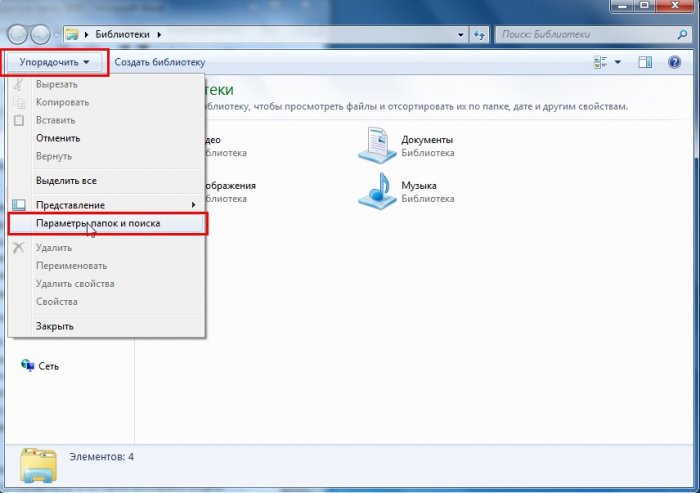
 dll
dll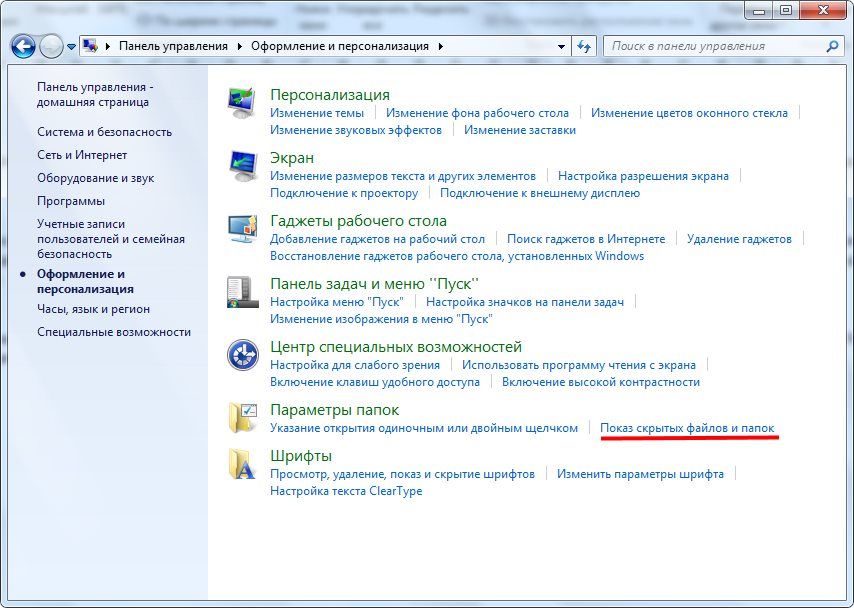 dll
dll dll
dll 1.7600.20809_none_c51fc0820cf4f6fa.manifest
1.7600.20809_none_c51fc0820cf4f6fa.manifest 1.7600.20809_none_9b2ab50543793345.manifest
1.7600.20809_none_9b2ab50543793345.manifest 1.7600.20809_none_4e75ab37f47bccf1.manifest
1.7600.20809_none_4e75ab37f47bccf1.manifest 1.7600.20809_none_f7495088fbd6a47b.manifest
1.7600.20809_none_f7495088fbd6a47b.manifest т.1
т.1 1.7600.20809_none_9b2ab50543793345.manifest
1.7600.20809_none_9b2ab50543793345.manifest 1.7600.20809_none_b0e2c9a852aa140d.manifest
1.7600.20809_none_b0e2c9a852aa140d.manifest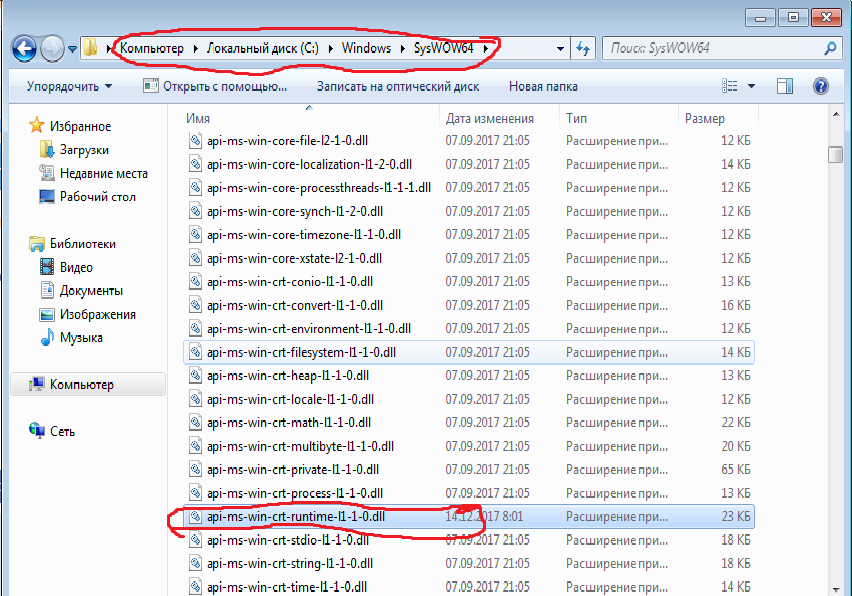 1.7600.20809_none_9b2c58fb43773c41.manifest
1.7600.20809_none_9b2c58fb43773c41.manifest 1.7600.20809_none_9b2ab50543793345.manifest
1.7600.20809_none_9b2ab50543793345.manifest